Photoshop: основные сведения об изображениях
Руководство пользователя Отмена
Поиск
- Руководство пользователя Photoshop
- Введение в Photoshop
- Мечтайте об этом. Сделайте это.
- Новые возможности Photoshop
- Редактирование первой фотографии
- Создание документов
- Photoshop | Часто задаваемые вопросы
- Системные требования Photoshop
- Перенос наборов настроек, операций и настроек
- Знакомство с Photoshop
- Photoshop и другие продукты и услуги Adobe
- Работа с графическим объектом Illustrator в Photoshop
- Работа с файлами Photoshop в InDesign
- Материалы Substance 3D для Photoshop
- Photoshop и Adobe Stock
- Работа со встроенным расширением Capture в Photoshop
- Библиотеки Creative Cloud Libraries
- Библиотеки Creative Cloud в Photoshop
- Работа в Photoshop с использованием Touch Bar
- Сетка и направляющие
- Создание операций
- Отмена и история операций
- Photoshop на iPad
- Photoshop на iPad | Общие вопросы
- Знакомство с рабочей средой
- Системные требования | Photoshop на iPad
- Создание, открытие и экспорт документов
- Добавление фотографий
- Работа со слоями
- Рисование и раскрашивание кистями
- Выделение участков и добавление масок
- Ретуширование композиций
- Работа с корректирующими слоями
- Настройка тональности композиции с помощью слоя «Кривые»
- Применение операций трансформирования
- Обрезка и поворот композиций
- Поворот, панорамирование, масштабирование и восстановление холста
- Работа с текстовыми слоями
- Работа с Photoshop и Lightroom
- Получение отсутствующих шрифтов в Photoshop на iPad
- Японский текст в Photoshop на iPad
- Управление параметрами приложения
- Сенсорные ярлыки и жесты
- Комбинации клавиш
- Изменение размера изображения
- Прямая трансляция творческого процесса в Photoshop на iPad
- Исправление недостатков с помощью восстанавливающей кисти
- Создание кистей в Capture и их использование в Photoshop
- Работа с файлами Camera Raw
- Создание и использование смарт-объектов
- Коррекция экспозиции изображений с помощью инструментов «Осветлитель» и «Затемнитель»
- Бета-версия веб-приложения Photoshop
- Общие сведения о рабочей среде
- Системные требования | Бета-версия веб-приложения Photoshop
- Комбинации клавиш | Бета-версия веб-приложения Photoshop
- Поддерживаемые форматы файлов | Бета-вервия веб-приложения Photoshop
- Открытие облачных документов и работа с ними
- Совместная работа с заинтересованными сторонами
- Ограниченные возможности редактирования облачных документов
- Облачные документы
- Облачные документы Photoshop | Часто задаваемые вопросы
- Облачные документы Photoshop | Вопросы о рабочем процессе
- Работа с облачными документами и управление ими в Photoshop
- Обновление облачного хранилища для Photoshop
- Не удается создать или сохранить облачный документ
- Устранение ошибок с облачными документами Photoshop
- Сбор журналов синхронизации облачных документов
- Общий доступ к облачным документам и их редактирование
- Общий доступ к файлам и комментирование в приложении
- Рабочая среда
- Основные сведения о рабочей среде
- Более быстрое обучение благодаря панели «Новые возможности» в Photoshop
- Создание документов
- Работа в Photoshop с использованием Touch Bar
- Галерея инструментов
- Установки производительности
- Использование инструментов
- Сенсорные жесты
- Возможности работы с сенсорными жестами и настраиваемые рабочие среды
- Обзорные версии технологии
- Метаданные и комментарии
- Комбинации клавиш по умолчанию
- Возможности работы с сенсорными жестами и настраиваемые рабочие среды
- Помещение изображений Photoshop в другие приложения
- Установки
- Комбинации клавиш по умолчанию
- Линейки
- Отображение или скрытие непечатных вспомогательных элементов
- Указание колонок для изображения
- Отмена и история операций
- Панели и меню
- Помещение файлов
- Позиционирование элементов с привязкой
- Позиционирование с помощью инструмента «Линейка»
- Наборы настроек
- Настройка комбинаций клавиш
- Сетка и направляющие
- Разработка содержимого для Интернета, экрана и приложений
- Photoshop для дизайна
- Монтажные области
- Просмотр на устройстве
- Копирование CSS из слоев
- Разделение веб-страниц на фрагменты
- Параметры HTML для фрагментов
- Изменение компоновки фрагментов
- Работа с веб-графикой
- Создание веб-фотогалерей
- Основные сведения об изображениях и работе с цветом
- Изменение размера изображений
- Работа с растровыми и векторными изображениями
- Размер и разрешение изображения
- Импорт изображений из камер и сканеров
- Создание, открытие и импорт изображений
- Просмотр изображений
- Ошибка «Недопустимый маркер JPEG» | Открытие изображений
- Просмотр нескольких изображений
- Настройка палитр цветов и образцов цвета
- HDR-изображения
- Подбор цветов на изображении
- Преобразование между цветовыми режимами
- Цветовые режимы
- Стирание фрагментов изображения
- Режимы наложения
- Выбор цветов
- Внесение изменений в таблицы индексированных цветов
- Информация об изображениях
- Фильтры искажения недоступны
- Сведения о цвете
- Цветные и монохромные коррекции с помощью каналов
- Образец
- Цветовой режим (или режим изображения)
- Цветовой оттенок
- Добавление изменения цветового режима в операцию
- Добавление образцов из CSS- и SVG-файлов HTML
- Битовая глубина и установки
- Слои
- Основные сведения о слоях
- Обратимое редактирование
- Создание слоев и групп и управление ими
- Выделение, группировка и связывание слоев
- Помещение изображений в кадры
- Непрозрачность и наложение слоев
- Слои-маски
- Применение смарт-фильтров
- Композиции слоев
- Перемещение, упорядочение и блокировка слоев
- Маскирование слоев при помощи векторных масок
- Управление слоями и группами
- Эффекты и стили слоев
- Редактирование слоев-масок
- Извлечение ресурсов
- Отображение слоев с помощью обтравочных масок
- Формирование графических ресурсов из слоев
- Работа со смарт-объектами
- Режимы наложения
- Объединение нескольких фрагментов в одно изображение
- Объединение изображений с помощью функции «Автоналожение слоев»
- Выравнивание и распределение слоев
- Копирование CSS из слоев
- Загрузка выделенных областей на основе границ слоя или слоя-маски
- Просвечивание для отображения содержимого других слоев
- Слой
- Сведение
- Совмещенные изображения
- Фон
- Выделения
- Рабочая среда «Выделение и маска»
- Быстрое выделение областей
- Начало работы с выделениями
- Выделение при помощи группы инструментов «Область»
- Выделение при помощи инструментов группы «Лассо»
- Выбор цветового диапазона в изображении
- Настройка выделения пикселей
- Преобразование между контурами и границами выделенной области
- Основы работы с каналами
- Перемещение, копирование и удаление выделенных пикселей
- Создание временной быстрой маски
- Сохранение выделенных областей и масок альфа-каналов
- Выбор областей фокусировки в изображении
- Дублирование, разделение и объединение каналов
- Вычисление каналов
- Выделение
- Ограничительная рамка
- Коррекции изображений
- Деформация перспективы
- Уменьшение размытия в результате движения камеры
- Примеры использования инструмента «Восстанавливающая кисть»
- Экспорт таблиц поиска цвета
- Корректировка резкости и размытия изображения
- Общие сведения о цветокоррекции
- Применение настройки «Яркость/Контрастность»
- Коррекция деталей в тенях и на светлых участках
- Корректировка «Уровни»
- Коррекция тона и насыщенности
- Коррекция сочности
- Настройка насыщенности цвета в областях изображения
- Быстрая коррекция тона
- Применение специальных цветовых эффектов к изображениям
- Улучшение изображения при помощи корректировки цветового баланса
- HDR-изображения
- Просмотр гистограмм и значений пикселей
- Подбор цветов на изображении
- Кадрирование и выпрямление фотографий
- Преобразование цветного изображения в черно-белое
- Корректирующие слои и слои-заливки
- Корректировка «Кривые»
- Режимы наложения
- Целевая подготовка изображений для печатной машины
- Коррекция цвета и тона с помощью пипеток «Уровни» и «Кривые»
- Коррекция экспозиции и тонирования HDR
- Фильтр
- Размытие
- Избирательная корректировка цвета
- Замена цветов объекта
- Adobe Camera Raw
- Системные требования Camera Raw
- Новые возможности Camera Raw
- Введение в Camera Raw
- Создание панорам
- Поддерживаемые объективы
- Виньетирование, зернистость и удаление дымки в Camera Raw
- Комбинации клавиш по умолчанию
- Автоматическая коррекция перспективы в Camera Raw
- Обратимое редактирование в Camera Raw
- Инструмент «Радиальный фильтр» в Camera Raw
- Управление настройками Camera Raw
- Обработка, сохранение и открытие изображений в Camera Raw
- Совершенствование изображений с улучшенным инструментом «Удаление точек» в Camera Raw
- Поворот, обрезка и изменение изображений
- Корректировка цветопередачи в Camera Raw
- Краткий обзор функций | Adobe Camera Raw | Выпуски за 2018 г.

- Обзор новых возможностей
- Версии обработки в Camera Raw
- Внесение локальных корректировок в Camera Raw
- Исправление и восстановление изображений
- Удаление объектов с фотографий с помощью функции «Заливка с учетом содержимого»
- Заплатка и перемещение с учетом содержимого
- Ретуширование и исправление фотографий
- Коррекция искажений изображения и шума
- Основные этапы устранения неполадок для решения большинства проблем
- Преобразование изображений
- Трансформирование объектов
- Настройка кадрирования, поворотов и холста
- Кадрирование и выпрямление фотографий
- Создание и редактирование панорамных изображений
- Деформация изображений, фигур и контуров
- Перспектива
- Использование фильтра «Пластика»
- Масштаб с учетом содержимого
- Трансформирование изображений, фигур и контуров
- Деформация
- Трансформирование
- Панорама
- Рисование и живопись
- Рисование симметричных орнаментов
- Варианты рисования прямоугольника и изменения обводки
- Сведения о рисовании
- Рисование и редактирование фигур
- Инструменты рисования красками
- Создание и изменение кистей
- Режимы наложения
- Добавление цвета в контуры
- Редактирование контуров
- Рисование с помощью микс-кисти
- Наборы настроек кистей
- Градиенты
- Градиентная интерполяция
- Заливка и обводка выделенных областей, слоев и контуров
- Рисование с помощью группы инструментов «Перо»
- Создание узоров
- Создание узора с помощью фильтра «Конструктор узоров»
- Управление контурами
- Управление библиотеками узоров и наборами настроек
- Рисование при помощи графического планшета
- Создание текстурированных кистей
- Добавление динамических элементов к кистям
- Градиент
- Рисование стилизованных обводок с помощью архивной художественной кисти
- Рисование с помощью узора
- Синхронизация наборов настроек на нескольких устройствах
- Текст
- Добавление и редактирование текста
- Универсальный текстовый редактор
- Работа со шрифтами OpenType SVG
- Форматирование символов
- Форматирование абзацев
- Создание эффектов текста
- Редактирование текста
- Интерлиньяж и межбуквенные интервалы
- Шрифт для арабского языка и иврита
- Шрифты
- Поиск и устранение неполадок, связанных со шрифтами
- Азиатский текст
- Создание текста
- Ошибка Text Engine при использовании инструмента «Текст» в Photoshop | Windows 8
- Добавление и редактирование текста
- Видео и анимация
- Видеомонтаж в Photoshop
- Редактирование слоев видео и анимации
- Общие сведения о видео и анимации
- Предварительный просмотр видео и анимации
- Рисование кадров в видеослоях
- Импорт видеофайлов и последовательностей изображений
- Создание анимации кадров
- 3D-анимация Creative Cloud (предварительная версия)
- Создание анимаций по временной шкале
- Создание изображений для видео
- Фильтры и эффекты
- Использование фильтра «Пластика»
- Использование эффектов группы «Галерея размытия»
- Основные сведения о фильтрах
- Справочник по эффектам фильтров
- Добавление эффектов освещения
- Использование фильтра «Адаптивный широкий угол»
- Фильтр «Масляная краска»
- Эффекты и стили слоев
- Применение определенных фильтров
- Растушевка областей изображения
- Сохранение и экспорт
- Сохранение файлов в Photoshop
- Экспорт файлов в Photoshop
- Поддерживаемые форматы файлов
- Сохранение файлов в других графических форматах
- Перемещение проектов между Photoshop и Illustrator
- Сохранение и экспорт видео и анимации
- Сохранение файлов PDF
- Защита авторских прав Digimarc
- Сохранение файлов в Photoshop
- Печать
- Печать 3D-объектов
- Печать через Photoshop
- Печать и управление цветом
- Контрольные листы и PDF-презентации
- Печать фотографий в новом макете раскладки изображений
- Печать плашечных цветов
- Дуплексы
- Печать изображений на печатной машине
- Улучшение цветной печати в Photoshop
- Устранение неполадок при печати | Photoshop
- Автоматизация
- Создание операций
- Создание изображений, управляемых данными
- Сценарии
- Обработка пакета файлов
- Воспроизведение операций и управление ими
- Добавление условных операций
- Сведения об операциях и панели «Операции»
- Запись инструментов в операциях
- Добавление изменения цветового режима в операцию
- Набор средств разработки пользовательского интерфейса Photoshop для внешних модулей и сценариев
- Управление цветом
- Основные сведения об управлении цветом
- Обеспечение точной цветопередачи
- Настройки цвета
- Работа с цветовыми профилями
- Управление цветом документов для просмотра в Интернете
- Управление цветом при печати документов
- Управление цветом импортированных изображений
- Выполнение цветопробы
- Подлинность контента
- Подробнее об учетных данных для содержимого
- Идентичность и происхождение токенов NFT
- Подключение учетных записей для творческой атрибуции
- 3D-объекты и технические изображения
- 3D в Photoshop | Распространенные вопросы об упраздненных 3D-функциях
- 3D-анимация Creative Cloud (предварительная версия)
- Печать 3D-объектов
- 3D-рисование
- Усовершенствование панели «3D» | Photoshop
- Основные понятия и инструменты для работы с 3D-графикой
- Рендеринг и сохранение 3D-объектов
- Создание 3D-объектов и анимаций
- Стеки изображений
- Процесс работы с 3D-графикой
- Измерения
- Файлы формата DICOM
- Photoshop и MATLAB
- Подсчет объектов на изображении
- Объединение и преобразование 3D-объектов
- Редактирование 3D-текстур
- Коррекция экспозиции и тонирования HDR
- Настройки панели «3D»
Узнайте о различиях растровых и векторных изображений и стандартных вариантах их использования.
Создавая различные типы композиций и графических объектов с использованием различного программного обеспечения, вы работаете с базовыми типами цифровых изображений — растровыми и векторными.
Растровые изображения
Векторные изображения
В Photoshop можно реализовывать различные творческие проекты, от редактирования фотографий и составления композиций из них до цифрового рисования, анимации и графического дизайна. В Photoshop обычно создаются растровые файлы. Тем не менее в Photoshop можно создать и векторные файлы или преобразовать растровые изображения в векторные.
Дополнительные сведения о добавлении векторных элементов дизайна в композицию см. в статье Работа с инструментами «Фигура».
Факторы качества, влияющие на сочетание растровых и векторных элементов
При использовании в одном документе сочетания векторных и растровых изображений следует помнить, что изображение не всегда выглядит одинаково на экране и на конечном носителе (отпечатанное в типографии или на принтере либо опубликованное на веб-странице).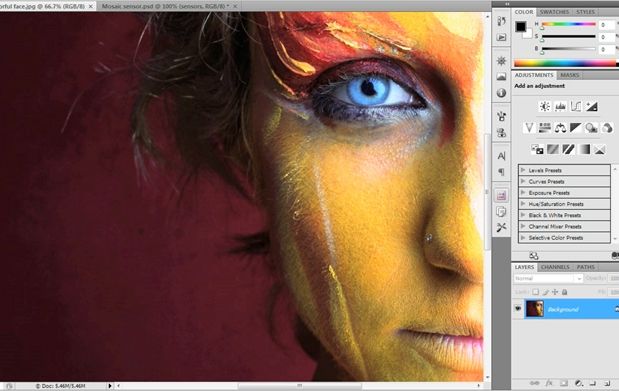
На качество итогового изображения влияют следующие факторы.
- Прозрачность. Многочисленные эффекты реализуются в изображениях с помощью частично прозрачных пикселей. Если изображение содержит прозрачные области, перед экспортом или печатью Photoshop выполняет процесс под названиемсведение. Как правило, процесс сведения по умолчанию работает превосходно. Но если изображение содержит сложные пересекающиеся области и должно быть выведено с высоким разрешением, то может потребоваться контрольный просмотр результатов сведения.
- Разрешение изображения. Количество пикселей на дюйм (PPI) в растровом изображении. Использование слишком низкого разрешения при подготовке изображения для печати приводит к созданию черновика — изображения с крупными, похожими на пятна пикселями. Использование слишком высокого разрешения (когда размер пикселей меньше минимального размера точки, которая может быть воспроизведена устройством вывода) увеличивает размер файла без повышения качества итогового изображения и замедляет процесс печати.

- Разрешение принтера и линиатура растра. Число точек на дюйм (DPI) и число линий на дюйм (LPI) в полутоновом растре. Соотношение между разрешением изображения, разрешением принтера и линиатурой растра определяет качество детализации отпечатанного изображения.
Похожие темы
- Растровые и векторные изображения
- Цветовые режимы
- Основы работы с каналами
- Битовая глубина и установки
- Сведения о HDR-изображениях
Вход в учетную запись
Войти
Управление учетной записью
Как перевести растровое изображение в векторное в Фотошопе / Фотообработка в Photoshop / Уроки фотографии
О том, как сделать векторное изображение в Фотошопе, спрашивают довольно часто. Как известно, Photoshop — программа для обработки растровой графики и для работы с вектором не предназначена. С векторной графикой работают специальные графические редакторы. Но если очень нужно, а времени изучить новую программу нет, то с помощью некоторых манипуляций можно перевести картинку в вектор.
Но если очень нужно, а времени изучить новую программу нет, то с помощью некоторых манипуляций можно перевести картинку в вектор.
Что такое растровое и векторное изображение и чем они отличаются
Растровое изображение представляет и из себя сетку пикселей (точек). Всем нам привычное цифровое фото как раз и является растровым изображением. Векторное изображение состоит не из пикселей, а из геометрических примитивов: прямых, прямоугольников и других фигур.
Если уменьшить, а затем значительно увеличить растровое изображение, его качество будет бесповоротно испорчено. Поскольку каждый пиксель представляет из себя точку определенного цвета, а все вместе эти точки составляют картинку. При уменьшении изображения выбрасываются лишние пиксели, поэтому нельзя вернуть ему изначальный вид.
Масштабирование векторного изображения позволяет менять размер без потери качества. Это возможно благодаря математическим перерасчётам размеров геометрических фигур, из которых состоит изображение.
Растровое изображение позволяет достоверно передать визуальную информацию, у векторного такого преимущества нет. Изображения векторной графики могут пригодиться для визуализации логотипов и контурных рисунков. Фотографической красоты вы от них не получите. Или же это будут очень сложные изображения, состоящие из огромного количества примитивов, фактически заменяющих пиксели.
Еще больше о Photoshop — на курсах «Fotoshkola.net».
Простой пример, как растр перевести в вектор
Итак, вектор состоит из геометрических фигур. Photoshop обладает инструментами для создания контуров. Контур и есть геометрическая фигура. Чтобы сделать векторное изображение в Фотошопе, нужно создать контур изображения. Помогут нам в этом инструменты группы «Выделение»/Select: «Прямоугольное выделение»/Rectangular Marquee Tool, «Эллиптическое выделение»/Elliptical Select Tool,** «Волшебная палочка»/Magic Wand Tool, **«Быстрое выделение»/Quick Selection Tool и «Перо»/Pen tool.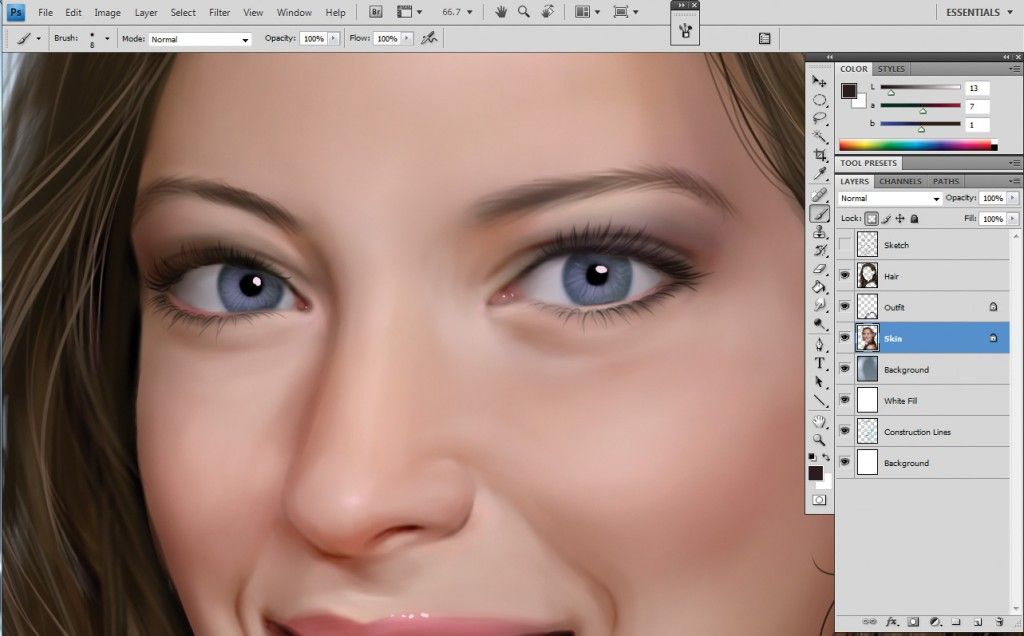
Чтобы вектор получился аккуратный, стоит выбирать растровое изображение максимально хорошего качества, иначе прорисовку контуров нужно будет делать вручную.
Открываем растровое изображение в фотошопе (самый распространенный формат растрового изображения — JPG). Очень легко поддаются обработке логотипы, контурные рисунки, эскизы. Чтобы получить векторный эскиз портрета, сначала можно преобразовать портрет в эскиз с помощью «Галереи фильтров», либо использовать готовый поп-арт. О том, как работать с «Галереей фильтров» и быстро создавать поп-арт из фото, мы рассказывали в предыдущих статьях. Для этого примера мы возьмем готовый поп-арт-портрет. Умышленно мы подготовили его из фото не самого лучшего разрешения. Поэтому векторный вариант покажет нам заметную разницу.
Чтобы работать с контурами, вам нужно вызвать закладку «Контуры»/Path на палитру слоёв. Для этого зайдите в меню «Окно»/Window и отметьте пункт «Контуры»/Path. Закладка появится на палитре слоёв.
Закладка появится на палитре слоёв.
Изображение имеет 4 цвета (фон не считаем). Берём инструмент «Волшебная палочка»/Magic Wand Tool и выделяем первый цвет. Чтобы выделить все участки, рассредоточенные островками по изображению, удерживайте Shift.
Когда первый цвет выделен, выбираем инструмент «Лассо»/Lasso либо «Прямоугольная область»/Rectangular Marquee Tool и, не снимая выделения, щёлкаем правой клавишей мыши. В контекстном меню выбираем «Образовать рабочий контур»/Make Work Path.
В диалоговом окне указываем максимальное сглаживание «Допуск»/Tolerance (от 1 до 10; чем ниже цифра, тем лучше повторятся контуры). Жмём Ok.
На закладке «Контур» появится первый контур. На изображении он будет заметен в виде кривых с точками. Их можно выровнять и подогнать с помощью инструмента «Выделение узла»/Direct Selection Tool.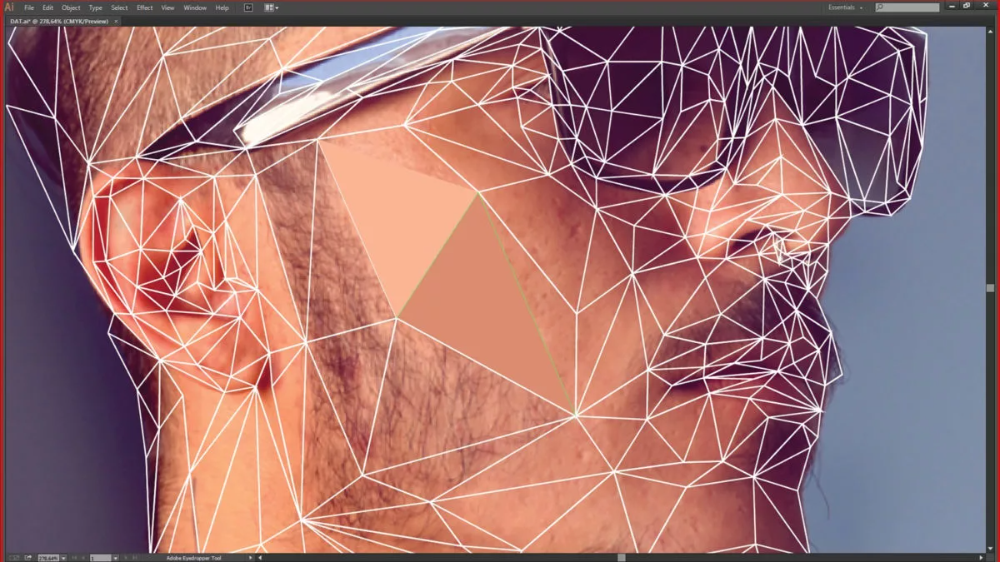 Этим инструментом выделяем точку и либо корректируем кривую, перемещая усик точки, либо подвигаем саму дугу.
Этим инструментом выделяем точку и либо корректируем кривую, перемещая усик точки, либо подвигаем саму дугу.
На закладке «Контур» меняем название контура. Для этого щёлкаем по нему двойным щелчком и в диалоговом окне изменяем имя.
Проделываем все описанные шаги с остальными цветами. В итоге получаем четыре контура для каждого цвета.
Получив контуры, остаётся создать вектор. Переходим на закладку «Слои»/Layer на палитре слоёв, создаём новый слой Shift+Ctrl+N. Основной цвет задаём тот, в который окрасим первый контур.
Возвращаемся на закладку «Контур», становимся на первый контур. В главном меню в пункте «Слои»/Layers выбираем «Новый цвет заливка»/New Fill Layer — «Цвет»/Solid Color. В открывшемся окне жмём Ok.
Теперь, перейдя на закладку «Слои»/Layers, вы увидите на новом слое первый векторный слой.
Проделаем эти шаги для каждого контура.
Так мы получили четыре фигуры, которые составили портрет. Теперь можно сохранить в файл с векторным расширением SVG (слой с исходной картинкой удаляем). Нажимаем Alt+Shift+Ctrl+W (экспортировать как). В диалоговом окне выбираем расширение файла SVG, жмём «Экспортировать всё»/Export All.
В следующем диалоговом окне, как обычно, указываем имя файла и путь.
На этом всё. Способ достаточно простой.
Если вам предстоит часто работать с векторными изображениями, возможно, эта статья вдохновит вас на изучение новых графических редакторов. В любом случае, вы узнали ещё один полезный метод. Желаем вам отличных работ.
Еще больше о Photoshop — на курсах «Fotoshkola.net».
Дата публикации: 11.09.2017
7 методов Photoshop для создания потрясающего дизайна
Adobe Photoshop — один из самых мощных инструментов, используемых всеми графическими дизайнерами. Он используется в основном для манипулирования изображениями, ретуши и корректировки, и мы рады поделиться нашими 7 методами, которые помогут вам улучшить свои навыки дизайнера.

1. Работа со смарт-объектами/фильтрами
Смарт-объекты — это слои в Photoshop, которые содержат и сохраняют данные импортированных изображений. Они позволяют вносить неразрушающие изменения в изображение.
При использовании смарт-объектов вы никогда не рискуете испортить качество изображения или внести постоянные изменения, которые нельзя удалить.
Вот руководство по смарт-объектам в Photoshop.
2. Инструмент выбора объекта (сочетание клавиш: W) Этот новый интеллектуальный инструмент выбора, основанный на искусственном интеллекте Adobe Sensei, представляет собой блестящую функцию, которая сэкономит много времени при выборе. Он имеет два режима: лассо и прямоугольник. Оба работают аналогично знакомым инструментам выделения, но с той разницей, что граница выделения быстро подстраивается под тему внутри выделения.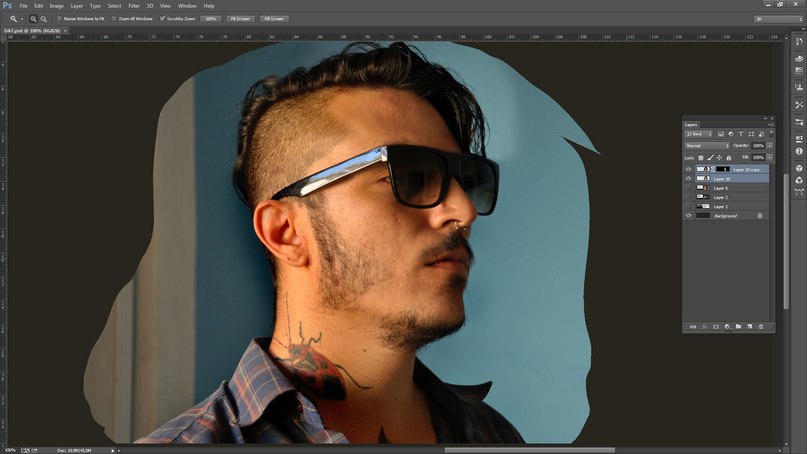
Посмотрите полное руководство по инструменту выбора объектов здесь.
Маскирование — это фундаментальный навык, которому должны научиться все дизайнеры. По сути, это позволяет отображать или скрывать детали изображения.
Это очень полезно, если вы хотите выделить определенные области, детали, людей или объекты, так как вы можете буквально скрыть все остальное вокруг этой области. Полный учебник и руководство по маскированию можно найти сюда!
4. Марионеточная деформация (меню редактирования)Одним из самых недооцененных инструментов в Photoshop должен быть Марионеточная деформация . Мы почти не видим упоминания об этом в учебных пособиях, и тем не менее мы используем его почти все время во всех видах рабочих процессов.
Вы можете найти Puppet Warp в меню Edit.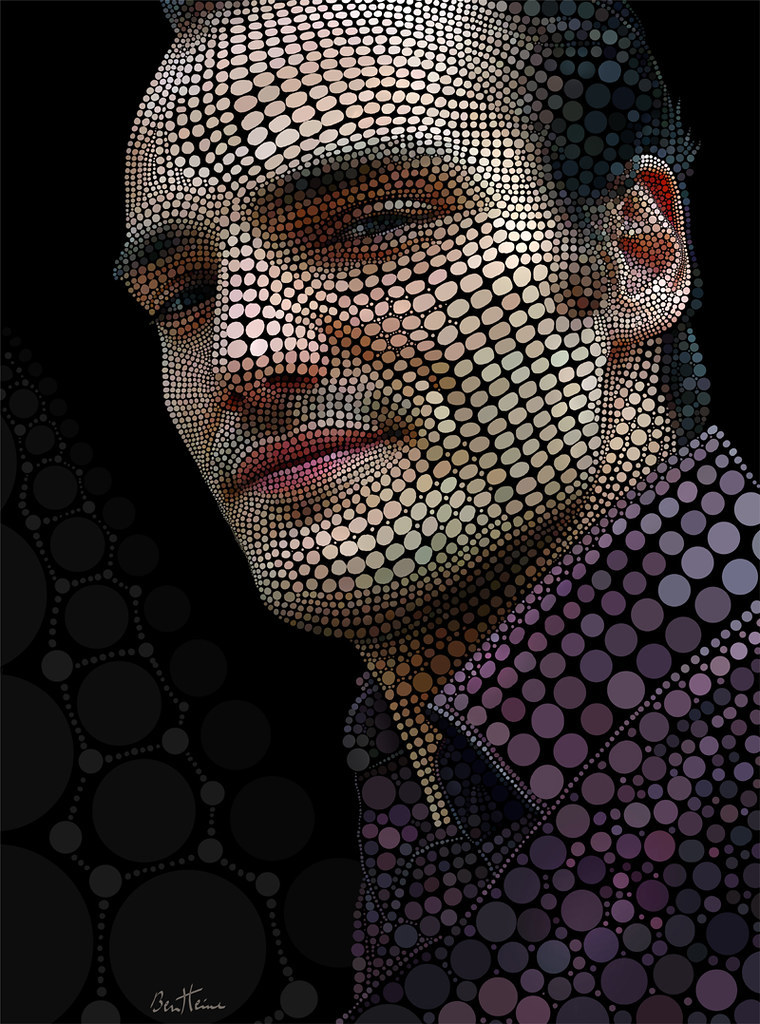
Этот супер-инструмент позволяет добавить «булавок» к областям, которые вы хотите преобразовать. Он может легко сгибать, вращать и формировать части вашего изображения, как будто это «марионетка».
Обзор марионеточной деформации
- Преобразуйте слой в смарт-объект до
применения марионеточной деформации. - Добавьте точки булавки близко к краю, но
не на краю объекта. - Легче перемещать большие области вниз.
- Вы можете вращать детали вокруг контрольных точек.
- Вы можете работать на холсте Photoshop.
- Вы не можете использовать инструмент «Деформация» после применения
«Марионеточная деформация».
Другой любимый инструмент — Liquify Tool для искажения. Он очень популярен среди дизайнеров, особенно для проектов по ретуши и обработке изображений.
Обзор Liquify
- Лучше всего использовать Liquify в качестве смарт-фильтра.
- Отличный инструмент для искажения и деформации объектов,
изображений и иллюстраций. - Открывает отдельное окно за пределами холста
, что может быть недостатком. - Функция распознавания лиц позволяет трансформировать
ваши портреты легко. - Вы можете продолжать использовать инструмент деформации
в режиме свободной трансформации.
И Puppet Warp, и Liquify отлично подходят для преобразования изображений и полезны для изучения всеми дизайнерами. Не знаете, когда их использовать? Посмотрите руководство ниже, чтобы получить полное сравнение и понять, когда использовать правильный инструмент.
6. Корректирующие слои Корректирующие слои в Photoshop — это инструменты неразрушающего редактирования изображений, которые позволяют вносить изменения в цветовые и тональные значения изображения без постоянного изменения его пикселей.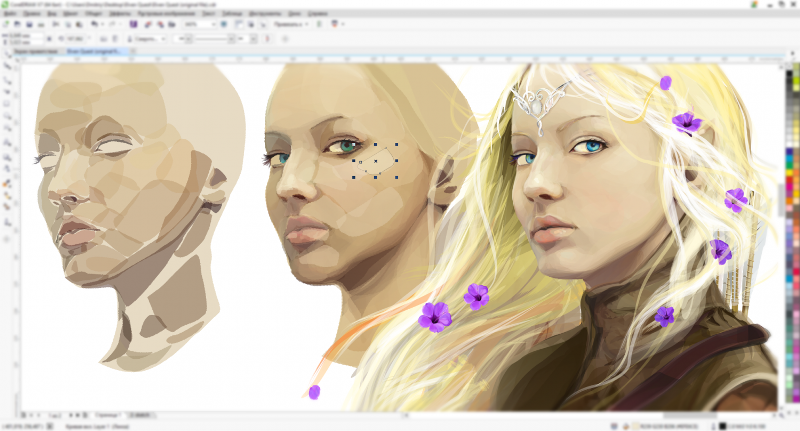
Панель настроек, вероятно, одна из наших любимых частей инструментов редактирования фотографий, доступных в Photoshop. Применение Кривых, Уровней или
Оттенок Насыщенностьможет вывести вашу работу на новый уровень.
7. Инструмент свободного преобразования с улучшенной деформацией (Cmd/Ctrl T)Параметр «Деформация» наконец-то полностью переработан и стал намного мощнее. В своем новом состоянии он стал достойным конкурентом инструментов Puppet Warp и Liquify. В некотором смысле это похоже на Градиентная сетка Illustrator , но используется для искажения.
Опция Warp раньше работала только с сеткой 3×3, однако в новой версии есть предустановки для 4×4 и 5×5, а также пользовательские сетки до 50×50. Вы можете вручную разместить точки разделения на сетке и внести поправки.
Посмотрите полное руководство по инструменту выбора объектов здесь.
Мы надеемся, что вы нашли этот пост полезным, и вы с нетерпением ждете возможности начать использовать приемы в Photoshop.
Если вы знаете какие-то удивительные приемы, которые мы упустили, сообщите нам об этом в комментариях!
ИЗУЧЕНИЕ ПРИЛОЖЕНИЙ ADOBE
у сертифицированных инструкторов Adobe и профессионалов отрасли
Начните прямо сейчас!
Учебные пособия по Photoshop и Illustrator • Spoon Graphics
Учебные пособия
С момента добавления рабочего процесса Object > Pattern > Make в Adobe Illustrator в CS6 создание плавно повторяющихся узоров никогда не было проще! Раньше приходилось вручную размещать графику, чтобы она повторялась от края до края, но теперь все это можно сделать визуально с помощью интерфейса Pattern Illustrator.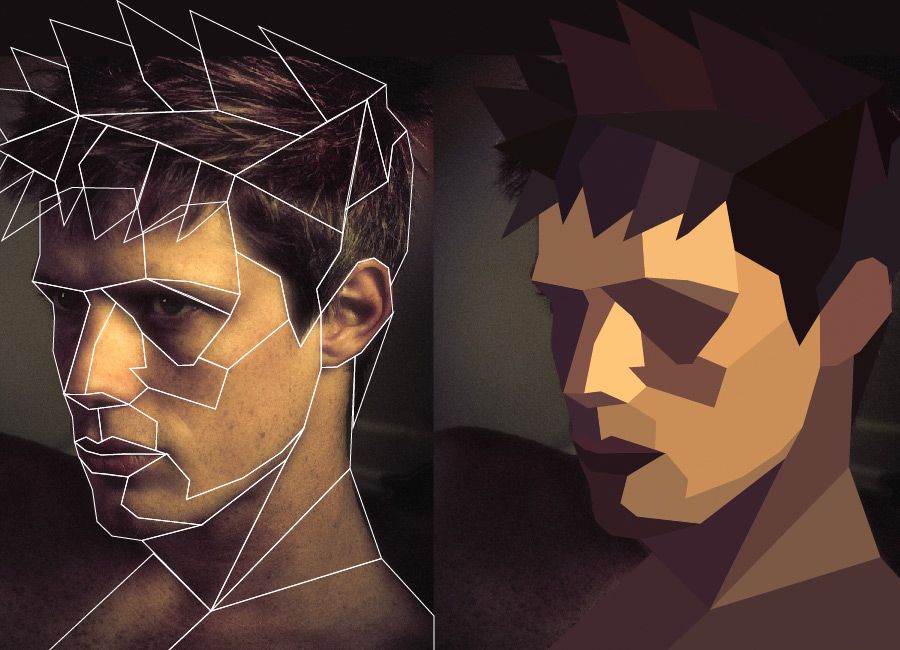 Следуйте этому руководству, чтобы узнать, как создать плавно повторяющийся узор в Adobe Illustrator. Мы создадим серию иллюстраций, а затем я покажу вам полезный совет по добавлению цвета фона непосредственно в образец узора.
Следуйте этому руководству, чтобы узнать, как создать плавно повторяющийся узор в Adobe Illustrator. Мы создадим серию иллюстраций, а затем я покажу вам полезный совет по добавлению цвета фона непосредственно в образец узора.
- Учебники
- 13 декабря 2021 г.
- Подробнее
В сегодняшнем уроке я поделюсь своим процессом разработки визитной карточки и выделю некоторые важные моменты при разработке дизайна для печати. Крайне важно, чтобы такие вещи, как выпуск за обрез, цветовой режим и разрешение, были указаны правильно, когда вы создаете свою работу, иначе вы можете в конечном итоге отклонить ваши файлы принтером, вам придется начинать заново с нуля или, что еще хуже, получать сотни отпечатков. назад, которые совсем не похожи на ваш дизайн!
- Учебники
- 18 октября 2021 г.
- Подробнее
В сегодняшнем уроке по Photoshop я покажу вам, как легко создавать круто выглядящие винтажные логотипы, комбинируя старинные иллюстрации с некоторыми визуально интересными стилями текста и макетами. Этот тип иллюстраций очень популярен в качестве графики для футболок, поэтому я покажу вам, как настроить размер документа, соответствующий дизайну футболки. Чтобы закончить иллюстрацию, мы применим некоторые эффекты винтажной печати и воспользуемся моими текстурами Washed и Worn, чтобы сделать цифровой дизайн похожим на настоящий отпечаток старой футболки.
Этот тип иллюстраций очень популярен в качестве графики для футболок, поэтому я покажу вам, как настроить размер документа, соответствующий дизайну футболки. Чтобы закончить иллюстрацию, мы применим некоторые эффекты винтажной печати и воспользуемся моими текстурами Washed и Worn, чтобы сделать цифровой дизайн похожим на настоящий отпечаток старой футболки.
- Учебники
- 12 июля 2021 г.
- Подробнее
Узоры бывают самых разных стилей, от простых повторяющихся фигур до сложных графических массивов. В сегодняшнем уроке по Photoshop я поделюсь некоторыми советами по созданию подробных эффектов узора с помощью полноцветных иллюстраций. Сначала мы воспользуемся обязательной техникой заполнения холста случайно размещенной графикой, а затем я покажу вам пару ручных методов создания плавно повторяющихся рисунков.
- Учебники
- 19 апреля 2021 г.
- Подробнее
Следуйте сегодняшнему руководству по Adobe Illustrator, чтобы создать цветной текстовый эффект, состоящий из стопки текстовых элементов, которые переходят через цветовой спектр для создания эффекта радуги. Этот текстовый стиль имеет несколько ретро-атмосферу, с таким эффектом, который вы можете увидеть на старой коробке видеокассеты или фирменном стиле технологической или медиа-компании 70-80-х годов. Инструмент «Переход» в Illustrator станет основной частью процедуры, но я также поделюсь полезным советом, который позволит вам изменить формулировку всех экземпляров текста одновременно.
Этот текстовый стиль имеет несколько ретро-атмосферу, с таким эффектом, который вы можете увидеть на старой коробке видеокассеты или фирменном стиле технологической или медиа-компании 70-80-х годов. Инструмент «Переход» в Illustrator станет основной частью процедуры, но я также поделюсь полезным советом, который позволит вам изменить формулировку всех экземпляров текста одновременно.
- Учебники
- 25 января 2021 г.
- Подробнее
Команда «Трансформировать снова» в Photoshop, которая повторяет предыдущую корректировку при каждом нажатии ярлыка, имеет множество применений, но одним из моих любимых является создание искусственных 3D-текстовых эффектов. Наслаивая несколько копий текстового элемента с помощью базового стиля слоя «Скос и тиснение», вы можете имитировать простой трехмерный вид с эффектами затенения. Примените дополнительные стили слоя, и вскоре вы сможете превратить обычный текст в красочную иллюстрацию, которая буквально прыгает с экрана.


