Установка node + gulp для Windows 10
Первым делом нужно установить платформу node js, чтобы разработчикам были доступны команды npm. Через команду npm, мы в дальнейшем установим и сам Gulp. В контексте работы с Gulp, мы будем использовать этот многофункциональный инструмент node js, как пакетный менеджер.
Установка node js
Скачиваем на сайте nodejs.org стабильную версию Node, рекомендованную для большинства пользователей. Система автоматически определит вашу операционную систему и выдаст подходящую ссылку на скачивание.
После скачивания запускаем установщик и делаем все, как на скриншотах.
Когда установщик закончит свою работу, откроется консоль и вы увидите следующее.
Как запустить консоль Windows 10 PowerShell
Работа на платформе node js ведется через npm команды, вводимые в консоль. У Windows 10
У Windows 10
Узнать версию node js
Для того чтобы убедится установился ли node js, проверяем его версию. Вводим в консоли команду node -v, если в ответ вы увидите название версии v.12.16.1, значит все в порядке. Делает такую же проверку и для npm. Команда npm -v должна вернуть номер версии 6.13.4. Все проверяемые номера версий актуальны на момент выхода этой статьи, у вас скорее всего будут уже другие номера версий.
Установка Gulp под Windows 10
 Вроде как Gulp установился, но при проверки версии gulp -v, мы видим следующую картину. Что-то пошло не так.
Вроде как Gulp установился, но при проверки версии gulp -v, мы видим следующую картину. Что-то пошло не так.
Ошибка при установки Gulp
Система нам говорит (смотрим сообщение в консоли), что невозможно загрузить файл (gulp.ps1 cannot be loaded because running scripts is disabled) и предлагает почитать статью на сайте Microsoft о Политиках исполнения. Из статьи становится понятно, что политика выполнения
- Запускаем PowerShell от имени администратора
- Проверяем текущие параметры для политики выполнения: Get-ExecutionPolicy -List
- Устанавливаем требуемый уровень (меняем политику выполнения) Set-ExecutionPolicy -Scope LocalMachine Unrestricted
- Проверяем версию Gulp, если после ввода gulp -v
 2.0, значит установка прошла успешно.
2.0, значит установка прошла успешно.
Существенное дополнение
Если вы пишите код в редакторе VS Code, то вам вообще не нужна никакая консоль. У редактора имеется встроенный терминал, как раз для ввода различных команд. Больше не надо переключаться между отдельными вкладками, когда все в одном месте.
- Создано 11.03.2020 10:16:42
- Михаил Русаков
Копирование материалов разрешается только с указанием автора (Михаил Русаков) и индексируемой прямой ссылкой на сайт (http://myrusakov.ru)!
Добавляйтесь ко мне в друзья ВКонтакте: http://vk.com/myrusakov.
Если Вы хотите дать оценку мне и моей работе, то напишите её в моей группе: http://vk.com/rusakovmy.
Если Вы не хотите пропустить новые материалы на сайте,
то Вы можете подписаться на обновления: Подписаться на обновления
Если у Вас остались какие-либо вопросы, либо у Вас есть желание высказаться по поводу этой статьи, то Вы можете оставить свой комментарий внизу страницы.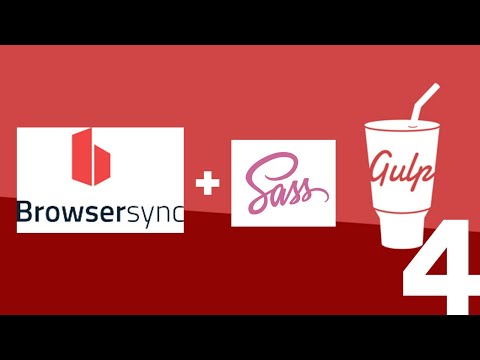
Если Вам понравился сайт, то разместите ссылку на него (у себя на сайте, на форуме, в контакте):
Как установить Gulp.js в Windows Выполнение скриптов…
Привет, Вы узнаете про как установить gulp js в windows, Разберем основные ее виды и особенности использования. Еще будет много подробных примеров и описаний. Для того чтобы лучше понимать что такое как установить gulp js в windows , настоятельно рекомендую прочитать все из категории Выполнение скриптов на стороне клиента JavaScript, jqvery, JS фреймворки (Frontend).
Шаг 1 – Установка Node.js
Перейдите на сайте http://nodejs.org
выберите вашу операционную систему
и версию Node.js
Шаг 2 –Установка Gulp.js
Откройте командную строку — (запустите CMD),
а затем ввести ‘npm’ — если нет никакой ошибки вы установили Node.js правильно !
В противном случае убедитесь, что вы закрыли и снова открыли командную строку,
если она была открыта во время установки.
Или попробуйте перезагрузить коспьютер.
Затем выполнете
npm install -g gulp
для установки Gulp.js
ксли выполнить gulp и не будет ошибок в коммандной строке- то вы установили правильно
Шаг 3- Настройте ваш проект
Вам нужно изменить файлы согласно вашему проекту, package.json and gulpfile.js.
Возможные проблемы
1 . Об этом говорит сайт https://intellect.icu . Ошибка Cannot find module ‘internal/fs’ afer upgrading to node 7
очистите кеш глобальных модулей
npm cache cleanесли не поможет то вручную удалите содержимое папок
C:\Users[username]\AppData\Roaming\npm
C:\Users[username]\AppData\Roaming\npm-cache
запустите заново установку пакетов
npm installи запустите проверку обновлений
npm outdated -gесли и это не поможет попробуйте изменить версию NodeJS напрмер с 7ой на 6ю или на 4ю версию
2.
Ошибка gulp-notify: [Error in notifier] Error in plugin 'gulp-notify' not found: notify-send
или отключите уведомления в файле gulpfile.js
process.env.DISABLE_NOTIFIER = true;или переустанове модуль уведомлений
npm install -g gulp-notify
иnpm install --save-dev gulp-notif
На этом все! Теперь вы знаете все про как установить gulp js в windows, Помните, что это теперь будет проще использовать на практике. Надеюсь, что теперь ты понял что такое как установить gulp js в windows и для чего все это нужно, а если не понял, или есть замечания, то нестесняся пиши или спрашивай в комментариях, с удовольствием отвечу. Для того чтобы глубже понять настоятельно рекомендую изучить всю информацию из категории Выполнение скриптов на стороне клиента JavaScript, jqvery, JS фреймворки (Frontend)
Из статьи мы узнали кратко, но емко про как установить gulp js в windows
windows — команда gulp не найдена — ошибка после установки gulp
Asked
Изменено 1 год, 4 месяца назад
Просмотрено 350 тысяч раз
243
Новинка! Сохраняйте вопросы или ответы и организуйте свой любимый контент.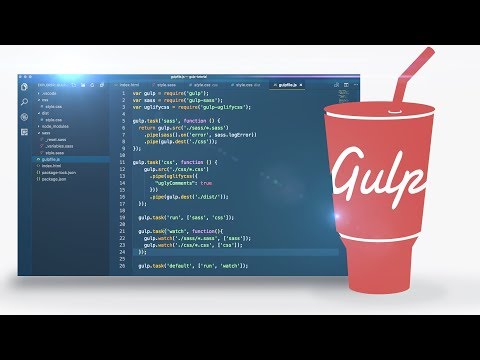
Узнать больше.
Я установил gulp как глобально, так и локально, используя
npm install gulp npm установить глоток -g npm установить gulp-util npm установить gulp-util -g
При попытке запустить gulp я получаю
'gulp' не распознается как внутренняя или внешняя команда, исполняемая программа или пакетный файл.
Запуск npm list gulp (или -g), я [email protected] с расположением моей глобальной или локальной установки gulp.
Я пытался запустить node gulpfile.js , указывающий на мой gulpfile, и он работает без ошибок, и, конечно же, он начинается с require('gulp') .
Любые предложения о том, как заставить gulp работать в Windows (8.1)?
- окна
- node.js
- глоток
8
Вы забыли установить пакет gulp-cli:
npm install -g gulp-cli
Затем вы можете запустить команду «gulp» из командной строки.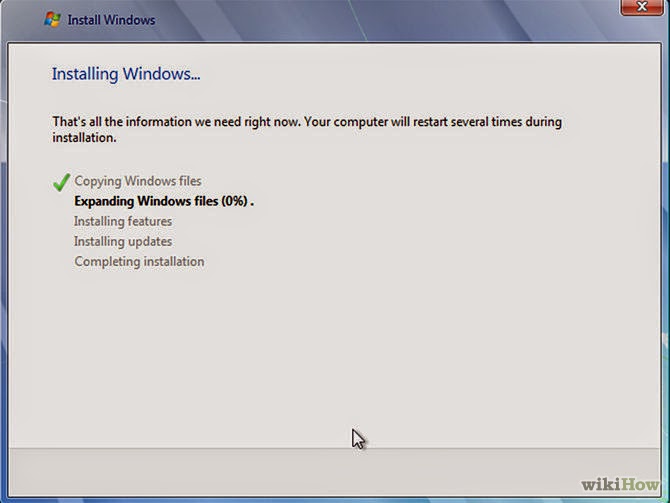
4
Проблему и ответ можно найти в этом вопросе: https://stackoverflow.com/a/9588052/1041104
Модули npm, такие как gulp, не установлены по пути. При этом не обнаруживаются при запуске их в CMD.
Если gulp был установлен глобально, вы можете использовать следующий процесс:
- Создайте переменную окружения с именем
NODE_PATH - Установите для него значение:
%AppData%\npm\node_modulesили%AppData%\npmв Windows 8-10 - Закройте CMD и снова откройте, чтобы получить новые переменные ENV
Запуск npm ls и npm ls -g показывает, что они установлены, но CMD не может их найти из-за недостающая ссылка .
11
- Убедитесь, что у вас есть gulp и
gulp.cmd(используйте поиск Windows) - Скопируйте путь
gulp.(
C:\Users\XXXX\AppData\Roaming\npm) - Добавьте этот путь в переменную среды Path или , отредактируйте переменную среды
PATHи добавьте%APPDATA%\npm - Повторно открыть командную строку.
Добавить %APPDATA%\npm в начало пути, а не в конец пути.
3
Установить gulp глобально.
установка нпм -г глотокУстановите gulp локально в проекте.
npm установить глотокДобавьте строку ниже в ваш package.json
"скрипты": { "глоток": "глоток" }Выполнить глоток.
нпм запустить глоток
Это сработало для меня.
4
Я использую Windows 8.1. У меня такая же проблема.
Я установил gulp с помощью командной строки Node.js
npm install -g gulp
Затем перейдите в нужный каталог в командной строке Node.js и попробуйте
gulp -v
Если локальная версия gulp не найдена, выйдите из текущей командной строки Node.js и попробуйте выполнить указанную выше команду в новой командной строке Node.js
Я попробовал NODE_PATH, упомянутый @SteveLacy, но командная строка все еще не смогла обнаружить команду gulp
6
Была та же проблема, не совсем лучшее решение, но установите его глобально:
npm install -g gulp
Конечно, лучше иметь его в package.json , поэтому вы можете сделать следующее, чтобы установить его локально и добавить запись в package.json :
npm install --save-dev gulp
Все остальное (плагины gulp) также устанавливаются локально.
0
Простое решение: просто сделайте npm link gulp
2
У меня возникла та же проблема, когда я пытался заставить gulp работать на виртуальной машине коллеги. Кажется, проблема связана с папкой пользователей.
Кажется, проблема связана с папкой пользователей.
Добавление NODE_PATH в мои переменные среды не решило проблему.
Если вы отредактируете переменную «Путь» в системных переменных и добавите в конце «%APPDATA%\npm», это должно решить проблему… Если только вы или кто-то другой не установили npm от имени другого пользователя, отличного от тот, под которым вы сейчас вошли.
Если вы хотите, чтобы он был доступен для всех пользователей, явно укажите «C:\Users\yourUser\AppData\Roaming\npm» (или там, где у вас есть gulp) вместо «%APPDATA%\npm». Вы также можете переместить файлы по более удобному для пользователя пути.
Не забудьте запустить новую командную строку, потому что та, которую вы открыли, не получит новую переменную «Путь» автоматически.
Теперь «глоток».
Один правильный путь:
- Cmd + R : введите «%appdata%»
- Перейти в папку npm
- Скопируйте весь путь, например «C:\Users\Blah…\npm\»
- Перейти к моему компьютеру + щелкните правой кнопкой мыши «Свойства»
- Расширенные настройки системы (слева)
- Нажмите на переменные среды
- Нажмите «Редактировать путь»
- Добавьте «C:\Users\Blah.
 ..\npm\» в конец и введите «;» после этого
..\npm\» в конец и введите «;» после этого - Нажмите «ОК» и снова откройте cmd
3
Сначала вы должны установить gulp как глобальную, используя:
npm install gulp -g
В противном случае решение пути не решит проблему.
Затем добавьте путь к модулям npm в PATH, используя:
PATH = %PATH%;%APPDATA%\npm
2
В моем случае это было то, что я должен был установить
gulp-cli командой npm -g установить gulp-cli
0
Попробуйте добавить в переменную PATH следующее:
C:\Users\YOUR_USER\AppData\Roaming\npm
У меня была та же проблема, и я решил добавить путь к модулям узла.
У меня была аналогичная проблема с настройкой в Windows 10. Мой ответ специфичен для Windows (посмотрите ответы на изменение пути в bash для решения Linux или OSX)
Основная проблема, с которой я столкнулся, заключалась в том, что папка npm не была зарегистрирована в пути. Первоначально я пытался изменить это в командной строке cmd.
Первоначально я пытался изменить это в командной строке cmd.
setx путь "%path%;%appdata$\npm"
Обратите внимание, что я использовал setx вместо set, чтобы гарантировать сохранение обновления переменной окружения. Также обратите внимание, что это обратная косая черта.
Это должно работать, но для меня это не сработало, потому что у setx есть ограничение на прием только 1024 символов… (да, для меня это тоже бессмысленно).
Итак, попробуйте вышеописанное, и если вы получите предупреждение о достижении предела 1024, как это было, тогда вы можете сделать по-другому, как я в итоге сделал.
Сначала, пока вы все еще находитесь в консоли, введите: echo %appdata%\npm … это ваша папка npm, которую вы хотите добавить в путь, поэтому добавьте ее в буфер обмена.
Вы должны зайти в реестр и добраться до следующей папки:
HKEY_LOCAL_MACHINE\SYSTEM\CurrentControlSet\Control\Session Manager\Environment
Затем добавьте значение «Путь» с путем к папке npm в буфере обмена.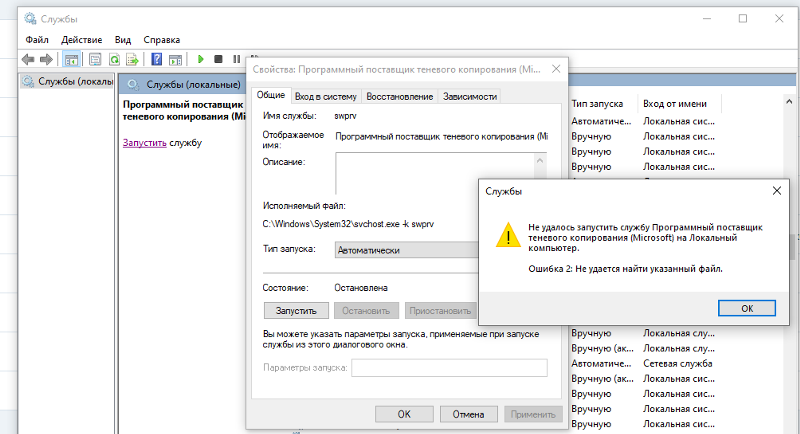 Перезагрузитесь, чтобы активировать новое значение, и теперь все готово.
Перезагрузитесь, чтобы активировать новое значение, и теперь все готово.
Наконец, просто протестируйте все это
>npm install -g gulp >глоток
5
Это закончилось для меня проблемой «пользователя». Я установил npm и node в систему, войдя в систему как user1, затем я настроил user2. Я мог запускать node, и я мог запускать команды npm, но не мог запускать какие-либо пакеты npm из командной строки.
Я удалил node и npm и переустановил под правильным пользователем, чтобы решить проблему. После этого я могу без проблем запускать пакеты из командной строки.
1
Верхний ответ у меня не сработал.
Я использую виртуальную машину, у которой был предыдущий владелец. У предыдущего владельца была установлена старая версия npm. Используя это, я установил gulp глобально с помощью npm install -g gulp . Выполнение команды gulp вернет 'gulp' не распознается как внутренняя или внешняя команда, исполняемая программа или пакетный файл. . Как я уже сказал, верхний ответ не решил мою проблему. Мне в основном пришлось переустановить nodejs.
Решение
- Повторно загрузить nodejs
-
установка нпм -г глоток -
gulp-версия
Это решило проблему для меня.
3
У меня была версия 0.12.3 Nodejs на Win7 x64, и я столкнулся с аналогичными проблемами при попытке установить gulp. Это сработало для меня:
- Удалены Nodejs
- Установлен Nodejs v0.10.29
- нпм установить -g нпм
- нпм установить -g глоток
2
Установщик NodeJS добавляет путь user/AppData/Roaming/npm к пути среды пользователя, что является подходящим.
Обычно переменная среды PATH в командной строке представляет собой комбинацию пути пользовательской среды и пути системной среды.
Однако, если путь пользовательской среды + путь системной среды больше, чем примерно 1920 символов, Windows не объединяет пользовательский и системный пути — используется только путь системной среды.
См.: https://stackoverflow.com/a/21270921/301152
Итак, когда вы открываете Расширенные настройки системы в Windows для редактирования переменных среды, посмотрите, есть ли у пользователя/AppData/Roaming/npm path уже находится в вашей пользовательской среде PATH. Если это так, то проблема в том, что ваши пользовательские и системные пути слишком длинные, из-за чего Windows игнорирует ваш пользовательский путь. Обрежьте строки пути пользователя и/или системы, и gulp должен работать как установленный.
Если вы не можете найти ничего, что можно было бы отрезать от пути пользователя и системы, добавьте путь user/AppData/Roaming/npm к пути системной среды и назовите это хаком.
1
Столкнулся с той же проблемой после установки. Итак, я попытался запустить cmd с повышенными привилегиями (администратор), и это сработало.
Снимок экрана:
3
Добавьте этот путь в переменные среды PATH C:\Пользователи\ИМЯ ПОЛЬЗОВАТЕЛЯ\AppData\Роуминг\npm\
(Windows 10) Мне не понравились ответы пути. Я использую диспетчер пакетов choco для node.js. Gulp не срабатывал бы для меня, если бы он не был:
Я использую диспетчер пакетов choco для node.js. Gulp не срабатывал бы для меня, если бы он не был:
Глобально установлен
npm i -g gulpи локальный каталогnpm i --save-dev gulpПроблема сохранялась после этого раза, что было исправлено , полностью удалив node.js и переустановив его.
Я не видел комментариев о локальном/глобальном 9Удаление/переустановка node.js 0103 и .
Чаще всего это происходит потому, что он не находится в переменных среды, как указывали другие. Это то, что сработало для меня.
эхо %PATH%
Это покажет вам, какая у вас переменная окружения PATH. Если node_modules отсутствует, сделайте следующее, чтобы добавить его из пути APPDATA.
ПУТЬ = %ПУТЬ%; %APPDATA%\npm
1
Я решил это, добавив C:\Пользователи\[ПОЛЬЗОВАТЕЛЬ]\AppData\Роуминг\npm до ПУТЬ и не C:\Users\[ПОЛЬЗОВАТЕЛЬ]\AppData\Roaming\npm\node_modules
1
У меня уже было одно условие из этого ответа (не знаю почему)
https://stackoverflow.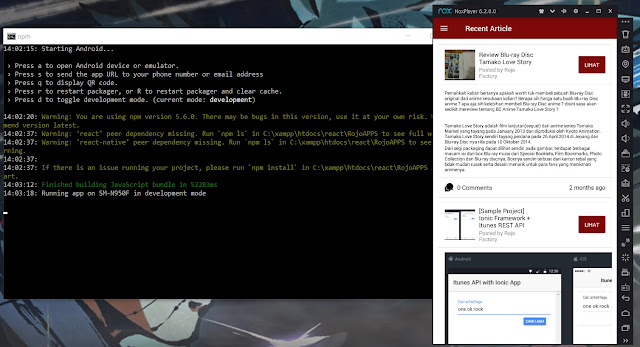 com/a/27295145/1175496
com/a/27295145/1175496
То есть мой PATH уже включал %APPDATA%\npm
В моем случае проблема была npm не устанавливал туда модули (опять же не знаю почему)
Поэтому мне нужно было сделать это:
$ npm config set prefix -g %APPDATA%/npm
После этого запускается $ npm install -g gulp (или установка любого другого модуля) поместите модуль в то место, где его ожидает PATH.
Это работает для меня:
npm link gulp обновление нпм
1
В моей Windows 10 Enterprise gulp не был установлен в %AppData%, то есть C:\Users\ имя пользователя \AppData\npm\node_modules на моем компьютере, но в C:\Users\ имя пользователя \AppData\Local\npm\node_modules.
Чтобы получить gulp из командной строки или в powershell, я добавил к пользовательскому PATH значение C:\Users\username\AppData\Local\npm . После этого он работал как шарм.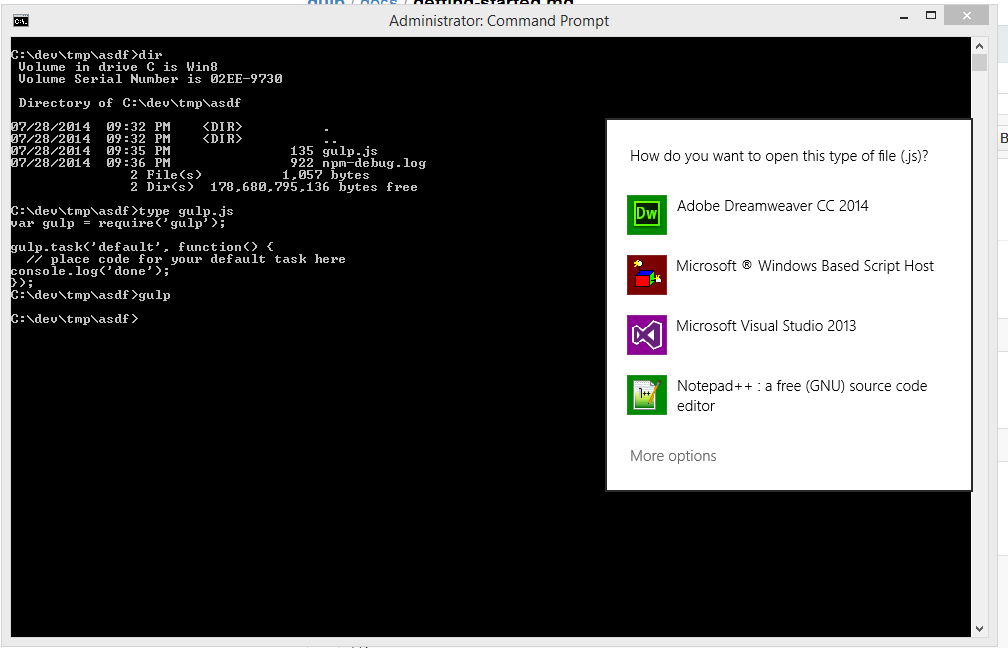 Естественно, мне пришлось закрыть командную строку или окно powershell и снова открыть, чтобы вышеуказанное вступило в силу.
Естественно, мне пришлось закрыть командную строку или окно powershell и снова открыть, чтобы вышеуказанное вступило в силу.
0
Команда gulp не нашла проблему в Windows 10, и добавление «%AppData%\npm\node_modules» у меня не работает. Сделайте это шаги, пожалуйста:
После выполнения
NPM Установка -G NPM
и
NPM Установка -G Gulp
ADD
C: \ пользователи \ yourusername \ npm
-TARN TO PATH в системе.
Это работает для меня после того, как все решения не помогли мне.
Выполнить npm install gulp -g
Если вы используете Windows, добавьте каталог gulp в PATH.
например C:\Users\ВАШЕИМЯ\AppData\Roaming\npm\node_modules\gulp
В окнах:
- Используя проводник Windows, перейдите к своей общей папке vagrant (кстати, я использую scotchbox), например,
C:\scotchbox/public/gulpProject - В адресной строке папки введите
cmdи нажмите Введите - Выполните установку gulp
npm install
Вкратце:
Вы должны добавить %NODE_PATH% к системной переменной Путь , если другие ответы не работают.
Причина:
Дело в том, что командная строка выполняет только программы с системной переменной Путь , а не с пользовательскими переменными . Если в качестве пользовательской переменной установлено значение NODE_PATH , добавьте %NODE_PATH% к Path .
Я спросил здесь и получил помеченный дубликат для вопроса с другим намерением 🙁
NPM Windows не выполняет программу по пути переменной пользователя [дубликат]
В Windows:
- Нажмите следующие две клавиши: Windows + r
- Введите
control /name microsoft.systemв диалоговое окно запуска, появившееся на предыдущем шаге.
- Выберите Расширенные настройки системы слева на панели окна
- Щелкните вкладку Advanced в появившемся окне свойств системы и нажмите кнопку Environment Variables .

- Изменить
PATHПеременная среды пользователя. - Нажмите New в окне редактирования переменной среды, которое появляется для переменной
PATH, и добавьте следующее:%APPDATA%\npmв начало переменной средыPATH(как показано на рисунке ниже) .
- Закройте командную строку и снова откройте ее.
Зарегистрируйтесь или войдите в систему
Зарегистрируйтесь с помощью Google
Зарегистрироваться через Facebook
Зарегистрируйтесь, используя электронную почту и пароль
Опубликовать как гость
Электронная почта
Обязательно, но не отображается
Опубликовать как гость
Электронная почта
Требуется, но не отображается
- Статья
- 6 минут на чтение
Для создания решений SharePoint Framework можно использовать любой текстовый редактор. Вы также можете использовать среду macOS, Windows или Linux.
Примечание
Прежде чем выполнять действия, описанные в этой статье, обязательно настройте клиент Microsoft 365.
Вы также можете выполнить эти шаги, посмотрев это видео на канале Microsoft 365 Platform Communtiy (PnP) YouTube:
Важно
Следующие шаги предполагают, что вы создаете решения для SharePoint Online с помощью последней версии SharePoint Framework. Если вы создаете решения для SharePoint Server 2019 или SharePoint Server 2016, см. дополнительную документацию, указанную в разделе См. также ниже.
Установить Node.js
Установить самую последнюю LTS-версию Node.js v16 .
Эта версия в настоящее время является рекомендуемой версией Node.js для использования с SharePoint Framework ( , если иное не указано ниже ).
Важно
Node.js часто обновляется и доступен на различных платформах, включая macOS, Windows и Linux. Поскольку точные ссылки для скачивания часто меняются, они не связаны с этой страницы. Вместо этого используйте сведения ниже, чтобы определить, какой установщик загрузить для вашей платформы.
Имейте в виду, что Node.js всегда поддерживает два разных выпуска: LTS и Текущая версия. SharePoint Framework поддерживается только в LTS-версиях. Дополнительные сведения о выпусках Node.js с долгосрочной поддержкой (LTS) см. в разделе Node.js > Releases.
Совет
Веб-сайт Node.js всегда рекомендует последнюю версию установщика как для LTS, так и для текущей версии. Чтобы загрузить определенные версии версий Node.js, используйте страницу Node.js > Загрузки > Предыдущие выпуски.
- Пользователи Windows могут использовать установщики *.msi для x86 или x64 в зависимости от вашей установки Windows. Обычно доступно только два файла *.
 msi с именами, похожими на node-v{номер-версии}-x[86|64].msi . Пользователи
msi с именами, похожими на node-v{номер-версии}-x[86|64].msi . Пользователи - macOS могут использовать установщик *.pkg , который обычно называется node-v{номер-версии}.pkg .
Вы можете проверить, установлен ли уже Node.js, включая установленную версию, выполнив следующую команду:
узел --версия
SharePoint Framework v1.15.0 поддерживается в следующих версиях Node.js:
- Node.js v16.15.0+ ( Gallium )
- Node.js v14.15.0+ ( Фермиум )
- Node.js v12.13.0+ ( Эрбий )
Caution
Если вы создаете компоненты SharePoint Framework для локальных развертываний SharePoint, обратитесь к дополнительным страницам, перечисленным в разделе См. также, для получения дополнительной информации.
Установка редактора кода
Для создания веб-части можно использовать любой редактор кода или интегрированную среду разработки, поддерживающую разработку на стороне клиента, например:
- Visual Studio Code
- Атом
- Веб-шторм
Шаги и примеры в этой документации используют Visual Studio Code, но вы можете использовать любой редактор по вашему выбору.
Установка необходимых компонентов цепочки инструментов разработки
Цепочка инструментов разработки и сборки SharePoint Framework использует различные популярные инструменты с открытым исходным кодом. Хотя большинство зависимостей включены в каждый проект, вам необходимо установить несколько зависимостей глобально на вашей рабочей станции.
Совет
Вы можете установить все три следующих инструмента в одну строку:
npm install gulp-cli yo @microsoft/generator-sharepoint --global
Установить Gulp
Gulp — это средство запуска задач на основе JavaScript, используемое для автоматизации повторяющихся задач. Цепочка инструментов сборки SharePoint Framework использует задачи Gulp для сборки проектов, создания пакетов JavaScript и полученных пакетов, используемых для развертывания решений.
Введите следующую команду для установки Gulp CLI:
npm установить gulp-cli --global
Установить Yeoman
Yeoman поможет вам начать новые проекты и предложит лучшие практики и инструменты, которые помогут вам оставаться продуктивными.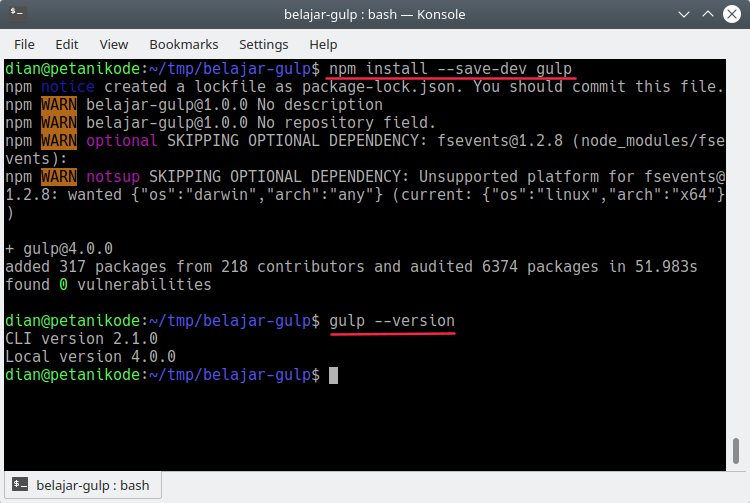 Клиентские средства разработки SharePoint включают генератор Yeoman для создания новых веб-частей. Генератор предоставляет общие инструменты сборки, общий шаблонный код и общий веб-сайт игровой площадки для размещения веб-частей для тестирования.
Клиентские средства разработки SharePoint включают генератор Yeoman для создания новых веб-частей. Генератор предоставляет общие инструменты сборки, общий шаблонный код и общий веб-сайт игровой площадки для размещения веб-частей для тестирования.
Важно
Для перехода на SharePoint Framework 1.13 требуется версия Yeoman 4.x.
Введите следующую команду для установки Yeoman:
npm install yo --global
Генератор веб-частей Yeoman SharePoint помогает быстро создать проект клиентского решения SharePoint с правильной цепочкой инструментов и структурой проекта.
Чтобы глобально установить генератор Yeoman для SharePoint Framework, введите следующую команду:
npm install @microsoft/generator-sharepoint --global
Дополнительные сведения о генераторе Yeoman для SharePoint см. в статье Генератор Yeoman для SharePoint Framework.
Установите современный веб-браузер
В качестве браузера для разработки следует использовать современный веб-браузер, например Microsoft Edge, Google Chrome или Firefox.
Локальный веб-сервер SharePoint Framework, используемый при тестировании пользовательских решений из среды разработки, по умолчанию использует HTTPS. Это реализовано с использованием самозаверяющего SSL-сертификата разработки. Самозаверяющие SSL-сертификаты не являются доверенными в вашей среде разработки. Сначала необходимо настроить среду разработки, чтобы доверять сертификату.
Служебная задача включена в каждый проект SharePoint Framework в виде задачи gulp. Вы можете сделать это сейчас или подождать, пока не создадите свой первый проект, как описано в учебнике Создание первой клиентской веб-части SharePoint (Hello World, часть 1).
После создания проекта с помощью генератора Yeoman для SharePoint Framework выполните следующую команду из корневой папки проекта.
глоток доверие-dev-сертификат
Примечание
Предполагается, что вы установили все зависимости с помощью npm install после создания проекта. Этот шаг установит все задачи gulp как часть проекта.
Дополнительные инструменты
Ниже перечислены некоторые инструменты, которые также могут пригодиться:
- Fiddler
- Почтальон
- Терминал Windows
- Командир для Windows
- О, мой Zsh для macOS
- Инструменты управления версиями Git
Следующие шаги
Теперь вы готовы создать свою первую клиентскую веб-часть!
SPFx доступен в SharePoint Online (SPO), SharePoint Server 2019 и SharePoint Server 2016. В инструкциях по настройке на этой странице предполагается, что вы создаете решения с использованием последней версии SPFx для SharePoint Online.
SharePoint Online содержит все версии SPFx, включая все предыдущие и последние версии. Каждое решение SPFx содержит информацию, чтобы сообщить SPO, от какой среды выполнения SPFx оно зависит.
Если вы создаете решения для локального развертывания SharePoint Server, ознакомьтесь с разделом См.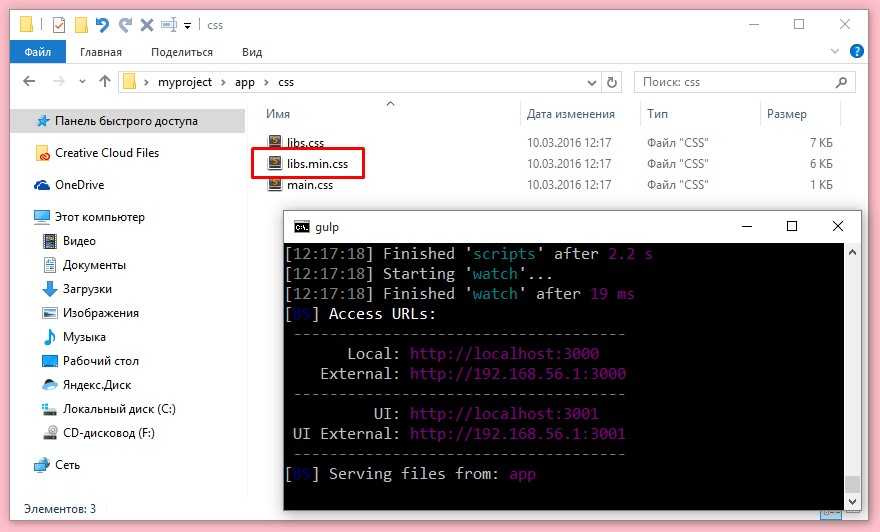 также для получения сведений о конкретных версиях SharePoint. Каждый локальный SharePoint поддерживает только определенную версию SPFx. Это может привести к сложной конфигурации среды разработки, если вы создаете разные решения для разных развертываний SharePoint.
также для получения сведений о конкретных версиях SharePoint. Каждый локальный SharePoint поддерживает только определенную версию SPFx. Это может привести к сложной конфигурации среды разработки, если вы создаете разные решения для разных развертываний SharePoint.
- SharePoint Server 2016 использует SharePoint Framework (SPFx) версии 1.1.
- Сервер SharePoint 2019использует SharePoint Framework (SPFx) v1.4.1.
В зависимости от сценария может потребоваться поддержка различных сред разработки. Для решения этих задач разработчики использовали следующие подходы:
- виртуальные машины
- Докер
- Диспетчер версий узлов (NVM)
Устранение неполадок
Проверка версии глобально установленных пакетов
Чтобы получить список всех глобально установленных пакетов, выполните следующую команду:
список npm --global --depth=0️
Невозможно доверять самоподписанному сертификату разработки
Если у вас возникли проблемы с доверием к вашему самозаверяющему сертификату при запуске gulp trust-dev-cert и вы убедились, что установлены правильные версии всех зависимостей , одним из решений, которое мы обычно видим, является удаление всех глобально установленных пакетов, удаление Node. js, перезагрузка и запуск заново.
js, перезагрузка и запуск заново.
В некоторых случаях выполнение команды gulp trust-dev-cert не имеет желаемого эффекта доверия к самозаверяющему сертификату разработки на вашем компьютере. В таких редких случаях, как этот, вам может потребоваться удалить скрытую папку, созданную в папке вашего профиля.
Найдите и удалите папку {{homedir}}/.gcb-serve-data для версии SPFx до версии 1.12.1. Для более поздних версий удалите папку {{homedir}}/.rushstack , затем попробуйте снова доверять самозаверяющему сертификату разработки. В противном случае работает gulp untrust-dev-cert будет иметь тот же эффект для удаления файлов сертификатов из папки профиля.
В случае, если сертификат не добавлен в доверенный корневой центр сертификации, несмотря на запуск gulp trust-dev-cert из-за блокировки действия некоторыми политиками, файл rushstack-serve.pem из {{homedir}}/.rushstack Папку можно импортировать вручную в Диспетчер сертификатов в разделе Доверенный корневой центр сертификации с учетной записью локального администратора.

 2.0, значит установка прошла успешно.
2.0, значит установка прошла успешно.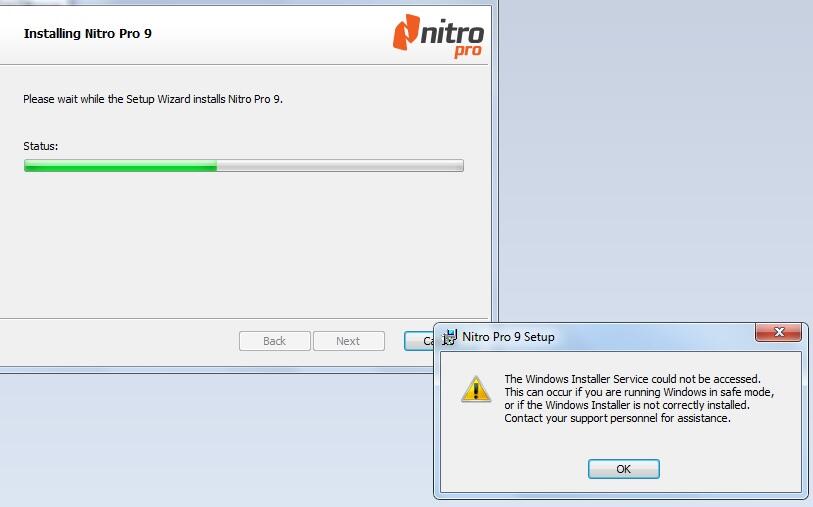 Ошибка gulp-notify: [Error in notifier] Error in plugin 'gulp-notify' not found: notify-send
Ошибка gulp-notify: [Error in notifier] Error in plugin 'gulp-notify' not found: notify-send
 ..\npm\» в конец и введите «;» после этого
..\npm\» в конец и введите «;» после этого
 msi с именами, похожими на node-v{номер-версии}-x[86|64].msi .
msi с именами, похожими на node-v{номер-версии}-x[86|64].msi .