от простого к сложному. Часть 64
4 — 2003
1 Как работает фильтр High Pass
2 Повышение резкости фильтром High Pass
3 Устранение повторяющихся узоров из текстур
Спрятанный в подменю Other (Другие) фильтр High Pass (Цветовой
контраст) хотя и не является самым впечатляющим в Photoshop, тем не менее предлагает
весьма интересные возможности…
Огромная популярность Photoshop обусловлена, в частности, тем, что программа
работает со множеством дополнительных модулей третьих фирм, которые позволяют
легко формировать практически любые эффекты. Обратной стороной этой идиллии
является то, что вы перестаете обращать внимание на стандартные фильтры Photoshop,
особенно на такие безобидные, как High Pass.
На первый взгляд в High Pass нет ничего особенного — он делает изображение тусклым
и серым. Но разобравшись с принципом работы этого фильтра, вы по достоинству
оцените его универсальность.
Ниже мы рассмотрим, как работает фильтр High Pass, как использовать его в качестве альтернативы фильтру Unsharp Mask (Нерезкое маскирование) для настройки резкости, а также для устранения нежелательных регулярных фоновых структур в плиточных текстурах.
1 Как работает фильтр High Pass
Подобно звуку изображение содержит диапазон частот, образующих пространственную информацию. Фильтр High Pass вычитает из изображения низкие частоты…
Если вам доводилось иметь дело с графическим эквалайзером в Hi-Fi-системе,
вы знаете, что звучание складывается из звуковых волн разных частот. На одном
конце диапазона находятся низкие звуки с длинными волнами, на другом — высокие
с короткими волнами. Изображение, как и звук, складывается из частот пространственной
информации. Низкие частоты образуют глубину, а высокие — тонкие детали.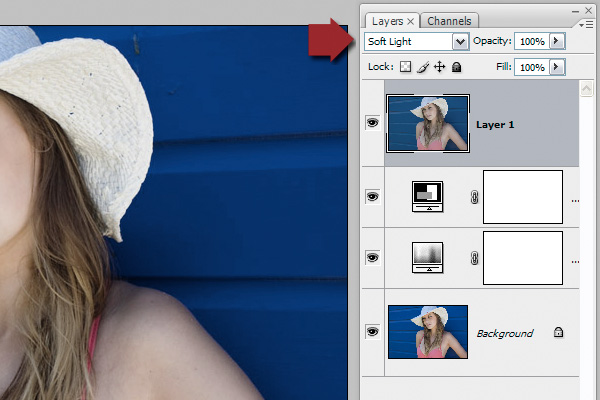
Диаграмма внизу отображает картинку с ее высокочастотными и низкочастотными компонентами; кривая показывает уровни яркости пикселов, выделенных красной линией. Там, где пикселы светлые, кривая поднимается, а где темные — опускается. Там, где изображение содержит много деталей, например, окна белого здания, кривая имеет высокочастотные зубцы. Равномерные области представлены низкочастотными волнами.
Фильтр High Pass в Photoshop вычитает из изображения низкочастотные области, изолируя высокочастотные детали. Это прямо противоположно тому, что делает фильтр Gaussian Blur (Размытие по Гауссу), который убирает детали, оставляя низкочастотную информацию глубины. Оба фильтра относятся к одному семейству.
Изображение, обработанное фильтром High Pass, выглядит тусклым и серым, поскольку
в нем резко сжимается тоновой диапазон и соответственно снижается контраст.
Взгляните на гистограмму распределения пикселов изображения, пропущенного через
фильтр High Pass, и вы увидите, что она сосредоточена вокруг серых средних тонов.
Практическое применение High Pass
Вполне очевидно, что резкость изображения связана с его высокочастотным компонентом.
Следовательно, чтобы усилить резкость, можно поверх слоя с картинкой поместить
его копию, применить к ней фильтр High Pass и задать один из аддитивных режимов
наложения. Но почему просто не воспользоваться фильтром Unsharp Mask? В большинстве
случаев Unsharp Mask дает хорошие результаты, но ему не хватает гибкости, поскольку
его обычно применяют непосредственно ко всему изображению или к выделенной области.
Преимущество High Pass состоит в том, что его можно применять к копии слоя,
сохраняя оригинал нетронутым и динамически регулируя эффект с помощью режимов
наложения слоев и слой-масок.
Другой полезной особенностью фильтра High Pass является его способность удалять низкочастотный элемент из изображения, что делает его удобным при подготовке плиточных образцов текстур для использования в программах трехмерного рендеринга. Глаз человека легко замечает повторяющиеся структуры (узоры) в изображении. Если образец имеет сильно выраженный узор, то при плиточном построении текстуры этот узор будет очень заметным. High Pass предлагает быстрый способ «нормализации» текстуры путем удаления подобных вариаций. Этот способ срабатывает только в тех случаях, когда конечной целью является относительно однородная текстура. Если применять фильтр к грубым низкочастотным элементам, он принесет больше вреда, чем пользы.
Кривые показывают яркость пикселов, выделенных красной линией, а также низкочастотный
и высокочастотный компоненты в оригинальном изображении. Два других изображения
обработаны фильтрами Gaussian Blur и High Pass с радиусом 5 пикселов.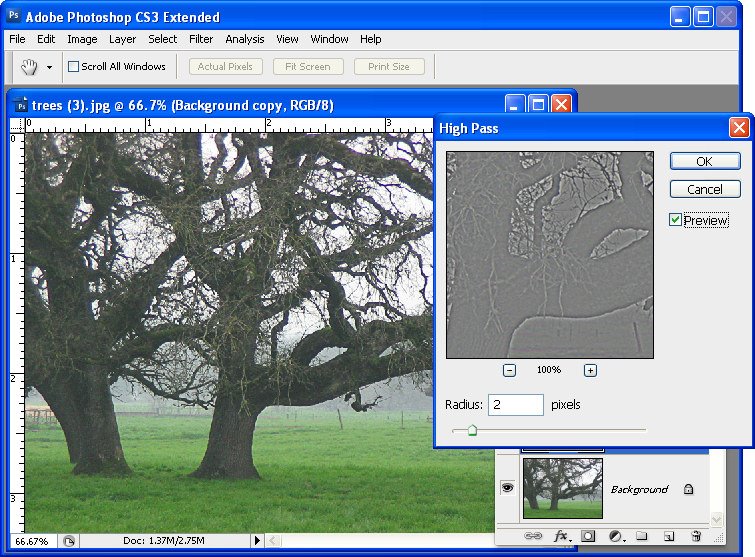
2 Повышение резкости фильтром High Pass
Фильтр High Pass предлагает более гибкий способ повышения резкости, чем традиционный инструмент Unsharp Mask…
-
К этому изображению был применен фильтр Unsharp Mask (Нерезкое маскирование).
Показанные здесь параметры дали хорошую резкость элементов переднего плана,
но задний план остался слишком размытым. Именно такие изображения, требующие
разных уровней повышения резкости, и выигрывают от обращения к фильтру High
Pass.

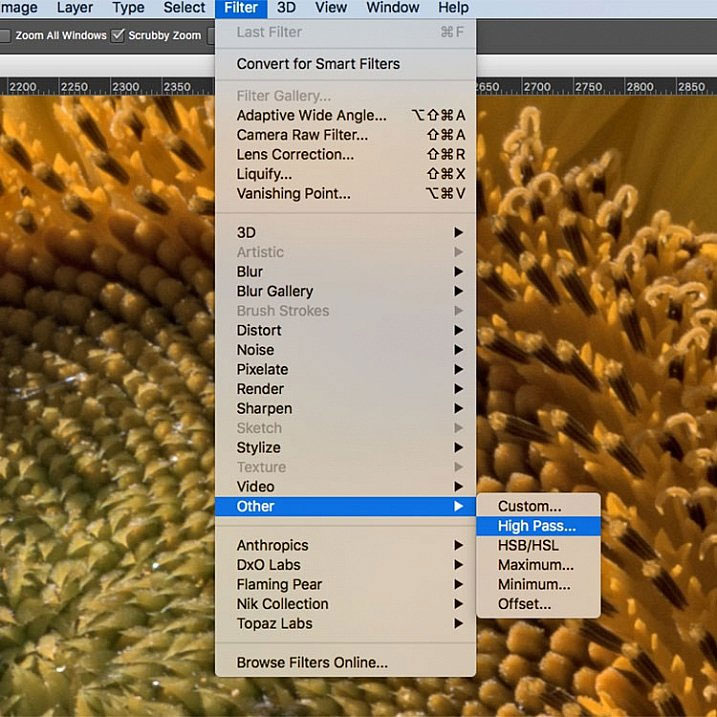 Слой «Резкость фона» должен воздействовать на определенные области
изображения, а для этого вам нужно воспользоваться слой-маской. Слой «Резкость
фона» остается активным. Выберите команду Layer > Add Layer Mask >
Hide All (Слой > Добавить слой-маску > Спрятать все).
Слой «Резкость фона» должен воздействовать на определенные области
изображения, а для этого вам нужно воспользоваться слой-маской. Слой «Резкость
фона» остается активным. Выберите команду Layer > Add Layer Mask >
Hide All (Слой > Добавить слой-маску > Спрятать все).
3 Устранение повторяющихся узоров из текстур
Если текстурный образец имеет ярко выраженные фоновые тона, то в созданной на
его основе текстуре может обнаружиться неприглядный повторяющийся узор. Фильтр
High Pass позволяет исправить этот недостаток.
-
Здесь показана текстура, созданная стандартным способом на основе образца. Все
стыки заделаны путем клонирования. Кладка выглядит идеально, но в ней заметна
регулярная структура.
Этот образец был использован для формирования нашей текстуры. Мы пока не будем
убирать швы, так как при этом грубые тоновые переходы могут сместиться с края
текстуры в середину, где фильтр High Pass будет не в состоянии убрать их полностью.
Открываем фильтр High Pass и задаем радиус немного больше, чем нужно для сохранения
желаемых деталей, но так, чтобы фон текстуры стал однородным — в нашем случае
это 20 пикселов. Фильтр убирает низкочастотную регулярную структуру, а заодно
изображение теряет насыщенность. Исправить это можно двумя способами.
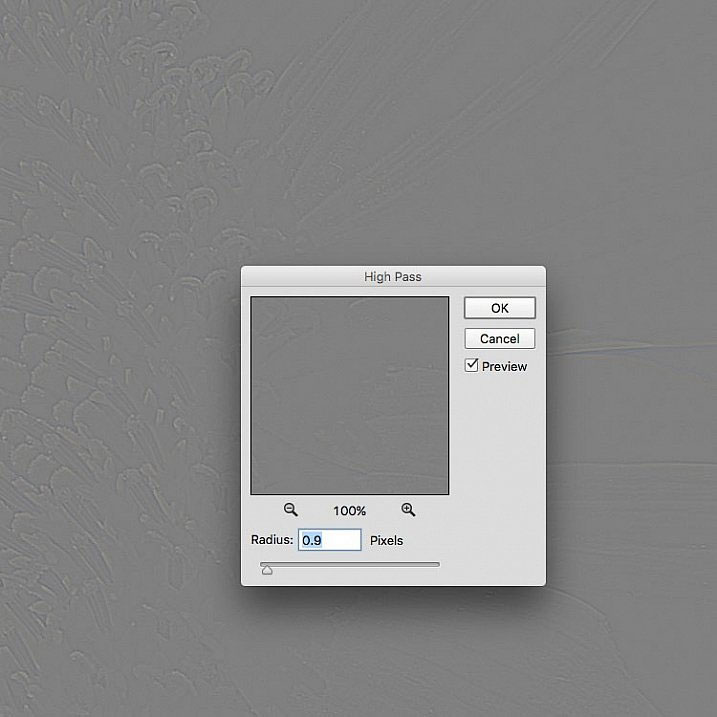 Оставаясь в канале RGB,
установите в текстуре черную, серую и белую точки с помощью «пипеток».
Если фоновая структура была образована вследствие неравномерности яркости (результат
неравномерного освещения при фотографировании), баланс можно восстановить, выбрав
команду Edit > Fade High Pass (Редактор > Ослабить цветовой контраст)
и задав режим наложения Luminosity (Яркость).
Выбираем команду Filter > Other > Offset (Фильтр > Другие > Сдвиг),
указываем 150 пикселов по горизонтали и 155 по вертикали, при этом должен быть
включен параметр Wrap Around (Вставить отсеченные фрагменты), нажимаем кнопку
ОК. Швы убираем с помощью инструмента «штамп» с жесткими краями —
нельзя допускать размытия текстуры.
Комбинацией клавиш Ctrl/Command+F снова применяем фильтр Offset с теми же параметрами,
чтобы сдвинуть текстуру обратно в исходную позицию.
Оставаясь в канале RGB,
установите в текстуре черную, серую и белую точки с помощью «пипеток».
Если фоновая структура была образована вследствие неравномерности яркости (результат
неравномерного освещения при фотографировании), баланс можно восстановить, выбрав
команду Edit > Fade High Pass (Редактор > Ослабить цветовой контраст)
и задав режим наложения Luminosity (Яркость).
Выбираем команду Filter > Other > Offset (Фильтр > Другие > Сдвиг),
указываем 150 пикселов по горизонтали и 155 по вертикали, при этом должен быть
включен параметр Wrap Around (Вставить отсеченные фрагменты), нажимаем кнопку
ОК. Швы убираем с помощью инструмента «штамп» с жесткими краями —
нельзя допускать размытия текстуры.
Комбинацией клавиш Ctrl/Command+F снова применяем фильтр Offset с теми же параметрами,
чтобы сдвинуть текстуру обратно в исходную позицию.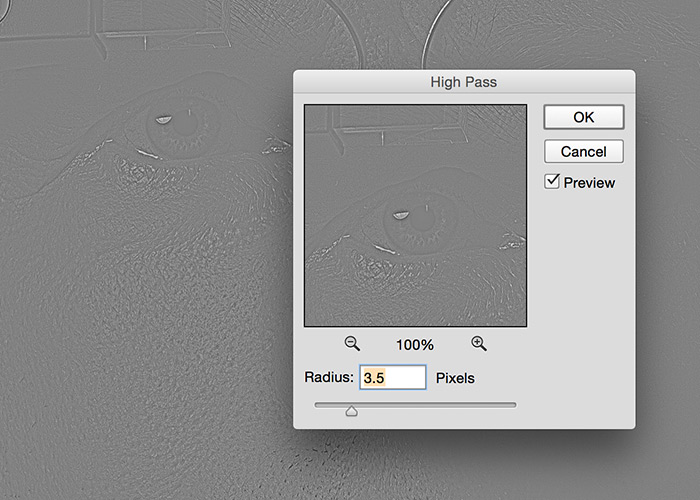 Если во время клонирования
вы случайно создали новые швы, замаскируйте их.
Чтобы проверить, полностью ли исчезла регулярная структура, генерируем образец.
Выделяем все, выбираем команду Edit > Define Pattern (Редактор > Определить
образец) и называем это «Кирпичи». Создаем новый документ 1000 на
1000 пикселов.
Активизируем инструмент «заливка», выбираем на строке параметров вариант
Pattern (Образец), затем «Кирпичи». Заливаем документ — теперь в нашей
текстуре нет даже намека на повторяющийся узор.
Если во время клонирования
вы случайно создали новые швы, замаскируйте их.
Чтобы проверить, полностью ли исчезла регулярная структура, генерируем образец.
Выделяем все, выбираем команду Edit > Define Pattern (Редактор > Определить
образец) и называем это «Кирпичи». Создаем новый документ 1000 на
1000 пикселов.
Активизируем инструмент «заливка», выбираем на строке параметров вариант
Pattern (Образец), затем «Кирпичи». Заливаем документ — теперь в нашей
текстуре нет даже намека на повторяющийся узор.
КомпьюАрт 4’2003
Обработка фото | Фильтр High Pass
1 апреля нынче пришлось на воскресенье, поэтому праздник прошёл как-то мимо. Никаких «белых спин», вызовов к начальству… Хоть и немного запоздало — но поздравляю Вас с Днём юмора!
Как и большинство инструментов в Photoshop’е, фильтр High Pass можно использовать для различных целей. В русской инкарнации фильтр называется Цветовой контраст. Но исходное наименование настолько прижилось, что я то тут, то там применяю и английский вариант. Поэтому, когда где-то в литературе Вам встретится сочетание «фильтр High Pass» — Вы его признавайте за знакомого.
В русской инкарнации фильтр называется Цветовой контраст. Но исходное наименование настолько прижилось, что я то тут, то там применяю и английский вариант. Поэтому, когда где-то в литературе Вам встретится сочетание «фильтр High Pass» — Вы его признавайте за знакомого.
К слову, до версии CS3 Photoshop не имел официальной русской локализации, поэтому переводился энтузиастами. Многие термины не имели устоявшегося перевода и в разных источниках звучали по-разному. Понятно, что Контраст и Яркость понятны всем и без перевода, а вот некоторые сложные понятия до сих пор переводятся неоднозначно. К ним и относится наш сегодняшний гость. (Дословно high pass переводится как «высокая частота»). То и дело натыкаюсь в сети на мнение, что необходимо пользоваться только исходной, англоязычной версией программы. Иногда я согласен с этим мнением, особенно когда смотрю картинки читаю статьи по Photoshop’у на немецком или итальянском:).
Есть, по крайней мере, три варианта использования фильтра.
- Во-первых, это отличный инструмент поднятия резкости.
- Во-вторых, хотя это может звучать противоречиво, — для смягчения портретов и других фотографий.
- В-третьих, его можно использовать для создания эффекта высокого контраста, например, в портрете.
Сегодня мы рассмотрим все три эти варианта.
Вариант 1. Повышение резкости.
Это изображение, которому необходимо добавить резкости. Дело в том, что все цифровые изображения испытывают влияние противомуарового фильтра, расположенного перед датчиком матрицы фотоаппарата. Как понятно из названия, он позволяет снизить эффект муара, возникающего при съёмке определённых сюжетов — тканей, одежды, штор, и аналогичных. Отрицательной стороной воздействия фильтра является небольшая потеря резкости, которую и желательно повышать всякий раз при обработке фотографий, особенно для предпечатной подготовки.
Повышение резкости является последним шагом при обработке снимка. Объясняется это тем, что повышение резкости является разрушающим и необратимым изменением изображения. Сила воздействия эффекта варьируется в зависимости от области применения готового изображения — небольшая иллюстрация в Интернет требует одного значения, а печать на струйном принтере размером 20*30 см — совсем другого. Существует даже рекомендация сохранять изображения без повышения резкости, чтобы впоследствии добавить резкости в зависимости от ситуации.
Объясняется это тем, что повышение резкости является разрушающим и необратимым изменением изображения. Сила воздействия эффекта варьируется в зависимости от области применения готового изображения — небольшая иллюстрация в Интернет требует одного значения, а печать на струйном принтере размером 20*30 см — совсем другого. Существует даже рекомендация сохранять изображения без повышения резкости, чтобы впоследствии добавить резкости в зависимости от ситуации.
Итак:
Добавляем новый слой (Вы же догадались?) — Ctrl+N, либо — по щелчку правой кнопкой — «Создать дубликат слоя…»:
Применяем Фильтр — Другое — Цветовой контраст…:
Устанавливаем значение Радиуса в зависимости от сюжета, размера (разрешения) снимка, степени усиления резкости. Чем выше значения радиуса, тем больше резкость. Выбираем значение в пределах 0,3 — 3 пикселя.
Изображение — Коррекция — Цветовой тон/Насыщенность (Ctrl+U), сдвигаем ползунок насыщенности влево до упора, чтобы убрать цвет окантовки:
Изменяем режим наложения слоя на «Перекрытие»:
Вот что получилось в итоге. Хочу обратить внимание на то, что зачастую приходится присматриваться, чтобы увидеть эффект повышения резкости. Чрезмерное повышение резкости может привести (и приводит) к появлению артефактов в изображении. На данном примере я намеренно применил эффект несколько раз, чтобы артефакты проявились более отчетливо:
Хочу обратить внимание на то, что зачастую приходится присматриваться, чтобы увидеть эффект повышения резкости. Чрезмерное повышение резкости может привести (и приводит) к появлению артефактов в изображении. На данном примере я намеренно применил эффект несколько раз, чтобы артефакты проявились более отчетливо:
2. Смягчение тона кожи.
Фильтр High Pass может быть использован не только для поднятия резкости, но и для противоположного эффекта — смягчения тона кожи. Преимущество использования Photoshop’а для этой цели состоит в том, что у нас появляется возможность применения эффекта к части изображения с помощью масок слоя. Идея состоит в том, чтобы применить смягчающее действие на все изображение, а затем использовать маску слоя для выявления участков изображения, которые должны оставаться резкими — такие, как глаза, рот и волосы.
Замечу отдельной строкой, что кожу мы с вами уже смягчали, даже двумя способами (см. Обработка кожи (Skin retouching techniques и «10 минут для гладкой кожи«), так что этот — уже третий в нашей с вами копилке!
Вот наше исходное изображение:
Щёлкаем правой кнопкой по фоновому слою, и выбираем «Создать дубликат слоя». К этому созданному слою мы и применим фильтр High Pass (Цветовой контраст). Значение радиуса поднимаем до 15 пикселей:
К этому созданному слою мы и применим фильтр High Pass (Цветовой контраст). Значение радиуса поднимаем до 15 пикселей:
Меняем режим наложения слоя на Мягкий свет:
Небольшая пауза. Обратите внимание, что на данном этапе у изображения сильно повышена резкость и контраст. Именно для этого снимка нам нужен обратный эффект — ведь мы решили смягчить рисунок, и в следующем шаге мы всё же добьёмся своего, но пока — загибаем пальчик, и запоминаем этот попутный эффект: сильное повышение резкости и контраста возможны с помощью фильтра High Pass. Применить такой эффект можно для брутальных мужских портретов, некоторых пейзажей, например городских, когда надо подчеркнуть силу, скорость, напор, возможно, даже агрессию.
Теперь инвертируем изображение — Изображение — Коррекция — Инверсия (Ctrl+I). Это создаст красивый, нежный эффект мягкого фокуса.
Можно на этом и остановиться, однако было бы непростительной ошибкой не использовать мощь Photoshop’а, поэтому мы пойдём дальше. Мы применим маску слоя, чтобы оставить резкими некоторые участки портрета — такие, как глаза. Щелкните по значку маски слоя внизу палитры слоев. Это добавит маску слоя к активному слою. Маска слоя показана в виде белого прямоугольника в палитре слоев.
Мы применим маску слоя, чтобы оставить резкими некоторые участки портрета — такие, как глаза. Щелкните по значку маски слоя внизу палитры слоев. Это добавит маску слоя к активному слою. Маска слоя показана в виде белого прямоугольника в палитре слоев.
Выбираем инструмент Кисть (B). В его настройках уменьшаем жесткость, Непрозрачность ставим равной 80%, а размер кисти — пропорционально закрашиваемым объектам. Для ориентира — 50 пикселей. Цвет переднего плана — чёрный (X).
И вот этой мягкой кисточкой закрашиваем те самые места, которые хотели бы оставить резкими. На рисунке хорошо видно, что это за области:
Конечно, Вы должны изменять размеры кисти (удобно делать эту операцию с помощью клавиш [ и ]). Когда Вы проводите такую операцию впервые (я имею ввиду рисование по маске слоя), Вы будете удивлены эффекту. Ведь мы рисуем чёрным цветом по белому, а на рисунке при этом становятся более резкими детали портрета. Любая часть маски, окрашенная в чёрный цвет, становится прозрачной!
Любая часть маски, окрашенная в чёрный цвет, становится прозрачной!
Изображение заодно приобретает эффект вуали (кстати, похожий эффект мы с Вами уже разбирали — см. «Портрет для любимой…»), чего мы, возможно, не всегда хотели получить, но, во-первых, для этого у нас есть маска слоя, которую можно хоть всю закрасить чёрным, и даже сразу залить чёрным, сделав прозрачной, а потом, наоборот, рисовать по ней белым, а во-вторых, результата-то мы добились!
Вариант 3. Высококонтрастный портрет.
Хочу предварить дальнейшее описание варианта тем, что нельзя относиться к нему как к учебнику. Каждая фотография отличается от любой другой, даже от соседки по серии. Поэтому Вам обязательно стоит экспериментировать с настройками, чтобы понять, что подходит Вашей фотографии, и заодно улучшать своё творческое зрение. В первую очередь эксперименты относятся к режиму смешивания слоёв. Я использую режим наложения Мягкий свет, чтобы получить тонкий эффект, но, если Вы чувствуете, что нужен более сильный эффект — смело используйте Перекрытие или Жесткий свет, и наоборот, если необходимо понизить действие эффекта, снижайте непрозрачность слоя.
Прежде чем использовать непосредственно фильтр High Pass, немного поколдуем над изображением. Для начала снизим насыщенность цвета. Для этого применим корректирующий слой Цветовой тон/Насыщенность (можно обойтись и Изображение — Коррекция — Цветовой тон/Насыщенность, но в этом случае мы не сможем впоследствии вернуться назад и внести коррективы, и потеряем возможность частичного воздействия на изображения):
Снижаем насыщенность до -20-30:
Теперь несколько снизим контраст изображения, например, таким способом: корректирующий слой Яркость/Контрастность, и понизим значение контрастности до -20-30:
Сведём все три слоя в один, нажав одновременно Ctrl+Alt+Shift+E (каждый раз сначала пытаюсь изловчиться и нажать их вместе одной рукой, но пока никак не получается — пальцы соскальзывают, нажимается что-нибудь другое, приходится нажимать Ctrl+Z для отмены, и только потом двумя руками нажимаю верное сочетание):
Меняем режим наложения на Мягкий свет (это как раз то место, о котором мы говорили в начале разговора об этом варианте — попробуйте другие режимы со своими снимками):
Щелкнув по значку маски слоя внизу палитры слоев, создаём маску слоя. Выбираем инструмент Кисть (B), устанавливаем её Непрозрачность на 30-50%, размер устанавливаем соответственно размеру (разрешению) изображения (начните с 30-50 пикселей):
Выбираем инструмент Кисть (B), устанавливаем её Непрозрачность на 30-50%, размер устанавливаем соответственно размеру (разрешению) изображения (начните с 30-50 пикселей):
Закрашиваем области, которые должны остаться резкими. Я закрасил волосы и глаза:
Снова создаём новый слой, нажав Ctrl+Alt+Shift+E (то самое сочетание):
Изменяем режим наложения на Мягкий свет:
И вот, наконец, — барабанная дробь! — фильтр High Pass (ну цветовой контраст, конечно). Увеличиваем значение Радиуса до 6-10 пикселей в зависимости от сюжета и размера снимка:
Искренне любуемся готовым результатом:
Буду очень рад Вашим комментариям и собственным примерам.
Удачных снимков!
Использование фильтра верхних частот для повышения резкости изображений
Сообщение от: Rick Berk
Если вы использовали Photoshop, вы, вероятно, уже знаете, что существует множество способов выполнения одних и тех же задач. Одним из наиболее важных действий, которое необходимо выполнять почти для каждого цифрового изображения, является повышение резкости. Это необходимо, потому что в большинстве датчиков цифровых камер используется фильтр сглаживания, который слегка размывает изображение, чтобы уменьшить вероятность появления муара на изображении. Это легкое размытие, обычно размером всего в один пиксель, вызывает небольшую потерю деталей изображения. Для коррекции небольшого размытия используются такие инструменты, как Unsharp Mask. Хороший учебник по нерезкой маске можно найти в статье How To Sharpen Photos: An Introduction.
Одним из наиболее важных действий, которое необходимо выполнять почти для каждого цифрового изображения, является повышение резкости. Это необходимо, потому что в большинстве датчиков цифровых камер используется фильтр сглаживания, который слегка размывает изображение, чтобы уменьшить вероятность появления муара на изображении. Это легкое размытие, обычно размером всего в один пиксель, вызывает небольшую потерю деталей изображения. Для коррекции небольшого размытия используются такие инструменты, как Unsharp Mask. Хороший учебник по нерезкой маске можно найти в статье How To Sharpen Photos: An Introduction.
На этом снимке подсолнухов фильтр высоких частот повысил резкость мелких деталей в центре цветка.
Еще один простой способ повысить резкость изображений — использовать фильтр, которого нет даже в меню «Резкость» раздела «Фильтры» в Photoshop. Он относится к категории «Другие» в нижней части меню «Фильтры» и называется High Pass. Фильтр высоких частот немного проще в использовании, чем нерезкая маска, поскольку у него есть только один ползунок, о котором нужно беспокоиться, а техника его использования позволяет экспериментировать даже после его применения, поэтому вы можете получить изображение, выглядящее именно так, как вы. хотеть.
хотеть.
Примечание. Я использую последнюю версию Photoshop 2015.0.1 в Creative Cloud.
Шаг 1. Отредактируйте изображение, затем сведите его
Перед тем, как использовать фильтр верхних частот, сначала нужно обработать изображение по своему вкусу. Вообще говоря, повышение резкости должно быть последним шагом в редактировании изображения, поскольку оно напрямую зависит от размера изображения. Вы повысите резкость изображения размером 5×7 дюймов иначе, чем изображение размером 13×19 дюймов. После редактирования изображения сведите все слои, перейдя в меню «Слой» и выбрав «Свести изображение». Затем отрегулируйте размер изображения по мере необходимости, если вы собираетесь печатать или отображать его в Интернете.
Шаг 2: Дублируйте слой
Теперь, когда ваше изображение сведено, продублируйте этот слой, нажав 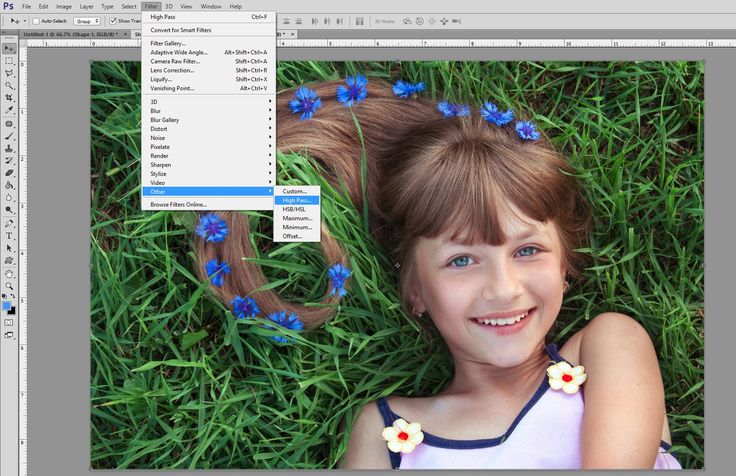 Вы хотите быть на 100%, чтобы вы могли четко видеть детали изображения.
Вы хотите быть на 100%, чтобы вы могли четко видеть детали изображения.
Шаг 3: Фильтр верхних частот
В меню «Фильтр» выберите «Другое», затем «Высокие частоты».
Перейдите в меню «Фильтр» и выберите «Другое», а затем «Высокие частоты». Вы увидите, что все изображение окрасится в серый цвет. Не беспокойтесь, так как это позволит вам увидеть, что делает фильтр.
Шаг 4. Отрегулируйте уровень резкости
Когда появится диалоговое окно фильтра верхних частот, используйте ползунок для настройки радиуса.
После запуска фильтра откроется диалоговое окно с предварительным просмотром и ползунком радиуса. Кроме того, изображение за диалоговым окном станет серым, с некоторыми линиями по краям. Это позволяет вам видеть, что именно затачивается. Фильтр высоких частот делает резкость только по краям, поэтому все, что не является краем, становится плоско-серым. Степень резкости, которую вы делаете, будет в значительной степени зависеть от изображения, а также от размера.
Для этого изображения подсолнухов я делал крупный отпечаток, используя полное разрешение изображения. При этом я обнаружил, что величина моего радиуса обычно находится где-то между 0,5 и 5 пикселями. Здесь нужно быть осторожным, так как слишком сильное повышение резкости внесет в изображение нежелательные артефакты и шум. Я использую предварительный просмотр в качестве руководства. Я хочу видеть тонкие черные линии над серыми областями, почти без белого. Как только вы видите белый цвет, это означает, что вы начали получать ореол, которого вы хотите избежать. Конечным эффектом будет легкое повышение резкости, а не резкий скачок. Для этого изображения я использовал радиус 0,9.. Вы можете видеть выше, что по краям цветка есть только черные линии с очень небольшим ореолом. Нажмите OK, когда будете готовы.
Шаг 5: Настройка режима наложения слоя
После того, как вы применили фильтр высоких частот, пришло время избавиться от этого плоского серого изображения и оживить вашу фотографию.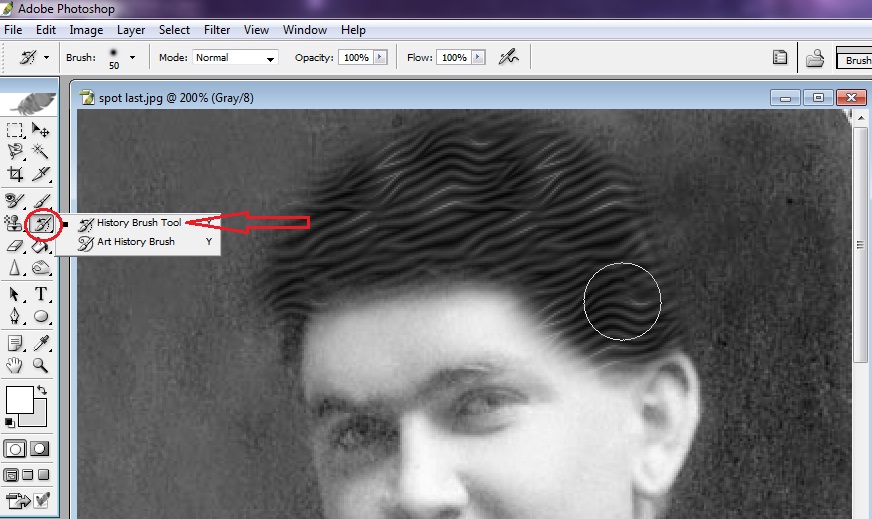 Перейдите в палитру «Слои», выберите раскрывающееся меню «Режим наложения» и установите для него значение «Перекрытие». Ваше изображение восстановит свой цвет, и вы сможете включать и выключать слой с резкостью, чтобы сравнивать изображение с повышением резкости и без него.
Перейдите в палитру «Слои», выберите раскрывающееся меню «Режим наложения» и установите для него значение «Перекрытие». Ваше изображение восстановит свой цвет, и вы сможете включать и выключать слой с резкостью, чтобы сравнивать изображение с повышением резкости и без него.
Вы также можете поэкспериментировать с различными режимами наложения, включая «Мягкий свет», «Жесткий свет», «Яркий свет», «Линейный свет» и «Точечный свет». Кроме того, вы можете использовать параметр «Непрозрачность слоя», чтобы немного уменьшить эффект, если вы решите, что резкость слишком сильная. Прелесть этой техники в том, что она полностью настраивается (не разрушает) после того, как вы применили фильтр, и, поскольку вы работали с отдельным слоем, вы можете легко отменить повышение резкости и начать заново, если это необходимо. Кроме того, опять же, поскольку вы работаете с отдельным слоем, если на изображении есть определенные области, к которым вы хотите применить повышение резкости, вы можете использовать маски слоя, чтобы скрыть или показать их.
Окончательные результаты
На этом сравнительном изображении верхняя половина была повышена с помощью фильтра высоких частот, а нижняя половина не повышалась.
Фильтры высоких частот обеспечивают большую гибкость при повышении резкости фотографий и просты в использовании. Это отличный способ придать изображениям более четкий и четкий вид перед загрузкой или печатью. Попробуйте и дайте мне знать, что вы думаете!
Узнайте больше из нашей категории «Постобработка»
Рик Берк
— фотограф из Фрипорта, штат Мэн, снимает различные сюжеты, включая пейзажи, спорт, свадьбы и портреты. Рик ведет фототуры для World Wide Photo Tours, и его работы можно увидеть на RickBerk.com, а также следить за ним на его странице в Facebook и в Instagram @rickberkphoto.
Мне нужна помощь с…Используйте фильтр верхних частот Photoshop, чтобы повысить резкость изображений, как профессионал
Майк Харрис
17 апреля 2019 г.
Ищете неразрушающий метод увеличения резкости изображений? Майк Харрис показывает, как это сделать с помощью фильтра высоких частот Photoshop .
Фотография Майка Харриса.
Повышение резкости можно использовать, чтобы обратить вспять эффекты фильтра нижних частот камеры, выделить детали или просто добавить четкости. Существует множество способов повысить резкость изображения, но фильтр высоких частот в Photoshop CC предпочтительнее за то, что он не разрушает изображение. Фильтр идентифицирует контур/края изображения и в сочетании с режимом наложения, повышающим контрастность, делает его более резким.
Преимущество этого метода в том, что вы можете применить фильтр как маску слоя, так что вы фактически не вмешиваетесь в пиксели вашего базового слоя. Это также означает, что вы можете нанести слой-маску на изображение, чтобы выделить определенные области, требующие повышения резкости, и избежать пятен, создающих муар (нежелательный узор, образованный перекрывающимися линиями).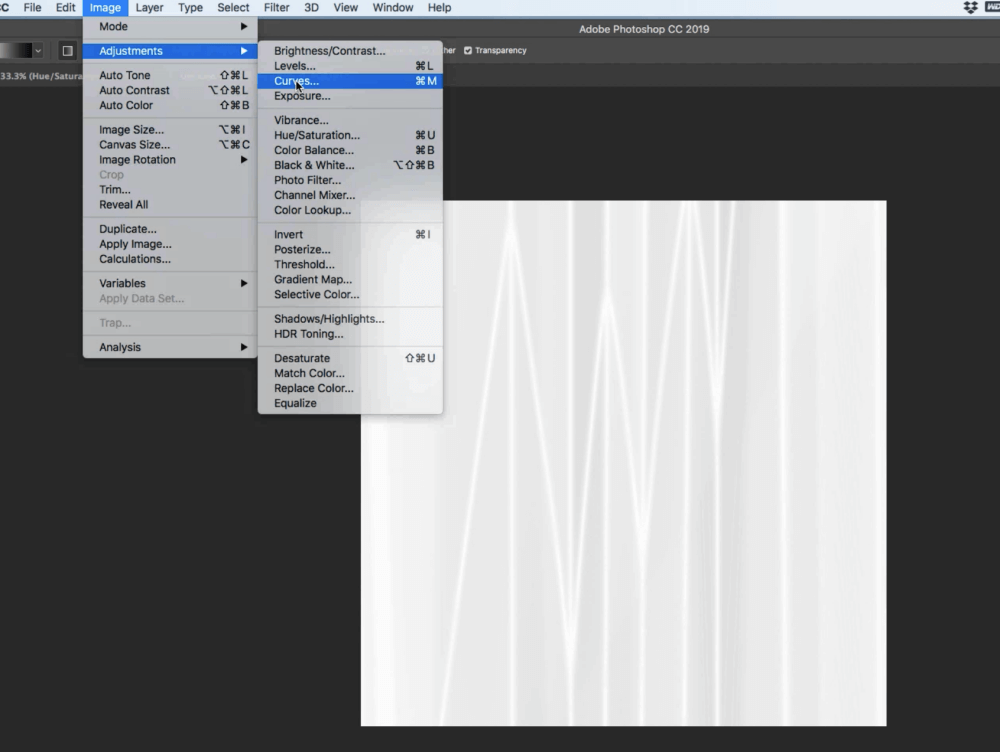 Наконец, вы можете настроить интенсивность фильтра, переключаясь между различными режимами наложения или уменьшая непрозрачность маски.
Наконец, вы можете настроить интенсивность фильтра, переключаясь между различными режимами наложения или уменьшая непрозрачность маски.
Как повысить резкость изображения с помощью фильтра верхних частот Photoshop
1. Создать фильтр верхних частот
Откройте изображение в Photoshop CC и нажмите Ctrl+J, чтобы продублировать фоновый слой — мы назвали наш «Высокочастотный». Поднимитесь к строке меню и выберите «Фильтр»> «Другое»> «Высокочастотный фильтр». Теперь ваше изображение будет покрыто серым наложением, и появится окно High Pass. Используйте ползунок, чтобы выбрать радиус. Чем больше количество пикселей, тем интенсивнее будет эффект повышения резкости. Полезным практическим правилом является установка радиуса таким образом, чтобы вы могли видеть контур вашего изображения — мы редко устанавливаем его выше 2,0 пикселей.
2. Установить режим слоя
Чтобы удалить серое наложение и повысить контрастность контура, обнаруженного фильтром высоких частот, вам нужно выбрать один из трех режимов наложения: Мягкий свет, Наложение или Жесткий свет. Мягкий свет дает самые тонкие результаты, а жесткий свет дает самые интенсивные результаты. Наложение представляет собой нечто среднее. После того, как вы выбрали нужный режим наложения, все ваше изображение станет более четким. Однако, чтобы избежать каких-либо визуальных аномалий и сохранить изображение как можно более чистым, вам нужно повысить резкость только в определенных областях изображения. Для этого вам нужно создать маску слоя.
Мягкий свет дает самые тонкие результаты, а жесткий свет дает самые интенсивные результаты. Наложение представляет собой нечто среднее. После того, как вы выбрали нужный режим наложения, все ваше изображение станет более четким. Однако, чтобы избежать каких-либо визуальных аномалий и сохранить изображение как можно более чистым, вам нужно повысить резкость только в определенных областях изображения. Для этого вам нужно создать маску слоя.
3. Создайте маску слоя
Находясь на слое High Pass, выберите значок «Новая маска слоя» (находится под панелью «Слои»). Перейдите в строку меню и нажмите «Правка»> «Заполнить». Убедитесь, что в меню «Заливка» установлено значение «Содержимое: черный», «Режим»: «Нормальный» и «Непрозрачность: 100%», прежде чем нажимать «ОК». Теперь нажмите «\» на клавиатуре, чтобы открыть маску слоя и убедиться, что цвета переднего плана и фона установлены на черный и белый по умолчанию (D). Установите цвет переднего плана на белый (X) и используйте мягкую кисть, чтобы закрасить области, которые вы хотите повысить резкость — вы можете уменьшить непрозрачность маски слоя для более тонкого эффекта.
