Как отключить индексированные цвета в фотошопе. Как разблокировать «индексный» слой в Photoshop
Когда вы начинаете изучать Photoshop , то можете столкнуться с некоторыми проблемами, которые просто сводят с ума. Особенно, когда вы открываете изображение, но обнаруживаете в палитре слоев, что это «индексный » слой, а не просто «слой » или «фон ». Вы ничего не можете сделать, даже не можете открыть этот индексный слой, кликнув по иконке блокировки.
Вы можете прийти в замешательство и недоумевать: «Может я что-то делаю не так? » Прочитайте эту статью, и вы узнаете, что такое «индексное » изображение и как разблокировать индексированный слой.
Индексированный цветовой режим (индексированные цвета)
Слой является «индексным
» потому, что это изображение находится в индексированном цветовом режиме. Этот режим создает изображение, используя CLUT
(таблицу поиска цветов
). Отвечая на вопрос о том, сколько цветов используется и режиме индексированных цветов нужно сказать, что CLUT
хранит и индексирует до 256 цветов.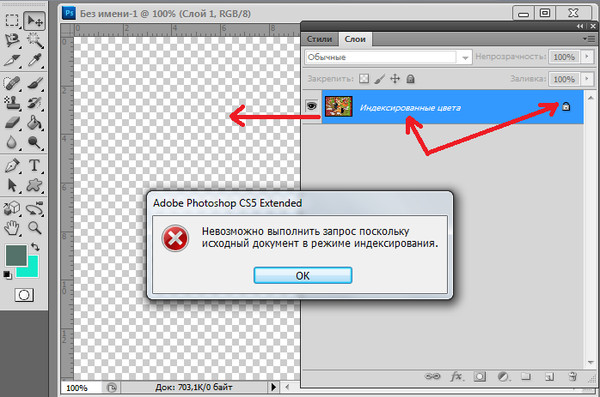
Если вы выберете режим индексированного цвета, Photoshop изменит изображение в 8-битном цветном файле, уменьшив его качество и применив более высокую степень сжатия.
Как разблокировать слой (как отключить индексированные цвета в фотошопе?)
Существуют ограничения для слоев в индексированном цветовом режиме. Вы не можете разблокировать «индексный » слой в Photoshop , и режимы смешивания для этого слоя также не работают. Для расширенного редактирования необходимо сначала преобразовать изображения (индексированные цвета ) в режим RGB .
Существуют два способа, которые помогут завершить процесс преобразования.
Первый способ: используйте селектор режима изображения Photoshop
Выберите Изображение — Режим — Цвет RGB . «Индексный » слой будет преобразован в «Фон ».
Второй способ: используйте Paint, чтобы заново сохранить изображение
Откройте изображение в программе Paint
, перейдите в меню Файл — Сохранить как — PNG-изображение
. Новый PNG-файл
будет иметь режим RGB
, и его можно будет использовать и редактировать напрямую.
Новый PNG-файл
будет иметь режим RGB
, и его можно будет использовать и редактировать напрямую.
Перевод статьи «How to unlock “index” layer in Photoshop» был подготовлен дружной командой проекта
Хорошо Плохо
Когда я была молода, мой отец сказал мне, что если у меня на первых порах что-то не получается, я должна пробовать снова и снова. В сегодняшней статье я хочу…
В этой статье мы покажем вам, как создать простой, но очень модный текстовый эффект. Мы будем использовать только основные фильтры и стили слоя. Весь процесс не…
Индексированный цвет
Монохромные, полутоновые и полноцветные изображения широко используются при изготовлении оригинал-макетов, предназначенных для тиражирования любыми способами. Кроме перечисленных, существует еще один тип цветных изображений, который до недавнего времени имел сугубо историческое значение. До широкого распространения видеоадаптеров с большим объемом видеопамяти и мониторов SVGA, большинство компьютеров были способны отображать на экране не более 256 цветов одновременно.
Глубина цвета индексированных изображений зависит от количества элементов в его цветовой таблице и может находиться в диапазоне от 2 до 8 бит. Для описания 64 цветов нужно б бит, для 16 цветов — 4 бита.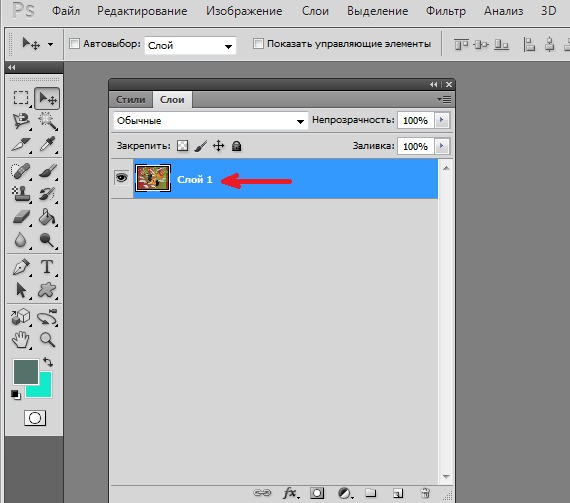 Для изображения, состоящего из 256 цветов, требуется 1 байт (восемь бит). Соответственно меняется и объем памяти, занимаемый индексированным изображением. Для изображения с палитрой из 256 цветов требуется столько же памяти, сколько и для полутонового. При меньшей цветовой таблице объем занимаемой памяти будет еще ниже. Заметьте, что изображение является цветным при весьма малых размерах файла. Именно это обстоятельство дало вторую жизнь индексированным изображениям с развитием Web-дизайна, поскольку для передачи по сети размеры файлов критичны. Сейчас индексированные форматы широко используются при подготовке изображений для электронного распространения.
Для изображения, состоящего из 256 цветов, требуется 1 байт (восемь бит). Соответственно меняется и объем памяти, занимаемый индексированным изображением. Для изображения с палитрой из 256 цветов требуется столько же памяти, сколько и для полутонового. При меньшей цветовой таблице объем занимаемой памяти будет еще ниже. Заметьте, что изображение является цветным при весьма малых размерах файла. Именно это обстоятельство дало вторую жизнь индексированным изображениям с развитием Web-дизайна, поскольку для передачи по сети размеры файлов критичны. Сейчас индексированные форматы широко используются при подготовке изображений для электронного распространения.
Рис. 2.16. Диалоговое окно IndexedColor
Индексированные изображения обычно получают из полноцветных сокращением количества цветов. В Photoshop для этого служит команда Indexed Color (Индексированный цвет) списка Mode (Режим) меню Image (Изображение). Она открывает диалоговое окно, в котором задаются параметры перевода изображения в индексированный цвет (рис.
В первую очередь это палитра (цветовая таблица), число цветов, дополнительные цвета и прозрачность. Ниже, в группе Options (Параметры), задается способ обработки полупрозрачных областей и параметры сглаживания.
В списке палитр Palette (Палитра) на выбор предлагается несколько вариантов. Их можно разделить на фиксированные и алгоритмические. Первые представляют собой строго определенный набор цветов. Как правило, это цвета, использующиеся какой-либо программой просмотра или устройством (например, палитра Web, стандартная для браузеров, палитра Uniform — для VGA-мониторов, Windows — системная палитра Windows.
Алгоритмические палитры Photoshop генерирует индивидуально для каждого изображения. Такие палитры обеспечивают наиболее адекватную передачу. Предлагается несколько альтернативных алгоритмов редуцирования цветов. К ним относятся палитры Selective (Селективная), Adaptive (Адаптивная) и Perceptual (Перцептивная). Во всех случаях Photoshop автоматически подбирает в таблицу максимум цветов изображения, но делает это по разным алгоритмам.
Наконец, пункт Previous (Предыдущий) означает, что программа использует таблицу, определенную для предыдущего индексированного в этом сеансе файла.
Список Colors (Цвета) задает количество цветов в индексированном изображении, иными словами, размер палитры. Этот параметр имеет смысл только для алгоритмических палитр, т. к. в фиксированных палитрах он задан жестко. Чем меньше цветов использовано в изображении, тем меньше его размер, но хуже цветопередача.
В поле Forced (Принудительно) задаются наборы цветов, вводимые в таблицу «принудительно». Это могут быть черный и белый цвета, Primaries (Базовые) (синий, красный, зеленый, пурпурный, желтый, голубой, черный и белый) или другие. Выберите вариант Primaries (Базовые) и проследите, как меняется изображение.
Выберите вариант Primaries (Базовые) и проследите, как меняется изображение.
Изображения в индексированном формате могут содержать прозрачные участки. Режим сохранения прозрачности включается флажком
Ограниченное количество цветов в палитре подходит только для рисованных изображений. Если в индексированный формат переводится фотография (рис. 2.17, а), она станет похожа на плакат с резкими границами цветных областей (рис. 2.17, б). Для имитации переходных цветов используются алгоритмы сглаживания (dithering). Расположив рядом пикселы более темного и более светлого оттенков одного цвета, можно передать отсутствующий промежуточный цвет.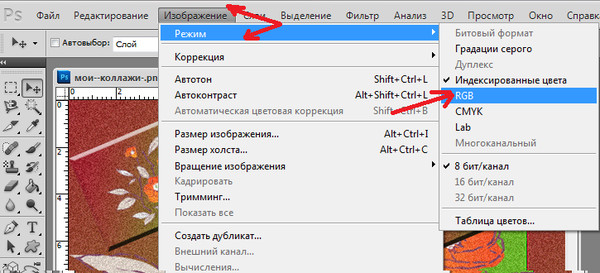
Алгоритм Pattern (Узор) представляет цвета, отсутствующие в палитре, в виде набора смежных пикселов близких цветов. В результате получается своеобразный узор из пикселов (рис. 2.17, в). Бросающийся в глаза узор плохо выглядит на фотографических изображениях. Для них лучше воспользоваться алгоритмом Diffusion (Диффузия), основанном на «рассеянии ошибки». Идея алгоритма заключается в том, что каждому пикселу изображения присваивается цвет, дающий наилучшее соответствие оригиналу вместе с предыдущим пикселом. В результате ошибка в передаче цветов пикселов рассеивается по всему изображению и практически не создает характерного узора (рис. 2.17, г). Тем не менее, в некоторых случаях (например, в длинных градиентных заливках) и этот алгоритм не гарантирует от возникновения узоров. В таких случаях лучше прибегнуть к алгоритму
 2.17, д).
2.17, д).В поле Amount (Сила) вводят силу сглаживания. Варьируя этот параметр, вы сможете менять внешний вид индексированного изображения от «плакатного» до практически точного соответствующего оригиналу. Учтите, что чем сильнее сглаживание, тем больший размер имеет файл изображения.
Индексированный цветовой режим
При необходимости уменьшить объем файла и в то же время сохранить информацию о цвете можно прибегнуть к режиму Indexed Color (Индексированный цвет). Как и режим Grayscale (Оттенки серого), режим индексированного цвета позволяет сохранить до 256 отдельных оттенков – но на этот раз не фиксированных значений яркости, а любых цветов. Во многих случаях количество цветов еще уменьшают: режим Indexed Color (Индексированный цвет) позволяет сохранить от 2 до 256 цветов в изображении.
Индексированным цвет называется потому, что к каждому файлу этого режима прилагается как бы «оглавление» («index» по-английски). В специальной цветовой таблице сохраняется информация о том, какие именно цвета задействованы в изображении, а при сохранении самого изображения просто используется «ссылка» на нужный цвет в цветовой таблице. Таким образом, не нужно каждый раз сохранять полную информацию о цвете, находящемся в изображении. Единожды занеся его в таблицу, в дальнейшем мы можем указывать этот цвет как «цвет № 25» или «цвет № 187».
Таким образом, не нужно каждый раз сохранять полную информацию о цвете, находящемся в изображении. Единожды занеся его в таблицу, в дальнейшем мы можем указывать этот цвет как «цвет № 25» или «цвет № 187».
На рис. 2.6 (дублируется на цветной вклейке книги) приведен пример простого изображения с небольшим количеством цветов, идеально подходящего для преобразования в режим индексированного цвета. Дополнительно на рисунке показан шестнадцатицветный индекс изображения – то есть цвета, использованные для его описания.
Рис. 2.6. Изображение с индексированным цветом (слева) и окно программы Adobe Photoshop, отображающее использованные цвета (справа)
Использовать режим индексированного цвета особенно актуально, когда в нашем изображении задействована не вся цветовая гамма – как на примере, показанном на рис. 2.6, слева . Если в изображении много разных оттенков, то при преобразовании в режим индексированного цвета часть из них придется «потерять», что снизит качество изображения и разница между соседними оттенками будет бросаться в глаза. На рис. 2.7 приведено изображение с большим количеством плавных цветовых переходов, которые не позволяют преобразовать изображение в индексированный цвет без потери в качестве.
На рис. 2.7 приведено изображение с большим количеством плавных цветовых переходов, которые не позволяют преобразовать изображение в индексированный цвет без потери в качестве.
Рис. 2.7. Полноцветное изображение (слева) и изображение в режиме индексированного цвета (справа)
Чтобы компенсировать искажения цвета, используют специальную технику под названием «Dithering» (смешение). Она выполняется графическими программами автоматически при преобразовании изображений в другие цветовые режимы (с малым количеством цветов), и суть ее в том, что пикселы разных цветов «перемешиваются» для имитации недостающих промежуточных оттенков. Это позволяет до некоторой степени сгладить и замаскировать резкие смены оттенков (рис. 2.8).
Рис. 2.8. Полноцветный рисунок (слева) , рисунок в режиме индексированного цвета без использования смешения (в центре) и с использованием смешения (справа)
Изображения с индексированными цветами широко применяются в Интернете: один из двух наиболее распространенных форматов изображений в веб-графике (формат GIF89a) является форматом с индексацией цветов.
Активизация цветовой схемы C# Изначально редактор TextPad не настроен на понимание ключевых слов C# и работу с сsc.exe. Чтобы настроить его соответствующим образом, нужно установить подходящее расширение. Откройте страницу http://www.textpad.com/add-ons/syna2g.html и загрузите файл csharp8.zip по
Из книги Photoshop. Мультимедийный курс автора Мединов ОлегПрозрачность и цветовой охват В данной категории настроек выбирают размер сетки (шахматной доски), которой обозначается альфа-канал (прозрачные участки изображения), а также цвета ячеек этой сетки.Вы также можете выбрать цвет, которым будут отмечаться участки, цвет
Из книги Excel. Мультимедийный курс автора Мединов ОлегЯркость, контрастность и цветовой тон рисунка
Конечно, программа Excel не может соперничать с графическими редакторами в плане обработки графических изображений, но все же несколько полезных инструментов для базовых операций с рисунками она содержит. Согласитесь, было бы
Согласитесь, было бы
Цветовой режим Grayscale (Оттенки серого) В тех случаях, когда мы работаем с черно-белым изображением и информации о цвете нет или же ее можно не сохранять, мы можем использовать цветовой режим Grayscale (Оттенки серого), в котором сохраняется только информация о яркости
Из книги Word 2007.Популярный самоучитель автора Краинский ИЦветовой режим Monochrome (Монохромный) Самый простой и примитивный цветовой режим – Monochrome (Монохромный), в котором используются только два цвета. Название «монохромный» предполагает один цвет (mono – «один», chroma – «цвет»), но второй – это как бы «фон», на котором мы рисуем одним
Из книги Photoshop. Лучшие фильтры автора Бондаренко СергейРежим чтения Режим чтения был создан для того, чтобы пользователи могли свободно читать и перемещаться по документу, не распечатывая его (рис. 2.55). Название этого режима говорит само за себя – в нем удобнее всего работать с документом, если нужно подробно изучить то, что в
Из книги Сетевые средства Linux автора Смит Родерик В.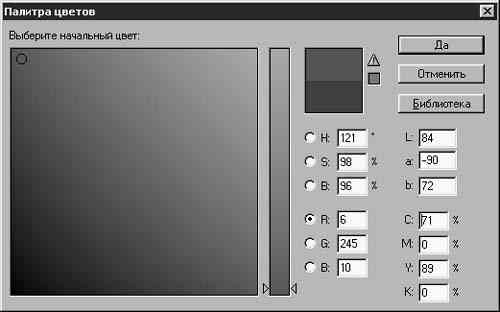
Color Cast & Color Balance (Оттенки цвета и цветовой баланс) Наконец мы дошли до завершающего режима коррекции изображения плагина Dfine. Как понятно из названия данного режима, он дает возможность улучшать и изменять цветовую гамму фотографии, управляя балансом цветов,
Из книги Интерактивные доски и их использование в учебном процессе автора Горюнова М. А.Пользовательский режим и режим ядра Сервер NFS в основном предназначен для обмена данными между файлами на диске и сетевым интерфейсом. В обычных условиях сервер NFS выполняется в системе Linux в пользовательском режиме. Это означает, что сервер не имеет специальных
Из книги Firebird РУКОВОДСТВО РАЗРАБОТЧИКА БАЗ ДАННЫХ автора Борри ХеленРежим ПК Данный режим предназначен не только для работы с документами MS Office: MS Word, MS Excel, MS PowerPoint, но и с любыми другими программами, установленными на ПК. Все изменения, произведенные в этом режиме, могут быть сохранены в исходном файле и формате документа, как отдельный
Из книги Самоучитель работы на компьютере: быстро, легко, эффективно автора Гладкий Алексей АнатольевичИнтерактивный режим
Интерактивный режим предназначен для работы с устройством Mimio и требует подключения проектора. В этом режиме можно работать в программе mimio Блокнот или без нее. При этом маркер выполняет функции компьютерной мыши: поддерживается функция
В этом режиме можно работать в программе mimio Блокнот или без нее. При этом маркер выполняет функции компьютерной мыши: поддерживается функция
Режим экрана Режим экрана предназначен для создания экранных надписей поверх любых приложений. При переходе в этот режим происходит снимок экрана, который служит подложкой для любых пометок, создаваемых маркером устройства Mimio. Все снимки экрана помещаются в
Из книги автораИнтерактивный режим При запуске программного обеспечения Flow!Works пользователь автоматически попадает в интерактивный режим, который дает возможность использовать весь инструментарий интерактивной доски. Сенсорная поверхность интерактивной доски позволяет при работе
Из книги автораИнтерактивный режим
Интерактивная утилита isql может быть запущена локально или с удаленного клиента.* Для запуска isql с удаленного клиента всегда требуются имя пользователя и пароль. * Если вы соединены локально, вы можете установить переменные операционной системы ISC_USER и
* Если вы соединены локально, вы можете установить переменные операционной системы ISC_USER и
Командный режим Хотя isql имеет некоторые удобные интерактивные возможности, она не ограничена только этим режимом. Многие интерактивные команды доступны также в виде переключателей командной строки. Некоторые функции isql, такие как извлечение метаданных, доступны только
Из книги автора Из книги автораИзменение режима окна, цветовой схемы и отключение отображения даты/времени Клавиша F4 и кнопка быстрого доступа Режим», размещенная в правой верхней части окна задачника, позволяют переключаться между двумя режимами окна: с фиксированной и динамической компоновкой.
«Индексированные цвета» в фотошоп. Как убрать и разблокировать слой. | Помощь новичкам Adobe Photoshop
Позитивного дня, дорогой читатель, если ты читаешь эту статью, значит столкнулся с проблемой, с которой сталкиваются абсолютно все новички, работая в программе Adobe Photoshop любой версии.
Введение
Как на зло, нам нужно начать работать, времени катастрофически мало, а тут еще и эта #ошибка вылезла, из-за которой нельзя совершить никаких действий над слоем с фоном.
Хм, что же делать в таком случае, когда открываешь картинку, а #разблокировать #слой, кликнув на замочек, нельзя ? Многие начинают задавать себе вопросы : «Я плохой фотошопер?, «Ну почему все через одно место?«, «Зачем именно сейчас, я тороплюсь?!«.
Не переживайте, эта проблема решается в одно действие, как не выходя с фотошопа, так и посредством других программ. Но так как ты, мой дорогой читатель, наткнулся именно на мою статью, я поделюсь с тобой способом через саму программу Adobe Photoshop, а не через Paint или другие программы.
Открывая свою картинку, наблюдаем такую вот ситуацию. (Скриншот 1) Нельзя разблокировать и какой-то «страшный курсивный» текст. Не пугайтесь, это нормальное явление для картинок с #индексированным #цветовым #режимом.
На самом деле наша картинка находится в таком режиме из-за того , что он генерирует #изображение, используя метод #CLUT (таблицу поиска цветов ), индексируемый и хранимый в себе аж до #256 цветов.
Выбрав такой режим, Photoshop преобразует картинку в 8-битный цветовой файл, сильно сжав и потеряв качество.
Как разблокировать слой с «индексированными цветами» в Photoshop ?
Решение
В верхнем меню Photoshop выберите «Изображение — Режим» и выберите пункт RGB. Тем самым вы переведете изображение в режим RGB из Индексированного и сможете работать дальше, не ныряя в интернет за подсказками и поиском верного решения очень простой проблемы.
После того, как вы измените режим изображения , вы можете спокойно разблокировать слой и начать уже работать с ним дальше.
Если тебе помогла данная статья, дорогой читатель, и ты дошел до конца, не скупись на поощрение в виде #лайка и подписки, ведь на моем канале еще будет очень много полезных уроков и решений проблем, которые сильно упростят вашу работу в Photoshop.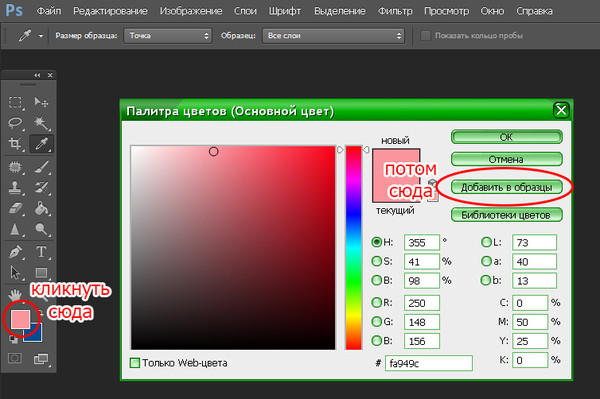 Удачного дня!
Удачного дня!
И запомни, Photoshop — это легко!
Индексированный цветовой режим. Adobe Photoshop CS3
Читайте также
Пользовательский режим и режим ядра
Пользовательский режим и режим ядра Сервер NFS в основном предназначен для обмена данными между файлами на диске и сетевым интерфейсом. В обычных условиях сервер NFS выполняется в системе Linux в пользовательском режиме. Это означает, что сервер не имеет специальных
Прозрачность и цветовой охват
Прозрачность и цветовой охват В данной категории настроек выбирают размер сетки (шахматной доски), которой обозначается альфа-канал (прозрачные участки изображения), а также цвета ячеек этой сетки.Вы также можете выбрать цвет, которым будут отмечаться участки, цвет
Color Cast & Color Balance (Оттенки цвета и цветовой баланс)
Color Cast & Color Balance (Оттенки цвета и цветовой баланс)
Наконец мы дошли до завершающего режима коррекции изображения плагина Dfine. Как понятно из названия данного режима, он дает возможность улучшать и изменять цветовую гамму фотографии, управляя балансом цветов,
Как понятно из названия данного режима, он дает возможность улучшать и изменять цветовую гамму фотографии, управляя балансом цветов,
Режим чтения
Режим чтения Режим чтения был создан для того, чтобы пользователи могли свободно читать и перемещаться по документу, не распечатывая его (рис. 2.55). Название этого режима говорит само за себя – в нем удобнее всего работать с документом, если нужно подробно изучить то, что в
Цветовой режим Grayscale (Оттенки серого)
Цветовой режим Grayscale (Оттенки серого) В тех случаях, когда мы работаем с черно-белым изображением и информации о цвете нет или же ее можно не сохранять, мы можем использовать цветовой режим Grayscale (Оттенки серого), в котором сохраняется только информация о яркости
Цветовой режим Monochrome (Монохромный)
Цветовой режим Monochrome (Монохромный)
Самый простой и примитивный цветовой режим – Monochrome (Монохромный), в котором используются только два цвета. Название «монохромный» предполагает один цвет (mono – «один», chroma – «цвет»), но второй – это как бы «фон», на котором мы рисуем одним
Название «монохромный» предполагает один цвет (mono – «один», chroma – «цвет»), но второй – это как бы «фон», на котором мы рисуем одним
Активизация цветовой схемы C#
Активизация цветовой схемы C# Изначально редактор TextPad не настроен на понимание ключевых слов C# и работу с сsc.exe. Чтобы настроить его соответствующим образом, нужно установить подходящее расширение. Откройте страницу http://www.textpad.com/add-ons/syna2g.html и загрузите файл csharp8.zip по
Яркость, контрастность и цветовой тон рисунка
Яркость, контрастность и цветовой тон рисунка
Конечно, программа Excel не может соперничать с графическими редакторами в плане обработки графических изображений, но все же несколько полезных инструментов для базовых операций с рисунками она содержит. Согласитесь, было бы
Согласитесь, было бы
Интерактивный режим
Интерактивный режим Интерактивная утилита isql может быть запущена локально или с удаленного клиента.* Для запуска isql с удаленного клиента всегда требуются имя пользователя и пароль.* Если вы соединены локально, вы можете установить переменные операционной системы ISC_USER и
Командный режим
Командный режим Хотя isql имеет некоторые удобные интерактивные возможности, она не ограничена только этим режимом. Многие интерактивные команды доступны также в виде переключателей командной строки. Некоторые функции isql, такие как извлечение метаданных, доступны только
Изменение режима окна, цветовой схемы и отключение отображения даты/времени
Изменение режима окна, цветовой схемы и отключение отображения даты/времени
Клавиша F4 и кнопка быстрого доступа Режим», размещенная в правой верхней части окна задачника, позволяют переключаться между двумя режимами окна: с фиксированной и динамической компоновкой.
Режим ПК
Режим ПК Данный режим предназначен не только для работы с документами MS Office: MS Word, MS Excel, MS PowerPoint, но и с любыми другими программами, установленными на ПК. Все изменения, произведенные в этом режиме, могут быть сохранены в исходном файле и формате документа, как отдельный
Интерактивный режим
Интерактивный режим Интерактивный режим предназначен для работы с устройством Mimio и требует подключения проектора. В этом режиме можно работать в программе mimio Блокнот или без нее. При этом маркер выполняет функции компьютерной мыши: поддерживается функция
Режим экрана
Режим экрана
Режим экрана предназначен для создания экранных надписей поверх любых приложений.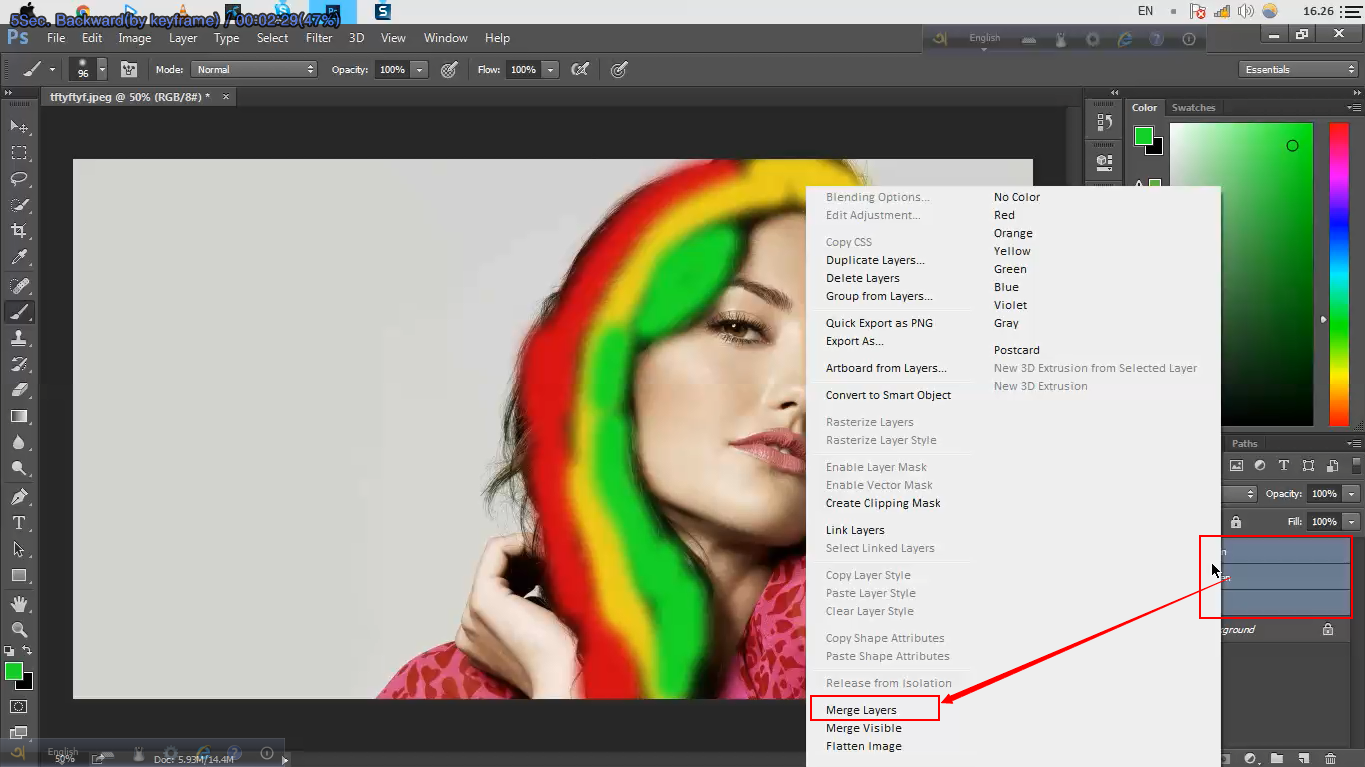 При переходе в этот режим происходит снимок экрана, который служит подложкой для любых пометок, создаваемых маркером устройства Mimio. Все снимки экрана помещаются в
При переходе в этот режим происходит снимок экрана, который служит подложкой для любых пометок, создаваемых маркером устройства Mimio. Все снимки экрана помещаются в
Интерактивный режим
Интерактивный режим При запуске программного обеспечения Flow!Works пользователь автоматически попадает в интерактивный режим, который дает возможность использовать весь инструментарий интерактивной доски. Сенсорная поверхность интерактивной доски позволяет при работе
Немного теории
Индексированные цвета
Индексированные цвета прекрасно
проявляют себя в тех случаях, когда вы
заставляете их работать на вас. В этом
режиме вам предоставляется палитра цветов,
или, лучше сказать, набор из 7 палитр,
каждая из которых содержит по 256 цветов. Работая в этом режиме, вы точно знаете, с
какими цветами имеете дело, а если вас не
устраивает ни одна из цветовых палитр,
заготовленных разработчиками программы
Photoshop, можете создать свою собственную.
Работая в этом режиме, вы точно знаете, с
какими цветами имеете дело, а если вас не
устраивает ни одна из цветовых палитр,
заготовленных разработчиками программы
Photoshop, можете создать свою собственную.
В первую очередь режим индексированных
цветов незаменим для разработки Web-графики.
Броузеры точно воспроизводят всего 216
оттенков цвета, и эти цвета заготовлены в
палитрах режима Индексированные цвета (Indexed
Color).
Перед тем как вы глубоко задумаетесь о том,
что в этом режиме в вашем распоряжении
оказывается всего 256 цветов, позвольте мне
несколько успокоить вас, сказав, что это не
совсем так. На изображениях в режиме
индексированных цветов применяются
различные методы настройки растра (dithering).
Это означает, что отдельные цвета палитры
чередуются друг с другом таким образом,
что, сливаясь на экране, производят
впечатление появления дополнительных (257-го
и далее) оттенков. Взгляните на окно
диалога Индексированный цвет (Indexed Color),
показанное на рис. 4.15. Чтобы вызвать его,
выберите команду меню Изображение — Режим —
Индексированные цвета (Image — Mode — Indexed Color).
4.15. Чтобы вызвать его,
выберите команду меню Изображение — Режим —
Индексированные цвета (Image — Mode — Indexed Color).
Рис. 4.15. Окно диалога Индексированный цвет (Indexed Color)
Работая с индексированным цветом, вы имеете возможность выбора одной из следующих цветовых палитр:
- Исходная (Exact): при выборе этого варианта палитра заполняется цветовыми оттенками, взятыми из RGB-версии реального изображения. Это дает хороший результат только в том случае, если исходное изображение использует менее 256 оттенков.
- Системная (System) (Macintosh): используется палитра цветов, встроенная в операционную систему Mac OS.
- Системная (System) (Windows): используется палитра цветов, встроенная в операционную систему Windows.
- Сетевая (Web): эта палитра включает цвета,
наиболее часто используемые броузерами
(216). Если вы собираетесь публиковать
графические работы на страницах Web-узлов,
то следует создавать графику именно с
помощью этой палитры.
 В противном случае
могут возникнуть проблемы в связи с тем,
что несовместимые с возможностями
броузеров цвета будут просто утрачены в
процессе демонстрации.
В противном случае
могут возникнуть проблемы в связи с тем,
что несовместимые с возможностями
броузеров цвета будут просто утрачены в
процессе демонстрации. - Равномерная (Uniform): данная палитра содержит выборку цветовых оттенков, равномерно распределенных в пределах спектра.
- Адаптивная (Adaptive): это наилучший выбор для работы в режиме индексированного цвета. При выборе данной палитры в процессе преобразования выделяются наиболее часто встречающиеся в исходном изображении цвета. Адаптивная палитра обычно обеспечивает наибольшее сходство преобразованного изображения с оригиналом.
- Заказная (Custom): если ни одна из готовых палитр вас не устраивает, создайте свою собственную.
ЗАМЕЧАНИЕ Существует один хитрый прием, используемый для преобразования изображения в режим индексированных цветов с использованием адаптивной палитры.
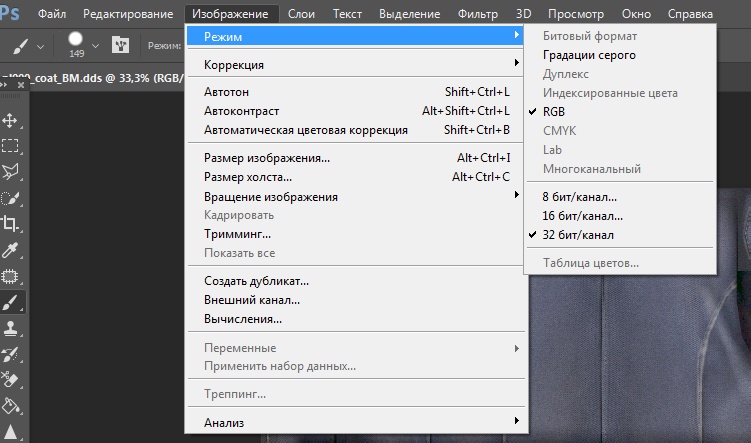 Перед преобразованием постройте
на изображении выделенную область. В этом
случае палитра будет наполнена цветами,
преобладающими в выделенной области,
следовательно, они будут преобладать и на
всем изображении.
Перед преобразованием постройте
на изображении выделенную область. В этом
случае палитра будет наполнена цветами,
преобладающими в выделенной области,
следовательно, они будут преобладать и на
всем изображении.Для создания заказной палитры проделайте следующее:
- Откройте файл.
- Выберите команду меню Изображение — Режим — Индексированные цвета (Image — Mode — Indexed Color).
- В окне диалога Индексированный цвет (Indexed Color) выберите в раскрывающемся списке Палитра (Palette) вариант Заказная (Custom). Щелкните на кнопке Да (OK).
- Выполнив эти действия, вы увидите окно
диалога Таблица цветов (Color Table),
показанное на рис. 4.16. В верхней части
этого окна также имеется раскрывающийся
список, содержащий ряд вариантов выбора
типов палитр1. Некоторые из таких палитр,
типа Macintosh System или Windows System, мы уже
рассмотрели выше.
 Палитра Spectrum (Спектр)
содержит то, что следует из ее названия, —
цвета спектра видимого света. Палитра
Grayscale (Градации серого) предоставляет 256
оттенков серого тона. Наконец, палитра
Black Body (Черное тело), одна из моих любимых,
состоит из цветов, имитирующих тепловое
излучение нагретого тела.
Палитра Spectrum (Спектр)
содержит то, что следует из ее названия, —
цвета спектра видимого света. Палитра
Grayscale (Градации серого) предоставляет 256
оттенков серого тона. Наконец, палитра
Black Body (Черное тело), одна из моих любимых,
состоит из цветов, имитирующих тепловое
излучение нагретого тела.
Рис. 4.16. Окно диалога Таблица цветов (Color Table)
ЗАМЕЧАНИЕ Попробуйте проделать следующее. Создайте новый документ с фоном белого цвета. Нарисуйте на этом фоне что-нибудь — первое, что придет в голову, — черной «краской», используя кисть с растушеванным пятном. После этого перейдите в режим индексированных цветов и выберите палитру Заказная (Custom). В окне диалога Таблица цветов (Color Table) выберите вариант палитры Black Вody (Черное тело). Щелкните на кнопке Да (OK). Ну как, нравится?
Это, однако, еще не то, что мы хотели бы
иметь. Нам нужно создать свою палитру
цветов. Вот как это делается:
Нам нужно создать свою палитру
цветов. Вот как это делается:
- Щелкните на одной из 256 квадратных ячеек таблицы.
- Появится окно диалога Палитра цветов (Color picker) или один из вариантов этого окна.
- Выберите нужный цвет.
- Щелкните на кнопке Да (OK). Выбранный цвет будет автоматически добавлен в состав палитры.
ЗАМЕЧАНИЕ Если изображение уже представлено в режиме индексированных цветов, то для создания заказной палитры цветов выберите команду меню Изображение — Режим — Таблица цветов (Image — Mode — Color Table).
Итак, выбранный цвет стал частью цветовой таблицы, но было бы слишком утомительно многократно повторять описанную процедуру заполнения палитры, связанную с необходимостью вручную открывать каждую ячейку и выбирать нужный цвет. Программа Photoshop упрощает эту задачу следующим образом:
- Щелкните на первой ячейке цветовой
таблицы и растяните выделяющую рамку,
охватывающую все остальные ячейки.

- Появится окно диалога Палитра цветов (Color picker), показанное на рис. 4.17. Выберите начальный цвет.
Рис. 4.17. Выберите начальный цвет в окне диалога Палитра цветов (Color picker)
- Щелкните на кнопке Да (OK).
- Снова автоматически появится окно Палитра цветов (Color picker). Выберите на этот раз конечный, 256-й, цвет таблицы.
- Снова щелкните на кнопке Да (OK).
Программа Photoshop произведет необходимые
расчеты, самостоятельно определив цвета
со 2-го по 255-й и поместив их в
соответствующие ячейки палитры. Ну как,
можно считать это упрощением?
Составив цветовую таблицу, полностью
удовлетворяющую вашим запросам, сохраните
ее, щелкнув на кнопке Сохранить (Save) в окне
диалога Таблица цветов (Color Table). Щелкнув на
кнопке Загрузить (Load), можно открыть ранее
сохраненную таблицу цветов.
Режим наложения Цветность (Color). Правильное конвертирование в CMYK в Photoshop CS Режим rgb в фотошопе
Режим RGB в Photoshop использует модель RGB, назначая каждому пикселу значение интенсивности. В изображениях с 8 битами на канал значения интенсивности находятся в диапазоне от 0 (черный) до 255 (белый) для каждого из RGB-компонентов цвета (красный, зеленый, синий).
В изображениях с 8 битами на канал значения интенсивности находятся в диапазоне от 0 (черный) до 255 (белый) для каждого из RGB-компонентов цвета (красный, зеленый, синий).
Режим RGB
Режим RGB в Photoshop использует модель RGB, назначая каждому пикселу значение интенсивности. В изображениях с 8 битами на канал значения интенсивности находятся в диапазоне от 0 (черный) до 255 (белый) для каждого из RGB-компонентов цвета (красный, зеленый, синий). Например, ярко-красный цвет имеет значение R=246, G=20 и B=50. Если значения всех трех компонентов одинаковы, получается затемнение нейтрально-серого цвета. Если значения всех компонентов равны 255, то получается чистый белый, а если 0, то чистый черный.
Чтобы воспроизвести цвета на экране, в изображениях RGB используются три цвета, или канала. В изображениях, содержащих 8 бит на канал, каждый пиксел содержит 24 бита (3 канала по 8 бит) цветовой информации. В 24-битных изображениях три канала позволяют воспроизводить до 16,7 миллиона цветов на пиксел. В 48-битных (16 бит на канал) и 96-битных (32 бита на канал) изображениях каждый пиксел может воспроизводить еще больше цветов. Помимо того что модель RGB является режимом по умолчанию для новых изображений, создаваемых в Photoshop, она еще используется для отображения цветов компьютерными мониторами. Это означает, что при работе в цветовых режимах, отличных от RGB (например, в CMYK), Photoshop конвертирует изображение в RGB для отображения на экране.
В 48-битных (16 бит на канал) и 96-битных (32 бита на канал) изображениях каждый пиксел может воспроизводить еще больше цветов. Помимо того что модель RGB является режимом по умолчанию для новых изображений, создаваемых в Photoshop, она еще используется для отображения цветов компьютерными мониторами. Это означает, что при работе в цветовых режимах, отличных от RGB (например, в CMYK), Photoshop конвертирует изображение в RGB для отображения на экране.
Несмотря на то что RGB является стандартной цветовой моделью, точный диапазон отображаемых цветов может быть разным в зависимости от приложения и устройства вывода. Режим RGB в Photoshop изменяется в зависимости от параметров настройки рабочего пространства, установленных в диалоговом окне «Настройка цветов».
Режим CMYK
В режиме CMYK пикселу для каждой из триадных красок присваивается значение в процентах. Самым светлым цветам (цветам подсветки) назначается меньшее значение, а более темным (цветам тени) — большее. Например, ярко-красный цвет может состоять из 2 % голубого, 93 % пурпурного, 90 % желтого и 0 % черного. Если в изображениях CMYK все четыре компонента равны 0 %, то получается чистый белый цвет.
Если в изображениях CMYK все четыре компонента равны 0 %, то получается чистый белый цвет.
Режим CMYK предназначен для подготовки изображения к печати с использованием триадных цветов. В результате преобразования RGB-изображения в CMYK получается цветоделение. Если исходное изображение было RGB, его лучше всего отредактировать в режиме RGB и только в самом конце редактирования преобразовать в CMYK. В режиме RGB команды «Параметры цветопробы» позволяют имитировать эффекты преобразования в CMYK, не изменяя сами данные. В режиме CMYK можно также работать непосредственно с изображениями CMYK, полученными со сканера или импортированными из профессиональных систем.
Несмотря на то что CMYK — это стандартная цветовая модель, точный диапазон воспроизводимых цветов может различаться в зависимости от печатной машины и условий печати. Режим CMYK в Photoshop изменяется в зависимости от параметров настройки рабочего пространства, установленных в диалоговом окне «Настройка цветов».
Режим Lab
Цветовая модель L*a*b* (Lab) Международной светотехнической комиссии основана на восприятии цвета человеческим глазом. В режиме Lab числовые значения описывают все цвета, которые видит человек с нормальным зрением. Поскольку значения Lab описывают, как выглядит цвет, а не сколько конкретной краски требуется устройству (например, монитору, настольному принтеру или цифровой камере) для воспроизведения цветов, модель Lab считается аппаратно-независимой цветовой моделью. Системы управления цветом используют Lab в качестве справочника цветов, чтобы получать предсказуемые результаты при преобразовании цвета из одного цветового пространства в другое.
В режиме Lab числовые значения описывают все цвета, которые видит человек с нормальным зрением. Поскольку значения Lab описывают, как выглядит цвет, а не сколько конкретной краски требуется устройству (например, монитору, настольному принтеру или цифровой камере) для воспроизведения цветов, модель Lab считается аппаратно-независимой цветовой моделью. Системы управления цветом используют Lab в качестве справочника цветов, чтобы получать предсказуемые результаты при преобразовании цвета из одного цветового пространства в другое.
В режиме Lab есть компонент яркости (L), который может находиться в диапазоне от 0 до 100. В палитре цветов Adobe и на панели «Цвет» компоненты a (зелено-красная ось) и b (сине-желтая ось) могут иметь значения в диапазоне от +127 до –128.
Изображения Lab можно сохранять в следующих форматах: Photoshop, Photoshop EPS, Large Document Format (PSB), Photoshop PDF, Photoshop Raw, TIFF, Photoshop DCS 1.0 и Photoshop DCS 2.0. 48-битные (16 бит на канал) изображения Lab можно сохранять в форматах Photoshop, Large Document Format (PSB), Photoshop PDF, Photoshop Raw и TIFF.
Примечание. Файлы в форматах DCS 1.0 и DCS 2.0 в момент открытия преобразуются в CMYK.
Режим градаций серого
В режиме градаций серого в изображениях используются различные оттенки серого цвета. В 8-битных изображениях допускается до 256 оттенков серого. Каждый пиксел изображения в градациях серого содержит значение яркости в диапазоне от 0 (черный) до 255 (белый). В 16- и 32-битных изображениях количество оттенков серого значительно больше.
Значения оттенков серого также могут быть выражены в процентах суммарного покрытия черной краской (значение 0 % эквивалентно белому, а 100 % — черному).
Режим градаций серого использует диапазон, определенный параметрами рабочего пространства, заданными в диалоговом окне «Настройка цветов».
Битовый режим
Битовый режим представляет каждый пиксел изображения одним из двух значений (черный или белый). Изображения в этом режиме называются битовыми (1-битными), поскольку на каждый пиксел приходится ровно один бит.
Режим «Дуплекс»
В режиме «Дуплекс» создаются монотонные, дуплексные (двуцветные), триотонные (трехцветные) и тетратонные (четырехцветные) изображения в градациях серого с использованием от одной до четырех заказных красок.
Режим «Индексированные цвета»
Режим «Индексированные цвета» выдает 8-битные изображения, содержащие не более 256 цветов. При преобразовании в режим индексированных цветов Photoshop строит таблицу цветов изображения (CLUT) , в которой хранятся и индексируются цвета, используемые в изображении. Если цвет исходного изображения отсутствует в этой таблице, программа выбирает ближайший из имеющихся цветов или выполняет дизеринг для имитации недостающего цвета.
Хотя палитра цветов этого режима ограниченна, он позволяет уменьшить размер файла изображения, при этом сохраняя качество изображения, необходимое для мультимедийных презентаций, веб-страниц и т. п. Возможности редактирования в этом режиме ограниченны. Если необходимо большое редактирование, следует временно перейти в режим RGB.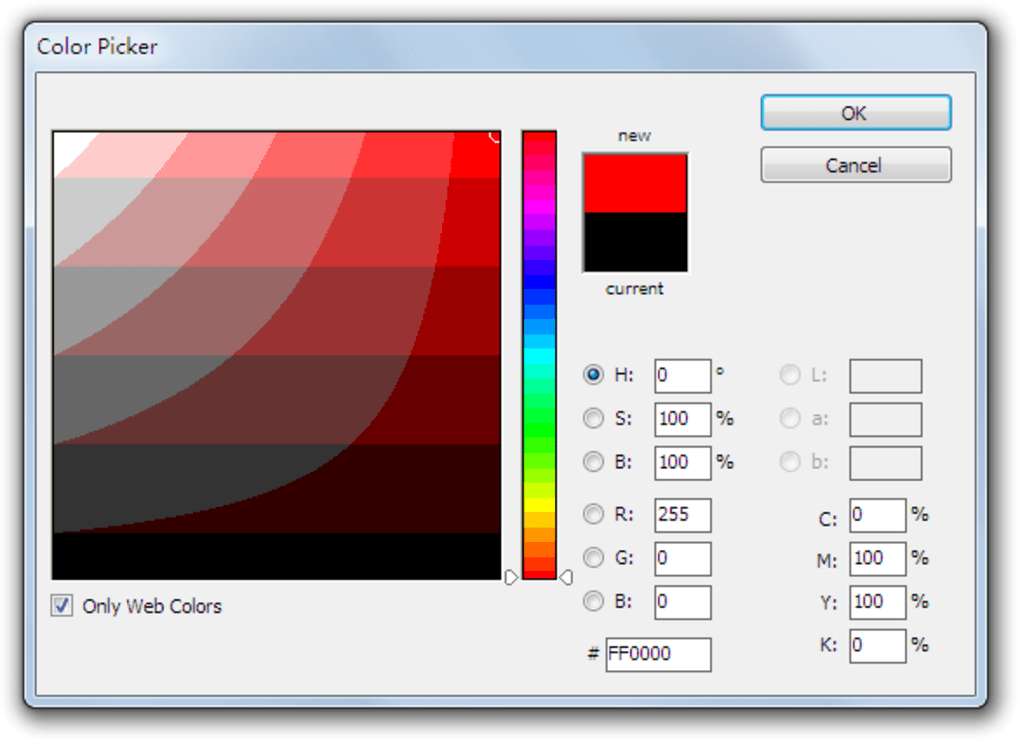 В режиме индексированных цветов файлы можно сохранять в следующих форматах: Photoshop, BMP, DICOM (медицинский формат цифровых изображений и связи), GIF, Photoshop EPS, формат больших документов (PSB), PCX, Photoshop PDF, Photoshop Raw, Photoshop 2.0, PICT, PNG, Targa® и TIFF.
В режиме индексированных цветов файлы можно сохранять в следующих форматах: Photoshop, BMP, DICOM (медицинский формат цифровых изображений и связи), GIF, Photoshop EPS, формат больших документов (PSB), PCX, Photoshop PDF, Photoshop Raw, Photoshop 2.0, PICT, PNG, Targa® и TIFF.
Многоканальный режим
Изображения в многоканальном режиме содержат 256 уровней серого для каждого из каналов и могут пригодиться при специализированной печати. Такие изображения можно сохранять в следующих форматах: Photoshop, Large Document Format (PSB), Photoshop 2.0, Photoshop Raw и Photoshop DCS 2.0.
При преобразовании изображений в многоканальный режим могут оказаться полезны следующие сведения.
Слои не поддерживаются, и поэтому выполняется их сведение.
Цветовые каналы исходного изображения становятся каналами смесевых цветов.
При преобразовании изображения CMYK в многоканальный режим создаются голубой, пурпурный, желтый и черный каналы смесевых цветов.
При преобразовании изображения RGB в многоканальный режим создаются голубой, пурпурный и желтый каналы смесевых цветов.
Удаление канала из изображения RGB, CMYK или Lab автоматически преобразовывает это изображение в многоканальный режим путем сведения слоев.
Чтобы экспортировать многоканальное изображение, его нужно сохранить в формате Photoshop DCS 2.0.
Примечание. Изображения с индексированными и 32-битными цветами невозможно преобразовать в режим «Многоканальный».
Так уж сложилось, что большинство пользователей Photoshop после создания или обработки изображений не занимаются их выводом на печать, ограничиваясь домашним показом по монитору результатов своей деятельности друзьям или выкладыванием работ в Интернет. Но рано или поздно с этим сталкиваются многие. Вот тут-то и возникает проблема — несоответствие цветов на мониторе и на печати. Хорошо если обработанное изображение можно отнести в фотоцентр, где вам все сделают корректно. А если печать производится дома? Стоит ли надеяться на авось? Не проще ли научиться выполнять эти операции самому? Вот об этом мы сегодня и поговорим.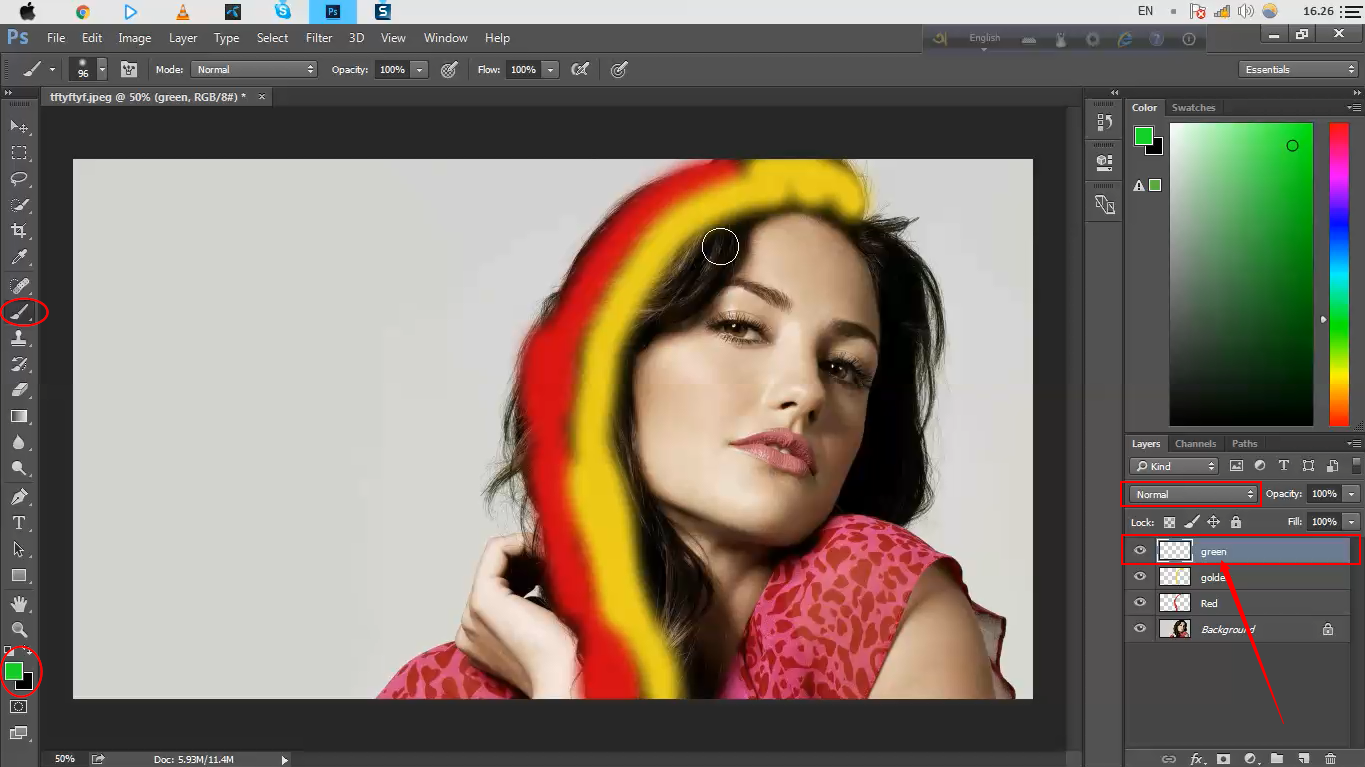
Предисловие
В продолжение темы приведу в пример часто задаваемый в этом случае вопрос. Позвольте, скажете вы, разве нельзя выполнить команду Image > Mode > CMYK [Изображение > Режим > CMYK] и решить проблему раз и навсегда? Дело в том, что метод, заданный по умолчанию в Photoshop для конвертации в режим CMYK, не берет в расчет определенные моменты, которые могут негативно и непредсказуемо отразиться на печати.
Все мы знаем, что режим RGB является методом визуального отображения изображения на экране посредством трех цветов: Red [Красный], Green [Зеленый] и Blue [Голубой], после смешения пикселей которых получается необходимый оттенок. А CMYK представляет собой распределение Cyan [Голубой], Magenta [Сиреневый], Yellow [Желтый] и Black [Черный] цветов для реализации сетей смещения, которые распределяют образцы точек с переменной плотностью и размером на «листе бумаги» — именно это и дает возможность получить необходимый цвет. Когда мы смотрим на CMYK-изображение, то наблюдаем лишь симуляцию режима: на самом деле мы видим RGB-режим, в который на лету было переведено изображение для показа, потому что монитор не поддерживает CMYK-метод вывода.
Точечное увеличение
Итак, для корректного конвертирования изображения в CMYK-режим необходимо решить несколько проблем, прежде всего Dot Gain [Увеличение точки]. После того, как изображение уже напечаталось, легко заметить, что оно состоит из маленьких пятен, сделанных чернилами принтера. В зависимости от качества используемой бумаги они (пятна) имеют расширение от центра к внешним сторонам.
Для проверки принтера я обычно отдаю на печать паттерн, состоящий из точек диаметром 1 миллиметр. Первоначально точки взаимодействуют с листом бумаги аналогичного диаметра, но спустя некоторое время могут увеличить свои значения, что приводит к небольшому изменению цветов. Связано это может быть как с некачественной бумагой, так и с плохими чернилами. В Photoshop у вас есть возможность регулировать процесс печати этих точек, управлять их яркостью перед окончательным выводом. Делается это посредством меню File > Print with Preview [Файл > Печать с Предварительным просмотром] параметр Dot Gain [Точечное увеличение]. Итак, для соответствия в данном случае (когда произошло увеличение точек в размерах) требуется уменьшение точек, чтобы расширение стало равным одному миллиметру.
Итак, для соответствия в данном случае (когда произошло увеличение точек в размерах) требуется уменьшение точек, чтобы расширение стало равным одному миллиметру.
Общее количество чернил
Второй проблемой является распределение чернил на бумаге, их общее количество. Для того, чтобы избежать попадания чернил по одним тем же участкам на бумаге, необходимо чтобы сумма их четырех значений не превышала 300.
Примечание: 300 как максимальное количество на самом деле является средним значением — неким универсалом. Дело в том, что большинство газет и журналов задают в качестве предела даже меньшие значения, поэтому прежде, чем отдавать изображение в печать, рекомендую узнавать эти параметры. Например, можно распределить цвета следующим образом (правильный способ): 90C, 90M, 100Y и 0K — таким образом получается сумма 280 (90+90+100+0). А вот такое распределение будет уже неправильным: 100C, 100M, 100Y и 100K, потому что в этом случае сумма будет равна 400. Главное — реально понимать, что визуально соотношение 20C, 20M, 20Y и 20K выглядит так же, как и 0C, 0M, 0Y и 0K. О факторах, на это влияющих, было сказано выше.
О факторах, на это влияющих, было сказано выше.
Конвертирование в другой профиль
Теперь переходим к рассмотрению практической части дела. А именно будем брать под контроль все — ну, или почти все — факторы, которые могут негативно повлиять на печать изображения. Часто, создавая PSD-файл, содержащий несколько слоев, различные цветовые режимы и пр., невозможно отследить все изменения CMYK-режима. Поэтому большинство пользователей создают/обрабатывают изображение в RGB, применяют фильтры, которые недоступны в другой цветовой модели, и только по завершении работы конвертируют получившееся. Для этого существует несколько способов. Один из них — выполнение команды Image > Mode > CMYK [Изображение > Режим > CMYK]. Данный способ математически преобразует изображение, не обращая внимания на сопутствующие этой конвертации проблемы. Другой путь — выполнение команды Image > Mode > Convert to Profile [Изображение > Режим > Конвертировать профиль], где вам нужно найти область определения и выбрать из выпадающего меню Profile [Профиль] пункт Custom CMYK [Выборочный CMYK], после чего вам откроется диалоговое окно (рис. 1).
1).
Установите параметры как на рисунке — они являются оптимальными.
Конец
Вот таким довольно запутанным с первого взгляда и довольно простым после тщательного рассмотрения способом достигается корректное конвертирование в CMYK-режим. Конечно, можно пользоваться и стандартными заготовками Photoshop, которые сделаны исходя из мировых стандартов, тем не менее, не всегда в нашей стране попадается именно тот стандарт, который предусмотрела Adobe. Приведенные в этой статье советы универсальны, поэтому степень риска минимальна. Если у вас возникнут какие-либо вопросы по данной статье, задавайте их на сайте
, «Экран» (Screen) и «Перекрытие» (Overlay) затемняет определённые области изображения, освещает определённые области изображения, или производит оба этих действия.
Этот, четвертый из важнейших режимов наложения, не имеет ничего общего с затемнением, подсветкой и контрастностью изображения, не случайно же он назван «Цветностью» (Color), и, если вы помните из пилотной статьи этого цикла, он находится в группе Компонентных режимов (Composite Modes) вместе с «Цветовым тоном» (Hue), «Насыщенностью» (Saturation) и т. д.
д.
Режим «Цветность» на самом деле является комбинацией первых двух режимов в этой группе, т.е «Цветового тона» (Hue) и «Насыщенности».
Когда вы измените режим наложения слоя на «Цветность», только цвет слоя (то есть все цветовые оттенки по их величине насыщенности) вписывается в слой (слои), находящиеся под ним. Значения яркости этих цветов полностью игнорируются.
Режим «Цветность» позволяет добавлять или изменять цвета деталей или всего изображения без изменения значений яркости этих деталей или всего изображения.
Кроме того, режим «Цветность» — это полная противоположность режиму «Яркость» (Luminosity), который игнорирует все цвета в слое и смешивает только значения яркости, это мы рассмотрим в соответствующем материале .
Практический пример применения режима наложения «Цветность» (Color)
Одним из наиболее популярных применений этого режима является раскрашивание чёрно-белых изображений. Его использование позволяет добавить цвет в изображения, не изменяя первоначальные значения яркости. Просто добавьте новый пустой слой выше изображения и измените его режим наложения слоя на «Цветность», затем выберите инструмент «Кисть» (Brush Tool) из палитры инструментов, выберите нужный цвет и начинайте рисовать на слое, добавляя свой цвет.
Просто добавьте новый пустой слой выше изображения и измените его режим наложения слоя на «Цветность», затем выберите инструмент «Кисть» (Brush Tool) из палитры инструментов, выберите нужный цвет и начинайте рисовать на слое, добавляя свой цвет.
Для примера я возьму старую чёрно-белую фотографию:
Скажем, мы хотим сохранить общий образ фотографии черно-белым, но, чтобы сделать фото более интересным, я хочу сделать розы в букете невесты красного цвета. Применение режима «Цветность» упрощает этот процесс. Во-первых, как сказано выше, следует добавить новый пустой слой над слоем с фото и изменить его режим наложения на «Цветность» (Color):
Теперь следует выбрать инструмент «Кисть» (Brush Tool) из палитры инструментов, выбрать красный цвет цветом переднего плана в цветовой палитре, увеличить масштаб отображения роз и начать рисовать на них.
Фотошоп поддерживает восемь цветовых режимов, переключаться
между которыми вы можете при помощи соответствующих команд из меню Изображение
> Режим (Image > Mode). Рассмотрим их по порядку.
Рассмотрим их по порядку.
Кроме того, рисующие инструменты сильно ограничиваются в своих возможностях.
Для перевода изображения в режим Битовый (Bitmap) его надо предварительно перевести в режим Градации серого (Grayscale). После этого становится доступной команда выбора битового режима. При ее вызове на экране появится окно настройки преобразования, показанное на рис. 3.3.
Рис. 3.3. Окно настройки преобразования изображения в режим Bitmap
В этом окне вы можете выбрать разрешение для результирующего изображения
(группа Разрешение (Resolution), поле ввода Вывод (Output)). Вы можете
выбрать метод, в соответствии с которым оттенки серого будут преобразованы
в черный и белый цвета. Это делается при помощи раскрывающегося списка Использовать (Use). При выборе пункта Шаблон пользователя (Custom Pattern)
вы можете задать шаблон при помощи списка Шаблон пользователя (Custom Pattern).
Вы можете
выбрать метод, в соответствии с которым оттенки серого будут преобразованы
в черный и белый цвета. Это делается при помощи раскрывающегося списка Использовать (Use). При выборе пункта Шаблон пользователя (Custom Pattern)
вы можете задать шаблон при помощи списка Шаблон пользователя (Custom Pattern).
Для перевода изображения в режим градаций серого вызовите команду Изображение > Режим > Градации серого (Image > Mode > Grayscale).
СОВЕТ. Черно-белое изображение, сохраненное в режиме Градации серого (Grayscale), за нимает в памяти приблизительно в три раза меньше места, чем аналогичное изображение в режиме RGB.
Перевод картинки в дуплексный режим возможен только из режима Градации серого (Grayscale). После выбора команды Изображение > Режим > Дуплекс… (Image > Mode > Duotone…) на экране появится диалоговое окно, изображенное на рис. 3.4. Для предварительного просмотра результатов преобразования установите флажок Просмотр (Preview).
Рис. 3.4. Окно выбора красителей для дуплексного режима
В раскрывающемся списке Тип (Туре) выберите число красителей, которые
будут использоваться при печати (Monotone — один краситель, Doutone
— два красителя, Tritone — три, Quadtone — четыре). После этого для
каждого из красителей (обозначаемых в окне Ink 1 (Краска 1), Ink 2
(Краска 2) . ..) задайте цвет. Для этого щелкните мышью на цветных
квадратах и выберите цвет в появившемся диалоговом окне. Для определения
кривой соответствия яркости монохромного изображения и красителя щелкните
на квадрате с изображением кривой (по умолчанию она прямая) и задайте
вид зависимости в появившемся окне (см. рис. 3.5).
..) задайте цвет. Для этого щелкните мышью на цветных
квадратах и выберите цвет в появившемся диалоговом окне. Для определения
кривой соответствия яркости монохромного изображения и красителя щелкните
на квадрате с изображением кривой (по умолчанию она прямая) и задайте
вид зависимости в появившемся окне (см. рис. 3.5).
Рис. 3.5. Определение зависимости плотности дуплексного красителя от яркости пикселов изображения
Изменить форму кривой можно, перемещая ее мышью на изображении или вводя значения в полях ввода. Вводимое значение определит плотность красителя при указанной рядом с полем яркости пиксела. На изображении кривой яркость пикселов откладывается по горизонтали.
Кроме выбора красителей (см. рис. 3.4), вы можете дополнительно
скорректировать результаты наложения разных цветов (это делается после
пробной распечатки). Для этого нажмите кнопку Наложение цветов (Overprint Colors) и в появившемся окне щелкните мышью на нужных цветных квадратах. Цифры рядом с квадратом указывают, какой комбинации красителей он
соответствует.
Цифры рядом с квадратом указывают, какой комбинации красителей он
соответствует.
Для перевода изображения в режим индексированных цветов используйте команду Изображение > Режим > Индексированные цвета (Image > Mode > Indexed Colors). Подробнее процедура преобразования будет рассмотрена в разделе, посвященном сохранению файлов в формате GIF.
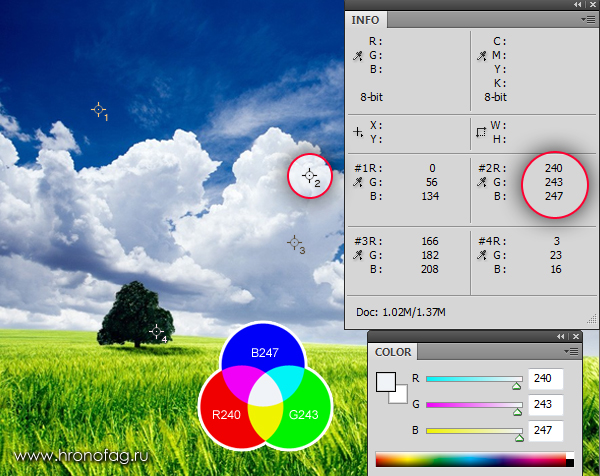
Для перевода изображения в режим RGB воспользуйтесь командой Изображение > Режим > RGB (Image > Mode > RGB).
Для того чтобы перевести изображение в этот режим, используйте команду Изображение > Режим > CMYK (Image > Mode > CMYK). Возможности программы при работе в этом режиме несколько ограничены.
В этом режиме вы не сможете использовать некоторые возможности Фотошоп,
но возможность отдельно редактировать, например, канал
яркости может оказаться полезной. Для перевода изображения в режим Lab вызовите команду Изображение > Режим
> Lab (Image > Mode > Lab).
Для перевода изображения в режим Lab вызовите команду Изображение > Режим
> Lab (Image > Mode > Lab).
Различные цветовые режимы:
- Режим RGB (миллионы цветов)
- Режим CMYK (цвета четырехцветной печати)
- Режим индексированных цветов (256 цветов)
- Режим градаций серого (256 оттенков серого)
- Битовый режим (2 цвета)
Цветовой режим, или режим изображения, определяет, как объединяются цвета на основе количества каналов в цветовой модели. Разные цветовые режимы дают различные уровни детализации цвета и размер файла. Например, используйте цветовой режим CMYK для изображений в полноцветной печатной брошюре, а цветовой режим RGB для изображений, предназначенных для Интернета или электронной почты, чтобы уменьшить размер файла, сохраняя достоверность цветов.
Например, используйте цветовой режим CMYK для изображений в полноцветной печатной брошюре, а цветовой режим RGB для изображений, предназначенных для Интернета или электронной почты, чтобы уменьшить размер файла, сохраняя достоверность цветов.
Цветовой режим RGB
Режим RGB в Photoshop использует модель RGB, назначая каждому пикселу значение интенсивности. В изображениях с 8 битами на канал значения интенсивности находятся в диапазоне от 0 (черный) до 255 (белый) для каждого из RGB-компонентов цвета (красный, зеленый, синий). Например, ярко-красный цвет имеет значение R=246, G=20 и B=50. Если значения всех трех компонентов одинаковы, получается затемнение нейтрально-серого цвета. Если значения всех компонентов равны 255, то получается чистый белый, а если 0, то чистый черный.
Чтобы воспроизвести цвета на экране, в изображениях RGB используются три цвета, или канала . В изображениях, содержащих 8 бит на канал, каждый пиксел содержит 24 бита (3 канала по 8 бит) цветовой информации. В 24-битных изображениях три канала позволяют воспроизводить до 16,7 миллиона цветов на пиксел. В 48-битных (16 бит на канал) и 96-битных (32 бита на канал) изображениях каждый пиксел может воспроизводить еще больше цветов. Помимо того что модель RGB является режимом по умолчанию для новых изображений, создаваемых в Photoshop, она еще используется для отображения цветов компьютерными мониторами. Это означает, что при работе в цветовых режимах, отличных от RGB (например, в CMYK), Photoshop конвертирует изображение в RGB для отображения на экране.
В 24-битных изображениях три канала позволяют воспроизводить до 16,7 миллиона цветов на пиксел. В 48-битных (16 бит на канал) и 96-битных (32 бита на канал) изображениях каждый пиксел может воспроизводить еще больше цветов. Помимо того что модель RGB является режимом по умолчанию для новых изображений, создаваемых в Photoshop, она еще используется для отображения цветов компьютерными мониторами. Это означает, что при работе в цветовых режимах, отличных от RGB (например, в CMYK), Photoshop конвертирует изображение в RGB для отображения на экране.
Несмотря на то что RGB является стандартной цветовой моделью, точный диапазон отображаемых цветов может быть разным в зависимости от приложения и устройства вывода. Режим RGB в Photoshop изменяется в зависимости от параметров настройки рабочего пространства, установленных в диалоговом окне «Настройка цветов» .
Режим CMYK
В режиме CMYK пикселу для каждой из триадных красок присваивается значение в процентах. Самым светлым цветам (цветам подсветки) назначается меньшее значение, а более темным (цветам тени) — большее. Например, ярко-красный цвет может состоять из 2 % голубого, 93 % пурпурного, 90 % желтого и 0 % черного. Если в изображениях CMYK все четыре компонента равны 0 %, то получается чистый белый цвет.
Например, ярко-красный цвет может состоять из 2 % голубого, 93 % пурпурного, 90 % желтого и 0 % черного. Если в изображениях CMYK все четыре компонента равны 0 %, то получается чистый белый цвет.
Режим CMYK предназначен для подготовки изображения к печати с использованием триадных цветов. В результате преобразования RGB-изображения в CMYK получается цветоделение . Если исходное изображение было RGB, его лучше всего отредактировать в режиме RGB и только в самом конце редактирования преобразовать в CMYK. В режиме RGB команды «Параметры цветопробы» позволяют имитировать эффекты преобразования в CMYK, не изменяя сами данные. В режиме CMYK можно также работать непосредственно с изображениями CMYK, полученными со сканера или импортированными из профессиональных систем.
Несмотря на то что CMYK — это стандартная цветовая модель, точный диапазон воспроизводимых цветов может различаться в зависимости от печатной машины и условий печати. Режим CMYK в Photoshop изменяется в зависимости от параметров настройки рабочего пространства, установленных в диалоговом окне «Настройка цветов»
.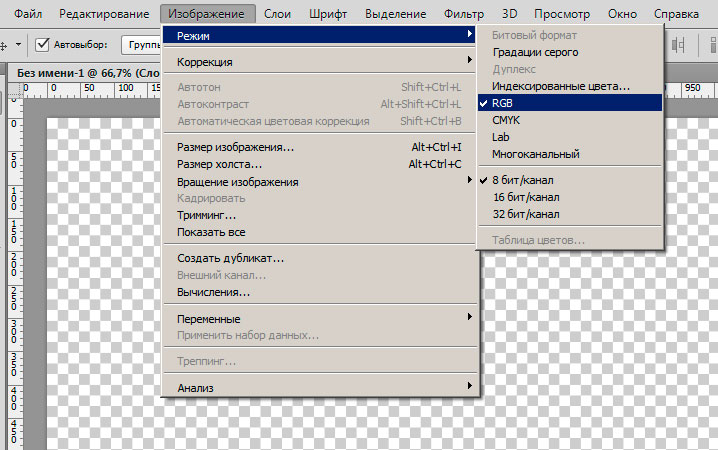
Цветовой режим Lab
Цветовая модель L*a*b* (Lab) Международной светотехнической комиссии основана на восприятии цвета человеческим глазом. В режиме Lab числовые значения описывают все цвета, которые видит человек с нормальным зрением. Поскольку значения Lab описывают, как выглядит цвет, а не сколько конкретной краски требуется устройству (например, монитору, настольному принтеру или цифровой камере) для воспроизведения цветов, модель Lab считается аппаратно-независимой цветовой моделью. Системы управления цветом используют Lab в качестве справочника цветов, чтобы получать предсказуемые результаты при преобразовании цвета из одного цветового пространства в другое.
В режиме Lab есть компонент яркости (L), который может находиться в диапазоне от 0 до 100. В палитре цветов Adobe и на панели «Цвет» компоненты a (зелено-красная ось) и b (сине-желтая ось) могут иметь значения в диапазоне от +127 до –128.
Изображения Lab можно сохранять в следующих форматах: Photoshop, Photoshop EPS, Large Document Format (PSB), Photoshop PDF, Photoshop Raw, TIFF, Photoshop DCS 1. 0 и Photoshop DCS 2.0. 48-битные (16 бит на канал) изображения Lab можно сохранять в форматах Photoshop, Large Document Format (PSB), Photoshop PDF, Photoshop Raw и TIFF.
0 и Photoshop DCS 2.0. 48-битные (16 бит на канал) изображения Lab можно сохранять в форматах Photoshop, Large Document Format (PSB), Photoshop PDF, Photoshop Raw и TIFF.
Примечание.
Файлы в форматах DCS 1.0 и DCS 2.0 в момент открытия преобразуются в CMYK.
Режим градаций серого
В режиме градаций серого в изображениях используются различные оттенки серого цвета. В 8-битных изображениях допускается до 256 оттенков серого. Каждый пиксел изображения в градациях серого содержит значение яркости в диапазоне от 0 (черный) до 255 (белый). В 16- и 32-битных изображениях количество оттенков серого значительно больше.
Значения оттенков серого также могут быть выражены в процентах суммарного покрытия черной краской (значение 0 % эквивалентно белому, а 100 % — черному).
Режим градаций серого использует диапазон, определенный параметрами рабочего пространства, заданными в диалоговом окне «Настройка цветов» .
Битовый режим
Битовый режим представляет каждый пиксел изображения одним из двух значений (черный или белый).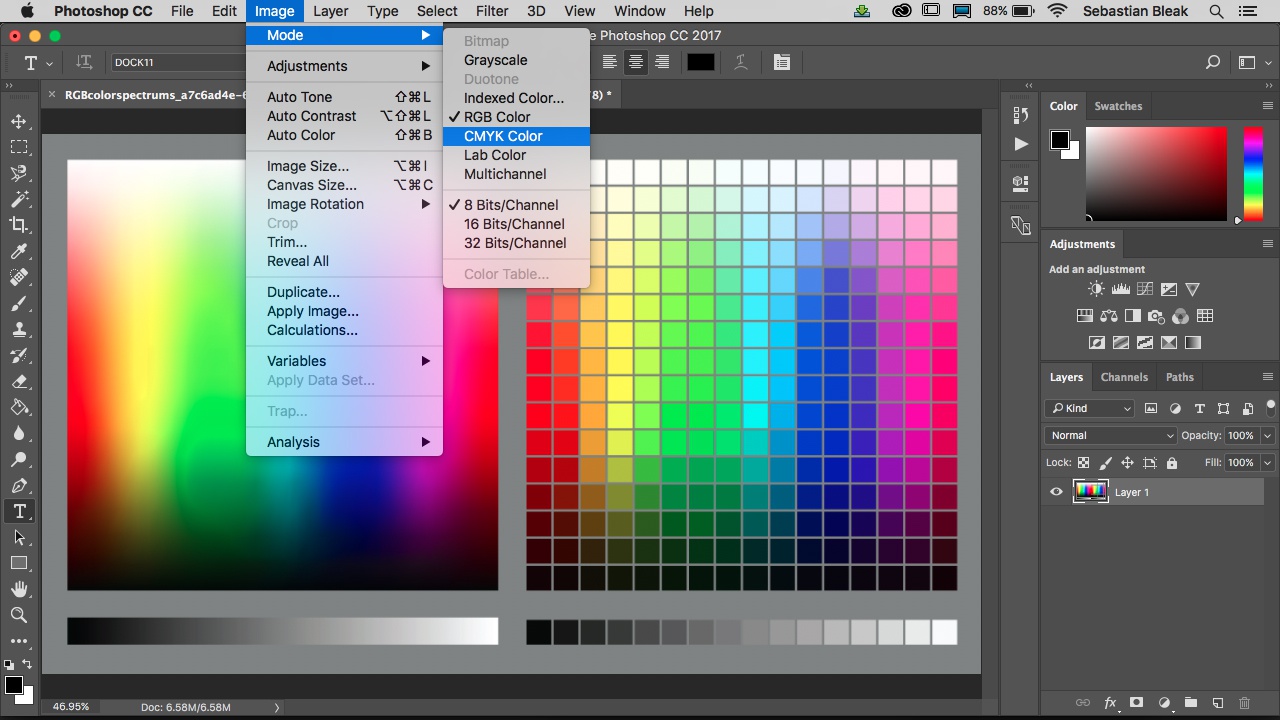 Изображения в этом режиме называются битовыми (1-битными), поскольку на каждый пиксел приходится ровно один бит.
Изображения в этом режиме называются битовыми (1-битными), поскольку на каждый пиксел приходится ровно один бит.
режим «Дуплекс»
В режиме «Дуплекс» создаются монотонные, дуплексные (двуцветные), триотонные (трехцветные) и тетратонные (четырехцветные) изображения в градациях серого с использованием от одной до четырех заказных красок.
Режим «Индексированные цвета»
Режим «Индексированные цвета» выдает 8-битные изображения, содержащие не более 256 цветов. При преобразовании в режим индексированных цветов Photoshop строит таблицу цветов изображения (CLUT) , в которой хранятся и индексируются цвета, используемые в изображении. Если цвет исходного изображения отсутствует в этой таблице, программа выбирает ближайший из имеющихся цветов или выполняет дизеринг для имитации недостающего цвета.
Хотя палитра цветов этого режима ограниченна, он позволяет уменьшить размер файла изображения, при этом сохраняя качество изображения, необходимое для мультимедийных презентаций, веб-страниц и т. п. Возможности редактирования в этом режиме ограниченны. Если необходимо большое редактирование, следует временно перейти в режим RGB. В режиме индексированных цветов файлы можно сохранять в следующих форматах: Photoshop, BMP, DICOM (медицинский формат цифровых изображений и связи), GIF, Photoshop EPS, формат больших документов (PSB), PCX, Photoshop PDF, Photoshop Raw, Photoshop 2.0, PICT, PNG, Targa® и TIFF.
п. Возможности редактирования в этом режиме ограниченны. Если необходимо большое редактирование, следует временно перейти в режим RGB. В режиме индексированных цветов файлы можно сохранять в следующих форматах: Photoshop, BMP, DICOM (медицинский формат цифровых изображений и связи), GIF, Photoshop EPS, формат больших документов (PSB), PCX, Photoshop PDF, Photoshop Raw, Photoshop 2.0, PICT, PNG, Targa® и TIFF.
Многоканальный режим
Изображения в многоканальном режиме содержат 256 уровней серого для каждого из каналов и могут пригодиться при специализированной печати. Такие изображения можно сохранять в следующих форматах: Photoshop, Large Document Format (PSB), Photoshop 2.0, Photoshop Raw и Photoshop DCS 2.0.
При преобразовании изображений в многоканальный режим могут оказаться полезны следующие сведения.
Слои не поддерживаются, и поэтому выполняется их сведение.
Цветовые каналы исходного изображения становятся каналами плашечных цветов.
При преобразовании изображения CMYK в многоканальный режим создаются голубой, пурпурный, желтый и черный каналы плашечных цветов.
При преобразовании изображения RGB в многоканальный режим создаются голубой, пурпурный и желтый каналы плашечных цветов.
Удаление канала из изображения RGB, CMYK или Lab автоматически преобразует это изображение в многоканальный режим путем сведения слоев.
Чтобы экспортировать многоканальное изображение, его нужно сохранить в формате Photoshop DCS 2.0.
Примечание.
Изображения с индексированными и 32-битными цветами невозможно преобразовать в режим «Многоканальный».
Отключить индексированные цвета в фотошопе. Уменьшение количества цветов. Преобразование изображения в режим Indexed Color
Практически для того, чтобы перевести ваше графическое изображение в программе Adobe Photoshop в палитру безопасных цветов (в режим Indexed Color ), нужно выполнить следующую последовательность действий:
Откройте любое изображение в программе Adobe Photoshop и командой Image (Изображение) | Mode (Режим) убедитесь, что изображение находится в режиме RGB.
Если вы заметили проблему своевременно, лучшим решением является просто немного переместить исходное изображение в сканер или слегка изменить угол обзора камеры. Расширения могут даже определять свои собственные паразиты. Разработчики могут искать базу данных для полезной информации о запрограммированных функциях.
Путь — это путь, состоящий из кривых или прямых линий. Пока путь не прослеживается, он не будет виден на изображении и не будет сохранен, если изображение будет сохранено в файл. Пиксель — это один пиксель. Прямоугольное изображение может состоять из тысяч пикселей, которые представляют цвет изображения в каждом месте. Значение пикселя обычно состоит из нескольких каналов, таких как цветовые компоненты красного, зеленого и синего, иногда даже альфа-канала.
Выполните команду Image (Изображение) | Mode (Режим) | Indexed Color (Индексированные цвета) — рис. 7.1.
Примечание
При преобразовании многослойного изображения в режим Indexed Color все слои будут объединены командой Flatten Image .
Рис. 7.1. Окно Indexed Color
Exact (Точная)
если изображение содержит 256 или меньше цветов. При этом ни один цвет оригинала не будет удален;
Плагины — это внешние программы, которые управляются основной программой и расширяют ее функциональность. Форматы форматирования обычно называются векторными форматами. В описании используются геометрические примитивы, такие как линии, круги, текст и пути. Преимуществом такого подхода является независимость запуска графики, но очень сложно описать мельчайшие детали в векторных форматах.
К сожалению, доступ к информации для разработчиков, чтобы обеспечить хороший импорт и экспорт формата файла, очень затруднен. Квантование — это процесс уменьшения цвета пикселя до одного из определенного количества значений путем присвоения ему следующего возможного цвета в таблице цветов. Фактически, значения пикселей могут иметь гораздо более высокую точность, чем дискретные уровни, которые могут быть представлены экраном. Если область экрана слишком узкая, изменение значения цвета может привести к резким изменениям цвета.
Если область экрана слишком узкая, изменение значения цвета может привести к резким изменениям цвета.
System Mac OS (Системная Mac OS)
если собираетесь экспортировать файл в приложение, которое воспринимает только палитру Макентош, установленную по умолчанию;
System Windows (Системная Windows)
если собираетесь экспортировать изображение в приложения на платформе Windows;
Web (Сетевая)
если намереваетесь загружать файл в Сеть. Эта опция ограничивает набор цветов изображения тем множеством, которое доступно в большинстве Web-браузеров;
Это особенно заметно в индексированных изображениях, которые имеют только 256 или менее дискретных значений цвета. Одним из способов уменьшения эффектов квантования является затенение цвета. С намерением рендеринга пользователь системы управления цветом определяет, какой метод преобразования применять. Преобразование изображения из одного цветового пространства в другое называется отображением гаммы.
При переходе от большего к меньшему цветовому пространству все цветовые пространства сжимаются, но насыщенные области более сжаты, чем менее насыщенные, так как восприятие цвета человека воспринимает различия между низкими насыщенными или нейтральными цветовыми тонами гораздо больше, чем между насыщенными цветами того же цвета. Таким образом, сжатие является нелинейным. Это может привести к чрезмерному сжатию предметов с низкой хроматией. Метод сопоставления гаммы не стандартизирован, поэтому могут быть существенные различия между профилями разных производителей, особенно для перцепционного намерения.
Uniform (Равномерная)
чтобы создать таблицу цветов, равномерно распределенных по спектру. При этом не учитываются преобладающие цвета изображения;
Local (Локальная)
выбирается так, чтобы создать таблицу цветов на основе только тех цветов, которые входят в изображение или в зависимости от того, какие цвета желательно сохранить при преобразовании изображения в режим Indexed Color ;
Преобразование аналогично абсолютному колориметрическому рендерингу, но здесь представлено синее изображение бумаги. Все цвета исходного цветового пространства первоначально смещаются так, что белые точки двух сред совпадают. Цвета вне целевого цветового пространства затем обрезаются, как при абсолютном колориметрическом намерении. Этот метод в основном используется для макетирования и преобразования изображений для нового процесса печати с аналогичным количеством гаммы. Если гамма изображения не полностью помещается в целевое цветовое пространство, это также может привести к нарушению ошибок отсечения в очень ярких или темных цветовых областях.
Все цвета исходного цветового пространства первоначально смещаются так, что белые точки двух сред совпадают. Цвета вне целевого цветового пространства затем обрезаются, как при абсолютном колориметрическом намерении. Этот метод в основном используется для макетирования и преобразования изображений для нового процесса печати с аналогичным количеством гаммы. Если гамма изображения не полностью помещается в целевое цветовое пространство, это также может привести к нарушению ошибок отсечения в очень ярких или темных цветовых областях.
Master (Специальная)
использует специальную таблицу цветов, созданную заранее на основе группы изображений;
Custom (По выбору пользователя)
чтобы создать собственную палитру. При желании отредактируйте таблицу цветов и щелкните на кнопке ОК ;
Previous (Предыдущая)
чтобы использовать палитру, применявшуюся в предыдущем преобразовании, если оно выполнялось.
Это преобразование в основном используется для получения насыщенных цветов в презентационной графике.![]() Он ищет максимальную насыщенность, даже за счет цветовых сдвигов. При переходе от большего к меньшему цветовому пространству цвета, которые лежат вне целевого цветового пространства, отображаются на его обложке. Цвета в обоих цветовых пространствах не изменяются. Этот процесс особенно интересен для цифровых доказательств, где пробный принтер имитирует другой процесс печати. Абсолютный колориметрический рендеринг гарантирует, что доказательство представляет все цвета точно так же, как и последующий результат печати.
Он ищет максимальную насыщенность, даже за счет цветовых сдвигов. При переходе от большего к меньшему цветовому пространству цвета, которые лежат вне целевого цветового пространства, отображаются на его обложке. Цвета в обоих цветовых пространствах не изменяются. Этот процесс особенно интересен для цифровых доказательств, где пробный принтер имитирует другой процесс печати. Абсолютный колориметрический рендеринг гарантирует, что доказательство представляет все цвета точно так же, как и последующий результат печати.
Из этих вариантов мы остановимся на палитре Web (Сетевая) . Тем не менее, когда из миллионов цветов делаешь сотни, то, как видно из иллюстрации (рис. 7.2) потери качества не избежать. Качество исходного изображения при его индексировании заметно ухудшилось.
Рис. 7.2. Исходное изображение (слева) и изображение, после преобразования его цветов в Web Palette (справа)
Этот метод в основном используется, когда доказательство дается как шаблон в типографии. Надежное доказательство не должно отсекать. Поэтому диапазон процесса печати, который должен быть смоделирован, должен быть полностью в пределах диапазона пробных принтеров.
Надежное доказательство не должно отсекать. Поэтому диапазон процесса печати, который должен быть смоделирован, должен быть полностью в пределах диапазона пробных принтеров.
Это относится к цветовой модели, которая используется для представления цветов на компьютерах и телевизорах. Цвета излучаются устройствами и не отражаются, как в картинах. Результирующий цвет представляет собой комбинацию основных цветов красного, зеленого и синего цветов с каждой яркостью. Если вы приближаетесь очень близко к телевизионному экрану, вы можете видеть отдельные красные, зеленые и синие элементы, светящиеся в разной яркости.
Несколько улучшить изображение в безопасной палитре цветов можно, если в списке Dither (Дизеринг) выбрать подходящий вариант дизеринга, то есть попробовать все способы размытия изображения: Diffusion (Диффузия) , Pattern (Текстура) , Noise (Шум) и выбрать наилучший.
Новый термин
Дизеринг (Размытие) это перемешивание двух цветов из палитры для имитации третьего. Данный метод используется, когда необходимо, чтобы изображение с ограниченным количеством цветов (256 или менее) содержало большее количество оттенков. Обычно он применяется к изображениям с плавным переходом цветов, чтобы увеличить диапазон используемых оттенков, но в жизни ничего не дается даром, и поэтому после применения данного метода изображение может покрыться точками.
Данный метод используется, когда необходимо, чтобы изображение с ограниченным количеством цветов (256 или менее) содержало большее количество оттенков. Обычно он применяется к изображениям с плавным переходом цветов, чтобы увеличить диапазон используемых оттенков, но в жизни ничего не дается даром, и поэтому после применения данного метода изображение может покрыться точками.
Непонятно, почему комбинации первичных цветов изредка приводят к неожиданным цветам. Все это зависит от человеческого глаза и мозга. В природе нет цветов, а только непрерывный спектр длины волны света. В сетчатке, сетчатке глаза, есть три разных типа конусов. Постоянная длина волны стимулирует эти три типа конусов по-разному.
Легко видеть, что ни один свет не дает темноты или черного цвета, а полный свет — белый. Равная яркость всех каналов дает серое значение. Комбинация красного и зеленого цветов дает желтый, зеленый и синий цвета, а синий и красный — пурпурный. Не путайте их с так называемыми дополнительными цветами, которые являются цветами, которые обращены друг к другу в цветном колесе.
Примечание
Актуальность перевода изображений в безопасную палитру цветов была высока на заре Интернет. Сегодня подобная задача не является первостепенной, так как сегодня вы практически не найдете в Интернет пользователя, который работает на мониторе, показывающем не более 256 цветов.
Фотошоп поддерживает восемь цветовых режимов, переключаться между которыми вы можете при помощи соответствующих команд из меню Изображение > Режим (Image > Mode). Рассмотрим их по порядку.
Смешивание основного цвета с его дополнительным цветом приводит к серому. Самое важное правило, которое следует помнить, состоит в том, что уменьшение интенсивности первичного цвета автоматически приводит к увеличению интенсивности дополнительных цветов. Конечно, это относится и к противоположному. Почему это так? — Ну, уменьшение значения для канала, например зеленого, автоматически увеличивает относительную важность красного и синего. Комбинация этих двух каналов снова дает дополнительный цветной пурпурный цвет, который также является дополнительным цветом к зеленому.
Для перевода изображения в режим Битовый (Bitmap) его надо предварительно перевести в режим Градации серого (Grayscale). После этого становится доступной команда выбора битового режима. При ее вызове на экране появится окно настройки преобразования, показанное на рис. 3.3.
Рис. 3.3. Окно настройки преобразования изображения в режим Bitmap
Поддерживаются шесть разных типов кодирования, каждый из которых поддерживает разные режимы изображения: черно-белый, полутоновый и истинный. Унифицированный идентификатор ресурса — это строка, используемая для идентификации абстрактного или физического ресурса.
Единый указатель ресурсов — это подвид унифицированных идентификаторов ресурсов. Это полезная функция, если вы работаете с несколькими слоями и хотите включать информацию о пикселях из других слоев. Например, цвет пикселя можно измерить из текущего слоя или, с добавлением объединения, проверить смешанный цвет всех видимых слоев.
В этом окне вы можете выбрать разрешение для результирующего изображения (группа Разрешение (Resolution), поле ввода Вывод (Output)). Вы можете выбрать метод, в соответствии с которым оттенки серого будут преобразованы в черный и белый цвета. Это делается при помощи раскрывающегося списка Использовать (Use). При выборе пункта Шаблон пользователя (Custom Pattern) вы можете задать шаблон при помощи списка Шаблон пользователя (Custom Pattern).
Это часто вызывает путаницу. Точный расчет, однако, более сложен, поскольку необходимо рассмотреть некоторые аспекты цветного зрения человеческого глаза. Например, зеленый воспринимается светлее красного и ярче голубого. Кроме того, в некоторых системах сначала выполняется гамма-коррекция основных цветов.
Кроме того, в некоторых системах сначала выполняется гамма-коррекция основных цветов.
Сигналы цветности, также сигналы цветовой разности, содержат информацию о цвете. Они возникают из-за разницы синего минус яркости или. Буфер обмена — это область, где данные могут быть временно сохранены. Его основная цель — копировать или перемещать данные между приложениями или документами.
Для перевода изображения в режим градаций серого вызовите команду Изображение > Режим > Градации серого (Image > Mode > Grayscale).
СОВЕТ.
Черно-белое изображение, сохраненное в режиме Градации серого (Grayscale), за нимает в памяти приблизительно в три раза меньше места, чем аналогичное изображение в режиме RGB.
Перевод картинки в дуплексный режим возможен только из режима Градации серого (Grayscale). После выбора команды Изображение > Режим > Дуплекс… (Image > Mode > Duotone…) на экране появится диалоговое окно, изображенное на рис. 3.4. Для предварительного просмотра результатов преобразования установите флажок Просмотр (Preview).
При копировании объект остается в документе. И «вставить» копирует содержимое буфера обмена в документ. Если местом назначения является холст, используется буфер обмена изображений, если пункт назначения является текстовым полем ввода, используется текстовый буфер обмена. Информационная палитра отображает значение цвета пикселя, в котором в настоящее время выбран выбранный инструмент. Текущая настройка режима изображения не имеет значения. Для этого можно настроить различные режимы с помощью меню палитры «Параметры палитры».
Если местом назначения является холст, используется буфер обмена изображений, если пункт назначения является текстовым полем ввода, используется текстовый буфер обмена. Информационная палитра отображает значение цвета пикселя, в котором в настоящее время выбран выбранный инструмент. Текущая настройка режима изображения не имеет значения. Для этого можно настроить различные режимы с помощью меню палитры «Параметры палитры».
Размер файла изображения во многом зависит от цветового режима, так как глубина цвета сильно варьируется в зависимости от количества цветных каналов. Однако не все инструменты поддерживают 16-битный режим. Конечно, гораздо более точное качество изображения компенсируется более высокими требованиями к хранению.
Рис. 3.4. Окно выбора красителей для дуплексного режима
В раскрывающемся списке Тип (Туре) выберите число красителей, которые
будут использоваться при печати (Monotone — один краситель, Doutone
— два красителя, Tritone — три, Quadtone — четыре). После этого для
каждого из красителей (обозначаемых в окне Ink 1 (Краска 1), Ink 2
(Краска 2) …) задайте цвет. Для этого щелкните мышью на цветных
квадратах и выберите цвет в появившемся диалоговом окне. Для определения
кривой соответствия яркости монохромного изображения и красителя щелкните
на квадрате с изображением кривой (по умолчанию она прямая) и задайте
вид зависимости в появившемся окне (см. рис. 3.5).
После этого для
каждого из красителей (обозначаемых в окне Ink 1 (Краска 1), Ink 2
(Краска 2) …) задайте цвет. Для этого щелкните мышью на цветных
квадратах и выберите цвет в появившемся диалоговом окне. Для определения
кривой соответствия яркости монохромного изображения и красителя щелкните
на квадрате с изображением кривой (по умолчанию она прямая) и задайте
вид зависимости в появившемся окне (см. рис. 3.5).
Через «Режим изображения» изображение можно преобразовать в соответствующий другой режим. Простой способ выбора цвета обеспечивается пипеткой, когда желаемый цвет присутствует в изображении. Используя пипетку, цвет пикселя точно фиксируется и отображается в качестве фона переднего плана или фона в палитре инструментов. Пикап пипетки устанавливается в панели параметров. Если выбранная область больше 1 пикселя, отображается значение цвета среднего цвета. В палитре «Информация» панель выбора цветов может отображать до четырех различных значений цвета.
Рис. 3.5. Определение зависимости
плотности дуплексного красителя от яркости пикселов изображения
3.5. Определение зависимости
плотности дуплексного красителя от яркости пикселов изображения
Изменить форму кривой можно, перемещая ее мышью на изображении или вводя значения в полях ввода. Вводимое значение определит плотность красителя при указанной рядом с полем яркости пиксела. На изображении кривой яркость пикселов откладывается по горизонтали.
Записанные части на картинке получают отметку. Еще одним вариантом настройки цвета для фона переднего плана и фона является палитра «Управление цветом». Вы можете использовать всплывающее меню этой палитры, чтобы выбрать цветной режим, установить цвет с помощью ползунка или ввести значения цвета. Альтернативно, эта опция также доступна через цветовые полосы под палитрой управления цветом.
Палитра «Образцы» предлагает возможность установки отображаемых цветов, нажимая на них в качестве цвета переднего плана или фона. Выбрав цвет с изображения с помощью пипетки, этот цвет можно добавить в палитру, а также удалить цвет из палитры на мусорной корзине можно удалить. Новые значения поддона, сгенерированные таким образом, могут быть сохранены отдельно через меню палитры «Сохранить цветовые поля». Цвета, показанные в этой палитре, зависят от режима изображения.
Новые значения поддона, сгенерированные таким образом, могут быть сохранены отдельно через меню палитры «Сохранить цветовые поля». Цвета, показанные в этой палитре, зависят от режима изображения.
Кроме выбора красителей (см. рис. 3.4), вы можете дополнительно скорректировать результаты наложения разных цветов (это делается после пробной распечатки). Для этого нажмите кнопку Наложение цветов (Overprint Colors) и в появившемся окне щелкните мышью на нужных цветных квадратах. Цифры рядом с квадратом указывают, какой комбинации красителей он соответствует.
С помощью выбора цвета, который открывается, нажимая на значки переднего плана и фона, существует другой способ определить цвет. При щелчке по области вертикальной полосы сначала задается цветовая область. Впоследствии цвет можно точно определить, щелкнув по нему или введя соответствующее шестнадцатеричное значение. Однако также возможно ввести значение в соответствующем цветовом режиме, если это значение будет известно.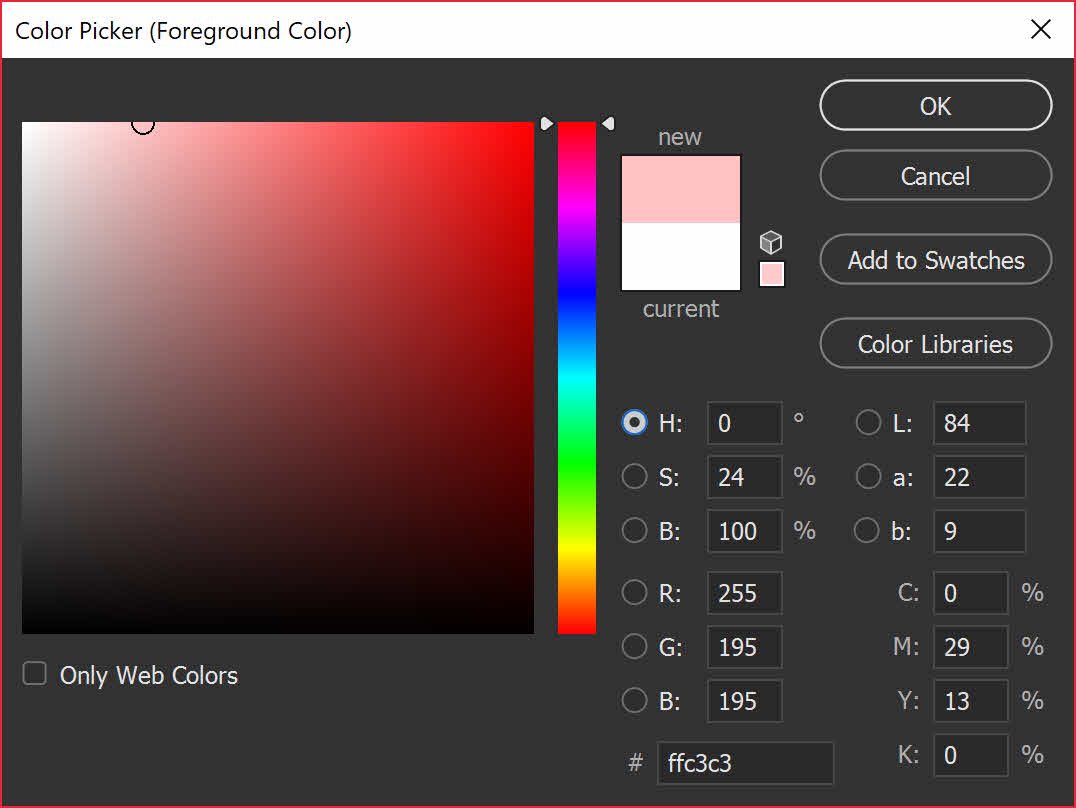 Цвет, определенный таким образом, отображается в верхнем поле этого диалогового окна.
Цвет, определенный таким образом, отображается в верхнем поле этого диалогового окна.
Создание или удаление цветовых областей
Чтобы отобразить изображение в Интернете, установите флажок «Только веб-цвета»; в цветовом селекторе будут предлагаться только поддерживаемые браузером цвета. В появившейся панели параметров активируйте кнопку «Радиальная история»; В случае радиальной прогрессии идеально перемещается от центра изображения к краю окна, удерживая нажатой кнопку мыши. Если требуемые цвета были определены с использованием цветов переднего плана и фона, в этих цветах создается градиент. Индивидуальную настройку градиента, а также дополнительную возможность определения цвета можно получить, щелкнув значок прогресса на панели параметров.

Для перевода изображения в режим индексированных цветов используйте команду Изображение > Режим > Индексированные цвета (Image > Mode > Indexed Colors). Подробнее процедура преобразования будет рассмотрена в разделе, посвященном сохранению файлов в формате GIF.
Для перевода изображения в режим RGB воспользуйтесь командой Изображение > Режим > RGB (Image > Mode > RGB).
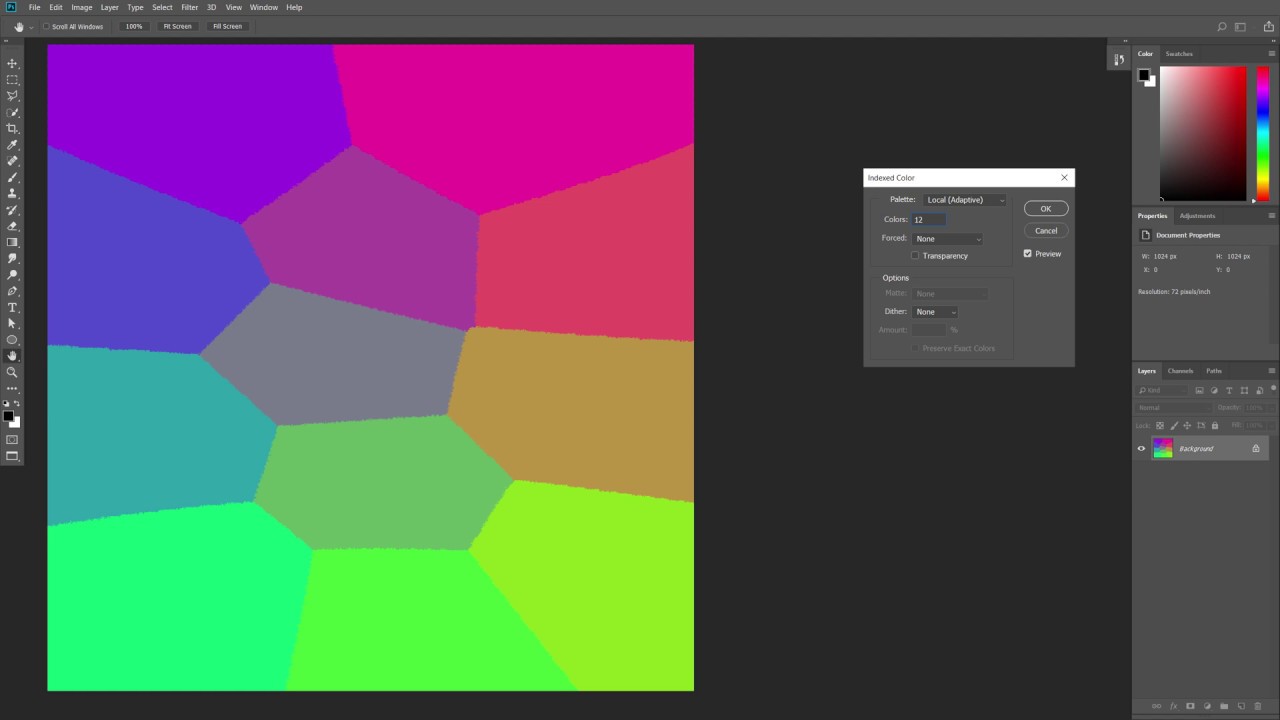 Поэтому он используется при подготовке
изображений в полиграфии.
Поэтому он используется при подготовке
изображений в полиграфии.Для того чтобы перевести изображение в этот режим, используйте команду Изображение > Режим > CMYK (Image > Mode > CMYK). Возможности программы при работе в этом режиме несколько ограничены.
В этом режиме вы не сможете использовать некоторые возможности Фотошоп, но возможность отдельно редактировать, например, канал яркости может оказаться полезной. Для перевода изображения в режим Lab вызовите команду Изображение > Режим > Lab (Image > Mode > Lab).
 В зависимости
от того, в каком режиме находится исходное изображение, набор каналов
полученного изображения будет различным. Для перехода в этот режим воспользуйтесь
командой Изображение > Режим >
Многоканальный (Image > Mode > Multichannel).
В зависимости
от того, в каком режиме находится исходное изображение, набор каналов
полученного изображения будет различным. Для перехода в этот режим воспользуйтесь
командой Изображение > Режим >
Многоканальный (Image > Mode > Multichannel).Adobe Photoshop. Руководство пользователя (2016 год)
Преобразование изображения в битовом режиме в режим градаций серого
Для редактирования битовое изображение можно преобразовать в режим градаций серого. Помните, что после обратного
преобразования в битовый режим отредактированное изображение может выглядеть не так, как раньше. Например, предположим, что
черный пиксел из битового режима преобразован в режиме градаций серого в оттенок серого. Когда такое изображение преобразуется
обратно в битовый режим, этот пиксел визуализуется как белый, если значение серого будет выше среднего уровня серого (128).
1.
Выберите пункт «Изображение» > «Режим» > «Градации серого».
2.
Введите в качестве коэффициента уменьшения значение от 1 до 16.
Это значение является коэффициентом уменьшения масштаба изображения. Например, чтобы уменьшить изображение в
градациях серого на 50 %, введите значение 2. Если ввести число больше 1, программа усредняет пикселы в битовом
изображении, чтобы получить один пиксел в изображении в градациях серого. Это позволяет получить несколько оттенков серого
из изображения, отсканированного с помощью 1-битного сканера.
Преобразование изображения RGB или в градациях серого в режим индексированных
цветов
Преобразование в режим индексированных цветов уменьшает число цветов в изображении до 256 или менее — это стандартное
количество цветов, поддерживаемое форматами GIF и PNG-8, а также многими мультимедийными приложениями. Это преобразование
уменьшает размер файла, удаляя из изображения информацию о цветах.
Для преобразования изображения в режим индексированных цветов необходимо, чтобы оно содержало 8 бит на канал и было в режиме
RGB или градаций серого.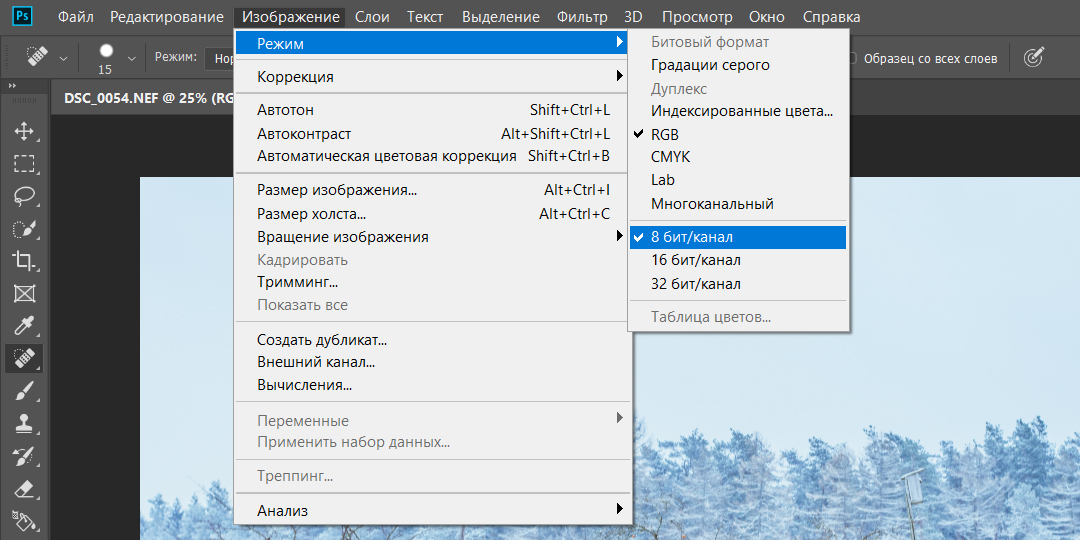
1.
Выберите пункт «Изображение» > «Режим» > «Индексированные цвета».
Примечание. Все видимые слои будут сведены, а все скрытые — удалены.
Для изображений в градациях серого преобразование происходит автоматически. Для RGB-изображений отображается диалоговое
окно «Индексированные цвета».
2.
В диалоговом окне «Индексированные цвета» выберите «Просмотр», чтобы отобразить предварительный просмотр изменений.
3.
Задайте параметры преобразования.
Параметры преобразования для изображений с индексированными цветами
При преобразовании изображения RGB в режим индексированных цветов можно задать несколько параметров преобразования (в
диалоговом окне «Индексированные цвета»).
Тип палитры При преобразовании изображений в режим индексированных цветов доступны несколько типов палитр. Для параметров
«Перцепционный», «Селективный» и «Адаптивный» можно выбрать использование локальной палитры на основе цветов текущего
изображения. Существуют следующие типы палитр.
Существуют следующие типы палитр.
Точная Создает палитру на основе точных цветов, используемых в изображении RGB. Этот параметр доступен только тогда,
когда в изображении не более 256 цветов. Поскольку такая палитра содержит все цвета, присутствующие в изображении,
смешение цветов выполняться не будет.
Системная (Mac OS) Использует 8-битную палитру Mac OS по умолчанию, которая основана на равномерной выборке цветов
RGB.
Системная (Windows) Использует 8-битную палитру Windows по умолчанию, которая основана на равномерной выборке цветов
RGB.
Web
Использует 216-цветовую палитру, которую применяют веб-браузеры (независимо от платформы) для отображения
изображений на мониторах, ограниченных 256 цветами. Эта палитра является подмножеством 8-битной палитры Mac OS. Этот
параметр позволяет избежать диффузного смешения цветов в браузере при просмотре изображений на мониторе, ограниченном
256 цветами.
Равномерная Создает палитру на основе равномерной выборки цветов из цветового куба RGB.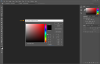 Например, если взять шесть
Например, если взять шесть
равноудаленных цветовых уровней для красного, зеленого и синего, то в результате получится равномерная палитра в 216 цветов
(6 в кубе = 6 x 6 x 6 = 216). Общее количество цветов в изображении будет соответствовать ближайшему полному кубу (8, 27, 64,
125 или 216) и будет меньше значения, указанного в поле «Цвета».
Локальная (перцепционная) Создает заказную палитру, отдавая предпочтение цветам, к которым человеческий глаз имеет
наибольшую чувствительность.
Локальная (селективная) Создает таблицу цветов, аналогичную таблице «Перцепционная», но отдавая предпочтение областям
большого размера и сохранению цветов Web. Обычно при использовании этого параметра получаются изображения с
наибольшей достоверностью цветов.
Локальная (адаптивная) Создает палитру на основе выборки цветов спектра, которые наиболее часто встречаются в
изображении. Например, для изображения RGB, в котором присутствуют только зеленый и синий цвета, палитра будет состоять в
основном из синего и зеленого оттенков. В большинстве изображений цвета сконцентрированы в определенных областях спектра.
В большинстве изображений цвета сконцентрированы в определенных областях спектра.
Для более точного управления палитрой сначала выберите часть изображения, содержащую цвета, которые необходимо
выделить. Photoshop определит размер преобразования в соответствии с этими цветами.
202
Основная (перцепционная) Создает заказную палитру, отдавая предпочтение цветам, к которым человеческий глаз более
восприимчив. Применяется, если открыто несколько файлов одновременно; влияет на все открытые файлы.
Основная (селективная) Создает таблицу цветов, аналогичную таблице «Перцепционная», но отдавая предпочтение областям
большого размера и сохранению веб-совместимых цветов. Обычно при использовании этого параметра получаются изображения
с наибольшей достоверностью цветов. Применяется, если открыто несколько файлов одновременно; влияет на все открытые
файлы.
Основная (адаптивная) Создает палитру на основе выборки цветов спектра, которые наиболее часто встречаются в
изображении. Например, для изображения RGB, в котором присутствуют только зеленый и синий цвета, палитра будет состоять в
Например, для изображения RGB, в котором присутствуют только зеленый и синий цвета, палитра будет состоять в
основном из синего и зеленого оттенков. В большинстве изображений цвета сконцентрированы в определенных областях спектра.
Для более точного управления палитрой сначала выберите часть изображения, содержащую цвета, которые необходимо
выделить. Photoshop определяет размер преобразования в соответствии с этими цветами. Применяется, если открыто несколько
файлов одновременно; влияет на все открытые файлы.
Заказной Создает заказную палитру при помощи диалогового окна «Таблица цветов». Отредактируйте эту таблицу и сохраните
ее для последующего использования или щелкните «Загрузить», чтобы загрузить ранее созданную таблицу цветов. Этот
параметр также отображает текущую адаптивную палитру, которая может оказаться полезной для просмотра цветов, наиболее
часто используемых в изображении.
Предыдущая Использует пользовательскую палитру от предыдущего преобразования, позволяя легко преобразовать несколько
изображений с использованием одной и той же заказной палитры.
Количество цветов Для палитр «Равномерная», «Перцепционная», «Селективная» и «Адаптивная» можно задать точное количество
отображаемых цветов (до 256), введя соответствующее значение в поле «Цвета». Это поле определяет только, как создается таблица
индексированных цветов. Для Adobe Photoshop изображение по-прежнему будет 8-битным с 256 цветами.
Включение цветов и прозрачность Чтобы указать цвета для таблицы индексированных цветов или задать прозрачность для
изображения, выберите следующие параметры:
Принудительные Содержит параметры для принудительного включения определенных цветов в таблицу цветов. «Черно-
белый» добавляет в таблицу цветов чисто-черный и чисто-белый цвета, «Основные цвета» — красный, зеленый, синий, голубой,
пурпурный, желтый, черный и белый, «Web» добавляет 216 цветов Web, а «Заказной» позволяет выбрать пользовательские цвета
для добавления в таблицу.
Прозрачность Указывает, следует ли сохранять во время преобразования прозрачные области изображения. Выбор этого
Выбор этого
параметра добавляет в таблицу цветов специальную запись индекса, соответствующую прозрачным цветам. Если этот параметр
не выбран, то прозрачные области будут закрашены матовым цветом (или белым, если матовый цвет не выбран).
Подложка Определяет фоновый цвет, используемый для заполнения сглаженных краев, смежных с прозрачными областями
изображения. Если выбран параметр «Прозрачность», то матовый цвет применяется к сглаженным краям, что способствует
смешиванию краев с фоном веб-страницы того же цвета. Если параметр «Прозрачность» не выбран, матовый цвет применяется к
прозрачным областям. Если активирован параметр «Прозрачность», то выбор пункта «Нет» сформирует прозрачную область с
резкой границей; в противном случае все прозрачные участки заполнит сплошной белый цвет. Параметры матового цвета
доступны только тогда, когда в изображении присутствует прозрачность.
Дизеринг За исключением случаев, когда выбран параметр «Точная», в таблице цветов могут содержаться не все цвета,
присутствующие в изображении. Для имитации цветов, отсутствующих в таблице, можно использовать смешение цветов. Суть его
Для имитации цветов, отсутствующих в таблице, можно использовать смешение цветов. Суть его
заключается в смешивании пикселов доступных цветов для имитации цветов, не включенных в таблицу. Выберите в меню параметр
смешения, а затем введите процентное значение степени дизеринга. Чем выше это значение, тем больше цветов будут смешаны, но это
может увеличить размер файла. Выберите один из следующих параметров:
Не определена Смешение цветов не производится, вместо этого подбирается цвет, наиболее близкий к отсутствующему. Это
приведет к появлению в изображении резких переходов между оттенками цветов, что создает эффект постеризации.
Случайный Использует метод диффузии, который производит менее структурированный дизеринг, нежели с использованием
параметра «Узор». Чтобы защитить от смешения цвета изображения, которые содержатся в таблице цветов, выберите параметр
«Сохранить точные цвета». Это полезно для сохранения в веб-изображениях тонких линий и текста.
Узор Использует квадратный узор наподобие полутонового для имитации цветов, отсутствующих в таблице цветов.
Шум Позволяет уменьшить стыки вдоль краев фрагментов изображения. Выберите этот параметр, если планируется разрезать
изображение, чтобы поместить его в HTML-таблицу.
Дополнительные разделы справки
Сведения о рабочих цветовых пространствах
Правовые уведомления
|
Режимы изображения и таблицы цветов в Photoshop Elements
Задает цветовую палитру, применяемую к индексированному цвету. изображение. Доступно 10 цветовых палитр:
Exact
Создает панель, используя точные цвета, которые отображаются в Изображение RGB — параметр доступен, только если в изображении используется не более 256 изображений. цвета. Поскольку панель изображения содержит все цвета в изображение, дизеринга нет.
Система (Mac OS)
Использует 8-битную панель Mac OS по умолчанию, которая основана на единой
выборка цветов RGB.
Система (Windows)
Использует 8-битную панель системы Windows по умолчанию, которая основана на по равномерной выборке цветов RGB.
Интернет
Использует 216 цветов, которые веб-браузеры, независимо от платформы, используйте для отображения изображений на мониторе с ограничением до 256 цветов. Использовать это возможность избежать дизеринга браузера при просмотре изображений на мониторе отображение ограничено 256 цветами.
Uniform
Создает панель, равномерно выбирая цвета из RGB цветной куб.Например, если Photoshop Elements принимает 6 равномерно распределенных цветовых уровней, каждый из красного, зеленого и синего, комбинация дает однородную панель из 216 цветов (6 кубов = 6 х 6 х 6 = 216). Общее количество цветов, отображаемых на изображении. соответствует ближайшему идеальному кубу (8, 27, 64, 125 или 216) что меньше значения в текстовом поле «Цвета».
Local or Master Perceptual
Создает настраиваемую панель, отдавая приоритет цветам, которым
человеческий глаз имеет большую чувствительность. Применяется местное восприятие
панель к индивидуальным изображениям; Master Perceptual применяет выбранные
панель для нескольких изображений (например, для мультимедийной продукции).
Применяется местное восприятие
панель к индивидуальным изображениям; Master Perceptual применяет выбранные
панель для нескольких изображений (например, для мультимедийной продукции).
Local или Master Selective
Создает таблицу цветов, аналогичную таблице воспринимаемых цветов, но предпочитая широкие области цвета и сохранение веб-цветов. Этот вариант обычно позволяет получать изображения с максимальной цветопередачей. Local Selective применяет панель к отдельным изображениям; Мастер Селективный применяет выбранную панель к нескольким изображениям (например, для мультимедийная продукция).
Local или Master Adaptive
Создает панель путем выборки цветов из спектра
чаще всего появляется на изображении. Например, изображение RGB только с
зеленый и синий цвета создают панель, состоящую в основном из зеленого
и блюз. Большинство изображений концентрируют цвета в определенных областях
спектр. Чтобы управлять панелью более точно, сначала выберите
часть изображения, содержащая цвета, которые вы хотите выделить. Photoshop Elements оценивает конверсию в сторону этих
цвета.Local Adaptive применяет панель к отдельным изображениям; Мастер Адаптивный
применяет выбранную панель к нескольким изображениям (например, для
мультимедийная продукция).
Photoshop Elements оценивает конверсию в сторону этих
цвета.Local Adaptive применяет панель к отдельным изображениям; Мастер Адаптивный
применяет выбранную панель к нескольким изображениям (например, для
мультимедийная продукция).
Custom
Создает настраиваемую панель с помощью диалогового окна Color Table. Либо отредактируйте таблицу цветов и сохраните ее для дальнейшего использования, либо нажмите Загрузить, чтобы загрузить ранее созданную таблицу цветов. Этот вариант также отображает текущую адаптивную панель, которая полезна для предварительного просмотра цвета, наиболее часто используемые в изображении.
Предыдущий
Использует настраиваемую панель из предыдущего преобразования, делая легко конвертировать несколько изображений с помощью одной и той же настраиваемой панели.
Как создать индексированный файл TIFF в Photoshop
Наш мощный инструмент настройки позволяет другим пользователям WeaveUp изменять цвета ваших иллюстраций, если в вашем дизайне не более 12 цветов.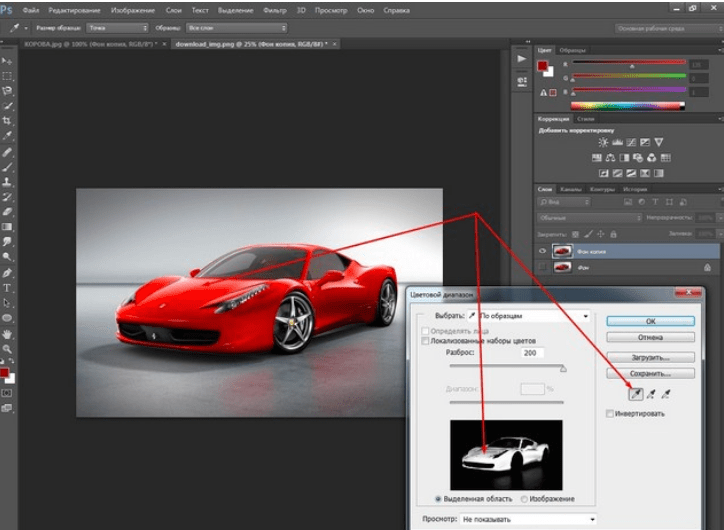 Быстрый способ уменьшить количество цветов в Photoshop — использовать режим индексированных цветов и выбрать точное количество цветов в вашем дизайне.Восемь шагов описаны ниже.
Быстрый способ уменьшить количество цветов в Photoshop — использовать режим индексированных цветов и выбрать точное количество цветов в вашем дизайне.Восемь шагов описаны ниже.
Цвет некоторых иллюстраций просто невозможно уменьшить из-за различий в оттенках в дизайне. Художественные произведения, нарисованные от руки, включая картины и линии пером, сложнее уменьшить таким образом.
1. Откройте желаемый файл повтора, созданный в цветном режиме RGB. Обязательно сохраните свой дизайн на этом этапе. При переходе в режим индексированного цвета все слои объединяются, и вы не сможете редактировать отдельные элементы вашего дизайна.Нам нравится хранить две версии обложки: редактируемый файл PSD вместе с готовым файлом TIFF.
2. Выберите «Изображение»> «Режим»> «Индексированный цвет».
3. Когда откроется окно, настройте вашу палитру как локальную перцептивную и введите количество цветов в вашем дизайне. Выберите «Нет» в качестве предустановки для «Принудительно», не устанавливайте прозрачность и убедитесь, что для параметров «Подложка» и «Дизеринг» установлено значение «Нет».”
Выберите «Нет» в качестве предустановки для «Принудительно», не устанавливайте прозрачность и убедитесь, что для параметров «Подложка» и «Дизеринг» установлено значение «Нет».”
Если ваш дизайн имеет много цветовых вариаций, как этот акварельный рисунок, поиграйте с количеством цветов, которые вы уменьшите. При уменьшении до 4 цветов дизайн становится более пиксельным, как показано ниже.
Теперь обратите внимание на разницу, когда количество цветов увеличено до 10. Дизайн выглядит намного лучше при большем количестве цветов, но это также означает, что пользователям на сайте придется сопоставить 10 цветов, чтобы настроить этот дизайн. Вы хотите уменьшить количество цветов до минимума, не уменьшая при этом ваш дизайн.
4. Если вас устраивает количество цветов, нажмите «ОК». Чтобы дважды проверить, правильно ли вы уменьшили цвета, сверьтесь с таблицей цветов. Сделайте это, s выбрав Изображение> Режим> Таблица цветов.
Сделайте это, s выбрав Изображение> Режим> Таблица цветов.
Теперь вы увидите всплывающее окно Таблица цветов . В этой таблице показано количество и диапазон цветов вашего дизайна. Как вы можете видеть в этом примере, одна только индексация оставила больше фиолетовых тонов, которые действительно необходимы в этом дизайне.Таблица цветов позволяет вручную объединить и уменьшить количество повторяющихся цветов.
5. В таблице цветов выберите цвета, которые вы хотите сохранить, и определите, какие цвета можно удалить. Щелкните цвет, который хотите оставить в дизайне, и откроется окно «Выбор цвета». Скопируйте шестнадцатеричный код внизу этого окна и закройте его. Затем щелкните цвет, который вы хотите удалить, и введите скопированный шестнадцатеричный код в окно выбора цвета.
Затем щелкните цвет, который вы хотите удалить, и введите скопированный шестнадцатеричный код в окно выбора цвета.
7.Общее количество цветов остается неизменным во время этого процесса. Чтобы увидеть уменьшенное количество цветов, выберите Image> Mode> RGB , а затем сразу выберите Image> Mode> Indexed. Новое окно индексированных цветов покажет вам новое количество цветов. Чтобы продолжить уменьшение цвета, повторите этот процесс. Для этого дизайна мы уменьшили до 8 цветов.
8. Часто после уменьшения цвета появляются паразитные пиксели, которые необходимо удалить.Для правильной очистки используйте инструмент «Карандаш» максимальной твердости. Если вы воспользуетесь кистью, она оставит дополнительные оттенки цвета. Очистите пиксели, используя инструмент выбора цвета и выбрав цвет, которым вы хотите заменить случайные пиксели. Для этого узора я использовал белый цвет, чтобы закрасить фиолетовую область.
Для этого узора я использовал белый цвет, чтобы закрасить фиолетовую область.
9. Выберите «Сохранить как» в разделе «Файл». Выберите TIFF в качестве формата файла. Откроется окно параметров TIFF. Выберите сжатие LZW, порядок чередующихся пикселей и порядок байтов IBM PC.Нажмите «ОК».
Вот наш сохраненный файл, уменьшенный до 7 цветов!
Теперь у вас есть проиндексированный файл TIFF! Перед загрузкой на WeaveUp дважды убедитесь, что размер вашего файла не превышает 35 МБ, что является нашим максимальным размером загружаемого файла.
Готовы начать загрузку?
Как использовать цветовые режимы Photoshop
Когда-нибудь возникали проблемы с подбором цветов? Изучение цветовых режимов — это первый шаг к тому, чтобы это исправить.
Цветовые режимы являются основой для представления цвета.
В этой статье я объясню все цветовые режимы Photoshop и их использование.
Как использовать цветовые режимы Photoshop
Цветовые режимы определяют, как фотография будет представлена на экране или в печати.
Влияет на комбинирование цветов в зависимости от количества каналов в цветовой модели. Разные цветовые режимы приводят к разным уровням детализации цвета и разному размеру файла.
Цель вашего проекта будет определять, какой цветовой режим использовать.
Как изменить цветовой режим в Photoshop
Изменить цветовой режим Photoshop очень просто.
Перейдите в меню «Изображение»> «Режим», чтобы выбрать другой цветовой режим.
Различные цветовые режимы
Это была легкая часть. Сложная часть — знать, что делает каждый цветовой режим.
Вот обзор различных цветовых режимов в Photoshop.
Цвет RGB
Цветовой режим RGB использует три цвета для воспроизведения цветов на экранах. Это стандартный цветовой режим Photoshop, наиболее важный для фотографов.
Это стандартный цветовой режим Photoshop, наиболее важный для фотографов.
Компьютерные мониторы и камеры используют модель RGB.
RGB сочетает в себе красный, зеленый и синий, чтобы создать все цвета. Модель RGB очень большая и состоит из миллионов цветов. Каждая крошечная точка на мониторе или экране компьютера содержит информацию RGB.
Точный диапазон цветов может варьироваться в зависимости от приложения или устройства.
Цвет CMYK
Цветовой режим CMYK основан на использовании чернил. Photoshop назначает процент чернил на каждый пиксель. Светлым цветам присваивается небольшой процент чернил, а темным цветам — более высокий процент.
Используйте режим CMYK при работе с изображениями, которые нужно распечатать.
Всегда лучше начинать редактирование в режиме RGB перед преобразованием в CMYK. При преобразовании в CMYK цвета на экране могут отличаться.
Они часто выглядят тусклыми и менее яркими. Это потому, что некоторые цвета невозможно напечатать. Модель RGB намного больше, чем модель CMYK.
Модель RGB намного больше, чем модель CMYK.
Кроме того, преобразование в CMYK приведет к увеличению размера файла из-за использования четырех каналов.
Обычно фотографам не нужно самостоятельно переходить на CMYK.Принтеры будут использовать свой собственный цветовой профиль. Он будет работать лучше, чем Photoshop.
Всегда отправляйте фотографии на принтер в RGB.
Оттенки серого
В режиме оттенков серого используются разные оттенки серого в изображении. Каждому пикселю присваивается значение яркости от 0 до 255 (от белого до черного).
Значения оттенков серого также можно измерить в процентах от черных чернил.
Дуплексный режим
В режиме Duotone изображения создаются с использованием от одного до четырех пользовательских цветов или красок. Вот как использовать двухцветный режим в Photoshop.
Как перейти на Duotone
Шаг 1. Преобразовать в оттенки серого
Невозможно преобразовать изображение RGB или CMYK напрямую в двухцветный. Во-первых, вы должны преобразовать изображение в оттенки серого.
Во-первых, вы должны преобразовать изображение в оттенки серого.
Перейдите в меню «Изображение»> «Режим» и выберите «Оттенки серого».
Шаг 2. Преобразование в Duotone
Снова зайдите в Image> Mode и выберите Duotone. Появится еще одно окно, в котором вы можете выбрать до четырех цветов. Выберите нужный тип в раскрывающемся меню Тип.
В моем примере я выбрал Duotone с черным и желтым.Щелкните ОК.
Изображение теперь состоит только из двух цветов с разными значениями.
Лабораторный режим
Lab Mode — особенный. Он основан на том, как люди видят цвета. Значения в LAB Color представляют цвета, которые может видеть человек с нормальным зрением.
Lab — это не зависящая от устройства цветовая модель, поскольку она описывает внешний вид цвета. Другие модели описывают, сколько вам нужно определенного красителя или какова ценность пикселя.
Индексированные цвета
В режиме индексированных цветов Photoshop создает таблицу поиска цветов. В этой таблице хранятся и индексируются цвета на фотографии. Если цвет в оригинале не отображается, он выберет ближайший или имитирует его.
В этой таблице хранятся и индексируются цвета на фотографии. Если цвет в оригинале не отображается, он выберет ближайший или имитирует его.
Он может уменьшить размер файла, сохраняя при этом качество изображения, необходимое для мультимедиа и веб-страниц. Имейте в виду, что в этом режиме доступны не все инструменты редактирования. Вам нужно преобразовать в RGB, чтобы получить доступ ко всем инструментам.
Многоканальный
Этот режим полезен только для специализированной печати. Как и в случае с индексированным цветом, вы редко будете использовать его как фотограф.Photoshop использует 256 уровней серого в каждом канале при переходе на индексированный цвет.
Растровое изображение
Цветовой режим Bitmap использует только черный и белый для построения изображения. Поскольку в нем не используются серые тона, изображения часто выглядят грубыми и гранулированными.
Вот 100% растровое изображение.
Как и в случае с Duotone, изображение сначала необходимо преобразовать в оттенки серого.
Проблема с преобразованием
Проблемы начинаются, когда вы начинаете преобразование из одного цветового режима Photoshop в другой.Каждый раз, когда вы конвертируете изображение, вы можете потерять информацию о цвете.
По этой причине сначала следует закончить редактирование изображения. Затем только в конце преобразуйте его в новый цветовой режим.
Часто после преобразования вы не увидите разницы в Photoshop. Разница будет видна только в конечном результате.
На другом устройстве или при распечатке цвета изображения могут полностью отличаться от цветов, если их неправильно преобразовать.
Управление цветом
Цветовые режимы Photoshop, наряду с цветовыми профилями, являются частью важной концепции: управления цветом.
Целью управления цветом является преобразование цветовых представлений. Цифровые камеры, принтеры и компьютеры по-разному обрабатывают и воспроизводят цвета.
Целью управления цветом является согласование цветов на разных устройствах. Для фотографов это важно при печати. Вы хотите, чтобы цвета ваших отпечатков выглядели так же, как на экране вашего компьютера.
Для фотографов это важно при печати. Вы хотите, чтобы цвета ваших отпечатков выглядели так же, как на экране вашего компьютера.
Это становится еще более важным, когда вы хотите отправить файлы на принтер. Без управления цветом вы не сможете контролировать результат.
К сожалению, одинаковая цветопередача невозможна. У каждого устройства или носителя есть свои ограничения. Экран излучает свет, а в принтере используются чернила. Цвета никогда не будут точно такими же, но управление цветом поможет вам максимально приблизиться.
Каждое устройство имеет свой собственный цветовой профиль. Например, у вашего компьютера и принтера будут разные.
Вот почему так важно узнать о различных цветовых режимах в Photoshop. Это даст вам общее представление об управлении цветом.
Заключение
Управление цветом может сбить с толку начинающего фотографа. Часто люди могут счесть ненужным разбираться в управлении цветом до тех пор, пока не столкнутся с проблемами, связанными с цветами их напечатанных фотографий.
Но это так важно знать, потому что даже белизна бумаги, которую вы выбираете, влияет на конечные цвета. Разнообразие используемых нами устройств и носителей делает управление цветом таким важным сегодня.
Цветовые режимы в Photoshop — это только начало.Как только вы узнаете разницу между ними, вы сможете продолжить и узнать больше о цветовых профилях и управлении цветом. Лучший способ узнать подробности — сделать это простым.
Начните с изучения того, как ваш компьютер и ваш принтер обрабатывают и воспроизводят цвета.
Постарайтесь, чтобы цвета отпечатков соответствовали цвету вашего экрана. Как только вы поймете, как это сделать, вы сможете узнать о конкретных цветовых профилях для каждого из используемых вами устройств.
Найдите проиндексированные цветные изображения в документе
Вы, вероятно, думаете, что цветные изображения — это RGB или CMYK (или, может быть, даже Lab или HSB), но есть еще один вариант, который большинство пользователей InDesign обычно не рассматривает: проиндексировано .
Индексированный цвет пришел из раннего мира экранной графики — например, файлы GIF всегда сохраняются в индексированном цвете (как бы вы ни произносили «gif»). В изображении RGB каждому пикселю присваивается определенное значение RGB (красный, зеленый и синий). Но в индексированном цветном изображении каждому пикселю присваивается номер от нуля до 255. Например, пикселю может быть присвоен номер 47. И в изображение встроена таблица поиска цвета (CLUT), которая сопоставляет номер с значение цвета. Итак, # 47 может быть синего цвета.
Аналогичным образом, если вы используете функцию «Сохранить для Интернета» в Photoshop и выбираете PNG-8, вы используете индексированный цвет. Это очень компактный способ хранения данных о цвете, поэтому изображения могут быть меньше.
InDesign может без жалоб импортировать проиндексированные цветные изображения, но, как правило, их следует избегать, если документ предназначен для печати.
Например, я недавно создал PDF-файл в InDesign и загрузил его в службу KDP Amazon для книги «Печать по запросу» (POD). Но когда я просмотрел предоставленное PDF-подтверждение, некоторые изображения были ужасно испорчены.И только после нескольких обменов со службой поддержки они дали мне необходимую подсказку: некоторые изображения в PDF были в индексированном цветовом режиме.
Но когда я просмотрел предоставленное PDF-подтверждение, некоторые изображения были ужасно испорчены.И только после нескольких обменов со службой поддержки они дали мне необходимую подсказку: некоторые изображения в PDF были в индексированном цветовом режиме.
Как же тогда найти, какие из моих изображений имеют индексированный цвет? К сожалению, функция предварительной проверки InDesign не выполняет поиск проиндексированных цветных изображений. Поэтому я подумал, что застряну, открывая каждое изображение в Photoshop и просматривая меню Image> Mode:
Но потом, когда я разговаривал с Эрикой Гамет о проблеме, она предложила кое-что: «Разве панель ссылок InDesign не показывает вам?»
Ответ: да, если знаешь, где искать!
Во-первых, вы можете взглянуть на цветовое пространство в разделе «Информация о ссылке» на панели «Связи»:
Но это также проблема, если у вас много изображений… вам придется нажимать на каждое, по одному.К счастью, есть более быстрый способ: выберите «Параметры панели» в меню палитры «Связи» и установите флажок «Цветовое пространство» в первом столбце:
. Больше после прыжка! Продолжайте читать ниже ↓
Больше после прыжка! Продолжайте читать ниже ↓ Члены бесплатной и премиальной версии видят меньше рекламы! Зарегистрируйтесь и войдите в систему сегодня.
Когда вы это сделаете, на панели «Связи» отобразится столбец «Цветовое пространство», что сделает очевидным, какие изображения имеют индексированный цвет:
Вы даже можете щелкнуть заголовок этого столбца, чтобы отсортировать по цветовому пространству, сгруппировав все проиндексированные цветные изображения вместе.
(Кстати… для тех из вас, кто хочет вникнуть в это: в Acrobat вы также можете использовать инспектор объектов (внутри панели предварительного просмотра вывода), чтобы проверить, сохранено ли изображение в индексированном цвете.)
Если вы выводите для отображения на экране (или даже PDF, который может быть распечатан на настольном принтере), индексированный цвет, как правило, не имеет большого значения. Но если вы собираетесь заниматься коммерческой печатью, вы, вероятно, захотите преобразовать эти изображения в RGB или CMYK.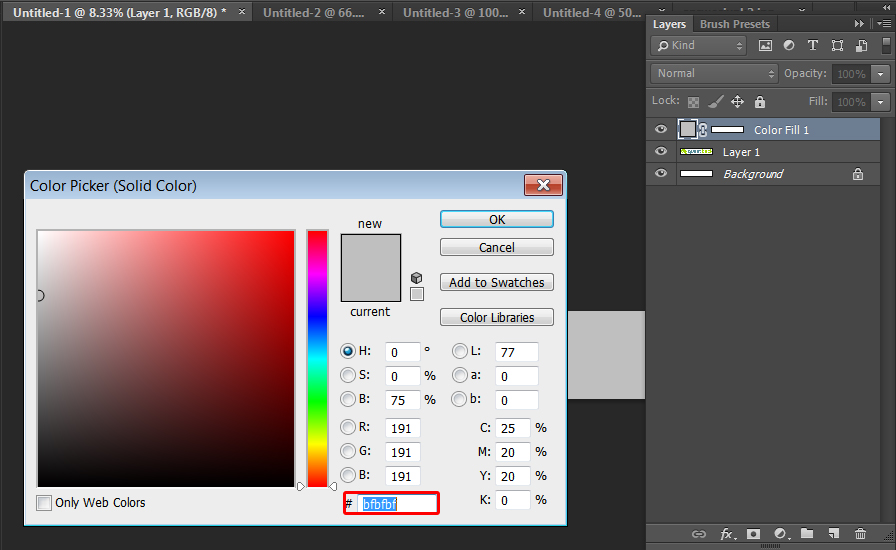
пиксельная графика и Adobe Photoshop, история, палитра, таблица цветов и пиксельная графика в Photoshop :: учебник drububu по пиксельной графике
Adobe Photoshop является отраслевым стандартом для ( растровое изображение ) изображение манипуляции.
Помимо MS Paint, Microangelo , Pixen , Gimp и многих других программ, Adobe Photoshop можно использовать для создания пиксельной графики .
Adobe Photoshop предлагает множество вариантов, которые вам не нужны для пиксельной графики , и
довольно дорого.
MS Paint — мое любимое оружие для создания пиксельной графики в сочетании
с помощью Adobe Photoshop .
В частности, параметры слоя в Adobe Photoshop могут быть полезны из
время от времени, начиная с , в MS Paint отсутствует эта функция.Помимо слоев , Adobe
Photoshop предлагает все необходимые параметры и многое другое для настройки растрового изображения . изображения , например отсканированные эскизы. Такие параметры, как , усиление контраста, , сглаживание , масштабирование, цветокоррекция и т. Д.
изображения , например отсканированные эскизы. Такие параметры, как , усиление контраста, , сглаживание , масштабирование, цветокоррекция и т. Д.
Чтобы ограничить общий размер этого руководства, будут обсуждается в этой главе.
История
Еще в 1987 году Thomas Knoll начал писать программу для моделирования оттенков серого изображения на монохромном дисплее ранних домашних компьютеров. Томас и его
брат Джон продолжал писать код для обработки изображений, в результате
в программе под названием « Display ». « Display » в конечном итоге превратился в « Photoshop ».
Adobe приобрела лицензию в 1988 году, и Photoshop 1.0 был выпущен в
1990, исключительно для Macintosh .
RGB и индексированные цветовые палитры
Adobe Photoshop предоставляет различные режимы изображения: RGB , CMYK , оттенки серого и индексированный цвет .
Проиндексированные цветные изображения отличаются от изображений в других режимах: индексированные Цветное изображение использует глобальную палитру или цветовую таблицу . Каждого индивидуально пикселей в изображении относится к определенному цвету в таблице цветов . К
изменение цвета палитры , все пикселей , которые относятся к измененному цвет палитры изменение цвета.
Если вы не используете индексированный цветовой режим , а RGB (или любой другой режим),
каждый отдельный пиксель содержит информацию о его цвете, а не
со ссылкой на цветовую таблицу .Чтобы изменить область с пикселями с помощью
определенного красного цвета в изображение RGB , вам нужно выделить все красные пикселей и дать им новый цвет; в этом не используется глобальная палитра тип режима изображения.
Если вы используете палитру с ограниченным количеством цветов и выбираете работу в Режим RGB , вы можете гарантировать, что будете использовать один и тот же красный цвет для всех
отдельный пиксель : нарисуйте палитру на изображении и используйте палитру цветов чтобы выбрать предпочтительный цвет нарисованной палитры.
Вопрос о том, будете ли вы использовать индексированный цветовой режим или другой режим, зависит от количества цветов, доступных в вашей палитре. Выберите индексированный цветовой режим , если вы используете менее 256 цветов, выберите RGB или любой другой режим, если вы используете более 256 цветов.
Поддон
Я использую по умолчанию , палитру из шестнадцати окон в MS Paint .
Время от времени я смотрю на пиксельную иллюстрацию в Adobe Photoshop с правильными цветами.
Под правильными цветами я имею в виду цвета по умолчанию или ‘ drububu ‘
палитра, которую я использую для своих личных иллюстраций пикселей .
Изображение слева — это иллюстрация, сделанная в MS Paint . Цвета
не совпадают с цветами палитры по умолчанию « drububu ». В Adobe
Photoshop в стандартной палитре окна цвета заменены на цвета
палитры ‘ drububu ‘ ( см. изображение справа ).
В Adobe
Photoshop в стандартной палитре окна цвета заменены на цвета
палитры ‘ drububu ‘ ( см. изображение справа ).
При использовании индексированного цветного BMP в качестве источника каждый пиксель относится к
конкретный цвет в справочнике или таблице цветов . Чтобы изменить цвет table , все, что вам нужно сделать, это загрузить настраиваемую палитру для настройки цветов.
Палитру с пользовательскими цветами нужно создать один раз, а затем
можно использовать сколько угодно раз.
Приведенный выше подход работает только в том случае, если вы используете ограниченную палитру для своей пиксельная иллюстрация .
Если вы используете много цветов, работа только в Adobe Photoshop может быть
лучший вариант.
Настройка таблицы цветов
В Adobe Photoshop вы можете импортировать настраиваемую палитру , чтобы перезаписать
Таблица цветов индексированного изображения цветов («Изображение»> «Режим»> «Таблица цветов»).
Щелкните цвет в окне таблицы цветов , чтобы изменить цвет. В
Появится окно цвета . Выбирайте любой понравившийся цвет, перемещая мышку
внутри цветной области, или если вы знаете точный цвет RGB или HEX , введите
конкретное значение (я) в соответствующих полях.
Повторите этот процесс для каждого цвета в таблице цветов , который вы хотите
изменять. По завершении выберите опцию «Сохранить» в таблице цветов .
окно .
В следующий раз, когда вы захотите изменить цветовую таблицу для индексированного цвета изображение с тем же количеством цветов, выберите опцию «Загрузить» и
выберите палитру, которую вы только что сохранили.
Создание пиксельного искусства в Adobe Photoshop
Пиксель-арт можно создать только в Adobe Photoshop .
Adobe Photoshop имеет некоторые дополнительные функции, которых нет в MS Paint , например слоев и «сексуальность»; круто работать с Adobe Photoshop . .. но
это не гарантия, что ваша работа будет хорошей.
.. но
это не гарантия, что ваша работа будет хорошей.
Рисуя в разных слоях , изображения отделены друг от друга. Если
вы делаете ошибки, содержимое слоя можно удалить без
мешает художественному оформлению в других слоях .
Слои также можно сделать видимыми / невидимыми, что может быть удобно, когда
сосредоточение внимания на конкретном произведении искусства в определенном слое .
В Adobe Photoshop все виды функций могут быть применены к слоям , например
как , маскирование , яркость , , насыщенность , и многие, многие другие параметры.
Чтобы создать файл Adobe Photoshop , выберите «Файл»> «Создать» или используйте сочетание клавиш CTRL + N; появится новое окно.
Adobe Photoshop новое окно Введите имя или оставьте его как есть. Следующее, что вам нужно сделать, это
выбрать размер. Важен не точный размер, а тип агрегата.
is: выберите « пикселей, ».
Обязательно используйте 72 пикселей на дюйм и установите цветовой режим на RGB . 8-битный глубины цвета достаточно.
После того, как вы установили свои предпочтения, нажмите «ОК».
В целях безопасности сохраните только что созданный файл Adobe Photoshop напрямую.
прежде чем ты начнешь.
Сохраняйте свою работу через равные промежутки времени. Подумайте о том, чтобы сохранить вашу работу над
время в разных файлах: drububu_00.psd , drububu_01.psd , drububu_02.psd ,
и так далее.Если вы ошиблись, удалите или объедините слоев чего не стоит, вы можете полагаться на предыдущую версию, и тем самым
терять время, но не слишком много времени.
В отличие от MS Paint , Adobe Photoshop не показывает палитру. Ты можешь выбрать
между двумя цветами, цветом фона и цветом переднего плана. К
отрегулируйте / измените эти цвета, дважды щелкните один из них и выберите любой
цвет тебе нравится.
Чтобы предотвратить бесконечное нажатие, удобно создать палитру с
цвета нужно в отдельный слой .
Нарисуйте прямоугольники и залейте их нужными вам цветами.
Инструмент «Пипетка» — ярлык I — можно использовать для быстрого выбора
предпочтительный цвет.
Чтобы вернуться к инструменту «Карандаш» , используйте ярлык B. Чтобы изменить
цвет переднего плана и фона используйте X.
Для увеличения и уменьшения используйте инструмент масштабирования ; ярлык Z.
Для увеличения вы также можете использовать комбинацию клавиш CTRL + для увеличения, или
CTRL — уменьшить масштаб.
Когда вы будете удовлетворены результатом, вы можете экспортировать свой Adobe
Файл Photoshop как GIF или PNG .
Выберите «Файл»> «Сохранить для Интернета и устройств . ..» или «ALT + SHIFT + CTRL +
S ‘, а затем выберите требуемый формат файла и настройки.
..» или «ALT + SHIFT + CTRL +
S ‘, а затем выберите требуемый формат файла и настройки.
Масштабирование пикселей
Подробнее о масштабировании пиксельной графики в Adobe Photoshop можно найти в разделе ‘ Глава «Масштабирование пиксельной графики».
Растровое изображение — уменьшение цвета
Использовать изображение для автоматического преобразования в векторов, может потребоваться уменьшить количество цветов. Программное обеспечение Mapwel сокращает количество цветов автоматически, но вам может потребоваться использовать ту же цветовую палитру для нескольких изображений. В таком случае уменьшите количество цветов вручную, сохраните цвет палитру и использовать ее также для других изображений.
В следующем кратком руководстве объясняется уменьшение цвета в Photoshop и GIMP (бесплатная программа для изображений манипуляции).
Если у вас есть Adobe Photoshop, вы можете использовать следующий подход:
1. Используйте Photoshop> главное меню> Изображение> Режим> Индексированный цвет.
открыть окно для уменьшения цвета.
Используйте Photoshop> главное меню> Изображение> Режим> Индексированный цвет.
открыть окно для уменьшения цвета.
2. Выберите без дизеринга, без прозрачности и установите необходимое количество цветов. Выберите любой тип палитры, лучше всего подходит для вашего изображения.
3. Изображение с уменьшенным количеством цветам не хватает синего цвета для бассейна. Мы добавим его вручную.Отменить цвет уменьшение и повторите шаг 1. Однако в этом случае выберите палитру «Custom». Пожалуйста примечание: в этом простом примере количество цветов уменьшено до 9, но Mapwel программное обеспечение поддерживает гораздо больше цветов.
4. Пользовательская палитра содержит 9 цветов.
автоматически выбирается при предыдущем уменьшении цвета. Добавьте голубой цвет в качестве 10-го
цвет в палитру и нажмите ОК. Изображение теперь содержит 10 цветов, а светло-голубой
среди них. Сохраняйте изображение в формате BMP, GIF или PNG, чтобы избежать искажения цветов. (не используйте формат JPG по той же причине).
(не используйте формат JPG по той же причине).
Уменьшение цвета в GIMP
В GIMP, пожалуйста используйте 3 простых шага, показанных на рисунках ниже. GIMP — это бесплатная программа для работы с изображениями. Установочные файлы для Windows — это доступно по адресу http://gimp-win.sourceforge.net
Изображение с большим количеством цветов.
Выберите изображение> режим> индексированный, чтобы уменьшить количество цветов.
Выберите количество цветов.
Почему режим Index Color входит в состав Photoshop?
Немногие новички в Photoshop и цветоделении думают, что индексированный цветовой режим Photoshop был включен, чтобы мы могли выполнять индексированное цветоделение. Что ж, это далеко от истины. Включение индексного режима никогда не предполагалось использовать в качестве метода цветоделения.
В режиме индексированных цветов создаются 8-битные файлы с «до» 256 цветами.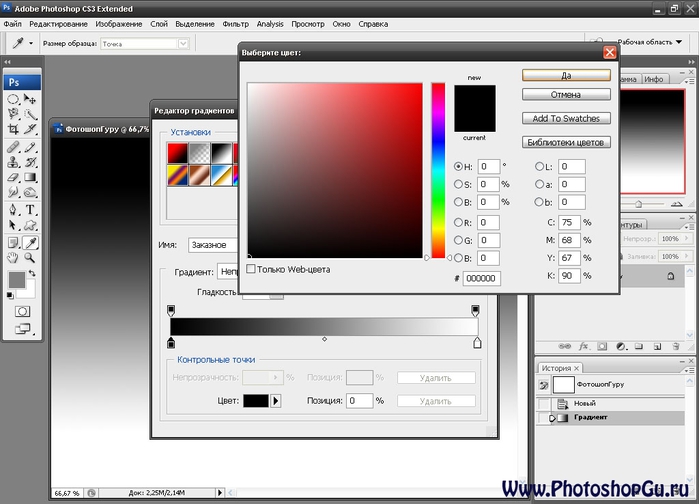 При преобразовании в индексированный цвет Photoshop создает таблицу поиска цветов, в которой хранятся и индексируются цвета изображения.Если цвет исходного изображения не отображается в этой таблице цветов, Photoshop выбирает ближайший из них или использует метод дизеринга для имитации цвета с использованием доступной таблицы из 256 цветов. Индексирование также можно рассматривать как режим растрового изображения, но с возможностью включения любого количества цветов до 256 цветов для визуализации изображения.
При преобразовании в индексированный цвет Photoshop создает таблицу поиска цветов, в которой хранятся и индексируются цвета изображения.Если цвет исходного изображения не отображается в этой таблице цветов, Photoshop выбирает ближайший из них или использует метод дизеринга для имитации цвета с использованием доступной таблицы из 256 цветов. Индексирование также можно рассматривать как режим растрового изображения, но с возможностью включения любого количества цветов до 256 цветов для визуализации изображения.
Первоначальная цель индексирования заключалась в том, чтобы уменьшить размер изображения, которое будет использоваться для веб-страниц, а не для разделения цветов. Я знаю, что некоторые из вас не согласятся с этим, хотя при использовании 256 цветов для создания индексированного изображения его внешний вид почти идентичен изображению RGB и может составлять 1/5 размера.Это проиндексированное изображение затем можно было сохранить в различных форматах, которые веб-браузеры могли отображать и загружать быстрее, в отличие от полноцветного изображения, сохраненного в формате jpeg или ping. Это было важно на заре Интернета с коммутируемым доступом и медленными компьютерами, но, очевидно, сегодня это не требуется.
Это было важно на заре Интернета с коммутируемым доступом и медленными компьютерами, но, очевидно, сегодня это не требуется.
Поверьте, компания Adobe не имела в виду экранные принтеры, когда изначально разрабатывала Photoshop, и они этого не делают по сей день. Adobe может меньше заботиться об индустрии трафаретной печати, поэтому не ждите в ближайшее время каких-либо улучшений в Photoshop!
В целом, трафаретные принтеры — довольно изобретательная группа людей, и однажды, давным-давно, мы внимательно изучили индексацию и поняли, что эй….Я, вероятно, мог бы выбрать только небольшую группу цветов из изображения при преобразовании в индекс и использовать это как простое и быстрое разделение. И в этот день родилось индексированное цветоделение. Фактически, компания Ocean Pacific, которая существует до сих пор и когда-то пользовалась бешеной популярностью из-за своих футболок в стиле серфинга, была одной из первых компаний, которая широко использовала индексный цвет при цветовом разделении своих дизайнов.
Есть несколько предостережений об индексировании. Одна из них заключается в том, что разделение не может быть изменено, поскольку это растровое изображение, а не изображение с непрерывным тоном, содержащее каналы в градациях серого.Поэтому убедитесь, что разделяемый оригинал имеет предполагаемый окончательный размер. Еще одно ограничение заключается в том, что сами индексные каналы нельзя настраивать, кроме изменения их цвета. Почему? Ну, потому что это растровое изображение, и инструменты настройки Photoshop на них не влияют. Даже если возможно, вы не захотите настраивать индексный канал из-за того, как работает процесс.
Еще несколько неприятностей заключается в том, что выполнение высокоскоростного автоматического разделения индексов может привести к повреждению файла настроек Photoshop.Вы узнаете, что файл настроек был поврежден, если проиндексированные каналы не содержат данных о цвете, сплошного черного цвета, полностью не заполнены и т. Д. Это легко исправить, сбросив настройки, которые обсуждаются на нашей странице поддержки.
Другая возможная проблема с выполнением настраиваемого индексного разделения — это когда изображение содержит очень светлые цвета, например светлые пастельные оттенки серого. При выборе очень светло-серого цвета для использования в качестве индексного канала Photoshop иногда разбрасывает случайные пиксели там, где их не должно быть.Это снова легко исправить, убедившись, что ползунок нечеткости в пределах цветового диапазона установлен на 0 при выборе индексированного цвета из изображения при создании канала. Эти случайные пиксели также можно просто удалить с помощью ластика Photoshop.
Индексный цвет — не лучший выбор, если изображения содержат градиенты, так как внешний вид может быть корявым. Это также нежелательный метод, когда искусство разделения цветов превращается в ничто в рубашке. Это также может казаться беспорядочным и неровным при использовании index.
В заключение, индексное цветоделение должно быть вариантом, который стоит учитывать при выборе наилучшего способа разделения произведения искусства.

 В противном случае
могут возникнуть проблемы в связи с тем,
что несовместимые с возможностями
броузеров цвета будут просто утрачены в
процессе демонстрации.
В противном случае
могут возникнуть проблемы в связи с тем,
что несовместимые с возможностями
броузеров цвета будут просто утрачены в
процессе демонстрации. Палитра Spectrum (Спектр)
содержит то, что следует из ее названия, —
цвета спектра видимого света. Палитра
Grayscale (Градации серого) предоставляет 256
оттенков серого тона. Наконец, палитра
Black Body (Черное тело), одна из моих любимых,
состоит из цветов, имитирующих тепловое
излучение нагретого тела.
Палитра Spectrum (Спектр)
содержит то, что следует из ее названия, —
цвета спектра видимого света. Палитра
Grayscale (Градации серого) предоставляет 256
оттенков серого тона. Наконец, палитра
Black Body (Черное тело), одна из моих любимых,
состоит из цветов, имитирующих тепловое
излучение нагретого тела.
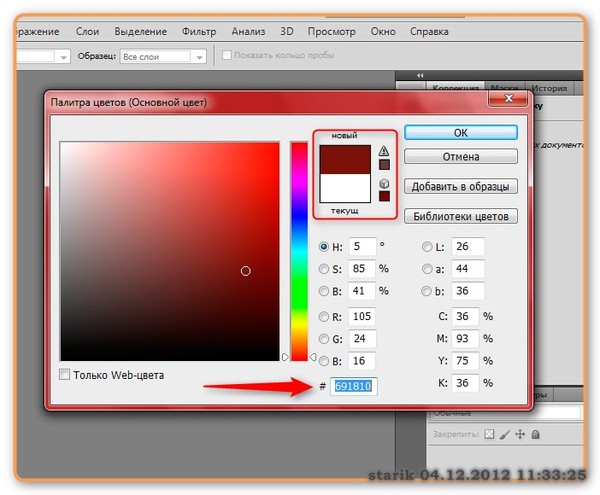
 Черно-белое изображение, сохраненное
в режиме Градации серого (Grayscale), за нимает в памяти приблизительно
в три раза меньше места, чем аналогичное изображение в режиме RGB.
Черно-белое изображение, сохраненное
в режиме Градации серого (Grayscale), за нимает в памяти приблизительно
в три раза меньше места, чем аналогичное изображение в режиме RGB.