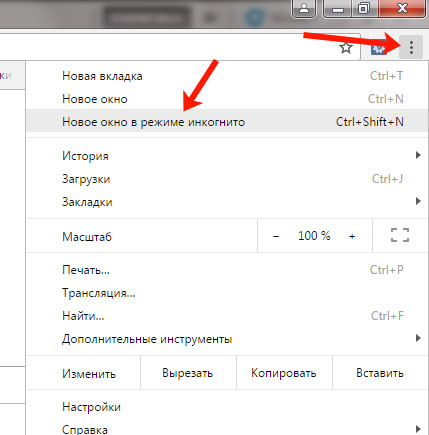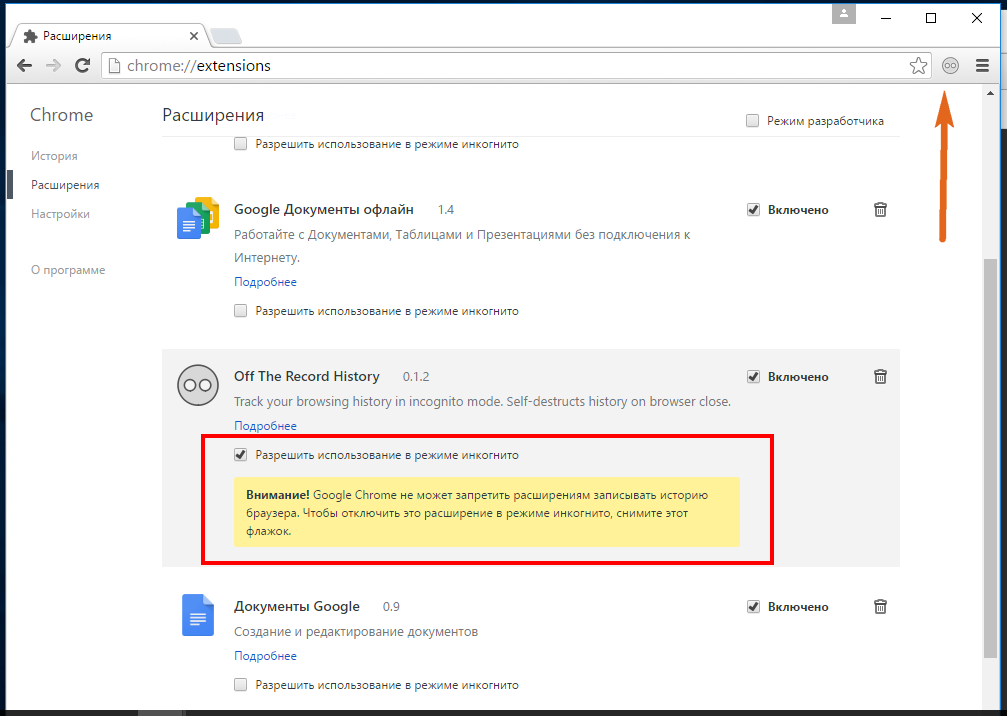Как на самом деле работает режим инкогнито в браузерах
В рамках очередного судебного разбирательства в отношении Google была вновь поднята тема практически бесконтрольного сбора пользовательских данных со стороны компании и ее сервисов. При этом режим инкогнито, который является встроенным во многие современные браузеры, не способен обеспечить тот уровень защиты, который от него ожидают. «Газета.Ru» разобралась, как работает «инкогнито».
Адвокаты Google практически не вылезают из залов американских судов — IT-гиганта постоянно обвиняют в чрезмерном сборе данных пользователей своих сервисов. В четверг в калифорнийском Сан-Хосе произошло очередное заседание, на котором окружная судья Люси Кох выразила свое возмущение тем, что приватный режим браузера, который также называют «инкогнито», является не более чем уловкой и обманом.
Как сообщает Bloomberg, в рамках заседания адвокат со стороны пользователей Аманда Бонн заявила о том, что режим «инкогнито» дает лишь ложную надежду на то, что человек получает больше контроля над своими персональными данными: «В реальности же Google утверждает, что мы практически ничего не можем сделать, чтобы компания перестала собирать нашу информацию, и мы должны иметь в виду, что именно этим они и занимаются».
Что же на самом деле представляет собой режим инкогнито, который присутствует во многих браузерах? Как рассказал «Газете.Ru» консультант Центра информационной безопасности компании «Инфосистемы Джет» Глеб Карманов, все гарантии, которые пользователю дает режим инкогнито, как правило, отображаются в браузере в момент открытия пустой вкладки в этом режиме.
Например, в Google Chrome не будет сохраняться следующая информация: история браузера, файлы cookie и данные сайтов, сведения, которые вы указываете в формах. При этом ваши действия будут видны сайтам, которые вы посещаете, вашему системному администратору и интернет-провайдеру.
«Таким образом, режим инкогнито используется для открытия нескольких пользовательских сессий, например, авторизация двух разных учётных записей в одной социальной сети. Режим инкогнито также позволяет сохранить приватность только среди локальных пользователей браузера, установленного на одном компьютере, т.е. скрыть посещение страниц и историю браузера от другого человека, который пользуется этим браузером за тем же самым устройством. При использовании корпоративной, общественной или грамотно администрируемой домашней сети информация о посещенных адресах и даже заполняемые поля могут быть сохранены и затем отслежены», — пояснил Карманов.
При использовании корпоративной, общественной или грамотно администрируемой домашней сети информация о посещенных адресах и даже заполняемые поля могут быть сохранены и затем отслежены», — пояснил Карманов.
В восприятии пользователей существует путаница — большинство считает, что при выходе в сеть в режиме инкогнито в Google Chrome данные о пользователе не обрабатываются, сообщил директор центра Solar appScreener компании «Ростелеком-Солар» Даниил Чернов.
Однако на самом деле это не так.
«Google по-прежнему видит IP-адрес и Mac-адрес пользователя, то есть интернет-узел и идентификатор устройства. Более того – в режиме инкогнито посещаемые сайты также продолжают видеть IP-адрес пользователя», — заявил Чернов.
Режим инкогнито в Google Chrome позволяет минимизировать цифровые следы, которые оставляет пользователь в сети, посещая различные ресурсы. Он дает возможность разделить историю посещения веб-страниц и cookie – это значит, что в режиме инкогнито и в обычном режиме они будут разными, поясняет Чернов.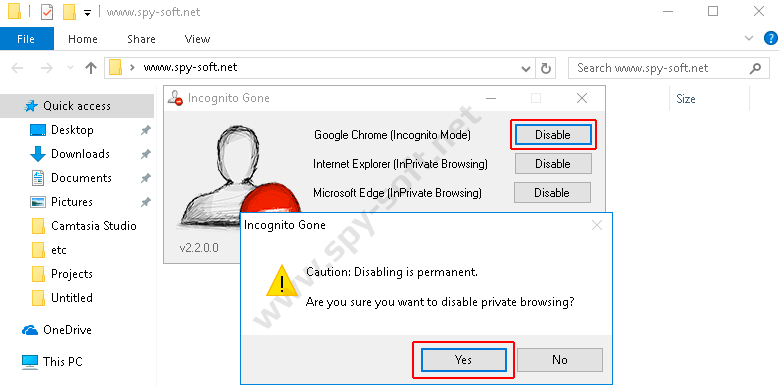 При этом завершив сессию в режиме инкогнито, все это удалится в автоматически.
При этом завершив сессию в режиме инкогнито, все это удалится в автоматически.
«Первой компанией, которая предложила функцию приватного просмотра контента, была Apple в браузере Safari. Сейчас опция доступна в Firefox, Opera, Mozilla и других, но нужно понимать, что все компании называют ее по-разному и наделяют ее разными возможностями. Например, в некоторых браузерах не разделяется история поиска между стандартным и приватным режимами, а только удаляются cookie», — отметил эксперт.
На вопрос «Газеты.Ru» о том, почему режим инкогнито не работает должным образом, ИБ-евангелист компании Avast Луис Корронс ответил, что «должный образ» можно понимать по-разному, и это зависит от конкретного человека.
«Некоторые пользователи могут предполагать, что режим инкогнито скрывает их данные от всех. Например, от другого человека, который потом будет использовать устройство (и это правда, в этом режиме не остается файлов cookie и следов в истории браузера), но на этом все. Еще многие думают, что инкогнито скрывает их информацию, например, от веб-сайтов, но нет, режим инкогнито вам в этом не поможет», — подтвердил Корронс.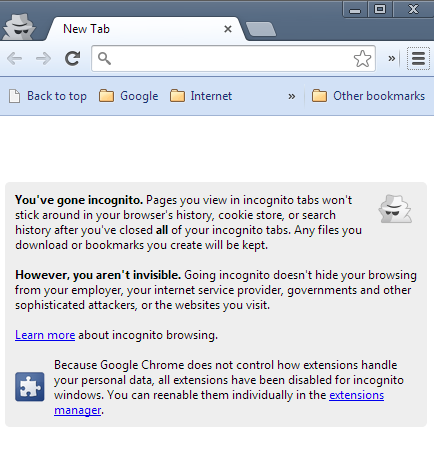
По его словам, режим инкогнито полезен, когда приходится работать на общем ПК.
«Так как вы можете быть уверены, что ваши учетные данные или другая информация, которую вы вводите в веб-формах, не будут сохранены.
Некоторые люди, тем не менее, путают режим инкогнито с VPN и программами для защиты от отслеживания и думают, например, что в режиме инкогнито во время посещения сайта невозможно узнать, где находится компьютер.
Но это неправда, режим инкогнито совершенно не скрывает такую информацию», — заключил эксперт.
Что такое режим инкогнито и режим конфиденциального просмотра?
Что такое режим инкогнито и режим конфиденциального просмотра? В этой статье описано, что делает и чего не делает режим инкогнито, как работает режим конфиденциального просмотра и почему использование защищенного браузера обеспечивает более высокую степень конфиденциальности в интернете, чем режим инкогнито.
Что такое режим инкогнито?
w3.org/1999/xhtml»>Режим инкогнито – это режим веб-браузера, позволяющий работать в интернете «под прикрытием». При работе в режим инкогнито удаляются локальные данные сеансов просмотра веб-страниц. Это означает, что локальная история поиска не сохраняется, а все файлы cookie, которые веб-сайт пытается загрузить на компьютер, удаляются или блокируются. Кроме того, отключены другие инструменты сбора данных, запись временных файлов и сторонние панели инструментов.Что происходит при работе в режиме инкогнито?
Если режим инкогнито не используется, браузеры сохраняют веб-адреса всех посещаемых веб-страниц и хранят эту информацию даже по завершении сеанса просмотра. В дальнейшем это упрощает доступ к открываемым страницам. Браузер также записывает файлы cookie – небольшие текстовые файлы, предназначенные для хранения данных для входа на сайты, создания персонализированных веб-страниц и отображения рекламы на основе ваших действий в интернете.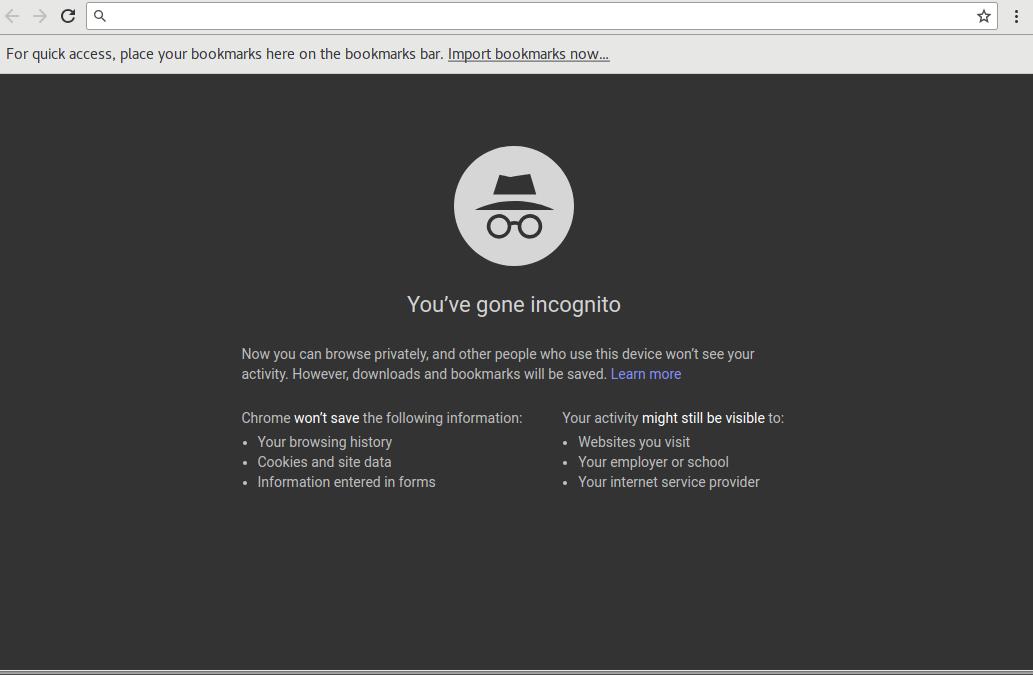
При использовании режима инкогнито:
- Не записывается, и, следовательно, остается конфиденциальной история просмотров.
- Удаляются файлы cookie, что помогает сохранить конфиденциальность личных предпочтений.
- Можно войти в несколько учетных записей одновременно. Например, в окне инкогнито можно войти в рабочую учетную запись, а в обычном окне в это же время оставаться в своей личной учетной записи на том же сайте.
При использовании закладки в режиме инкогнито сохраняется конфиденциальность сеанса просмотра веб-страниц (поэтому он называется режимом конфиденциального просмотра). Как правило, режим конфиденциального просмотра используют для защиты личных данных и действий в интернете от других пользователей этих же устройств. Режим конфиденциального просмотра также является простым способом выхода с веб-сайтов при использовании чужого устройства, однако по окончании сеанса просмотра обязательно закрыть окно браузера.
После закрытия окна конфиденциального просмотра файлы cookie не сохраняются, поэтому вероятность отображения рекламы, связанной с посещенными в режиме инкогнито сайтами гораздо ниже. Однако вероятность того, что реклама не будет отображаться вообще, относительно невелика, поскольку происходит отслеживание IP-адреса. Кроме того, некоторые пользователи сообщают, что поиск в режиме инкогнито позволяет найти отели и авиабилеты по более выгодным ценам. Это связано с тем, что некоторые туристические сайты могут отображать более высокие цены исходя из географического положения пользователей или в результате многократных повторных посещений сайта для проверки стоимости.
Если не выполнять вход в учетную запись Google, никакие поисковые запросы не будут отображаться в истории учетной записи Google и не повлияют на будущие результаты поиска Google. Аналогично, если смотреть видео на YouTube или другом сервисе в режиме конфиденциального просмотра, при условии, что не выполнен вход в этот сервис, совершаемые действия не повлияют на рекомендации, которые выдаются при обычном режиме просмотра.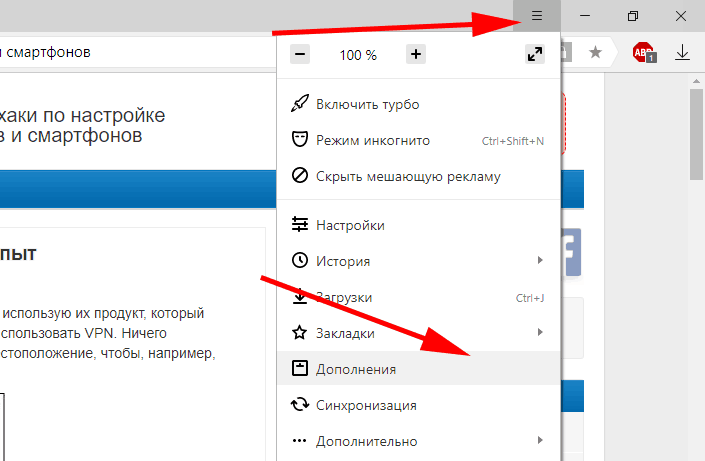
Действительно ли режим инкогнито является полностью конфиденциальным?
Важно знать об ограничениях режима инкогнито. Термин «режим конфиденциального просмотра» может ввести в заблуждение насчет того, что режим инкогнито обеспечивает большую конфиденциальность, чем на самом деле. В этом режиме удаляются данные просмотра, хранящиеся на компьютере, однако IP-адрес по-прежнему доступен. Это означает, что ваши действия в интернете могут отслеживаться интернет-провайдером, школой, работодателем и государственными учреждениями, а также на посещенных веб-сайтах. Чтобы этого не произошло, рекомендуется использовать более сложные инструменты, с применением шифрования, такие как виртуальные частные сети (VPN).
Кроме того, режим инкогнито не защищает от кибератак, таких как фишинг, вредоносные программы и вирусы. А если на устройстве уже установлены шпионские программы, они способны отслеживать ваши действия и красть конфиденциальную информацию, даже если вы работаете в режиме инкогнито. Компания Mozilla создала полезную страницу с подробным описанием распространенных заблуждений о режиме конфиденциального просмотра.
Компания Mozilla создала полезную страницу с подробным описанием распространенных заблуждений о режиме конфиденциального просмотра.
Режим конфиденциального просмотра предназначен для удаления локальных следов с посещаемых сайтов, истории поиска, отправляемых онлайн-форм и прочих данных. Он позволяет только скрыть ваши действия от других пользователей, имеющих доступ к этому персональному компьютеру.
Как перейти в режим конфиденциального просмотра?
Как перейти в режим инкогнито? В разных браузерах режим конфиденциального просмотра называется по-разному. Например, в Mozilla Firefox, Opera и Apple Safari он называется «Приватный просмотр», в Google Chrome – «Инкогнито», а в Microsoft Edge – «InPrivate». Ниже описаны способы включения режима конфиденциального просмотра в основных браузерах.
Google Chrome
Чтобы включить режим инкогнито на компьютере, или на устройствах Android, iPhone или iPad:
- Откройте Chrome.
- Откройте меню Инструменты (щелкните три вертикальные точки) в правом верхнем углу.
- Выберите «Новое окно в режиме инкогнито», чтобы открыть новое окно в режиме конфиденциального просмотра.
Можно также использовать сочетание клавиш Control+Shift+N, чтобы открыть новое окно в режиме инкогнито. Окно в режиме инкогнито можно узнать по темному фону и стилизованному изображению шпиона слева от меню (трех вертикальных точек). При каждом открытии нового окна в Chrome отображается информация о том, что делается и чего не делается в режиме инкогнито.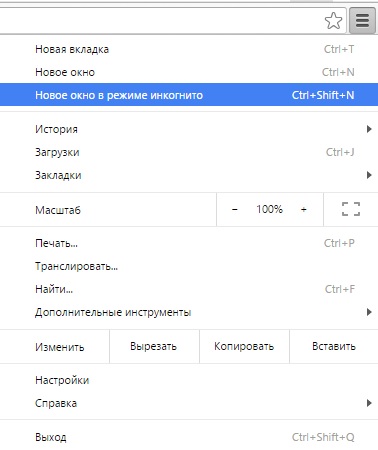
Safari
По умолчанию в режиме конфиденциального просмотра в Safari при закрытии окна удаляются временные файлы: история просмотров, данные форм и файлы cookie.
Чтобы включить режим конфиденциального просмотра на Mac:
- Откройте Safari.
- На панели инструментов выберите «Файл».
- В меню выберите пункт «Новое частное окно».
Можно также использовать сочетание клавиш Shift+Command+N, чтобы открыть окно в режиме конфиденциального просмотра в Safari.
Mozilla Firefox
В режиме конфиденциального просмотра в Mozilla Firefox имеется дополнительная функция – защита от отслеживания. С помощью этой функции Mozilla защищает историю просмотров от сбора третьими лицами.
Чтобы включить режим конфиденциального просмотра в Firefox:
- Откройте Firefox.
- Откройте меню в правом верхнем углу (три горизонтальные линии) и выберите пункт «Новое приватное окно».
- Откроется новое приватное окно со значком фиолетовой маски в правом верхнем углу.
- Можно также использовать сочетание клавиш Control+Shift+N для Windows или
- Приватное окно Firefox имеет фиолетовую полосу, с помощью которой можно включить дополнительную функцию защиты от отслеживания.
Microsoft Edge
Microsoft Edge не сохраняет просмотренные страницы, данные форм и результаты поиска, однако загруженные файлы и закладки остаются на компьютере даже после закрытия окна конфиденциального просмотра – InPrivate. При закрытии окна InPrivate, браузеры Microsoft также отключают установленные сторонние панели и расширения.
- Откройте Microsoft Edge.
- Щелкните правой кнопкой мыши значок Microsoft Edge на панели задач и выберите «Новое окно InPrivate».
- В Microsoft Edge выберите «Параметры и другие > Новое окно InPrivate».
Окно в режиме InPrivate отмечено в браузерах Microsoft голубым овалом с надписью «InPrivate» справа от адресной строки, а сам экран браузера имеет полностью черный фон.
Сеанс InPrivate можно также запустить, щелкнув ссылку правой кнопкой мыши и выбрав Открыть ссылку в окне InPrivate
Уровень конфиденциальности данных в режиме приватного просмотра в браузере Opera аналогичен другим браузерам. Кроме того, в этом режиме имеется функция, позволяющая включить VPN-соединение для дополнительной защиты действий, совершаемых в интернете.
Чтобы включить режим конфиденциального просмотра в Opera:
- Откройте браузер Opera.
- Щелкните меню в левом верхнем углу.
- Выберите «Создать приватное окно», чтобы открыть окно в режиме конфиденциального просмотра.
Мобильные устройства
Включение режима инкогнито на Android:
- На устройстве Android откройте браузер Chrome и в адресной строке нажмите на кнопку меню – три вертикальных точки.
- Появится раскрывающееся меню с доступными действиями: добавление страницы в избранное, открытие нового окна.

- Один из вариантов – «Новая вкладка инкогнито». Выберите его, и Chrome откроет новую вкладку в режиме инкогнито.
- Отобразится изображение шпиона в шляпе и очках, подтверждающее, что вы перешли в режим инкогнито.
- Вы можете переключаться между вкладками, открытыми в режиме инкогнито и в обычном режиме, нажимая на соответствующий значок в адресной строке. Конфиденциальный просмотр осуществляется только на вкладке в режиме инкогнито.
Режим конфиденциального просмотра на iPhone и iPad:
iOS 14:
- Откройте Safari и нажмите на значок с двумя квадратиками в нижней части экрана (если значок не отображается, коснитесь нижней части экрана).
- Нажмите «Частный доступ».
- Теперь нажмите на значок +, чтобы открыть новый сайт в окне конфиденциального просмотра (все существующие окна Safari также перейдут в режим конфиденциального просмотра).

- Чтобы вернуться к стандартному режиму, перейдите к диспетчеру страниц Safari (значок с двумя квадратиками), повторно нажмите «Частный доступ», чтобы отключить его, а затем нажмите на кнопку «Готово».
Признаком того, что включен режим конфиденциального просмотра, является темный фон веб-адреса и панели поиска, вместо белого или серого, используемого для стандартных окон.
iOS 15:
- В iOS 15 откройте Safari.
- Нажмите на значок с двумя квадратиками в правом нижнем углу экрана (в правом верхнем углу, если используется горизонтальная ориентация экрана).
- Нажмите на кнопку «1 вкладка» (или «X вкладок»).
- Выберите «Частный доступ».
- Нажмите на значок + в нижнем углу.
- Признаком того, что включен режим конфиденциального просмотра, является темный фон веб-адреса и панели поиска.
- Выполните эти же действия и повторно нажмите на кнопку «Частный доступ», чтобы вернуться к стандартному режиму.

Как сохранить конфиденциальность при работе в интернете?
Виртуальная частная сеть (VPN) обеспечивает более высокий уровень конфиденциальности, чем использование браузера в режиме инкогнито или режиме конфиденциального просмотра. VPN скрывает IP-адрес, являющийся уникальным идентификатором компьютера, телефона или планшета в интернете. Виртуальные частные сети шифруют данные, отправляемые и получаемые через интернет, что делает их нечитаемыми для тех, у кого нет ключа дешифрования.
Kaspersky Secure Connection обеспечивает безопасность при работе в интернете без снижения скорости.
Статьи по теме:
- Как сохранить конфиденциальность в сети при совпадении деловых и личных целей
- Соблюдение кибергигиены помогает обеспечить безопасность в сети
- Как скрыть свой IP-адрес
- Что такое цифровой след?
- Что такое интернет-безопасность?
Режим инкогнито в Google Chrome — что это такое и как им пользоваться
Секретный режим в Google Chrome
Это функция браузера, когда данные о посещении страниц не сохраняются в истории обозревателя. Но тут стоит обратить внимание, вы защищены только от физического проникновения в браузер. Если вы загружали какие-то файлы они останутся на компьютере и в истории загрузок. При активации инкогнито на компьютере запускается отдельное окно. Верхняя панель выкрашена в черный цвет и в начале адресной строки отображается характерная иконка, изображающая человечка в очках и шляпе.
Но тут стоит обратить внимание, вы защищены только от физического проникновения в браузер. Если вы загружали какие-то файлы они останутся на компьютере и в истории загрузок. При активации инкогнито на компьютере запускается отдельное окно. Верхняя панель выкрашена в черный цвет и в начале адресной строки отображается характерная иконка, изображающая человечка в очках и шляпе.
Для чего нужен приватный рeжим?
Для начала, чтобы определиться с терминологией, мы объясним, что такое режим инкогнито в Google Chrome. Предположим, ты решил заказать в интернет-магазине подарок на день рождения своей девушки и не хочешь, чтобы история поиска выдала все твои планы и испортила сюрприз. Или, ты прямо на работе взялся подыскивать новую вакансию и не обрадуешься, если об этом слишком рано узнает твоё начальство. Для того, чтобы этого не произошло, достаточно в Google Chrome перейти в режим инкогнито и уже потом совершать в интернете абсолютно любые действия в полной уверенности, что они не оставят в истории браузера никакого следа. Итак, если ты хочешь, чтобы никто не узнал на какие сайты ты заходил, какие слова вводил в поисковой запрос и не смог бы посмотреть твою историю поиска, этого очень просто добиться, достаточно лишь зайти в режим инкогнито в Гугл Хром.
Итак, если ты хочешь, чтобы никто не узнал на какие сайты ты заходил, какие слова вводил в поисковой запрос и не смог бы посмотреть твою историю поиска, этого очень просто добиться, достаточно лишь зайти в режим инкогнито в Гугл Хром.
Узнай больше о возможностях браузера! Читай о том, как установить визуальные закладки в Хром.
Зачем нужен режим инкогнито
Инкогнито можно использовать в различных целях. Первый, конечно же, это сохранение конфиденциальности, чтобы данные о посещении страниц не от отражались на синхронизированных устройствах и после серфинга по «особенным» сайтам не приходилось вычищать историю.
Также полезна функция будет разработчикам сайтов и тестировщикам. Благодаря тому, что обозреватель не тянет данные из кеша, а загружает файлы сайта прямиком с сервера. Данная функция позволяет проверять актуально ли отображаются элементы сайта.
Что такое режим инкогнито
Режим инкогнито — уникальная возможность, которая позволяет пользователям просматривать страницы в интернете и работать с браузером, не оставляя при этом никаких следов. Например, можно воспользоваться такой возможностью, когда пользователь работает на чужом компьютере и не хочет, чтобы его конфиденциальные данные (например, логины и пароли) попали в другие руки.
Например, можно воспользоваться такой возможностью, когда пользователь работает на чужом компьютере и не хочет, чтобы его конфиденциальные данные (например, логины и пароли) попали в другие руки.
В режиме инкогнито не сохраняется история посещения веб-страниц, а также история загрузок. Кроме того, файлы cookie, которые были загружены после запуска этого режима и работы в нем будут автоматически удалены, когда закроется соответствующее окно браузера. При этом, все изменения настроек, закладок и прочего будут сохранены. Большинство современных браузеров обладают такой возможностью, а специальные компьютеры Chromebook обладают прекрасной альтернативой режиму инкогнито — гостевой режим.
Как включить скрытый режим на компьютере
Открыть новое окно в инкогнито на компьютере предельно просто:
- Нажмите «Меню» и открывшемся списке выберите Новое окно в режиме инкогнито».
- Альтернативный вариант нажать комбинацию клавиш Ctrl + Shift + N.

Как-то специально отключать функцию не нужно, достаточно закрыть окно со всеми вкладками, кликнув на крестик в правом верхнем углу.
Как включить режим
Гугл Хром выпускается не только на компьютеры, но и на смартфоны, причем мобильная версия практически ничем не отличается от стационарной. Для нее доступны все те же функции, а значит вы тоже сможете воспользоваться режимом Инкогнито.
Включить режим инкогнито в Google Chrome
На компьютере
Если вы используете Chrome на компьютере, и к устройству имеют доступ другие пользователи, то для скрытия информации о вашей работе в интернете, вы можете включить скрытый режим. Сделать это можно следующим образом:
- Откройте браузер Хром.
- Загрузится главная страница, вам нужно перейти в меню настроек. Для этого используйте кнопку вверху справа, в виде трех вертикальных точек.
- Под кнопкой высветится список функций, выбираете «Новое окно в режиме Инкогнито».
Вы можете сократить инструкцию и просто использовать сочетание быстрых клавиш для перехода в приватный режим.
Для этого одновременно зажмите на клавиатуре Ctrl+Shift+N.
Таким образом, на компьютере откроется второе окно Гугл Хрома, где будет происходить работа исключительно в скрытом для всех режиме. На панели инструментов будут отражены два окна: первое – обычное, а второе – с приватным режимом. Если вы надумаете выключить «Инкогнито», то нужно просто закрыть это окно. При следующем открытии браузера прежняя сессия в режиме Инкогнито не сохраняется, даже если подобная функция выставлена в настройках обозревателя.
На смартфоне
Подобную процедуру можно проделать и на смартфоне. Если у вас на телефоне установлена мобильная версия Google Chrome, то включить скрытую работу в браузере можно при помощи таких действий:
- Сначала открыть браузер Хром.
- С домашней страницы переходите в меню (вверху три точки вертикальные).
- В списке опций выбираете «Новая вкладка Инкогнито».
В новой вкладке вы можете работать в режиме Инкогнито и при этом все ваши действия в браузере будут засекречены.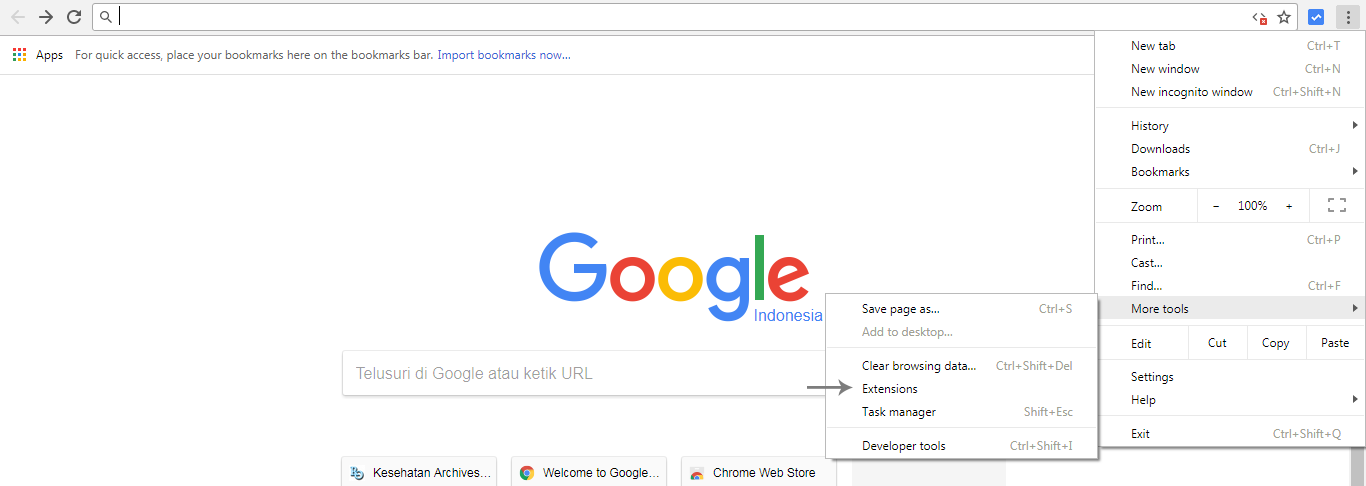 При необходимости можно открывать сколько угодно вкладок, что не скажется на работоспособности обозревателя Chrome. Чтобы отключить приватный режим, достаточно просто закрыть на крестик эти вкладки. Инструкция для смартфонов является аналогичной, как для устройств, работающих на Android, так и на iOS.
При необходимости можно открывать сколько угодно вкладок, что не скажется на работоспособности обозревателя Chrome. Чтобы отключить приватный режим, достаточно просто закрыть на крестик эти вкладки. Инструкция для смартфонов является аналогичной, как для устройств, работающих на Android, так и на iOS.
Как активировать секретный режим на телефоне
На телефоне принцип включения приватного режима в мобильном Хроме, на самом деле, мало чем отличается:
- Запустите приложение Хром на телефоне и нажмите на кнопку в виде трёх точек в правом верхнем углу.
- Здесь активируйте нужную функцию, тапнув по соответствующей строке в меню. Она называется «Новая вкладка инкогнито».
Как отключить режим инкогнито в Хроме?
Чтобы выключить приватный режим в Google Chrome, не нужно использовать никаких мудрёных команд. Достаточно просто закрыть затемнённое окно – куки сотрутся автоматически.
Куда более сложным является вопрос, как отключить инкогнито в Хроме навсегда.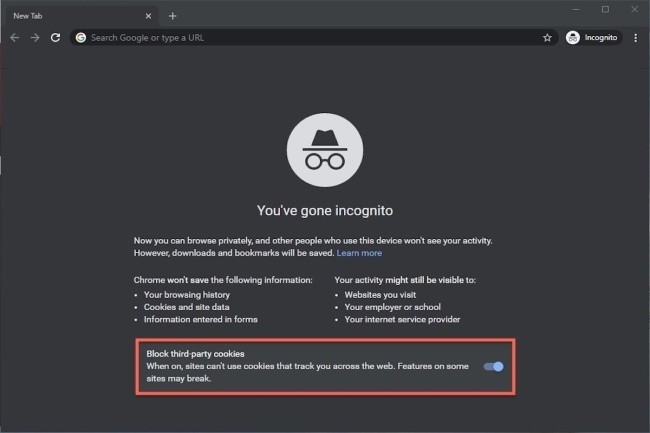 Им чаще всего задаются родители, которые переживают, что их отпрыски будут незаметно лазить по сайтам с порно и шок-контентом. В самом браузере способов запрета приватных окон нет, однако можно использовать для этих целей отдельную программу IncognitoGone, о которой я обязательно расскажу позже.
Им чаще всего задаются родители, которые переживают, что их отпрыски будут незаметно лазить по сайтам с порно и шок-контентом. В самом браузере способов запрета приватных окон нет, однако можно использовать для этих целей отдельную программу IncognitoGone, о которой я обязательно расскажу позже.
Если вы пользуетесь ПК с 10-й «Виндой», настройте семейный аккаунт. В рамках такого аккаунта режим “невидимки” не работает, и ваше чадо не сможет скрыть от вас свои интересы.
Особенности работы в режиме инкогнито
Работать в приватном окне также просто. Достаточно вставить нужную ссылку в строку браузера или ввести запрос. Но тут есть некоторые нюансы:
- Если вы закрыли браузер или окно, то восстановить ранее открытые вкладки вы не сможете, они будут безвозвратно утеряны.
- Вы можете сохранить страницы в закладки, но отображаться там они будет только в обычном режиме и только после перезапуска браузера.
- Файлы, сохранённые в приватном режиме, по умолчанию сохраняются в папку «Загрузки».

- Некоторые сайты не работают, если браузер не сохраняет куки когда включен инкогнито, тогда вам придется переключиться в обычный режим.
О режиме инкогнито в Гугл Хром
Специальный протокол работы активируется с момента открытия первого окна. Это происходит даже в том случае, если открытыми остаются обычные вкладки. После того, как вы включили режим инкогнито, Chrome создает новый сеанс, и все последующие открываемые страницы становятся частью этой сессии. Завершить ее можно лишь закрыв их все.
Во время тайной сессии ваше устройство не сохраняет файлы cookie, таблицы стилей и не кэширует информацию.
Оно не создает записи в истории просмотров и введенных в поиск запросов. Никаких следов вашей активности в браузере не останется, не будет доступно ни вам, ни другим пользователям. Для сайтов вы будете очередным гостем до тех пор, пока не войдете в свой аккаунт.
Так выглядит режим инкогнито в Гугл Хром
При этом в режиме инкогнито вы не становитесь полной невидимкой для сети.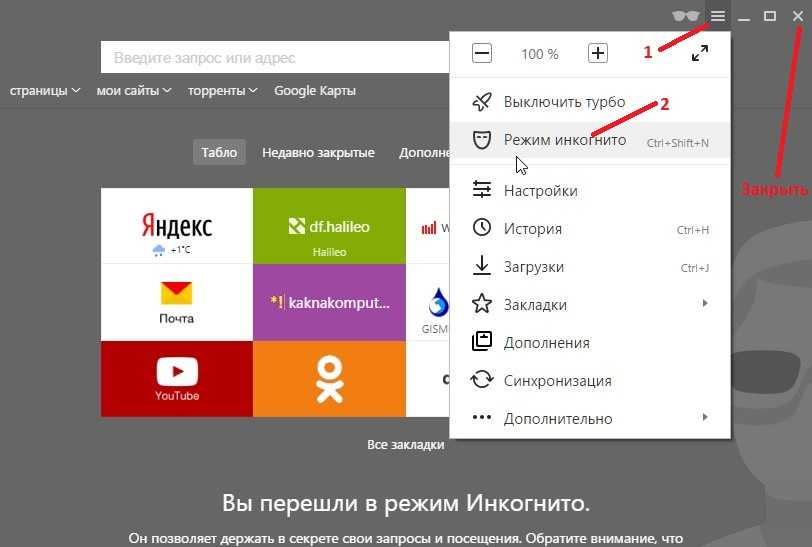 Ваши действия по-прежнему остается видны администратору сетевого подключения, интернет-провайдеру и программа родительского контроля. По умолчанию в этом режиме браузер не использует ни один из ваших гугл-аккаунтов. Сайты воспринимают вас как нового посетителя до тех пор, пока вы не войдете в систему. При новой регистрации браузер не сохранит логин и пароль.
Ваши действия по-прежнему остается видны администратору сетевого подключения, интернет-провайдеру и программа родительского контроля. По умолчанию в этом режиме браузер не использует ни один из ваших гугл-аккаунтов. Сайты воспринимают вас как нового посетителя до тех пор, пока вы не войдете в систему. При новой регистрации браузер не сохранит логин и пароль.
Что такое режим инкогнито в Google Chrome
Разберемся подробнее, что такое инкогнито в браузере Google Chrome и зачем нужна эта опция. При активации опции перестает сохраняться:
- история просмотренных страниц;
- информация, указанная в поисковых формах или анкетах;
- файлы сайтов и данные куки;
- блокируются сторонние данные cookie.
badge
Анонимный просмотр страниц и интернете будет виден администраторам сайтов, интернет-провайдерам, системному администратору в офисе.
Зачастую инкогнито используется для быстрого просмотра нужной странички без сохранения данных. Опция удобна, если работаете за чужим компьютером или нужно зайти в свой аккаунт на сайте, не выходя из профиля владельца ПК.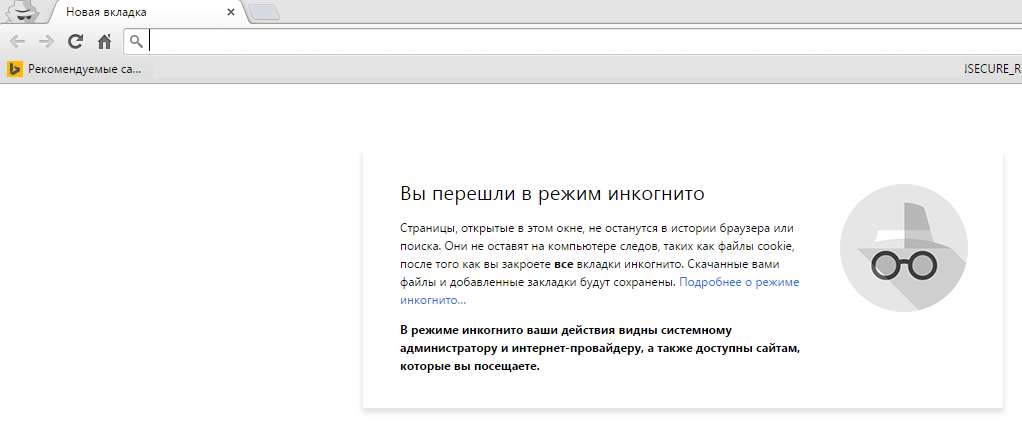
Важно. Вкладка, открытая в режиме инкогнито не сохранится в основном меню браузера. Также не сохранится история поиска и куки. Полностью скрыть свои действия не получится, они будут видны провайдеру, владельцу сайта, а также админу в офисе.
Инкогнито в браузере Google Chrome
Для запуска режима инкогнито в браузере Google Chrome, необходимо зайти в меню, которое располагается в правом верхнем углу окна (изображение гаечного ключа или шестеренки). В появившемся меню нужно найти строку «Новое окно в режиме инкогнито». После щелчка откроется новое окно, в левом верхнем углу которого будет находиться специальный значок, означающий, что пользователь работает в режиме инкогнито.
Кроме того, включить его можно с помощью комбинации горячих клавиш на клавиатуре. Для этого надо одновременно нажать кнопки Ctrl + Shift + N. Чтобы выйти из этого режима, нужно закрыть все подобные окна браузера либо с помощью крестика, располагающегося в правом верхнем углу, либо с помощью комбинации Alt + F4.
Стоит отметить один существенный нюанс. Информация о посещении различных сайтов в режиме инкогнито не будет сохраняться только непосредственно в самом браузере и его компонентах. При этом посещение на самих веб-сайтах может быть зарегистрировано. Кроме того, все файлы, которые будут скачаны в этом режиме, тоже сохранятся на компьютере, а в истории нет.
Необходимо сказать еще о том, что если пользователь выполнит вход в систему Google под своим логином и паролем, то в режиме инкогнито тоже будут сохраняться данные, только непосредственно в истории веб-поиска, который производился с помощью поисковой системы Google. С помощью специальных параметров в настройках браузера Google Chrome пользователь может отключить эту функцию.
Как открыть Chrome в режиме инкогнито по умолчанию на Android • Оки Доки
Просмотр в приватном режиме или ‘Инкогнито‘, как называет это Google, защищает пользователей от различных веб-трекеров, которые потенциально могут поставить под угрозу вашу конфиденциальность.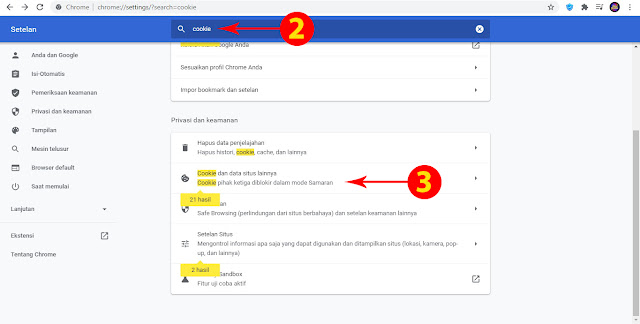 Мы уже рассмотрели, как вы можете открыть свой браузер в режиме инкогнито по умолчанию в Windows 10, независимо от того, используете ли вы Chrome, Firefox или Edge. Сегодня мы покажем вам, как вы всегда можете открыть Google Chrome и Mozilla Firefox в режиме инкогнито (частном) по умолчанию на Android.
Мы уже рассмотрели, как вы можете открыть свой браузер в режиме инкогнито по умолчанию в Windows 10, независимо от того, используете ли вы Chrome, Firefox или Edge. Сегодня мы покажем вам, как вы всегда можете открыть Google Chrome и Mozilla Firefox в режиме инкогнито (частном) по умолчанию на Android.
Сделайте Google Chrome и Mozilla Firefox всегда открытыми в режиме инкогнито на Android
Метод открытия вашего браузера в режиме инкогнито по умолчанию относительно похож для Google Chrome и Mozilla Firefox. Мы используем Google Chrome и Mozilla Firefox для демонстрации ниже, но вы можете использовать тот же метод для Microsoft Edge и большинства других известных браузеров Android, которые предлагают возможность просмотра в режиме инкогнито. Итак, давайте посмотрим, как вы можете открыть Chrome, Firefox или Edge в режиме инкогнито (приватном) по умолчанию на вашем смартфоне Android.
Как открыть вкладку инкогнито в Google Chrome
Вы можете легко открыть Google Chrome в режиме инкогнито по умолчанию на своем телефоне, следуя инструкциям ниже.
- Запустите Google Chrome и нажмите кнопку меню (три точки) в правом верхнем углу. Теперь выберите «Новая вкладка инкогнито» в выдвигающемся меню.
Программы для Windows, мобильные приложения, игры — ВСЁ БЕСПЛАТНО, в нашем закрытом телеграмм канале — Подписывайтесь:)
- Вот и все, теперь вы можете просматривать в режиме инкогнито в Google Chrome на своем устройстве Android.
В режиме инкогнито Chrome не сохраняет никакой информации об этом сеансе просмотра. Это означает, что вся история просмотров, файлы cookie и трекеры из этого сеанса будут очищены при выходе из браузера.
Как открыть приватную вкладку в Mozilla Firefox
- Откройте Firefox и нажмите на символ приватной вкладки (маскарадная маска), чтобы открыть приватную вкладку. Другой способ сделать это — нажать на счетчик вкладок. [1] > Символ приватной вкладки [2] > Знак «+ Private» [3].
- Вот и все. Теперь вы можете просматривать в Mozilla Firefox в приватном режиме на вашем устройстве Android.
 Вы можете снова нажать на значок маски, чтобы вернуться к обычному просмотру.
Вы можете снова нажать на значок маски, чтобы вернуться к обычному просмотру.
Firefox не будет хранить информацию с приватных вкладок. Это означает, что все файлы cookie и трекеры, собранные во время этого сеанса, будут удалены при выходе из браузера.
Примечание. Метод такой же для MS Edge. Просто нажмите кнопку счетчика вкладок, выберите «InPrivate» во всплывающем меню и нажмите кнопку «+», чтобы начать просмотр InPrivate.
Всегда открывать Chrome или Firefox в режиме инкогнито (приватном) по умолчанию
Чтобы по умолчанию всегда открывать браузер в режиме инкогнито (приватном), попробуйте следующий трюк:
- Нажмите и удерживайте значок целевого браузера, пока не увидите всплывающее меню параметров. В Chrome: нажмите и удерживайте опцию «Новая вкладка инкогнито» в этом меню и перетащите ее на главный экран. Для Firefox сделайте то же самое с опцией «Новая приватная вкладка».
- Вот и все! С этого момента просто выбирайте новый значок Incognito / Private Tab, чтобы каждый раз открывать Chrome или Firefox.

Примечание. Для этого метода открытия Chrome или Firefox в режиме инкогнито или в частном режиме по умолчанию требуется Android 7.0 Nougat или выше. Он работает с большинством OEM-ПЗУ, а также поддерживается большинством сторонних программ запуска.
Всегда открывайте Firefox в приватном режиме по умолчанию, используя встроенную опцию
Хотя описанный выше метод работает для большинства браузеров в новых версиях Android, Firefox также предлагает встроенную возможность открывать частные окна по умолчанию каждый раз. Он работает на всех версиях Android, но особенно полезен для пользователей Android Marshmallow и старше. Вот как это сделать:
Примечание. Обновите Firefox из Play Store, чтобы убедиться, что это работает должным образом.
- При первом переключении на приватный просмотр Firefox покажет вам возможность добавить ярлык для открытия приватных вкладок с главного экрана. Нажмите на него, чтобы добавить на свое устройство.
- Вы также можете добавить ярлык для приватного просмотра позже вручную.
 Для этого нажмите кнопку меню (три точки) и выберите «Настройки».
Для этого нажмите кнопку меню (три точки) и выберите «Настройки».
Примечание. Кнопка меню находится в правом нижнем углу по умолчанию в более новых версиях Firefox. Однако вы можете вернуть его вверх, выбрав «Настройки»> «Настроить»> «Панель инструментов».
- Прокрутите немного вниз и нажмите «Приватный просмотр» в разделе «Конфиденциальность и безопасность». Наконец, нажмите Добавить ярлык для приватного просмотра.
- Вот как выглядят ярлыки при добавлении на главный экран.
Путешествуйте по Интернету с полной конфиденциальностью на вашем устройстве Android
Итак, теперь вы знаете, как всегда использовать режим инкогнито (частный) по умолчанию на Android, используя Chrome, Firefox или Edge. Хотя это один из способов сохранить вашу конфиденциальность в Интернете, это не единственное, о чем вам нужно помнить. Один из лучших способов гарантировать, что ваш интернет-провайдер не сможет отслеживать ваши соединения, — это изменить настройки DNS на вашем устройстве Android. Вы также можете попробовать использовать VPN на Android, если вам нужна дополнительная конфиденциальность.
Вы также можете попробовать использовать VPN на Android, если вам нужна дополнительная конфиденциальность.
Между тем, если вы используете обычный режим просмотра в Google Chrome, узнайте, как отключить и удалить файлы cookie в Chrome для Android. Кроме того, если вы когда-либо использовали Truecaller, узнайте, как можно отключить и удалить свой номер телефона из службы. Наконец, постарайтесь никогда не устанавливать эти опасные приложения на свое устройство Android, чтобы обеспечить себе душевное спокойствие.
Программы для Windows, мобильные приложения, игры — ВСЁ БЕСПЛАТНО, в нашем закрытом телеграмм канале — Подписывайтесь:)
Как открыть режим инкогнито Chrome по умолчанию в Windows и Mac?
Закройте все открытые сеансы Chrome и перезапустите браузер. Вы увидите, что в меню отключена опция «Новое окно». Теперь Chrome будет открываться только в режиме инкогнито, и нет возможности открыть обычное окно.
Параметр «Новое окно» отключен
3,7. Возврат назад
Если вы хотите отменить изменения, просто перейдите в редактор реестра и измените значение «IncognitoModeAvailability» на 0. Это снова включит как новое, так и новое окно в режиме инкогнито, поскольку это значение по умолчанию для Chrome.
Это снова включит как новое, так и новое окно в режиме инкогнито, поскольку это значение по умолчанию для Chrome.
4. Откройте Chrome в режиме инкогнито на Mac.
На Mac вы можете перейти в режим инкогнито одним из следующих способов:
- Перейдите в «Файл> Новое окно в режиме инкогнито».
- Нажмите кнопку с тремя точками и выберите «Новое окно в режиме инкогнито».
- Нажмите сочетания клавиш «Command + Shift + N» в Finder.
- Откройте «Finder» и перейдите в папку «Приложения». Перетащите приложение «Google Chrome» на док-станцию. Отныне Chrome всегда будет на вашей док-станции для быстрого доступа. Щелкните правой кнопкой мыши приложение Chrome на док-станции. Выберите «Новое окно в режиме инкогнито», чтобы открыть Chrome в приватном режиме.
Откройте вкладку Chrome Incognito из док-станции Mac
Приложения используют файл настроек на Mac для управления поведением. Таким образом, вы можете изменить параметр «IncognitoModeAvailability» в файле настроек Chrome, чтобы открыть режим инкогнито по умолчанию.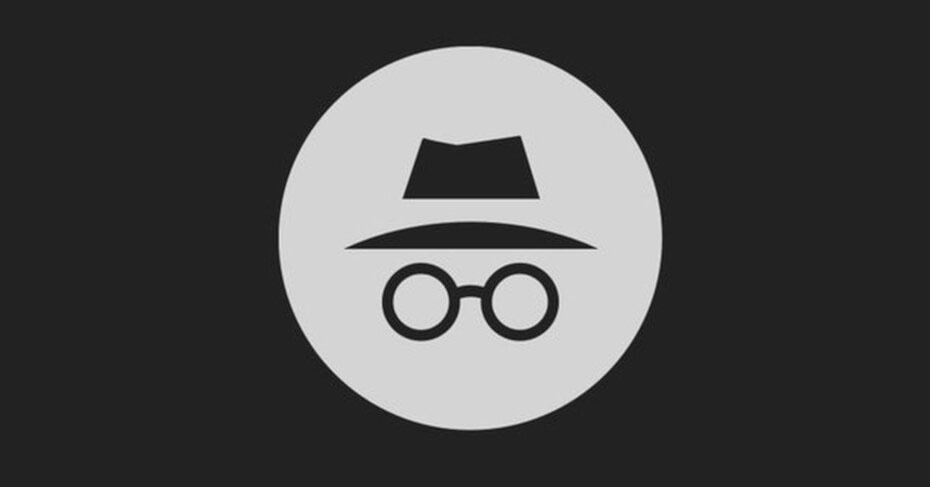
5. Изменение файла настроек Chrome из терминала.
Нажмите «Command + пробел» и запустите окно поиска Spotlight. Введите «терминал» и откройте приложение «Терминал».
Откройте приложение «Терминал» на Mac
Введите следующую команду в Терминале и нажмите клавишу ввода.
defaults write com.google.chrome IncognitoModeAvailability -integer 2
Закройте все сеансы Chrome и перезагрузите Mac. Перезапустите Chrome и проверьте меню. Вы увидите, что опция нового окна отключена, и Chrome будет открываться только в режиме инкогнито. Если вы хотите отменить изменения, введите следующую команду в Терминале.
defaults write com.google.chrome IncognitoModeAvailability -integer 0
6. Изменение файла настроек Chrome из Finder.
Если вы не можете использовать Терминал для изменения файла настроек, вы можете отредактировать его вручную. Однако файл plist или настроек — это двоичный файл, который нельзя открыть с помощью TextEdit по умолчанию.
6.1. Установите Xcode или TextWrangler
Существует множество приложений для текстовых редакторов, которые вы можете использовать для редактирования файлов plist на Mac. Иногда у вас уже может быть Xcode, поскольку это приложение для разработчиков Apple. Однако размер приложения составляет 6+ ГБ, поэтому, если у вас его нет, установите для этой цели TextWranger.
Запустите App Store и найдите приложение TextWrangler. Нажмите кнопку «Получить» и установите приложение.
Установите TextWrangler на Mac
6.2. Изменить файл Chrome Plist
Запустите Finder и нажмите клавиши «Command + Shift + G», чтобы открыть окно «Перейти к». Тип ~ / Библиотека / Настройки / и нажмите кнопку «Перейти».
Перейти к настройкам в Finder
Откроется папка «Настройки», содержащая все файлы plist для приложений. Найдите файл Plist Chrome с именем «com.google.Chrome.plist». Если вы видите файл plist, переходите к шагу 6.4.
Поиск файла настроек Google
6.
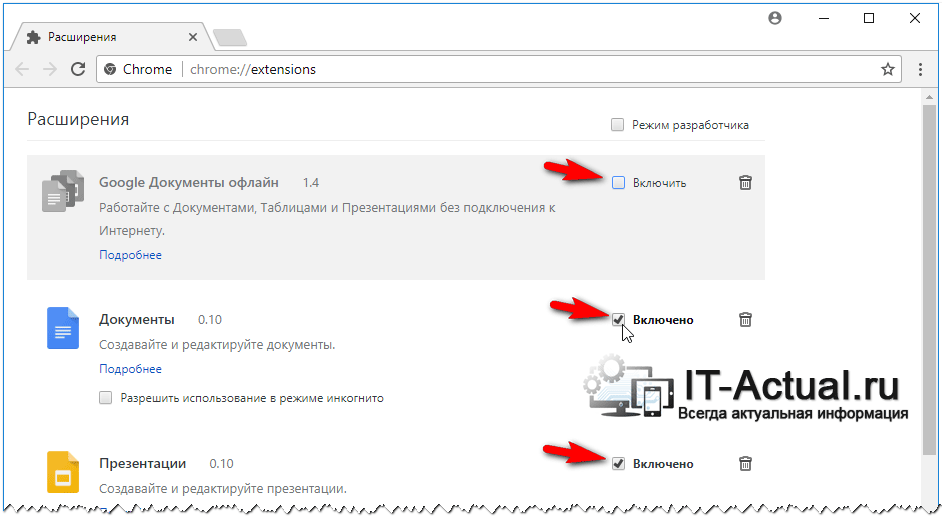 3. Создание нового файла Chrome Plist
3. Создание нового файла Chrome PlistВ случае, если вы не видите файл Chrome plist, вам необходимо его создать.
- Щелкните правой кнопкой мыши любой из доступных файлов plist и выберите вариант «Дублировать», чтобы скопировать файл.
- Теперь измените имя скопированного файла на «com.google.Chrome.plist».
- Дважды щелкните или щелкните правой кнопкой мыши и выберите «Открыть с помощью> TextWranger». Если вы используете Xcode или любой другой редактор, выберите это приложение.
- Вставьте содержимое ниже и сохраните файл.
<?xml version="1.0" encoding="UTF-8"?> <!DOCTYPE plist PUBLIC "-//Apple//DTD PLIST 1.0//EN" "http://www.apple.com/DTDs/PropertyList-1.0.dtd"> <plist version="1.0"> <dict> <key>IncognitoModeAvailability</key> <integer>0</integer> </dict> </plist>
6.4. Редактирование файла Plist для включения режима инкогнито
Щелкните правой кнопкой мыши файл Chrome plist и выберите «Открыть с помощью> TextWrangler».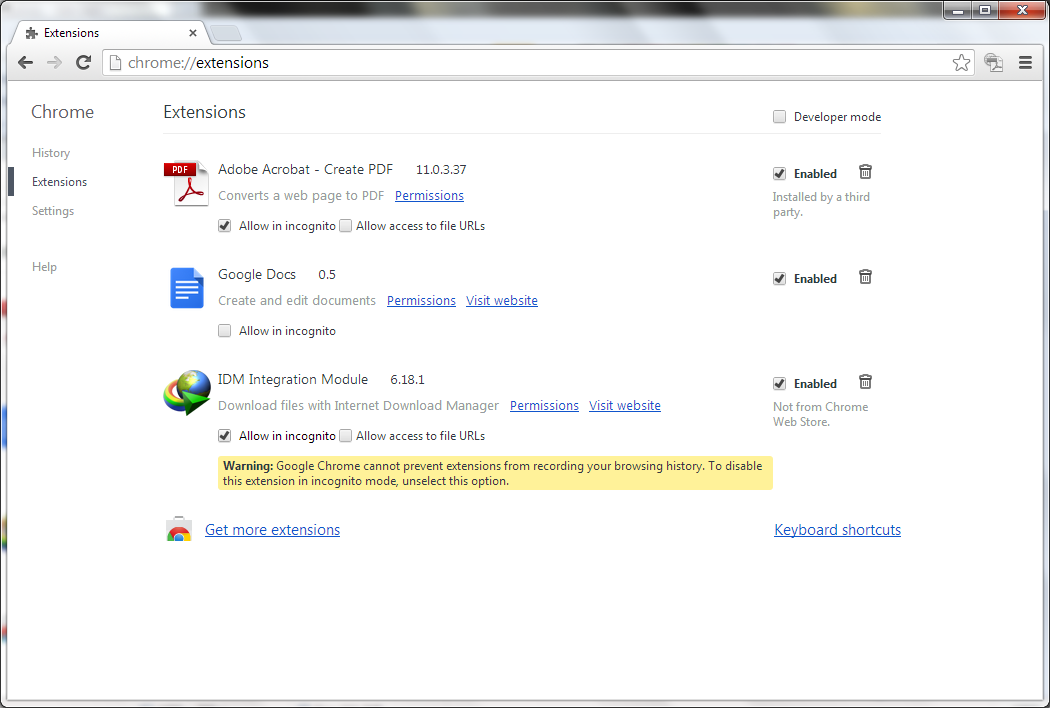 Добавьте приведенный ниже контент над закрывающими тегами dict и plist.
Добавьте приведенный ниже контент над закрывающими тегами dict и plist.
<key>IncognitoModeAvailability</key> <integer>2</integer>
Убедитесь, что вы используете целочисленное значение как 2 и правильно закройте все теги. Обратитесь к приведенному выше образцу файла, чтобы избежать ошибки. Сохраните изменения и закройте приложение TextWrangler.
6.5 Проверка Chrome
Закройте все сеансы Chrome и перезагрузите Mac. Откройте Chrome и убедитесь, что опция нового окна отключена.
7. Создайте приложение с помощью Apple Script Editor.
Это сложный метод создания настраиваемого приложения-скрипта с помощью редактора скриптов. Нажмите «Command + пробел» и откройте окно поиска прожектора. Введите «редактор сценариев» и откройте приложение Apple ScriptEditor. Введите следующий сценарий:
do shell script open -a /Applications/Google\ Chrome.app --args --incognito
Это должно быть как на картинке ниже:
Создание приложения из Apple ScriptEditor
Нажмите «Command + S», чтобы сохранить сценарий. При сохранении убедитесь, что выбран формат файла «Приложение» и сохраните сценарий как приложение.
Сохранить как приложение
Теперь закройте все браузеры Chrome и откройте приложение-скрипт. По умолчанию откроется режим инкогнито Chrome. Вы можете изменить значок приложения и добавить его в док, чтобы использовать его как Chrome. Но помните, что это приложение будет работать только при запуске Chrome. Если Chrome уже открыт и запущен, это приложение-скрипт работать не будет.
8. Использование версий Chrome и Chrome Canary
В Windows есть возможность изменить ярлык, который позволяет открывать Chrome в приватном режиме, но при этом сохраняет опцию обычного режима. Вы также можете полностью отключить режим инкогнито в Chrome. Однако на Mac принудительное использование инкогнито и нормальный режим в Chrome невозможно. Здесь можно установить две версии Chrome. Вы можете установить версии Chrome и Chrome Canary на один компьютер. Следуйте приведенным выше инструкциям, чтобы включить приватный режим для одной версии. Вы можете использовать обычную версию Chrome только в обычном режиме, а канарейку — только в режиме инкогнито или наоборот.
Здесь можно установить две версии Chrome. Вы можете установить версии Chrome и Chrome Canary на один компьютер. Следуйте приведенным выше инструкциям, чтобы включить приватный режим для одной версии. Вы можете использовать обычную версию Chrome только в обычном режиме, а канарейку — только в режиме инкогнито или наоборот.
Программы для Windows, мобильные приложения, игры — ВСЁ БЕСПЛАТНО, в нашем закрытом телеграмм канале — Подписывайтесь:)
Прокрутить вверхКак отключить режим «инкогнито» Яндекс Браузера или в Хроме на телефоне с Андроидом
Содержание
- Google Chrome
- Яндекс Браузер
Инкогнито — особый режим веб-сёрфинга, позволяющий работать в Сети и не оставлять каких-либо следов в браузере (история посещений, куки). Управление «Инкогнито» подразумевает его активацию и отключение по завершении приватной онлайн-сессии.
Иногда возникает необходимость удалить эту функцию в веб-обозревателях в целях обеспечения родительского контроля (чтобы ребёнок не смог скрывать посредством анонимного режима свои действия в интернете). А также для предотвращения скрытых действий работников на офисных компьютерах в браузере и в прочих подобных ситуациях, когда «Инкогнито» используется в злонамеренных целях (для «заметания следов»).
А также для предотвращения скрытых действий работников на офисных компьютерах в браузере и в прочих подобных ситуациях, когда «Инкогнито» используется в злонамеренных целях (для «заметания следов»).
В этой статье рассмотрим, как отключить режим Инкогнито на примере браузеров Google Chrome и Яндекс различными способами. В том числе на компьютере и мобильных устройствах Android.
Google Chrome
В Хроме по сравнению Яндексом решений больше для отключения приватного веб-серфинга. Кроме использования штатной опции, можно задействовать надстройки в реестре, а также специализированную стороннюю утилиту.
Способ №1: закрытие окна
Чтобы закрыть окно Google Chrome с активированным «Инкогнито», кликните в правом верхнем углу «крестик». При этом окно в обычном режиме просмотра веб-сайтов останется открытым.
Также убрать окно с включенным приватным режимом можно при помощи комбинации горячих клавиш — CTRL + SHIFT + W или CTRL + W, если в окне была открыта только лишь одна вкладка (после её закрытия окно автоматически исчезнет).
Способ №2: утилита
Утилита Incognito Gone позиционируется разработчиком, как инструмент в помощь обеспечения родительского контроля. Она деактивирует опцию анонимного просмотра сайтов на уровне меню браузера (строка с командой запуска удаляется). Поддерживает отключение анонимного сёрфинга не только в Google Chrome, но и в интегрированных браузерах Windows (Internet Explorer, Edge).
Пользоваться Incognito Gone может юзер с любым уровнем компьютерных навыков:
1. Задайте в поисковике Google запрос по названию утилиты.
2. Перейдите на официальный сайт — incognitogone.com.
3. Кликните в «шапке» сайт «Download Now».
4. Кликните ссылку для скачивания — «IncognitoGone.exe».
Внимание! Хром может блокировать загрузку программы, расценивая её как потенциально опасную. Но она является доверенной. И чтобы скачивание завершилось корректно, нужно снять опцию блокировки в Google Chrome или скачать дистрибутив в другом браузере. Например, в Opera.
5. Запустите файл IncognitoGone.exe двойным щелчком.
6. Кликните в строке «Google Chrome… » кнопку «Disable» (отключить).
7. Подтвердите запуск команды в окнах с запросами.
Рекомендуем прочитать:Как удалить плагин из Хрома
Способ №3: реестр
Создание специального ключа в системном реестре аналогично утилите, описанной в предыдущем способе, полностью деактивирует в функционале Хрома режим «Инкогнито».
Внимание! Способ только для опытных пользователей. Некорректное изменение ключей реестра может привести к сбою операционной системы компьютера.
1. Нажмите вместе клавиши Win + R.
2. В поле «Открыть» наберите — regedit. Клацните по кнопке «OK».
3. В редакторе откройте ветку реестра:
HKEY_LOCAL_MACHINE” → “SOFTWARE” → “Policies” → “Google” → “Chrome”
Внимание! Если в директории «Policies» нет папок «Google» и «Chrome», их нужно создать при помощи соответствующей опции в меню редактора.
4. Кликните правой кнопкой мышки по папке «Chrome». В списке функций выберите: Создать → Параметр DWORD (32 бита).
5. Созданной записи дайте имя – IncognitoModeAvailability.
6. Дважды кликните по записи. В строке «Значение» установите – 1. Нажмите «OK».
На телефоне
В мобильной версии Chrome на Андроиде для отключения режима анонимного веб-сёрфинга необходимо выполнить следующее:
- Запустите на телефоне (или планшете) браузер.
- Вверху справа тапните «квадратик». Отроются все вкладки.
- Закройте вкладки, открытые в режиме «Инкогнито».
Яндекс Браузер
В Яндексе удаляется окно с приватным режимом посредством штатной опции аналогично, как и в Хроме. Кликните «крестик» в верхнем правом углу окна, чтобы выключить.
Совет! В некоторых аддонах для Яндекса предусмотрено отключение/включение функционирования в «Инкогнито». Чтобы воспользоваться этой опцией, откройте настроечную панель в блоке аддона во вкладке «Дополнения», уберите/поставьте «галочку» в строке «Разрешить использование в режиме… ».
Чтобы выйти из «Инкогнито» в мобильной версии браузера (на Андроид-устройстве):
1. Включите навигацию по вкладкам: нажмите кнопку .
2. Сдвиньте немного страничку (влево или вправо). Тапните иконку .
Если необходимо убрать сразу все вкладки, открытые в приватном режиме, откройте меню (кнопка ) и нажмите «Закрыть все вкладки».
Альтернативные способы выхода из Инкогнито:
открыть новую вкладку;
перезапустить браузер.
В других браузерах и операционных системах алгоритм отключения может выполняться по-другому, но в общем последовательность действий схожа.
Например, в веб-обозревателе Safari на телефоне режим «Инкогнито» называется «Частный доступ» и его можно включать/выключать в панели настроек.
Успешной настройки и удобной работы в Сети!
Что такое режим инкогнито? Как это работает и причины его использования
Несмотря на то, что в некоторых случаях это полезно, режим инкогнито — это функция браузера, название которой также может создавать ложное ощущение конфиденциальности.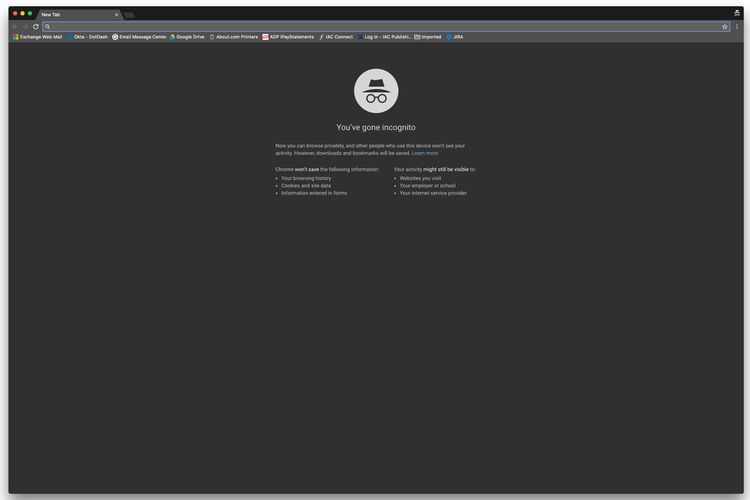 Узнайте об ограничениях режима инкогнито, а также о лучших способах его использования.
Узнайте об ограничениях режима инкогнито, а также о лучших способах его использования.
Что такое режим инкогнито?
«Режим инкогнито» — это термин, придуманный Google Chrome для описания режима работы в Интернете, в котором ваш веб-браузер автоматически удаляет историю посещенных страниц и файлы cookie в конце сеанса. Другие браузеры, такие как Safari и Firefox, называют это «приватным режимом просмотра».
Хотя название «инкогнито» или «приватный» может указывать на то, что ваши действия в Интернете полностью не связаны с вашей личностью в Интернете, этот режим просмотра только скрывает ваши действия от других пользователей вашего устройства. Он не скрывает вашу личность от сайтов, которые вы посещаете, и не скрывает ваш просмотр от вашего интернет-провайдера (ISP) или лица, ответственного за вашу сеть, такого как ваш работодатель или школа.
Как работает режим инкогнито?
При использовании режима инкогнито происходят 3 основные вещи.
- Браузер останавливает запись истории .
 Большинство веб-браузеров автоматически сохраняют историю посещенных страниц, чтобы вы могли получить к ней доступ. Режим инкогнито отключает эту функцию, поэтому вы и все, кто использует рассматриваемое устройство, не сможете получить доступ к вашей истории просмотров.
Большинство веб-браузеров автоматически сохраняют историю посещенных страниц, чтобы вы могли получить к ней доступ. Режим инкогнито отключает эту функцию, поэтому вы и все, кто использует рассматриваемое устройство, не сможете получить доступ к вашей истории просмотров. - Браузер автоматически удаляет файлы cookie и данные сайта в конце сеанса . Файлы cookie и другие типы данных, созданные во время сеанса просмотра в режиме инкогнито, автоматически удаляются при закрытии окна браузера. Файлы cookie — это небольшие файлы, которые позволяют веб-сайтам запоминать, кто вы. Они используются для автоматического входа на сайт, запоминания товаров в вашей корзине или показа целевой рекламы.
- Браузер не запоминает информацию, введенную в формы, и разрешения, предоставленные веб-сайтам. Если вы выбрали «запомнить меня» на веб-сайте, для которого требуется вход в систему, ваш браузер не запомнит это разрешение, когда вы находитесь в режиме инкогнито.
 Кроме того, он не будет автоматически заполнять формы или предлагать поиск.
Кроме того, он не будет автоматически заполнять формы или предлагать поиск.
И помните, все это происходит только если закрыть окно браузера в режиме инкогнито в конце сеанса!
Как использовать режим инкогнито
Большинство браузеров предлагают ту или иную версию режима инкогнито или приватного просмотра. Вот как использовать режим инкогнито в трех популярных браузерах.
Чтобы открыть окно в режиме инкогнито в Google Chrome на компьютере:
- Откройте приложение браузера Chrome.
- В правом верхнем углу нажмите кнопку «Дополнительно» (три точки), затем выберите «Новое окно в режиме инкогнито». Ваш браузер автоматически откроет новое окно в режиме инкогнито со значком инкогнито (очки и шляпа) в правом верхнем углу.
- Либо в строке меню выберите «Файл» > «Новое окно в режиме инкогнито».
- Вы также можете использовать сочетание клавиш: Ctrl + Shift + n в Windows или ⌘ + Shift + n в Mac.

Чтобы открыть приватное окно в Safari на Mac:
- Откройте приложение браузера Safari.
- В строке меню выберите «Файл», затем выберите «Новое личное окно». Вы увидите баннер в верхней части нового окна, подтверждающий, что «Частный просмотр включен».
Чтобы открыть приватное окно в Mozilla Firefox на компьютере:
- Откройте браузерное приложение Firefox.
- В правом верхнем углу нажмите кнопку меню (три строки), затем выберите «Новое приватное окно». Вы увидите фиолетовый логотип маски в правом верхнем углу нового окна.
Когда использовать режим инкогнито
Режим инкогнито — это полезная функция, позволяющая быстро переключаться между персонализированной версией веб-браузера и более обезличенной версией. Вот когда его использовать.
- На общедоступных устройствах . Если вам нужно использовать общедоступный компьютер, всегда используйте режим инкогнито или приватный режим.
 Таким образом, ваши личные данные не будут храниться в браузере общедоступного устройства. То же самое касается одолжения телефона или компьютера друга или члена семьи — даже если вы доверяете им, вы не хотите подвергать риску свои данные, если их устройство будет скомпрометировано.
Таким образом, ваши личные данные не будут храниться в браузере общедоступного устройства. То же самое касается одолжения телефона или компьютера друга или члена семьи — даже если вы доверяете им, вы не хотите подвергать риску свои данные, если их устройство будет скомпрометировано. - Для внешнего вида. Иногда вам может понадобиться выполнить поиск, не влияя на результаты предыдущей истории поиска; или вы можете посмотреть, как выглядит ваш блог или веб-сайт с нейтральной точки зрения. Режим инкогнито может показать вам, как выглядел бы сайт, если бы вы посетили его впервые.
- Для просмотра нежелательных сайтов в истории браузера. Время от времени вы можете посетить веб-сайт, который вы не хотите сохранять в истории браузера или в сохраненных файлах cookie — возможно, вы планируете сделать сюрприз для кого-то, с кем вы делите устройство, или вы хотите найти деликатный вопрос о здоровье или финансах. . Какой бы ни была причина, режим инкогнито предотвратит отображение вашей активности в истории браузера.

- Чтобы видеть меньше целевой рекламы. Когда вы используете режим инкогнито, ваш браузер автоматически удаляет файлы cookie в конце сеанса, а это означает, что при следующем просмотре веб-страниц сайты, которые вы посещали во время этого сеанса инкогнито, могут не запомнить вас, и вы, вероятно, не получите таргетированная реклама от них. Это делает веб-отслеживание более трудным, но не невозможным — вход на веб-сайт позволит этому сайту отслеживать вас, и рекламодатели в настоящее время разрабатывают методы отслеживания пользователей без использования файлов cookie.
Ограничения режима инкогнито
Режим инкогнито может быть хорош по всем перечисленным выше причинам, но у него есть одна серьезная проблема: если вы не знаете об ограничениях режима инкогнито, вы можете предположить, что ваш просмотр является полностью конфиденциальным. «Режим инкогнито в основном означает, что вы инкогнито для своего браузера», — объясняет Шридхар Рамасвами, соучредитель Neeva.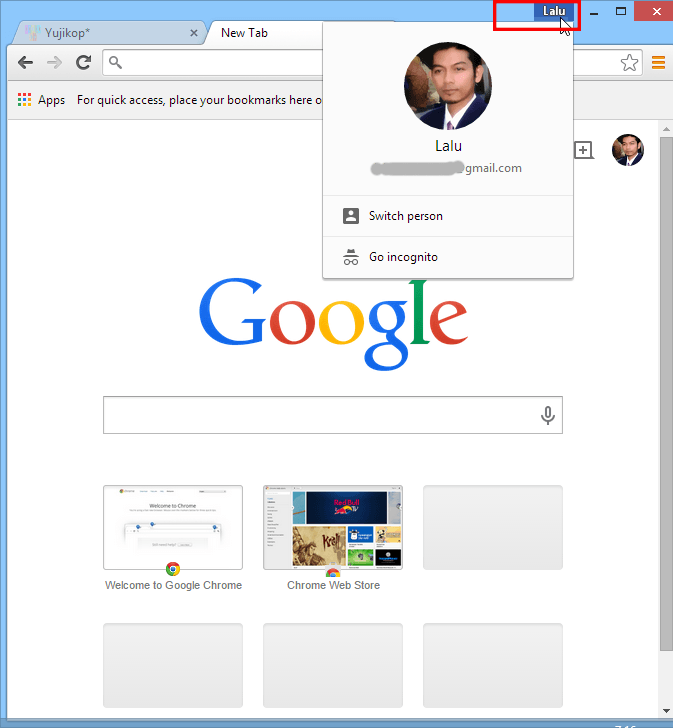 — Ты не инкогнито ни для кого другого. Это означает, что ваш интернет-провайдер (ISP) по-прежнему будет знать, где вы были, а также о веб-сайтах, которые вы посещаете во время «частного» сеанса просмотра.
— Ты не инкогнито ни для кого другого. Это означает, что ваш интернет-провайдер (ISP) по-прежнему будет знать, где вы были, а также о веб-сайтах, которые вы посещаете во время «частного» сеанса просмотра.
Вот некоторые из самых больших недостатков режима инкогнито:
- Когда вы входите на сайт, ваши действия больше не являются анонимными. Когда вы входите на веб-сайт, вы больше не являетесь анонимным для этого сайта и любого другого сайта, с которым он делится данными. Например, если вы используете режим инкогнито Chrome при входе в свою учетную запись Gmail, Google может отслеживать ваши действия, за что технический гигант подвергся критике в 2020 году. Большинство людей не понимают, что вход в учетную запись сводит на нет некоторые средства защиты. обеспечивается режимом инкогнито: согласно исследованию Чикагского университета 2018 года, 56,3% людей считают, что их история поиска не будет сохранена в режиме инкогнито, даже если они вошли в свои учетные записи Google.

- Ваше местоположение по-прежнему видно веб-сайтам. Когда вы посещаете веб-сайт, ваш интернет-провайдер автоматически предоставляет этому сайту ваш IP-адрес (интернет-протокол) — маркер местоположения, нечто вроде почтового индекса для компьютеров. Чтобы скрыть свой IP-адрес, вы можете попробовать использовать VPN.
- Ваша история посещенных страниц по-прежнему видна вашему интернет-провайдеру . Даже при включенном режиме инкогнито ваш интернет-провайдер может видеть ваши действия в Интернете. VPN также могут скрывать вашу историю посещенных страниц от вашего интернет-провайдера.
- Ваша история посещенных страниц может быть видна вашей школе или работодателю . Если кто-то другой, например ваш работодатель, школа или правительство, управляет сетью, которую вы используете, он может видеть вашу историю просмотров, даже когда вы находитесь в режиме инкогнито.
- Цифровой отпечаток пальца нарушает режим инкогнито.
 Цифровые отпечатки пальцев — это технология, которая использует информацию о вашем устройстве, например тип устройства и операционную систему, чтобы собрать воедино вашу личность. Это альтернатива сторонним файлам cookie, популярность которой растет, поскольку снятие отпечатков пальцев основано на информации, добровольно предоставляемой вашей системой. Этот тип информации можно использовать на законных основаниях, например, для правильного отображения графики на вашем экране, но ею также можно злоупотреблять, а режим инкогнито не защитит вас от веб-сайтов, использующих отпечатки пальцев.
Цифровые отпечатки пальцев — это технология, которая использует информацию о вашем устройстве, например тип устройства и операционную систему, чтобы собрать воедино вашу личность. Это альтернатива сторонним файлам cookie, популярность которой растет, поскольку снятие отпечатков пальцев основано на информации, добровольно предоставляемой вашей системой. Этот тип информации можно использовать на законных основаниях, например, для правильного отображения графики на вашем экране, но ею также можно злоупотреблять, а режим инкогнито не защитит вас от веб-сайтов, использующих отпечатки пальцев. - Режим инкогнито не защитит вас от вредоносных программ и вирусов. Несмотря на то, что режим инкогнито удаляет файлы cookie и данные сайта в конце сеанса просмотра, он не удаляет загруженные вами файлы, включая вредоносное программное обеспечение.
3 способа сделать просмотр в режиме инкогнито более приватным
Теперь, когда вы знаете об использовании и недостатках режима инкогнито, вот как использовать режим инкогнито вместе с другими инструментами для действительно конфиденциального поиска и просмотра.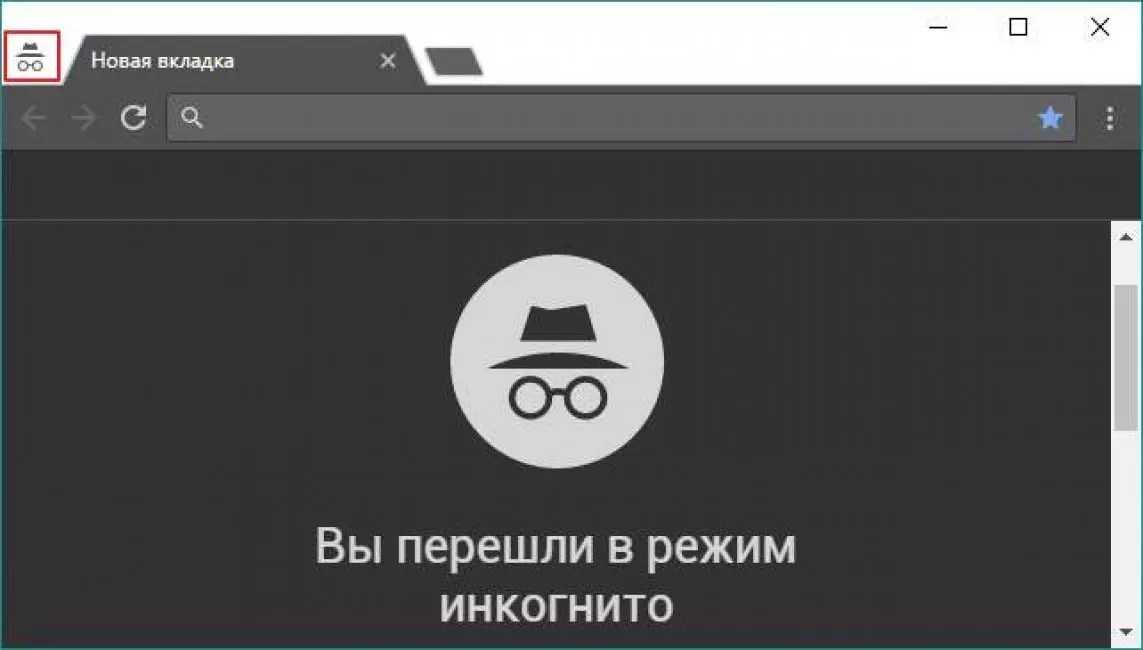
- Использовать VPN . VPN (виртуальная частная сеть) — это инструмент, который скрывает ваш IP-адрес от веб-сайтов, назначая вам другой IP-адрес (или несколько). Рекомендуется использовать VPN в любое время, когда вы не находитесь в надежной сети, например, когда вы используете общедоступный Интернет в кафе, отеле или аэропорту. Имейте в виду, что провайдер VPN сможет видеть ваши данные просмотра, даже когда вы находитесь в режиме инкогнито, поэтому важно использовать VPN-сервис, которому вы доверяете.
- Воспользуйтесь частной поисковой системой, такой как Neeva . Neeva — это частная поисковая система без рекламы, которая использует вашу историю поиска только для улучшения вашего опыта, а не для показа вам рекламы. А если вы хотите искать в режиме инкогнито, вы можете просто открыть окно инкогнито Neeva.
- Измените настройки файлов cookie . Настройка браузера на блокировку сторонних файлов cookie может обеспечить некоторую защиту от отслеживания в режиме инкогнито.
 Safari и Firefox по умолчанию автоматически блокируют сторонние отслеживающие файлы cookie, но всегда полезно проверить настройки файлов cookie, особенно если вы используете Chrome.
Safari и Firefox по умолчанию автоматически блокируют сторонние отслеживающие файлы cookie, но всегда полезно проверить настройки файлов cookie, особенно если вы используете Chrome.
Лучший способ защитить вашу конфиденциальность в Интернете — использовать продукты, которые не собирают и не продают ваши данные. Neeva — первая в мире частная поисковая система без рекламы, которая стремится показывать вам лучшие результаты для каждого поиска. Мы никогда не передадим ваши данные никому, особенно рекламодателям. Попробуйте Neeva сами на neeva.com.
Как использовать расширения Google Chrome в режиме инкогнито
Защитите свою онлайн-активность с помощью приватного режима
Вы когда-нибудь просматривали Интернет и хотели, чтобы ваши действия оставались конфиденциальными? Или, может быть, вы не хотите, чтобы веб-сайты отслеживали ваше поведение и собирали ваши личные данные. Если это так, вы можете использовать режим инкогнито в своем веб-браузере.
Если вы похожи на большинство людей, у вас, вероятно, есть несколько вещей, которые вы не хотите, чтобы другие видели в вашей истории посещенных страниц.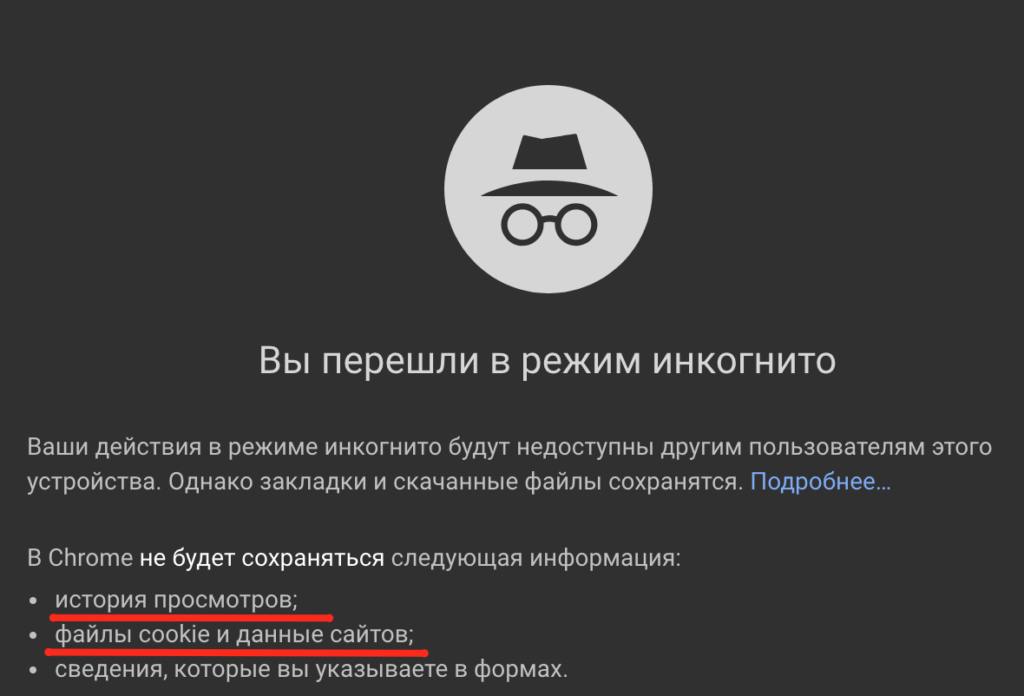 Вот где вступает в действие режим инкогнито. Сеансы приватного просмотра позволяют вам избегать сторонних файлов cookie, обеспечивают защиту от отслеживания и скрывают историю просмотров. Таким образом, любой, кто использует то же устройство, что и вы, не будет иметь доступа к веб-сайтам, которые вы посещали в режиме приватного просмотра.
Вот где вступает в действие режим инкогнито. Сеансы приватного просмотра позволяют вам избегать сторонних файлов cookie, обеспечивают защиту от отслеживания и скрывают историю просмотров. Таким образом, любой, кто использует то же устройство, что и вы, не будет иметь доступа к веб-сайтам, которые вы посещали в режиме приватного просмотра.
Просмотр в режиме инкогнито обеспечивает еще один уровень защиты и конфиденциальности. Просмотр в режиме инкогнито означает, что данные о вашей активности не сохраняются, а любые данные сайта, такие как файлы cookie, связанные с сеансом просмотра, удаляются.
К счастью, начать новый сеанс в режиме инкогнито несложно. В этой статье мы объясним, что такое режим инкогнито, как он работает и почему вы можете захотеть его использовать.
Читать: Как исправить ошибку «Ваше подключение не защищено» в Google Chrome
Что такое режим инкогнито? Это безопасно?
Режим инкогнито — это настройка конфиденциальности, разработанная Google Chrome.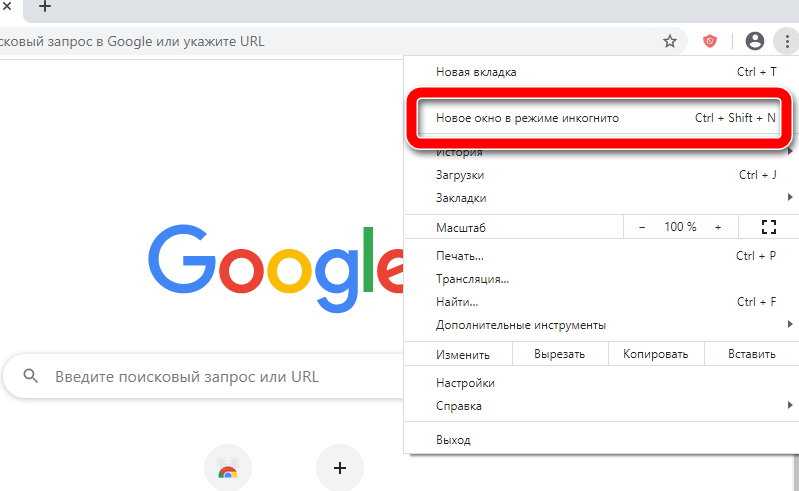 Теперь он включен и в другие браузеры. Режим инкогнито предотвращает запись ваших данных просмотра и позволяет вам блокировать сторонние файлы cookie, избегать целевой рекламы на посещаемых вами веб-сайтах и просматривать с защитой от отслеживания.
Теперь он включен и в другие браузеры. Режим инкогнито предотвращает запись ваших данных просмотра и позволяет вам блокировать сторонние файлы cookie, избегать целевой рекламы на посещаемых вами веб-сайтах и просматривать с защитой от отслеживания.
Когда вы начинаете приватный сеанс просмотра, ваша история поиска, файлы cookie и данные сайта не сохраняются в вашей учетной записи или локальном хранилище. Если вам не нравится веб-отслеживание и подобное поведение веб-сайтов, приватный просмотр также позаботится об этом.
Основное преимущество приватного просмотра заключается в том, что он не хранит информацию о вашей активности в Интернете, то есть данные о вашем конкретном сеансе просмотра или компьютере не сохраняются. Это может быть полезно, если вы используете общедоступный компьютер или просто не хотите сохранять историю посещенных страниц. Как только вы начнете новую сессию, ваша предыдущая приватная сессия будет стерта.
Большинство браузеров поддерживают приватный просмотр.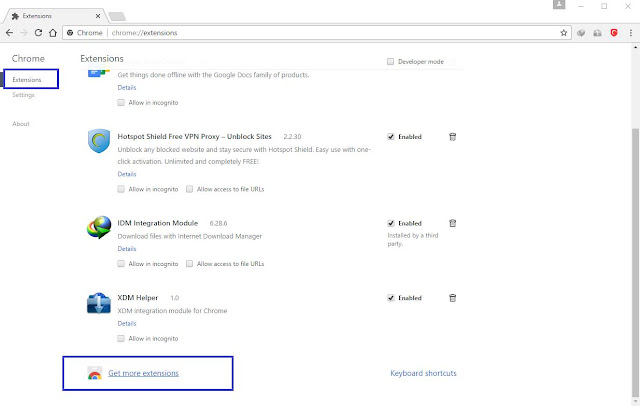 Вы можете найти эту функцию под следующими именами:
Вы можете найти эту функцию под следующими именами:
- Режим инкогнито в Google Chrome
- Просмотр InPrivate в Microsoft Edge
- Приватный просмотр в Mozilla Firefox
- Режим приватного просмотра в Opera
Другие веб-браузеры также поддерживают приватный режим.
Использование окна инкогнито или окна приватного просмотра на самом деле безопаснее, чем регулярный просмотр веб-страниц, но у этого есть свои недостатки. Например, вам нужно снова включить все расширения Google Chrome, чтобы они работали после входа в режим инкогнито. Вы также не можете хранить пароли, файлы cookie и другие сторонние данные. Это может стать проблемой, если вы используете много веб-сайтов, требующих входа в систему.
Браузер в режиме инкогнито: что это на самом деле означает
Когда вы открываете новое окно в режиме инкогнито, вы получаете доступ в Интернет без сохранения какой-либо информации на устройстве. Обычно некоторые данные сохраняются локально, но хосты веб-сайтов также могут хранить информацию о вас.
Обычно некоторые данные сохраняются локально, но хосты веб-сайтов также могут хранить информацию о вас.
После выхода из режима инкогнито сессия будет удалена из операционной системы, включая историю посещенных страниц, используемые вами пароли, файлы cookie и другие данные.
Что делает режим инкогнито?
Вы можете выходить в Интернет конфиденциально в режиме инкогнито, который обеспечивает определенный уровень анонимности при посещении любого веб-сайта. Просматривайте конфиденциально, не беспокоясь о веб-сайтах, нарушающих вашу конфиденциальность.
Переход в режим инкогнито означает отсутствие персонализированного взаимодействия с веб-сайтом на основе привычек просмотра, что может привести к нежелательным изменениям. Например, реклама начнет ориентироваться на ваши интересы, а веб-сайты могут знать, из какого региона вы просматриваете.
Насколько приватен режим инкогнито?
В режиме инкогнито ваша история просмотров, файлы cookie, данные сайтов и информация, введенная в формы, удаляются с вашего устройства.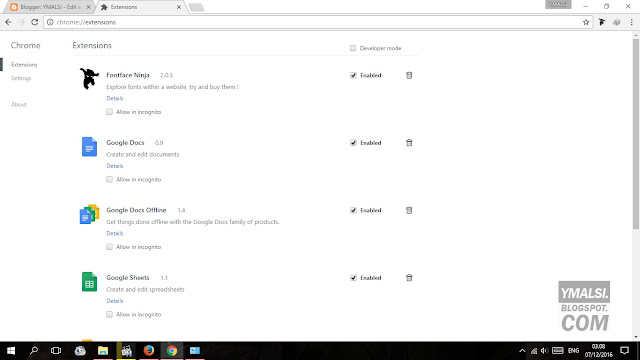 Это означает, что независимо от того, сколько раз вы используете один и тот же браузер на одном и том же компьютере, никто не сможет сказать, чем вы занимались.
Это означает, что независимо от того, сколько раз вы используете один и тот же браузер на одном и том же компьютере, никто не сможет сказать, чем вы занимались.
Кто может просматривать вашу историю режима инкогнито?
Поскольку на вкладке в режиме инкогнито не отображается ваша история просмотров, никто не может просмотреть вашу историю в режиме инкогнито на том же компьютере.
Однако обратите внимание, что режим инкогнито не скрывает ваши действия в Интернете от вашего работодателя, интернет-провайдера или посещаемых вами веб-сайтов. Открытие окна приватного просмотра влияет только на вашу локальную конфиденциальность, то есть то, что люди могут видеть на компьютере, на котором происходит ваш просмотр.
Почему люди используют режим инкогнито?
Люди просматривают в режиме инкогнито (или в приватном режиме), когда они не хотят, чтобы их история поиска или просмотра сохранялась на их устройстве. Это может быть связано с тем, что они используют общедоступный компьютер, не хотят, чтобы их личная информация сохранялась, или им просто интересно, как выглядит Интернет без расширений, целевой рекламы и т.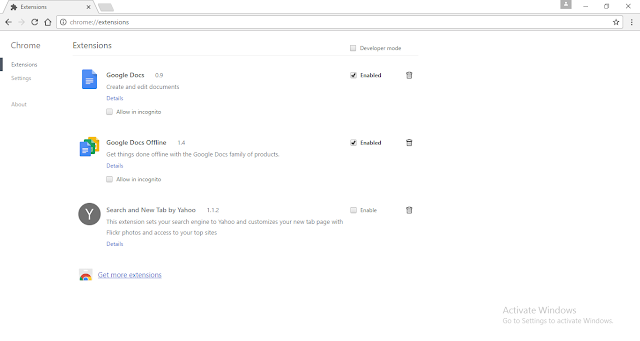 д.
д.
Некоторые люди также используют режим инкогнито, чтобы обойти отслеживание и файлы cookie на веб-сайтах. Вы также можете войти в режим приватного просмотра, чтобы использовать несколько учетных записей на веб-сайте, или войти в систему других пользователей из нового окна InPrivate.
Можно ли отслеживать режим инкогнито?
Онлайн-отслеживание используется для сбора данных о посетителе веб-сайта с помощью инструментов аналитики или с помощью веб-приложения. Эта информация используется для создания индивидуального онлайн-профиля, называемого цифровыми отпечатками пальцев. Цифровой отпечаток вашего компьютера включает в себя все данные, полученные с вашего устройства, вашего компьютера, вашего браузера, часовой пояс, языки или характеристики устройства.
Если вы используете режим инкогнито при входе в свою учетную запись на веб-сайте, сайт все равно узнает, что это вы, и с этого момента сможет отслеживать ваши действия. Личная информация, включая ваш IP-адрес и устройство, которое вы используете для посещения веб-сайта (особенно если вы вошли в систему), по-прежнему видна другим пользователям в Интернете, которые могут следить за вами.
Скрывает ли режим инкогнито IP-адреса?
Ваш IP-адрес виден в режиме инкогнито. Большинство режимов инкогнито только скрывают вашу активность в Интернете от других пользователей на вашем устройстве.
Даже в режиме инкогнито ваша личная информация не может быть скрыта от веб-сайтов, рекламодателей, вашего интернет-провайдера (ISP) или крупных технологических компаний. Даже в режиме инкогнито Google и другие могут следить за вами.
Действительно ли режим инкогнито безопасен?
Хотя режим инкогнито, просмотр InPrivate и частный режим полностью безопасны, они не защитят вас от вирусов или вредоносных программ.
Они не помешают вашему интернет-провайдеру (ISP) определить, где вы были в сети. Они также не могут помешать веб-сайтам получить ваше реальное местоположение, если вы не используете VPN или безопасный браузер, такой как браузер Tor, в сочетании с приватным режимом.
Как включить режим инкогнито в Google Chrome?
В Google Chrome откройте главное меню и нажмите «Новое окно в режиме инкогнито».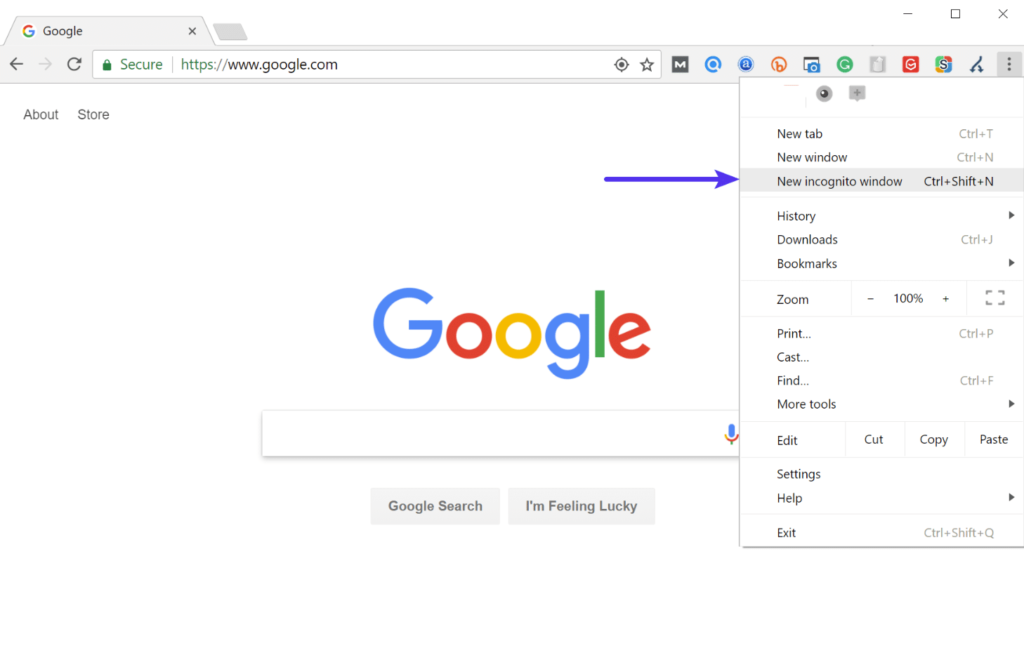 Откроется новое окно со значком инкогнито в левом верхнем углу. Вы также можете использовать сочетание клавиш Ctrl+Shift+N, чтобы открыть окно в режиме инкогнито.
Откроется новое окно со значком инкогнито в левом верхнем углу. Вы также можете использовать сочетание клавиш Ctrl+Shift+N, чтобы открыть окно в режиме инкогнито.
Ознакомьтесь с пошаговыми инструкциями о том, как открыть новое окно в режиме инкогнито в настольном Chrome:
- Откройте Chrome на своем компьютере.
- Нажмите на три вертикальные точки, чтобы открыть меню «Дополнительно», а затем выберите «Новое окно в режиме инкогнито» в правом верхнем углу.
- Появится новое окно. В верхнем углу проверьте наличие значка инкогнито. Это означает, что вы успешно открыли новое приватное окно.
Вы узнаете, что успешно вошли в режим инкогнито, когда увидите значок в углу браузера. Цвета окна инкогнито также отличаются от браузера по умолчанию. Теперь вы можете открыть новую вкладку в режиме инкогнито и работать в Интернете, не беспокоясь о сохранении ваших данных.
Как включить расширения при использовании режима инкогнито в Chrome
В режиме инкогнито ваши данные просмотра не сохраняются, а любые данные сайта, такие как файлы cookie из вашей онлайн-активности, удаляются. Недостатком является то, что при входе в режим инкогнито вы должны снова включить все расширения Chrome, поскольку они не переносятся автоматически.
Недостатком является то, что при входе в режим инкогнито вы должны снова включить все расширения Chrome, поскольку они не переносятся автоматически.
К счастью, это несложно. Узнайте, как включить расширения в режиме инкогнито Google Chrome ниже. Инструкции для других браузерных приложений см. в следующем разделе.
- Откройте приложение Google Chrome.
- Нажмите кнопку Настройка и управление Google Chrome (Дополнительно) в правом верхнем углу экрана; значок должен выглядеть как 3 вертикальные точки.
- Наведите курсор мыши на Дополнительные инструменты , затем нажмите Расширения в контекстном меню.
Совет: Вы также можете ввести chrome://extensions в адресную строку, чтобы перейти на специальную страницу расширений.
- Найдите расширение, которое вы хотите включить в режиме инкогнито, затем нажмите кнопку Подробности в его поле.
 (См. снимок экрана выше.)
(См. снимок экрана выше.)
- Прокрутите вниз, пока не увидите заголовок Разрешить инкогнито . Здесь убедитесь, что переключатель установлен на On .
- Повторите шаги для любых других расширений, которые вы хотите включить в режиме инкогнито. Вы сможете использовать их в следующий раз, когда откроете окно в режиме инкогнито.
Читать: Как исправить сбой Google Chrome в Windows 10 :
- Откройте приложение Google Chrome.
- Нажмите кнопку Настройка и управление Google Chrome (Дополнительно) в правом верхнем углу экрана; значок должен выглядеть как 3 вертикальные точки.
- Наведите курсор мыши на Дополнительные инструменты , затем нажмите Расширения в контекстном меню.
Совет: Вы также можете ввести chrome://extensions в адресную строку, чтобы перейти на специальную страницу расширений.

- Найдите расширение, которое вы хотите включить в режиме инкогнито, затем нажмите кнопку Подробности в его поле. (См. снимок экрана выше.)
- Прокрутите вниз, пока не увидите Разрешить в заголовке инкогнито . Здесь убедитесь, что переключатель установлен в положение Off .
- Повторите шаги для любых других расширений, которые вы хотите отключить в режиме инкогнито. Они больше не будут работать, когда вы в следующий раз откроете окно в режиме инкогнито.
Как использовать просмотр InPrivate в Microsoft Edge?
Microsoft Edge предлагает просмотр в режиме инкогнито через просмотр InPrivate. Эти функции также доступны в Internet Explorer под другим именем. Версия Edge будет продолжать обновляться, поскольку Microsoft больше не обновляет Internet Explorer.
Активируйте просмотр InPrivate в Edge, нажав Дополнительные параметры (три вертикальные точки) и выбрав открытие нового приватного окна. Используйте клавиши Windows Ctrl и Shift для быстрого входа в окно просмотра InPrivate. Откроется окно с описанием режимов приватного просмотра Edge.
Используйте клавиши Windows Ctrl и Shift для быстрого входа в окно просмотра InPrivate. Откроется окно с описанием режимов приватного просмотра Edge.
Ознакомьтесь с пошаговыми инструкциями по открытию нового окна в режиме инкогнито в настольном Microsoft Edge, ранее известном как Internet Explorer:
- Запустите Edge, а затем нажмите на три точки вверху. -правый угол.
Можно также использовать сочетание клавиш Alt + F. - Откройте окно InPrivate через меню «Дополнительно».
- Теперь щелкните Новое окно InPrivate, в противном случае нажмите Ctrl + Shift + N.
Часто задаваемые вопросы о режиме инкогнито
Является ли режим инкогнито полностью конфиденциальным?
В режиме инкогнито или приватном режиме ваш локальный серфинг будет конфиденциальным, но ваш интернет-провайдер, школа или работодатель все равно будут знать, где вы были в сети. На самом деле, независимо от того, что вы делаете, ваш интернет-провайдер имеет доступ ко всем вашим действиям в Интернете.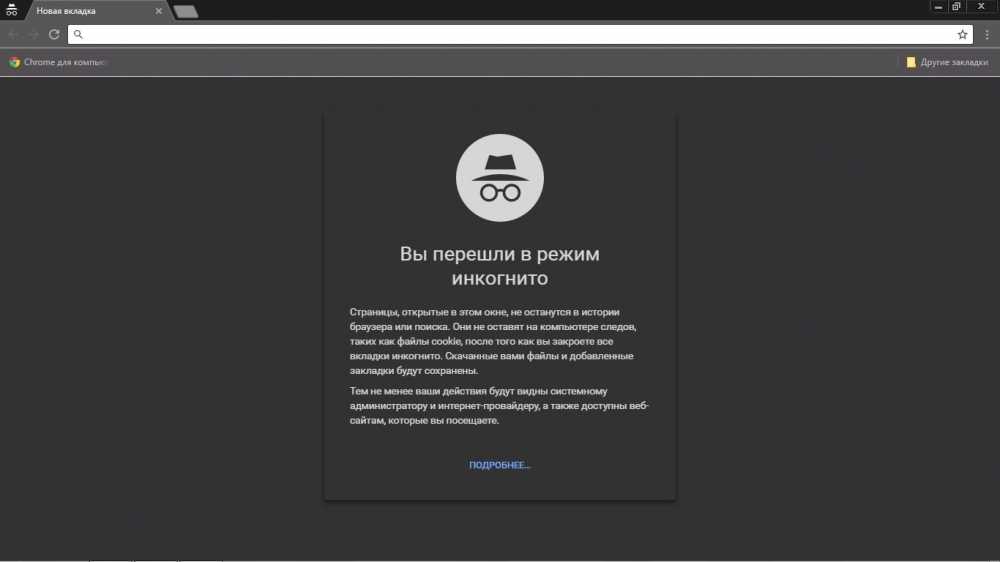 Решение для виртуальной частной сети (VPN) может помочь вам обойти это.
Решение для виртуальной частной сети (VPN) может помочь вам обойти это.
Могу ли я быть отслежен в режиме инкогнито?
Если вы просматриваете какой-либо веб-сайт в приватном режиме, этот сайт будет знать, что вы используете его, и с этого момента сможет отслеживать ваше поведение в Интернете.
Что происходит, когда вы просматриваете страницы в режиме инкогнито?
Ваша активность в режиме инкогнито не будет сохранена на вашем устройстве, поскольку ничего из этого не сохраняется. Это означает, что если вы используете Chrome на общем компьютере, никто не сможет увидеть, что вы делаете, потому что ваша активность не будет отображаться в истории вашего браузера.
Заключительные мысли
Мы надеемся, что эта статья помогла вам узнать больше о приватном просмотре, режиме инкогнито и просмотре InPrivate.
Если какие-либо вопросы остались без ответа или проблемы не решены, пожалуйста, не стесняйтесь обращаться к нам — наша команда экспертов будет рада помочь! А пока следите за всеми техническими новшествами, проверяя новые статьи об устранении неполадок и подписываясь на нас в социальных сетях.
Следите за нашим блогом , чтобы не пропустить больше замечательных статей, подобных этой! Кроме того, вы можете посетить наш справочный центр , чтобы получить массу информации о том, как устранять различные проблемы.
Еще кое-что
Подпишитесь на нашу рассылку и получите ранний доступ к нашим сообщениям в блоге, акциям и кодам скидок. Спасибо за чтение! Мы надеемся увидеть Вас снова скоро.
Вам также может понравиться
> Ошибка установки Google Chrome в Windows 10 (решено)
> Исправлено: Google Chrome ожидает проблемы с кешем в Windows 10
> Как исправить «Ой, Snap!» Ошибки страницы в Google Chrome
> Как исправить ошибку ERR_CONNECTION_REFUSED в Google Chrome
Как включить/выключить режим инкогнито в браузере Chrome/Firefox
- Миниинструмент
- Центр новостей MiniTool
- Как включить/выключить режим инкогнито в браузере Chrome/Firefox
Алиса | Подписаться | Последнее обновление
В этом руководстве показано, как включить или выключить режим инкогнито в браузерах Google Chrome или Firefox, Android или iPhone. Режим инкогнито позволяет просматривать веб-страницы без сохранения истории посещенных страниц. Проверьте подробные шаги ниже. Программное обеспечение MiniTool предоставляет вам больше решений для восстановления данных, управления разделами диска, резервного копирования и восстановления системы и т. д. включите режим инкогнито в браузере Chrome или Firefox или Android/iPhone.
Режим инкогнито (приватный просмотр) — это параметр конфиденциальности, специально разработанный для предотвращения сохранения информации о просмотре на компьютере. Если вы включите режим инкогнито в браузере, вы сможете просматривать веб-страницы, не оставляя следов.
Ниже показано, как включить или выключить режим инкогнито в браузере Chrome/Firefox или Android/iPhone.
Загрузка браузера Tor для ПК с Windows 10/11, Mac, Android, iOS
Вы можете загрузить браузер Tor для ПК с Windows 10/11, Mac, Android или iOS для анонимного просмотра веб-страниц. Узнайте, как установить браузер Tor в этом посте.
Узнайте, как установить браузер Tor в этом посте.
Подробнее
Как включить/выключить режим инкогнито в Chrome — 2 шага
Ниже подробно описано, как включить режим инкогнито в браузере Google Chrome на компьютере с Windows.
Шаг 1. Вы можете открыть браузер Google Chrome на своем компьютере и щелкнуть значок с тремя точками в правом верхнем углу в Chrome.
Шаг 2. Выберите Новое окно в режиме инкогнито из списка. Вы также можете напрямую нажать Ctrl + Shift + N Ярлык режима инкогнито в Windows, чтобы включить режим инкогнито в Chrome, или нажмите Command + Shift + N на Mac, чтобы включить его в Chrome.
Совет: Если вы хотите открыть одну ссылку на странице в режиме инкогнито, вы можете щелкнуть правой кнопкой мыши эту ссылку и выбрать Открыть ссылку в окне инкогнито .
Чтобы отключить режим инкогнито в Chrome, вы можете закрыть все окна или вкладки в режиме инкогнито.
Как включить/выключить режим инкогнито в Firefox — 2 шага
Ниже показано, как включить режим приватного просмотра в браузере Mozilla Firefox.
Шаг 1. Откройте браузер Firefox и щелкните значок с тремя тире в правом верхнем углу браузера Firefox.
Шаг 2. Выберите Новое приватное окно из списка, чтобы активировать режим инкогнито в Firefox. Вы также можете нажать Ctrl + Shift + P Ярлык режима инкогнито в Windows, чтобы включить приватный просмотр в Firefox.
Совет: Если вы хотите щелкнуть ссылку и открыть ее в режиме приватного просмотра в браузере Firefox, вы можете щелкнуть эту ссылку правой кнопкой мыши и выбрать Открыть ссылку в новом приватном окне .
Чтобы отключить режим приватного просмотра в Firefox, вы можете закрыть это окно или вкладку приватного просмотра.
Как включить/выключить режим инкогнито на iPhone/iPad
Если вы хотите войти в режим инкогнито в браузере Safari или Chrome на iPhone/iPad, вы можете следовать приведенному ниже руководству.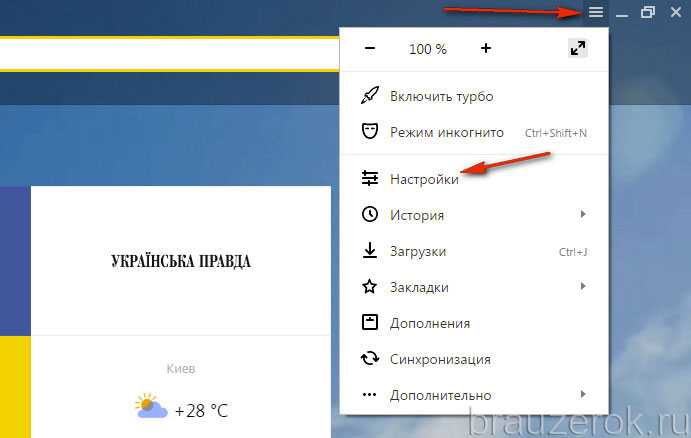
Как включить режим инкогнито в Apple Safari
Вы можете открыть браузер Safari на своих устройствах iOS, затем щелкнуть значок Вкладки в правом нижнем углу и выбрать параметр Частный , чтобы войти в режим частного просмотра в Safari на iPhone/iPad.
Теперь вы можете открывать новые окна/вкладки в приватном режиме, и история просмотра или поиска не будет храниться на вашем устройстве.
Чтобы вернуться в обычный режим просмотра, вы можете снова щелкнуть опцию Частный , чтобы выйти из режима частного просмотра в Safari.
Как включить режим инкогнито в Chrome для iPhone
Чтобы включить режим инкогнито в Chrome на iPhone/iPad, вы можете открыть приложение Chrome, щелкнуть значок с тремя точками в правом верхнем углу экрана браузера Chrome и выбрать Новый Вариант вкладки инкогнито .
Как включить/выключить режим инкогнито на Android
Вы можете открыть приложение Chrome на телефоне или планшете Android, коснуться значка с тремя точками справа от адресной строки и нажать Новая вкладка в режиме инкогнито . Затем вы можете просматривать в частном порядке, используя вкладку «Инкогнито».
Затем вы можете просматривать в частном порядке, используя вкладку «Инкогнито».
Ступени режима инкогнито в отдельном окне от вашего обычного окна Chrome. Если вы откроете другую вкладку в окне инкогнито, она продолжит работу в режиме приватного просмотра.
Чтобы отключить режим инкогнито в Chrome для Android, нажмите значок Переключить вкладки в правом верхнем углу приложения Chrome и нажмите Закрыть , чтобы закрыть все открытые вкладки в режиме инкогнито.
- Твиттер
- Линкедин
Об авторе
Комментарии пользователей:
Гостевой режим и режим инкогнито в Google Chrome: в чем разница?
То, что вы делаете в Интернете, является личным, поэтому Google Chrome предлагает несколько способов сделать ваш просмотр конфиденциальным.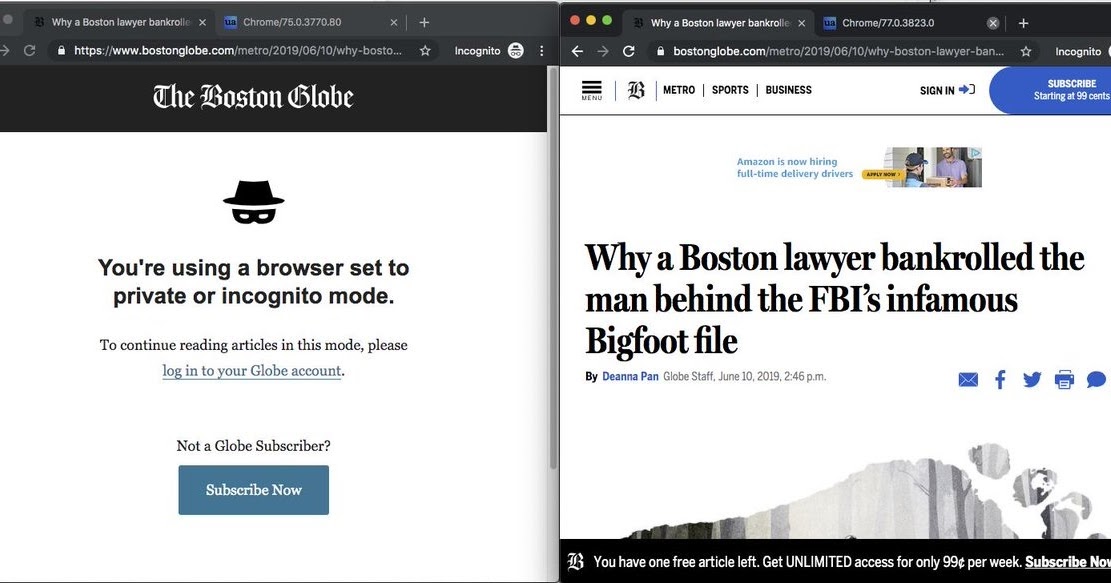 Два основных варианта для этого — режим инкогнито и гостевой режим, но чем они отличаются?
Два основных варианта для этого — режим инкогнито и гостевой режим, но чем они отличаются?
Давайте кратко рассмотрим гостевой режим и режим инкогнито в Chrome, в том числе то, что они делают и когда вы должны использовать каждый из них.
Что такое режим инкогнито в Google Chrome?
Режим инкогнито , известный как приватный просмотр в большинстве других браузеров, существует уже много лет и является основной функцией просмотра веб-страниц. В режиме инкогнито вы можете просматривать веб-страницы без сохранения Chrome информации о сеансе. Когда вы закрываете окно в режиме инкогнито, вся информация об этом сеансе исчезает, за исключением определенных типов данных, которые вы сохраняете.
Это означает, что Chrome не будет сохранять историю просмотров, файлы cookie или данные форм, созданные в окне инкогнито. Он также блокирует функцию повторного открытия закрытых вкладок с помощью Ctrl + Shift + T и отключает расширения (если вы не включите их вручную). Однако любые файлы, которые вы загружаете, и закладки, которые вы создаете, сохранятся после завершения сеанса в режиме инкогнито. При желании вам нужно будет удалить их вручную.
Однако любые файлы, которые вы загружаете, и закладки, которые вы создаете, сохранятся после завершения сеанса в режиме инкогнито. При желании вам нужно будет удалить их вручную.
Запуск сеанса в режиме инкогнито, по сути, открывает новое окно браузера, которое никогда раньше не было в Интернете. Поскольку файлы cookie отсутствуют, вы не авторизуетесь ни на одном сайте, и ни один из них не персонализирован для вас. Пока вы не входите в систему, сайты не знают, кто вы, и не знают, что вы используете окно инкогнито.
Режим инкогнито имеет множество применений, например:
- Вход в одну из ваших учетных записей на компьютере друга без принуждения его к выходу
- Просмотр того, как веб-страница выглядит для широкой публики
- Поиск чего-либо без влияния на ваши рекомендации
- Проверка того, не нарушает ли одно из установленных вами расширений работу веб-сайта
- Обход ограничений на количество просмотров страниц
- Использование общего компьютера для покупки неожиданных подарков на день рождения и т.
 п.
п.
Хотя это невероятно полезно, имейте в виду, что вы не невидимы в приватном просмотре. Веб-сайты по-прежнему могут определять ваше общее местоположение по вашему IP-адресу, а инкогнито не скрывает ваши действия в Интернете от вашего интернет-провайдера или администратора сети. Вам нужно будет подключиться к VPN для повышения конфиденциальности в этих областях.
Чтобы открыть новое окно в режиме инкогнито, откройте трехточечное меню в правом верхнем углу Chrome и выберите Новое окно в режиме инкогнито или нажмите Ctrl + Shift + N ( Cmd + Shift + N на Mac). На первом экране вы можете включить Блокировать сторонние файлы cookie , если вы не хотите, чтобы сайты отслеживали вас в Интернете. Это хорошая идея для просмотра в режиме инкогнито, но имейте в виду, что это может привести к поломке некоторых сайтов.
Открытие окна в режиме инкогнито запускает новый сеанс в режиме инкогнито, который сохраняется во всех других открытых окнах в режиме инкогнито. Вы поймете, что у вас открыто более одного, если увидите число рядом с 9.0016 Incognito в правом верхнем углу браузера.
Вы поймете, что у вас открыто более одного, если увидите число рядом с 9.0016 Incognito в правом верхнем углу браузера.
После закрытия всех открытых окон в режиме инкогнито сеанс завершается. Откройте новое окно в режиме инкогнито, чтобы создать новое.
Что такое гостевой режим в Google Chrome?
Гостевой режим — это отдельная функция от режима инкогнито в Chrome; это не то же самое. Гостевой просмотр использует функцию переключения профилей Chrome, чтобы предоставить вам пустой профиль для того, кто временно использует Chrome.
Как и в режиме инкогнито, гостевой просмотр не сохраняет записи истории просмотров и отключает все расширения. Однако в гостевом режиме пользователь также не может видеть или изменять какие-либо настройки Chrome (кроме поисковой системы по умолчанию). Пользователь-гость не может видеть историю посещенных страниц, закладки или загрузки из основных профилей Chrome. Они также не могут добавлять новые закладки в гостевой профиль.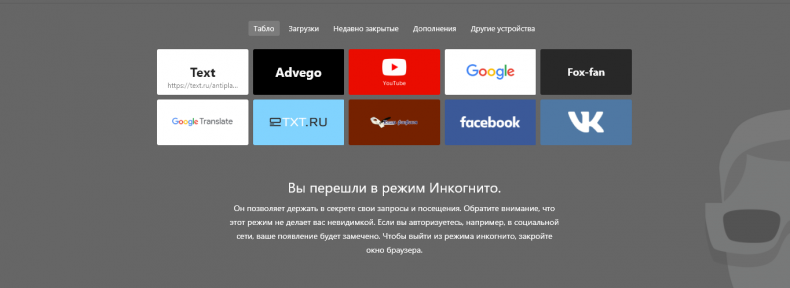
Гостевой режим наиболее полезен, когда вы просматриваете информацию на чужом компьютере, позволяете кому-то использовать свой или работаете на общедоступной машине.
Чтобы открыть новое гостевое окно, щелкните переключатель профиля в правом верхнем углу Chrome, который показывает текущее изображение вашего профиля. Щелкните Гость в разделе Другие люди , чтобы начать новый гостевой сеанс. Чтобы закрыть гостевой сеанс просмотра, просто закройте гостевое окно.
Как и в режиме инкогнито, закрытие этого окна удалит все следы просмотра гостевым пользователем, кроме загруженных файлов. Запуск нового гостевого окна запускает процесс заново, без привязки к предыдущему гостевому окну. В отличие от инкогнито, у вас не может быть открыто более одного гостевого окна одновременно.
Различия между инкогнито и гостевым режимом в Chrome
Как мы видели, режимы инкогнито и гостевой режим в Chrome очень похожи. Но гостевой режим — это не совсем то же самое, что инкогнито, поэтому когда следует использовать каждый из них?
Оба подходят, если вы хотите стереть все следы вашего просмотра, как только вы закроете окно. Однако режим инкогнито в первую очередь предназначен для использования на вашем собственном компьютере, а гостевой режим предназначен для использования на чужом компьютере. Это имеет больше смысла, потому что у вас по-прежнему есть доступ ко всем вашим закладкам и вы можете изменять настройки браузера в режиме инкогнито.
Однако режим инкогнито в первую очередь предназначен для использования на вашем собственном компьютере, а гостевой режим предназначен для использования на чужом компьютере. Это имеет больше смысла, потому что у вас по-прежнему есть доступ ко всем вашим закладкам и вы можете изменять настройки браузера в режиме инкогнито.
Связанный: Как перейти в режим инкогнито на iPhone и Mac
Таким образом, режим инкогнито позволяет основному пользователю Chrome просматривать страницы без записи истории, а гостевой режим позволяет кому-то другому использовать браузер без доступа к информации основного пользователя. Оба предотвращают сохранение любой информации о сеансе, поэтому на самом деле нет неправильного способа использования этих режимов.
Если вы хотите начать пустую сессию просмотра в гостевом режиме или попросить друга использовать окно инкогнито, сделайте это. Просто имейте в виду, что это может привести к тому, что друг увидит личную информацию из вашего браузера.
Мастер, использующий гостевой режим и режим инкогнито
Теперь вы знаете, чем отличаются гостевой режим и режим инкогнито в Chrome. Используйте их оба с умом, если вы хотите просматривать без привязки сеанса к вашему основному профилю. Просто помните, что вы не полностью невидимы при использовании любого из режимов, без использования дополнительных средств защиты.
Если вы заинтересованы в том, чтобы сделать свой браузер более приватным, вам также следует обратить внимание на настройки конфиденциальности Chrome.
Что такое режим инкогнито и насколько он безопасен?
Интернет позволяет легко сделать многое, но не все это должно быть общедоступным. Вот где вступает в действие режим инкогнито, позволяющий скрыть историю поиска от других, которые используют ваше устройство, подключенное к Интернету. Например, представьте, что вы ищете в Интернете «идеи для неожиданной вечеринки по случаю дня рождения». Вы бы не хотели, чтобы почетный гость видел это, если он использует ваш общий компьютер!
Однако большинство людей не осознают, что режим инкогнито или приватный просмотр на самом деле не является приватным.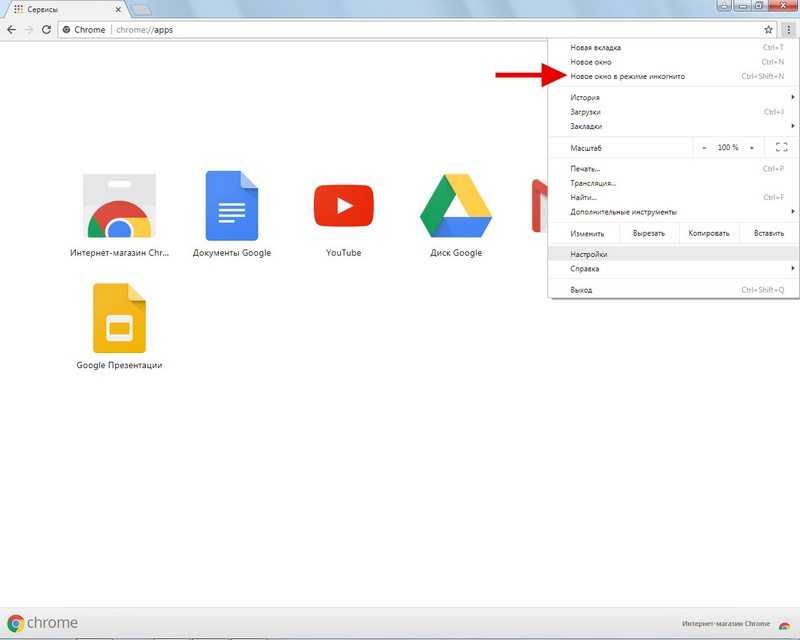 Если вы хотите провести приватный сеанс просмотра, полезно понять, что делает режим инкогнито, а что нет.
Если вы хотите провести приватный сеанс просмотра, полезно понять, что делает режим инкогнито, а что нет.
В этой статье мы объясним, что такое режим инкогнито, как включить его с помощью различных поисковых систем и мобильных устройств и почему VPN, такая как McAfee Secure VPN, может быть лучшим вариантом для защиты вашей конфиденциальности.
Что такое режим инкогнито ?При поиске в Интернете ваш веб-браузер автоматически сохраняет историю ваших поисков. Однако в режиме инкогнито эта информация удаляется при завершении сеанса.
Google Chrome придумал «режим инкогнито», поэтому этот термин довольно популярен. Другие веб-браузеры могут относиться к нему по-другому. Например, Firefox называет это «приватным режимом», а Safari использует термин «приватный просмотр».
Что скрывает режим инкогнито ? При поиске в Интернете в режиме приватного просмотра ваш браузер не будет сохранять историю веб-сайтов после закрытия всех вкладок в режиме инкогнито. Эта удаленная информация может включать:
Эта удаленная информация может включать:
- История просмотров , которая представляет собой список веб-сайтов, которые вы недавно посещали
- Файлы cookie , небольшие файлы, которые веб-сайты используют для запоминания вас и вашей регистрационной информации
- Данные сайта , то есть информация, введенная в формы веб-сайта
Режим инкогнито может быть очень удобным, но, как мы уже говорили, он не совсем приватный. Хотя это правда, что любой, кто использует ваше устройство, не сможет просматривать вашу историю, ваш просмотр по-прежнему может быть просмотрен посторонними глазами, например:
- Интернет-провайдеры ( Интернет-провайдер ): Компания, которая предоставляет вам интернет-услуги, знает каждый сайт, который вы посетили.
 Если они получат повестку в суд из правоохранительных органов, им придется передать эти данные.
Если они получат повестку в суд из правоохранительных органов, им придется передать эти данные.
- Веб-сайты: Даже если вы находитесь в режиме инкогнито, ваш интернет-провайдер передает ваш адрес интернет-протокола (IP) посещаемым вами веб-сайтам. IP-адрес — это уникальный номер, который идентифицирует устройство с доступом в Интернет. Любой, кто знает ваш IP-адрес, может определить город или, возможно, район, в котором вы живете. Единственный способ скрыть свой IP-адрес при просмотре веб-страниц — использовать виртуальную частную сеть, такую как McAfee Secure VPN.
- Школьные или корпоративные сети: Если вы используете сеть, управляемую вашим учебным заведением или работодателем, они могут видеть вашу историю посещенных страниц, даже если вы находитесь в режиме инкогнито.

- Веб-сайты, на которые вы входите: Когда вы находитесь в режиме инкогнито и входите на веб-сайт, такой как Twitter, вы не будете анонимны. Сайт также может делиться вашими данными с другими сайтами.
Каждый основной браузер и мобильное устройство имеет тип приватного просмотра. Вот как получить доступ к режиму инкогнито несколькими способами.
Приватный просмотр в Google ChromeВ Google Chrome легко запустить поиск в режиме инкогнито. Просто выполните следующие действия:
- Откройте браузер Chrome на своем устройстве.
- Нажмите на три вертикальные точки в правом верхнем углу окна.

- Выберите «Новое окно в режиме инкогнито».
- Или используйте сочетание клавиш: в Windows, Linux или Chrome нажмите Ctrl + Shift + N. На Mac нажмите ⌘ + Shift + N.
Вы узнаете, что находитесь в режиме инкогнито в Chrome, по черному фону и значку шпиона на главной странице. Здесь Chrome напоминает вам о том, что будет делать режим инкогнито, а что нет.
Существует также переключатель для блокировки сторонних файлов cookie. Когда вы посещаете разные веб-сайты в режиме инкогнито, веб-сайты могут отслеживать ваши перемещения. Они могут использовать эти данные для таргетинга объявлений на основе вашей истории поиска. Когда вы включаете блокировку сторонних файлов cookie, сайты не могут обмениваться файлами cookie и данными.![]()
Вот как настроить его в браузере Google Chrome для вашего Android (обратите внимание, что приложение Google Chrome является браузером по умолчанию для большинства телефонов Android):
- Откройте Хром.
- Коснитесь трех точек в правом верхнем углу экрана.
- Коснитесь «Новая вкладка в режиме инкогнито». Это откроет новое окно инкогнито.
- Закройте окно в режиме инкогнито, чтобы завершить сеанс в режиме инкогнито.

Помните, что для работы режима инкогнито в Google Chrome необходимо закрывать сеанс просмотра после каждого использования. Если вы оставите вкладку открытой, а кто-то другой воспользуется вашим телефоном, он увидит вашу активность.
Приватный просмотр в Mozilla FirefoxТо, что Chrome называет «режимом инкогнито», Mozilla Firefox называет «приватным просмотром». Есть несколько способов запустить приватное окно, выполнив следующие действия:
- Откройте Mozilla в браузере.
- Нажмите на три горизонтальные линии в правом верхнем углу.
- Выберите «Новое приватное окно».

- Или используйте сочетание клавиш Ctrl + Shift + P в Windows. На Mac нажмите Command + Shift + P.
Окно приватного просмотра имеет темно-фиолетовый фон и значок маски. На этой домашней странице также описаны ограничения приватного просмотра.
Благодаря расширенной защите от отслеживания Firefox блокирует стороннее отслеживание на разных сайтах. Это защита по умолчанию в Firefox, поэтому файлы cookie блокируются на всех сайтах независимо от того, какие настройки конфиденциальности выбирает пользователь.
Приватный просмотр в Apple SafariApple Safari был первым, кто представил приватный просмотр для устройств Apple в 2005 году. У пользователей есть несколько способов открыть приватное окно на Mac или устройстве iOS. . К ним относятся:
- » data-font=»Roboto» data-listid=»10″ aria-setsize=»-1″ data-aria-posinset=»1″ data-aria-level=»1″> Перейдите в меню «Файл» и выберите «Новое приватное окно».
- Комбинация клавиш — удерживать Command + Shift + N.
- На iPhone откройте Safari. Нажмите кнопку «Вкладки» (два квадрата справа внизу). Нажмите «Личное». Нажмите «Готово».
Знаком того, что вы находитесь в приватном окне браузера, является темно-серая панель поиска. Как и Firefox, Safari позволяет блокировать стороннее отслеживание (для этого вам просто нужно изменить настройки). Выберите Safari на вашем Mac. Перейдите в «Настройки» и нажмите «Конфиденциальность». Затем выберите «Запретить межсайтовое отслеживание».
Приватный просмотр на вашем iPhone Для iPhone браузером по умолчанию является Safari.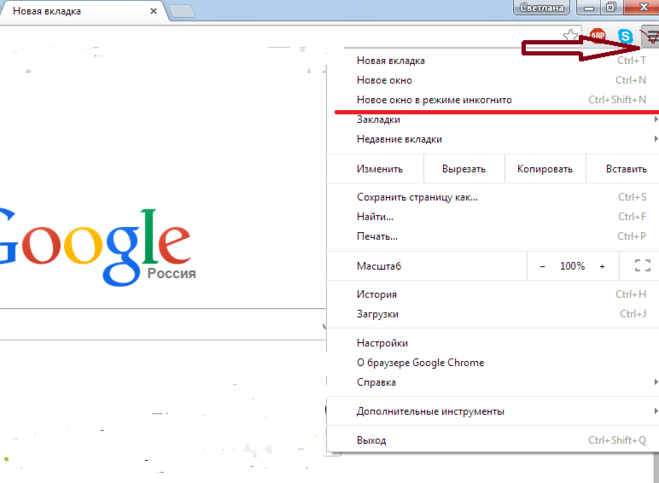 Вот как настроить приватный просмотр в Safari для iPhone:
Вот как настроить приватный просмотр в Safari для iPhone:
- Открыть Safari.
- Коснитесь значка вкладки в правом нижнем углу экрана (он выглядит как два перекрывающихся квадрата).
- Нажмите «Частное» в левом нижнем углу экрана.
- Чтобы выйти из приватного режима, снова нажмите «приватный».
Не забудьте закрыть личные вкладки браузера, когда закончите просмотр. Это гарантирует, что файлы cookie будут удалены, а приватный сеанс надежно скрыт из истории вашего устройства.
Выполнение частного поиска, который стирает историю посещенных страниц, может быть полезным в определенных ситуациях. Поскольку некоторые файлы cookie удаляются в конце поиска, вы увидите меньше рекламы, чем при обычном поиске.
Если есть что-то, что вы не хотите сохранять в истории браузера, например, покупка подарка для родственника, поиск в режиме инкогнито может сохранить ваши действия в тайне.
Также рекомендуется использовать режим инкогнито при использовании общедоступного устройства или взятого напрокат компьютера для защиты ваших данных.
Режим инкогнито даже полезен, если вы хотите выполнить поиск, на который не влияет ваша история посещенных страниц, или посмотреть на свой блог или веб-сайт с новой точки зрения.
Безопасен ли режим инкогнито ? Термины «приватный поиск» и «режим инкогнито» звучат великолепно. Но хотя ваша история стирается на вашем устройстве, она по-прежнему видна внешнему миру. Даже когда вы находитесь в режиме инкогнито, веб-сайты, ваш интернет-провайдер и ваша сеть по-прежнему могут видеть ваш IP-адрес и историю просмотров.
Но хотя ваша история стирается на вашем устройстве, она по-прежнему видна внешнему миру. Даже когда вы находитесь в режиме инкогнито, веб-сайты, ваш интернет-провайдер и ваша сеть по-прежнему могут видеть ваш IP-адрес и историю просмотров.
Не говоря уже о том, что он не удалит загруженные вами файлы, например вредоносные программы. Хотя кто-то, использующий ваше устройство, не сможет увидеть вашу историю просмотров, режим инкогнито не сможет остановить хакеров и похитителей личных данных.
Если вы действительно хотите скрыть IP-адрес своего компьютера и просматривать конфиденциально, сохраняя при этом свои данные в безопасности, рекомендуется изучить службу VPN, например McAfee Secure VPN. С нашим интеллектуальным VPN вы можете уверенно просматривать сайты и оставаться анонимными от рекламодателей и посторонних глаз. Вы также получите выгоду от шифрования банковского уровня и автоматической защиты в незащищенных сетях.
Уверенный просмотр в Интернете Если ваша цель состоит в том, чтобы не допустить посторонних глаз в историю просмотров, просмотра в режиме инкогнито может быть недостаточно. Используйте McAfee Secure VPN для спокойной работы в Интернете.
Используйте McAfee Secure VPN для спокойной работы в Интернете.
Для дополнительной безопасности обновите McAfee Total Protection Ultimate до McAfee Total Protection Ultimate и наслаждайтесь антивирусной защитой, мониторингом личных данных и многим другим!
Мы здесь, чтобы сделать жизнь в Интернете безопасной и приятной для всех.
Что такое режим Chrome Incognito?
Как и большинство современных веб-браузеров, Google Chrome имеет частный режим просмотра «Инкогнито», который не сохраняет файлы cookie или историю ваших сеансов просмотра. Но сколько конфиденциальности он действительно обеспечивает?
Что делает режим инкогнито? Когда вы открываете новое окно в режиме инкогнито из меню Chrome, браузер открывает специальный сеанс Chrome, отдельный от тех, которые вы, возможно, уже открыли. Это чистый лист, без какой-либо вашей обычной истории просмотров или связанных учетных записей, и любые временные данные о том, что вы просматривали во время сеанса, стираются с вашего ПК, когда вы закрываете все окна режима инкогнито.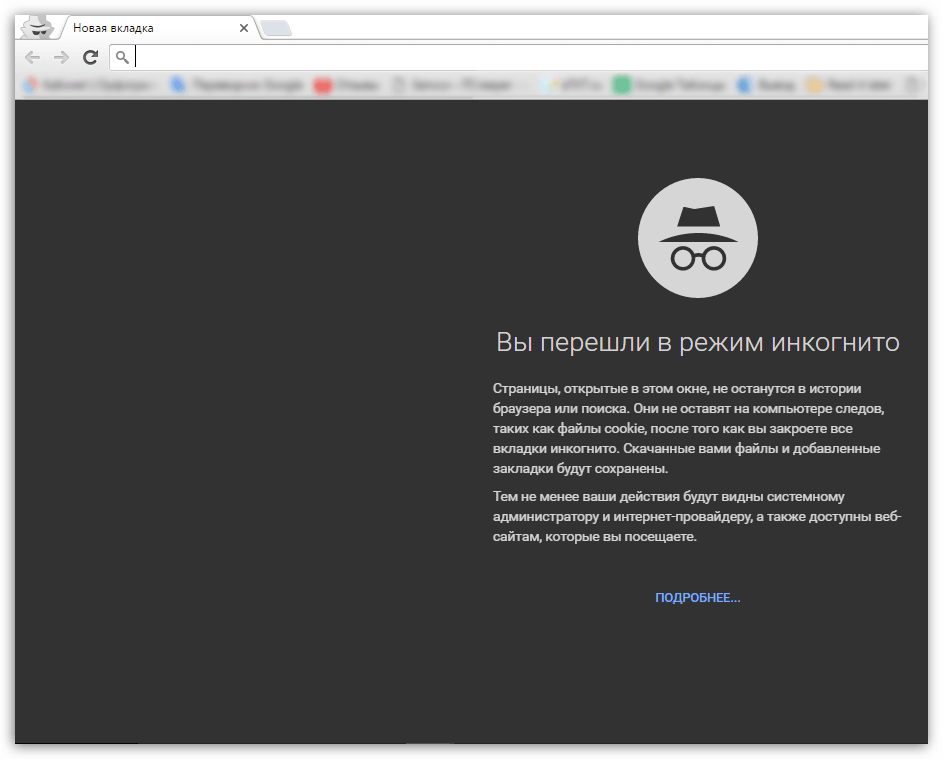
Kaspersky VPN Secure Connection — скидка 35 %
Безопасный способ пользоваться Интернетом без ущерба для скорости теперь со скидкой 35 % всего за 34,12 фунта стерлингов в год
Совместимость с Android™ и iOS®
- Kaspersky
- Было 52,50 фунта стерлингов
- 34,12 фунтов стерлингов в год
Купить
В отличие от стандартного сеанса Chrome, режим инкогнито принимает следующие меры для защиты вашей конфиденциальности:
- Не сохраняет посещенные сайты или строки поиска в истории посещенных страниц.
- Не выполняет автоматический вход ни в одну из ваших учетных записей Google или Chrome.
- Кэширует (временно сохраняет) изображения и другие мультимедийные ресурсы в ОЗУ, а не на жестком диске.
- Блокирует сторонние файлы cookie по умолчанию — эта функция не является обязательной и должна быть отключена.
- Удаляет все файлы cookie, которые сохраняются, когда вы закрываете все открытые в данный момент окна в режиме инкогнито.

- Не сохраняет данные, введенные вами в веб-форму.
Хотя режим инкогнито не обеспечивает надежной конфиденциальности, он оставляет минимальные следы того, что вы читали, на используемом вами устройстве. Это делает его идеальным для поиска всего, чем вы не хотели бы случайно поделиться с другими пользователями этого устройства.
Это может быть что угодно, от покупки подарков до поиска информации о состоянии здоровья или поиска средств массовой информации, которые не подходят для других членов семьи. Если вы делитесь устройством, это полезный способ сохранить свои самые личные онлайн-путешествия при себе.
Режим инкогнито в Google Chrome великолепен, если вы не сохраняете информацию о своих действиях в Интернете на устройстве, на котором вы просматриваете, но это не экран-невидимка в Интернете. Вот чего не будет делать режим инкогнито:
- Он не удалит данные, которые вы преднамеренно сохранили на локальном жестком диске во время сеанса просмотра в режиме инкогнито.

- Он не скроет ваш IP-адрес. Числовой адрес IPv4 или буквенно-цифровой адрес IPv6, который идентифицирует ваше подключение к более широкому Интернету, не будет скрыт. Используйте VPN или веб-прокси, если вам нужно скрыть это.
- Это не помешает веб-сайтам определять ваше географическое местоположение на основе IP-адреса и показывать контент, адаптированный к этому местоположению.
- Это не помешает отслеживать ваш трафик на уровне интернет-провайдера или локальной сети, если это уже происходит.
- Это не помешает учетной записи Google, вошедшей в систему, сохранить ваши поисковые запросы в своей онлайн-записи истории вашего браузера, которая позже может появиться в вашем локальном браузере. Если вы хотите, чтобы Google не мешал вам работать в режиме инкогнито, не входите в свою учетную запись!
- Точно так же, если вы войдете в свою учетную запись на таком сайте, как Facebook или Amazon, в режиме инкогнито, Chrome не будет записывать историю того, с чем вы взаимодействовали или покупали там, но сайт, который вы используете, будет, так что посты, покупки и то что вы подключились скорее всего где то хранятся.

- Уже открытые сеансы Chrome не будут переведены в режим инкогнито.
- Наконец, если вы разрешите расширениям Chrome работать в режиме инкогнито, они могут не соответствовать тем же стандартам конфиденциальности, что и ваш браузер, и могут сохранять некоторую информацию о вашем просмотре, если это то, что они обычно делают.
- Закладки, которые вы сохранили в режиме инкогнито, останутся на месте при следующем доступе. Это может быть полезно, но может поставить под угрозу вашу конфиденциальность, если кто-то еще использует режим инкогнито в той же установке Chrome.
Kaspersky Secure Connection — теперь скидка 35 %
Безопасный способ пользоваться Интернетом без ущерба для скорости теперь со скидкой 35 % всего за 34,12 фунта стерлингов в год
Совместимость с Android™ и iOS®
- Kaspersky
- Было 52,50 фунта стерлингов
- 34,12 фунтов стерлингов в год
Купить сейчас
Режим инкогнито может быть недоступен для управляемых установок Chrome — например, удаленно управляемых школой или рабочим местом.

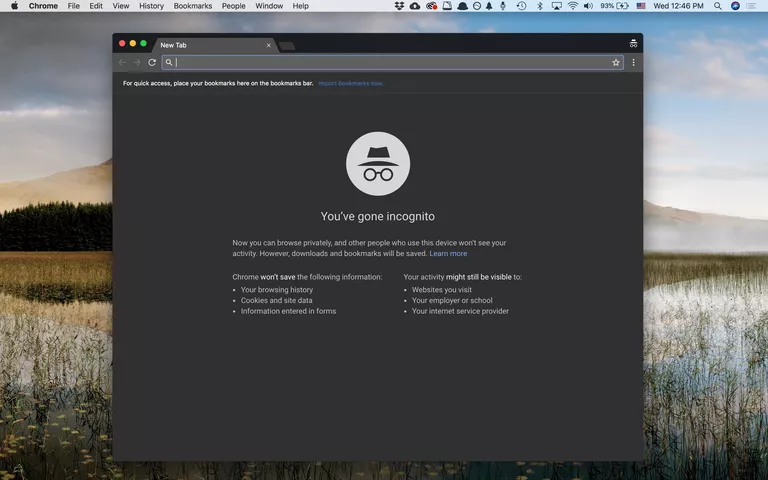
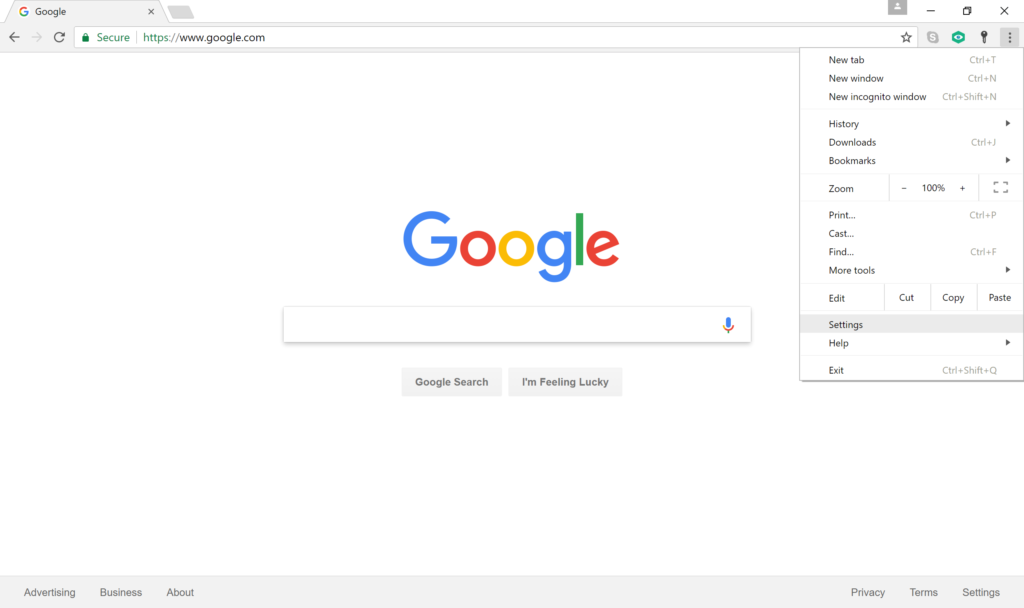
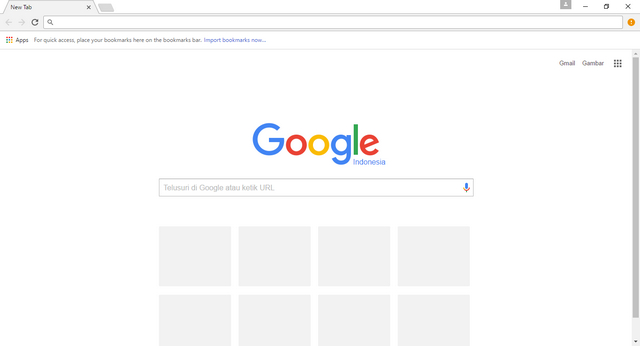
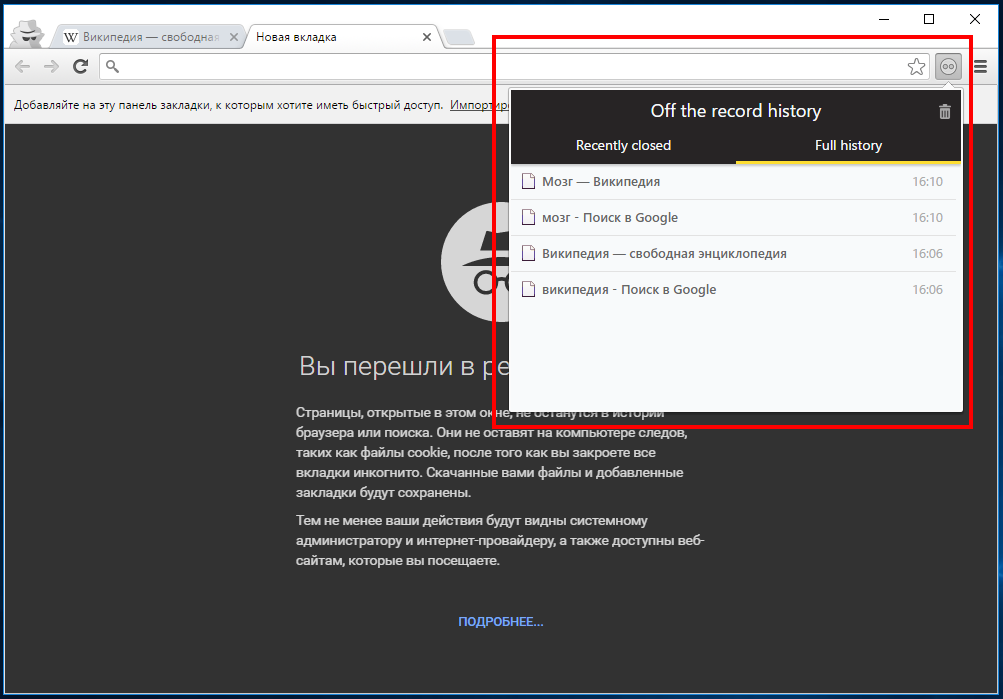
 Для этого одновременно зажмите на клавиатуре Ctrl+Shift+N.
Для этого одновременно зажмите на клавиатуре Ctrl+Shift+N.
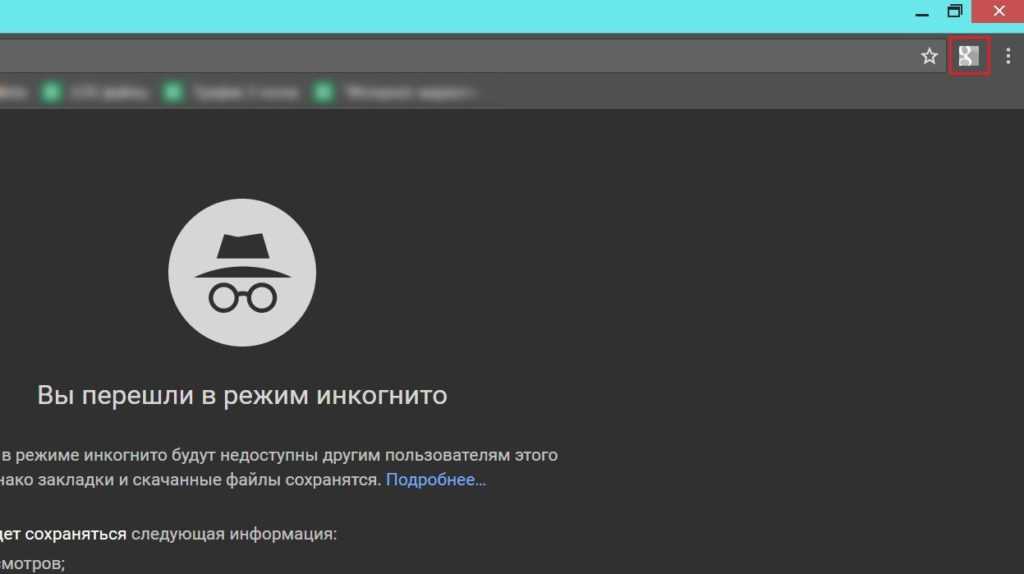 Вы можете снова нажать на значок маски, чтобы вернуться к обычному просмотру.
Вы можете снова нажать на значок маски, чтобы вернуться к обычному просмотру.
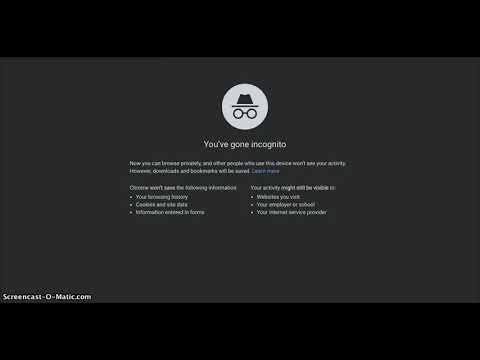 Для этого нажмите кнопку меню (три точки) и выберите «Настройки».
Для этого нажмите кнопку меню (три точки) и выберите «Настройки».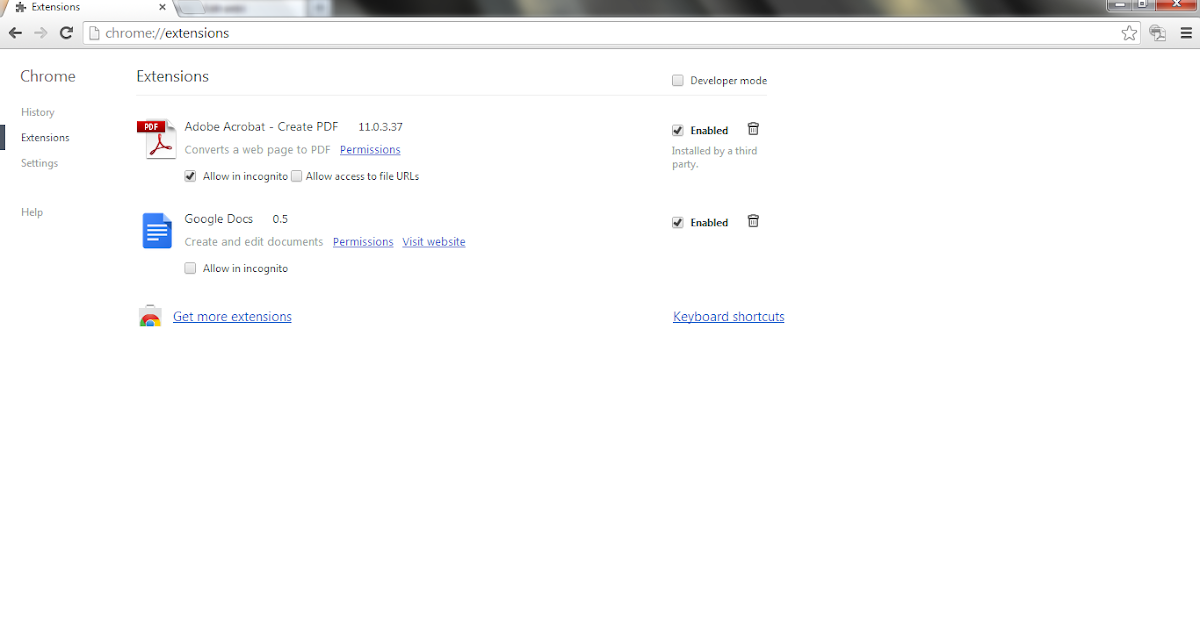 app --args --incognito
app --args --incognito

 Большинство веб-браузеров автоматически сохраняют историю посещенных страниц, чтобы вы могли получить к ней доступ. Режим инкогнито отключает эту функцию, поэтому вы и все, кто использует рассматриваемое устройство, не сможете получить доступ к вашей истории просмотров.
Большинство веб-браузеров автоматически сохраняют историю посещенных страниц, чтобы вы могли получить к ней доступ. Режим инкогнито отключает эту функцию, поэтому вы и все, кто использует рассматриваемое устройство, не сможете получить доступ к вашей истории просмотров.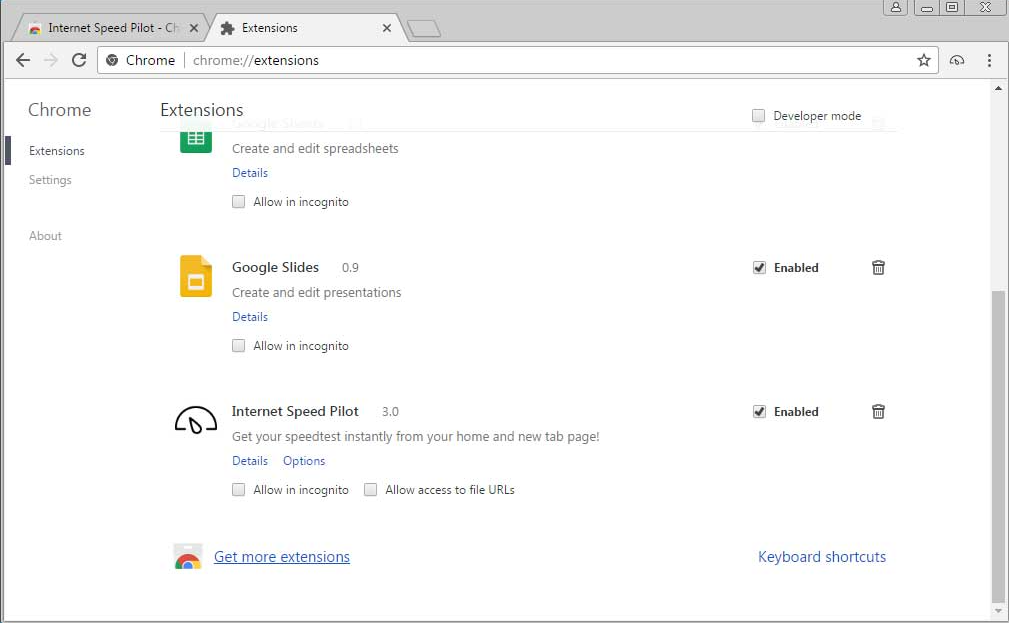 Кроме того, он не будет автоматически заполнять формы или предлагать поиск.
Кроме того, он не будет автоматически заполнять формы или предлагать поиск.
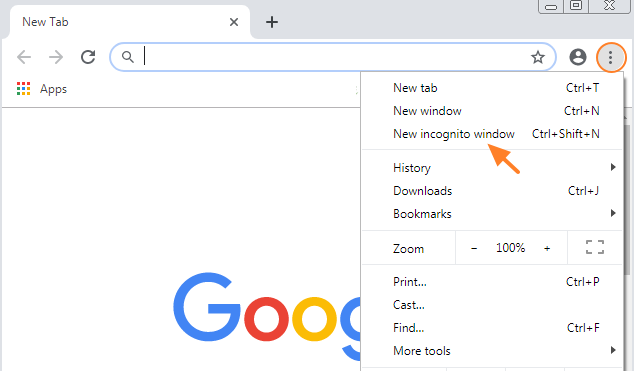 Таким образом, ваши личные данные не будут храниться в браузере общедоступного устройства. То же самое касается одолжения телефона или компьютера друга или члена семьи — даже если вы доверяете им, вы не хотите подвергать риску свои данные, если их устройство будет скомпрометировано.
Таким образом, ваши личные данные не будут храниться в браузере общедоступного устройства. То же самое касается одолжения телефона или компьютера друга или члена семьи — даже если вы доверяете им, вы не хотите подвергать риску свои данные, если их устройство будет скомпрометировано.

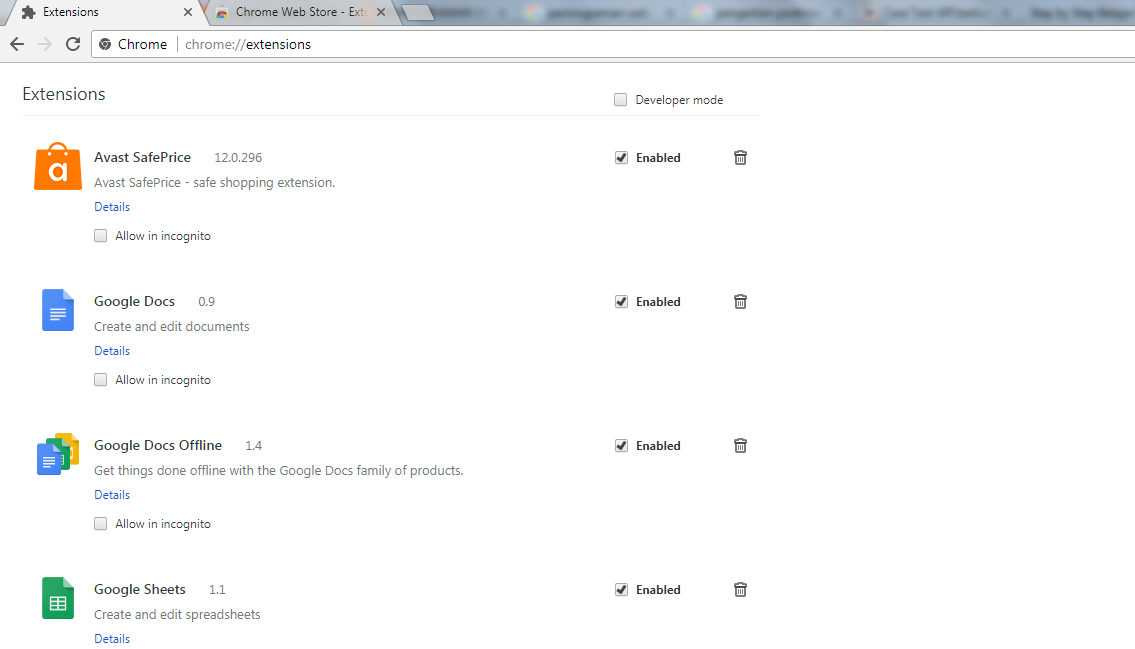 Цифровые отпечатки пальцев — это технология, которая использует информацию о вашем устройстве, например тип устройства и операционную систему, чтобы собрать воедино вашу личность. Это альтернатива сторонним файлам cookie, популярность которой растет, поскольку снятие отпечатков пальцев основано на информации, добровольно предоставляемой вашей системой. Этот тип информации можно использовать на законных основаниях, например, для правильного отображения графики на вашем экране, но ею также можно злоупотреблять, а режим инкогнито не защитит вас от веб-сайтов, использующих отпечатки пальцев.
Цифровые отпечатки пальцев — это технология, которая использует информацию о вашем устройстве, например тип устройства и операционную систему, чтобы собрать воедино вашу личность. Это альтернатива сторонним файлам cookie, популярность которой растет, поскольку снятие отпечатков пальцев основано на информации, добровольно предоставляемой вашей системой. Этот тип информации можно использовать на законных основаниях, например, для правильного отображения графики на вашем экране, но ею также можно злоупотреблять, а режим инкогнито не защитит вас от веб-сайтов, использующих отпечатки пальцев.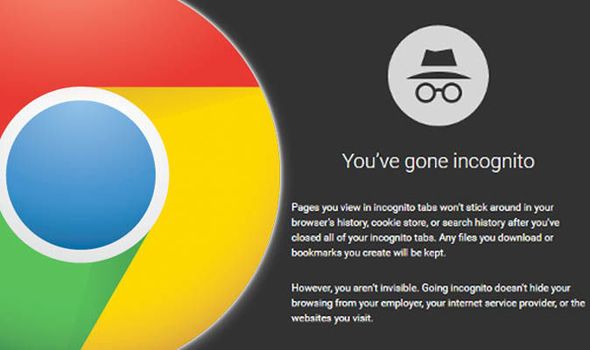 Safari и Firefox по умолчанию автоматически блокируют сторонние отслеживающие файлы cookie, но всегда полезно проверить настройки файлов cookie, особенно если вы используете Chrome.
Safari и Firefox по умолчанию автоматически блокируют сторонние отслеживающие файлы cookie, но всегда полезно проверить настройки файлов cookie, особенно если вы используете Chrome. (См. снимок экрана выше.)
(См. снимок экрана выше.) 
 п.
п.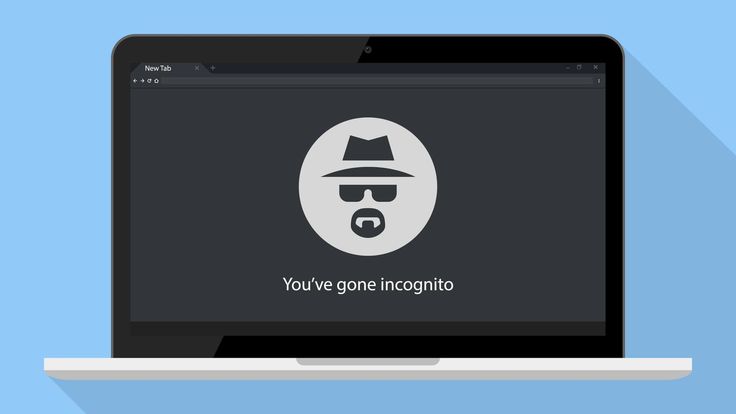 Если они получат повестку в суд из правоохранительных органов, им придется передать эти данные.
Если они получат повестку в суд из правоохранительных органов, им придется передать эти данные.