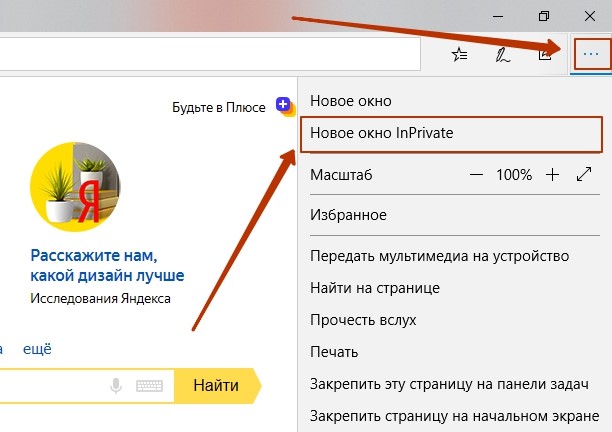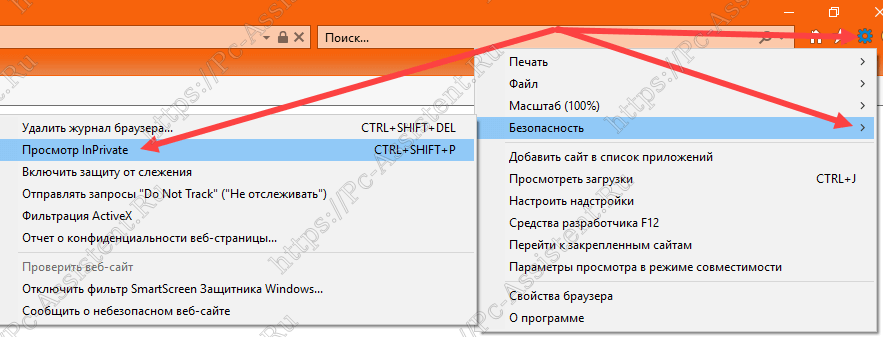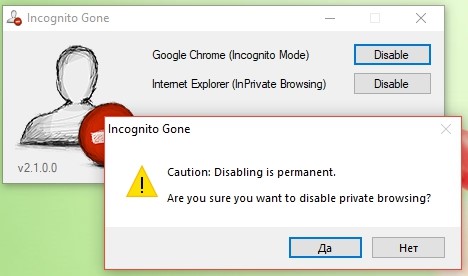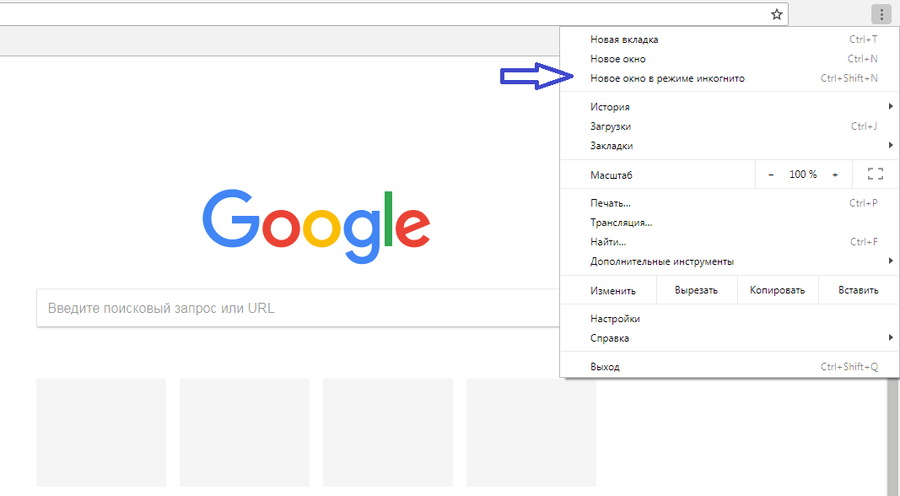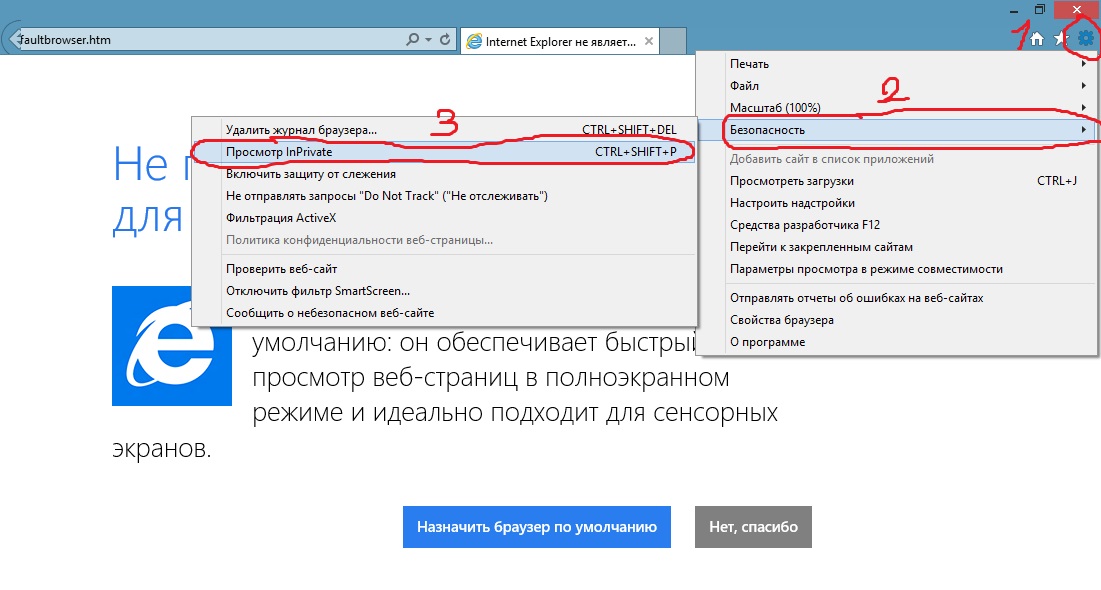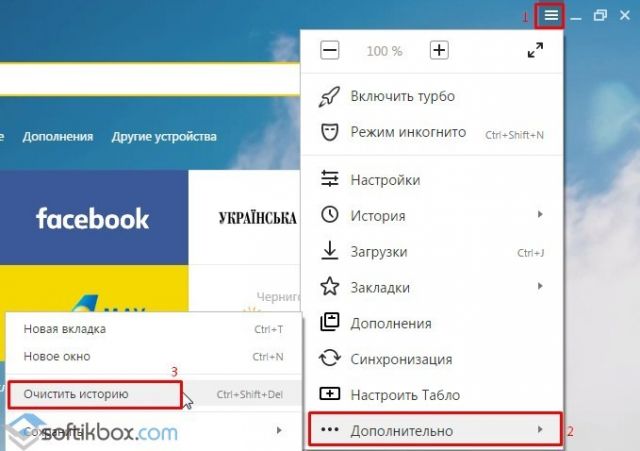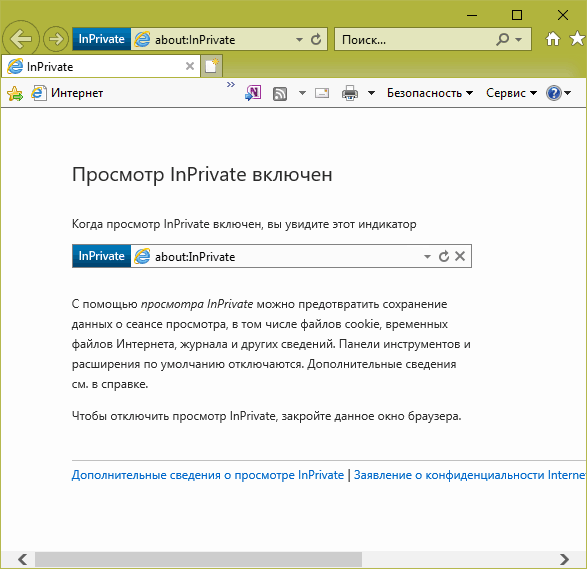Запрет режима инкогнито в Edge и IE. Запрет InPrivate Инструкция
Режим InPrivate — это функция в Internet Explorer и Microsoft Edge, которая очень похожа на режим инкогнито в Google Chrome. Во время просмотра в режиме InPrivate браузер не сохраняет историю посещения сайтов, не сохраняет файлы куки и другие личные данные.
В некоторых ситуациях может потребоваться отключение режима InPrivate. В этой статье я расскажу о том, как запретить использование InPrivate (режим инкогнито) в Internet Explorer и Edge. Кстати, для тех кто у нас впервые, мы уже рассказывали как отключить инкогнито в Chrome.
Запрет режима инкогнито в Edge и Internet Explorer
Самый простой способ отключить InPrivate — использовать редактор групповой политики Windows. Но к сожалению не во всех редакциях Windows есть редактор групповых политик GPEdit.msc. В таком случае вы можете использовать способ отключения режима инкогнито с помощью реестра Windows, о котором я расскажу ниже.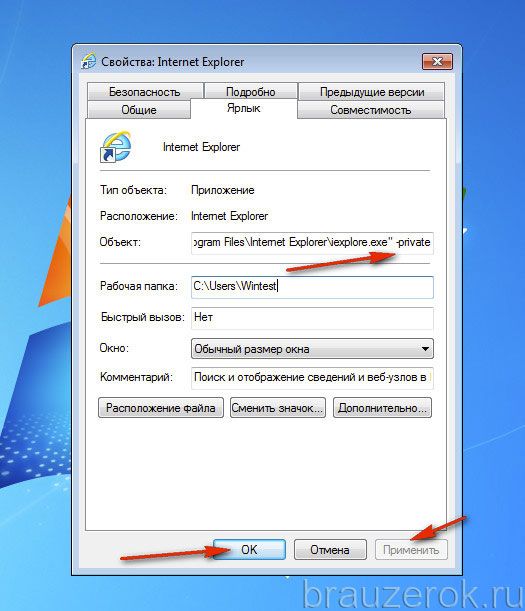
Запрет режима инкогнито InPrivate в редакторе групповых политик
Запрет режима инкогнито в браузерах Internet Explorer и Edge:
- Если у вас Windows 7, 8, 10 Pro или выше, нажмите кнопку «Пуск» и введите gpedit.msc.
- В редакторе групповой политики перейдите в папку:
Конфигурация компьютера - Административные шаблоны - Компоненты Windows - Internet Explorer - КонфиденциальностьЭто для Internet Explorer, а для браузера Microsoft Edge:Административные шаблоны - Компоненты Windows - Microsoft Edge - В правой панели перейдите и дважды щелкните по пункту «Выключить просмотр InPrivate». Отметьте поле «Включено», а затем нажмите «ОК». На скрине по ошибке отмечен пункт «Отключено». Запрет инкогнито Internet Explorer
После внесения изменений пользователи не смогут больше использовать режим InPrivate в IE и Edge. Теперь перейдем к другому способу.
Запрет режима инкогнито InPrivate в реестре Windows
Чтобы отключить функцию частного просмотра в IE и Edge, сначала нужно открыть редактор реестра, нажав «Пуск» и набрав команду «regedit». Стоит отметить, что перечисленные ниже ключи относятся к Windows 10 с последними обновлениями на момент написания этой статьи. Если вы используете другую версию Windows, эти ключи могут не работать.
Стоит отметить, что перечисленные ниже ключи относятся к Windows 10 с последними обновлениями на момент написания этой статьи. Если вы используете другую версию Windows, эти ключи могут не работать.
Для Edge перейдите к следующему разделу реестра:
HKEY_LOCAL_MACIHNE \ Software \ Policies \ Microsoft
Здесь нужно создать два новых ключа в левой панели. Щелкните правой кнопкой мыши по «Microsoft» и выберите Новый — Ключ. Назовите его «MicrosoftEdge». Теперь щелкните правой кнопкой мыши на «MicrosoftEdge» и снова выберите Новый — Ключ. Назовите этот дочерний ключ «Main».
Нажмите «Основные», чтобы выбрать его, а затем щелкните правой кнопкой мыши в правой панели и выберите «Создать» — «DWORD» (32-разрядное значение). Переименуйте его в «AllowInPrivate» и задайте значение «0». Перезагрузите компьютер и откройте Microsoft Edge.
Для Internet Explorer вам необходимо выполнить аналогичную процедуру. Сначала перейдите к тому же ключу, что и выше:
HKEY_LOCAL_MACIHNE \ Software \ Policies \ Microsoft
Теперь создайте ключ «Internet Explorer» в «Microsoft».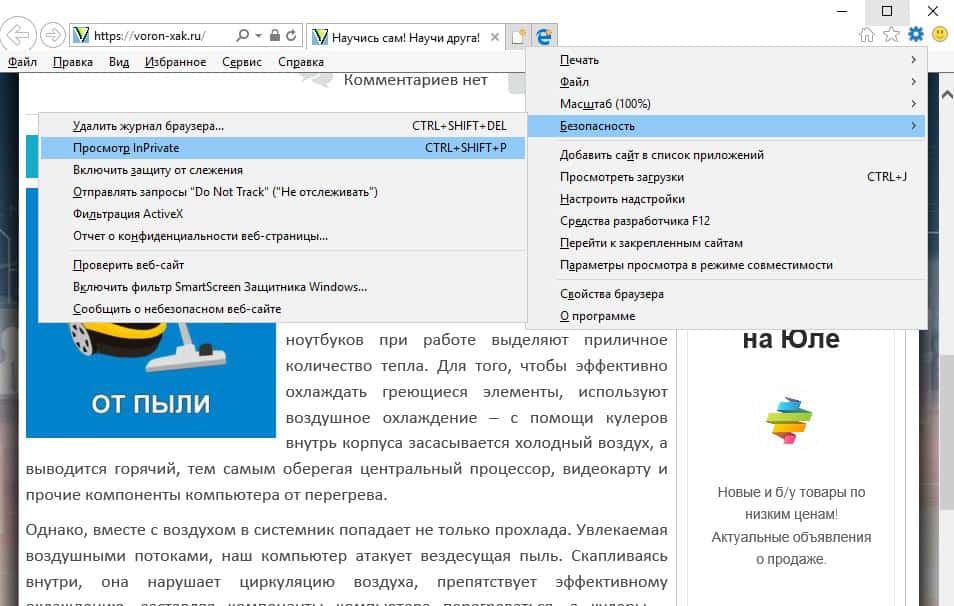 Затем создайте еще один ключ в «Internet Explorer» и назовите его «Privacy». Нажмите на «Privacy» и создайте новое значение «DWORD» в правой панели под названием «EnableInPrivateBrowsing» и задайте значение «0».
Затем создайте еще один ключ в «Internet Explorer» и назовите его «Privacy». Нажмите на «Privacy» и создайте новое значение «DWORD» в правой панели под названием «EnableInPrivateBrowsing» и задайте значение «0».
Вот и все. В случае с Internet Explorer вам не нужно перезагружать компьютер. Просто закройте IE и откройте его снова, и вы увидите, что функция InPrivate исчезла.
Используя режим InPrivate вы повышаете приватность, но это совершенно не влияет (я имею в виду положительно) на анонимность в сети. Ваша деятельность может отслеживаться другими способами. Веб-сайты, которые вы посещаете, могут сохранять ваш IP-адрес, ваш работодатель или школа могут перехватывать трафик, а ваш интернет-провайдер может узнать о вас все. Единственный способ обойти все это — использовать VPN. Также рекомендую статью «Выбор лучших анонимных VPN-сервисов».
что это и как включить в браузерах
Иногда, хочется выйти в интернет и просматривать сайты так, чтобы не сохранялась после этого история посещённых страниц, а сайты при этом не сохраняли на компьютере так называемые куки-файлы для запоминания настроек пользователя на этом сайте и его сессий в личном кабинете.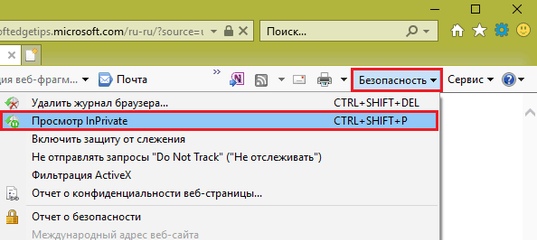
Такое позволяет реализовать режим «Инкогнито» в браузере, а ещё он может пригодиться, к примеру, для того, чтобы не выходя из личных кабинетов определённых сервисов в интернете, вы могли войти в них под другим аккаунтом.
А ещё бывает заглючит кэш в браузере и чтобы не морочиться с его чисткой, можно открыть нужный сайт в инкогнито и проверить как он реально на данный момент отображается.
Теперь разберёмся подробнее, что такое режим Инкогнито» в браузере, что из себя представляет и как его запускать (включить) в основных, самых популярных браузерах: Google Chrome, Yandex Браузер, Mozilla FireFox, Opera, Internet Explorer и Microsoft Edge.
Кстати, Internet Explorer (он же IE) является устаревший браузером, через который некоторые сайты открываются «криво», потому что под его поддержку уже давненько не оптимизируют свои ресурсы, поэтому использовать его не рекомендую.
Что такое режим Инкогнито?
Это специальный отдельный профиль в интернет-браузере (т. е. в программе на компьютере или мобильных устройствах, через который мы выходим в интернет для просмотра сайтов), который позволяет путешествовать по интернету, не оставляя затем следов на компьютере, проще говоря частично анонимно выходить в интернет.
е. в программе на компьютере или мобильных устройствах, через который мы выходим в интернет для просмотра сайтов), который позволяет путешествовать по интернету, не оставляя затем следов на компьютере, проще говоря частично анонимно выходить в интернет.
Почему частично?
А потому что, полная анонимность возможна только с использованием специальных сервисов и оборудования, например, когда выходите в интернет через так называемые прокси-сервера, VPN, ведь без них сайтам будет доступен ваш реальный IP адрес, а из него можно узнать и интернет-провайдера и приблизительное месторасположение пользователя.
Таким образом режим «Инкогнито» позволяет скрыть только историю посещений сайтов в интернете, но не делает вас полностью анонимным!
В разных браузерах такой режим может называться чуть по разному, например, в хроме и Яндекс Браузере так и именуется «Инкогнито», в Мозиле и Опере обозначается как «приватное окно», а в Microsoft IE и Edge «InPrivate.
Как включить (откыть) режим Инкогнито в любых бразерах?
Во всех основных браузерах данный режим открывается практически одинаково, буквально двумя кликами мышкой.
Есть 2 способа, чтобы открыть такой профиль:
-
Запустить браузер, после чего кликнуть правой кнопкой мыши по его иконке на панели задач и выбрать соответствующий режим. Примеры:
-
Точно также открывается режим и в остальных браузерах, т.е. либо кликом правой кнопкой мыши по иконке на панели задач, либо внутри браузера. Ещё примеры для IE и Edge:
Заключение
Вот, собственно и всё, эти элементарные действия помогут вам скрыть следы пребывания на любых сайтах, а также решать различные другие задачи, например, заходить на сайты под другими аккаунтами или просматривать их как ещё незарегистрированный пользователь.
В любом случае режим «Инкогнито» может неожиданно пригодиться и нужно уметь его открывать в своём браузере, тем более что для этого достаточно пару раз кликнуть мышкой.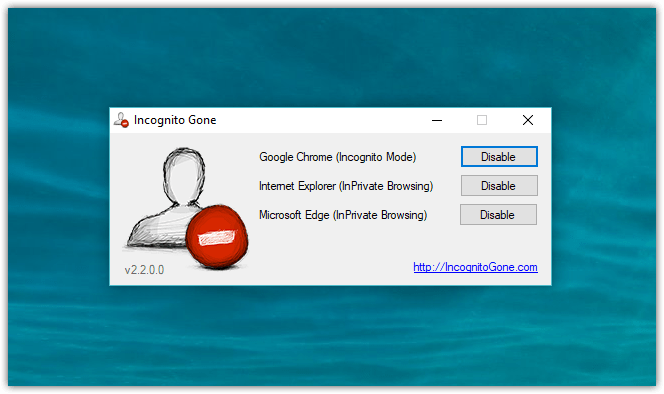
Полезна ли была информация? Если да, оставьте, пожалуйста комментарий. Или может быть чего-то не хватило, напишите чего именно, буду дополнять статью.
А вам отличного настроения и удачи! Увидимся в следующих статьях 😉
Как всегда запускать любой браузер в режиме инкогнито
Режим инкогнито не обеспечивают полную конфиденциальность, но все же если вы в нем открыли браузер – не будет вестись история поиска, сохраняться куки, логины, пароли и т.д. Вы можете настроить любой браузер, чтобы он всегда запускался в режиме инкогнито.
Данный режим полезен, когда вы не один пользователь компьютера, чтобы никто не видел куда вы заходили и что делали. Чтобы запускать браузер всегда в режиме инкогнито вам нужно добавить некоторые параметры в свойства ярлыка, и тогда открывая данный ярлык – браузер откроется инкогнито. В Mozilla Firefox всё реализовано проще, и можно настроить его открытие в режиме инкогнито по умолчанию, а не только с определенного ярлыка.
Mozilla Firefox
Изменив несколько параметров в настройках Firefox – он всегда будет запускаться в режиме инкогнито. Недавно в комментариях спрашивали как сделать, чтобы переходя по ссылке в skype или из другого приложения – браузер открывался в режиме инкогнито. Ответом на данный вопрос есть Firefox, если установить его по умолчанию, то переходить по ссылках вы будете в режиме инкогнито.
Открываем Mozilla Firefox => заходим в три линии справа вверху и выбираем настройки
Заходим в “Приватность” => в пункте “История” напротив Firefox выбираем “Не будет запоминать историю”
Теперь Firefox будет использовать те же настройки, что и при приватном просмотре, и не будет помнить историю вашей работы с веб-сайтами.
Google Chrome
В Chrome нет возможности в графическом интерфейсе установить инкогнито по умолчанию. Можно только добавить параметры в свойства ярлыка, и открывая браузер с данного ярлыка – получать браузер в режиме частного просмотра.
Если у вас ярлык Google Chrome на рабочем столе – нажмите на него правой клавишей мыши и выберите “Свойства”. Если ярлык на панели задач – нажмите на него правой клавишей мыши, откроется подменю => на Google Chrome правой клавишей => “Свойства”
В конце поля объект добавьте -incognito (как на рисунке, то есть в конце поля нажимаем пробел и вставляем -incognito), и нажимаем применить.
Теперь открывая данный ярлык – Chrome будет запускаться в режиме инкогнито.
Opera
В Opera также можно добавить параметр в свойства ярлыка, чтобы открывать с него браузер инкогнито.
Нажимаем на ярлык Opera правой клавишей мыши => выбираем “Свойства” => в конце строки объект нужно добавить -private (как на рисунке) => нажмите “Применить” и “ОК”
теперь открывая данный ярлык вы получите браузер в режиме приватного просмотра.
Internet Explorer
В свойствах ярлыка Internet Explorer в конце поля объект нужно прописать -private (как на рисунке) => нажмите “Применить” и “ОК”
теперь открывая данный ярлык вы получите браузер в режиме инкогнито.
Чтобы открывать с ярлыка Яндекс браузер в режиме инкогнито – нужно проделать все тоже, что и в Google Chrome. На сегодня всё, если есть дополнения – пишите комментарии! Удачи Вам 🙂
Режим инкогнито в Chrome, Яндекс Браузер, Firefox, Opera, Edge, Internet Explorer
Режим инкогнито — приватный режим работы браузера, при работе в браузере не сохраняются данные о посещенных сайтах, поисковых запросах, другие сведения о деятельности пользователя. Браузер, при посещении тех, или иных ресурсов в интернете, собирает определенное количество сведений о действиях пользователя.
В основном, это необходимо для того, чтобы быстрее открыть нужный сайт, автоматически ввести ранее вводимые данные в форме входа на сайт, и т. п.
В некоторых случаях, пользователю необходимо приватно использовать браузер, не сохраняя историю посещений и поиска, не оставлять других следов своей деятельности. Это может понадобиться, например, если нужно что-то скрыть от родственников, или коллег по работе, если они имеют доступ к вашему компьютеру.
Это может понадобиться, например, если нужно что-то скрыть от родственников, или коллег по работе, если они имеют доступ к вашему компьютеру.
Для этого нужно в браузере включить режим инкогнито. Все основные браузеры поддерживают приватный режим, который называется в браузерах по-разному: «режим инкогнито», «приватный просмотр», «режим InPrivate».
После включения режима инкогнито в браузере не сохраняются следующие данные:
- история посещенных веб-страниц
- история поисковых запросов
- вводимые данные в формах для входа на веб-страницах
- файлы cookie (куки)
- список загрузок
- браузер не запоминает пароли
- после выхода из приватного режима, удаляется кэш и автономные данные
Закладки, созданные в режиме приватного просмотра, сохранятся в обычном браузере. Загруженные в режиме инкогнито файлы не удаляются с компьютера. Имейте в виду, что режим инкогнито не обеспечивает анонимность.
Режим инкогнито работает в отдельном окне, которое открывается параллельно обычному окну браузера. Во время работы в приватном режиме, пользователь может одновременно использовать обычный браузер и браузер, открытый в режиме «инкогнито». История и другие приватные данные не будут сохранены только в браузере, открытом в приватном режиме.
Во время работы в приватном режиме, пользователь может одновременно использовать обычный браузер и браузер, открытый в режиме «инкогнито». История и другие приватные данные не будут сохранены только в браузере, открытом в приватном режиме.
Для входа в режим инкогнито используются горячие клавиши. Подробнее о сочетаниях горячих клавиш читайте в разделах этой статьи, посвященных конкретному браузеру.
Как войти в режим инкогнито в Google Chrome
Режим инкогнито в Хроме не оставляет следов на компьютере (файлы cookie, история поиска и просмотра и т. п.) после закрытия вкладок инкогнито. Закладки, добавленные в браузер, и скачанные файлы сохранятся на компьютере.
Интернет провайдер и системный администратор в организации смогут увидеть ваши действия. Посещенные веб-сайты также будут знать о вашем визите.
Режим инкогнито в Гугл Хром запускается несколькими способами:
- Войдите в «Настройки и управление Google Chrome» нажмите на «Новое окно в режиме инкогнито».

- Нажмите на клавиатуре на клавиши «Ctrl» + «Shift» + «N».
- Кликните правой кнопкой мыши по значку браузера Google Chrome на Панели задач, выберите пункт «Новое окно в режиме инкогнито».
- Кликните по ссылке правой кнопкой мыши, выберите в контекстном меню «Открыть ссылку в окне в режиме инкогнито».
Далее откроется окно браузера Google Chrome в режиме инкогнито.
Для того, чтобы отключить режим инкогнито, достаточно закрыть окно браузера Chrome, запущенное в приватном режиме.
Как включить режим инкогнито в Яндекс.Браузер
Режим инкогнито в Яндекс Браузере позволит не сохранять свои запросы и посещения, файлы куки (cookie) и т. д.
Существует несколько способов открыть режим инкогнито в Яндекс Браузере:
- Войдите в «Настройки Яндекс.Браузера», нажмите на «Режим инкогнито».
- Нажмите одновременно на клавиши клавиатуры «Ctrl» + «Shift» + «N».
- Щелкните правой кнопкой мыши по значку браузера на Панели задач, выберите пункт «Новое окно в режиме Инкогнито».

- После клика по ссылке правой кнопкой мыши, выберите «Открыть ссылку в режиме Инкогнито».
Закройте окно Яндекс Браузера, запущенное в приватном режиме, для того, чтобы выйти из режима инкогнито.
Как включить приватный просмотр в Mozilla Firefox
Режим инкогнито в Мозиле называется «Приватный просмотр». Войти в режим инкогнито в Firefox можно следующими способами:
- Нажмите на клавиатуре на клавиши «Ctrl» + «Shift» + «P».
- Нажмите на кнопку «Открыть меню», а затем на «Приватное окно».
- После нажатия на значок браузера Mozilla Firefox на Панели задач, выберите «Новое приватное окно».
- Щелкните правой кнопкой мыши по ссылке, выберите пункт «Открыть ссылку в новом приватном окне».
В браузере Mozilla Firefox в режиме «Приватный просмотр» включена защита от отслеживания, для того, чтобы запретить некоторым сайтам использовать трекеры, собирающие информацию о поведении пользователя.
Закройте вкладки, работающие в режиме инкогнито, для того, чтобы выйти из приватного режима в браузере Mozilla Firefox.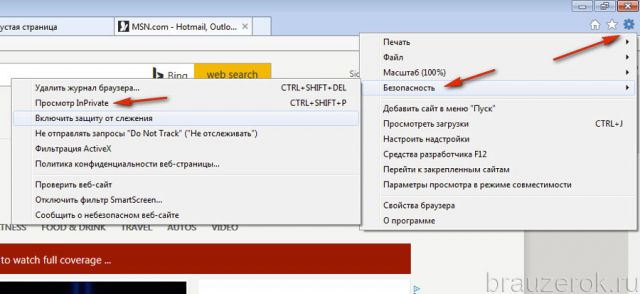
В настройках Mozilla Firefox, во вкладке «Приватность», в пункте «История» можно выбрать другой режим работы браузера, например, «Firefox не будет запоминать историю».
Как перейти в режим инкогнито в Opera
Режим инкогнито в Опере называется «Приватный просмотр». Есть несколько вариантов войти в приватный просмотр в браузере Opera:
- Нажмите на кнопку «Меню», выберите пункт «Создать приватное окно».
- Нажмите на клавиатуре на «Ctrl» + «Shift» + «N».
- Правой кнопкой мыши нажмите на Панели задач на значок браузера Opera, а затем выберите «Создать приватное окно».
- Кликните по ссылке правой кнопкой мыши, нажмите «Открыть в приватном окне».
После закрытия окна браузера в режиме инкогнито, все данные будут удалены. Для обеспечения большей конфиденциальности, используйте VPN, который встроен в браузер Опера.
Приватный просмотр в Microsoft Edge
В браузере Microsoft Edge режим инкогнито называется «Просмотр InPrivate». Включить приватный режим в браузере Microsoft Edge можно несколькими способами:
Включить приватный режим в браузере Microsoft Edge можно несколькими способами:
- Войдите в «Параметры и другое», нажмите на пункт «Новое окно InPrivate».
- На Панели задач, кликните по значку браузера Edge правой кнопкой мыши, выберите пункт контекстного меню «Новое окно InPrivate».
- Для включения режима приватного просмотра, нажмите на сочетание клавиш клавиатуры «Ctrl» + «Shift» + «P».
После этого, в браузере Microsoft Edge откроется окно в режиме инкогнито.
После закрытия всех вкладок InPrivate, в браузере Microsoft Edge будут удалены временные данные, использовавшиеся в приватном в режиме.
Как включить режим инкогнито в Internet Explorer
Режим инкогнито в браузере Internet Explorer называется «приватный просмотр» — InPrivate. Зайти в режим инкогнито в Internet Explorer можно следующими способами:
- Войдите в приватный просмотр при помощи одновременного нажатия на клавиши клавиатуры «Ctrl» + «Shift» + «P».

- Кликните правой кнопкой мыши по значку браузера Internet Explorer на Панели задач, выберите «Начать просмотр InPrivate».
- Войдите в меню «Сервис», выберите «Безопасность», а затем нажмите на пункт «Просмотр InPrivate».
После этого, откроется окно браузера Internet Explorer сообщением о том, что «Просмотр InPrivate включен». По умолчанию, в режиме «Просмотр InPrivate» в браузере отключены панели инструментов и расширения (эту настройку можно изменить).
Режим InPrivate отключится в браузере после закрытия данного окна.
Заключение
Для того, чтобы не сохранять данные о работе в браузере, пользователь может использовать режим инкогнито, запускаемый в отдельном окне. В приватном режиме не сохраняются история просмотров, поиска, куки, другие данные.
Источник
Как включить режим инкогнито в вашем браузере
Режим инкогнито, также известный как приватный просмотр, — это параметр конфиденциальности, который создает новый сеанс, который не сохраняет вашу активность на вашем компьютере.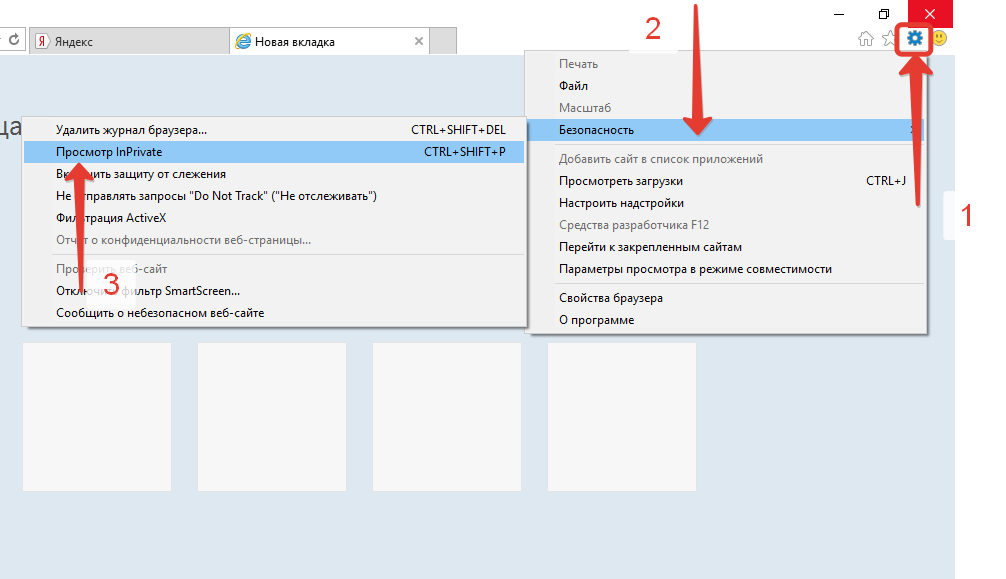 Это действие может включать историю браузера, файлы cookie, кэш и учетные данные для входа. Режим инкогнито — это способ просматривать веб-страницы, не оставляя следов бумаги, которые можно найти и детализировать в вашем браузере. Способ включения просмотра в режиме инкогнито зависит от веб-браузера.
Это действие может включать историю браузера, файлы cookie, кэш и учетные данные для входа. Режим инкогнито — это способ просматривать веб-страницы, не оставляя следов бумаги, которые можно найти и детализировать в вашем браузере. Способ включения просмотра в режиме инкогнито зависит от веб-браузера.
Режим инкогнито не блокирует и не маскирует ваш IP; это только предотвращает запись данных вашего сеанса. Ваша активность может отслеживаться интернет-провайдерами (ISP), правительственными учреждениями и хакерами. Чтобы скрыть свой IP, используйте VPN, прокси-сервер или Tor Browser.
Включить режим инкогнито в Internet Explorer
Режим инкогнито в Internet Explorer 11 называется InPrivate Browsing.
Просмотр InPrivate также доступен в Microsoft Edge и в более старых версиях Internet Explorer, включая IE10 , IE9 и IE8 .
Чтобы запустить сеанс InPrivate в Internet Explorer:
Откройте Internet Explorer.
Выберите значок шестеренки в правом верхнем углу окна браузера.

Наведите курсор на Безопасность , затем выберите Просмотр InPrivate .
Если вы предпочитаете сочетания клавиш , нажмите Ctrl + Shift + P, чтобы включить просмотр InPrivate. Это работает и в Edge.
Откроется новое окно просмотра InPrivate.
Перейдите в адресную строку и введите адрес веб-сайта.
Включить режим инкогнито в Google Chrome
Во время просмотра веб-сайтов в режиме инкогнито в Google Chrome ваша история и другие личные данные не сохраняются на компьютере.
Чтобы войти в режим просмотра инкогнито в Chrome, перейдите в главное меню (три вертикально выровненные точки) и выберите « Новое окно инкогнито» . Или нажмите Ctrl + Shift + N (Windows) или Command + Shift + N (Mac).
Другой способ найти режим инкогнито на Mac — перейти в меню « Файл» и выбрать « Новое окно инкогнито» .
Чтобы открыть одну ссылку в окне инкогнито, щелкните правой кнопкой мыши по ссылке и выберите « Открыть ссылку в окне инкогнито» .
Чтобы выйти из режима инкогнито, закройте окно браузера или вкладки.
Включите приватный просмотр в Mozilla Firefox
Просмотр приватности в Mozilla Firefox называется режимом приватного просмотра. Чтобы включить приватный просмотр, выберите меню Firefox (оно расположено в верхнем правом углу окна браузера и обозначено тремя черточками), затем выберите « Новое приватное окно» .
Чтобы открыть конкретную ссылку в приватном просмотре, щелкните правой кнопкой мыши по ссылке и выберите « Открыть ссылку в новом приватном окне» .
Firefox также имеет режим приватного просмотра на устройствах Android и iOS .
Введите просмотр инкогнито в Apple Safari
Чтобы войти в режим частного просмотра в Apple Safari на Mac, перейдите в строку меню Safari, выберите « Файл» , затем выберите « Новое личное окно» . Или нажмите Shift + Ctrl + N .
Или нажмите Shift + Ctrl + N .
Чтобы войти в «Частный просмотр» в Safari для Windows , выберите значок « Шестерня» в правом верхнем углу браузера, выберите « Частный просмотр» , затем нажмите « ОК» .
Используйте просмотр InPrivate в Microsoft Edge
Microsoft пограничного браузера в Windows 10 позволяет инкогнито просмотра с помощью функции просмотра InPrivate. Чтобы открыть просмотр в режиме инкогнито, выберите меню « Дополнительные действия» (представлено тремя точками), затем выберите « Новое окно InPrivate» .
Откройте приватную Windows в Opera
Чтобы открыть вкладку или окно приватного просмотра в Opera на ПК с Windows, выберите значок меню Opera , затем выберите « Новое приватное окно» . Или, нажмите Ctrl + Shift + N .
На Mac выберите « Файл» , затем выберите « Новое окно инкогнито» . Или, нажмите Ctrl + Shift + N .
Или, нажмите Ctrl + Shift + N .
Как запускать любой браузер в Режиме инкогнито?
Режим приватности не обеспечивает абсолютной приватности, как бы это ни было иронично. Однако, он позволяет не сохранять вашему браузеру историю, поисковые запросы, куки, и другие приватные данные, которые создаются во время серфинга в Интернете. Вы можете сделать так, что ваш браузер будет сразу же запускаться в Режиме инкогнито, если вы того пожелаете.
Большинство людей не желают использовать Режим инкогнито на постоянной основе. Вам необходимо каждый раз сначала входить в приватный режим, а затем только заходить на нужный веб-ресурс в Интернете. Однако, допустим, что вы все же хотите поддерживать Режим инкогнито перманентно в определенном браузере. Что делать в таком случае? Итак, в этой статье мы расскажем вам, как сделать так, чтобы Режим инкогнито начинал работать сразу же по первому запуску в самых популярных браузерах на рынке.
Google Chrome
Чтобы активировать Режим инкогнито в Google Chrome по умолчанию, вы должны использовать вариант с командной строкой, которая будет помещена в ярлык исполнительного файла браузера.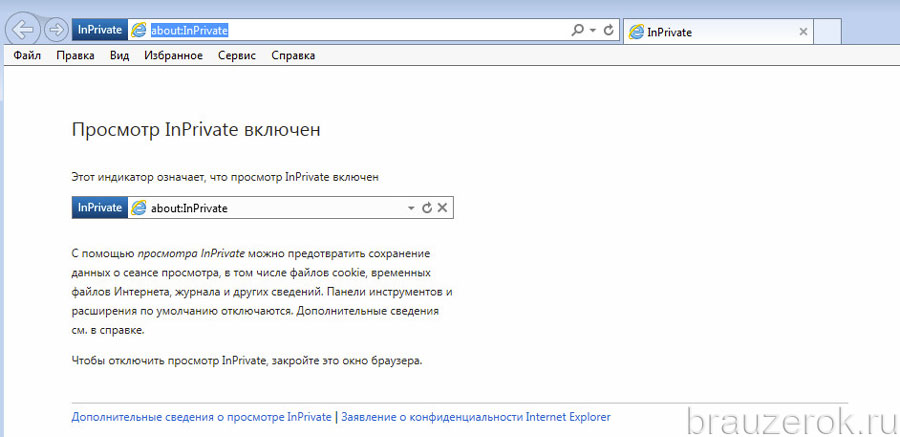
Для начала, создайте уже упомянутый ярлык для Google Chrome. Собственно, можете расположить его где хотите – это не имеет особого значения. Затем нажмите правой кнопкой мыши на ярлык и выберите «Свойства». Теперь перейдите во вкладку «Ярлык» и впишите на конец строки в «Объект» значение -incognito. Затем нажмите ОК, чтобы применить изменения в ярлыке.
Google Chrome с этого момента будет запускаться сразу же в Режиме инкогнито, если вы воспользуетесь созданным ярлыком с особой командой в нем. Чтобы перестать постоянно использовать Режим инкогнито, вы можете удалить из созданного ярлыка вписанную команду или же попросту удалить его.
Mozilla Firefox
Вот с этим браузером дела уже немного полегче, так как вам не придется создавать ярлыки. Все что вам нужно уже находится прямо в настройках браузера.
Для начала перейдите в Настройки браузера. Кликните на вкладку «Конфиденциальность» в левой части окна, чтобы перейти к настройке, собственно, самой конфиденциальности. Далее вы должны найти в окошке пункт, относящийся к истории браузера. Под ним вы найдете ниспадающее меню, в котором нужно будет выбрать пункт о том, чтобы браузер перестал записывать историю посещения веб-ресурсов. Как только выберите этот параметр, вам потребуется перезапустить браузер.
Далее вы должны найти в окошке пункт, относящийся к истории браузера. Под ним вы найдете ниспадающее меню, в котором нужно будет выбрать пункт о том, чтобы браузер перестал записывать историю посещения веб-ресурсов. Как только выберите этот параметр, вам потребуется перезапустить браузер.
С этого момента, Mozilla Firefox будет работать в Режиме инкогнито, но интерфейс останется полностью неизмененным. Как вы можете знать, открывая обычную вкладку инкогнито, интерфейс Firefox немного меняется. Воспользовавшись описанным способом, вы сможете находиться в инкогнито, но при этом использовать обычный вид браузера.
Дабы возвратить все на свои места, просто зайдите в указанные выше настройки браузера и выберите в ниспадающем меню параметр, который заставит Firefox снова запоминать историю.
Apple Safari
Так же как и в Mozilla Firefox, в родном браузере операционной системы Mac OS, Safari, есть опция, которая позволит вам всегда открывать его в Режиме инкогнито. Чтобы активировать этот режим, откройте Safari и перейдите в Настройки.
Чтобы активировать этот режим, откройте Safari и перейдите в Настройки.
Перейдите во вкладку «Общие». Там вы сможете найти ниспадающее меню, которое будет отвечать за то, какое окошко в Safari будет открываться первым: новое окно, новое частное окно или закрытое ранее окно. Выберите нужную вам опцию, а затем попробуйте открыть новую вкладку в браузере – вы увидите, что теперь она является частной. Что вернуть все на места, если вы захотите этого, вам потребуется снова зайти в настройки Safari и выбрать вариант с простым окном.
Microsoft Edge
Может быть это прозвучит действительно странно, но Microsoft Edge не имеет такой функции, как Режим инкогнито. Казалось бы, практически все браузеры, по крайней мере популярные, имеют эту удобную функцию, но только не Microsoft Edge. Естественно, что рано или поздно он там появится с очередным обновлением Windows 10.
Internet Explorer
Если вы используете Internet Explorer и хотите заставить его по умолчанию открывать каждый раз окошко InPrivate, то вам придется снова вернуться к способу с ярлыком, который мы уже показывали на примере с Google Chrome.
Создайте ярлык исполнительного файла Internet Explorer, а затем нажмите на него правой кнопкой мыши и перейдите во вкладку «Объект». Как и в случае с Google Chrome, вам точно также необходимо вписать на конце значения в поле объекта команду, которая заставит браузер запускаться в Режиме инкогнито. Впишите в самый конец строки команду -private. Сохраните изменения в ярлыке и попытайтесь запустить Internet Explorer.
И снова, если вы хотите перестать постоянно использовать Режим инкогнито(или вкладку InPrivate в этом случае), то просто удалите команду из ярлыка или же удалите его и создайте новый ярлык.
Напоследок хочется напомнить, что пользуясь Режимом инкогнито(или же приватностью), ваш браузер не сможет запоминать пароли, настройки веб-ресурсов и любые другие типы данных, которые возникают во время странствий по сети. Так что это может быть одновременно и плюсом, и минусом.
Как всегда запускать любой браузер в режиме приватного просмотра
Автор Архипов Егор На чтение 4 мин.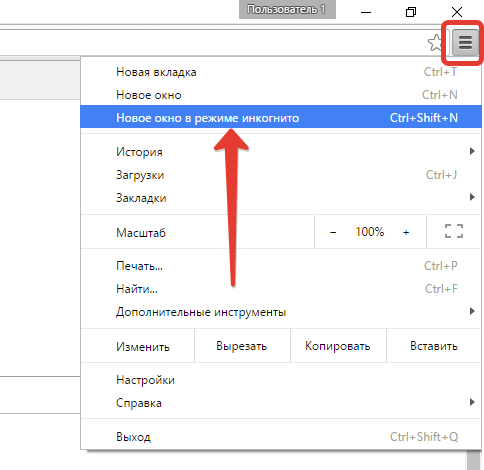 Просмотров 153 Опубликовано
Просмотров 153 Опубликовано
Режим приватного просмотра не обеспечивает полной конфиденциальности, но он не позволяет вашему браузеру сохранять историю, поиски, файлы cookie и другие личные данные между сеансами просмотра. Ваш браузер всегда может запускаться в режиме приватного просмотра, если вы предпочитаете его.
Большинство людей не хотят постоянно пользоваться приватным режимом просмотра. Вам придется заходить на сайты, которые вы используете, каждый раз, когда вы открываете свой браузер, так как ваш браузер не будет сохранять куки, которые сохраняют ваше состояние входа в систему.
Гугл Хром
Чтобы активировать режим инкогнито в Google Chrome по умолчанию, необходимо добавить параметр командной строки в его ярлык.
Сначала найдите ярлык, который вы используете для запуска Google Chrome, – либо на панели задач, на рабочем столе, либо в меню «Пуск». Щелкните правой кнопкой мыши и выберите «Свойства».
Щелкните правой кнопкой мыши и выберите «Свойства».
Если вы используете ярлык на панели задач, вам нужно будет щелкнуть правой кнопкой мыши ярлык Google Chrome на панели задач, щелкнуть правой кнопкой мыши «Google Chrome» в появившемся меню и выбрать «Свойства».
Добавьте -incognito в конец текста в поле «Цель». Это пробел, одна черта, а затем слово инкогнито.
Нажмите «ОК», чтобы сохранить изменения после добавления этой опции.
Google Chrome теперь запускается в режиме инкогнито, когда вы запускаете его из этого ярлыка. Если вы используете другие ярлыки для запуска Google Chrome, вам также необходимо изменить их.
Чтобы отменить это изменение в будущем, отредактируйте ярлыки и удалите добавленный вами текст -incognito .
Mozilla Firefox
Firefox позволяет автоматически включать приватный режим просмотра через окно настроек. Нажмите меню> Параметры, чтобы открыть его.
Нажмите на вкладку «Конфиденциальность» в левой части окна, чтобы получить доступ к настройкам конфиденциальности. В разделе «История» установите флажок «Будет Firefox» и выберите «Никогда не помнить историю». Вам будет предложено перезапустить Firefox.
В разделе «История» установите флажок «Будет Firefox» и выберите «Никогда не помнить историю». Вам будет предложено перезапустить Firefox.
Firefox теперь всегда будет использовать те же настройки, которые он использует в режиме приватного просмотра, хотя он не будет отображать свой обычный интерфейс приватного просмотра. Это будет выглядеть как обычное окно браузера Firefox.
Чтобы отменить это изменение в будущем, вернитесь на эту панель и скажите Firefox, чтобы он снова вспомнил вашу историю.
Apple Safari
Браузер Safari в macOS включает опцию, которая позволяет всегда открывать его в режиме приватного просмотра. Чтобы найти его, откройте Safari и нажмите «Safari»> «Настройки».
На панели «Общие» щелкните поле «Safari открывается с помощью» и выберите «Новое личное окно». Когда вы откроете Safari в будущем, он откроется в режиме приватного просмотра.
Чтобы отменить это изменение в будущем, вернитесь сюда и попросите Safari вместо этого открыть «Новое окно».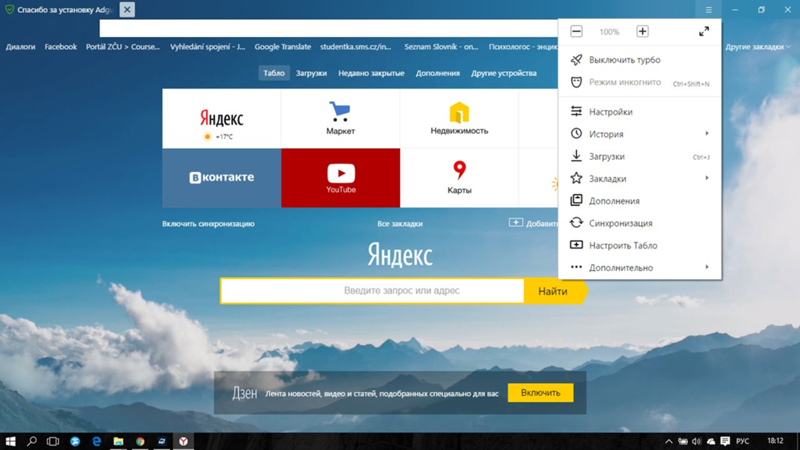
Microsoft Edge
Возможность всегда открывать Edge в режиме просмотра InPrivate – это одна из многих функций, которые Microsoft Edge еще не предлагает. Microsoft может однажды добавить эту функцию в Edge в будущем обновлении до Windows 10.
Internet Explorer
Если вы используете Internet Explorer, вам потребуется добавить параметр командной строки в ярлыки Internet Explorer, чтобы по умолчанию активировать просмотр InPrivate.
Найдите ярлык, который вы используете для запуска Internet Explorer, щелкните его правой кнопкой мыши и выберите «Свойства». Если вы используете ярлык на панели задач, вам нужно будет щелкнуть правой кнопкой мыши Internet Explorer на панели задач, снова щелкнуть правой кнопкой мыши «Internet Explorer» и выбрать «Свойства».
Добавьте -private в конец поля Target. Это пробел, одна черточка, а затем слово «личное». Нажмите кнопку ОК, чтобы сохранить изменения.
Internet Explorer теперь запускается с включенным просмотром InPrivate при запуске этого ярлыка.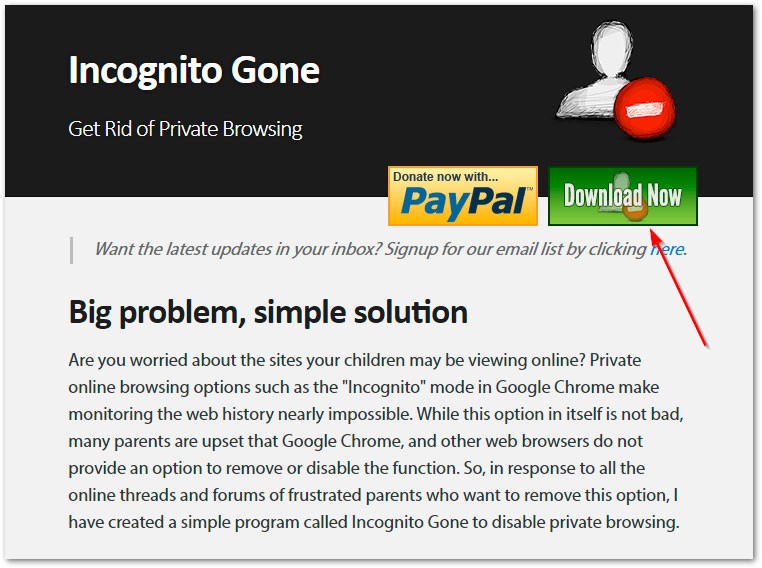 Если вы используете другие ярлыки для запуска Internet Explorer, вам нужно будет изменить каждый из них.
Если вы используете другие ярлыки для запуска Internet Explorer, вам нужно будет изменить каждый из них.
Чтобы отменить это изменение в будущем, отредактируйте ярлыки Internet Explorer и удалите текст -private , который вы добавили, из поля назначения.
Помните, что ваш браузер не сможет сохранять состояния входа в систему, настройки веб-сайтов или любые другие типы данных, если вы сделаете это. Это может быть как благословением, так и проклятием.
Как включить режим инкогнито в вашем браузере
Что нужно знать
- Режим инкогнито можно найти в главном меню или меню «Файл» в большинстве браузеров.
- Браузеры используют разные имена для частного просмотра, такие как режим инкогнито, частный режим или режим InPrivate.
- При просмотре страниц в режиме инкогнито все, что вы ищете, и веб-сайты, которые вы посещаете, не будет отображаться в вашей истории просмотров.
В этой статье объясняется, как включить режим инкогнито для частного просмотра в Chrome, Microsoft Edge, Internet Explorer, Mozilla Firefox, Safari и Opera.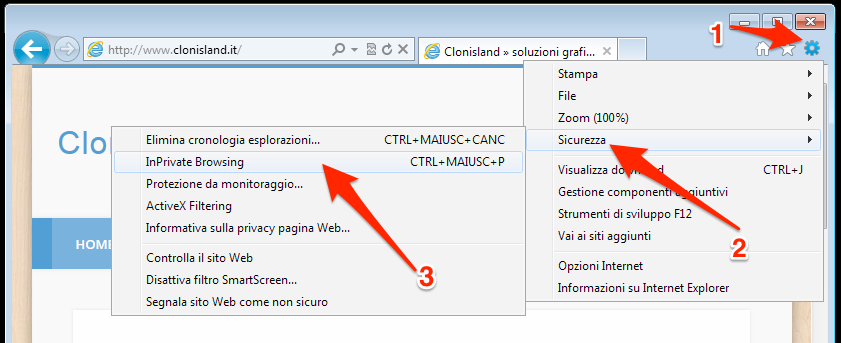
Как включить режим инкогнито в Google Chrome
При просмотре веб-страниц в режиме инкогнито в Google Chrome браузер не сохраняет вашу историю или другие личные данные. Вот как открыть сеанс приватного просмотра в Chrome:
Режим инкогнито не блокирует и не маскирует ваш IP-адрес. Это не позволяет браузеру записывать данные вашего сеанса. Чтобы скрыть свой IP-адрес, используйте VPN, прокси-сервер или браузер Tor.
Выберите меню Chrome (три вертикальные точки) в правом верхнем углу, а затем выберите Новое окно в режиме инкогнито .
Либо в меню Chrome выберите Файл > Новое окно в режиме инкогнито . Или нажмите Ctrl + Shift + N (Windows) или Command + Shift + N (Mac).
Откроется окно с объяснением режима инкогнито в Chrome.

Чтобы открыть ссылку в окне инкогнито, щелкните ее правой кнопкой мыши (или нажмите Control + Щелкните на Mac), а затем выберите Открыть ссылку в окне инкогнито .
Чтобы выйти из режима инкогнито, закройте окно или вкладки браузера.
Как использовать просмотр InPrivate в Microsoft Edge
Браузер Microsoft Edge в Windows 10 позволяет просматривать в режиме инкогнито с помощью функции просмотра InPrivate.
Эта функция также доступна в Internet Explorer. Однако рекомендуется перейти на Edge, поскольку Microsoft больше не обновляет IE.
Откройте браузер Edge и выберите Дополнительные действия меню (три точки).
Выберите Новое окно InPrivate .
На компьютере под управлением Windows используйте сочетание клавиш Ctrl + Shift + P для быстрого входа в окно просмотра InPrivate.

Откроется окно с объяснением режима просмотра Edge InPrivate.
Чтобы открыть ссылку в режиме просмотра Edge InPrivate, щелкните ее правой кнопкой мыши (или нажмите Control + Щелкните на Mac) и выберите Открыть в окне InPrivate .
Чтобы войти в режим просмотра InPrivate в Edge на устройстве iOS или Android, выберите значок Tabs , а затем нажмите InPrivate .
Как включить просмотр InPrivate в Internet Explorer
Internet Explorer (IE) 11 также называет свой режим инкогнито просмотром InPrivate. Чтобы запустить сеанс InPrivate в IE:
Просмотр InPrivate доступен в IE8 и более поздних версиях.
Откройте Internet Explorer.
Выберите меню «Инструменты» (значок шестеренки) в правом верхнем углу окна браузера.
Наведите указатель мыши на Безопасность .

Выберите Просмотр InPrivate .
Нажмите Ctrl + Shift + P , чтобы быстро включить просмотр InPrivate.
Откроется новое окно просмотра InPrivate. Для проверки убедитесь, что перед URL-адресом стоит about: InPrivate.
Как включить приватный просмотр в Firefox
Просмотр в режиме инкогнито в Mozilla Firefox называется режимом частного просмотра. Вот как активировать эту функцию:
Выберите Firefox Menu (три вертикальные линии), а затем выберите New Private Window .
Откроется окно приватного просмотра Firefox.
Чтобы быстро открыть окно приватного просмотра Firefox, нажмите Shift + Command + P на Mac или Control + Shift + P на ПК с Windows.

Чтобы открыть ссылку в режиме приватного просмотра, щелкните ее правой кнопкой мыши (или нажмите Control + Нажмите на Mac), затем выберите Открыть ссылку в новом приватном окне .
Чтобы войти в режим приватного просмотра Firefox на устройстве iOS, коснитесь значка Tabs в нижней части экрана, а затем коснитесь значка Mask . На устройстве Android коснитесь значка Mask в верхней части экрана.
Как войти в режим инкогнито в Apple Safari
Safari — это браузер по умолчанию для macOS.Вот как войти в режим приватного просмотра Safari:
Откройте Safari на Mac.
В строке меню выберите Файл > Новое личное окно .
Нажмите Shift + Command + N , чтобы быстро открыть окно приватного просмотра.

Откроется окно с более темной панелью поиска и сообщением о том, что приватный просмотр включен.
Чтобы открыть ссылку в частном окне в Safari на Mac, удерживайте клавишу Option и щелкните ссылку правой кнопкой мыши (или удерживайте клавиши Control и Option , а затем щелкните ссылку), а затем выберите Открыть. Ссылка в новом приватном окне .
Чтобы войти в режим приватного просмотра в Safari для Windows, выберите Tools (значок шестеренки)> Private Browsing , а затем выберите OK .
Чтобы войти в режим приватного просмотра на устройстве iOS, нажмите значок Pages , а затем нажмите Private .
Как открыть личное окно в Opera
Режим инкогнито в браузере Opera называется приватным. Вот как это работает:
Откройте Opera на ПК или Mac.

В строке меню выберите Файл > Новое личное окно .
Чтобы быстро открыть личное окно в Opera, нажмите Ctrl + Shift + N на ПК с Windows или Command + Shift + N на Mac.
Появится окно с описанием приватного режима Opera.
Чтобы открыть ссылку в приватном режиме в Opera, щелкните ее правой кнопкой мыши (или нажмите Control + Щелкните на Mac) и выберите Открыть в новом приватном окне .
Чтобы войти в приватный режим в мобильном браузере Opera Touch iOS, нажмите значок Pages , нажмите Menu (три точки), затем выберите Private Mode .
Спасибо, что сообщили нам!
Расскажите, почему!
Другой Недостаточно подробностей Сложно понятьКак открыть режим инкогнито в Chrome, Firefox, Edge, Opera и Internet Explorer
Приватный просмотр — полезный инструмент, который предлагает каждый приличный веб-браузер. Эта функция имеет другое название в зависимости от используемого вами браузера. Google Chrome называет его Incognito , Internet Explorer и Microsoft Edge — InPrivate , а Firefox и Opera — Private browsing . В этой статье мы покажем вам, как включить приватный просмотр во всех основных веб-браузерах и как проверить, используете ли вы приватный просмотр, используя окна или вкладки в режиме инкогнито:
Эта функция имеет другое название в зависимости от используемого вами браузера. Google Chrome называет его Incognito , Internet Explorer и Microsoft Edge — InPrivate , а Firefox и Opera — Private browsing . В этой статье мы покажем вам, как включить приватный просмотр во всех основных веб-браузерах и как проверить, используете ли вы приватный просмотр, используя окна или вкладки в режиме инкогнито:
InPrivate, Incognito, Private Browsing — Что это значит?
Эта функция в основном делает то же самое: позволяет пользователям просматривать веб-страницы без сохранения данных , таких как кэш, история, пароли или файлы cookie.Однако это делается локально , что означает, что вы скрываете, какие веб-сайты вы посещали, только от людей, использующих ваш компьютер. Сами веб-сайты, ваш интернет-провайдер и, фактически, каждый сервер, через который проходят ваши запросы, по-прежнему знают, что вы посетили.
Однако некоторые браузеры предлагают больше функций для своего режима частного просмотра. Например, Opera позволяет вам включить VPN при просмотре, чтобы ваш интернет-провайдер не мог отслеживать веб-сайты, которые вы посещаете. Другой положительный пример — Firefox, который блокирует сбор информации о вашем поведении в браузере трекерами.
Другой эффект от перехода в режим инкогнито / приватности при просмотре веб-страниц заключается в том, что ваши предыдущие аутентификации на веб-сайтах, такие как ваша электронная почта, недоступны в этом режиме. Если вам нужна эта аутентификация для вашего инкогнито / приватного сеанса, вам нужно снова войти в систему.
Если вам нужен ярлык для открытия вашего любимого веб-браузера в режиме приватного просмотра, прочтите: Сделайте ярлыки InPrivate или Incognito для Firefox, Chrome, Edge, Opera или Internet Explorer. Кроме того, если вам нужен список сочетаний клавиш в браузере в режиме инкогнито, проверьте: Сочетания клавиш для частного просмотра в режиме инкогнито (Chrome, Firefox, Internet Explorer, Microsoft Edge и Opera).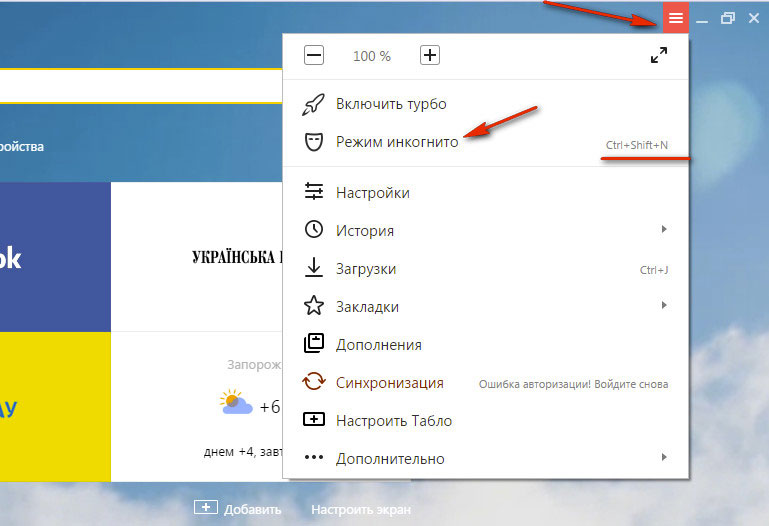
Как запустить Google Chrome Incognito (сочетание клавиш: Ctrl + Shift + N)
Google называет приватный просмотр Incognito . Чтобы открыть новое окно Incognito , нажмите кнопку «Настройка и управление Google Chrome» в правом верхнем углу окна браузера. Это похоже на три вертикальные точки. Затем выберите «Новое окно в режиме инкогнито» .
Откройте новое окно в режиме инкогнито в Google ChromeОткрывается новое окно, объясняющее, что означает просмотр в режиме инкогнито: Google Chrome не сохраняет историю просмотров, файлы cookie и данные сайтов, а также информацию, введенную в формы (например, адреса или пароли).Все файлы, которые вы загружаете, или создаваемые вами закладки, сохраняются. Наконец, окна Incognito блокируют сторонние файлы cookie, которые могут отслеживать вас в Интернете, но вы можете вручную включить их, если хотите.
Вкладка инкогнито в Google Chrome СОВЕТ: Для поклонников сочетаний клавиш вы должны знать, что ярлык для просмотра Incognito в Google Chrome — это Ctrl + Shift + N .
В Google Chrome вы можете распознать окно Incognito по его логотипу в правом верхнем углу: изображение переодетого человека (шляпа и темные очки), за которым следует слово Incognito .
Значок, означающий, что вы открыли окно в режиме инкогнито в Google Chrome.Как запустить Mozilla Firefox в режиме приватного просмотра (сочетание клавиш: Ctrl + Shift + P)
Чтобы включить частный просмотр в Mozilla Firefox, нажмите или коснитесь кнопки-гамбургера «Открыть меню» в правом верхнем углу окна браузера. Его форма выглядит как три горизонтальные линии. Затем выберите «Новое частное окно».
Откройте личное окно в Mozilla Firefox Открывается новое личное окно с блокировкой содержимого.Firefox объясняет, что при просмотре в приватном режиме он очищает историю поиска и просмотра, как только вы выходите из приложения или закрываете все окна в режиме инкогнито. Другими словами, Firefox не хранит вашу историю просмотров, историю поиска, историю загрузок, историю веб-форм, файлы cookie или временные интернет-файлы. Однако загружаемые вами файлы и созданные вами закладки сохраняются.
Однако загружаемые вами файлы и созданные вами закладки сохраняются.
Одним из важных отличий Firefox от других браузеров является то, что он явно предупреждает вас о том, что ваш интернет-провайдер или работодатель все еще может отслеживать страницы, которые вы посещаете.
Приватный просмотр в Mozilla FirefoxСОВЕТ: Если вам нравится использовать сочетания клавиш, быстрый способ выйти в приват в Firefox — одновременно нажать клавиши Ctrl + Shift + P .
Чтобы проверить, включен ли в текущем окне Mozilla Firefox Private Browsing , найдите фиолетовый значок маски в правом верхнем углу окна браузера. Если он там есть, вы просматриваете конфиденциально.
Значок приватного просмотра в Mozilla FirefoxКак перейти в режим инкогнито в Microsoft Edge с помощью функции просмотра InPrivate (сочетание клавиш: Ctrl + Shift + P)
Microsoft Edge использует то же имя для своего режима частного просмотра, что и старый Internet Explorer: InPrivate browsing.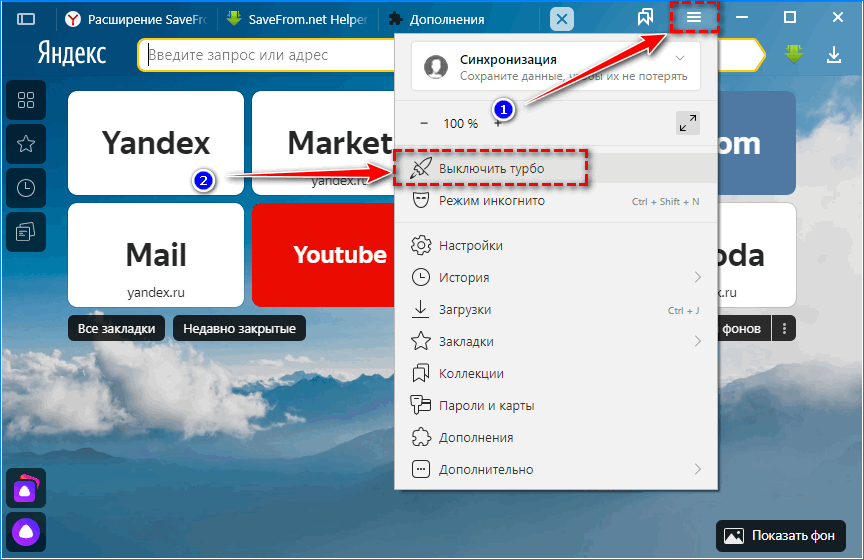 Чтобы начать сеанс приватного просмотра Edge, нажмите кнопку «Настройки и другое» в правом верхнем углу. Похоже на три точки. В меню выберите «Новое окно InPrivate» .
Чтобы начать сеанс приватного просмотра Edge, нажмите кнопку «Настройки и другое» в правом верхнем углу. Похоже на три точки. В меню выберите «Новое окно InPrivate» .
Как и Chrome, когда вы открываете окно Edge в режиме инкогнито, браузер сообщает вам, что InPrivate Browsing удаляет вашу информацию о просмотре, когда вы закрываете все частные окна, но сохраняет ваши избранные и загрузки.Он также дает вам явную информацию о том, что InPrivate Browsing не может скрыть веб-сайты, которые вы посещаете, от вашего учебного заведения, работодателя или поставщика интернет-услуг (ISP).
Окно просмотра Microsoft Edge InPrivateСОВЕТ: Хотите узнать, как быстрее перейти на конфиденциальность в Microsoft Edge? Используйте сочетание клавиш в режиме инкогнито в Edge: Ctrl + Shift + P .
Обратите внимание, что вы всегда можете определить, используете ли вы режим приватного просмотра Edge, посмотрев в правый верхний угол окна браузера. Там вы должны увидеть метку InPrivate внутри синего квадрата.
Там вы должны увидеть метку InPrivate внутри синего квадрата.
Как запустить Opera в режиме приватного просмотра (сочетание клавиш: Ctrl + Shift + N)
Чтобы открыть окно приватного просмотра в Opera, нажмите кнопку «Настройка и управление Opera» в верхнем левом углу окна браузера. Затем нажмите или коснитесь «Новое личное окно».
Открыть приватное окно в OperaОткроется новое окно Private Browsing , содержащее краткую информацию об этом режиме просмотра.Хотя ваша история просмотров, файлы cookie и данные сайтов, а также информация, введенная в формы, удаляются, ваши действия в режиме инкогнито могут по-прежнему быть видны сайтам, которые вы посещаете, вашему интернет-провайдеру, а также вашему работодателю или учебному заведению.
В нижней части вкладки Opera Private browsing вам также сообщается, что вы можете включить встроенный VPN для большей конфиденциальности.
СОВЕТ: Сочетание клавиш для открытия окна Private Browsing в Opera: Ctrl + Shift + N .
Чтобы проверить, используете ли вы Private Browsing в Opera, обратите внимание на логотип солнцезащитных очков в левой части вкладки, на которой вы находитесь.
Значок приватного просмотра в OperaКак запустить Internet Explorer в режиме просмотра InPrivate (сочетание клавиш: Ctrl + Shift + P)
Microsoft использует термин InPrivate для частного просмотра в Internet Explorer. Чтобы перейти в режим инкогнито в Internet Explorer, откройте меню Tools , щелкнув маленький значок шестеренки в правом верхнем углу.Затем щелкните или наведите указатель мыши на Безопасность , чтобы открыть соответствующее подменю. Наконец, выберите Просмотр в режиме InPrivate .
Откройте окно InPrivate в Internet Explorer Internet Explorer открывает новое окно частного браузера, в котором отображается следующее уведомление: «InPrivate включен. Просмотр InPrivate помогает предотвратить сохранение в Internet Explorer данных о вашем сеансе просмотра ». Браузер не хранит файлы cookie, временные интернет-файлы, историю просмотров и другие данные.По умолчанию он также отключает дополнительные панели инструментов и расширения, установленные в Internet Explorer.
Просмотр InPrivate помогает предотвратить сохранение в Internet Explorer данных о вашем сеансе просмотра ». Браузер не хранит файлы cookie, временные интернет-файлы, историю просмотров и другие данные.По умолчанию он также отключает дополнительные панели инструментов и расширения, установленные в Internet Explorer.
СОВЕТ: Более быстрый способ использовать функции инкогнито Internet Explorer — использовать клавиатуру: одновременно нажмите клавиши Ctrl + Shift + P , и Internet Explorer мгновенно запустит окно InPrivate .
Вы можете проверить, используете ли вы InPrivate , посмотрев в левую часть адресной строки.Если вы видите логотип, выделенный ниже, значит просмотр InPrivate включен в Internet Explorer.
Маркер просмотра InPrivate в Internet ExplorerКакой режим приватного просмотра вам больше всего нравится?
Приватный просмотр особенно полезен, когда вы находитесь на общедоступном компьютере, и вы не хотите, чтобы ваша история просмотров была доступна следующему человеку, использующему этот компьютер Windows.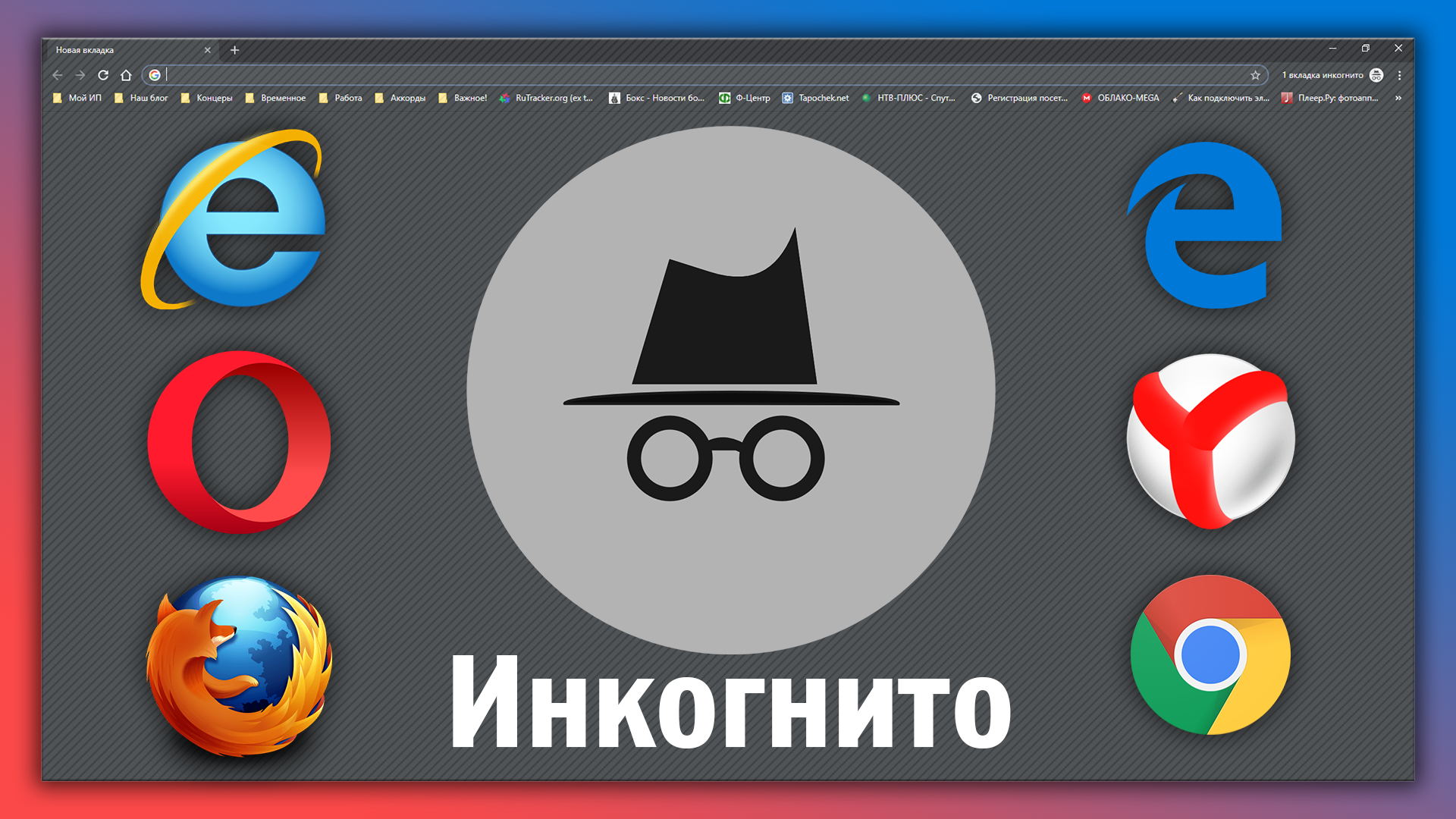 Однако у вас могут быть и другие причины использовать его при работе на своих компьютерах и устройствах.Попробуйте этот режим просмотра во всех ваших любимых веб-браузерах, а затем поделитесь с нами, какой режим частного просмотра вы предпочитаете и в каком браузере. Как вы думаете, Mozilla Firefox обеспечивает лучшую конфиденциальность? Это опера? А как насчет Google Chrome или Microsoft Edge? В любом случае, теперь вы знаете, как стать приватным во всех основных веб-браузерах сегодня.
Однако у вас могут быть и другие причины использовать его при работе на своих компьютерах и устройствах.Попробуйте этот режим просмотра во всех ваших любимых веб-браузерах, а затем поделитесь с нами, какой режим частного просмотра вы предпочитаете и в каком браузере. Как вы думаете, Mozilla Firefox обеспечивает лучшую конфиденциальность? Это опера? А как насчет Google Chrome или Microsoft Edge? В любом случае, теперь вы знаете, как стать приватным во всех основных веб-браузерах сегодня.
Включить приватный просмотр в IE 11 и Microsoft Edge
Если вы хотите работать в Интернете и не записывать локально на вашем компьютере ваш поиск или историю просмотров, то режим приватного просмотра (называемый InPrivate) в IE 11 и Microsoft Edge является хороший вариант для рассмотрения.
Обратите внимание, что включение приватного просмотра в браузере только предотвращает сохранение браузером вашей истории и запрещает веб-сайтам сохранять файлы cookie. Это не делает вас анонимным в сети и не мешает веб-сайтам отслеживать вас или узнавать, кто вы в сети.
Если вас интересуют другие шаги, которые можно предпринять, чтобы по-настоящему обезопасить свой просмотр, ознакомьтесь с моей предыдущей публикацией об очистке истории поиска и просмотра.
Также читайте до конца, потому что между IE 11 и Edge есть довольно большая разница в том, как повысить продуктивность работы в режиме приватного просмотра.
Просмотр InPrivate в IE 11
В Internet Explorer 11, который также включен в Windows 10, действительно легко включить приватный режим, если вы не знали. Просто щелкните значок шестеренки в правом верхнем углу окна.
Затем щелкните Безопасность , а затем щелкните Просмотр в режиме InPrivate . Как видно из снимка экрана ниже, вы также можете просто нажать CTRL + SHIFT + P на клавиатуре, что намного быстрее.
В любом случае появится новое окно IE, и вы увидите индикатор InPrivate слева от адресной строки.
Вы также получите небольшое сообщение о том, что IE 11 не будет сохранять в сеансах приватного просмотра.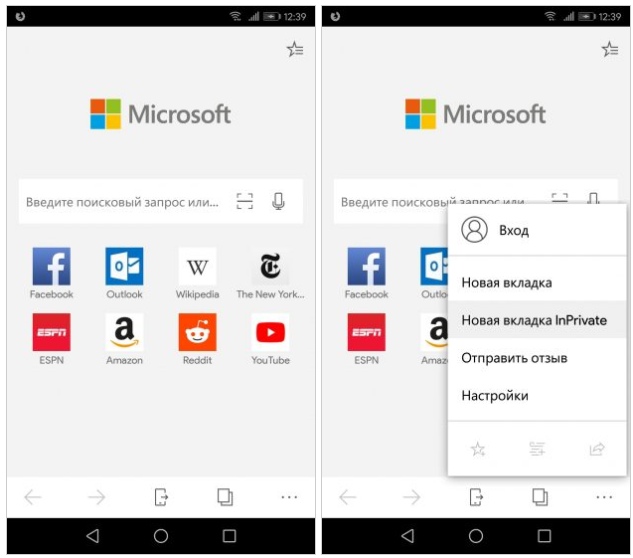 Сюда входят файлы cookie, временные файлы, история поиска и т. Д. Кроме того, панели инструментов и расширения также отключены, поскольку они могут иногда также отслеживать или записывать вашу историю.
Сюда входят файлы cookie, временные файлы, история поиска и т. Д. Кроме того, панели инструментов и расширения также отключены, поскольку они могут иногда также отслеживать или записывать вашу историю.
Просмотр InPrivate в Microsoft Edge
Для пользователей Edge на один клик меньше, чтобы перейти в режим просмотра InPrivate.В правом верхнем углу нажмите на значок новых параметров с тремя точками. Кажется, что эта кнопка меняется на новый значок в каждой версии Windows!
Затем просто нажмите Новое окно InPrivate , и все готово. Как и в IE 11, вы также можете использовать сочетание клавиш CTRL + SHIFT + P.
В Edge индикатор InPrivate находится в самом верху окна браузера, а не рядом с адресной строкой, как в IE 11.
Если вы часто просматриваете страницы в приватном режиме, возможно, вы захотите прочитать мой пост о включении приватного режима по умолчанию при открытии веб-браузера.
Также ознакомьтесь с моими сообщениями об использовании приватного режима в Google Chrome или Opera и использовании приватного режима в Firefox.
Edge против IE 11: вывод на панель задач
В дополнение к включению частного режима по умолчанию, как я упоминал выше, вы также можете взять сеанс IE 11 InPrivate и закрепить его на панели задач.
Для иллюстрации откройте IE 11, а затем откройте новое окно в режиме InPrivate. Теперь посетите любую страницу, которую хотите загрузить, всякий раз, когда вы открываете это окно InPrivate. Вместо того, чтобы создавать собственный ярлык для открытия сеанса InPrivate, просто возьмите вкладку и перетащите ее на панель задач.
Что хорошо, так это то, что он даже будет использовать значок избранного с сайта на панели задач. В моем примере я зашел в Facebook в приватном режиме, а затем перетащил его вкладку на свою панель задач.
Теперь, когда я нажимаю на этот элемент на панели задач, я мгновенно перехожу в частный режим, и он загружает этот конкретный сайт. К сожалению, эта функция пока недоступна в Microsoft Edge. Если вы попытаетесь перетащить вкладку вниз на панель задач, ничего не произойдет.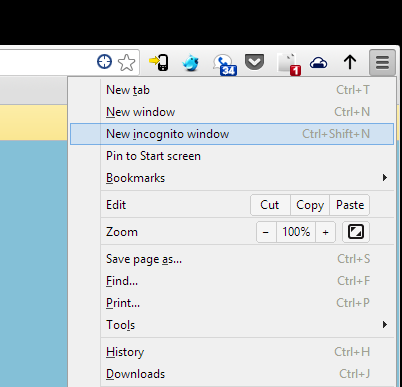
InPrivate работает одинаково как в IE 11, так и в Edge, но Edge является браузером по умолчанию в Windows 10.Если вам удобно закрепление на панели задач, вы можете использовать IE 11 для этой цели. Если у вас есть какие-либо вопросы, не стесняйтесь оставлять комментарии. Наслаждаться!
Поиск режима приватного просмотра вашего браузера
Эта страница предназначена для людей, которые не хотят очищать кеш своего браузера, но все же хотят использовать «чистый» браузер. Это также может быть полезно, если у вас возникли проблемы со входом в Balsamiq Cloud.
Apple Safari
Чтобы открыть окно частного браузера в Safari, перейдите в меню File и выберите New Private Window .Вы также можете использовать сочетание клавиш Shift + ⌘ + N .
Google Chrome
Внимание: Google называет свой режим частного просмотра «Инкогнито»
Чтобы открыть окно в режиме инкогнито в Chrome, откройте меню Chrome в правом верхнем углу окна браузера и выберите Новое окно в режиме инкогнито . Вы также можете использовать ярлык Shift + ⌘ + N (в macOS) или Shift + CTRL + N (в Windows / Linux).
Вы также можете использовать ярлык Shift + ⌘ + N (в macOS) или Shift + CTRL + N (в Windows / Linux).
Microsoft Edge
Внимание: Microsoft называет свой режим частного просмотра «InPrivate»
Чтобы открыть окно InPrivate в Microsoft Edge, откройте меню Edge в правом верхнем углу окна браузера и выберите Новое окно InPrivate . Вы также можете использовать сочетание клавиш Shift + CTRL + P .
Microsoft Internet Explorer
Внимание: Microsoft называет свой режим частного просмотра «InPrivate»
Чтобы открыть окно InPrivate в Microsoft Internet Explorer, щелкните Gear Menu в правом верхнем углу браузера, выберите Безопасность , а затем выберите Просмотр InPrivate .Вы также можете использовать сочетание клавиш Shift + CTRL + P .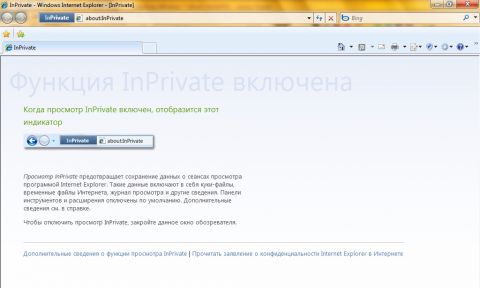
Mozilla Firefox
Чтобы открыть окно приватного браузера в Firefox, нажмите Меню Firefox в правом верхнем углу браузера и выберите Новое приватное окно . Вы также можете использовать ярлык Shift + ⌘ + P (в macOS) или Shift + CTRL + P (в Windows / Linux).
Примечание. Пользователи MacOS также могут создать окно приватного просмотра в меню файлов Firefox , например в браузере Safari
от Apple.Как включить инкогнито | Small Business
Режим инкогнито браузера Google Chrome позволяет просматривать веб-страницы конфиденциально, не сохраняя файлы cookie или кеш-файлы с посещаемых вами сайтов.Когда вы закрываете окно в режиме инкогнито, история вашего поведения в серфинге на компьютере не записывается. Термин «инкогнито» — это термин, используемый Chrome для обозначения режима приватного просмотра. Эквивалент режима инкогнито в Internet Explorer — «Просмотр InPrivate», а в Firefox эта функция называется «Частный просмотр». Незаметно просматривайте информацию на общем компьютере, чтобы защитить вашу информацию с помощью частного просмотра.
Эквивалент режима инкогнито в Internet Explorer — «Просмотр InPrivate», а в Firefox эта функция называется «Частный просмотр». Незаметно просматривайте информацию на общем компьютере, чтобы защитить вашу информацию с помощью частного просмотра.
Режим инкогнито в Google Chrome
Откройте веб-браузер Google Chrome и затем нажмите кнопку меню Chrome на верхней панели инструментов.На нем есть три горизонтальные линии.
Нажмите кнопку «Новое окно в режиме инкогнито». Откроется новое окно Chrome, и в углу окна отобразится значок инкогнито.
Введите URL-адрес в адресную строку браузера или введите поисковый запрос в поле «Поиск» для конфиденциального просмотра веб-страниц.
Режим InPrivate в Internet Explorer
Откройте Internet Explorer и щелкните значок шестеренки в верхнем левом углу окна браузера. Откроется меню «Инструменты».
Наведите указатель мыши на параметр «Безопасность», а затем выберите параметр «Просмотр в режиме InPrivate» в подменю «Безопасность». Откроется новое окно просмотра InPrivate, и на верхней панели инструментов перед адресной строкой появится значок «InPrivate».
Откроется новое окно просмотра InPrivate, и на верхней панели инструментов перед адресной строкой появится значок «InPrivate».
Введите URL-адрес в адресную строку IE или введите поисковый запрос в поле ввода «Поиск» для конфиденциального просмотра веб-страниц.
Приватный просмотр в Firefox
Откройте Firefox и затем нажмите кнопку «Firefox» на верхней панели инструментов, чтобы открыть меню Firefox.Если строка меню «Файл» активна, щелкните «Файл».
Щелкните опцию «Новое личное окно» в меню Firefox. Откроется новое окно приватного просмотра, и цвет кнопки меню Firefox изменится с красного на фиолетовый.
Введите URL-адрес в адресную строку Firefox или введите поисковый запрос в поле «Поиск» для приватного просмотра.
Ссылки
Советы
- Нажмите «Crtl-Shift-N», чтобы открыть новое окно в режиме инкогнито в Google Chrome.
- Нажмите «Crtl-Shift-P», чтобы открыть новое окно InPrivate в Internet Explorer или Firefox.

- Закройте все окна приватного просмотра, чтобы завершить сеанс просмотра в режиме инкогнито.
- Файлы, загруженные в режиме инкогнито, не удаляются при закрытии окон приватного просмотра.
Предупреждения
- Информация, содержащаяся в этой статье, относится к Firefox для Windows версии 20; Internet Explorer версий 9 и 10; и все версии Google Chrome.
- Приватный просмотр не позволяет вам анонимно просматривать веб-страницы.Ваше поведение в серфинге по-прежнему может быть записано вашим интернет-провайдером или рабочим местом, а также сайтом, который вы открываете в браузере.
Writer Bio
Тэмми Коломбо, живущая в мировой столице живой музыки, продолжает работать в индустрии информационных технологий уже более 10 лет. Живя в Остине, Коломбо участвовал в громких проектах штата Техас, технологических компаний из списка Fortune 500 и различных некоммерческих организаций. Коломбо начал профессионально писать в 2009 году.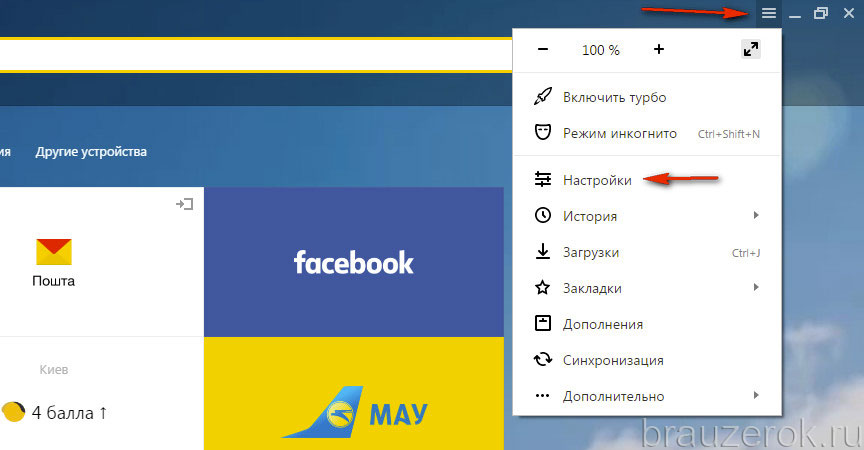
Деталь
Часто задаваемые вопросы> Безопасность в Интернете
Все основные современные веб-браузеры — Chrome, Edge, Firefox и Safari — предлагают функцию, которая предоставляет частное окно просмотра в режиме инкогнито и удаляет историю просмотров на вашем компьютере после его закрытия. (Чтобы открыть личное окно, перейдите в меню «Файл» и найдите параметр «Новое окно».) Эти окна могут помочь уменьшить объем собираемой о вас информации.
Как запустить Google Chrome Incognito (CTRL + SHIFT + N)
Google называет свою функцию приватного просмотра Incognito . Чтобы открыть новое окно Incognito , нажмите кнопку «Настройка и управление Google Chrome» в правом верхнем углу окна браузера, которая выглядит как три точки. Затем выберите «Новое окно в режиме инкогнито».
Откроется новое окно, объясняющее, что означает просмотр в режиме инкогнито: Google Chrome не сохраняет историю просмотров, файлы cookie и данные сайтов, а также информацию, введенную в формы (например,г.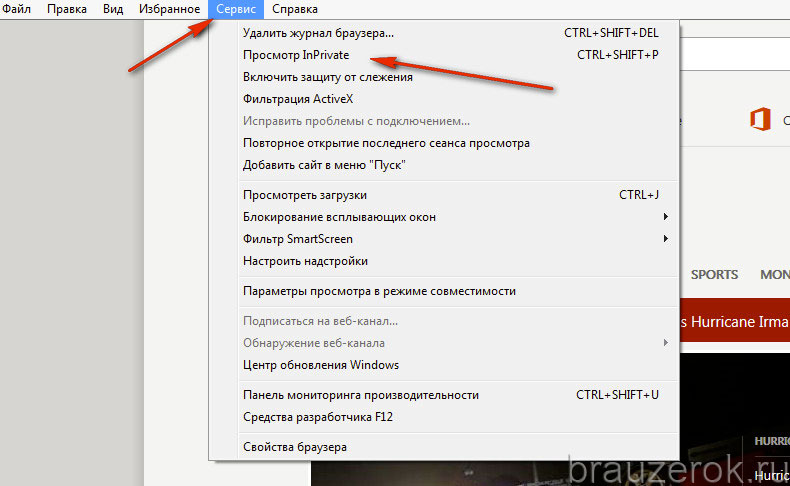 , адреса, пароли и т. д.). Все файлы, которые вы загружаете, или создаваемые вами закладки, сохраняются. Наконец, Incognito отключает расширения Google Chrome, но вы можете вручную включить их работу в этом режиме. В Google Chrome вы можете распознать окно Incognito по его логотипу в правом верхнем углу: изображению замаскированного человека (шляпа и темные очки).
, адреса, пароли и т. д.). Все файлы, которые вы загружаете, или создаваемые вами закладки, сохраняются. Наконец, Incognito отключает расширения Google Chrome, но вы можете вручную включить их работу в этом режиме. В Google Chrome вы можете распознать окно Incognito по его логотипу в правом верхнем углу: изображению замаскированного человека (шляпа и темные очки).
Как запустить Mozilla Firefox в режиме приватного просмотра (CTRL + SHIFT + P)
Чтобы включить Private Browsing в Mozilla Firefox, нажмите или коснитесь кнопки «Открыть меню» в верхней правой части окна браузера.Он имеет форму трех параллельных линий, уложенных друг на друга. Затем выберите «Новое личное окно».
Открывается новое личное окно с включенной блокировкой содержимого. При просмотре в приватном режиме Firefox он не сохраняет вашу историю просмотров, историю поиска, историю загрузок, историю веб-форм, файлы cookie или временные интернет-файлы. Но файлы, которые вы загружаете, и создаваемые вами закладки сохраняются. Firefox явно предупреждает вас, что ваш интернет-провайдер или работодатель все еще может отслеживать страницы, которые вы посещаете, в отличие от других браузеров.Еще одно отличие состоит в том, что по умолчанию включена блокировка контента, поэтому онлайн-трекеры не собирают информацию о вашем поведении в Интернете. Чтобы узнать, включен ли в вашем текущем окне Mozilla Firefox Private Browsing , найдите фиолетовый значок маски в правом верхнем углу окна браузера. Если отображается, вы просматриваете конфиденциально.
Но файлы, которые вы загружаете, и создаваемые вами закладки сохраняются. Firefox явно предупреждает вас, что ваш интернет-провайдер или работодатель все еще может отслеживать страницы, которые вы посещаете, в отличие от других браузеров.Еще одно отличие состоит в том, что по умолчанию включена блокировка контента, поэтому онлайн-трекеры не собирают информацию о вашем поведении в Интернете. Чтобы узнать, включен ли в вашем текущем окне Mozilla Firefox Private Browsing , найдите фиолетовый значок маски в правом верхнем углу окна браузера. Если отображается, вы просматриваете конфиденциально.
Как запустить Microsoft Edge в режиме просмотра InPrivate (CTRL + SHIFT + P)
Microsoft Edge использует то же имя для режима приватного просмотра, что и старый Internet Explorer: InPrivate browsing.Чтобы открыть новое окно браузера в этом режиме, нажмите кнопку «Настройки и другое» в правом верхнем углу. Похоже на три точки. В открывшемся меню выберите «Новое окно InPrivate». Вы можете определить, что вы используете InPrivate в Microsoft Edge, посмотрев на верхний левый угол окна приложения. Здесь вы видите метку InPrivate в синем квадрате.
Вы можете определить, что вы используете InPrivate в Microsoft Edge, посмотрев на верхний левый угол окна приложения. Здесь вы видите метку InPrivate в синем квадрате.
Как запустить Opera в режиме приватного просмотра (CTRL + SHIFT + N)
Чтобы открыть окно приватного просмотра в Opera, нажмите кнопку «Настройка и управление Opera» , расположенную в верхнем левом углу окна браузера.Затем нажмите «Новое личное окно». Откроется новое окно Private Browsing , дающее вам некоторую информацию об этом режиме просмотра. Вам также сообщают, что вы можете включить встроенный VPN для большей конфиденциальности. Эта кнопка находится в левой части адресной строки. В этом режиме также отключены расширения. Чтобы проверить, используете ли вы Private Browsing в Opera, обратите внимание на логотип солнцезащитных очков в левой части вкладки, на которой вы находитесь.
Как запустить Internet Explorer в режиме просмотра InPrivate (CTRL + SHIFT + P)
Microsoft также использует термин InPrivate для частного просмотра в Internet Explorer (IE 8 и новее). Чтобы включить этот режим в настольной версии Internet Explorer, откройте меню Tools , щелкнув маленький значок шестеренки в правом верхнем углу. Затем наведите указатель мыши на Безопасность , чтобы открыть соответствующее подменю, и щелкните Просмотр в режиме InPrivate . Internet Explorer открывает новое окно браузера, в котором отображается уведомление: «InPrivate включен. Просмотр InPrivate помогает предотвратить сохранение в Internet Explorer данных о вашем сеансе просмотра». Браузер не хранит файлы cookie, временные интернет-файлы, историю просмотров и другие данные.По умолчанию он также отключает дополнительные панели инструментов и расширения, которые вы установили в Internet Explorer. Чтобы проверить, используете ли вы просмотр InPrivate , посмотрите на левую часть адресной строки. Если вы видите логотип «InPrivate» в верхнем левом углу экрана, значит просмотр InPrivate включен в Internet Explorer.
Чтобы включить этот режим в настольной версии Internet Explorer, откройте меню Tools , щелкнув маленький значок шестеренки в правом верхнем углу. Затем наведите указатель мыши на Безопасность , чтобы открыть соответствующее подменю, и щелкните Просмотр в режиме InPrivate . Internet Explorer открывает новое окно браузера, в котором отображается уведомление: «InPrivate включен. Просмотр InPrivate помогает предотвратить сохранение в Internet Explorer данных о вашем сеансе просмотра». Браузер не хранит файлы cookie, временные интернет-файлы, историю просмотров и другие данные.По умолчанию он также отключает дополнительные панели инструментов и расширения, которые вы установили в Internet Explorer. Чтобы проверить, используете ли вы просмотр InPrivate , посмотрите на левую часть адресной строки. Если вы видите логотип «InPrivate» в верхнем левом углу экрана, значит просмотр InPrivate включен в Internet Explorer.
Открыть окно режима инкогнито / приватного просмотра — Linux Academy
Многие функции Linux Academy требуют, чтобы вы делали это на вкладке или в окне режима инкогнито / приватного просмотра.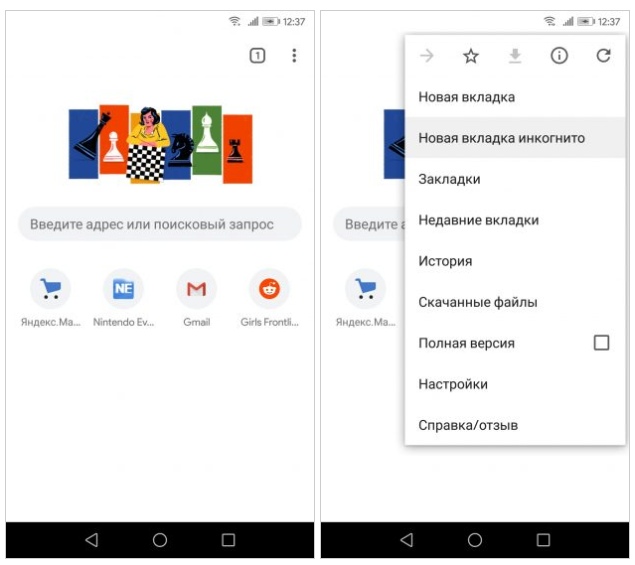 Вот шаги, чтобы сделать это в каждом крупном браузере.
Вот шаги, чтобы сделать это в каждом крупном браузере.
После загрузки учетных данных вы увидите инструкции, в которых указано:
Чтобы получить доступ к облачной консоли, щелкните кнопку правой кнопкой мыши и выберите: «Открыть в инкогнито / частных Windows».
Вы также увидите кнопку со специальным значком маски на ней.
Щелкните правой кнопкой мыши на этой кнопке, а затем выполните следующие действия.
Чтобы открыть его в новом окне приватного просмотра, нажмите Открыть ссылку в новом приватном окне .
Если вы уже находитесь в окне приватного просмотра, нажмите «Открыть ссылку в новой вкладке».
Чтобы открыть его в новом окне просмотра в режиме инкогнито, щелкните Открыть ссылку в новом окне инкогнито.
Если вы уже находитесь в окне инкогнито, просто щелкните Открыть ссылку в новой вкладке .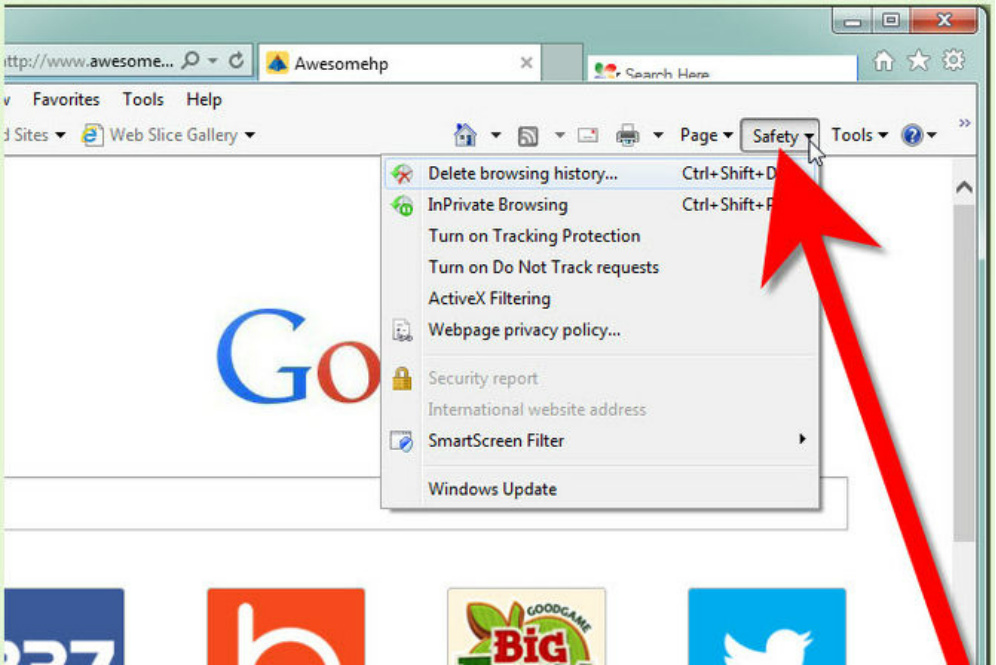
Чтобы открыть новое окно приватного просмотра в браузере Apple Safari, , удерживая клавишу Option на клавиатуре , щелкните правой кнопкой мыши, затем (влево) щелкните Открыть ссылку в новом приватном окне во всплывающем меню.
Чтобы открыть новую частную вкладку в Internet Explorer, щелкните Копировать ярлык во всплывающем меню.
Затем щелкните зубчатое колесо в правом верхнем углу окна и выберите Saftey , затем Просмотр в режиме InPrivate.
Затем вставьте скопированный URL и нажмите Введите на клавиатуре.
Чтобы открыть его в новом окне просмотра InPrivate, щелкните Открыть ссылку в новом окне InPrivate .
Чтобы открыть частный браузер в Brave, используйте Ctrl + Shift + n для Windows или в MacOS используйте ⌘ + Shift + N.