Как вернуть режим инкогнито в Chrome?
0 ∞Будет неприятно одним прекрасным утром обнаружить, что в меню Google Chrome отсутствует режим «Инкогнито».
Но это не означает, что Google удалил его в результате очередного обновления браузера. К тому же данную проблему можно легко решить.
- Используйте Chrome Cleanup Tool
- Удалите себя из службы «Моя семья»
- Если вы зарегистрированы как ребенок
- Как взрослый
- Настройка системного регистра
- Оставайтесь анонимными
Причиной исчезновения режима «Инкогнито» может быть недавно установленное расширение. Некоторые из них могут использовать административные привилегии и отключать определенные функции браузера. К тому же удалить такие расширения очень сложно.
Но так было раньше. Теперь браузер Google Chrome имеет собственный встроенный инструмент для удаления вредоносных программ. Чтобы его использовать:
Чтобы его использовать:
Шаг 1. Откройте новую вкладку, и вставьте в адресную строку chrome://settings/cleanup и нажмите ввод.
Шаг 2. После запуска Chrome Cleanup Tool нажмите кнопку «Найти».
После этого Google Chrome просканирует ваш компьютер на наличие вредоносных программ, которые могут помешать его работе.
Шаг 3. Если Chrome найдет вредоносные элементы, он предложит удалить их. Нажмите кнопку «Удалить».
Если проблема была вызвана вредоносным расширением, вы сможете получить доступ к режиму инкогнито при следующем запуске браузера.
Примечание: Браузер Google Chrome отключает все расширения во время процедуры удаления. Чтобы управлять ими расширения, выберите пункт «Дополнительные инструменты» в меню Chrome, а затем зайдите в раздел «Расширения».
Если учетная запись используется в службе Майкрософт «Моя семья», то режим «Инкогнито» будет скрыт на вашем ПК под управлением Windows 10. Следующие шаги помогут вам удалить себя из реестра службы «Моя семья».
Шаг 1. Перейдите на портал управления семьей Microsoft под своим именем пользователя и нажмите кнопку «Выйти из семьи».
Шаг 2. Нажмите кнопку «Удалить» в окне подтверждения.
Перезагрузите компьютер и запустите браузер Google Chrome.
Если вы зарегистрированы в службе «Моя семья» как совершеннолетний пользователь, и хотите помочь другому члену семьи получить доступ к режиму инкогнито, то процедура будет сложнее.
Шаг 1. На портале управления семьей Microsoft выберите раздел «Ограничения содержимого».
Шаг 2: Отключите все существующие ограничения. Иначе некоторые из них могут применяться даже после удаления члена семьи.
Шаг 3: Вернитесь к предыдущей панели. После этого нажмите на кнопку «Дополнительные параметры», а затем выберите в раскрывающемся меню пункт «Удалить из семьи».
Шаг 4: Нажмите кнопку «Удалить» во всплывающем окне подтверждения.
Примечание. Если вы хотите повторно добавить удаленного участника как взрослого пользователя, активируйте опцию «Добавить члена семьи». Обязательно установите флажок «Взрослый».
Обязательно установите флажок «Взрослый».
Если ни один из описанных выше способов не помог, то придется редактировать системный реестр.
Шаг 1: Используйте комбинацию клавиш Windows-R, чтобы открыть окно «Выполнить». Затем введите regedit и нажмите кнопку «ОК», чтобы открыть редактор реестра.
Примечание. Перед началом не забудьте создать резервную копию реестра. Зайдите в меню «Файл», выберите пункт «Экспорт» и укажите место для сохранения копии реестра.
Шаг 2. Скопируйте и вставьте приведенный ниже путь к файлу в адресную строку, расположенную в верхней части окна редактора реестра, и нажмите Enter:
HKEY_Local_MachineSOFTWAREPoliciesGoogleChrome
Затем выберите подпапку с надписью Chrome из расширенного узла реестра, отображенного слева.
Шаг 3: Кликните правой кнопкой мыши по разделу реестра с меткой IncognitoModeAvailability, отображенному в правой части окна, и выберите опцию «Изменить».
Шаг 4: Измените значение в ключе с 1 на 0 и нажмите «ОК».
Шаг 5: В меню «Файл» кликните по пункту «Выход», чтобы закрыть редактор реестра.
Шаг 6: Выйдите и перезапустите браузер.
Примечание. Иногда рядом с ключом IncognitoModeAvailability может отображаться дополнительный ключ с меткой IncognitoEnabled. Если описанные выше действия не помогли, вернитесь назад и измените значение ключа IncognitoEnabled с 1 на 0. Это точно вернет режим «Инкогнито».
Надеюсь, вы вернули доступ к режиму инкогнито в хроме. И в этом вам помогла наша статья.
Вадим Дворниковавтор-переводчик
Дайте знать, что вы думаете по данной теме в комментариях. За комментарии, отклики, лайки, дизлайки, подписки огромное вам спасибо!
Как заблокировать режим инкогнито в Google Chrome
Если ваш компьютер используют другие люди, вы можете захотеть следить и полностью запретить приватный просмотр веб-страниц. Узнайте, как заблокировать режим инкогнито в Chrome, здесь.
Режим инкогнито в Chrome — это удобный способ поиска без сохранения истории посещенных страниц, файлов cookie, данных сайта или форм.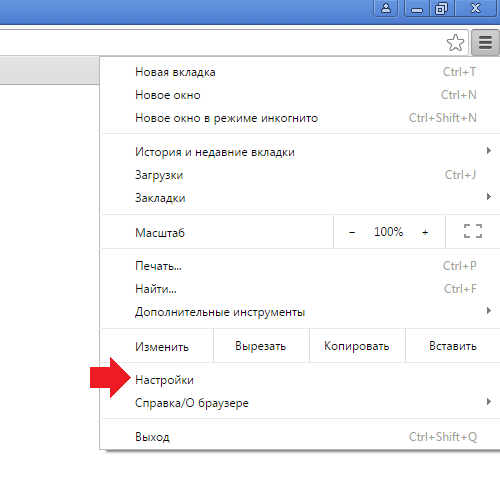 В вашей истории посещенных страниц не будут отображаться сайты, которые вы посещали в режиме инкогнито.
В вашей истории посещенных страниц не будут отображаться сайты, которые вы посещали в режиме инкогнито.
Программы для Windows, мобильные приложения, игры — ВСЁ БЕСПЛАТНО, в нашем закрытом телеграмм канале — Подписывайтесь:)
По понятным причинам это может быть нежелательно, если ваш компьютер используют другие люди. Например, если ваши дети используют Chrome, вы можете не захотеть, чтобы они могли просматривать сайты без сохранения журнала посещаемых ими сайтов в истории вашего браузера.
В этом случае вам необходимо отключить режим инкогнито в Google Chrome. Хотя в Chrome нет настроек, которые вы можете отключить, все же можно отключить режим инкогнито. Для этого требуется немного хитрости, хотя сами шаги не слишком сложны.
Если вы готовы попробовать, вот как заблокировать режим инкогнито в Chrome на Windows и Mac.
Как открыть режим инкогнито в Chrome
Если вы никогда не использовали его раньше, открыть окно браузера в режиме инкогнито в Chrome очень просто. Для этого вы можете использовать меню Chrome или простое сочетание клавиш.
Для этого вы можете использовать меню Chrome или простое сочетание клавиш.
Чтобы открыть режим инкогнито в Chrome:
- Откройте Хром.
- Нажать на меню из трех точек икона.
- Выбирать Новое окно в режиме инкогнито.
- Откроется новое окно инкогнито.
- В качестве альтернативы используйте сочетание клавиш Ctrl + Shift + Н в Windows или Cmd + Shift + N на Mac.
Как заблокировать режим инкогнито в Chrome в Windows
Хотя нет собственного способа отключить режим инкогнито в Chrome в Windows, можно использовать обходной путь. Однако этот метод предполагает внесение изменений в реестр, поэтому рекомендуется соблюдать осторожность при этом.
Вы можете рассмотреть возможность создания резервной копии реестра Windows перед началом работы на случай, если что-то пойдет не так.
Как отключить режим инкогнито в редакторе реестра
Этот обходной путь можно выполнить с помощью редактора реестра, терминала Windows, PowerShell или командной строки. Каждый из этих методов достигает одной и той же цели, поэтому вам решать, какой из них вы хотите использовать.
Каждый из этих методов достигает одной и той же цели, поэтому вам решать, какой из них вы хотите использовать.
Чтобы отключить режим инкогнито в Chrome через редактор реестра в Windows 11:
- Откройте меню «Пуск» или нажмите кнопку Поиск икона.
- Тип Редактор реестра в поле поиска и нажмите на приложение в результатах.
- Нажмите Да чтобы приложение могло вносить изменения в ваш компьютер.
- Тип Компьютер\HKEY_LOCAL_MACHINE\ПРОГРАММНОЕ ОБЕСПЕЧЕНИЕ\Политики в адресную строку редактора реестра (или скопируйте и вставьте) и нажмите Входить.
- Щелкните правой кнопкой мыши Политики.
- Парить Новый и выберите Ключ.
- Назовите ключ Google.
- Щелкните правой кнопкой мыши Google, выбирать Новый > Ключ, и назовите ключ Хром.

- Теперь щелкните правой кнопкой мыши пустое место на правой панели и выберите Создать > Значение DWORD (32-разрядное).
- Назовите этот ключ Доступность режима инкогнито.
- Дважды щелкните этот новый ключ и установите Значение данных к 1.
- Нажимать ХОРОШО подтвердить.
- Закройте редактор реестра. Если Chrome уже открыт, закройте его.
- Когда вы открываете Chrome, вы должны обнаружить, что параметр режима инкогнито неактивен, и вы не можете щелкнуть его. Сочетание клавиш Ctrl + Shift + Н также больше не будет работать.
- Если вы хотите восстановить режим инкогнито в Chrome, найдите Доступность режима инкогнито ключ в редакторе реестра, дважды щелкните его, затем измените Значение данных к 0.
- Перезапустите Chrome, и теперь должен быть доступен режим инкогнито.

Как отключить режим инкогнито в терминале Windows
Если играть в редакторе реестра кажется слишком тяжелой работой, вы можете создать и отредактировать одно и то же значение реестра через терминал Windows. Эти шаги также работают для более старых инструментов Windows PowerShell и командной строки.
Еще раз, сделать резервную копию вашего реестра — хорошая идея, прежде чем вносить в него какие-либо изменения.
Чтобы отключить режим инкогнито в Chrome в Windows 11 с помощью Windows PowerShell:
- Откройте меню «Пуск» или нажмите кнопку Поиск значок в нижней части экрана.
- Тип команда и нажмите на Командная строка икона. В качестве альтернативы введите PowerShell или Терминал Windows.
- в Терминал или Скомандная подсказка окно, введите (или скопируйте и вставьте) REG ADD HKLM\SOFTWARE\Policies\Google\Chrome /v IncognitoModeAvailability /t REG_DWORD /d 1 и нажмите Входить.

- Если вы уже создали этот ключ, введите Д и нажмите Входить перезаписать его.
- Вы должны увидеть сообщение об успешном завершении операции.
- Если Chrome уже открыт, закройте его.
- Когда вы открываете Chrome, режим инкогнито должен быть недоступен, а сочетание клавиш Cmd + Shift + N не будет работать.
- Чтобы восстановить режим инкогнито, повторите шаги выше, но вместо этого используйте команду REG ADD HKLM\SOFTWARE\Policies\Google\Chrome /v IncognitoModeAvailability /t REG_DWORD /d 0 в терминале Windows или в окне командной строки.
- Тип Д и нажмите Входить чтобы подтвердить, что вы хотите перезаписать значение.
- Перезапустите Chrome — доступ в режиме инкогнито должен восстановиться.
Как заблокировать режим инкогнито в Chrome на Mac
Если вы используете Mac, нет эквивалентного редактора реестра, который можно использовать для отключения режима инкогнито. Тем не менее, это все еще возможно сделать через терминал.
Тем не менее, это все еще возможно сделать через терминал.
Чтобы отключить режим инкогнито в Chrome на Mac:
- Нажимать Cmd + Пробел чтобы открыть панель поиска Spotlight.
- Тип Терминал и нажмите Входить чтобы открыть окно терминала.
- В окне терминала введите (или скопируйте и вставьте) по умолчанию пишет com.google.chrome IncognitoModeAvailability -integer 1z и нажмите Входить.
- Перезагрузите Mac.
- Когда вы откроете Chrome, вы обнаружите, что режим инкогнито недоступен, а сочетание клавиш не работает.
- Чтобы восстановить режим инкогнито, откройте терминал и введите (или скопируйте и вставьте) по умолчанию пишет com.google.chrome IncognitoModeAvailability -integer 0z и нажмите Входить.
- Перезагрузите Mac, и когда вы запустите Chrome, режим инкогнито должен вернуться.
Советы и рекомендации по Chrome
Узнав, как заблокировать режим инкогнито в Chrome, вы сможете лучше контролировать браузер Chrome и то, как он используется. Однако есть много других полезных советов и приемов Chrome, которые вы можете попробовать.
Однако есть много других полезных советов и приемов Chrome, которые вы можете попробовать.
Например, знание того, как ускорить работу Google Chrome, может значительно облегчить работу в Интернете. Назначение сочетаний клавиш для закладок Google Chrome также может значительно сэкономить время.
Вы даже можете добавить пользовательские поисковые системы в Google Chrome, чтобы сделать поиск на ваших любимых сайтах намного быстрее.
Программы для Windows, мобильные приложения, игры — ВСЁ БЕСПЛАТНО, в нашем закрытом телеграмм канале — Подписывайтесь:)
Метки записи: #Гугл Хром#хром
Похожие записи
Как очистить кеш, историю и куки в Firefox
Когда вы просматриваете Интернет, информация о посещаемых вами сайтах сохраняется на вашем компьютере в виде кеша, истории и файлов cookie. Давайте рассмотрим, как очистить эту информацию. Когда вы просматриваете Интернет, информация о посещаемых вами сайтах сохраняется на вашем компьютере. Веб-контент кэшируется, что позволяет быстро получить доступ к ранее посещенной веб-странице.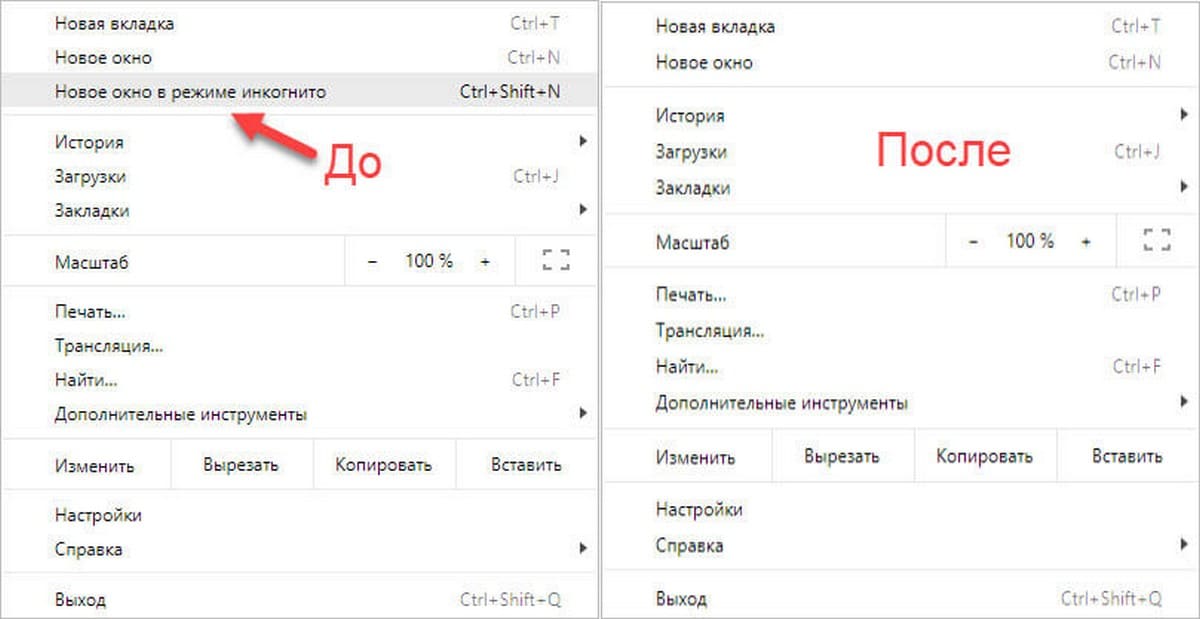
Читать далее Как очистить кеш, историю и куки в FirefoxПродолжить
Микрофон не работает на Chromebook: 7 исправлений
Если микрофон на вашем Chromebook перестает работать, это ограничивает его функциональность. Чтобы исправить микрофон, который не работает на Chromebook, попробуйте эти исправления. Ваш микрофон на Chromebook не работает? Неработающий микрофон снижает функциональность вашего Chromebook. Программы для Windows, мобильные приложения, игры — ВСЁ БЕСПЛАТНО, в нашем закрытом телеграмм канале — Подписывайтесь:) Например, вы не можете проводить конференц-звонки…
Читать далее Микрофон не работает на Chromebook: 7 исправленийПродолжить
Как включить двухфакторную аутентификацию (2FA) в вашей учетной записи Microsoft
Настройка двухфакторной аутентификации для вашей учетной записи Майкрософт добавляет второй уровень безопасности для всех ваших служб Майкрософт. На прошлой неделе мы сообщали вам новости о том, что Microsoft внедряет расширенную двухэтапную проверку, также известную как двухфакторная проверка подлинности для всех служб Microsoft.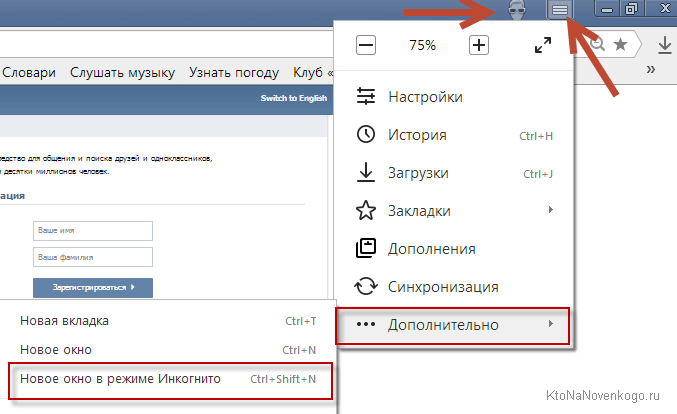
Читать далее Как включить двухфакторную аутентификацию (2FA) в вашей учетной записи MicrosoftПродолжить
Как сделать Spotify громче
После увеличения громкости вы можете обнаружить, что Spotify недостаточно громкий для вашей музыки или плейлистов. Вот как сделать Spotify громче и лучше. В Spotify есть миллионы песен и тысячи подкастов, которые вы можете послушать. Вы можете потратить приличное количество времени на создание списков воспроизведения и подписку на любимые шоу, но есть проблема — что-то звучит…
Читать далее Как сделать Spotify громчеПродолжить
Как проверить историю инкогнито и удалить ее в Google Chrome?
Режим инкогнито — это режим, в котором вы можете просматривать сайты конфиденциально, и другие люди, использующие то же устройство, не увидят ваших действий. Этот режим не оставляет следов просмотра, поэтому он полезен для приватного просмотра по разным причинам. Но вы можете захотеть вернуться на сайт, ранее открытый в режиме инкогнито, но вы не можете вернуться, так как история инкогнито вообще не сохраняется, если только вы не выполните повторный поиск в Google.
Но вы можете захотеть вернуться на сайт, ранее открытый в режиме инкогнито, но вы не можете вернуться, так как история инкогнито вообще не сохраняется, если только вы не выполните повторный поиск в Google.
Инкогнито/Частный режим
Как сохраняется история просмотров в режиме инкогнито?
Многие из нас могут подумать, что история просмотров в режиме инкогнито вообще не извлекается, но это не так. В операционной системе Windows есть способ, с помощью которого мы можем просмотреть нашу историю инкогнито и удалить ее. В Интернете доступно множество сторонних приложений для проверки, но мы не используем ни одно из этих приложений, мы увидим из кэша DNS с помощью командной строки Windows.
Как работает DNS?
DNS означает систему доменных имен. Он преобразует унифицированный указатель ресурса (URL) любого веб-сайта в эквивалентный ему IP-адрес.
Все мы посещаем наши любимые веб-сайты, вводя веб-адреса, такие как geeksforgeeks.org или youtube. com, но ваш браузер этого не понимает, браузеру необходимо знать IP-адрес сайта, который вы пытаетесь посетить. Поэтому, когда мы вводим веб-адрес в строку поиска, браузер отправляет запрос в систему доменных имен. Когда DNS получает запрос от браузера, он сопоставляет URL-адрес сайта с IP-адресом и возвращает IP-адрес браузеру.
com, но ваш браузер этого не понимает, браузеру необходимо знать IP-адрес сайта, который вы пытаетесь посетить. Поэтому, когда мы вводим веб-адрес в строку поиска, браузер отправляет запрос в систему доменных имен. Когда DNS получает запрос от браузера, он сопоставляет URL-адрес сайта с IP-адресом и возвращает IP-адрес браузеру.
Подробнее см. в разделе Работа DNS-сервера.
Кэш DNS
Кэш DNS (иногда называемый кешем преобразователя DNS) — это память последних DNS-запросов, хранящихся локально на вашем компьютере. Он содержит все записи о последних посещениях веб-сайтов, поэтому при следующем посещении того же веб-сайта вы можете получить быстрый ответ от DNS-сервера. Короче говоря, кеш DNS ускоряет процесс сопоставления IP-адресов, обрабатывая имена недавно посещенных адресов до того, как запрос будет отправлен в Интернет.
Поскольку кэш DNS хранится локально на нашем компьютере, мы можем легко просмотреть и очистить его с помощью командной строки. Для этого правильно выполните следующие шаги.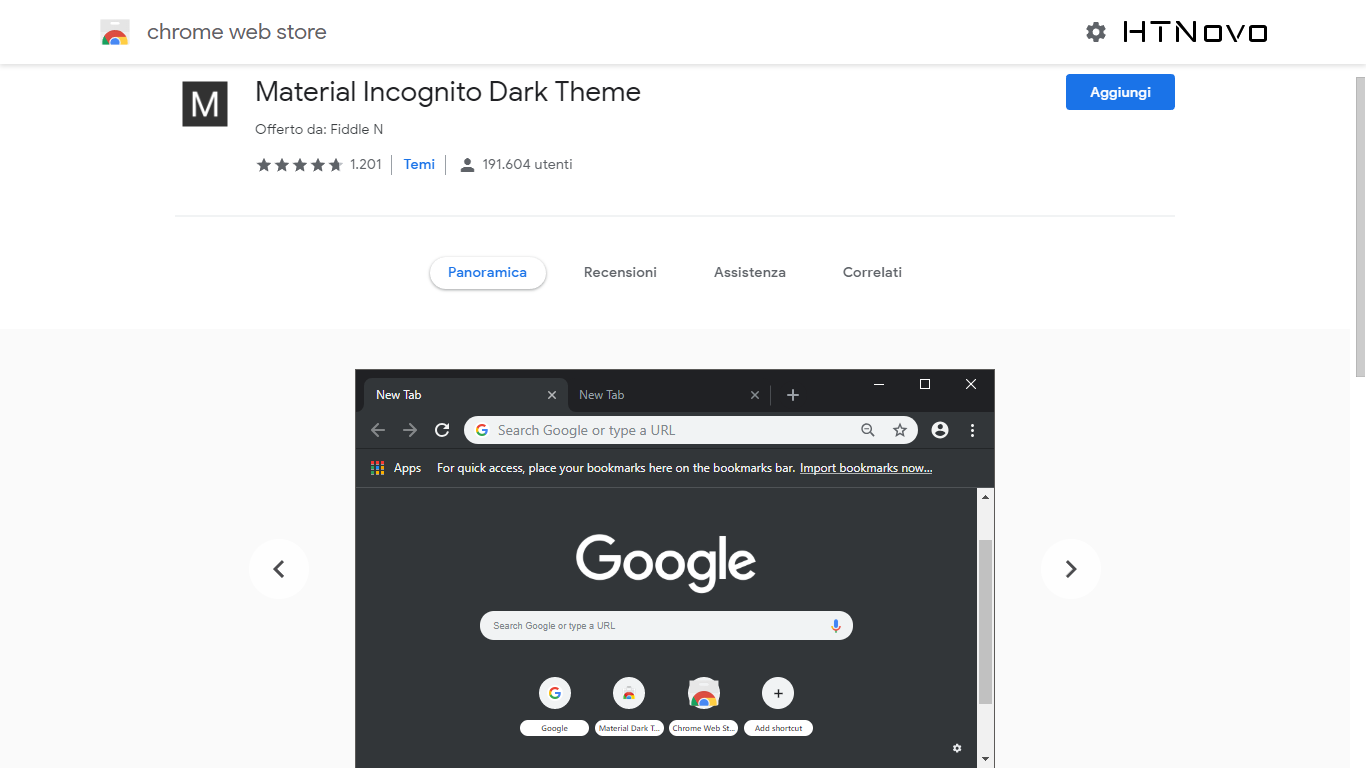
Как просмотреть историю инкогнито в Windows
Ниже приведены шаги, упомянутые для просмотра истории инкогнито. Следуйте им должным образом.
Шаг 1: Откройте командную строку (администратор), выполнив поиск в поле поиска.
Командная строка
Шаг 2: Введите команду ipconfig /displaydns , чтобы просмотреть историю кэша DNS.
Показать DNS
Шаг 3: Теперь вы можете увидеть подробную информацию о недавно посещенных веб-сайтах, которые не отображались в истории.
Подробный DNS
Как удалить историю инкогнито в Windows
Чтобы удалить эту историю, вы должны выполнить следующие шаги:
Шаг 1: Откройте командную строку, как указано выше
Шаг 2: Введите команду ipconfig /flushdns для очистки DNS.
FlushDNS
Шаг 3: Это очистит записи DNS, и теперь никто не сможет просматривать веб-сайты, которые вы посетили.
FlushDNS
Как просмотреть историю инкогнито на Android
Человек не может видеть кэш DNS на устройствах Android, но мы можем использовать сторонние приложения для просмотра истории инкогнито на устройствах Android. Примерами таких приложений являются Hoverwatch, KidsGuard и т. д.
У нас есть разрешение на просмотр истории инкогнито с помощью этих приложений, но у нас нет разрешения на удаление истории. Проблема с этими приложениями заключается в том, что они могут отслеживать гораздо больше информации, чем требуется, и поэтому иногда их использование рискованно.
Как удалить историю инкогнито на Android
Ниже приведены шаги по удалению истории инкогнито на устройствах Android. Следуя этим простым методам, вы сможете удалить историю и очистить кэш DNS с помощью браузера Chrome.
Шаг 1: Запустите Google Chrome на своем устройстве.
Шаг 2: Введите «chrome://net-internals/#dns» в адресной строке и нажмите Enter.
Android (Удалить)
Шаг 3: Нажмите «Очистить кэш хоста», чтобы удалить кэш DNS устройства.
Android (Удалить)
Шаг 4: Выйдите из Chrome.
Как просмотреть историю инкогнито в macOS
Ниже приведены шаги для просмотра истории инкогнито в macOS 9.0003
Шаг 1: В macOS выберите папку «Приложения» и нажмите «Утилиты» в папке приложений.
MAC (Просмотр)
Шаг 2: Сначала откройте «Консоль», дважды щелкнув ее.
MAC (просмотр)
Шаг 3: На устройстве введите «any:mdnsresponder» в строке поиска в верхней части окна.
MAC (просмотр)
Шаг 4: Нажмите кнопку «Воспроизвести» в разделе панели инструментов.
MAC (просмотр)
Шаг 5: Вернитесь в «Утилиты» и нажмите «Терминал».
MAC (просмотр)
Шаг 6: Введите команду «sudo killall -INFO mDNSResponder» и нажмите Enter. Здесь вам потребуется пароль для входа.
Здесь вам потребуется пароль для входа.
MAC (просмотр)
Как удалить историю инкогнито в macOS
Ниже приведены шаги, которые помогут вам удалить историю инкогнито в macOS.
Шаг 1: Выберите раздел «Утилиты» после запуска приложений на устройстве Mac.
MAC (удалить)
Шаг 2: Щелкните раздел «Терминал», чтобы запустить его в разделе «Терминал».
MAC(Удалить)
Шаг 3: В терминале введите команду «sudo killall -HUP mDNSResponder» и нажмите Enter. Здесь вам потребуется пароль для входа в него.
MAC (удалить)
Шаг 4: Вышеупомянутый шаг удалит кэш DNS и очистит историю инкогнито.
Как просмотреть историю инкогнито на iPhone
Для iPhone ниже перечислены шаги, которые необходимо выполнить, чтобы просмотреть историю инкогнито на iPhone
Шаг 1: Самый первый шаг, перейдите в Настройки и откройте там Safari .
iPhone(View)
Шаг 2: Как только вы окажетесь внутри Safari , просто нажмите Advanced , как показано на рисунке.
iPhone(View)
Шаг 3: После входа в Advanced просто нажмите Данные веб-сайта , там вы сможете увидеть историю инкогнито.
iPhone(View)
Как удалить историю инкогнито на iPhone
Для удаления истории инкогнито на вашем iPhone вы можете перезагрузить iPhone или включить режим полета на секунду. Вышеупомянутый шаг очистит записи DNS.
iPhone(удалить)
Как приватно просматривать веб-страницы в режиме инкогнито
Ниже приведены способы, которыми вы можете приватно просматривать веб-страницы в режиме инкогнито:
- Используйте надежный VPN: Виртуальная частная сеть (VPN) должна работать для защиты данных нашего онлайн-наблюдения путем шифрования трафика и сокрытия IP-адресов.

- Использование безопасного веб-браузера: Использование безопасного веб-браузера поможет пользователю в конфиденциальном и безопасном веб-серфинге.
- Регулярная очистка данных браузера: Регулярная очистка данных браузера приведет к удалению следов сеансов.
- Удаление кэша DNS: Удалив кэш DNS, пользователь может удалить запись истории инкогнито.
Защитите свою конфиденциальность
В современном мире всем нам очень важно защищать свои данные от третьих лиц. Режим инкогнито — это один из способов конфиденциального и безопасного просмотра наших данных, но он не обеспечивает полной безопасности в Интернете. Пользователи должны требовать некоторых других методов для защиты данных. Методы, которые используются для защиты данных, упомянуты ниже.
Способы анонимного просмотра веб-страниц
Существует несколько способов анонимного просмотра веб-страниц, здесь мы рассмотрим некоторые из них.
- Использование приватных браузеров: Даже после очистки основной истории это никогда не означает, что никто не просматривает вашу историю. Пользователи могут избежать этого с помощью специальных частных браузеров. Эти браузеры не только помогают остановить обмен данными, но и защищают обмен данными о местоположении.
- Использование VPN: VPN — один из лучших способов анонимного просмотра веб-страниц. Они делают его похожим на частную сеть, шифруя соединение. Но пользователь должен знать о плохих VPN, присутствующих в Интернете.
- Местоположение остановки отслеживания: Предоставление доступа к местоположениям отслеживания может быть проблемой. Обычные браузеры, такие как Chrome, Firefox и т. д., используют IP-адреса для отправки данных о местоположении на посещаемые веб-сайты. Мы должны ограничить доступ к местоположению, даже если вы используете VPN.
- Остановить файлы cookie браузера: Файлы cookie браузера помогают нам повысить удобство просмотра.
 Но их необходимо остановить, потому что они обычно хранят IP-адреса, уникальные идентификаторы и т. д.
Но их необходимо остановить, потому что они обычно хранят IP-адреса, уникальные идентификаторы и т. д. - Остановить специализированную рекламу в социальных сетях: Индивидуальная реклама в социальных сетях — это один из способов отслеживания истории ваших данных, поэтому вы должны прекратить индивидуальную рекламу в социальных сетях.
Можно ли доверять режиму инкогнито Chrome? Что он делает и чего не делает
Вкладка «Инкогнито» в Google Chrome широко используется пользователями, которые ищут повышенную безопасность и конфиденциальность. Часто считается, что окно в режиме инкогнито обеспечивает надежные меры для защиты истории посещенных страниц и файлов cookie. Однако реальность более разнообразна. Хотя вкладка «Инкогнито» предлагает определенные функции конфиденциальности, важно понимать ее ограничения, особенно когда речь идет о файлах cookie. Вопреки распространенному мнению, файлы cookie остаются активными даже при использовании режима инкогнито.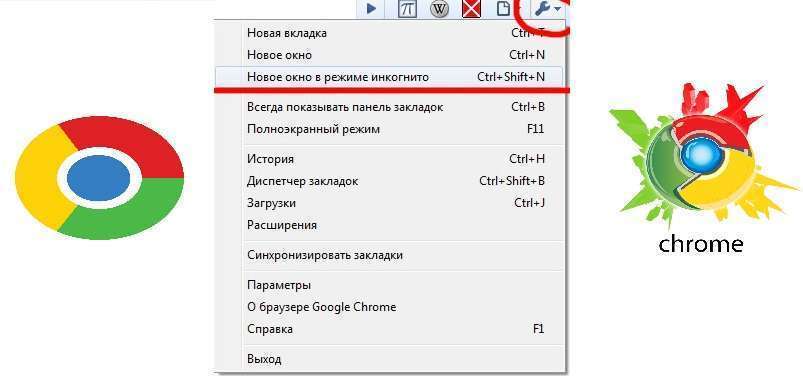 Итак, насколько на практике безопасна вкладка Chrome в режиме инкогнито?
Итак, насколько на практике безопасна вкладка Chrome в режиме инкогнито?
Как работает инкогнито Windows в Google Chrome?
Режим инкогнито в Google Chrome работает иначе, чем в обычных сеансах браузера. Но есть некоторые неправильные представления о конфиденциальности и безопасности этого. Например, многие думают, что режим инкогнито в Google Chrome безопасен и эффективен с точки зрения конфиденциальности: это не совсем так. Вкладка Incognito в Chrome не защищает вас полностью.
Самым большим преимуществом использования режима инкогнито является то, что он не сохраняет текущий сеанс на вашем компьютере с помощью файлов cookie. То есть Chrome не сохраняет вкладки, которые вы открываете в режиме инкогнито: ни историю браузера, ни файлы cookie, ни временные файлы, ни историю поиска. Таким образом, когда вы выходите в Интернет в режиме инкогнито, вы не оставляете следов своего сеанса браузера. Короче говоря, действия, которые вы совершаете на вкладке «Инкогнито», не включаются в вашу интернет-историю.
При просмотре в режиме инкогнито ваш браузер не будет сохранять информацию о веб-сайтах и действиях, которые вы просматриваете во время открытых сеансов. Однако это не означает, что вы полностью анонимны.
Ваш интернет-провайдер и посещаемые вами веб-сайты по-прежнему могут отслеживать ваш IP-адрес и другую информацию. Некоторые службы, такие как ваш интернет-провайдер, также могут сохранять посещаемые вами веб-сайты, загружаемые вами файлы или закладки в вашем браузере в режиме инкогнито. Вкладки в режиме инкогнито просто защищают локальные данные вашего браузера и скрывают ваш просмотр с вашего локального устройства. По сути, кто-то, кто использует ваше устройство после вас, не сможет легко увидеть, какие сайты вы посещали, но другие платформы и сервисы могут.
Сторонние файлы cookie в режиме инкогнито Chrome
Учитывая обещание приватного просмотра, важно, чтобы вы понимали, как этот режим обрабатывает сторонние файлы cookie, которые играют важную роль в онлайн-отслеживании.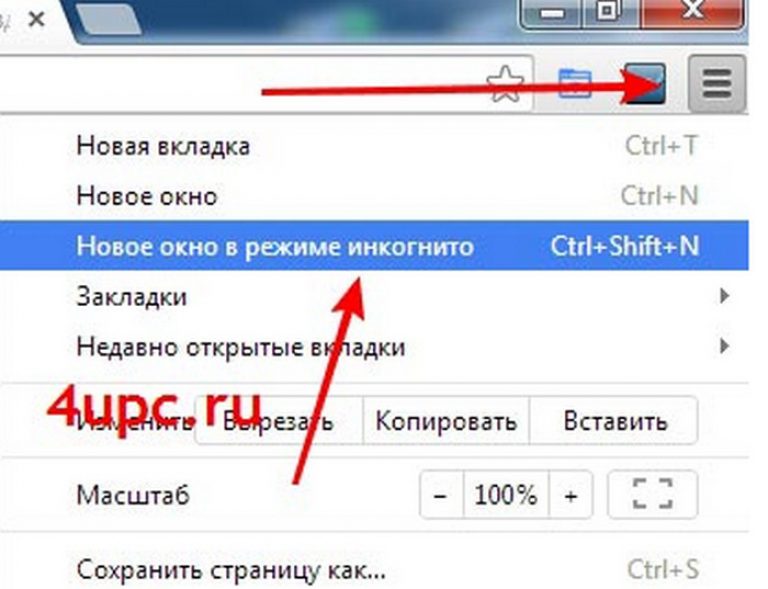
Во-первых, давайте уточним, что такое сторонние файлы cookie. Когда вы посещаете веб-сайт, он может содержать различные элементы из разных доменов. Эти элементы, такие как реклама или кнопки социальных сетей, могут устанавливать в вашем браузере трекеры, известные как сторонние файлы cookie. Эти файлы cookie отслеживают вашу активность в Интернете на нескольких веб-сайтах, позволяя рекламодателям нацеливать на вас персонализированный контент.
В режиме инкогнито Chrome по умолчанию блокируются сторонние файлы cookie. Это означает, что когда вы открываете окно в режиме инкогнито, любые сторонние файлы cookie, которые могли быть сохранены на вашем устройстве, автоматически блокируются от отслеживания вашей активности. Эта функция обеспечивает дополнительный уровень конфиденциальности, поскольку ваши привычки просмотра не передаются через эти файлы cookie на другие сайты.
Но блокировка сторонних файлов cookie не делает вас полностью анонимным. Хотя режим инкогнито скрывает ваши локальные данные просмотра, он не скрывает ваше присутствие в Интернете от интернет-провайдеров или владельцев веб-сайтов.


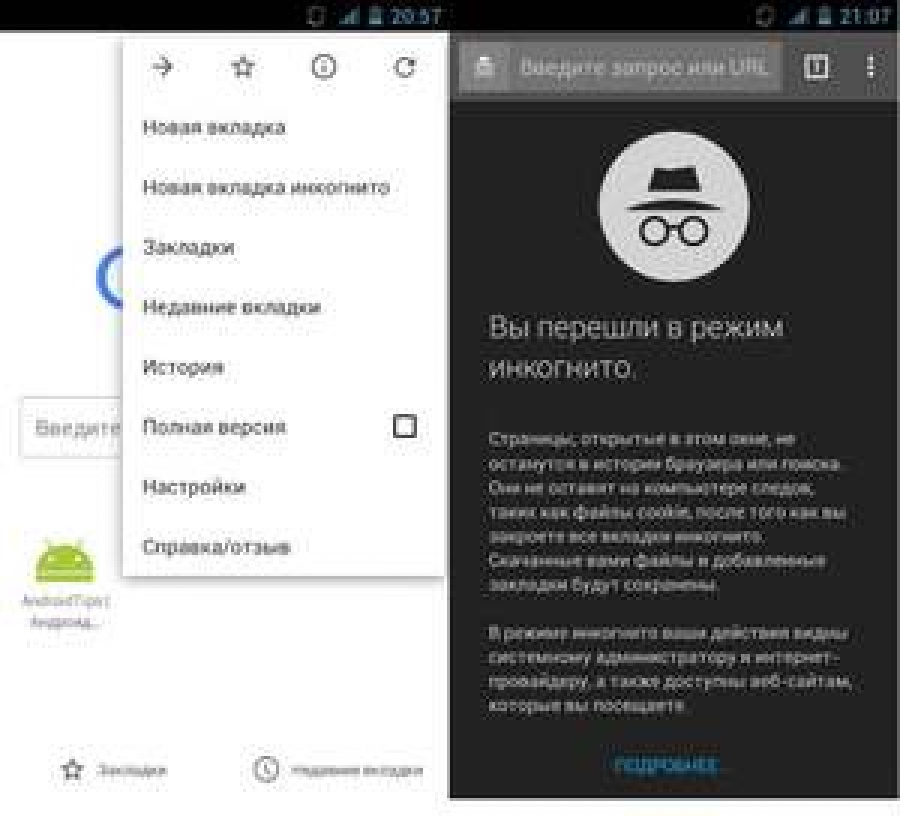
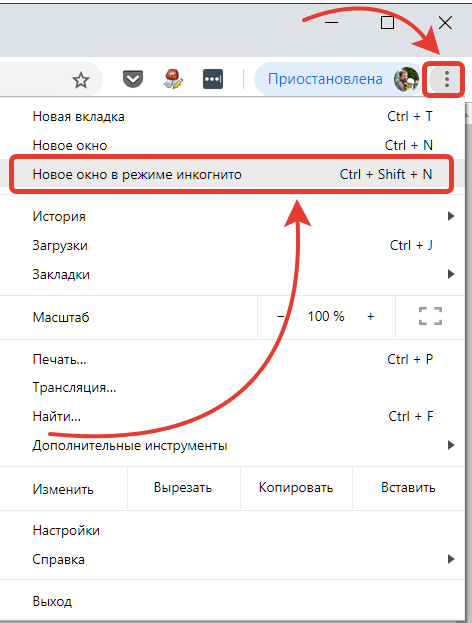
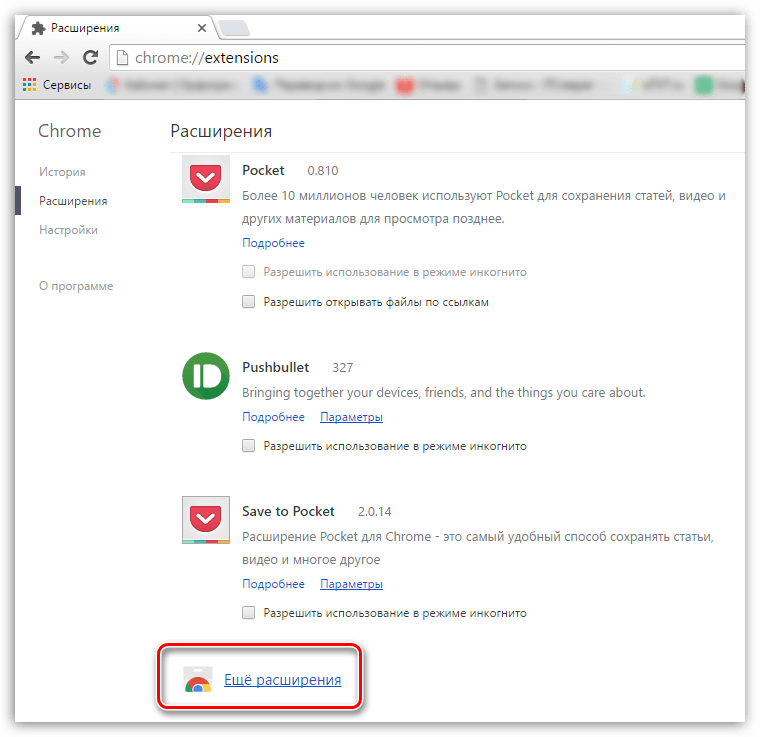
 Но их необходимо остановить, потому что они обычно хранят IP-адреса, уникальные идентификаторы и т. д.
Но их необходимо остановить, потому что они обычно хранят IP-адреса, уникальные идентификаторы и т. д.