Как сделать в Инстаграм вход с телефона и компьютера
Оглавление:
- 1 Способы войти в Инстаграм через телефон
- 1.1 Через логин, почту, номер телефона
- 1.2 Через Фейсбук
- 2 Способы войти в мобильную версию Инстаграм через ПК
- 2.1 Исходный код
- 2.2 Расширения для браузера
- 2.3 Эмулятор
- 2.4 Официальная программа для Windows 10
- 3 Как очистить данные для входа на телефоне?
- 4 Неизвестная ошибка при входе в Инстаграм с телефона, как исправить?
- 5 Вопросы наших читателей
Есть социальные сети, созданные для компьютера. Например, ВКонтакте или Одноклассники. Несмотря на то, что у них есть приложения, первичной была всё же браузерная версия. И есть сервисы, которые были созданы для телефона. Таким, например, можно назвать Инстаграм. В его случае первым появилось именно приложение, и полный функционал соцсети доступен именно в нём. Поговорим о том, как организован в Инстаграм вход с телефона.
Способы войти в Инстаграм через телефон
Конечно, мы будем говорить не о том, что можно использовать браузер или приложение – это итак понятно. Сейчас мы обсудим, какую информацию можно использовать для авторизации. Скриншоты будут с компьютера, потому что мне так удобно. Но на телефоне всё будет точно так же.
Через логин, почту, номер телефона
Логин, телефон или почта – основная информация страницы. Для входа с её использованием нужно просто ввести ник, номер или электронку в соответствующую графу, вспомнить и написать пароль, а затем нажать на «Войти».
Через Фейсбук
Для авторизации можно использовать и другие сервисы. Кто-то в интернете пишет, что подойдёт и аккаунт в Ватсапе, но это совсем не так. Единственный сайт, с помощью которого можно войти в фотосеть – Фейсбук, потому что Инста принадлежит этому сервису. Поэтому можно использовать аккаунт в ФБ, ввести логин и пароль от него и авторизоваться без каких-либо проблем. Однако, это реально лишь в том случае, если страницы связаны.
Способы войти в мобильную версию Инстаграм через ПК
Как я уже писала выше, в стационарной версии социальной сети есть ограничения в плане функционала. Для того, чтобы их обойти, необязательно покупать какие-то дорогие инструменты. Можно совершенно бесплатно перейти в мобильную версию. Есть несколько способов:
Исходный код
В каждом браузере можно посмотреть код страницы, которую посетили. Делается это двумя простыми комбинациями кнопок. Разумеется, Инста у вас должна быть открыта.
- Ctrl+Shift+I. Справа появится окно, в котором написан HTML код. Он нам не особо интересен в данном случае.
- Ctrl+Shift+m. Переходим к мобильному отображению сайта. Сделать это можно также и с помощью кнопки, которая находится в левом верхнем углу открывшегося исходного кода.
- Сверху есть кнопка рядом с треугольником, с помощью которой вы сможете выбрать устройство, чьё «видение» будет отображаться.
Расширения для браузера
На скриншоте выше вы могли заметить иконку телефона. Нет, это не стандартная функция. Этот функционал браузерной версии появился благодаря специальному расширению. Оно же позволяет удобнее просматривать сториз. Но это детали. Таких расширений много. Я использую Downloader for Instagram. Удобное и простое в использовании.
Нет, это не стандартная функция. Этот функционал браузерной версии появился благодаря специальному расширению. Оно же позволяет удобнее просматривать сториз. Но это детали. Таких расширений много. Я использую Downloader for Instagram. Удобное и простое в использовании.
Эмулятор
Это – программа, которая позволяет запустить мобильную операционную систему Андроид на ПК. Всё просто: не можешь использовать телефон – установи его на компьютер. Самым популярным таким инструментом является Bluestacks.
Официальная программа для Windows 10
Я не просто так разместила этот вариант на последнем месте. Несмотря на то, что эта прога позволяет расширить функционал компьютерной версии Инсты, она жутко неудобна и обрезана в функционале. Ничем не лучше браузерной версии.
Как очистить данные для входа на телефоне?
Если вы заходили в устройстве через несколько профилей или использовали его , например, для регистрации, данные для авторизации сохранятся. Это вы можете увидеть, когда выйдете из одного из них – вас выбросит на экран выбора страницы для авторизации.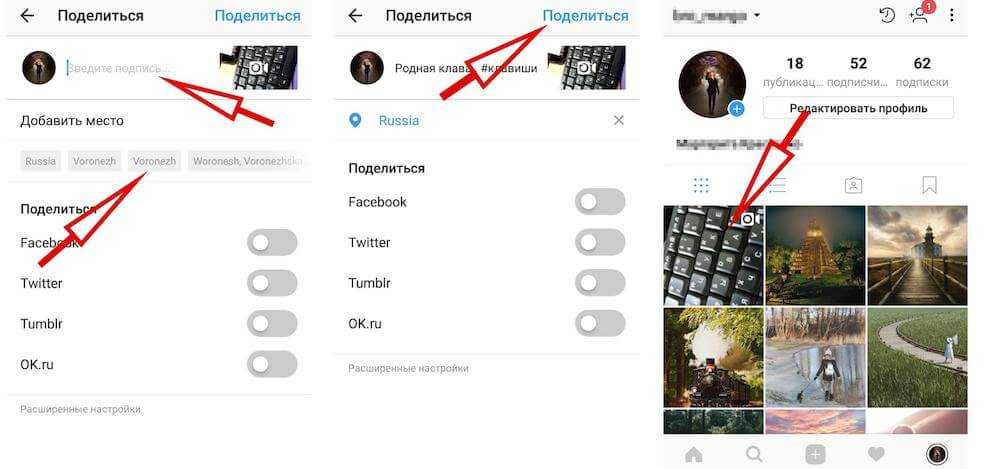 Чтобы стереть тот или иной акк, нужно нажать на три точки рядом с ним и выбрать соответствующий пункт.
Чтобы стереть тот или иной акк, нужно нажать на три точки рядом с ним и выбрать соответствующий пункт.
Стереть данные для того, чтобы в Инстаграм вход с телефона снова требовал логин и пароль, можно и другим способом:
- Открываем свою страницу нажатием на иконку с человеком в правом нижнем углу.
- Сверху будет ваш никнейм с галочкой. Жмём по ней.
- Внизу откроется список аккаунтов, которые можно использовать с этого устройства. Чтобы стереть тот или иной профиль, нужно сделать его активным и в настройках нажать на «Выйти».
Неизвестная ошибка при входе в Инстаграм с телефона, как исправить?
Иногда, когда люди пытаются авторизоваться, возникает ошибка. Что делать в таком случае? Я могу разделить эти проблемы на два типа: из-за устройства или из-за самого сервиса. Если сам Instagram тупит, вы ничего не можете сделать. Но случается это довольно редко. Поэтому перейдём к возможным вариантам решения неполадок со стороны самого телефона.
- Очистить кэш. Приложения хранят временные файлы, и это может нагружать как устройство, так и сами приложения. Поэтому стоит регулярно эти файлы чистить.
- Обновить версию. Поддерживайте актуальность софта, который вы используете.
- Переустановить Инсту. Почти универсальное решение.
- Перезагрузить телефон. А это – универсальное решение.
- Сброс до заводских настроек. Это – крайняя мера, и прибегать к ней зачастую надо лишь в том случае, если багов много и связаны они не только с фотосетью.
Доступна ли на компе в Инстаграм телефонная версия? Вход с компьютера в мобильное отображение крайне прост. Самый короткий вариант представляет собой пару комбинаций клавиш. А для авторизации вам понадобятся логин/почта/телефон и пароль или же страница в Фейсбук.
Вопросы наших читателей
#1. Для чего нужна мобильная версия на компе?
Десктопный функционал не позволяет пользоваться социальной сетью в полной мере. Мобильная же версия имеет несколько больше возможностей – можем, например, выкладывать посты или общаться в директе.
Мобильная же версия имеет несколько больше возможностей – можем, например, выкладывать посты или общаться в директе.
#2. Можно ли использовать для авторизации ВКонтакте?
Нет. Для того, чтобы войти в сеть, можно использовать только «синего брата» Инсты, Facebook. На самом деле, управление многими аспектами профиля в фотосети завязано именно на ФБ, но замечать это люди начинают лишь когда начинают вести бизнес через Instagram.
#3. Стоит ли привязывать Фейсбук, если данные для авторизации надёжные и точно не забудутся?
Разумеется, стоит. Чем больше контактов вы привяжете, тем выше вероятность того, что сможете восстановить доступ в случае взлома. Лишний рубеж безопасности точно не помешает.
Чтобы оставить свой вопрос – пишите в комментарии. А также смотрите полезную видеоинструкцию по теме.
[Всего: 1 Средний: 3/5]
Понравился материал? Поделись с друзьями!
Веб-версия Инстаграм – как зайти в свой аккаунт с компьютера
Конечно, в Инстаграм* можно зайти с компьютера стандартным способом – ввести логин и пароль, все, полетели. Это очень просто и малофункционально. Но об этом мы тоже рассказали. Всего в этой статье мы разберем 4 безопасных для вашего устройства варианта входа в Инстаграм* без применения непонятных эмуляторов и других сомнительных приложений. Один из них позволяет снимать с компьютера даже рилсы. Вливайтесь.
Это очень просто и малофункционально. Но об этом мы тоже рассказали. Всего в этой статье мы разберем 4 безопасных для вашего устройства варианта входа в Инстаграм* без применения непонятных эмуляторов и других сомнительных приложений. Один из них позволяет снимать с компьютера даже рилсы. Вливайтесь.
Особенности веб-версии Инстаграма*
Веб-версия Инстаграма* имеет некоторые ограничения в отличие от мобильной, так как Инстаграм* разрабатывали для мобильных устройств. Частично пользоваться декстоп-версией вы можете так же, как и мобильной:
- общаться в директ;
- создавать публикации;
- смотреть Истории;
- редактировать страницу;
- пользоваться настройками.
К сожалению, вести и просматривать прямые эфиры, создавать Истории, создавать и смотреть рилсы веб-версия и приложение Инстаграма* не позволяют, но для этого есть полезное расширение от Гугл Хрома, о котором мы расскажем в конце.
С марта 2022 года войти в Инстаграм* в России можно только с включенным VPN.
Перед тем, как заходить в соцсеть с компьютера из браузера или другим способом, установите и запустите анонимайзер или воспользуйтесь расширением. Подробнее о сервисах подмены IP читайте в статье «Как зайти в Инстаграм* через VPN: инструкция + ТОП-9 сервисов».
Вход в Инстаграм* с помощью браузера
Чтобы попасть в свой аккаунт в Инстаграме*, нужно помнить логин и пароль. Зайти в соцсеть можно через любой браузер, которым вы привыкли пользоваться или который есть у вас под рукой.
Для этого нужно в поисковой строке ввести «www.instagram.com» либо вбить запрос «Инстаграм* вход» в любом поисковике.
Вход в Инстаграм* с компьютераКогда вы зайдете на официальную страницу Инстаграма*, сайт предложит вам ввести данные от вашей учетной записи. Если вы вдруг забыли пароль, придется выполнить несколько операций по восстановлению или войти в учетную запись другим способом. Как с этим разобраться, чтобы зайти в Инстаграм* с компьютера, мы расскажем ниже.
После ввода логина и пароля от вашего аккаунта система перенаправит вас на главную страницу учетной записи в Инстаграме*. Вход в Инстаграм* с компьютера выполнен. Мы прекрасны и можем пользоваться сайтом. На этом статья бы закончилась, если бы это был единственный способ. Но поговорим и о других тоже.
Вход в Инстаграм* с боковой панели браузера Опера
Браузер Опера имеет предустановленное расширение Инстаграма* в левой боковой панели. Это удобно для тех, кто часто пользуется Инстаграм*ом с компьютера. Получается, что Инстаграм* всегда под рукой, не приходится постоянно его искать в поисковике, фиксировать вкладку или сохранять сайт на экспресс-панели.
Кнопка Инстаграм* на боковой панелиНаходить просто, пользоваться тоже. Нажмите на иконку Инстаграма* на боковой панели слева, как показано на картинке.
Вход в Инстаграм* с боковой панелиРасширение Инстаграма* предложит вам ввести пароль от вашей учетной записи.
Опера предложит сохранить логин и пароль от вашей учетной записи в памяти браузера. Это можно использовать для вашего удобства, чтобы каждый раз не вводить свои данные. Но будьте осторожны, когда сохраняете свои пароли, – иногда данные крадут.
Кстати, если нужно часто публиковать посты и не хочется каждый раз вспоминать логин и пароль, можно делать это через сервис отложенного постинга SMMplanner. Один раз авторизуемся и готовим посты сразу на несколько дней/недель. Когда несколько постов будет готово – можно отвлечься на другие вопросы :–)
Как зайти в Инстаграм* с компьютера с помощью боковой панелиВход через расширение выполнен. Можно пользоваться Инстаграм*ом и смотреть на котиков.
Приложение Инстаграма* для Windows 10
Бесплатное приложение Инстаграма* для Windows 10 не отличается от веб-версии в браузере. Это уже третий способ зайти в Инстаграм* через компьютер.
Но обратите внимание, некоторые функции в приложении недоступны в отличие от мобильной версии.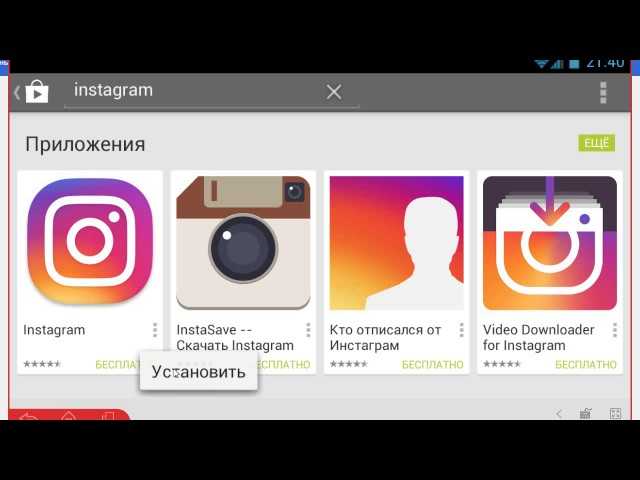
Чтобы загрузить бесплатное приложение Инстаграма* для Windows 10, нужно в любом поисковике вбить запрос «Приложение Инстаграм* для Windows 10» и перейти на сайт Microsoft. Затем останется только нажать «Получить».
Кнопка Microsoft StoreСистема выдаст уведомление с предложением перейти в Microsoft Store. Нужно нажать на голубую кнопку «Открыть приложение Microsoft Store».
Магазин Microsoft StoreОткроется официальное приложение Инстаграма* от Microsoft Store. Его тоже можно использовать, если вам так удобно.
Приложение Инстаграма* для компьютераДалее нужно нажать на зеленую кнопку «Получить» под иконкой Инстаграма*.
Безопасность WindowsБезопасность Windows не позволит вам загрузить приложение без подтверждения личности. Поэтому, если хотите открыть такую веб-версию Инстаграма* для компьютера, необходимо выполнить несколько несложных действий.
Система предложит подтвердить вашу личность через Microsoft Authenticator – мобильное приложение для двухфакторной и безопасной проверки личности перед входом в учетную запись Microsoft. Если у вас нет такого приложения, нажмите внизу кнопку «У меня нет доступа к приложению Microsoft Authenticator». Оно необязательно.
Запрос подтверждения личностиБезопасность Windows выдаст уведомление о том, что вы пытаетесь получить доступ к конфиденциальной информации, и попросит подтвердить вход через запрос на ваш телефон. Для этого вам нужно нажать на кнопку «Отправить уведомление».
Помните, что ваша учетная запись Microsoft должна быть привязана к номеру вашего телефона. Если вы этого еще не сделали, система предложит связать учетную запись и номер телефона.
Проверка личности через код в смсВ окне подтверждения личности вы увидите уведомление с двумя последними цифрами вашего номера. Нажмите на кружочек, чтобы система безопасности отправила смс с кодом на ваш телефон.
Нажмите на кружочек, чтобы система безопасности отправила смс с кодом на ваш телефон.
Но перед тем как система отправит смс с кодом, вам необходимо подтвердить, что это ваш номер телефона. Для этого введите 4 последние цифры номера. И только потом нажмите кнопку «Получить код».
Строка ввода кода из смсВ строке введите код из смс и нажмите «Далее».
Добавление пароля в учетную запись МайкрософтВведите новый пароль для своей учетной записи и во второй строке повторите его. Не беспокойтесь, вы не взламываете сайт Пентагона. Всего лишь разбираемся, можно ли зайти в Инстаграм* с компьютера.
Обновление сведений защитыСведения для защиты обновлены, и идет скачивание приложения Инстаграма*.
Загрузка приложения Инстаграма*. Процесс выполняется один раз, потом можно будет сразу входить и пользоватьсяПриложение Инстаграма* для Windows 10 загружается какое-то время.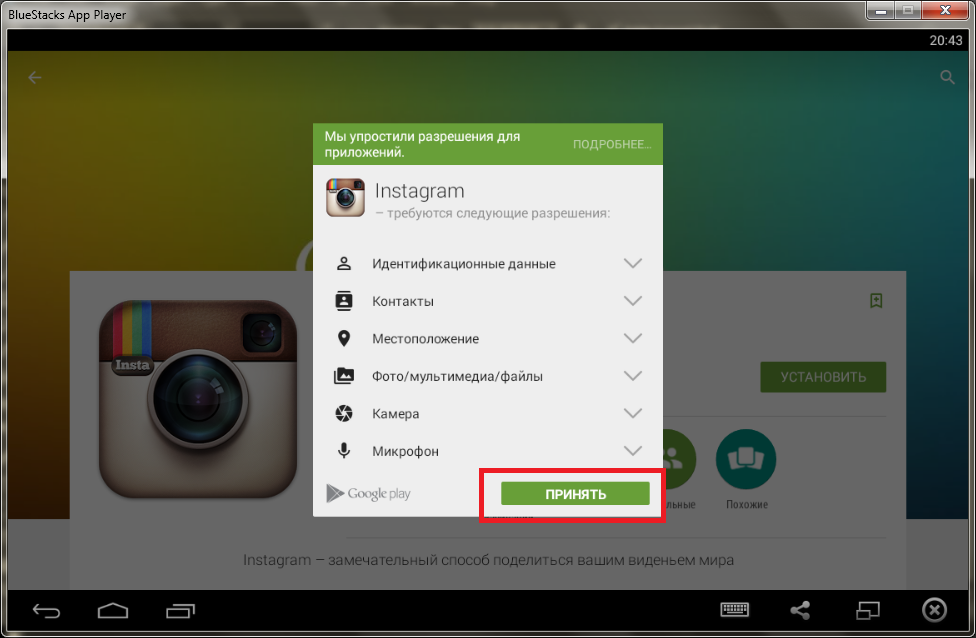 Пока ждете, можете почитать статьи из нашего блога. Например, недавно вышла интересная статья «Как вести Инстаграм* для бизнеса: главные фишки». В ней мы рассказывали, почему люди отписываются от брендов в соцсетях, как привлекать целевую аудиторию и много чего еще.
Пока ждете, можете почитать статьи из нашего блога. Например, недавно вышла интересная статья «Как вести Инстаграм* для бизнеса: главные фишки». В ней мы рассказывали, почему люди отписываются от брендов в соцсетях, как привлекать целевую аудиторию и много чего еще.
Приложение скачалось и установилось на ваше устройство – нажмите «Открыть» под иконкой Инстаграма*.
Окно для ввода логина и пароля в приложении Инстаграма*Ну а далее – известная вам процедура ввода логина и пароля от вашей учетной записи в Инстаграме*. Вспоминаем, вводим и радуемся :–) Надеемся, что вы не забыли пароль, пока дочитали до этого момента. Но и это еще не все.
3 варианта открыть Инстаграм*: приложение, предустановленное расширение на боковой панели Оперы и веб-страницаКстати, раз уж вы зашли в Инстаграм*, почему бы и не опубликовать пост. А если текст получится большим – ничего страшного. Подробнее об этом – в нашей статье «Большие тексты в Инстаграме*: зачем нужны и как оформлять». Там подробно рассказываем, что делать, если текст нечаянно превратился в простыню.
Там подробно рассказываем, что делать, если текст нечаянно превратился в простыню.
Веб-помощник для Instagram* от Google Chrome
Напоследок мы подготовили интересное и удобное расширение для Chrome. Оно позволяет полноценно пользоваться сайтом соцсети. Доступны все функции, даже те, что заблокированы в других способах входа в Инстаграм* с компьютера.
Сервисы на экспресс-панели Google ChromeЧтобы установить этот помощник для Инстаграма*, нажмите «Сервисы».
Интернет-магазин ChromeНажав на иконку «Интернет-магазин Chrome», вы перейдете в магазин Chrome.
Веб-помощник для Instagram*В поисковой строке вверху слева введите «Инстаграм*» и выберете расширение «INSSIST|Веб-помощник для Instagram*». Оно появится над другими предложенными расширениями.
Установить веб-помощник для Instagram*Нажмите «Установить», чтобы получить себе это расширение. Конечно, устанавливать его нужно всего один раз.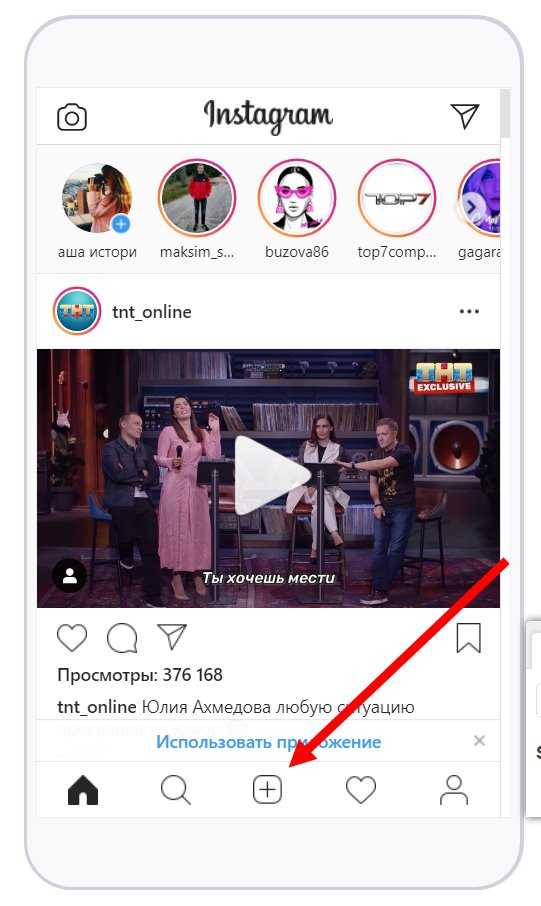 Потом – просто пользоваться.
Потом – просто пользоваться.
Расширение установлено и добавлено в строку расширений Chrome. Нажимаем на иконку расширения и переходим дальше. Но это еще не всё :–)
Instagram AssistantПродолжаем наши мучения по входу в Инстаграм* через расширение для Хрома. Нажмите «OK, LET’S GO» и смотрите, что получится дальше.
И снова вход или регистрацияДалее на экранчике телефона, который вы видите на экране вашего компьютера, выбираете «Войти» или «Зарегистрироваться».
Лента в Инстаграме* и панели функциональных кнопокПосле знакомой нам процедуры по входу в учетную запись Инстаграма* откроются лента новостей и боковые панели функциональных кнопок.
Это расширение полезно тем, что фактически является эмулятором мобильной версии Инстаграма*. С его помощью можно выполнять все действия, которые доступны в мобильной версии.
Например, можно создать сторис со стикерами. О новых стикерах мы писали в статье «Обзор новых стикеров в Инстаграме* 2021 + свежие идеи использования». В ней подробно рассказали, как повысить эффективность раздела сторис, какие стикеры стоит задействовать и кому они пригодятся. А теперь вернемся к разбору расширения.
О новых стикерах мы писали в статье «Обзор новых стикеров в Инстаграме* 2021 + свежие идеи использования». В ней подробно рассказали, как повысить эффективность раздела сторис, какие стикеры стоит задействовать и кому они пригодятся. А теперь вернемся к разбору расширения.
Левая панель упрощает работу с приложением, в ней есть:
- Direct Messages – позволяет отправлять сообщения в директ, есть фильтр чатов.
- Post Assistant – можно создавать публикации с фото и видео из памяти компьютера, управлять уже опубликованными постами.
- Hashtag Assistant – помогает подбирать релевантные хештеги по вашему запросу.
- PRO Version – платная услуга, позволяющая подключить все функции для неограниченного количества аккаунтов.
Кстати о хештегах. Мы много пишем о них, чтобы объяснить их пользу. Их стоит использовать, хотя некоторые компании и блогеры думают, что толку от них нет. Например, если вы планируете увеличить продажи в Инстаграме* – читайте статью «Подбираем хештеги для увеличения продаж в Инстаграме*». Это рабочий инструмент, нужно только правильно его использовать.
Это рабочий инструмент, нужно только правильно его использовать.
Справа тоже есть панель кнопок. Функции сверху вниз:
- Чудо-кнопка, которая отвечает ни за что, просто скрывает панель, если она вас раздражает.
- Кнопка обновления ленты новостей.
- Кнопка, отвечающая за размер экрана.
- Режим день/ночь.
- Переключение домашней ленты Инстаграма* в «режим без отвлекающих факторов» – можно убрать иконки лайков, комментариев и функции «Поделиться».
Все готово. Можно пользоваться и радоваться.
Если собираетесь заняться продвижением, рекомендуем статью «5 лучших сервисов аналитики Инстаграма*: плюсы, минусы, возможности и цены». Из нее вы узнаете о возможностях анализа аудитории и контента в соцсети. Это поможет вам совершенствовать стратегию и увеличивать эффективность продвижения.
Как восстановить пароль от Инстаграма*
Если вдруг вы забыли пароль от своей учетной записи – не печальтесь. В этом нет ничего страшного, процедура восстановления займет не более 3 минут. Но это, конечно, зависит от того, насколько сильно вы хотите вернуться в Инстаграм*, и от скорости интернета вашего провайдера.
В этом нет ничего страшного, процедура восстановления займет не более 3 минут. Но это, конечно, зависит от того, насколько сильно вы хотите вернуться в Инстаграм*, и от скорости интернета вашего провайдера.
Нажмите кнопку «Забыли пароль?», и в следующем появившемся окне введите контактные данные.
Вводим номер телефона или электронный адресВведите номер телефона или адрес электронной почты и ждите сообщения.
Возможно, система предложит пройти проверку безопасности. Подтвердите, что вы не робот, если вы, конечно, им не являетесь.
Уведомление после проверки безопасностиПосле подтверждения вы увидите уведомление о том, что система отправила вам сообщение. Проверьте почту или телефон и пройдите по ссылке.
Готово!Мы прошли процедуру восстановления пароля и вошли в аккаунт Инстаграма*. Наконец-то можно посмотреть фотографии котиков.
Мы рассказали о 4 способах зайти в Инстаграм** с компьютера. Вы можете использовать любой, который вам больше по душе. Какие-то из них проще, какие-то функциональнее. Они все рабочие и безопасные – мы проверили. А так же показали, как восстановить доступ, если вы вдруг забыли пароль.
Если хотите быстро разобраться в функционале и возможностях и других соцсетей, приходите на бесплатный практикум «Основы SMM» от SMM.school. Видеокурс даст вам необходимые базовые навыки для продвижения на основных актуальных площадках в 2022 году с нуля.
Больше инструкций и материалов о продвижении – в нашем блоге.
4 способа добавить фото в Инстаграм с компьютера, телефона и ноутбука
Добавить фото в Инстаграм можно, как с мобильных устройств, так и с компьютера. Для работы с загрузкой снимков понадобится эмулятор, компьютерное приложение или официальная версия для смартфона.
Оглавление
- Как добавить фото с компьютера или ноутбука
- Расширение в браузер
- Эмулятор
- Стандартное приложение для ПК
- Добавление фото с телефона
Как добавить фото с компьютера или ноутбука
Чтобы через компьютер добавить фото в Инстаграм, пользователю нужен один из современных и обновленных браузеров. Функция загрузки присутствует в мобильном формате, который открывается по коду страницы.
Функция загрузки присутствует в мобильном формате, который открывается по коду страницы.
С помощью такой опции возможна загрузка только одного снимка, без дополнительного редактирования.
Как опубликовать фото через браузер (Mozilla, Google Chrome, Internet Explorer):
- Зайти на официальный сайт Инстаграма.
- Авторизоваться – нажать на пустом пространстве: «Посмотреть код».
- Откроется мобильная версия социальной сети.
- Если снизу не появилась кнопка: «Добавить публикацию» – перезагрузить вкладку.
- Нажать – выбрать из фотографий на компьютере нужную.
- Опубликовать.
Если в Chrome и Mozilla мобильный вид открывается сразу, то в Opera – нажать по значку мобильного вида с названием: «Toolbar». Теперь – обновить страницу, чтобы появилась кнопка: «Добавить фотографию».
В отличие от мобильной версии, в компьютерной отсутствуют инструменты для редактирования, возможность загрузки «карусели» и видео.
Расширение в браузер
Еще один способ, как загрузить фото в Инстаграм с компьютера – воспользоваться расширениями. Это приложения, встроенные в браузер, которые находятся в магазине контента.
В Google Chrome:
- Зайти в браузер – сверху три точки.
- Дополнительные инструменты – Расширения.
- Нажать снизу: Магазин Google Chrome.
- Вписать в поисковую строку: «Скачать с Инстаграма+».
- Рядом с расширением пункт: «Получить» – подождать окончания установки.
На странице в социальной сети, через компьютерную версию, появится сверху значок в виде телефона. Нажав по нему – будет доступен мобильный вид, где можно быстро добавлять новые публикации в Инстаграм. Но как и со стандартным просмотром кода, к размещению доступны только фотографии без редактирования и фильтров.
Для Opera – App For Instagram. Также открывает мобильный вид, но с дополнительными функциями: загрузка Историй, скачивание файлов и модом: «Инкогнито» для анонимного просмотра Stories.
Чтобы установить расширение в Opera:
- Зайти в Opera – боковое левое меню – три точки.
- Показ расширений – перейти в раздел.
- Добавить расширение – ввести в поиске «App for Instagram».
- Загрузить – подождать, пока установится.
После – зайти и загрузить фотографии также, как на мобильной версии.
Эмулятор
Добавить сразу несколько фото в Инстаграм с компьютера возможно через эмуляторы. Это программы, которые повторяют мобильную операционную систему Android. Как и со смартфона, пользователю нужно авторизоваться и скачать приложение. Для работы с Инстаграмом понадобится один из: Bluestacks, Nox App или Memu Play.
Чтобы получить приложение, нужно зарегистрироваться в Google Account. Он будет использован для сохранения данных приложения.
Как установить Инстаграм через эмулятор и выложить фото:
- Скачать и установить эмулятор Bluestacks, Nox App или Memu Play.

- Запустить – авторизоваться в Google Account.
- Зайти в Play Market – скачать «Инстаграм».
- Авторизоваться в своем профиле – нажать: «Добавить фотографию».
Как и в приложении для телефона, есть добавление «карусели», загрузка видео. Единственная проблема, с которой может столкнуться пользователь – технические требования относительно ноутбуков и компьютеров. Доступный объем оперативной памяти – не менее 2 Гб.
Стандартное приложение для ПК
Для компьютеров под управлением Windows предусмотрено приложение Instagram. Установить его смогут владельцы 10 и 8-мой версии операционной системы, используя Windows Market. В последних обновлениях были добавлены функции загрузки Stories.
Чтобы добавить фотографии в Инстаграм Stories через ПК:
- Нажать в Пуске по значку: Windows Магазин.
- Ввести в строке поиска: Instagram – получить.
- Дождаться окончания установки – запустить.

- Авторизоваться в социальной сети, используя логин и пароль от учетной записи.
- Перейти в свой профиль – нажать по значку фотоаппарата.
- Загрузить снимок или снять с помощью веб-камеры.
Для добавления фотографий в стандартную публикацию понадобится еще одного приложение: Pic Upload For Instagram. Также, как и стандартный инструмент, его можно скачать из Windows Магазина. Зайдя в приложение, снизу появится значок: «+» и возможность загрузить снимок.
Функция добавление фотографий и загрузки программ из Windows Магазина недоступна владельцам взломанных версий ОС и с отключенными обновлениями. Чтобы получить доступ к каталогу, придется установить последние пакеты обновлений.
Добавление фото с телефона
Добавить фото в Инстаграм с телефона возможно, как через браузерную версию, так и через мобильное приложение. В первом случае пользователю нужно перейти в Инстаграм, через любой установленный браузер и авторизоваться именно в мобильной версии.
С помощью приложения – загрузка снимков считается стандартной функцией:
- Скачать и установить Instagram из Play Market/AppStore.
- Зайти – авторизоваться с помощью учетных данных.
- Перейти на свою страницу – нажать по значку с «плюсом».
- Выбрать фотографии – Далее – указать редактирование.
- Поделиться с друзьями.
В официальном приложении доступна загрузка «кольцевой публикации» – карусели. С её помощью, загружают от двух до десяти фотографий и видео. При создании поста, нажать по значку со сложенными картами и выбрать галочкой те снимки в Галерее, которые нужно опубликовать.
Во время загрузки снимков, доступно редактирование: как через фильтры, так и цветокоррекцию. Используя стандартные инструменты, можно добавить описание, отметить друзей на фотографии. Также доступно добавление хештегов и указание текущего географического положения.
Функция загрузки фото может отсутствовать:
- в старых версиях приложения;
- при отсутствии обновлений;
- во время технических неполадок.

На экране появится уведомление, где будет написана ошибка и как её решить. Добавить фото в Инстаграме возможно не только в публикации, но и Истории – временные посты на 24-е часа.
Инстаграм мобильная версия для компьютера онлайн
Instagram представляет собой социальную сеть, участники которой могут публиковать фотографии и видеоролики. Приложение адаптировано под разные платформы. Рассмотрим новую функцию Инстаграм – мобильная версия для компьютера онлайн – более детально.
Содержание
- Мобильная версия Инстаграм для компьютера
- Вход в мобильную версию с компьютера
- Где скачать мобильную версию на ПК
- Приложение из магазина «Microsoft»
- RuInsta
- PhotoDesk
- Visual Grub
Мобильная версия Инстаграм для компьютера
Чтобы зайти в социальную сеть, владельцы смартфонов могут использовать официальное приложение или браузер. Во втором случае сайт будет автоматически подстроен под размеры экраны и его разрешение.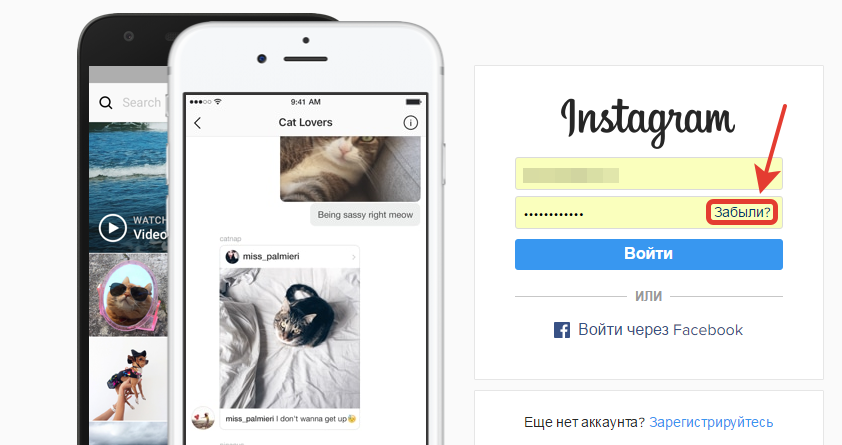 Также можно добавить возможность делиться своими фото и видео. Это и называется мобильная версия.
Также можно добавить возможность делиться своими фото и видео. Это и называется мобильная версия.
С начала 2018 года мобильная версия доступна и на компьютерах. Теперь, используя рабочую станцию, пользователи социальной сети могут размещать свои записи. Делиться ими с другими участниками, комментировать чужие записи. Доступны также дополнительные возможности, которые присутствуют в приложении.
Войти в мобильную версию Instagram
Вход в мобильную версию с компьютера
- Необходимо зайти через любой браузер на сайт Instagram.com.
- Открыть вкладку с HTML-кодом страницы: в «Chrome» это клавиша F12, а в «Opera» сочетание «Ctrl» + «Shift» + «C».
- В открывшемся окне нажать пиктограмму, как показано на скриншоте ниже.
- Страница автоматически переключится на мобильный режим.

- Можно настроить размер ленты новостей на свой вкус.
Теперь расскажем, как сделать, чтобы появилось нижнее меню. Для этого необходимо при открытом окне режима разработчика обновить страницу, нажав кнопку F5.
Пользователь может с рабочей станции размещать свои фотографии или видеозаписи. Единственный недостаток на текущий момент – отсутствие опции «Direct»
Где скачать мобильную версию на ПК
Существует несколько мобильных версий для компьютера.
Приложение из магазина «Microsoft»
На официальной странице интернет-магазина компании «Microsoft» программа «Инстаграм» доступна для скачивания. Открываем его через меню «Пуск», вводим в поиске слово «Instagram». Первый же пункт является нужным вариантом.Загружаем на компьютер, потом запускаем инсталляцию.
После завершения процесса необходимо пройти процедуру авторизации. Телефонная версия Инстаграм на компьютер позволяет отправлять текстовые сообщения, которые расположены в функции «Direct». Но фотосъемка по-прежнему недоступна.
Но фотосъемка по-прежнему недоступна.
Важно! Метод подойдет только для ОС «Windows» 10
RuInsta
Альтернативой официальному приложению служит ПО «RuInsta». Оно создано специально для рабочих станций с полноценным функционалом как под мобильные операционные системы. Для того, чтобы скачать приложение – необходимо перейти на официальный сайт и нажать кнопку «Скачать RuInsta».
После загрузки файла открываем его. Запустится инсталлятор – следуем подсказкам мастера установки.
Далее запускаем «RuInsta» и проходим первичную процедуру авторизации. Если пользователь уже был зарегистрирован, достаточно ввести учетные данные. В противном случае потребуется пройти регистрацию нового аккаунта.
Важно! Регистрацию нового учетного имени лучше проходить на официальном сайте Instagram
PhotoDesk
Для владельцев рабочих станций под управлением Mac тоже есть подобные программы. «PhotoDesk» представляет собой приложение с расширенным функционалом, которого нет в Инстаграме.
«PhotoDesk» представляет собой приложение с расширенным функционалом, которого нет в Инстаграме.
Интерфейс полностью настраивается по желанию пользователя, фотографии отображаются в различных вариациях, их можно сортировать по альбомам. Единственный недостаток – нет возможности постить свои записи.
Второй недостаток – ПО полностью платное. Его можно приобрести в магазине AppStore.
Visual Grub
Приложение идентично предыдущему, но с одним важным отличием – «Visual Grub» полностью бесплатное ПО. Интерфейс построен по принципу простоты и комфорта. Минимум кнопок и различных навигаций, максимум фото. Скачать его можно через официальный интернет-магазин компании «Apple». Таким образом, скачать мобильную версию Инстаграм на компьютер можно из разных источников.
Facebook, WhatsApp, Instagram: как выгрузить все данные на компьютер
РБК Тренды объясняют, как выгрузить всю важную информацию из Dropbox, Apple Notes и сервисов Facebook в условиях их возможной блокировки
В последние дни Роскомнадзор частично ограничил доступ к Facebook, а в работе Twitter наблюдались сбои. Под угрозой оказались и другие сервисы, где россияне хранят ценную информацию. РБК Тренды рассказывают, как сохранить свои данные при блокировке популярных приложений.
Содержание:
- Dropbox
- Apple Notes
- Trello
- Notion
Чаты в WhatsApp можно настроить так, чтобы они ежедневно копировались и сохранялись в памяти смартфона автоматически. Если пользователь решит удалить WhatsApp, ему потребуется вручную создать резервную копию своих чатов. Для этого нужно открыть WhatsApp, нажать «Другие опции», выбрать «Настройки» → «Чаты» → «Резервная копия чатов» → «Резервное копирование».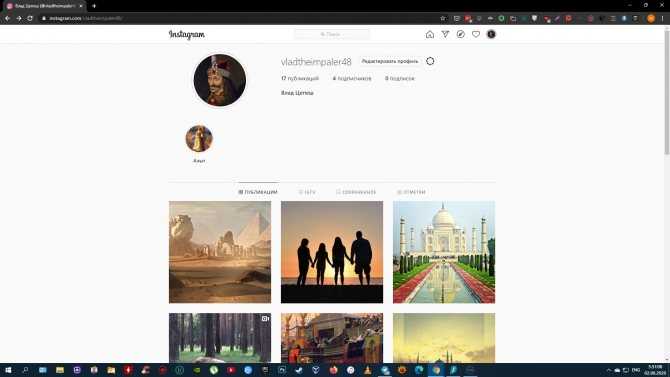
Функцию экспорта можно использовать как для индивидуальных, так и для групповых чатов. Для этого нужно открыть чат, нажать «Другие опции» → «Ещё» → «Экспорт чата».
Находим опцию «Экспорт чата» в выпадающем меню в правом верхнем углу чата
При этом пользователь должен выбрать, будет ли он экспортировать медиафайлы. После этого он получит электронное письмо с вложением в виде документа в формате TXT, содержащего историю переписки.
Чтобы получить копию всех материалов, нужно отправить запрос на скачивание в формате JSON. Для этого потребуется указать пароль аккаунта Instagram. Пользователь должен перейти в свой профиль, нажать на значок в правом верхнем углу, выбрать «Ваши действия», нажать «Скачать информацию». Затем потребуется ввести электронный адрес, на который Instagram отправит ссылку для скачивания, и нажать «Запросить файл».
Instagram просит указать электронную почту для отправки архива
При сохранении данных пользователь может выбрать, какой контент он хочет загрузить, а также настроить диапазон дат для загрузки.
Чтобы скачать все данные с Facebook, нужно:
- нажать значок account в правом верхнем углу окна Facebook,
- выбрать «Настройки и конфиденциальность», а затем — «Настройки»,
- выбрать «Ваша информация» слева,
- рядом с пунктом «Скачать информацию» нажать «Посмотреть»,
- для добавления или удаления категорий данных для загрузки нужно поставить или снять флажки справа,
- настроить другие параметры: формат скачиваемого файла, качество фото, видео и других материалов, диапазон дат (по умолчанию выполняется скачивание информации за все время),
- нажать «Создать файл», чтобы подтвердить запрос на скачивание. После этого запрос на скачивание получит статус «Ожидается» и появится в разделе «Доступные копии вашего инструмента скачивания информации»
.
Facebook позволяет выбрать формат, качество и диапазон времени для сохраняемых файлов, а также их категории
Facebook может потребоваться до нескольких дней для подготовки архива.
Чтобы скачать копию запрошенных данных, нужно:
- перейти в раздел «Доступные копии инструмента скачивания информации»,
- нажать «Скачать» и ввести пароль.
Для скачивания файлов пользователь может выбрать формат файла HTML или JSON.
Последний более удобен для переноса данных на другой сервис.
Чтобы отправить запрос на выгрузку архива твитов, пользователю нужно нажать значок «Еще» на панели навигации, чтобы перейти в настройки учетной записи. Затем необходимо выбрать в меню пункт «Ваша учетная запись», нажать «Загрузить архив своих данных», ввести пароль в разделе «Загрузить архив своих данных» и нажать «Подтвердить».
Затем пользователю придет код на сохраненный номер телефона или адрес электронной почты учетной записи. После подтверждения личности нужно нажать кнопку «Запросить данные». Twitter пришлет электронное письмо на электронную почту или push-уведомление об окончании загрузки, если на смартфоне установлено соответствующее приложение. После этого в настройках в разделе «Загрузить данные» можно нажать кнопку «Загрузить данные». Архив выгружается в форматах ZIP, HTML, JSON. Его подготовка может занять несколько дней.
После этого в настройках в разделе «Загрузить данные» можно нажать кнопку «Загрузить данные». Архив выгружается в форматах ZIP, HTML, JSON. Его подготовка может занять несколько дней.
Кнопка «Загрузить архив своих данных» в панели управления учетной записи Twitter
Архив будет включать информацию профиля, твиты, личные сообщения, «моменты», медиафайлы, список читателей и читаемых, адресную книгу, списки, информацию о предполагаемых интересах, предполагаемые демографические сведения, информацию о рекламных объявлениях и так далее.
Dropbox
Файлы и папки из аккаунта Dropbox можно перенести на компьютер. Для этого нужно войти в свой аккаунт на сайте dropbox.com, навести курсор на файл или папку, которые нужно скачать, затем нажать «…» (многоточие) и выбрать «Скачать».
Скачиваем папку с фотографиями из Dropbox
Таким образом можно скачивать папки размером до 20 Гб, количество файлов в которых не превышает 10 000. Все папки скачиваются в виде архивных файлов ZIP.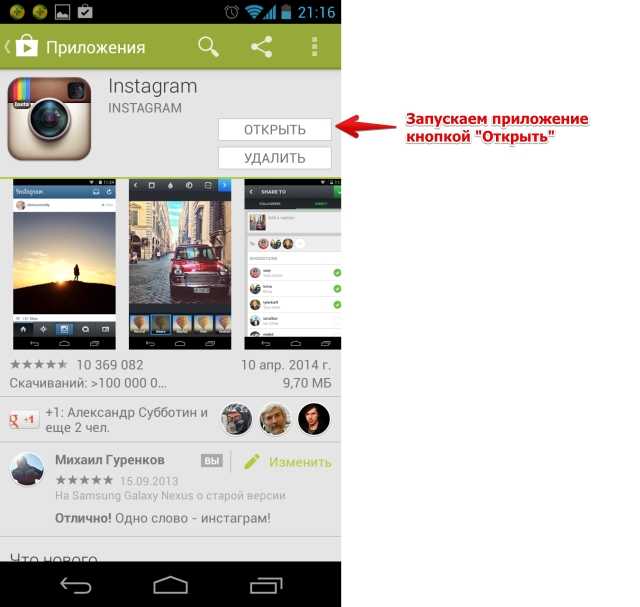
Документы Dropbox Paper для загрузки на ПК нужно конвертировать в один из форматов: DOCX, MD или PDF. Для этого нужно нажать «…» (многоточие) в документе, выбрать «Экспорт», выбрать формат файла для загрузки и нажать «Загрузить».
При этом формат DOCX будет совместим только с Microsoft Word, но не с Google Docs или OpenOffice.
Apple Notes
Большинство пользователей синхронизируют свои заметки с учетными записями iCloud. Чтобы выгрузить заметки из iCloud на Mac, нужно:
- нажать на логотип Apple в верхнем левом углу,
- выбрать «Системные настройки»,
- выбрать iCloud,
- поставить галочку в Notes,
- выбрать заметку или заметки, которые нужно выгрузить,
- нажмите на «Файл» сверху и выбрать параметр «Экспортировать как PDF»,
- назвать файл и указать его местоположение на Mac,
- нажать «Сохранить».
Пользователям Windows необходимо сначала установить приложение iCloud на свой компьютер, а затем синхронизировать свои заметки с Outlook.
- установить флажок «Почта, контакты, календари и задачи»,
- нажать «Применить» внизу,
- запустить приложение Microsoft Outlook на своем компьютере,
- перейти в «Файл» → «Параметры» → «Дополнительно»,
- нажать «Экспорт».
Выбираем заметки для загрузки в Backup Explorer (Фото: macroplant.com)
Все заметки iCloud будут доступны в выбранной папке на компьютере.
Trello
Функцию экспорта можно найти в меню «Доска» → «Дополнительно» → «Печать и экспорт». Информация скачивается в формате JSON. В настоящее время невозможно импортировать архив обратно для повторного создания доски Trello.
Экспорт доски из Trello
В Trello Premium можно экспортировать все доски в рабочей области в форматах CSV и JSON. Также пользователь может включить все свои вложения в виде ZIP-файла в их собственном формате. Для этого нужно перейти на страницу Premium Workspace и выбрать вкладку «Экспорт».
Для этого нужно перейти на страницу Premium Workspace и выбрать вкладку «Экспорт».
Notion
Чтобы создать архив, нужно перейти в «Настройки и участники» в верхней части левой боковой панели, выбрать «Настройки» в боковой панели этого окна, прокрутить его вниз и нажать «Экспорт всего содержимого рабочей области» (Export all workspace). После этого пользователю придет электронное письмо от Notion со ссылкой для загрузки файлов. Срок действия ссылки истечет через 7 дней.
Экспорт рабочей области из Notion
Для участников плана Enterprise такая опция может быть отключена по усмотрению администратора, чтобы документы были доступны только для внутреннего использования. Пользователи корпоративного плана могут экспортировать свое рабочее пространство в виде файлов PDF.
На сервисе можно выгружать отдельные изображения, файлы HTML, Markdown, PDF и CSV-таблицы. Для этого нужно кликнуть в правом верхнем меню «…», затем — Export, и выбрать нужный формат.
Как добавить видео в «Инстаграм»: с телефона и компьютера
Содержание
- 1 Как выложить видео в «Инстаграм» (как обычный пост)
- 1.
 1 С телефона
1 С телефона - 1.2 С компьютера — используем стороннюю программу
- 1.
- 2 Проблемы с загрузкой видео в «Инстаграме»: советы по решению
- 2.1 Видео не загружается в профиль
- 2.2 Качество видео ухудшилось
В «Инстаграме» можно делиться не только фотографиями, но и более «живым» контентом — видеороликами. Как загрузить в свой профиль видео, которым вы хотите поделиться со своими подписчиками? Что делать, если вы всё сделали правильно, но видео у вас всё равно не появилось в ленте?
Как выложить видео в «Инстаграм» (как обычный пост)
Рассмотрим, как публиковать видеоролик с разных устройств.
С телефона
Основной способ публикации фото — через официальное приложение «Инстаграм»:
- Тапните по центральному плюсу на нижней панели значков.
Сделайте моментальное видео прямо сейчас либо выберите готовый ролик из галереи. Пролистайте вправо фильтры и выберите наиболее подходящий. Выберите только часть видео для поста, если оно у вас слишком длинное (больше 1 минуты). Можно добавить видео длительностью от 3 секунд до 1 минуты.
Выберите только часть видео для поста, если оно у вас слишком длинное (больше 1 минуты). Можно добавить видео длительностью от 3 секунд до 1 минуты.
Определите обложку для ролика (удачный стоп-кадр из самого видео). Щёлкните по «Далее». Добавьте описание с хэштегами, место, отметьте, если нужно, людей. Кликните по «Поделиться». Через некоторое время видео появится у вас в профиле и в ленте новостей ваших подписчиков.
Щёлкните по «Поделиться»С компьютера — используем стороннюю программу
С компьютера (в десктопной браузерной версии сервиса) пока нельзя делать публикации. Поэтому здесь поможет только стороння утилита, например, Gramblr:
- Загрузите софт с его официального сайта и установите его на ПК.
Откройте программу и напишите данные от своего профиля в «инсте». Зайдите в свой аккаунт.
Авторизуйтесь в системеПерейдите в раздел Upload Now. Щёлкните по серому полю и выберите ролик через «Проводник Windows».
Щёлкните по серому полю и выберите ролик через «Проводник Windows».
Если нужно, обрежьте ролик, примените фильтры в следующем окне Apply Some Filters. Добавьте описание, хэштеги и отправьте его к себе в профиль.
Проблемы с загрузкой видео в «Инстаграме»: советы по решению
Рассмотрим парочку распространённых проблем с видео в «Инстаграме».
Видео не загружается в профиль
Почему «инста» отказывается загружать видео:
- У вас нет интернета на телефоне либо подключение нестабильное. Проверьте скорость «инета» с помощью программы SpeedTest. Если скорость низкая, поищите другой источник сети (лучше загружать видео по «Вай-Фаю»).
- Если у вас ролик формата FLV и WEBM, сконвертируйте файл в mp4, wmv, asf, m4v, 3q2, mpg, vi либо 3gp. С первыми двумя форматами «инста» пока не дружит. Размер ролика также не должен превышать 128 МБ.
- У вас устарела версия приложения. Запустите обновление через «Плей Маркет» либо App Store.

- В самой «операционке» телефона сбой. Это крайний случай: сбросьте до заводских настройки своего смартфона. Перед сбросом сохраните резервную копию своих файлов на внутренней памяти и на флешке.
Качество видео ухудшилось
Качество загруженного видео в «Инстаграме» и оригинального файла на телефоне или ПК будет в любом случае отличаться.
- Сервис сжимает ролик — так соцсеть снижает нагрузку на свои серверы.
- «Инстаграм» меняет формат файла на mov, так как видео с таким расширением доступно для просмотра даже на девайсах со слабым процессором.
- У вас стоит неактуальная версия «Инстаграма».
Повлиять вы можете только на третью причину. Регулярно делайте апдейт приложения через официальный магазин своей ОС: Play Market («Андроид») или App Store («Айфон»). Так вы сможете избежать лишь существенных изменений в качестве. Если вас не устраивает даже незначительное снижение качества, переходите на Live-режим (снимайте прямые эфиры).
Загрузить видео можно не только в официальном приложении «Инстаграм», но и через стороннюю программу Gramblr. Если, например, у вас нет возможности сделать публикацию через телефон (есть под рукой только компьютер), используйте её. Если у вас не загрузился ролик в профиль, проверьте наличие интернета, поменяйте при необходимости формат файла, обновите приложение, чтобы загрузка прошла.
- Автор: Екатерина Васильева
- Распечатать
Оцените статью:
(0 голосов, среднее: 0 из 5)
Поделитесь с друзьями!
Как использовать Instagram Mobile View на ПК
Содержание
Пользователи Instagram хотят использовать это приложение на своих компьютерах и мобильных устройствах. Пользоваться Instagram с компьютера очень просто, и для этого существует множество способов. Пользователи могут выполнять этот процесс так, как они хотят. Instagram — это приложение, которое работает на мобильных устройствах. С помощью этого запроса люди могут делиться созданными сообщениями и подписываться на них. Instagram, с новой функцией каждый день, можно подключить к онлайн-браузерам на компьютерах. Но здесь невозможно в полной мере использовать Instagram. Здесь можно провести небольшой ремонт и техническое обслуживание. Вот как использовать мобильное представление Instagram на ПК.
Пользоваться Instagram с компьютера очень просто, и для этого существует множество способов. Пользователи могут выполнять этот процесс так, как они хотят. Instagram — это приложение, которое работает на мобильных устройствах. С помощью этого запроса люди могут делиться созданными сообщениями и подписываться на них. Instagram, с новой функцией каждый день, можно подключить к онлайн-браузерам на компьютерах. Но здесь невозможно в полной мере использовать Instagram. Здесь можно провести небольшой ремонт и техническое обслуживание. Вот как использовать мобильное представление Instagram на ПК.
Использование Instagram с компьютера
Вам не нужно устанавливать какие-либо приложения или надстройки для управления своей учетной записью Instagram с компьютера. Войдя в веб-адрес Instagram браузера Google Chrome, вы можете использовать Instagram в качестве приложения Instagram на своем телефоне. Транзакции очень просты. С этой работой легко справятся даже пользователи-любители компьютеров. Мы будем использовать инструмент разработчика Chrome для использования Instagram. Вы можете использовать ярлык F12 для установки инструментов разработчика.
Войдя в веб-адрес Instagram браузера Google Chrome, вы можете использовать Instagram в качестве приложения Instagram на своем телефоне. Транзакции очень просты. С этой работой легко справятся даже пользователи-любители компьютеров. Мы будем использовать инструмент разработчика Chrome для использования Instagram. Вы можете использовать ярлык F12 для установки инструментов разработчика.
Необходимое время: 20 минут.
Выполните следующие действия, если хотите использовать мобильное представление Instagram на ПК.
- Войти
Мы входим в нашу учетную запись Instagram, войдя на www.instagram.com из нашего браузера Chrome.
- Открыть Инструменты разработчика Chrome
После входа в нашу учетную запись откройте Инструменты разработчика Chrome, нажав горячую клавишу F12.
- Нажимаем на правые иконки
Нажимаем на иконку телефона и планшета в правом верхнем углу открывающегося экрана; если вы не видите значок, вы можете нажать горячую клавишу Ctrl + Shift + M.

- Обновить
После нажатия значка обновите экран. (F5)
После обновления экрана вы можете заметить, что вид страницы Instagram похож на мобильное приложение. Вы можете продолжать использовать Instagram, используя те же меню, как если бы вы использовали приложение на своем телефоне. Вы также можете выбрать настройки из верхнего меню страницы или просмотреть страницу в зависимости от телефона, модели продукта.
Использование Instagram через эмуляторы
После широкого распространения мобильных устройств некоторые технологические компании начали работать над звонками с компьютеров. В результате этих исследований появились программы, называемые эмуляторами. Эмуляторы позволяют экрану компьютера превращаться в сотовый телефон и превращать смартфоны в компьютеры. Чтобы использовать этот метод, пользователям необходимо загрузить и установить эмулятор на свой компьютер. 3-4 из этих программ на рынке чрезвычайно безопасны и дают хорошие результаты. Пользователи могут выбрать из них то, что они хотят. Поэтому пользоваться Instagram с компьютера будет намного проще. После запуска программы на компьютерах необходимо выполнить следующие шаги. Эти шаги следующие:
Пользователи могут выбрать из них то, что они хотят. Поэтому пользоваться Instagram с компьютера будет намного проще. После запуска программы на компьютерах необходимо выполнить следующие шаги. Эти шаги следующие:
- После включения эмулятора; приложение Google Play Store должно сначала открыться и войти в систему.
- Отсюда, как и в случае с телефонами, сначала должна быть доступна и установлена система Instagram.
- После этого следует авторизоваться, нажав на иконку Instagram на экране.
- Здесь, как и в телефонах, необходимо ввести реквизиты счета.
По завершении вышеуказанных шагов можно использовать Instagram. Таким образом, у пользователей будет возможность использовать одну и ту же программу прямо на своих телефонах. Поэтому ожидания оправдаются с наибольшим успехом. Однако для безопасности очень важно, чтобы эти действия выполнялись только на ваших персональных компьютерах.
Использование Instagram в Windows 10
Существуют различные приложения, которые заставляют компьютеры работать, но большинство компьютеров по всему миру используют Windows. Windows, с другой стороны, стремится дать людям возможность работать более эффективно, время от времени внедряя новые продукты. Windows 10 — последний из этих продуктов. В этом приложении сделано очень много, и путь к конкуренции с мобильными устройствами открыт. Одним из нововведений, сделанных в этом контексте, является использование некоторых приложений, используемых на мобильных устройствах и компьютерах. Среди них приложение Instagram. Чтобы использовать Instagram в Windows 10, мы рекомендуем использовать браузер Chrome. Вы можете получить наиболее индивидуальные результаты с помощью браузера Chrome.
Windows, с другой стороны, стремится дать людям возможность работать более эффективно, время от времени внедряя новые продукты. Windows 10 — последний из этих продуктов. В этом приложении сделано очень много, и путь к конкуренции с мобильными устройствами открыт. Одним из нововведений, сделанных в этом контексте, является использование некоторых приложений, используемых на мобильных устройствах и компьютерах. Среди них приложение Instagram. Чтобы использовать Instagram в Windows 10, мы рекомендуем использовать браузер Chrome. Вы можете получить наиболее индивидуальные результаты с помощью браузера Chrome.
Кратко об использовании Instagram на компьютере
В этой статье мы рассказали о том, как использовать мобильное представление Instagram на ПК. Вы можете получить доступ к своему Instagram со своего компьютера так же, как и с телефона. Вы можете обмениваться фотографиями, историями и использовать их на телефоне. Просто следуйте инструкциям, описанным выше. Как пользователь ПК, мы считаем, что знание того, как провести пальцем в Instagram на ПК, очень поможет вам.
Часто задаваемые вопросы
Опасно ли пользоваться Instagram на компьютере?
Безопасно использовать компьютер больше, чем компьютер. Вы можете безопасно получить доступ к Instagram со своего компьютера, используя методы, которые мы упомянули.
Платно ли скачивать Instagram в магазине Windows?
Вам не будет предложено загрузить Instagram из Магазина Windows на свой компьютер. Можно использовать бесплатно.
Как вы можете поделиться фотографиями Instagram с компьютера?
После входа в Instagram через Chrome нажмите кнопку «Обновить». Щелкните значок мобильного устройства в консоли в этом разделе. Если он не переключается на мобильную версию здесь, щелкните значок мобильного телефона и в разделе обзора нажмите F5, затем загрузите свое изображение.
Как открыть DM с компьютера?
Загрузите приложение Instagram для Windows из магазина приложений, а после загрузки установите и запустите программу на своем компьютере. Нажмите значок «Прямое сообщение», чтобы отправить кому-то личное сообщение. Щелкните значок стрелки, чтобы проверить свои сообщения, и перейдите в раздел чата, чтобы просмотреть сообщения.
Как поделиться историями в Instagram с компьютера?
Вы можете щелкнуть значок камеры в верхнем левом углу ленты Instagram на рабочем столе, выбрать изображение, которое хотите загрузить, и поделиться им.
HowToDoNinja — ваше идеальное руководство
КАК ОБУЧАТЬСЯ
Ваши видео Amazon Prime воспроизводятся в очень плохом качестве на вашем мобильном телефоне, компьютере или на вашем 4k Android Smart TV? Ты не одинок. Многие пользователи видео Amazon сталкиваются с одной и той же проблемой с плохим качеством потокового видео. Иногда воспроизведение видео с качеством Amazon Prime будет выглядеть как 480p или даже ниже, даже [. ..]
..]
Если вы использовали приложение OCR для сканера Adobe Scan PDF, доступное как для iOS, так и для Android, вы, должно быть, хотели иметь возможность загрузить поле, которое вы отсканировали в приложении Adobe для сканирования мобильного телефона. Тогда вы не одиноки. Давайте узнаем, как вы можете просматривать и скачивать файлы, […]
Иногда вам нужно воспроизвести более одного видео одновременно на компьютере с Windows 10 или MacOS MacBook или iMac. Это можно сделать с помощью функции нескольких экземпляров медиаплеера VLC. Вы можете легко сделать это в системе macOS и Windows с помощью нашего пошагового руководства […]
Благодаря последним обновлениям Xiaomi MIUI телефоны Xiaomi активируют функцию Glance по умолчанию после обновления и перезапуска вашего устройства. Смартфон Сяоми Редми 9 Прайм. Это может раздражать тех, кто отключил эту функцию при настройке телефона. Итак, давайте узнаем, как отключить функцию блокировки экрана Glance на Xiaomi Redmi 9. […]
[…]
Опубликовано: 6 августа 2022 г.
Категории: Mi Note
С последними обновлениями Xiaomi MIUI телефоны Xiaomi активируют функцию Glance по умолчанию после обновления и перезагрузки смартфона Xiaomi Mi Note. Это может раздражать тех, кто отключил эту функцию при настройке телефона. Итак, давайте узнаем, как отключить функцию блокировки экрана Glance на Xiaomi Mi Note. Телефон […]
Опубликовано: 6 августа 2022 г.
Категории: Поко Ф2 Про
С последними обновлениями Xiaomi MIUI телефоны Xiaomi активируют функцию Glance по умолчанию после обновления и перезапуска вашего смартфона Xiaomi Poco F2 Pro. Это может раздражать тех, кто отключил эту функцию при настройке телефона. Итак, давайте узнаем, как отключить функцию блокировки экрана Glance на Xiaomi Poco F2 […]
Опубликовано: 6 августа 2022 г.
Категории: Mi CC9 Pro
С последними обновлениями Xiaomi MIUI телефоны Xiaomi активируют функцию Glance по умолчанию после обновления и перезапуска вашего Xiaomi Mi CC9. Про смартфон. Это может раздражать тех, кто отключил эту функцию при настройке телефона. Итак, давайте узнаем, как отключить функцию блокировки экрана Glance на Xiaomi Mi CC9 […]
Про смартфон. Это может раздражать тех, кто отключил эту функцию при настройке телефона. Итак, давайте узнаем, как отключить функцию блокировки экрана Glance на Xiaomi Mi CC9 […]
Опубликовано: 6 августа 2022 г.
Категории: Mi Note Pro
С последними обновлениями Xiaomi MIUI телефоны Xiaomi активируют функцию Glance по умолчанию после обновления и перезагрузки смартфона Xiaomi Mi Note Pro. Это может раздражать тех, кто отключил эту функцию при настройке телефона. Итак, давайте узнаем, как отключить функцию блокировки экрана Glance на Xiaomi Mi Note […]
Опубликовано: 6 августа 2022 г.
Категории: Mi Max 2
С последними обновлениями Xiaomi MIUI телефоны Xiaomi активируют функцию Glance по умолчанию после обновления и перезагрузки смартфона Xiaomi Mi Max 2. Это может раздражать тех, кто отключил эту функцию при настройке телефона. Итак, давайте узнаем, как отключить функцию блокировки экрана Glance на Xiaomi Mi Max [. ..]
..]
Опубликовано: 6 августа 2022 г.
Категории: Redmi Note 3
С последними обновлениями Xiaomi MIUI телефоны Xiaomi активируют функцию Glance по умолчанию после обновления и перезагрузки смартфона Xiaomi Redmi Note 3. Это может раздражать тех, кто отключил эту функцию при настройке телефона. Итак, давайте узнаем, как отключить функцию блокировки экрана Glance на Xiaomi Redmi Note […]
Опубликовано: 6 августа 2022 г.
Категории: Redmi Go
С последними обновлениями Xiaomi MIUI телефоны Xiaomi активируют функцию Glance по умолчанию после обновления и перезагрузки смартфона Xiaomi Redmi Go. Это может раздражать тех, кто отключил эту функцию при настройке телефона. Итак, давайте узнаем, как отключить функцию блокировки экрана Glance на Xiaomi Redmi Go. Телефон […]
Опубликовано: 6 августа 2022 г.
Категории: Mi 2S
С последними обновлениями Xiaomi MIUI телефоны Xiaomi активируют функцию Glance по умолчанию после обновления и перезагрузки смартфона Xiaomi Mi 2S. Это может раздражать тех, кто отключил эту функцию при настройке телефона. Итак, давайте узнаем, как отключить функцию блокировки экрана Glance на Xiaomi Mi 2S. Телефон […]
Это может раздражать тех, кто отключил эту функцию при настройке телефона. Итак, давайте узнаем, как отключить функцию блокировки экрана Glance на Xiaomi Mi 2S. Телефон […]
Опубликовано: 6 августа 2022 г.
Категории: Mi CC9
С последними обновлениями Xiaomi MIUI телефоны Xiaomi активируют функцию Glance по умолчанию после обновления и перезагрузки смартфона Xiaomi Mi CC9. Это может раздражать тех, кто отключил эту функцию при настройке телефона. Итак, давайте узнаем, как отключить функцию блокировки экрана Glance на Xiaomi Mi CC9. Телефон […]
Опубликовано: 6 августа 2022 г.
Категории: Mi A3
С последними обновлениями Xiaomi MIUI телефоны Xiaomi активируют функцию Glance по умолчанию после обновления и перезагрузки смартфона Xiaomi Mi A3. Это может раздражать тех, кто отключил эту функцию при настройке телефона. Итак, давайте узнаем, как отключить функцию блокировки экрана Glance на Xiaomi Mi A3. Телефон […]
Телефон […]
Опубликовано: 6 августа 2022 г.
Категории: Pocophone F1
С последними обновлениями Xiaomi MIUI телефоны Xiaomi активируют функцию Glance по умолчанию после обновления и перезагрузки смартфона Xiaomi Pocophone F1. Это может раздражать тех, кто отключил эту функцию при настройке телефона. Итак, давайте узнаем, как отключить функцию блокировки экрана Glance на Xiaomi Pocophone F1. Телефон […]
Благодаря последним обновлениям Xiaomi MIUI телефоны Xiaomi активируют функцию Glance по умолчанию после обновления и перезагрузки смартфона Xiaomi Redmi K20 Pro Premium. Это может раздражать тех, кто отключил эту функцию при настройке телефона. Итак, давайте узнаем, как отключить функцию блокировки экрана Glance на Xiaomi Redmi […]
С последними обновлениями Xiaomi MIUI телефоны Xiaomi активируют функцию Glance по умолчанию после обновления и перезагрузки смартфона Xiaomi Redmi 2 Prime. Это может раздражать тех, кто отключил эту функцию при настройке телефона. Итак, давайте узнаем, как отключить функцию блокировки экрана Glance на Xiaomi Redmi 2 […]
Итак, давайте узнаем, как отключить функцию блокировки экрана Glance на Xiaomi Redmi 2 […]
Опубликовано: 6 августа 2022 г.
Категории: Mi Note Plus
С последними обновлениями Xiaomi MIUI телефоны Xiaomi активируют функцию Glance по умолчанию после обновления и перезагрузки смартфона Xiaomi Mi Note Plus. Это может раздражать тех, кто отключил эту функцию при настройке телефона. Итак, давайте узнаем, как отключить функцию блокировки экрана Glance на Xiaomi Mi Note […]
С последними обновлениями Xiaomi MIUI телефоны Xiaomi активируют функцию Glance по умолчанию после обновления и перезагрузки смартфона Xiaomi Redmi Note 8T. Это может раздражать тех, кто отключил эту функцию при настройке телефона. Итак, давайте узнаем, как отключить функцию блокировки экрана Glance на Xiaomi Redmi Note […]
Опубликовано: 6 августа 2022 г.
Категории: Mi 6c
С последними обновлениями Xiaomi MIUI телефоны Xiaomi активируют функцию Glance по умолчанию после обновления и перезагрузки смартфона Xiaomi Mi 6c. Это может раздражать тех, кто отключил эту функцию при настройке телефона. Итак, давайте узнаем, как отключить функцию блокировки экрана Glance на Xiaomi Mi 6c. Телефон […]
Это может раздражать тех, кто отключил эту функцию при настройке телефона. Итак, давайте узнаем, как отключить функцию блокировки экрана Glance на Xiaomi Mi 6c. Телефон […]
Опубликовано: 6 августа 2022 г.
Категории: Redmi 5A
С последними обновлениями Xiaomi MIUI телефоны Xiaomi активируют функцию Glance по умолчанию после обновления и перезагрузки смартфона Xiaomi Redmi 5A. Это может раздражать тех, кто отключил эту функцию при настройке телефона. Итак, давайте узнаем, как отключить функцию блокировки экрана Glance на Xiaomi Redmi 5A. Телефон […]
Предыдущие сообщения
HowToDoNinja — ваше окончательное руководство
КАК СДЕЛАТЬ РУКОВОДСТВА
Ваши видео Amazon Prime воспроизводятся в очень плохом качестве на вашем мобильном телефоне, компьютере или на вашем 4k Android Smart TV? Ты не одинок. Многие пользователи видео Amazon сталкиваются с одной и той же проблемой с плохим качеством потокового видео. Иногда воспроизведение видео с качеством Amazon Prime будет выглядеть как 480p или даже ниже, даже […]
Иногда воспроизведение видео с качеством Amazon Prime будет выглядеть как 480p или даже ниже, даже […]
Если вы использовали приложение OCR для сканера Adobe Scan PDF, доступное как для iOS, так и для Android, вы, должно быть, хотели иметь возможность загрузить поле, которое вы отсканировали в приложении Adobe для сканирования мобильного телефона. Тогда вы не одиноки. Давайте узнаем, как вы можете просматривать и скачивать файлы, […]
Иногда вам нужно воспроизвести более одного видео одновременно на компьютере с Windows 10 или MacOS MacBook или iMac. Это можно сделать с помощью функции нескольких экземпляров медиаплеера VLC. Вы можете легко сделать это в системе macOS и Windows с помощью нашего пошагового руководства […]
Благодаря последним обновлениям Xiaomi MIUI телефоны Xiaomi активируют функцию Glance по умолчанию после обновления и перезапуска вашего устройства. Смартфон Сяоми Редми 9 Прайм. Это может раздражать тех, кто отключил эту функцию при настройке телефона. Итак, давайте узнаем, как отключить функцию блокировки экрана Glance на Xiaomi Redmi 9.[…]
Итак, давайте узнаем, как отключить функцию блокировки экрана Glance на Xiaomi Redmi 9.[…]
Опубликовано: 6 августа 2022 г.
Категории: Mi Note
С последними обновлениями Xiaomi MIUI телефоны Xiaomi активируют функцию Glance по умолчанию после обновления и перезагрузки смартфона Xiaomi Mi Note. Это может раздражать тех, кто отключил эту функцию при настройке телефона. Итак, давайте узнаем, как отключить функцию блокировки экрана Glance на Xiaomi Mi Note. Телефон […]
Опубликовано: 6 августа 2022 г.
Категории: Поко Ф2 Про
С последними обновлениями Xiaomi MIUI телефоны Xiaomi активируют функцию Glance по умолчанию после обновления и перезапуска вашего смартфона Xiaomi Poco F2 Pro. Это может раздражать тех, кто отключил эту функцию при настройке телефона. Итак, давайте узнаем, как отключить функцию блокировки экрана Glance на Xiaomi Poco F2 […]
Опубликовано: 6 августа 2022 г.
Категории: Mi CC9 Pro
С последними обновлениями Xiaomi MIUI телефоны Xiaomi активируют функцию Glance по умолчанию после обновления и перезапуска вашего Xiaomi Mi CC9.Про смартфон. Это может раздражать тех, кто отключил эту функцию при настройке телефона. Итак, давайте узнаем, как отключить функцию блокировки экрана Glance на Xiaomi Mi CC9 […]
Опубликовано: 6 августа 2022 г.
Категории: Mi Note Pro
С последними обновлениями Xiaomi MIUI телефоны Xiaomi активируют функцию Glance по умолчанию после обновления и перезагрузки смартфона Xiaomi Mi Note Pro. Это может раздражать тех, кто отключил эту функцию при настройке телефона. Итак, давайте узнаем, как отключить функцию блокировки экрана Glance на Xiaomi Mi Note […]
Опубликовано: 6 августа 2022 г.
Категории: Mi Max 2
С последними обновлениями Xiaomi MIUI телефоны Xiaomi активируют функцию Glance по умолчанию после обновления и перезагрузки смартфона Xiaomi Mi Max 2. Это может раздражать тех, кто отключил эту функцию при настройке телефона. Итак, давайте узнаем, как отключить функцию блокировки экрана Glance на Xiaomi Mi Max […]
Это может раздражать тех, кто отключил эту функцию при настройке телефона. Итак, давайте узнаем, как отключить функцию блокировки экрана Glance на Xiaomi Mi Max […]
Опубликовано: 6 августа 2022 г.
Категории: Redmi Note 3
С последними обновлениями Xiaomi MIUI телефоны Xiaomi активируют функцию Glance по умолчанию после обновления и перезагрузки смартфона Xiaomi Redmi Note 3. Это может раздражать тех, кто отключил эту функцию при настройке телефона. Итак, давайте узнаем, как отключить функцию блокировки экрана Glance на Xiaomi Redmi Note […]
Опубликовано: 6 августа 2022 г.
Категории: Redmi Go
С последними обновлениями Xiaomi MIUI телефоны Xiaomi активируют функцию Glance по умолчанию после обновления и перезагрузки смартфона Xiaomi Redmi Go. Это может раздражать тех, кто отключил эту функцию при настройке телефона. Итак, давайте узнаем, как отключить функцию блокировки экрана Glance на Xiaomi Redmi Go. Телефон […]
Телефон […]
Опубликовано: 6 августа 2022 г.
Категории: Mi 2S
С последними обновлениями Xiaomi MIUI телефоны Xiaomi активируют функцию Glance по умолчанию после обновления и перезагрузки смартфона Xiaomi Mi 2S. Это может раздражать тех, кто отключил эту функцию при настройке телефона. Итак, давайте узнаем, как отключить функцию блокировки экрана Glance на Xiaomi Mi 2S. Телефон […]
Опубликовано: 6 августа 2022 г.
Категории: Mi CC9
С последними обновлениями Xiaomi MIUI телефоны Xiaomi активируют функцию Glance по умолчанию после обновления и перезагрузки смартфона Xiaomi Mi CC9. Это может раздражать тех, кто отключил эту функцию при настройке телефона. Итак, давайте узнаем, как отключить функцию блокировки экрана Glance на Xiaomi Mi CC9. Телефон […]
Опубликовано: 6 августа 2022 г.
Категории: Mi A3
С последними обновлениями Xiaomi MIUI телефоны Xiaomi активируют функцию Glance по умолчанию после обновления и перезагрузки смартфона Xiaomi Mi A3. Это может раздражать тех, кто отключил эту функцию при настройке телефона. Итак, давайте узнаем, как отключить функцию блокировки экрана Glance на Xiaomi Mi A3. Телефон […]
Это может раздражать тех, кто отключил эту функцию при настройке телефона. Итак, давайте узнаем, как отключить функцию блокировки экрана Glance на Xiaomi Mi A3. Телефон […]
Опубликовано: 6 августа 2022 г.
Категории: Pocophone F1
С последними обновлениями Xiaomi MIUI телефоны Xiaomi активируют функцию Glance по умолчанию после обновления и перезагрузки смартфона Xiaomi Pocophone F1. Это может раздражать тех, кто отключил эту функцию при настройке телефона. Итак, давайте узнаем, как отключить функцию блокировки экрана Glance на Xiaomi Pocophone F1. Телефон […]
Благодаря последним обновлениям Xiaomi MIUI телефоны Xiaomi активируют функцию Glance по умолчанию после обновления и перезагрузки смартфона Xiaomi Redmi K20 Pro Premium. Это может раздражать тех, кто отключил эту функцию при настройке телефона. Итак, давайте узнаем, как отключить функцию блокировки экрана Glance на Xiaomi Redmi […]
С последними обновлениями Xiaomi MIUI телефоны Xiaomi активируют функцию Glance по умолчанию после обновления и перезагрузки смартфона Xiaomi Redmi 2 Prime. Это может раздражать тех, кто отключил эту функцию при настройке телефона. Итак, давайте узнаем, как отключить функцию блокировки экрана Glance на Xiaomi Redmi 2 […]
Это может раздражать тех, кто отключил эту функцию при настройке телефона. Итак, давайте узнаем, как отключить функцию блокировки экрана Glance на Xiaomi Redmi 2 […]
Опубликовано: 6 августа 2022 г.
Категории: Mi Note Plus
С последними обновлениями Xiaomi MIUI телефоны Xiaomi активируют функцию Glance по умолчанию после обновления и перезагрузки смартфона Xiaomi Mi Note Plus. Это может раздражать тех, кто отключил эту функцию при настройке телефона. Итак, давайте узнаем, как отключить функцию блокировки экрана Glance на Xiaomi Mi Note […]
С последними обновлениями Xiaomi MIUI телефоны Xiaomi активируют функцию Glance по умолчанию после обновления и перезагрузки смартфона Xiaomi Redmi Note 8T. Это может раздражать тех, кто отключил эту функцию при настройке телефона. Итак, давайте узнаем, как отключить функцию блокировки экрана Glance на Xiaomi Redmi Note […]
Опубликовано: 6 августа 2022 г.
Категории: Mi 6c
С последними обновлениями Xiaomi MIUI телефоны Xiaomi активируют функцию Glance по умолчанию после обновления и перезагрузки смартфона Xiaomi Mi 6c. Это может раздражать тех, кто отключил эту функцию при настройке телефона. Итак, давайте узнаем, как отключить функцию блокировки экрана Glance на Xiaomi Mi 6c. Телефон […]
Опубликовано: 6 августа 2022 г.
Категории: Redmi 5A
С последними обновлениями Xiaomi MIUI телефоны Xiaomi активируют функцию Glance по умолчанию после обновления и перезагрузки смартфона Xiaomi Redmi 5A. Это может раздражать тех, кто отключил эту функцию при настройке телефона. Итак, давайте узнаем, как отключить функцию блокировки экрана Glance на Xiaomi Redmi 5A. Телефон […]
Предыдущие записи
4 способа позвонить в Instagram на ПК (Windows, Mac, Linux)
Функция видеозвонков в Instagram была выпущена в июне 2018 года и быстро стала популярной. Но из-за множества проблем с приложением Instagram, таких как ошибки остановки или просто из-за личных предпочтений, многие хотели бы управлять своей учетной записью ПК. Но все ли функции, включая звонок в Instagram, доступны на ПК? Как сделать видеозвонок в Instagram на ПК? В этой статье мы познакомим вас с 4 способами звонка в Instagram на вашем компьютере.
Но все ли функции, включая звонок в Instagram, доступны на ПК? Как сделать видеозвонок в Instagram на ПК? В этой статье мы познакомим вас с 4 способами звонка в Instagram на вашем компьютере.
Теперь, если вам очень нравится листать Instagram на телефоне, можете продолжать! Но, если вы, как и я и многие другие пользователи, чувствуете себя более комфортно, используя Instagram на своем ноутбуке, но не знаете, как звонить в Instagram на ПК, не беспокойтесь! Читайте дальше, пока мы раскрываем решения!
Вы ищете планировщик Instagram, который также позволит вам управлять своей страницей Instagram на вашем компьютере? AiSchedul Платформа для управления Instagram — это все, что вам нужно!
Присоединяйтесь к AiSchedul бесплатно
Можете ли вы позвонить через Instagram ПКДавайте сначала обратимся к слону в комнате. Есть ли в приложении возможность позвонить кому-нибудь в компьютерной версии Instagram? Технически да есть.
Instagram недавно выпустил приложение для Windows, которое можно загрузить из Microsoft Store. Однако системные требования для этого приложения немного ограничительны. Он доступен только для операционной системы Windows 10 или выше.
Однако системные требования для этого приложения немного ограничительны. Он доступен только для операционной системы Windows 10 или выше.
системные требования для приложения Instagram
Загрузив это приложение, вы можете ввести свои учетные данные и войти в свою учетную запись IG. Затем вы можете получить доступ к своей ленте и взаимодействовать с контентом своих друзей, звонить и отправлять сообщения своим подписчикам или публиковать фотографии и видео. Таким образом, вам даже не нужно будет беспокоиться о том, как звонить в Instagram на ПК.
Тем не менее, если ваша ОС не Windows 10 или выше, запуск видеочата в Instagram на ноутбуке может быть немного сложным. Вам нужно войти в сеть Instagram и войти в свою учетную запись. Затем вы можете проверить свой раздел DM, чтобы найти параметры вызова Instagram.
Но в целом научиться звонить в Инстаграм на ПК далеко не невозможно. Есть средство в приложении, а также другие альтернативы, которые облегчат вашу работу!
Итак, просто расслабьтесь и расслабьтесь, пока мы представляем несколько решений и научим вас звонить в Instagram на ПК. Следите за обновлениями!
Следите за обновлениями!
Как позвонить в Instagram на ПК
Instagram не позволяет никакому стороннему приложению предоставлять эту услугу. Тем не менее, приложение Instagram, которое теперь доступно в Microsoft Store для всех пользователей с ОС Windows 10 или более поздней версии, позволяет вам удобно совершать голосовые вызовы или начинать видеочат в Instagram на ноутбуке.
Что, если вы работаете с Mac OS? Для вас еще есть решения для звонка в Instagram на ПК. Вы можете использовать веб-сайт IG или запустить приложение Instagram для Android на своем ПК. Самый простой способ — использовать эмуляторы Android, которые позволяют запускать приложения Android на вашем компьютере.
Здесь мы собираемся обсудить, как звонить в Instagram на ПК с помощью приложения и Интернета. Затем мы познакомим вас с двумя эмуляторами Android. Теперь давайте приступим к делу.
#1 Instagram для Windows 10 и выше Как объяснялось ранее, недавно выпущенное приложение Instagram для Windows позволяет вам получить доступ к вашему профилю Instagram на вашем ноутбуке. Чтобы узнать, как звонить в Instagram на ПК с помощью приложения IG, выполните следующие действия:
Чтобы узнать, как звонить в Instagram на ПК с помощью приложения IG, выполните следующие действия:
- Если на вашем устройстве установлена ОС Windows 10 или выше, загрузите Instagram из Microsoft Store и войдите в свою учетную запись IG, .
- В своей ленте Instagram нажмите значок DM в правом верхнем углу.
как звонить в инстаграмм на пк
- Теперь выберите разговор или щелкните значок пера, чтобы перейти к списку ваших подписчиков.
- После входа в чат Instagram выберите значок телефона, чтобы начать телефонный звонок, или значок видео, чтобы начать видеочат Instagram на ноутбуке.
как звонить в Инстаграм с ПК
Всё! Теперь телефон вашего друга начнет звонить, и он сможет присоединиться к разговору!
Совет для профессионалов: если получатель также использует Instagram на ПК, он не будет получать никаких уведомлений, но ему нужно будет открыть свой раздел DM в приложении или в Интернете, чтобы присоединиться к вызову.
#2 Instagram Web
Если ваше устройство не соответствует системным требованиям для приложения, вам нужно узнать, как звонить в Instagram web. Для этого следуйте приведенным ниже инструкциям:
- Сначала откройте веб-сайт Instagram и введите свое имя пользователя и пароль.
- Затем выберите значок DM в правом верхнем углу.
- Выберите разговор или щелкните значок пера, чтобы найти другие имена пользователей.
- Теперь выберите значок телефона или видео, чтобы начать звонок!
Довольно просто, правда?! Теперь вы знаете, как звонить в Instagram на ПК; наслаждайтесь силой!
#3 BlueStacks
Если последние два варианта не кажутся вам удобными или функциональными, вы также можете попробовать эмуляторы Android. Такие приложения позволяют использовать все функции Instagram на рабочем столе, а это значит, что вы также сможете звонить в Instagram на ПК.
BlueStacks — один из лучших эмуляторов Android. Проще говоря, это помогает вам запускать приложения для Android на вашем компьютере. К сожалению, он не поддерживает Linux, но хорошо работает в операционных системах Mac и Windows.
Чтобы запустить Instagram на ПК с помощью BlueStacks:
- Загрузите BlueStacks с веб-сайта и установите его.
- Затем откройте его и на верхней панели найдите Instagram.
BlueStacks
- Установить Instagram. (Версия google play работает некорректно!)
- Теперь откройте Instagram с главной страницы BlueStacks. (Возможно, сначала потребуется перезагрузить компьютер)
- В открывшемся окне Instagram войдите в свою учетную запись и нажмите в правом верхнем углу главной страницы.
- Наконец, нажмите кнопку на верхней панели и выберите, кому вы хотите позвонить.
Готово!
NoxPlayer
NoxPlayer — еще один эмулятор Android, который стимулирует устройство Android на вашем ПК. Это приложение не поддерживает Linux, как и предыдущий вариант, но у вас будет отличный опыт работы с ним на Mac или устройстве Windows.
Это приложение не поддерживает Linux, как и предыдущий вариант, но у вас будет отличный опыт работы с ним на Mac или устройстве Windows.
Чтобы запустить Instagram на NoxPlayer, вам необходимо выполнить те же действия, что и в Bluestcks:
- Загрузите NoxPlayer с веб-сайта и установите его.
- Откройте его и найдите Instagram на панели воспроизведения вверху.
Ноксплеер
- Далее установите Instagram.
- Затем откройте Instagram с главной страницы и войдите в свою учетную запись.
- На главной странице нажмите кнопку в правом верхнем углу.
- Наконец, нажмите кнопку на верхней панели и выберите, кому вы хотите позвонить.
Вот оно! Теперь функция голосового или видеочата в Instagram доступна и вам! Вы можете звонить своим друзьям и наслаждаться разговорами.
Как мы упоминали ранее, никакое стороннее приложение не может предоставить вам услугу звонков в Instagram. Тем не менее, существует множество сервисов Instagram, которые могут помочь вам расширить вашу страницу и сэкономить так много времени! Давайте посмотрим на эти услуги.
Возможности Instagram на ПК
Как бы ни были обширны функции Instagram, все же есть некоторые недостатки. Например, репост контента Instagram, планирование публикаций и историй, автоматизация бесплатных раздач или включение нескольких ссылок в вашу биографию никогда не были возможны в приложении Instagram на мобильных устройствах или ПК.
Тем не менее, существует множество платформ, призванных помочь пользователям Instagram более эффективно управлять своими страницами. Они предоставили различные инструменты, ориентированные на различные функции Instagram, чтобы помочь своему клиенту сэкономить так много времени, работая над своей страницей в Instagram.
Однако найти лучший и наиболее полный инструмент для Instagram довольно сложно. Из нескольких доступных вариантов, какой лучше всего подходит для ваших нужд?!
AiSchedul
AiSchedul — одна из таких платформ, разработанная специально для Instagram. Это веб-приложение, поэтому вы можете получить к нему доступ с любого устройства, если оно имеет браузер.
Кроме того, он предоставляет вам различные инструменты, которые помогут вам управлять своей страницей, например:
- Планирование публикаций и историй за несколько дней или даже месяцев до этого.
- Репост контента ваших подписчиков.
- Создание идеальной целевой страницы биоссылки за пару кликов.
- Отслеживание ваших упоминаний.
- Проведение и автоматизация розыгрышей.
- Анонимный просмотр и загрузка историй из Instagram.
Это лишь некоторые из особенностей; в AiSchedul есть намного больше. Самое приятное то, что он поставляется с бесплатным планом, который вы можете использовать!
Итак, , не упускайте эту возможность . Если вы хотите лучше узнать AiSchedule, перейдите по следующей ссылке и воспользуйтесь пробным планом бесплатно!
Зарегистрируйтесь бесплатно
Часто задаваемые вопросы о том, как звонить в Instagram на ПК До сих пор в этом полном руководстве о том, как звонить кому-то на ПК в Instagram, мы предоставили вам 4 простых решения. В этом разделе мы ответим на некоторые из ваших часто задаваемых вопросов. Итак, настройтесь, чтобы узнать больше!
В этом разделе мы ответим на некоторые из ваших часто задаваемых вопросов. Итак, настройтесь, чтобы узнать больше!
Теперь, когда вы узнали, как звонить в Instagram на ПК, вы также можете узнать, как ответить на вызов на ПК! Что ж, на экране вашего ноутбука не появляется всплывающее уведомление, когда кто-то звонит вам из Instagram.
Чтобы присоединиться к вызову в Instagram на ПК, выполните следующие действия:
- Откройте веб-сайт или приложение IG,
- Теперь, если кто-то звонит вам, рядом с его именем появится зеленая кнопка «Присоединиться».
как присоединиться к вызову в Instagram
- Нажмите зеленую кнопку, чтобы присоединиться.
Вот оно! Будь то видеозвонок или телефонный звонок, вы можете легко присоединиться к нему.
2 – Видеочат в Instagram на ноутбуке В Instagram возможны видеозвонки на ноутбуке. Как уже упоминалось, вам нужно только открыть приложение IG или веб-сайт и выполнить следующие действия:
Как уже упоминалось, вам нужно только открыть приложение IG или веб-сайт и выполнить следующие действия:
- Выберите значок Instagram DM в правом верхнем углу.
- Теперь выберите человека, которому хотите позвонить по видеосвязи.
- На данный момент вам нужно только нажать на значок видео!
Если у вас возникли проблемы с работой с приложением Instagram или веб-сайтом, вы также можете использовать эмуляторы Android для доступа к IG на ноутбуке. Затем вы можете взять те же инструкции!
3- Можете ли вы звонить людям в Instagram?ДА! Вы можете легко позвонить своим подписчикам и друзьям в Instagram. Для этого вы можете использовать веб-сайт Instagram, приложение IG для Windows 10 и выше или эмуляторы Android. Если вы до сих пор не разобрались, как звонить в Instagram на ПК, прочитайте статью еще раз и воспользуйтесь инструкцией.
Совет для профессионалов: если вы звоните кому-то, кто не подписан на вас в IG, они должны сначала принять ваш запрос на сообщение, прежде чем они смогут ответить на звонок. Поэтому убедитесь, что вы отправили им DM, прежде чем пытаться позвонить!
Поэтому убедитесь, что вы отправили им DM, прежде чем пытаться позвонить!
Отправка прямых сообщений в Instagram на ПК очень удобна. Независимо от того, используете ли вы веб-версию или приложение, вам нужно выполнить следующие шаги:
- Нажмите на значок DM,
- И выберите разговор или коснитесь значка пера и выберите человека, которому хотите написать,
- Теперь выберите «Далее», напишите свое сообщение и выберите «Отправить».
как отправлять сообщения людям в Instagram на ПК
Вот именно!
5- Как звонить в Instagram MobileЕсли у вас есть доступ к вашему телефону и вы хотите позвонить в IG, выполните действия, перечисленные ниже:
- Загрузите Instagram из Google Play или App Store.
- Теперь войдите в свою учетную запись и выберите значок DM.

- Выберите разговор или коснитесь значка в правом верхнем углу, чтобы выбрать другого человека для вызова.
- Выберите «Чат».
- Наконец, нажмите на значок телефона или видеозвонка, чтобы начать!
Готово!
Заключение о том, как звонить в InstagramЗвонки в Instagram на вашем ПК не являются услугой, предоставляемой какой-либо онлайн-платформой, кроме Instagram. Здесь мы объяснили 4 способа звонка в Instagram с помощью эмулятора или приложения и веб-версии. Тем не менее, на платформах управления Instagram предоставляется множество других услуг, включая AiSchedul, которые могут помочь вам в развитии вашей страницы.
Instagram на ПК — 16 вещей, которые вы должны знать
Instagram — одна из самых популярных социальных сетей, которую можно использовать как на смартфоне, так и на ПК. Миллионы пользователей каждый день заходят в Instagram, чтобы просматривать и делиться изображениями и видео из своей жизни. В то время как большинство пользователей привыкли использовать Instagram на своих смартфонах, использовать его на ПК также не так уж сложно. Он предлагает почти все функции, к которым вы получаете доступ на смартфоне, хотя некоторые вещи могут отличаться.
В то время как большинство пользователей привыкли использовать Instagram на своих смартфонах, использовать его на ПК также не так уж сложно. Он предлагает почти все функции, к которым вы получаете доступ на смартфоне, хотя некоторые вещи могут отличаться.
Эта статья ответит на все ваши вопросы об использовании Instagram на вашем компьютере. Продолжайте читать, чтобы узнать больше!
1. Как запланировать публикации в Instagram с ПК
Есть несколько способов запланировать публикации в Instagram с компьютера. Самый простой способ — использовать для этой цели такое приложение, как Hopper HQ.
В штаб-квартире Hopper есть 14-дневная бесплатная пробная версия для начала работы. Зарегистрируйте учетную запись со своим адресом электронной почты, подключите приложение к своей учетной записи Instagram и приступайте к работе.
Нажмите здесь, чтобы попробовать бесплатно ( Подсказка: вас могут попросить указать вашу кредитную карту при регистрации. Однако с вас не будет взиматься плата, если вы отмените подписку до окончания пробного периода.)
Однако с вас не будет взиматься плата, если вы отмените подписку до окончания пробного периода.)
2. Как просмотреть лайки в Instagram на компьютере?
К сожалению, Instagram не позволяет вам просматривать посты, которые вам недавно понравились, с ПК. Однако вы можете использовать эмулятор Android, такой как Bluestacks, который имитирует работу смартфона на вашем настольном компьютере. Подробнее о том, как это сделать, читайте в этой статье.
3. Как листать фотографии в Instagram на ПК?
Посты в Instagram с несколькими фотографиями называются каруселями. Пролистывание таких карусельных сообщений с вашего ПК почти такое же, как и со смартфона.
Когда вы открываете карусельную публикацию на своем ПК, вам будут представлены два значка в виде стрелок на изображении — один слева от фотографии, а другой справа. Вы можете нажимать на эти значки, чтобы прокручивать фотографии в этом конкретном сообщении.
Кроме того, вы даже можете использовать клавиши со стрелками влево и вправо на клавиатуре для прокрутки фотографий в публикации в Instagram.
4. Как прокручивать Instagram на ПК?
Самый простой способ пролистать Instagram на ПК — нажать клавишу пробела на клавиатуре. Вы можете удерживать клавишу пробела, если хотите добраться до нижней части чьего-либо профиля в Instagram. Или вы можете нажать и отпустить клавишу пробела, чтобы прокрутить домашнюю ленту.
Кроме того, вы также можете использовать сенсорную клавиатуру или стрелки вверх и вниз на клавиатуре ноутбука для прокрутки вверх и вниз в Instagram. Если вы используете мышь для навигации, вы можете прокручивать страницу вверх или вниз в Instagram с помощью колеса прокрутки.
5. Как управлять громкостью в Instagram на ПК?
Когда вы смотрите видео в Instagram со своего ПК, вы можете настроить его громкость. Выполните следующие шаги, чтобы управлять громкостью в Instagram с вашего ПК:
- Во-первых, убедитесь, что в видео воспроизводится звук.
- Если он не воспроизводится, вы можете щелкнуть крошечный значок звука в правом нижнем углу видео.

- Чтобы отрегулировать громкость, щелкните значок динамика на компьютере, чтобы увеличить или уменьшить громкость.
6. Как посмотреть фотографии с тегами в Instagram с ПК?
Чтобы увидеть фотографии, на которых вас отметили, выполните следующие действия:
- Нажмите на изображение своего профиля в правом верхнем углу экрана, а затем выберите «Профиль» из вариантов
- Вы увидите четыре варианта на вашем профиль, как показано на изображении ниже.
- Нажмите на функцию «ОТМЕЧЕН», и вы увидите все сообщения, в которых вас отметили.
7. Как удалить фото или комментарий в Instagram на ПК?
В то время как многие функции Instagram, к которым у вас есть доступ на вашем смартфоне, отсутствуют в веб-версии, удаление фотографии или комментария, к счастью, возможно. Вот как вы можете это сделать.
Чтобы удалить фотографию в Instagram с вашего ПК, выполните следующие действия:
- Откройте публикацию в Instagram, которую хотите удалить.

- Рядом с вашим именем пользователя вы увидите вариант с тремя точками.
- Щелкните по нему и выберите «Удалить» в раскрывающемся меню.
- Ваш пост будет удален.
Однако помните, что невозможно удалить одну картинку из карусели. Если вы хотите удалить одну картинку из карусели, вам придется удалить весь пост.
Чтобы удалить комментарий в Instagram с вашего ПК, выполните следующие действия:
- Откройте публикацию с комментариями, которые вы хотите удалить.
- Наведите указатель мыши на комментарий, и вы увидите вариант с тремя точками.
- Щелкните по нему и выберите «Удалить» в раскрывающемся меню.
- Комментарий будет удален.
- Если вы хотите удалить несколько комментариев, вам придется удалять их один за другим.
Instagram на ПК
Планирование публикаций в Instagram с ПК. Всего $19/месяц
Подпишитесь на БЕСПЛАТНУЮ пробную версию
8. Как сделать репост в Instagram с ПК?
В соответствии с Условиями использования Instagram вам необходимо разрешение пользователя, прежде чем публиковать его контент. Если вы не будете соблюдать правила и положения, ваша учетная запись будет отключена. Кроме того, вам также необходимо отдать должное пользователю за то, что он разрешил вам публиковать его контент.
Если вы не будете соблюдать правила и положения, ваша учетная запись будет отключена. Кроме того, вам также необходимо отдать должное пользователю за то, что он разрешил вам публиковать его контент.
Наиболее распространенные способы публикации в Instagram с ПК:
Поделиться фото/видео в своей истории
Это один из самых простых способов сделать репост в Instagram с ПК. Все, что вам нужно сделать, это найти сообщение, которое вы хотите опубликовать, нажать на значок «Поделиться» рядом со значком комментария и поделиться им в своей истории. Когда ваши подписчики нажмут на публикацию, они будут перенаправлены на страницу владельца. Однако помните, что это можно сделать только в том случае, если учетная запись владельца является общедоступной.
Сделать снимок экрана и опубликовать его в своей учетной записи
Следующий самый простой способ сделать репост — сделать снимок экрана. Эта опция может легко работать и с частными учетными записями. Вот как можно сделать снимок экрана в Windows и Mac OS:
Windows
Нажмите кнопку PrtSc (Print-Screen), чтобы сделать снимок всего экрана. Затем вы можете использовать любой инструмент редактирования и отредактировать сообщение по мере необходимости.
Затем вы можете использовать любой инструмент редактирования и отредактировать сообщение по мере необходимости.
Еще один способ сделать снимок экрана — использовать Snipping Tool. При этом вы можете просто захватить ту часть поста, которая вам нужна.
Mac
Нажмите Command+Shift+5, чтобы сделать снимок экрана.
Использование сторонних приложений
Этот вариант требует, чтобы вы вошли в сторонние приложения, которые позволяют вам использовать их специальные функции для публикации публикации в Instagram.
Совет: Hopper HQ имеет встроенный инструмент для обрезки или редактирования любого изображения, которое вы хотите опубликовать в Instagram. Вы можете попробовать это и все наши функции планирования бесплатно с нашей 14-дневной пробной версией .
Попробуйте Hopper HQ бесплатно
1 минута регистрации, встроенный редактор изображений, первоклассная поддержка и многое другое
Зарегистрируйтесь для БЕСПЛАТНОЙ пробной версии
9.
 Как создать учетную запись Instagram на ПК без Bluestacks?
Как создать учетную запись Instagram на ПК без Bluestacks?Bluestacks — это эмулятор Android, который обычно используется для подключения смартфона к настольному компьютеру.
Создать учетную запись Instagram на ПК без Bluestacks довольно просто. Вы можете выполнить следующие шаги, чтобы создать учетную запись Instagram на своем ПК:
- Посетите официальный сайт Instagram из своего веб-браузера.
- Вам будет предложено два варианта: Войти или Войти.
- Нажмите Войти, чтобы создать учетную запись.
- Введите необходимые данные, такие как ваше полное имя, дата рождения, новое имя пользователя, пароль и т. д.
- После того, как вы заполните все данные, Instagram отправит ссылку для подтверждения на адрес электронной почты или номер телефона, которые вы создание вашей учетной записи.
- Вы можете войти в свою учетную запись с зарегистрированным адресом электронной почты и подтвердить свою учетную запись Instagram.
- Как только ваша учетная запись будет подтверждена, вы можете начать ее использовать.

10. Как просматривать истории Instagram на компьютере?
Просмотр историй в Instagram на ПК почти такой же, как и на смартфоне. Выполните следующие действия, чтобы просмотреть истории Instagram с вашего ПК:
- Перейдите на главную страницу своей учетной записи.
- В верхней части страницы вы увидите все активные истории людей, на которых вы подписаны.
- Все, что вам нужно сделать, это просто нажать на значок пользователя, чью историю вы хотите просмотреть.
11. Как отписаться от кого-то в Instagram с ПК?
Отписаться от кого-то в Instagram с компьютера почти так же, как и со смартфона. Для этого
- Войдите в свой Instagram из веб-браузера на вашем ПК.
- Перейдите в свой профиль, нажав на значок с изображением вашего профиля в правом верхнем углу страницы.
- Рядом с изображением вашего профиля вы увидите три варианта: «Сообщения», «Подписчики» и «Подписки».
- Нажмите «Подписаться».
 Он покажет вам имена всех пользователей, на которых вы подписаны.
Он покажет вам имена всех пользователей, на которых вы подписаны. - Рядом с их именами пользователей вы увидите вкладку «Подписки».
- Чтобы отписаться от кого-либо, нажмите на эту вкладку.
- Если это частная учетная запись, Instagram попросит вас подтвердить, хотите ли вы отписаться от пользователя или нет. Вы можете нажать «Да» и отписаться от пользователя.
- Если учетная запись не является частной, нажатие на вкладку мгновенно удалит учетную запись из списка подписчиков.
12. Можете ли вы сделать видеозвонок в Instagram на ПК?
К сожалению, нет. В Instagram на ПК нет возможности совершать видеозвонки. Однако для этого вы можете использовать сторонние приложения, такие как Bluestacks.
13. Можно ли звонить в Instagram с ПК?
Вы не можете звонить в Instagram с ПК. В Instagram нет возможности звонить с платформы. Однако вы можете использовать сторонние приложения, такие как Bluestacks, для звонков из Instagram.
14. Как найти друзей из Facebook в Instagram на ПК?
На данный момент Instagram на ПК не дает вам возможности найти друзей из Facebook в Instagram. Если вы хотите подписаться на своих друзей из Facebook в Instagram, вам нужно будет сделать это через приложение Instagram на вашем смартфоне. Эта функция работает путем синхронизации ваших учетных записей Facebook и Instagram.
15. Как включить доступ к камере в Instagram на ПК?
Instagram не позволяет загружать истории или посты с вашего ПК. Чтобы записывать видео с вашего ПК, используйте любое веб-приложение для записи видео, а затем публикуйте эти видео в Instagram с помощью такого приложения, как Hopper HQ.
16. Как редактировать изображения в Instagram с ПК
Самый простой способ редактировать изображения при публикации в Instagram с компьютера — использовать такой инструмент, как Hopper HQ.
Hopper HQ позволяет пользователям публиковать сообщения в Instagram с ПК или Mac. Он поставляется со встроенным приложением для редактирования изображений, в котором есть все функции, необходимые для создания великолепных изображений для вашего Instagram.
Hopper HQ поставляется с 14-дневной бесплатной пробной версией. Попробуйте прямо сейчас ( быстрый совет: вас могут попросить ввести информацию о вашей кредитной карте при регистрации. Обратите внимание, что с вас ничего не будет взиматься, если вы отмените до окончания пробного периода!)
Ананд Шринивасан обновил это |Подпишитесь на информационный бюллетень или продолжайте читать
Тенденции, советы и вдохновение для повышения эффективности вашего маркетинга в Instagram.
Присоединяйтесь к 50 000 других подписчиков. Получите вдохновение и дополните свой маркетинг в социальных сетях советами от наших экспертов. Подготовьтесь к предстоящим тенденциям и праздникам в социальных сетях до того, как они произойдут.
4 быстрых способа публикации в Instagram с ПК или Mac
Instagram сильно изменился за эти годы, превратившись из небольшой платформы в элегантную и современную мощную станцию. Это уже не только для частных лиц.
Это уже не только для частных лиц.
Вместо этого это место, где компании генерируют трафик, инфлюенсеры зарабатывают на жизнь, люди потребляют медиа и информацию, а обычные пользователи с удовольствием делятся со своими подписчиками.
При всей этой универсальности это какое-то безумие, что Instagram еще не выпустил официальные и полностью рабочие версии для всех платформ.
Тем временем, если вы хотите публиковать сообщения со своего Mac или ПК, а не с телефона (или вам нужны специальные неофициальные функции), вам необходимо использовать один из методов, которые мы объясним ниже.
Примечание. Существует множество различных способов публикации фотографий в Instagram с вашего компьютера, поэтому не беспокойтесь, если какой-то из них сразу вам не подойдет.
Содержание
- Способ 1. Установите приложение Instagram на ПК (Windows)
- Способ 2: Использование эмулятора
- Способ 3: Подмена пользовательского агента (веб-интерфейс)
- Chrome
- Safari
- Firefox
- Способ 4: Использование стороннего приложения 9
- Для: Windows
- Плюсы: Приложение идентично тому, которое используется на вашем телефоне, и вам не нужно делать ничего особенного, чтобы использовать его.

- Минусы: Никаких специальных функций, и должен быть компьютер с Windows.
- Для: Mac, Windows
- Плюсы: Позволяет запускать Instagram, как если бы вы использовали мобильное устройство, поэтому вам не нужно изучать какие-либо новые программы или методы.
 Также может использоваться для запуска приложений, отличных от Instagram.
Также может использоваться для запуска приложений, отличных от Instagram. - Минусы: Могут возникнуть трудности с запуском. Они не очень эффективны и раздражают, если вы используете их только для одного приложения. Использует интерфейс Android, что может вызвать затруднения у некоторых пользователей Apple.
- Для: веб-браузера
- Плюсы: доступен практически в любом браузере (если у вас установлена последняя версия). Полностью безопасно, быстро и просто.
- Минусы: версия Instagram для веб-сайта может ограничивать некоторые функции, такие как фильтрация фотографий в приложении или отметка людей/местоположений.
- Для: Варьируется, в основном Mac
- Плюсы: Могут быть доступны дополнительные функции, такие как планирование публикаций или интеграция с программным обеспечением для редактирования фотографий.
- Минусы: вам нужно будет доверять свои учетные данные для входа третьей стороне, и Instagram оставляет за собой право принимать меры против учетных записей, которые используют стороннее программное обеспечение для загрузки сообщений (хотя они обычно не действуют, если вы не спамер) .

Заключение : Установите приложение Instagram на свой ПК (Windows)
Если вы используете компьютер с Windows 10 и поддержкой Microsoft Store, вы можете установить приложение Instagram на свой компьютер. Он действует так же, как на вашем телефоне или планшете, но вместо этого работает на вашем компьютере.
Вот как это сделать:
Шаг 1: Откройте приложение Microsoft Store (значок выглядит как небольшая сумка для покупок с логотипом Windows). Он может быть на вашей док-станции, но вы также можете найти его в списке приложений.
Шаг 2: Найдите «Instagram» на главной странице магазина, используя строку поиска в правом верхнем углу.
Шаг 3: Выберите результат с названием «Instagram». У него нет последнего радужного логотипа, но это законное приложение. Другие приложения являются сторонними и не будут служить той же цели.
Шаг 4: Установите Instagram, затем запустите приложение и войдите в систему так же, как на своем телефоне.
Шаг 5: Используйте панель навигации внизу и нажмите кнопку «+».
Шаг 6: Выберите любую фотографию со своего компьютера и загрузите ее в свою учетную запись. Вы можете добавить фильтры, теги, местоположения и т. д., если хотите.
Этот метод является одним из лучших, поскольку он использует официальное приложение Instagram для загрузки ваших фотографий. Для этого не требуется никакого стороннего программного обеспечения, и процесс точно такой же, как на вашем телефоне. Однако этот метод будет работать только для некоторых пользователей.
Это связано с тем, что хотя существуют версии приложения для iOS, Android и Windows, версия для macOS еще не выпущена. Несмотря на разочарование пользователей Apple Mac, есть много способов обойти это.
Способ 2: использование эмулятора
Если вы являетесь пользователем Mac и решительно настроены использовать официальное приложение для загрузки своих фотографий, вы можете использовать эмулятор (вы также можете использовать эмулятор, если вы пользователь Windows, но гораздо проще просто установить приложение, как описано выше).
Эмулятор — это приложение, воссоздающее операционную систему другого устройства в одном окне на вашем ноутбуке. Эмуляторы Android особенно полезны здесь, поскольку они позволяют вам действовать так, как будто вы используете телефон Android вместо компьютера Mac.
Одним из самых популярных и стабильных эмуляторов является Bluestacks. Вот как его использовать:
Шаг 1: Установите Bluestacks на свой Mac с официального сайта.
Шаг 2: Создайте учетную запись Bluestacks, а также учетную запись Google (если у вас ее еще нет).
Шаг 3. Откройте Bluestacks и войдите в Play Store (Android App Store) с помощью своей учетной записи Google.
Шаг 4. Установите Instagram из Play Store на Bluestacks.
Шаг 5: Запустите Instagram внутри Bluestacks.
Шаг 6: Войдите в систему, затем загрузите фотографию с помощью кнопки «+», как на своем телефоне.
Метод 3: подмена вашего агента пользователя (веб-интерфейс)
Недавно Instagram обновил веб-версию своего популярного сайта… но только для пользователей мобильных браузеров. Это означает, что если вы используете свой телефон для просмотра веб-страниц, вы можете загружать фотографии, но не если вы используете свой компьютер.
Однако на самом деле ничто не мешает вам получить доступ к мобильной странице с рабочего стола. Точно так же, как когда вы нажимаете «Запросить настольный сайт» при просмотре на своем телефоне, вы можете сделать обратное при просмотре на своем компьютере. Эта функция не предназначена для обычных пользователей, поэтому вам нужно будет выполнить несколько шагов, но метод очень прост.
То, что вы будете делать, называется «подделкой» вашего веб-агента. Он предназначен для разработчиков, которые хотят увидеть, как их сайт будет выглядеть на нескольких устройствах, но мы переназначим его для доступа к функции загрузки в Instagram. Обычно веб-сайт «спрашивает» вашего агента браузера, какой тип страницы загружать, если доступно несколько версий. При спуфинге ваш браузер ответит «мобильный» вместо «рабочий стол».
Вот как можно подделать веб-агент:
Chrome
Сначала включите инструменты разработчика. Перейдите к значку с тремя точками в правом верхнем углу, затем выберите ДОПОЛНИТЕЛЬНЫЕ ИНСТРУМЕНТЫ > ИНСТРУМЕНТЫ РАЗРАБОТЧИКА.
Инспектор откроется внутри вашей страницы — не беспокойтесь, если это выглядит странно! Вверху будет отображаться много кода. В шапке выберите значок в виде двух прямоугольников (телефон и планшет).
Теперь размер экрана должен измениться. В верхней панели вы можете выбрать предпочитаемое устройство или размеры. Затем войдите в систему.
Пока вы держите консоль разработчика открытой, вы можете просматривать любые страницы, которые вам нравятся, как если бы они были на мобильном устройстве. Загрузите любые изображения в Instagram, используя кнопку «+» или кнопку камеры внизу посередине, как обычно.
Safari
В строке меню перейдите в SAFARI > ПРЕДПОЧТЕНИЯ > ДОПОЛНИТЕЛЬНО и установите флажок внизу с надписью «Показать меню разработки».
В строке меню выберите РАЗРАБОТКА > АГЕНТ ПОЛЬЗОВАТЕЛЯ > iPHONE.
Страница обновится. Вы должны войти в систему. Затем вверху страницы появится значок камеры. Нажмите на нее.
Загрузи свое фото в Instagram!
Firefox
Примечание. Эта функция изначально недоступна в более старых версиях Firefox. Убедитесь, что у вас установлена последняя версия Firefox, или используйте другой браузер, чтобы успешно подделать веб-агент.
Эта функция изначально недоступна в более старых версиях Firefox. Убедитесь, что у вас установлена последняя версия Firefox, или используйте другой браузер, чтобы успешно подделать веб-агент.
В строке меню выберите ИНСТРУМЕНТЫ > ВЕБ-РАЗРАБОТЧИК > РЕЖИМ ОТВЕТСТВИТЕЛЬНОГО ДИЗАЙНА.
При необходимости обновите страницу. Он должен обновиться, чтобы выглядеть как маленький экран смартфона. Вы можете выбрать другой размер, щелкнув полосу вверху и выбрав больший экран.
Используйте кнопку «+», чтобы загрузить фотографию в Instagram после входа в систему, как на вашем телефоне.
Способ 4: использование стороннего приложения
Все предыдущие методы будут работать нормально, если вы хотите загружать случайные фотографии, но вы можете столкнуться с проблемами, если захотите запланировать публикации, добавить фильтры или использовать другие специальные функции.
В этом случае вы можете использовать стороннее приложение для загрузки фотографий. Это может быть далеко не идеальным для некоторых людей, потому что вам потребуется предоставить свои учетные данные для входа в программу за пределами Instagram (под угрозой безопасность вашей учетной записи), и вам может потребоваться установить программу на свой компьютер.
Однако эти инструменты часто имеют преимущества, которых нет в стандартном приложении Instagram, например, возможность планировать автоматическую загрузку сообщений или массовое редактирование/загрузку сообщений. Это может перевесить риски.
Итак, какую стороннюю программу следует использовать?
Flume (только для Mac)
Flume — одно из самых чистых доступных приложений. Вы можете установить его как приложение для macOS, которое вы можете установить прямо с их сайта.
Вы можете установить его как приложение для macOS, которое вы можете установить прямо с их сайта.
Вы получите уведомления на рабочем столе, доступ к своим прямым сообщениям, функцию поиска, статистику (только для бизнес-аккаунтов Instagram), переводы, вкладку «Исследование» и почти все, что может предложить Instagram.
Если вы хотите загружать сообщения, вам нужно будет заплатить 10 долларов за Flume Pro. Flume Pro позволяет загружать изображения, видео и посты с несколькими изображениями за разовую плату. Если у вас несколько учетных записей, вы можете использовать Flume со всеми из них.
Lightroom для Instagram
Нравится ли вам обрабатывать фотографии в Adobe Lightroom перед их публикацией? Это понятно, поскольку программа содержит множество профессиональных функций и является основным продуктом в творческом сообществе. Однако может быть неприятно либо потерять качество при экспорте, либо экспортировать файл правильного типа каждый раз, когда вы хотите поделиться им в Instagram.
Поскольку Lightroom (как и большинство продуктов Adobe) поддерживает плагины, вы можете использовать плагин Lightroom to Instagram для немедленной передачи фотографий из Lightroom в Instagram. Он без проблем работает на Mac и ПК и избавляет вас от многих хлопот. Плагин можно использовать бесплатно, но разработчики просят вас заплатить 10 долларов за регистрацию, если он вам нравится.
Вот видео, которое поможет вам начать интеграцию плагина с Lightroom и загрузку вашей первой фотографии.
Uplet (только Mac)
Быстрое обновление: Uplet больше не доступен.
Uplet — еще один платный сервис загрузки, который вы можете использовать для управления публикациями в Instagram. Услуга требует единовременной платы в размере 19,95 долларов США (персональная лицензия) или 49,95 долларов США (бизнес-лицензия или групповая лицензия). Вы можете использовать приложение на любом Mac с macOS 10.9 или выше. Однако, если вы использовали другую программу для загрузки своих фотографий, Uplet вместо этого предложит вам купон на скидку 50% для перехода на их платформу. Если вы не уверены в его покупке, вы всегда можете сначала попробовать приложение.
Услуга требует единовременной платы в размере 19,95 долларов США (персональная лицензия) или 49,95 долларов США (бизнес-лицензия или групповая лицензия). Вы можете использовать приложение на любом Mac с macOS 10.9 или выше. Однако, если вы использовали другую программу для загрузки своих фотографий, Uplet вместо этого предложит вам купон на скидку 50% для перехода на их платформу. Если вы не уверены в его покупке, вы всегда можете сначала попробовать приложение.
Использование Uplet для загрузки изображений позволяет использовать клавиатуру Mac, файлы фотографий с полным разрешением и доступ к инструментам редактирования, таким как обрезка, фильтрация и маркировка. Однако это не полноценное приложение Instagram. Вы не сможете просматривать информацию с помощью вкладки «Обзор», отвечать на прямые сообщения или искать новые учетные записи, на которые можно подписаться.
Вы можете получить Uplet на их веб-сайте. После установки программа запустится с простым экраном загрузки. Перетащите нужные фотографии в поле, а затем отредактируйте их, как обычно, перед публикацией. Он поддерживает фотографии, видео и сообщения с несколькими изображениями.
Перетащите нужные фотографии в поле, а затем отредактируйте их, как обычно, перед публикацией. Он поддерживает фотографии, видео и сообщения с несколькими изображениями.
Deskgram
Быстрое обновление: Deskgram больше не доступен.
Deskgram — одно из немногих перечисленных здесь приложений, которые на самом деле абсолютно бесплатны. Вам нужно будет использовать браузер Google Chrome. Кроме того, он работает на всех системах и предлагает неплохой набор функций.
Чтобы запустить Deskgram, вам нужно получить их расширение для Chrome, а затем установить файл API. За этим процессом немного сложно следить, но, к счастью, они сделали несколько видеороликов, которые шаг за шагом показывают вам процесс.
К сожалению, на сайте есть реклама, но, поскольку он бесплатный (а блокировщики рекламы доступны в изобилии), компромисс минимален.
Заключение
Instagram покорил мобильный мир, но, к счастью, он не должен оставаться на вашем телефоне.

 Перед тем, как заходить в соцсеть с компьютера из браузера или другим способом, установите и запустите анонимайзер или воспользуйтесь расширением. Подробнее о сервисах подмены IP читайте в статье «Как зайти в Инстаграм* через VPN: инструкция + ТОП-9 сервисов».
Перед тем, как заходить в соцсеть с компьютера из браузера или другим способом, установите и запустите анонимайзер или воспользуйтесь расширением. Подробнее о сервисах подмены IP читайте в статье «Как зайти в Инстаграм* через VPN: инструкция + ТОП-9 сервисов».
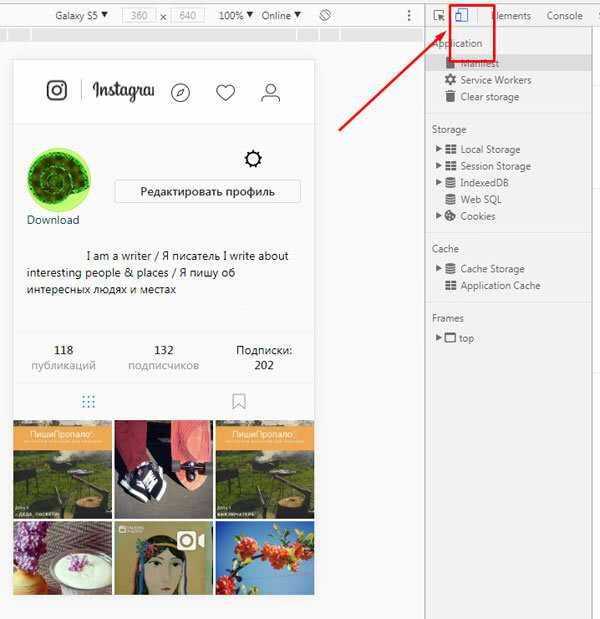
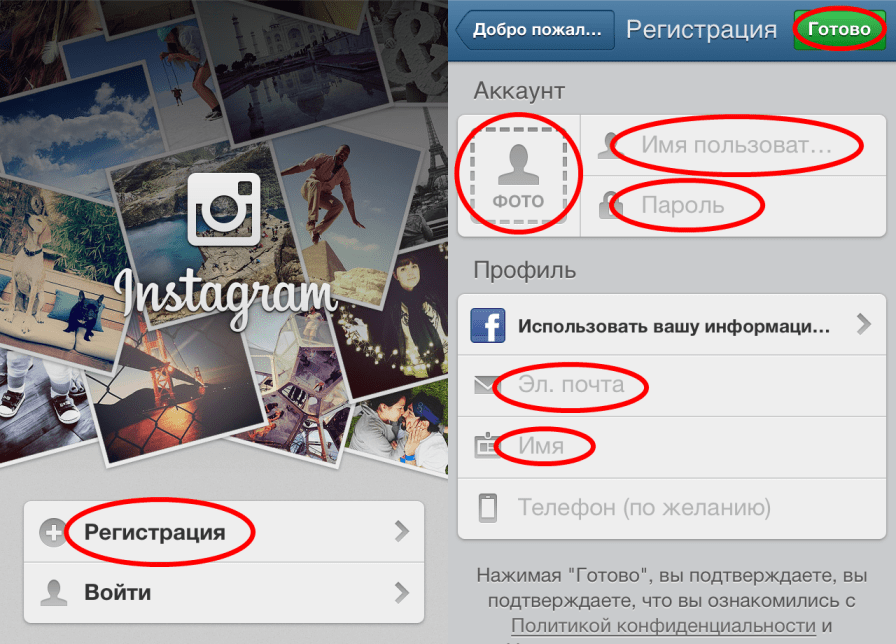


 1 С телефона
1 С телефона