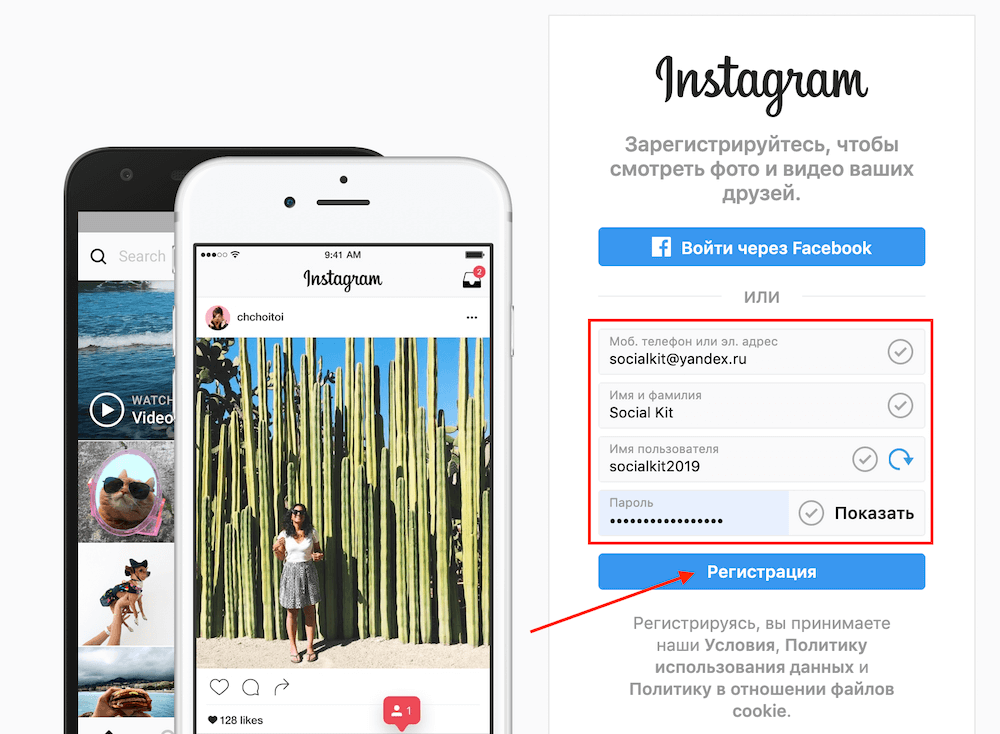3 способа загрузить фото в Инстаграм через компьютер
Через эмуляторы и код страницы можно загрузить фото в Инстаграм с компьютера. Но есть ограничения по функционалу, из-за которых пользователю нужна мобильная версия социальной сети (которой можно пользоваться так же с компьютера или ноутбука).
Содержание
- Можно ли загружать фото в Инстаграм через ПК
- Способ первый: через код сайта
- Способ второй: приложения для Windows
- Способ третий: эмуляторы
- Особенности размещения на компьютере
Можно ли загружать фото в Инстаграм через ПК
В Инстаграме добавить публикацию с компьютера возможно несколькими способами:
- использовать эмулятор Android;
- перейти через код сайта;
- приложение и программы для загрузки на Windows
К примеру, эмуляторы повторяют операционную систему Android. Для установки нужно, чтобы компьютер или ноутбук обладали достаточным объемом памяти: от 4 Гб. Вне зависимости от разработчика, эмуляторы требуют высокой производительности от устройства.
Загружая через код страницы, фото в Инстаграме с компьютера, нужно помнить об ограничениях: недоступно создание каруселей, обработка снимков и загрузка видео.
Для Windows 10, через Microsoft Store, предусмотрено одно приложение для работы с Инстаграмом. Оригинальная версия не включает загрузку файлов, а только просмотр публикаций и работу со своей учетной записью.
Способ первый: через код сайта
С помощью кода страницы можно загружать фотографии, редактировать описание и устанавливать параметры конфиденциальности. Для эффективной работы рекомендованы последние версии браузеров: Google Chrome, Mozilla Firefox и Opera.
Фото для размещения должны быть в папке быстрого доступа: нажав по кнопке: «Добавить публикацию», откроется проводник файлов в Windows. Как и на мобильной версии, социальная сеть поддерживает форматы PNG и JPEG, а объем снимка – до 500 Мб.
Инструкция:
- Зайти в Инстаграм с браузеров версии.
- Нажать по свободному пространству правой кнопкой мыши – Посмотреть код.

- Сверху указать ориентацию экрана: из Responsive в любую марку смартфона.
- Обновить вкладку, если кнопка: «Добавить публикацию» не появилась.
- Нажать по: «Создать пост» — выбрать снимок.
- Поделиться в Инстаграме.
Пользователю доступны инструменты редактирования: повернуть, добавить географические данные, отметить друзей и написать описание под снимком.
Способ второй: приложения для Windows
Выкладывать фото в Инстаграме с компьютера возможно через приложения для Windows 10. Для работы с Windows Store, владелец ПК должен быть зарегистрирован в системе Microsoft. Также, версия операционной системы должна быть актуальной, а Центр обновлений и Брандмаэур – включены.
Как установить и скачать:
- Перейти на официальный сайт Microsoft или воспользоваться приложением: «Магазин».
- Вписать в поиске или перейти по ссылке «App For Instagram» — получить.
- Открыть приложение – авторизоваться через социальную сеть.

- Нажать по кнопке: «Upload Photo» — выбрать на компьютере снимок.
- Отправить в социальную сеть.
Приложение может быть неактивно на нелицензионных версиях операционной системы. Касается и другого программного обеспечения от официального магазина Windows.
Способ третий: эмуляторы
Сделать публикацию в Инстаграм с компьютера возможно через программы-эмуляторы. Предназначены для работы с мобильными приложениями, которые можно установить только на операционной системе Android.
Как воспользоваться эмулятором Nox Player:
- Зайти на официальный сайт – скачать и установить эмулятор.
- Открыть – авторизоваться в аккаунте Google.
- Перейти в Play Market – установить
- Открыть социальную сеть – авторизоваться.
- Нажать: «Добавить публикацию» — загрузить снимки.
Но, если проводник для поиска файлов не появился, нужно вернуться в Play Market и установить ES Manager. С его помощью можно использовать отдельные объекты на компьютере и перемещать на эмулятор.
При добавлении могут возникнуть ошибки с «каруселью» или публикацией видео: недостаточно оперативной памяти для прогрузки или неподходящий размер файла. Также, владелец профиля должен подтвердить через параметры: «Авторизации» в Инстаграме, что вход и загрузка фото с ноутбука – не было взломом.
Особенности размещения на компьютере
С компьютера размещать публикации сложнее из-за того, что социальная сеть не была создана под ПК версию.
Публикуя фото в Инстаграм с компьютера, владелец страницы должен учесть:
- система может временно заблокировать аккаунт, если IP-адрес на смартфоне и компьютере различаются;
- для работы с эмуляторами чаще всего нужны проводники: приложения, который открывают доступ ко внутреннему хранилищу;
- ПК или ноутбук могут не работать с эмуляторами из-за недостатка в оперативной памяти;
- в браузерной версии отсутствует размещение карусели.
Компьютерная версия, в основном, предложена как временный способ размещения публикаций и ответа на переписки.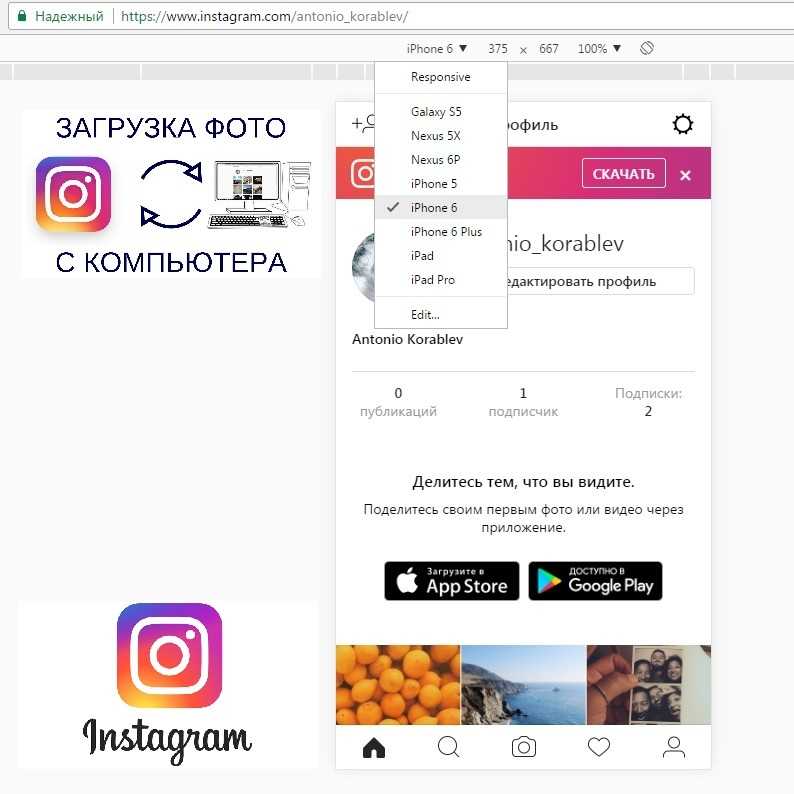 Полный функционал доступен только на мобильной платформе. Подобное встречается на эмуляторах: Bluestacks, Nox.
Полный функционал доступен только на мобильной платформе. Подобное встречается на эмуляторах: Bluestacks, Nox.
Скорость передачи данных через программы или приложения ниже, чем со смартфона. Поэтому, перед тем, как выставить фото в Инстаграм с ПК – нужно сжать картинку через TinyPng или другие сервисы.
как открыть, вести, работать новичку с компьютера
С проблемой того, как пользоваться Инстаграмом на компьютере, часто приходится сталкиваться начинающим блогерам. Фотохостинг стал не только поставщиком информации и платформой для общения с людьми.
Он позволяет продвигать свой бизнес или личный бренд, используя встроенные инструменты. Но управлять аккаунтом (особенно коммерческим) не так легко, как может казаться. Например, в сравнении со смартфоном юзать инсту с компьютера трудно, и не все соображают, как это делать. Как выкладывать контент, ставить лайки, подписываться и просматривать stories?
Мы поговорим о том, как работать с десктопной версией приложения Instagram. Расскажем о нюансах регистрации и программах, которые могут для этого пригодиться.
Расскажем о нюансах регистрации и программах, которые могут для этого пригодиться.
Содержание
- Что такое Instagram, и в каких ситуациях может потребоваться его скачивание на ПК
- Чем отличается веб-версия Instagram от официального мобильного приложения
- 1. Посты в личном профиле отображаются в виде плиток
- 2. Копирование текста публикации
- 3. Возможность проведения экспресс-анализа страницы по показателям Engagement Rate
- Процесс регистрации в Инстаграмме с компьютера
- 1. Установка главной фотографии профиля
- 2. Подписка и отписка в Instagram с ПК
- 3. Постинг в социальную сеть с компьютера
- 4. Работа с комментами и лайками
- Дополнительные рекомендации
- Видеообзор:
Что такое Instagram, и в каких ситуациях может потребоваться его скачивание на ПК
Ответ на вопрос о том, как работать в Инстаграмме новичку на компьютере, мы дадим немного позже. Сейчас нам важно понять, что собой представляет эта социальная сеть. И назвать причины для использования ее браузерной версии.
И назвать причины для использования ее браузерной версии.
Появление инсты датируется далеким 2010 годом, и тогда на разработчиков посыпался шквал вопросов от юзеров. Люди не понимали, для чего разработан софт, ведь до него уже создали не одну соцсеть. Сначала утилита была предназначена только для постинга фотографий и их обработки. Никто не подозревал, что через 5 лет она покорит сердца миллионов пользователей. А также превратится в отличную стартовую площадку для продвижения стартапов.
Сегодня регистрацию в Instagram успешно прошло больше 1 млрд человек. Они «пропускают» свои фотографии через встроенные фильтры, публикуют их и пишут посты о своей повседневной жизни. Для получения фидбека необязательно видеть человека и знакомиться с ним. Вкладка с отметками «Мне нравится» и комментами расскажет, кто оценил ваше фото.
Мы потихоньку приближаемся к пункту о том, можно ли вести Инстаграм с компьютера. И сейчас расскажем о ситуациях, в которых это может потребоваться:
- у инстаграмера нет смартфона, функционирующего на операционке Android, iOS или Microsoft;
- у пользователя возникло желание создавать качественный контент, обрабатывать файлы в Photoshop и постить их в своем профиле;
- на рабочем месте в распоряжении есть только компьютер, а с телефона или планшета заходить в инсту не хочется (таким часто «страдают» SMM-щики).

Несмотря на то, что список функций в десктопной версии ограничен, люди продолжают активно ею пользоваться. Чтобы понять, чем вызвана такая популярность, вкратце расскажем о достоинствах эксплуатации инсты на ПК.
Чем отличается веб-версия Instagram от официального мобильного приложения
Юзеров, не знающих, как пользоваться Инстаграмом на компьютере, ждет целый перечень преимуществ десктопной версии от софта для смартфонов. Мы не настаиваем на том, чтобы веб-версией пользовался каждый. Но есть ситуации, когда эксплуатация инсты с ПК выигрывает и официальной утилиты, и сейчас мы расскажем, чем это обусловлено.
1. Посты в личном профиле отображаются в виде плиток
В процессе продвижения своего блога многие инстаграмеры придерживаются контент-плана. При его составлении нужно в качестве ориентира брать общую визуальную картинку. А оценить результат своих трудов или работу другого блогера можно только при всей полноте картины. Зачастую мы переходим в аккаунт, когда видим пост в новостной ленте. А в десктопной версии знакомство с блогом начинается с его внешнего вида.
А в десктопной версии знакомство с блогом начинается с его внешнего вида.
Ломая голову над тем, как работать в Инстаграм с компьютера, человек может придумать для своей страницы определенную последовательность. Поскольку все посты отображаются в плиточном виде, можно не волноваться, что один элемент наполнения акка останется незамеченным.
2. Копирование текста публикации
При анализе страницы копирование текста очень важно. Такой прием позволяет указать исполнителю/заказчику на ошибки в изложении, слабые места и т.д. Но скопировать текстовое сопровождение с мобильного телефона невозможно. Для своих постов можно только нажать на кнопку «Изменить», а далее выполнить копирование или внести изменения.
3. Возможность проведения экспресс-анализа страницы по показателям Engagement Rate
Перед тем, как пользоваться Инстаграмом на компьютере, рекомендуем запомнить еще один момент. Для внешней оценки аккаунта необязательно переходить под каждый пост. Достаточно кликнуть на него, чтобы увидеть количество комментов и отметок «Мне нравится». Если показатели слишком высокие в соотношении с количеством фолловеров, это указывает на накрутку.
Если показатели слишком высокие в соотношении с количеством фолловеров, это указывает на накрутку.
Эта информация окажется полезной, если планируется покупка рекламы у владельца блога. А для оценки активности с мобильного софта придется нажимать отдельно на каждую запись.
Процесс регистрации в Инстаграмме с компьютера
Что делать новичку, который захотел зарегистрироваться в инсте, но не знает, как это сделать? Можно обратиться за помощью к друзьям или следовать инструкции, о которой мы сейчас расскажем. Чтобы не ломать голову над тем, как пользоваться Инстаграм с компьютера, выполняем следующие шаги:
- Скачиваем программное обеспечение, способное эмитировать операционку Android. Это может быть Gramblr, Bluestacks или любая друга утилита. Для ОС Windows 10 есть официальный аналог фотохостинга.
- Устанавливаем программу, поочередно нажимая «Продолжить» — «Далее». Софт запустится в автоматическом режиме после успешной его установки. Рекомендуем выйти из полноэкранного режима, кликнув «F1».
 На рабочем столе компьютера появится 2 эмблемы – Start Bluestacks и Apps.
На рабочем столе компьютера появится 2 эмблемы – Start Bluestacks и Apps. - Далее, чтобы понять, как открыть Инстаграм на компьютере, заходим в Bluestacks App Player. В строку поиска вводим «Instagram», в открывшейся вкладке выбираем «Установить».
После этих действий необходимо открыть скачанное приложение и выбрать способ регистрации. Осуществить это можно с помощью страницы на Фейсбуке, через электронную почту или номер мобильного. Заполняем все поля, предложенные нам системой, и переходим к оформлению аккаунта.
1. Установка главной фотографии профиля
Теоретически загрузить аватарку в инсту можно через вышеупомянутый Bluestacks. Но эта опция в приложении работает нестабильно, поскольку при добавлении файла софт зависает. А для решения проблемы требуется полная перезагрузка программы.
Поэтому юзерам, столкнувшимся с вопросом, как работать в Инстаграм через компьютер, рекомендуем добавлять аватар через Gramblr. Скачиваем программное обеспечение по той же схеме, что и для Bluestacks. Запускаем и проходим авторизацию посредством ввода логина и пароля. Выбираем изображение для загрузки, обращая внимание на то, чтобы размер не превышал 650 на 650 px. «Вес» файла должен быть не более 500 килобайт, а формат — .jpg. Несоответствие этим требованиям приведет к тому, что снимок не загрузится.
Запускаем и проходим авторизацию посредством ввода логина и пароля. Выбираем изображение для загрузки, обращая внимание на то, чтобы размер не превышал 650 на 650 px. «Вес» файла должен быть не более 500 килобайт, а формат — .jpg. Несоответствие этим требованиям приведет к тому, что снимок не загрузится.
2. Подписка и отписка в Instagram с ПК
Так же, как в мобильном приложении, в десктопной версии инсты можно подписываться и отписываться от блогеров. Воспользовавшись инструментом поиска, находим нужного человека и переходим в его профиль. На верхней панели будет кнопка «Follow» — нажимаем на нее, чтобы начать читать блогера.
Разбираясь в том, как работать с Инстаграм на компьютере, важно понимать, что доступ к закрытому акку можно получить только после одобрения заявки его владельцем. Как с телефона, так и с ПК нельзя просматривать блоги, скрыты настройками приватности.
3. Постинг в социальную сеть с компьютера
Наполнять страницу контентом мы рекомендуем через уже знакомую утилиту Gramblr. Хоть функционал у нее ограничен, в программу встроен фоторедактор. Он позволяет обрезать картинки по размеру, накладывать фильтры, прикреплять теги и постить их на своем аккаунте.
Хоть функционал у нее ограничен, в программу встроен фоторедактор. Он позволяет обрезать картинки по размеру, накладывать фильтры, прикреплять теги и постить их на своем аккаунте.
Пользователи, выбравшие Bluestacks, могут заниматься постингом по аналогичной схеме для смартфонов. В нижней части ленты новостей находим «+», выбираем папку на компьютере, в которой находится снимок для публикации. Обрабатываем его, придумываем надпись и делимся со своими подписчиками.
4. Работа с комментами и лайками
Фотохостинг создан для того, чтобы юзеры обменивались лайками и общались между собой в комментариях. Разобрав ситуацию, как вести Инстаграм с компьютера, мы видим, что процесс лайкинга с ПК отличается от этого же процесса на телефоне.
В новостной ленте или в профиле любимого блогера находим запись, которую хотим лайкнуть. В правой части экрана будет раздел с лайками и комментариями от других пользователей. Наводим курсор мышки на изображение и щелкаем по ней два раза.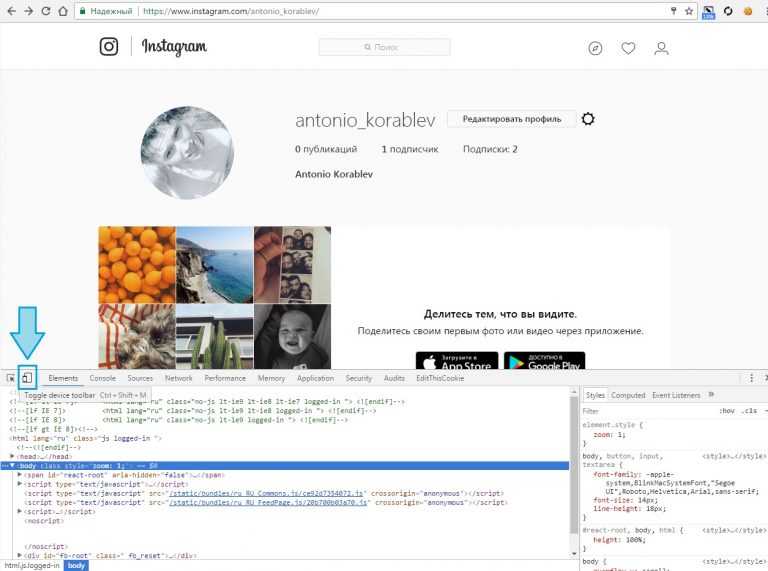 Или кликаем на уменьшенное изображение сердечка на нижней панели публикации. Здесь же можно выбрать пункт «Сохранить» или «Отправить другу».
Или кликаем на уменьшенное изображение сердечка на нижней панели публикации. Здесь же можно выбрать пункт «Сохранить» или «Отправить другу».
Комментировать можно только те записи, которые находятся в свободном доступе. Изображения и ролики, которые мы лайкнули, попадают в соответствующий раздел. Он находится в настройках, а посмотреть его можно в любое время.
Также читайте: Анимированные сторис для Инстаграм: лучшие приложения для создания, эффект с анимацией в истории, с текстом
Дополнительные рекомендации
Можно ли с компьютера отредактировать раздел «О себе» в Инстаграме? Да. Для этого в профиле (возле аватарки) нажимаем на строку «Редактировать», чтобы открыть поля для ввода информации. Изменению также подлежать контактные данные, настройки конфиденциальности и внешний вид учетной записи. При грамотном подходе к работе из своего акка можно сделать источник заработка и извлекать из него прибыль.
Итак, мы рассказали, что такое Инстаграмм, и как пользоваться им с компьютера.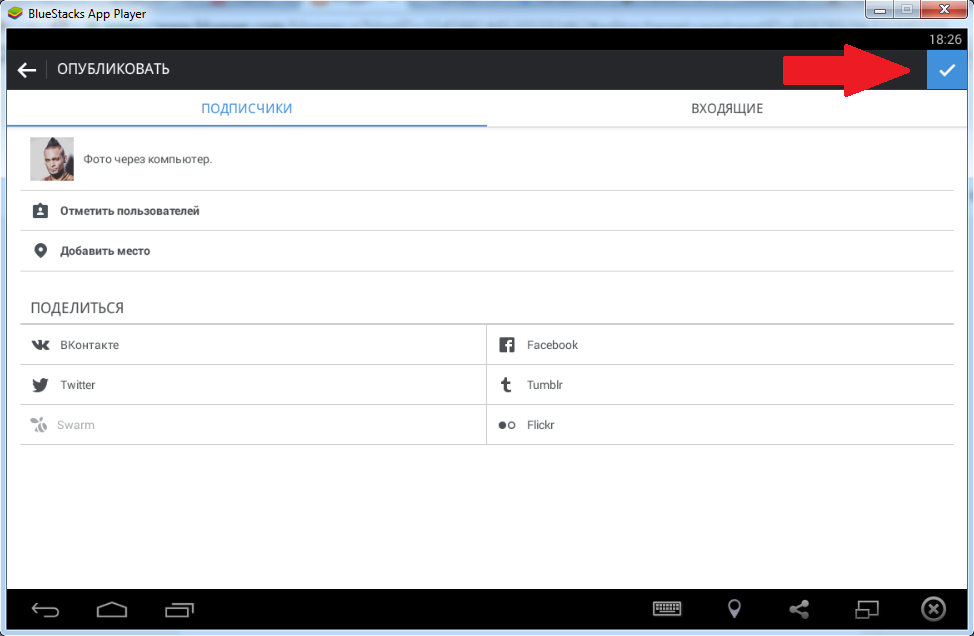 Советы, рассмотренные нами вкратце, позволят новичкам успешно освоить азы, которые требуются для дальнейшей успешной работы.
Советы, рассмотренные нами вкратце, позволят новичкам успешно освоить азы, которые требуются для дальнейшей успешной работы.
Видеообзор:
Все полезное о Инстаграм — instagramer.info
Официальный сайт — www.instagram.com
Как опубликовать историю в Instagram со своего компьютера
Истории в Instagram пользуются огромной популярностью. Кажется, все, от знаменитостей до малого бизнеса, используют истории, чтобы донести сообщение. По крайней мере, на короткое время, пока изображения не уйдут в цифровое забвение.
Поскольку Instagram — социальная сеть, ориентированная на мобильные устройства, многие функции, включая загрузку на компьютер, недоступны за пределами мобильной экосистемы. Поскольку Instagram не дает вам возможности опубликовать историю в интерфейсе веб-сайта, есть несколько простых обходных путей.
Поскольку Instagram не дает вам возможности опубликовать историю в интерфейсе веб-сайта, есть несколько простых обходных путей.
Вам нужно использовать некоторые хитрости браузера, использовать сторонние приложения или инструменты планирования, чтобы успешно опубликовать историю Instagram с вашего Mac или ПК. В любом случае, процесс становится простым, как только вы его освоите.
Переключите User-Agent в браузере
После того, как вы прочтете подзаголовок, этот хак может показаться большим, чем вы рассчитывали. Но это, вероятно, самый простой способ опубликовать историю в Instagram или любой другой медиафайл с вашего компьютера.
Этот обходной путь не требует дополнительного программного обеспечения или дополнительной оплаты для работы, но вы ограничены Google Chrome. Выполнив несколько простых шагов, вы сможете публиковать истории в Instagram со своего Mac или ПК.
Если на вашем компьютере еще не установлен Google Chrome, вы можете получить его здесь. Этот браузер имеет несколько преимуществ для Интернет-магазина. Для установки расширений Chrome у вашей учетной записи Instagram есть безграничные возможности.
Этот браузер имеет несколько преимуществ для Интернет-магазина. Для установки расширений Chrome у вашей учетной записи Instagram есть безграничные возможности.
Chrome
Запустите Chrome и получите доступ к инструментам разработчика из меню «Вид» вверху. Вы также можете использовать команды клавиатуры для быстрого открытия инструментов разработчика:
Для Mac — Command + Options + J
Для ПК — Control + Shift + J
Примечание : Скриншоты сделаны на Mac. Таким образом, макет может немного отличаться в Windows, но все равно применяются те же шаги.
- Когда появится консоль разработчика, посмотрите на значки в правом верхнем углу экрана. Вы увидите тот, который выглядит как планшет и смартфон. Он должен сказать «Переключить панель устройств», когда вы наведете курсор на значок. Нажмите на это, и вы заметите, что ваш веб-браузер выглядит меньше.
- Войдите в свою учетную запись Instagram, если это необходимо.

- Нажмите на свою историю в верхней части панели устройства, и вы сразу же попадете в файлы своего компьютера.
Этот метод предполагает, что на вашем компьютере уже есть готовые изображения и видео. Если нет, вы должны сначала загрузить их.
Создавайте собственные подписи, добавляйте рисунки и украшайте свою историю, используя те же инструменты, что и на мобильном устройстве. Нажмите «Добавить в свою историю», как только вы будете довольны внешним видом. Вот и все.
Можете ли вы сделать это с помощью Safari?
Теоретически можно опубликовать историю Instagram из Safari, но ваш компьютер должен поддерживать портретную ориентацию. Вы должны иметь возможность изменить настройки отображения и опубликовать историю.
Если нет, вы всегда можете использовать Safari для публикации изображений или видео. Вот как это сделать:
- Чтобы переключить User-Agent, вам нужно сначала включить меню «Разработка». Перейдите к Safari Preferences , выберите Advanced и отметьте Показать меню «Разработка» в строке меню .

- Нажмите Develop , выберите User-Agent и отметьте Safari iOS — 11.3 — iphone (Safari iOS — 11,3 — теперь также работает iPod touch)
3
6 Вы можете
3
3 войдите в свою учетную запись Instagram и нажмите значок «плюс», чтобы добавить фотографии и видео. Как уже упоминалось, если вы хотите добавить историю, сначала переключитесь в портретный режим.По сравнению с Chrome, возможно, проще использовать Instagram в Safari, потому что вы получаете полноэкранный вид. С другой стороны, все становится немного сложнее с публикацией историй в портретном режиме.
Сторонние приложения
Сторонние приложения предлагают различные функции публикации/поиска, и некоторые из них доступны только в платных версиях. Однако эти приложения могут быть полезны, если вы используете Instagram для бизнеса или хотите загружать их массово.
Hootsuite
Hootsuite — популярный сервис среди инфлюенсеров и многих предпринимателей.
 К счастью, он может делать гораздо больше, чем планировать публикации. Hootsuite дает вам возможность настраивать публикации в Instagram с вашего компьютера.
К счастью, он может делать гораздо больше, чем планировать публикации. Hootsuite дает вам возможность настраивать публикации в Instagram с вашего компьютера.Хотя это платная услуга, она стоит своих денег, если вы управляете несколькими учетными записями в социальных сетях, сообщениями и расписаниями.
Bluestacks
Эмулятор Android, Bluestacks также доступен как на Mac, так и на ПК. Вам нужна учетная запись Google, чтобы использовать его, и весь процесс напоминает взлом браузера, описанный выше.
Лучшее в этом приложении то, что оно бесплатное, и вы можете легко публиковать истории, фотографии и видео. Однако он не поддерживает массовую загрузку и управление несколькими учетными записями.
Hopper HQ
Hopper HQ — это инструмент планирования, разработанный для опытных пользователей. Он предлагает массовые загрузки, полную автоматизацию, аналитику и многое другое. Кроме того, в нем есть планировщик сетки, который позволяет вам предварительно просмотреть свой профиль в Instagram.

Этот инструмент лучше всего подходит для менеджеров социальных сетей и влиятельных лиц, поскольку цена подписки немного высока.
Dropbox
Dropbox не позволяет публиковать истории в Instagram с компьютера, но об этом стоит упомянуть. Предполагая, что на вашем компьютере установлено отличное программное обеспечение для редактирования фотографий или проще работать с вашим контентом в Instagram на большом экране, служба Dropbox упрощает перемещение этого контента на мобильное устройство и его загрузку.
Если у вас возникли проблемы с любой из перечисленных выше опций, Dropbox проложит путь, по которому отредактированный вами контент будет перемещаться с компьютера на смартфон. Сочетая простые варианты загрузки и немедленную загрузку данных в приложении, это еще один способ публикации контента в Instagram с помощью вашего компьютера.
Нажмите кнопку «Нравится»
Опубликовать историю в Instagram с компьютера очень просто. А если вы обычный пользователь, то нет необходимости прибегать к сторонним приложениям.
 Просто не забудьте загрузить фотографии или видео на свой компьютер, прежде чем делиться ими.
Просто не забудьте загрузить фотографии или видео на свой компьютер, прежде чем делиться ими.Как публиковать сообщения в Instagram с ПК или Mac в 2022 году
Октябрь 2021 года стал для Instagram месяцем перемен. Например, в приложении больше нет IGTV. Кроме того, если раньше публиковать посты можно было только из приложения Instagram, то теперь это можно сделать и из веб-версии без каких-либо обходных путей. Правильно, теперь вы можете сделать это со своего компьютера. В этой статье мы расскажем вам о том, как добавлять посты в Instagram с вашего ПК или Mac.
Веб-версия Instagram существовала всегда. Но раньше он подходил только для посещения аккаунтов пользователей и просмотра их Stories. Вот и все. И теперь пользователи могут размещать посты в IG с компьютера, а не только в приложении.
Вы правильно поняли, вы можете загружать фотографии или видео в ленту Instagram как с ПК, так и с Mac. Конечно, набор функций все же не так широк. Например, вы не можете делиться роликами, историями или запускать живое видео с компьютеров.

Что можно делать в Instagram с рабочего стола? Это хороший вопрос, и у нас есть на него ответ. Это список функций, доступных в браузере ПК или Mac:
- добавить сообщения;
- оставлять комментарии;
- отправлять реакции и комментарии к историям в Instagram;
- подписываться, отписываться и блокировать учетные записи;
- удалить свои посты или истории;
- отправлять сообщения;
- поиск профилей;
- просматривать сохраненные сообщения;
- используйте хэштеги.
Instagram нас очень удивил тем, что можно не только делиться постами, но и пользоваться всеми функциями редактирования. Например, вы можете выбрать подходящее соотношение сторон, добавить фильтр, подпись, альтернативный вариант и даже сделать пост-карусель.
Прочтите это пошаговое руководство о том, как опубликовать фото через настольную версию Instagram.
01. Войдите в свой профиль в веб-версии Instagram и выберите значок плюс в правом верхнем углу.

02. Нажмите Выберите с компьютера и выберите фотографию, которую хотите загрузить.
03. Instagram автоматически обрезает вашу публикацию с соотношением сторон 1:1. Если вы хотите изменить его, просто щелкните значок размера в левом нижнем углу. Вы можете выбрать либо исходный размер, либо соотношение сторон 4:5, 16:9.или оставить 1:1.
04. Кроме того, вы можете выбрать область, которая будет отображаться в публикации, просто увеличив масштаб. Для этого выберите значок лупы в левом нижнем углу.
05. Перетащите ползунок , чтобы увеличить фотографию.
06. Вы можете создать карусель фотографий. Нажмите значок карусели в правом нижнем углу.
07. Щелкните значок плюс во всплывающем меню, чтобы прикрепить больше фотографий.
08. Если вы хотите изменить порядок изображений, просто нажмите и перетащите фото куда надо.
09. Когда все будет готово, нажмите Далее .

10. На следующем шаге вы можете добавить фильтр и поиграть с настройками изображения в разделе Настройки .
11. Затем нажмите Далее .
12. Чтобы написать подпись к публикации, щелкните поле Написать подпись под своим именем пользователя и введите текст.
13. Вы можете отметить человека в публикации. Для этого нажмите на фото и введите имя пользователя в поле Тег коробка.
14. Укажите свою геолокацию, чтобы повысить вероятность попадания публикации в рекомендации. Для этого нажмите Добавить местоположение и выберите нужное место.
15. Вы можете вручную добавить альтернативу к каждой фотографии. Для этого нажмите Специальные возможности .
Согласно Instagram, альт нужен людям с нарушениями зрения. Это помогает им понять, что изображено на изображении. Более того, альтернативный текст помогает оптимизировать ваш пост. Тогда больше шансов, что он попадет в рекомендации.
16.
 Напишите текст в поле рядом с каждой фотографией.
Напишите текст в поле рядом с каждой фотографией.17. Если вы хотите отключить комментарии, перейдите к Расширенные настройки .
18. Нажмите ползунок рядом с . Отключите комментирование , чтобы переключить его в активный режим.
19. Когда все шаги будут выполнены, нажмите Поделиться .
Готово! Вы только что разместили пост в Instagram со своего Mac или ПК.
Вы также можете публиковать видео в Instagram со своего ПК. Вот подробная инструкция, как это сделать.
- Войдите в свой профиль в веб-версии Instagram и нажмите значок плюс в правом верхнем углу.
02. Нажмите Выберите с компьютера и выберите фотографию, которую хотите загрузить в Instagram.
03. Instagram автоматически обрежет вашу публикацию в соотношении 1:1. Если вы хотите изменить это разрешение, щелкните значок размера в левом нижнем углу. Вы можете выбрать либо исходный размер, либо соотношение сторон 4:5, 16:9.

04. Создайте карусель видео. Нажмите значок карусели в правом нижнем углу.
05. Нажмите значок плюса , чтобы добавить дополнительные медиафайлы.
06. Если вы хотите изменить порядок видео, просто нажмите и перетащите файл в нужное место.
07. Когда все будет готово, нажмите Далее .
08. На следующем шаге вы можете выбрать обложку. Загрузите изображение или выберите стоп-кадр видео для отображения в вашей ленте.
09. При необходимости обрежьте видео, сдвинув границы
10. Отключите звук, переместив ползунок рядом с Video Sound On .
11. Затем нажмите Далее .
12. Добавьте подпись к публикации в Instagram. Для этого щелкните поле Написать подпись под своим именем пользователя.
13. Отметить человека в публикации. Для этого нажмите Отметить людей .
14. Введите имя пользователя в Поле тега .

15. При желании добавьте геолокацию. Нажмите Добавить место и укажите место, где было снято это видео.
16. Если вы хотите добавить свой альтернативный код к каждому файлу, перейдите к Специальные возможности .
17. Рядом с каждым видеофайлом напишите необходимую информацию в поле .
18. Нажмите Расширенные настройки , чтобы отключить комментирование.
19. Нажмите ползунок рядом с . Отключите комментирование , чтобы переключить его в активный режим.
20. Когда все шаги будут выполнены, нажмите Поделиться .
Вот оно! Вы загрузили видео в Instagram со своего компьютера.
Чтобы узнать, какое разрешение и формат видео подходит для Instagram, прочитайте эту статью.
Instagram устанавливает обновления постепенно. Так что не удивляйтесь, если у вашего друга есть кнопка для публикации через веб-браузер, а у вас нет.
Но ждать, пока вырастет трава, тоже не лучшая идея, если вы хотите использовать Instagram на компьютере.
 Вместо этого попробуйте выполнить следующие шаги:
Вместо этого попробуйте выполнить следующие шаги:- выйдите из своей учетной записи Instagram и войдите снова;
- удалить кеш браузера;
- войти в свой аккаунт в режиме инкогнито;
- попробуйте войти в свой профиль через другой браузер.
В некоторых случаях для публикации в Instagram гораздо удобнее использовать ПК и Mac. Давайте посмотрим на некоторые примеры.
- Если ваши фотографии и видео, которыми вы хотите поделиться, сохранены на вашем компьютере, разумно загружать их в Instagram с рабочего стола. Затем вы избегаете избыточных действий по загрузке их на свой телефон, и память телефона не переполняется.
- Возможно, вам просто удобнее публиковать фото глядя в большой экран, чем делать это на маленьком экране смартфона.
- Создание поста через компьютер избавит вас от подобных нежелательных ошибок. Например, если ваша работа связана с Instagram, то добавить пост не в тот аккаунт — проще простого.
И это лишь малая часть причин делать посты в Инстаграме с десктопа.

Кстати, если вы работаете в социальных сетях, то вам нужно грамотно вести свой Instagram. Он должен привлекать подписчиков и клиентов не только информационной, но и визуальной стороной вашего профиля.
Не забывайте о биографии. Прикрепите к нему ссылку на ваш сайт. Вы можете создать его на Taplink бесплатно. Этот сервис позволяет добавлять информацию о себе, прикреплять фото, видео, способы связи с вами и размещать ссылки на свои соцсети на одном из 300 дизайнов.
Взгляните на страницы Taplink, которые вы можете создавать, даже если вы не дизайнер.
Осенью 2021 года Instagram выпустил важные обновления для приложения, но не забыл и о настольной версии. Теперь пользователи могут добавлять посты в ленту Instagram с ПК.
Создавайте посты и редактируйте их, создавайте карусели, пишите подписи, отмечайте пользователей и не стесняйтесь публиковать свои шедевры в Instagram с компьютера.
Если у вас нет этой функции в настольном браузере, попробуйте следующие способы:
- повторно войдите в свою учетную запись;
- очистить кэш;
- авторизоваться в режиме инкогнито;
- войти через другой браузер.


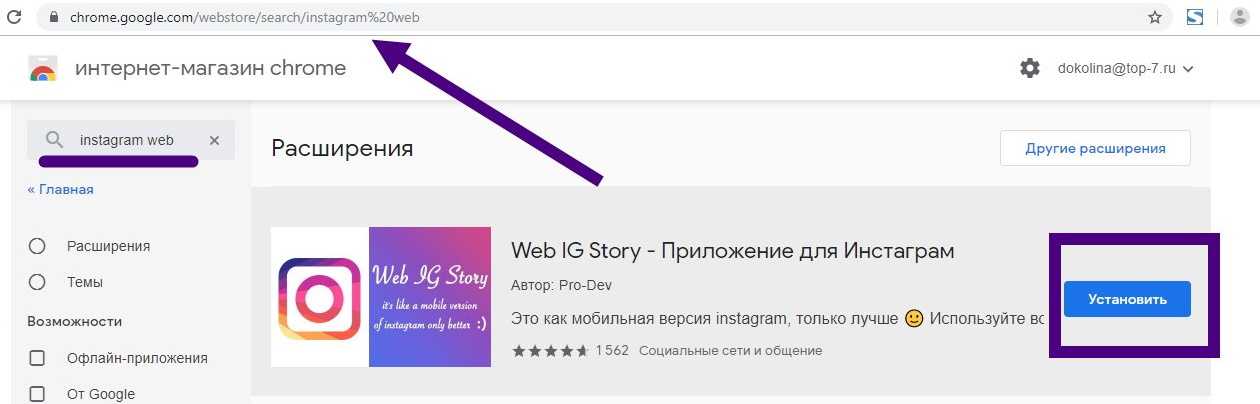



 На рабочем столе компьютера появится 2 эмблемы – Start Bluestacks и Apps.
На рабочем столе компьютера появится 2 эмблемы – Start Bluestacks и Apps.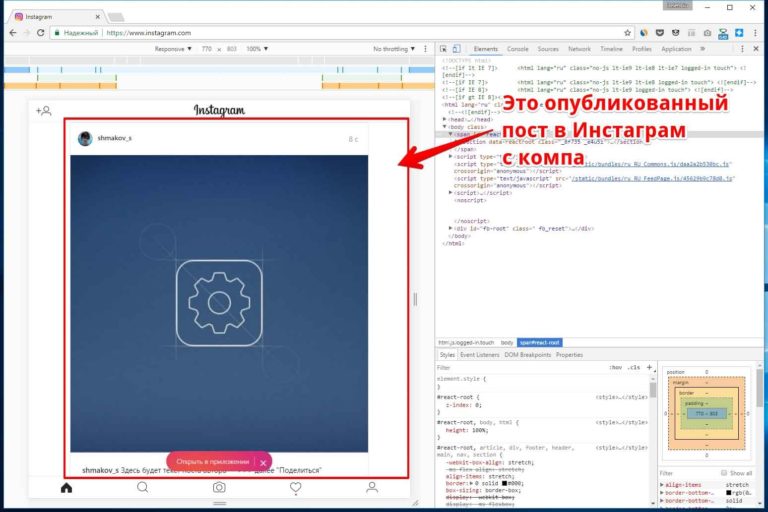

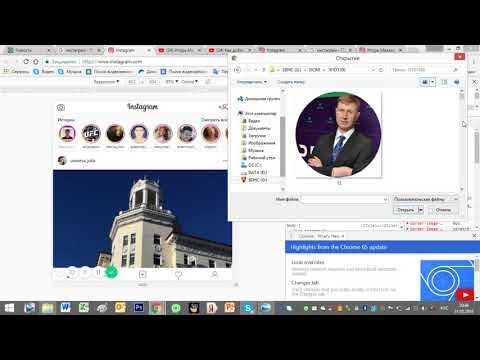 К счастью, он может делать гораздо больше, чем планировать публикации. Hootsuite дает вам возможность настраивать публикации в Instagram с вашего компьютера.
К счастью, он может делать гораздо больше, чем планировать публикации. Hootsuite дает вам возможность настраивать публикации в Instagram с вашего компьютера.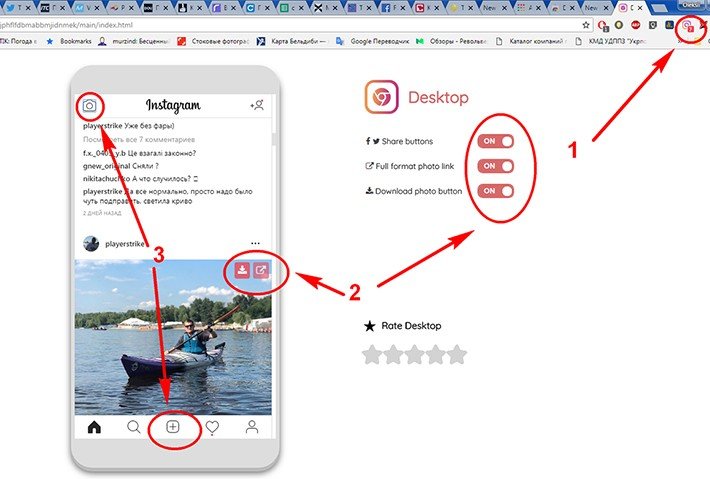
 Просто не забудьте загрузить фотографии или видео на свой компьютер, прежде чем делиться ими.
Просто не забудьте загрузить фотографии или видео на свой компьютер, прежде чем делиться ими.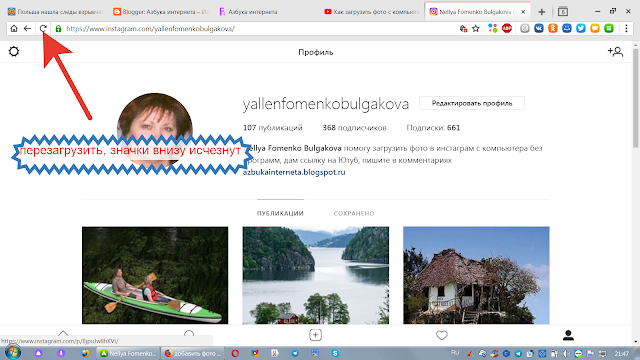
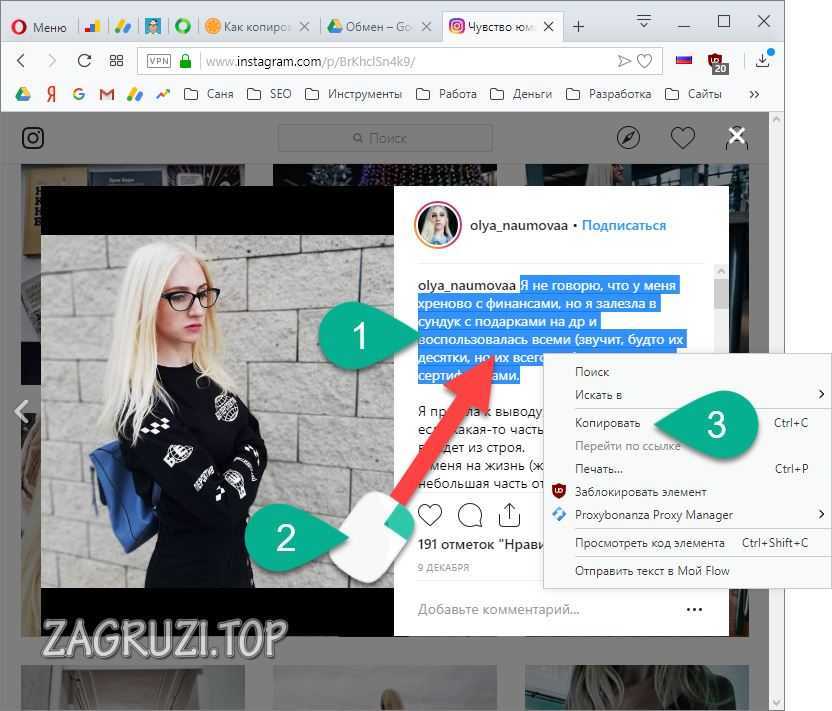

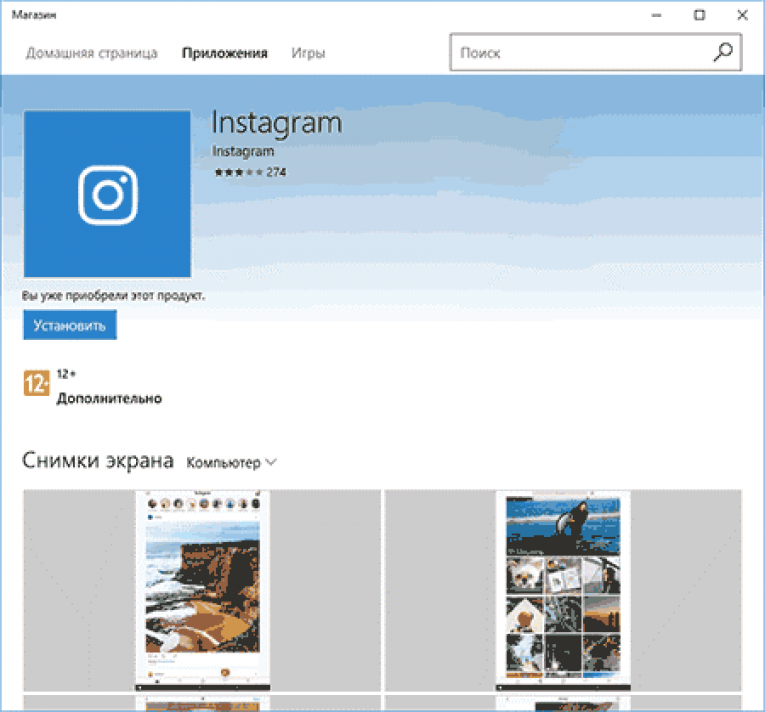 Напишите текст в поле рядом с каждой фотографией.
Напишите текст в поле рядом с каждой фотографией.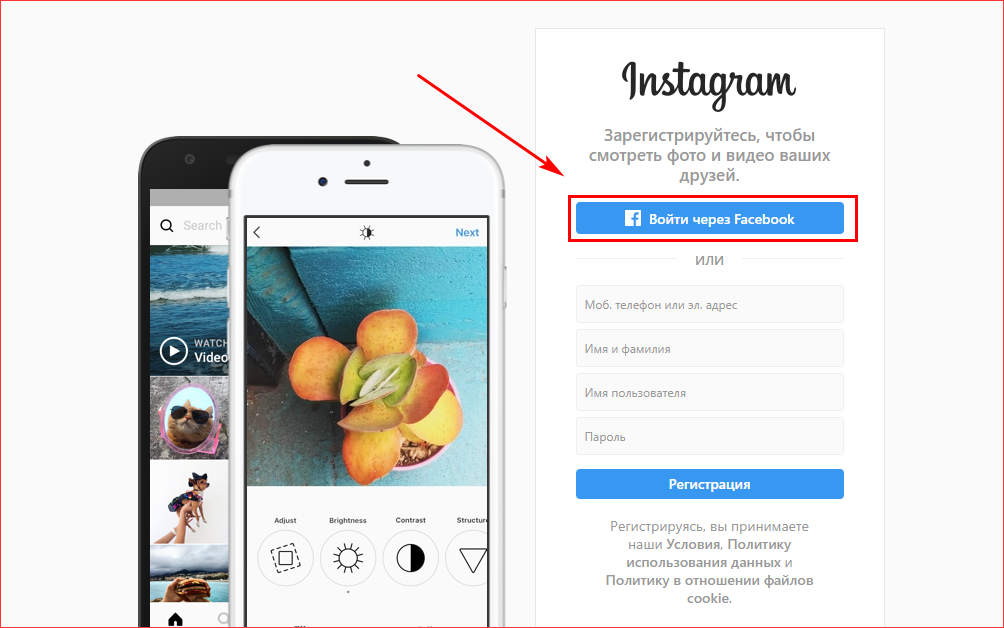
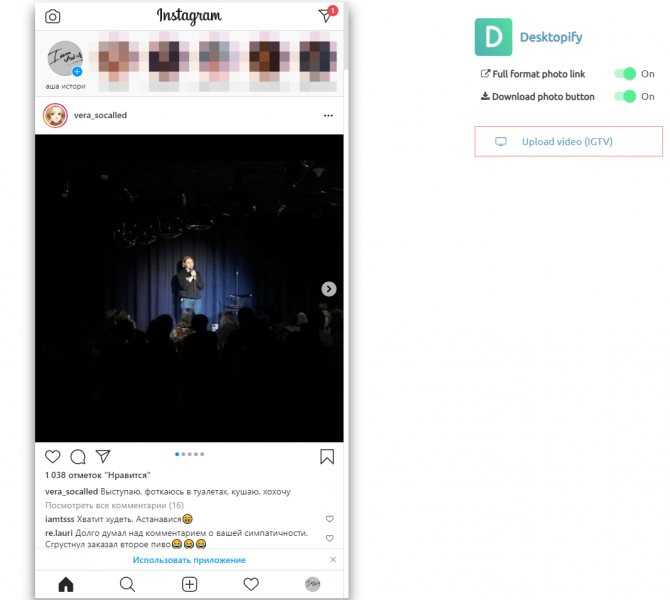
 Вместо этого попробуйте выполнить следующие шаги:
Вместо этого попробуйте выполнить следующие шаги: