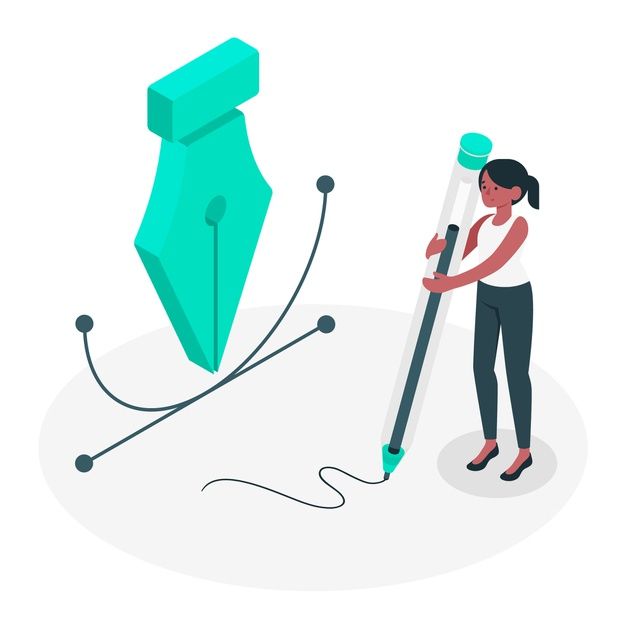Как пользоваться инструментом перо в Фотошопе
Содержание
- Инструмент Перо
- Построение контура
- Заливка контура
- Обводка контура
- Создание кистей и фигур
- Обводка объектов
- Удаление контура
- Вопросы и ответы
«Перо» — один из самых востребованных среди профессионалов инструмент Фотошопа, так как позволяет производить выделение объектов с высочайшей точностью. Кроме того, инструмент обладает и другим функционалом, к примеру, с его помощью можно создавать качественные пользовательские фигуры и кисти, рисовать кривые линии и многое другое.
Во время работы инструмента создается векторный контур, который впоследствии используется для различных целей.
В этом уроке поговорим о том, как с помощью «Пера» строятся контуры, и каким образом их можно использовать.
Построение контура
Контуры, создаваемые инструментом, состоят из опорных точек и направляющих. Направляющие (будем называть их лучами) позволяют изгибать участок, заключенный между двумя предыдущими точками.
Направляющие (будем называть их лучами) позволяют изгибать участок, заключенный между двумя предыдущими точками.
- Ставим пером первую опорную точку.
- Ставим вторую точку и, не отпуская кнопку мыши, протягиваем луч. От направления «протягивания» зависит, в какую сторону будет изогнут участок между точками.
Если луч оставить нетронутым и поставить следующую точку, то кривая изогнется автоматически.
Для того, чтобы (до установки точки) узнать, каким образом изогнется контур, нужно поставить галку в чекбоксе «Просмотр» на верхней панели настроек.
Для того, чтобы избежать изгиба следующего участка, необходимо зажать ALT и мышью вернуть луч обратно в точку, из которой он был протянут. Луч должен полностью пропасть.
Изгиб контура можно произвести и другим способом: ставим две точки (без изгиба), затем между ними ставим еще одну, зажимаем CTRL и тянем ее в нужную сторону.
- Перемещение любых точек в контуре осуществляется с зажатой клавишей CTRL, перемещение лучей – с зажатой клавишей ALT.

- Закрытие контура происходит, когда мы кликаем (ставим точку) на начальной точке.
Заливка контура
- Для заливки полученного контура кликаем правой кнопкой мыши по холсту и выбираем пункт «Выполнить заливку контура».
- В окне настроек можно выбрать тип заливки (цвет или узор), режим наложения, непрозрачность, настроить растушевку. После завершения настроек нужно нажать ОК.
Обводка контура
Обводка контура выполняется заранее настроенным инструментом. Все доступные инструменты можно найти в выпадающем окне настроек обводки.
Рассмотрим обводку на примере «Кисти».
1. Выбираем инструмент «Кисть».
2. Настраиваем размер, жесткость (у некоторых кистей данная настройка может отсутствовать) и форму на верхней панели.
3. Выбираем желаемый цвет в нижней части панели слева.
4. Снова берем инструмент «Перо», кликаем правой кнопкой мыши (контур у нас уже создан) и выбираем пункт «Выполнить обводку контура».
5. В выпадающем списке выбираем «Кисть» и нажимаем ОК.
После выполнения всех действий контур обведется настроенной кистью.
Создание кистей и фигур
Для создания кисти или фигуры нам потребуется уже залитый контур. Цвет можно выбрать любой.
Создаем кисть. Обратите внимание, что при создании кисти фон должен быть белым.
1. Идем в меню «Редактирование – Определить кисть».
2. Даем название кисти и жмем ОК.
Созданную кисть можно найти в настройках формы инструмента («Кисти»).
При создании кисти стоит учесть, что, чем крупнее контур, тем качественнее получится результат. То есть, если хотите кисть высокого качества, то создавайте огромный документ и чертите огромный контур.
Создаем фигуру. Для фигуры цвет фона не важен, так как она определяется границами контура.
1. Кликаем ПКМ (перо у нас в руках) по холсту и выбираем пункт «Определить произвольную фигуру».
2. Как и в примере с кистью, даем имя фигуре и жмем ОК.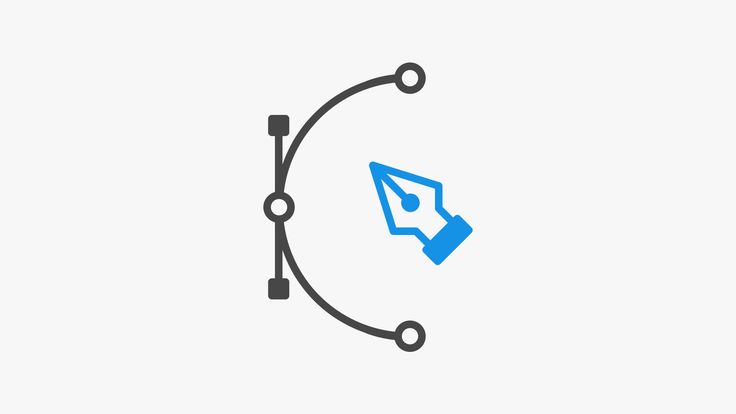
Найти фигуру можно следующим образом: выбрать инструмент «Произвольная фигура»,
в настройках на верхней панели открыть набор фигур.
Фигуры отличаются от кистей тем, что поддаются масштабированию без потери качества, поэтому при создании фигуры важен не размер, а количество точек в контуре – чем меньше точек, тем качественнее фигура. Для уменьшения количества точек изгибайте создаваемый контур для фигуры при помощи лучей.
Обводка объектов
Если Вы внимательно изучили параграф о построении контура, то сама обводка не вызовет затруднений. Только пара советов:
1. При обводке (она же «обтравка») увеличивайте масштаб изображения (клавиши CTRL+ «+» (просто плюс)).
2. Немного смещайте контур в сторону объекта, чтобы избежать попадания фона в выделение и частично отсечь размытые пиксели.
После того, как контур создан, можно его залить и сделать кисть, либо фигуру, а можно образовать выделенную область. Для этого кликаем правой кнопкой мыши и выбираем данный пункт.
В настройках указываем радиус растушевки (чем выше радиус, тем более размытой получится граница), ставим галку возле «Сглаживания» и нажимаем ОК.
Дальше уже сами решайте, что делать с полученным выделением. Чаще всего нажимают CTRL+J, чтобы скопировать его на новый слой, тем самым отделив объект от фона.
Удаление контура
Ненужный контур удаляется просто: при активированном инструменте «Перо» нужно кликнуть правой кнопкой мыши и нажать «Удалить контур».
На этом закончим урок об инструменте «Перо». Мы сегодня получили необходимый для эффективной работы минимум знаний, без лишней информации, и научились применять эти знания на практике.
3.9. Перо
3.9. Перо
Рисунок 6.33. Пиктограмма инструмента «Перо» на панели инструментов
Инструмент Перо симулирует чернильное перо с конролируемым кончиком для
рисования сплошных мазков со сглаженными краями. Размер, форма и угол
наклона определяются соответствующими параметрами.
Размер, форма и угол
наклона определяются соответствующими параметрами.
3.9.1. Активация
Инструмент Перо доступен следующими способами:
В меню изображения Инструменты → Инструменты рисования → Перо,
нажатием на пиктограмму на панели инструментов,
или с помощью клавиши быстрого доступа K.
- Клавиша быстрого доступа
Клавиша k
3.9.3. Параметры
Рисунок 6.34. Параметры инструмента «Перо»
| Замечание | |
|---|---|
Обратитесь к Общей информации по
инструментам кисти за описанием параметров, общих для всех
инструментов кисти. |
- Общая информация
Параметры инструмента доступны через двойное нажатие на пиктограмму инструмента на панели инструментов.
- Непрозрачность
Замечание За описанием параметров инструментов, которые подходят ко многим инструментам, идите сюда: Общая информация по инструментам кисти.
- Режим
Замечание Обратитесь к обзору инструментов рисования за описанием параметров общих для всех инструментов рисования.

- Изменение
- Размер
Определяет видимую ширину пера. Диапазон значений от 0 (очень тонкое) до 20 (очень широкое).
- Угол
Определяет видимый угол кончика пера по сравнению с горизонталью.
- Чуствительность
- Размер
Определяет размер пера.
 Значение 0 означает минимальный
размер.
Значение 0 означает минимальный
размер.- Наклон
Определяет видимый наклон пера по сравнению с горизонталью. Этот параметр связан с параметром угла. Поэкспериментируйте с ними.
- Скорость
Определяет эффективный размер кончика пера как функцию скорости рисования. Чем быстрее рисовать, тем уже линия.
- Тип и форма
- Тип
Имеются три формы: круг, ромб и квадрат.

- Форма
Форму кончика пера можно изменить, держа кнопку 1 на маленьком квадрате в центре пиктограммы формы и двигая курсор.
Ручка для вашего ПК
Epic Pen: Ручка для вашего ПК0000-0000-0000-0000-0000-0000
0000-0000-0000-0000-0000-0000
0000-0000-0000-0000-0000-0000
3 Скачать установщик Скачать для Mac OS
Подтверждение покупки отправлено по адресу:
Нажмите здесь, чтобы управлять своими лицензиями.
Пожалуйста, подождите
Начните загрузку
Присылайте мне новости и эксклюзивные предложения Epic Pen
Скачать Epic Pen
Скачать для Mac OS
Начните бесплатную пробную версию Epic Pen Pro
Вы почти готовы начать бесплатную 30-дневную пробную версию Epic Pen Pro!
Присылайте мне новости и эксклюзивные предложения Epic Pen
Начать бесплатную пробную версию
Как это работает?
Epic Pen позволяет рисовать в любом приложении на Windows и Mac.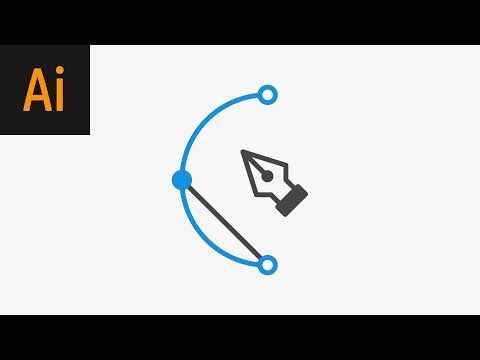 Epic Pen никогда не прерывает вашу работу, позволяя вам беспрепятственно продолжать использовать свои приложения даже с рисунками на экране.
Epic Pen никогда не прерывает вашу работу, позволяя вам беспрепятственно продолжать использовать свои приложения даже с рисунками на экране.
Удобный для пользователя
Epic Pen был тщательно разработан, чтобы быть простым и интуитивно понятным в использовании. Чистый и красиво отполированный интерфейс всегда работает именно так, как вы ожидаете.
Trustpilot
Отлично подходит для образования и обучения
Потрясающее средство связи. Работает со всеми вашими приложениями для Windows и Mac, включая Word, PowerPoint, Google Chrome, Safari, Internet Explorer, YouTube и другими. Нам доверяют сотни тысяч школ и университетов по всему миру.
Поднимите командную работу на новый уровень
Улучшите коммуникацию внутри вашего бизнеса и укрепите командную работу. Объясняйте новые продукты, добавляйте комментарии к графикам и диаграммам, давайте отзывы членам команды и многое другое. Epic Pen упрощает общение в команде.
Идеально подходит для удаленного обучения и работы
Не можете встретиться лично? Epic Pen отлично работает с такими популярными приложениями, как Zoom, Microsoft Teams, Google Hangouts и Hopin.
Хотите узнать больше?
Посмотрите, на что способна Epic Pen, из этого фантастического руководства от ютубера Кевина Стратверта.
Для лучшего опыта попробуйте Epic Pen Pro
Epic Pen, но даже лучше. Получите доступ к большему количеству замечательных инструментов и функций с Epic Pen Pro.
Узнать больше
СКАЧАТЬ И ЦЕНЫ
Самый простой способ начать работу с Epic Pen
БЕСПЛАТНО
СКАЧАТЬ EPIC PEN
- Ручка, ластик и маркер
- Исчезающие чернила
- Выделенный курсор
- Инструменты «Фигуры»
- Инструмент «Текст»
- Белая доска и доска
- Инструмент «Экран 2» 0065 16 цветов
Дополнительные инструменты и функции.
в месяц
Взимается ежегодно по 24 евро в год
Тест 123.
ПОПРОБУЙТЕ БЕСПЛАТНО
Ежемесячная оплата также доступна в / месяц. Нажмите здесь для дополнительной информации.
- Перо, ластик и маркер
- Тусклые чернила
- Выделенный курсор
- Инструменты «Формы»
- Инструмент «Белый текст»
- 2 Инструмент «Белый текст»
- 2 90 082
- Инструмент для создания снимков экрана
- 24 цвета
- Простая лицензия управление
- Большое значение
Управление лицензиями осуществляется с помощью портала учетных записей Epic Pen. Вы можете перемещать и переназначать лицензии в любое время.
Хотите добавить Epic Pen в свое учебное заведение или свой бизнес? Наша команда специалистов по продажам будет рада услышать от вас.
Мы рады предложить оптовые скидки и помочь с беспрепятственным развертыванием в вашей организации.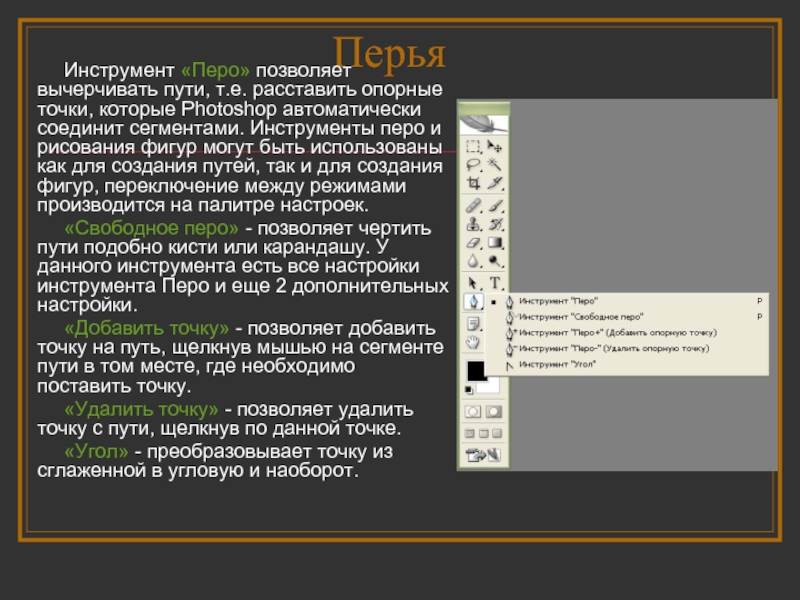
ПОЛУЧИТЬ ЦЕНУ
Инструмент «Перо» в Illustrator: советы и рекомендации
Устали смотреть уроки Pen Tool на YouTube и нуждаетесь в хорошем руководстве по использованию Pen Tool в Illustrator? Не смотрите дальше! В следующем руководстве есть все ответы на ваши вопросы.
Устали смотреть уроки Pen Tool на YouTube и нуждаетесь в хорошем руководстве по использованию Pen Tool в Illustrator? Не смотрите дальше! В следующем руководстве есть все ответы на ваши вопросы.
Независимо от того, являетесь ли вы новичком или опытным иллюстратором, инструмент «Перо» всегда будет одним из самых мощных инструментов Illustrator.
Даже после многих лет использования программы дизайна Adobe Illustrator и открытия новых функций и инструментов для рисования вам всегда будет нужно использовать Pen Tool для создания превосходной графики тем или иным способом.
Happy work
Happy work Дизайн Тайлера Пейта.![]() Свяжитесь с ними на Dribbble; глобальное сообщество дизайнеров и творческих профессионалов.
Свяжитесь с ними на Dribbble; глобальное сообщество дизайнеров и творческих профессионалов.
DribbbleTyler Pate
Этот незаменимый инструмент может даже помочь вам превратить скучные объекты в крутую графику за считанные секунды. Ну, не то чтобы секунды, но вы поняли.
Если вы никогда раньше не использовали инструмент «Перо» или начали его изучать, но не знаете, как им пользоваться, следующее руководство будет для вас точным.
Если вы использовали инструмент «Перо» в течение достаточно долгого времени, но нуждаетесь в обновлении или хотите увидеть, как вы можете использовать этот инструмент в полной мере, вам также может быть полезно следующее руководство!
Итак, что мы рассмотрим в этом кратком и точном руководстве?
Мы начнем с изучения инструмента «Перо» и покажем вам пошаговое руководство по его использованию. Затем мы рассмотрим некоторые из наиболее часто задаваемых вопросов об инструменте «Перо» и ответим на них один за другим.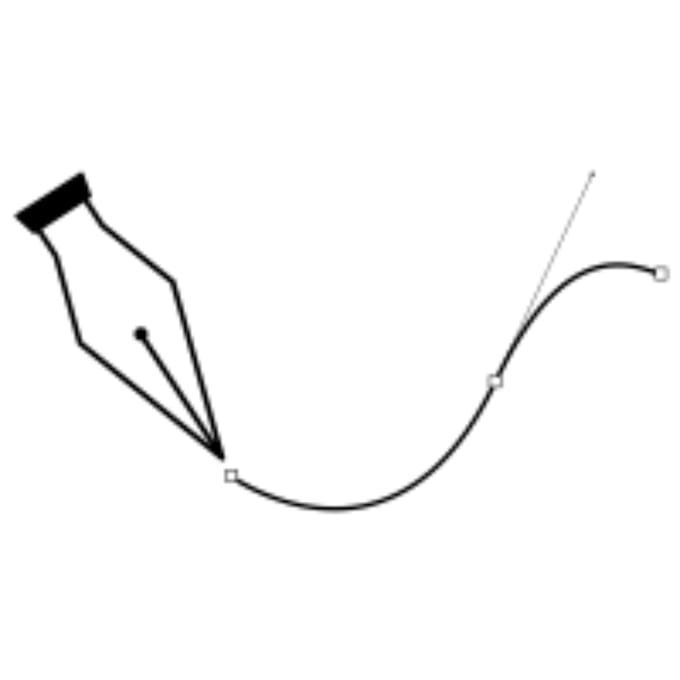
В конце концов, мы предоставим вам альтернативу Pen Tool в Illustrator, которая более интуитивно понятна, проста в использовании и предлагается бесплатно.
Хотите узнать больше? Давай сделаем это!
Что такое инструмент «Перо»?Инструмент «Перо» — это удобная функция, которая является одним из основных инструментов для создания векторной графики. Это позволяет создавать фигуры с кривыми произвольной формы. Инструмент «Перо», расположенный на панели инструментов, является, вероятно, самым мощным инструментом рисования, который вы можете найти в Adobe Illustrator.
Если вам нужно воспроизвести какие-либо кривые, вы можете сделать это с помощью инструмента «Перо». Вы также можете использовать его для создания и редактирования опорных точек и путей.
Но прежде чем мы углубимся в детали, важно отметить, что Pen Tool — это гораздо больше, чем просто перо. Если вы никогда не использовали его раньше, помните, что он не работает как обычное перо — рисует везде, куда вы перетаскиваете «перо».
Однако он рисует векторные пути. Итак, давайте изучим анатомию векторного пути.
Путь определяется начальной и конечной точками. Частью пути могут быть другие точки, углы, кривые и т. д. Таким образом, путь может быть чем угодно, от простой линии до изогнутых форм.
Чтобы быть более конкретным, давайте посмотрим на кривые Безье, которые представляют собой математически определенные кривые. Четыре точки определяют эти типы кривых:
- Начальное положение кривой (также называемое якорем)
- конечное положение кривой (также называемое якорем)
- И две отдельные средние точки (также называемые ручками)
Чтобы изменить форму кривой, все, что вам нужно сделать, это переместить ручки. Вы можете найти точку регулировки в конце каждой ручки любой выбранной опорной точки.
Как только вы потянете за него, Ручки потянут путь наружу по кривой. Чем дальше вы перетащите, тем больше будет кривая.
Зачем вам нужно создание пути, сегменты пути и эти векторные фигуры и кривые, спросите вы?
Что ж, если вы хотите создать любую иллюстрацию, будь то простая или сложная, вы можете использовать эти пути для создания любой иллюстрации по вашему выбору или скопировать уже существующий рисунок и придать ему свою форму. Возможности безграничны.
Возможности безграничны.
Инструментом «Перо» можно также обводить контуры, создавать обтравочные маски и создавать логотипы. Вы также можете использовать его для создания векторных объектов и многого другого.
Не зря ведь это один из основных инструментов, верно? Однако, несмотря на то, что этот инструмент может показаться простым в использовании, поначалу он может быть довольно сложным. Если вам это нужно для трассировки контуров, вам потребуется больше времени, чтобы понять, как это работает.
Тем не менее, немного потренировавшись, вы освоитесь и сможете создавать плавные сегменты пути и плавные кривые. После того, как у вас будет несколько месяцев практики за плечами, вы почувствуете себя более уверенно, используя его.
Как использовать инструмент «Перо» в Adobe Illustrator Как упоминалось ранее, инструмент «Перо» предназначен для создания опорных точек, которые вы соединяете для создания линий — будь то прямые или изогнутые линии. Чтобы начать использовать инструмент Illustrator CC Pen Tool, перейдите на панель инструментов и выберите инструмент Pen Tool (P), чтобы начать рисовать.
Чтобы начать использовать инструмент Illustrator CC Pen Tool, перейдите на панель инструментов и выберите инструмент Pen Tool (P), чтобы начать рисовать.
Кроме того, вы можете использовать сочетание клавиш P для выбора инструмента «Перо». Далее мы рассмотрим, как можно создать путь, используя прямые или кривые линии.
Как рисовать прямые линииПрямая линия — это самый простой путь, который вам когда-либо приходилось создавать с помощью инструмента «Перо».
Опять же, если вы впервые изучаете инструмент «Перо», имейте в виду, что, хотя вашей первой мыслью было бы нарисовать настоящую линию, реальность такова, что все, что вам нужно сделать, это создать прямую линию с помощью опорных точек. .
Чтобы было легче следовать, вот три шага, которые необходимо выполнить для создания прямой линии:
Шаг 1 – Выберите инструмент «Перо» (следуйте приведенным выше инструкциям).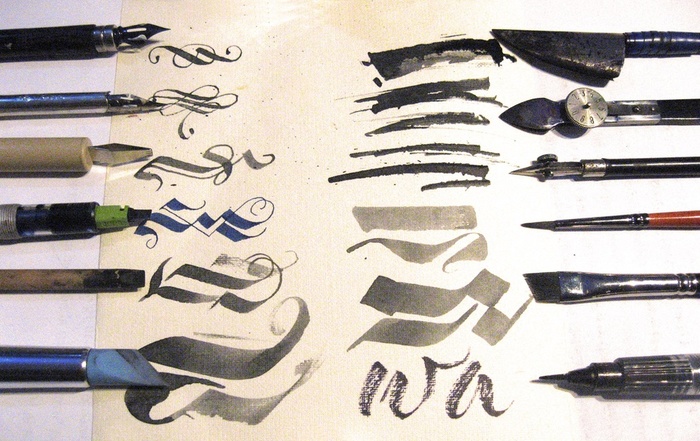
Шаг 2 . Нажмите и отпустите на монтажной области, чтобы создать первую опорную точку (также известную как исходная опорная точка).
Шаг 3 – Нажмите и отпустите в любом другом месте монтажной области, чтобы создать еще одну опорную точку.
Если вы хотите создать идеально прямые линии, все, что вам нужно сделать, это удерживать Shift, следуя Шаг 3 инструкции.
Теперь давайте создадим путь, используя прямые линии. Для этого выполните следующие шаги:
Шаг 4 — В зависимости от пути, который вы хотите создать (будь то точный путь, острый угол, сплошной квадрат и т. д.), продолжайте нажимать и отпускать на монтажной области, чтобы создавать постоянные привязки, связанные друг с другом.
Шаг 5 – Если вы хотите использовать эти пути для создания определенной формы, вы должны закрыть весь путь, соединив последнюю опорную точку с исходной опорной точкой.
Как только вы это сделаете, конечная точка будет закрашена черным, чтобы вам было легче узнать, где вы начали и где закончили.
Как нарисовать кривую траекториюРисовать изогнутые линии не так просто, как рисовать простые сегменты прямых линий. Однако будет полезно знать, как использовать эту функцию, если вы хотите создавать силуэты и формы, создавать обтравочную маску и т. д.
Знание того, как рисовать криволинейный сегмент с помощью инструмента «Перо», может оказаться полезным во многих отношениях.
Вот шаги, которые необходимо выполнить для создания сегмента кривой:
Шаг 1: Выберите инструмент «Перо».
Шаг 2: Поместите кончик пера на монтажную область (где вы хотите, чтобы кривая начиналась) и удерживайте кнопку мыши.
Шаг 3: После этого появится первая опорная точка. Вы заметите, что кончик пера изменится на наконечник стрелки.
Вы заметите, что кончик пера изменится на наконечник стрелки.
Шаг 4: Теперь пришло время перетащить маркеры, чтобы установить наклон линии кривой, которую вы хотите создать, и продлить линии направления, удерживая кнопку мыши нажатой.
Шаг 5: Отпустите кнопку мыши.
Примечание – Когда вам нужно изогнуть определенный путь, нажатия и отпускания будет недостаточно.
Вам придется повторить шаги, описанные выше, и не забудьте перетащить стрелку, чтобы создать маркер направления, прежде чем отпустить и в конечном итоге создать изогнутую линию.
Шаг 6: Чтобы настроить кривую, щелкните маркер и перемещайте его, пока не будете удовлетворены тем, как выглядит кривая.
Как редактировать линии с помощью инструмента «Перо» Вместо того, чтобы начинать заново, вы можете просто редактировать созданные кривые линии различными способами.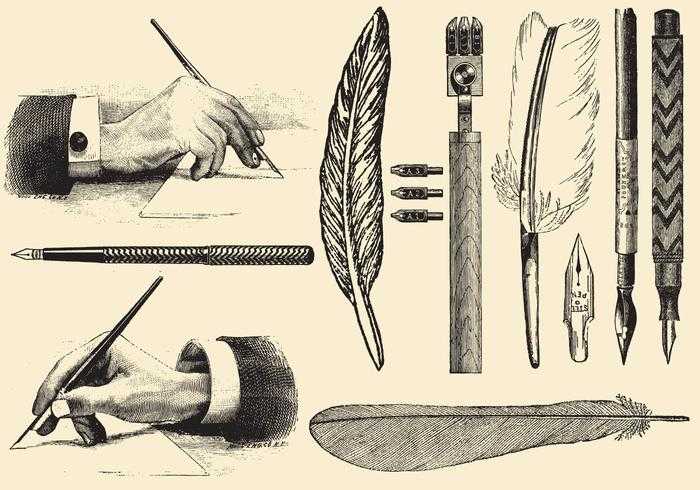 Теперь мы рассмотрим, как вы можете улучшить свои линии и сэкономить время в процессе.
Теперь мы рассмотрим, как вы можете улучшить свои линии и сэкономить время в процессе.
Помните, что вы всегда можете редактировать пути с помощью инструмента Anchor Point Tool, который идеально подходит для редактирования путей.
Инструмент «Опорная точка» находится прямо под значком инструмента «Перо». Выберите путь и инструмент Anchor Point, чтобы отредактировать созданную кривую. Затем щелкните и перетащите опорную точку для редактирования.
Как только вы будете удовлетворены новым видом кривой, вы можете отпустить ее.
Добавление кривых к прямому сегментуИнструмент Anchor Point Tool идеально подходит для смешивания элементов и добавления нескольких кривых к прямым линиям.
Например, вы можете превратить угол в сегменты кривой или изменить геометрические фигуры и превратить их в пользовательские формы.
Добавление и удаление опорных точек
Добавление и удаление опорных точек очень просто с помощью инструмента «Перо». Все, что вам нужно сделать, это выбрать инструмент «Перо» со знаком «плюс», чтобы добавить опорные точки, или инструмент со знаком «минус», чтобы удалить опорные точки.
Все, что вам нужно сделать, это выбрать инструмент «Перо» со знаком «плюс», чтобы добавить опорные точки, или инструмент со знаком «минус», чтобы удалить опорные точки.
Вот краткое пошаговое руководство по добавлению и удалению опорных точек.
Шаг 1: Выберите один из созданных вами путей.
Шаг 2: Выберите инструмент «Перо».
Шаг 3: Нажмите на путь со знаком плюс, чтобы добавить новые точки привязки, или путь со знаком минус, чтобы добавить или удалить существующие точки привязки.
Другой способ добиться того же результата, когда вы хотите удалить опорные точки:
Шаг 1: Выберите инструмент «Перо».
Шаг 2: Наведите указатель мыши на существующую опорную точку. Как только вы это сделаете, инструмент «Перо» автоматически изменится на «Инструмент «Удалить опорную точку». : Вскоре вы заметите знак минус рядом с Pen Tool.
: Вскоре вы заметите знак минус рядом с Pen Tool.
Шаг 3: Нажмите на опорные точки, которые вы хотите удалить.
Шаг 4: Полюбуйтесь вновь созданной формой!
Как использовать инструмент «Перо» в VectornatorЗнаете ли вы, что вы можете использовать один и тот же инструмент для одних и тех же функций в Vectornator?
Являясь одним из самых интуитивно понятных и точных инструментов для иллюстрации, мы стремимся облегчить жизнь графическим дизайнерам и иллюстраторам, предлагая простые в использовании и интуитивно понятные альтернативы популярным инструментам, таким как Adobe Illustrator.
Поэтому, если вы новичок или уже тестируете несколько инструментов, вы можете попробовать использовать Vectornator в качестве бесплатной альтернативы Illustrator, прежде чем покупать какие-либо инструменты. Поскольку мы рассмотрели, как использовать инструмент «Перо» в Illustrator, давайте посмотрим, как вы можете использовать тот же инструмент в Vectornator.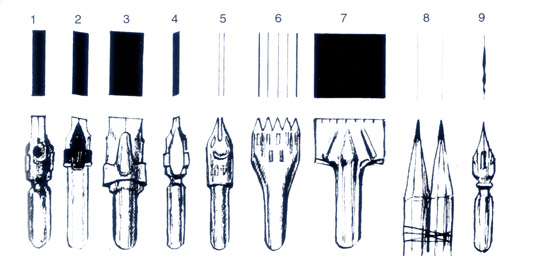
В следующих разделах мы покажем, как использовать Pen Tool на iPad. Если вам нужно проверить, как Pen Tool работает на других устройствах, таких как Mac и iPhone, вы можете обратиться к нашему разделу Learning Hub.
Рисование прямых путейЧтобы создать базовый путь (простую линию), необходимо сначала коснуться холста. Это позволит вам создать первый узел Безье (выделен зеленым цветом). Затем коснитесь любого другого места на холсте, чтобы добавить второй узел. Как только вы это сделаете, появится строка.
Хотите продолжить путь? Просто продолжайте нажимать и создавать новые узлы по ходу дела. Таким образом, вы можете создать любую желаемую форму.
Закрытие прямых путей Нужно закрыть созданный путь? Все, что вам нужно сделать, это расположить Pen Tool над одной из двух конечных точек и нажать один раз. Затем, чтобы создать замкнутый контур или замкнутую форму, снова коснитесь другой конечной точки.
Если вы хотите оставить путь открытым, дважды коснитесь конечного узла (отмеченного красным цветом) или выберите другой инструмент.
Создание изогнутых путейКак и в Illustrator, создание изогнутых путей в Vectornator требует перетаскивания маркеров направления. Вот краткое пошаговое руководство:
Шаг 1: Нажмите один раз на холст, чтобы установить Начальный узел .
Шаг 2: Перетащите карандаш или палец, чтобы определить направление пути и дугу кривой, которую вы хотите создать.
Шаг 3: Поднимите карандаш или палец с холста.
Шаг 4: Выберите направление второго узла Безье.
Шаг 5: Нажмите и перетащите карандаш или палец, чтобы определить направление кривой.
Шаг 6: Экспериментируйте с ручками, пока не будете удовлетворены результатом.
Несколько советов:
1. Следите за ручками. Они определят, насколько мелкой или глубокой будет кривая.
Всегда рекомендуется как можно больше экспериментировать, чтобы понять, как работают ручки и как создавать различные формы с помощью изогнутых путей.
2. Если вы просто нажмете и перетащите пути, Vectornator автоматически создаст асимметричный узел.
Любые изогнутые пути, находящиеся на разном расстоянии от узла Безье, но имеющие одинаковый угол, называются асимметричными узлами.
В Vectornator есть четыре различных типа узлов:
- Одиночный узел
- Зеркальный узел
- Асимметричный узел
- Отключенный узел
Чтобы узнать больше о каждом из них, ознакомьтесь с руководством по узлам Vectornator. типы.
Закрытие изогнутых контуров
Существуют различные сценарии и способы замыкания криволинейных контуров с помощью инструмента Pen Tool в Vectornator.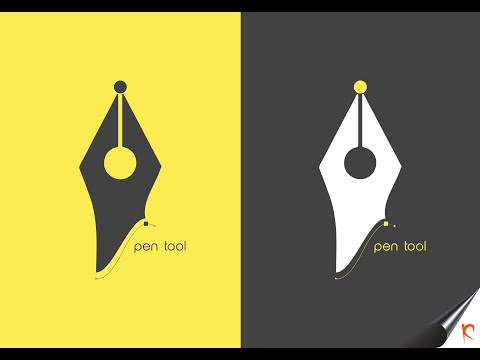 Один из способов — завершить форму, просто нажав один раз на самый первый узел, который вы создали.
Один из способов — завершить форму, просто нажав один раз на самый первый узел, который вы создали.
Другой способ — объединить инструмент «Узел» и «Перо». Это полезно, если у вас есть текущий открытый путь, который вы хотите закрыть. Во-первых, вам нужно выделить весь путь с помощью инструмента «Узел» и активировать инструмент «Перо».
После этого нажмите на один из двух узлов, которые вы хотите закрыть. Как только вы это сделаете, вы можете нажать на другой закрывающий узел, чтобы закрыть путь.
Готовы освоить инструмент «Перо»? Мы надеемся, что наше руководство было полезным и разъяснило вам, как вы можете использовать инструмент «Перо» в Illustrator и почему вам необходимо освоить этот важный инструмент.
Если вы еще не начали практиковаться в Illustrator, не стесняйтесь использовать все вышеперечисленные сценарии, чтобы начать работу и чувствовать себя более комфортно. Если вы начали практиковаться в Illustrator, но вам нужна более интуитивно понятная альтернатива, тогда вам подойдет Pen Tool от Vectornator.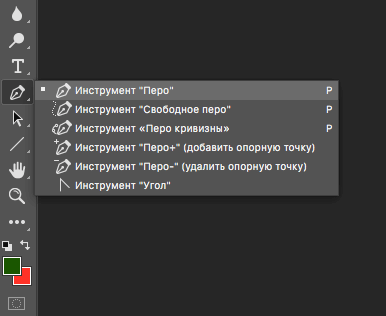




 Значение 0 означает минимальный
размер.
Значение 0 означает минимальный
размер.