Как пользоваться инструментом перо в фотошопе?
Далеко не всё можно изобразить с помощью простых геометрических фигур. Часто есть потребность рисовать области со сложными границами. Выделять объекты при помощи рассмотренных в первом и четвёртом уроках инструментов тоже не всегда получается, так как бывает нужна точность.
Именно для таких ситуаций и разработаны инструменты группы Перо, которые вы найдёте, щёлкнув значок на уже знакомой палитре.
- Перо. Инструмент позволяет создавать векторные контуры на основе нарисованных на холсте опорных точек. Вы ставите точки, перо рисует линии. Границы контура легко меняются. Впрочем, об этом инструменте мы будем говорить всю оставшуюся часть статьи.
- Свободное перо. Создаёт контур на основе нарисованных вами от руки уже не точек, а линий.
- Добавить опорную точку. Используется для изменения уже существующего контура. Позволяет изменить его форму, переопределив направляющие, переместив существующие или добавив новые узловые точки.

- Удалить опорную точку. Как и предыдущий инструмент, нужен для работы с формой уже нарисованного контура, но, в отличие от него, позволяет не добавлять, а удалять узловые точки.
- Угол. Даёт возможность сменить тип узловых точек.
Теперь сделайте следующее:
- Создайте новый документ Photoshop с произвольными настройками.
- Выберите инструмент Перо.
- Щёлкните там, где должен начинаться контур. Так вы создадите первую опорную точку. В ней будет начинаться отрезок.
- Щёлкните кнопкой мыши там, где грань контура должна заканчиваться. Чтобы угол наклона сегмента не превышал 45 градусов, во время щелчка удерживайте нажатой клавишу
- Добавьте третью опорную точку там, где должен заканчиваться второй отрезок (выходить он будет из первой опорной точки).
- Добавляйте столько опорных точек, сколько нужно. Чтобы завершить контур, щёлкните в первой опорной точке. Если указатель установлен верно, рядом с пером появится окружность.
 Если же вы хотите оставить контур открытым, просто выберите другой инструмент.
Если же вы хотите оставить контур открытым, просто выберите другой инструмент.
С помощью пера можно рисовать и дугообразные кривые лини. Для этого.
- Щёлкните кнопкой мыши в первой опорной точке и, удерживая её нажатой, перемещайте указатель, задавая таким образом крутизну части будущей линии. Когда всё готово, отпустите кнопку мыши.
- Щёлкните кнопкой мыши на второй опорной точке, а затем, удерживая её нажатой, задайте кривизну и форму дуги.
Для создания C-образной линии перемещайте указатель в сторону, противоположную от направляющих первой узловой точки.
Чтобы получить S-образную линию, двигайте указатель мыши в ту же сторону, в которую перемещали его при создании предыдущей точки.
- Аналогичным образом нарисуйте остальные грани контура.
- Для завершения щёлкните на первой опорной точке.
Таким достаточно простым способом инструмент Перо позволяет рисовать сложные элементы.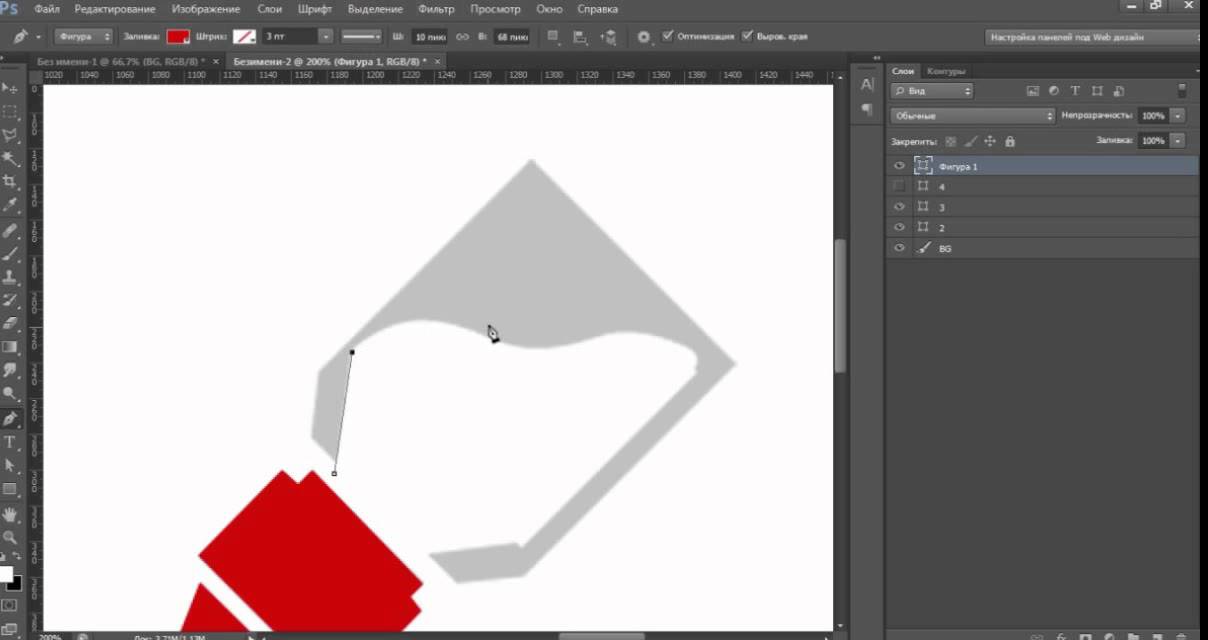
Полезные ссылки:
- Бесплатные видеоуроки по Фотошопу;
- Каталог платных курсов по Фотошопу видеоуроки по разным направлениям;
- Курсы для фотографов;
- Полноценный онлайн курс по веб-дизайну с нуля от SkillBox.
Как пользоваться пером в фотошопе?
В отличие от «Лассо», инструмент «Перо» не учитывает пиксели, находящиеся под ним, что дает полный контроль над выделением. Создавая постоянное выделение вместо временного. Перо позволяет вернуться и изменить его. Хотя использование и настройка пера в фотошопе отнимает больше времени, чем другие инструменты, когда дело доходит до аккуратного выделения, Перо сильнее. Рассмотрим, как эффективно использовать инструмент Перо в фотошопе
- Инструмент «Перо» или как пользоваться пером в фотошопе
- Как в фотошопе выделить объект по контуру с помощью пера
- Как работать пером в фотошопе — создаем выделение из контура
Инструмент «Перо» создает пути на изображении, соединяя множество точек. С точки зрения фотографов этот инструмент идеален, как способ вырезать разнообразные объекты.
С точки зрения фотографов этот инструмент идеален, как способ вырезать разнообразные объекты.
После выбора пера на панели инструментов слева простой клик мышью ставит первую точку. Второй клик добавляет еще одну точку, соединяя ее с первой. Полное выделение пером в фотошопе создается добавлением точек вокруг объекта. Последний клик делают по первой точке, и линия замыкается.
Совет: Перо можно выбрать, если нажать английскую букву P на клавиатуре.
Но что делать с объектами, имеющими искривленный контур? Вместо того чтобы кликать по следующей точке, зажмите и протащите точку – это создаст кривую линию. Если тащить курсор мыши вверх и вниз, изменится высота кривой. Если тащить влево или вправо, изменится крутизна, от прямой до резко выгнутой.
Когда вы зажимаете и перетаскиваете точку, чтобы создать кривую, то появятся направляющие прямые линии. Когда вы будете тащить точку, они покажут направление и степень изгиба кривой. Чтобы создать гладкую кривую, оставьте направляющие точки примерно на 1/3 длины расстояния до следующей точки. Если длина будет слишком большой, кривая выгнется в другом направлении.
Если длина будет слишком большой, кривая выгнется в другом направлении.
Продолжайте размещать точки вокруг объекта. Ставьте новую точку каждый раз, когда нужно изменить направление. Кликайте, чтобы получить прямые, зажимайте и тащите, чтобы получить кривые. Когда обойдете весь объект, замкните контур, щелкнув по первой точке.
Когда контур будет завершен, перейдите к панели «Контуры» (это вкладка на панели слоев) и переименуйте контур, чтобы сохранить его. Если не сделать этого, он пропадет, как только начнете создавать новый.
Преимущество пера заключается в том, что можно вернуться и изменить выделение. То есть, если вы пропустили участок, не нужно переделывать все выделение, как в случае с Лассо.
Прежде чем изменить контур, удостоверьтесь, что на панели «Контуры» выбран правильный. Если нужно переместить точку, чтобы поправить прямую или кривую линию, используйте инструмент «Выделение узла» – это белый, а не черный указатель мыши. Чтобы исправить прямую линию, кликните и перетащите ее точку на новое место. А чтобы изменить кривую, зажмите одну из направляющих точек или прямых линий, исходящих из этой кривой.
А чтобы изменить кривую, зажмите одну из направляющих точек или прямых линий, исходящих из этой кривой.
Чтобы переместить весь контур, вернитесь к инструменту «Указатель», но на этот раз используйте инструмент «Выделение контура». Зажмите и тащите линию, чтобы переместить весь контур.
Пока что мы создали невидимый контур на фото. Теперь нужно превратить его в выделение.
Вернемся к панели «Контуры». Кликните правой кнопкой мыши по созданному контуру и выберите пункт «Выделить область». Во всплывающем окне установите радиус растушевки или то насколько нужно сгладить край фигуры пером в фотошопе. Как обрезать объект, края которого не в фокусе? Воспользуйтесь пером, которое находится выше.
Контур превратится в пунктирную линию – вырезанный объект теперь выбран. Теперь можно скопировать выбранный участок и вставить его в другой файл или добавить маску. Для добавления маски выбранный объект должен быть подсвечен. Кликните по слою, на котором он находится, затем щелкните по значку «Добавить слой-маску» внизу панели «Слои».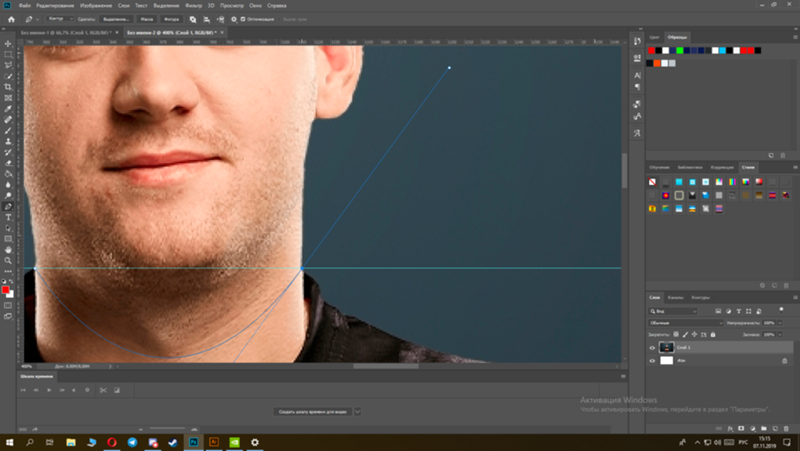 Она выглядит как прямоугольник с кружком внутри. Маска будет автоматически применена для выбранного слоя.
Она выглядит как прямоугольник с кружком внутри. Маска будет автоматически применена для выбранного слоя.
Если нужно вернуться и изменить контур после того, как вы применили выделение к слою, удостоверьтесь, что слой выделен. Затем вернитесь во вкладку «Контуры», чтобы выбрать контур для изменения.
Инструмент «Перо» позволят изменить любой выделенный участок. Хотя это не самый быстрый инструмент выбора из всех доступных, но по точности он превосходит все остальные. Поэтому стоит знать, как им пользоваться.
КККонстантин Кондрусинавтор статьи «How To Use The Pen Tool To Make Detailed Selections»
Как пользоваться инструментом Photoshop Pen?
Инструмент Pen — это стандартный инструмент, используемый в Photoshop, который помогает создавать контуры и формы различных размеров для создания выделений, которые впоследствии можно использовать для создания выделений и управления ими. Инструмент «Перо» — это наиболее точный способ создания выделения, лучше, чем инструмент «Кисть» и «Карандаш».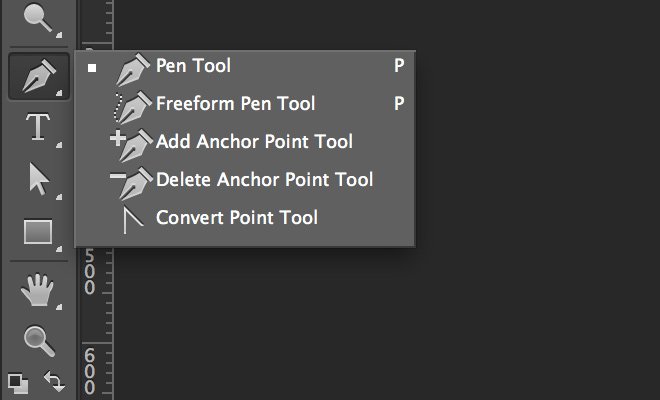 В инструменте «Перо» опорная точка — это точка, которая может удерживать путь кривизны в одном месте, вы даже можете перемещать опорную точку вдоль пути по своему вкусу. Сочетание клавиш для инструмента «Перо» — «P». В зависимости от вашей версии программного обеспечения Photoshop существует 6 инструментов, а именно инструмент «Перо», инструмент «Перо произвольной формы», инструмент «Перо кривизны», инструмент «Добавить опорную точку», «Удалить опорную точку» и «Преобразовать точку».
В инструменте «Перо» опорная точка — это точка, которая может удерживать путь кривизны в одном месте, вы даже можете перемещать опорную точку вдоль пути по своему вкусу. Сочетание клавиш для инструмента «Перо» — «P». В зависимости от вашей версии программного обеспечения Photoshop существует 6 инструментов, а именно инструмент «Перо», инструмент «Перо произвольной формы», инструмент «Перо кривизны», инструмент «Добавить опорную точку», «Удалить опорную точку» и «Преобразовать точку».
- Инструмент «Перо кривизны»: Этот инструмент автоматически определяет кривую, которую вы хотите провести между двумя точками, и создает соответствующую линию без щелчка или перетаскивания.
- Инструмент «Перо произвольной формы»: Этот инструмент используется для свободного создания путей вместо щелчка и размещения точек.
- Инструмент преобразования точек: Этот инструмент используется для управления направлениями и траекториями различных кривых.
 Однако инструмент «Перо» необходимо использовать перед использованием инструмента «Преобразовать точку».
Однако инструмент «Перо» необходимо использовать перед использованием инструмента «Преобразовать точку». - Инструмент «Добавить опорную точку»: Этот инструмент используется для добавления дополнительных опорных точек к данному изображению для создания более качественных кривых.
- Инструмент Удалить опорную точку: Этот инструмент используется для удаления ненужных опорных точек.
Символ инструмента «Перо» —
Как использовать инструмент «Перо» в Photoshop?
Как мы знаем, кисть-перо используется для создания контуров и форм различных размеров. Итак, теперь давайте разберемся в этом подробно на примере:
Шаг 1: Откройте новый документ в Adobe Photoshop.
Шаг 2: Используйте любой образец изображения в Photoshop.
Шаг 3: Перейдите в строку меню -> Windows -> Путь, чтобы создать выбор позже. Используйте инструмент «Перо» на панели инструментов или просто нажмите «p» на клавиатуре. Просто нажимая через определенные промежутки времени, вы можете создавать точки. Продолжайте нажимать от начальной точки и присоединяйтесь к конечной точке. сделать выбор. Используйте опцию отмены для любой немедленной ошибки, которую вы делаете.
Используйте инструмент «Перо» на панели инструментов или просто нажмите «p» на клавиатуре. Просто нажимая через определенные промежутки времени, вы можете создавать точки. Продолжайте нажимать от начальной точки и присоединяйтесь к конечной точке. сделать выбор. Используйте опцию отмены для любой немедленной ошибки, которую вы делаете.
Шаг 4: Чтобы сделать идеальное выделение, используйте инструмент кривизны пера и с помощью этого инструмента перетащите каждую линию соответствующим образом, чтобы создать идеальное выделение. Вы можете увеличить масштаб (Ctrl и +) для лучшего просмотра. Обратите внимание, что инструмент «Перо кривизны» добавляет больше опорных точек на контур.
Шаг 5: Если вы чувствуете, что вашему пути нужно больше опорных точек, чтобы сделать кривые на пути еще лучше, используйте инструмент добавления опорных точек и щелкните определенные точки пути, где вы хотите улучшить кривые. Или, если вы чувствуете, что ваш путь запутан из-за большого количества опорных точек, и вы хотите избавиться от некоторых из них, нажмите на удалите инструмент опорной точки , нажмите на эти ненужные опорные точки, а затем продолжите работу с инструментами пера кривизны.
Или, если вы чувствуете, что ваш путь запутан из-за большого количества опорных точек, и вы хотите избавиться от некоторых из них, нажмите на удалите инструмент опорной точки , нажмите на эти ненужные опорные точки, а затем продолжите работу с инструментами пера кривизны.
Шаг 6: После создания желаемой формы с помощью инструмента «Перо» щелкните правой кнопкой мыши эту фигуру и выберите Создать векторную маску , чтобы отобразить только этот выбор.
Шаг 7: Это окончательное изображение после использования инструмента «Перо».
Шаг 8: Использование инструмента Преобразовать точку- Использование этого инструмента позволяет пользователю управлять направлениями и траекториями различных кривых. Однако инструмент «Перо» необходимо использовать перед использованием инструмента «Преобразовать точку». С помощью этого инструмента вы можете перетаскивать куда угодно и создавать свою уникальную форму и размер.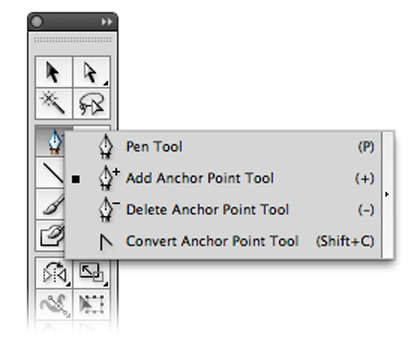
Это форма, созданная после использования точки преобразования.
Учебное пособие по использованию инструмента «Перо» в Photoshop
Для тех, кто только начинает работать с Photoshop, инструмент «Перо» может показаться очень пугающим. Это связано с тем, что большинство пользователей считают, что инструмент «Перо», как и обычное перо, должен рисовать линии в Photoshop, когда вы перетаскиваете его по холсту. Да, инструмент «Перо» может это сделать, но по-другому. И под разными я подразумеваю точные.
Механизм инструмента «Перо»
Инструмент «Перо» отличается от любого другого инструмента для рисования. Он специально разработан, чтобы помочь вам нарисовать точные кривые, которые вы хотите. Сначала нужно немного терпения, чтобы освоиться, но поверьте мне, оно того стоит.
Инструмент «Перо» предназначен для размещения двух точек в пространстве и изгиба линии между двумя точками, что позволяет рисовать идеально плавные кривые.
Допустим, я поставил две точки A и B на холсте фотошопа
Я хочу сделать кривую между ними. Итак, я нажму на центр линии, чтобы разместить точку изгиба.
Вы увидите, что точка изгиба представляет собой квадрат с двумя круглыми точками по бокам. Две круглые точки соединены с точкой изгиба квадрата прямой линией, и эта прямая линия точно параллельна линии, образуемой точками A и B.
Точка изгиба квадратаТочка изгиба квадрата — это точка, которая поможет вам нарисовать кривую. Просто щелкнув и перетащив его, вы сможете сделать линию между точками A и B кривой.
Вы также можете перетаскивать его по диагонали, чтобы сделать кривые с перекосом.
Две круглые точкиДве круглые точки по обе стороны от точки изгиба квадрата помогут вам дополнительно изменить кривую между точкой А и точкой изгиба квадрата; или точка B и точка изгиба квадрата.
Теперь вам нужно нажать и удерживать кнопку управления на клавиатуре (команда для Mac), а затем щелкнуть и перетащить круглые точки.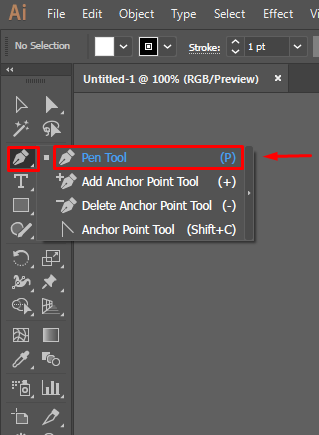
Кроме того, вы можете перемещать исходные точки A и B, нажимая клавишу управления (командная клавиша для Mac) и перетаскивая их мышью.
Прежде чем продолжить чтение, вы можете поиграть в Photoshop, щелкнув несколько точек с помощью инструмента «Перо»; сделайте линии кривыми и перемещайте различные точки, нажимая клавишу управления. Пробуйте, пока не научитесь пользоваться пером.
Выделение с помощью инструмента «Перо»
Если инструмент «Перо» и хорош в чем-то, так это в том, что он делает наиболее точные выделения. Даже если вы используете вкладку для рисования со стилусом, она все равно не превзойдет точность, которую может предложить инструмент пера.
Для сегодняшнего урока давайте возьмем пример этого изображения.
Давайте попробуем вырезать этот вектор всплеска из изображения. Это то, что мы сделаем.
- Выберите инструмент «Перо»
- Щелкните одну точку на контуре всплеска, а другую — где-нибудь здесь.
 Обозначим их как a1 и b1
Обозначим их как a1 и b1
Вы можете видеть, что контур всплеска между этими двумя точками представляет собой s-образную кривую.
- Поместите контрольную точку в центр двух точек a1 и b1. Щелкните и перетащите эту контрольную точку, чтобы создать кривую между a1 и b1.
- Поскольку это S-образная кривая, вы заметите, что она больше похожа на букву C и не соответствует точному пути между a1 и b1. Теперь пришло время использовать круглые точки на обоих концах контрольной точки.
- Отрегулируйте круглую точку рядом с b1, чтобы получить кривую точно между контрольной точкой и b1. Не забудьте нажать клавишу Ctrl (cmd для Mac), щелкая и перетаскивая круглые точки. Вы увидите, что это довольно близко, но кривая все еще может быть усовершенствована.
- Теперь мы переместим исходные точки. Нажмите клавишу Ctrl, щелкните и перетащите точку b1.
Вы можете видеть, что теперь вы нарисовали идеальную s-кривую с контрольными точками инструмента «Перо».
- Добавьте новую контрольную точку b2 рядом с b1 и повторите те же шаги. Не забудьте изменить положение круглых и квадратных контрольных точек, чтобы получить правильную кривую. Между двумя точками можно добавить более одной контрольной точки.
- Продолжайте размещать новые точки инструмента «Перо» и продолжайте те же шаги, пока не вернетесь к первой точке инструмента «Перо» и не сделаете полный круг.
- Щелкните правой кнопкой мыши изображение и выберите «сделать выбор».
- Просто нажмите ОК в следующем диалоговом окне.
- Теперь вы увидите, что выделение марширующих муравьев появилось на пути, который вы сделали с помощью инструмента «Перо».
- Нажмите ctrl (cmd для Mac) + c, а затем ctrl + v, чтобы вставить выделение на новый слой (слой 1).
- Скройте все остальные слои, чтобы увидеть, что вы сделали копию своего выделения на отдельном новом слое.
Выделение — это лишь одно из применений инструмента «Перо».


 Если же вы хотите оставить контур открытым, просто выберите другой инструмент.
Если же вы хотите оставить контур открытым, просто выберите другой инструмент.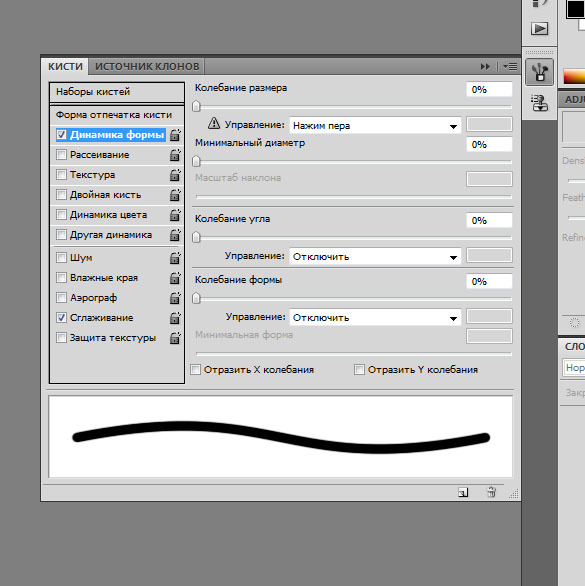 Однако инструмент «Перо» необходимо использовать перед использованием инструмента «Преобразовать точку».
Однако инструмент «Перо» необходимо использовать перед использованием инструмента «Преобразовать точку».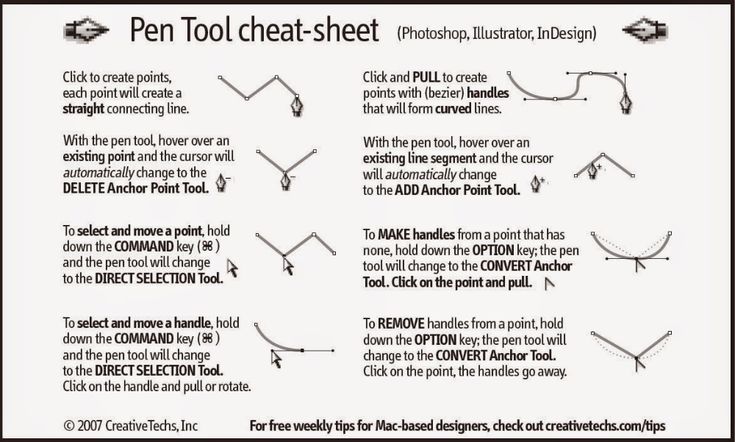 Обозначим их как a1 и b1
Обозначим их как a1 и b1