Инструменты: Размытие (Blur), Резкость(Sharpen), Размазывание(Smudge), Резинка (Eraser). » Adobe Photoshop
Рассмотрим детально инструменты ретуши: Размытие (Blur), Резкость(Sharpen), Размазывание(Smudge).Под ретушью понимается редактирование изображения с целью улучшения (или изменения) его качества, например, усиление резкости, уменьшение резкости (смягчение) и прочее. Для этого существует группа инструментов: Blur (размытие), Sharpen (резкость), Smudge (смазывание). Для работы с этими инструментами нужно подвести указатель мышки к месту на изображении,
которое требует коррекции, и, нажав левую кнопку мыши, произвести изменения. Радиус действия инструмента зависит от выбранного размера кисти на палитре Options.
 Все три инструмента имеют возможность настройки режима наложения (
Все три инструмента имеют возможность настройки режима наложения ( Инструменты группы Eraser (Резинка). предназначены для удаления выбранного фрагмента изображения. В Photoshop есть три типа резинок: Eraser (резинка), Background Eraser (резинка для фона), Magic Eraser («волшебная» резинка).
Инструменты ретуши: Размытие (Blur), Резкость(Sharpen), Размазывание(Smudge).
Под ретушью понимается редактирование изображения с целью улучшения (или изменения) его качества, например, усиление резкости, уменьшение резкости (смягчение) и прочее. Для этого существует группа инструментов: Blur (размытие), Sharpen (резкость), Smudge
Для этого существует группа инструментов: Blur (размытие), Sharpen (резкость), Smudge
- Blur (размытие)

- Sharpen (резкость) — наоборот увеличивает контрастность границ, и следовательно, резкость изображения. С эти инструментом нужно быть осторожным — если его несколько раз подряд применить к одному участку изображения, могут появиться просто цветные точки, никак не соответствующие содержимому изображения.
-
На рисунке показано действие инструмента Smudge.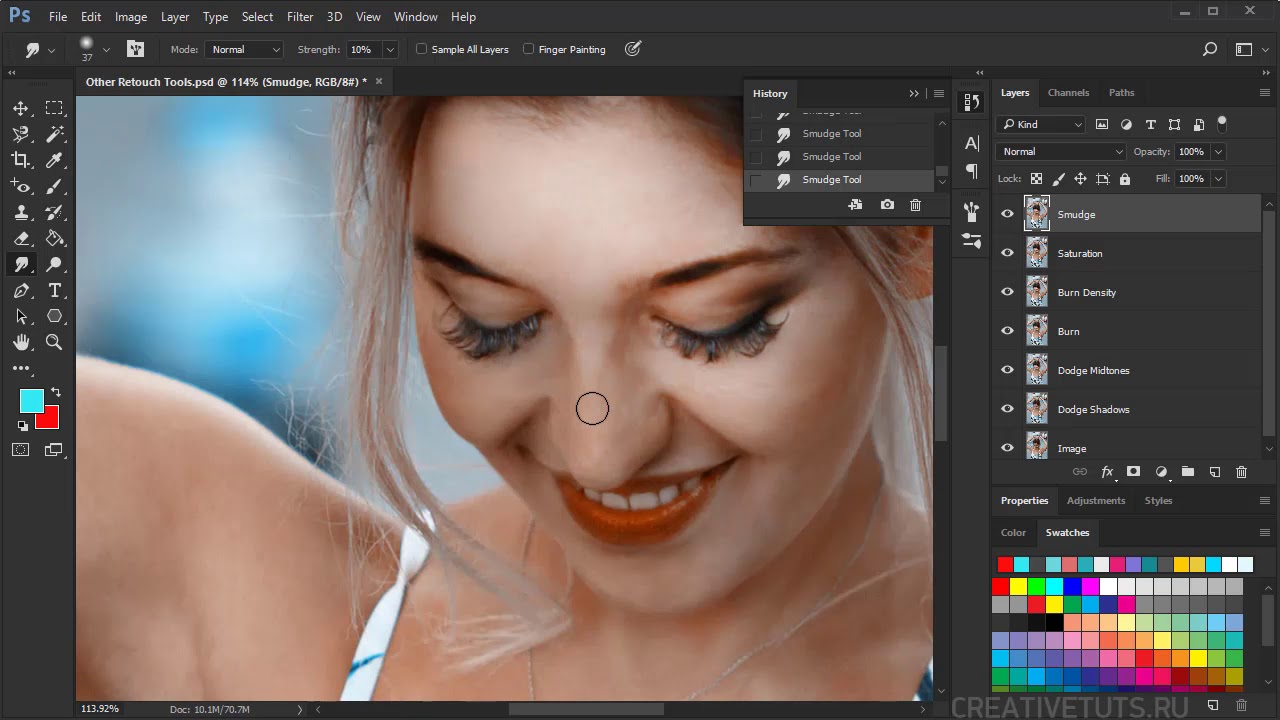 При обработке верхней части изображения была включена опция Finger Painting.
При обработке верхней части изображения была включена опция Finger Painting.
Замечание. Инструменты резкость и размытие не работают с черно-белыми и индексированными изображениями.
Группа инструментов Eraser (Резинка).
Эти инструменты предназначены для удаления выбранного фрагмента изображения. В Photoshop есть три типа резинок: Eraser (резинка), Background Eraser (резинка для фона), Magic Eraser
- Eraser . Простая резинка предназначена для удаления части изображения независимо от цвета.
 В ее настройках есть: опции Mode, Opacity, Flow , режим аэрографа — см. раздел первого урока «Кисть»; опция Erase to history — при включении этого флажка резинка восстанавливает только что стертое изображение. Также можно выбрать, какой формы будет резинка: Brush — кисть, Pencil — кисть с жесткими краями, Block — квадрат.
В ее настройках есть: опции Mode, Opacity, Flow , режим аэрографа — см. раздел первого урока «Кисть»; опция Erase to history — при включении этого флажка резинка восстанавливает только что стертое изображение. Также можно выбрать, какой формы будет резинка: Brush — кисть, Pencil — кисть с жесткими краями, Block — квадрат. - Magic Eraser . «Волшебная» резинка удаляет часть изображения одного цвета или похожих цветов в зависимости от настроек. Все настройки вам уже встречались ранее у инструмента PaintBucket.(Принцип действия похож на инструмент заливки PaintBucket, только вместо заливки удаляет.)
- Background Eraser . Резинка для фона — удаляет все, но оставляет фон, заданный основным цветом при включении опции
 В настройках Limits (Границы)можно выбрать способ действия резинки:
В настройках Limits (Границы)можно выбрать способ действия резинки: - Discontiguous — удаляет все подряд,
- Contiguous — удаляет прилегающие похожие цвета и оттенки,
- Find Edges — оставляет нетронутым фрагменты изображения с контрастными цветами (резкий переход от одного цвета к другому).
Опция Sampling — задает способ выбора цвета:
- Continuous — выбирает и удаляет цвета равномерно по мере движения мышки;
- Онсе — удаляет только один цвет, выбранный при нажатии кнопки мышки;
- Background Swatch — удаляет только цвет, совпадающий с основным.

Как размыть в фотошопе | Креативы в Интернете
Вы всегда хотели знать как размыть в фотошопе но вы не приступили к работе, пока она вам не понадобится? Хотя вы можете подумать, что это легко, правда в том, что вам нужно принять во внимание несколько аспектов, чтобы придать ему профессиональный вид. И, прежде всего, чтобы иметь возможность смешать его с фоном, между изображениями или сделать изображение более прозрачным.
Но как это сделать? Здесь мы поможем вам понять, как размыть изображение и сделать это с помощью различных техник в Photoshop. Не пропустите!
Индекс
- 1 Подожди, а что размазывается?
- 2 Размытие в фотошопе
- 2.1 Размыть с помощью инструмента размытия
- 2.2 Размытие кистью
- 2.3 Фильтр размытия по Гауссу
- 2.4 Радиальное размытие
- 2.5 Размытие движения
- 2.6 Размытие объектива
- 2.
 7 Размытие поверхности
7 Размытие поверхности
- 3 Шаги по размытию в фотошопе
- 3.1 Размытие с размытием по Гауссу
- 3.2 Размажьте кистью
Подожди, а что размазывается?
Прежде чем давать вам шаги по размытию в Photoshop, важно понять, что мы имеем в виду под размытием.
Esta Palabra
Почему мы хотим его использовать? Ну, потому что это создает ощущение движения, делая ту часть, которую мы хотим сделать в центре фотографии, более реалистичной.
Подпишитесь на наш Youtube-канал
Для этого используются инструменты размытия, но вы должны знать, что в Photoshop есть несколько инструментов этого типа.
Un Наглядный пример того, что будет с размытием, — это когда мы делаем движущуюся фотографию.. Как вы увидите, фотография получается движущейся, и это то, что она фиксирует движение, поэтому появится размытый персонаж.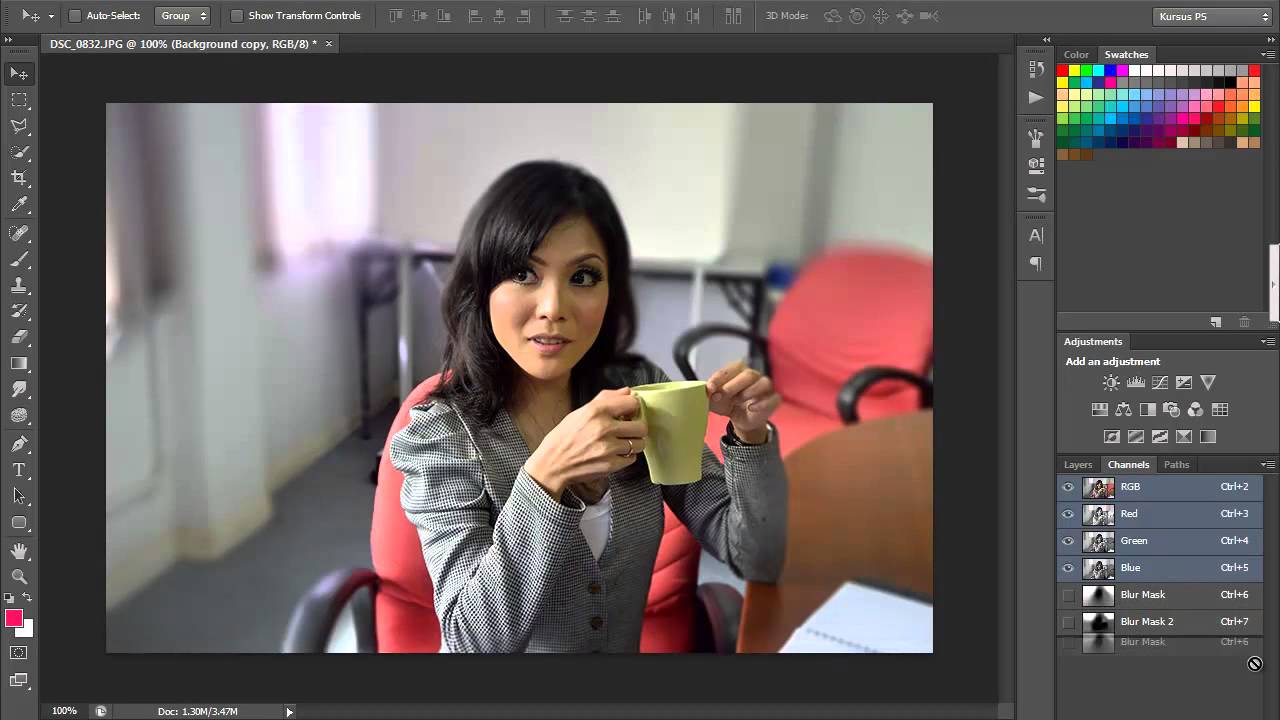 Но что, если мы хотим, чтобы фон размывался, а центральная фигура оставалась неизменной? Этого можно добиться с помощью программы редактирования изображений.
Но что, если мы хотим, чтобы фон размывался, а центральная фигура оставалась неизменной? Этого можно добиться с помощью программы редактирования изображений.
Размытие в фотошопе
Как только вы разберетесь с терминологией, пора приступить к работе. Но ты должен это знать В Photoshop есть не только инструмент для размазывания. На самом деле есть несколько, о которых вы должны знать, поскольку, в зависимости от выполняемой работы по размыванию, лучше подойдет одно или другое. Мы говорим обо всех из них.
Размыть с помощью инструмента размытия
Один из первых инструментов программы — размытие. Это не только влияет на изображение, но и может улучшить фокусировку, добавив немного изящества.
Этот инструмент находится в левая панель инструментов и это позволит вам создать размытый фон, неглубокое размытие и т. д.
Как мы говорим, это более поверхностно, чем с другими инструментами, но очень эффективно, когда вам нужно что-то плавное, чтобы выделить движение в неподвижном объекте.
Размытие кистью
Еще один инструмент для размытия — это, без сомнения, использование кисти. С его помощью вы сможете сглаживать различные области, а с помощью инструмента размытия и определенной толщины кисти вы сможете «рисовать» в тех областях, которые, по вашему мнению, должны выглядеть так, как будто есть движение.
Преимущество этого инструмента в том, что, если вам не нравится, как он выглядит, вы можете вернуться, чтобы начать заново, даже если вам не нужно начинать с нуля, потому что он будет стираться в соответствии с тем, что вы делали.
Фильтр размытия по Гауссу
Это, пожалуй, один из самых популярных инструментов размытия в Photoshop, но на самом деле, как вы видели, не единственный, который у него есть. В этом случае, Размытие по Гауссу позволяет настроить тип размытия заставляя его исчезнуть с туманным эффектом.
Для этого вам нужно перейти в раздел фильтров, размытия и размытия по Гауссу.
Затем появится экран, на котором появится часть изображения.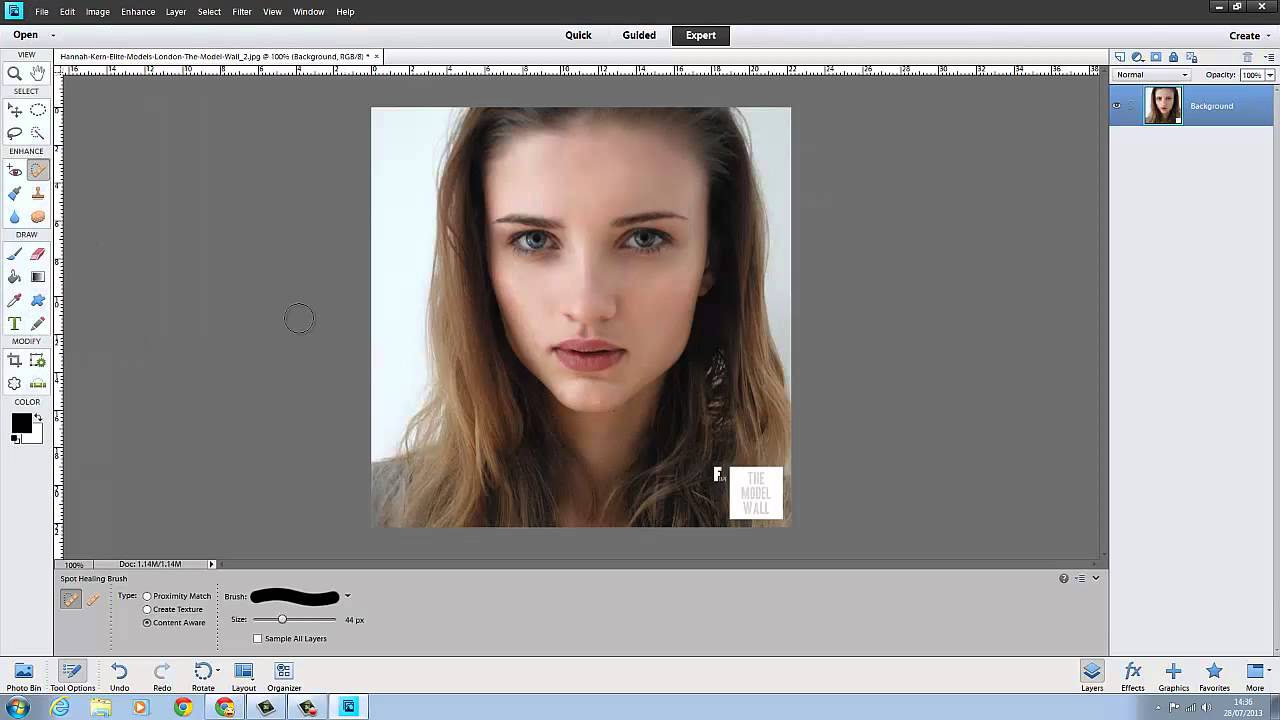 Вы должны установить точку, которая станет центром, и с помощью нижней панели определить, до какой степени вы хотите размыть.
Вы должны установить точку, которая станет центром, и с помощью нижней панели определить, до какой степени вы хотите размыть.
Радиальное размытие
Другой вариант размытия — это радиальное размытие, цель которого — заставить вас поверить в вращение камеры. То есть при съемке фото камера вращалась, создавая мягкое размытие.
В этих случаях это работает намного лучше, когда есть центральная точка, поскольку вы «перемещаете» фон изображения. Но если вам нужно размытие определенной области, результат может выглядеть не лучшим образом.
Размытие движения
Представьте, что вы едете в машине на очень высокой скорости. Обычно вы не можете различить определенные элементы, которые видите, но знаете, что они там есть. Если бы вы сделали фото, все было бы размыто. Также, с этим фильтром достигается тот же эффект.
Речь идет о том, чтобы придать изображению движение, играя с углом размытия и расстоянием.
Размытие объектива
Еще один фильтр, который есть в Photoshop, — это размытие линзы.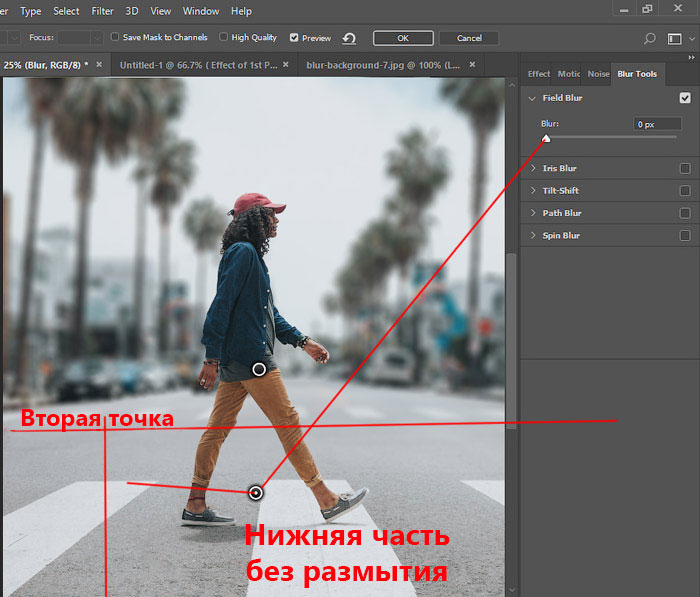 Ваша цель придать изображению большую глубину, но при этом остальная часть ландшафта, фона или элементы, окружающие центральную точку, выглядят более размытыми.
Ваша цель придать изображению большую глубину, но при этом остальная часть ландшафта, фона или элементы, окружающие центральную точку, выглядят более размытыми.
Хорошо то, что программа позволяет редактировать, с одной стороны, центральное изображение, а с другой — саму среду.
Размытие поверхности
Как мы уже говорили в начале, научиться размывать в Photoshop можно с помощью цель смешивания двух или более изображений и что они выглядят одинаково, но без изменения самих краев, верно?
Что ж, для этого вы можете использовать этот инструмент, который позволяет устранить то, что мешает объединению двух изображений.
Шаги по размытию в фотошопе
Поскольку мы хотим, чтобы вы знали, как размывать в Photoshop, вот шаги двух разных инструментов:
Размытие с размытием по Гауссу
- Начните с открытия программы и изображения, которое хотите размыть. Затем перейдите в Фильтры / Размытие / Размытие по Гауссу.

- В появившемся окне у вас будет радиус, который вы можете определить, а также увеличительное стекло со знаком «минус» и еще одно со знаком «плюс». Между ними есть цифра в процентах.
- Это позволит вам увеличивать или уменьшать радиус, а также интенсивность при размытии.
- Когда вас устраивает размытие, нажмите «ОК», и он автоматически сделает это на вашем изображении.
- В этом случае вы также можете размыть только часть изображения, если сначала воспользуетесь инструментом выделения.
Размажьте кистью
Если вы хотите сделать очень мягкое размытие и только на части изображения лучше всего использовать кисть размытия. Для этого откройте изображение в Photoshop, и среди инструментов, которые у вас есть слева, вы увидите размытие, похожее на палец или кисть. Вам просто нужно выбрать его, определить размер и интенсивность и щелкнуть им по изображению, где вы хотите, чтобы оно было более размытым.
Видите, насколько легко и разнообразно можно размыть с помощью Photoshop?
Как использовать инструмент «Размытие» в Photoshop
В этой статье мы покажем вам, как использовать инструмент «Размытие» в Photoshop.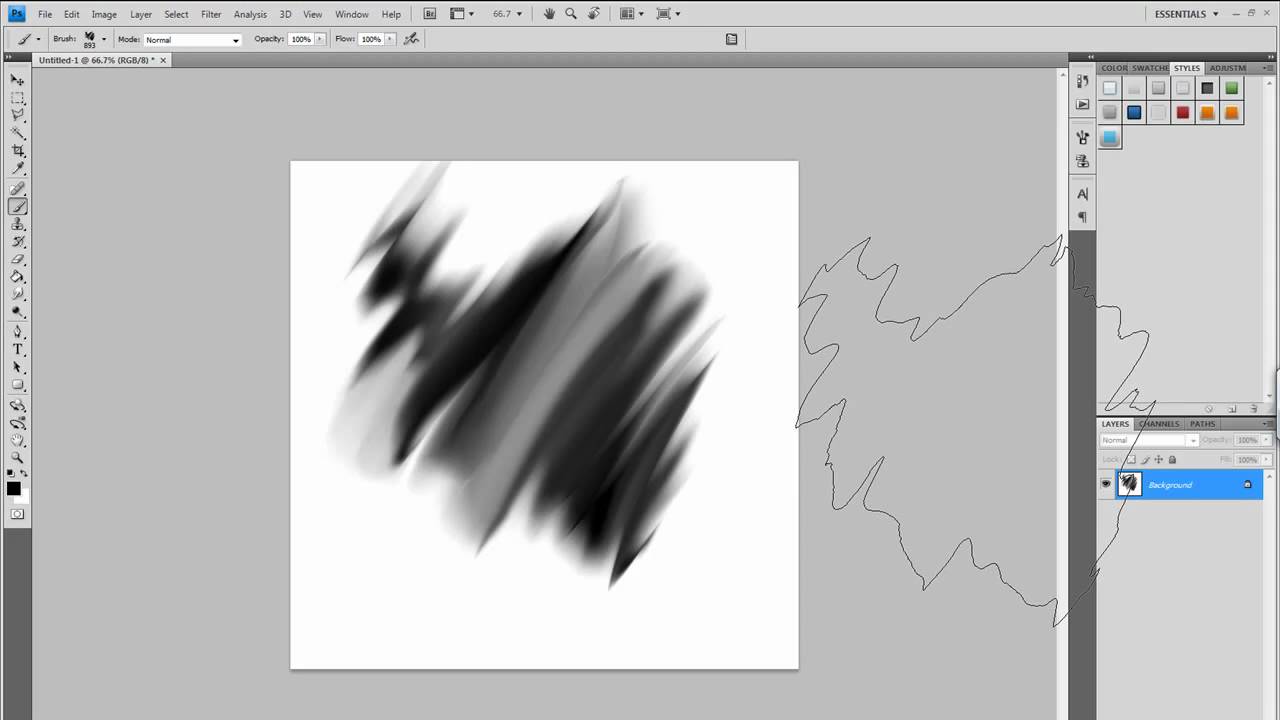 Мы начнем с рисования размытия в определенных областях с помощью инструмента «Размытие» на панели инструментов. Затем мы изучим фильтры размытия и эффекты галереи размытия. Эти последние инструменты позволяют вам контролировать размытие изображения.
Мы начнем с рисования размытия в определенных областях с помощью инструмента «Размытие» на панели инструментов. Затем мы изучим фильтры размытия и эффекты галереи размытия. Эти последние инструменты позволяют вам контролировать размытие изображения.
Существует множество причин, по которым вы можете захотеть размыть части изображения. Размытый фон выделяет объект. Размытие создает мечтательный эффект. А можно добавить, чтобы добавить мягкое свечение лицу человека. Или ваши причины могут быть более практичными… Вы можете захотеть скрыть идентифицирующие данные, такие как номерной знак или номер телефона!
Здесь вы можете увидеть изображение до (слева) и после (справа) применения Iris Blur в Photoshop. Iris Blur, найденный в галерее Blur, имитирует малую глубину резкости.
Enhance Photo Focus
Фантастические фотоприключения
Если вы хотите вывести свои знания в области фотографии на новый уровень, наш проектный видеокурс и шпаргалка помогут вам создавать потрясающие изображения с помощью инструмента размытия в Photoshop.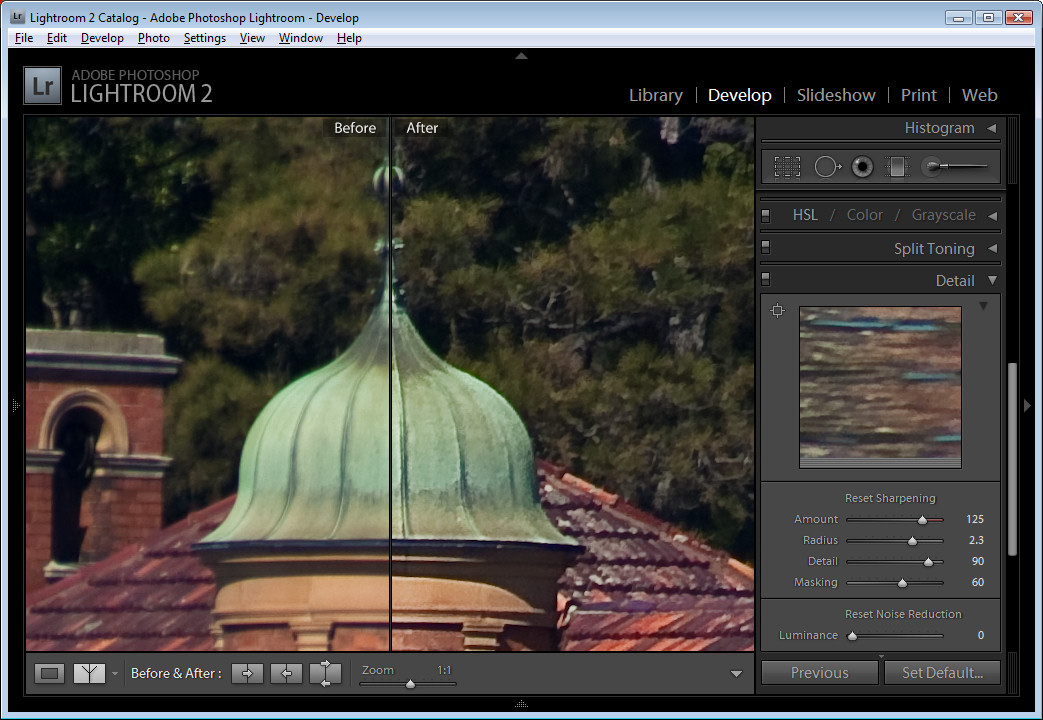
Купить у
НедоступноИспользование инструмента «Размытие» в Photoshop
Инструмент «Размытие» в Photoshop работает аналогично инструменту «Кисть». Выберите его на левой панели инструментов и нарисуйте размытие на изображении. Вы можете использовать этот инструмент, чтобы смягчить края и точно применить размытие.
Шаг 1. Создайте дубликат копии
Откройте изображение в Photoshop. Нажмите на фоновый слой и сделайте копию. Вы можете сделать это, щелкнув правой кнопкой мыши слой и выбрав Дублировать слой (Ctrl или Command+J).
Работа с дубликатом слоя гарантирует, что у вас всегда будет исходный файл, к которому можно вернуться. Кроме того, вы можете сравнить до и после, включив и выключив глазное яблоко.
Шаг 2. Откройте инструмент «Размытие»
На панели инструментов выберите инструмент «Размытие». Похоже на слезу. Он сгруппирован с инструментами Smudge и Sharpen.
Шаг 3.
 Задайте параметры инструмента «Размытие»
Задайте параметры инструмента «Размытие»Настройте инструмент «Размытие» на панели параметров, которая появляется в верхней части рабочей области. У вас есть много таких же опций, как и у кисти. Измените размер и характер кисти.
Выберите мягкую кисть в палитре «Наборы кистей» со значением силы 100%. Если эффект недостаточно сильный, закрасьте область несколько раз.
Вы также можете изменить угол кончика кисти и режим. Доступны следующие режимы наложения: «Нормальный», «Темнее», «Светлее», «Оттенок», «Насыщенность», «Цвет» и «Яркость». Для простого размытия используйте режим смешивания Normal. Но не стесняйтесь играть с другими режимами.
Шаг 4. Нарисуйте размытие на изображении
Перетащите инструмент «Размытие» на область, которую вы хотите изменить. Размытие некоторых областей сделает участки в фокусе более заметными. Вы можете создать размытие, закрашивая область несколько раз.
Сравнение исходного листа (слева) с листом, размытым с помощью инструмента «Размытие» в Photoshop (справа)Как использовать фильтр размытия (размытие в движении)
Инструмент «Размытие» отлично подходит для размытия небольшой части изображения.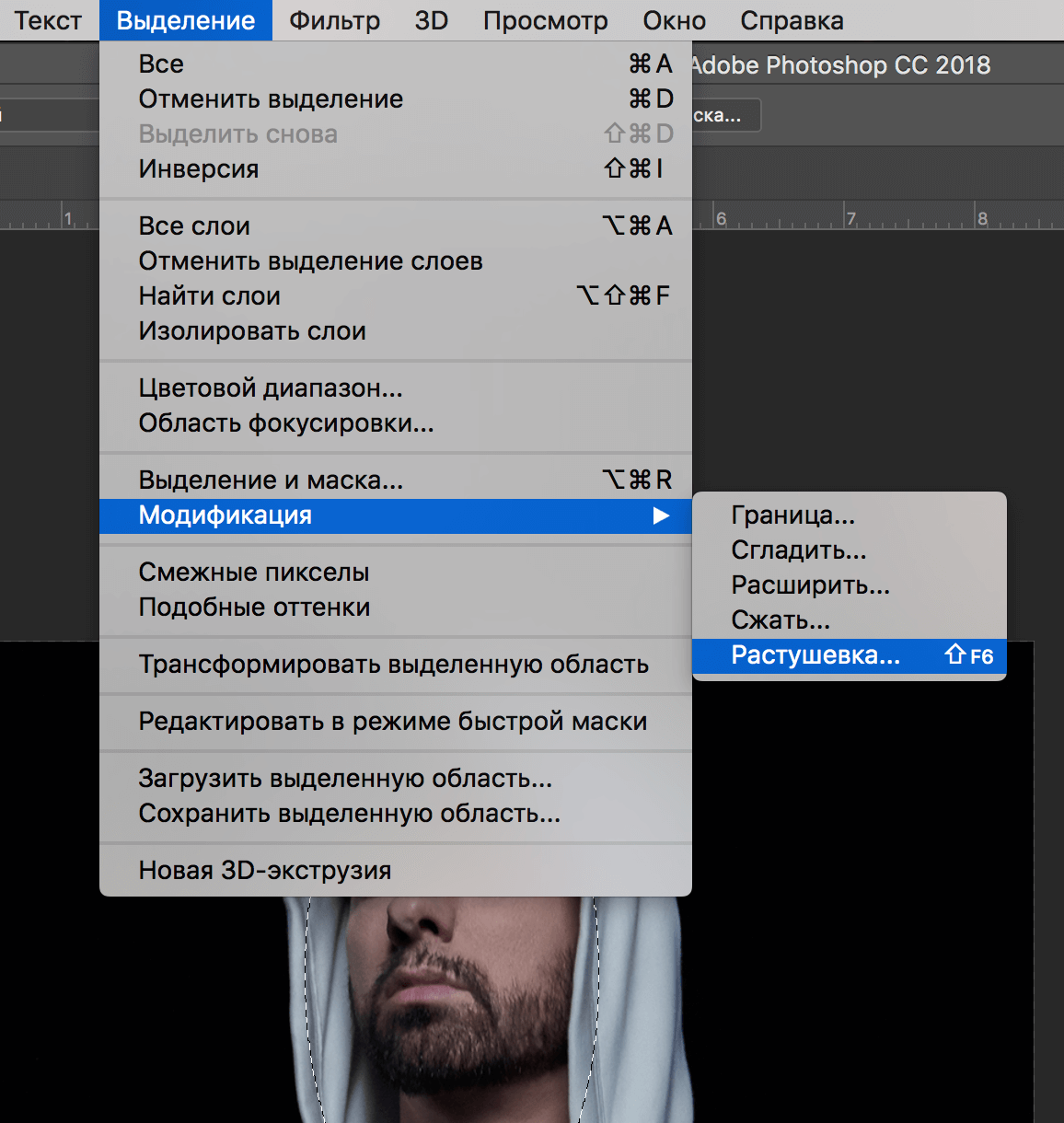 Если вы хотите больше размытия, используйте один из многочисленных фильтров размытия в Photoshop. Каждый дает вам другой вид. В качестве примера мы применим размытие в движении к воде и облакам.
Если вы хотите больше размытия, используйте один из многочисленных фильтров размытия в Photoshop. Каждый дает вам другой вид. В качестве примера мы применим размытие в движении к воде и облакам.
Шаг 1. Создайте дубликат копии
Откройте изображение в Photoshop. Выберите фоновый слой. Сделайте копию, перейдя в раскрывающееся меню «Слой» и выбрав Слой > Дублировать слой (Ctrl или Command+J).
Шаг 2. Преобразование в смарт-объект
Щелкните правой кнопкой мыши дубликат слоя и выберите «Преобразовать в смарт-объект». В правом нижнем углу миниатюры появится символ.
Если слой является смарт-объектом, вы можете изменить степень размытия в любое время. Если нет, размытие запекается в слой. Вы не сможете настроить его позже.
Шаг 3. Выберите фильтр размытия
Убедитесь, что дубликат слоя выделен. Выберите раскрывающееся меню Фильтр. У вас есть два варианта размытия.
Начнем с выбора Фильтр > Размытие . (Мы рассмотрим галерею размытия в следующем разделе.) В этом меню вы можете выбрать следующие и другие параметры:
(Мы рассмотрим галерею размытия в следующем разделе.) В этом меню вы можете выбрать следующие и другие параметры:
- Среднее
- Размытие
- Размытие Больше
- Размытие коробки
- Размытие формы
Если ваш слой является смарт-объектом, вы также можете выбрать «Умное размытие». Каждый из них создает свой тип размытия. Вот описания остальных наиболее популярных эффектов размытия:
- Размытие по Гауссу – один из наиболее часто используемых эффектов размытия, поскольку он создает мягкое размытие и уменьшает шум.
- Lens Blur имитирует малую глубину резкости, создаваемую при использовании широко открытой диафрагмы камеры.
- Размытие в движении идет в одном направлении, создавая впечатление, что ваш объект движется.
- Радиальное размытие создает эффект вращения или масштабирования, как будто вы поворачиваете камеру или увеличиваете объектив.

- Размытие поверхности сохраняет детали краев для создания специального эффекта или уменьшения шума.
Выберите вариант размытия. Некоторые применяют эффект автоматически. Другие открывают окно, в котором можно изменить степень размытия и другие характеристики эффекта. Давайте применим один из самых популярных эффектов размытия Motion Blur. Этот параметр позволяет имитировать гладкую воду и облака, которые вы можете создать с помощью камеры, используя длинную выдержку.
Шаг 4. Введите настройки размытия
Введите желаемую степень размытия в поле «Расстояние» или используйте ползунок. Выберите размытие в диапазоне от 1 до 2000. Вы можете увидеть эффект в окне предварительного просмотра.
Выберите угол движения. Введите число или поверните компас. Для горизонтального движения введите 0. Вы можете изменить угол в диапазоне от -90 до +90.
Нажмите OK.
Вы можете уменьшить непрозрачность слоя или добавить маску слоя, чтобы убрать размытие с частей изображения. Если слой является смарт-объектом, откройте символ вставки рядом со слоем и дважды щелкните Размытие в движении, чтобы настроить его.
Если слой является смарт-объектом, откройте символ вставки рядом со слоем и дважды щелкните Размытие в движении, чтобы настроить его.
Здесь вы можете увидеть воду до размытия (слева) и после применения размытия в движении (справа).
Размытие фона с помощью эффектов галереи размытия
В дополнение к инструментам размытия в Photoshop есть пять галерей размытия. Галерея размытия дает вам больше контроля над конечным продуктом.
- Размытие поля добавляет размытие вокруг точек, которые вы размещаете на изображении
- Размытие диафрагмы создает малую глубину резкости вокруг выбранной точки или точек фокусировки
- Tilt-Shift имитирует схему фокусировки, созданную с помощью объектива с наклоном и сдвигом. Это эффект градуированного фокуса. Выбранная точка фокусировки постепенно размывается по направлению к верхней и нижней части изображения.
- Размытие по траектории позволяет определить форму и скорость эффекта размытия.
 С помощью этого инструмента вы можете имитировать внешний вид вспышки с задней синхронизацией. Это вспышка, срабатывающая в конце длинной выдержки, замораживающая движение в этой точке.
С помощью этого инструмента вы можете имитировать внешний вид вспышки с задней синхронизацией. Это вспышка, срабатывающая в конце длинной выдержки, замораживающая движение в этой точке. - Размытие вращения создает вращающееся размытие вокруг выбранных вами точек.
Кроме того, вы можете контролировать боке и шум. Размытие контура и вращения также позволяет управлять эффектами движения.
Откройте одну галерею, чтобы открыть рабочее пространство. Вы можете управлять всеми пятью инструментами в одном рабочем пространстве и комбинировать эффекты. Давайте воспользуемся инструментом Iris Blur, чтобы смоделировать малую глубину резкости.
Шаг 1: Создайте слой размытия как смарт-объект
Дублируйте фоновый слой (Ctrl или Command+J). Щелкните правой кнопкой мыши слой размытия и преобразуйте его в смарт-объект.
Шаг 2. Откройте галерею размытия
Выделив слой «Размытие», перейдите в раскрывающееся меню «Фильтр». Выберите Фильтр > Галерея размытия > Размытие диафрагмы . Инструменты размытия откроются в правом столбце рабочей области.
Выберите Фильтр > Галерея размытия > Размытие диафрагмы . Инструменты размытия откроются в правом столбце рабочей области.
Символ вставки рядом с Iris Blur открыт, чтобы показать ползунок. Галочка указывает на то, что этот параметр размытия активен. Если вы откроете другие инструменты размытия, они станут активными. Чтобы деактивировать инструмент, снимите флажок.
Используйте ползунок или введите степень размытия. Вы можете выбрать из диапазона от 0 до 500 пикселей.
Шаг 3. Установите точку фокусировки
На изображении появится круг с четырьмя точками и квадрат. Эффект размытия начнется в центре и будет постепенно увеличиваться. Внешний круг показывает, где размытие максимально.
Вы можете увеличить или уменьшить размер круга, чтобы настроить градацию. Нажмите и перетащите квадратный символ, чтобы изменить форму.
Нажмите в центре, чтобы открыть точку фокусировки. Возьмите и переместите центр в самую острую точку вашего изображения.
Этот инструмент также работает как круговой ползунок. Чтобы изменить фокус самой центральной точки, используйте Фокус на панели параметров.
Четыре булавки вокруг центра показывают, где начинается эффект размытия. Нажмите и перетащите один из кругов, чтобы начать эффект размытия ближе или дальше от центральной точки.
Вы можете добавить еще одну точку фокусировки, нажав на свое изображение. Это позволяет сфокусироваться на элементе в другой фокальной плоскости. Это то, что вы не можете сделать с вашей камерой.
Шаг 4. Установите эффекты и шум (необязательно)
В меню «Инструменты размытия» щелкните вкладки «Эффекты» или «Шум», чтобы настроить боке и тип размытия, которое вы хотите добавить:
- Гауссово
- Униформа
- Шум
Дважды щелкните вкладку «Инструменты размытия», чтобы вернуться в галерею размытия. Когда вы довольны размытием, нажмите «ОК» на панели параметров.
Заключение
Надеемся, вы научились размывать изображения… В Photoshop есть несколько инструментов размытия для создания нужных вам эффектов:
- Инструмент «Размытие» на панели инструментов добавляет небольшое размытие в определенную область изображения.

- Фильтры размытия в меню «Фильтр» влияют на все изображение — «Размытие по Гауссу» является одним из самых популярных параметров.
- Галерея размытия позволяет лучше контролировать эффект размытия. Вы можете размывать фон, имитировать объектив с наклоном и сдвигом и создавать сложные эффекты движения.
Все эти инструменты размытия в Photoshop помогут вам имитировать малую глубину резкости или добавить общее свечение вашим изображениям. Так счастливого размытия!
Попробуйте наш видеокурс «Фантастические фотоприключения» с 30 проектами, которые вы можете попробовать уже сегодня!
Enhance Photo Focus
Фантастические фотоприключения
Если вы хотите вывести свои знания в области фотографии на новый уровень, наш проектный видеокурс и шпаргалка помогут вам создавать потрясающие изображения с помощью инструмента размытия в Photoshop.
Магазин Предложения Проверить цену наКупить у
НедоступноКак использовать инструмент «Размытие» в Photoshop (+ объяснение других методов размытия)
Для получения отличных фотографий требуется хороший контроль над глубиной резкости и балансом областей изображения, которые находятся в фокусе или не в фокусе.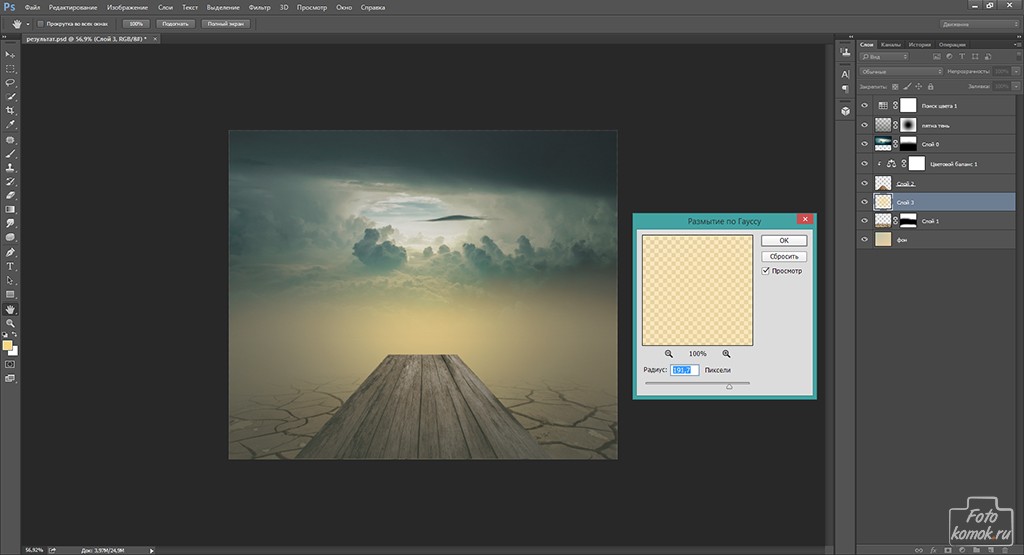 В некоторых случаях этот размытый фон или объект на переднем плане просто не получаются такими, как вы хотели. К счастью, вы можете легко использовать инструмент «Размытие» в Photoshop, чтобы смягчить области изображения при постобработке.
В некоторых случаях этот размытый фон или объект на переднем плане просто не получаются такими, как вы хотели. К счастью, вы можете легко использовать инструмент «Размытие» в Photoshop, чтобы смягчить области изображения при постобработке.
Простой способ размыть изображения в Photoshop — использовать Iris Blur. Выбрав слой изображения, перейдите в «Фильтр» > «Галерея размытия» > «Размытие диафрагмы». Поместите центр кольца размытия на объект и расширьте кольцо размытия до краев фотографии. Теперь увеличьте ползунок степени размытия, чтобы улучшить эффект.
Размытие диафрагмы — это один из вариантов размытия, доступных в галерее размытия в Photoshop. Хотя он немного отличается от настоящего инструмента размытия, он может упростить процесс размытия всего изображения.
Поскольку в Photoshop существует несколько различных типов размытия, в этом руководстве будет рассказано, как использовать инструмент «Размытие», а также все стандартные фильтры размытия и параметры галереи размытия в программе. Таким образом, вы будете знать все варианты идеального размытия частей (или всего) изображения! Начнем с того, что сосредоточимся на самом инструменте «Размытие».
Таким образом, вы будете знать все варианты идеального размытия частей (или всего) изображения! Начнем с того, что сосредоточимся на самом инструменте «Размытие».
Как использовать инструмент «Размытие» в Photoshop
Как только вы разберетесь с некоторыми настройками, вы сможете перейти к использованию инструмента «Размытие».
Объяснение настроек инструмента «Размытие»
Чтобы активировать инструмент «Размытие», щелкните значок инструмента «Размытие» на панели инструментов. Его значок выглядит как слеза, и если вы не видите его сразу, он будет во всплывающем меню с инструментами Sharpen Tool и Smudge Tool.
После включения инструмента «Размытие» вы можете изменить его настройки в Панель опций .
В Brush Preset Picker можно изменить размер кисти и жесткость . Вы также можете выбрать нужный тип кисти.
Чтобы правильно размыть область, размер кисти должен соответствовать области, которую необходимо размыть.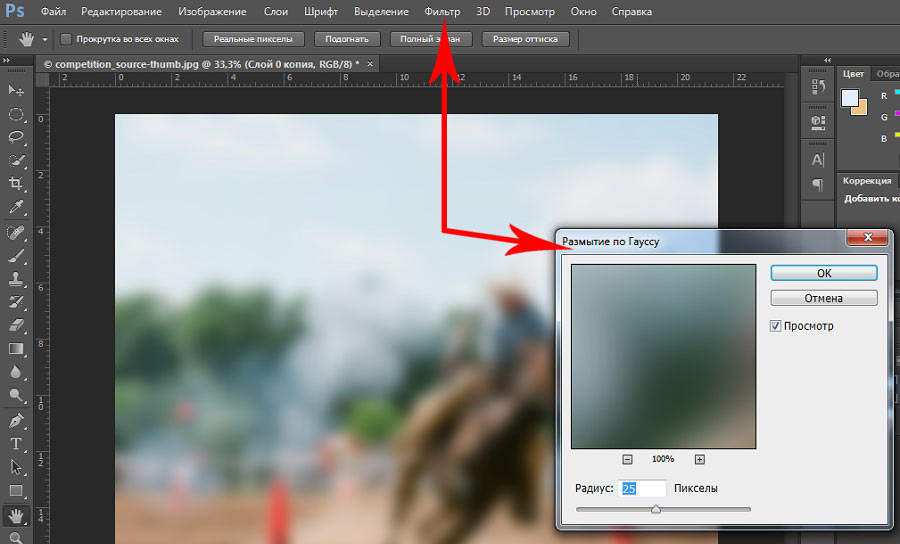 Если вы выберете размер кисти, который слишком велик для целевой области, вы размоете области, которые вы не хотите размывать.
Если вы выберете размер кисти, который слишком велик для целевой области, вы размоете области, которые вы не хотите размывать.
Жесткость управляет тем, как размытые пиксели смешиваются с другими пикселями изображения. Установка очень высокого значения жесткости приведет к более сильному размытию изображения, чем при более низком значении жесткости. Более низкое значение намного лучше смешивает размытые пиксели с окружающими пикселями.
Инструмент «Размытие» с жесткостью 15% Инструмент «Размытие» с жесткостью 100%Двигаясь вниз по панели, вы можете найти доступные типы кистей.
Выберите жесткую круглую кисть или мягкую круглую кисть. Эффект жесткой круглой кисти резкий, потому что края кисти более четкие, в то время как эффект мягкой круглой кисти более тонкий, потому что к ее краям применено размытие. Это единственные кисти, которые вы должны использовать для размытия изображений вручную.
Сила управляет степенью размытия, применяемой кистью, когда активен инструмент размытия.
Инструмент «Размытие» с параметром «Интенсивность» 100% Инструмент «Размытие» с параметром «Интенсивность» 10%Еще один полезный параметр инструмента размытия — Образец всех слоев . Этот параметр применяет эффект размытия сразу к нескольким слоям.
Использование инструмента «Размытие» на изображении
Чтобы использовать инструмент «Размытие» для редактирования изображения, первое, что нужно сделать, это продублировать его слой. Для этого нажмите Control + J (Win) или Command + J (Mac).
Затем решите, к какой области вы будете применять эффект размытия. В моем случае я хочу размыть горы на заднем плане этого изображения, оставив деревья на переднем плане резкими и в фокусе.
Затем перейдите на панель инструментов и возьмите Blur Tool .
Затем перейдите на панель параметров и измените настройки инструмента размытия, как показано в предыдущем разделе этого руководства.
После изменения всех необходимых настроек закрасьте области, которые хотите размыть. Вы можете постоянно менять размер кисти, жесткость и силу, покрывая нужную область.
BeforeAfterДругие способы размытия изображения в Photoshop
Вместо добавления размытия к изображению вручную вы можете использовать фильтры размытия, доступные в Photoshop. Они удобны, и каждый служит своей цели.
Стандартные фильтры размытия
Чтобы получить доступ к стандартным фильтрам размытия, перейдите к Фильтр > Размытие.
Щелкнув стрелку рядом с Размытие, вы увидите все доступные фильтры размытия. Вот что делает каждый из них:
Среднее
Этот эффект размытия использует искусственный интеллект Photoshop для оценки среднего цвета всех пикселей изображения или выбранной области. Когда вы применяете этот фильтр, он заполняет ваше изображение или часть усредненным цветом из области, к которой вы применяете размытие.
Вам нужно будет комбинировать этот фильтр с другим эффектом, чтобы элементы фотографии были видны, например, с градиентом или режимом наложения. Вы можете использовать этот фильтр, чтобы применить размытие вместе с добавленными текстурными эффектами, чтобы создать лаконичный фон.
Размытие
Это базовый эффект размытия, используемый для смягчения краев, уменьшения шума или удаления пыли с изображения.
Размытие Больше
Работает так же, как стандартный фильтр размытия, но его эффект в четыре раза жестче.
Box Blur
Применяет эффект размытия к объектам, сохраняя и улучшая их края. Это отличный вариант, если вы хотите, чтобы края ваших объектов выделялись.
Размытие по Гауссу
Размытие по Гауссу — популярный эффект размытия, обеспечивающий очень плавный и ровный конечный результат. Размытие по Гауссу использует кривую для размытия выбранных областей, создавая более мягкий эффект. Вы можете использовать его, чтобы смягчить кожу и уменьшить шум на изображениях.
Размытие объектива
Этот эффект похож на эффект размытия, создаваемый объективом камеры. Он размывает определенные области изображения, фокусируя внимание на других областях. Вы можете использовать его для размытия фона и настройки глубины резкости изображения.
Радиальное размытие
Размытие направлено к центральной точке, из-за чего создается впечатление, что эффект размытия вращается или увеличивается. Этот эффект привлекает внимание к объектам, придавая им ощущение движения.
Размытие в движении
Это эффект размытия, придающий изображениям ощущение движения, но не направленный ни к какой точке, в отличие от радиального размытия. Полезно, например, создать впечатление, что человек быстро бежит или что водоем течет. Вот как применить этот эффект.
Как использовать стандартные фильтры размытия в Photoshop
Сначала перенесите изображение в Photoshop. Затем перейдите на панель «Слои» и преобразуйте изображение в смарт-объект , щелкнув его правой кнопкой мыши и выбрав Преобразовать в смарт-объект .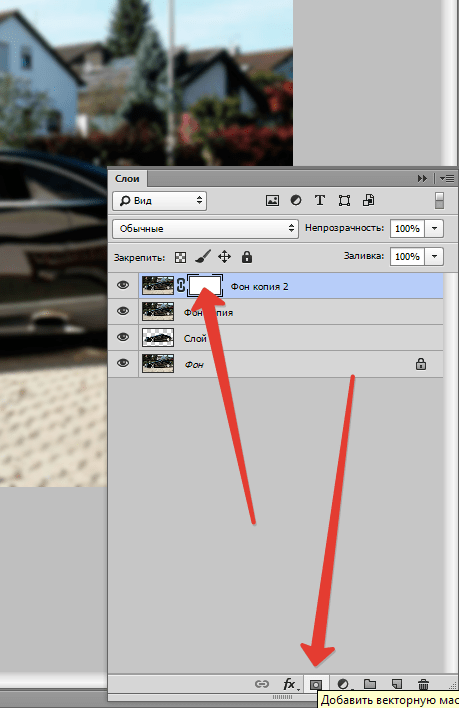 Это применит фильтр неразрушающим образом, и вы сможете редактировать в любое время в будущем.
Это применит фильтр неразрушающим образом, и вы сможете редактировать в любое время в будущем.
Затем выберите область изображения, к которой вы хотите применить размытие. В этом примере я хочу применить размытие в движении, чтобы еще больше исказить отражение в воде.
Выбрав область для размытия, сделайте выделение вокруг нее с помощью инструмента по вашему выбору. Вам не нужно быть точным, но убедитесь, что выделение не распространяется на другие области изображения. Например, эффект не будет иметь смысла, если я расширю выделение на пляжный песок.
Я выбрал инструмент лассо (L) , найденный на панели инструментов для моего выделения.
Чтобы использовать инструмент лассо, обведите нужную область. Так как область, которую я выбрал, не имеет четко очерченных краев, инструмент «Лассо» — хороший выбор для этого случая.
После выбора перейдите к Фильтр > Размытие > Размытие в движении.
В диалоговом окне Размытие в движении есть несколько настроек, которые вы должны настроить, чтобы настроить эффект. В Расстояние , вы можете настроить искажение пикселей, которое приведет к эффекту движения. Чем выше вы установите значение, тем больше эффекта движения вы сможете создать.
В Расстояние , вы можете настроить искажение пикселей, которое приведет к эффекту движения. Чем выше вы установите значение, тем больше эффекта движения вы сможете создать.
Вы можете увидеть, как меняется ваше изображение в окне предварительного просмотра. Вы также можете настроить угол размытия движения. Установите угол равным нулю, чтобы создать шаблоны горизонтального размытия, или другим значением, чтобы создать диагональные или вертикальные шаблоны.
Я рекомендую вам выбрать ракурс, который соответствует концепции вашего изображения. В моем случае я оставил угол равным 0. Нажмите OK , чтобы закрыть диалоговое окно «Размытие в движении» и применить изменения.
Вернувшись в рабочую область, нажмите Control + D (Win) или Command + D (Mac), чтобы отменить выделение выбранной области. Теперь эффект размытия будет изолирован от области выделения.
BeforeAfterДополнительные стандартные фильтры размытия в Photoshop
Размытие формы
Вместо того, чтобы появляться в стандартной форме прямоугольника, размытые пиксели принимают другие геометрические или пользовательские формы при применении этого размытия.
Умное размытие
Умное размытие угадывает уровень размытия, применяемого к пикселям, на основе размытости окружающих пикселей. Это очень точный фильтр размытия, который предлагает вам множество опций для дальнейшего повышения его точности.
Размытие поверхности
Этот эффект размывает объекты, но оставляет их края нетронутыми. Это удобный фильтр, например, для ретуши кожи.
Галерея размытия
Чтобы открыть галерею размытия, выберите Фильтр > Галерея размытия. Здесь вы найдете несколько более продвинутых эффектов размытия в Photoshop.
Размытие поля
Фильтр применяет различные уровни размытия к изображению, фокусируясь на определенной точке. Это отличный способ создать глубину резкости с помощью Photoshop.
Размытие с наклоном и сдвигом
Имитирует эффект, создаваемый линзами с наклоном и сдвигом, которые изменяют фокальную плоскость изображений. Эффект наклона-сдвига в Photoshop делит изображение на блоки с фокусом и без него.
Размытие контура
Вы можете создавать шаблоны размытия для добавления к изображению, рисуя в нем собственные контуры.
Spin Blur
Добавляет к изображениям шаблоны кругового размытия. Вы можете использовать его, чтобы круглые объекты казались движущимися.
Размытие диафрагмы
Используйте этот параметр, чтобы применить различные уровни размытия к изображению в форме эллипса. Вот как использовать этот эффект.
Сначала откройте изображение в Photoshop. Затем преобразуйте слой изображения в смарт-объект, чтобы при необходимости можно было отредактировать эффект позже. Для этого перейдите на Панель «Слои» , щелкните слой правой кнопкой мыши и выберите «Преобразовать в смарт-объект».
Затем перейдите к Фильтр > Галерея размытия > Размытие радужной оболочки.
Откроется рабочая область галереи размытия.
На изображении появится овальная дорожка с колесом посередине.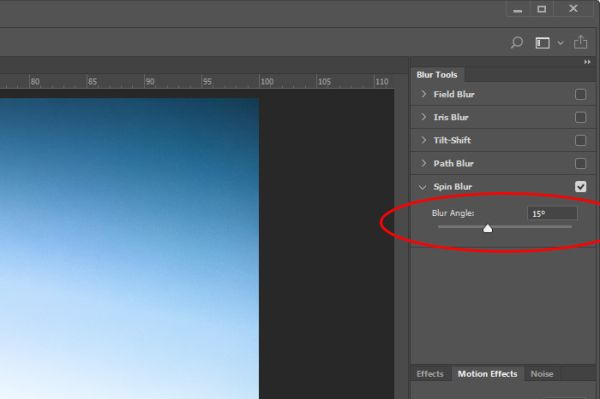
Путь ограничивает переход между областью фокусировки изображения и областью его размытия. Вы можете исказить путь, щелкнув и перетащив его в любое место. Например, вы можете перетащить его внутрь, чтобы уменьшить путь.
И вы можете перетащить его наружу, чтобы расширить путь.
Колесо вокруг фокальной точки представляет уровень размытия изображения. Чтобы изменить его, поместите курсор на колесо и перетащите полосу размытия против часовой стрелки, чтобы уменьшить уровень размытия.
Или перетащите колесико по часовой стрелке, чтобы увеличить уровень размытия.
Белые точки на овальной траектории представляют растушевку. Переход между размытием и фокальной точкой изображения резкий, когда они находятся рядом с траекторией.
И если вы перетащите их внутрь, переход между размытием и точкой фокусировки будет более постепенным и тонким.
Нажмите Ok , когда закончите применять эффект размытия диафрагмы.
Теперь вы успешно размыли изображение в форме эллипса вокруг фокальной точки вашего изображения.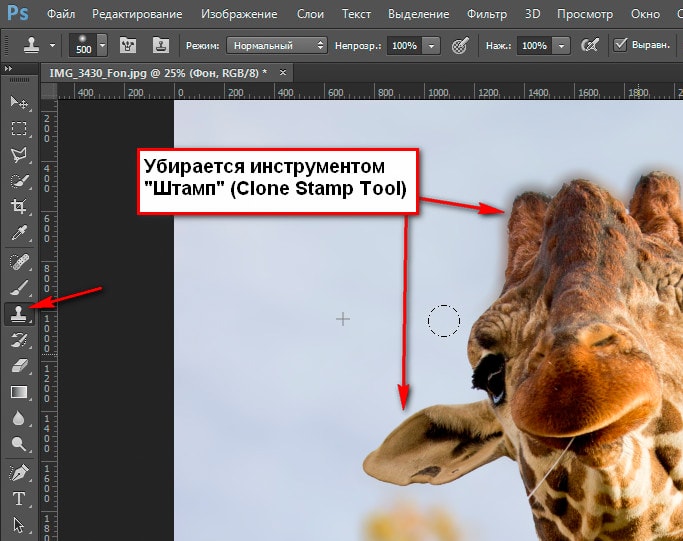

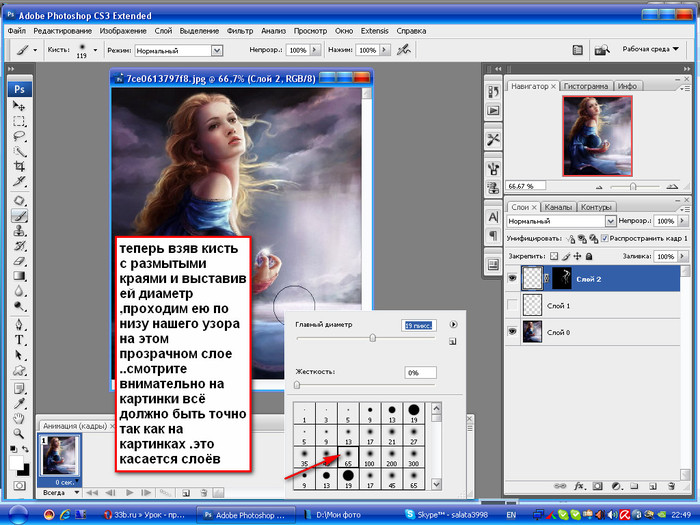
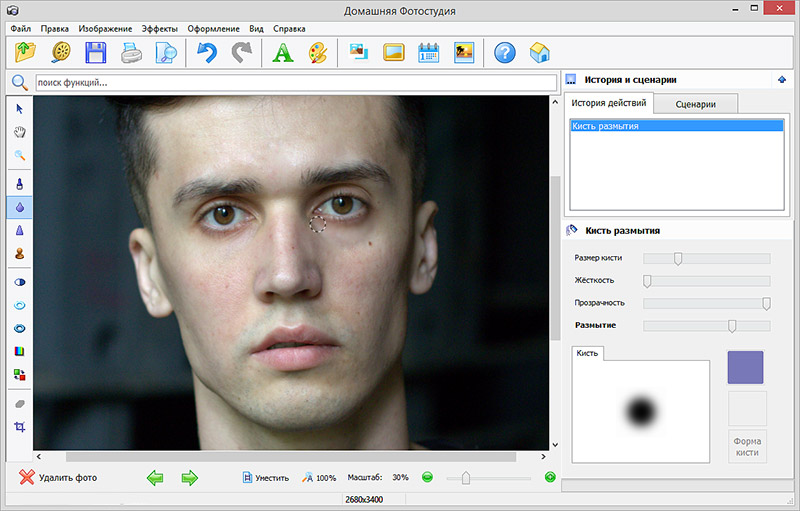 В ее настройках есть: опции Mode, Opacity, Flow , режим аэрографа — см. раздел первого урока «Кисть»; опция Erase to history — при включении этого флажка резинка восстанавливает только что стертое изображение. Также можно выбрать, какой формы будет резинка: Brush — кисть, Pencil — кисть с жесткими краями, Block — квадрат.
В ее настройках есть: опции Mode, Opacity, Flow , режим аэрографа — см. раздел первого урока «Кисть»; опция Erase to history — при включении этого флажка резинка восстанавливает только что стертое изображение. Также можно выбрать, какой формы будет резинка: Brush — кисть, Pencil — кисть с жесткими краями, Block — квадрат. В настройках Limits (Границы)можно выбрать способ действия резинки:
В настройках Limits (Границы)можно выбрать способ действия резинки:
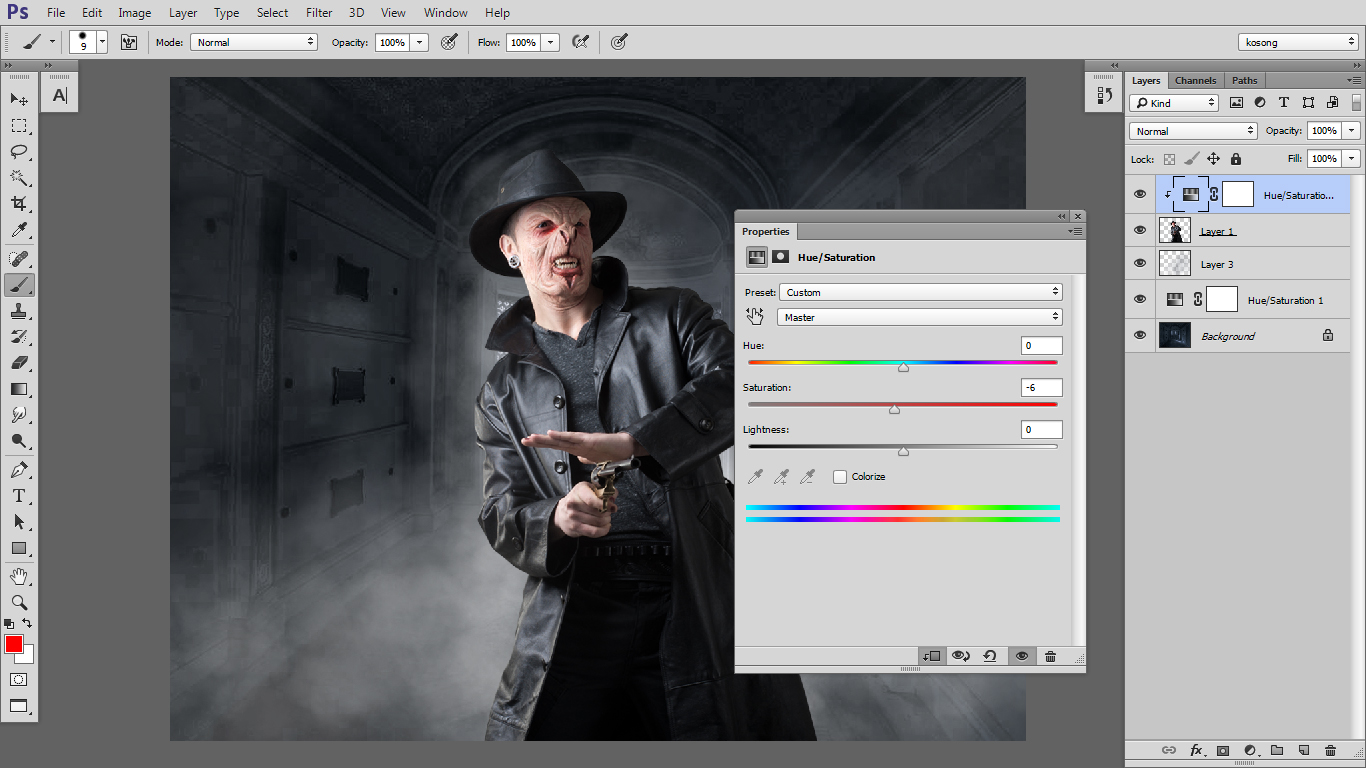 7 Размытие поверхности
7 Размытие поверхности

 С помощью этого инструмента вы можете имитировать внешний вид вспышки с задней синхронизацией. Это вспышка, срабатывающая в конце длинной выдержки, замораживающая движение в этой точке.
С помощью этого инструмента вы можете имитировать внешний вид вспышки с задней синхронизацией. Это вспышка, срабатывающая в конце длинной выдержки, замораживающая движение в этой точке.