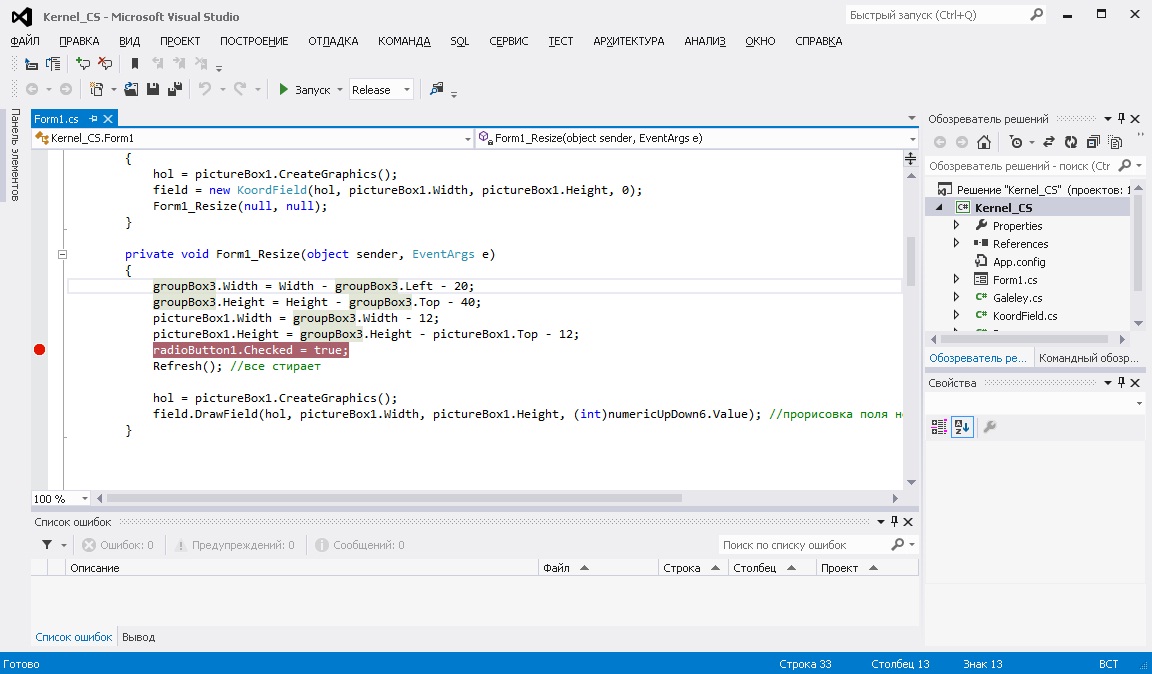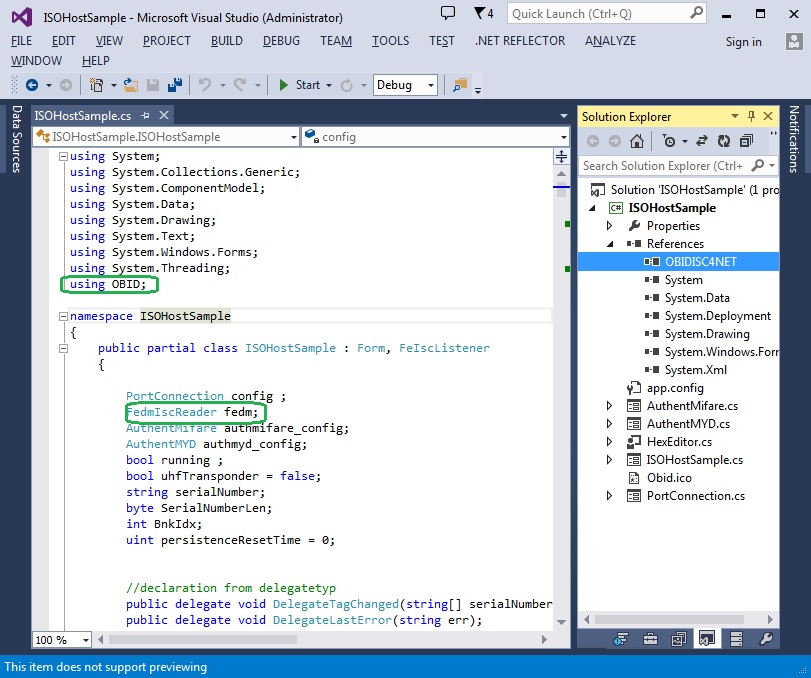Интегрированная среда разработки Visual Studio, как средство веб-разработки
От автора: среди всех IDE, c которыми работают программисты, наиболее популярной остается интегрированная среда разработки Visual Studio. Ее эффективность доказана не только тем, что продукт остается лидером на рынке уже более двадцати лет, а также и тем, что о среде сообщество не придумало шуток, как о Vim или Atom.
Несмотря на все достоинства работы с VS, мы решили провести ее детальный разбор, чтобы выяснить, почему она так популярна и стоит ли ее использовать каждому разработчику.
Знакомство с легендой
Путь Visual Studio начинается в Microsoft, где в 1997 году решили взять все существовавшие средства разработки и упаковать в один продукт. Тогда еще не шла речь о создании кроссплатформенных приложений, высокопроизводительных программ для Android и прочих вещей, которые стали обыденностью. Они лишь хотели придумать программу для разработчиков, которая облегчила бы взаимодействие с такими языками, как C++ и прочие. До момента выхода программы, разработчики вынуждены были довольствоваться редактором, который назывался Developer Studio: его вы могли видеть на уроках информатики, где заставляли решать задачи на Fortran. Кстати, в свое время Developer считался не редактором, а полноценной средой разработки. Сегодня он менее функционален, чем последняя версия Notepad++.
До момента выхода программы, разработчики вынуждены были довольствоваться редактором, который назывался Developer Studio: его вы могли видеть на уроках информатики, где заставляли решать задачи на Fortran. Кстати, в свое время Developer считался не редактором, а полноценной средой разработки. Сегодня он менее функционален, чем последняя версия Notepad++.
Начало многосерийной разработки было положено еще тогда: Windows всегда стремились представить приложения в нескольких вариациях, чтобы создать видимость широкого модельного ряда (по факту, все дистрибутивы отличаются незначительно). Они выпустили версию для личного использования – Professional, и Enterprise – для больших компаний. По сути, разница была лишь в некоторой оптимизации групповой разработки. Далее было принято решение выпускать версии в порядке усовершенствования, а функционал предоставлять в зависимости от стоимости пакета. Самое интересное, что они решили применить несколько сложный подход к наименованию. К примеру «PROFESSIONAL» и «professional» – это разные пакеты для разработки.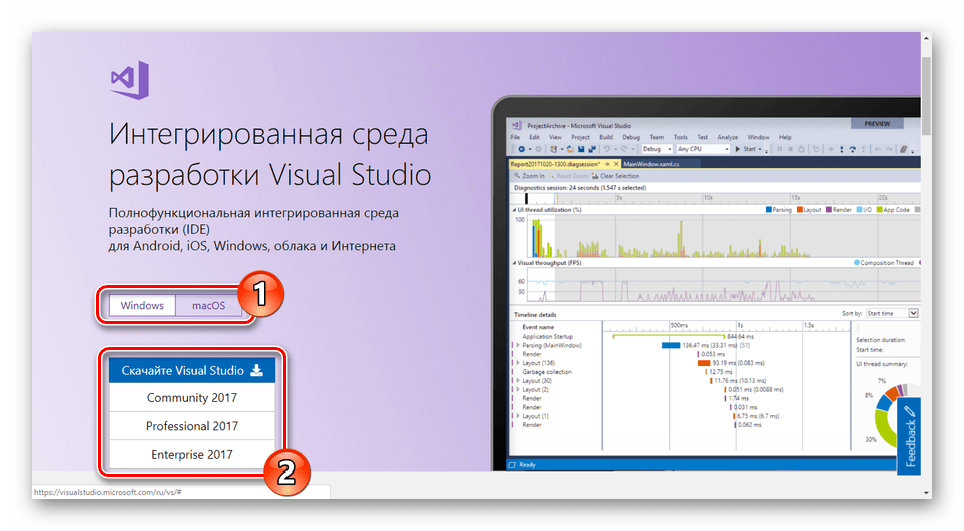
JavaScript. Быстрый старт
Изучите основы JavaScript на практическом примере по созданию веб-приложения
Узнать подробнееСегодня оплаченный пакет не играет столь важную роль, намного более весомыми являются установленные фреймворки, библиотеки и прочие инструменты. Например, весьма перспективной сферой является разработка мобильных приложений для Android и iOS. И, если сама Visual Studio не имеет много точек соприкосновения с андроидом, то фреймворки Monodroid и Monotouch решают эту проблему. Они созданы для того, чтобы разрабатывать мобильные приложения средствами C#, который является абсолютно неспецифичным для Android. Тем не менее, установка виртуальной машины и фреймворка решает эту проблему.
Информационная сеть в подарок
Важным моментом для тех разработчиков, что создают приложения под Windows является то, что среда разработки постоянно подключена к сообществу, которое может помочь в проблемных вопросах. Microsoft Developer Network – это структурный отдел компании Microsoft, который полностью ответственен за поддержку разработчиков. Их помощь могут получить не только пользователи Visual Studio, но и другие программисты, которые приобретут соответствующую подписку.
Их помощь могут получить не только пользователи Visual Studio, но и другие программисты, которые приобретут соответствующую подписку.
На ресурсе от Microsoft можно найти не только советы от большого штата профессионалов, но и такие незаменимые вещи, как документацию к продуктам, базу знаний для эффективного использования приложений Windows и прочих продуктов компании Microsoft. Благодаря тесному взаимодействию не только сотрудников, но и сообщества пользователей, Visual Studio можно назвать одной из самых поддерживаемых программ. Единственный недостаток – Microsoft Developer Network поддерживает только те языки и утилиты, которые разработаны компанией Microsoft. Звучит логично, но для серьезного программиста этого, конечно же, мало. Плюсом для локального разработчика можно назвать то, что с 2008 года работает русскоязычная служба MSDN. Но за столько лет она лишь приблизилась к оригиналу по наполненности. По образу и подобию MSDN была создана поддержка Google, где стек технологий значительно шире.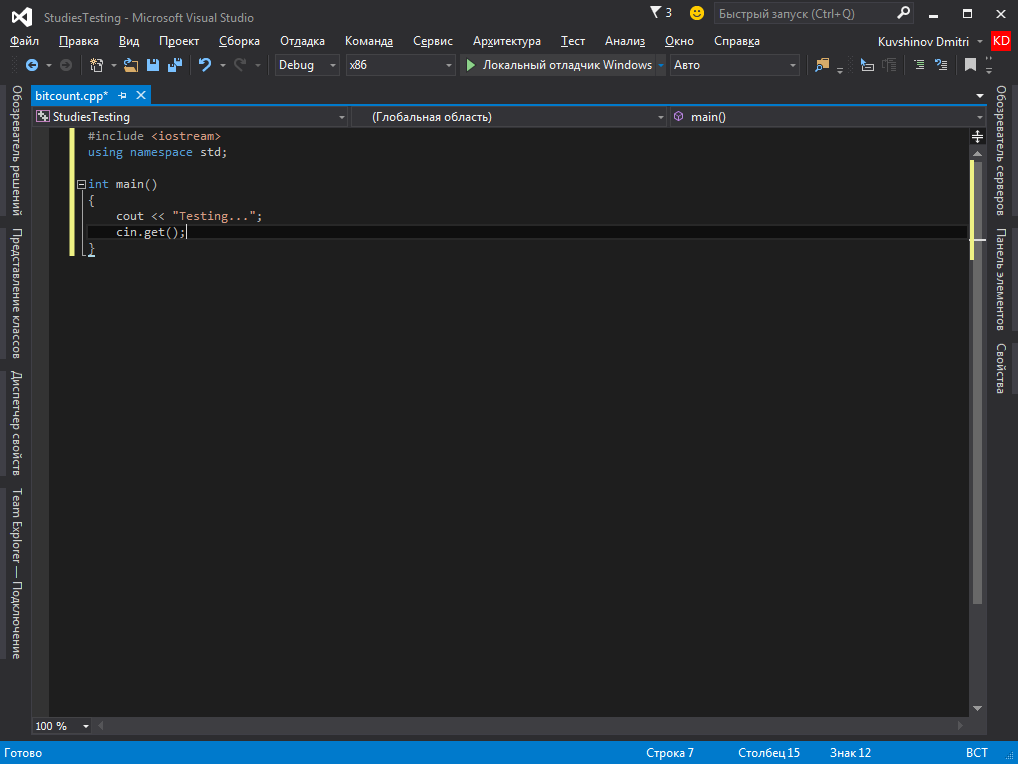
Работа с IDE
Этим термином принято называть комплект программного обеспечения, который призван максимально оптимизировать процесс веб-разработки, создания программного обеспечения или любой другой вид программирования. Множество текстовых редакторов для кода включают в себя настолько широкий ассортимент функций, что так и хочется назвать их IDE. Однако существует определенный набор характеристик, которые составляют IDE. И сколько бы «фишек» не содержал Sublime Text 3, он не станет в один ряд с Visual Studio. Среди них:
редактор кода. Это не просто «текстовик» вроде блокнота. Он должен содержать инструменты для работы с языками. Например, чтобы средство разработки для C++ можно было назвать редактором кода, программа должна подсвечивать синтаксис, ошибки, типы данных и прочее;
компилятор для компилируемых языков или интерпретатор для интерпретируемых. В зависимости от типа языка, нужно средство для работы с ним. У Visual Studio есть оба элемента. Но существуют IDE для конкретного PL, например, Ninja.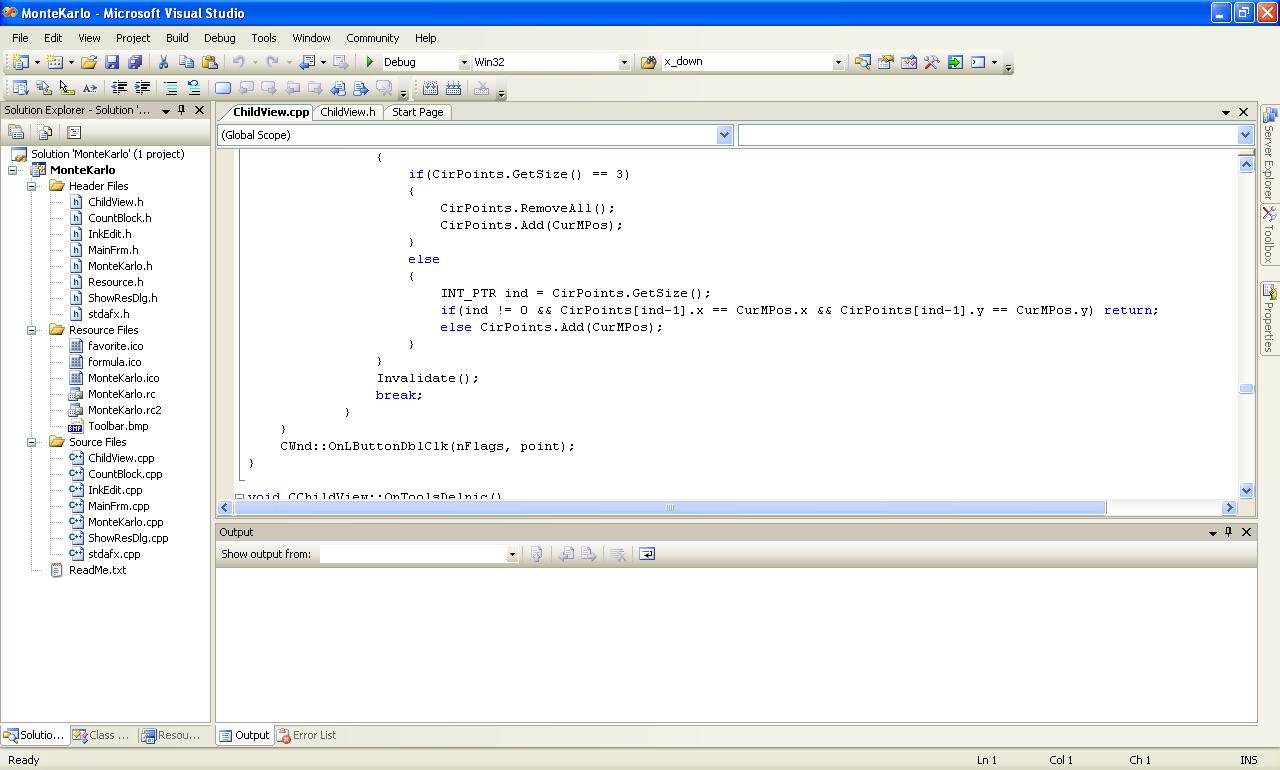 Он содержит лишь компилятор, который осуществляет некоторую интерпретацию;
Он содержит лишь компилятор, который осуществляет некоторую интерпретацию;
автоматизация сборки;
дебаггер, или отладчик. Он помогает детально изучить код и найти в нем ошибки. Без подобного средства писать большие мобильные или веб-приложения невозможно. Риск ошибки при скоростной печати символов очень большой.
Если все перечисленные инструменты присутствуют в программе, значит ее можно назвать интегрированной средой разработки. Но современные разработчики этой ниши никогда не довольствуются стандартным набором средств. В Visual Studio присутствует интегрированная система управления версиями, обозреватель классов и прочие.
Стартуй с учетной записи
Если вы уже решились на использование Visual Studio, значит необходимо пройти тот шаг, который вы проигнорировали при установке Windows – создать учетную запись Microsoft. Кстати, она может открыть для вас больше дверей, чем кажется, особенно что касается веб-разработки: у компании даже есть свой аналог языка JavaScript. Но для вас, как для разработчика на Visual Studio, это значит, что в дальнейшем среда будет персонализирована, независимо от того, с какого устройства вы заходите. Тем более, это означает доступ к Azure.
Но для вас, как для разработчика на Visual Studio, это значит, что в дальнейшем среда будет персонализирована, независимо от того, с какого устройства вы заходите. Тем более, это означает доступ к Azure.
Ускоряй студию
Если вы ранее создавали программы с помощью других средств разработки, то вы можете продолжить, особенно не переучиваясь под Visual Studio. Да, есть некоторые трудности для приспособления среды под создание мобильных приложений, но и это легче, чем работа с большинством приложений Windows. Что касается веб-разработки, то равных здесь нет: специализированные расширения постоянно выходят и обновляются.
JavaScript. Быстрый старт
Изучите основы JavaScript на практическом примере по созданию веб-приложения
Узнать подробнееНо существуют специальные средства, не использовать которые – настоящее кощунство. Тем более, что вы уже оплатили покупку пакета (кстати, почему бы команде Microsoft не придумать подобных инструментов для коррекции обычного текста в Word? Тот, что действует в версии 2016 года совсем устарел, не так ли? ). Среди них:
Среди них:
IntelliSense. Инструмент, который похищает сердца разработчиков и заставляет их приобрести Visual Studio. Он не только умеет на лету исправлять ошибки разработчика, предлагая ряд вариантов, но, в отдельных случаях, может и сгенерировать фрагменты кода. Здесь нет ничего фантастического или проявлений искусственного интеллекта высшего порядка. На самом деле, это просто документация различных языков, встроенная в программу. Находя подобные элементы, IS подпирает фрагмент или исправление. Особенно ценится в разработке мобильных приложений и программного обеспечения, так как такой код обычно длинный и содержит элементы разных языков;
CodeLens. Как видно из названия, это утилита, которая позволяет находить ошибки в коде. По сути, это корректор, который встроен прямо в Visual Studio.
Волнистая линия. С ней то вы точно знакомы – старая «фишка» Microsoft для определения ошибок. При наведении и щелчке можно увидеть подробности ошибки и способы ее устранения.
Другие средства, вроде быстрого запуска и рефакторинга доступны и в других программах для разработки приложений.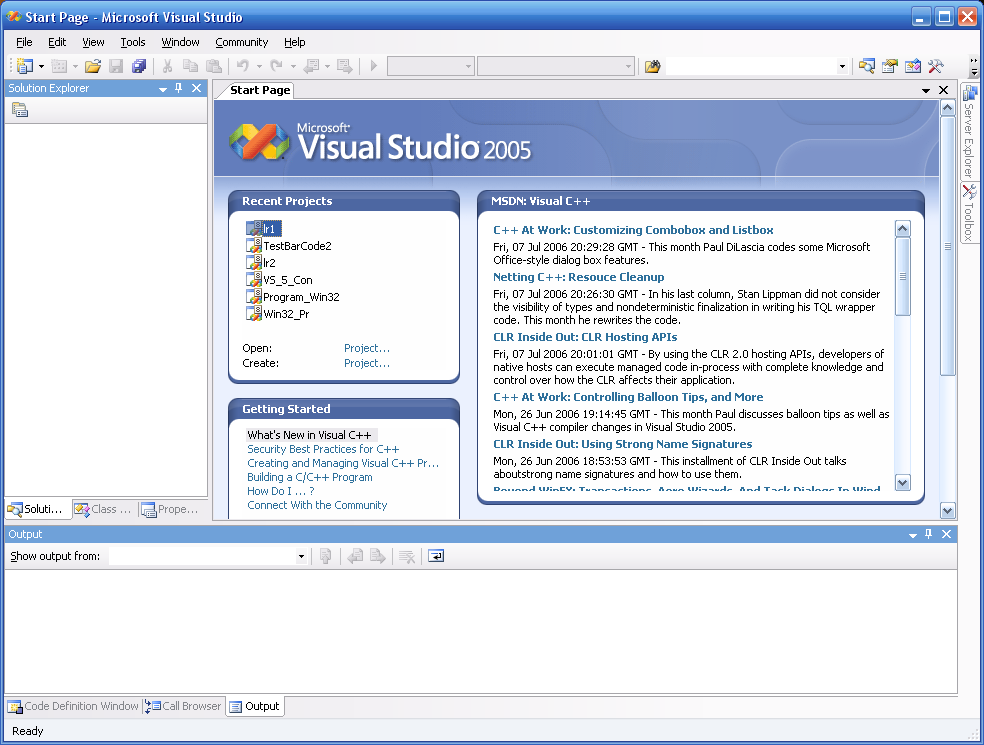 Но эти – настоящее детище Microsoft.
Но эти – настоящее детище Microsoft.
Значительное преимущество
Выше мы уже успели немного описать те характеристики, которые делают Visual Studio программой выбора. Основной вывод, который можно сделать – она на голову выше по функциональности и мощности. Но ведь и Vim мощная система, а ее выбирают только некоторые веб-разработчики. Что же делает Visual Studio самой популярной IDE?
Сервер для среды. Большинство программистов, которые используют IDE для веб-разработки или создания мобильных веб-приложений знают, что для обеспечения бэкенда нужен виртуальный сервер, который будет обрабатывать запросы и ответы. С помощью VS и встроенного сервера ASP.NET можно не только работать элементами, но и запускать сайт прямо из среды. Этот подход значительно опережает аналогичные облачные сервисы: на стадии разработки никто не сможет получить доступ к продукту в оффлайне;
универсальность языков. Некоторые IDE поддерживают часть языков, некоторые большинство, некоторые – только один.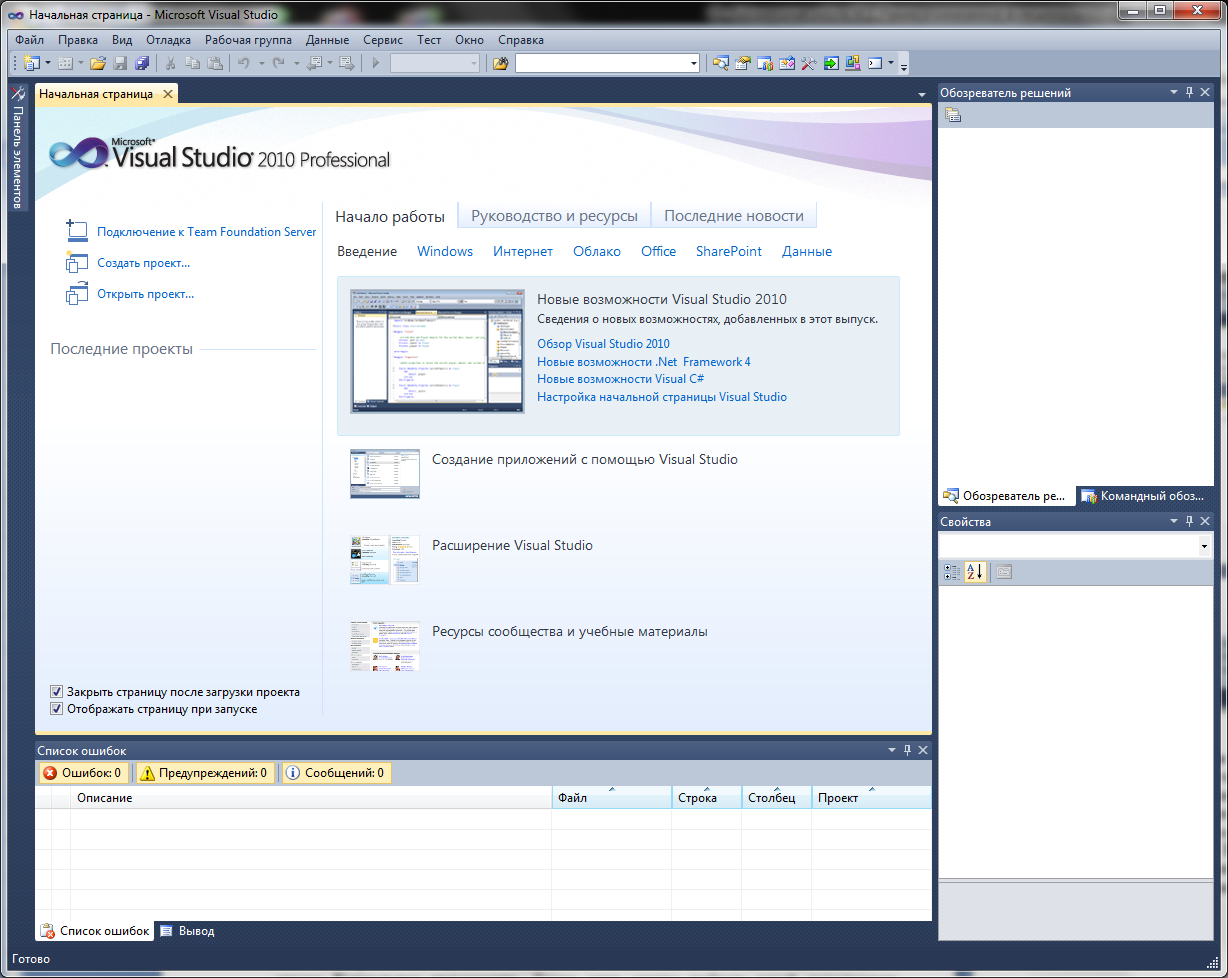 Microsoft разработали средство разработки, которое поддерживает превалирующее число PL, если не брать во внимание экзотические. Но поддержкой не заканчивается универсальность, особенно это касается веб-разработки: в Visual Studio можно создавать страницы на разных языках, а после поместить их все в одном приложении. Удобно, особенно для совместной разработки;
Microsoft разработали средство разработки, которое поддерживает превалирующее число PL, если не брать во внимание экзотические. Но поддержкой не заканчивается универсальность, особенно это касается веб-разработки: в Visual Studio можно создавать страницы на разных языках, а после поместить их все в одном приложении. Удобно, особенно для совместной разработки;
меньше письма – больше результата. Работая с другими средствами для разработки, вы пишите много вещей, которые в VS добавляются благодаря интеллектуальной системе;
код читаем с первых строк. Бывает, смотришь на готовое мобильное приложение и понимаешь – разработано с помощью Visual Studio. Живому человеку трудно постоянно соблюдать отступы и интервалы. Интеллектуальная система среды разработки умеет подстраивать код под необходимый формат и синтаксис. Таким образом, он становится более читаемым и доступным для редактирования.
Кроме MSDN, который постоянно готов дать совет разработчику, VS поддерживает такой инструмент, как Team System.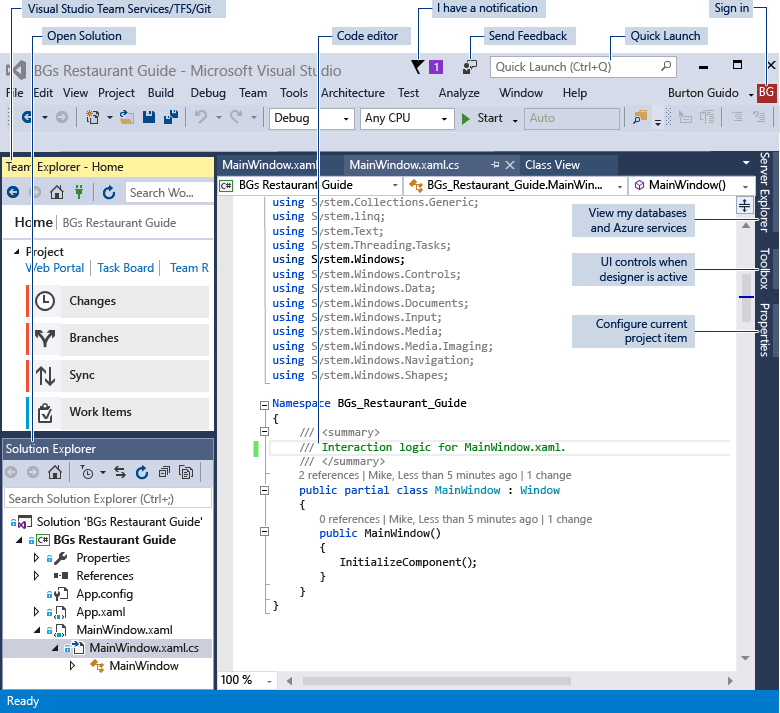 Это платформа для совместной работы над проектами, тестирования и отладки. Важным аспектом является и обратная связь с создателями Visual Studio и операторами поддержки. Пользователь VS всегда может отправить письмо с пожеланиями для программы. Так как разработчики с Visual Studio являются приоритетными юзерами, их запросы действительно рассматриваются.
Это платформа для совместной работы над проектами, тестирования и отладки. Важным аспектом является и обратная связь с создателями Visual Studio и операторами поддержки. Пользователь VS всегда может отправить письмо с пожеланиями для программы. Так как разработчики с Visual Studio являются приоритетными юзерами, их запросы действительно рассматриваются.
Недостатки – лишь для некоторых
В начале статьи мы говорили о том, что Visual Studio не славится широким ассортиментом недостатков, о ней даже не написано ни одного интернет-мема. И правда, со стороны большинства программистов может показаться, что IDE в некоторой мере безупречна. Но ничто не безупречно: у VS есть недостатки, хоть и их можно назвать условными.
Во-первых, она и правда массивная. Каждый разработчик, который программирует более, чем на одной машине, знает, чем грозит низкая производительность компьютера с установленным VS. Вы не то что не ощутите преимуществ IDE, а даже вспомните быстрый и простой Sublime Text.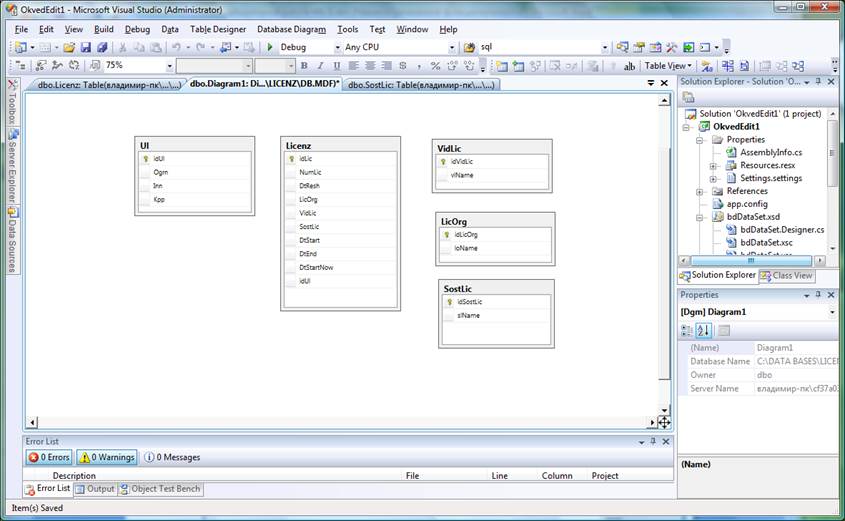 Благо, на современных машинах VS работает хорошо. Так что этот аспект зависит от обстоятельств, в которых приходится работать.
Благо, на современных машинах VS работает хорошо. Так что этот аспект зависит от обстоятельств, в которых приходится работать.
Вторая причина, по которой Visual Studio еще не стоит на всех в мире компьютерах – это цена. Средние и малые компании не всегда могут позволить себе корпоративную подписку, что уже говорить о независимых разработчиках, они предпочтут бесплатные аналоги. Конечно, качество стоит своих денег, но старт от 500$ отпугивает новичков. А профессионал готов платить только за то, с чем он привык работать.
Ну и третьим, существенным недостатком является ограниченность платформ, способных взаимодействовать с Visual Studio. Сегодня это только Windows и Mac. Линуксоиды остались без передовой IDE, хоть и пользователи Linux-осей занимают третье место сразу за OS X и Windows. Если говорить о русскоязычном сегменте, то их едва ли не большинство. Не исключено, что портирование еще впереди: просто это очень похоже на тактику Microsoft.
Тем не менее, Visual Studio запускают на всех системах, применяя различные Wine-подобные технологии – эмуляторы.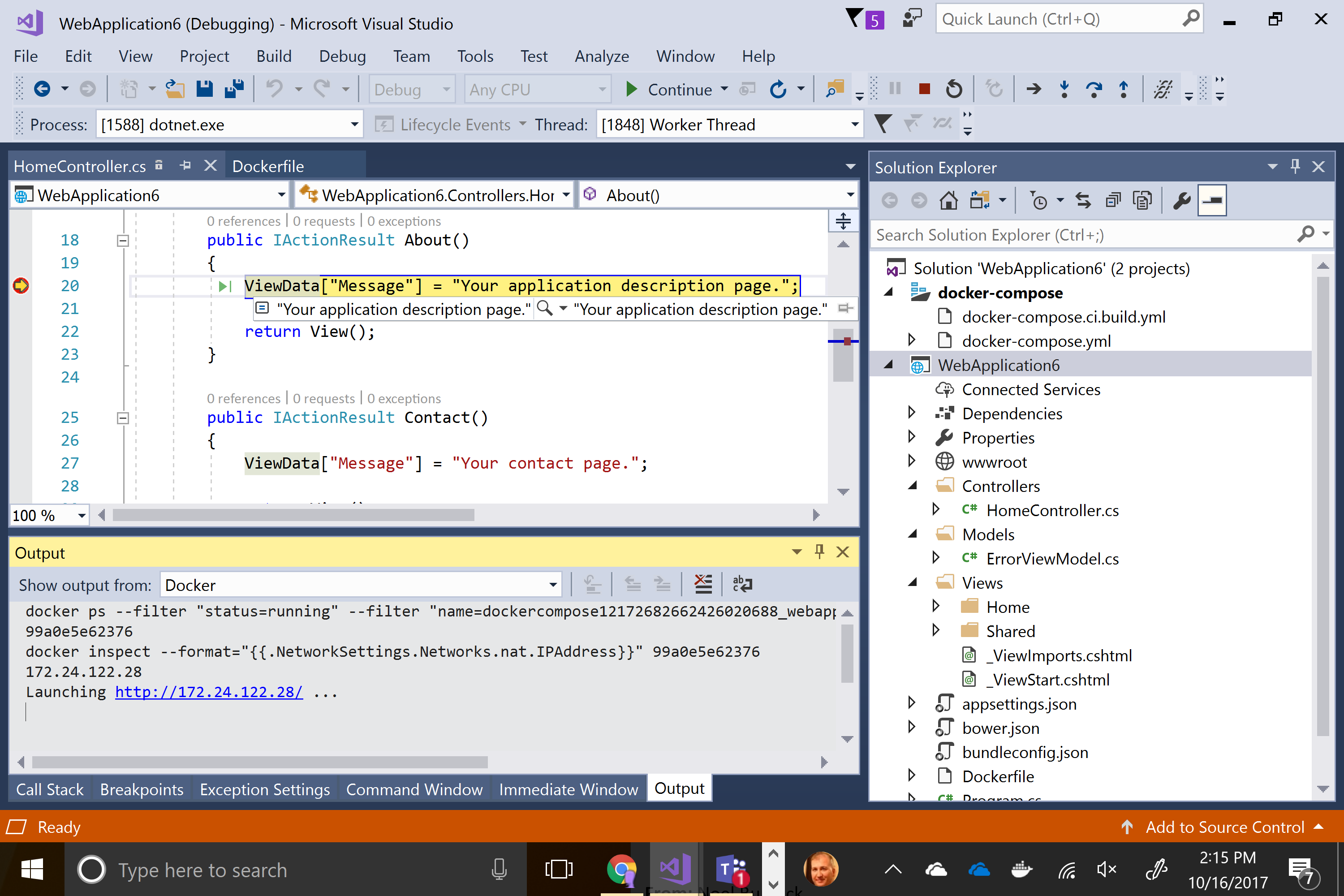 Сколько бы программист не хвалил Vim или Emac, он не может не оценить удобство работы с такой системой, как Visual Studio.
Сколько бы программист не хвалил Vim или Emac, он не может не оценить удобство работы с такой системой, как Visual Studio.
На этом мы заканчиваем обзор. Много технических моментов остались без внимания, но о них написаны целые книги. Надеемся, что теперь вы точно установите пробную версию продукта и ощутите, насколько мощной может быть веб-разработка с полноценной IDE.
JavaScript. Быстрый старт
Изучите основы JavaScript на практическом примере по созданию веб-приложения
Узнать подробнееРазработка веб-приложения на PHP
Создайте веб-приложение на PHP на примере приема платежей на сайте
СмотретьИнтегрированная среда разработки
Интегрированная среда разработкиКувшинов Д.Р.
2015
Общее оглавление
Интегрированная среда разработки integrated development environment, IDE — класс ПО, обеспечивающий организацию процесса разработки ПО через объединение основных необходимых для этого компонентов за общим “фасадом” (пользовательским интерфейсом).
Исторически в процессе программирования использовалось сразу несколько инструментов, которые могли существовать независимо друг от друга: например, текстовый редактор, компилятор, компоновщик, отладчик. Управление всеми необходимыми в процессе файлами вначале велось вручную с помощью средств базовой файловой системы, ну и, возможно, автоматизацией на основе опять же самостоятельно написанных пакетных файлов командной оболочки, предоставляемой ОС.
Помимо перечисленных компонент, IDE также могут включать: редактор графического интерфейса пользователя, средства автоматизации проектирования ПО (визуального моделирования архитектуры), тестирования, поддержку систем управления версиями и взаимодействия внутри команды разработчиков, средства статического анализа кода, профилировки и т.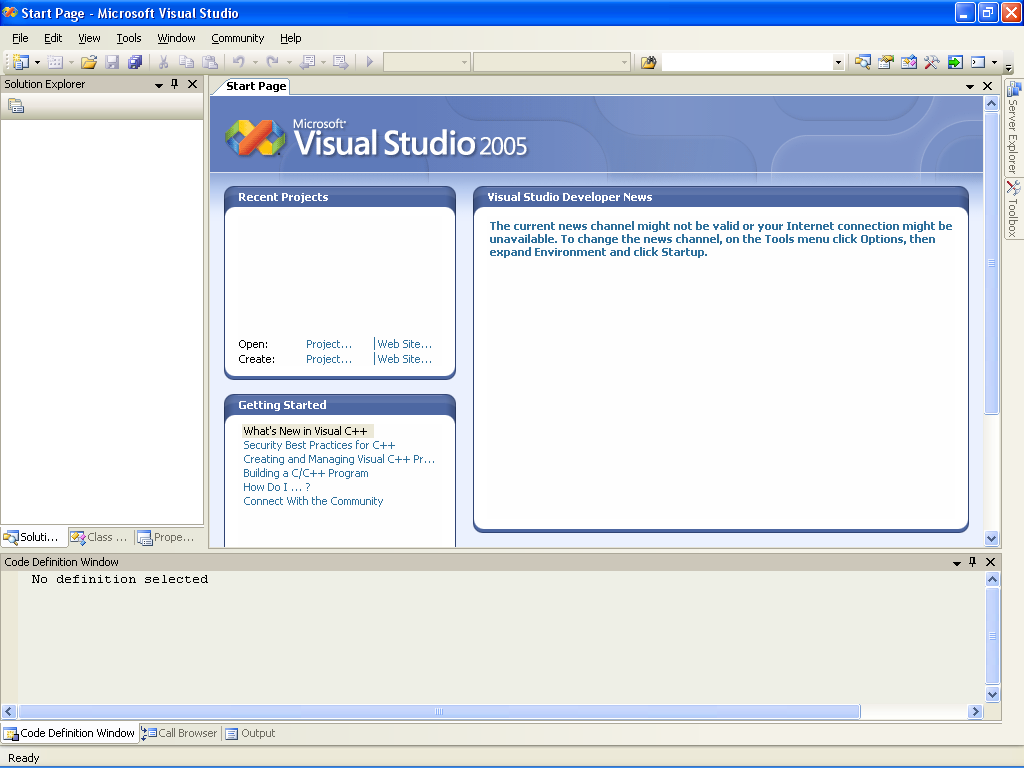
Основной единицей управления исходным кодом, используемой в различных IDE является проект. Как правило, также поддерживается некоторый способ объединения родственных проектов в группы. В Microsoft Visual Studio такое объединение называется решение solution. Оно создаётся по умолчанию с каждым новым проектом. В Eclipse и ряде других IDE группа проектов существует в своём рабочем пространстве workspace. Это более крупное объединение, чем “решение”, и позволяет привязывать набор общих инструментов ко всем проектам пространства. Вполне возможно, что при использовании Eclipse вы не будете создавать новых рабочих пространств, а будете использовать одно — созданное при первом запуске Eclipse.
См. также список IDE с поддержкой C++ на Wikipedia.
Данная IDE здесь рассматривается неглубоко, как простое в использовании базовое средство. Установка Visual Studio на конкретный компьютер может занять много времени, но обычно не требует особых усилий от пользователя.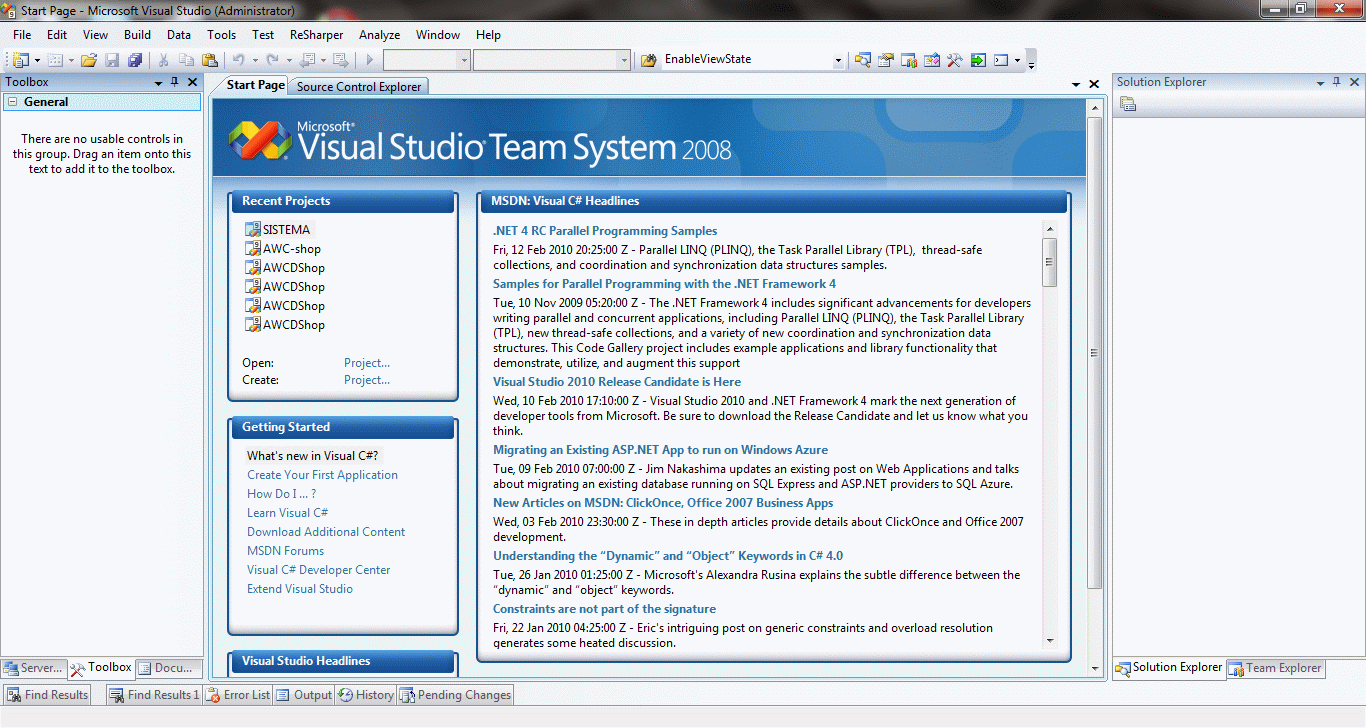 Степень интеграции различных компонент и их ассортимент в базовой комплектации (Community Edition и выше) достаточны для того, чтобы при выполнения всех заданий данного курса не пришлось что-то искать в настройках или устанавливать дополнительные компоненты: всё работает “из коробки”. Это несомненный плюс данной IDE. Также её преимуществами являются качественный встроенный редактор (и в целом интерфейс пользователя) и высокая степень интеграции предоставляемого отладчика (его удобно использовать).
Степень интеграции различных компонент и их ассортимент в базовой комплектации (Community Edition и выше) достаточны для того, чтобы при выполнения всех заданий данного курса не пришлось что-то искать в настройках или устанавливать дополнительные компоненты: всё работает “из коробки”. Это несомненный плюс данной IDE. Также её преимуществами являются качественный встроенный редактор (и в целом интерфейс пользователя) и высокая степень интеграции предоставляемого отладчика (его удобно использовать).
Ниже на снимках экрана показаны базовые шаги для начала работы — создания проекта “консольного приложения” на C++ и добавления в него простого кода.
Создание проекта
Microsoft Visual Studio 2015 сразу после запускаСоздать проектВыбрать тип проектаТип проекта — консольное приложение (“Win32 Console Application”)Установить флажок “Пустой проект” (“Empty Project”) и нажать “Готово” (“Finish”)Добавить новый пустой файл с исходным кодомТип файла — .cpp файлЗапуск программы
F5.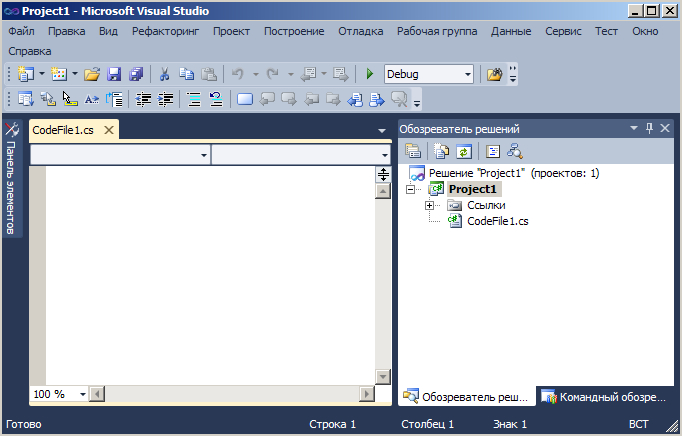 Рядом с этой кнопкой находятся выпадающие списки, позволяющие выбрать конфигурацию и целевую платформу сборки. По умолчанию для каждого проекта создаётся две конфигурации: отладочная Debug и финальная Release. В финальной конфигурации отключена поддержка отладчика и включены оптимизации машинного кода. Целевую платформу можно не трогать, либо сменить x86, выбранную по умолчанию, на x64, если вы используете версию Windows для 64-битных процессоров семейства x86.
Рядом с этой кнопкой находятся выпадающие списки, позволяющие выбрать конфигурацию и целевую платформу сборки. По умолчанию для каждого проекта создаётся две конфигурации: отладочная Debug и финальная Release. В финальной конфигурации отключена поддержка отладчика и включены оптимизации машинного кода. Целевую платформу можно не трогать, либо сменить x86, выбранную по умолчанию, на x64, если вы используете версию Windows для 64-битных процессоров семейства x86.Запустить код без отладки с паузой в конце (чтобы окно консоли не закрывалось сразу) можно, нажав сочетание Ctrl+F5.
Ошибки компиляции
В случае возникновения синтаксических ошибок при компиляции, их список выводится в отдельном окне. Двойной щелчок по строке описания ошибки позволяет перейти на соответствующее место в исходном коде. На практике банальные опечатки или забытые запятые, точки с запятыми или скобки могут порождать ошибки компиляции значительно ниже по тексту, а само то место, указанное как содержащее синтаксическую ошибку, может на деле никаких ошибок не содержать.
; после return 0Список ошибок и предупреждений можно наблюдать и в более компактном виде, для этого нужно открыть соответствующую панель.
Компактный список ошибокНажатие F1 после щелчка по строке с сообщением об ошибке откроет страницу справки.
Свойства проекта
Свойства проекта предоставляют доступ ко множеству настроек.
В частности, позволяют подключать сторонние библиотеки (указать путь в файловой системе для каталогов с заголовочными и библиотечными файлами, указать подключаемые на этапе компоновки файлы .lib).
Пути к каталогам с различными файламиПодключаемые на этапе компоновки .lib-файлы заранее откомпилированных библиотекQt Creator — IDE, созданная для разработки приложений, использующих кроссплатформенную библиотеку графического интерфейса пользователя Qt.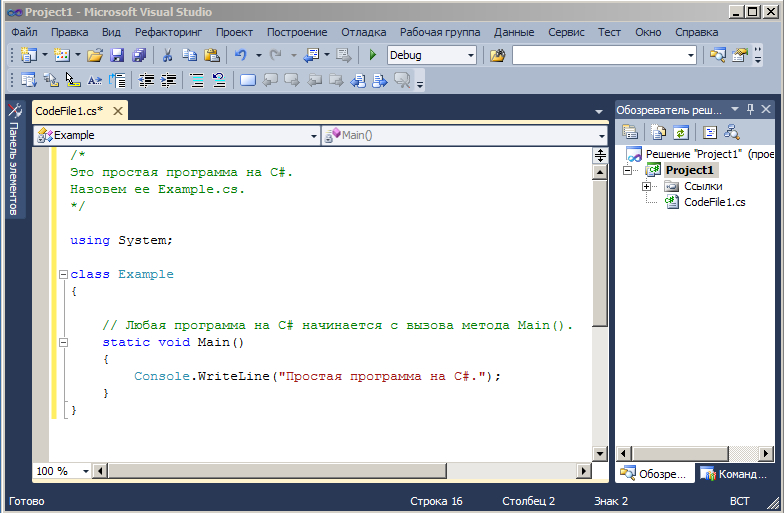 Впрочем, использовать Qt в своих программах при работе в Qt Creator не обязательно. “Голый” Qt Creator можно взять здесь. Компилятор, отладчик, систему сборки надо будет устанавливать и настраивать отдельно. Далее рассмотрим более простой и удобный для новичка вариант, когда базовый набор инструментов доступен “из коробки”. Для этого придётся установить гигабайтный Qt SDK (что, впрочем, может пригодиться, если разрабатывать приложения под Qt). Далее предполагается, что был установлен 32-битный вариант под Windows с интегрированной сборкой MinGW (компилятор g++).
Впрочем, использовать Qt в своих программах при работе в Qt Creator не обязательно. “Голый” Qt Creator можно взять здесь. Компилятор, отладчик, систему сборки надо будет устанавливать и настраивать отдельно. Далее рассмотрим более простой и удобный для новичка вариант, когда базовый набор инструментов доступен “из коробки”. Для этого придётся установить гигабайтный Qt SDK (что, впрочем, может пригодиться, если разрабатывать приложения под Qt). Далее предполагается, что был установлен 32-битный вариант под Windows с интегрированной сборкой MinGW (компилятор g++).
Глобальная настройка среды осуществляется через окно параметров (меню “Инструменты” → “Параметры”).
ПараметрыДля работы необходимо наличие, по крайней мере, одного полностью сформированного “комплекта” (компилятор, отладчик, система сборки). В нашем случае один комплект для разработки desktop-приложений присутствует.
Для создания проекта нажмём в главном окне кнопку “+ Новый проект”.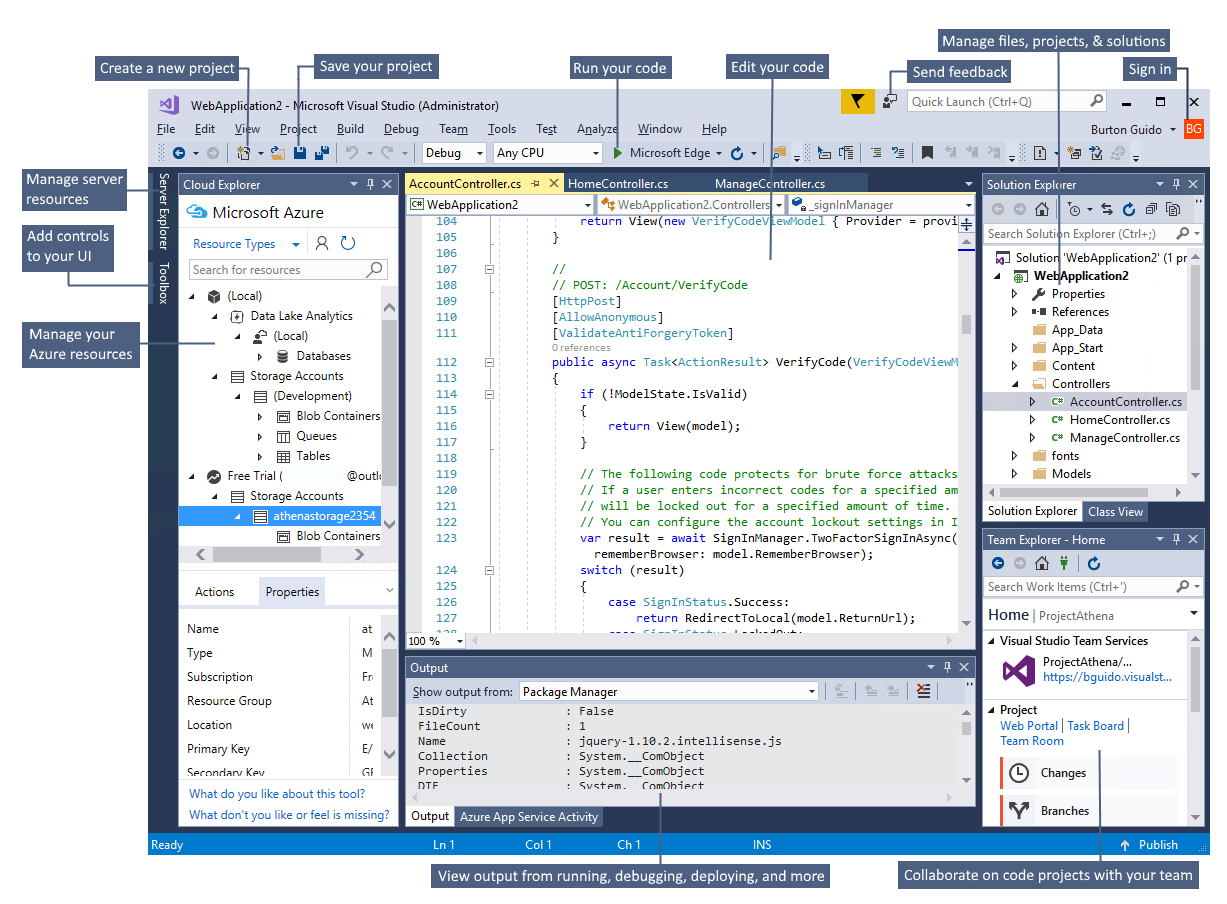 В результате появится окно “Новый проект”, в котором выберем “Проект без Qt” → “Приложение на языке C++” (это консольное приложение).
В результате появится окно “Новый проект”, в котором выберем “Проект без Qt” → “Приложение на языке C++” (это консольное приложение).
Qt Creator поддерживает три системы сборки: “родные” qmake и Qbs, а также CMake. По умолчанию выбрана qmake. Мы не будем менять этот выбор.
Итоговое окно показывает нам список файлов, из которых будет состоять новый проект (main.cpp — код “Helloworld”, StudiesTesting.pro — файл описания проекта), и позволяет добавить проект в систему контроля версий. При долгосрочной разработке рекомендуется использовать какую-либо систему контроля версий. При этом не обязательно пользоваться средствами интеграции IDE — можно создавать репозитории и управлять ими извне. Наиболее популярная система контроля версий на данный момент — Git.
Новосозданный проектДва зелёных треугольника в нижнем левом углу окна являются кнопками запуска проекта (просто запуск и запуск в отладчике).
Настройка проекта может осуществляться путём редактирования соответствующего файла .pro. Например, можно запросить поддержку стандарта ISO C++14.
Редактирование файла .proЕсли нажать на кнопку “Проекты” на левой вертикальной панели, то откроется окно, позволяющее настроить локальные свойства редактора, стиля кода и управлять сборкой и запуском проекта.
Настройки сборкиВ частности, можно указать параметры командной строки, которые будут переданы в main при запуске программы из Qt Creator.
Добавить к проекту внешнюю библиотеку можно, нажав правой кнопкой мыши на названии проекта и выбрав пункт меню “Добавить библиотеку…”.
Добавить библиотекуОднако на практике может быть проще добавлять библиотеки (не требующие настройки) через файл .pro.
Общее оглавление
Кувшинов Д.Р.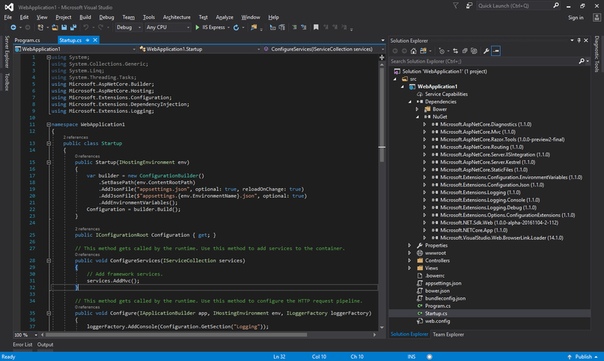 © 2015
© 2015
Microsoft Visual Studio – описание, ссылка для скачивания, расширения файлов
Профессиональный инструмент разработки программного обеспечения для Windows, Mac, iOS, Android, а также веб-приложений и облачных сервисов. Visual Studio Community распространяется бесплатно. Visual Studio Professional и Enterprise являются платными с возможностью ознакомительного использования полноценных версий в течение 30-90 дней.
Microsoft Visual Studio — полнофункциональная интегрированная среда разработки (IDE) с поддержкой популярных языков программирования, среди которых С, C++, VB.NET, C#, F#, JavaScript, Python.
Функциональность Visual Studio охватывает все этапы разработки программного обеспечения, предоставляя современные инструменты для написания кода, проектирования графических интерфейсов, сборки, отладки и тестирования приложений. Возможности Visual Studio могут быть дополнены путем подключения необходимых расширений.
Редактор кода Visual Studio поддерживает подсветку синтаксиса, вставку фрагментов кода, отображение структуры и связанных функций. Существенно ускорить работу помогает технология IntelliSense — автозавершение кода по мере ввода.
Существенно ускорить работу помогает технология IntelliSense — автозавершение кода по мере ввода.
Встроенный отладчик Visual Studio используется для поиска и исправления ошибок в исходном коде, в том числе на низком аппаратном уровне. Инструменты диагностики позволяют оценить качество кода с точки зрения производительности и использования памяти.
Дизайнер форм Visual Studio незаменим при разработке программ с графическим интерфейсом, помогая спроектировать внешний вид будущего приложения и работу каждого элемента интерфейса.
Наконец, Visual Studio предоставляет комплекс инструментов для автоматизации тестирования приложений в части проверки работы интерфейсов, модульного и нагрузочного тестирования.
Для командных проектов Visual Studio предлагает поддержку групповой работы, позволяя выполнять совместное редактирование и отладку любой части кода в реальном времени, а в качестве системы управления версиями использовать Team Foundation или Git.
Основным расширением файла, ассоциированным с Microsoft Visual Studio, является SLN – Visual Studio Solution File (Файл решения Visual Studio), при открытии которого в программу загружаются все данные и проекты, связанные с разрабатываемым программным решением.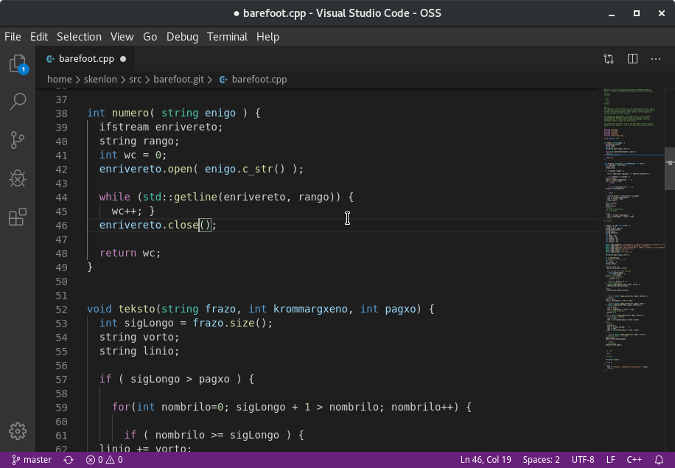
Тема 2.4 Среда разработки VBE
Visual Basic for Application (VBA) – это система программирования, которая используется как единое средство программирования во всех приложениях Microsoft Office. Всякая система программирования включает в себя, по меньшей мере, три составные части:
- Язык (или языки) программирования.
- Среду разработки, т.е. набор инструментов для написания программ, редактирования, отладки и т.п.
- Библиотеку (или библиотеки) стандартных программ, т.е. набор готовых программ (процедур, функций, объектов и т.д.), которые можно использовать как готовые элементы при построении новых программ.
 д. Вызов VBA IDE из любого приложения выполняется через комбинацию клавиш Alt+F11 или меню «Сервис/Макрос/Редактор Visual Basic».
д. Вызов VBA IDE из любого приложения выполняется через комбинацию клавиш Alt+F11 или меню «Сервис/Макрос/Редактор Visual Basic».Структура VBE
VBE – это стандартное интерфейсное окно, содержащее меню, панели инструментов, другие окна и элементы, которые применяются при создании проектов VBA. Общий вид окна редактора Visual Basic представлен на рис. 3.Рисунок 3. Окно редактора Visual Basic
Основными (открывающимися по умолчанию) являются три окна: окно проекта, окно свойств и окно редактирования кода. Краткое описание этих и некоторых других компонентов VBE приведено в таб. 4. Все они доступны через команды, представленные в меню «Вид».Таблица 4. Назначение компонентов VBE
| Наименование окна | Описание |
|---|---|
| Project (Проект) | Предназначено для отображения всех открытых проектов, а также их составляющих: модулей, форм и ссылок на другие проекты |
| Toolbox (Панель элементов) | Содержит элементы управления для конструирования форм |
| UserForm | Используется для создания форм путем размещения на них элементов управления |
| Code (Программа) | Предназначено для просмотра, написания и редактирования программы на языке VBA.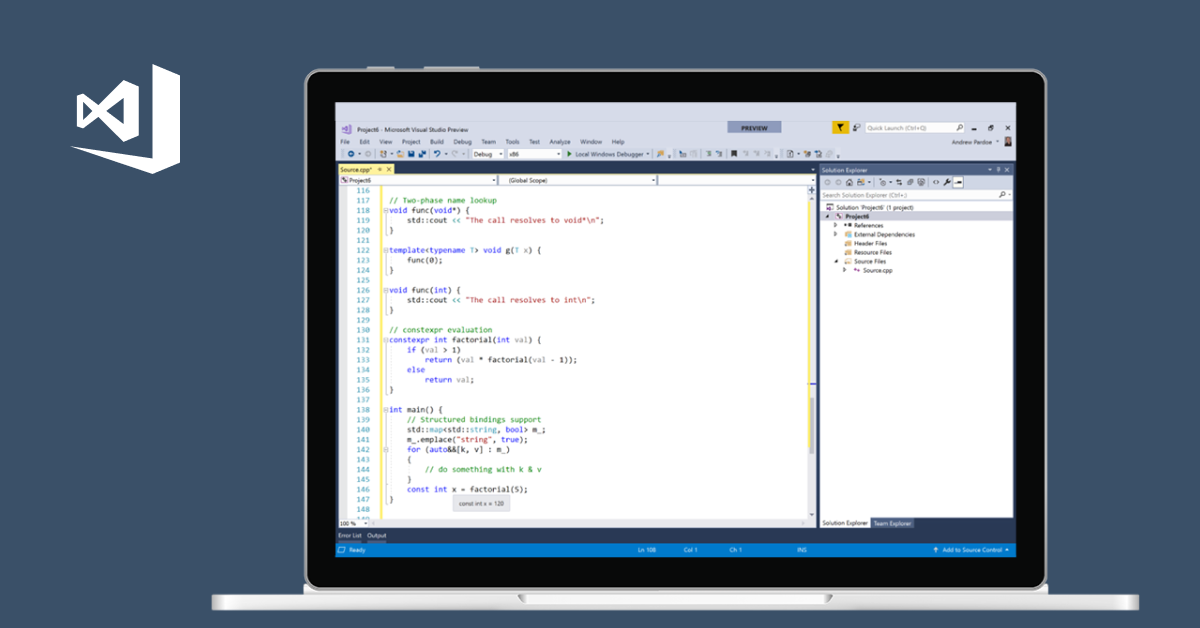 Поскольку среда разработки является многооконной, то для каждого модуля проекта можно открыть отдельное окно Поскольку среда разработки является многооконной, то для каждого модуля проекта можно открыть отдельное окно |
| Properties (Свойства) | Отображает свойства выделенных объектов. В этом окне можно задавать новые значения свойств формы и элементов управления |
| Object Browser (Просмотр объектов) | Отображает классы, свойства, методы, события и константы различных библиотек объектов. Используется для быстрого получения информации об объектах |
| Immediate (Проверка) | Предназначено для быстрого выполнения вводимых в него инструкций. В данном окне также выводятся результаты выполнения вводимых инструкций |
| Locals (Локальные переменные) | Автоматически показывает все переменные данной процедуры |
| Watches (Контрольные значения) | Применяется при отладке программ для просмотра значений выражений |
Характеристики компонентов VBE
Окно проекта (Project)
Проект – это совокупность всех программных модулей, связанных с документом Microsoft Office. Окно Project (Проект) предназначено для быстрого получения информации о различных составляющих проекта. Проект может содержать модули следующих видов:
Окно Project (Проект) предназначено для быстрого получения информации о различных составляющих проекта. Проект может содержать модули следующих видов:- Объекты основного приложения. Проекты VBA выполняются совместно с другими приложениями. Приложение, в котором разрабатывается и выполняется проект VBA, называется основным.
- Модули форм. В VBA имеется возможность создавать пользовательские формы, предназначенные для ввода или вывода данных, а также процедуры обработки событий, возникающие в этих формах.
- Модули кода. Модульность — один из основных принципов парадигмы структурного программирования. Каждый модуль, как правило, содержит подпрограммы, сходные по назначению. Небольшие модули проще отлаживать и использовать повторно. В частности, в VBE имеются средства импорта/экспорта готового кода.
- Модули классов. VBA позволяет создавать и использовать собственные объекты. Описание объектов включается в модули класса. Каждый модуль класса содержит полную информацию об одном типе объекта.

Окно свойств (Properties)
Список свойств выделенного объекта выводится в окне Properties (Свойства). Для того чтобы выделить объект, необходимо с помощью окна проекта выбрать форму и перейти в режим конструктора, используя команду «View Object». Свойства объекта можно упорядочить в алфавитном порядке (Alphabetic (По алфавиту)) или по категориям (Categorized (По категориям)), выбрав соответствующую вкладку. Предусмотрена также возможность получения быстрой справки по какому-либо свойству объекта. Для этого достаточно установить курсор на нужное свойство и нажать клавишу F1.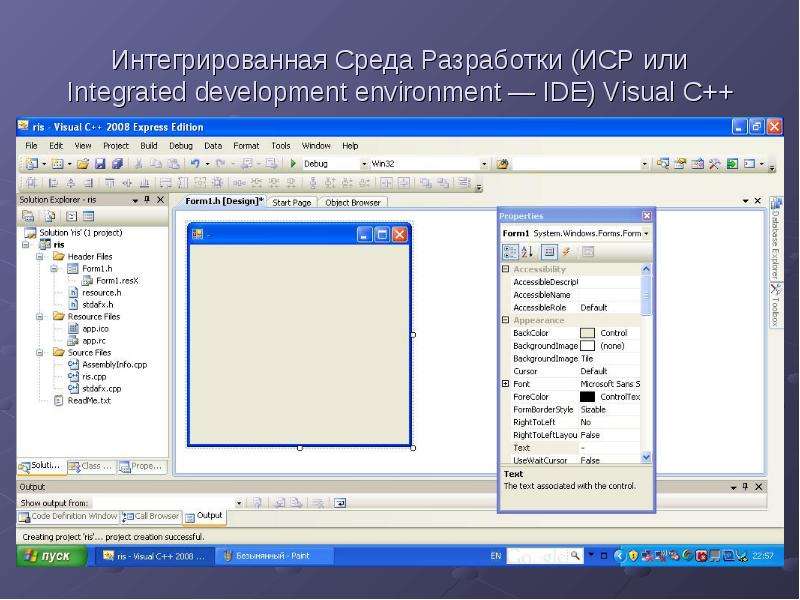
Окно просмотра объектов(Object Browser)
Окно Object Browser (Просмотр объектов) предназначено для просмотра объектов, доступных при создании программы. Точнее, в этом окне отображаются не сами объекты, а структура соответствующего класса объектов. Окно просмотра объектов может использоваться для поиска метода или свойства объекта.Окно Code (Окно редактирования кода)
Окно Code (Программа) представляет собой текстовый редактор, предназначенный для написания и редактирования кода процедур приложения. Это окно появляется на экране, например, при создании нового модуля. Код внутри модуля организован в виде отдельных разделов для каждого объекта, программируемого в модуле. Переключение между разделами выполняется путем выбора значений из списка «Object» («Объект»), который находится в левом верхнем углу окна. Каждый раздел может содержать несколько процедур, которые можно выбрать из списка «Procedure» («Процедура») в правом верхнем углу. Интеллектуальные возможности редактора кода:- При написании кода пользователю предлагается список компонентов, логически завершающих вводимую пользователем инструкцию.

- На экране автоматически отображаются сведения о процедурах, функциях, свойствах и методах после набора их имени.
- Автоматически проверяется синтаксис набранной строки кода сразу после нажатия клавиши Enter. В результате проверки выполняется выделение определенных фрагментов текста:
- красным цветом – синтаксические ошибки;
- синим цветом – зарезервированные ключевые слова;
- зеленым цветом – комментарии.
- Если курсор расположить на ключевом слове VBA, имени процедуры, функции, свойства или метода и нажать клавишу F1, то на экране появится окно со справочной информацией об этой функции.
Окно редактирования форм (UserForm)
Для создания диалоговых окон, разрабатываемых приложений VBA, используются формы. Редактор форм является одним из основных средств визуального программирования. При добавлении формы в проект (команда «Insert» – «UserForm» («Вставить» – «UserForm»)) на экран выводится незаполненная форма с панелью инструментов Toolbox (Панель элементов). Используя панель инструментов Toolbox (Панель элементов) из незаполненной формы конструируется требуемое для приложения диалоговое окно. Размеры формы и размещаемых на ней элементов управления можно изменять. Также окно редактирования форм поддерживает операции буфера обмена. Кроме того, команды меню «Format» («Формат») автоматизируют и облегчают процесс выравнивания элементов управления как по их взаимному местоположению, так и по размерам.
Используя панель инструментов Toolbox (Панель элементов) из незаполненной формы конструируется требуемое для приложения диалоговое окно. Размеры формы и размещаемых на ней элементов управления можно изменять. Также окно редактирования форм поддерживает операции буфера обмена. Кроме того, команды меню «Format» («Формат») автоматизируют и облегчают процесс выравнивания элементов управления как по их взаимному местоположению, так и по размерам.Окна отладочной информации
Окно Immediate (Проверка) позволяет ввести инструкцию и выполнить ее. При этом инструкция должна быть записана в одну строку, директивы которой будут выполнены после нажатия клавиши Enter. Данное окно можно использовать для быстрой проверки действий, выполняемой той или иной инструкцией. Это позволяет не запускать всю процедуру, что удобно при отладке программ. Окно Locals (Локальные переменные) автоматически отображает все объявленные переменные текущей процедуры и их значения.Окно Watches (Контрольные значения) применяется при отладке программ для просмотра значений выражений.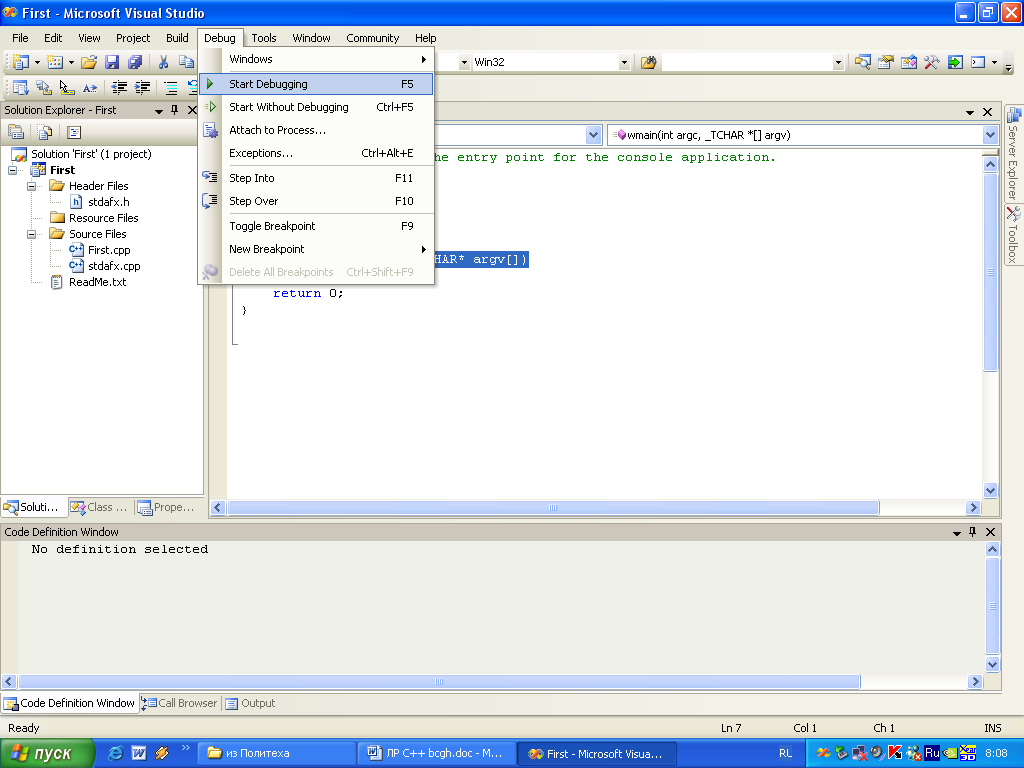
Анатольев А.Г., 18.09.2012
Постоянный адрес этой страницы:
Интегрированная среда разработки
Определение 1
Интегрированная среда разработки программного обеспечения (от англ. IDE, Integrated development environment) представляет собой систему программных средств, которая используется программистами для разработки программного обеспечения.
Замечание 1
Как правило, среда разработки включает в себя текстовый редактор, компилятор и/или интерпретатор, средства автоматизации сборки и отладчик. Иногда также содержит систему управления версиями и разнообразные инструменты для упрощения конструирования графического интерфейса пользователя.
В настоящее время многие интегрированные среды разработки также включают в свой состав браузер классов, инспектор объектов и диаграмму иерархии классов, все это необходимо при объектно-ориентированной разработке программного обеспечения. Интегрированная среда разработки обычно предназначена для одного конкретного языка программирования, например, Visual Basic for Applications (VBA).
Данный язык программирования практически ничем не отличается от классического его предшественника языка Visual Basic, который продолжает использоваться для написания макросов и других прикладных программ для конкретных приложений. Наибольшую популярность получил благодаря своему использованию в пакете Microsoft Office. Широкое распространение VBA в сочетании с изначально недостаточным вниманием к вопросам безопасности привело к широкому распространению макровирусов.
В каждом VBA-приложении имеется свой уникальный набор объектов с их собственными свойствами (характеристиками состояния) и методами (командами обработки этих свойств). Управление состоянием элемента осуществляется через посылаемые ему сообщения, которые указывают объекту на необходимость выполнения того или иного метода для достижения нужного результата. Сами сообщения генерирует система в ответ на действия пользователя или действия других функционирующих в системе программ, называемых в этом случае событиями.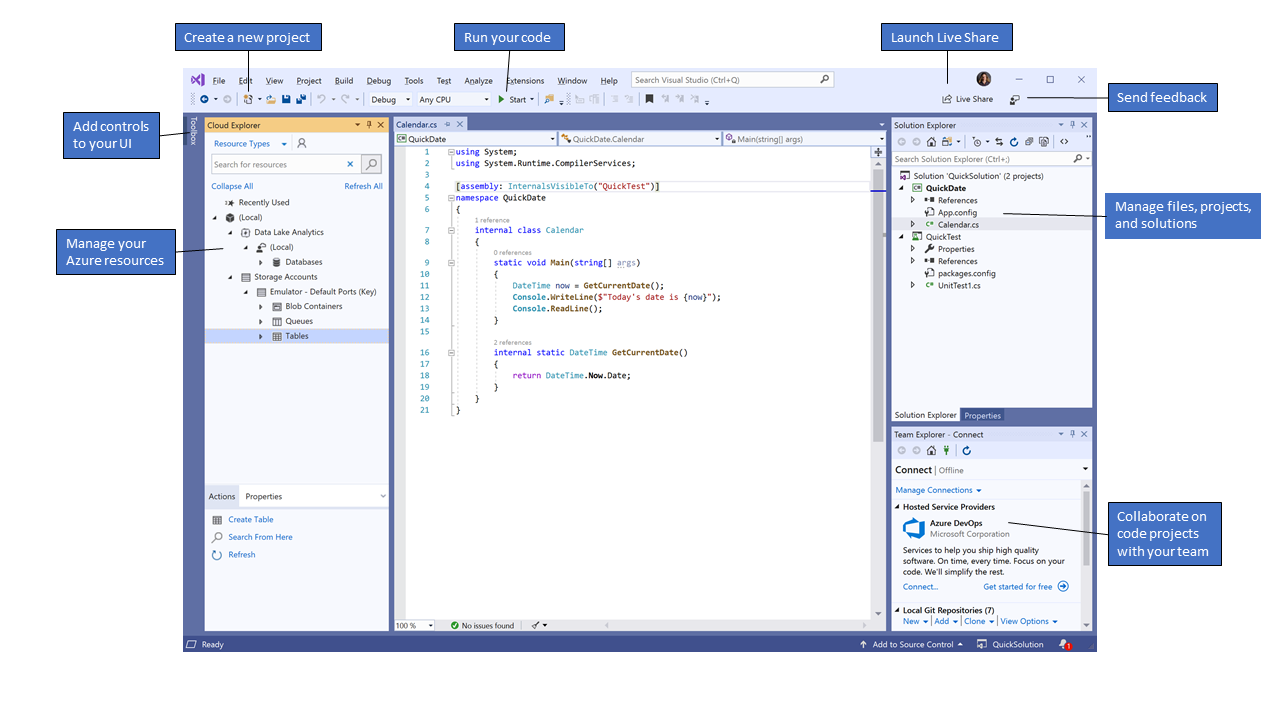
Общие принципы построения VBA-программы
Замечание 2
Отметим, что сама программа не представляет собой самостоятельный структурный элемент в иерархии объектов языка VBA, и в связи с этим редактор VBA распознает по именам не сами программы, а процедуры, модули и проекты. Любая программа, созданная в VBA, непременно содержит хотя бы одну процедуру — по той простой причине, что компилятор языка VBA может выполнять только операторы, заключенные в процедуре. Однако выполняемая программа-процедура может, в свою очередь, обращаться к одной или нескольким другим процедурам, которые находятся в одном или нескольких модулях, входящих в состав одного или нескольких проектов. Иначе говоря, правильнее будет отметить, что в VBA строки программного кода организованы в процедуры, которые, в свою очередь, размещаются в модулях, а последние уже размещаются в проектах.
Исходя из этого, делаем вывод, что программный код VBA состоит из следующих блоков:
- Оператор — это минимальная единица кода, с помощью которой определяют переменные, устанавливают параметры или выполняют определенного действия в программе.

- Процедура — это отдельная единица программного кода VBA, которая вызывается по имени для выполнения и которая может при этом выполняться самостоятельно. Может содержать один или несколько операторов.
- Модуль — это поименованная единица, которая состоит из одной или нескольких процедур и раздела, в котором выполняется объявление переменных, констант и пользовательских типов данных.
- Проект — включает в себя все модули, формы и связанные с приложением объекты, относящиеся к конкретному документу, при этом сохранение проекта происходит совместно с самим документом.
Редактор VBA
При создании в документе программного компонента, называемого проектом, нужно перейти в редактор VBA (путем нажатия комбинации клавиш $Alt + F11$). Перейти в редактор VBA можно и другим способом, а именно, при последовательном выборе опций Сервис – Макрос — Редактор Visual Basic (версия 2003) или выбрав вкладку Вид, а затем щелкнув на стрелке, которая находится рядом с кнопкой «Макросы» и направлена вниз, а затем выбрать опцию Макросы, ввести нужное имя макроса и нажать на кнопку Создать (версия 2007). Меню редактора состоит из следующих разделов:
Меню редактора состоит из следующих разделов:
- File содержит команды, которые сохраняют изменения в проекте и выводят на экран и печать исходный код макроса;
- Edit содержит команды, которые управляют исходным кодом в окне Code, а также объектами в формах;
- View содержит команды, которые выводят на экран или убирают с него различные окна самого редактора;
- Insert содержит команды, позволяющие вставлять в проекты различные объекты: процедуры, модули, формы, классы и пр.;
- Format содержит команды, с помощью которых можно создавать пользовательские диалоговые окна, при этом можно выравнивать объекты в форме, настраивать размеры и внешний вид элементов управления и др.;
- Debug содержит команды, позволяющие тестировать и отлаживать код, запускать его с любого места с отслеживанием хода выполнения по шагам, прерывать программу в нужном месте;
- Run содержит команды, запускающие программный код на выполнение, а также прерывания, возврат прерванной программы в исходное состояние;
- Tools содержит команды выбора макроса для выполнения или получения доступа к внешним библиотекам макросов;
- Add-Ins содержит команду Add-in Manager, выводящую диалоговое окно, в котором можно загружать, выгружать, регистрировать или определять поведение программ — дополнений (надстроек).

Рассмотрим структуру редактора VBA, которая представлена на рисунках ниже. Она содержит:
- окно проекта Project-VBAProject;
- окно редактирования кода Code;
- окно редактирования форм UserForm;
- панель элементов ToolBox;
- окно свойств Properties.
Окно проекта Project-VBAProject
В данное окне отображаются все открытые проекты, а также модули и формы, которые входят в их состав. Для добавления программного модуля (рис. 1) в проект в окне редактора VBA нужно осуществить последовательный выбор опций Insert – Module. Для добавления формы (рис. 3) в проект требуется в окне редактора VBA последовательно выбираем опции Insert –UserForm. Для удаления модуля или формы из проекта выбираем соответствующий значок в окне Project-VBAProject, а затем последовательно выбираем опции File — Remove ….
Окно редактирования кода Code
Данное окно необходимо для просмотра, написания и редактирования программы на языке VBA.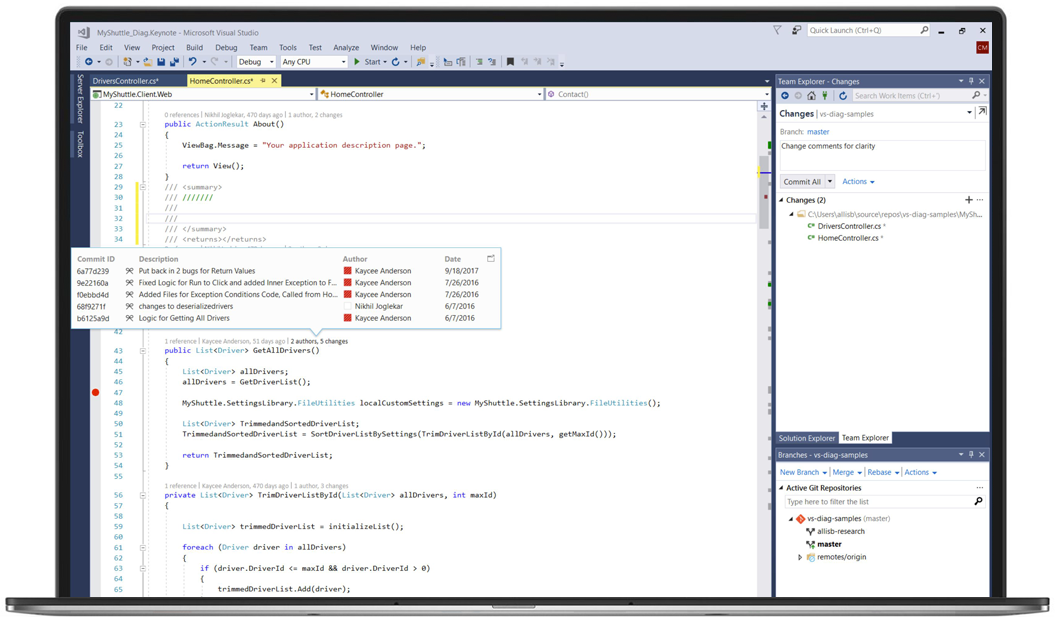 Для активизации окна редактирования кода определенного модуля выбираем этот модуль в окне Project-VBAProject и делаем двойной щелчок «мышью» или осуществляем последовательный выбор опций View – Code (рис. 2).
Для активизации окна редактирования кода определенного модуля выбираем этот модуль в окне Project-VBAProject и делаем двойной щелчок «мышью» или осуществляем последовательный выбор опций View – Code (рис. 2).
Окно редактирования форм UserForm
Данное окно необходимо для создания диалоговых окон (форм) и размещения на них элементов управления. Для активизации (открытия) окна требуется выбрать нужную форму в окне Project-VBAProject и выполнить двойной щелчок мышкой или осуществить последовательный выбор опций View — Object (рис. 3).
Панель элементов ToolBox
Данная панель содержит элементы управления, необходимые для конструирования форм. Для активизации панели нужно осуществить последовательный выбор опций View – Toolbox, причем опция Toolbox будет доступна только в том случае, если в окне проекта будет выбрана форма (рис. 3).
Окно свойств Properties
С помощью данного окна можно просматривать и изменять свойства выделенных объектов.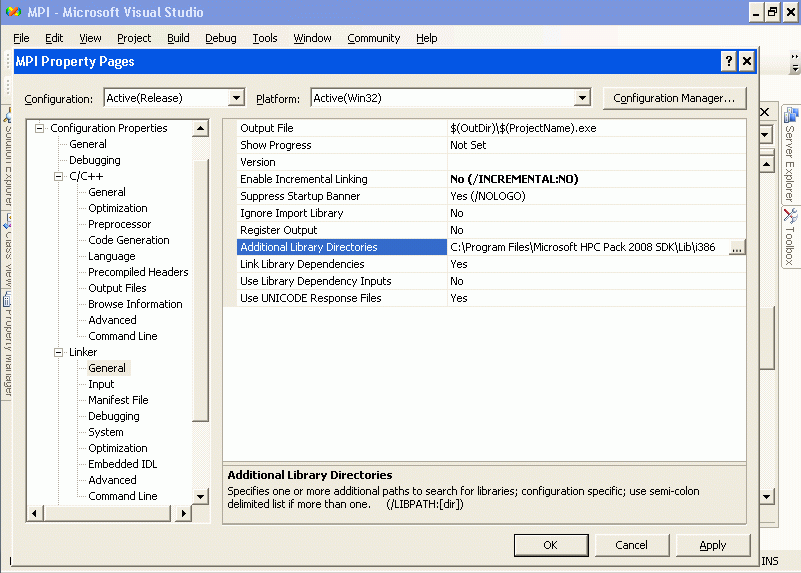 Для активизации (открытия) окна свойств необходимо осуществить последовательный выбор опций View — Properties Window (рис. 2).
Для активизации (открытия) окна свойств необходимо осуществить последовательный выбор опций View — Properties Window (рис. 2).
§4.4. Система объектно-ориентированного программирования Microsoft Visual Studio .NET
Содержание урока
4.4.1. Платформа .NET Framework
4.4.2. Интегрированная среда разработки языков Visual Basic .NET, Visual C# и Visual J#
Состав Visual Studio .NET
Интегрированная среда разработки
Настройка интегрированной среды разработки
Компьютерный практикум
4.4.2. Интегрированная среда разработки языков Visual Basic .NET, Visual C# и Visual J#
Интегрированная среда разработки
Visual Studio .NET является системой визуального объектно-ориентированного программирования на платформе .NET Framework. Система программирования Visual Studio .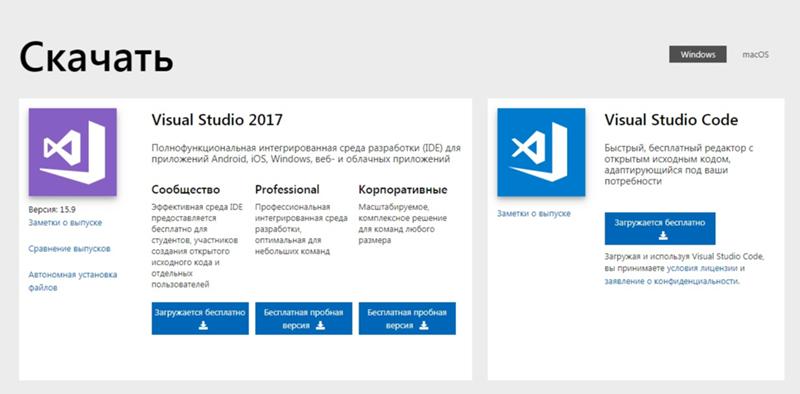 NET предоставляет пользователю для работы со всеми языками .NET удобный, причем одинаковый, графический интерфейс IDE (Integrated Development Environment — Интегрированная среда разработки) (рис. 4.8).
NET предоставляет пользователю для работы со всеми языками .NET удобный, причем одинаковый, графический интерфейс IDE (Integrated Development Environment — Интегрированная среда разработки) (рис. 4.8).
Рис. 4.8. Интегрированная среда разработки Visual Studio .NET (на примере Visual Basic .NET 2003)
Визуальное конструирование графического интерфейса проекта выполняется в Конструкторе форм (Windows Forms Designer), который по умолчанию размещается на вкладке Forml.vb[Design], Конструктор форм располагается в центре окна интегрированной среды разработки и содержит форму (по умолчанию Forml), являющуюся основой графического интерфейса проекта. На форму можно поместить различные элементы управления: кнопки (Button), текстовые поля (TextBox), надписи (Label) и т. д.
Пиктограммы элементов управления располагаются на панели Область элементов (ToolBox), которая размещается в левой части окна интегрированной среды разработки.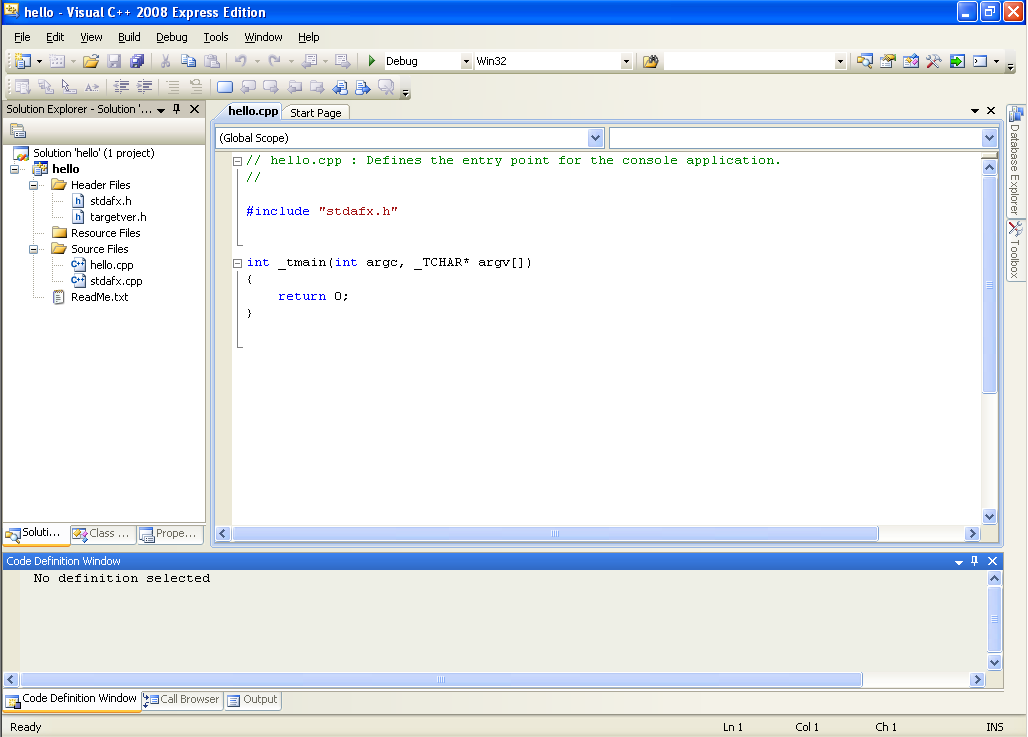
С формой связан программный код проекта, для ввода и редактирования которого служит Редактор программного кода (по умолчанию размещается на вкладке Forml.vb). Редактор программного кода поддерживает язык проекта, т. е. предлагает подсказки при вводе программы, выделяет синтаксические ошибки, структурирует программный код отступами и т. д.
Для перехода в окно программного кода можно просто щелкнуть по ярлыку вкладки Forml.vb или ввести команду [Вид-Код] ([View-Code]). Для обратного перехода в Конструктор форм можно щелкнуть по ярлыку вкладки Forml.vb [Design\ или ввести команду [.Вид-Конструктор] ([View-Designer]).
Первые части названий окна конструктора форм и окна редактора программного кода совпадают не случайно, так как в них создается и редактируется один и тот же файл Forml.vb. Этот файл и другие файлы проекта можно увидеть в окне Обозреватель решений (Solution Explorer), который размещается в правом верхнем углу интегрированной среды разработки.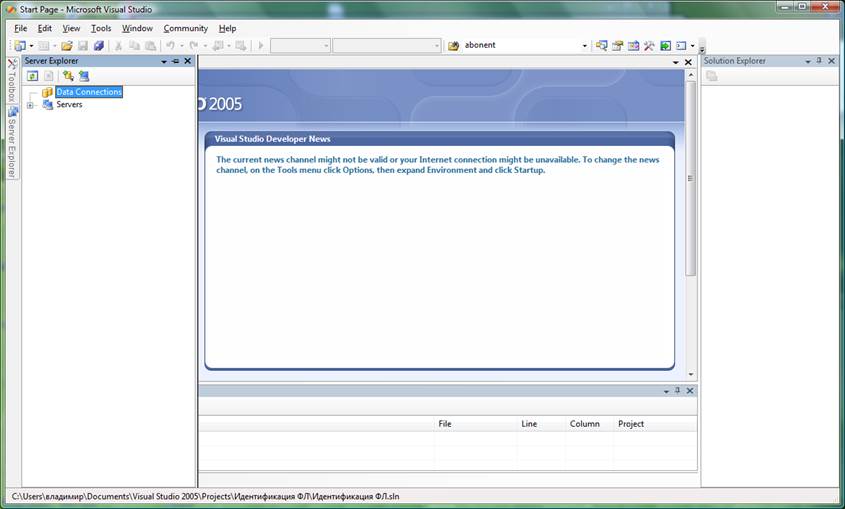
Справа располагается окно Свойства (Properties). Окно содержит список свойств, относящихся к выбранному объекту (форме или элементу управления на форме). В левом столбце находятся названия свойств, а в правом — их значения. Установленные по умолчанию значения могут быть изменены.
Следующая страница Настройка интегрированной среды разработки
Cкачать материалы урока
404 | Микро Фокус
Облачное решение для резервного копирования конечных точек с синхронизацией и совместным доступом файлов, а также аналитикой
Быстро и легко упаковывать, тестировать и развертывать контейнерные приложения Windows
Семь интегрированных продуктов для отслеживания, управления и защиты конечных устройств
Предоставляет отчеты, которые объединяют данные о лицензировании, установке и использовании.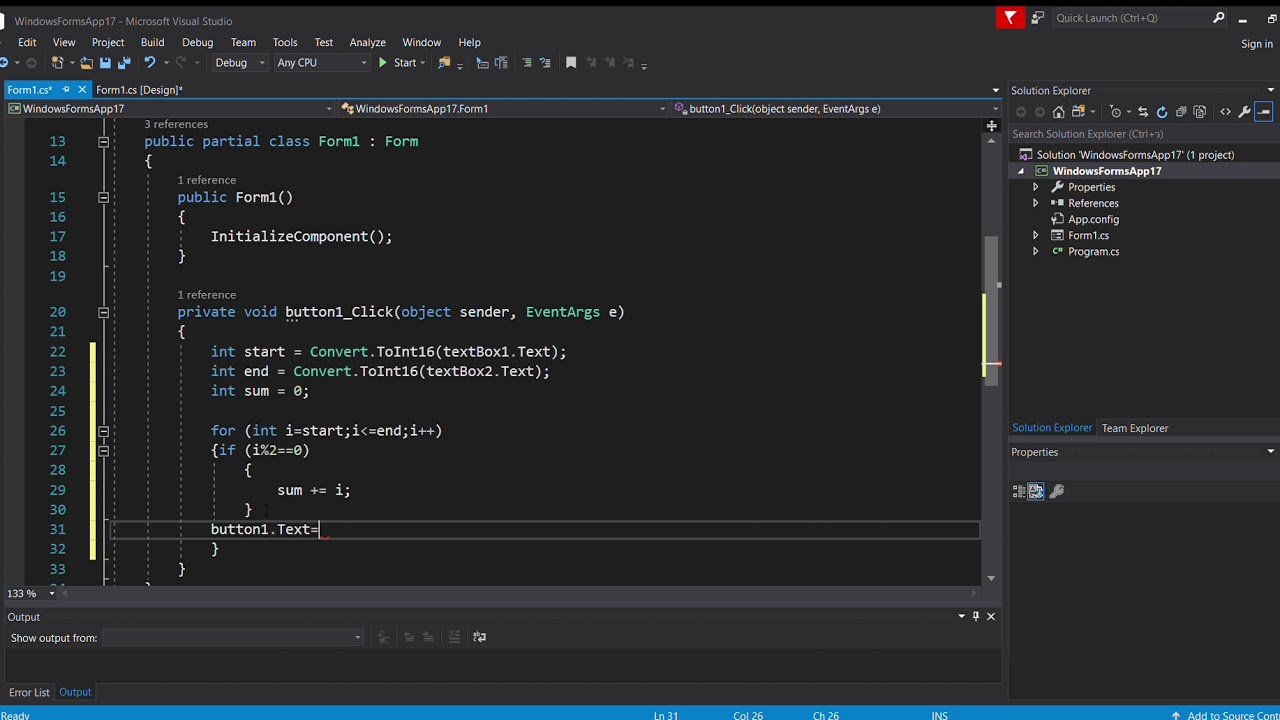
Обеспечивает автоматическое управление конечными точками, распространение программного обеспечения, поддержку и многое другое.
Обеспечивает защиту устройств на основе идентификации и обеспечивает полную защиту
Проактивная защита данных ноутбуков и настольных компьютеров для автоматической блокировки угроз
Автоматизирует оценку исправлений и отслеживает соответствие исправлений уязвимостям безопасности
Оптимизирует и автоматизирует способ предоставления ИТ-услуг вашему бизнесу
Visual Basic 6 — Начало работы, IDE, строка меню, панель инструментов, проводник проекта, окно свойств, обозреватель объектов
Visual Basic запускается с помощью параметра Программы> Microsoft Visual Basic 6.0> Visual Basic 6.0. Щелкнув значок Visual Basic, мы можем просмотреть экран авторских прав, содержащий сведения о владельце лицензии на копию Visual Basic 6.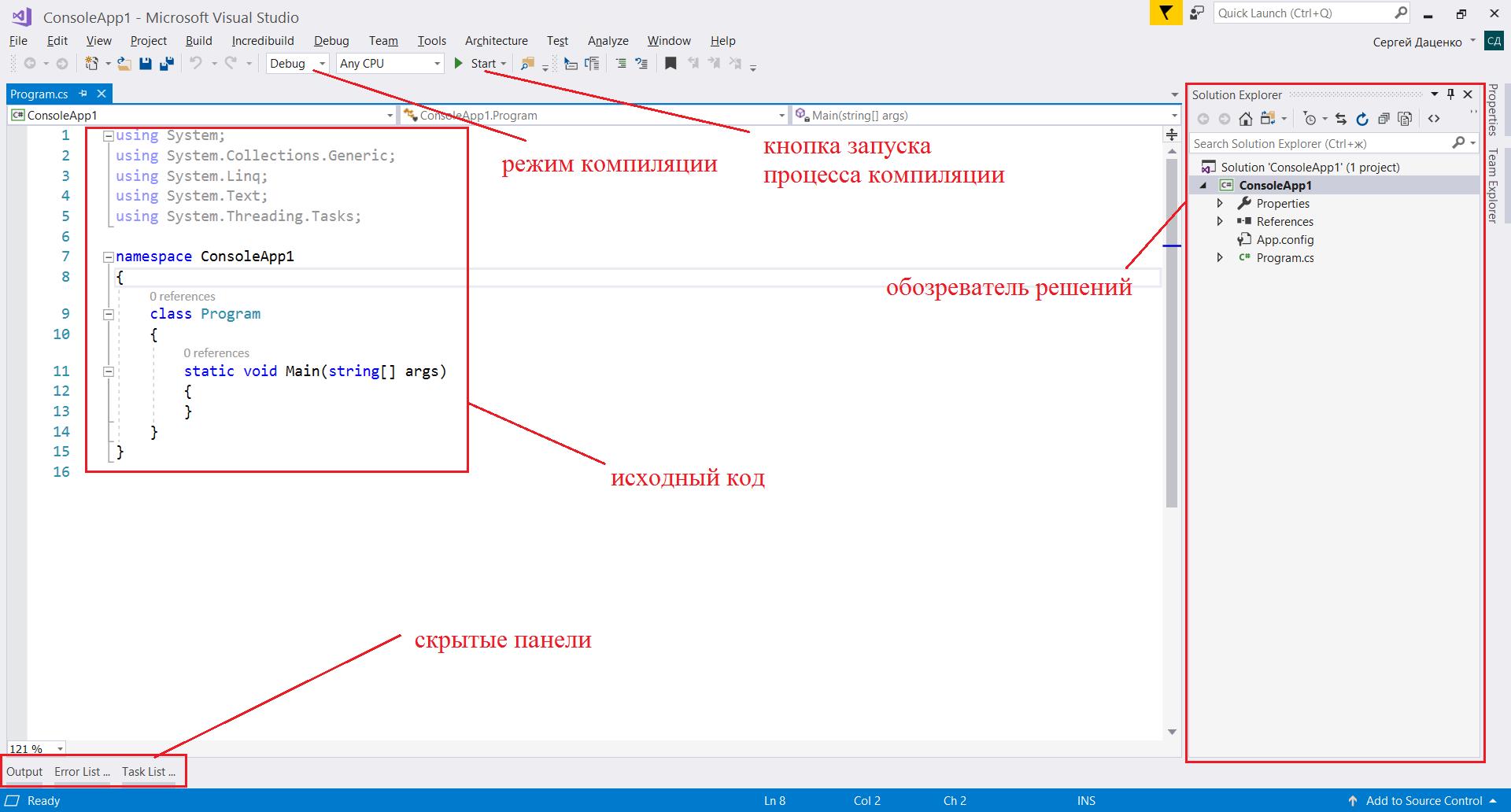 0. Затем открывается новый экран, показанный на рисунке 1 ниже.
с элементами интерфейса, такими как MenuBar, ToolBar, диалоговое окно New Project.
Эти элементы позволяют пользователю создавать различные типы приложений Visual Basic.
0. Затем открывается новый экран, показанный на рисунке 1 ниже.
с элементами интерфейса, такими как MenuBar, ToolBar, диалоговое окно New Project.
Эти элементы позволяют пользователю создавать различные типы приложений Visual Basic.Интегрированная среда разработки
Одно из самых значительных изменений в Visual Basic 6.0 — это комплексная разработка Окружающая среда (IDE). IDE — это термин, обычно используемый в мире программирования для описания интерфейс и среда, которые мы используем для создания наших приложений. Это называется интегрировал , потому что мы можем получить доступ практически ко всем инструментам разработки что нам нужно с одного экрана, называемого интерфейсом . IDE также обычно называется средой проектирования или программой .
IDE Visual Basic состоит из нескольких компонентов
- Строка меню
- Панель инструментов
- Обозреватель проекта
- Окно свойств
- Окно макета формы
- Ящик для инструментов
- Дизайнер форм
- Обозреватель объектов
В предыдущих версиях Visual Basic среда IDE была разработана как интерфейс единого документа (SDI). В сингле
Интерфейс документа, каждое окно представляет собой свободно плавающее окно, которое содержится внутри
главное окно и может перемещаться в любом месте экрана, пока Visual Basic является
текущее приложение. Но в Visual Basic 6.0 IDE находится в нескольких документах.
Формат интерфейса (MDI). В этом формате окна, связанные с проектом
останется в одном контейнере, известном как родительский. Окна на основе кода и форм
останется в основной форме контейнера.
В сингле
Интерфейс документа, каждое окно представляет собой свободно плавающее окно, которое содержится внутри
главное окно и может перемещаться в любом месте экрана, пока Visual Basic является
текущее приложение. Но в Visual Basic 6.0 IDE находится в нескольких документах.
Формат интерфейса (MDI). В этом формате окна, связанные с проектом
останется в одном контейнере, известном как родительский. Окна на основе кода и форм
останется в основной форме контейнера.
Рисунок 1 Диалоговое окно запуска Visual Basic
Строка меню
В этой строке меню отображаются команды, необходимые для создания приложения.Пункты главного меню имеют подменю, которые можно выбрать при необходимости. Панели инструментов в строке меню обеспечивают быстрый доступ к часто используемым командам и кнопке на панели инструментов щелкают один раз, чтобы выполнить отображаемое действие.
Ящик для инструментов
Панель инструментов содержит набор элементов управления, которые используются для размещения в форме в
время разработки, тем самым создавая область пользовательского интерфейса.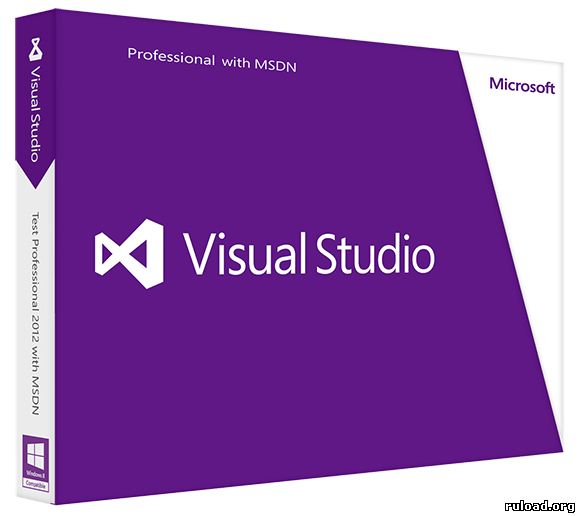 Дополнительные элементы управления могут
быть включенным в набор инструментов с помощью пункта меню «Компоненты» в меню «Проект».Панель инструментов представлена на рисунке 2 ниже.
Дополнительные элементы управления могут
быть включенным в набор инструментов с помощью пункта меню «Компоненты» в меню «Проект».Панель инструментов представлена на рисунке 2 ниже.
Рис. 2 Окно Toolbox с общедоступными элементами управления.
Контроль | Описание |
| Указатель | Обеспечивает способ перемещения и изменения размера элементов управления с формы |
| PictureBox | Отображает значки / растровые изображения и метафайлы.Он отображает текст или действует как визуальный контейнер для других элементов управления. |
| TextBox | Используется для отображения сообщения и ввода текста. |
| Рама | Служит визуальным и функциональным контейнером для элементов управления |
| CommandButton | Используется для выполнения указанного действия, когда пользователь
выбирает это.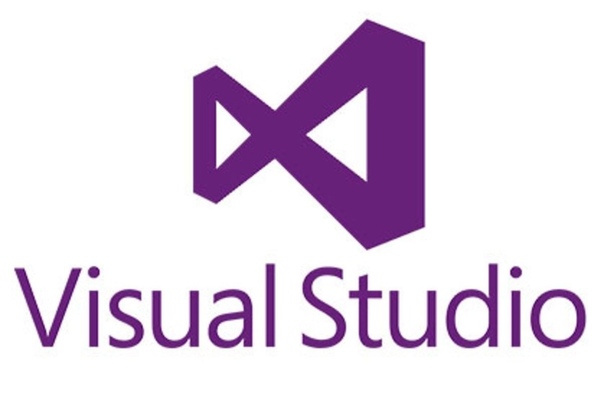 |
| CheckBox | Отображает вариант «Истина / Ложь» или «Да / Нет». |
| OptionButton | Элемент управления OptionButton, который является частью опции Группа позволяет пользователю выбрать только один вариант, даже если он отображает несколько вариантов. |
| ListBox | Отображает список элементов, из которых пользователь может выбрать один. |
| ComboBox | Содержит TextBox и ListBox. Это позволяет пользователь, чтобы выбрать ietm из раскрывающегося списка ListBox, или ввести выбор в TextBox. |
| HScrollBar и VScrollBar | Эти элементы управления позволяют пользователю выбирать значение в пределах указанный диапазон значений |
| Таймер | Выполняет события таймера с заданными интервалами время |
| DriveListBox | Отображает допустимые диски и позволяет пользователю
выбрать один из них.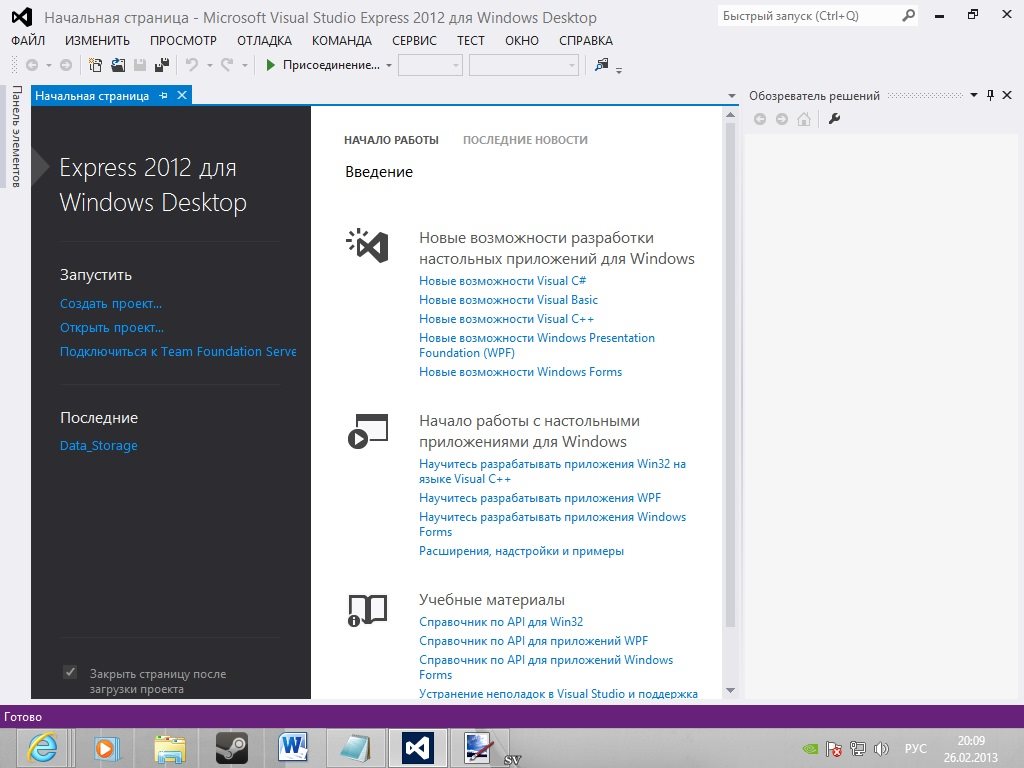 |
| DirListBox | Позволяет пользователю выбирать каталоги и пути, которые отображаются. |
| FileListBox | Отображает набор файлов, из которых пользователь может выбрать желаемый. |
| Форма | Используется для добавления формы (прямоугольник, квадрат или круг) к Форма |
| Линия | Используется для нанесения прямой линии на форму |
| Изображение | используется для отображения изображений, таких как значки, растровые изображения и метафайлы.Но меньше возможностей, чем у PictureBox |
| Данные | Позволяет использовать для подключения к существующей базе данных и отображать информацию с него. |
| OLE | Используется для связывания или встраивания объекта, отображения и управления
данные из других приложений на базе Windows.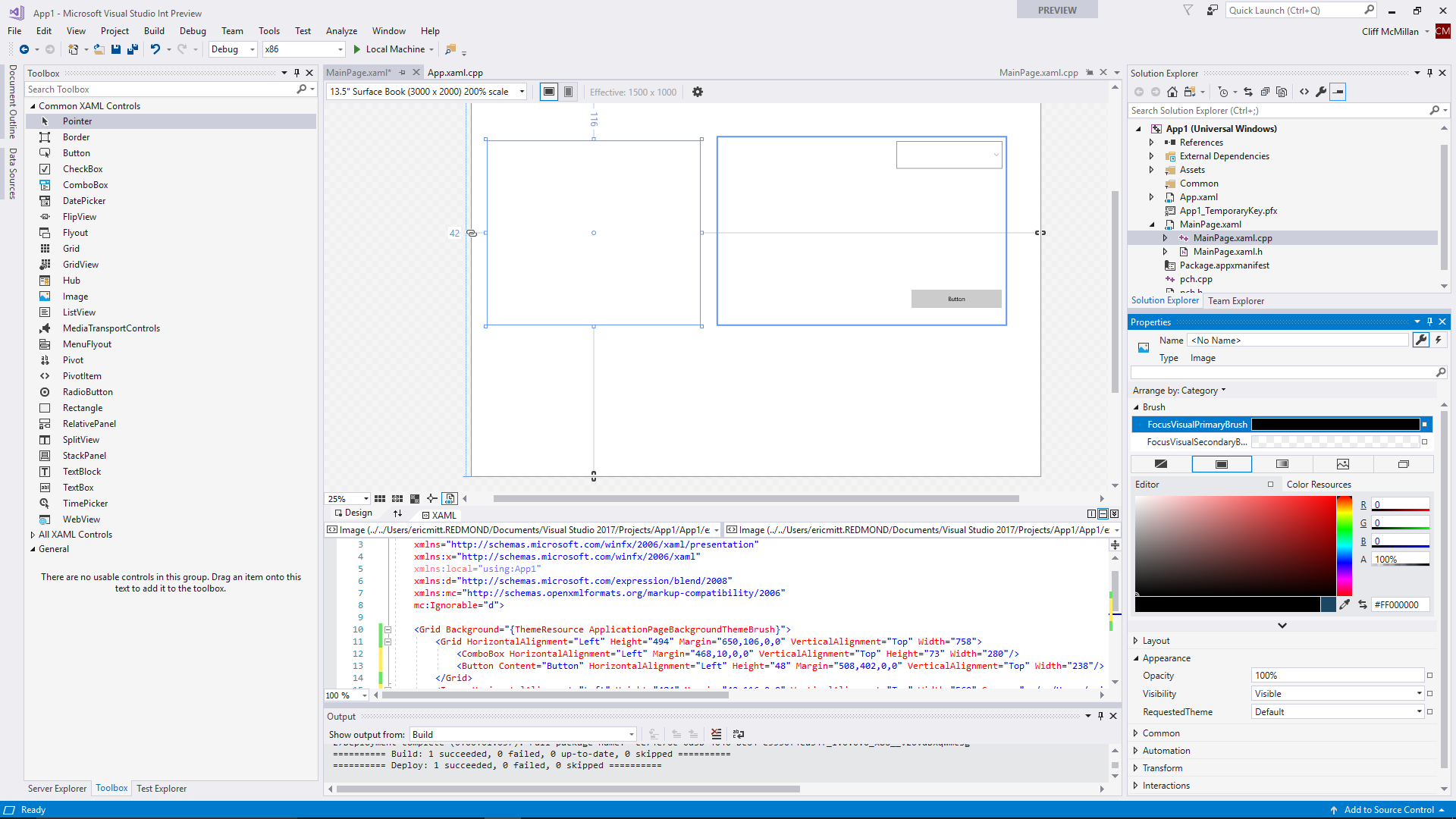 |
| Этикетка | Отображает текст, который пользователь не может изменять или взаимодействовать с участием. |
Обозреватель проекта
В правой части экрана, прямо под платной панелью, находится проект Project. Окно проводника. Обозреватель проекта, показанный на рисунке, служит для быстрого ссылка на различные элементы проекта, а именно форма , классы и модулей . Все объекты, составляющие приложение, упакованы. в проекте. Простой проект обычно содержит одну форму, которая представляет собой окно который разработан как часть интерфейса программы.Возможна разработка любого количество форм для использования в программе, хотя программа может состоять из одного форма. В дополнение к формам в окне Project Explorer также перечислены модули кода. и классы.
Рисунок 3 Обозреватель проекта
Окно свойств
Окно свойств закреплено под окном проводника проекта. Свойства
Окно показывает различные характеристики выбранных объектов. Каждый
форма в приложении считается объектом.Теперь каждый объект в Visual Basic имеет такие характеристики, как цвет и размер. Другие характеристики влияют
не только внешний вид объекта, но и его поведение. Все эти характеристики
объекта называются его свойствами. Таким образом, форма имеет свойства и любые элементы управления.
размещенный на нем тоже будет иметь свойства. Все эти свойства отображаются в
Окно свойств.
Свойства
Окно показывает различные характеристики выбранных объектов. Каждый
форма в приложении считается объектом.Теперь каждый объект в Visual Basic имеет такие характеристики, как цвет и размер. Другие характеристики влияют
не только внешний вид объекта, но и его поведение. Все эти характеристики
объекта называются его свойствами. Таким образом, форма имеет свойства и любые элементы управления.
размещенный на нем тоже будет иметь свойства. Все эти свойства отображаются в
Окно свойств.
Обозреватель объектов
Обозреватель объектов позволяет нам просматривать различные свойства, события
и методы, которые нам доступны.Доступ к нему осуществляется путем выбора объекта
Браузер из меню Вид или нажав клавишу F2. Левая колонка Объекта
В браузере перечислены объекты и классы, доступные в проектах, которые
открыты, и элементы управления, на которые есть ссылки в них. Возможно
чтобы мы могли пролистать список и выбрать объект или класс, который мы хотим
проверить.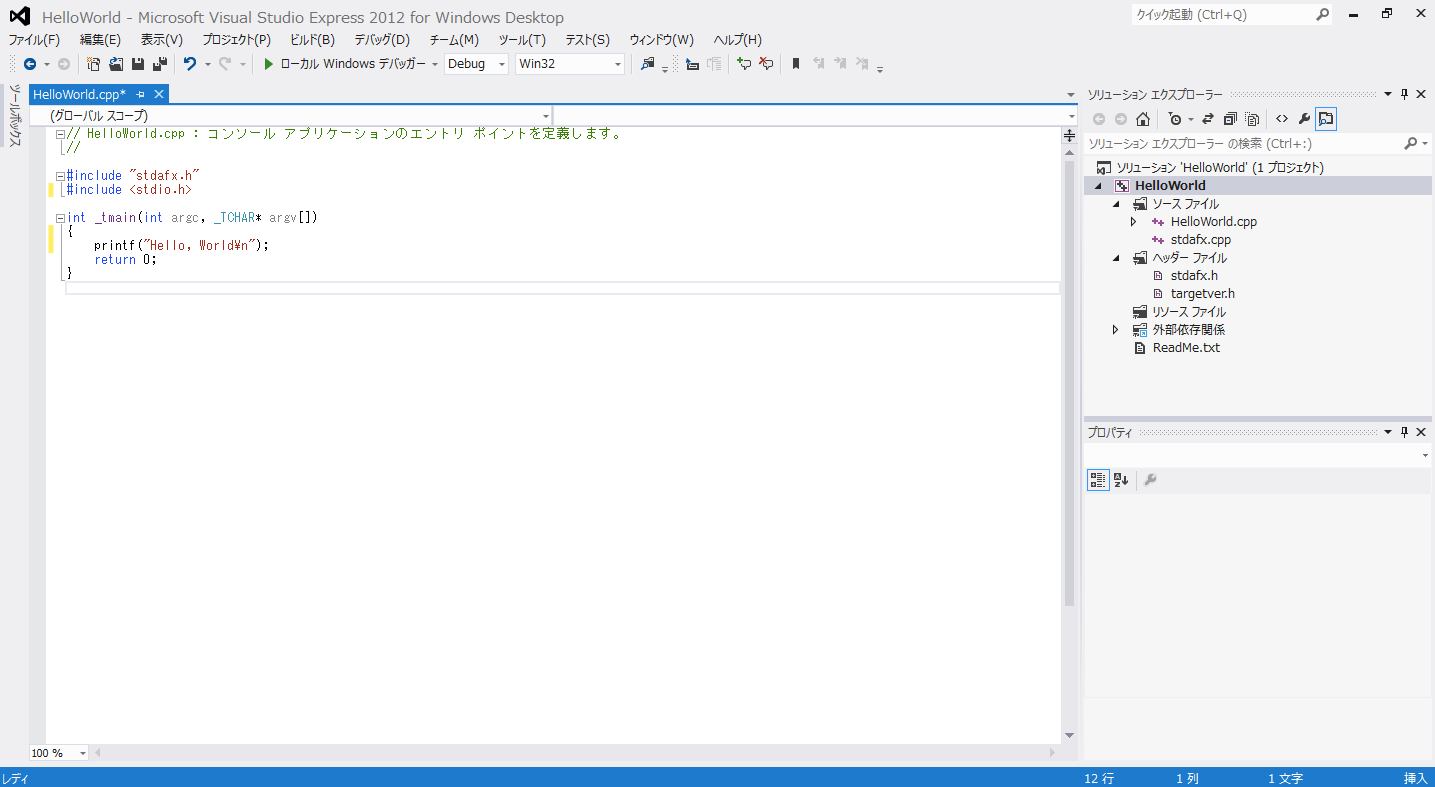 После того, как объект выбран из списка классов, мы можем увидеть его
члены (свойства, методы и события) в правом столбце.
После того, как объект выбран из списка классов, мы можем увидеть его
члены (свойства, методы и события) в правом столбце.
Свойство представлено маленьким значком с изображением руки, держащей кусок бумага. Методы обозначены маленькими зелеными блоками, а события обозначены желтый значок молнии.
Преобразование имен объектов элементов управления (префикс)
Форма -frm
Этикетка-lbl
TextBox-txt
CommandButton-cmd
CheckBox -chk
OptionButton -opt
ComboBox -cbo
ListBox-lst
Рама-fme
PictureBox -pic
Изображение-img
Форма-шп
Линия -lin
HScrollBar -hsb
VScrollBar -vsb
Какая интегрированная среда разработки (IDE) вам подходит?
Что такое IDE?
Интегрированная среда разработки (IDE) — это не только лучший друг разработчика, но и приложение, которое помогает оптимизировать разработку программного обеспечения.Обычно они поставляются с редактором исходного кода, средствами автоматизации для создания программного обеспечения и отладчиком. Думайте об этом как об универсальном магазине для разработчиков. Они поставляются с необходимыми инструментами, которые нужны программистам для разработки, что избавляет от необходимости постоянно переключаться с инструмента на инструмент. Эффективность = счастливые разработчики!
Думайте об этом как об универсальном магазине для разработчиков. Они поставляются с необходимыми инструментами, которые нужны программистам для разработки, что избавляет от необходимости постоянно переключаться с инструмента на инструмент. Эффективность = счастливые разработчики!
Программисты — не единственная рабочая роль, которая получает выгоду от IDE, они также используются специалистами по данным, инженерами данных, аналитиками данных, статистиками и бизнес-аналитиками. Некоторые IDE, например RStudio, помогают специалистам по обработке данных проводить статистический анализ.
Преимущества использования IDE
У IDE так много преимуществ, что они значительно сокращают время настройки для разработки приложений, что, в свою очередь, способствует повышению производительности и эффективности разработчиков. Некоторые IDE имеют встроенное кэширование при запуске, поэтому остальные задачи разработчика упрощаются и выполняются быстро.
Одна из любимых IDE нашей команды — Visual Studio Code.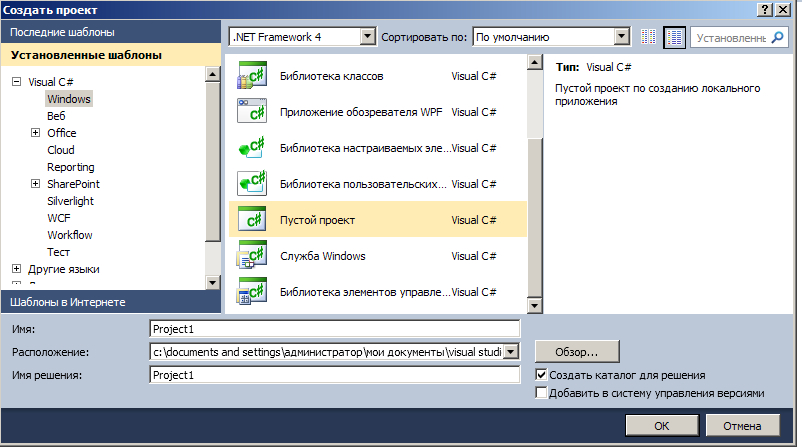 Он отлично подходит для команд, работающих удаленно, поскольку он интегрирован с Git. Он поставляется с несколькими полезными расширениями, которые улучшают рабочий процесс разработчика.Вот некоторые расширения и функции, которые нам нравятся:
Он отлично подходит для команд, работающих удаленно, поскольку он интегрирован с Git. Он поставляется с несколькими полезными расширениями, которые улучшают рабочий процесс разработчика.Вот некоторые расширения и функции, которые нам нравятся:
- Подсветка синтаксиса языка программирования
- JSON
- Инструменты XML Автоматическое закрытие тега
- Конечные пробелы
- TortoiseSVN
- SVN — Subversion, встроенная в систему управления версиями
- SQL Server — подключение встроено в VS Code
- Keymap and Settings Importer — текстовый редактор, такой как Sublime text
- CommandBox
- Клиент REST
- Просмотр и редактирование CSV
- И многое другое!
Visual Studio Code — полезный инструмент для новых разработчиков, которые учатся программировать.
Выбор подходящей IDE для вас
Сегодня доступно так много IDE, что может быть сложно выбрать то, что лучше для вас. Если вы профессионал в области данных, RStudio Connect может вам подойти. Он позволяет запускать сценарии анализа данных, отчеты и включает возможности построения графиков. RStudio доступен для покупки, цена варьируется в зависимости от количества пользователей.
Если вы профессионал в области данных, RStudio Connect может вам подойти. Он позволяет запускать сценарии анализа данных, отчеты и включает возможности построения графиков. RStudio доступен для покупки, цена варьируется в зависимости от количества пользователей.
Если вы программист, вы, вероятно, ищете среду IDE, которая инкапсулирует все инструменты, с которыми вы обычно работаете при разработке веб-приложений.Visual Studio Code может вам отлично подойти, мы рекомендуем вам скачать его и проверить сами — это бесплатно!
Популярные бесплатные IDE
Лучшая IDE для Python в 2021 году: интегрированные среды разработки
Лучшая Python IDE позволит вам просто и легко запускать и редактировать скрипты на языке программирования Python.
Интегрированная среда разработки (IDE) позволяет запускать программный код, написанный на разных языках программирования, и наличие IDE для запуска Python важно из-за все более популярного использования Python в ряде вычислительных и научных приложений, что подчеркивается ростом популярности аналитика и бизнес-аналитика.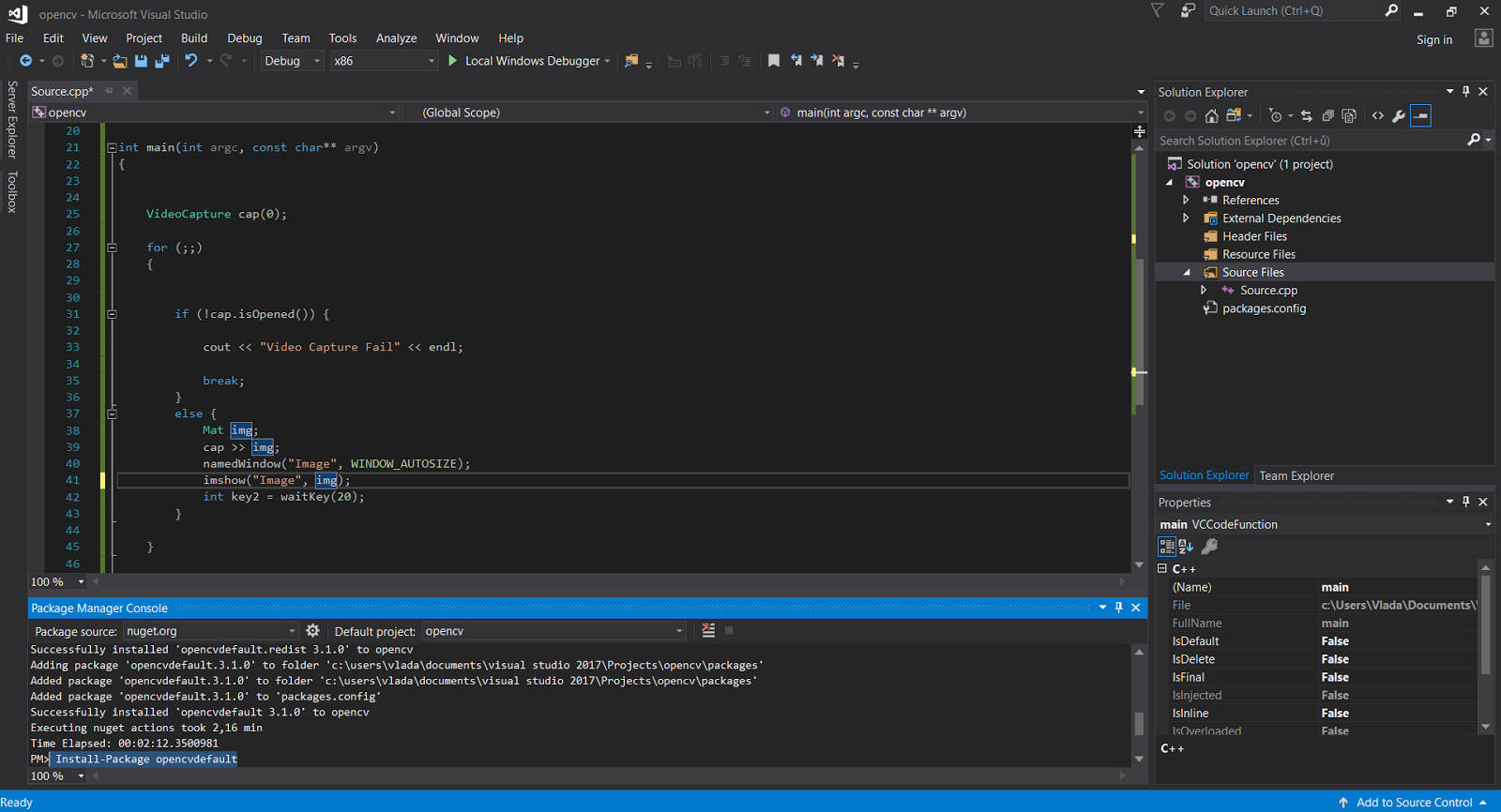
Хотя очень простые программы не требуют специальных инструментов, по прошествии этого этапа становится необходима некоторая форма IDE, но существует ряд различных типов, и некоторые из них лучше поддерживают одни языки, чем другие. Кроме того, у некоторых IDE есть ограничения на количество кода, которое вы можете использовать, хотя часто они могут компенсироваться бесплатно, в то время как платные IDE предоставляют гораздо больше свободы.
Существует удивительное количество вариантов выбора, и менталитет открытого исходного кода, лежащий в основе многих разработчиков программного обеспечения, также применим и здесь, так что доступно довольно много бесплатных инструментов.Поскольку программирование становится все более важным бизнес-сектором, особенно для облачных сервисов, а также общих бизнес-приложений, существуют также платные инструменты, которые стремятся предложить больше.
Какой бы Python IDE вы ни выбрали для запуска, вам, как минимум, понадобится приложение, которое: выделяет синтаксис, сворачивает код и сопоставляет скобки, имеет некоторую информацию о составляющих исходных файлах проекта и облегчает запуск код (или его часть). Более продвинутые функции могут включать предложения кода, отладчик и интеграцию с онлайн-репозиториями.
Более продвинутые функции могут включать предложения кода, отладчик и интеграцию с онлайн-репозиториями.
В этой статье мы выбрали пять наших любимых IDE, которые, как нам кажется, дают хороший обзор того, что предлагается.
Краткий обзор лучших IDE для Python:
- Atom IDE
- IDLE
- Код Visual Studio
- eric
- PyDev
- Thonny
10) IDE, которая упрощает практически все, что вы можете придумать
Причины для покупки
+ Чистый и умный интерфейс + Комплексный менеджер пакетов + Многоязычная поддержка
Причины, по которым следует избегать
-Масштабный объем памяти
Описание Atom сам по себе как «текстовый редактор, который можно взломать для 21 века».Он поддерживается мегалитом социального кодирования GitHub, поэтому, как и следовало ожидать, он может делать практически все, что вы можете себе представить. А если нет, то почти наверняка кто-то работает над плагином для решения этой проблемы.
А если нет, то почти наверняка кто-то работает над плагином для решения этой проблемы.
У Atom есть собственный комплексный менеджер пакетов и огромное сообщество, работающее над пакетами для него. Помимо встроенной интеграции с Git и GitHub, Atom позволяет вам совместно работать над проектами кодирования в режиме реального времени с помощью пакета Teletype. Доступно несколько тысяч других пакетов, но программистам Python, ищущим более эффективный рабочий процесс, следовало бы найти пакет сценария.
Это предложение основано на электронной структуре, поэтому Atom является кроссплатформенным, но при этом требует значительного объема памяти. Программисты, которые предпочитают, чтобы их приложения были легковесными, будут отказываться от размера установки в 400 МБ (включая зависимости) и должны искать в другом месте. Но даже в скромной системе он работает нормально, и все функциональные возможности, предоставляемые Atom, означают, что оно того стоит.
Несмотря на все свои особенности, Atom имеет чистый интерфейс и гораздо удобнее для новичков, чем можно было ожидать. Вид проекта полезен, когда вы начинаете заниматься более крупными проектами и можете свободно разделять панели интерфейса по своему усмотрению.
Вид проекта полезен, когда вы начинаете заниматься более крупными проектами и можете свободно разделять панели интерфейса по своему усмотрению.
(Изображение предоставлено Python) 2. IDLE
Собственная минимальная IDE Python, которая не будет мешать вам
Причины для покупки
+ Приятно легкий + Мощный отладчик
Причины, которых следует избегать
-Нет возможности управления проектами
Легко упустить из виду IDLE — собственную индивидуальную интегрированную среду разработки Python.IDLE (названный в честь Эрика Айдла из Monty Python) довольно минимален по сравнению с некоторыми другими предложениями, но в нем есть все, что вам нужно, и, конечно же, он вам не помешает.
Он написан на Python и использует легкий набор инструментов tkinter для рисования своего графического интерфейса. Запуск IDLE откроет оболочку Python, как и при запуске Python из терминала. Здесь вы можете поэкспериментировать с фрагментами кода, с бонусом в том, что ключевые слова и вывод будут красиво окрашены.
Двигаясь дальше, вы можете открыть новое окно, чтобы начать правильное кодирование.Ваш код будет соответствующим образом выделен, с автоматическим отступом и настраиваемым уровнем отступа. IDLE поддерживает использование пробелов или табуляции для отступа и может автоматически преобразовывать их между ними, а также может делать отступы для нескольких строк за раз.
IDLE не имеет каких-либо средств управления проектами, но это не проблема, если ваш проект охватывает только несколько файлов. Он имеет мощный отладчик, который позволяет выполнять пошаговое выполнение кода или обходить каждую функцию высокого уровня.Отладчик показывает стек вызовов, а также состояние локальных и глобальных переменных.
(Изображение предоставлено: код Visual Studio) 3. Код Visual Studio
Редактор кода Microsoft теперь пользуется популярностью среди разработчиков
Причины для покупки
+ Мощные функции + Рынок впечатляющих расширений + Минималистичный ‘ zen mode ‘
Некогда заклятый враг программного обеспечения FOSS, Microsoft под руководством Сатья Наделлы заняла гораздо более дружелюбную позицию по отношению ко всему, что связано с открытым исходным кодом. Возможно, компания не собирается выпускать исходный код для Visual Studio, но в 2015 году она выпустила редактор исходного кода, Visual Studio Code — или сокращенно Code — и открыла исходный код его ядра. С тех пор код стал довольно популярным среди разработчиков, и он также станет прекрасным выбором для ваших проектов Python, то есть после установки расширения Python.
Возможно, компания не собирается выпускать исходный код для Visual Studio, но в 2015 году она выпустила редактор исходного кода, Visual Studio Code — или сокращенно Code — и открыла исходный код его ядра. С тех пор код стал довольно популярным среди разработчиков, и он также станет прекрасным выбором для ваших проектов Python, то есть после установки расширения Python.
Code имеет собственный отладчик, поддерживает линтинг и интегрируется со всеми видами инструментов управления версиями. У него также есть встроенный терминал и хорошо укомплектованный рынок расширений (не волнуйтесь, они бесплатные).Он также может запускать и отлаживать модульные тесты вашего проекта с помощью фреймворков unittest, pytest или носа.
Если все это звучит слишком много, в нем также есть минималистский «дзен-режим», который показывает вам только файл, над которым вы работаете, скрывая не только интерфейс кода, но и остальную часть вашего рабочего стола.
Код легко настраивается, и у него есть панель настроек, которая порадует людей с определенным складом ума — каждый раздел разворачивает соответствующий раздел файла settings. json, который, конечно же, красиво выделен.
json, который, конечно же, красиво выделен.
Как и Atom, код представляет собой приложение Electron, поэтому он кроссплатформенный и немного громоздкий. В отличие от Atom он поддерживает Intellisense, собственный подход Microsoft к автозавершению кода. Для Python, помимо предложения дополнений, он также предоставляет всплывающие окна, отображающие документацию по классам и методам.
(Изображение предоставлено: Eric Python IDE) 4. eric
Мощное предложение с поддержкой совместной работы в реальном времени по коду
Причины для покупки
+ Отлично подходит для серьезной работы по кодированию + Отличная поддержка Ruby тоже
Причины, которых следует избегать
-Интерфейс немного занят
Эта мощная кроссплатформенная IDE, которая, как и IDLE, названа в честь Эрика Айдла, написана на Python и использует библиотеку Qt.Хотя основное внимание уделяется Python, eric (нижний регистр — предполагаемое написание) отлично поддерживает Ruby, а также другие языки. Он поддерживает ожидаемые нами задачи хлеба с маслом: сворачивание кода, завершение кода, сопоставление скобок.
Он поддерживает ожидаемые нами задачи хлеба с маслом: сворачивание кода, завершение кода, сопоставление скобок.
Но есть гораздо больше, что вам нужно будет использовать встроенное (и автоматическое) создание списка TODO для отслеживания. Он имеет встроенный обозреватель классов и мощный отладчик, а благодаря встроенному Qt поддерживает создание графических интерфейсов через Qt Designer. Экран начальной конфигурации может показаться сложным, но большую часть его можно отложить на потом.
Хотя интерфейс действительно выглядит загруженным, нет причин, по которым вы не можете использовать eric в качестве простого редактора кода (или даже открытого текста). Но он действительно подходит для более серьезного кодирования — есть даже встроенный шестнадцатеричный редактор, браузер SQL и конструктор иконок. Он поддерживает модульные тесты и может отлаживать как многопоточные, так и многопроцессорные программы, которые, как подтвердит любой, кто занимается подобными вещами, генерируют худшие виды ошибок.
Он поддерживает управление версиями Mercurial и SVN изначально, а поддержка Git доступна через плагин.Как и в случае с кодом, есть поддержка совместной работы над кодом в реальном времени. Короче говоря, если вам нужен мощный Python с богатым набором функций, eric для вас.
(Изображение предоставлено PyDev) 5. PyDev
Популярная IDE с открытым исходным кодом
Причины для покупки
+ Открытый исходный код + Бесплатно + Множество функций
Причины, чтобы избежать
-Потенциальный раздувание
PyDev — это Python IDE, работающая в Eclipse, которая уже является очень популярной IDE с открытым исходным кодом для различных языков программирования и хорошо поддерживается широким спектром плагинов, помогающих добавлять функции.
PyDev сам по себе поставляется с рядом полезных функций кодирования, таких как автозаполнение кода, отладка, шаблоны кодирования и анализ, а также браузер для тестирования кода.
Существует также возможность интеграции для работы с веб-фреймворком Django Python, а также поддержка разработки Jython и IronPython.
Если есть обратная сторона, то это то, что доступно так много поддержки кодирования, что некоторые пользователи могут счесть ее несколько раздутой. Тем не менее, она остается одной из самых популярных IDE Python с открытым исходным кодом точно по той же причине.
Поскольку это открытый исходный код, его можно использовать бесплатно и легко предоставляет достаточно функций для поддержки базового и промежуточного программирования. Для более продвинутого программирования LiClipse — это платный уровень, который работает с Eclipse и предлагает более настраиваемые параметры.
(Изображение предоставлено Тонни) 6. Тонни
Входит в стандартную комплектацию новых версий Raspbian
Причины для покупки
+ Отличный отладчик + Идеально для новичков
Причины, чтобы избежать установки-
неудобен для пользователя
Thonny наименее «ориентирован на разработчиков» из всех IDE, которые мы здесь выделили, но это не значит, что он менее мощный. Он разработан в Тартуском университете в Эстонии и сам написан на Python. В нем есть мощный отладчик, который отлично подходит для изучения тонкостей программирования, не беспокоясь о том, как работают точки останова.
Он разработан в Тартуском университете в Эстонии и сам написан на Python. В нем есть мощный отладчик, который отлично подходит для изучения тонкостей программирования, не беспокоясь о том, как работают точки останова.
Отладчик может показать вам состояние переменных во время работы программы. Он позволяет вам делать небольшие или большие шаги по программе, что отлично, если вы усердно отслеживаете ошибки. Это намного лучше, чем — как иногда соблазняются делать новички и опытные программисты — приправлять свой код беспорядочными операторами print ().
Thonny будет автоматически отступать при вводе текста, что полезно для всех, кто плохо знаком с Python, поскольку в языке используются отступы для выделения функций, циклов, классов, предложений и т. Д. Он будет автоматически заполнять ваш код и обеспечивать соответствие скобок / скобок. Он также поможет выделить любые синтаксические ошибки.
Это было бы идеально для новичков, но на самом деле его немного сложно установить, если вы не знакомы с пакетами Python и, в частности, pip (диспетчер пакетов для Python). Тем не менее, он входит в стандартную комплектацию новых версий Raspbian и хорошо подходит для проектов Raspberry Pi. Просто жаль, что другие дистрибутивы не включают Thonny в свои репозитории.
Тем не менее, он входит в стандартную комплектацию новых версий Raspbian и хорошо подходит для проектов Raspberry Pi. Просто жаль, что другие дистрибутивы не включают Thonny в свои репозитории.
Другие среды разработки Python
Wing IDE 101 — это простая и бесплатная среда разработки Python, предназначенная для того, чтобы помочь новым программистам привыкнуть к программированию на Python. Существует ряд ресурсов, которые помогут с обучением, и Wing IDE 101 доступен для загрузки для Windows, macOS и Linux.
CodeSkulptor — это IDE на основе браузера для Python.Цель состоит в том, чтобы предоставить простую в использовании платформу для новичков в Python, чтобы они могли практиковать свои навыки программирования. Это делает его особенно идеальным для использования группами, так как это означает, что они будут использовать одну и ту же версию и редактор кода, и это становится еще более полезным для пользователей, которым не нужно загружать и устанавливать программное обеспечение напрямую.
PyScripter — это интегрированная среда разработки с открытым исходным кодом, которая включает в себя многие из основных необходимых функций, таких как редактор подсветки синтаксиса, интегрированный интерпретатор и отладчик Python, проводник проектов и файлов, а также возможность настраивать и запускать скрипт Python извне.
PyCharm — это Python IDE для профессиональных разработчиков, предоставляемая JetBrains, так что это платная программа. Включен впечатляющий набор инструментов, таких как интеллектуальная помощь, фреймворки веб-разработки, научные инструменты, кросс-технологическая разработка и огромная коллекция инструментов для разработчиков.
.
 А если нет, то почти наверняка кто-то работает над плагином для решения этой проблемы.
А если нет, то почти наверняка кто-то работает над плагином для решения этой проблемы.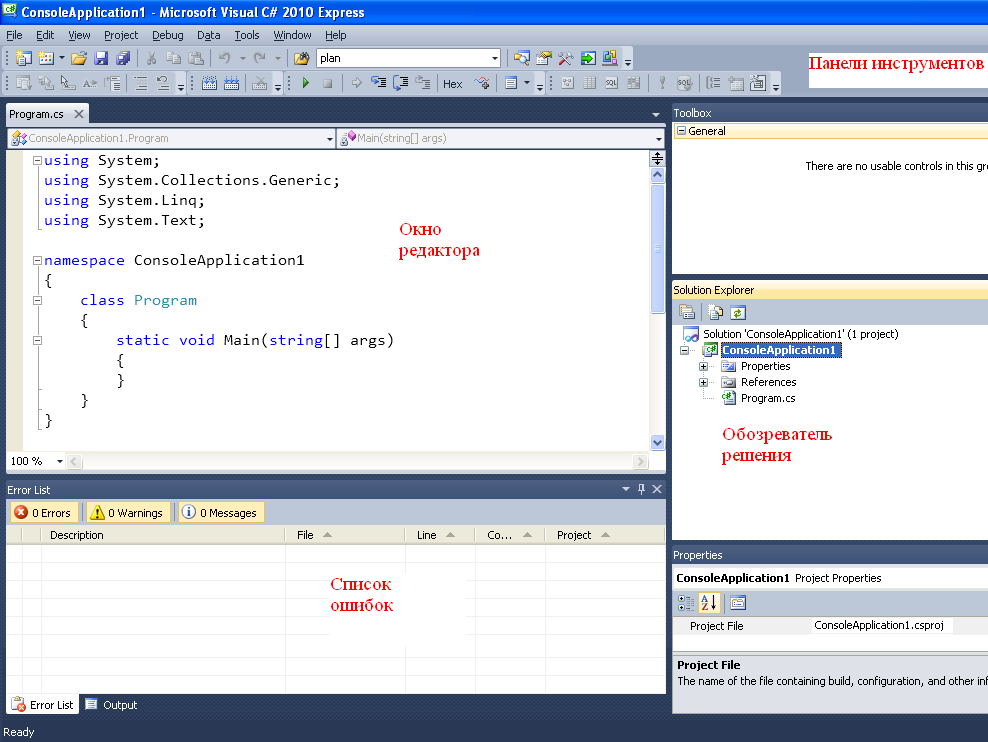 Вид проекта полезен, когда вы начинаете заниматься более крупными проектами и можете свободно разделять панели интерфейса по своему усмотрению.
Вид проекта полезен, когда вы начинаете заниматься более крупными проектами и можете свободно разделять панели интерфейса по своему усмотрению.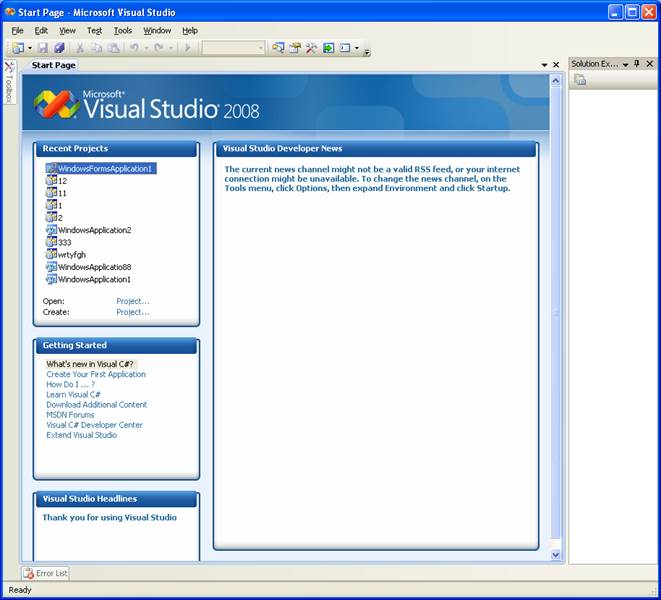
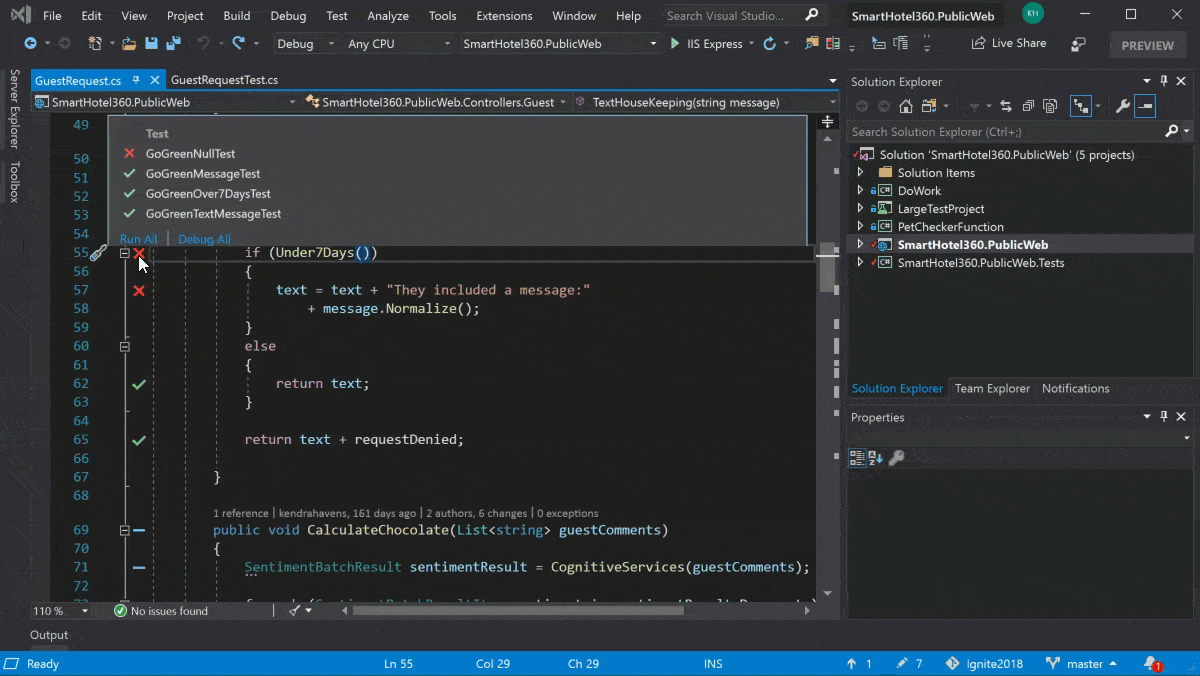 Возможно, компания не собирается выпускать исходный код для Visual Studio, но в 2015 году она выпустила редактор исходного кода, Visual Studio Code — или сокращенно Code — и открыла исходный код его ядра. С тех пор код стал довольно популярным среди разработчиков, и он также станет прекрасным выбором для ваших проектов Python, то есть после установки расширения Python.
Возможно, компания не собирается выпускать исходный код для Visual Studio, но в 2015 году она выпустила редактор исходного кода, Visual Studio Code — или сокращенно Code — и открыла исходный код его ядра. С тех пор код стал довольно популярным среди разработчиков, и он также станет прекрасным выбором для ваших проектов Python, то есть после установки расширения Python.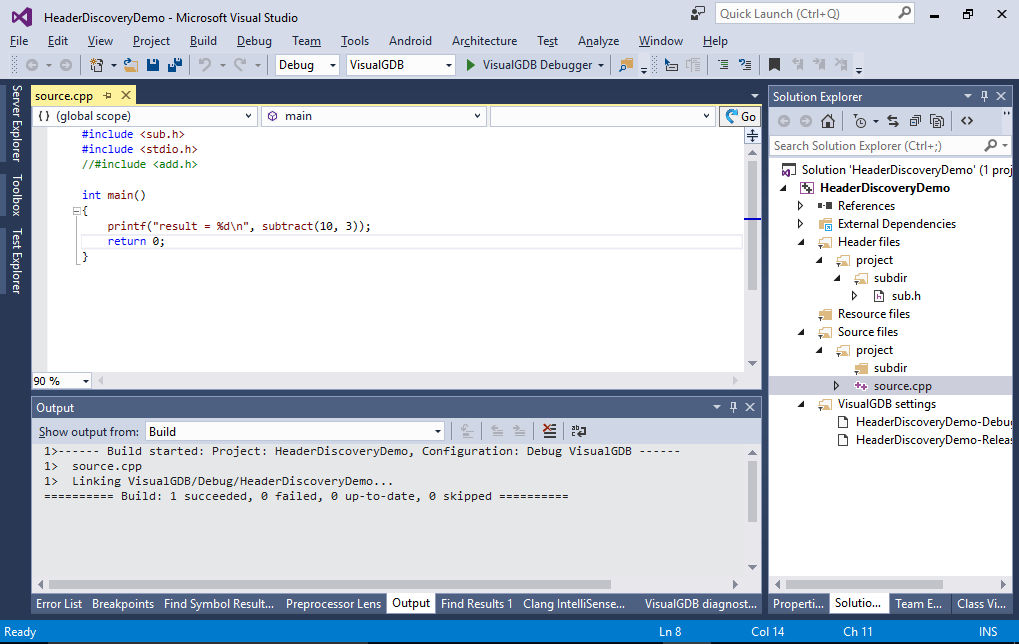 json, который, конечно же, красиво выделен.
json, который, конечно же, красиво выделен.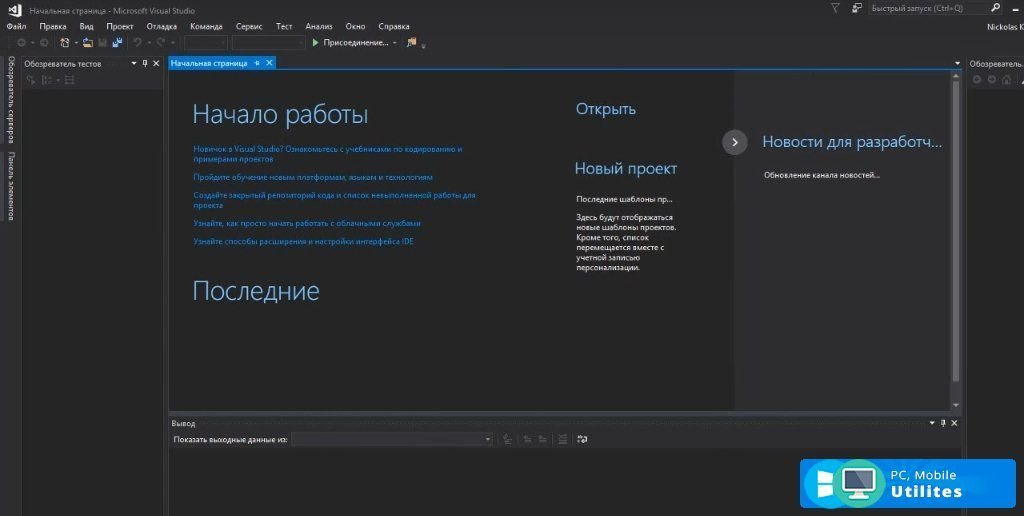 Он поддерживает ожидаемые нами задачи хлеба с маслом: сворачивание кода, завершение кода, сопоставление скобок.
Он поддерживает ожидаемые нами задачи хлеба с маслом: сворачивание кода, завершение кода, сопоставление скобок.

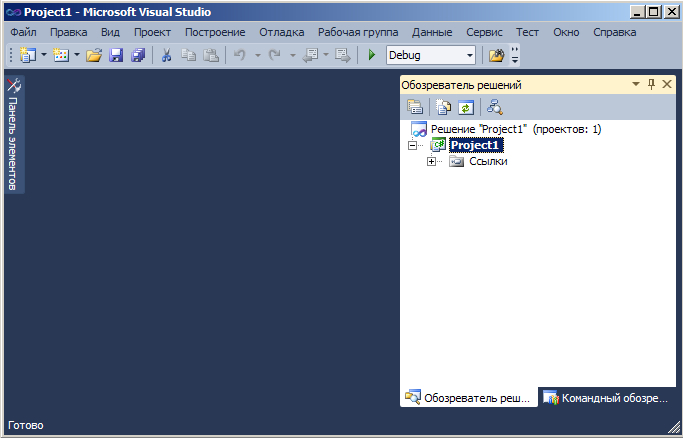 Он разработан в Тартуском университете в Эстонии и сам написан на Python. В нем есть мощный отладчик, который отлично подходит для изучения тонкостей программирования, не беспокоясь о том, как работают точки останова.
Он разработан в Тартуском университете в Эстонии и сам написан на Python. В нем есть мощный отладчик, который отлично подходит для изучения тонкостей программирования, не беспокоясь о том, как работают точки останова.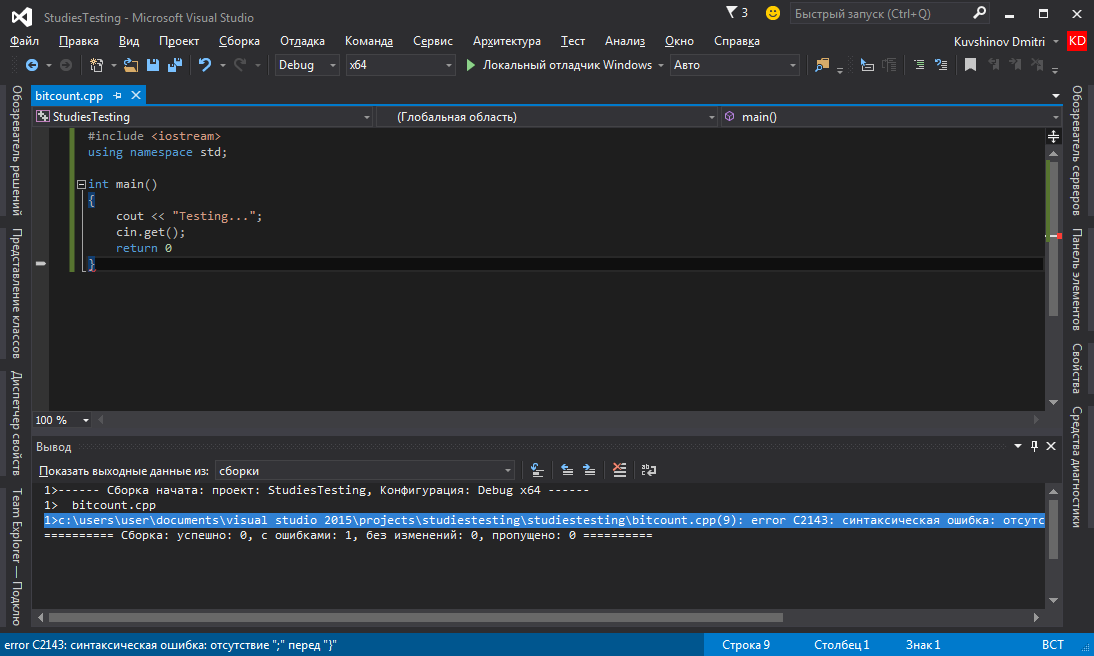 Тем не менее, он входит в стандартную комплектацию новых версий Raspbian и хорошо подходит для проектов Raspberry Pi. Просто жаль, что другие дистрибутивы не включают Thonny в свои репозитории.
Тем не менее, он входит в стандартную комплектацию новых версий Raspbian и хорошо подходит для проектов Raspberry Pi. Просто жаль, что другие дистрибутивы не включают Thonny в свои репозитории.