Visual Studio 2019 | Visual Studio
Меньше ошибок при написании кода
Используйте рекомендации Технология IntelliSense для быстрого и точного ввода нужных переменных при возникновении затруднений. Сохраняйте высокий темп работы вне зависимости от сложности за счет быстрого перехода к любому файлу, типу, элементу или символу. Используйте значки лампочек, которые рекомендуют действия по улучшению кода, например предлагают переименовать функцию или добавить параметр.
Все функции разработки
Узнайте больше о своем коде
CodeLens помогает легко получать важные аналитические сведения, например о внесенных в код изменениях, их последствиях и модульном тестировании ваших методов. Вы можете мгновенно просматривать ссылки, авторов, тесты, журнал фиксаций и другие ключевые данные.
Все функции анализа
Быстрый поиск и исправление ошибок
Когда необходимо проанализировать какую-то ошибку, Visual Studio позволяет приостанавливать выполнение кода с помощью нужных вам методов и точек останова. Если вы промахнулись на один шаг или столкнулись с непредвиденным изменением, вы можете вернуться к любой строке кода без необходимости перезапускать сеанс или воссоздавать требуемое состояние.
Все функции отладки
Эффективная работа
Удобный интерфейс для работы с наборами тестов помогает упорядочивать данные, анализировать объем тестируемого кода и мгновенно видеть результаты. Продвинутые функции, тестирующие код прямо во время ввода, позволяют вам быстро узнавать последствия каждого вносимого изменения. Исправляйте ошибки сразу при их возникновении и проверяйте, проходят ли новые изменения существующие тесты.
Все функции тестирования
Делитесь не только тем, что на экране
Быстрые и удобные функции командной работы в Live Share помогают руководить разработкой и совместно редактировать и отлаживать код на любых языках и платформах. Управление доступом и специализированные параметры редактора позволяют индивидуально настраивать сеансы и обеспечивать общий согласованный стиль написания кода.
Все функции совместной работы
visualstudio.microsoft.com
интегрированная среда разработки Visual Studio
Самая актуальная документация по Visual Studio 2017: Документация по Visual Studio 2017.
Microsoft Visual Studio 2015 — это набор инструментов для создания программного обеспечения: от планирования до разработки пользовательского интерфейса, написания кода, тестирования, отладки, анализа качества кода и производительности, развертывания в средах клиентов и сбора данных телеметрии по использованию. Эти инструменты предназначены для максимально эффективной совместной работы; все они доступны в интегрированной среде разработки (IDE) Visual Studio.
Visual Studio можно использовать для создания различных типов приложений, от простых приложений для магазина и игр для мобильных клиентов до больших и сложных систем, обслуживающих предприятия и центры обработки данных. Вы можете создавать:
приложения и игры, которые выполняются не только на платформе Windows, но и на Android и iOS;
веб-сайты и веб-службы на основе ASP.NET, JQuery, AngularJS и других популярных платформ;
приложения для самых разных платформ и устройств, включая, но не ограничиваясь: Office, Sharepoint, Hololens, Kinect и «Интернета вещей»;
игры и графические приложения для разных устройств Windows, включая Xbox, с поддержкой DirectX.
По умолчанию Visual Studio обеспечивает поддержку C#, C и C++, JavaScript, F# и Visual Basic. Visual Studio хорошо работает и интегрируется со сторонними приложениями, например Unity и Apache Cordova, с помощью расширений Набор средств Visual Studio для Unity и инструментов Visual Studio для Apache Cordova соответственно. Вы также можете самостоятельно расширить Visual Studio, создав собственные инструменты для выполнения специализированных задач.
Если вы раньше не использовали Visual Studio, с основами можно ознакомиться в учебниках и пошаговых руководствах из раздела Начало работы.
Описание новых возможностей Visual Studio 2015 см. в статье Новые возможности Visual Studio 2015.
Найти подходящий выпуск Visual Studio можно в разделе Выпуски Visual Studio.
Можно установить Visual Studio 2015, загрузив эту среду со страницы Загружаемые файлы Visual Studio. Дополнительные сведения о процессе установки см. в статье Установка Visual Studio.
На следующем рисунке показана интегрированная среда разработки (IDE) Visual Studio с открытым проектом и окном обозревателя решений для навигации по файлам проекта, а также окном Team Explorer для перемещения в системе управления версиями и отслеживания рабочих элементов. Указанные функции в заголовке окна более подробно описываются ниже.
Вход
При первом запуске Visual Studio можно выполнить вход с использованием учетной записи Майкрософт или рабочей учетной записи. Вход позволяет обеспечить синхронизацию параметров, например макетов окон, на нескольких устройствах и автоматическое подключение к нужным службам, таким как подписки Azure и Visual Studio Team Services. Если вы используете лицензию на основе подписки, вам потребуется регулярно выполнять вход в Visual Studio для обновления токена лицензии. При наличии лицензии с ключом продукта выполнять вход необязательно, но рекомендуется для упрощения подключения к Visual Studio Team Services и учетным записям Salesforce.com, Azure и Office 365. Для получения дополнительной информации см. Вход в Visual Studio.
Если имеется несколько учетных записей Visual Studio Team Services, учетных записей Azure или подписок MSDN, их можно связать и осуществлять доступ к ресурсам и службам всех учетных записей, используя единый вход. Для получения дополнительной информации см. Работа с несколькими учетными записями пользователя.
Обновления
Значок уведомления в правом верхнем углу заголовка окна указывает на наличие обновлений для Visual Studio или связанных компонентов, установленных в системе. Вы можете закрыть уведомление или выполнить требуемое действие. Дополнительные сведения см. в статье Уведомления Visual Studio.
Поиск и получение справки
Панель быстрого запуска, показанная ниже, дает возможность быстрого поиска команд, инструментов, функций и других компонентов Visual Studio, если вам неизвестно сочетание клавиш или расположение меню. Просто введите название нужного компонента, и на панели быстрого запуска появится ссылка на него.
MSDN — это веб-сайт технической документации Майкрософт; страница, которую вы читаете прямо сейчас, находится на сайте MSDN. В Visual Studio можно нажать клавишу System.String и нажать клавишу F1, чтобы перейти на страницу справки MSDN по String.
Предоставление отзывов
Отзыв о Visual Studio можно отправить в любой момент. Щелкните значок отзыва в заголовке окна рядом с быстрым запуском, а затем нажмите кнопку Сообщить о проблеме
Персонализация среды IDE
Вы можете настроить макет окна среды разработки так, как вам удобно. Любое окно в любое время можно закрепить, открепить или скрыть, кроме того, редактор можно запускать в полноэкранном режиме. Вы можете создавать и сохранять различные настраиваемые макеты окон и работать только с теми окнами, которые требуются в определенном контексте. Например, можно создать полноэкранный макет, чтобы на экран выводился только редактор кода. Кроме того, можно создать разные макеты для отладки и для операций команды. Для получения дополнительной информации см. Настройка макетов окон.
Можно настроить Visual Studio различными способами и переносить параметры при работе на нескольких компьютерах. Для получения дополнительной информации см. Персонализация среды IDE.
Сочетания клавиш предусмотрены практически для всех функций, и их также можно настроить. Чтобы создать новое сочетание клавиш, введите на панели быстрого запуска «Клавиатура», чтобы открыть диалоговое окно клавиатуры. После этого можно нажать клавишу F1, чтобы перейти на страницу справки MSDN, если требуются дополнительные сведения о параметрах. Дополнительные сведения см. в статье Сочетания клавиш по умолчанию в Visual Studio.
Visual Studio Team Services (VSTS) — это облачная служба для размещения проектов программного обеспечения и предоставления возможности для совместной работы для команд. VSTS поддерживает системы управления версиями Git и Team Foundation, а также методологии гибкой разработки (Agile), Scrum и CMMI. Система управления версиями Team Foundation (TFVC) использует единый централизованный серверный репозиторий для отслеживания файлов и управления версиями. Локальные изменения всегда будут возвращаться на центральный сервер, где другие разработчики смогут получить доступ к последним изменениям. Team Foundation Server (TFS) 2015 — это центр управления жизненным циклом приложений для Visual Studio. Он позволяет всем лицам, участвующим в процессе разработки, использовать единое решение. TFS также полезен для управления разнородными командами и проектами.
При наличии учетной записи Visual Studio Team Services или Team Foundation Server в сети к ним можно подключиться из окна Team Explorer. В этом окне можно извлекать и возвращать код в систему управления версиями, управлять рабочими элементами, запускать сборки и получать доступ к комнатам команд и рабочим областям. Team Explorer можно открыть из панели быстрого запуска или главного меню: Вид | Team Explorer или Команда | Управление подключениями. Дополнительные сведения о Visual Studio Team Services см. на веб-сайте www.visualstudio.com. Дополнительные сведения о Team Foundation Server см. в разделе Team Foundation Server.
На следующем изображении показана панель Team Explorer для решения, размещенного в VSTS:
Несмотря на то, что Visual Studio можно использовать для работы с отдельными файлами кода, как правило, работа выполняется в рамках проекта. Проект Visual Studio — это совокупность файлов и ресурсов, которые (для приложений) компилируются в единый двоичный исполняемый файл (например, EXE, DLL, APPX). Для веб-сайтов не на основе ASP.NET исполняемые файлы не создаются; проект содержит только HTML-код, файлы JavaScript и изображения. Поскольку иногда может потребоваться создать несколько двоичных файлов или веб-сайтов, которые тесно связаны, Visual Studio использует концепцию решения, которое может содержать несколько проектов или веб-сайтов. При создании проекта фактически создается проект в решении, что позволяет позднее добавить несколько проектов в это решение при необходимости. Например если имеется проект библиотеки DLL, можно добавить в решение проект EXE, который будет загружать и использовать библиотеку DLL.
Шаблон проекта — это набор предварительно заполненных кодом файлов и параметров конфигурации, которые можно быстро настроить для создания приложения определенного типа. В комплект Visual Studio входит большое число шаблонов проектов, кроме того, если для ваших целей не подходит ни один из шаблонов по умолчанию, вы можете создать собственный. После создания проекта с помощью шаблона можно приступить к написанию собственного кода в имеющихся или в новых добавляемых файлах. Для получения дополнительной информации см. Проекты и решения. На следующем рисунке показано диалоговое окно нового проекта с шаблонами проектов, которые доступны для приложений ASP.NET.
Конструктор — это удобный инструмент, который позволяет создавать пользовательский интерфейс без написания кода. Можно перетаскивать элементы управления пользовательского интерфейса, такие как поля со списками, календари и кнопки, из панель элементов в рабочую область конструирования, представляющую окно или диалоговое окно. Можно изменять размер и расположение элементов без написания кода. Конструкторы включены для всех типов проектов, имеющих пользовательский интерфейс.
Если проект содержит пользовательский интерфейс на основе XAML, конструктор по умолчанию — Blend для Visual Studio, сложный графический инструмент, эффективно работающий в среде Visual Studio.
Для получения дополнительной информации см. Designing XAML in Visual Studio and Blend for Visual Studio.
Если вы являетесь разработчиком, вероятно, большую часть времени вы будете работать с окном редактора. Visual Studio включает редакторы для языков C#, C++, Visual Basic, JavaScript, XML, HTML, CSS и F#, а также сторонние подключаемые редакторы (и компиляторы) для многих других языков.
Отдельные файлы можно изменить в текстовом редакторе, последовательно выбрав Файл | Открыть | Файл. Чтобы изменить файлы в открытом проекте, щелкните имя файла в обозревателе решений. Код выделяется цветом. Для настройки цветовой схемы введите «Цвета» на панели быстрого запуска. Одновременно можно открыть большое число окон текстового редактора в виде вкладок. Кроме того, можно выполнить разбиение индивидуально для каждого окна. Текстовый редактор также можно запустить в полноэкранном режиме.
Текстовый редактор включает много интерактивных функций (если они требуются) и функций повышения производительности, помогающих ускорить написание кода. Функции различаются в зависимости от языка, и необязательно использовать их все (введите «Редактор» на панели быстрого запуска, чтобы включить или отключить функции). Некоторые распространенные возможности повышения производительности приведены ниже.
Рефакторинг включает такие операции, как интеллектуальное переименование переменных, перемещение выделенных строк кода в отдельную функцию, перемещение кода в другие расположения, изменение порядка параметров функции и т. д.
IntelliSense — это общий термин для набора очень популярных функций, отображающих сведения о типах в коде непосредственно в редакторе и в некоторых случаях автоматически создающих небольшие отрывки кода. По сути IntelliSense представляет собой базовую документацию, встроенную в редактор, что избавляет от необходимости поиска информации о типах в отдельном окне справки. Функции IntelliSense зависят от языка. Дополнительные сведения: IntelliSense для Visual C#, Visual C++ IntelliSense, IntelliSense для JavaScript, Возможности IntelliSense в Visual Basic. На следующем рисунке показаны некоторые функции IntelliSense в действии.
Волнистые линии предупреждают об ошибках или потенциальных проблемах в коде в режиме реального времени по мере ввода, что позволяет исправлять их немедленно, не дожидаясь обнаружения ошибок во время компиляции или выполнения. Если навести указатель мыши на волнистую линию, на экран будут выведены дополнительные сведения об ошибке. Кроме того, в поле слева может появляться значок лампочки с предложениями по устранению ошибки. Дополнительные сведения см. в разделе Выполнение быстрых действий с лампочками.
Закладки позволяют быстро переходить к определенным строкам в файлах, с которыми вы работаете.
В контекстном меню текстового редактора можно вызвать окно Иерархия вызовов для отображения методов, которые вызываются методом или вызывают метод, в котором установлен курсор.
CodeLens позволяет находить ссылки на код, изменения кода, связанные ошибки, рабочие элементы, проверки кода и модульные тесты — все это, не выходя из редактора. Дополнительные сведения см. в разделе Поиск изменений кода и других журналов.
Окно Показать определения позволяет просмотреть определение метода или типа в окне редактора, не покидая текущий контекст. Это окно теперь поддерживает и XAML-код.
Пункт контекстного меню Перейти к определению позволяет перейти непосредственно к тому месту, где определена функция или объект. Другие команды навигации также доступны по щелчку правой кнопкой мыши в редакторе.
Связанный инструмент, обозреватель объектов, позволяет исследовать сборки .NET или среды выполнения Windows в системе, просматривая содержащиеся в них типы (а также методы и свойства в этих типах).
Большинство пунктов меню «Правка» и «Вид» тем или иным образом связаны с редактором кода. Дополнительные сведения о редакторе кода см. в разделах Создание кода и Правка кода.
Сборка проекта означает компиляцию исходного кода и выполнение действий, необходимых для создания исполняемого файла. В разных языках предусмотрены разные операции сборки, а для обычных веб-сайтов сборка вообще не выполняется. Но независимо от типа проекта меню «Сборка» — это стандартное расположение этих команд. Чтобы скомпилировать и запустить код одним нажатием клавиши, воспользуйтесь клавишей F5. Все компиляторы можно настроить через среду IDE. Панель инструментов сборки позволяет указать, следует ли создавать отладочную версию программы с включенными символами и дополнительной проверкой на наличие ошибок для поддержки точек останова и пошагового режима отладчика или сборку выпуска, которую вы в итоге предоставляете клиентам. На странице свойств проекта можно настроить дополнительные параметры сборки и многие другие параметры. Щелкните правой кнопкой мыши узел проекта в обозревателе решений и выберите пункт «Свойства». Кроме того, сборку можно выполнить из командной строки.
Выходные данные сборки, включая сообщения об ошибках или успешном выполнении, отображаются в окне вывода. В окне «Список ошибок» (показанном ниже) приводятся подробные сведения об ошибках сборки.
Современный отладчик Visual Studio позволяет выполнять отладку кода в локальном проекте, на удаленном устройстве или в эмуляторе, например для устройств Android или Windows Phone. Можно просматривать код с шагом в один оператор, проверяя значения переменных; пошагово выполнять многопоточные приложения, а также задать точки останова, которые срабатывают только при выполнении указанного условия. Все это можно настроить в самом редакторе кода, не покидая контекст кода.
Сам отладчик имеет ряд окон, в которых можно просматривать локальные переменные, стек вызовов и другие аспекты среды выполнения и выполнять операции с ними. Эти окна доступны из меню Отладка.
Окно интерпретации позволяет ввести выражение и сразу увидеть его результат.
IntelliTrace регистрирует все вызовы методов и другие события в работающей программе .NET и может помочь быстро найти источник проблемы.
Дополнительные сведения см. в разделе Отладка в Visual Studio.
Visual Studio включает платформу модульного тестирования для управляемого кода (.NET) и для машинного кода C++. Для создания модульных тестов просто добавьте в решение тестовый проект, напишите тесты и выполните их в окне обозревателя тестов. Для получения дополнительной информации см. Модульное тестирование кода.
Visual Studio включает эффективные инструменты для статического анализа и анализа во время выполнения. Инструменты статического анализа помогут выявить потенциальные ошибки проектирования, глобализации, взаимодействия, производительности, безопасности и других категорий. Тестирование производительности (или профилирование) включает измерение выполнения программы. Доступ к этим инструментам можно получить из меню Анализ. Дополнительные сведения см. в статье Повышение качества при использовании средств диагностики Visual Studio.
В окне обозревателя серверов в Visual Studio отображаются ресурсы для всех учетных записей, управляемых в рамках учетной записи персонализации (той, с которой вы вошли в систему), включая экземпляры SQL Server, учетные записи Azure, Salesforce.com, Office 365 и веб-сайтов.
Visual Studio включает набор средств Microsoft SQL Server Data Tools (SSDT), которые используются для сборки, отладки, обслуживания и рефакторинга баз данных. Можно работать с проектом базы данных или напрямую с подключенным экземпляром базы данных (локально или удаленно).
Обозреватель объектов SQL Server в Visual Studio позволяет просматривать объекты баз данных так же, как в среде SQL Server Management Studio. Обозреватель объектов SQL Server позволяет выполнять простые действия по администрированию базы данных и проектированию, включая редактирование данных в таблицах, сравнение схем и выполнение запросов с помощью контекстных меню прямо в окне обозревателя. Набор SSDT также содержит специальные типы проектов и инструменты для разработки решений SQL Server 2012 Analysis Services, Reporting Services, решений бизнес-аналитики на базе Integration Services (прежнее название — Business Intelligence Development Studio).
Когда приложение будет готово к развертыванию для клиентов, вы также сможете выполнить его с помощью инструментов Visual Studio, будь это развертывание в Магазине Windows, на сайте Sharepoint или с помощью технологии InstallShield или установщика Windows. Все эти возможности доступны в среде IDE. Дополнительные сведения см. в статье Развертывание приложений, служб и компонентов.
Инструменты моделирования и архитектуры Visual Studio можно использовать для разработки и моделирования приложения. Они помогают визуализировать структуру, поведение и связи кода. В процессе разработки можно создавать модели с разным уровнем детализации на протяжении жизненного цикла приложения. Можно отслеживать требования, задачи, тестовые случаи, ошибки или другие типы работ, сопряженные с моделями, связав элементы модели с рабочими элементами Team Foundation Server и планом разработки. Дополнительные сведения см. в статье Разработка и моделирование приложений.
Visual Studio — это расширяемая платформа. Расширение Visual Studio представляет собой настраиваемое средство, которые интегрируется со средой IDE. Вы можете добавлять сторонние расширения или создавать собственные. Дополнительные сведения см. в статье Разработка расширений Visual Studio.
Руководство по работе пользователей Visual Studio — важный источник информации для тех, кто пишет расширения для Visual Studio. В них представлена информация, упорядоченная по различным платформам, о дизайне, шрифтах, цветах, значках, общих элементах управления и других элементах, используемых для взаимодействия, диалоговых окон, которые позволят легко интегрировать новую функцию в Visual Studio.
Установка Visual Studio
Правка кода
Новые возможности Visual Studio 2015
Перенос, миграция и обновление проектов Visual Studio
Обращайтесь к нам
technet.microsoft.com
Интегрированная среда разработки Visual Studio, как средство веб-разработки
От автора: среди всех IDE, c которыми работают программисты, наиболее популярной остается интегрированная среда разработки Visual Studio. Ее эффективность доказана не только тем, что продукт остается лидером на рынке уже более двадцати лет, а также и тем, что о среде сообщество не придумало шуток, как о Vim или Atom.
Несмотря на все достоинства работы с VS, мы решили провести ее детальный разбор, чтобы выяснить, почему она так популярна и стоит ли ее использовать каждому разработчику.

Знакомство с легендой
Путь Visual Studio начинается в Microsoft, где в 1997 году решили взять все существовавшие средства разработки и упаковать в один продукт. Тогда еще не шла речь о создании кроссплатформенных приложений, высокопроизводительных программ для Android и прочих вещей, которые стали обыденностью. Они лишь хотели придумать программу для разработчиков, которая облегчила бы взаимодействие с такими языками, как C++ и прочие. До момента выхода программы, разработчики вынуждены были довольствоваться редактором, который назывался Developer Studio: его вы могли видеть на уроках информатики, где заставляли решать задачи на Fortran. Кстати, в свое время Developer считался не редактором, а полноценной средой разработки. Сегодня он менее функционален, чем последняя версия Notepad++.
Начало многосерийной разработки было положено еще тогда: Windows всегда стремились представить приложения в нескольких вариациях, чтобы создать видимость широкого модельного ряда (по факту, все дистрибутивы отличаются незначительно). Они выпустили версию для личного использования – Professional, и Enterprise – для больших компаний. По сути, разница была лишь в некоторой оптимизации групповой разработки. Далее было принято решение выпускать версии в порядке усовершенствования, а функционал предоставлять в зависимости от стоимости пакета. Самое интересное, что они решили применить несколько сложный подход к наименованию. К примеру «PROFESSIONAL» и «professional» – это разные пакеты для разработки.
JavaScript. Быстрый старт
Изучите основы JavaScript на практическом примере по созданию веб-приложения
Узнать подробнееСегодня оплаченный пакет не играет столь важную роль, намного более весомыми являются установленные фреймворки, библиотеки и прочие инструменты. Например, весьма перспективной сферой является разработка мобильных приложений для Android и iOS. И, если сама Visual Studio не имеет много точек соприкосновения с андроидом, то фреймворки Monodroid и Monotouch решают эту проблему. Они созданы для того, чтобы разрабатывать мобильные приложения средствами C#, который является абсолютно неспецифичным для Android. Тем не менее, установка виртуальной машины и фреймворка решает эту проблему.
Информационная сеть в подарок
Важным моментом для тех разработчиков, что создают приложения под Windows является то, что среда разработки постоянно подключена к сообществу, которое может помочь в проблемных вопросах. Microsoft Developer Network – это структурный отдел компании Microsoft, который полностью ответственен за поддержку разработчиков. Их помощь могут получить не только пользователи Visual Studio, но и другие программисты, которые приобретут соответствующую подписку.
На ресурсе от Microsoft можно найти не только советы от большого штата профессионалов, но и такие незаменимые вещи, как документацию к продуктам, базу знаний для эффективного использования приложений Windows и прочих продуктов компании Microsoft. Благодаря тесному взаимодействию не только сотрудников, но и сообщества пользователей, Visual Studio можно назвать одной из самых поддерживаемых программ. Единственный недостаток – Microsoft Developer Network поддерживает только те языки и утилиты, которые разработаны компанией Microsoft. Звучит логично, но для серьезного программиста этого, конечно же, мало. Плюсом для локального разработчика можно назвать то, что с 2008 года работает русскоязычная служба MSDN. Но за столько лет она лишь приблизилась к оригиналу по наполненности. По образу и подобию MSDN была создана поддержка Google, где стек технологий значительно шире.
Работа с IDE
Этим термином принято называть комплект программного обеспечения, который призван максимально оптимизировать процесс веб-разработки, создания программного обеспечения или любой другой вид программирования. Множество текстовых редакторов для кода включают в себя настолько широкий ассортимент функций, что так и хочется назвать их IDE. Однако существует определенный набор характеристик, которые составляют IDE. И сколько бы «фишек» не содержал Sublime Text 3, он не станет в один ряд с Visual Studio. Среди них:
редактор кода. Это не просто «текстовик» вроде блокнота. Он должен содержать инструменты для работы с языками. Например, чтобы средство разработки для C++ можно было назвать редактором кода, программа должна подсвечивать синтаксис, ошибки, типы данных и прочее;
компилятор для компилируемых языков или интерпретатор для интерпретируемых. В зависимости от типа языка, нужно средство для работы с ним. У Visual Studio есть оба элемента. Но существуют IDE для конкретного PL, например, Ninja. Он содержит лишь компилятор, который осуществляет некоторую интерпретацию;
автоматизация сборки;
дебаггер, или отладчик. Он помогает детально изучить код и найти в нем ошибки. Без подобного средства писать большие мобильные или веб-приложения невозможно. Риск ошибки при скоростной печати символов очень большой.
Если все перечисленные инструменты присутствуют в программе, значит ее можно назвать интегрированной средой разработки. Но современные разработчики этой ниши никогда не довольствуются стандартным набором средств. В Visual Studio присутствует интегрированная система управления версиями, обозреватель классов и прочие.
Стартуй с учетной записи
Если вы уже решились на использование Visual Studio, значит необходимо пройти тот шаг, который вы проигнорировали при установке Windows – создать учетную запись Microsoft. Кстати, она может открыть для вас больше дверей, чем кажется, особенно что касается веб-разработки: у компании даже есть свой аналог языка JavaScript. Но для вас, как для разработчика на Visual Studio, это значит, что в дальнейшем среда будет персонализирована, независимо от того, с какого устройства вы заходите. Тем более, это означает доступ к Azure.
Ускоряй студию
Если вы ранее создавали программы с помощью других средств разработки, то вы можете продолжить, особенно не переучиваясь под Visual Studio. Да, есть некоторые трудности для приспособления среды под создание мобильных приложений, но и это легче, чем работа с большинством приложений Windows. Что касается веб-разработки, то равных здесь нет: специализированные расширения постоянно выходят и обновляются.

JavaScript. Быстрый старт
Изучите основы JavaScript на практическом примере по созданию веб-приложения
Узнать подробнееНо существуют специальные средства, не использовать которые – настоящее кощунство. Тем более, что вы уже оплатили покупку пакета (кстати, почему бы команде Microsoft не придумать подобных инструментов для коррекции обычного текста в Word? Тот, что действует в версии 2016 года совсем устарел, не так ли? ). Среди них:
IntelliSense. Инструмент, который похищает сердца разработчиков и заставляет их приобрести Visual Studio. Он не только умеет на лету исправлять ошибки разработчика, предлагая ряд вариантов, но, в отдельных случаях, может и сгенерировать фрагменты кода. Здесь нет ничего фантастического или проявлений искусственного интеллекта высшего порядка. На самом деле, это просто документация различных языков, встроенная в программу. Находя подобные элементы, IS подпирает фрагмент или исправление. Особенно ценится в разработке мобильных приложений и программного обеспечения, так как такой код обычно длинный и содержит элементы разных языков;
CodeLens. Как видно из названия, это утилита, которая позволяет находить ошибки в коде. По сути, это корректор, который встроен прямо в Visual Studio.
Волнистая линия. С ней то вы точно знакомы – старая «фишка» Microsoft для определения ошибок. При наведении и щелчке можно увидеть подробности ошибки и способы ее устранения.
Другие средства, вроде быстрого запуска и рефакторинга доступны и в других программах для разработки приложений. Но эти – настоящее детище Microsoft.
Значительное преимущество
Выше мы уже успели немного описать те характеристики, которые делают Visual Studio программой выбора. Основной вывод, который можно сделать – она на голову выше по функциональности и мощности. Но ведь и Vim мощная система, а ее выбирают только некоторые веб-разработчики. Что же делает Visual Studio самой популярной IDE?
Сервер для среды. Большинство программистов, которые используют IDE для веб-разработки или создания мобильных веб-приложений знают, что для обеспечения бэкенда нужен виртуальный сервер, который будет обрабатывать запросы и ответы. С помощью VS и встроенного сервера ASP.NET можно не только работать элементами, но и запускать сайт прямо из среды. Этот подход значительно опережает аналогичные облачные сервисы: на стадии разработки никто не сможет получить доступ к продукту в оффлайне;
универсальность языков. Некоторые IDE поддерживают часть языков, некоторые большинство, некоторые – только один. Microsoft разработали средство разработки, которое поддерживает превалирующее число PL, если не брать во внимание экзотические. Но поддержкой не заканчивается универсальность, особенно это касается веб-разработки: в Visual Studio можно создавать страницы на разных языках, а после поместить их все в одном приложении. Удобно, особенно для совместной разработки;
меньше письма – больше результата. Работая с другими средствами для разработки, вы пишите много вещей, которые в VS добавляются благодаря интеллектуальной системе;
код читаем с первых строк. Бывает, смотришь на готовое мобильное приложение и понимаешь – разработано с помощью Visual Studio. Живому человеку трудно постоянно соблюдать отступы и интервалы. Интеллектуальная система среды разработки умеет подстраивать код под необходимый формат и синтаксис. Таким образом, он становится более читаемым и доступным для редактирования.
Кроме MSDN, который постоянно готов дать совет разработчику, VS поддерживает такой инструмент, как Team System. Это платформа для совместной работы над проектами, тестирования и отладки. Важным аспектом является и обратная связь с создателями Visual Studio и операторами поддержки. Пользователь VS всегда может отправить письмо с пожеланиями для программы. Так как разработчики с Visual Studio являются приоритетными юзерами, их запросы действительно рассматриваются.
Недостатки – лишь для некоторых
В начале статьи мы говорили о том, что Visual Studio не славится широким ассортиментом недостатков, о ней даже не написано ни одного интернет-мема. И правда, со стороны большинства программистов может показаться, что IDE в некоторой мере безупречна. Но ничто не безупречно: у VS есть недостатки, хоть и их можно назвать условными.
Во-первых, она и правда массивная. Каждый разработчик, который программирует более, чем на одной машине, знает, чем грозит низкая производительность компьютера с установленным VS. Вы не то что не ощутите преимуществ IDE, а даже вспомните быстрый и простой Sublime Text. Благо, на современных машинах VS работает хорошо. Так что этот аспект зависит от обстоятельств, в которых приходится работать.
Вторая причина, по которой Visual Studio еще не стоит на всех в мире компьютерах – это цена. Средние и малые компании не всегда могут позволить себе корпоративную подписку, что уже говорить о независимых разработчиках, они предпочтут бесплатные аналоги. Конечно, качество стоит своих денег, но старт от 500$ отпугивает новичков. А профессионал готов платить только за то, с чем он привык работать.
Ну и третьим, существенным недостатком является ограниченность платформ, способных взаимодействовать с Visual Studio. Сегодня это только Windows и Mac. Линуксоиды остались без передовой IDE, хоть и пользователи Linux-осей занимают третье место сразу за OS X и Windows. Если говорить о русскоязычном сегменте, то их едва ли не большинство. Не исключено, что портирование еще впереди: просто это очень похоже на тактику Microsoft.
Тем не менее, Visual Studio запускают на всех системах, применяя различные Wine-подобные технологии – эмуляторы. Сколько бы программист не хвалил Vim или Emac, он не может не оценить удобство работы с такой системой, как Visual Studio.
На этом мы заканчиваем обзор. Много технических моментов остались без внимания, но о них написаны целые книги. Надеемся, что теперь вы точно установите пробную версию продукта и ощутите, насколько мощной может быть веб-разработка с полноценной IDE.
JavaScript. Быстрый старт
Изучите основы JavaScript на практическом примере по созданию веб-приложения
Узнать подробнееРазработка веб-приложения на PHP
Создайте веб-приложение на PHP на примере приема платежей на сайте
Смотретьwebformyself.com
Среда разработки Visual Studio
145Программы — Visual Studio — Среда разработки Visual Studio
В зависимости от выбранных установок среды, щелкнув на кнопке Start Visual Studio, вы, скорее всего, увидите диалоговое окно, сообщающее, что система Visual Studio является конфигурируемой системой разработки. После завершения этого процесса система Visual Studio 2013 открывается и сообщает, что готова к началу работы:
Независимо от выбранных установок в центре экрана вы увидите окно Start Page. Однако содержание этого окна и окружающих его панелей инструментов и окон может изменяться.
Перед тем как переходить к созданию своего первого приложения, стоит вернуться назад и просмотреть компоненты Visual Studio 2013 IDE. Меню и панели инструментов располагаются в верхней части экрана, а окна второго уровня, или панели (panes), появляются в левой, правой и нижней части главного окна. В центре находится главное окно редактирования: каждый раз, когда вы открываете исходный файл, XML-документ, форму или какой-нибудь другой файл, их содержание появляется в этом окне редактирования.
Одновременно с открытием файлов создается новая закладка, позволяющая переключаться между открытыми файлами. Окно редактирования окружено, набором инструментальных окон, обеспечивающих пользователя дополнительной информацией и функциональностью. Если пользователь выбрал стандартные установки, то на экране по умолчанию отображаются окна Solution Explorer и Class View в правой части и окна Server Explorer и Toolbox в левой части.
Инструментальные окна в левой части экрана находятся в свернутом (collapsed), или открепленном (unpinned), состоянии. Если щелкнуть на заголовке инструментального окна, оно откроется; когда фокус перемещается на другие компоненты или пользователь переводит курсор в другую область экрана, инструментальные окна снова сворачиваются.
Если хотите, чтобы инструментальное окно оставалось в развернутом (expanded), или закрепленном (pinned), состоянии, щелкните на средней пиктограмме, которая выглядит как булавка. Эта булавка повернется на 90 градусов, чтобы показать, что окно теперь закреплено. Щелкнув на пиктограмме со знаком «x», вы закроете окно. Если впоследствии захотите повторно открыть это или другое инструментальное окно, выберите его в меню View.
К некоторым инструментальным окнам, таким как окна потоков и контрольных выражений, нет доступа через меню View. В большинстве случаев доступ к этим окнам открывается с помощью альтернативных меню; например, доступ к окнам, связанным с отладкой программ, открывается с помощью меню Debug.
На рисунке ниже, показано контекстное меню, появляющееся после щелчка на первой пиктограмме (стрелке, направленной вниз):
Каждый пункт в этом списке отражает отдельный способ настройки инструментального окна. Как легко догадаться, команда Float позволяет разместить инструментальное окно в любом месте экрана, независимо от главного окна интегрированной среды разработки. Это удобно, если у вас есть несколько экранов, поскольку в этом случае можно переместить разные инструментальные окна на дополнительный экран и открыть окна редактирования настолько широко, насколько это возможно. Выполнив команду Dock as Tabbed Document, можно создать дополнительную закладку для инструментального окна в окне редактирования.
Разработка, создание, отладка и развертывание вашего первого приложения
Завершив краткий обзор интегрированной среды разработки Visual Studio 2013, рассмотрим процедуру создания простого приложения, которая продемонстрирует работу с некоторыми из упомянутых компонентов. Разумеется, этим приложением будет сакраментальная программа «Hello, World», о которой должен знать каждый разработчик. Ее можно написать как на языке Visual Basic .NET, так и на языке C#. Это зависит от того, на каком из этих языков вам удобнее работать.
Начнем с команды File —> New —> Project, которая открывает диалоговое окно New Project, как показано на рисунке ниже:
Если вы уже работали с более ранними версиями системы Visual Studio, то обнаружите, что это диалоговое окно подверглось значительному изменению. Оно по-прежнему содержит дерево в левой части диалогового окна, группирующего шаблоны по языкам программирования и технологиям, но теперь в правом верхнем углу есть поле поиска. Правая панель в этом диалоговом окне содержит дополнительную информацию о выбранном шаблоне проекта. И наконец, пользователь может выбрать версию платформы .NET. Каркас для этого приложения выбирается с помощью выпадающего меню в верхней части диалогового окна.
Выберите команду WPF Application в окне Templates (она расположена под корневыми узлами Visual Basic и Visual C# или под дочерним узлом Windows) и в списке Name выберите пункт GettingStarted, прежде чем щелкнуть на кнопке OK. В результате должен отобразиться новый проект приложения WPF, включающий в себя отдельное окно запуска и содержащийся в решении GettingStarted, как показано в окне Solution Explorer на рисунке ниже:
Это окно запуска автоматически открывается в окне визуального конструктора, чтобы пользователь имел представление о внешнем виде окна приложения во время его запуска.
Щелкните на инструментальном окне Toolbox. В результате откроется окно с пиктограммой в виде булавки, фиксирующей его в открытом состоянии. Для того чтобы поместить в окно элементы управления, выберите соответствующие элементы в списке Toolbox и перетащите их на форму. В качестве альтернативы можете дважды щелкнуть на элементе управления, и система Visual Studio автоматически добавит его в окно.
Добавьте на форму кнопки и текстовые поля, чтобы она выглядела так, как на рисунке ниже. Выберите текстовое поле и инструментальное окно Properties (для того чтобы автоматически открыть окно Properties, можно нажать клавишу F4). Измените название текстового поля на txtToSay. Повторите эту процедуру для элемента Button, назвав ее btnSayHello и установив для свойства Content значение «Сказать привет».
Любое свойство можно быстро найти, набрав его имя в поле поиска, расположенном под полем Name. Обратите также внимание на то, что после добавления элементов управления в окно после текста соответствующего пункта появляется звездочка (*), означающая, что в этом пункте внесены изменения, которые еще не сохранены. Если вы попытаетесь закрыть этот пункт, не сохранив изменений, то система попросит вас сделать это. При создании приложения любой не сохраненный файл автоматически сохраняется в ходе процесса конструирования решения.
Следует помнить, что некоторые файлы, например файл решения, модифицируются, когда вы вносите изменения в среде Visual Studio 2013, без уведомления пользователя. Если вы попытаетесь выйти из приложения или закрыть решение, система предложит вам сохранить эти изменения.
Отмените выбор всех элементов управления, а затем дважды щелкните на кнопке. В результате не только откроется окно редактирования с кодом формы, но и будет создан и связан с приложением обработчик щелчков на кнопке. На рисунке ниже показано окно с кодом формы после вставки одной строки, выводящей на экран сообщение.
Перед тем создать и выполнить приложение, установите курсор в строке, содержащей имя MessageBox.Show, и нажмите клавишу F9. Это позволит вам установить контрольную точку (breakpoint). Когда вы запустите приложение, нажав клавишу F5, а затем щелкнете на кнопке «Сказать привет» выполнение программы будет прервано в этом месте. Момент достижения контрольной точки показан на рисунке ниже. Подсказка (data tip), появляющаяся на экране в момент, когда курсор мыши находится над указанной строкой, представляет собой содержание свойства txtToSay.Text.
Окно Visual Studio на рисунке значительно отличается от предыдущих окон, поскольку в его нижней части видны многочисленные новые инструментальные окна, а в верней части показаны новые командные панели. Если вы остановите приложение, то система Visual Studio восстановит предыдущие окна. Система Visual Studio 2013 поддерживает две разные схемы размещения объектов; во время проектирования и во время выполнения приложения. Меню, панели и окна но умолчанию имеют разный вид, когда вы редактируете проект и когда выполняете приложение. Можете изменить эти настройки по своему вкусу, и система Visual Studio 2013 запомнит их.
На последнем этапе происходит развертывание приложения. Независимо от того, какое приложение вы создаете — Windows Forms, WPF или веб, — система Visual Studio 2013 позволяет опубликовать ваше решение. Дважды щелкните на узле Properties в окне Solution Explorer и выберите узел Publish, чтобы показать варианты публикации вашего приложения, как показано на рисунке:
На рисунке показан путь к локальному каталогу для публикации, но вы можете также выбрать сетевую папку, каталог или сайт FTP. Выбрав место, в котором вы можете опубликовать свое решение, щелкните на кнопке Publish Now, и ваше решение будет опубликовано в указанном месте.
Итак, вы ознакомились с тем, как взаимодействуют разнообразные компоненты системы в процессе создания приложения. Перечислим типичные этапы создания решения:
Используйте меню File для создания решения.
Воспользуйтесь окном Solution Explorer, чтобы найти файл, который необходимо отредактировать, и дважды щелкните на нем, чтобы он появился в окне рабочего пространства.
Перетащите необходимые компоненты из окна Toolbox в окно приложения.
Поочередно выберите окно и каждый компонент, а также отредактируйте их свойства в окне Properties.
Дважды щелкните на окне или на элементе управления, чтобы получить доступ к коду, лежащему в основе их графического интерфейса.
Используйте основное рабочее пространство, чтобы написать код и разработать графический интерфейс, переключаясь между ними с помощью закладок, расположенных вверху окна.
Используйте инструментальные панели для запуска программы.
Если возникла ошибка, просмотрите окна Error List и Output.
Сохраните проект с помощью инструментальной панели или меню команд и выйдите из системы Visual Studio 2013.
В последующих статьях вы узнаете, как точнее настроить интегрированную среду разработки для своих потребностей и как система Visual Studio 2013 выдвигает множество предположений в ходе процесса разработки приложения. Вы также ознакомитесь с многими наиболее эффективными приемами работы с системой Visual Studio 2013, которые можно применить на практике.
professorweb.ru
Интегрированная среда разработки Visual Studio
Skip to content MicrosoftVisual Studio
Visual Studio
- Все продукты Microsoft
visualstudio.microsoft.com
Многофайловая организация программ
Введение
Быстрое развитие средств вычислительной техники, потребность в эффективных средствах разработки программного обеспечения привели к появлению систем программирования для «быстрой разработки» (RAD-систем, Rapid Application Development – среда быстрой разработки приложений). В основе таких систем лежит технология визуального проектирования и событийного программирования. Её суть заключается в том, что среда разработки берёт на себя большую часть рутинной работы, оставляя программисту в основном только работу по конструированию экранных форм и функций обработки событий. Поэтому производительность труда программиста при использовании RAD-систем является очень высокой.
Visual Studio – среда быстрой разработки компании Microsoft, базирующаяся на платформе .NET.
.NET Framework – это платформа для построения и исполнения приложений, ещё более облегчающая написание надёжного программного кода в сжатые сроки. Платформа .NET очень быстро распространилась в мире программных продуктов под Windows.
Основные компоненты .NET – общеязыковая среда выполнения (Common Language Runtime, CLR) и библиотека классов .NET Framework (FCL).
Данное учебное пособие предназначено для изучения основ разработки Windows приложений в среде программирования Visual Studio на языке C++. Предполагается, что обучающийся знаком с основами процедурного языка Си (C++).
Интегрированная среда разработки Microsoft Visual Studio
Один из способов повышения надёжности программ заключается в разбиении её на части, которые содержат только информацию необходимую для их работы. Набор взаимосвязанных процедур и тех данных, с которыми они оперируют, называются модулем, а подход построения программ — модульным стилем программирования. В языке Си модуль состоит из двух файлов: заголовочного (с расширением .h) и исходного (.срр). Заголовочный файл представляет интерфейс модуля, а исходный файл задаёт реализацию функций, содержащихся в интерфейсе. Файл пользователя, использующего только интерфейс модуля, не зависит от деталей его реализации.
Программа может состоять из нескольких модулей и файлов различных типов. Совокупность всех файлов и модулей программы образует проект (project).
Приложение в Visual Studio .NET может состоять из нескольких проектов, совокупность которых называется термином решение (Solution).
В результате компиляции решения создается исполняемый файл в формате PE (PE-файл), который называется сборкой (assembly). Программист работает с решением, CLR — со сборкой. Решение содержит один или несколько проектов, ресурсы, необходимые этим проектам, возможно, дополнительные файлы, не входящие в проекты. Один из проектов решения должен быть выделен и назначен стартовым проектом. Выполнение решения начинается со стартового проекта. Проекты одного решения могут быть зависимыми или независимыми. В уже имеющееся решение можно добавлять как новые, так и существующие проекты. Один и тот же проект может входить в несколько решений.
Проект — это основная единица, с которой работает программист. Он выбирает тип проекта, а Visual Studio создает скелет проекта в соответствии с выбранным типом. Проект состоит из классов, собранных в одном или нескольких пространствах имен (namespace). Пространства имен позволяют структурировать проекты, содержащие большое число классов, объединяя в одну группу близкие классы. Если над проектом работает несколько исполнителей, то, как правило, каждый из них создает свое пространство имен. Помимо структуризации, это дает возможность присваивать классам имена, не задумываясь об их уникальности. В разных пространствах имен могут существовать одноименные классы. Таким образом, пространство имен — это логическая структура для организации имен, используемых в приложении. Основное назначение пространств имен— предупредить возможные конфликты между именами. При создании нового проекта автоматически создается достаточно сложная вложенная структура — решение, содержащее проект, содержащий пространство имен, содержащее класс, содержащий точку входа. Для простых решений такая структурированность представляется избыточной, но для сложных — она осмысленна и полезна. Основным понятием при программировании в среде .NET является понятие сборки.
Сборка представляет собой набор файлов, модулей и дополнительной информации, которые должны обеспечить простую установку приложения и последующую работу.
Структура проекта в среде Visual Studio
Microsoft Visual Studio .NET — это интегрированная среда разработки (IDE -Integrated Development Envirionment) для создания, документирования, запуска и отладки программ, написанных на языках .NET.
Visual Studio является многооконной, настраиваемой, обладает большим набором возможностей.
Рисунок 1.1 – главное меню Visual Studio
Главное окно Visual Studio.NET, подобно другим приложениям Windows, содержит строку меню, включающую в себя следующие категории:
· Файл — открытие, создание, добавление, закрывание, печать и проч.
· Правка — стандартные команды правки: копирование, вставка, вырезание и
проч.
· Вид — команды для скрытия и отображения всех окон и панелей инструментов.
· Проект — команды для работы с проектом: добавление элементов, форм,
ссылок и проч.
· Построение — команды компиляции программы.
· Отладка -команды для отладки программы.
· Сервис — команды дополнительных инструментов и настройки Visual Studio .NET.
· Окно — управление расположением окон.
· Справка — вызов справочной документации.
Под строкой меню расположена панель инструментов, содержащая вложенные панели кнопок, запускающих те или иные команды из определенной группы или управляющих средой разработки Visual Studio.
Поместить группу кнопок на панель инструментов можно при помощи пункта меню Вид / Панели инструментов.
Для создания нового проекта нужно выбрать в меню Файл команду Создать/Проект. Появится новое диалоговое окно создания проекта.
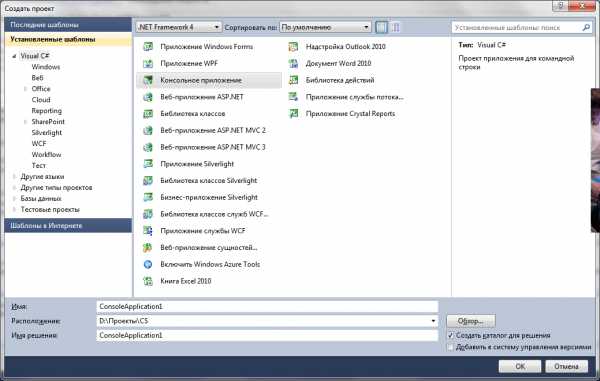
Рисунок 1.2. – Диалоговое окно создания проекта
При создании нового проекта в поле Имя необходимо указать имя нового проекта, а в поле Расположение — имя каталога, в котором следует сохранить файлы этого проекта. При этом в данном каталоге автоматически будет создан другой каталог, имя которого совпадает с именем проекта. По умолчанию проекты сохраняются в каталоге С:\Documents and Settings\Мои документы\Visual Studio\Projects.
Visual Studio .Net для языков C++, C# и Visual Basic предлагает довольно много разных видов проектов. Среди них есть пустой проект, в котором изначально не содержится никакой функциональности; есть также проект, ориентированный на создание Web-служб.
В левой части диалогового окна можно выбрать тип проекта. Список типов проектов зависит от того, какие языки были выбраны при установке Visual Studio. В правой части окна можно выбрать один из предложенных шаблонов для данного типа проектов.
Хотя при создании нового проекта в среде Visual Studio .NET предлагается довольно большой список типов проектов, но на самом деле есть всего три основные разновидности приложений – Windows-приложение, Консольное приложение и Библиотека классов. Все остальное — это их различные вариации за счет использования тех или иных шаблонов или мастеров, обеспечивающих автоматическое выполнение каких-то начальных действий.
После выбора типа проекта и нажатия кнопки OK откроется основное окно визуальной среды Visual Studio (например, рис.1.3)
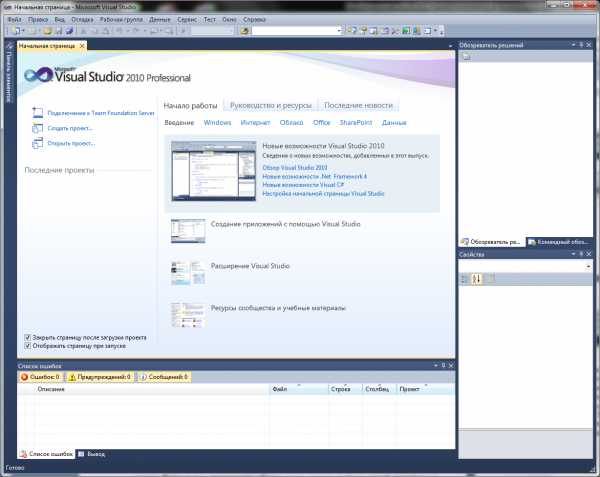
Рисунок 1.3 – Окно визуальной среды
Существует три основные части визуальной среды при разработке проекта. В центре находится главное окно для создания визуальных форм и написания кода. Слева размещается окно Обозревателя решений, а справа окно инспектора свойств. Окно Обозревателя решений позволяет увидеть, из каких проектов состоит решение и какие файлы входят в состав этих проектов. Окно свойств (Properties) содержит список атрибутов объекта, выделенного в данный момент. В левой части среды разработки может присутствовать панель элементов управления. Эту панель можно открыть выбором пункта меню Вид/Панель элементов или нажатием Ctrl-Alt-X.
Окно Обозревателя решений содержит древовидное представление элементов проекта, которые можно открывать по отдельности для модификации или выполнения задач по управлению (рис.1.4). В дереве отображаются логические отношения решения и проектов, а также элементов решения. Решение — это набор проектов, из которых состоит приложение. Компонентами проектов могут быть модули, а также другие файлы, которые
требуются для создания приложения. Если нужно отредактировать компонент проекта, следует дважды щелкнуть по его имени в окне Обозревателя решений.
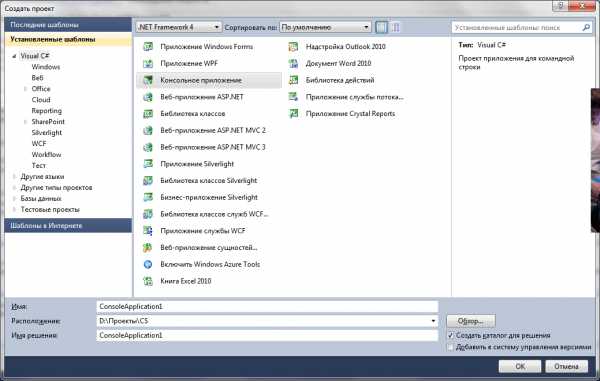
Рисунок 1.4. – Окно обозревателя решений
Пункты контекстное меню окна обозревателя решений (вызывающегося нажатием правой кнопкой мыши) позволяют изменять содержимое проекта, а также добавлять новые компоненты. Помимо обычных программных модулей, можно с помощью команды Добавить/Создать элемент… создать в проекте самые разные компоненты (см. рис.1.5.) или командой Добавить/Существующий элемент… подключать к проекту уже существующий компонент, указав путь к этому компоненту.

Рисунок 1.5. – Шаблоны компонент проекта
В проекте Visual C++ взаимозависимости между отдельными частями описаны в текстовом файле проекта с расширением .vcproj. А специальный текстовый файл решения с расширением .sln содержит список всех проектов данного решения. Чтобы начать работу с существующим проектом, достаточно открыть в Visual Studio соответствующий sln-файл.
Visual C++ также создает промежуточные файлы нескольких типов:
.rc, .resX -поддержка просмотра ресурсов.
.res — откомпилированный файл ресурсов.
.ncb — поддержка просмотра классов. Этот файл создается и затем обновляется при каждом запуске программы. Он имеет самый большой объем среди всех файлов проекта.
.pdb — файл, используемый компоновщиком для записи отладочной информации о пользовательской программе с целью ускорения редактирования связей в режиме отладки.
.sln — файл решения.
.suo — поддержка параметров и конфигурации решения.
.vcproj — файл проекта.
.ico — файл содержит изображение иконки, которое на форме расположено в верхнем левом углу.
Файл AssemblyInfo содержит информацию о приложении.
studfiles.net
Интегрированная среда разработки
Интегрированная среда разработкиКувшинов Д.Р.
2015
Общее оглавление
Интегрированная среда разработки integrated development environment, IDE — класс ПО, обеспечивающий организацию процесса разработки ПО через объединение основных необходимых для этого компонентов за общим “фасадом” (пользовательским интерфейсом).
Исторически в процессе программирования использовалось сразу несколько инструментов, которые могли существовать независимо друг от друга: например, текстовый редактор, компилятор, компоновщик, отладчик. Управление всеми необходимыми в процессе файлами вначале велось вручную с помощью средств базовой файловой системы, ну и, возможно, автоматизацией на основе опять же самостоятельно написанных пакетных файлов командной оболочки, предоставляемой ОС.
Для повышения продуктивности и удобства разработки ПО создаются “интегрированные среды разработки” (IDE). Они либо предлагают полноценный “тулчейн” toolchain в своём составе (например, Microsoft Visual Studio включает реализацию стандартной библиотеки, компилятор, компоновщик и отладчик, разработанные компанией Microsoft), либо предполагает установку стороннего тулчейна из широкораспространённых компонент (например, из состава GNU).
Помимо перечисленных компонент, IDE также могут включать: редактор графического интерфейса пользователя, средства автоматизации проектирования ПО (визуального моделирования архитектуры), тестирования, поддержку систем управления версиями и взаимодействия внутри команды разработчиков, средства статического анализа кода, профилировки и т.д.
Основной единицей управления исходным кодом, используемой в различных IDE является проект. Как правило, также поддерживается некоторый способ объединения родственных проектов в группы. В Microsoft Visual Studio такое объединение называется решение solution. Оно создаётся по умолчанию с каждым новым проектом. В Eclipse и ряде других IDE группа проектов существует в своём рабочем пространстве workspace. Это более крупное объединение, чем “решение”, и позволяет привязывать набор общих инструментов ко всем проектам пространства. Вполне возможно, что при использовании Eclipse вы не будете создавать новых рабочих пространств, а будете использовать одно — созданное при первом запуске Eclipse.
См. также список IDE с поддержкой C++ на Wikipedia.
Данная IDE здесь рассматривается неглубоко, как простое в использовании базовое средство. Установка Visual Studio на конкретный компьютер может занять много времени, но обычно не требует особых усилий от пользователя. Степень интеграции различных компонент и их ассортимент в базовой комплектации (Community Edition и выше) достаточны для того, чтобы при выполнения всех заданий данного курса не пришлось что-то искать в настройках или устанавливать дополнительные компоненты: всё работает “из коробки”. Это несомненный плюс данной IDE. Также её преимуществами являются качественный встроенный редактор (и в целом интерфейс пользователя) и высокая степень интеграции предоставляемого отладчика (его удобно использовать).
Ниже на снимках экрана показаны базовые шаги для начала работы — создания проекта “консольного приложения” на C++ и добавления в него простого кода.
Создание проекта
Microsoft Visual Studio 2015 сразу после запускаСоздать проектВыбрать тип проектаТип проекта — консольное приложение (“Win32 Console Application”)Установить флажок “Пустой проект” (“Empty Project”) и нажать “Готово” (“Finish”)Добавить новый пустой файл с исходным кодомТип файла — .cpp файлЗапуск программы
Чтобы запустить код в режиме отладки, можно нажать кнопку с зелёным треугольником или клавишу F5. Рядом с этой кнопкой находятся выпадающие списки, позволяющие выбрать конфигурацию и целевую платформу сборки. По умолчанию для каждого проекта создаётся две конфигурации: отладочная Debug и финальная Release. В финальной конфигурации отключена поддержка отладчика и включены оптимизации машинного кода. Целевую платформу можно не трогать, либо сменить x86, выбранную по умолчанию, на x64, если вы используете версию Windows для 64-битных процессоров семейства x86.
Запустить код без отладки с паузой в конце (чтобы окно консоли не закрывалось сразу) можно, нажав сочетание Ctrl+F5.
Ошибки компиляции
В случае возникновения синтаксических ошибок при компиляции, их список выводится в отдельном окне. Двойной щелчок по строке описания ошибки позволяет перейти на соответствующее место в исходном коде. На практике банальные опечатки или забытые запятые, точки с запятыми или скобки могут порождать ошибки компиляции значительно ниже по тексту, а само то место, указанное как содержащее синтаксическую ошибку, может на деле никаких ошибок не содержать. Поэтому не стоит пугаться в случае, если ошибку сразу найти не удалось — пересмотрите код выше.
Синтаксическая ошибка: забыт символ; после return 0Список ошибок и предупреждений можно наблюдать и в более компактном виде, для этого нужно открыть соответствующую панель.
Компактный список ошибокНажатие F1 после щелчка по строке с сообщением об ошибке откроет страницу справки.
Свойства проекта
Свойства проекта предоставляют доступ ко множеству настроек.
Доступ к свойствам проектаВ частности, позволяют подключать сторонние библиотеки (указать путь в файловой системе для каталогов с заголовочными и библиотечными файлами, указать подключаемые на этапе компоновки файлы .lib).
Пути к каталогам с различными файламиПодключаемые на этапе компоновки .lib-файлы заранее откомпилированных библиотекQt Creator — IDE, созданная для разработки приложений, использующих кроссплатформенную библиотеку графического интерфейса пользователя Qt. Впрочем, использовать Qt в своих программах при работе в Qt Creator не обязательно. “Голый” Qt Creator можно взять здесь. Компилятор, отладчик, систему сборки надо будет устанавливать и настраивать отдельно. Далее рассмотрим более простой и удобный для новичка вариант, когда базовый набор инструментов доступен “из коробки”. Для этого придётся установить гигабайтный Qt SDK (что, впрочем, может пригодиться, если разрабатывать приложения под Qt). Далее предполагается, что был установлен 32-битный вариант под Windows с интегрированной сборкой MinGW (компилятор g++).
Окно Qt Creator сразу после запускаГлобальная настройка среды осуществляется через окно параметров (меню “Инструменты” → “Параметры”).
ПараметрыДля работы необходимо наличие, по крайней мере, одного полностью сформированного “комплекта” (компилятор, отладчик, система сборки). В нашем случае один комплект для разработки desktop-приложений присутствует.
Комплект по умолчаниюДля создания проекта нажмём в главном окне кнопку “+ Новый проект”. В результате появится окно “Новый проект”, в котором выберем “Проект без Qt” → “Приложение на языке C++” (это консольное приложение).
Новый проектВведём название проектаQt Creator поддерживает три системы сборки: “родные” qmake и Qbs, а также CMake. По умолчанию выбрана qmake. Мы не будем менять этот выбор.
Выбор системы сборкиВыбор комплектаИтоговое окноИтоговое окно показывает нам список файлов, из которых будет состоять новый проект (main.cpp — код “Helloworld”, StudiesTesting.pro — файл описания проекта), и позволяет добавить проект в систему контроля версий. При долгосрочной разработке рекомендуется использовать какую-либо систему контроля версий. При этом не обязательно пользоваться средствами интеграции IDE — можно создавать репозитории и управлять ими извне. Наиболее популярная система контроля версий на данный момент — Git.
Новосозданный проектДва зелёных треугольника в нижнем левом углу окна являются кнопками запуска проекта (просто запуск и запуск в отладчике). При необходимости проект будет пересобран. Кнопка с изображением молотка выполняет только сборку проекта без запуска.
Настройка проекта может осуществляться путём редактирования соответствующего файла .pro. Например, можно запросить поддержку стандарта ISO C++14.
Редактирование файла .proЕсли нажать на кнопку “Проекты” на левой вертикальной панели, то откроется окно, позволяющее настроить локальные свойства редактора, стиля кода и управлять сборкой и запуском проекта.
Настройки сборкиВ частности, можно указать параметры командной строки, которые будут переданы в main при запуске программы из Qt Creator.
Настройки запускаДобавить к проекту внешнюю библиотеку можно, нажав правой кнопкой мыши на названии проекта и выбрав пункт меню “Добавить библиотеку…”.
Добавить библиотекуОднако на практике может быть проще добавлять библиотеки (не требующие настройки) через файл .pro.
Общее оглавление
Кувшинов Д.Р. © 2015
teccxx.neocities.org
