список, описание и применение. Сетевые команды CMD
Большинство пользователей персональных компьютеров не сталкиваются с потребностью использования какой-либо CMD команды. Многим просто хватает функций, предоставляемых визуальной оболочкой операционной системы. Тем не менее, есть ситуации, когда приходится манипулировать системой напрямую, вот тогда-то и приходит на помощь командная строка.
Что такое командная строка
Это программное обеспечение, входящее в состав стандартных программ системы. CMD предоставляет пользователю возможность работать с системой и файлами напрямую. Приложение имеет текстовый интерфейс, а результат выполнения отображается на экране. Проще говоря, командная строка переводит запросы пользователя в понятную системе форму. Внешне, конечно, программа выглядит для простого пользователя не очень привычно, но при этом обладает рядом положительных свойств, а к тому же она быстрее визуальной составляющей. Командная строка встроена в каждую версию операционной системы Windows.
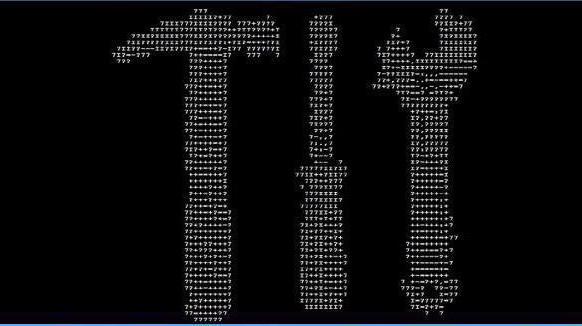
Способы запуска командной строки
Разработчики операционной системы предусмотрели несколько вариантов запуска CMD:
- Перейти в меню Пуск/ стандартные программы/ далее в списке выбрать «Командная строка».
- Перейти в меню Пуск, выбрать «Выполнить», в появившемся окне в строку ввести CMD.exe. Вызвать окно «Выполнить» также можно с помощью комбинации клавиш Win+R.
- Перейти в системную папку C:\Windows\system32 и выбрать программу CMD.exe.
CMD команды
Большинство самых важных команд имеется возможность получить при помощи команды Help. После ввода данного запроса появятся команды CMD Windows с информацией об их способах применения. Все их можно подразделить на несколько достаточно обширных групп. Их разделение происходит по принципу применения. Например, CMD команды запуска используемых команд. Ниже будут представлены самые распространенные из них. Они же и самые необходимые команды строки CMD.
Основные команды для работы с системными каталогами
Данный список команд пригодится, если потребуется получить доступ к папкам, расположенным в системе:
- Dir — предоставляет возможность просмотреть папки в виде списка. С помощью дополнительных критериев командной строки можно отсортировать каталоги по ряду параметров.
- RD — предоставляет возможность удалить ненужный каталог. С дополнительными параметрами можно задать критерии удаления: например, удалять несколько папок сразу.
- MD — команда создает новую папку (каталог). Различные параметры позволяют создавать каталоги разного вида.
- CD — предоставляет возможность переместиться из одного каталога в другой, в некоторых случаях потребуется использовать кавычки.
- XCopy — используется для копирования папок, при этом не меняется их структура. В отличие от Copy эта имеет более расширенные возможности команды. Через CMD с этим запросом можно осуществлять достаточно гибкие операции.
- Tree — предоставляет возможность отобразить каталоги в графическом виде. По умолчанию отображение происходит посредством псевдографики.
- Move — применяется как для перемещения, так и для изменения имени каталога. Команда дает возможность перемещать за раз несколько папок.
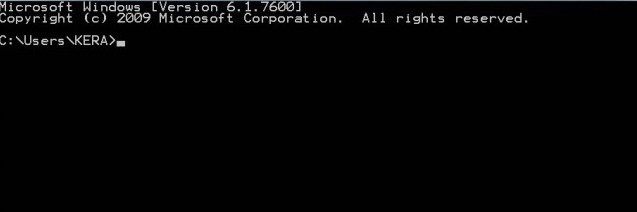
Основные команды для работы с файлами
Эти команды CMD файла могут пригодиться очень многим пользователям персонального компьютера:
- del — команда используется для удаления. Может использоваться для удаления как одного, так и нескольких файлов. Кроме того, есть возможность удаления разрешенных только для чтения файлов;
- edit — с помощью команды выполняется запуск текстового редактора;
- ren — позволяет переименовать файл. Также можно использовать rename;
- move — применяется для перемещения и переименования файла;
- copy con — позволяет создать новый файл;
- fc — позволяет сравнить, что находится в двух файлах. Результатом работы являются появляющиеся символы, которые дают информацию о статусе сравнения;
- type — применима для текстовых документов. Выполнением команды является вывод на экран содержимого файла;
- copy — позволяет копировать, а также объединять файлы.
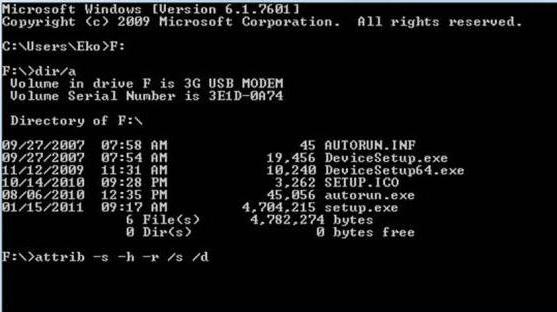
Команды для диагностики ЖД компьютера и системы
Кроме всех приведенных достоинств, CMD команды позволяют проводить проверки на наличие ошибок в работе жестких дисков или изменять метки томов, а также делать дефрагментацию.
- Compact — команда позволяет отображать и настраивать сжатие в файловой системе NTFS. Путем этой команды можно существенно сэкономить дисковое пространство.
- Format — производит форматирование диска или дискеты. Учтите, форматирование приведет к полному удалению всех данных на носителе.
- Chkdisk — осуществляет проверку и вывод информации о носителе. Команда поможет узнать о занятом пространстве, количестве места на поврежденных секторах и так далее.
- Fsutil — предоставляет информацию о файловой системе и позволяет внести в нее изменения.
- Chkntfs — позволяет показать и настроить проверку диска в процессе запуска Windows.
- Convert — позволяет преобразовать том из одной файловой системы в другую. Невозможно изменять тип у активного тома или диска.
- Recover — команда для восстановления данных с поврежденных носителей. Происходит данный процесс методом считывания одного сектора за другим. Считывание происходит лишь с тех секторов, с которых можно считать. Данные расположенные в поврежденных физически секторах восстановлены не будут. Чаще всего восстанавливают, таким образом, текстовые документы с поврежденных дискет.
- Diskpart — позволяет открыть данные о диске и провести требуемую настройку.
- Vol — предоставляет информацию о серийном номере жесткого диска.
- Label — применяется для просмотра и редактирования меток тома. Следует учитывать, что для файловых систем FAT32 наименование тома может содержать не более 11 символов, а NTFS 32 символа.
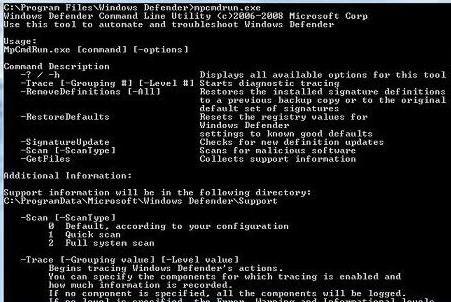
Информационные команды
Данный вид команд поможет получить данные о версиях, конфигурациях, а также установленных драйверах:
- ver — предоставляет информацию о версии системы при помощи команды CMD, Windows 7 также поддерживает этот запрос;
- driverquery — позволяет просмотреть сведения об установленных драйверах; Отображение может происходить в виде списка, таблицы или CSV;
- systeminfo — предоставляет информацию о конфигурациях системы. Конфигурации можно просмотреть как на локальном, так и на удаленном компьютере, к тому же команда предоставляет свойства о пакетах обновления.
Команды для управления и изменения параметров операционной системы:
- shutdown — команда используется для выключения, перезагрузки или перевода компьютера в спящий режим. При наличии необходимых у пользователя прав имеется возможность проводить настройки удаленно;
- time — используется для отображения и изменения текущего времени;
- date — используется для отображения и изменения текущей даты;
- tasklist — предоставляет пользователю список процессов, выполняющихся в настоящее время на локальном или удаленном персональном компьютере;
- schtasks — дает возможность создавать, настраивать или удалять запланированные задачи в операционной системе. В графическом интерфейсе команда представлена программой «Планировщик заданий»;
- taskkill — применяется для завершения работы процессов посредством идентификаторов или же наименований исполняемых файлов. Использоваться средство начало с Windows XP.
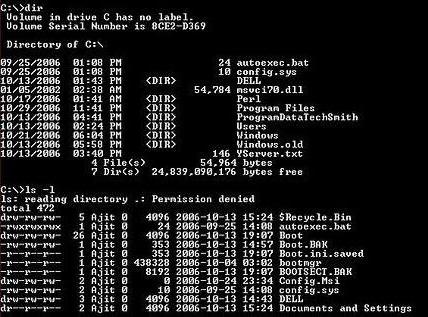
Команды для настройки командной строки
Эта группа команд относится непосредственно к настройке работы CMD. Команды помогут очищать экран, менять его внешний вид и так далее:
- Exit — позволяет закрывать пакетные данные или же вовсе закрыть командную строку.
- Color — предоставляет возможность изменения цвета фона или шрифта в окне командной строки. Цвет задается шестнадцетиричной цифрой. Старший бит обозначает яркость, а последующие — цвет. По умолчанию используется белые буквы на черном фоне.
- Title — позволяет изменять наименование окна CMD.exe.
- CMD — позволяет запустить новое окно интерпретатора командной строки Windows. Обычно необходимость в этой команде возникает, когда требуется предопределить настоящие настройки CMD.
- Prompt — дает возможность изменить приветствие командной строки. Если использовать команду без параметров, то текст приглашения будет иметь вид: текущий диск, каталог и символ «больше».
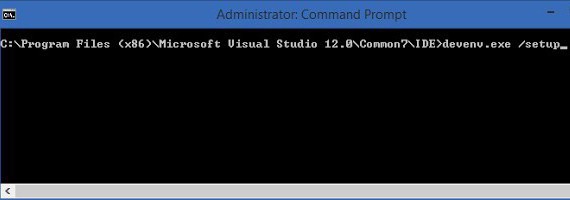
Сетевые команды CMD
У большинства пользователей потребность в данных запросах возникает крайне редко, но профессионалы считают, что данные коды очень помогают при работе с компьютером:
- getmac — команда предоставляет информацию о аппаратных адресах сетевых адаптеров. При этом узнать можно как локальные, так и удаленные адреса;
- netsh.exe — команда выполняет открытие еще одной строки. С помощью нее при необходимости можно вести настройку сети. Многие опытные пользователи считают эту программу незаменимой. Для получения справки о командах необходимо написать ее с вопросительным знаком;
- ipconfig — позволяет получить информацию об установках протокола. Иногда команда позволяет обновить данные в автоматическом режиме. Старые операционные системы могут не поддерживать работу данной команды CMD;
- nbtstat — основное назначение команды — вывод информации NetBt. кроме того, происходит отображение имен и содержимого;
- netstat.exe — эта команда выводит информацию о соединениях. Выводимые данные позволяют увидеть всю информацию, связанную с протоколами сети.
Стоит помнить, что, помимо этих сетевых команд, существуют еще некоторые, которые помогут упростить работу пользователи. Следует помнить, что использовать эти команды нужно только тогда, когда есть уверенность в совершаемом действии. Неправильное использование команд CMD может привести к серьезным проблемам в работе персонального компьютера.
Список полезных команд
Помимо приведенных команд, существует еще огромное количество прочих:
- break — команда позволяет включить обработку клавиш CTRL+C;
- debug — запускает средство для отладки и прочих изменений в программные продукты;
- devcon — команда запускает средство, альтернативное диспетчеру задач;
- exe2bin — команда преобразовывает приложения формата exe в двоичный формат;
- hostname — предоставляет возможность получения имени компьютера;
- logoff — команда завершает работу системы Windows.
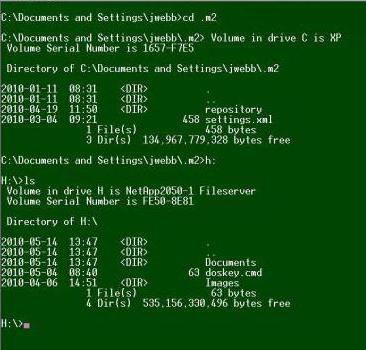
Все приведенные CMD команды позволят упростить работу с некоторыми программными средствами. Главное, не пытаться использовать запросы не по их прямому назначению, дабы избежать потерь важной информации и прочих нежелательных последствий.
Командная строка cmd, почувствуй себя хакером — Хитрости Жизни
Командная строка cmd, почувствуй себя хакеромКак управлять компьютером без мышки? Для этого можно запустить командную строку Windows cmd с помощью комбинации клавиш win+r, а затем набрать в появившейся консоли cmd и нажать Enter.
Открылось окно командной строки. Через него Вы можете выключать компьютер, создавать/удалять папки, устанавливать расписание запуска программ, делать программы системными, изменять расширение файлов, запускать и останавливать приложения и многое другое.
Если вы хотите, чтобы ряд команд cmd исполнялся на компьютере автоматически, Вы можете записать их в блокноте и сохранить с расширением .bat
Пример простейшей программы:
@echo off
color 0a
chcp 1251
echo
Перезагрузка компьютера
pause
shutdown /r
Эта программа перезагружает компьютер и требует для этого нажать любую клавишу. Чтобы остановить выполнение программы надо просто закрыть появившееся окно.
Подобные bat-файлы (батники) часто используются для написания компьютерных вирусов, которых, кстати говоря, не замечают антивирусные программы (в большинстве случаев). А для скрытности их переводят в .exe формат.
Подробнее Вы можете ознакомиться с командами cmd ниже (или можно просто написать help в командной строке).
A
append — позволяет программам открывать файлы в указанных каталогах так, словно они находятся в текущем каталоге.
arp — отображение и изменение таблиц преобразования IP-адресов в физические, используемые протоколом разрешения адресов.
assoc — вывод либо изменение сопоставлений по расширениям имён файлов.
at — команда предназначена для запуска программ в указанное время.
atmsdm — контроль подключений и адресов, зарегистрированных диспетчером вызовов ATM в сетях с асинхронным режимом передачи (ATM).
attrib — изменение атрибутов файлов и папок.
auditusr — задаёт политику аудита пользователей.
B
break — включение режима обработки клавиш CTRL+C.
bootcfg — эта программа командной строки может быть использована для настройки, извлечения, изменения или удаления параметров командной строки в файле Boot.ini.
C
cacls — просмотр изменение таблиц управления доступом ACL к файлам.
call — вызов одного пакетного файла из другого.
cd — вывод имени либо изменение текущей папки.
chcp — вывод либо изменение активной кодовой страницы.
chdir — вывод либо смена текущей папки.
chkdsk — проверка диска и вывод отчёта.
chkntfs — выводит или изменяет параметры проверки диска во время загрузки.
ciddaemon — сервис индексации файлов.
cipher — программа шифрования файлов.
cls — очистка экрана интерпретатора.
cmd — запуск нового окна командной строки.
cmstp — установка профилей диспетчера подключений.
color — устанавливает цвет для текста и фона в текстовых окнах.
comp — сравнение содержимого двух файлов или наборов файлов.
compact — просмотр и изменение параметров сжатия файлов в разделах NTFS.
convert — преобразование файловой системы тома FAT в NTFS.
copy — копирование одного или нескольких файлов.
D
date — вывод либо установка текущей даты.
debug — средство для отладки и редактирования программ.
defrag — дефрагментация диска.
del — удаление одного или нескольких файлов.
devcon — альтернатива диспетчера устройств.
diantz — тоже что и MAKECAB.
dir — вывод списка файлов и подпапок из указанного каталога.
diskcomp — сравнение содержимого двух гибких дисков.
diskcopy — копирование содержимого одного гибкого диска на другой.
diskpart — использования сценария diskpart.
diskperf — счетчик производительности дисков.
doskey — редактирование и повторный вызов команд Windows; создание макросов DOSKey.
driverquery — просмотр списка установленных драйверов устройств и их свойства.
E
echo — вывод сообщений и переключение режима отображения команд на экране.
edit — запуск редактора MS-DOS.
endlocal — завершение локализации изменений среды в пакетном файле.
edlin — запуск построчного текстового редактора.
erase — удаление одного или нескольких файлов.
esentutl — обслуживание утилит для Microsoft (R) баз данных Windows.
eventcreate — эта команда позволяет администратору создать запись об особом событии в указанном журнале событий.
eventtriggers — эта команда позволяет администратору отобразить и настроить триггеры событий в локальной или удаленной системе.
exe2bin — преобразование EXE-файлов в двоичный формат.
exit — завершение командной строки.
expand — распаковка сжатых файлов.
F
fc — сравнение двух файлов или двух наборов файлов и вывод различий между ними.
find — поиск текстовой строки в одном или нескольких файлах.
findstr — поиск строк в файлах.
finger — вывод сведений о пользователях указанной системы.
fltmc — работа с фильтром нагрузки драйверов.
for — выполнение указанной команды для каждого файла набора.
forcedos — сопоставление приложений MS-DOS, которые не распознаются системой Microsoft Windows XP.
format — форматирование диска для работы с Windows.
fontview — программа просмотра шрифтов.
fsutil — управление точками повторной обработки, управление разреженными файлами, отключение тома или расширение тома.
ftp — программа передачи файлов.
ftype — просмотр и изменение типов файлов, сопоставленных с расширением имен файлов.
G
getmac — отображает MAC-адрес одного или нескольких сетевых адаптеров компьютера.
goto — передача управления содержащей метку строке пакетного файла.
gpresult — отображает результирующую политику (RSoP) для указанного пользователя и компьютера.
gpupdate — выполнение обновления групповых политик.
graftabl — выбор кодовой страницы для отображения символов национальных алфавитов в графическом режиме.
H
help — выводит не полный список команд, которые используются в cmd.
hostname — отображение имени компьютера.
I
if — оператор условного выполнения команд в пакетном файле.
ipconfig — вывод маску подсети, стандартный шлюз и информацию о вашем IP.
ipxroute — программа управления маршрутизацией NWLink IPX.
L
label — создание, изменение и удаление меток тома для диска.
lodctr — обновление имен счётчиков и поясняющего текста для расширенного счётчика.
logman — управление расписанием для счетчиков производительности и журнала трассировки событий.
logoff — завершение сеанса Windows.
lpq — отображение состояния очереди удалённой очереди печати lpq.
lpr — направляет задание печати на сетевой принтер.
lsass — сервер определения локальной защиты.
M
makecab — архивирование файлов в cab-архив.
md — создание папки.
mem — выводит сведения об используемой и свободной памяти.
mkdir — создание папки с расширенной функциональностью.
mmc — открытие окна консоли MMC.
mode – отладка системных устройств.
mofcomp — 32-разр. компилятор Microsoft (R) MOF.
more — последовательный вывод данных по частям размером в один экран.
mountvol — просмотр, создание и удаление точек подключения тома.
move — перемещение и переименование файлов и каталогов.
mqbkup — утилита архивирования и восстановления очереди сообщений.
mqsvc — Обеспечивает инфраструктуру для работы распределенных приложений.
mrinfo — Работа с многоадресными рассылками.
msg — отправка сообщений пользователю.
msiexec — запуск установщика Windows.
N
nbtstat — отображение статистики протокола и текущих подключений TCP/IP с помощью NBT (NetBIOS через TCP/IP).
net — пакет приложений предназначенный для работы с сетью.
net1 — тоже самое что и net.
netsh — локальное или удаленное отображение и изменение параметров сети.
netstat — отображение статистики протоколов и текущих сетевых подключений TCP/IP.
nlsfunc — загрузка сведений о национальных стандартах.
nslookup — вывод информации, предназначенный для диагностики DNS.
ntbackup — запуск мастера архивирования.
ntsd — отладчик командной строки.
O
odbcconf — настройка драйвера ODBC.
openfiles — эта команда позволяет пользователю вывести список открытых файлов и папок, которые были открыты в системе.
P
pagefileconfig — настройка файлов подкачки и виртуальной памяти.
path — вывод либо установка пути поиска исполняемых файлов.
pathping — вывод информации о скрытый сетях и потери данных.
pause — приостанавливает выполнение сценария cmd.
pentnt — обнаруживает ошибки деления с плавающей точкой процессора Pentium, отключает аппаратную обработку чисел с плавающей точкой и включает эмуляции операций с плавающей точкой.
perfmon — открывает окно «Производительность».
ping — проверяет соединение с другим компьютером.
ping6 — команда проверки связи.
popd — изменяет одну папку на ту, которая была сохранена командой PUSHD.
powercfg — эта команда позволяет управлять электропитанием системы.
print — печать текстового файла.
prncnfg — настройка параметров принтера.
prompt — изменение приглашения командной строки cmd.exe.
proxycfg — инструмент настройки proxy соединения.
pushd — сохранения значений текущего каталога для использования POPD командой.
Q
qappsrv — отображает доступные серверы терминалов в сети.
qprocess — отображает информацию о процессах.
qwinsta — отображение информации о сеансах терминалов.
R
rasdial — интерфейс связи из командной строки для клиента службы удалённого доступа.
rcp — обмен файлами с компьютером, на котором выполняется служба RCP.
recover — восстановление сохранившихся данных на поврежденном диске.
reg — редактирование системного реестра через командную строку.
regsvr32 — сервер регистрации.
relog — создает новый журнал производительности из уже имеющего.
rem — помещение комментария в пакетный файл.
ren — переименование файлов и папок.
rename — переименование файлов и папок.
replace — замена файлов.
reset — утилита сброса служб терминалов.
rexec — выполнение команд на удаленных узлах на которых выполняется служба rexec.
rd — удаление папки.
rmdir — удаление папки.
route — обработка таблиц сетевых маршрутов.
rsh — выполнение команд на удаленных узлах, на которых запущена служба RSH.
rsm — управление ресурсами носителей с помощью службы «Съемные ЗУ».
runas — использование приложений от имени другого пользователя.
rundll32 — запуск стандартных команд-функций заложенных в dll.
rwinsta — сброс значений подсистем оборудования и программ сеанса в начальное состояние.
S
sc — установление связи с NT Service Controller и ее услугами.
schtasks — создание, удаление, изменение и опрос запланированных задачи в локальной или удаленной системе.
sdbinst — установщик базы данных совместимости.
secedit – автоматизация задач настройки безопасности.
set — вывод, присваивание и удаления переменных в командной строке.
setlocal — начало локализации изменений среды в пакетном файле.
setver — задает номер версии, который MS-DOS сообщает программе.
sfc — Проверка файлов Windows.
shadow — позволяет наблюдать за другим сеансом служб терминалов.
shift — изменение содержимого подставляемых параметров для пакетного файла.
shutdown — завершение сеанса, выключение и перезагрузка системы Windows.
smbinst — это процесс, принадлежащий System Management BIOS Driver Installer.
sort — сортирование файлов.
start — запуск программы или команды в отдельном окне.
subst — сопоставление имени диска указанному пути.
systeminfo — вывод информации о настройках системы.
T
taskkill — завершение одного или нескольких процессов.
tasklist — показывает запущенные программы и процессы выполняемые в данный момент.
tcmsetup — установка клиента телефонии.
tftp — обмен файлами с удаленным компьютером, на котором запущена служба TFTP.
time — просмотр или изменение текущего времени.
title — назначение заголовка окна интерпретатора.
tlntadmn — удаленное управление компьютером.
tracert — трассировка маршрута к указанному узлу.
tracerpt — обрабатывает двоичные файлы журнала отслеживания событий или потоки данных.
tracert6 — версия tracert для протокола IPv6.
tree — вывод структуры диска или каталога в виде дерева.
tscon — присоединяет сеанс пользователя к сеансу терминала.
tsdiscon — отключение сеанса терминала.
tskill — прекращение процесса.
tsshutdn — завершение работы сервера в установленном порядке.
type — вывод на экране содержимого текстовых файлов.
typeperf — выводит сведения о производительности на экран или в журнал.
U
unlodctr — удаление имен счётчиков и поясняющего текста для расширенного счётчика.
userinit — проводник системы Windows.
V
ver — вывод сведений о версии Windows.
verify — установка режима проверки правильности записи файлов на диск.
vol — вывод метки и серийного номера тома для диска.
vssadmin — инструмент командной строки теневого копирования тома.
W
w32tm — диагностика службы времени.
wbemtest — тестер инструментария управления Windows.
winver — вывод информации о версии Windows.
wmic — инструмент для написания сценариев.
X
xcopy — копирование файлов и дерева папок.
Понравилась статья? Подпишитесь на канал, чтобы быть в курсе самых интересных материалов
ПодписатьсяУтилиты из командной строки, которые полезны даже в Windows 8 — «Хакер»
Содержание статьи
И снова о главном — давай поговорим о хорошо знакомом тебе cmd.exe. Даже в новомодной «восьмерке» консоль никуда не делась, и выполняет все привычные для тебя задачи и даже таит в себе несколько сюрпризов.
1. Команда ipconfig
Наиболее известная и поэтому наименее интересная в нашем обзоре. Эта команда знакома всем «командным» администраторам и большинству пользователей: когда возникают проблемы с интернетом, сотрудники техподдержки просят пользователя ввести именно ее.
Команда позволяет просматривать TCP/IP-информацию и работать с ней. Можно использовать ее для проверки IP-адреса компьютера, освобождения или обновления аренды назначенного IP-адреса и даже для уничтожения локального DNS-кеша.
Если просто ввести ipconfig в командной строке, команда отобразит информацию об IP-адресах всех сетевых адаптеров. Для каждого адаптера выводится его описание, например «Ethernet-адаптер» или «Адаптер беспроводной локальной сети», чтобы было понятно, конфигурация какого именно показана. Обычный набор информации содержит IP-адрес, маску подсети, основной шлюз и еще пару полей не очень полезных сведений. Если требуется получить больше данных, нужно использовать параметр /all. При этом команда выведет гораздо больше информации, а самое полезное в расширенном выводе — это поле «Физический адрес», то есть MAC-адрес адаптера.
Кроме параметра /all команды ipconfig, заслуживают пристального внимания параметры /release, /renew и /flushdns. Первый позволяет освободить IP-адрес, назначенный по протоколу DHCP. Правда, после этого сеть откажется работать, так как сетевой интерфейс окажется несконфигурированным, поэтому пригодится второй параметр — /renew, который позволяет обновить всю информацию, назначаемую по DHCP. Этот параметр очень полезен, поскольку заставляет твой комп переподключить к маршрутизатору или к серверам провайдера. Бывает так, что при загрузке комп не видит беспроводную сеть (такую проблему я периодически наблюдаю на своем домашнем компе под управлением Windows 7). Вместо перезагрузки компа проще ввести ipconfig /renew, и сеть появится. Третий параметр позволяет уничтожить весь локальный DNS-кеш. Иногда уничтожение DNS-кеша позволяет решить некоторые проблемы установки соединения, например, когда DNS-информация на сервере уже обновлена, но старая еще осталась в локальном кеше.
2. Команда sfc
Команда sfc (system file checker) позволяет проверить системную файловую систему. Не стоит путать эту команду с командой chkdsk (check disk). С помощью последней можно исправить файловую систему на более низком уровне и даже пометить bad-секторы. А вот команда sfc пригодится, если вдруг какой-то системный файл Windows поврежден. Она может обнаружить это и заменить битый файл без всякого вмешательства со стороны пользователя. Очень и очень полезная команда. Она сравнивает тысячи базовых Windows-файлов с оригинальными версиями, которые поставлялись с Windows, и при необходимости заменяет поврежденные или отсутствующие файлы с помощью Windows Update. В зависимости от того, как установлена Windows, может понадобиться, а может и не понадобиться инсталляционный носитель. Обычно он не нужен.
Можно выделить следующие полезные параметры sfc:
- /scannow — осуществляет немедленную проверку системы и при необходимости заменяет файлы. После выполнения sfc нужно перезагрузить Windows, если были найдены проблемы.
- /scanonce — проверка будет произведена при следующем перезапуске системы.
- /scanboot — проверка будет идти при каждом перезапуске системы. Отменить позволяет параметр Revert: после того, как поэкспериментировал с параметром /scanboot, нужно выполнить команду sfc Revert, иначе проверка будет осуществляться при каждом перезапуске.
3. Команда chkdsk
Команда chkdsk (Check Disk) позволяет починить ошибки файловой системы, обнаружить bad-секторы, восстановить читаемую информацию из bad-секторов. Windows проверяет диски автоматически, однако chkdsk можно запустить и вручную, если есть подозрения, что с диском что-то не так.
В качестве параметров команде нужно передать имя тома или имя файла (если требуется проверить один файл или группу файлов, в этом случае нужно передать маску файла). Параметр /F автоматически исправляет ошибки, параметр /R позволяет обнаружить bad-секторы и восстановить информацию с них. Если chkdsk не может получить исключительный доступ к диску, тогда проверка диска будет произведена при следующей загрузке системы. Это обычное явление при попытке проверить диск C:. Пример: chkdsk D: /R.
4. Команда driverquery
Команда генерирует список всех драйверов, установленных в Windows. Хороший инструмент, позволяющий создавать отчеты. Команду можно использовать для исследования номеров версий установленных драйверов. На основе ее результатов можно определить, нужно ли обновлять тот или иной драйвер.
Самые полезные параметры этой команды — /s, /si и /fo. Первый параметр позволяет указать имя или IP-адрес удаленного узла, драйверы которого нужно исследовать. Второй параметр показывает цифровую подпись драйверов. Третий позволяет указать формат отчета: /fo TABLE — таблица (по умолчанию), /fo LIST — список, /fo CSV — CSV-формат, который удобно будет просматривать в Excel или подобной программе. Пример:
/fo CSV > drivers.csv
5. Команда cipher
Данная команда используется для работы с зашифрованными папками и файлами на NTFS-томах. Обычно с такими папками и файлами работают через графический интерфейс (что значительно удобнее), но у команды cipher есть очень полезный параметр /W:
cipher /W:путь
Параметр /W (например, /W:C:) удаляет данные на неиспользуемых частях тома и эффективно стирает данные на жестком диске после их удаления. Другими словами, эту команду можно использовать для физического удаления данных с диска — так, чтобы их нельзя было восстановить специальными утилитами. Нужно отметить, что применяется она только к обычным жестким дискам, но не к SSD-дискам. Считается, что с SSD файлы удаляются немедленно и без возможности восстановления. Хотя заинтересованным читателям я бы порекомендовал прочитать вот это.
6. Команда powercfg
Команда powercfg управляет параметрами электропитания. У нее очень много параметров, и если действительно нужно управлять электропитанием из сети, то лучше воспользоваться параметром /? для получения справки обо всех. Но большинству пользователей будут интересны параметры /a и /batteryreport. Первая команда выводит список драйверов, которые не позволяют системе «уснуть», а вторая выводит отчет об использовании батареи.
7. Команда shutdown
В UNIX для завершения работы системы (выключения, перезагрузки) используется команда shutdown. Мало кто знает, но одноименная команда есть и в Windows. Теперь фанаты UNIX могут завершать работу системы командой shutdown -s и перезагружать систему командой shutdown -r. Также доступен параметр -t, позволяющий задать таймер завершения работы (в секундах), например, в следующем примере система будет перезагружена через одну минуту: shutdown -r -t 60. Параметр -f обеспечивает принудительное завершение работы с закрытием всех запущенных приложений.
8. Команда sc
Так, для запуска и останова службы используются соответственно параметры start и stop:
sc start <имя службы>
sc stop <имя службы>
Назревает вопрос: как узнать имя службы? Очень просто — для этого нужно использовать параметр query, в результате будет отображен детальный перечень всех служб:
sc query
Так как список очень большой, для его просмотра можно перенаправить вывод команды или в команду more (для пагинации), или в буфер обмена (команда clip), или в файл:
sc query | more
sc query | clip
sc query > services.txt
Дополнительную информацию об этой команде можно найти на врезке.
Рис. 6. Команда sc query | more
9. Команда recover
Используется для восстановления информации с испорченного или дефектного диска. Представим, что у нас есть каталог d:\reports\2014 и в нем был файл jan.txt, но на диске появились bad-секторы, и прочитать файл jan.txt не получается. Для восстановления (частичного) информации из этого файла можно использовать команду
recover c:\reports\2014\jan.txt
Команда recover читает файл сектор за сектором и восстанавливает информацию, которую еще можно прочитать. Понятно, что программа не сможет взять информацию из поврежденных секторов, поэтому восстановление информации будет частичным. Данные из поврежденных секторов будут утеряны. Также нужно помнить, что использование масок файлов вроде * и ? в этой команде не допускается, нужно указать явное имя файла.
10. Команда tree
Кому-то команда tree покажется бесполезной, однако она пригодится разработчикам программного обеспечения и техническим писателям. Команда tree отображает структуру каталогов по указанному пути. Например, у нас есть проект c:\my_prj\project1. Нужно построить структуру подкаталогов этого каталога. Для этого можно использовать следующие команды:
tree c:\my_prj\project1 | clip
tree c:\my_prj\project1 > project1.txt
Первая команда копирует структуру каталогов в буфер обмена, а вторая помещает в файл с именем project1.txt.
Рис. 7. Команда tree
PowerShell
В 2012 году «Хакер» публиковал статью «Апгрейды для cmd.exe и альтернативы», в которой обсуждались возможные замены для cmd.exe. Напомню, что в статье рассматривались console, clink, cygwin, mintty, PowerCmd. Все они позволяют сделать работу в командной строке эффективнее. В Microsoft тоже понимали, что стандартный cmd.exe уже безнадежно устарел, и вместо того, чтобы подвергнуть его апгрейду, в Microsoft работали над PowerShell. PowerShell — расширяемое средство автоматизации от Microsoft, состоящее из оболочки с интерфейсом командной строки и сопутствующего языка сценариев. Будущее командной строки Windows за PowerShell, поэтому, если ты еще не знаком с ним, самое время начать знакомство. О PowerShell мы писали в февральском номере.
Основные cmd команды с подробным описанием
Добрый день!
Все команды для Windows-консоли CMD делятся на два типа:
1. Встроенные команды операционной системы, такие как CD, COPY, DIR. Эти команды практически потеряли актуальность в современных операционных системах. Подробнее о них и о том, как запустить командую строку в Windows читайте в нашей специальной статье: Командная строка Windows 10: Подробные инструкции. Обратите внимание, статья актуальна не только для Windows 10, но и для Windows XP/7/8.

Автор считает, что эти материалы могут вам помочь:
2. Дополнительные консольные утилиты Windows, например ping и tracert. Даже в современных операционных системах их необходимо запускать из консоли CMD, о них я расскажу подробнее ниже.
Востребованные команды CMD
1. Команда ping используется для проверки доступности сайтов и узлов в сети Интернет. У нас есть специальная статья, рассказывающая о команде ping подробно: Команда пинг, что это такое и как ее использовать
2. Команда tracert (утилита Trace Route) необходима для определения всех узлов маршрута до определенного сайта или узла. Команда tracert определяет и опрашивает поочередно все узлы, через которые проходят пакеты до заданного вами маршрута. Обычному пользователю эта команда, скорее всего, не пригодится, но выполнить ее может попросить, например, сотрудник технической поддержки вашего провайдера. Пример работы команды tracert:
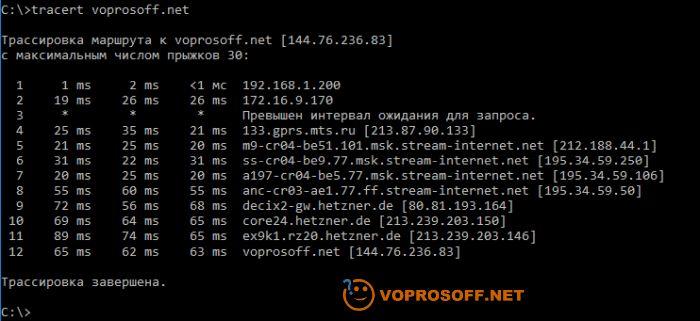
3. Команда ipconfig также может пригодиться для определения неисправностей при подключении к сети интернет, она показывает информацию обо всех активных сетевых адаптерах компьютера:
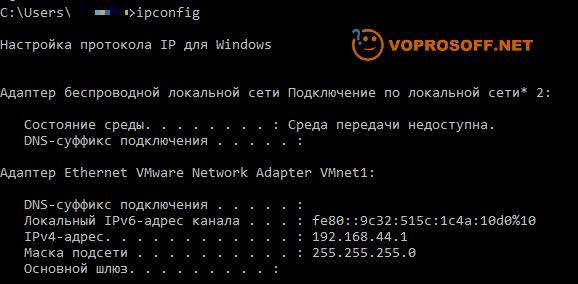
4. Команда netstat выводит список всех активных подключений.
Есть и другие команды cmd, но они сейчас практически не используются.
Если у вас остались вопросы или нужны уточнения — пожалуйста, задайте вопрос или оставьте комментарий.
Приколы Windows — «Хакер»
Малоизвестные команды Windows 9xx для
запуска из командной строки:
«rundll32 shell32,Control_RunDLL» — Выводит
«Панель управления»
«rundll32 shell32,OpenAs_RunDLL» — Выводит
окошко — «Открыть с помощью..»
«rundll32 shell32,ShellAboutA Info-Box» —
Покозать окно «About Windows»
«rundll32 shell32,Control_RunDLL desk.cpl» —
Открыть «Свойства Экрана»
«rundll32 user,cascadechildwindows» —
Сортировка окон «Каскадом» (Как в Win 3.x)
«rundll32 user,tilechildwindows» — Сместить
Окна в низ
«rundll32 user,repaintscreen» — Обновить
рабочий стол
«rundll32 shell,shellexecute Explorer» —
Запустить проводник Windows.
«rundll32 keyboard,disable» — Вырубить
Клавиатуру! (Вот Это я понимаю Заподло!)
«rundll32 mouse,disable» — Вырубить Мышь!
(У Шефа Будет припадок:)))
«rundll32 user,swapmousebutton» — Поменять
Местами клавиши Мыша! (Во мля! и этого Дядя Билли
не забыл!)
«rundll32 user,setcursorpos» — Сместить
курсор крысы в левый верхний угол
«rundll32 user,wnetconnectdialog» — Вызвать
окно «Подключение сетевого диска»
«rundll32 user,wnetdisconnectdialog» — Вызвать
окно «Отключение сетевого диска»
«rundll32 user,disableoemlayer» —
Спровоцировать сбой!!! (Знаю, сам сразу не поверил,
но это FUсKт…)
«rundll32 diskcopy,DiskCopyRunDll» — Показать
окно «Copy Disk»
«rundll32 rnaui.dll,RnaWizard» — Вывод окна
«Установка Связи», с ключем «/1» — без
окна
«rundll32 shell32,SHFormatDrive» — Окно
«Форматирование: Диск3,5(А)» вызвать
«rundll32 shell32,SHExitWindowsEx -1» —
Перегрузить Explorer
«rundll32 shell32,SHExitWindowsEx 1» —
Выключение Компутера.
«rundll32 shell32,SHExitWindowsEx 0» —
Завершить Работу Текущего Пользователя
«rundll32 shell32,SHExitWindowsEx 2» Windows-98-PC boot
«rundll32 krnl386.exe,exitkernel» — выход из
Windows без любых сообщений/вопросов
«rundll rnaui.dll,RnaDial «MyConnect» —
Вызвать окошко «Установка связи» с
соединением «MyConnect»
«rundll32 msprint2.dll,RUNDLL_PrintTestPage» —
выбрать в появившемся меню принтер и послать, а
него тест
«rundll32 user,setcaretblinktime» — установить
новую частоту мигания курсора
«rundll32 user, setdoubleclicktime» —
установить новую скорость двойного нажатия
«rundll32 sysdm.cpl,InstallDevice_Rundll» —
установить non-Plug&Play оборудование
Netscape Navigator:
1. Наберите в поле «Location» — about:logo,
а потом меняйте «logo» на: «rsalogo» «javalo»
«cach» «memory-cache» «image-cache» «plugins»
«fonts» «francais» «license» «document»
«global» «pics» «FeCoNtEx=123» «blank»
«hype» «1994» «jwz» «chouck» «marca»
«mozilla» «authors» «security» «internal-news-«
«internal-security-» «internal-panel-handler».
2.Наберите в строке ввода адреса:
about:ari. Попробуйте в качестве аргумента к about:
поочередно использовать — atotic, blythe, dp, ebina, jg, karlton,
terry, robm, gtlogo, kipp, mtoy.
3. Одновременно Ctrl, Alt и t. — Статистика
4. Нажмите одновременно Ctrl, Alt и f. —
Домашняя Страница
5. Нажмите одновременно Ctrl, Alt и s. —
Обновит
Eudora:
Выберите Help, затем About. Выберите More
Credits. Нажмите Ctrl.
HomeSite:
Выберите Help, затем About. Нажмите Ctrl и h.
Дважды щелкните на HomeSite/Allaire логотип.
NukeNabber:
Выберите Help, затем About. Нажмите Ctrl и N.
Щелкните мышкой на кнопку DSI.
mIRC:
1.Выберите Help, затем About. Введите arnie.
2.Выберите Help, затем About. Введите arm.
3.Выберите Help, затем About. Щелкните
правой кнопкой мыши.
Internet Explorer:
Запустите IE4x, Выберете help>about.
Удерживая нажатыми клавиши ctrl+alt схватите
Эмблему IE (в верхнем левом углу) И ведите её по
направлению к изображению Земного Шара, затем
опустите её ниже и сдвигайте в право надпись
Microsoft Internet Explorer.
Под Надписью должна быт кнопка с
надписью «Активизировать» или что-то типа
того, жмите ее… Земной Шар Должен Задергаться.
Теперь опять нажмите ctrl+alt схватите
Эмблему IE И наведите её на На земной Шар…
Шар Взорвется!(Очень Символично…)
FREECELL (карточная игра Wibdows):
Если Вы уверены в своем поражении,
смело жмите Shift, Ctrl и F10, в появившемся меню
щелкайте на «STOP» и выигрывайте на следующем
ходу.
HEARTS:
Здесь придется немного потрудиться,
стартуйте REGEDIT.EXE. Найдите Hkey_Current_User\Software\
…\…\Applets\Hearts и щелкните правой кнопкой мыша на
правом поле. Выберите «Строковый параметр» и
введите ZB. Щелкните на новую строчку и введите
значение 42. Закройте регистрацию. Теперь, после
запуска игры Вам остается лишь нажать: Ctrl, Alt, Shift и
F12,,, и вы будете видеть Карты Своих Противников..
секреты командной строки — CoderJob.ru
Командная строка (она же shell) может показаться достаточно сложным инструментом, т.к. являет собой полную противополжность графическому интерфейсу. Однако, при правильно использованни, командная строка может значительно повысить продуктивность вашей работы. Так что никогда не помешает выучить несколько трюков с командной строкой для повышения вашей производительности.
Несмотря на то, что существует огромное количество команд, которые вы можете использовать в консоли (на самом деле их более 280), мы собираемся показать вам некоторые действительно полезные из них.
3393
Список всех установленных драйверов
Если вы хотите увидеть все драйверы, установленные на вашем компьютере, то вы можете легко сделать это прямо из командной строки. Просто откройте окно командной строки и введите driverquery. Когда вы ударите Enter, вы увидите большой список всех установленных драйверов, вместе с такой информацией, как, имя драйвера, имя исполняемого модуля, тип драйвера и т.д.
Выполнить несколько команд последовательно
Если вы не хотите ждать пока очередная команда закончит работы, прежде чем вы могли бы запустить следующую, существует способ ввести несколько команд, так , чтобы они были выполнены одна за другой. Все, что вам нужно сделать, это добавить «&&» между командами, чтобы разделить их следующим образом command1 && command2 && command3. Теперь, когда команда command1 будет выполнена, запустится command2, а когда отработает она — запуститься command3.
Получить справку по любой команде
Если вы не можете понять, что делает конкретная команда, или каковы варианты ее использования, вам не придется искать эту информацию в Интернете. Командная строка предоставляет полную информацию о том, что делает каждая команда, и может даже привести примеры использования команды (если это возможно). Просто наберите /? после интересующей вас команды, например assoc /?.
Узнать IP-адрес веб-сайта
Если вы хотите узнать IP-адрес любого веб-сайта, вы можете легко сдлеать это прямо из командной строки. Для этой цели наберите nslookup <название сайта>, например, nslookup coderjob.ru, и вы увидите его IP-адрес.
Просмотр ранее введенных команд
Если во вермя сеанса работы в консоли вам нужно ввести команду еще, вам не придется вводить ее снова. Все, что вам нужно сделать, это клавиши использовать клавиши курсора со стрелками вверх и вниз, чтобы циклически переключаться между всеми уже выполненными командами. Вы также можете нажать фнкциональную клавишу F8, чтобы сделать то же самое. Ниже приведен список действий для остальных функциональных клавиш при работе в коммандной строке:
- F1 — Он вставляет команду, которая была последней выполненной с помощью командной строки, по одному символу команды за одно нажатие.
- F2 – Вставляет часть команды, которая была выполнена последней в командной строке, однако, попросит вас ввести символ до которого вы хотите вставить команду. Например, если последняя команда была ipconfig /displaydns и вы нажали d после нажатия клавиши F2, в командную строку будет вставлено ipconfig / т.е. будут вставленны все символы перед d.
- F3 — Вставляет последнюю выполненную команду (целиком).
- F4 — Отображает диалоговое окно, которое предлагает пользователю ввести символ, до которого надо удалить текст текущей команды.
- F5 — Вставляет последнюю выполненную команду. При повторном нажатии, показывает все команды, в порядке обратном порядку исполнения команд. После того, как была показана самая старая команда, т.е. команда, которая была выполнена первой в текущей сессии, нажтие клавиши F5 не делает ничего.
- F6 – Вставляет в командную строку управляющую последовательность ^Z.
- F7 — Отображает список ранее используемых команд в виде диалога.
- F8 — Вставляет в командную строку недавно выполненные команды. Обратите внимание, что в отличие от F5 в том, что происходит бесконечное циклическое переключение между ранее исполненными командами.
- F9 — Как уже упоминалось выше, командная строка хранит список всех выполненных команд. Этот список пронумерован от 0 до 9. При нажатии клавиши F9, появляется диалог с приглашением ввести номер команды, которую вы хотите использовать повторно.
Кроме того, если вы хотите прекратить выполнение команды до того, как она сама завершит работу, вы может использовать комбинацию клавиш Ctrl + C.
Запустить командную строку от имени администратора без использования мыши
Существует несколько команд, которые требуют для работы привилегий администратора. Для выполнения этих команд, вам нужно запустить командную строку от имени администратора. Делать это с помощью мыши не очень удобно. Мы расскажем вам, как запустить командную строку с правами администратора без использования мыши. Есть два способа сделать это:
- Введите cmd в поле поиска меню ‘Пуск’ и нажмите одновременно Ctrl + Shift + Enter.
- Создайте ярлык для cmd.exe. Щелкните правой кнопкой мыши файл ярлыка и нажмите кнопку Свойства. На вкладке Ярлык нажмите на кнопку ‘Дополнительно’. Появится новое диалоговое окно. Выставте флажок Запуск от имени администратора и нажмите кнопку ОК. Затем нажмите кнопку OK, чтобы закрыть окно Свойства ярлыка. Теперь, когда вы захотите, открыть окно командной строки с правами администратора, вам надо будет только дважды щелкнуть созданный ярлык.
Автодополнение команд клавишей Tab
Автодополнение команд клавишей Tab это еще одна возможность окна командной строки, которая поможет сохранить вам много времени, особенно если ваша команда содержит имя файла или папки и вы в нем не совсем уверены.
Чтобы использовать автодополнение в командной строке, просто введите команду, а затем часть пути к файлу, которую вы знаете. Затем, нажмайте клавишу Tab до тех пор, пока нужное вам значение не будет вставленно в командную строку.
Например, вы хотите изменить каталоги в какую-нибудь папку в папке Windows, но вы не уверены, как она называется. Введите команду cd C:\Windows\, а затем нажимайте клавишу Tab до тех пор, пока не увидите папку, которую вы ищете.
Узнать IP-адрес и имя своего компьютера в локальной сети
С помощью одной команды командной строки вы можете легко получить основную информацию о вашем подключении к сети, например такую как IP-адрес, маска подсети и адрес шлюз по умолчанию. Для этого введите в командной строке ipconfig /all и нажмите клавишу Enter. Чтобы узнать сетевое имя своего компьютера введите команду hostname
Кроме того, если IP-адрес вашему компьютеру назначается динамически (т.е. в вашей сети исползуется DHCP) вы может принудительно обновить ваш IP-адрес выполнив следюущую команду:
ipconfig /release & ipconfig /renew
Получить информацию о сетевых дисках и папках
Введите net use в командной строке, и вы увидите вам все сетевые диски, к которым вы подключены. Чтобы узнать, какие папки на вашем компьюетер являются доступными из сети, введит команду net share.
Узнать модель и серийный номер вашего компьютера
Введите wmic computersystem get model, чтобы выяснить модели компьютера, на котором вы работаете. Кроме того, вы можете выяснить серийный номер вашего компьютера введя следующую команду: wmic bios get serialnumber.
Открыть проводник Windows из командной строки
Чтобы открыть проводник Windows находясь в командной строке, введите команду start . и нажмите Enter.
Выключение и перезагрузка компьютера из командной строки
Для выключения кмопьютера из командной строки вам необходимо выполнить следующую команду:
shutdown /s /t 60 и система будет выключена через одну минуту (за это отвечает ключ /t с количеством секунд задержки — 60).
Для выключения удаленного компьютера, работающего на Windows, вам надо выполнять команду следующего вида:
shutdown /s /t 60 /f /L /m \\192.168.1.55
Чтобы перезагрузить системы вам надо выполнить команду
shutdown -r -t 0.
Запустить любой из аплетов Панели Управления
| Имя аплета Панели управления | Команда |
| Центр специальных возможностей | access.cpl |
| Добавление нового устройства | hdwwiz.cpl |
| Программы и компоненты | appwiz.cpl |
| Администрирование | control admintools |
| Центр обновления Windows | wuaucpl.cpl |
| Диспетчер сертификатов | certmgr.msc |
| Управление компьютером | compmgmt.msc |
| Панель управления | control |
| Дата и время | timedate.cpl |
| Диспетчер устройств | devmgmt.msc |
| Дефрагментация дисков | dfrg.msc |
| Управление дисками | diskmgmt.msc |
| Персонализация рабочего стола | control desktop |
| Разрешение экрана | desk.cpl |
| Просмотр событий | eventvwr.msc |
| Свойства папки | control folders |
| Шрифты | control fonts |
| Редактор локальной групповой политики | gpedit.msc |
| Клавиатура | control keyboard |
| Локальная политика безопасности | secpol.msc |
| Локальные пользователи и группы | lusrmgr.msc |
| Мышь | control mouse |
| Сетевые соединения | ncpa.cpl |
| Монитор ресурсов | perfmon.msc |
| Электропитание | powercfg.cpl |
| Устройства и принтеры | control printers |
| Язык и региональные стандарты | intl.cpl |
| Планировщик заданий | control schedtasks |
| Центр поддержки | wscui.cpl |
| Службы | services.msc |
| Общие папки | fsmgmt.msc |
| Звук | mmsys.cpl |
| Свойства системы | sysdm.cpl |
Полезные команды Windows | Будни технической поддержки
Есть некоторые вещи которые можно сделать только из командной строки. Часть из них не имеют графического интерфейса, а остальную часть запускать из командной строки просто быстрее.
В сегодняшней статье мы не сможем охватить все команды, которые можно использовать в командной строке или PowerShell. Но попробуем описать наиболее полезные для тех кто не дружит из командной строкой.
Запуск командной строки:
Windows XP:
- заходим в пуск = > выполнить = > вводим команду cmd;
- мой компьютер = > локальный диск С = > Windows = > System32 = > найти файл cmd.exe = > нажать на него правой клавишей мыши = > запустить от имени администратора.
Windows 7:
- заходим в пуск = > в строке поиска вводим команду cmd;

Полезные команды Windows
- компьютер = > локальный диск С = > Windows = > System32 = > найти файл cmd.exe = > нажать на него правой клавишей мыши = > запустить от имени администратора.

Полезные команды Windows
Windows 8 и выше:
нажимаем в левом углу правой клавишей мыши и там будет запуск командной строки от имени администратора. Или на рабочем столе правой клавишей мыши — внизу справа выбрать все приложения

Полезные команды Windows

в списке можно найти командную строку, если нажать на нее левой клавишей то откроется она под обычным пользователем. Чтобы открыть командную строку от имени администратора нужно нажать на нее правой клавишей мыши

Полезные команды Windows
внизу нужно выбрать запуск от имени администратора

В Windows 8.1 и 10 чтобы запустить командную строку достаточно нажать на «Пуск» правой клавишей мыши и выбрать из списка

Рассмотрели запуск командной строки, теперь переходим к запуску команд.
IPCONFIG — быстро найти IP -адрес:
Можно найти IP-адрес через панель управления в центре управления сетями и общим доступом, но есть способ быстрее с помощью одной команды IPCONFIG. С помощью данной команды можно посмотреть и адрес шлюза.
Вводим в командную строку IPCONFIG и нажимаем Enter, результатом будет список всех доступных подключений на данном компьютере и их свойства. То есть, если вы подключены через Wi Fi, то смотрим в списке свойства Беспроводного соединения

Полезные команды Windows
Ipconfig /flushdns очистить кеш DNS
Windows помнит все DNS адреса которые когда-либо получал, и чтобы очистить старый кеш DNS адресов — нам понадобиться команда Ipconfig /flushdns

Полезные команды Windows
Ping, Tracert — проблема сети и подключения
С помощью команды ping вы сможете увидеть стабильность работы вашей сети, есть потери или задержка, или все работает хорошо.
После команды нужно написать адрес к которому будут отправляться пакеты, чтобы проверить соединение. Можно к примеру написать google.com, а иногда пишут ip-адрес другого компьютера вашей сети, чтобы проверить видят компьютера друг друга или нет. Хороший результат когда нет потерь, и чем меньше время ответа — тем лучше

Полезные команды Windows
С помощью команды Tracert можно проследить маршрут отправленного пакета. Вы сможете увидеть на каком этапе возникают проблемы, если они есть…

Полезные команды Windows
Shutdown — создать ярлыки выключения Windows 8:
С помощью команды shutdown можно выключить или перезагрузить компьютер, особенно данные действия будут полезны в Windows 8. С помощью данной команды и назначения задач можно настроить ваш компьютер на автоматическое выключение в заданное время. А можно создать ярлык, нажимая на который компьютер будет перезагружаться или выключаться. Нажимаем на рабочем столе правой клавишей мыши — создать ярлык — вводим любую из команд:
- shutdown /s /t 0 выключение компьютера
- shutdown /r /t 0 перезагрузка компьютера

Полезные команды Windows
NetStat -an — список сетевых подключений и порты:
Полезная команда NetStat показывает различные варианты сетевой статистики. Одним из вариантов есть отображение всех открытых сетевых соединений на компьютере. Введите NetStat -an и увидите внешний ip- адрес вместе с портом

Полезные команды Windows
cipher — затереть каталог:
Команда cipher в основном используется для управления шифрованием, но с ее помощью также можно затереть диск (каталог), чтобы убрать любую возможность восстановления удаленных файлов. Ранее я описывал способы вернуть удаленную информацию с компьютера, но если вы хотите чтобы какая-то информация больше не всплыла — воспользуйтесь командой cipher /w: /c: (вместо диска «с» можно выбрать любой другой диск или каталог)

Полезные команды Windows
SFC /scannow — сканирование системных файлов и поиск проблем:
С помощью команды SFC /scannow можно сканировать системные файлы, и находить проблемы. Если системные файлы отсутствуют или повреждены — в процессе сканирования будет происходить исправление данных проблем. Откройте командную строку от имени администратора, запустите команду SFC /scannow и ожидайте окончания процесса

Полезные команды Windows
Это далеко не полный список полезных инструментов из командной строки, про остальные поговорим в будущих статьях. Удачи вам 🙂
Читайте также:
11 Блестящих приемов командной строки (cmd), о которых вы могли не знать
На днях рассказывая о 15 удивительных командах Run Box, я упомянул, что и Run Box, и командная строка рассматриваются как занудные. Что ж, можно работать в Windows, даже не касаясь поля «Выполнить», но вы не можете убежать от командной строки (cmd). Независимо от того, насколько хорошо Windows может развиваться с точки зрения графического интерфейса пользователя, с командной строки (или, точнее, с командной строки) все началось.
Итак, вот несколько замечательных советов, которые вы можете использовать, чтобы чувствовать себя комфортно при работе с командной строкой.Перво-наперво, ярлык для командной строки — cmd, и это все, что вам нужно ввести в поле «Выполнить» или начать поиск, чтобы вызвать его.
А теперь перейдем к классным трюкам с командной строкой, которые могут быть известны даже фанатикам среди вас, но, с другой стороны, могут вызвать «а-ха» у многих других обычных пользователей компьютеров.
Давай катимся, ладно?
1. Открыть командную строку в папке
Когда вы открываете командную строку, она открывается либо в папке «Пользователь», либо в папке «Система», в зависимости от того, запускали вы ее от имени администратора или нет.Дело в том, что если вы хотите выполнить файл в какой-либо конкретной папке, вам придется использовать команду изменения каталога (cd) для перехода к папке, что может быть проблемой, если каталог слишком глубоко вложен.
Чтобы упростить задачу, вы можете открыть папку в проводнике Windows, удерживая клавишу Shift при щелчке правой кнопкой мыши по папке и выберите Запустить командное окно здесь , чтобы напрямую открыть приглашение CMD с прямым путем к этой папке.
2. Включите QuickEdit для простого копирования / вставки
Одна вещь, которую мне больше всего не хватает в командной строке Windows, — это возможность легко копировать и вставлять текст с помощью обычных горячих клавиш Windows.Обычно для копирования и вставки текста необходимо использовать контекстное меню, вызываемое щелчком правой кнопкой мыши, но если вы включите QuickEdit, вы можете делать это с помощью простых ярлыков.
Чтобы включить режим QuickEdit, щелкните правой кнопкой мыши строку заголовка командной строки и выберите Свойства . В окне «Свойства» на вкладке «Параметры» включите QuickEdit Mode. Вот и все; теперь вы можете быстро выделить текст, перетащив указатель мыши. Нажатие клавиши ввода на выделенном тексте скопирует текст в буфер обмена, и простого щелчка левой кнопкой мыши будет достаточно, чтобы вставить текст.
К счастью, после обновления Windows 10 копировать вставку в Windows стало проще простого. Все, что вам нужно сделать, это использовать сочетание клавиш Ctrl + C из источника, а затем вставить его в окно командной строки. Это оно!
3. Запускать командную строку от имени администратора
Для многих команд требуется запускать командную строку от имени администратора. Когда вы ищете CMD в меню «Пуск», кроме выбора «Запуск от имени администратора» из контекстного меню, вы можете просто нажать Ctrl + Shift + Enter , чтобы открыть его с правами администратора.
Этот прием будет работать для всех программ, установленных в вашей системе.
4. См. Историю команд.
Не секрет, что вы можете увидеть последние использованные команды сеанса с помощью клавиш со стрелками навигации, но если вы хотите увидеть список всех команд, вы можете получить его, нажав функциональные клавиши.
Кроме того, вы можете использовать команду doskey / history, чтобы перечислить эти команды в самой командной строке.
5.Изменить внешний вид командной строки
Вам наскучил обычный черно-белый вид командной строки, и вы хотите раскрасить его по-другому? Мы уже рассмотрели руководство о том, как настроить командную строку, к которой вы можете обратиться, чтобы внести изменения.
6. Копирование вывода команды в буфер обмена напрямую
Очень часто я часто копирую вывод команды в буфер обмена. Особенно, когда я получаю сообщение об ошибке и хочу вставить тот же текст в электронное письмо или чат.
Добавьте команду | clip в конце команды
Хорошо то, что эти выходные данные команды можно легко сохранить в буфер обмена с помощью этой полезной команды.
Добавьте команду | clip в конце команды, и это позаботится обо всем остальном. Например, Dir / p | clip
7. Перетащите файлы, чтобы изменить путь
Еще один полезный трюк с командной строкой заключается в том, что если вы хотите скопировать точный путь к папке или файлу для запуска файла или изменения текущего рабочего каталога, вы можете просто перетащить и перетащите файл или папку в командную строку.
Путь к удаленному файлу или папке будет указан в кавычках.
8. Запуск нескольких команд
Еще один изящный трюк с cmd заключается в том, что вы можете запускать несколько команд одновременно. Все, что вам нужно сделать, это поставить && между двумя командами и выполнить их одну за другой.
Сначала будет выполнена команда слева, затем команда справа от двойного амперсанда.
9. Получите справку по команде
Допустим, вы знаете о команде, но не знаете, как она работает.Не проблема, все, что вам нужно сделать, это добавить к команде суффикс /? и выполнить его. Если команда действительна, командная строка предоставит вам всю связанную с ней информацию.
10. Смотрите «Звездные войны» в кодировке ASCII
Для всех моих друзей-ботаников, которые являются убежденными поклонниками «Звездных войн», вы действительно можете посмотреть фильм «Звездные войны. Эпизод IV» в командной строке. Хоть это и будет в ASCII, но весело.
Чтобы начать фильм, откройте командную строку, введите telnet полотенце.blinkenlights.nl. и нажмите ввод. Но не забывайте о попкорне.
Обратите внимание, что указанные выше функции могут быть отключены по умолчанию. Чтобы включить Telnet, перейдите в Панель управления > Программы и компоненты> Включение или выключение функции Windows и отметьте опцию для Telnet Client .
11. Создание точки доступа Wi-Fi
Еще одна интересная вещь, которую вы можете сделать с помощью командной строки, — это создать точку доступа Wi-Fi на вашем ПК с Windows. Да, есть много сторонних инструментов, которые помогают добиться того же, но помните «Гиковатый»? Набор простых команд — это все, что нужно, чтобы поделиться своим интернет-соединением с друзьями.
Набор простых команд — это все, что нужно, чтобы поделиться своим интернет-соединением с друзьями.
Перед тем, как ввести следующую команду в окне командной строки, убедитесь, что вы запускаете ее от имени администратора.
NETSH WLAN показать драйверы
Хостинговая сеть поддерживает вывод команды , позволяющий узнать, поддерживает ли ваш компьютер совместное использование WiFi. Если в поле отображается Да , это означает, что ваша система поддерживает совместное использование Wi-Fi.После проверки введите следующую команду:
netsh wlan set hostednetwork mode = allow ssid = [Name] key = [Pwd]
Здесь Name — предполагаемое имя сети, а Pwd — пароль. Теперь все, что вам нужно сделать, это ввести последнюю команду:
netsh wlan start hostednetwork
Теперь позвольте своим друзьям расслабиться и насладиться преимуществами бесплатного подключения к Интернету, все благодаря вам.
Заключение
Я уверен, что эти уловки сделают вам немного удобнее с командной строкой Windows.Если вы один из наших технически подкованных читателей, который годами полагается на командную строку, почему бы не поделиться некоторыми интересными трюками, которые у вас есть в рукаве? Добавляйте свои комментарии!
Вышеупомянутая статья может содержать партнерские ссылки, которые помогают поддерживать Guiding Tech. Однако это не влияет на нашу редакционную честность. Содержание остается объективным и достоверным.
8 команд CMD для управления беспроводными сетями в Windows
Как пользователь Windows, панель управления и приложение «Настройки» могут казаться весьма ограниченными в своих возможностях. Если вам нужен полный и абсолютный контроль над своей сетью, то есть доступ ко всему, что может предложить операционная система, вам придется начать использовать командную строку.
Никогда раньше не использовали командную строку? Не волнуйся. Использовать его так же просто, как вводить команды, которые вы увидите ниже.
Если вы готовы продолжить, вот некоторые из наиболее полезных сетевых команд, которые нужно знать для управления и устранения неполадок в вашей домашней сети.
1. ПИНГ
ping — одна из самых простых, но полезных сетевых команд для использования в приложении командной строки.Он сообщает вам, может ли ваш компьютер достичь определенного IP-адреса или доменного имени назначения, и, если это возможно, сколько времени потребуется данным, чтобы путешествовать туда и обратно.
Пример использования и вывода:
Команда отправляет несколько пакетов данных и проверяет, сколько из них возвращается.Если некоторые из них не вернутся, он скажет вам («потеряно»). Потеря пакетов приводит к снижению производительности в играх и потоковой передаче, и это отличный способ проверить.
По умолчанию он отправляет 4 пакета, каждый из которых ожидает 4 секунды до истечения времени ожидания.Вы можете увеличить количество пакетов так:
пинг www.google.com -n 10 И вы можете увеличить продолжительность таймаута следующим образом (значение в миллисекундах):
пинг www.google.com -w 6000 2. TRACERT
tracert расшифровывается как Trace Route. Как и ping , он отправляет пакет данных как способ устранения любых сетевых проблем, которые могут у вас возникнуть, но вместо этого отслеживает маршрут пакета при переходе от сервера к серверу.
Пример использования:
Команда выводит построчную сводку каждого прыжка, включая задержку между вами и этим конкретным прыжком и IP-адрес этого прыжка (плюс доменное имя, если доступно).
Почему вы видите три значения задержки для каждого перехода?
Сетевая команда tracert отправляет по три пакета за один переход, чтобы покрыть потерю пакетов или замедление.Просто помните, что это не отражает вашу истинную задержку. Лучше всего усреднить три.
3. ПУТЬ
pathping похож на tracert , за исключением более информативного, что означает, что выполнение занимает намного больше времени.После отправки пакетов от вас в заданный пункт назначения он анализирует пройденный маршрут и вычисляет потерю пакетов для каждого перехода.
Пример использования и вывода:
4.IPCONFIG
ipconfig часто является наиболее часто используемой сетевой командой в Windows. Это не только полезно для информации, которую он предоставляет, но вы можете комбинировать его с парой переключателей для выполнения определенных задач.
Пример использования и вывода:
Выходные данные по умолчанию показывают каждый сетевой адаптер в вашей системе и способ их устранения.Наиболее важно знать IPv4-адрес и шлюз по умолчанию в разделах «Адаптер беспроводной локальной сети» и «Адаптер Ethernet».
Используйте этот переключатель, чтобы очистить кеш DNS:
ipconfig / flushdns Очистка кеша DNS может помочь, когда ваш Интернет работает, но определенный веб-сайт или сервер по какой-то причине недоступен (например,грамм. время ожидания веб-сайта истекает и не загружается). Если очистка кеша DNS не решает проблемы с подключением, попробуйте эти быстрые советы по устранению неполадок, чтобы исправить подключение к Интернету.
5.GETMAC
Каждое устройство, соответствующее стандартам IEEE 802, имеет уникальный MAC-адрес (Media Access Control). Производитель назначает MAC-адреса и сохраняет их в оборудовании устройства. Некоторые люди используют MAC-адреса, чтобы ограничить количество устройств, которые могут подключаться к сети.
Пример использования и вывода:
Вы можете увидеть более одного MAC-адреса в зависимости от того, сколько сетевых адаптеров установлено в вашей системе.Например, соединения Wi-Fi и Ethernet будут иметь разные MAC-адреса. Если вы хотите узнать больше, проверьте, для чего подходят ваш IP и MAC-адрес.
6. NSLOOKUP
nslookup означает поиск сервера имен.Он обладает большой мощностью, но большинству пользователей она не понадобится. Для обычных людей, таких как вы и я, его основное использование — это определение IP-адреса за определенным доменным именем.
Пример использования и вывода:
Обратите внимание, что определенные доменные имена не привязаны к выделенному IP-адресу, а это означает, что вы можете получать разные IP-адреса каждый раз при запуске команды.Это нормально для крупных веб-сайтов, потому что они распределяют свою рабочую нагрузку по разным машинам.
Если вы хотите преобразовать IP-адрес в доменное имя, просто введите его в свой браузер и посмотрите, куда он приведет.Однако не все IP-адреса ведут к доменным именам, и многие IP-адреса недоступны через Интернет.
7. NETSTAT
netstat — это инструмент для сетевой статистики, диагностики и анализа.Это мощно и сложно, но может быть достаточно простым, если вы игнорируете дополнительные аспекты, о которых вам не нужно знать (например, при условии, что вы не управляете крупным бизнесом или сетью университетского городка).
Пример использования и вывода:
По умолчанию команда показывает все «активные соединения» в вашей системе, независимо от того, находятся ли эти соединения в локальной сети или через Интернет.Активное соединение не означает, что происходит перемещение данных — это может просто означать, что порт открыт и готов принять соединение.
Действительно, netstat в основном полезен для обычных пользователей из-за своей способности отображать информацию о портах, и это может пригодиться, когда вам нужно перенаправить порты.
Но в команде также есть около дюжины переключателей, которые изменяют тип отображаемой информации, например, переключатель -r , который вместо этого показывает таблицу маршрутизации.
8.NETSH
netsh — это сетевая оболочка. Это команда cmd для работы в сети, которая позволяет просматривать и настраивать практически каждый сетевой адаптер в вашей системе более подробно и детально, чем любая из предыдущих команд.
Выполнение команды netsh самостоятельно переведет командную строку в режим сетевой оболочки. В этой оболочке есть несколько различных «контекстов», в том числе один для команд, связанных с маршрутизацией, один для команд, связанных с DHCP, и один для диагностики, среди прочего.Но вы также можете использовать его для выполнения отдельных команд.
Чтобы увидеть все контексты сетевой оболочки:
И чтобы увидеть все команды в контексте:
Вы можете развернуть еще один уровень, чтобы найти все подкоманды в этих командах:
Так, например, вы можете запустить эту команду, чтобы просмотреть все драйверы беспроводной сети в вашей системе и их свойства:
netsh wlan показать драйверы Network Shell достаточно сложна, чтобы заслужить целую статью.Просто знайте, что если вы хотите получить настоящую техническую информацию о конфигурации сети, вам, вероятно, потребуется использовать эту утилиту командной строки.
Если Network Shell оставила вас желающим изучить больше, чем сетевые команды cmd для вашей системы, попробуйте эти основные команды cmd, которые должен знать каждый пользователь.
Сетевые команды и другие сетевые решения
Для всех, кто плохо знаком с сетевыми командами Windows, пригодится памятка.Имея некоторую справку, вы можете использовать различные команды cmd для сбора информации о вашей сети, Wi-Fi и Интернете. Тем не менее, хотя всегда полезно знать свои варианты, вам может понадобиться альтернатива.
Может быть, использование команд cmd для вашей сети не обязательно для конкретной проблемы, с которой вы столкнулись.Вы должны проверить эти диагностические приемы и простые решения для сетевых проблем, чтобы увидеть, есть ли там решение для вас. И если вам все же нужно глубже изучить команды, обязательно попробуйте новый Терминал Windows, чтобы получить больше удовольствия от работы.
Вы видели телефоны с записывающим устройством по телевизору, но где вы можете купить телефон с записывающим устройством и как они работают? Стоит ли использовать телефон с записывающим устройством?
Об автореДжеймс — штатный писатель MakeUseOf и любитель слов.После завершения его B.A. Говоря по-английски, он решил преследовать свои увлечения во всех сферах технологий, развлечений и игр. Он надеется достичь, обучить и обсудить с другими посредством письменного слова.
Подробнее о Джеймсе ХиртцеПодпишитесь на нашу рассылку новостей
Подпишитесь на нашу рассылку, чтобы получать технические советы, обзоры, бесплатные электронные книги и эксклюзивные предложения!
Еще один шаг…!
Подтвердите свой адрес электронной почты в только что отправленном вам электронном письме.
.Команды Windows CMD (по категориям) — Windows CMD
Команды Windows CMD (по категориям) — Windows CMD — SS64.comActive Directory Массовое изменение ADmodcmd Active Directory CSVDE Импорт или экспорт данных Active Directory DSACL Списки Active Directory ACL DSAdd Добавить элементы в активный каталог (компьютер группы пользователей) DSGet Просмотр элементов в активном каталоге (компьютер группы пользователей) DSQuery Поиск элементов в активном каталоге (компьютер группы пользователей) DSMod Изменить элементы в активном каталоге (компьютер группы пользователей) DSMove Перемещение объекта Active Directory DSRM Удалить элементы из Active Directory Пакетные файлы ВЫЗОВ Вызов одной пакетной программы из другой • ВЫБОР Принять ввод с клавиатуры в командный файл CLIP Скопируйте STDIN в буфер обмена Windows CLS Очистить экран • CMD Запуск новой оболочки CMD ЦВЕТ Изменение цвета окна CMD • DOSKEY Редактировать командную строку, вызывать команды и создавать макросы ECHO Отображение сообщения на экране • ENDLOCAL Завершить локализацию изменений среды в пакетном файле • EVENTCREATE Добавить сообщение в журнал событий Windows ВЫХОД Выйти из текущего сценария / процедуры и установить уровень ошибки • Команда цикла FOR / F: для набора файлов • Команда цикла FOR / F: против результатов другой команды • Команда цикла FOR: все параметры Файлы, Каталог, Список • GOTO Указать пакетной программе перейти к отмеченной строке • ЕСЛИ Условно выполнить команду • IFMEMBER Является ли текущий пользователь членом рабочей группы LOGTIME Записывать дату и время в файл MAPISEND Отправить письмо из командной строки БОЛЬШЕ Отображение вывода, по одному экрану за раз PAUSE Приостановить обработку командного файла и отобразить сообщение • ПОДСКАЗКА Изменить командную строку • REM Запись комментариев (примечаний) в пакетный файл • RUN Start | Команды RUN RUNAS Запустить программу под другой учетной записью пользователя SET Отображение, установка или удаление переменных среды сеанса • SETLOCAL Управление видимостью переменных среды • SETX Установить переменные среды SORT Сортировать ввод SHIFT Сдвинуть положение параметров командного файла • СОН Подождите x секунд СТАРТ Запуск программы, команды или командного файла • TIMEOUT Задержка обработки пакетного файла TITLE Установите заголовок окна для CMD.EXE-сессия • WAITFOR Подождите или отправьте сигнал Команды WMIC WMI :: Комментарий / Замечание • Управление диском BCDBOOT Создать или восстановить системный раздел BCDEDIT Управление данными конфигурации загрузки CONVERT Преобразование диска FAT в NTFS CHKDSK Check Disk - проверка и устранение проблем с диском CHKNTFS Проверить файловую систему NTFS DEFRAG Дефрагментация жесткого диска DISKPART Управление дисками DISKSHADOW Служба теневого копирования томов DriverQuery Показать установленные драйверы устройств FORMAT Форматировать диск FREEDISK Проверить свободное место на диске (в байтах) LABEL Изменить метку диска MOUNTVOL Управление точкой монтирования тома NTBACKUP Резервное копирование папок на ленту Проверка системных файлов SFC VOL Отображение метки диска • Файлы и папки ASSOC Изменить ассоциации расширений файлов • ASSOCIAT Одношаговая ассоциация файлов ATTRIB Изменить атрибуты файла BITSADMIN Фоновая интеллектуальная служба передачи CACLS Изменить права доступа к файлам CD Change Directory - перейти в определенную папку • CIPHER Шифрование или дешифрование файлов / папок COMP Сравнить содержимое двух файлов или наборов файлов КОМПАКТНЫЙ Сжатие файлов или папок в разделе NTFS СЖАТЬ Сжать отдельные файлы в разделе NTFS КОПИРОВАТЬ Скопируйте один или несколько файлов в другое место • CSCcmd Кэширование на стороне клиента (автономные файлы) DEL Удалить один или несколько файлов • DELTREE Удалить папку и все подпапки DIR Отображение списка файлов и папок • ERASE Удалить один или несколько файлов • EXPAND Распаковать файлы EXTRACT Распаковать файлы CAB FC Сравнить два файла НАЙТИ Поиск текстовой строки в файле FINDSTR Поиск строк в файлах FORFILES Пакетная обработка нескольких файлов Утилиты FSUTIL для работы с файлами и томами Протокол передачи файлов FTP FTYPE Ассоциации типов файлов с расширениями файлов • iCACLS Изменить права доступа к файлам и папкам MD Создание новых папок • ПЕРЕМЕСТИТЬ Перемещение файлов из одной папки в другую • MKLINK Создать символическую ссылку (ссылка) OPENFILES Запрос или отображение открытых файлов POPD Возврат к предыдущему каталогу, сохраненному PUSHD • PsFile Показать файлы, открытые удаленно PUSHD Сохранить и затем изменить текущий каталог • QGREP Поиск файла (ов) для строк, соответствующих заданному шаблону RECOVER Восстановить поврежденный файл с неисправного диска REN Переименовать файл или файлы • REPLACE Заменить или обновить один файл другим RD Удалить папку (и) • RMTSHARE Поделиться папкой или принтером ROBOCOPY Надежное копирование файлов и папок ПОДЕЛИТЬСЯ Список или редактирование файлового или печатного ресурса SHORTCUT Создание ярлыка Windows (.LNK файл) SUBINACL Редактировать права доступа, владение и домен для файлов и папок ПРИНЯТЬ Взять на себя ответственность за файл TOUCH Изменить временные метки файла ДЕРЕВО Графическое отображение структуры папок ТИП Отображение содержимого текстового файла • ГДЕ Найдите и отобразите файлы в дереве каталогов WINDIFF Сравните содержимое двух файлов или наборов файлов XCACLS Изменить права доступа к файлам и папкам XCOPY Копирование файлов и папок Групповая политика / установщик Windows Утилита командной строки DevCon Device Manager GPRESULT Отображение результирующего набора информации о политике GPUPDATE Обновить параметры групповой политики Установщик MSIEXEC Microsoft Windows PsInfo Список информации о системе PsShutdown Завершение работы или перезагрузка компьютера REGSVR32 Зарегистрируйте или отмените регистрацию DLL ВЫКЛЮЧЕНИЕ Выключите компьютер Управление лицензированием программного обеспечения SLMGR (Vista / 2008) WUAUCLT Центр обновления Windows Сети Протокол разрешения адресов ARP BROWSTAT Получить информацию о домене, браузере и PDC DNSSTAT Статистика DNS GETMAC Отображение адреса управления доступом к среде (MAC) IPCONFIG Настроить IP NET Управление сетевыми ресурсами NETDOM Domain Manager NETSH Настройка сетевых интерфейсов, брандмауэра Windows и удаленного доступа NBTSTAT Отображение сетевой статистики (NetBIOS через TCP / IP) NETSTAT Отображение сетевой статистики (TCP / IP) NSLOOKUP Поиск сервера имен ПУТЬ Трассировка маршрута плюс задержка в сети и потеря пакетов PsPing Измерьте производительность сети PING Проверить сетевое соединение ROUTE Управление таблицами сетевой маршрутизации TRACERT Трассировка маршрута до удаленного хоста Процессы PATH Отображение или установка пути поиска для исполняемых файлов • PsExec Выполнить процесс удаленно PsKill Kill процессы по имени или идентификатору процесса PsList List подробная информация о процессах PsGetSid Показать SID компьютера или пользователя PsSuspend Приостановить процессы SCHTASKS Запланировать выполнение команды в определенное время SYSMON Мониторинг и запись активности системы в журнал событий Windows TASKLIST Список запущенных приложений и служб TASKKILL Завершить запущенный процесс TSKILL Завершить запущенный процесс Список задач TLIST с полным путем Печать РЕЖИМ Настроить системное устройство ПЕЧАТЬ Распечатать текстовый файл PRINTBRM Резервное копирование / восстановление очереди печати PRNCNFG Отображение, настройка или переименование принтера PRNMNGR Добавление, удаление, список принтеров и подключений к принтерам RUNDLL32 Запуск команды DLL (добавление / удаление подключений для печати) Реестр Реестр REG: чтение, установка, экспорт, удаление ключей и значений REGEDIT Импорт или экспорт настроек реестра REGINI Изменить разрешения реестра Удаленного рабочего стола ИЗМЕНИТЬ Изменить свойства сеанса сервера терминалов Процесс запроса Отображение процессов (TS / удаленный рабочий стол) Запрос сеанса Показать все сеансы (TS / удаленный рабочий стол) Запрос TermServer Список всех серверов (TS / удаленный рабочий стол) Запрос пользовательского дисплея пользовательских сеансов (TS / удаленный рабочий стол) Подключение к серверу терминалов MSTSC (протокол удаленного рабочего стола) RASDIAL Управление соединениями RAS RASPHONE Управление соединениями RAS Сброс сеанса - удаление сеанса удаленного рабочего стола TSDISCON Отключение сеанса удаленного рабочего стола WINRM Удаленное управление Windows WINRS удаленная оболочка Windows Сервисы Инструмент политики безопасности доступа для кода CASPOL.PORTQRY Отображение статуса портов и сервисов PsService Просмотр и управление службами SC Service Control Системная информация ТЕПЕРЬ Показать текущую дату и время ДАТА Отображение или установка даты • HELP Онлайн-справка LOGMAN Управление журналами монитора производительности Базовый анализатор безопасности MBSAcli Информация о системе MSINFO32 NTRIGHTS Редактировать права учетной записи пользователя PsLogList Записи журнала событий SYSMON Мониторинг и запись активности системы в журнал событий Windows SYSTEMINFO Список конфигураций системы ВРЕМЯ Отображение или установка системного времени • TypePerf Записать данные о производительности в файл журнала VER Отображение информации о версии • ПРОВЕРИТЬ Убедитесь, что файлы были сохранены • WHOAMI Вывести текущее имя пользователя и домен Администрирование пользователей ADDUSERS Добавление или список пользователей в / из файла CSV CERTREQ Запросить сертификат у центра сертификации CleanMgr Автоматическая очистка временных файлов, корзины CON2PRT Подключение или отключение принтера CMDKEY Управление сохраненными именами пользователей / паролями DELPROF Удалить профили пользователей DIRUSE Показать использование диска ВЫХОД Выйти из системы MOVEUSER Перемещение пользователя из одного домена в другой MSG Отправить сообщение PERMS Показать разрешения для пользователя POWERCFG Настройка параметров питания PsLoggedOn Кто вошел в систему (локально или через общий доступ к ресурсам) PsPasswd Изменить пароль учетной записи SUBST Свяжите путь с буквой диска
Команды, отмеченные •: Внутренние команды доступны только в оболочке CMD.
Все остальные команды (не отмеченные знаком •) — это внешних команд.
Внешние команды
может использоваться под
оболочку CMD, PowerShell или прямо из START-RUN.
См. Также:
Индекс от A до Z командной строки Windows CMD
Страницы справки Microsoft: Команды Windows 8.1-10 / Windows Server 2008-2012
Обсуждение форума
Ссылки на другие сайты, книги и т.д …
Авторское право © 1999-2020 SS64.com
Некоторые права защищены .
Индекс от A до Z команд Windows CMD
Индекс команд Windows CMD от А до Я — SS64.comADDUSERS Добавление или список пользователей в / из файла CSV Массовое изменение ADmodcmd Active Directory Протокол разрешения адресов ARP ASSOC Изменить ассоциации расширений файлов • ATTRIB Изменить атрибуты файла б BCDBOOT Создать или восстановить системный раздел BCDEDIT Управление данными конфигурации загрузки BITSADMIN Фоновая интеллектуальная служба передачи BROWSTAT Получить информацию о домене, браузере и PDC c CACLS Изменить права доступа к файлам ВЫЗОВ Вызов одной пакетной программы из другой • CERTREQ Запросить сертификат у центра сертификации CERTUTIL Управление файлами и службами центра сертификации (ЦС) CD Change Directory - перейти в определенную папку • ИЗМЕНИТЬ Изменить свойства сеанса сервера терминалов CHCP Изменить активную кодовую страницу консоли CHDIR Изменить каталог - перейти в конкретную папку • CHKDSK Check Disk - проверка и устранение проблем с диском CHKNTFS Проверить файловую систему NTFS ВЫБОР Принять ввод с клавиатуры в командный файл CIPHER Шифрование или дешифрование файлов / папок CleanMgr Автоматическая очистка временных файлов, корзины CLIP Скопируйте STDIN в буфер обмена Windows CLS Очистить экран • CMD Запуск новой оболочки CMD CMDKEY Управление сохраненными именами пользователей / паролями ЦВЕТ Изменение цвета окна CMD • COMP Сравнить содержимое двух файлов или наборов файлов КОМПАКТНЫЙ Сжатие файлов или папок в разделе NTFS СЖАТЬ Сжать один или несколько файлов CON Консольный ввод CONVERT Преобразование диска FAT в NTFS КОПИРОВАТЬ Скопируйте один или несколько файлов в другое место • Coreinfo Показать соответствие между логическими и физическими процессорами CSCcmd Кэширование на стороне клиента (автономные файлы) CSVDE Импорт или экспорт данных Active Directory CURL Передача данных с сервера или на сервер d ДАТА Отображение или установка даты • DEFRAG Дефрагментация жесткого диска DEL Удалить один или несколько файлов • DELPROF Удалить профили пользователей DELTREE Удалить папку и все подпапки Утилита командной строки DevCon Device Manager DIR Отображение списка файлов и папок • Дисковые квоты диспетчера ресурсов файлового сервера DIRQUOTA DIRUSE Показать использование диска DISKPART Управление дисками DISKSHADOW Служба теневого копирования томов DISKUSE Показать пространство, используемое в папках Обслуживание образов развертывания DISM и управление ими DisplaySwitch Укажите, какой дисплей использовать и как его использовать DNSCMD Управление DNS-серверами DOSKEY Редактировать командную строку, вызывать команды и создавать макросы DriverQuery Показать установленные драйверы устройств DSACL Списки Active Directory ACL DSAdd Добавить элементы в Active Directory (компьютер группы пользователей) DSGet Просмотр элементов в Active Directory (компьютер группы пользователей) DSQuery Search Active Directory (компьютер группы пользователей) DSMod Изменить элементы в Active Directory (компьютер группы пользователей) DSMove Перемещение объекта Active Directory DSRM Удалить элементы из Active Directory Управление службой каталогов Dsmgmt е ECHO Отображение сообщения на экране • ENDLOCAL Завершить локализацию среды в пакетном файле • ERASE Удалить один или несколько файлов • EVENTCREATE Добавить сообщение в журнал событий Windows ВЫХОД Выйти из текущего сценария / процедуры и установить уровень ошибки • EXPAND Распаковать CAB-файлы EXPLORER Откройте проводник Windows. EXTRACT Распаковать файлы CAB ж FC Сравнить два файла НАЙТИ Поиск текстовой строки в файле FINDSTR Поиск строк в файлах FLTMC Управление драйверами MiniFilter Команда цикла FOR / F: для набора файлов • Команда цикла FOR / F: против результатов другой команды • Команда цикла FOR: все параметры Файлы, Каталог, Список • FORFILES Пакетная обработка нескольких файлов FORMAT Форматировать диск FREEDISK Проверить свободное место на диске Утилиты FSUTIL для работы с файлами и томами Протокол передачи файлов FTP FTYPE Ассоциации типов файлов с расширениями файлов • грамм GETMAC Отображение адреса управления доступом к среде (MAC) GOTO Указать пакетной программе перейти к отмеченной строке • GPRESULT Отображение результирующего набора информации о политике GPUPDATE Обновить параметры групповой политики час HELP Онлайн-справка HOSTNAME Отображает имя хоста компьютера. я iCACLS Изменить права доступа к файлам и папкам IEXPRESS Создание самораспаковывающегося файлового архива ZIP ЕСЛИ Условно выполнить команду • IFMEMBER Является ли текущий пользователь членом группы IPCONFIG Настроить IP INUSE Заменить файлы, которые используются ОС л LABEL Изменить метку диска Утилита LGPO Local Group Policy Object LODCTR Загрузка счетчиков производительности PerfMon LOGMAN Управление журналами монитора производительности ВЫХОД Выйти из системы LOGTIME Записывать дату и время в файл м MAKECAB Create.CAB файлы MAPISEND Отправить письмо из командной строки Шифрование диска BitLocker Manage-BDE Базовый анализатор безопасности MBSAcli MD Создать новый каталог • MKLINK Создание символической ссылки (ссылка) • MODE Настроить системное устройство COM / LPT / CON БОЛЬШЕ Отображение вывода, по одному экрану за раз MOUNTVOL Управление точкой монтирования тома ПЕРЕМЕСТИТЬ Перемещение файлов из одной папки в другую • MOVEUSER Перемещение пользователя из одного домена в другой MSG Отправить сообщение Установщик MSIEXEC Microsoft Windows Информация о системе MSINFO32 Подключение к серверу терминалов MSTSC / протокол удаленного рабочего стола (RDP) п NET Управление сетевыми ресурсами NETDOM Domain Manager NETSH Настройка сетевых интерфейсов, брандмауэра и удаленного доступа NBTSTAT Отображение сетевой статистики (NetBIOS через TCP / IP) NETSTAT Отображение сетевой статистики (TCP / IP) NLSINFO Показать информацию о локали (reskit).NLTEST Тест сетевого расположения (AD) ТЕПЕРЬ Показать текущую дату и время NSLOOKUP Поиск сервера имен NTBACKUP Папки резервного копирования Windows на ленту NTDSUtil Управление доменными службами Active Directory NTRIGHTS Редактировать права учетной записи пользователя NVSPBIND Изменить сетевые привязки о OPENFILES Запрос или отображение открытых файлов п PATH Отображение или установка пути поиска для исполняемых файлов • ПУТЬ Трассировка маршрута плюс задержка в сети и потеря пакетов PAUSE Приостановить обработку командного файла • PERMS Показать разрешения для пользователя PING Проверить сетевое соединение PKTMON Мониторинг внутреннего распространения пакетов и отчетов о сбросе пакетов POPD Возврат к предыдущему каталогу, сохраненному PUSHD • PORTQRY Отображение статуса портов и сервисов POWERCFG Настройка параметров питания ПЕЧАТЬ Распечатать текстовый файл PRINTBRM Резервное копирование / восстановление очереди печати PRNCNFG Настроить или переименовать принтер PRNMNGR Добавление, удаление, список принтеров и подключений к принтерам ProcDump Monitor приложение для скачков ЦП ПОДСКАЗКА Изменить командную строку • PsExec Выполнить процесс удаленно PsFile Показать файлы, открытые удаленно PsGetSid Показать SID компьютера или пользователя PsInfo Список информации о системе PsKill Kill процессы по имени или идентификатору процесса PsList List подробная информация о процессах PsLoggedOn Кто вошел в систему (локально или через общий доступ к ресурсам) PsLogList Записи журнала событий PsPasswd Изменить пароль учетной записи PsPing Измерьте производительность сети PsService Просмотр и управление службами PsShutdown Завершение работы или перезагрузка компьютера PsSuspend Приостановить процессы PUSHD Сохранить и затем изменить текущий каталог • q QGREP Поиск файла (ов) для строк, соответствующих заданному шаблону Процесс запроса / QPROCESS Отображение процессов Запрос сеанса / QWinsta Показать все сеансы (TS / удаленный рабочий стол) Запрос TermServer / QAppSrv Список всех серверов (TS / Remote Desktop) Запрос пользователя / QUSER Отображение сеансов пользователя (TS / удаленный рабочий стол) р RASDIAL Управление соединениями RAS RASPHONE Управление соединениями RAS RD Удалить каталог • RECOVER Восстановить поврежденный файл с неисправного диска Реестр REG: чтение, установка, экспорт, удаление ключей и значений REGEDIT Импорт или экспорт настроек реестра REGSVR32 Зарегистрируйте или отмените регистрацию DLL REGINI Изменить разрешения реестра REM Запись комментариев (примечаний) в пакетный файл • REN Переименовать файл или файлы • REPLACE Заменить или обновить один файл другим Сброс сеанса Удаление сеанса удаленного рабочего стола RMDIR Удалить каталог • RMTSHARE Поделиться папкой или принтером ROBOCOPY Надежное копирование файлов и папок ROUTE Управление таблицами сетевой маршрутизации RUN Start | Команды RUN RUNAS Запустить программу под другой учетной записью пользователя RUNDLL32 Запуск команды DLL (добавление / удаление подключений для печати) s SC Service Control SCHTASKS Запланировать выполнение команды в определенное время ScriptRunner Запуск одного или нескольких скриптов SET Отображение, установка или удаление переменных среды сеанса • SETLOCAL Управление видимостью переменных среды • SetSPN Изменить имена участников службы SETX Установить переменные среды Проверка системных файлов SFC ПОДЕЛИТЬСЯ Список или редактирование файлового или печатного ресурса ShellRunAs Запуск команды под другой учетной записью пользователя SHIFT Сдвинуть положение параметров командного файла • SHORTCUT Создание ярлыка Windows (.LNK файл) ВЫКЛЮЧЕНИЕ Выключите компьютер SIGCHECK Номер версии файла дисплея. Статус и отметка времени VirusTotal СОН Подождите x секунд Управление лицензированием программного обеспечения SLMGR (Vista / 2008) SORT Сортировать ввод SSH OpenSSH клиент удаленного входа в систему СТАРТ Запуск программы, команды или командного файла • СТРОКИ Поиск строк ANSI и UNICODE в двоичных файлах SUBINACL Редактировать права доступа, владение и домен для файлов и папок SUBST Свяжите путь с буквой диска SYSMON Мониторинг и запись активности системы в журнал событий Windows SYSTEMINFO Список конфигураций системы т ПРИНЯТЬ Взять на себя ответственность за файл TAR Хранить, перечислять или извлекать файлы в архив TASKLIST Список запущенных приложений и служб TASKKILL Завершить запущенный процесс TELNET. Связь с другим хостом по протоколу TELNET. ВРЕМЯ Отображение или установка системного времени • TIMEOUT Задержка обработки командного файла / команды TITLE Установите заголовок окна для CMD.EXE-сессия • Список задач TLIST с полным путем TOUCH Изменить временные метки файла TRACERT Трассировка маршрута до удаленного хоста ДЕРЕВО Графическое отображение структуры папок TSDISCON Отключение сеанса удаленного рабочего стола TSKILL Завершить запущенный процесс ТИП Отображение содержимого текстового файла • TypePerf Записать данные монитора производительности в файл журнала Утилита TZUTIL Time Zone v VER Отображение информации о версии • ПРОВЕРИТЬ Убедитесь, что файлы были сохранены • VMConnect Подключение к виртуальной машине Hyper-V VOL Отображение метки диска • VSSADMIN Отображение резервных копий теневой копии тома + писателей / поставщиков.ш Служба времени W32TM WAITFOR Подождите или отправьте сигнал WBADMIN Администратор резервного копирования Windows Утилита сборщика событий Windows WECUTIL WEVTUTIL Очистить журналы событий, включить / отключить / запросить журналы ГДЕ Найдите и отобразите файлы в дереве каталогов WHOAMI Вывести текущее имя пользователя и домен WINDIFF Сравните содержимое двух файлов или наборов файлов WINGET Windows Package Manager (ожидается в мае 2021 г.) WINRM Удаленное управление Windows WINRS удаленная оболочка Windows Команды WMIC WMI WPEUTIL Запуск команд WinPE Регистратор производительности Windows WPR Автономный установщик Центра обновления Windows WUSA WUAUCLT Центр обновления Windows Икс XCACLS Изменить права доступа к файлам и папкам XCOPY Копирование файлов и папок :: Комментарий / Замечание •
Команды, отмеченные •: Внутренние команды доступны только в оболочке CMD.
Все остальные команды (не отмеченные знаком •) — это внешних команд.
Внешние команды можно использовать в оболочке CMD, PowerShell или непосредственно из START-RUN.
См. Также:
Категоризированный список команд Windows CMD.
Страницы справки Microsoft: Команды Windows 8.1-10 / Windows Server 2008-2012
Обсуждение форума
Ссылки на другие сайты, книги и т.д …
Авторское право © 1999-2020 SS64.com
Некоторые права защищены .
