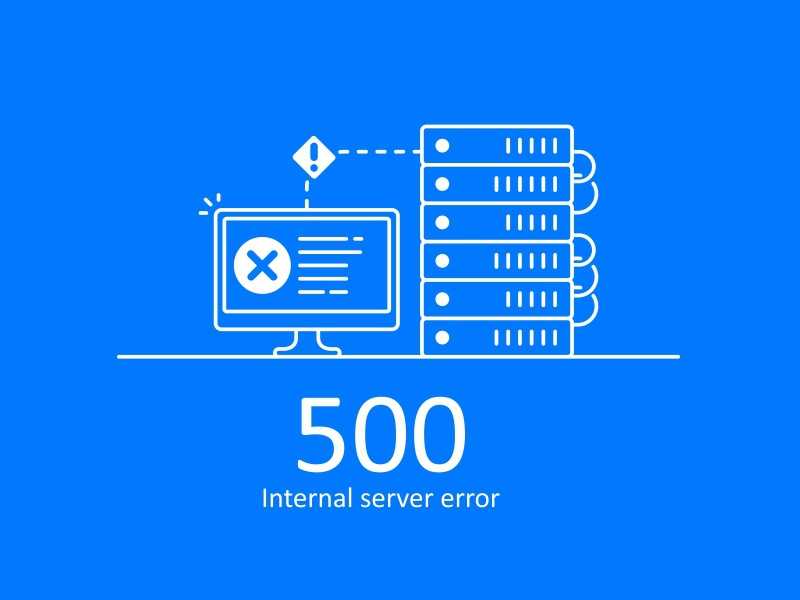Справочный центр | Как исправить 500 ошибку «Internal server error»
Ошибка «Internal server error» имеет 500 код ответа и вызвана ошибками в файлах сайта. Если на сайте неполадки со скриптами, то при переходе на сайт отобразится окно с сообщением HTTP ERROR 500 или текст обработчика PHP.
Если проблема в файле .htaccess, при переходе на сайт появится сообщение «Internal server error».
Чтобы исправить ошибку, нужно выяснить причину ее возникновения. Для начала проверим доступное ОЗУ.
Откройте панель управления вашей услугой:
- виртуальным хостингом vHost и Bitrix (инструкция),
- виртуальным сервером RED.Site (инструкция),
- выделенным сервером RED.Server (инструкция).
Шаг №1. Проверка доступной оперативной памяти (ОЗУ)
Если у вас виртуальный хостинг, на всех тарифах виртуального хостинга оперативная память общая для всех сайтов. Если один из сайтов превысил лимит, наш администратор вышлет ему соответствующее сообщение для исправления ситуации. Тем самым, для вас неполадка устранится автоматически.
Тем самым, для вас неполадка устранится автоматически.
Если у вас виртуальный сервер или выделенный сервер, перейдите в панель управления виртуальным сервером (инструкция). На панели меню слева перейдите в «Инструменты» (1) → «Shell-клиент» (2). В открывшейся вкладке введите команду «free -h» (3) и нажмите Enter.
В столбце «used» (4) в первой строке указана используемая ОЗУ. На скриншоте это 398 Мб. В столбце «free» (5) в первой строке указана свободная ОЗУ. На скриншоте это 3.2 Гб.
Если у вас закончилась доступная оперативная память, возможно, причина в выполняющихся процессах на вашем сервере. Для исправления обратитесь к вашему программисту или в нашу техническую поддержку.
Если у вас достаточно ОЗУ, переходите ко второму шагу.
Шаг №2. Проверка наличия ошибок в файле «.htaccess»
Чтобы выяснить, есть ли ошибки в файле «.htaccess», достаточно просто изменить название этого файла и перейти на сайт. Если сайт начнет работать, в файле есть ошибки.
Если сайт начнет работать, в файле есть ошибки.
Для этого в панели управления виртуальным хостингом перейдите в «Главное» (1) → «Менеджер файлов» (2). Перейдите в корневую папку сайта (по умолчанию это «www»).Выделите файл «.htaccess» и нажмите кнопку «Атрибуты».
В строке «Имя» измените название — например, напишите «.htaccess_1». Нажмите «Ок», чтобы сохранить изменения.
Перейдите на сайт. Если он заработал, то проблема в файле. Вспомните, какие изменения вы вносили, и исправьте их. Либо восстановите файл из резервной копии.
Если сайт все еще не работает, верните прежнее имя файла «.htaccess» и перейдите к 3 шагу.
Шаг №3. Проверка наличия ошибок в скриптах сайта
Чтобы узнать, есть ли ошибки в скриптах сайта, нужно включить вывод ошибок на сайте.
Перейдите в «Главное» (1) → «Менеджер файлов» (2). Перейдите в корневую папку сайта: по умолчанию это «www».
Вставьте строку «php_value display_errors 1» так, как показано на скриншоте ниже.
Перейдите на сайт. Если появились ошибки, сделайте скриншот экрана или скопируйте текст ошибок. Обратитесь в нашу техническую поддержку с указанием данных ошибок.
Если после выполнения этой инструкции исправить ошибку не получилось, оставьте обращение в нашу техническую поддержку. Поможем выяснить, в чем проблема, и исправить ее.
Предыдущая статья Как исправить ошибку «DB query error»
Следующая статья Как исправить ошибку «Mysql error 1040: Too many connections»
Почему возникает ошибка 500 Internal Server Error — Техническая поддержка — NetAngels
В данной статье мы рассмотрим наиболее вероятные причины возникновения ошибки 500 “Internal Server Error”.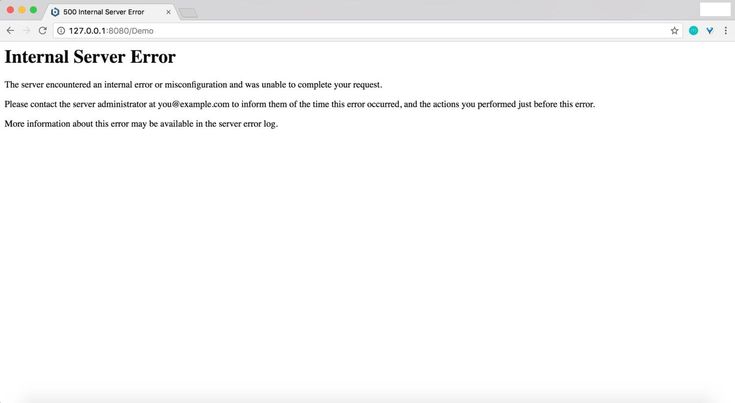
Использование в файлах
.htaccessнедопустимых на нашем хостинге конструкций, напримерOptions -MultiViewsилиphp_valueиphp_flag. Вы можете открыть файл.htaccessтекстовым редактором и найти строки, в начале которых используются указанные конструкции. Найденные строки можно удалить или добавить#в начале. Файл.htaccessможет находиться в корневом каталоге вашего сайта — на том же уровне, что и файлы index.php или index.html или robots.txt.Скрипт пытается получить больше памяти, чем ограничено параметром
В панели управления или в
php.iniвключены не совместимые друг с другом расширения php. Например, одновременное включение eaccelerator и APC, либо eaccelerator и XCache почти наверняка
будет приводить к ошибке Segmentation Fault и, как следствие, к ошибке Internal Server Error на
сайте.
Например, одновременное включение eaccelerator и APC, либо eaccelerator и XCache почти наверняка
будет приводить к ошибке Segmentation Fault и, как следствие, к ошибке Internal Server Error на
сайте.Если вы редактировали какие либо файлы сайта в ОС Windows, то при сохранении в файл могли добавиться не совместимые с unix-форматом символы переноса строки. Для корректной работы необходимо использовать совместимые с unix-форматом переносы строк. Например, в Notepad++ этот параметр можно настроить в меню “Правка” -> “Формат конца строк” -> “Преобразовать в UNIX-формат”.
Слишком долгая работа скрипта (может быть связано, например, с выгрузкой товаров на сайте, либо другими долгими запросами). Если веб-сервер не получает никакого ответа от скрипта в течение 120 секунд, скрипт считается зависшим и его работа принудительно завершается с выдачей ошибки 500. Изменить это ограничение в индивидуальном порядке на виртуальном хостинге нельзя. В качестве решения вы можете запускать выполнение скрипта, разбив данные на части, либо через cron либо напрямую через ssh-соединение.

Скрипт возвращает HTTP-заголовки, которые веб-сервер не может распознать и не понимает как интерпретировать.
Включение лога ошибок apache
Однозначно определить источник ошибки поможет включение лога ошибок. Для этого потребуется зайти в панель управления https://panel.netangels.ru/virtualhosts/ , слева от названия сайта кликнуть на иконку с тремя горизонтальными полосками и выбрать “Журнал ошибок”. Когда ошибки возникнут, то в домашнем каталоге на сервере появится файл вида sitename.ru-error.log, где sitename.ru — имя сайта, для которого вы включили лог ошибок.
Логи ошибок сохраняются в обычные текстовые файлы, их можно просмотреть подключившись к хостингу по протоколу FTP. Инструкция по подключению.
Так же может быть полезно включить лог php ошибок поставив галочку напротив пункта error.log и нажав кнопку сохранить. Лог ошибок будет сохранен в файле log/php-errors.log.
Как исправить внутреннюю ошибку сервера 500 на вашем веб-сайте WordPress
Когда на вашем веб-сайте возникает внутренняя ошибка сервера 500, вы сосредоточены только на одном: как вернуть свой сайт в онлайн как можно быстрее? Каждая минута — даже секунда — когда ваш сайт не работает, — это время, когда вы теряете трафик и продажи.
Кроме того, внутренняя ошибка сервера 500, которая влияет на ваш сайт в течение нескольких часов (или такое случается часто), может негативно сказаться на вашем SEO-рейтинге. Сайт, который отключается всего на несколько минут, может даже не распознаваться Google как отключенный — в этом нет проблем. Тем не менее, сайт, который не работает в течение нескольких часов, сообщает Google, что существует серьезная проблема, о которой необходимо позаботиться, что может повредить вашему рейтингу.
Очевидно, что все хотят избежать внутренней ошибки сервера 500, а когда она возникает, исправить ее как можно быстрее. Эта статья должна помочь!
- 1
Что такое внутренняя ошибка сервера 500?
- 1.1 Как выглядит внутренняя ошибка сервера 500?
- 2 Распространенные причины внутренней ошибки сервера 500
- 3 Как получить доступ к клиенту управления файлами вашего сайта
- 4
Как исправить внутреннюю ошибку сервера 500
- 4.
 1
Перезагрузить страницу
1
Перезагрузить страницу - 4.2 Попробуйте страницу в другом браузере
- 4.3 Очистите кеш браузера и удалите файлы cookie
- 4.4 Деактивируйте свои плагины
- 4,5 Деактивировать свою тему
- 4.6 Обновите файл .htaccess
- 4.7 Увеличьте лимит памяти PHP
- 4,8 Проверить разрешения
- 4.9 Переустановите WordPress
- 4.10 Проверить сервер
- 4.
- 5 Заключительные мысли о внутренней ошибке сервера 500
Что такое внутренняя ошибка сервера 500?
По данным Целевой группы инженеров Интернета, внутренняя ошибка сервера 500 определяется как «код состояния, [который] указывает, что сервер столкнулся с непредвиденной ситуацией, которая помешала ему выполнить запрос». Когда вы заходите на веб-сайт, ваш браузер отправляет запрос на сервер, на котором размещен веб-сайт. Сервер обрабатывает запрос, а затем отправляет обратно ресурсы (CSS, HTML, PHP и т. д.) и заголовок HTTP, который включает код состояния.:no_upscale()/cdn.vox-cdn.com/uploads/chorus_asset/file/7435947/Screen_Shot_2016_11_09_at_12.00.56_AM.png)
Существует несколько различных 500-уровневых кодов состояния, включая 501, 502, 503 и так далее. Каждый из них имеет свое значение. Код состояния 500, который мы обсуждаем в этой статье, означает, что сервер обнаружил
Как выглядит внутренняя ошибка сервера 500?
Источник: WordPress.org
Внутренняя ошибка сервера 500 может появляться по-разному, в том числе:
- 500 Ошибка
- 500 Внутренняя ошибка сервера
- 500 — Внутренняя ошибка сервера
- В настоящее время невозможно обработать этот запрос. ОШИБКА HTTP 500.
- HTTP 500
- HTTP 500 — внутренняя ошибка сервера
- Ошибка HTTP 500
- Внутренняя ошибка сервера
- Веб-сайт не может отобразить страницу — HTTP 500
Некоторые бренды будут иметь фирменную страницу внутренней ошибки сервера 500 с сообщениями, которые они написали, и ссылками для получения дополнительной помощи. Также возможно, что все, что вы увидите, — это пустой белый экран, который чаще встречается при использовании браузера Firefox или Safari.
Также возможно, что все, что вы увидите, — это пустой белый экран, который чаще встречается при использовании браузера Firefox или Safari.
Общие причины внутренней ошибки сервера 500
Существует ряд причин, по которым вы можете получить внутреннюю ошибку сервера 500, в том числе:
- Кэш браузера
- Поврежденная база данных
- Поврежден файл .htaccess
- Повреждено ядро WordPress или установочные файлы
- Проблемы с сервером базы данных
- Неправильные права доступа к файлам и папкам
- Проблема с ограничением памяти PHP
- Сторонний плагин или тема
Как получить доступ к клиенту управления файлами вашего веб-сайта
Многие решения, о которых мы поговорим, требуют входа в ваш FTP-клиент. FTP-клиент позволяет вам получать доступ к файлам вашего веб-сайта WordPress и редактировать их без необходимости входа в панель управления WordPress — то, что может быть недоступно из-за этой внутренней ошибки сервера 500. Мы предлагаем использовать файловый менеджер вашего хостинга — это самый безопасный и доступный вариант. В качестве альтернативы вы можете использовать отдельный FTP-клиент, такой как FileZilla, но нам было очень трудно войти в систему, даже со всеми правильными учетными данными для входа — гораздо надежнее использовать файловый менеджер, предоставленный хостом. Ваш будет выглядеть примерно так:
Мы предлагаем использовать файловый менеджер вашего хостинга — это самый безопасный и доступный вариант. В качестве альтернативы вы можете использовать отдельный FTP-клиент, такой как FileZilla, но нам было очень трудно войти в систему, даже со всеми правильными учетными данными для входа — гораздо надежнее использовать файловый менеджер, предоставленный хостом. Ваш будет выглядеть примерно так:
Как исправить внутреннюю ошибку сервера 500
При возникновении внутренней ошибки сервера 500 необходимо выполнить ряд действий по устранению неполадок. Надеемся, что одно из следующих действий решит вашу проблему. Однако, прежде чем что-либо делать, рекомендуется создать резервную копию вашего сайта. Если у вас еще нет решения для резервного копирования, взгляните на наш список лучших плагинов для резервного копирования WordPress.
Перезагрузить страницу
Первое, что нужно попробовать, это перезагрузить страницу через минуту или две. Если хост или сервер временно перегружены, сайт должен восстановиться быстро. Также нередко сайт отключается примерно на минуту после того, как вы обновили плагин или тему. Обычно это означает, что хост настроен неправильно, и после обновления проходит короткий тайм-аут. Часто эта проблема решается обновлением страницы.
Также нередко сайт отключается примерно на минуту после того, как вы обновили плагин или тему. Обычно это означает, что хост настроен неправильно, и после обновления проходит короткий тайм-аут. Часто эта проблема решается обновлением страницы.
Попробуйте страницу в другом браузере
Откройте другой браузер и проверьте, появляется ли ошибка по-прежнему. Если вы нормально загружаете страницу в одном браузере, но не в другом, это говорит о том, что, скорее всего, это проблема браузера. Подождите несколько минут, затем перезагрузите компьютер, чтобы убедиться, что все получилось.
Очистить кэш браузера и удалить файлы cookie
Очистите кеш браузера и удалите файлы cookie. У каждого браузера есть свои (простые) шаги для этих процессов, поэтому лучше всего искать инструкции для используемого вами браузера, если вы не можете быстро найти параметры (на изображении ниже показано, где найти настройки в Хром). Перезапустите браузер и снова попробуйте открыть веб-страницу.
Деактивируйте свои плагины
Чтобы узнать, не вызывает ли проблема подключаемый модуль, отключите их один за другим, а затем проверьте веб-сайт, чтобы убедиться, что ошибка по-прежнему возникает. Перейдите к Плагины на левой боковой панели панели инструментов, затем нажмите Деактивировать под названием плагина. После деактивации каждого плагина рекомендуется выйти из WordPress, очистить кеш и перезапустить веб-страницу.
Если ошибка затрудняет доступ к вашей панели администратора WordPress, вы можете войти на свой FTP, чтобы таким образом управлять плагинами. Найдите папку с плагинами — моя была в wp-content и переименуйте папку в plugins_old . Если это решит проблему, то вы знаете, что виноват один из плагинов. Измените имя папки на исходное plugins , затем переименуйте плагины один за другим и обновляйте свой веб-сайт, пока ошибка не исчезнет.
Деактивировать тему
Также возможно, что ваша активная тема вызывает ошибку. Переключитесь на тему WordPress по умолчанию, чтобы посмотреть, решит ли это проблему. Перейти к Внешний вид на левой боковой панели панели управления WordPress, затем выберите Темы . Наведите указатель мыши на тему, которую хотите активировать, затем нажмите Активировать , что приведет к деактивации текущей темы.
Переключитесь на тему WordPress по умолчанию, чтобы посмотреть, решит ли это проблему. Перейти к Внешний вид на левой боковой панели панели управления WordPress, затем выберите Темы . Наведите указатель мыши на тему, которую хотите активировать, затем нажмите Активировать , что приведет к деактивации текущей темы.
У вас еще не установлена последняя тема WordPress? На странице Темы нажмите Добавить новую , затем найдите самую последнюю тему WordPress, которая будет называться с текущим годом. Наведите на него курсор и нажмите Install .
Если вы не можете получить доступ к панели инструментов WordPress, зайдите на свой FTP и найдите папку тем. Найдите папку для вашей активной темы и переименуйте ее, как вы делали в предыдущем шаге с плагинами. Если это устранит ошибку, то вы знаете, что проблема связана с вашей темой, и вам следует выбрать новую.
Обновить файл .htaccess
Нередко файл .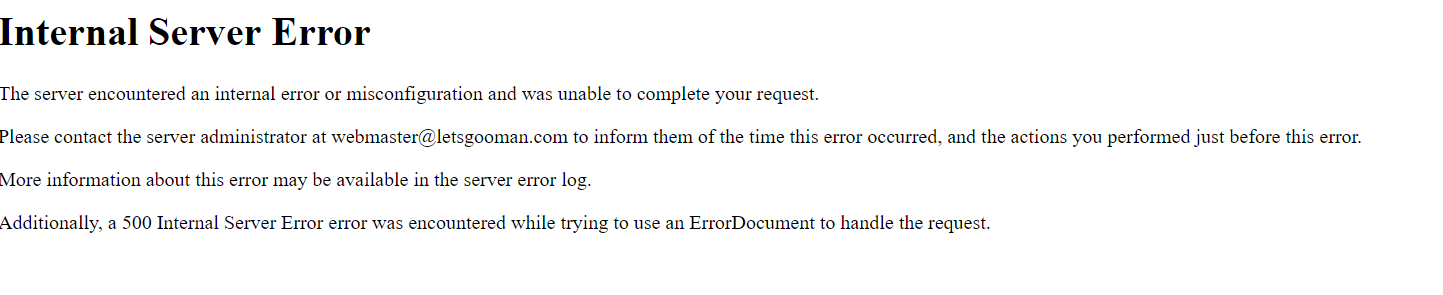 htaccess вашего сайта WordPress повреждается. Чтобы узнать, не в этом ли проблема, начните с входа на свой FTP-сервер. Найдите .htaccess и переименуйте его в .htaccess_old . Перезагрузите свой сайт, чтобы увидеть, исчезло ли сообщение об ошибке. Если да, то вы знаете, что причиной ошибки был файл .htaccess.
htaccess вашего сайта WordPress повреждается. Чтобы узнать, не в этом ли проблема, начните с входа на свой FTP-сервер. Найдите .htaccess и переименуйте его в .htaccess_old . Перезагрузите свой сайт, чтобы увидеть, исчезло ли сообщение об ошибке. Если да, то вы знаете, что причиной ошибки был файл .htaccess.
Зайдите в панель администратора WordPress и выберите Настройки > Постоянные ссылки . Чтобы сбросить постоянные ссылки, которые создают новый неповрежденный файл .htaccess, выберите Plain и нажмите Save Changes внизу. Затем измените структуру постоянной ссылки на любую, которую хотите, и нажмите 9.0051 Сохранить изменения еще раз.
Если вы по-прежнему не можете получить доступ к панели управления, воспользуйтесь FTP. Откройте файл и убедитесь, что он выглядит так. Если это не так, обновите его, чтобы избавиться от проблемного кода.
Увеличьте лимит памяти PHP
Если внутренняя ошибка сервера 500 вызвана недостатком памяти, вам нужно увеличить лимит памяти, чтобы посмотреть, решит ли это проблему. Хотя вы можете зайти на свой FTP, чтобы внести это изменение, некоторые хосты не позволяют пользователям возиться с ограничением памяти, поэтому лучше сначала проконсультироваться с ними и позволить им сделать это за вас, если они могут.
Хотя вы можете зайти на свой FTP, чтобы внести это изменение, некоторые хосты не позволяют пользователям возиться с ограничением памяти, поэтому лучше сначала проконсультироваться с ними и позволить им сделать это за вас, если они могут.
Проверить разрешения
Возможно, ошибка прав доступа к файлу или папке. Вот общие правила, на которые следует обращать внимание при сканировании ошибок разрешений:
.- Каталоги должны быть 755 (или drwxr-xr-x) или 750
- Файлы должны быть 644 (или -rw-r-r-) или 640
- Возможно, что wp-config.php будет 440 или 400 для мер безопасности
Переустановите WordPress
Вы можете переустановить ядро WordPress, не затрагивая другой контент вашего сайта. Вы можете сделать это из панели администратора или через FTP.
Если у вас есть доступ к панели управления, перейдите к Обновления > Переустановить сейчас . Последняя версия WordPress будет загружена и переустановлена автоматически.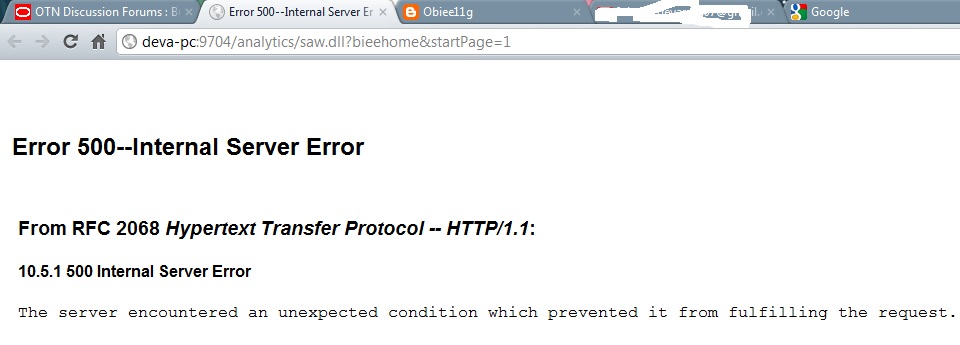
Если вам нужно использовать FTP, процесс не слишком сложен.
- Загрузите последнюю версию WordPress здесь.
- Откройте ZIP-файл, чтобы извлечь его содержимое.
- В разархивированной папке удалите папку wp-content .
- В вашем FTP-клиенте загрузите в корневую папку файл, который может быть именем вашего веб-сайта на определенных хостах или public или public_html .
- Если вы получите запрос, который говорит что-то вроде «Целевой файл уже существует», выберите его перезапись.
Какой бы процесс вы ни выбрали — панель администратора WordPress или FTP — теперь у вас должна быть новая установка ядра WordPress, и вы можете увидеть, устранила ли это внутреннюю ошибку сервера 500.
Проверить сервер
Все еще получаете страшное сообщение об ошибке? В зависимости от вашего хоста вы можете проверить журналы ошибок. Это может подсказать вам, что именно происходит — например, ошибка плагина — чтобы вы знали, что исправить, чтобы устранить ошибку. В зависимости от того, какую поддержку предлагает ваша служба хостинга, они могут даже позаботиться об этом за вас.
В зависимости от того, какую поддержку предлагает ваша служба хостинга, они могут даже позаботиться об этом за вас.
Заключительные мысли о внутренней ошибке сервера 500
Внутренняя ошибка сервера 500 может возникнуть на любой странице вашего веб-сайта WordPress, и выяснить, что ее вызывает и как решить проблему, — не что иное, как загадка. От проблем с корневым каталогом до проблемного сервера — нет прямого ответа на вопрос, что вызывает этот тип ошибки.
Если ничего не помогает, свяжитесь с вашим хостом, чтобы узнать, есть ли у него проблемы с сервером, что может означать, что это на их стороне, а не на вашей (вы также можете сделать это в качестве первого шага, чтобы избежать устранения неполадок).
У нас также есть статья о том, как исправить сообщение «ошибка при установлении соединения с базой данных», которое вы можете получить. Проверьте это здесь.
Как устранить внутреннюю ошибку сервера 500 в WordPress I Nexcess
Иногда что-то случается.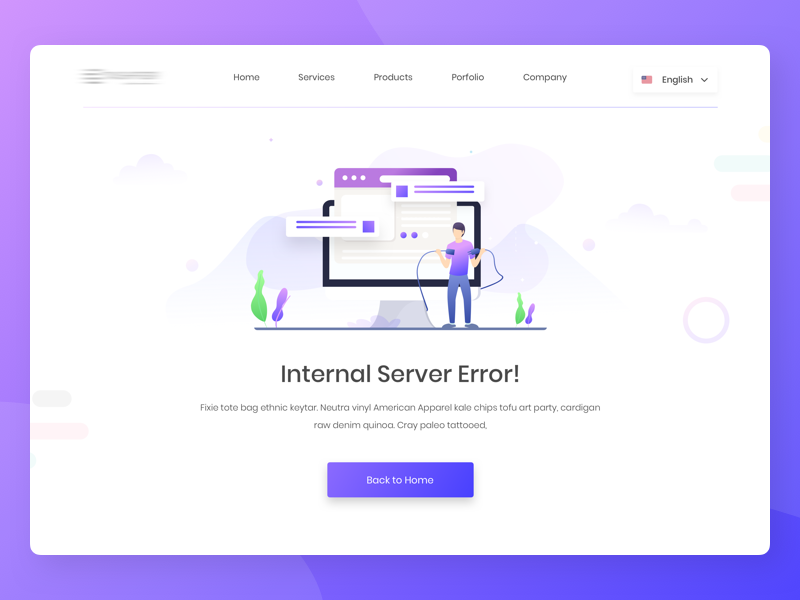 Иногда что-то происходит без всякой причины. Однако, скорее всего, то, что делает , происходит по какой-то причине, даже если эта причина не сразу очевидна. Когда что-то происходит, обычно указывается код ошибки, который помогает нам выбрать правильное направление.
Иногда что-то происходит без всякой причины. Однако, скорее всего, то, что делает , происходит по какой-то причине, даже если эта причина не сразу очевидна. Когда что-то происходит, обычно указывается код ошибки, который помогает нам выбрать правильное направление.
Возможно, вы знакомы с ошибкой 404 Not Found или, может быть, с переадресацией 301 (это вовсе не ошибка, но слишком много перенаправлений, и вас ждет сюрприз!). Иногда что-то идет не так, и все, что вы получаете, это «Что-то сломалось!» сообщение… А, наш старый друг 500 Internal Server Error.
Продолжайте читать, чтобы узнать о внутренней ошибке сервера 500 в WordPress. Узнайте, как исправить внутреннюю ошибку сервера в WordPress, в этом блоге.
Что такое внутренняя ошибка сервера 500?
Внутренняя ошибка сервера 500 — это сообщение, которое вы видите на некоторых веб-сайтах, когда происходит что-то непредвиденное . Это означает, что что-то не так с веб-сайтом, а не с вашим браузером или интернет-соединением.
Хотя конкретная формулировка зависит от сервера, для 500 Internal Server Error в WordPress вы должны увидеть что-то вроде:
- 500 Internal Server Error
- Error 500
- Internal Server Error
- Server Error 500
- Ошибка HTTP 500
Каковы причины внутренней ошибки сервера 500?
Когда происходит что-то неожиданное, и нет более подходящего кода ошибки, вы увидите 500 Internal Server Error . Причины включают повреждение файлов, ошибки разрешений, плагины и многое другое. Это может показаться пугающим, но в этот момент вы, по крайней мере, знаете, что есть проблема, и можете заняться ее устранением.
шагов по исправлению внутренней ошибки сервера 500 на веб-сайте WordPress
Плагины, вызывающие внутреннюю ошибку сервера 500
В системе на основе плагинов, такой как WordPress, плагины, написанные разными авторами (и в разные моменты времени), могут конфликтовать друг с другом.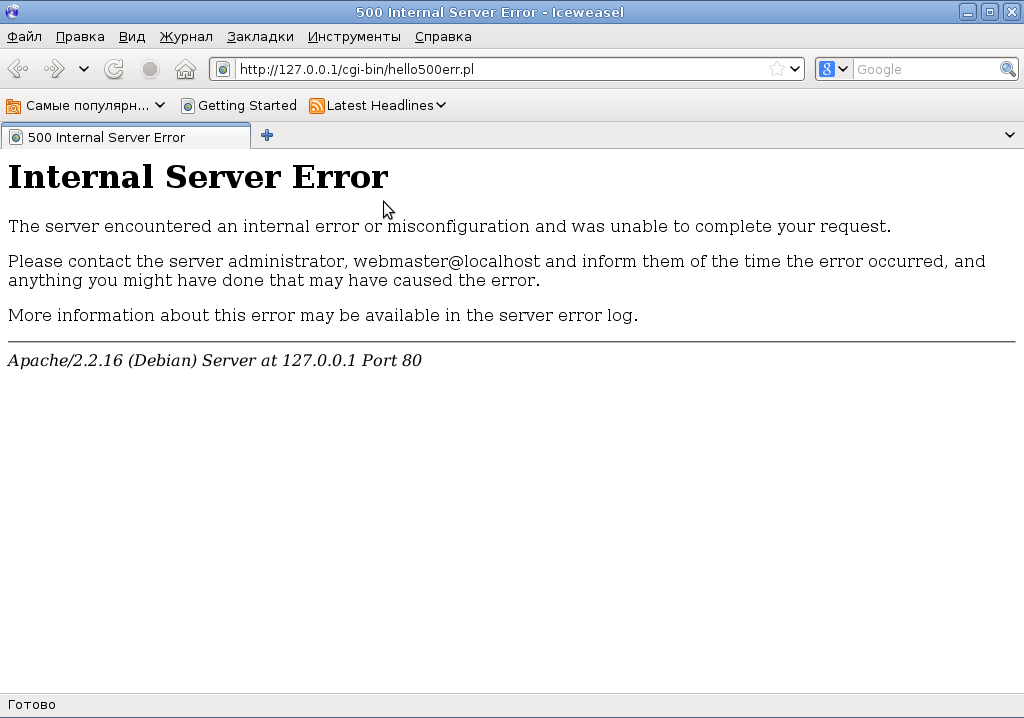 Это, безусловно, то, что может привести к неожиданным ошибкам. В этом случае, чтобы определить проблему, вам нужно будет отключить все ваши плагины, а затем снова включить их один за другим, пока ошибка не будет воспроизведена.
Это, безусловно, то, что может привести к неожиданным ошибкам. В этом случае, чтобы определить проблему, вам нужно будет отключить все ваши плагины, а затем снова включить их один за другим, пока ошибка не будет воспроизведена.
Если у вас есть доступ к wp-admin, вы можете войти в свою панель управления WordPress и с помощью экрана меню плагинов деактивировать все плагины сразу. Если у вас нет доступа к wp-admin (предположительно из-за ошибки 500), то вы можете отключить плагины вручную, временно переименовав папки плагинов на сервере.
Как только вы найдете подключаемый модуль, вызывающий ошибку, вы можете попробовать откатить версию подключаемого модуля до предыдущей версии, которая не вызывает эту ошибку. Если откат версии плагина решит проблему, было бы полезно связаться с разработчиком плагина и сообщить ему об ошибке.
Проверьте журналы ошибок
Несмотря на то, что ошибка сервера является неожиданной, в журнале ошибок часто содержатся примечания по устранению неполадок.![]() Эти ошибки не видны публично, и к ним можно получить доступ только через сервер.
Эти ошибки не видны публично, и к ним можно получить доступ только через сервер.
Разработчики добавляют эти личные сообщения об ошибках в виде навигационных цепочек, чтобы они могли отслеживать проблему (например, ошибку 500), связанную с сервером, без случайного раскрытия секретной информации о сервере, такой как конфигурация сервера.
Эта информация очень ценна как для разработчиков, так и для хакеров, поэтому эти сообщения об ошибках хранятся конфиденциально в журнале ошибок на сервере.
Если вы не видите ничего в журнале ошибок, убедитесь, что WP_DEBUG правильно настроен на вашем сайте для регистрации ошибок. Это может быть полезно для получения информации об устранении неполадок без публичного отображения сообщения об ошибке.
Будьте активны
Возможно, лучший совет для предотвращения непредвиденных ошибок на вашем веб-сайте — проявлять инициативу и самостоятельно проверять наличие ошибок перед публикацией изменений.
Когда вы вносите изменения в свой веб-сайт, например, устанавливаете новый плагин, проверьте общие функции вашего веб-сайта.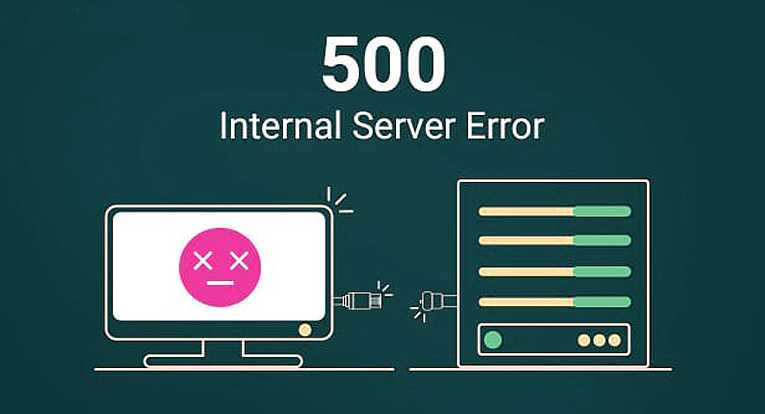

 Например, одновременное включение eaccelerator и APC, либо eaccelerator и XCache почти наверняка
будет приводить к ошибке Segmentation Fault и, как следствие, к ошибке Internal Server Error на
сайте.
Например, одновременное включение eaccelerator и APC, либо eaccelerator и XCache почти наверняка
будет приводить к ошибке Segmentation Fault и, как следствие, к ошибке Internal Server Error на
сайте.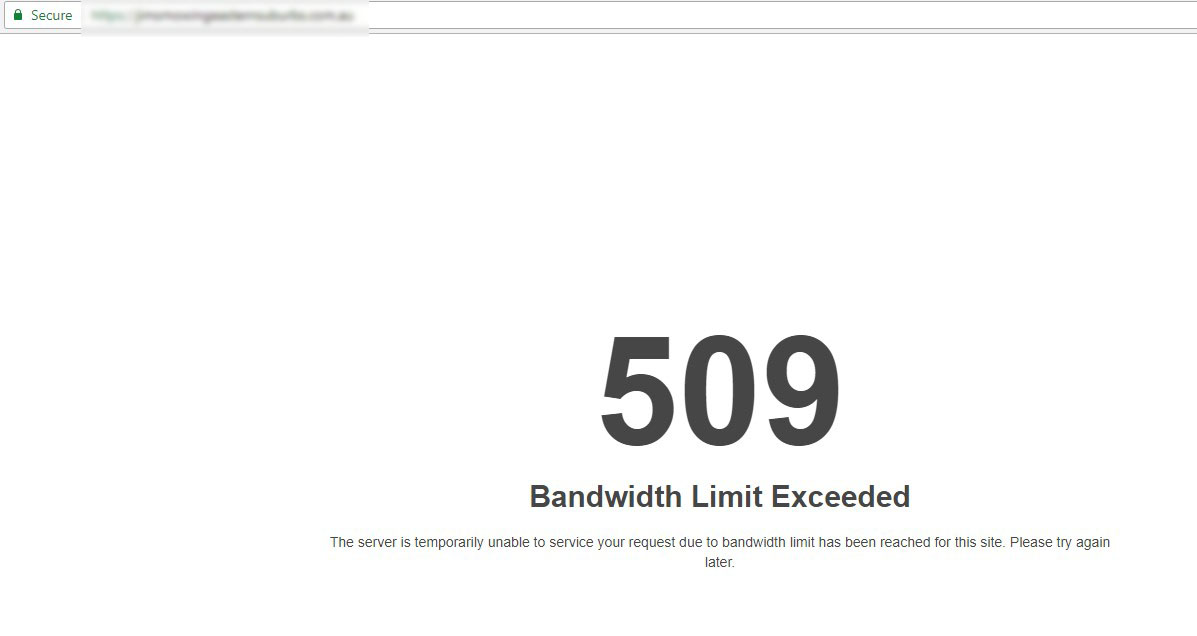
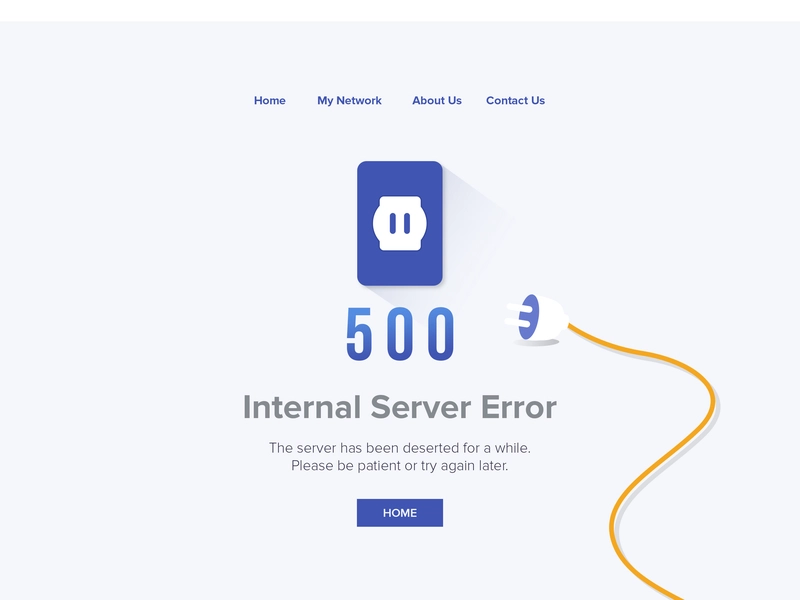 1
Перезагрузить страницу
1
Перезагрузить страницу