Как создать и опубликовать расширение Chrome за 20 минут
Вы когда-нибудь задумывались над тем, как сделать расширение для Chrome? Ну, я здесь, чтобы рассказать вам, насколько это просто. Выполните следующие действия, ваша идея станет реальностью и вы сможете мгновенно опубликовать реальное расширение в интернет-магазине Chrome.
Что такое расширение Chrome?
Расширения Chrome позволяют добавлять функциональные возможности в веб-браузер Chrome без глубокого погружения в нативный код. Это потрясающе, потому что вы можете создавать новые расширения для Chrome на основе технологий, с которыми хорошо знакомы веб-разработчики: HTML, CSS и JavaScript. Если вы когда-либо создавали веб-страницу, то сможете и создать расширение — быстрее, чем пообедаете. Единственное, что вам нужно узнать – это как добавить некоторые функции в Chrome с помощью JavaScript API, которые предоставляет Chrome.
Что вы хотите создать?
Прежде чем начать, вы должны иметь общее представление о том, что вы хотите сделать. Это не должно быть какой-то новой прорывной идеей, с начала мы можем просто сделать проект для удовольствия. В этой статье я расскажу вам о своей идее и о том, как я реализовал ее виде расширения Chrome.
Это не должно быть какой-то новой прорывной идеей, с начала мы можем просто сделать проект для удовольствия. В этой статье я расскажу вам о своей идее и о том, как я реализовал ее виде расширения Chrome.
План
Некоторое время назад я использовал расширение Unsplash — оно показывало хорошие фоновые изображения на открываемой по умолчанию пустой вкладке. Позже я заменил его расширением Muzli, которое превращает вкладку по умолчанию в ленту материалов о дизайне и новостей со всего Интернета.
Давайте использовать эти два расширения как вдохновение для создания чего-то нового, но на этот раз для любителей кино. Моя идея – показать случайное фоновое изображение фильма каждый раз, когда вы открываете новую вкладку. При прокрутке расширение должно превращаться в хороший канал о популярных фильмах и телешоу. Давайте начнем.
Шаг первый: настройка
Первый шаг – создать файл манифеста с именем manifest.json. Это файл метаданных в формате JSON, который содержит такие свойства, как имя вашего расширения, описание, номер версии и так далее. В этом файле мы сообщаем Chrome, что расширение будет делать, и какие разрешения он требует.
В этом файле мы сообщаем Chrome, что расширение будет делать, и какие разрешения он требует.
Для расширения нам нужно иметь разрешение на управление activeTab, поэтому наш файл manifest.json выглядит примерно так:
{
“manifest_version”: 2,
“name”: “RaterFox”,
“description”: “The most popular movies and TV shows in your default tab. Includes ratings, summaries and the ability to watch trailers.”,
“version”: “1”,
“author”: “Jake Prins”,"browser_action": {
"default_icon": "tab-icon.png",
“default_title”: “Have a good day”
},“chrome_url_overrides” : {
“newtab”: “newtab.html”
},“permissions”: [“activeTab”] }
Как вы можете видеть, мы указываем, что newtab.html будет HTML-файлом, который должен отображаться каждый раз, когда открывается новая вкладка. Для этого нам нужно иметь разрешение на управление activeTab, поэтому, когда пользователь пытается установить расширение, они будут предупреждены обо всех разрешениях, которые необходимы расширению.
Еще одна интересная вещь внутри manifest.json – это действия браузера. В этом примере мы используем его, чтобы установить заголовок, но вообще есть больше параметров. Например, чтобы показывать всплывающее окно, когда вы нажимаете значок приложения внутри адресной строки, все, что вам нужно сделать, это что-то вроде этого:
“browser_action”: {
“default_popup”: “popup.html”,
},Теперь popup.html будет отображаться внутри всплывающего окна, которое создается в ответ на щелчок пользователя на действии браузера. Это стандартный HTML-файл, поэтому он дает вам свободу действий над тем, что отображает всплывающее окно. Просто поместите часть своей магии в файл с именем popup.html.
Шаг второй: проверьте, работает ли оно
Следующий шаг – создать файл newtab.html и поместить в «Hello world»:
<!doctype html>
<html>
<head>
<title>Test</title>
</head>
<body>
<h2>Hello World!</h2>
</body>
</html>Чтобы проверить, работает ли он, посетите chrome://extensions в вашем браузере и убедитесь, что флажок «Режим разработчика» установлен в верхнем правом углу.
Нажмите Load unpacked extension и выберите каталог, в котором живут ваши файлы расширений. Если расширение действует, оно будет активным сразу, чтобы вы могли открыть новую вкладку и увидеть свой «Hello world».
Шаг третий: сделайте приятный дизайн
Теперь, когда у нас появилась наша первая функция, пришло время сделать ее красивой. Мы можем просто создать новую вкладку, создав файл main.css в нашем каталоге расширений и загрузив его в наш файл newtab.html. То же самое происходит с включением файла JavaScript для любых активных функций, которые вы хотели бы использовать. Предполагаю, что вы создавали веб-страницы раньше, и теперь вы можете использовать свои навыки, чтобы показать своим пользователям все, что захотите.
Окончание плана
Все, что мне понадобилось для завершения расширения – это HTML, CSS и JavaScript, поэтому я не думаю, что важно глубоко погрузиться в код, поэтому я расскажу об этом быстро.
Вот что я сделал:
Для моей идеи мне нужны были хорошие фоновые изображения, поэтому в файле JavaScript я использовал TMDb API для получения списка популярных фильмов, взял их фоновые изображения и поместил их в массив. Всякий раз, когда страница загружает его, он случайным образом выбирает одно изображение из этого массива и задает его как фон страницы. Чтобы сделать эту страницу более интересной, я также добавил текущую дату в верхнем правом углу. И для получения дополнительной информации, он позволяет пользователям кликнуть на фон, который приводит к посещению страницы IMDb фильма.
Всякий раз, когда страница загружает его, он случайным образом выбирает одно изображение из этого массива и задает его как фон страницы. Чтобы сделать эту страницу более интересной, я также добавил текущую дату в верхнем правом углу. И для получения дополнительной информации, он позволяет пользователям кликнуть на фон, который приводит к посещению страницы IMDb фильма.
Я создал экран с хорошей лентой популярных фильмов, когда пользователь пытается прокрутить вниз. Я использовал тот же API для создания карточки фильма с изображением, заголовком, рейтингом и количеством голосов. По клику на карточке показывается обзор с кнопкой для просмотра трейлера.
Результат
Теперь с этим маленьким файлом manifest.json и некоторыми HTML, CSS и JavaScript, каждая новая вкладка, которую вы открываете, выглядит намного интереснее:
Шаг 4. Публикация расширения
Когда ваше первое расширение Chrome выглядит красиво и работает так, как должно, пришло время опубликовать его в магазине Chrome. Просто перейдите по этой ссылке, чтобы перейти на панель инструментов Chrome Web Store (вам будет предложено войти в свою учетную запись Google, если это не так). Затем нажмите кнопку «Add new item», примите условия, и вы перейдете на страницу, где вы можете загрузить расширение. Теперь сжимаем папку, содержащую ваш проект, и загружаем этот ZIP-файл.
Просто перейдите по этой ссылке, чтобы перейти на панель инструментов Chrome Web Store (вам будет предложено войти в свою учетную запись Google, если это не так). Затем нажмите кнопку «Add new item», примите условия, и вы перейдете на страницу, где вы можете загрузить расширение. Теперь сжимаем папку, содержащую ваш проект, и загружаем этот ZIP-файл.
После успешной загрузки файла вы увидите форму, в которой вы должны добавить некоторую информацию о своем расширении. Вы можете добавить иконку, подробное описание, загрузить некоторые скриншоты и так далее.
Убедитесь, что вы предоставили несколько хороших изображений, чтобы показать свой проект. Магазин может использовать эти изображения для продвижения вашего новаторского проекта. Чем больше изображений вы предоставите, тем более заметным будет ваше расширение. Вы можете просмотреть, как ваше расширение показывается в веб-магазине, нажав кнопку «Предварительный просмотр». Когда вы довольны результатом, нажмите «Опубликовать изменения».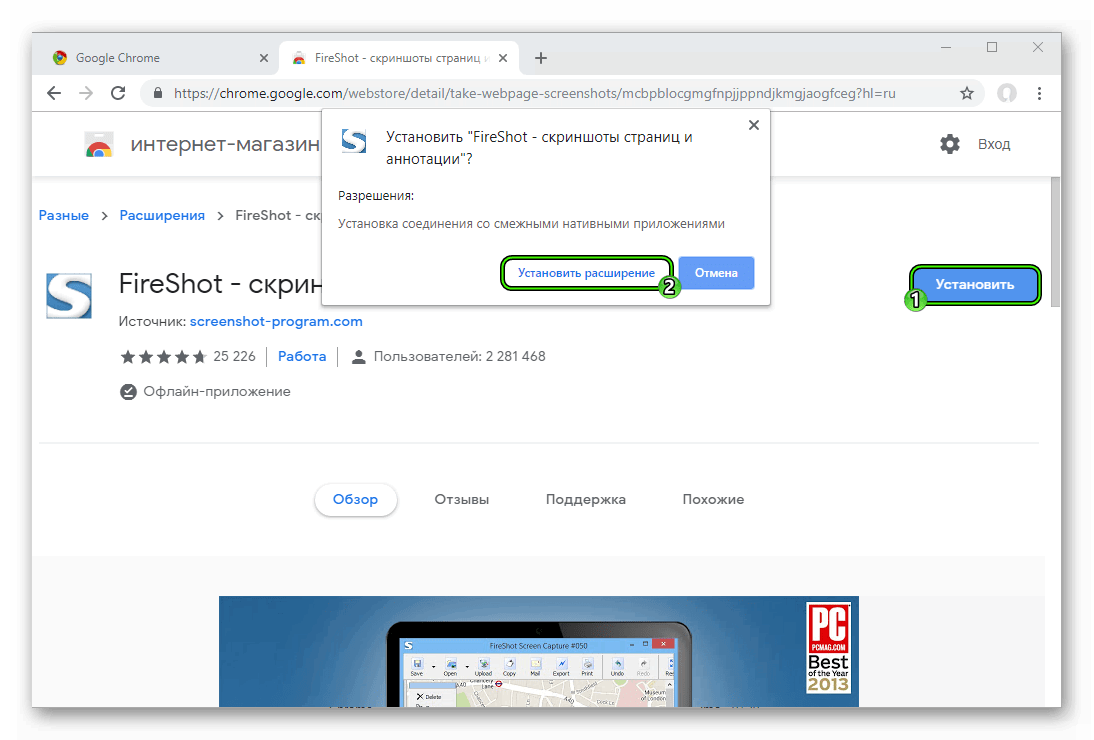 Готово!
Готово!
Теперь перейдите в Интернет-магазин Chrome и найдите расширение по своему названию (может потребоваться некоторое время, прежде чем оно там появится). Если вас это интересует, вы можете найти мое здесь.
Осталось только получить пользователей!
Вывод
Веб-разработчику очень легко создать расширение Chrome. Все, что вам нужно, это HTML, CSS, JavaScript и базовые знания о том, как добавить функциональность с помощью некоторых JavaScript API, которые предоставляет Chrome. Ваше первое расширение может быть опубликовано в Интернет-магазине Chrome всего за 20 минут. Создание нового, стоящего и красивого расширения займет, конечно, немного больше времени. Но все зависит от вас!
Используйте свое творческое мышление, чтобы придумать что-то интересное, но если вы когда-нибудь застрянете, есть отличная документация по расширениям Chrome — вероятно, она сможет вам помочь.
Если вы нашли опечатку — выделите ее и нажмите Ctrl + Enter! Для связи с нами вы можете использовать info@apptractor.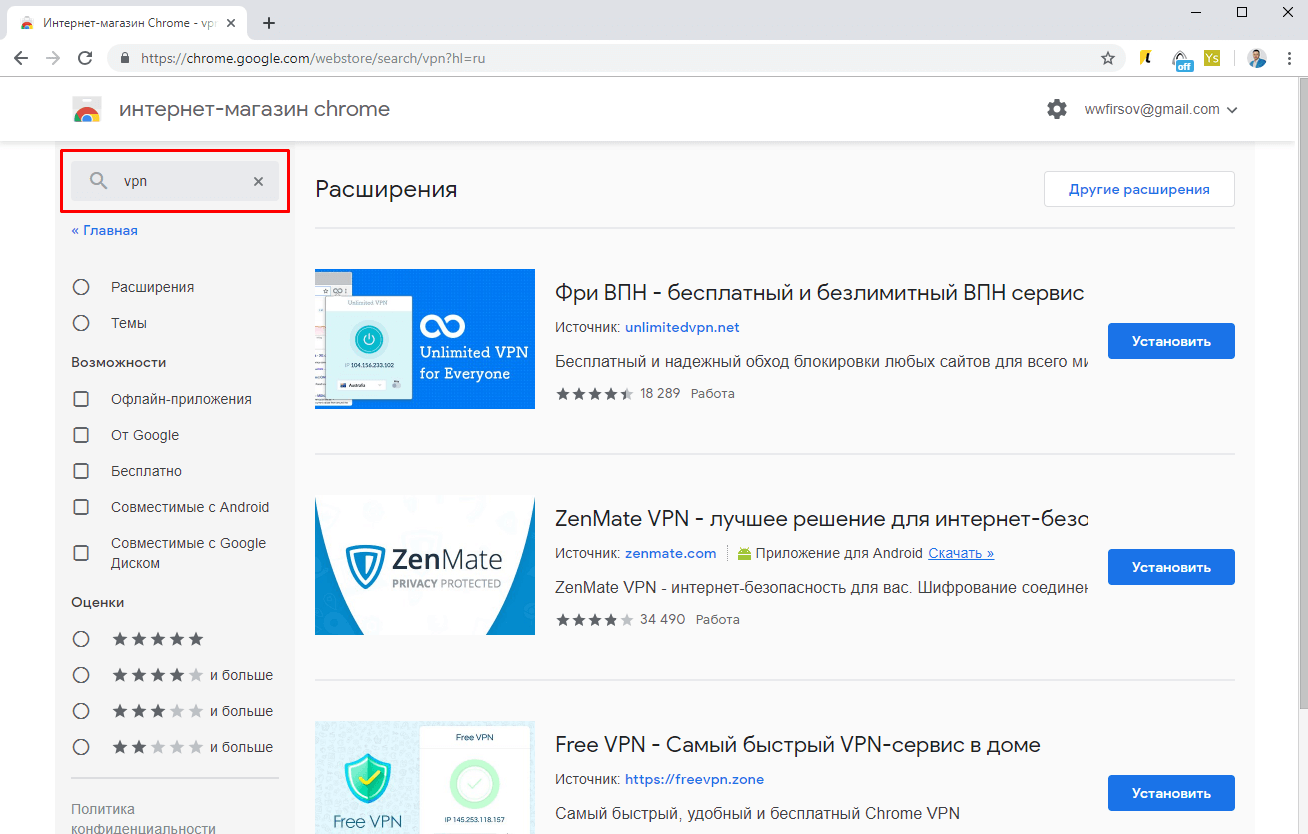 ru.
ru.
Как установить расширения Chrome для ПК на Android
Android
В настольной версии Google Chrome есть тысячи расширений, которые дополнительно настраивают ваш просмотр, от блокировки рекламы до исправления грамматики. Пользователям Chrome Chrome не так повезло — официальный мобильный браузер Chrome его не поддерживает. Если вы хотите установить и использовать расширения Chrome на своем устройстве Android, существует обходной путь, который мы объясним ниже.
Google Chrome Он интегрирован с системой Android. Это браузер по умолчанию, которым пользуется большинство людей. Chrome Desktop и Chrome Mobile одинаковы, но с некоторыми ограничениями в мобильной версии. Самое большое ограничение — этоРасширения Chrome. Вы не можете использовать Расширения Chrome Он есть в мобильной версии, и Google не планирует его включать. Но вот отличный способ установить Расширения Chrome для ПК на Android.
Как установить расширения Chrome на Android
Теперь вы не можете использовать Google Chrome для установки Расширения Chrome на Android. Прямого способа сделать это нет. Следовательно, мы должны использовать другой браузер, поддерживающий расширения Chrome. В этом случае мы будем использовать «Kiwi متصفح Браузер. Теперь мы также можем использовать Яндекс Браузер , но на самом деле это не расширение из Chrome Store. Кроме того, браузер Kiwi основан на Chromium, поэтому внешний вид похож на Google Chrome.
Прямого способа сделать это нет. Следовательно, мы должны использовать другой браузер, поддерживающий расширения Chrome. В этом случае мы будем использовать «Kiwi متصفح Браузер. Теперь мы также можем использовать Яндекс Браузер , но на самом деле это не расширение из Chrome Store. Кроме того, браузер Kiwi основан на Chromium, поэтому внешний вид похож на Google Chrome.
1. Загрузите Kiwi Browser
Перейдите в Play Store, чтобы загрузить приложение Kiwi Browser. Убедитесь, что версия вашего браузера Kiwi 73.0.03683.90 или выше. Если вы не можете найти ту же версию приложения в игровом магазине, вы можете загрузить ее из GitHub. Поскольку браузер Kiwi является открытым исходным кодом, вы также можете просмотреть код на GitHub.
2. Загрузите плагины
Сложность установки расширений Chrome для настольных ПК на Android заключается в том, что нет простого портала для их загрузки. Вам следует использовать Интернет-магазин Chrome, его дизайн не удобен для мобильных устройств.
После загрузки Kiwi Browser откройте браузер, чтобы загрузить расширения. Чтобы перейти на страницу расширения, нажмите на три точки в правом верхнем углу. В раскрывающемся меню нажмите «Расширения».
3. Интернет-магазин Chrome
Когда вы откроете страницу плагинов, у вас будет пустой интерфейс. На этой странице вы найдете гиперссылку под названием «Интернет-магазин Kiwi». Однако это то же самое, что и Интернет-магазин Chrome, откуда вы можете скачать расширения для настольных компьютеров.
Зайдите в Интернет-магазин Chrome и либо увеличьте масштаб пальцами, либо поверните экран для лучшего доступа. В любом случае, почти никто не поверит, что это будет сложно.
Отсюда процесс установки расширений точно такой же, как и на вашем рабочем столе. Интернет-магазин Chrome предлагает список рекомендаций с разделами с последними и популярными обновлениями вверху. Также есть выбор редакции с выбором, выбранным Google для установки.
Если вы хотите найти что-то конкретное, найдите расширение, которое хотите установить, с помощью панели поиска в правом верхнем углу страницы.
4. Управление надстройками.
Как только вы найдете расширение, которое хотите использовать, нажмите кнопку «Добавить в Chrome» рядом с ним. Кроме того, вы можете щелкнуть на странице магазина расширения, чтобы сначала узнать о нем больше. Там же появится кнопка «Добавить в Chrome».
Если требуются какие-либо дополнительные разрешения, вас попросят согласиться с ними. Просто нажмите ОК и дождитесь установки расширения. Если вы хотите подтвердить, что установка завершена, нажмите кнопку «Настройки» (три вертикальные точки). Отсюда нажмите «Дополнения».
Вы увидите страницу расширений, она очень похожа на страницу расширений в Chrome. Как только Kiwi Browser установит расширение, оно появится здесь, предварительно активированное для использования.
Вы также можете загружать расширения вручную, если у вас есть файл Chrome CRX или ZIP. Для этого включите режим разработчика в правом верхнем углу страницы расширений. Отсюда нажмите «Загрузить» и выберите свое расширение, после чего обязательно включите его.
Однако некоторые расширения созданы таким образом, что их можно использовать только с рабочим столом. Следовательно, вы не найдете надстроек, которые оказывают такое влияние, как на рабочем столе. Но вы всегда можете вернуться на главную страницу и нажать на три точки и использовать расширения вручную, нажав на них.
Другой способ получить расширения — зайти на сайт для настольных ПК. Например, Keepa плохо работает в мобильном режиме, но когда я переключаюсь в режим рабочего стола, я могу правильно видеть раздел Keepa на веб-странице.
Удалите расширения Chrome из Kiwi
Если вас не интересует расширение, вы можете удалить его так же, как и расширение в Chrome. Перейдите на страницу расширений, найдите расширение и нажмите «Удалить».
Kiwi Browser попросит вас подтвердить, хотите ли вы удалить расширение. Просто нажмите «ОК», чтобы подтвердить удаление, или нажмите «Отмена».
Как и Chrome, вы также можете отключить расширения в браузере Kiwi. Просто нажмите синий ползунок, расположенный в правом нижнем углу каждого расширения на странице расширений, чтобы отключить его.
Просто нажмите синий ползунок, расположенный в правом нижнем углу каждого расширения на странице расширений, чтобы отключить его.
Настольный веб-интерфейс на вашем телефоне
Какие плагины работают?
Не только поддержка расширений делает Kiwi Browser хорошей альтернативой Google Chrome с открытым исходным кодом на вашем устройстве Android. Он поставляется со встроенным блокировщиком рекламы, защитой от криптоджекинга и множеством настроек, которые делают его одним из лучших мобильных браузеров для Android.
Хотя опыт Дополнительно На мобильных устройствах это может быть не так, на ПК, но вы всегда можете попробовать разные варианты. Для начала используйте Buster — решатель рекапчи و HTTPS Everywhere و Трекер цен Keepa و Grammarly و Просмотр расширений Chrome для изображений. Эти инструменты, похоже, хорошо работают в Chrome Mobile и просто необходимы. Было бы очень трудно ожидать, что разработчики начнут создавать Особые дополнения для Chrome Mobile, но вы всегда можете придерживаться DzTechs.
Каков ваш опыт работы с Kiwi, есть ли у вас какие-либо расширения Chrome для Android, которые вы рекомендуете, или есть ли у вас какие-либо сомнения? Kiwi متصفح Браузер? Дайте нам знать об этом в комментариях.
Источник
Avast обнаруживает новые угрозы в Интернет-магазине Chrome
Avast обнаружил 32 вредоносных расширения с колоссальными 75 миллионами общих установок, которые были доступны в Интернет-магазине Chrome.
В постоянно меняющейся среде кибербезопасности каждый день появляются новые угрозы. Наша команда Avast недавно обнаружила серию вредоносных расширений для браузера в Интернет-магазине Chrome, которые распространяют рекламное ПО и захватывают результаты поиска. Это серьезные угрозы, поскольку эти атаки затрагивают примерно 24 000 наших пользователей и, возможно, миллионы других пользователей по всему миру.
Наше расследование началось, когда уважаемый деятель сообщества кибербезопасности Владимир Палант обнаружил вредоносный код в расширении PDF Toolbox.
Мы обнаружили, что в Интернет-магазине Chrome доступны 32 вредоносных расширения с колоссальными 75 миллионами установок. Функции расширений варьировались от рекламных блоков, загрузчиков и тем браузера до рекордеров и менеджеров вкладок. Важно отметить, что еще 50 расширений уже удалены.
Хотя эти цифры вызывают тревогу, важно отметить, что у нашей команды есть основания полагать, что число установок могло быть искусственно завышено. Это связано с тем, что количество отзывов в Интернет-магазине Chrome подозрительно мало. Более того, мы обнаружили, что количество людей, столкнувшихся с угрозой, не пропорционально количеству установок из Интернет-магазина Chrome.
Самое сложное в вредоносных расширениях для браузеров — это характер инструментов: сами расширения предназначены для обеспечения законной функциональности, поэтому на первый взгляд они кажутся безвредными. Однако в их коде скрыт запутанный код вредоносного происхождения. Последняя полезная нагрузка, по-видимому, представляет собой рекламное ПО, рассылающее людям спам нежелательной рекламой, и угонщик результатов поиска, который изменяет возможности поиска, отображая рекламные ссылки, платные результаты поиска и потенциально вредоносные ссылки. На момент публикации наша команда все еще находилась в процессе полного анализа угроз, связанных с этими вредоносными расширениями.
Последняя полезная нагрузка, по-видимому, представляет собой рекламное ПО, рассылающее людям спам нежелательной рекламой, и угонщик результатов поиска, который изменяет возможности поиска, отображая рекламные ссылки, платные результаты поиска и потенциально вредоносные ссылки. На момент публикации наша команда все еще находилась в процессе полного анализа угроз, связанных с этими вредоносными расширениями.
Одно из вредоносных расширений, о которых Avast сообщила Google
действия. В этом случае мы сообщили о находке нашей команды в Google, и все вредоносные расширения были удалены из магазина.
Тем временем мы обеспечили постоянную защиту наших пользователей, заблокировав бэкдор-связь вредоносных расширений. Тем самым мы сделали возможным, чтобы невредоносная часть рассматриваемого расширения для браузера работала должным образом, а вредоносный компонент был нейтрализован.
Этот пример является напоминанием о том, что люди должны соблюдать осторожность при установке расширений, даже доступных на официальных платформах, таких как Интернет-магазин Chrome. Эмпирическое правило: всегда проверяйте репутацию разработчика и читайте отзывы перед установкой расширения. Кроме того, будьте осторожны с расширениями, которые запрашивают чрезмерные разрешения или имеют несвязанные функции.
Эмпирическое правило: всегда проверяйте репутацию разработчика и читайте отзывы перед установкой расширения. Кроме того, будьте осторожны с расширениями, которые запрашивают чрезмерные разрешения или имеют несвязанные функции.
Мы будем продолжать следить за этой ситуацией и предоставлять обновления по мере получения дополнительной информации. Наша приверженность онлайн-безопасности непоколебима, и мы стремимся информировать наших пользователей о последних угрозах и о том, как оставаться защищенными.
Исследователь Avast Ян Войтшук, который руководит этим исследованием, перечислил следующие показатели компромисса (МОК):
IDS расширения:
- Aeclplbmglgjpfaikihdlkjhgehgbbf
- afffieldplmegknlfkicedfpbbdbpaef
- ajneghihjbebmnljfhlpdmjjpifeaokc
- ameggholdkgkdepolbiaekmhjiaiiccg
- bafbedjnnjkjjjelgblfbddajjgcpndi
- bahogceckgcanpcoabcdgmoidngedmfo
- bikjmmacnlceobeapchfnlcekincgkng
- bkbdedlenkomhjbfljaopfbmimhdgenl
- bkflddlohelgdmjoehphbkfallnbompm
- bkpdalonclochcahhipekbnedhklcdnp
- bppfigeglphkpioihhhpbpgcnnhpogki
- cajcbolfepkcgbgafllkjfnokncgibpd
- ciifcakemmcbbdpmljdohdmbodagmela
- дебфельднфхемлнидоджииидадкгнглпи
- diapmighkmnpmdkfnmlbpkjkealjojg
- dlnanhjfdjgnnmbajgikidobcbfpnblp
- dppnhoaonckcimpejpjodcdoenfjleme
- edadmcnnkkkgmofibeehgaffppadbnbi
- edaflgnfadlopeefcbdlcnjnfkefkhio
- edailiddamlkedgjaoialogpllocmgjg
- edmmaocllgjakiiiilohibgicdjndkljp
- eibcbmdmfcgklpkghpkojpaedhloemhi
- enofnamganfiiidbpcmcihkihfmfpobo
- epmmfnfpkjjhgikijelhmomnbeneepbe
- fcndjoibnbpijadgnjjkfmmjbgjmbadk
- fejgiddmdpgdmhhdjbophmflidmdpgdi
- ffiddnnfloiehekhgfjpphceidalmmgd
- fgpeefdjgfeoioneknokbpficnpkddbl
- fhnlapempodiikihjeggpacnefpdemam
- штрафpngcchiffimedhcfmmlkgjmeokpp
- flmihfcdcgigpfcfjpdcniidbfnffdcf
- fpfmkkljdiofokoikgglafnfmmffmmhc
- gdlbpbalajnhpfklckhciopjlbbiepkn
- geokkpbkfpghbjdgbganjkgfhaafmhbo
- gfbgiekofllpkpaoadjhbbfnljbcimoh
- гхабголккдгббффийккпамкфкфихгм
- glfondjanahgpmkgjggafhdnbbcidhgf
- глиолнахчемнмддженгккдхкпфдехи
- gnmjmennllheofmojjffnidneaohleln
- hdgdghnfcappcodemanhafioghjhlbpb
- hdifogmldkmbjgbgffmkphfhpdfhjgmh
- hhhbnnlkhiajhlfmedeifcniniopfaoo
- higffkkddppmfcpkcolamkhcknhfhdlo
- хмакжфекнхкфмлцкиееэпннлдбледждбд
- icnekagcncdgpdnpoecofjinkplbnocm
- iejlgecgghdfhnappmejmhkgkkakbefg
- igefbihdjhmkhnofbmnagllkafpaancf
- igfpifinmdgadnepcpbdddpndnlkdela
- iicpikopjmmincpjkckdngpkmlcchold
- имфнолмлкамфкегхлпофлдехкфгхк
- jbolpidmijgjfkcpndcngibedciomlhd
- jjooglnnhopdfiiccjbkjdcpplgdkbmo
- jlhmhmjkoklbnjjocicepjjjpnnbhodj
- kafnldcilonjofafnggijbhknjhpffcd
- keecjmliebjajodgnbcegpmnalopnfcb
- kjeffohcijbnlkgoaibmdcfconakaajm
- lcdaafomaennhjgbgbdpgpagfcfgddg
- lgjdgmdbfhobkdbcjnpnlmhnplnidkkp
- lhpbjmgkppampoeecnlfibfgodkfmapd
- likbpmomddfoeelgcmmgilhmefinonpo
- lipmdblppejomolopniipdjlpfjcojob
- lklmhefoneonjalpjcnhaidnodopinib
- llcogfahhcbonemgkdjcjclaahplbldg
- lmcboojgmmaafdmgacncdpjnpnnhpmei
- lpejglcfpkpbjhmnnmpmmlpblkcmdgmi
- magnkhldhhgdlhikeighmhlhonpmlolk
- mcmdolplhpeopapnlpbjceoofpgmkahc
- meljmedplehjlnnaempfdoecookjenph
- nadenkhojomjfdcppbhhncbfakfjiabp
- nbocmbonjfbpnolapbknojklafhkmplk
- ngbglchnipjlikkfpfgickhnlpchdlco
- нджглкайгокомакалджолалкопеонкпбик
- obeokabcpoilgepbhlcleanmpgkhcp
- obfdmhekhgnjollgnhjhedapplpmbpka
- oejfpkocfgochpkljdlmcnibecancpnl
- okclicinnbnfkgchommiamjnkjcibfid
- olkcbimhgpenhcboejacjpmohcincfdb
- ooaehdahoiljphlijlaplnbeaeimhbb
- pbdpfhmbdldfoioggnphkiocpidecmbp
- pbebadpeajadcmaoofljnnfgofehnpeo
- pidecdgcabcolloikegacdjejomeodji
- pinnfpbpjancnbidnnhpemakncopaega
Домены:
- serasearchtop[.
 ]com
]com - onlinesly[.]com
Хэши:
- 6E05E35212063D8A8FEFD34B328E55B8FC6C81404CC8C99B65FC9B0A5D7A8CF9
Экономьте деньги на покупках в Интернете с помощью этих 6 расширений Chrome
Зачем тратить больше, чем вам нужно, когда вы делаете покупки в Интернете? Существует множество расширений Chrome, которые могут помочь вам сэкономить деньги при совершении покупок в Интернете, используя различные методы.
Сложность заключается не в том, чтобы найти расширение Chrome, которое может помочь, а в том, чтобы найти то, что подходит именно вам. К счастью, вы можете найти одни из лучших расширений Chrome для экономии денег прямо здесь. Вот шесть, которые вы не захотите пропустить.
Первым в этом списке стоит одно из самых популярных расширений Chrome, у которого более 10 миллионов пользователей. Honey — это расширение Chrome, разработанное, чтобы помочь вам сэкономить деньги, даже не замечая его наличия.
Предпосылка Хани проста. Все, что вам нужно сделать, это установить расширение, а затем полностью забыть о меде. Всякий раз, когда вы делаете покупки и собираетесь выписаться, Мед всплывает. Одним щелчком мыши это расширение Chrome начнет работать.
Все, что вам нужно сделать, это установить расширение, а затем полностью забыть о меде. Всякий раз, когда вы делаете покупки и собираетесь выписаться, Мед всплывает. Одним щелчком мыши это расширение Chrome начнет работать.
Honey автоматически просматривает огромное количество цифровых купонов и промо-кодов, чтобы найти для вас лучшее предложение, которое вы можете сделать, пока делаете покупки. Предположительно, Honey экономит пользователям в среднем 126 долларов в год, что довольно впечатляет, учитывая, что для добавления приложения в браузер требуется всего пара кликов.
Далее у нас есть Fakespot. Как вы можете догадаться, учитывая название, Fakespot — это расширение для Chrome, предназначенное для выявления поддельных отзывов на Amazon и eBay.
Чтобы использовать Fakespot, все, что вам нужно сделать, это установить расширение, и оно начнет работать без вашего ведома. Когда вы в следующий раз посетите веб-сайт, такой как Amazon, вы обнаружите, что Fakespot скорректирует рейтинг или продукты на основе своих поддельных отзывов.
Существует также рейтинг отзывов, который позволяет узнать больше о качестве отзывов и многом другом. Например, вы также найдете основные моменты обзора, чтобы быстро просмотреть обзоры, а также предупреждения для ненадежных продавцов Amazon и предлагаемые альтернативы.
Fakespot работает с Amazon, eBay, Walmart, Best Buy, Sephora и Shopify, поэтому есть множество мест, где вы можете сэкономить деньги с помощью этого расширения Chrome, независимо от ваших потребностей в покупках.
Если вы ищете что-то менее навязчивое, The Camelizer — отличный вариант, который поможет вам сэкономить деньги. Как одно из старейших расширений Chrome с почти миллионом пользователей, The Camelizer может быть именно тем, что вы ищете.
Camelizer встраивается прямо в ваш браузер. Всего одним щелчком мыши вы можете открыть его из панели расширения, чтобы получить доступ к историческим данным о ценах на любой продукт Amazon.
Это означает, что вы можете получить доступ к тому, сколько продукт стоил в прошлом, будь то из-за продаж или любого другого фактора. Графики здесь обширны, временами возвращаются на несколько лет назад, чтобы дать вам как можно больше информации.
Графики здесь обширны, временами возвращаются на несколько лет назад, чтобы дать вам как можно больше информации.
Camelizer также сравнивает эти цены на Amazon со сторонними веб-сайтами, чтобы вы могли легко увидеть, можно ли получить более выгодную сделку в другом месте.
Если вы действительно ищете наиболее эффективные советы по экономии денег, вы также можете установить оповещение о цене для определенного товара. Таким образом, The Camelizer будет отправлять вам оповещения по электронной почте, когда товары, которые вы пометили, падают в цене.
Если вас интересует средство отслеживания цен Amazon, но вы уже пробовали The Camelizer и оно вам не понравилось, то Keepa — отличная альтернатива, которую определенно стоит рассмотреть.
Как и в случае с Camelizer, вы можете использовать Keepa для простого и быстрого доступа к истории цен Amazon на продукт всего несколькими щелчками мыши. Однако есть много других функций, которые вы можете найти в Keepa.
Например, если вы обычно просматриваете некоторые из лучших сайтов, чтобы найти ежедневные предложения и сэкономить деньги, вместо этого вы можете найти их с помощью Keepa. Расширение сопоставляет все недавние падения цен, поэтому вы можете увидеть, не подешевело ли что-нибудь интересное.
Расширение сопоставляет все недавние падения цен, поэтому вы можете увидеть, не подешевело ли что-нибудь интересное.
Keepa также позволяет сравнивать и отслеживать международные цены на Amazon, а также устанавливать снижение цен и оповещения о доступности для интересующих вас продуктов. Для экономии денег это отличный способ убедиться, что вы никогда не пропустите сделка или сделка.
Следующим в этом списке идет Rakuten. Rakuten — это расширение Chrome, несколько похожее на Honey, поскольку оно помогает вам автоматически применять купоны и коды скидок, когда вы делаете покупки, чтобы попытаться сэкономить как можно больше денег.
Однако самое большое преимущество Rakuten заключается в том, чем он отличается от Хани. Хотя и Honey, и Rakuten предлагают кэшбэк, Rakuten утверждает, что у него больше всего кэшбэка среди всех расширений.
Это означает, что пока вы совершаете покупки в поддерживаемых магазинах, Rakuten предложит вам возврат средств за вашу покупку. Одним щелчком мыши вы можете активировать это через расширение, и вы вернете немного денег из своего магазина.
Одним щелчком мыши вы можете активировать это через расширение, и вы вернете немного денег из своего магазина.
Наконец, у нас есть SwagButton. Если вы когда-либо слышали о Swagbucks, возможно, вы уже имеете представление о том, как работает SwagButton.
Идея заключается в том, что, подобно Honey и Rakuten, SwagButton будет автоматически применять купоны при совершении покупок, а также предлагать варианты кэшбэка, когда вы совершаете покупки в Интернете.
Еще одна особенность SwagButton заключается в том, что вы также можете получать более значительные вознаграждения Cash Back при заполнении онлайн-опросов. Как и в случае с Swagbucks, идея здесь заключается в том, что вы можете немного поработать в обмен на большую экономию.
Как видите, существует множество способов сэкономить деньги, таких же простых, как установка расширения для Chrome всего за несколько кликов. Если вы регулярно делаете покупки в Amazon или любом другом интернет-магазине, это может быть все, что вам нужно сделать, чтобы сэкономить деньги.

 ]com
]com