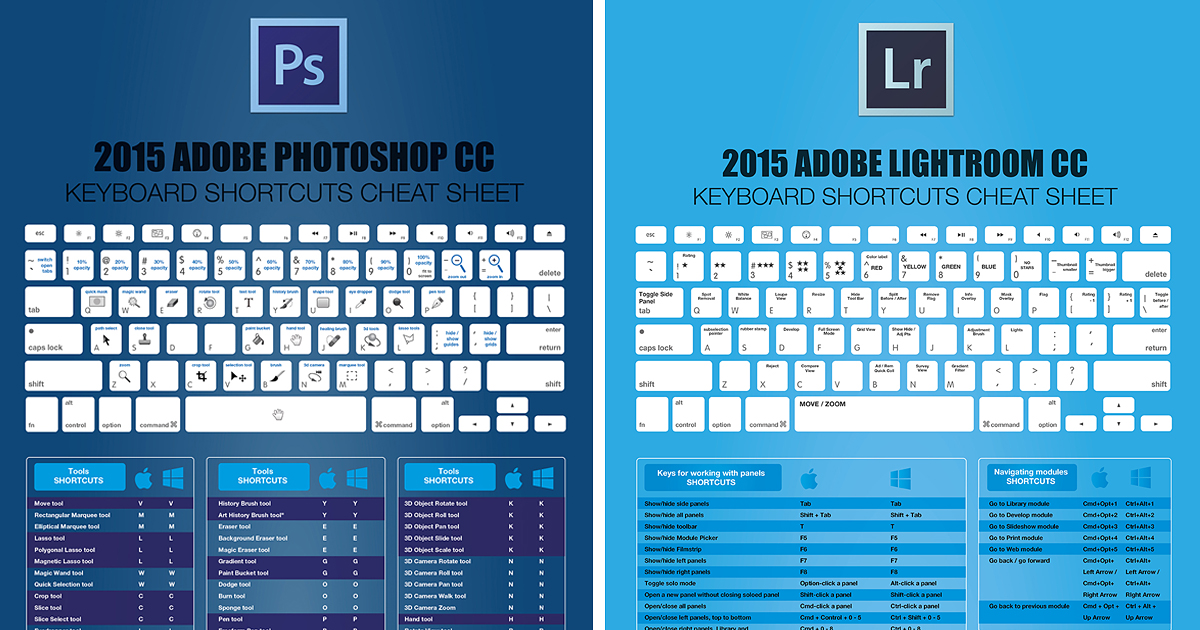Как инвертировать цвета в фотошопе
Adobe Photoshop предлагает тысячи инструментов и быстрых действий, настолько много, что иногда нам сложно их все запомнить или узнать. В этом уроке мы воспользуемся одним из этих быстрых действий: инвестировать. Если вы хотите знать как инвертировать цвета изображения в фотошопе или как создать негативный образ, не переставайте читать этот пост!
Индекс
- 1 Откройте изображение в фотошопе
- 2 Как инвертировать цвета в фотошопе
- 3 Сочетание клавиш для инвертирования цветов в Photoshop
Откройте изображение в фотошопе
Первое, что нужно сделать, это откройте изображение, к которому мы хотим применить эти изменения
 Я выбрала пейзаж, пляж, но вы можете выбрать фотографию по своему вкусу. Помните, что вы можете открывать изображения в Photoshop, просто перетаскивая их или, если хотите, перейдя в главное меню, файл и нажав открыть. Также есть сочетание клавиш, команда + или (на Mac) или Ctrl + или (в Windows).
Я выбрала пейзаж, пляж, но вы можете выбрать фотографию по своему вкусу. Помните, что вы можете открывать изображения в Photoshop, просто перетаскивая их или, если хотите, перейдя в главное меню, файл и нажав открыть. Также есть сочетание клавиш, команда + или (на Mac) или Ctrl + или (в Windows).Как инвертировать цвета в фотошопе
После того, как вы открыли изображение, Вы можете инвертировать его цвета, перейдя в верхнее меню, на вкладку изображения и в раскрывающемся меню мы нажмем на действие «инвертировать».. Выполнив это действие, вы увидите, что фотография полностью изменилась, и возник этот эффект «негативного изображения».
Подпишитесь на наш Youtube-канал
Если вы посмотрите на цвета, вы увидите, что они на самом деле были инвертированы, в основном Photoshop заменить каждый пиксель его хроматической противоположностьюВот почему синий цвет переходит в оранжевые тона, апельсин — в синие, а белый — в черный.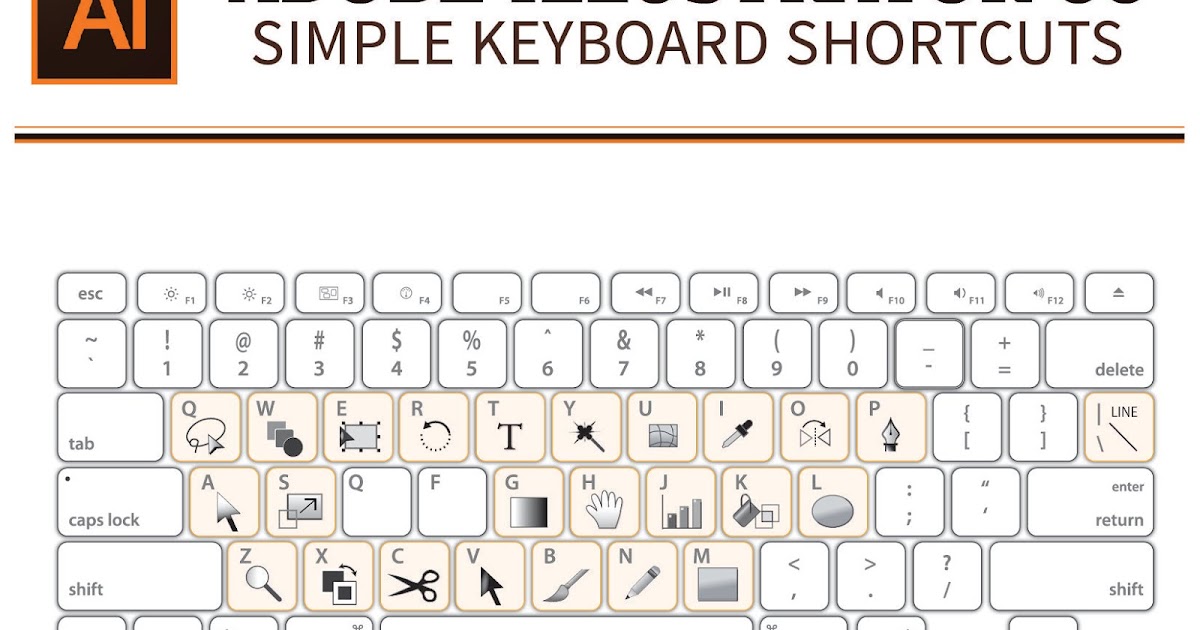 Я повторно применил эти изменения к другому изображению, чтобы вы могли видеть его более четко. Если при перевернутом изображении снова нажимаем command + I, цвета снова меняются местами и, следовательно,
Я повторно применил эти изменения к другому изображению, чтобы вы могли видеть его более четко. Если при перевернутом изображении снова нажимаем command + I, цвета снова меняются местами и, следовательно,
Сочетание клавиш для инвертирования цветов в Photoshop
сочетания клавиш его уловки, которые помогают нам экономить время когда мы редактируем или проектируем в Photoshop. Мы можем очень быстро инвертировать цвета, если нажмем на клавиатуре нашего компьютера кнопку командные клавиши + I, если мы работаем с Mac, или контроль + я, если мы работаем с Windows.
Если вам понравился этот пост и вам интересно узнать больше о том, как изменить цвета в Photoshop Я рекомендую вам ознакомиться с этими руководствами, в которых вы научитесь изменить цвет фона изображения y a
изменить цвет на другие элементы, например, одежду.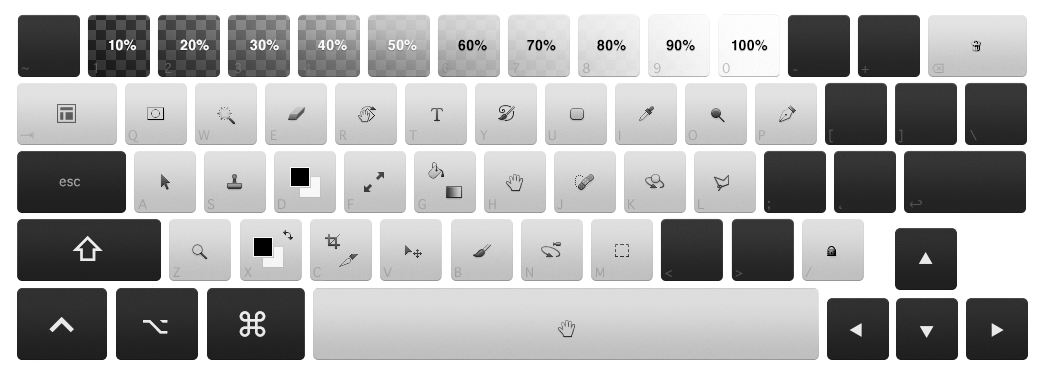
Содержание статьи соответствует нашим принципам редакционная этика. Чтобы сообщить об ошибке, нажмите здесь.
Вы можете быть заинтересованы
Удобный Фотошоп: шорткаты и их назначение
Работу в фоторедакторе Photoshop можно ускорить и упростить при помощи использования «горячих клавиш». Ведь не все пользователи Фотошоп знают, как можно быстро запустить выполнение некоторых операций, не тратя время на поиск нужных инструментов в меню программы. Эта статья расскажет о наиболее популярных «горячих клавишах» или шорткатах. Отдельные из них применяются нечасто, тогда как с другими приходится иметь дело каждый день. Однако есть среди шорткатов и такие, которые могут использоваться только в версии CS5. Хочется верить, что представленная ниже информация будет полезна не только для новичков, но и для профессиональных дизайнеров.
Шорткат №1 – «пипетка HUD»
Итак, выбор «Пипетки» реализуется нажатием клавиша Alt + Shift + правый клик (клавиша Win).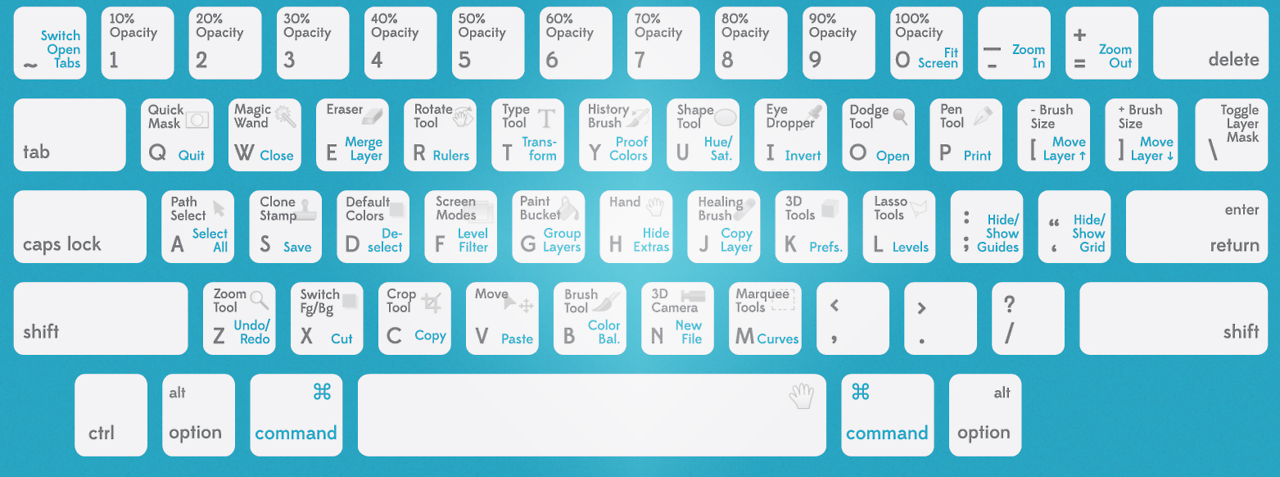 Также может быть использована комбинация Control + Option + cmd + Click.
Также может быть использована комбинация Control + Option + cmd + Click.
№2 — приближение и перемещение
К сожалению, поменять масштаб картинки в Photoshop можно только в версии CS5. При этом в настройках должен быть подключён графический процессор (GPU). Шорткат для этой операции представлен сочетаниями клавиш Comand/ Control + пробел + Клик (перемещение курсора вправо/ влево).
№3 – меняем параметры кисти (жесткость и размер)
Делается это при помощи 2-х шорткатов. Однако сначала необходимо будет активировать инструмент «Кисть» и использовать комбинацию клавиш Control + Alt + правый клик. Если используется Mac, то подойдёт комбинация Control + Action + клик. Затем потребуется переместить курсор влево/вправо, изменяя размер кисти. Если же необходимо изменить жесткость, курсор нужно переместить вверх/вниз. Оба шортката работают только в версии редактора CS5, в то время как в CS4 допустимо работать только с размером.
№4 — обзор документа
Для полного обзора документа достаточно нажать H + Click.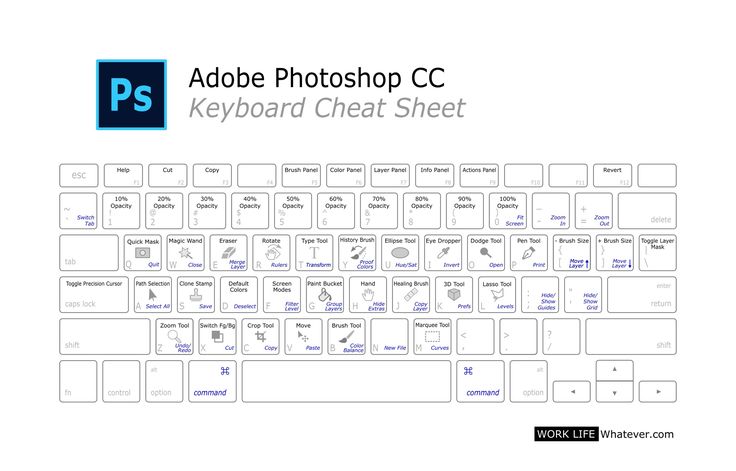 Этот шорткат отлично зарекомендовал себя с большими картинками, которые нужно быстро подогнать под размер окна.
Этот шорткат отлично зарекомендовал себя с большими картинками, которые нужно быстро подогнать под размер окна.
№5 — прямая линия
Прямую линию в Фотошоп можно рисовать различными инструментами. При этом достаточно нажать клавишу Shift и удерживать ее.
№6 — увеличение и уменьшение нескольких документов
Увеличение или уменьшение нескольких открытых документов выполняется довольно просто. Нужно нажать комбинацию клавиш Shift + Control + пробел (Windows) или же Shift + Command + пробел (Mac).
№7 – перемещение объекта
Для этого используют клавишу Control.
№8 — параметры размеров текста
Изменить размер текста можно при помощи сочетания клавиш Control + Shift + «.»/ «,». Важно, что этот шорткат может быть использован только для текста без слоя, на котором он находится.
№9 — скрытие панели
Быстро скрыть все панели можно с помощью клавиши Tab. Повторное нажатие этой же клавиши вновь приведет к их открытию.
№10 – смена строчных букв на заглавные
Поменять регистр поможет комбинация клавиш Command/Ctrl + Shift + K.
№11 — просмотр картинки из Mini Bridge во весь экран
Показать из указанной палитры картинку можно при помощи клавиш Пробел + Стрелка.
№12 – изменения расстояния между буквами/строками
Для работы с буквами пользуются шорткатам Alt/ Option + стрелка вправо/влево, а для строк – то же самое, только вводят стрелку вверх/вниз.
№13 – заливаем цвет
Залить основной цвет можно при помощи клавиш Command/ Ctrl + Backspace, а фоновый – с помощью Alt/Option + Backspace. Открыть настройки заливки можно при помощи шортката Shift + Backspace.
№14 — смещаем основную линию
Основную (базовую) линию текста можно легко сместить при помощи шортката Alt/ Option + Shift + Стрелка вверх/вниз.
№15 – меняем прозрачность фона и заливку
Инструменты рисования и выбранный слой можно сделать более прозрачными с помощью ввода цифр. Если же вместе с цифрой нажимать еще и клавишу Shift, то можно изменить заливку.
Если же вместе с цифрой нажимать еще и клавишу Shift, то можно изменить заливку.
№16 — восстановление истории
Хорошей альтернативой отмене действий может служить восстановление истории. Для этого на панели истории необходимо набрать комбинацию Alt + клик.
№17 — меняем курсор инструментов
Изменить курсор можно при помощи клавиши Caps lock.
№18 — инверсия цвета нужного слоя
Для инвертирования нужных частей слоя следует нажать Command/ Ctrl +I.
№19 — смена основного и фонового цветов, а также редактирование настроек
Переключиться с основного цвета на фоновый можно простым нажатием клавиши X. А вот переустановить настройки помогут два шортката: Control + Alt + Shift (Win), Command + Option + Shift (Mac). Для активации настроек (по умолчанию) указанные шорткаты нужно вводить при загрузке Photoshop.
№20 – выделяем и убираем маску слоя
Выделение можно реализовать с помощью шортката Alt/ Option + клик на слой из палитры.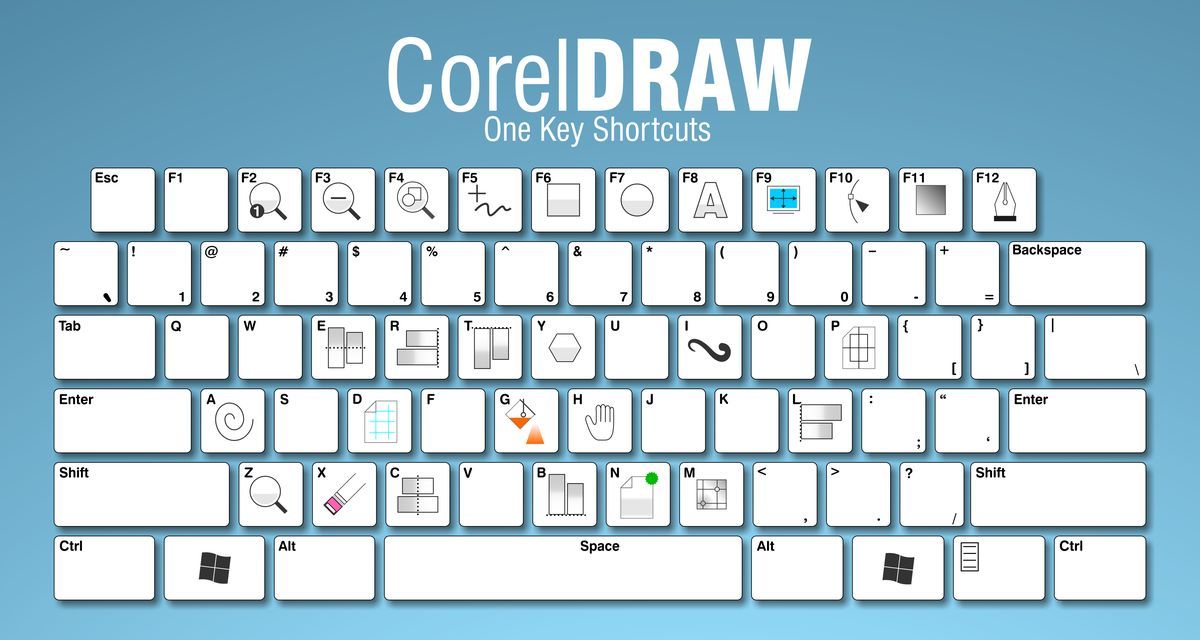
№21 — объединяем выделения
Объединить выделения можно при помощи клавиш Alt/ Option + Shift + клик с помощью функции Selection Tool.
№22 — объединить все видимые слои в один
В случае если, например, требуется сохранить все слои в один, а также при конвертации слоев в Smart Object или создании дубликатов, нужно будет прибегнуть к объединению слоев в один слой. Эта операция может быть выполнена при помощи шорткатов: Control + Alt + Shift + E (Windows), Command + Option + Shift + E.
Работать с Photoshop без использования шорткатов конечно же можно. Однако ускорить и упростить выполнение некоторых процедур без их применения, не получится.
Вы уже голосовали
Как инвертировать цвета изображения в Photoshop за 3 шага
Как инвертировать цвета изображения в Photoshop за 3 шагаПерейти к
- Основное содержание
- Поиск
- Счет
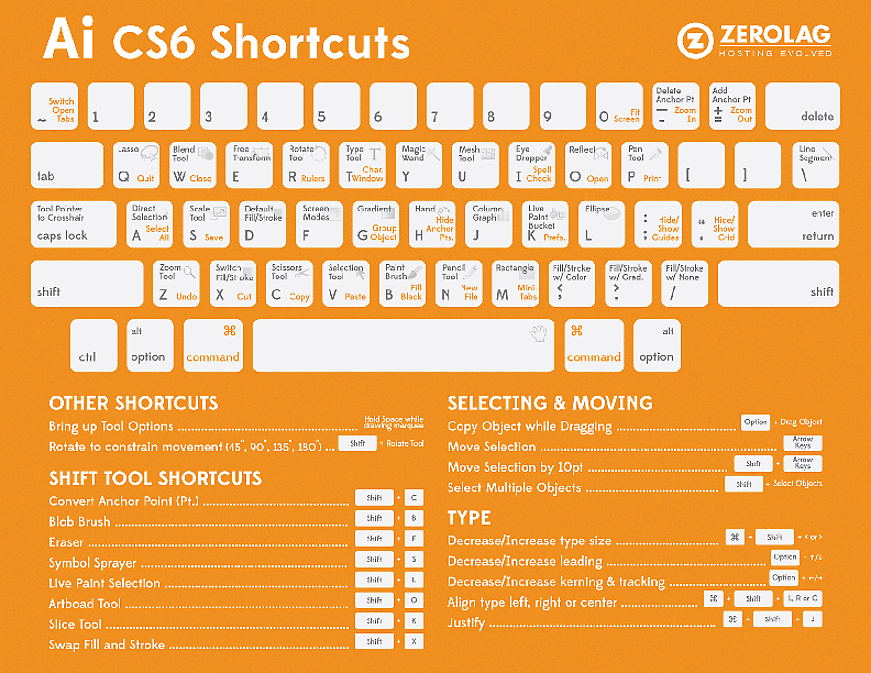 ОтзывыСлово Отзывы
Значок аккаунтаЗначок в форме головы и плеч человека. Часто указывает на профиль пользователя.
Значок аккаунтаЗначок в форме головы и плеч человека. Часто указывает на профиль пользователя.
Вернуться к началу Белый круг с черной рамкой вокруг шеврона, направленного вверх. Это означает «нажмите здесь, чтобы вернуться к началу страницы».
Наверх
ОтзывыСлово Отзывы
Значок аккаунтаЗначок в форме головы и плеч человека. Часто указывает на профиль пользователя.
Значок аккаунтаЗначок в форме головы и плеч человека. Часто указывает на профиль пользователя.
Вернуться к началу Белый круг с черной рамкой вокруг шеврона, направленного вверх. Это означает «нажмите здесь, чтобы вернуться к началу страницы».
НаверхАвтор Росс Джеймс
2019-11-19T19:56:00Z
Значок «Сохранить статью» Значок «Закладка» Значок «Поделиться» Изогнутая стрелка, указывающая вправо. Читать в приложении Чтобы инвертировать цвета в Photoshop, используйте вкладку «Параметры изображения». Росс Джеймс/Business Insider
Росс Джеймс/Business Insider- Вы можете инвертировать цвета в Photoshop, чтобы создать «негатив» изображения.
- Инвертирование цветов на изображении в Photoshop устанавливает для всех цветовых значений изображения их противоположные значения на цветовом круге — белый становится черным, зеленый становится пурпурным и т. д.
- Чтобы инвертировать цвета, вам просто нужно перейти в меню настроек Photoshop.
- Посетите домашнюю страницу Business Insider, чтобы узнать больше.
Зебра черная с белыми полосами или белая с черными полосами? С помощью инструмента инвертирования цветов в Photoshop это может быть все, что вы хотите.
Инструмент инвертирования цветов создает «негатив» изображения, который может быть полезен для выделения скрытых деталей или для сдвига цветов в другой спектр для пользователей с дальтонизмом. Также может быть забавно наблюдать, как цвета на вашей фотографии резко меняются.
Или вы можете просто сделать это, потому что это выглядит круто.
Вот как.
Ознакомьтесь с продуктами, упомянутыми в этой статье:Adobe Photoshop (от 239,88 долл. США в Adobe)
MacBook Pro (от 1,29 долл. США)9,99 в Best Buy)
Lenovo IdeaPad 130 (от 299,99 долларов в Best Buy)
Как инвертировать цвета в Photoshop1. Откройте Photoshop и загрузите изображение, которое хотите инвертировать.
2. В верхней строке меню нажмите «Изображение». В раскрывающемся меню наведите указатель мыши на «Настройки», чтобы создать новое подменю.
3. В подменю «Настройки» выберите «Инвертировать».
Перейдите в «Изображения» на верхней панели и выберите «Настройки». Росс Джеймс/Business Insider Ваша фотография сразу станет инвертированной.
Вы можете снова инвертировать его, чтобы восстановить исходные цвета.
Это не единственный способ инвертировать картинку. Если вы хотите сделать это быстро, по умолчанию сочетание клавиш для инвертирования цветов — Ctrl + I в Windows или Command + I на компьютерах Apple.
Вы также можете выбрать определенную часть изображения, чтобы инвертировать только выбранную часть. Выберите раздел с помощью выделения, лассо или инструмента выделения и нажмите горячую клавишу, чтобы инвертировать выбранную область.
Как повысить резкость изображения в Photoshop автоматически, чтобы уменьшить размытость изображения
Как добавить текст поверх изображения в Photoshop и настроить шрифт или цвет
Как обвести текст в Photoshop, чтобы сделать ваш текст выделяется на пользовательском изображении
Как удалить фон изображения в Photoshop двумя разными способами
Росс Джеймс
Росс Джеймс — внештатный автор Business Insider.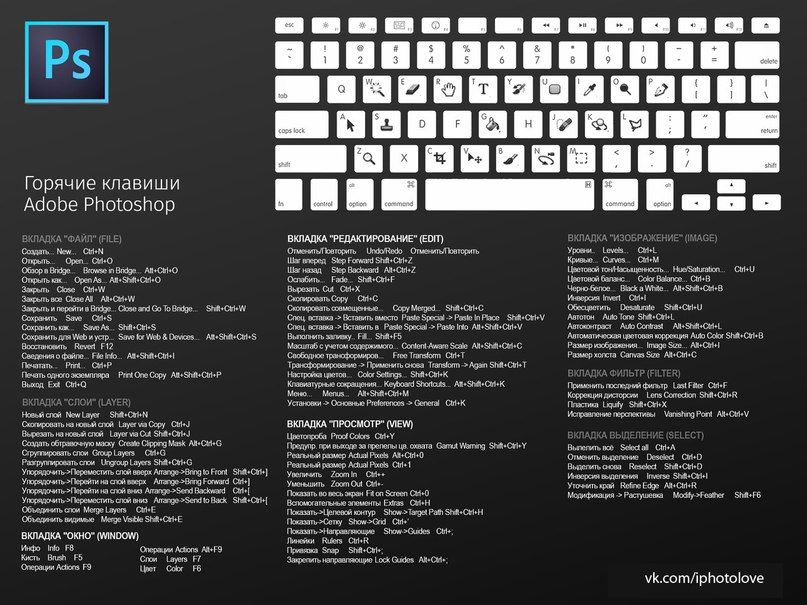
ПодробнееПодробнее
Insider Inc. получает комиссию, когда вы покупаете по нашим ссылкам.
Технология Как Фотошоп Инвертированные цветаПодробнее…
Как инвертировать цвета в Photoshop
Photoshop делает процесс инвертирования цветов довольно простым. Вы можете инвертировать цвета всего изображения или его частей. Также можно инвертировать цвета сразу нескольких фотографий, используя функцию «Действие» в Photoshop.
Что такое инверсия цвета?
Инверсия цвета — это процесс применения противоположных цветов спектра к выбранным цветам изображения. Существует множество инструментов для инвертирования цветов изображения, включая Photoshop.
Существует множество инструментов для инвертирования цветов изображения, включая Photoshop.
Photoshop предлагает несколько способов инвертирования цветов изображения. Здесь мы собираемся описать несколько способов, которыми вы можете применить инверсию цвета в Photoshop.
Узнайте: как инвертировать цвета в Photoshop
Вы можете выполнить следующие 3 шага, чтобы легко инвертировать цвета в Photoshop. Вы также можете использовать сочетание клавиш, чтобы сделать то же самое всего за секунду. И если вы хотите инвертировать черно-белое изображение, вы также можете это сделать. Итак, вот как это сделать:
1. Инвертировать цвета всей фотографии
- Откройте Photoshop на компьютере. Нажмите «Файл » > «Открыть », а затем выберите изображение, с которым вы хотите работать.
- В верхней строке меню выберите Изображение > Коррекция > Инверсия.
- Это приведет к инвертированию цветов на фотографии.

2. Инвертировать цвета выбранной области фотографии
Также можно инвертировать цвета выбранной части изображения. Для этого вам нужно выбрать определенную часть изображения с помощью инструмента выделения и инвертировать цвета только этой части. Для этого выполните следующие действия.
- Откройте изображение в Photoshop.
- Выберите часть изображения, которую вы хотите инвертировать, используя Marquee, Lasso или другие инструменты выделения.
- Затем перейдите к Image > Adjustments > Invert из верхней строки меню.
- Photoshop инвертирует цвета выбранной области.
Вы также можете прочитать: Как изменить цвет фона в Photoshop [объяснение нескольких методов]
3. Инверсия цвета нескольких изображений одновременно
Photoshop позволяет одновременно инвертировать цвета нескольких изображений с помощью функции «Действие».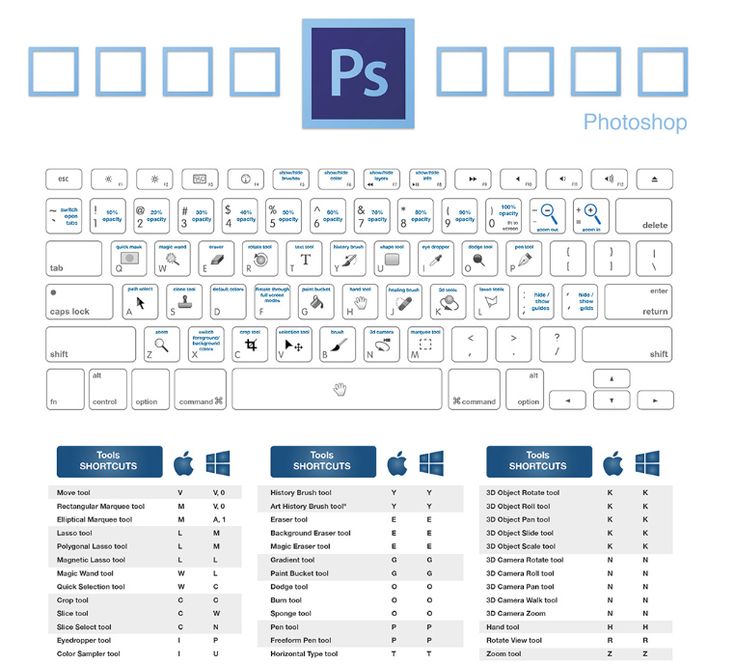 Этот процесс требует всего несколько кликов, и вам не нужно делать это для каждой фотографии в отдельности. Ниже мы описываем процесс создания действия для инвертирования цветов нескольких изображений в Photoshop.
Этот процесс требует всего несколько кликов, и вам не нужно делать это для каждой фотографии в отдельности. Ниже мы описываем процесс создания действия для инвертирования цветов нескольких изображений в Photoshop.
- Создайте две папки на рабочем столе и назовите их « Исходные фотографии » и « Перевернутые фотографии ».
- Сохраните все фотографии, которые вы хотите инвертировать, в папку «9».0018 Исходные фотографии », и как только цвета на фотографиях будут инвертированы, сохраните их в папке « Инвертированные фотографии ».
- Откройте изображение в фотошопе. Перейдите к Окно > Действия , чтобы активировать панель действий.
- Выберите « Create New Action » на панели Action , чтобы создать новое действие.
- Новое действие можно назвать « Инвертировать цвета фото ». Затем нажмите « Запись ».

- После запуска записи действия нажмите Image > Adjustments > Invert .
- Это инвертирует цвет фотографии. Сохраните файл в папке Inverted Photos, нажав File > Save As .
- Нажмите кнопку Остановить запись на панели действий , чтобы остановить запись вашего действия.
- Нажмите «Файл» > «Автоматизация» > «Пакетная обработка », чтобы пакетно инвертировать цвета ваших фотографий.
- Выберите « Invert Photo Colors » в раскрывающемся меню «Действие». Сохраните Папку в меню Source .
- В меню Источник нажмите Выберите , чтобы выбрать папку Исходные фотографии .
6. Нажмите Ok . Photoshop автоматически инвертирует цвета всех фотографий в папке Original Photos .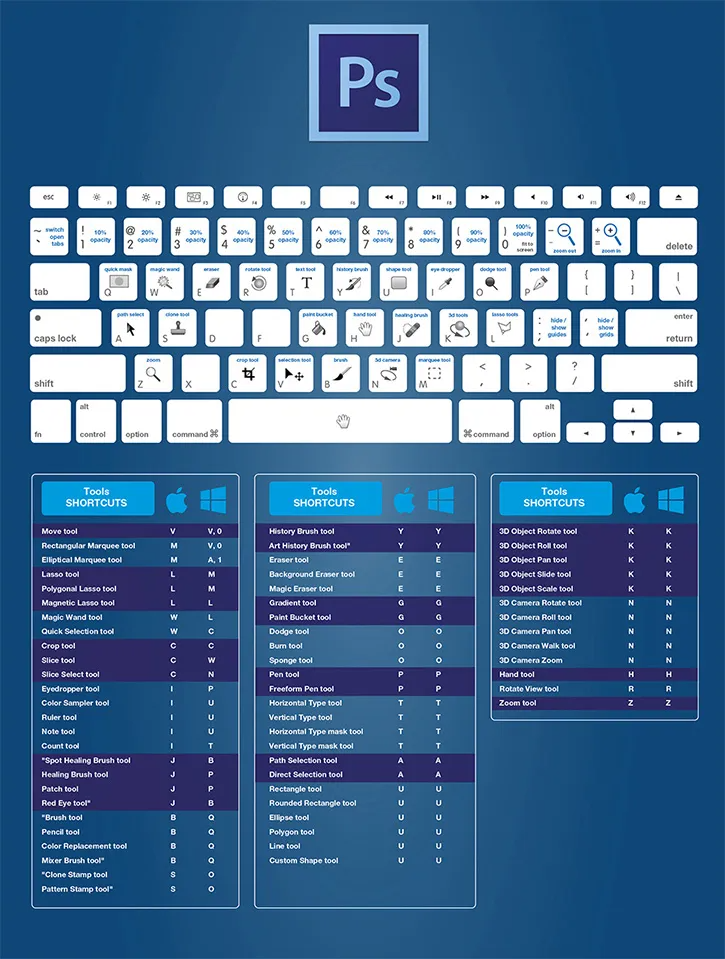 И перевернутые фотографии будут сохранены в Папка с перевернутыми фотографиями .
И перевернутые фотографии будут сохранены в Папка с перевернутыми фотографиями .
Вы также можете прочитать: Как изменить цвет волос в Photoshop — Учебное пособие
Завершение
Мы обсудили несколько способов инвертирования цветов изображения в Photoshop. Используя эти методы, вы можете создавать красивые эффекты в своих проектах. Пробуйте и исследуйте себя!
Часто задаваемые вопросы (FAQ)
1. Как можно инвертировать цвета в Photoshop?
Комбинация клавиш для инвертирования цвета на ПК — это Ctrl+i и Command + i на Mac . Кроме того, вы можете получить тот же результат, выбрав Image > Adjustments > Invert .
2. Как инвертировать цвета на черно-белом изображении?
Вы можете использовать ту же технику, которую мы показали в этой статье, для выполнения этой задачи. И если это негативное изображение, вы можете создать корректирующий слой с инвертированием, а позже вы можете поработать над цветокоррекцией для более точного результата.