Инвертировать маску в фотошопе сочетания клавиш
В уроке про маски в Фотошопе мы вскользь затронули тему инвертирования – «обращения» цветов изображения. Например, красный меняется на зеленый, а черный на белый.
В случае с масками это действие скрывает видимые зоны и открывает невидимые. Сегодня поговорим о практическом применении этого действия на двух примерах. Для лучшего понимания процесса рекомендуем изучить предыдущий урок.
Инвертирование маски
Несмотря на то, что операция предельно простая (выполняется нажатием горячих клавиш CTRL+I), она помогает нам применять различные приемы при работе с изображениями. Как уже было сказано ранее, разберем два примера использования инвертирования маски.
Недеструктивное отделение объекта от фона
Недеструктивное значит «неразрушающее», позднее станет понятен смысл термина.
- Открываем картинку с однотонным фоном в программе и создаем ее копию клавишами CTRL+J.

Выделяем фигуру. В данном случае будет целесообразно воспользоваться «Волшебной палочкой».
Кликаем палочкой по фону, затем зажимаем клавишу SHIFT и повторяем действия с белыми участками внутри фигуры.
Снимаем видимость с исходного (самого нижнего) слоя.
Пришло время воспользоваться нашей функцией. Нажав сочетание клавиш CTRL+I, инвертируем маску. Не забываем перед этим активировать ее, то есть, кликнуть мышью.
Данный способ хорош тем, что исходное изображение остается нетронутым (не разрушенным). Маску можно редактировать при помощи черных и белых кистей, удаляя лишние или открывая нужные участки.
Усиление контраста фотографий
Как мы уже знаем, маски позволяют нам делать видимыми только те зоны, которые необходимо.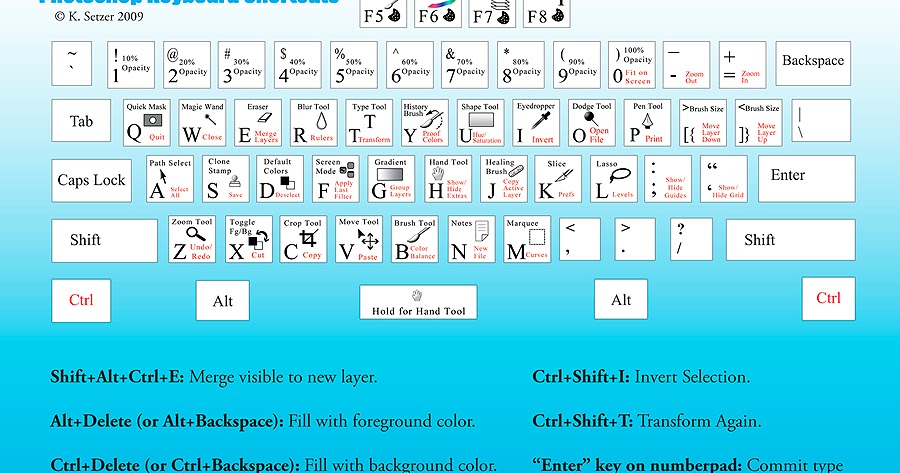
- Открываем фотографию, делаем копию.
Обесцвечиваем верхний слой сочетанием клавиш CTRL+SHIFT+U.
Берем в руки «Волшебную палочку». Н верхней панели параметров снимаем галку возле «Смежных пикселей».
Удаляем верхний обесцвеченный слой, перетянув его на значок корзины. Другие способы, например клавиша DELETE, в данном случае не подойдут.
Снова делаем копию фоновой картинки. Обратите внимание, что здесь также нужно перетащить слой на соответствующий значок панели, иначе мы просто скопируем выделение.
Добавляем маску к копии, нажав на значок.
Применяем корректирующий слой под названием «Уровни», который можно найти в меню, открывающемся при нажатии на еще одну иконку палитры слоев.
Привязываем корректирующий слой к копии.
Далее нам необходимо понять, какого рода участок мы выделили и залили маской. Это могут быть как света, так и тени. При помощи крайних ползунков поочередно пытаемся затемнить и осветлить слой. В данном случае это тени, значит, работаем левым движком. Делаем участки темнее, не обращая внимания на рваные границы (позже мы от них избавимся).
Создаем копию группы (CTRL+J) и переименовываем ее в «Света».
Снимаем видимость с верхней группы и переходим на маску слоя в группе «Тени».
Дважды кликаем по маске, открывая ее свойства. Работая ползунком «Растушевка», убираем рваные края на границах участков.
Дважды кликаем по миниатюре слоя «Уровни», открывая настройки. Здесь убираем левый ползунок в исходное положение и работаем с правым. Делаем это в верхней группе, не перепутайте.
Сглаживаем границы маски при помощи растушевки. Такого же эффекта можно добиться и с помощью размытия по Гауссу, но тогда мы не сможем впоследствии регулировать параметры.
Чем же хорош этот прием? Во-первых, мы получаем в руки не два ползунка для регулирования контраста, а четыре («Уровни»), то есть, мы можем тонко настраивать тени и света.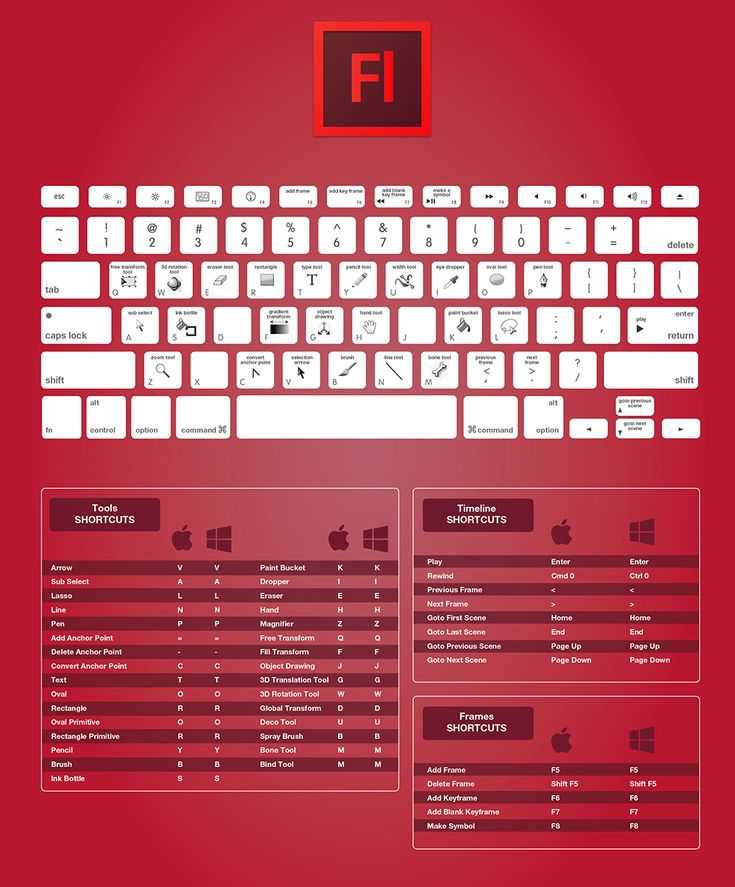
К примеру, можно инвертировать маски обоих слоев с уровнями и белой кисточкой открыть эффект там, где он необходим.
Мы подняли контраст фотографии с автомобилем. Результат получился мягкий и вполне естественный:
На уроке нами были изучены два примера применения инвертирования маски в Фотошопе. В первом случае мы оставили себе возможность редактировать выделенный объект, а во втором — инвертирование помогло отделить свет от тени на снимке.
Отблагодарите автора, поделитесь статьей в социальных сетях.
Поделиться «25 горячих клавиш в Фотошоп, которые должен знать каждый»
Это список наиболее полезных горячих клавиш в Photoshop по умолчанию, которые вы можете использовать для ускорения рабочего процесса. Некоторые из них редко упоминаются, некоторые более известны, а некоторые из них доступны только в Photoshop CS5. Я надеюсь, каждый найдет для себя новые и полезные сочетания клавиш в этой статье. Так что давайте начинать запоминать!
Я надеюсь, каждый найдет для себя новые и полезные сочетания клавиш в этой статье. Так что давайте начинать запоминать!
1. Увеличиваем изображение.
Зажимаем Ctrl + Пробел и, нажав ПКМ (появится курсор с лупой), тащим влево или вправо. Это самый быстрый способ увеличения и уменьшения изображения с одной клавиши (только в CS5 и только с включенным GPU).
2. Выбираем цвет.
Alt + Shift + щелчок правой кнопкой мыши (Win) или Ctrl + Alt + Ctrl + Click (Mac). Очень удобный выбора цвета (только в CS5 и только с GPU включено). Во вкладке Общие можем изменить вид этой палитры, хотите круглая, хотите квадратная, ну и её размер тоже на выбор:
3. Смотрим с высоты птичьего полёта.
Удерживайте нажатой клавишу H + клик ПКМ, изменится размер изображения. Это прекрасно работает с большими изображениями, которые при 100% не помещаются на экран в Photoshop. Быстрый способ вместить изображение на экран, а затем, передвинув область перейти к просмотру изображения в нужном месте.
4. Размер и жесткость кисти.
Ctrl + Alt + Right Click (Win) или Control + Option + Click (Mac). Перетащите мышью вправо и влево для изменения размера кисти. А если двигать мышь вверх или вниз, то измениться жесткость кисти. Это работает только с CS5 в обоих направлениях. В CS4 работает только изменения размера кисти. Вы можете изменить цвет кисти в превью с красного на любой другой в настройках Курсоров. Кроме того, чтобы иметь возможность видеть кисть предварительного просмотра, необходимо чтобы было включено GPU. Это в Установках (Performance):
5. Рисуем прямые линии.
Удерживая нажатой клавишу Shift, мы можем рисовать прямые линии или ровно стирать ластиком, например. Работает почти с каждым инструмент для рисования.
6. Перемещение.
Удерживайте нажатой клавишу Ctrl и независимо от того какой инструмент у вас выбран, активируется инструмент Перемещение (Move).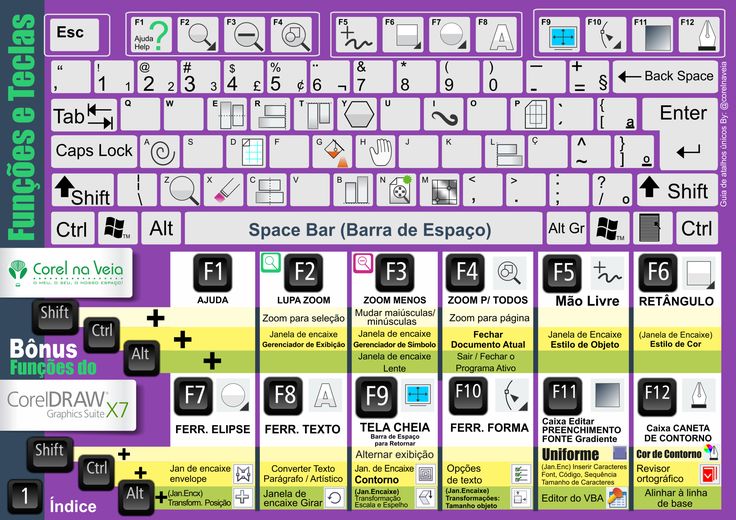
7. Одновременное увеличение.
Если у нас открыто несколько документов в Photoshop и нам понадобилось увеличить их все сразу, то нам поможет эта команда Shift + Ctrl + Space (Win) или Shift + Ctrl + Space (Mac). Зажав эти клавиши и кликнув по одному из документов, вы заставите их все увеличиться.
Примечание: а если к этой комбинации зажмёте ещё и Alt, то они все дружненько уменьшатся.
8. Прячем панели.
Щелкнем Tab
Примечание: лично у меня панели упрямо не хотят показываться на время.
9. Просмотр изображений в полноэкранном режиме в Мини Бридж (Mini Bridge).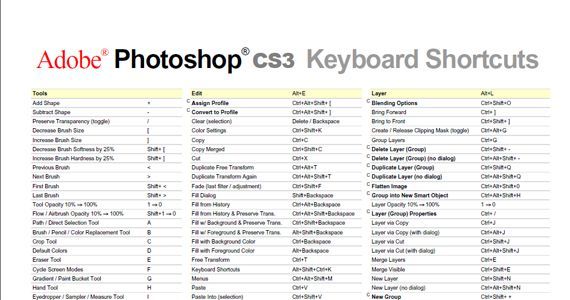
Открыв Мини-Бридж и выделив изображение, нажимаем клавишу Пробел, выбранное изображение увеличится на полный экран. Далее нажимая стрелочки, листаем всё это дело и смотрим. Затем снова Пробел и мы в Photoshop.
10. Меняем размер текста.
Выделяем текст и зажимаем Ctrl + Shift + . (точка) или , (запятая). Таким образом, увеличиваем или уменьшаем текст.
Примечание: работает у меня на любой раскладке, нажимать нужно именно те клавиши, где в английской раскладке находятся эти точка и запятая. То есть, если смотреть на нашу клаву, то это буквы Б. и Ю.
11. Выбираем буквы для текста.
То есть это значит то, что зажав Ctrl + Shift + K, вы сможете быстро переключаться между строчными и заглавными буквами при наборе текста. Убедитесь, что у вас отключен Caps Lock, чтобы была возможность использовать эту функцию.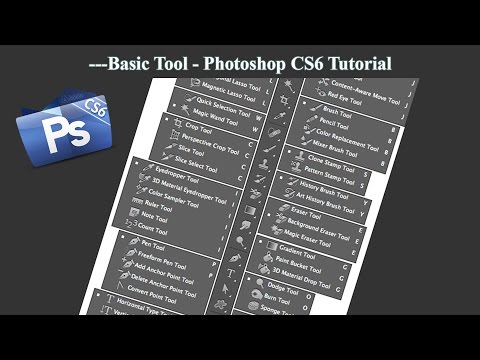
12. Трекинг и кернинг.
Это используется в палитре Символов (Symbols). То есть, выбрав какие настройки текста в этой палитре, будь то кернинг, трекинг, размер, зажимаем клавишу Alt и жмем левую или правую клавиши со стрелками. Таким образом, мы изменяем в тех полях введённые значения.
Примечание: лично у меня стрелки работают вверх и вниз, а не влево и вправо.
13. Интерлиньяж. (Leading)
Выделяем текст, зажимаем Alt + стрелки вверх и вниз. Этим мы можем менять настройки функции Интерлиньяж (Leading) тем самым, изменяя расстояние между строчками в тексте.
14. Смещение линии текста.
Если мы хотим одной и той же строчке текста задать разные позиции, то воспользуемся клавишами Alt + Shift + стрелки: вверх и вниз.
15. Заливка (Fill)
Эти горячие клавиши нам пригодятся для быстрой заливки текста или векторных фигур цветом переднего или заднего плана.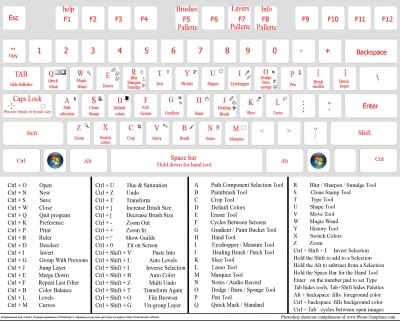 Вот они — Ctrl + Backspace –цвет переднего плана ( Foreground Color), Alt + Backspace – цвет заднего плана (Background Color). Клавишами Shift + Backspace вызываем настройки Заливки (Fill), но для этого придётся растрировать слой с текстом или векторной фигурой.
Вот они — Ctrl + Backspace –цвет переднего плана ( Foreground Color), Alt + Backspace – цвет заднего плана (Background Color). Клавишами Shift + Backspace вызываем настройки Заливки (Fill), но для этого придётся растрировать слой с текстом или векторной фигурой.
16. Сброс внесённых изменений в любом диалоговом окне.
Ну, например, окно Размытие по Гауссу. Вы размыли там что то и вам не подходят ваши изменения. Видим кнопки ОК и Отмена. Так вот, если мы зажмём кнопку Alt, то кнопка Отмена измениться на «Сбросить».
17. Изменение непрозрачности и заливки.
Вы можете сделать изменение непрозрачности и заливки сразу на нескольких слоях (в Photoshop CS5). Для этого выделили их, нажали на Непрозрачность, например, и ввели числовые значения. Так же и с Заливкой.
18. Инверсия.
Ctrl + I. Это быстрый способ инвертировать цвет или инвертировать маску слоя.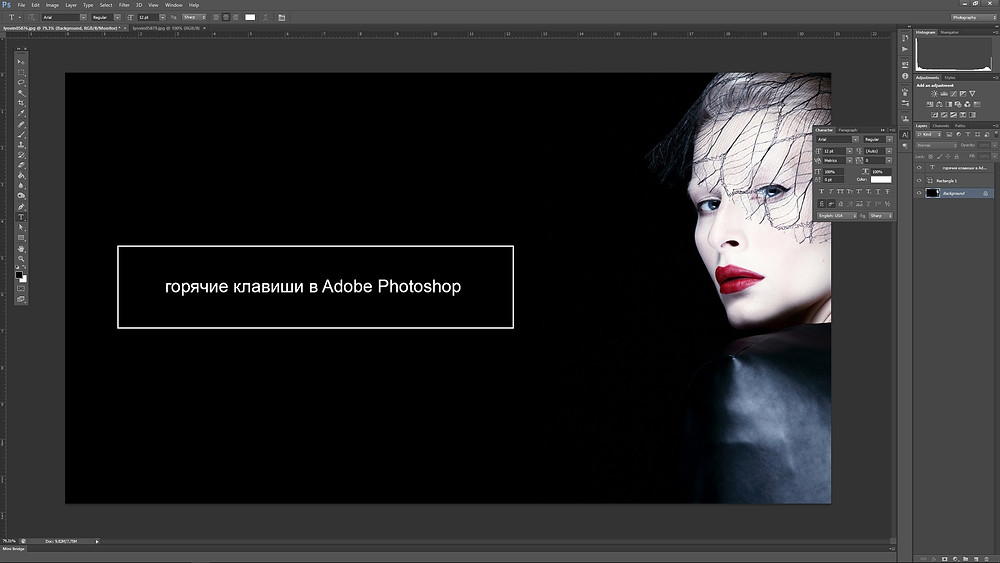
Примечание: или инвертировать выделение.
19. Переключение курсоров.
Если вы не хотите видеть края курсора или наоборот хотите очень, то вам поможет клавиша Caps Lock.
20. Сбросить настройки.
Если вы накосячили с настройками в Photoshop и хотите вернуть настройки по умолчанию, то вам поможет следующее:
При запуске Photoshop, удерживайте Ctrl + Alt + Shift, в то время как Photoshop загружается. Появится окно, где и подтвердите сброс настроек.
21. Меняем цвет.
Нажмите кнопку (X). Это быстрый способ переключиться между цветом переднего и заднего плана.
22. Маска.
Alt + клик на маске слоя. Отличный способ для просмотра и редактирования маски слоя. С этой же комбинацией возвращаемся в обычный режим:
23. Отключаем маску.
Shift + клик на маске слоя. Вы можете быстро просмотреть изображение без воздействия маски.
Вы можете быстро просмотреть изображение без воздействия маски.
С этой же комбинацией возвращаем маску обратно.
24. Пересечение выделения.
Alt + Shift + проведём инструментом выделения (Selection Tool). Если у вас уже есть выделение и вам нужно отсечь или добавить его, то вам поможет эта комбинация.
25. Объединить видимые.
Ctrl + Alt + Shift + E. Если вы хотите сохранить все слои, но вам необходимо их слить, то можно этой комбинацией получить объединённый слой из видимых на самом верху, не затронув тем самым все предыдущие слои.
Бонус. Пасхальные яйца.
Зажав клавишу Alt и, удерживая левую кнопку мыши, щёлкнуть чёрный треугольник в верхнем правом углу палитры Слои (Layers) и выбрать в меню Параметры панели ( Panel Options). Этот маг (Мерлин) — долгоживущее пасхальное яйцо, присутствующее в Photoshop с версии 3.0.
Зажав клавишу Ctrl , выбрать Help (Справка) — About Photoshop (О программе Photoshop). Вы увидите заставку и описание своей версии.
Заключение.
Конечно, вы можете использовать Photoshop и без клавиш, но ваша работа в программе может быть гораздо быстрее и продуктивнее, если вы будете использовать их. Это поможет вам сократить время, которые вы тратите на включение разных менюшек и их поиски.
От себя ещё добавлю, что можно использовать клавиши от F5 до F9. Они тоже назначены в Photoshop по умолчанию.
Ещё удобно менять просмотр клавишей F, при полноэкранном режиме можно вызвать палитру, ну например, палитру слоёв F7.
При выбранном инструменте Кисть (Brush) или Пипетка, зажимаем клавишу Alt и двигаем курсор по изображению, тем самым выбирая подходящий цвет:
Я думаю, каждый найдёт в этой статье полезное для себя, тому пример, как мы уже не можем обойтись без горячих клавиш таких как — Ctrl+T, Ctrl+D, Ctrl+N.
Правила перепечатки материалов сайта
Все материалы сайта являются интеллектуальной собственностью данного проекта (кроме случаев, когда прямо указано другое авторство) и охраняются законом «Об авторском праве и смежных правах».
Перепечатка, распространение, в том числе в переводе, любых материалов сайта возможны с соблюдением правил цитирования, а при размещении их в сети Интернет необходима ссылка на www.photoshop-training.ru.
Надеемся, вас не затруднит соблюдение этих условий.
спасибо))))))))))))))благодаря вам удалось вернуть первоначальные настройки))))))))))
Спасибо огромное! с размерами кистей и со всем остальным — просто круть..))
Большое спасибо, наконец-то знаю какие инструменты зависят от GPU(раньше я вообще не знал от чего они зависят и откуда берутся у других)
кто розбераетса в фотшопе цс5 добавьте в скайп vlad1232214 а то чето наделал не знаю как вернуть…
Частое переключение между инструментами и настройками Adobe Photoshop не самая приятная рутина. К счастью, редактор поддерживает горячие клавиши, которые могут сэкономить ваше время и нервы.
К счастью, редактор поддерживает горячие клавиши, которые могут сэкономить ваше время и нервы.
Некоторые перечисленные клавиши и комбинации могут не работать в старых версиях программы.
Горячие клавиши фотошоп cc. Управление слоями в панели слоёв и горячие клавиши. Комбинации клавиш для работы со слоями Photoshop
Помощь сайту
Понравился сайт? Уроки оказались полезными? Вы можете поддержать проект, просто если скачаете и установите приложение «Фонарик» для Андроид. Приложение написал автор сайта и рассчитывает в дальнейшем публиковать свои приложения. Фонарик управляет светодиодом вспышки фотокамеры телефона, а также включает подсветку экраном на полной яркости.
Преимущества: гибкие настройки. Вы можете задать в настройках, чтобы фонарик сразу включался при запуске приложения и автоматическое включение таймера при запуске приложения. Настройки позволяют отключить блокировку экрана и блокировку фонарика кнопкой включения телефона. Также вы можете самостоятельно установить время таймера.
Если приложение наберёт популярность, это даст стимул автору на создание новых приложений с учётом пожеланий посетителей сайта.
Заранее благодарен, Дмитрий.
QR-код для установки:
Если Вам понравился материал, скажите свое «спасибо», поделитесь ссылками с друзьями в социальных сетях! Спасибо!
Наверняка, для многих из вас, кто только начинает осваивать Photoshop, использование клавиш является не основным, чаще используется мышка. Если вы хотите стать профессионалом, который работает в Photoshop по 8 часов в день, просто необходимо знать сочетание горячих клавиш, чтобы работать еще быстрее. Советуем к прочтению урок установка горячих клавиш для кистей в Photoshop.
Photoshop CS6 Windows, сочетание горячих клавиш
Сочетание клавиш в Photoshop CS6 на ОС Windows очень похожи на сочетание в предыдущих версиях. Давайте посмотрим, какие из них являются наиболее важными.
- Открыть файл – Открываем картинку. Для этого нажмите Ctrl + O.

- Создать документ — Если у вас нет фото, чтобы открыть, создаем новый документ, нажав Ctrl + N.
- Увеличение и уменьшение — Вы можете сделать это, нажав на кнопку Ctrl и плюс и минус клавиши. Можно также нажать клавишу Ctrl и использовать прокрутку мыши для увеличения в обоих направлениях.
- Сохранить для веб — это одно из ключевых клавиш используется чаще всего. Alt + Ctrl + Shirt + S всегда будет вам «Сохранить для Web». Имейте в виду, что вы можете нажать на первые три клавиши в любом порядке — сочетание будет работать.
- Преобразование слоя — Если вы хотите преобразовать активный слой, все что вам нужно сделать, это нажать Ctrl + T.
- Изменить горячие клавиши — Если вы хотите, чтобы настроить горячие клавиши, так как вам нужно, нажмите Alt + Shift + Ctrl + K.
- Preferences — Ctrl + K всегда будет у вас в меню Preferences.
- Levels — Если вы редактируете фотографии, доступ к уровням – окно, которе вы открываете чаще всего.
 Отныне сделать это можно легко, нажав Ctrl + L.
Отныне сделать это можно легко, нажав Ctrl + L. - Curves — Ctrl + M позволит вам быстро редактировать Curves.
- Hue / Saturation
- Color Balance — Цветовой баланс еще одна вещь, очень полезная для работы с фотографиями. используем Ctrl + B для этого.
- Desaturate — Если вы хотите быстро обесцветить, нажмите Ctrl + Shift + U.
- Размер изображения — Ctrl + Alt + I.
- Новый слой — Создание нового слоя можно просто сделать, нажав Shift + Ctrl + N.
- Liquify — Если вы используете Liquify часто, Shift + Ctrl + X должно стать вашим лучшим другом.
- Invert — Инверсия цвета в Photoshop на Windows, можно просто сделать с помощью Ctrl + I.
- Установите на экране — Установка изображения на экране просто сделать, нажав Ctrl + 0.
- Линейка — Вы не всегда хотели бы видеть на экране линейку, особенно если у вас есть небольшой экран, поэтому иметь в виду, Ctrl + R может быть полезно.

- Показать сетку
- Показать направляющие — Если вы хотите, чтобы быстро показать или скрыть направляющие, просто нажмите Ctrl +;
- Блокировка направляющих — Если вы работаете с направляющими и хотите заблокировать их, Alt + Ctrl +; будет делать эту работу.
- Размер кисти — Если вы хотите увеличить или уменьшить размер кисти, [ и ] будет делать эту работу очень быстро.
- Жесткость кисти — Если вы хотите изменить жесткость кисти, Shift + [и Shift +] будет делать трюк.
Различные инструменты
(где стоит звездочка, это означает, нужно нажать кнопку «Shift» и соответствующую клавишу)
- Move Tool — V
- Marquee Tool — M *
- Lasso Tool — L *
- Crop Tool — C *
- Quick Selection / Magic Wand — W *
- Исправление кисти — J *
- Eraser — E *
- Gradient Tool / Paint Bucket — G *
- Pen Tool — P *
- Type Tool — T *
- — X
- — U *
- — O *
- Кисть истории — Y *
- Повернуть вид инструмента — R
- Ручной инструмент – H
Photoshop CS6 Mac горячее сочетание клавиш
Большая часть клавиш, более или менее то же самое, кое-где вы только должны заменить ключ Ctrl команды с Mac. Иногда вы также должны заменить Alt Windows опцией Mac
Иногда вы также должны заменить Alt Windows опцией Mac
- Открыть файл — Ctrl + O
- Создать документ — Если нет ничего, чтобы открыть, Command + N создаст новый документ.
- Увеличение и уменьшение — Ctrl + плюс и минус
- Сохранить для веб — Command + Option + Shift + S является вариантом для Mac.
- Преобразование слоя — Преобразование активного слоя происходит при нажатии Ctrl + T.
- Изменить горячие клавиши — Настройка горячих клавиш можно сделать, нажав Alt + Ctrl + Shift + K.
- Предпочтения — Command + K берет вас в настройках.
- Уровни (Levels) — Уровни похожи на клавиши Windows, Ctrl + L.
- Кривые(Curves) — Command + M позволит вам быстро редактировать Curves.
- Hue / Saturation — Чтобы изменить это, нажмите Ctrl + U.
- Color Balance — Чтобы изменить цветовой баланс изображения, просто Pless Ctrl + B.
- Desaturate — обесцвечивания можно сделать, нажав Ctrl + Shift + U.

- Размер изображения — Узнав, размер изображения картины прост: просто нажмите Command + Option + I.
- Новый слой — Создайте новый слой в активном документе, нажав Ctrl + Shift + N.
- Пластика(Liquify) — Ctrl + Shift + X
- Invert — Инверсия цвета в Photoshop на Mac можно сделать с помощью Command + I клавиш.
- Установите на экране — Command + 0 будет соответствовать документа на экране.
- Линейка — Как на Windows, нажав Ctrl + R будет скрывать или показывать линейку.
- Показать сетку — Вы можете показать или скрыть сетку, нажав Ctrl + ‘
- Показать Направляющие — Вы можете быстро показать или скрыть направляющие, нажав Ctrl +;
- Блокировка Направляющих — Если вы хотите, чтобы заблокировать направляющие, просто используйте Option + Command +;
- Размер кисти — Игра с размером кисти легко делается с помощью [ и ].
- Жесткость кисти — жесткость кисти могут быть изменены с помощью клавиатуры, используя { и } — которое в основном означает Shift + [и Shift +].

(где звездочка, это означает, нажать кнопку «Shift)
- Move Tool — V
- Marquee Tool — M *
- Lasso Tool — L *
- Crop Tool — C *
- Quick Selection / Magic Wand — W *
- Исправление кисти — J *
- Eraser — E *
- Gradient Tool / Paint Bucket — G *
- Pen Tool — P *
- Type Tool — T *
- Переключить Foreground / Background цвета — X
- Default Foreground / Background цвета — D
- Line / Polygon / Ellipse инструменты — U *
- Sponge / Dodge / Burn инструменты — O *
- Кисть истории — Y *
- Повернуть вид инструмента — R
- Ручной инструмент – H
Теперь они у вас есть, самые важные и, вероятно, самые полезные горячие клавиши для Adobe Photoshop CS6 как на Windows, и Mac. Различия между текущими сочетаниями и теми из предыдущих версий не очень большие, поэтому если у вас CS5, вы определенно сможете использовать их в последней версии Photoshop также.
Имейте в виду, что использование сочетаний клавиш в разных программах (не только в коллекции Adobe) ускорит рабочий процесс и поможет вам закончить работу быстрее, чем другие, давая вам преимущество перед другими конкурентами.
И если клавиши в Photoshop на клавиатуре не подходят для ваших пальцев, вы всегда можете настроить их самостоятельно и сделать лучше с использованием клавиатуры в программе, чем новички только с помощью мыши.
Полный список встроенных горячих клавиш для Photoshop СС согласно официальной странице комбинаций клавиш Фотошопа (на июнь 2017).
Изначально список отсортирован по алфавиту для колонки «Действие клавиши», часто используемые клавиши помечены звездочкой в крайней правой колонке таблицы. Чтобы отсортировать 50 самых ходовых сочетаний щелкните по звездочке в шапке таблицы.
Горячие клавиши в Фотошопе, как и в других графических редакторах, дают несколько большее преимущество, чем просто ускорение работы. В отличие от обычных программ, здесь речь идёт о работе с использованием одновременно двух инструментов ввода (каждый в своей руке),
правой рукой вы держите мышь (или перо графического планшета) и непосредственно рисуете, и одновременно, левой рукой, на клавиатуре, меняете размер кисти, переключаете цвета или задаёте прозрачность и т. д. Тем самым вы не только быстрее справляетесь с задачей, но и достигаете более высокого качество рисования. Но это эффективно только тогда, когда вы хорошо ориентируетесь в горячих клавишах, и вам не нужно тратить время на то чтобы каждый раз отыскивать нужные сочетания, в противном случае они только замедляют процесс работы. Больше практикуйтесь и старайтесь не поддаваться соблазну всё делать мышью, со временем, часто используемые клавиши закрепятся в памяти и пальцы уже сами будут тянуться к нужному месту на клавиатуре.
д. Тем самым вы не только быстрее справляетесь с задачей, но и достигаете более высокого качество рисования. Но это эффективно только тогда, когда вы хорошо ориентируетесь в горячих клавишах, и вам не нужно тратить время на то чтобы каждый раз отыскивать нужные сочетания, в противном случае они только замедляют процесс работы. Больше практикуйтесь и старайтесь не поддаваться соблазну всё делать мышью, со временем, часто используемые клавиши закрепятся в памяти и пальцы уже сами будут тянуться к нужному месту на клавиатуре.
Чтобы дублировать слой целиком(при этом в документе не должно быть выделения), или скопировать выделение на новый слой, нажмите Ctrl+J
Если Вы хотите скопировать выделение на новый слой с тем, чтобы эта область была вырезана на слое, с которого производится копирование, нажмите Ctrl+Shift+J. Эта операция также не работает с фоновым слоем:
Выбор всех слоёв сразу
Чтобы выбрать все слои сразу, нажмите Ctrl+Alt+A. Заметим, что это действие выбирает все слои, кроме фонового.
Чтобы выбрать все слои похожи сразу, например, все текстовые слои или корректирующие слои или слои-фигуры, щелкните правой кнопкой мыши (Win) на одном из слоёв, затем выберите в появившемся меню пункт «Выбрать все похожие слои» (Select Similar Layers).
Выбор несколько слоёв
Для выбора нескольких слоёв, которые расположены непосредственно выше или ниже друг друга, кликните по верхнему слою для его выделения, а затем, нажав и удерживая клавишу Shift, кликните по нижнему слою (или наоборот). Это позволит выбрать верхний слой, нижний слой и все слои между ними:
Имеется ещё один способ выбора нескольких слоёв, которые расположены непосредственно выше или ниже друг друга. Для этого надо кликнуть по нужному слою, нажать и удерживать клавиши Shift+Alt и нажимать на одну из квадратных скобок ([ или ] ). Нажатие на левую скобку ([ ) будет добавлять к выбору слой, расположенный ниже выделенного слоя, и при повторных нажатиях будет добавлять следующие слои, расположенный вниз по стеку, нажатие же на правую квадратную скобку (] ) будет точно так же добавлять слои, но уже вверх по стеку.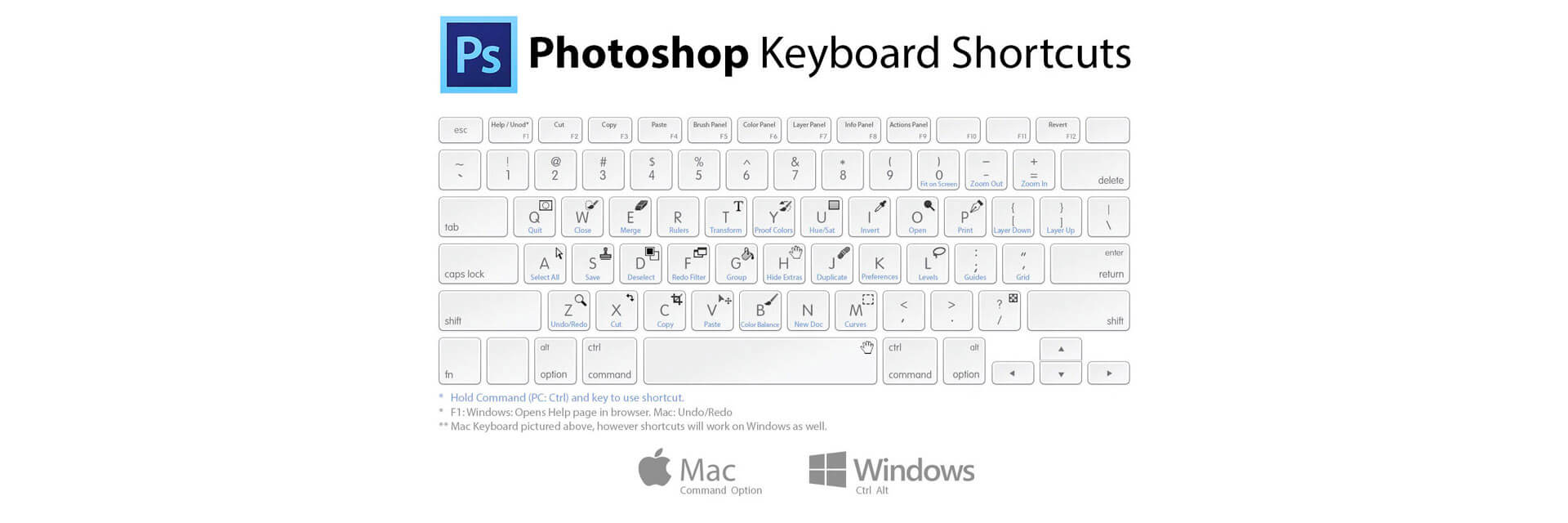
Для выбора нескольких слоёв, которые не прилегают непосредственно друг к другу, зажмите клавишу Ctrl и кликайте поочерёдно по каждому слою, который вы хотите выбрать:
Быстрый выбор верхнего или нижнего слоя
Для быстрого выбора верхнего слоя в палитре слоёв нажмите Shift+Alt+].
Для быстрого выбора нижнего слоя (в том числе фонового), нажмите Shift+Alt+[.
Перемещение выделения (активности) слоя вверх или вниз по стеку
Для перемещения выделения удерживайте клавишу Alt (Win) и нажимайте левую и правую клавишу квадратных скобок ([ или ] ). Левая квадратная скобка перемещает выделение вниз, правая — вверх.
Перемещение выделенного слоя вверх или вниз по стеку
Чтобы переместить выделенный слой вниз по стеку, зажмите клавишу Ctrl и нажмите клавишу «левая квадратная скобка» ([ ).
Для перемещения выделенного слоя вверх используйте правую квадратную скобку ([ ) при зажатой Ctrl.
Заметим, что это не работает с фоновым слоем, так он заблокирован от перемещений по стеку.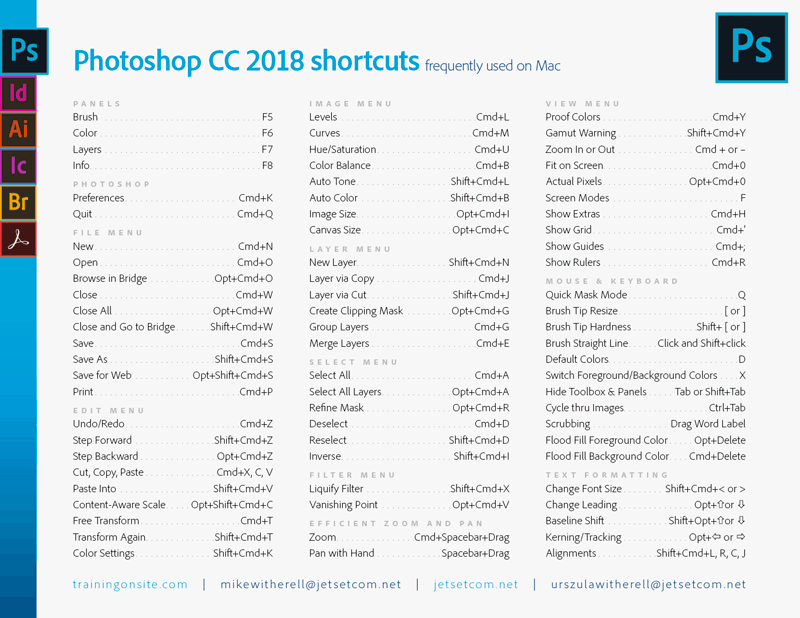 Кроме того, вы не сможете перемещать любые другие слои ниже фонового слоя.
Кроме того, вы не сможете перемещать любые другие слои ниже фонового слоя.
Перемещение выделенного слоя моментально вверх или вниз
Чтобы выделенный слой оказался моментально верху в стеке, нажмите Shift + Ctrl +], соответственно, чтобы он оказался внизу, нажмите Shift + Ctrl +].
Опять же, ни одна из этих комбинаций не работает с фоновым слоем.
Включение/отключение видимости слоёв
Большинство пользователей Photoshop для отключения/включения видимости слоя используют нажатия на соответствующий значок, находящийся слева в панели слоёв (иконка глаза):
Но не все знают, что можно отключить все слои, кроме того, на значок которого Вы нажимаете, если перед кликом по «глазу» зажать клавишу Alt:
Таким же образом можно включить все слои.
Ещё одна маленькая хитрость, незнакомая большинству пользователей Photoshop. Если в стеке слоёв видимость включена только у одного слоя, то перемещать видимость вверх или вниз можно с помощью сочетаний клавиш Alt+] и Alt+[ соответственно.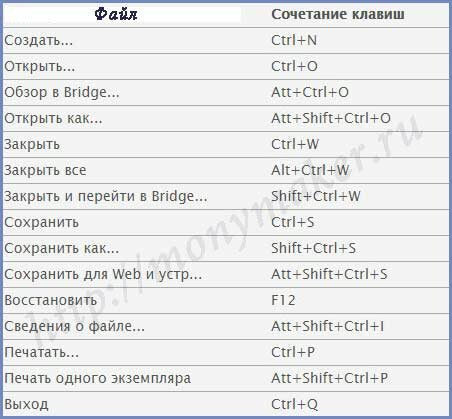
Это отличный способ, чтобы увидеть именно то, что находится на каждом отдельном слое в документе.
И ещё один интересный момент. Видимость слоёв можно включать/отключать друг за другом. Для этого надо навести курсор на «глаз» нужного слоя, зажать левую клавишу мыши, а затем тащить курсор вверх или вниз в зависимости от необходимости, при этом слои, по значкам которых был протащен курсор, включатся/отключатся:
Выбор всего слоя
Чтобы выбрать весь слой, а не только пиксели, содержащиеся в нём, нажмите Ctrl+A.
Выбор всех пикселей, содержащихся в слое
Для этого зажмите Ctrl и кликните по иконке предпросмотра слоя.
Создание новой группы из слоёв
Выберите нужные слои и затем нажмите Ctrl+G
Для раз группировки выберите нужную группу и нажмите Shift+Ctrl+G.
Слияние слоёв
Чтобы объединить слой со слоем, расположенным непосредственно под ним, нажмите Ctrl+E.
Чтобы объединить несколько слоёв, сначала выберите те слои, которые вы хотите объединить и затем нажмите Ctrl+E.
И ещё дна интересная полезность, о которой мало кто знает. Вы можете объединить два или более слоя в новый слой, сохранив при этом оригинальные слои, а вновь созданный появится над выделенными
.
Для этого сначала выберите слои, которые вы хотите объединить, а затем нажмите Ctrl+Alt+E:
Чтобы объединить все слои в палитре, нажмите Shift+Ctrl+E.
Чтобы объединить все слои на отдельном слое и при этом сохранить оригиналы, сначала создайте новый пустой слой выше всех других слоёв в палитре, а затем нажмите Shift+Ctrl+Alt+E. Пиксели всех слоёв объединятся в этом пустом слое, а сами слои останутся нетронутыми.
Создать обтравочную маску
Для этого нажмите комбинацию Ctrl+Alt+G.
Изменение режимов наложения
Изменение режимов наложения с помощью клавиш клавиатуры и мыши подробно описано .
Изменение непрозрачности слоя
Для быстрого изменить непрозрачности слоя, сначала убедитесь, что у вас выбран инструмент «Перемещение» (Move Tool), для его выбора можно просто нажать букву V на клавиатуре, а затем нажмите на цифровую клавишу. Цифра «5» будет соответствовать 50% непрозрачности, «8» будет соответствовать 80% и т.д. Если вам нужны более точные значение непрозрачности, например, 25%, просто быстро наберите «25». Для значения непрозрачности в 100%, просто наберите «0».
Цифра «5» будет соответствовать 50% непрозрачности, «8» будет соответствовать 80% и т.д. Если вам нужны более точные значение непрозрачности, например, 25%, просто быстро наберите «25». Для значения непрозрачности в 100%, просто наберите «0».
Удаление слоя
Удалять слои можно двумя способами.
Первый — просто кликните мышкой на нужный слой для его выбора и нажмите клавишу Delete
Второй — перетащите слой на значок корзины в правом нижнем углу панели:
Ну вот, вроде пока всё.
3. Двойной клик по верхней синей полосе, в любом окне палитры, свернет ее.
4. Двойной клик по серому фону откроет диалоговое окно для открытия файла, Shift двойной клик откроет браузер Adobe Bridge.
5. Устали от серого фона вокруг изображения? Возьмите инструмент Paint Bucket Tool (Ведро), зажмите Shift клик по серому фону и он сменится любым цветом, который Вы выбрали в качестве цвета переднего плана.
6. Чтобы выбрать все слои, нажмите Alt Ctrl A.
7.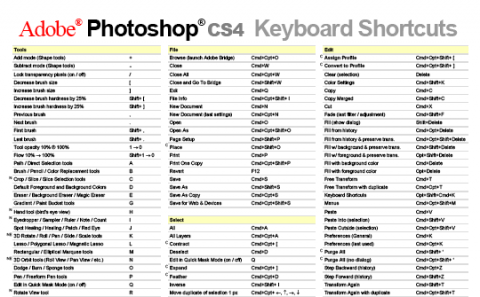 Caps Lock сменит Ваш курсор на более четкий крестик.
Caps Lock сменит Ваш курсор на более четкий крестик.
8. Нажмите клавишу F, и Вы сможете выбрать один из 3х различных режимов экрана, что позволит сделать рабочую область больше.
9. Чтобы нарисовать прямую линию с помощью кисти или карандаша, сделайте один клик в точке начала, затем зажмите Shift клик в точке конца.
10. Нажатый Ctrl превратит любой инструмент в Move Tool (Перемещение), пока удерживаете его.
11. Ctrl Alt клик создаст копию изображения и переместит его по ходу движения мышки.
12. Нажатый Space (Пробел) превратит любой инструмент в Hand Tool (Рука), пока удерживаете его.
13. Ctrl Space клик увеличит масштаб изображения, Alt Space клик — уменьшит.
14. Нажав Ctrl и » » или «-» изменит масштаб изображения в процентах.
15. Если использовать Eyedropper Tool (Пипетка) с нажатой Alt — это позволит взять образец цвета для цвета фона.
16. Инструмент Measure Tool (Линейка), сделайте линию, а затем зажмите Alt и создайте другую линю из конца первой — то Вы определите угол между ними.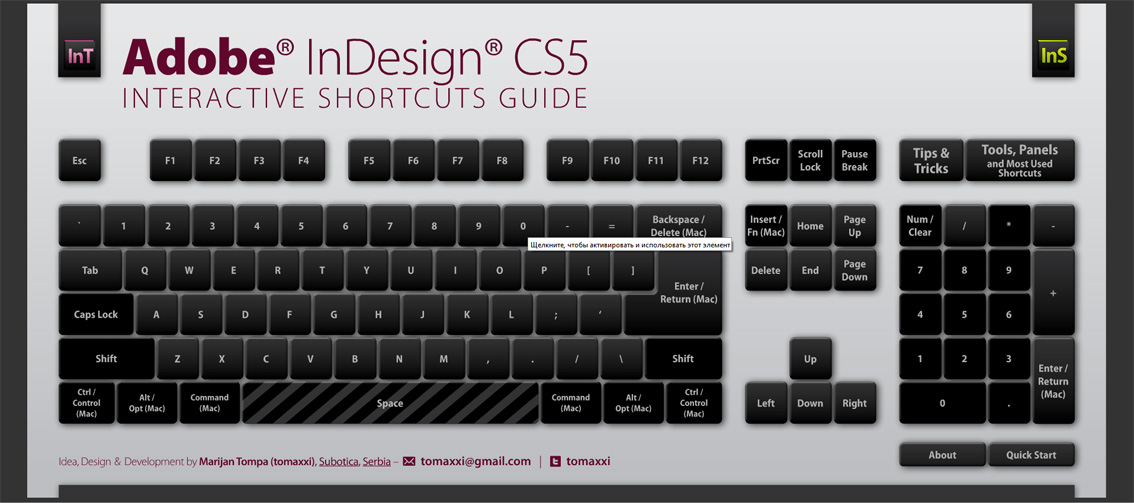
17. Ctrl Alt Z и Ctrl Shift Z используйте для отмены и возврата ряда действий.
18. Alt Backspace и Ctrl Backspace зальет изображение цветом переднего плана и фона соответственно. Shift Backspace вызовет диалоговое окно для заливки изображения.Alt Shift Backspace и Ctrl Shift Backspace зальет изображение цветом переднего плана и фона соответственно, но оставив при этом прозрачные места прозрачными.
19. Если зажать Alt и вызвать свободную трансформацию с помощью Ctrl T, то трансформация будет производится над копей объекта. Ctrl Shift T повторит любые последние трансформации.
20. Размер холста легко можно увеличить используя инструмент Crop Tool, растяните его за пределы холста и нажмите ОK.
21. Ctrl J создаст копию текущего слоя.
22. Ctrl Shift E сольет все видимые слои в один, Ctrl Shift Alt E сольет копию видимых слоев в один новый слой.
23. При использовании Marquee Tool (Выделение), зажмите Alt, чтобы сделать стартовую точку центром выделенной области.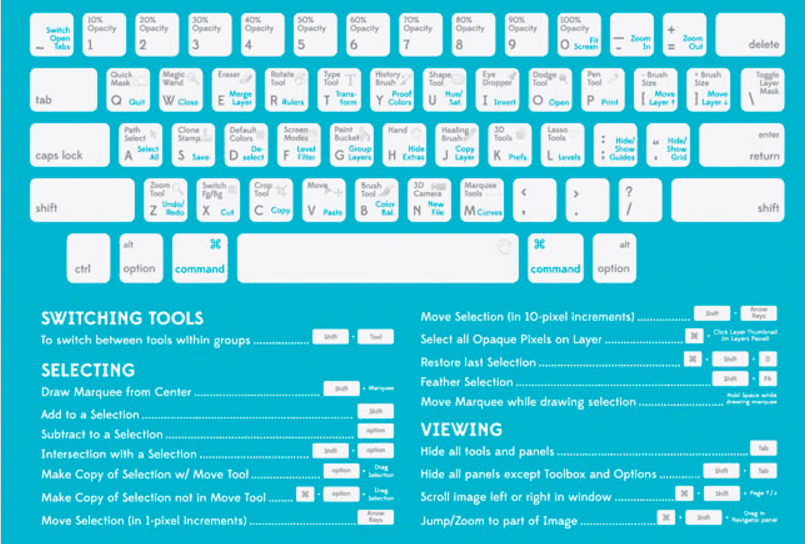
24. Ctrl D для снятия выделения, Ctrl Shift D для возврата выделения.
25. Когда Вы создаете выделение с помощью инструментов Marquee Tool, зажмите Space, чтобы переместить выделение, отпустите, чтобы продолжить выделять.
26. Нажав Shift и » » или «-» сменит режим наложения слоя на: Normal, Dissolve, Multiply, Screen, Overlay.
27. Если выбран инструмент Brush или любой другой, прозрачность слоя можно менять нажатием на соответствующую цифру на клавиатуре:
— при нажатии на одну цифру
— для задания более точного % прозрачности [зажмите 7 а затем 2 даст в результате 72%].
28. Зажмите Alt и сделайте клик по значку глаза рядом с иконкой слоя на палитре слоев, чтобы скрыть все остальные слои, кроме текущего.
29. Образец цвета можно взять не только с изображения в Photoshop, но и за пределами программы. Уменьшите окно фотошопа так, чтобы видеть изображение, на котором хотите определить цвет, возьмите инструмент Eyedropper Tool (Пипетка), сделайте клик внутри фотошопа и не отпуская выведите ее за пределы окна.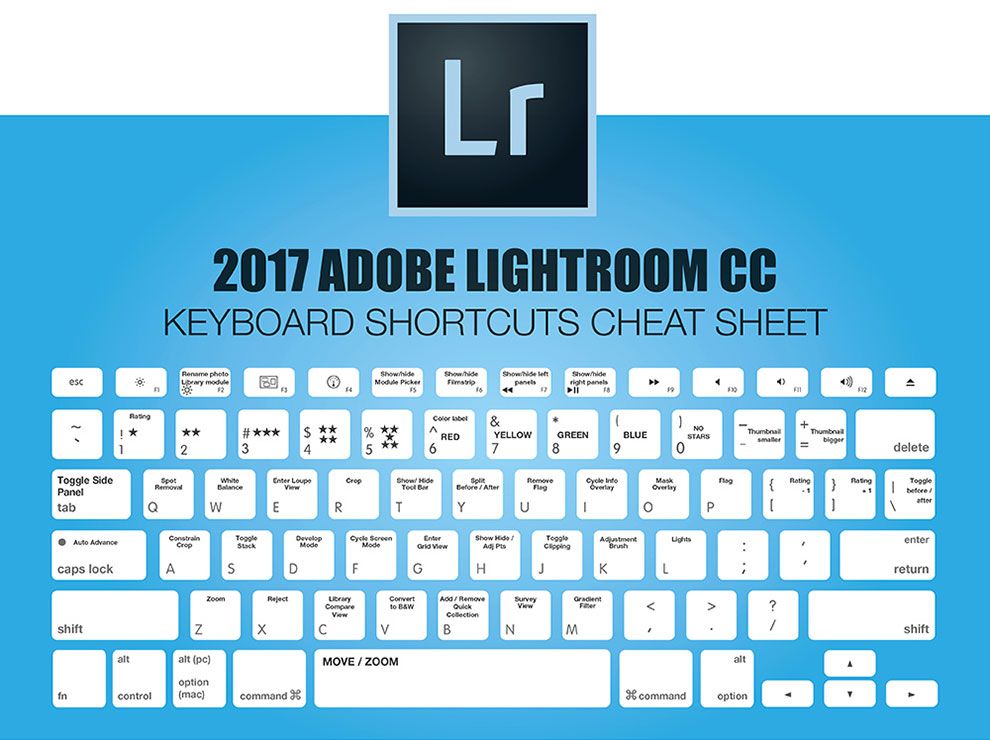
30. Выберите слой, зажмите Alt и сделайте клик на границе между верхним и текущим слоем, чтобы создать Cliping Mask, т.о. верхний слой будет виден в рамках нижнего, нижний заменяет маску.
31. Удерживая Alt нажмите по кнопке создания нового слоя «Create a new layer» на палитре слоев, чтобы появилось диалоговое окно с настройками для нового слоя.
32. Выберите слой и удерживая нажатой Alt сделайте клик по мусорной корзине на палитре слоев, т.о. слой удалится без лишнего вопроса. Сделайте выделения для прозрачности, где Вы хотите, перейдите на вкладку Channels и нажмите Ctrl клик по кнопке «Create new channel», т.о. создастся альфа-канал только для выделенных областей.
33. File > Automate > Contact Sheet II — создаст небольшие превивьюшки для каждого файла, открытого в данный момент в фотошопе, в отдельном документе в ряд и подпишет их.
34. У инструмента Move Tool в настройках доступна опция автовыделения слоя «Auto Select Layer» в зависимости от места клика.
35. Работая с инструментом Move Tool, нажав Alt Shift клик правой кнопкой мыши по различным объектам изображения, расположенных на различных слоях, позволит выделить все эти слои.
36. Работая с сеткой Grid, потяните за верхний левый угол, где расположены шкалы для Grid, и начало отсчета для них станет в том месте, где Вы отпустите клавишу мыши. Двойной клик в верхнем углу, сбросит точку отсчета в первоначальное положение.
37. Создав путь с помощью инструмента Pen Tool можно скрыть/показать его вновь с помощью комбинации Ctrl Shift H.
38. Управление навигацией с помощью клавиш может быть часто эффективней мышки:
Home = пролистать в верхний левый угол
End = пролистать в правый нижний угол
PageUp = пролистать вверх на одну страницу
PageDown = пролистать вниз на одну страницу
Ctrl PageUp = пролистать влево на одну страницу
Ctrl PageDown = пролистать вправо на одну страницу
Shift PageUp = пролистать вверх на 10 pixel
Shift PageDown = пролистать вниз на 10 pixel
Ctrl Shift PageUp = пролистать влево на 10 pixel
Ctrl Shift PageDown = пролистать вправо на 10 pixel.
39. Ctrl Tab переключит Вас между различными окнами с изображениями.
40. F12 вернет состояние изображения, которое было при последнем сохранении.
41. Горячие клавиши для Каналов: RGB, CMYK, Indexed colorCtrl «~» = RGB
Ctrl 1 = red
Ctrl 2 = green
Ctrl 3 = blue
Ctrl 4 = other path
Ctrl 9 = other path
Ctrl «~» = CMYK
Ctrl 1 = light green
Ctrl 2 = pink red
Ctrl 3 = yellow
Ctrl 4 = black
Ctrl 5 = other path
Ctrl 9 = other path
Ctrl 1 = Indexed
Ctrl 2 = other path
Ctrl 9 = other path.
42. Удерживая Ctrl Вы можете на палитре Navigator растянуть красный прямоугольник, масштабируя тем самым изображение.
43. Зажмите Alt и сделайте клик на любом шаге в истории, т.о. шаг скопируется.
44. Нажмите Alt и потяните за шаг из одного Action в другой, получите копию действия.
45. В фильтре Lens Flare (Filter > Render > Lens Flare) задать точные координаты можно зажавAlt кликнув по окошку предпросмотра.
46. Удерживая Shift Alt трансформация объекта будет производится пропорционально, из центра.
47. Если у Вас выбран инструмент Move Tool и Вы хотите что-то скопировать, просто зажмите Alt и потяните за изображение. Удерживая Shift Alt, объект легко переместить вдоль направляющих Grid.
48. Если Вы хотите выровнять горизонт или неровные края после сканирования, то возьмите инструмент Measure Tool (Линейка), проведите линию вдоль Вашей кривой, затем идем в Image> Rotate Canvas> Arbitrary, значения угла поворота фотошоп подставит сам, осталось нажать Ок и изображение повернуто.
49. Если Вы создаете что-то в Illustrator»е, скопируйте и вставьте в Photoshop, он спросит в каком виде вставлять: пиксельном либо в Shape.
50. Чтобы отобразить панель Rules, нажмите Ctrl R.
51.Чтобы изображение было четко по центру Ctrl A, Ctrl X, Ctrl V.
52. Ctr E сольет текущий слой с нижележащим.
53. Если выбран инструмент Brush Tool, управлять диаметром кисти можно по средствам кнопок [ и ].
54. Двойной клик по инструменту Zoom Tool вернет масштаб изображения в 100%, а по инструментуHand Tool растянет изображение на область экрана.
55. Работа с текстом:Ctrl H скроет выделение выделенных символов. Если у Вас выделены символы, сделайте клик в строке выбора типа шрифта, и Вы можете использовать стрелки на клавиатуре для выбора типа шрифта.
Alt стрелка влево или вправо изменит отступ между символами на 10. Ctrl Alt стрелка влево или вправо изменит отступ между символами на 100.
56. Ctrl Alt T создаст копию объекта, который Вы хотите трансформировать.
57. Ctrl Alt стрелка вправо, влево, вверх или вниз скопирует текущий слой и сдвинет на 1px.
58. Смените активный слой при помощи Alt [ или ].59. Переместите активный слой вверх или вниз при помощи Ctrl [ или].
60. Чтобы скрыть направляющие Grid, нажмите Ctrl.
61. Ctrl [клавиша плюс] увеличит масштаб изображения, Ctrl [клавиша минус] — уменьшит. Ctrl Alt [клавиша плюс] увеличит масштаб и размер окна, тоже самое для Ctrl Alt [клавиша минус].
62. Используя инструмент Polygonal Lasso Tool, нажмите Backspace, чтобы отменить последний шаг.
63. Нажмите X для переключения цвета переднего плана и фона местами.
64. Нажмите D чтобы сбросить настройки цветов для переднего плана и фона в цвета по умолчанию: черный и белый.
65. Чтобы отобразить палитру с настройками Brushes, нажмите F5.
66. Чтобы отобразить палитру Layers, нажмите F7.
67. Ctrl клик по иконке слоя на палитре слоев создаст выделение содержимого слоя.
68. Если хотите увидеть содержимое маски слоя, то зажмите Alt и сделайте клик по маске слоя.
69. Alt клик по иконке создания маски для слоя создаст черную маску.
70. Когда используете Polygonal Lasso Tool, зажмите Shift, чтобы создать прямые под углом с шагом в 45 градусов.
71. Для лучшей организации слоев — сгруппируйте выделенные, нажав Ctrl G.
72. Ctrl Shift N создаст новый файл, с выводом диалогового окна; Ctrl Shift Alt N создаст новый слой в рабочем файле.
73. Вернемся к кистям, клавиши [ и ] уменьшают и увеличивают диаметр кисти, а Shift [ или ]изменят жесткость кисти.
74. Нажмите Alt, чтобы Burning Tool стал выполнять функцию Dodge Tool, и наоборот.
75. Stamp Tool клонирует участки изображения (Alt клик — для определения участка для копирования). Это также работает, если в фотошоп открыто несколько изображений и Вы можете также клонировать любые участки из других изображений, достаточно лишь расположить изображения в пределах видимости на экране.
76. Ctrl клик по иконке слоя создает выделение объекта на этом слое. Если необходимо выделить более чем 1 объект на нескольких слоях, удерживайте дополнительно еще и Shift.
77. Чтобы объединить палитры в одной, потяните за ярлычок любой вкладки на другую палитру к другим ярлычкам и она переместится.
78. Когда создаете текст, нажатие на Enter создает новую строку, чтобы закончить писать нажмитеCtrl Enter или Enter на цифровой клавиатуре.
79. Вы можете переместить слой на любое другое открытое изображение в фотошоп, т. о. создастся копия слоя. Удерживайте при перетаскивании нажатой Shift и содержимое слоя вставится четко по центру.
о. создастся копия слоя. Удерживайте при перетаскивании нажатой Shift и содержимое слоя вставится четко по центру.
80. Создайте новый документ в Photoshop размером 500х500 px, создайте новый слой, возьмите инструмент Brush Tool, кисть возьмите стандартную круглую, любого диаметра и поставьте точку вверху по центру (позиция как в часах у 12). Нажмите Ctrl Alt T, это создаст копию точки и позволит ее трансформировать. Потяните за точку в центре трансформируемого объекта Pivot Point и установите ее четко по центру изображения, вверху впишите угол поворота 30 градусов и нажмите Ок. А теперь трюк…. Нажмите Ctrl Shift Alt T 10 раз и Вы увидите, что получится!
81. Работая с инструментом Move Tool Вы можете выбрать любой слой кликнув по части объекта с нажатым Ctrl.
82. Как выбрать группу слоев не используя палитру слоев? Как выделить один слой мы знаем из пункта 81, а добавить еще один слой в группу можно зажав Ctrl Shift и сделав клик по части объекта, расположенному на другом слое.
Оставьте свой комментарий!
25 полезных шорткатов для Photoshop / Хабр
Здравствуй, дорогой хабрадруг! В этой статье приводятся 25 самых полезных сочетаний клавиш (шорткатов) в Photoshop, которые вы можете использовать, для того чтобы ускорить выполнение вашей работы. Некоторые из них редко упоминаются, некоторые применяются довольно часто, а некоторые вообще доступны только в Photoshop CS5. Я надеюсь, что каждый из вас найдет новые и полезные шорткаты в этой статье. Итак, давайте же начнем!
Command/Ctrl + Пробел + Клик/Перемещение курсора вправо или влево. Это самый быстрый способ изменить масштаб изображения, однако работает этот шорткат только в CS5 и только с включенным GPU.
Выберите инструмент «Пипетка» и зажмите Alt + Shift + Правый клик (Win) или Control + Option + Cmd + Клик (Mac). Появится окошко с цветовой палитрой.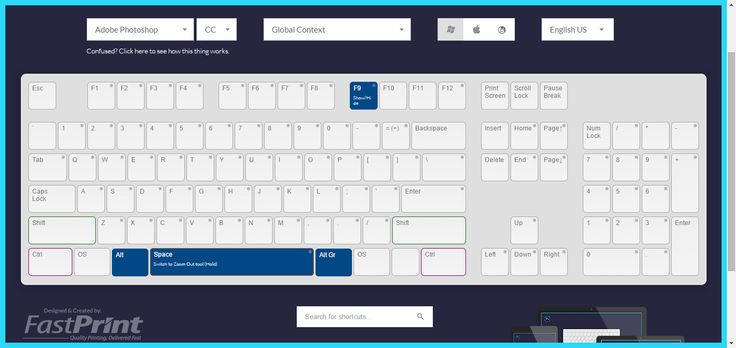
Удерживайте H + Клик. Работает идеально с картинками большого разрешения. Это быстрый способ подогнать всю картинку под размер окна.
Выберите инструмент «Кисть» и зажмите Ctrl + Alt + Правый клик (Win) или Control + Option + Клик (Mac). Переместите курсор влево или вправо, чтобы изменить размер кисти, и вверх или вниз, чтобы изменить жесткость. В CS5 работает как с размером, так и с жесткостью. В CS4 – только с размером.
Удерживайте Shift. Работает с практически любым инструментом рисования.
Удерживайте Ctrl. Это быстрый способ переместить какой-либо объект, а затем вернуться к предыдущему инструменту.
Shift + Ctrl + Пробел (Win) или Shift + Command + Пробел (Mac). С помощью этого шортката можно приблизить или отдалить все открытые документы одновременно.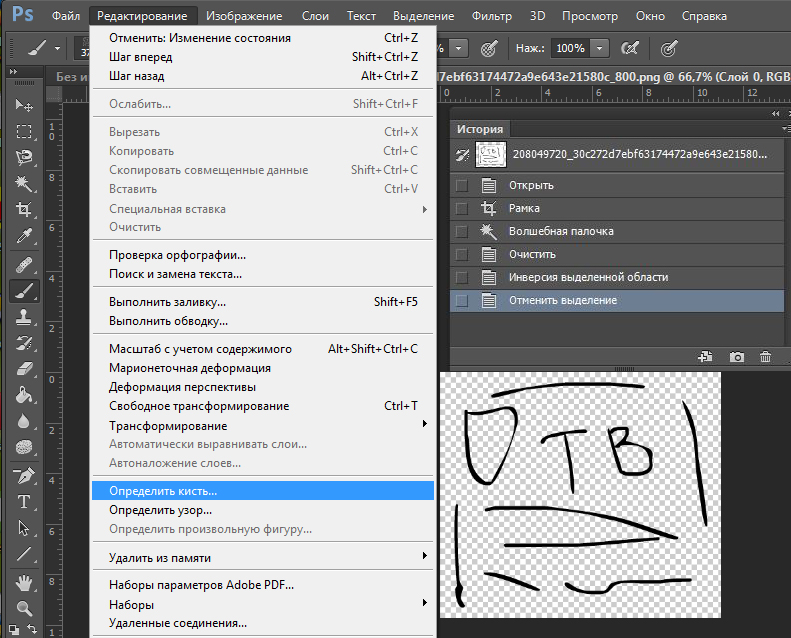
Нажмите Tab, и все панели скроются. Чтобы открыть их снова, нажмите Tab еще раз.
Пробел + Стрелки. Работает так же, как и в самом Bridge.
Выделите текст и зажмите Command/Ctrl + Shift + «.» или «,». Шорткат не будет работать, если выделить только лишь слой с текстом.
Command/Ctrl + Shift + K. Быстрый способ изменить регистр текста.
Alt/Option + Стрелка вправо или влево. Так вы сможете легко изменить интервал между буквами.
Alt/Option + Стрелка вверх или вниз. Так вы сможете легко изменить расстояние между выделенными линиями.
Alt/Option + Shift + Стрелка вверх или вниз. Легкий способ сместить базовую линию текста.
Command/Ctrl + Backspace – основной цвет. Alt/Option + Backspace – фоновый цвет. Shift + Backspace – опции заливки. Великолепный способ заполнить выделения цветом или изменить цвет текста и фигуры.
Alt/Option + Backspace – фоновый цвет. Shift + Backspace – опции заливки. Великолепный способ заполнить выделения цветом или изменить цвет текста и фигуры.
16. Восстановление истории действий
Alt + Клик на панеле истории. Вместо того, чтобы отменять действия, просто попробуйте их восстановить.
Для изменения прозрачности используйте цифры, а для заливки – Shift + цифры. Это изменит прозрачность выделенного слоя и инструментов рисования.
Command/Ctrl + I. Это самый быстрый способ инвертировать видимые части слоя.
Нажмите Caps Lock. Так вы можете выбрать, видеть края кисти или нет.
Ctrl + Alt + Shift (Win) или Command + Option + Shift (Mac). Когда загружается Photoshop, используйте этот шорткат, чтобы применить настройки по умолчанию.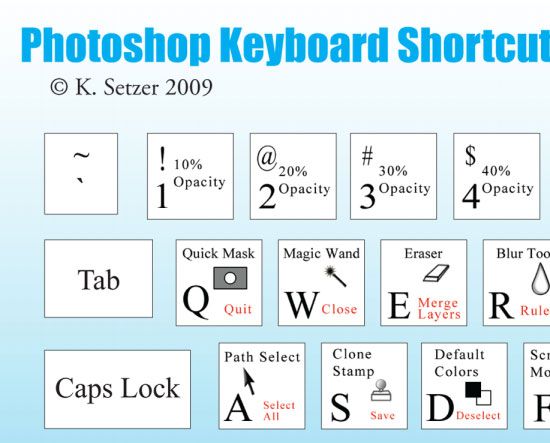
Просто нажимаем X. Без комментариев.
Alt/Option + Клик на маску слоя. Хороший способ привести в порядок маску слоя, после того как вы сохранили ее после выделения.
Shift + Клик на маску слоя. Без комментариев.
Alt/Option + Shift + Клик с помощью Selection tool.
Ctrl + Alt + Shift + E (Win) или Command + Option + Shift + E. Если вы хотите сохранить все слои, но вам также требуется объединить их все в один, вы можете конвертировать их в Smart object или использовать данный шорткат для создания дубликата.
1) Зажмите Command/Ctrl и нажмите на «О программе Photoshop».
2) Зажмите Option/Alt и нажмите на «Параметры панели» в выпадающем меню Окна слоев.
Очевидно, что вполне возможно использовать Photoshop без шорткатов, однако вы можете сократить время выполнения работы, если запомните хотя бы несколько из этих комбинаций.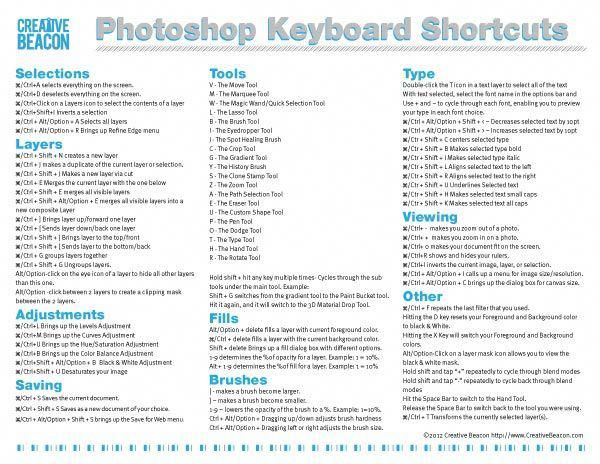 В комментариях делитесь своими любимыми шорткатами. Спасибо за внимание!
В комментариях делитесь своими любимыми шорткатами. Спасибо за внимание!
P.S. Все замечания по поводу перевода с удовольствием приму в личку. Спасибо!
2 способа инвертирования цветов в Photoshop (краткие руководства)
Если вы когда-либо видели негатив на пленке, то вы уже знаете, как выглядят инвертированные цвета. Игра с цветом — одна из моих любимых вещей в Photoshop, поэтому казалось вполне естественным, что это была одна из первых вещей, которые я сделал, когда начал экспериментировать с Photoshop много лет назад.
В этом уроке я покажу вам два простых способа инвертирования цветов в Photoshop.
Обычные цвета слева, инвертированные цвета справа 9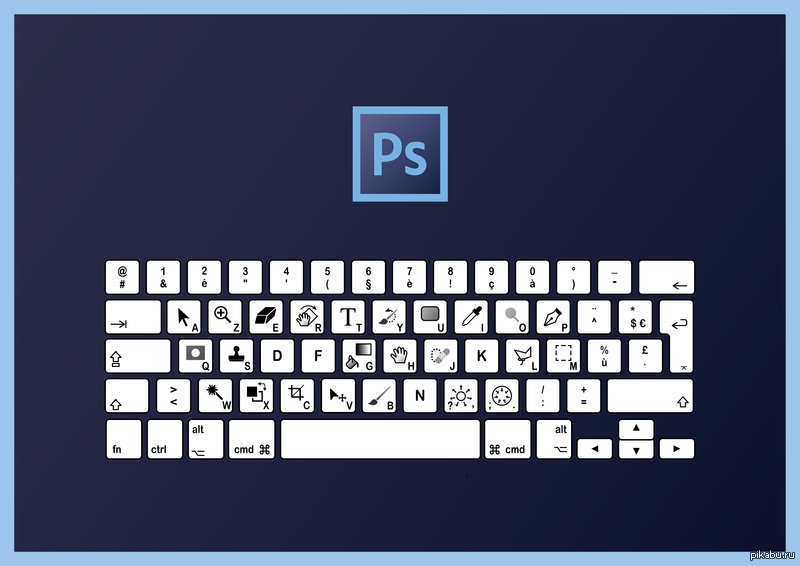
Чтобы инвертировать цвета в Photoshop, откройте изображение и нажмите сочетание клавиш Ctrl + I в Windows или используйте Command + I , если вы используете Photoshop на Mac.
Вы также можете открыть меню Image , выбрать подменю Adjustments и нажать Invert .
Вот и все!
Метод 2: инвертирование цветов в современном стиле Photoshop
Неразрушающее редактирование — одно из самых больших достижений в рабочих процессах Photoshop за последнее десятилетие, и Adobe не исключила инвертирование цветов из системы корректирующих слоев. Вот как можно инвертировать цвета в Photoshop, используя современный неразрушающий метод.
Открыв изображение в Photoshop, найдите панель Adjustments . Если он не виден в вашей текущей рабочей области, вы можете вернуть его, открыв меню Окно и выбрав Настройки .
Щелкните значок «Инвертировать » на панели « Настройки», чтобы мгновенно добавить к изображению корректирующий слой «Инверсия» с собственной маской слоя. Иконку немного сложно обнаружить из-за необъяснимо крошечных значков корректирующего слоя Photoshop, но она расположена в левом нижнем углу списка значков.
Изображение с перевернутыми цветами выглядит почти жутко!Это все, что нужно, чтобы инвертировать цвета в Photoshop современным способом! Он так же прост, как старый деструктивный метод, и имеет массу преимуществ.
Как и все корректирующие слои, маску слоя можно редактировать, чтобы контролировать положение и интенсивность корректировки с помощью кистей, градиентов или любых других инструментов, которые вы хотите использовать. Рисуя в оттенках серого на маске слоя, вы можете уменьшить непрозрачность эффекта в любом месте.
Маска слоя будет заполнена белыми пикселями по умолчанию, что применяет настройку инверсии цвета при полной непрозрачности ко всему изображению, в то время как в любом месте, где вы добавляете черные пиксели, эффект будет полностью прозрачным, а серые тона обеспечивают плавные переходы между ними.
Вы также можете инвертировать маски слоя с помощью сочетания клавиш Ctrl + I или Command + I — просто убедитесь, что вы выбрали маску слоя на панели «Слои», а не корректирующий слой в качестве весь.
Дополнительный проект: инвертирование цветовых каналов в Photoshop
Большинство цифровых изображений состоят из трех отдельных цветовых каналов — красного, зеленого и синего, — которые объединяются для получения любого цвета, который может отображать ваш монитор. Каждый цветовой канал на самом деле представляет собой изображение в градациях серого, и Photoshop позволяет настраивать каждый из них отдельно с помощью панели «Каналы».
Например, на изображении ниже я выбрал небо для инверсии с помощью прямоугольной рамки, но перед применением команды я открыл панель «Каналы» и выбрал только синий канал. Это создает сюрреалистическую цветовую палитру в небе, которая выделяется намного больше, чем оригинал.
Этот метод имеет свои ограничения, главным образом потому, что вы не можете использовать метод корректирующего слоя для инвертирования цветов в цветовом канале, только на обычном слое пикселей. Это вынуждает вас использовать деструктивный метод «все или ничего», не имея возможности применить градиент или частичную инверсию, кроме как растушевывая выделение.
Потребуется немного практики и экспериментов, чтобы определить, какие изображения могут выиграть от этой техники, но она может дать очень интересные результаты — и вы даже можете лучше понять, как работают цветовые каналы.
Последнее слово
Это все, что нужно знать о том, как инвертировать цвета в Photoshop! Независимо от того, исправляете ли вы отсканированные негативы пленки, работаете над сюрреалистическим произведением искусства или просто развлекаетесь экспериментами, инвертирование цветов в Photoshop можно выполнить быстро и неразрушающим образом всего за несколько кликов.
Всегда помните: неразрушающее редактирование лучше!
О Томасе Болдте
Томас начал свою карьеру в Photoshop еще в 2000 году. После изучения Photoshop 5.5 в компьютерном классе средней школы у него развилась непреходящая страсть к фотографии, дизайну и технологиям, которая привела его к получению степени бакалавра дизайна и в дикий мир технологических стартапов.
Навигация по изображениям в Photoshop: советы, приемы и ярлыки
Ускорьте свой рабочий процесс с помощью этого списка основных советов, приемов и ярлыков для навигации по изображениям в Photoshop. Охватывает основные команды навигации по изображению, инструмент «Масштаб», инструмент «Рука», панель «Навигатор» и инструмент «Повернуть вид». Для Photoshop CC и CS6.
Автор сценария Стив Паттерсон.
В этом уроке вы найдете все советы, приемы и сочетания клавиш, которые вам нужно знать для навигации по изображениям на профессиональном уровне в Photoshop, и все это в одном удобном списке. Вы узнаете самые быстрые способы использования основных команд навигации по изображениям в Photoshop, таких как Увеличить , Уменьшить , По размеру экрана и 100% . Вы также узнаете советы и рекомендации по максимально эффективному использованию инструментов навигации по изображениям в Photoshop (инструмент «Масштаб» , инструмент «Рука» и инструмент «Повернуть вид» ). И вы узнаете, как лучше всего увеличивать изображения с помощью панели Photoshop Navigator . Все приведенные здесь советы, приемы и сочетания клавиш полностью совместимы как с Photoshop CC, так и с Photoshop CS6.
Вы узнаете самые быстрые способы использования основных команд навигации по изображениям в Photoshop, таких как Увеличить , Уменьшить , По размеру экрана и 100% . Вы также узнаете советы и рекомендации по максимально эффективному использованию инструментов навигации по изображениям в Photoshop (инструмент «Масштаб» , инструмент «Рука» и инструмент «Повернуть вид» ). И вы узнаете, как лучше всего увеличивать изображения с помощью панели Photoshop Navigator . Все приведенные здесь советы, приемы и сочетания клавиш полностью совместимы как с Photoshop CC, так и с Photoshop CS6.
Это урок 7 из 7 в главе 4 «Навигация по изображениям в Photoshop».
Начнем!
Основные ярлыки навигации по изображениям
Увеличение и уменьшение масштаба
Команды Zoom In и Zoom Out являются самыми основными способами увеличения или уменьшения изображения в Photoshop.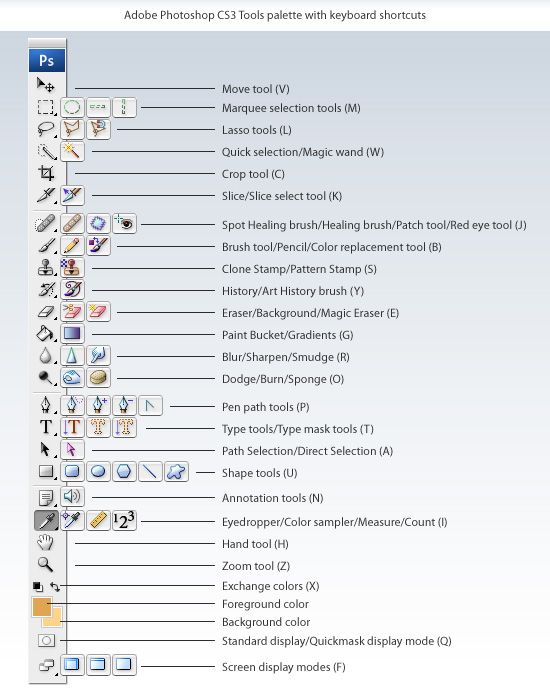 Вы найдете их оба в меню View в строке меню. Чтобы использовать команду Zoom In с клавиатуры, на ПК с Windows нажмите и удерживайте Ctrl и нажмите знак « + » (плюс). На Mac нажмите и удерживайте клавишу Command , а затем нажмите знак « + » (плюс).
Вы найдете их оба в меню View в строке меню. Чтобы использовать команду Zoom In с клавиатуры, на ПК с Windows нажмите и удерживайте Ctrl и нажмите знак « + » (плюс). На Mac нажмите и удерживайте клавишу Command , а затем нажмите знак « + » (плюс).
Чтобы использовать команду «Уменьшить» с клавиатуры, на ПК с Windows нажмите и удерживайте клавишу Ctrl , а затем нажмите знак « — » (минус). На Mac нажмите и удерживайте клавишу Command и нажмите знак « — » (минус).
По размеру экрана
Фотошоп Поместиться на экране 9Команда 0026 отображает ваше изображение с максимально возможным уровнем масштабирования, при этом сохраняя возможность просмотра его полностью на экране. Как и команды Zoom In и Zoom Out, вы найдете их в меню View в строке меню. Чтобы выбрать «По размеру экрана» с клавиатуры, на ПК с Windows нажмите Ctrl + 0 .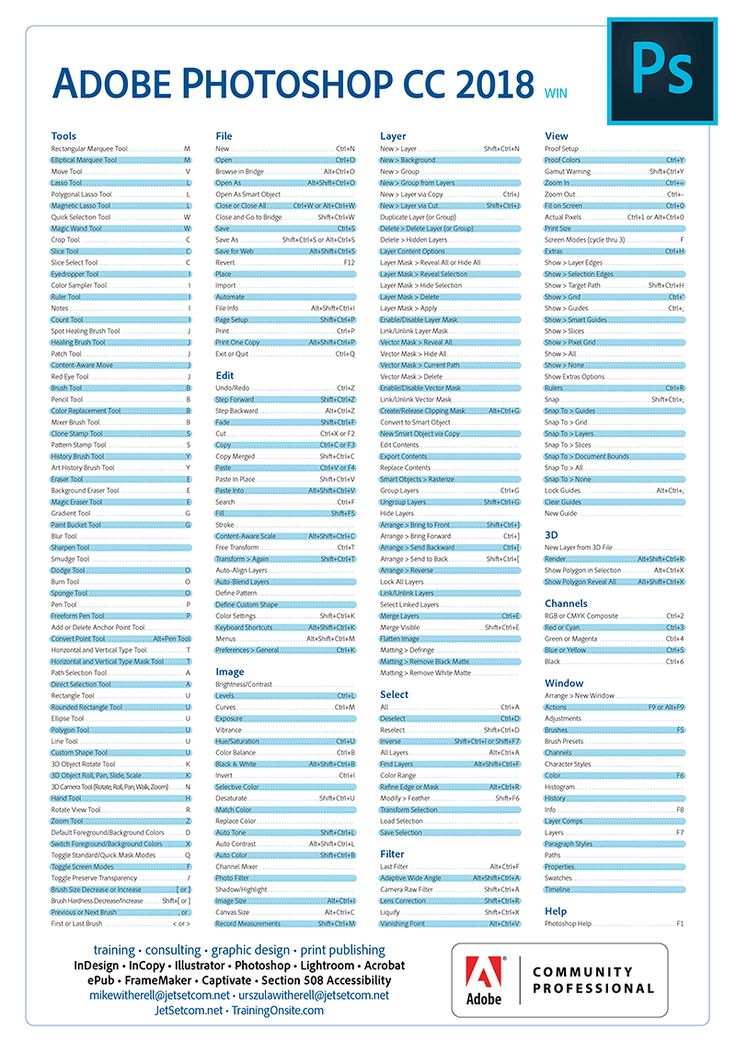 На Mac нажмите Command + 0 . Вы также можете выбрать «По размеру экрана», дважды щелкнув ручной инструмент на панели инструментов (фото солнцезащитных очков из Adobe Stock):
На Mac нажмите Command + 0 . Вы также можете выбрать «По размеру экрана», дважды щелкнув ручной инструмент на панели инструментов (фото солнцезащитных очков из Adobe Stock):
Нажмите Ctrl+0 (Win)/Command+0 (Mac), чтобы подогнать изображение на экран. Фото предоставлено: Adobe Stock.
100%
Команда 100% (известная как «Реальные пиксели» в более ранних версиях Photoshop) мгновенно увеличивает масштаб изображения до 100%. На этом уровне масштабирования каждый пиксель вашего изображения занимает ровно один пиксель на экране, что позволяет вам просматривать изображение во всех деталях. Это идеальный уровень масштабирования для увеличения резкости изображения. Команду 100% можно найти под Просмотр меню в строке меню. Чтобы выбрать 100% с клавиатуры, нажмите Ctrl + 1 (Win)/ Command + 1 (Mac). Вы также можете выбрать его, дважды щелкнув Zoom Tool на панели инструментов.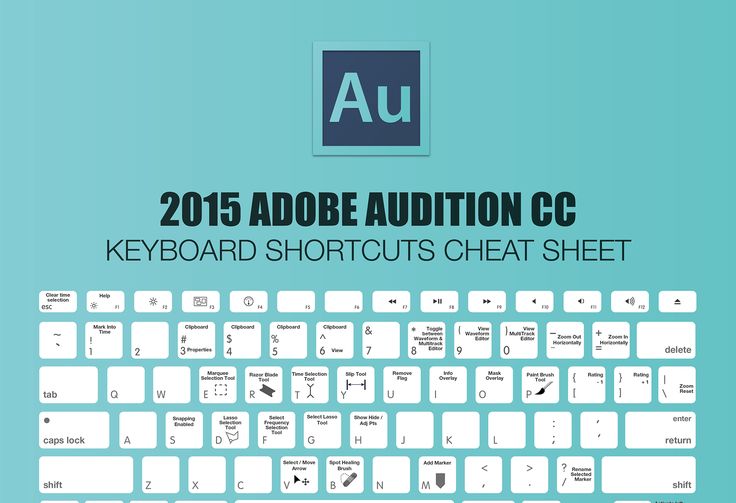
Нажмите Ctrl+1 (Win)/Command+1 (Mac), чтобы увеличить изображение до 100%.
Ярлыки навигации по экрану
Вот несколько удобных сочетаний клавиш, которые можно использовать для быстрой навигации по изображению во время его увеличения. Нажмите кнопку 9Нажмите клавишу 0025 Home на клавиатуре, чтобы мгновенно перейти в верхний левый угол изображения, или клавишу End , чтобы перейти в правый нижний угол. Нажмите клавишу Page Up , чтобы перейти на один полный экран вверх, или Page Down , чтобы перейти на один полный экран вниз. Нажатие Ctrl + Page Up (Win) / Command + Page Up (Mac) переместит вас на один полный экран влево, а Ctrl + Page Down (Win) / Command + Страница вниз (Mac) переместит на один полный экран вправо.
Сочетания клавиш для инструмента масштабирования
Выбор инструмента масштабирования
Чтобы быстро выбрать инструмент масштабирования Photoshop, нажмите клавишу Z на клавиатуре. Выбрав инструмент «Масштаб», щелкните изображение, чтобы увеличить его. Чтобы переключить инструмент «Масштаб» из режима «увеличение» в режим «уменьшения», нажмите и удерживайте клавишу Alt (Win) / Option (Mac) на ваша клавиатура.
Выбрав инструмент «Масштаб», щелкните изображение, чтобы увеличить его. Чтобы переключить инструмент «Масштаб» из режима «увеличение» в режим «уменьшения», нажмите и удерживайте клавишу Alt (Win) / Option (Mac) на ваша клавиатура.
К временно переключиться на инструмент масштабирования, когда любой другой инструмент активен, нажмите и удерживайте Ctrl + пробел (Win) / Command + пробел (Mac) на клавиатуре. Щелкните изображение, чтобы увеличить его, а затем отпустите клавиши, чтобы вернуться к предыдущему инструменту.
Чтобы временно переключиться на инструмент масштабирования и уменьшить до изображения, нажмите Ctrl + Alt + пробел (Win) / Option + пробел (Mac). Нажмите на изображение, чтобы уменьшить его, а затем отпустите клавиши.
Увеличить все открытые изображения
Если у вас открыто два или более изображений в Photoshop, вы можете масштабировать все изображения одновременно.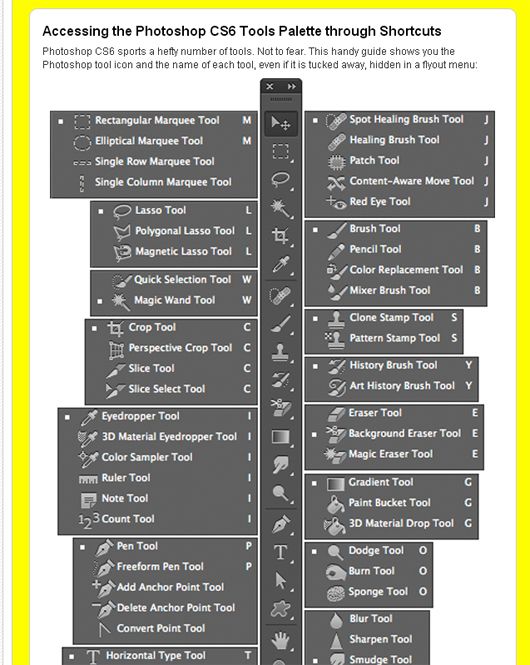 Просто нажмите и удерживайте клавишу Shift на клавиатуре при увеличении или уменьшении масштаба. Чтобы вернуться к масштабированию одного изображения за раз, отпустите клавишу Shift.
Просто нажмите и удерживайте клавишу Shift на клавиатуре при увеличении или уменьшении масштаба. Чтобы вернуться к масштабированию одного изображения за раз, отпустите клавишу Shift.
Нажмите и удерживайте клавишу Shift во время масштабирования, чтобы увеличить все открытые изображения одновременно.
Непрерывное масштабирование
Для непрерывного увеличения одного и того же места щелкните и удерживайте изображение с помощью инструмента «Масштаб». Photoshop будет постепенно увеличивать масштаб, пока вы не отпустите кнопку мыши. Чтобы непрерывно уменьшать масштаб, добавьте Alt (Win) / Option (Mac) ключ.
Инструмент «Подпружиненный» масштабирования
К большинству инструментов Photoshop можно получить доступ как к подпружиненным инструментам . Нажатие и удержание сочетания клавиш для инструмента временно переключит вас на этот инструмент, пока клавиша удерживается нажатой. Когда вы отпустите клавишу, вы вернетесь к ранее активному инструменту.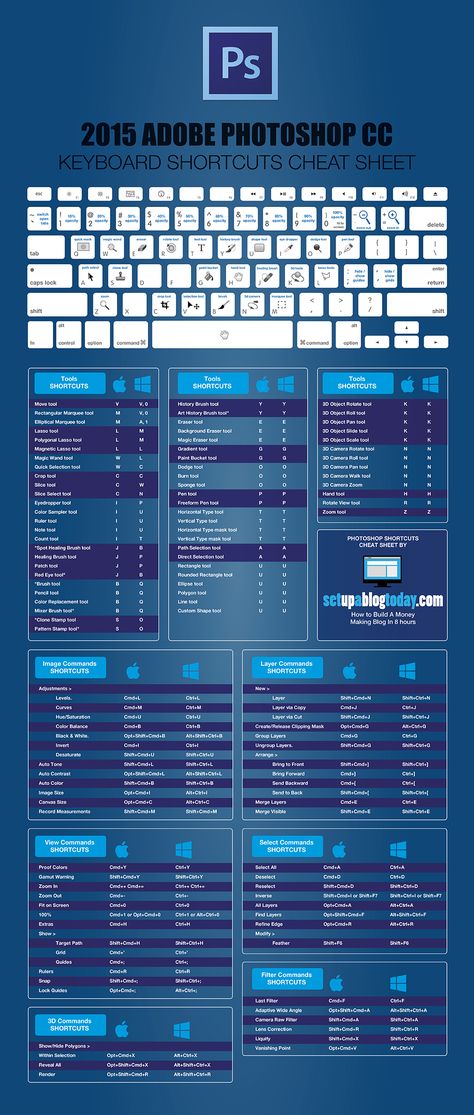
Чтобы использовать инструмент масштабирования в качестве подпружиненного инструмента, нажмите и удерживайте клавишу Z на клавиатуре. Нажмите на изображение, чтобы увеличить его, или добавьте Alt (Win) / Option (Mac), чтобы уменьшить масштаб, а затем отпустите клавишу Z, чтобы вернуться к предыдущему инструменту.
Скрабби зум
Функция Photoshop Scrubby Zoom — это самый быстрый способ масштабирования изображений. Нажмите и удерживайте Ctrl+пробел (Win) / Command+пробел (Mac) на клавиатуре, чтобы временно получить доступ к инструменту масштабирования, а затем щелкните изображение и перетащите его влево или вправо. Перетаскивание вправо увеличит масштаб, а перетаскивание влево уменьшит масштаб. Перетащите медленнее или быстрее, чтобы изменить скорость масштабирования.
Горячие клавиши ручного инструмента
Выбор ручного инструмента
Для прокрутки или панорамирования изображений в Photoshop мы используем инструмент «Рука».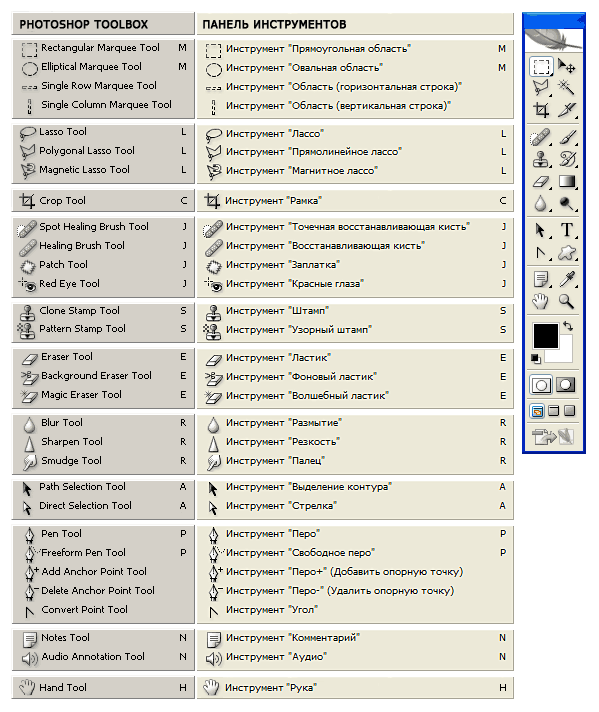 Чтобы выбрать ручной инструмент с клавиатуры, нажмите клавишу H . Или, чтобы временно переключиться на ручной инструмент, когда любой другой инструмент активен, нажмите и удерживайте пробел . Щелкните и перетащите изображение, чтобы изменить его положение в окне документа, а затем отпустите клавишу пробела, чтобы вернуться к предыдущему инструменту.
Чтобы выбрать ручной инструмент с клавиатуры, нажмите клавишу H . Или, чтобы временно переключиться на ручной инструмент, когда любой другой инструмент активен, нажмите и удерживайте пробел . Щелкните и перетащите изображение, чтобы изменить его положение в окне документа, а затем отпустите клавишу пробела, чтобы вернуться к предыдущему инструменту.
Прокрутить все открытые изображения
Чтобы прокрутить все открытые изображения одновременно, при выбранном инструменте «Рука» нажмите и удерживайте клавишу Shift , щелкнув и перетащив одно из изображений.
Вид с высоты птичьего полета
При увеличении изображения функция Photoshop с высоты птичьего полета позволяет быстро переходить от одной части изображения к другой. Чтобы использовать вид с высоты птичьего полета, нажмите и удерживайте клавишу H (сочетание клавиш для инструмента «Рука») на клавиатуре. Photoshop мгновенно уменьшает масштаб изображения, чтобы оно полностью помещалось на экране, давая вам «вид с высоты птичьего полета» на то, где вы находитесь. Перетащите прямоугольник над областью, которую вы хотите увеличить, а затем отпустите клавишу H. Photoshop мгновенно увеличит выбранную область, и вы вернетесь к ранее активному инструменту.
Перетащите прямоугольник над областью, которую вы хотите увеличить, а затем отпустите клавишу H. Photoshop мгновенно увеличит выбранную область, и вы вернетесь к ранее активному инструменту.
Ярлыки панели навигации
Выбор области для увеличения
При использовании панели Navigator в Photoshop самый быстрый способ увеличить изображение — перетащить выделение вокруг нужной области. Нажмите и удерживайте клавишу Ctrl (Win) / Command (Mac) и растяните выделение (поле просмотра) вокруг области, которую вы хотите увеличить. Отпустите кнопку мыши, и Photoshop мгновенно увеличит масштаб до эта область.
На панели «Навигатор» удерживайте Ctrl (Win)/Command (Mac) и сделайте выделение, чтобы увеличить масштаб.
Сочетания клавиш инструмента «Повернуть вид»
Выбор инструмента поворота вида
Инструмент «Повернуть вид» в Photoshop позволяет легко поворачивать угол обзора изображения во время работы. Вы можете выбрать инструмент Rotate View Tool с клавиатуры, нажав букву R .
Вы можете выбрать инструмент Rotate View Tool с клавиатуры, нажав букву R .
Поворот вида по шагам
По умолчанию инструмент поворота вида будет свободно поворачивать угол при перетаскивании. Чтобы привязать угол к шагу в 15 градусов, нажмите и удерживайте клавишу Shift при перетаскивании.
«Подпружиненный» инструмент поворота вида
Инструмент «Повернуть вид» лучше всего использовать как подпружиненный инструмент. Когда любой другой инструмент активен, нажмите и удерживайте клавишу R , чтобы временно переключиться на инструмент «Повернуть вид». Нажмите и перетащите внутри окна документа, чтобы повернуть вид, а затем отпустите клавишу R, чтобы вернуться к предыдущему инструменту и продолжить работу.
Сброс вида
Чтобы сбросить вид и вернуть изображение в вертикальное положение, нажмите кнопку 9.Клавиша 0025 Esc на клавиатуре. Или дважды щелкните инструмент Rotate View Tool на панели инструментов.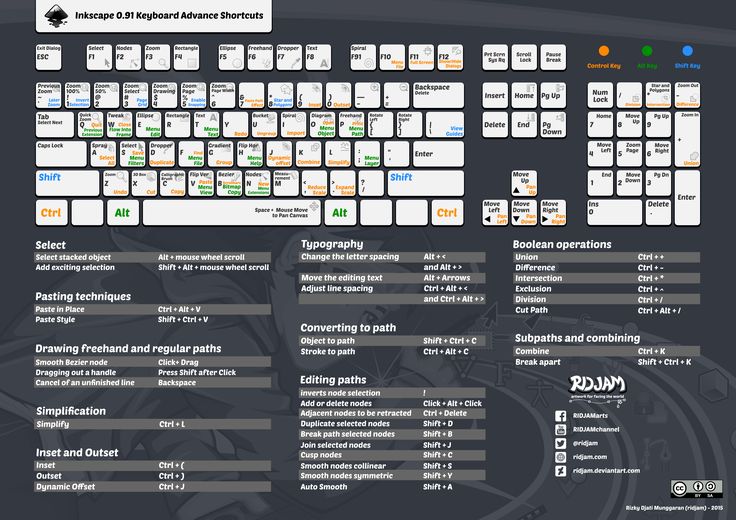
Куда идти дальше…
И это подводит нас к концу Главы 4 — Навигация по изображениям!
Прошли все уроки? Поздравляем! Пришло время перейти к главе 5 — Изменение размера изображений в Photoshop! Или для других глав и наших последних руководств посетите наш раздел «Основы Photoshop»!
Получите все наши уроки Photoshop в формате PDF! Загрузите их сегодня!
| Выбор | |
| Нарисовать область выделения из центра | Альтернативная бегущая строка |
| Добавить к выбору | Смена |
| Вычесть из выделения | Вариант |
| Пересечение с выделением | Shift-Alt |
| Создать копию выделения с помощью инструмента «Перемещение» | Alt-Перетаскивание Выбор |
| Сделать копию выделенного, когда он не используется в инструменте «Перемещение» | Выбор Ctrl-Alt-Drag |
| Переместить выделение (с шагом 1 пиксель) | Клавиши со стрелками |
| Переместить выделение (с шагом 10 пикселей) | Клавиши Shift-стрелки |
| Выбрать все непрозрачные пиксели на слое | Удерживая нажатой клавишу Ctrl, щелкните миниатюру слоя (на панели «Слои») |
| Восстановить последний выбор | Ctrl-Shift-D |
| Выбор перьев | Shift-F6 |
| Переместить область выделения при рисовании выделения | Удерживайте пробел при рисовании бегущей строки |
| Просмотр | |
| По размеру экрана | Дважды щелкните инструмент «Рука» или Ctrl-0 |
| Уровень просмотра 100% (фактические пиксели) | Дважды щелкните инструмент масштабирования или Ctrl-Alt-0 |
| Увеличить | Ctrl-Пробел-щелчок или Ctrl-плюс (+) |
| Уменьшить | Alt-Пробел-Щелчок или Ctrl-Минус (-) |
| Скрыть все инструменты и панели | Вкладка |
| Скрыть все панели, кроме панели инструментов и панели параметров | Shift-Tab |
| Поворот в полноэкранном режиме | Ф |
| Прокрутка изображения влево или вправо в окне | Ctrl-Shift-Page Up/Down |
| Перейти/Увеличить часть изображения | Ctrl-перетаскивание в панели навигации |
| Включает/выключает маску слоя как рубиллит | \ |
| Ярлыки слоев | |
| Создать новый слой | Ctrl-Shift-N |
| Выбор несмежных слоев | Ctrl-клик по слоям |
| Выбор смежных слоев | Щелкните один слой, затем, удерживая клавишу Shift, щелкните другой слой |
| Удалить слой | Клавиша удаления (в инструменте «Перемещение») |
| Просмотр содержимого маски слоя | Удерживая нажатой клавишу Alt, щелкните значок маски слоя |
| Временно отключить маску слоя | Щелкните значок маски слоя, удерживая нажатой клавишу Shift |
| Клонирование слоя при его перемещении | Alt-перетаскивание |
| Найти/выбрать слой, содержащий объект | Щелкните правой кнопкой мыши объект с помощью инструмента «Перемещение» |
| Изменить непрозрачность слоя | Клавиши цифровой клавиатуры (с выбранным инструментом перемещения) |
| Циклический переход вниз или вверх по режимам наложения | Shift-плюс(+) или минус(-) |
| Переход к определенному режиму наложения | (с инструментом «Перемещение») Shift-Alt-буква (т. е.: N = обычный, M = умножение и т. д.) е.: N = обычный, M = умножение и т. д.) |
| Переключиться на слой ниже/выше текущего слоя | Alt-[ или Alt-] |
| Переместить слой ниже/выше текущего слоя | Ctrl-[ или Ctrl-] |
| Ярлыки ввода | |
| Выбрать весь текст на слое | Дважды щелкните миниатюру T на панели «Слои» |
| Увеличение/уменьшение размера выделенного текста на 2 пункта | Ctrl-Shift->/< |
| Увеличение/уменьшение размера выделенного текста на 10 пунктов | Ctrl-Shift-Alt->/< |
| Увеличение/уменьшение кернинга/трекинга | Alt-стрелка вправо/влево |
| Выровнять текст по левому краю/по центру/справа | Ctrl-Shift-Л/К/П |
| Окраска | |
| Заливка выделения фоновым цветом | Ctrl-Backspace |
| Заливка выделения цветом переднего плана | Alt-Backspace |
| Залейте выделение цветом переднего плана с помощью блокировки прозрачных пикселей | Shift-Alt-Backspace |
| Заполнить выделение исходным состоянием на панели истории | Ctrl-Alt-Backspace |
| Показать диалоговое окно «Заливка» | Shift-Backspace |
| Образец в качестве фонового цвета | Alt-щелчок с инструментом «Пипетка» |
| Чтобы получить инструмент перемещения | Находясь в любом инструменте рисования/редактирования, удерживайте Ctrl |
| Чтобы получить Пипетку с инструментами для рисования | Альт.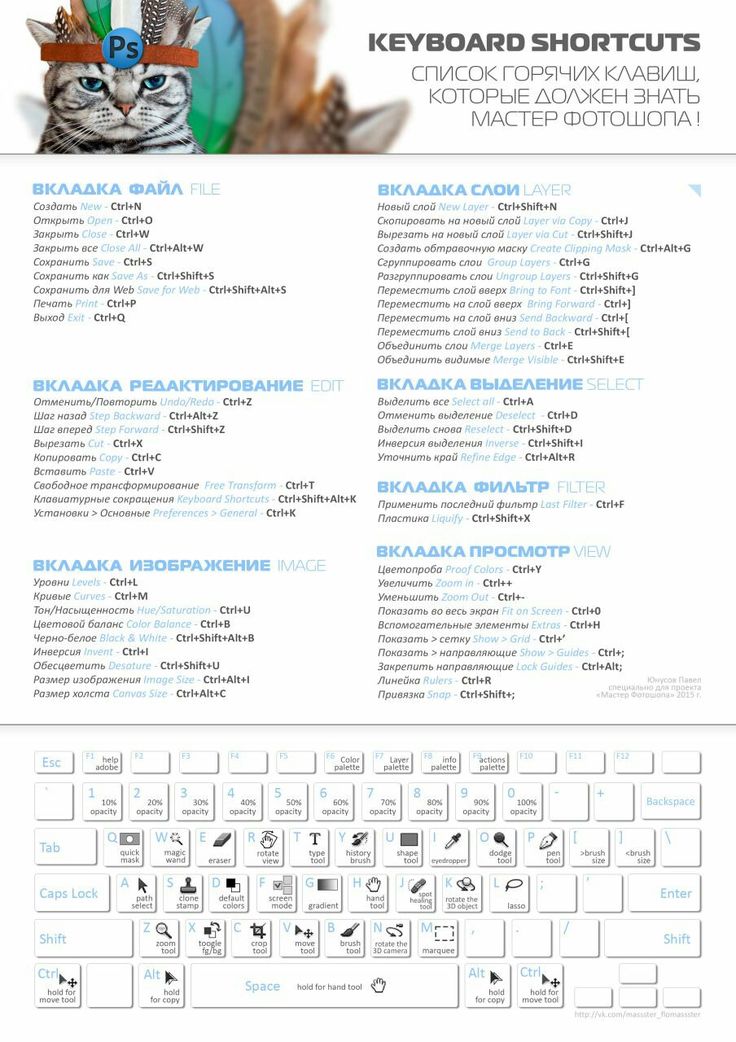 |
| Изменение непрозрачности краски (с выключенной аэрографом) | Цифровые клавиши |
| Изменение непрозрачности краски (с включенной аэрографом) | Клавиши Shift-Number |
| Изменение потока аэрографа (при включенном аэрографе) | Цифровые клавиши |
| Изменить поток аэрографа (с выключенным аэрографом) | Клавиши Shift-Number |
| Перекрестный курсор | Любой инструмент для рисования/редактирования с включенным Caps Lock |
| Уменьшение/увеличение размера кисти | [ или ] |
| Уменьшение/увеличение жесткости кисти | Shift-[ или Shift-] |
| Переключение между предустановленными кистями | < или > |
| Всплывающая панель «Открыть кисти» | Щелкните правой кнопкой мыши в окне изображения |
| Стереть исходное состояние панели истории | Альтернативный ластик |
| Переход вниз или вверх по режимам наложения | Shift-плюс(+) или минус(-) |
| Переход к определенному режиму наложения | Shift-Alt-letter (т. |


 Отныне сделать это можно легко, нажав Ctrl + L.
Отныне сделать это можно легко, нажав Ctrl + L.
