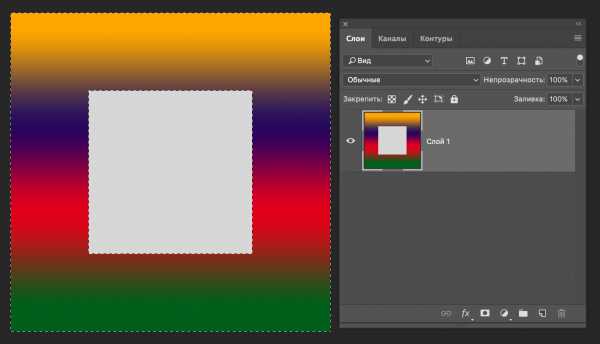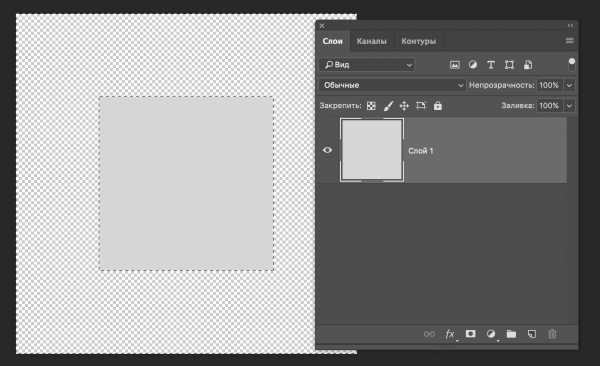Как инвертировать выделение в Фотошопе

Выделение в Фотошопе – одна из важнейших функций, позволяющая работать не с целым изображением, а с его фрагментами.
В этом уроке поговорим о том, как инвертировать выделение в Фотошопе и для чего это нужно.
Начнем со второго вопроса.
Предположим, нам необходимо отделить однотонный объект от разноцветного фона.
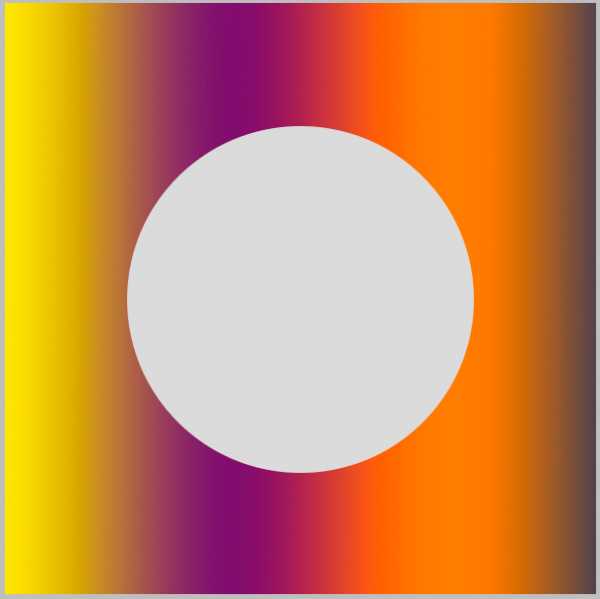
Мы воспользовались каким-нибудь «умным» инструментом (Волшебная палочка) и выделили объект.
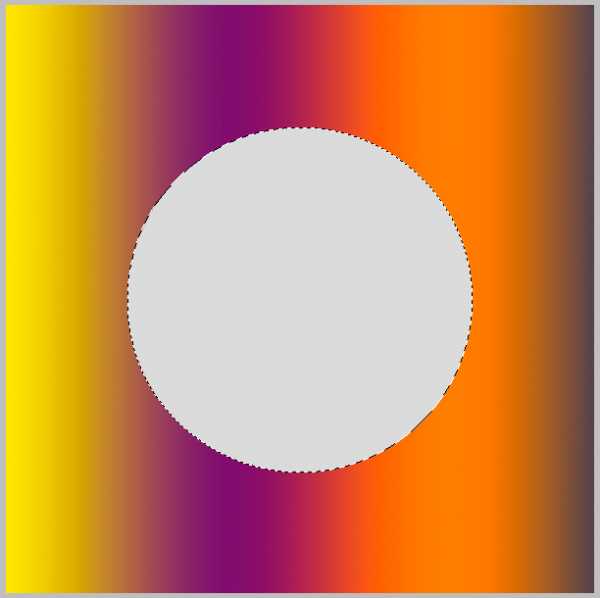
Теперь, если мы нажмем DEL, то удалится сам объект, а мы хотим избавиться от фона. Поможет нам в этом инверсия выделения.
Идем в меню «Выделение» и ищем пункт «Инверсия». Эта же функция вызывается сочетанием клавиш
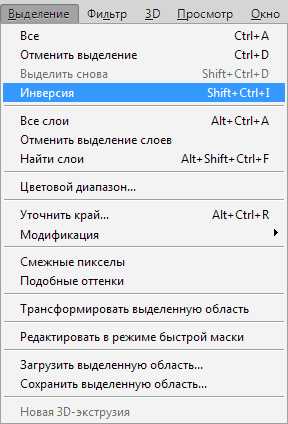
После активации функции видим, что выделение переместилось с объекта на весь остальной холст.

Все, фон можно удалять. DEL…
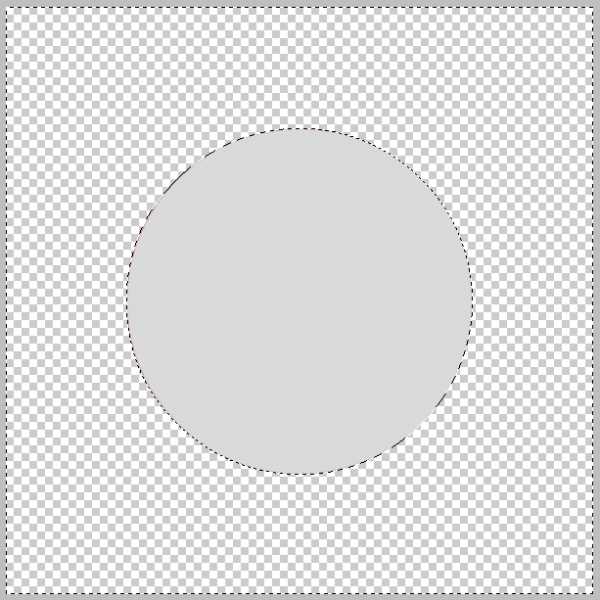
Вот такой коротенький урок по инверсии выделения у нас получился. Довольно просто, не правда ли? Это знание поможет Вам более эффективно работать в любимом Фотошопе.
Мы рады, что смогли помочь Вам в решении проблемы.Опишите, что у вас не получилось. Наши специалисты постараются ответить максимально быстро.
Помогла ли вам эта статья?
ДА НЕТlumpics.ru
Как инвертировать выделение в «Фотошопе»? Советы и рекомендации
Некоторые люди, которые работают в программе Adobe Photoshop, познают все ее тонкости через практическое ознакомление с продуктом. Другие же сталкиваются с вопросами, на которые затрудняются дать ответ самостоятельно. Один из часто задаваемых вопросов — о том, как инвертировать выделение в «Фотошопе». Проблема актуальна, потому что некоторые объекты действительно сложно выделить. Намного проще это сделать со смежным объектом, а затем перейти на сложное изображение.
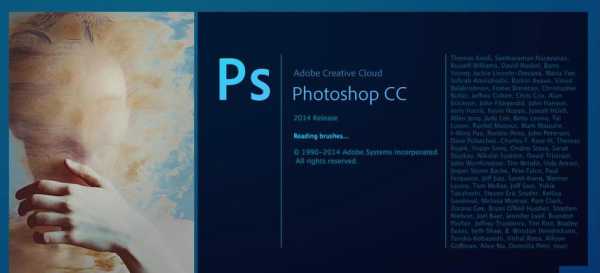
Как инвертировать выделение в «Фотошопе»
Как упоминалось ранее, в некоторых ситуациях проще выделить простой объект, а потом сложную часть изображения с помощью инверсии. Используется она для удаления ненужных элементов или дублирования сложного объекта.
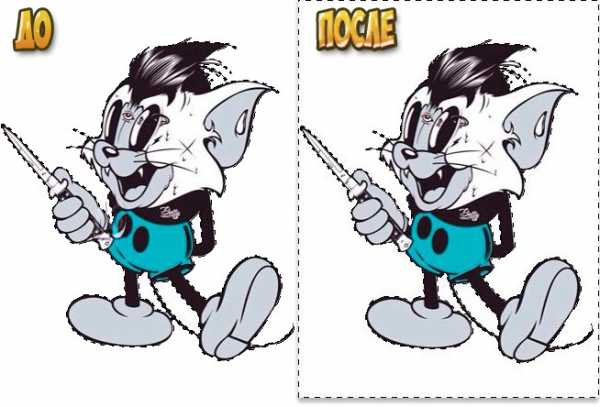
Чтобы это сделать, необходимо пройти несколько простых этапов:
- С помощью любого инструмента нужно выделить простой объект, который смежен с более сложным предметом. Если пользователь решил произвести выделение при помощи инструмента «Перо», то нужно созданный контур образовать в выделенную область.
- Далее нужно зайти в раздел «Выделение» в верхней части, в шапке программы. Найти и выбрать пункт «Инверсия». Можем пронаблюдать за тем, как выделение одного объекта переносится на другое.
- В зависимости от того, чего желает пользователь, можно удалять, копировать, перемещать и производить другие действия над новой выделенной областью.
Использование сочетаний клавиш
Для удобства применения некоторых функций разработчики добавили настройки горячих клавиш. В конкретном случае следует не заходить через раздел «Выделение», попутно выбирая пункт «Инверсия», а просто применить горячие клавиши. Инвертировать выделение в «Фотошопе» можно с помощью сочетания клавиш Ctrl + I. Выделение обратится на другую часть изображения, после этого можно продолжить редактирование уже с новым выделенным объектом.
fb.ru
Как инвертировать выделение в Фотошопе
Сложно себе представить работу в Photoshop без выделения, ведь это одна из основных функций при выполнении любой задачи в программе. Но с инструментами выделения в основном знакомы все.
А данный урок посвящен инвертированию выделения в Фотошопе.
“Поехали!”
Процесс выделения и инвертирования
 Нам нужно отделить наш серый квадрат от фона.
Нам нужно отделить наш серый квадрат от фона.- Для этого в панели инструментов берем “Волшебную палочку”
 и выделим объект. Мы уже неоднократно использовали данный инструмент в своих уроках, поэтому не будем останавливаться на этом процессе.Если, все-таки, вы не знаете, как пользоваться им, у нас есть отдельная статья “Выделение объектов в Фотошопе”, в котором мы подробно разбираем различные методы выделения, в том числе и волшебной палочкой.Окей. Вот мы и выделили наш объект:
и выделим объект. Мы уже неоднократно использовали данный инструмент в своих уроках, поэтому не будем останавливаться на этом процессе.Если, все-таки, вы не знаете, как пользоваться им, у нас есть отдельная статья “Выделение объектов в Фотошопе”, в котором мы подробно разбираем различные методы выделения, в том числе и волшебной палочкой.Окей. Вот мы и выделили наш объект:
- После, при нажатии клавиши DELETE, будет удален выделенный объект, а нам необходимо удалить именно фон. Вот здесь-то мы и обратимся к инверсии. Для этого идем в главное меню “Выделение” -> “Инверсия”. Также эту функцию можно вызвать горячими клавишами CTRL+SHIFT+I.
 Когда вы вызовите инверсию, то заметите, что теперь выделен не только объект, но и весь холст по периметру. Это значит, что теперь, теперь можно будет удалить все, кроме самого объекта, который мы выделяли волшебной палочкой в самом начале.
Когда вы вызовите инверсию, то заметите, что теперь выделен не только объект, но и весь холст по периметру. Это значит, что теперь, теперь можно будет удалить все, кроме самого объекта, который мы выделяли волшебной палочкой в самом начале.
- Нажимаем DELETE и получаем моментальный результат.

Результат
Таким образом вы теперь знаете, как инвертировать выделение в Фотошопе, и для чего это нужно.
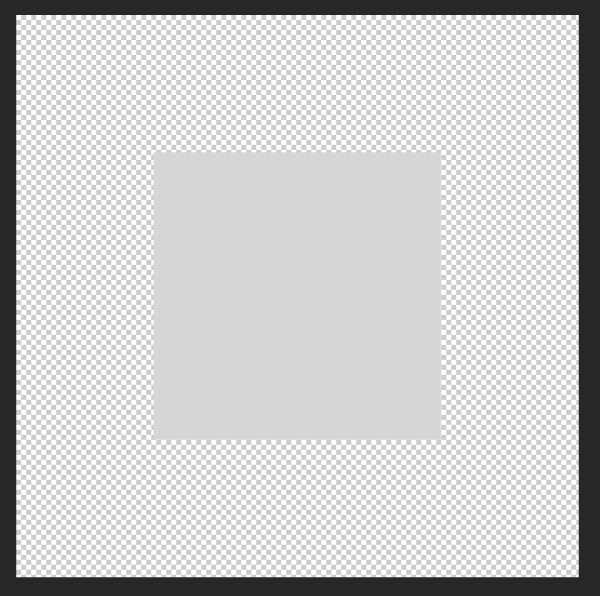
До встречи в наших следующих уроках!
Смотрите также:Как инвертировать выделение в «Фотошопе»? Советы и рекомендации — RUUD
Содержание статьи:- Как инвертировать выделение в «Фотошопе»
- Использование сочетаний клавиш
Некоторые люди, которые работают в программе Adobe Photoshop, познают все ее тонкости через практическое ознакомление с продуктом. Другие же сталкиваются с вопросами, на которые затрудняются дать ответ самостоятельно. Один из часто задаваемых вопросов — о том, как инвертировать выделение в «Фотошопе». Проблема актуальна, потому что некоторые объекты действительно сложно выделить. Намного проще это сделать со смежным объектом, а затем перейти на сложное изображение.
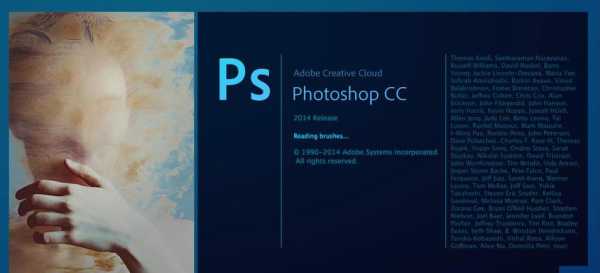
Как инвертировать выделение в «Фотошопе»
Вам будет интересно:Настройка Foobar2000 на максимальное качество
Как упоминалось ранее, в некоторых ситуациях проще выделить простой объект, а потом сложную часть изображения с помощью инверсии. Используется она для удаления ненужных элементов или дублирования сложного объекта.
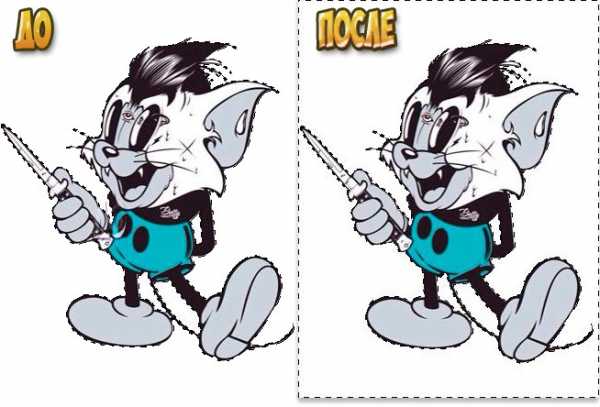
Чтобы это сделать, необходимо пройти несколько простых этапов:
Использование сочетаний клавиш
Для удобства применения некоторых функций разработчики добавили настройки горячих клавиш. В конкретном случае следует не заходить через раздел «Выделение», попутно выбирая пункт «Инверсия», а просто применить горячие клавиши. Инвертировать выделение в «Фотошопе» можно с помощью сочетания клавиш Ctrl + I. Выделение обратится на другую часть изображения, после этого можно продолжить редактирование уже с новым выделенным объектом.
Источник
ruud.ru
Photoshop горячие клавиши
|
Результат |
Windows |
macOS |
|---|---|---|
|
Переключение между окнами открытых документов |
«Ctrl» + «Tab» |
«Ctrl» + «Tab» |
|
Переход к предыдущему окну |
«Shift» + «Ctrl» + «Tab» |
«Shift» + «Command» + «’» (апостроф) |
|
Закрывание файла в Photoshop и запуск программы Bridge |
«Shift» + «Ctrl» + «W» |
«Shift» + «Command» + «W» |
|
Переключение между режимами «Стандартный» и «Быстрая маска» |
Q |
Q |
|
Переключение (прямое) между стандартным режимом, полноэкранным режимом с меню и полноэкранным режимом |
F |
F |
|
Переключение (обратное) между стандартным режимом, полноэкранным режимом с меню и полноэкранным режимом |
«Shift» + «F» |
«Shift» + «F» |
|
Переключение (вперед) цвета холста |
«Пробел» + «F» (либо щелкните правой кнопкой мыши фон холста и выберите цвет) |
«Пробел» + «F» (либо, удерживая нажатой клавишу «Ctrl», щелкните правой кнопкой мыши фон холста и выберите цвет) |
|
Переключение (назад) цвета холста |
«Пробел» + «Shift» + «F» |
«Пробел» + «Shift» + «F» |
|
Подогнать изображение под размер окна |
Дважды щелкните инструмент «Рука» |
Дважды щелкните инструмент «Рука» |
|
Увеличение на 100% |
Дважды щелкните инструмент «Масштаб» или CTRL+1 |
Дважды щелкните инструмент «Масштаб» или COMMAND+1 |
|
Переключение на инструмент «Рука» (не в режиме редактирования текста) |
«Пробел» |
«Пробел» |
|
Одновременное панорамирование нескольких документов с помощью инструмента «Рука» |
Перетаскивание с нажатой клавишей «Shift» |
Перетаскивание с нажатой клавишей «Shift» |
|
Переключение на инструмент «Увеличение» |
«Ctrl» + «Пробел» |
«Command» + «Пробел» |
|
Переключение на инструмент «Уменьшение» |
«Alt» + «Пробел» |
«Option» + «Пробел» |
|
Перемещение области масштабирования при перемещении с инструментом «Масштаб» |
Перетаскивание с нажатой клавишей «Пробел» |
Перетаскивание с нажатой клавишей «Пробел» |
|
Применение настроек масштаба, не закрывая окно масштабирования |
В поле ввода значения масштаба панели «Навигатор» нажмите клавиши «Shift» + «Enter» |
В поле ввода значения масштаба панели «Навигатор» нажмите клавиши «Shift» + «Return» |
|
Увеличение масштаба заданной области изображения |
Удерживая нажатой клавишу «Ctrl», обведите область в окне просмотра панели «Навигатор» |
Удерживая нажатой клавишу «Command», обведите область в окне просмотра панели «Навигатор» |
|
Увеличьте на время масштаб изображения |
Нажмите и удерживайте клавишу «H», затем щелкните изображение и не отпускайте кнопку мыши |
Нажмите и удерживайте клавишу «H», затем щелкните изображение и не отпускайте кнопку мыши |
|
Прокручивание изображения с помощью инструмента «Рука» |
Удерживая нажатой клавишу «Пробел» (или без нее), перетащите рамку области просмотра панели «Навигатор» |
Удерживая нажатой клавишу «Пробел» (или без нее), перетащите рамку области просмотра панели «Навигатор» |
|
Прокручивание на один экран вниз или вверх |
«Page Up» или «Page Down»† |
«Page Up» или «Page Down»† |
|
Прокручивание на 10 позиций вниз или вверх |
«Shift» + «Page Up» или «Page Down»† |
«Shift» + «Page Up» или «Page Down»† |
|
Перемещение области просмотра в верхний левый или нижний правый угол |
«Home» или «End» |
«Home» или «End» |
|
Включение и выключение слой-маски как рубилитовой (необходимо выбрать слой-маску) |
\ (обратная косая черта) |
\ (обратная косая черта) |
|
†Используйте клавиши «Page Up» и «Page Down», удерживая нажатой клавишу «Ctrl» (для ОС Windows) или «Command» (для macOS), для прокрутки влево или вправо соответственно |
||
photomania.com.ua
Что такое инверсия и как ее сделать в фотошопе?
Инверсия в фотошопе — это операция, которая делает конечное значение обратным или противоположным исходному значению. Различают два вида инверсии в фотошопе: выделения и цвета.
Инверсия выделения
Инверсия выделения (Inverse) — это операция, которая очень часто применяется в работе с выделенными областями. Суть в том, что создав выделение какой-либо области, вы можете поменять ее местами с не выделенной областью.
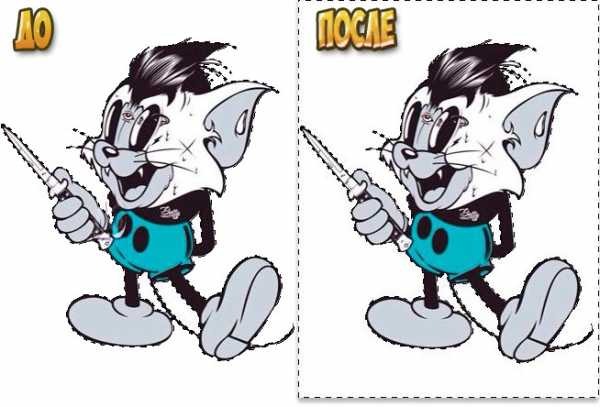
На примере выше, изображение «До» показывает, что создано выделение персонажа (об этом сигнализируют «марширующие муравьи» по контуру злобного кота).
После инверсии выделения, появилась дополнительная пунктирная рамочка по периметру картинки. Это говорит о том, что теперь выделена исключительно та часть, что находится между этими рамками, то есть белый фон.
Чтобы ее применить выполните команду:
Выделение — Модификация — Инверсия
Горячая клавиша: Ctrl+Shift+I
Инверсия цвета
Инверсия цвета (Invert) нужна для изменения цветов на противоположные. При этом значение яркости изображения изменяется на значение на 256-шаговой шкале значений цвета. Например, если значение пикселя составляет — 250, то его противоположность да данному правилу будет — 5. Вы видите как идет замены светлых цветов на темные и наоборот.
Чтобы ее применить выполните команду:
Изображение — Коррекция — Инверсия
Горячая клавиша: Ctrl+I


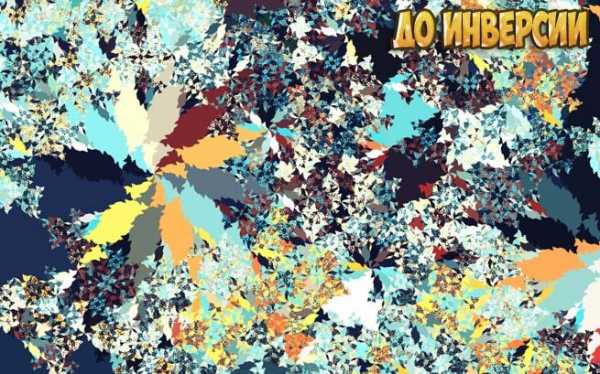
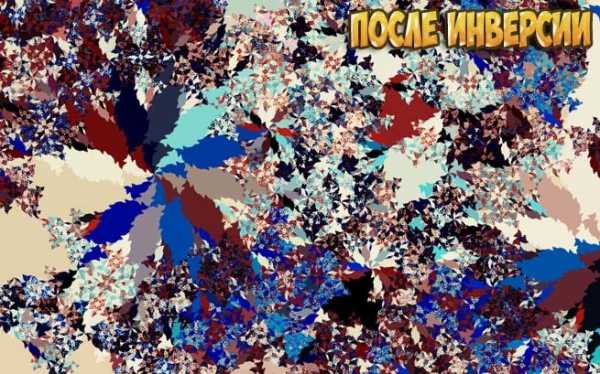
Заметили ошибку в тексте — выделите ее и нажмите Ctrl + Enter. Спасибо!
psand.ru
❶ Как инвертировать выделение 🚩 как сделать инвертирование в фотошопе 🚩 Компьютеры и ПО 🚩 Другое
Автор КакПросто!
У каждого человека есть фотографии, которые помогают воскресить в памяти самые интересные, важные, фееричные моменты жизни. И в наше время часть таких изображений хранятся в электронном варианте. Что дает возможность изменить что-то в них, подкорректировать, или сделать коллаж (для этих целей лучше всего подходит программа Adobe Photoshop). Для этого необходимо выделить часть изображения и иногда — инвертировать выделение.

Статьи по теме:
Вам понадобится
- Программа Adobe Photoshop, фотография
Инструкция
Откройте программу Adobe Photoshop и в ней откройте то изображение, с которым предстоит работать. Для открытия фотографии необходимо зайти в находящийся в верхней части экрана пункт File (в русскоязычной версии – Файл) и далее выбрать пункт Open (Открыть). Выберите нужную фотографию на компьютере и нажмите кнопку Open (Открыть). Выделите нужную часть открытой фотографии или рисунка. Для этого применяются такие инструменты как lasso tool (Лассо), rectangular marquee tool (прямоугольное выделение elliptical marquee tool (выделение круга), pen tool (перо). Выбрав лассо, зажимаете левую кнопку мыши и ведете курсор до тех пор, пока не выделите все, что вам необходимо. Прямоугольное выделение позволяет выделить любые прямоугольные и квадратные объекты, выделение круга – любые круглые или овальные элементы изображения. Инструмент «перо» указать с помощью опорных точек ту область, которая потом будет выделена.Когда у вас есть необходимое выделение (если на фотографии видна рамка с пунктирным выделением), то можно инвертировать это выделение. В верхней строчке меню выберите пункт Select (Выделение) и в открывшемся меню – параметр Inverse (Инвертировать).
Видео по теме
Обратите внимание
После выделения объекта в изображении не нажимайте левую кнопку мыши в то время, когда курсор находится внутри изображения. Это приведет к тому, что выделение пропадет и придется начинать выделение с самого начала.
Полезный совет
Запомните клавишные сокращения для тех операций, которые наиболее часто осуществляете в Adobe Photoshop. За счет их постоянного использования вы сможете тратить на обработку и улучшение фотографий намного меньше времени. Сочетание клавиш для инвертирования – кнопки shift, ctrl, I (зажав первые две, нажимаете «i»). Другие клавишные сокращения вы можете увидеть во многих окнах и меню программы рядом с названиями пунктов. Например, для того чтобы открыть изображение необходимо нажать ctrl и кнопку с буквой o (во всех сокращениях подразумеваются латинские буквы).
Совет полезен?
Статьи по теме:
www.kakprosto.ru

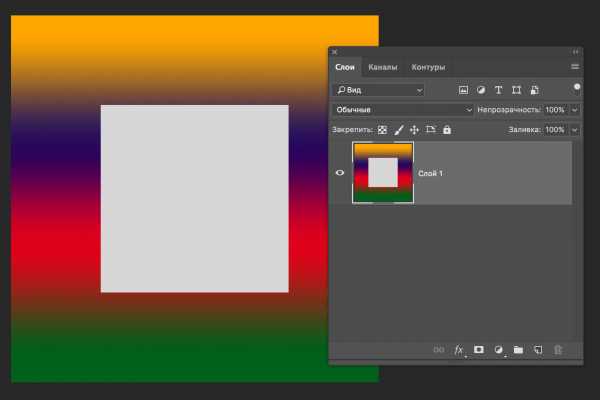 Нам нужно отделить наш серый квадрат от фона.
Нам нужно отделить наш серый квадрат от фона.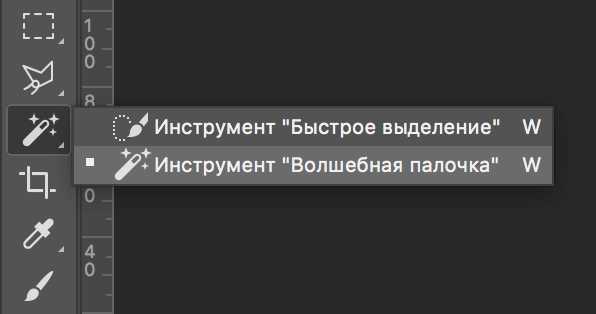 и выделим объект. Мы уже неоднократно использовали данный инструмент в своих уроках, поэтому не будем останавливаться на этом процессе.Если, все-таки, вы не знаете, как пользоваться им, у нас есть отдельная статья “Выделение объектов в Фотошопе”, в котором мы подробно разбираем различные методы выделения, в том числе и волшебной палочкой.Окей. Вот мы и выделили наш объект:
и выделим объект. Мы уже неоднократно использовали данный инструмент в своих уроках, поэтому не будем останавливаться на этом процессе.Если, все-таки, вы не знаете, как пользоваться им, у нас есть отдельная статья “Выделение объектов в Фотошопе”, в котором мы подробно разбираем различные методы выделения, в том числе и волшебной палочкой.Окей. Вот мы и выделили наш объект: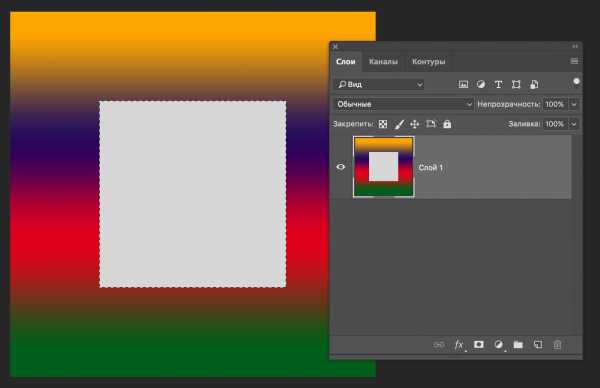
 Когда вы вызовите инверсию, то заметите, что теперь выделен не только объект, но и весь холст по периметру. Это значит, что теперь, теперь можно будет удалить все, кроме самого объекта, который мы выделяли волшебной палочкой в самом начале.
Когда вы вызовите инверсию, то заметите, что теперь выделен не только объект, но и весь холст по периметру. Это значит, что теперь, теперь можно будет удалить все, кроме самого объекта, который мы выделяли волшебной палочкой в самом начале.