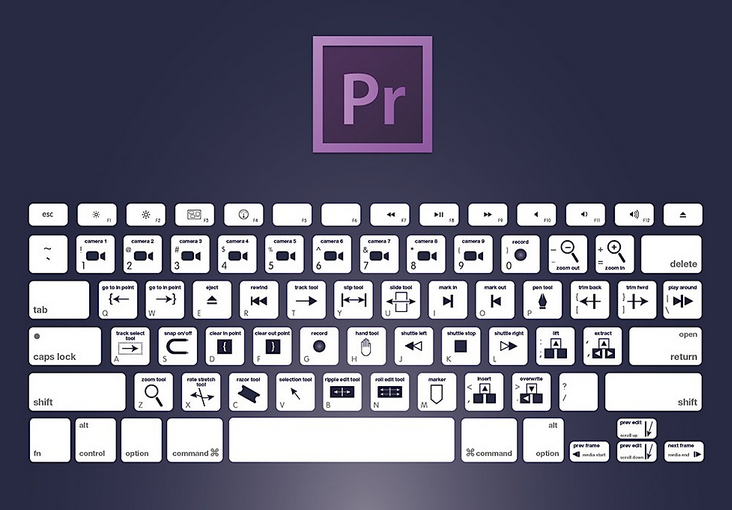Изменение выделенных областей в Photoshop Elements
Руководство пользователя Отмена
Поиск
Последнее обновление Jan 13, 2022 03:02:14 AM GMT
- Photoshop Elements User Guide
- Introduction to Photoshop Elements
- What’s new in Photoshop Elements
- System requirements | Photoshop Elements
- Workspace basics
- Guided mode
- Making photo projects
- Workspace and environment
- Get to know the Home screen
- Workspace basics
- Tools
- Panels and bins
- Open files
- Rulers, grids, and guides
- Enhanced Quick Mode
- File information
- Presets and libraries
- Multitouch support
- Scratch disks, plug-ins, and application updates
- Undo, redo, and cancel actions
- Viewing images
- Fixing and enhancing photos
- Resize images
- Cropping
- Process camera raw image files
- Add blur, replace colors, and clone image areas
- Adjust shadows and light
- Retouch and correct photos
- Sharpen photos
- Transforming
- Auto Smart Tone
- Recomposing
- Using actions to process photos
- Photomerge Compose
- Create a panorama
- Moving Overlays
- Moving Elements
- Adding shapes and text
- Add text
- Edit text
- Create shapes
- Editing shapes
- Painting overview
- Painting tools
- Set up brushes
- Patterns
- Fills and strokes
- Gradients
- Work with Asian type
- Guided edits, effects, and filters
- Guided mode
- Filters
- Guided mode Photomerge edits
- Guided mode Basic edits
- Adjustment filters
- Effects
- Guided mode Fun edits
- Guided mode Special edits
- Artistic filters
- Guided mode Color edits
- Guided mode Black & White edits
- Blur filters
- Brush Stroke filters
- Distort filters
- Other filters
- Noise filters
- Render filters
- Sketch filters
- Stylize filters
- Texture filters
- Working with colors
- Understanding color
- Set up color management
- Color and tonal correction basics
- Choose colors
- Adjust color, saturation, and hue
- Fix color casts
- Color and camera raw
- Working with selections
- Make selections in Photoshop Elements
- Saving selections
- Modifying selections
- Move and copy selections
- Edit and refine selections
- Smooth selection edges with anti-aliasing and feathering
- Working with layers
- Create layers
- Edit layers
- Copy and arrange layers
- Adjustment and fill layers
- Clipping masks
- Layer masks
- Layer styles
- Opacity and blending modes
- Creating photo projects
- Project basics
- Making photo projects
- Editing photo projects
- Saving, printing, and sharing photos
- Save images
- Printing photos
- Share photos online
- Optimizing images
- Optimizing images for the JPEG format
- Dithering in web images
- Guided Edits — Share panel
- Previewing web images
- Use transparency and mattes
- Optimizing images for the GIF or PNG-8 format
- Optimizing images for the PNG-24 format
- Keyboard shortcuts
- Keys for selecting tools
- Keys for selecting and moving objects
- Keys for the Layers panel
- Keys for showing or hiding panels (expert mode)
- Keys for painting and brushes
- Keys for using text
- Keys for the Liquify filter
- Keys for transforming selections
- Keys for the Color Swatches panel
- Keys for the Camera Raw dialog box
- Keys for the Filter Gallery
- Keys for using blending modes
- Keys for viewing images (expertmode)
Перемещение границ выделенной области
При перемещении границы выделения перемещается только граница, фотография при этом не меняется.
Пользуясь любым инструментом выделения, нажмите «Новое выделение» на панели параметров и поместите курсор внутри имеющейся рамки выделения. Курсор изменится, что укажет вам на возможность перемещения выделенной области .
Параметр «Новая выделенная область» отображается на панели параметров в том случае, когда активен какой-либо из инструментов выделенная, за исключением инструмента «Кисть выделения». Чтобы воспользоваться этим параметром, вы можете временно переключиться на другой инструмент выделения.
Выполните одно из следующих действий.
- Чтобы включить другой участок изображения, перетащите рамку выделения. Рамку выделения можно перетащить за пределы холста, однако, потом ее трудно будет поместить снова на место. Границы выделенной области также допускается перетаскивать в окно другого изображения.
- Чтобы переместить выделенную область с шагом 1 пиксель, воспользуйтесь соответствующей клавишей со стрелками.

- Чтобы переместить выделенную область с шагом 10 пикселей, воспользуйтесь соответствующей клавишей со стрелками, удерживая нажатой клавишу Shift.
- Чтобы направление перемещения было кратно 45° градусам, удерживайте нажатой клавишу Shift во время перемещения.
Инверсия выделения
Операция инверсии меняет невыделенные области в выделении, при этом сохраняя область, выделенную ранее.
На фотографии с имеющейся рамкой выделения выполните команду «Выделить» > «Инверсия».
Эту команду можно использовать для выделения объекта на однотонном фоне. Выделите область однотонного цвета с помощью инструмента «Волшебная палочка» и выполните команду «Выделить» > «Инверсия».
Добавление или удаление из выделения
Можно добавлять или удалять области из выделения для уточнения границы выделения. Например, чтобы создать выделение в форме бублика, следует сначала создать круглое выделение большего размера, а затем удалить из него круглую область меньшего размера.
Выберите инструмент выделения, а затем выполните одно из следующих действий.
- Чтобы добавить область в выделение, нажмите и удерживайте Shift (рядом с курсором появится знак плюса), чтобы удалить область из выделения, нажмите и удерживайте Alt (Option в Mac OS) (рядом с курсором появится знак минуса). Далее выделите область, которую требуется добавить или удалить.
- Нажмите «Добавить к выделенной области» или «Вычитание из выделенной области» на панели параметров и создайте еще одну выделенную область. (Параметры «Добавить к выделенной области» и «Вычитание из выделенной области» отображаются на панели параметров при активизации любого инструмента выделения.)
Выделение области, пересекающейся с имеющимся выделением
Область, на которую воздействует выделение, можно ограничить. Например, на фотографии заснеженного горного хребта можно выделить белые облака в небе, не выделяя при этом белые области на горах, путем выделения полностью всего неба и использования инструмента «Волшебная палочка» с установленным флажком «Пересечь с выделением» и снятым флажком «Смежные пикселы» для выделения только белых областей, включенных в выделенную область неба.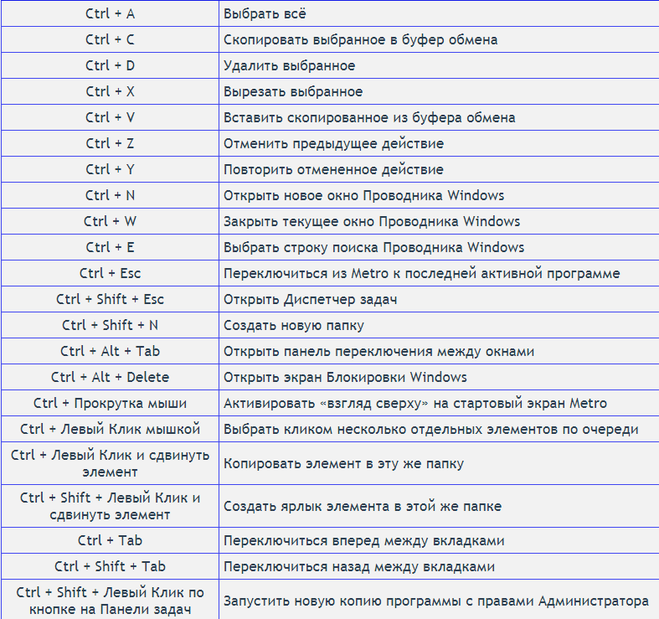
Выберите инструмент выделения, а затем выполните одно из следующих действий.
- Установите флажок «Пересечь с выделением» на панели параметров и выделите область, которая пересекается с имеющимся выделением.
- Нажмите комбинацию клавиш Alt+Shift (Option+Shift в Mac OS), чтобы рядом с курсором появилось перекрестие, и выделите область, пересекающуюся с имеющейся выделенной областью.
Расширение или сжатие выделенной области на определенное число пикселей
С помощью команд в меню «Выделить» можно уменьшать или увеличивать размер имеющегося выделения для очистки от случайных пикселей, оставшихся за пределами или внутри выделения по цвету.
Воспользуйтесь одним из инструментов выделения для создания выделенной области.
Выполните команду «Выделить» > «Изменить» > «Расширить» или «Выделить» > «Изменить» > «Сжать».
В поле «Расширить на» или «Сократить на» укажите значение в пикселях от 1 до 100 и нажмите «ОК».
Граница выделенной области сожмется или расширится на указанное число пикселей. Любая часть границы выделения, попавшая за пределы холста, не изменится.
Маска выделения в виде рамки
Команда «Рамка» создает рамку выделения с мягкими сглаженными краями. При применении команды «Рамка» выделяются только пиксели между двумя рамками выделения.
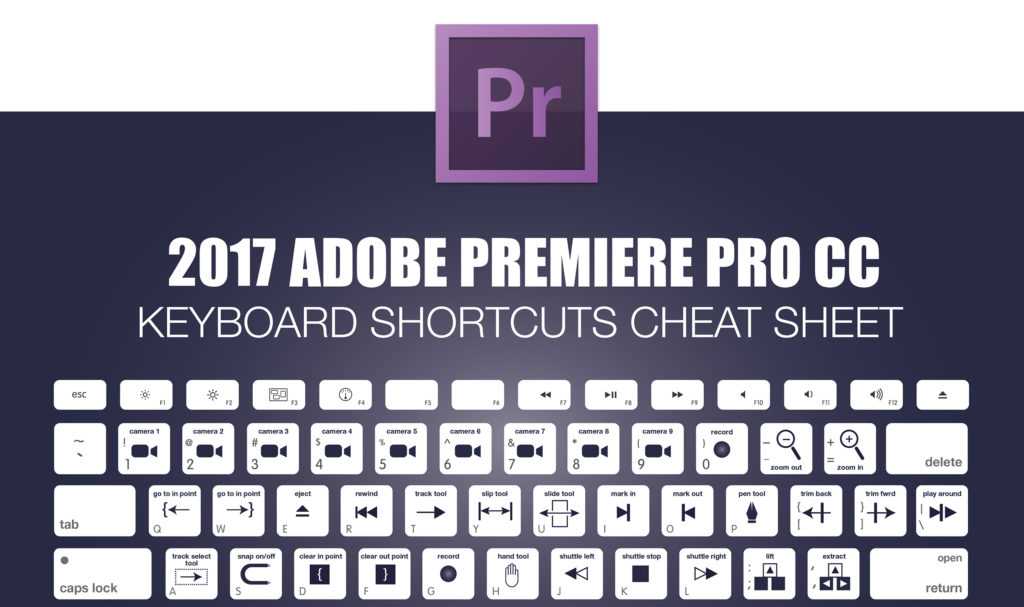
Воспользуйтесь одним из инструментов выделения для создания выделенной области.
Выберите меню «Выделение» > «Модификация» > «Граница».
Введите значение в пикселях от 1 до 200 в поле «Толщина» и нажмите «ОК».
Включение областей одного цвета в выделенную область
Создайте выделение с помощью какого-либо инструмента выделения и выполните одно из следующих действий:
- Выполните команду «Выделить» > «Смежные пикселы», чтобы включить в выделение смежные пиксели, попадающие в поле допуска, заданного на панели параметров. (Можно переключиться на инструмент выделения, который включает диапазон допусков, например инструмент «Волшебная палочка».) Более высокое значение допуска включает в выделение более широкую гамму цветов.
- Выполните команду «Выделить» > «Похожие пикселы», чтобы включить все пиксели на фотографии, не только смежные, попадающие в поле допуска.

Чтобы увеличить выделение с определенным шагом, выполните любую из команд несколько раз.
Команды «Смежные пикселы» и «Похожие пикселы» нельзя применять к изображениям в битовом режиме.
Удаление случайных пикселей из выделения по цвету
Команда «Сгладить» выполняет поиск пикселей рядом с выделенным пикселем, которые попадают в заданный диапазон цвета, и выделяет их.
Создайте выделенную область с помощью какого-либо инструмента выделения и выполните команду «Выделить» > «Изменить» > «Сгладить».
В поле «Радиус образца» введите значение пикселя от 1 до 100 и нажмите «ОК».
Обрезка краев выделения
При перемещении или вставке выделенной области некоторые пиксели по краю выделения включаются в него. Эти лишние пиксели могут привести к появлению ореола над границей выделенной области. Команда «Обрезать края слоя» заменяет цвет пограничных пикселей на цвет соседних пикселей чистого цвета (без фонового цвета). Например, при выделении желтого объекта на голубом фоне и перемещении выделения некоторые голубые пиксели фона также участвуют в перемещении. Команда «Обрезать края слоя» заменяет голубые пиксели на желтые.
Например, при выделении желтого объекта на голубом фоне и перемещении выделения некоторые голубые пиксели фона также участвуют в перемещении. Команда «Обрезать края слоя» заменяет голубые пиксели на желтые.
Копирование и вставка выделенной области новый или имеющийся слой.
Выполните команду «Улучшение» > «Коррекция цвета» > «Обрезать края слоя».
В диалоговом окне «Обрезать края» введите число пикселей, которые требуется заменить вокруг объекта. Вполне достаточно указать значение 1 или 2.
Нажмите кнопку «ОК».
Вход в учетную запись
Войти
Управление учетной записью
Как инвертировать выделение в фотошопе
Инвертируем выделение в Фотошопе
В этом уроке поговорим о том, как инвертировать выделение в Фотошопе и для чего это нужно.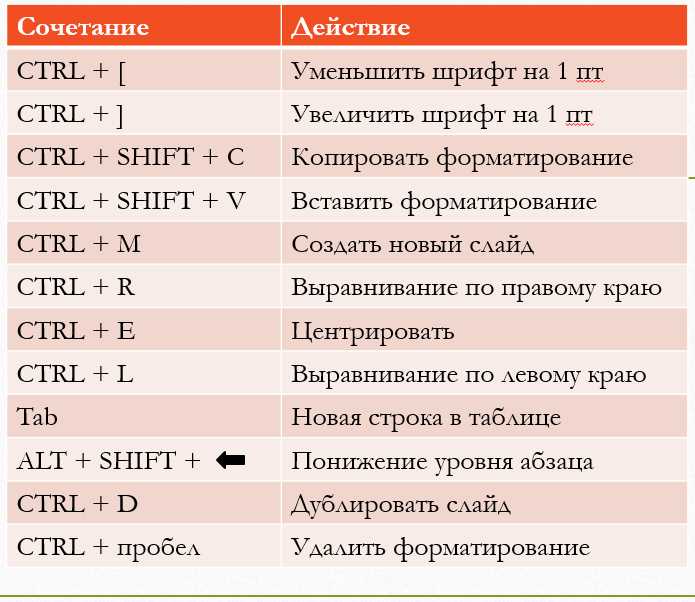
Начнем со второго вопроса.
Предположим, нам необходимо отделить однотонный объект от разноцветного фона.
Мы воспользовались каким-нибудь «умным» инструментом (Волшебная палочка) и выделили объект.
Теперь, если мы нажмем DEL, то удалится сам объект, а мы хотим избавиться от фона. Поможет нам в этом инверсия выделения.
Идем в меню «Выделение» и ищем пункт «Инверсия». Эта же функция вызывается сочетанием клавиш CTRL+SHIFT+I.
После активации функции видим, что выделение переместилось с объекта на весь остальной холст.
Все, фон можно удалять. DEL…
Вот такой коротенький урок по инверсии выделения у нас получился. Довольно просто, не правда ли? Это знание поможет Вам более эффективно работать в любимом Фотошопе.
Мы рады, что смогли помочь Вам в решении проблемы.
Помимо этой статьи, на сайте еще 12563 инструкций.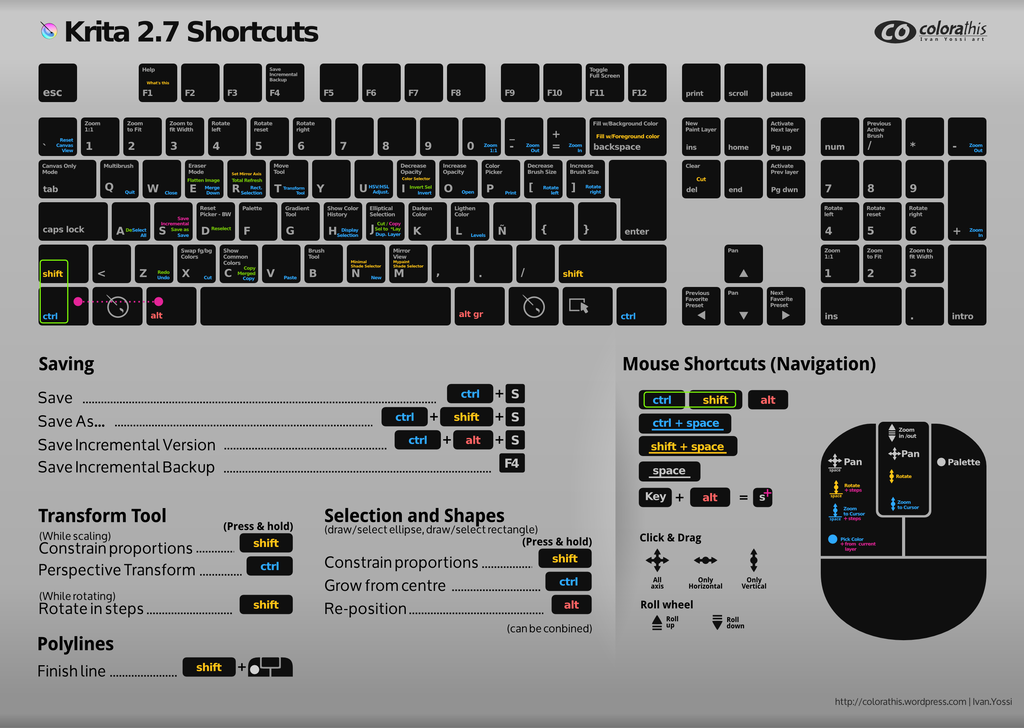
Добавьте сайт Lumpics.ru в закладки (CTRL+D) и мы точно еще пригодимся вам.
Отблагодарите автора, поделитесь статьей в социальных сетях.
Опишите, что у вас не получилось. Наши специалисты постараются ответить максимально быстро.
Помогла ли вам эта статья?
Поделиться статьей в социальных сетях:
Еще статьи по данной теме:
фааак.. а я сидел, мучался. сначала выделял круг, потом копировал его отдельно на новый слой, потом первый слой полностью отчищал от всего и потом только объединял слой с кругом и чистый фон.. ну впринципе мой способ тоже не очень то и сложный, но ваш быстрее делается, да и удобней при больших обработках картинках. Спасибо за информацию))
Я хочу создать цветную рамку в виде овала размером 1.5 х 2.0 дюйма.
Создаю файл данного размера.
Выделяю овал чуть меньшего размера.
Инверсия.
На новом внешнем слое рисую овал в габаритах файла.
Создаю новый слой.
Должна получиться овальная рамка с внутренним фоном, куда можно вставлять фото.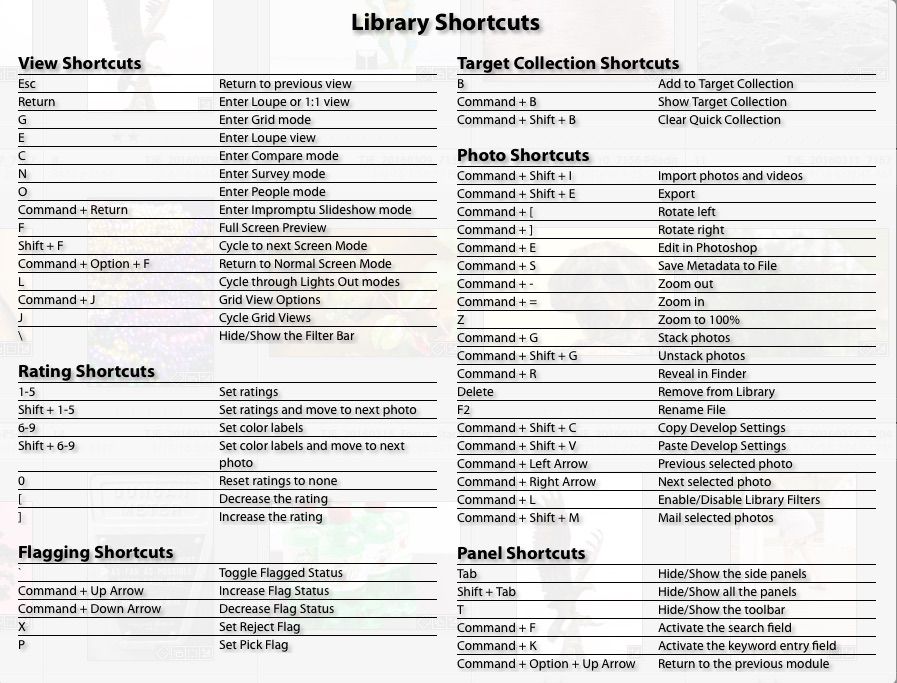
В чем ошибка, поправьте, пожалуйста.
Александр, в вашем случае лучше воспользоваться другим приемом.
1. Создать эллипс необходимого размера (на панели инструментов слева, в разделе фигур, выбрать «эллипс») и задать для него цвет с помощью двойного клика по миниатюре в палитре слоев.
2. Зажать CTRL, кликнуть по миниатюре слоя с готовым овалом, после чего появится выделение.
3. Перейти в меню «Выделение» (сверху), затем в ветку «Модификация» и выбрать пункт «Сжать». Значение, которое вы введете и будет размером рамки. Жмете ОК.
4. Оставаясь на слое с эллипсом, кликните по значку маски в нижней части палитры слоев. В данном случае останется видимой внутренняя часть овала, а нам нужна внешняя. Просто нажмите сочетание клавиш CTRL+I для инвертирования маски.
Рамка готова.Это может показаться сложным, но на самом деле все делается очень быстро.
Палитра слоев
Задайте вопрос или оставьте свое мнение Отменить комментарий
Как инвертировать выделение в «Фотошопе»? Советы и рекомендации
Некоторые люди, которые работают в программе Adobe Photoshop, познают все ее тонкости через практическое ознакомление с продуктом. Другие же сталкиваются с вопросами, на которые затрудняются дать ответ самостоятельно. Один из часто задаваемых вопросов — о том, как инвертировать выделение в «Фотошопе». Проблема актуальна, потому что некоторые объекты действительно сложно выделить. Намного проще это сделать со смежным объектом, а затем перейти на сложное изображение.
Другие же сталкиваются с вопросами, на которые затрудняются дать ответ самостоятельно. Один из часто задаваемых вопросов — о том, как инвертировать выделение в «Фотошопе». Проблема актуальна, потому что некоторые объекты действительно сложно выделить. Намного проще это сделать со смежным объектом, а затем перейти на сложное изображение.
Как инвертировать выделение в «Фотошопе»
Как упоминалось ранее, в некоторых ситуациях проще выделить простой объект, а потом сложную часть изображения с помощью инверсии. Используется она для удаления ненужных элементов или дублирования сложного объекта.
Чтобы это сделать, необходимо пройти несколько простых этапов:
- С помощью любого инструмента нужно выделить простой объект, который смежен с более сложным предметом. Если пользователь решил произвести выделение при помощи инструмента «Перо», то нужно созданный контур образовать в выделенную область.
- Далее нужно зайти в раздел «Выделение» в верхней части, в шапке программы.
 Найти и выбрать пункт «Инверсия». Можем пронаблюдать за тем, как выделение одного объекта переносится на другое.
Найти и выбрать пункт «Инверсия». Можем пронаблюдать за тем, как выделение одного объекта переносится на другое. - В зависимости от того, чего желает пользователь, можно удалять, копировать, перемещать и производить другие действия над новой выделенной областью.
Использование сочетаний клавиш
Для удобства применения некоторых функций разработчики добавили настройки горячих клавиш. В конкретном случае следует не заходить через раздел «Выделение», попутно выбирая пункт «Инверсия», а просто применить горячие клавиши. Инвертировать выделение в «Фотошопе» можно с помощью сочетания клавиш Ctrl + I. Выделение обратится на другую часть изображения, после этого можно продолжить редактирование уже с новым выделенным объектом.
Инвертирование выделенной области
Чтобы поменять местами выделенную и невыделенную области, выполните команду Select > Inverse (Выделить > Инвертировать) или нажмите комбинацию клавиш Ctrl+Shift+I — см. рис. 5.29, 5.30.
Рис. 5.29. Исходная выделенная область -выделен утенок
5.29. Исходная выделенная область -выделен утенок
Рис. 5.30. Выделенная область после инвертирования — теперь выделен фон
Снова воспользуйтесь командой Inverse (Инвертировать) либо нажмите те же «горячие» клавиши, чтобы вернуться к исходной выделенной области.
Довольно просто выделить фигуру на однотонном фоне: активизируйте инструмент Magic Wand (Волшебная палочка), на панели опций введите в поле Tolerance (Допуск) значение 5 или меньше, щелкните по однотонному фону, чтобы выделить его целиком, затем воспользуйтесь командой Select > Inverse (Выделить > Инвертировать).
Инвертирование выделения в Фотошопе
Сложно себе представить работу в Photoshop без выделения, ведь это одна из основных функций при выполнении любой задачи в программе. Но с инструментами выделения в основном знакомы все.
А данный урок посвящен инвертированию выделения в Фотошопе.
Процесс выделения и инвертирования
- Для примера возьмем пример с однотонным объектом, расположенным на цветном фоне.

Нам нужно отделить наш серый квадрат от фона. - Для этого в панели инструментов берем “Волшебную палочку”
и выделим объект. Мы уже неоднократно использовали данный инструмент в своих уроках, поэтому не будем останавливаться на этом процессе.Если, все-таки, вы не знаете, как пользоваться им, у нас есть отдельная статья “Выделение объектов в Фотошопе”, в котором мы подробно разбираем различные методы выделения, в том числе и волшебной палочкой.Окей. Вот мы и выделили наш объект: - После, при нажатии клавиши DELETE, будет удален выделенный объект, а нам необходимо удалить именно фон. Вот здесь-то мы и обратимся к инверсии. Для этого идем в главное меню “Выделение” -> “Инверсия”. Также эту функцию можно вызвать горячими клавишами CTRL+SHIFT+I.
Когда вы вызовите инверсию, то заметите, что теперь выделен не только объект, но и весь холст по периметру. Это значит, что теперь, теперь можно будет удалить все, кроме самого объекта, который мы выделяли волшебной палочкой в самом начале.
- Нажимаем DELETE и получаем моментальный результат.
Результат
Таким образом вы теперь знаете, как инвертировать выделение в Фотошопе, и для чего это нужно.
Как инвертировать выделение в Photoshop — Brendan Williams Creative
Иногда вы делаете выделение в Photoshop только для того, чтобы понять, что оно противоположно тому, что вы хотели. Если вы еще не знали, как инвертировать выделение в Photoshop, возможно, вы переделали весь свой выбор. Вместо того, чтобы тратить время на переделку выделения, упростите жизнь, инвертировав его с помощью простого сочетания клавиш!
При активном выделении используйте сочетание клавиш Command + Shift + I (Mac) или Control + Shift + I (PC), чтобы инвертировать область выделения.
Теперь давайте более подробно рассмотрим этот процесс, а также пару дополнительных способов получить тот же результат!
Что считается выбором?
Прежде чем что-то инвертировать, убедитесь, что вы действительно инвертируете то, что нужно. Так что же считать выбором?
Так что же считать выбором?
Подборка — это все, что связано с марширующими муравьями. Марширующие муравьи — это маленькая черно-белая линия, которую вы создаете с помощью различных инструментов выделения.
Яркими примерами этого являются такие инструменты, как Quick Selection Tool, Marquee Tool или Lasso Tool.
Выделения помогают указать Photoshop, с какой именно областью вы хотите работать. Вы можете вырезать выделенные области, применить их к маскам слоев или использовать их в качестве направляющих для настройки кисти или клонирования.
Возможности выбора безграничны. С учетом сказанного, научиться инвертировать выделение в Photoshop — это простой способ сэкономить время.
Как инвертировать выделение в Photoshop
Для примера я воспользуюсь инструментом выделения, чтобы создать выделение вокруг прямоугольника на этой фотографии.
Во-первых, я возьму инструмент Marquee Tool ( M ) и перетащу его, чтобы сделать выделение.
Теперь, когда новое выделение активно, вы можете увидеть марширующих муравьев, представляющих выбранную область.
По умолчанию все выделения в Photoshop влияют на внутри области выделения. В этом примере это означает, что более темный оранжевый цвет и дерево будут включены в выборку.
Активная область выделения
Все за пределами из этого не будет затронут .
Неактивная область выбора
Но что, если вы хотите наоборот? Именно здесь инвертирование выделения становится таким полезным.
Вместо того, чтобы создавать новый выбор, вы можете использовать простое сочетание клавиш.
При активном выборе нажмите Shift + Command + I (Mac) или Shift + Control + I (ПК), чтобы инвертировать выделение. Теперь выделена только более светлая оранжевая часть изображения снаружи.
Как узнать, был ли ваш выбор инвертирован
На первый взгляд не похоже, что многое изменилось. В середине кадра по-прежнему есть основное выделение.
В середине кадра по-прежнему есть основное выделение.
Однако, если вы посмотрите на холст снаружи, то увидите, что по краям маршируют муравьи. Это означает, что выбор был инвертирован, и область выбора находится между двумя линиями марширующих муравьев.
Чтобы подчеркнуть то, что я имею в виду, я добавлю корректирующий слой оттенка, чтобы изменить цвет выделения.
Обратите внимание, как изменился цвет светло-оранжевого цвета, в то время как середина фотографии осталась нетронутой.
Какой смысл инвертировать выделение в Photoshop?
Так в чем же дело? Почему инвертировать выделение в Photoshop полезнее, чем создавать новое.
Короче говоря, это экономит много времени.
Вместо добавления к исходному выбору вы можете мгновенно инвертировать выделение. Таким образом, у вас будет идеальный выбор с самого начала.
В частности, при добавлении выделения к маске слоя это избавляет вас от необходимости инвертировать маску слоя впоследствии.
Дополнительные способы инвертирования выделения
Если вам не нравятся сочетания клавиш, есть более окольные способы инвертирования выделения. Вот как это делается:
Первый вариант — щелкнуть правой кнопкой мыши по вашему выбору и выбрать «Выбрать инверсию». Вы можете нажимать эту кнопку несколько раз для переключения между выбранными областями.
Второй вариант выполняется с помощью строки меню. Когда ваш выбор активен, поднимитесь до Select > Inverse.
Как и раньше, это инвертирует ваш выбор и может быть нажато несколько раз для переключения между областями выбора.
Заключение
С помощью простого сочетания клавиш вы успешно научились инвертировать выделение в Photoshop. Вместо того, чтобы тратить время на переделку или корректировку выделения, опция инверсного выделения переключается на противоположную область выделения. Это идеальная вещь для работы с масками слоя или вырезания объектов из вашего изображения!
Хотите больше подобных руководств? Подпишитесь на мою еженедельную рассылку, чтобы получать больше советов по фотографии и редактированию фотографий!
— Brendan 🙂
Как инвертировать выделение в Photoshop: Простой урок
Если вы часто улучшаете натюрморты или их отдельные области (например, замена неба), то наверняка задаетесь вопросом, как инвертировать выделение в Photoshop. Изучите 3 эффективных метода инвертирования объектов в один клик.
Изучите 3 эффективных метода инвертирования объектов в один клик.
СПОСОБ 1. Инвертировать выделение в Photoshop с помощью горячих клавиш
Вместо того, чтобы использовать дополнительные слои с масками и выделять несколько областей на фотографии, изучите 3 быстрых метода инвертирования выделения в Photoshop.
ШАГ 1. Импортируйте изображение и создайте новый слой.
ШАГ 2. Используйте любой инструмент выделения и наметьте нужный объект. Убедитесь, что пунктирная линия закрыта. Если вы работаете с простым объектом, таким как чашка или рюкзак, вы можете использовать « Marquee Tool » для автоматического выбора.
ШАГ 3. Чтобы инвертировать выделение в Photoshop, нажмите « Shift + Command + I » (для Mac OS) или «Shift + Control + I» (для Windows).
ШАГ 4. Теперь выделена вся область, кроме основного объекта. Его можно вырезать или осветлить (если вы работаете с натюрмортом).
Тем, кто только учится использовать ярлык инвертирования выделения в Photoshop для улучшения фона изображений, следует много практиковаться.
ЗАКАЗАТЬ ПРОДУКТ РЕТУШЬ ФОТО
Тем не менее, если вы хотите зарабатывать на своих снимках, я настоятельно рекомендую поручить редактирование профессиональным ретушерам. Они исправят все дефекты и выведут ваш образ на новый уровень. Таким образом, вы можете оставаться наравне с продавцами Amazon, соблюдая строгие правила Amazon.
СПОСОБ 2. Инвертировать выделение в Photoshop с помощью выбора инструмента
Если вы используете старую версию программы и у вас не работают горячие клавиши, вы можете щелкнуть правой кнопкой мыши изображение и выбрать » Выберите инверсию «. Можно щелкнуть эту кнопку несколько раз, чтобы переключиться между выбранными областями.
МЕТОД 3. Инвертировать выделение в Photoshop с помощью строки меню
Попробуйте стандартный вариант. При активации выделения выберите « Выбрать » — « Инверсия «.
При активации выделения выберите « Выбрать » — « Инверсия «.
Часто задаваемые вопросы о том, как инвертировать выделение в Photoshop
можно использовать опцию инверсного выбора, которая переключается на противоположную область выделения, что позволяет значительно сэкономить время Эта функция особенно удобна, когда вам нужно вырезать объекты на вашем изображении.0003
В настоящее время можно выбрать объект с помощью различных инструментов. Выбор зависит от сложности объекта, с которым вы работаете. Наиболее популярными инструментами выделения являются Quick Selection Tool, Marquee Tool и Lasso Tool.
Если вы используете старую версию программного обеспечения и у вас нет перечисленных инструментов выделения, вы можете прочитать краткие рекомендации и получить последнюю бесплатную версию Photoshop.
Используйте горячие клавиши «Ctrl + Z» для Windows или «Cmd + Z» для Mac OS.
Когда вы выбрали инструмент выделения и обвели нужный объект, вокруг него должна появиться пунктирная линия.

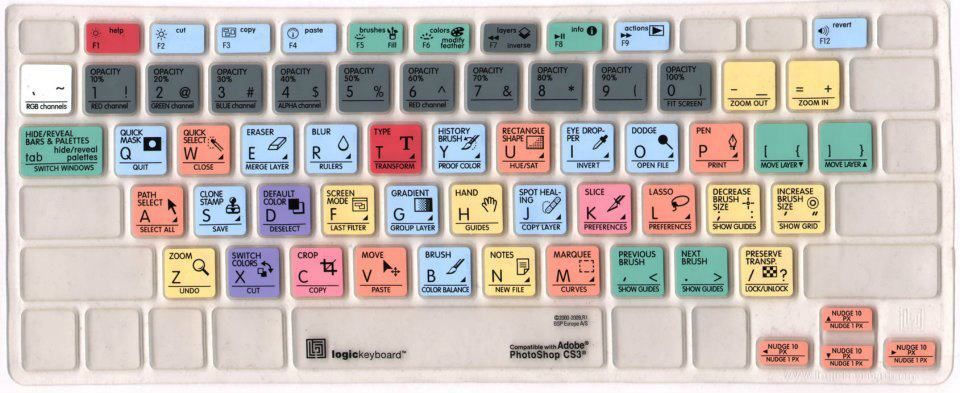

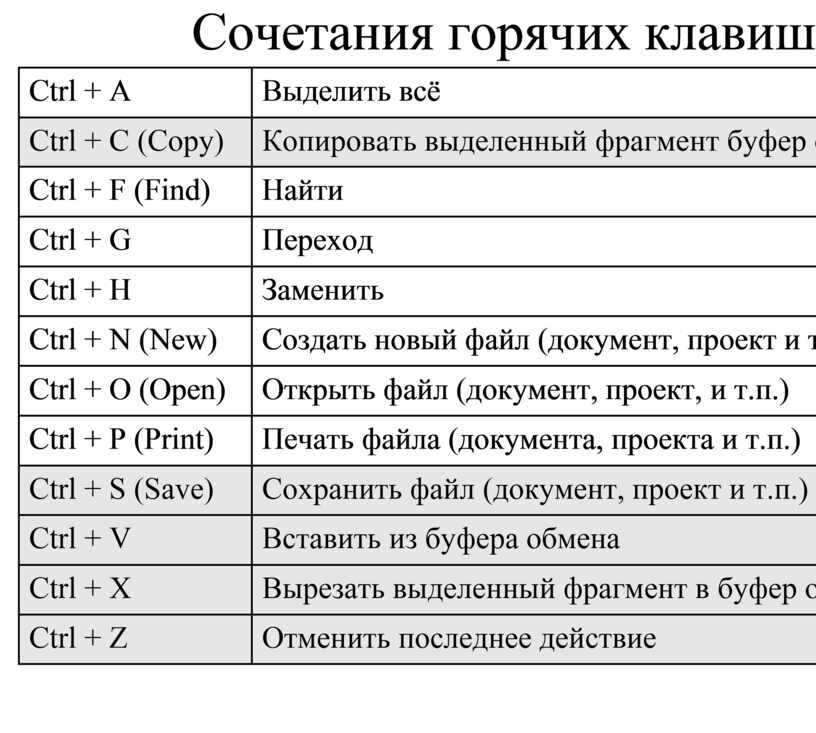 Найти и выбрать пункт «Инверсия». Можем пронаблюдать за тем, как выделение одного объекта переносится на другое.
Найти и выбрать пункт «Инверсия». Можем пронаблюдать за тем, как выделение одного объекта переносится на другое.