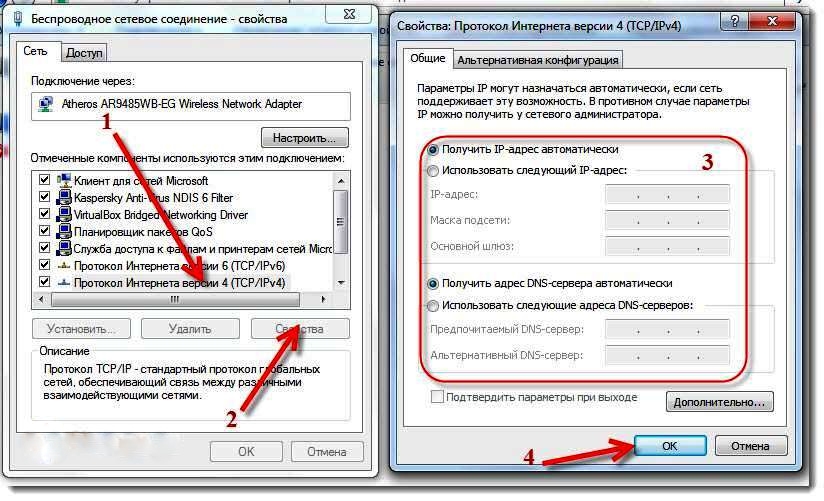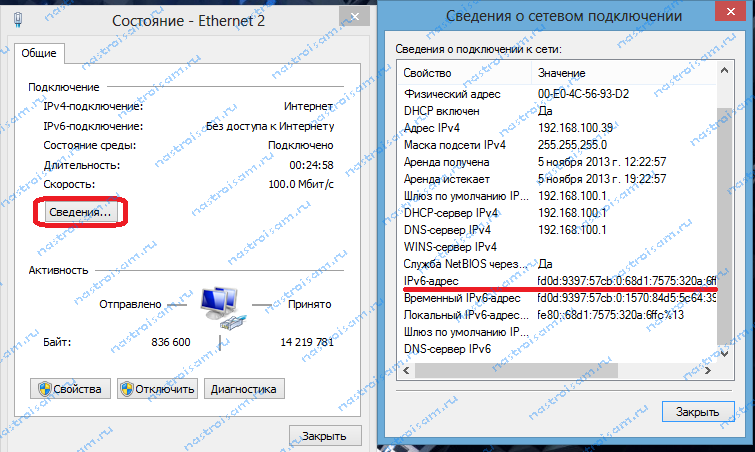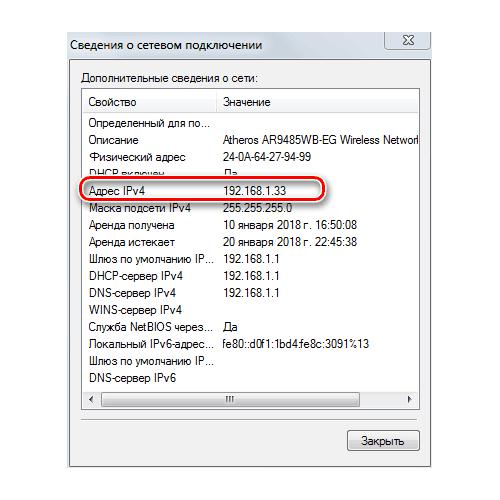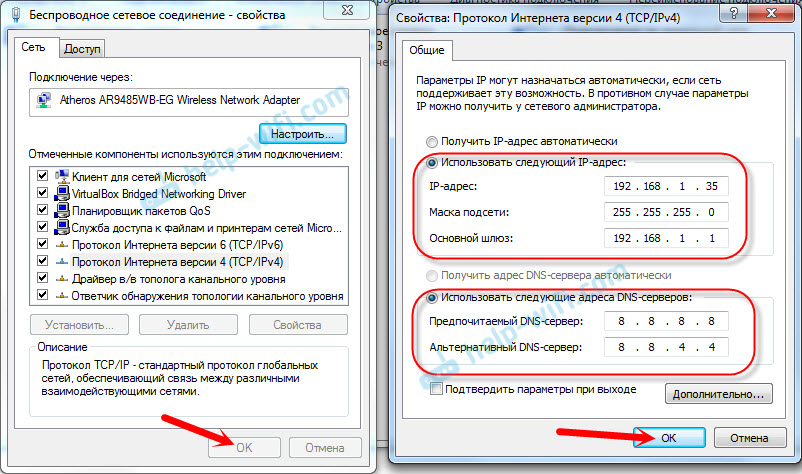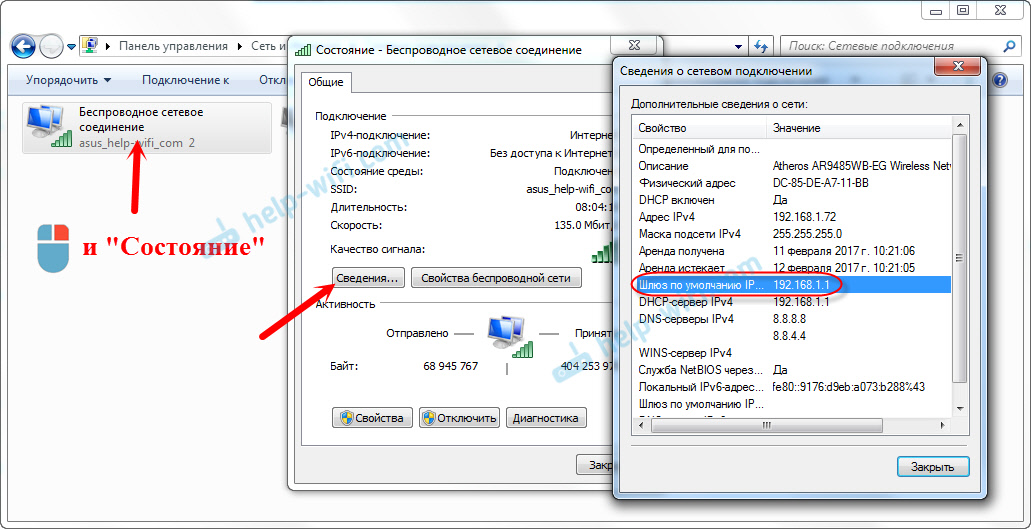Как узнать какой IP адрес у компьютера?
Как узнать какой IP адрес у компьютера?
Требования.
Статья действительная для Windows 2000/XP/Vista.
Информация.
Если компьютер подключен
к сети, то ему присваивается IP адрес. Этот адрес
имеет такую же функцию, как и домашний адрес, по которому в большом городе можно
легко Вас найти. IP адрес может быть статическим и
динамическим. Статические адреса обычно выдаются администратором сети, а
динамические выдаются компьютеру автоматически, когда он подключается к сети,
при чем при каждом новом подключении к сети, IP адрес
меняется. Поэтому администраторы сети предпочитают статические адреса, т.к. по
по определенному IP адресу
всегда находится один и тот же компьютер.
Определить IP адрес компьютера можно несколькими способами, мы Вам покажем самый простой с использованием командной строки.
Определение IP адреса компьютера.
1. В меню «Пуск» выберите пункт «Выполнить«;
2. В поле «Открыть» введите cmd и нажмите кнопку «ОК»;
3. В открывшемся окне, где мигает курсор напишите команду ipconfig;
На экране должна отобразиться информация примерно такого вида:
Настройка протокола IP для Windows
Подключение по локальной сети - Ethernet адаптер:
DNS-суффикс этого подключения . . :
IP-адрес
. . . . . . . . . . . . . . . . . . . . . . : 192.168.6.97
Маска подсети . . . . . . . . . . . . . . . . . : 255.255.255.0
Если у Вас Windows Vista, то информация будет выглядеть примерно так:
Настройка протокола IP для Windows
Ethernet adapter Подключение по локальной сети:
DNS-суффикс этого подключения .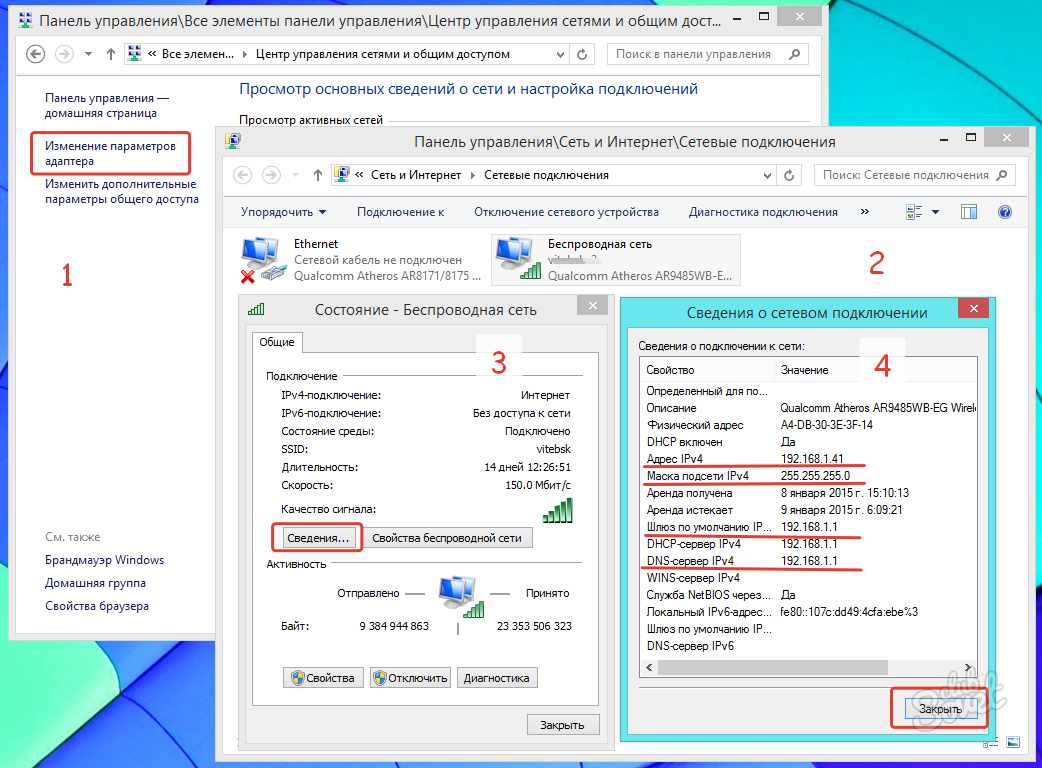 . . . . :
. . . . :
Локальный IPv6-адрес канала
. . . . . . . . : fe80::cb6:2027:7cf5:92cf%11
IPv4-адрес
. . . . . . . . . . . . . . . . . . . . . . . : 192.168.6.97
Маска подсети . . . . . . . . . . . . . . . . . . . . : 255.255.255.0
Как узнать мой ip адрес компьютера в локальной сети?
Большинство функций локальной сети можно подключить только при известном идентификаторе (IP) нужного сетевого компьютера. Как правило, адрес устройства нужен администратору для присвоения данному пользователю особого статуса с уникальным набором возможностей или запретов.
Поэтому здесь мы подробно рассмотрим, как узнать ip адрес компьютера в локальной сети и расскажем, где посмотреть адрес каждого сетевого устройства.
Итак, существует несколько способов получить нужную информацию:
- — с использованием командной строки;
- — через панель управления;
- — через значок локальной сети на рабочем столе.

Для примера рассмотрим, как узнать ip устройства на ОС Windows 7.
- Зайдите «Пуск», далее «Все программы» -> «Стандартные» -> «Командная строка».
- В появившемся терминальном окне введите команду ipconfig (в английской раскладке клавиатуры) и нажмите «Enter».
- Найдите строку IP-адрес или IPv4-адрес, где указан ваш ip адрес компьютера в сети.
Если вам требуется детальная информация о сетевом компьютере (а не только ip адрес устройства), вместо команды ipconfig можно набрать ipconfig /all .
Также в командную строку можно попасть и другим способом: нажмите (на обычной клавиатуре) клавиши Win+R, пропишите в строке cmd и нажмите ввод (или кнопку OK).
Если при выполнении команды ipconfig IP-адрес устройства выглядит как 169.*.*.* или 0.0.0.0, значит данный компьютер не может подключиться к локальной сети – вероятно, возникли проблемы с настройками сетевой карты, сетевым кабелем или сетевым оборудованием.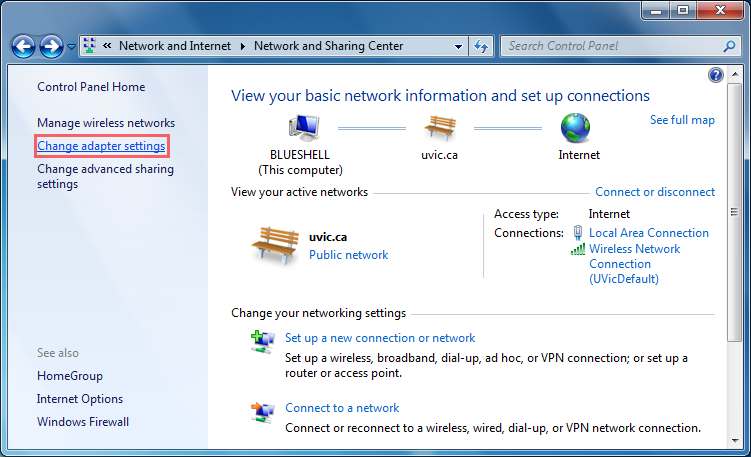
Чтобы посмотреть ip адрес компьютера:
- Зайдите «Пуск» -> «Панель управления» -> «Центр управления сетями» -> «Изменение параметров адаптера».
Если у вас настроен режим просмотра по «Категориям», то предварительно выберите подкатегорию «Сеть и интернет» или установите «Просмотр» — «Крупные значки».
- Однократно щелкните правой кнопкой мыши по ярлыку «Подключение по локальной сети» и в контекстном меню выберите пункт «Состояние».
- В появившемся системном окне кликните кнопку «Сведения» и отыщите в списке строку «Адрес IPv4», напротив которой указан ip-адрес устройства в сети.
На панели задач (справа внизу экрана в области уведомлений) есть значок сети в виде миниатюрного монитора. Однократный щелчок по нему правой клавишей мыши вызывает контекстное меню, где нужно выбрать «Центр управления сетями» и перейти в подраздел «Изменение параметров адаптера».
Дальнейшие действия аналогичны предыдущему способу.
Как посмотреть ip компьютера в локальной сети на Windows 10?Чтобы посмотреть ай-пи на современной «десятке» можно воспользоваться любым вышеописанным способом.
Но чтобы увидеть Панель управления, здесь нужно кликнуть на кнопку «Пуск» правой кнопкой мыши.
Как узнать ip устройства в локальной сети на Windows XP?1. Чтобы посмотреть IP компьютера через командную строку на Windows XP нужно зайти «Пуск» -> «Выполнить», в посвившемся окне ввести команду cmd и кликнуть «Ок». Дальнейшие действия аналогичны вышеописанному примеру с «семеркой».
2. Способ проверки IP компьютера через «Панель управления» здесь несколько отличается.
- Зайдите «Пуск» -> «Настройка» -> «Панель управления»;
- выберите «Сетевые подключения», кликните правой кнопкой мыши по «Подключению по локальной сети», выберите пункт «Состояние» и во вкладке «Поддержка» найдите строчку с ай-пи.

3. Посмотреть ip адрес в пределах сети через значок сетевых подключений на XP можно «напрямую», миную Панель управления. Для этого кликните по иконке сети (здесь она выглядит как 2 компьютера, обменивающиеся пакетами информации), перейдите в закладку «Поддержка» и нажмите «Подробности»
Как определить ip адрес устройства в сети на Windows 8?- — запустите меню «Пуск»;
- — подведите курсор мыши в правый верхний угол экрана, чтобы вызвать нужную вам панель;
- — выберите «Поиск»;
- — откроется меню, в котором внайдите «Панель управления».
Все дальнейшие действия аналогичны инструкции для Windows 7.
Оцените статью: Поделитесь с друзьями!Способы узнать IP-адрес компьютера в Windows 10 S
Если вы используете Windows 10 S, вы можете использовать один из этих четырех методов для определения IP-адреса вашего устройства.
Может быть много сценариев, когда вам может понадобиться узнать IP-адрес компьютера. Например вам нужно разрешить другим пользователям доступ к ресурсам (файлы или принтер), при настройке подключения к Интернету или устранению сетевых проблем.
Например вам нужно разрешить другим пользователям доступ к ресурсам (файлы или принтер), при настройке подключения к Интернету или устранению сетевых проблем.
Какова бы ни была причина, как правило, большинство пользователей Windows 10 просто запускают командную строку и запускают инструмент IPConfig, чтобы узнать текущую конфигурацию TCP / IP. Однако, если у вас есть ноутбук Surface или другое устройство под управлением Windows 10 S, у вас не будет доступа к командной строке, PowerShell или любому другому приложению командной строки.
К счастью, если вы используете Windows 10 S, все еще есть способы найти IP-адрес, назначенный вашему устройству, с помощью приложения «Настройки», диспетчера задач, панели управления и даже системной информации.
В этом руководстве по Windows 10 мы покажем вам четыре быстрых способа найти конфигурацию TCP / IP вашего устройства без использования инструментов командной строки. Я вам покажу как найти IP адрес с помощью:
- Диспетчера задач
- Параметров
- Системной информации
- Панели управления
Как узнать IP-адрес компьютера в диспетчере задач
Самый быстрый способ найти текущий IP-адрес вашего устройства — использовать диспетчер задач.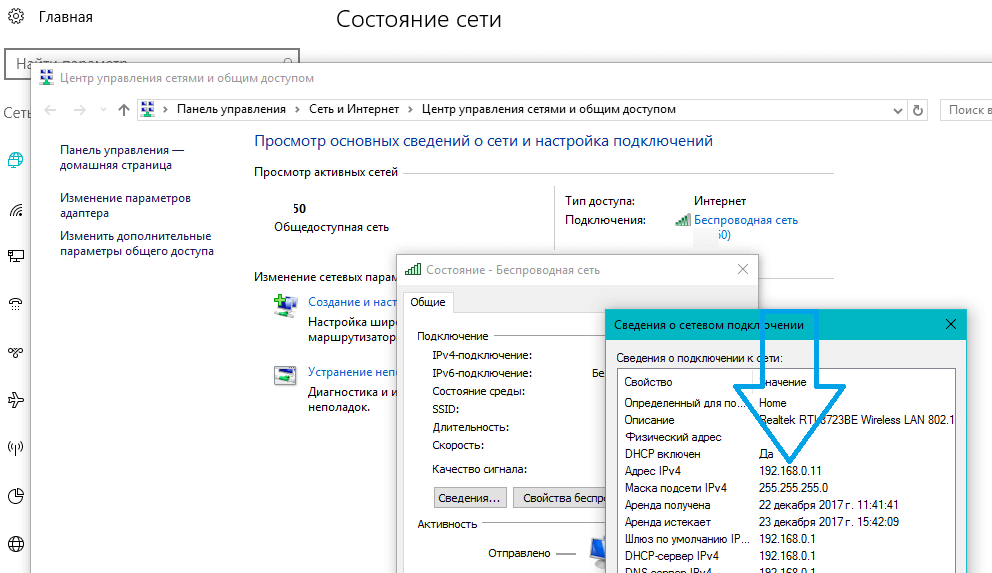
- Щелкните правой кнопкой мыши панель задач и выберите «Диспетчер задач».
- Нажмите кнопку Подробнее, если вы используете опыт в компактном режиме.
- Перейдите на вкладку «Производительность».
- Выберите сетевой адаптер.
В разделе сетевого адаптера вы найдете текущую конфигурацию устройства IPv4 и IPv6.
Как узнать IP-адрес компьютера в настройках
В Windows 10 S приложение «Настройки» — это еще одно место, которое вы можете использовать для поиска сетевой конфигурации вашего устройства.
WiFi
- Открыть настройки.
- Нажмите «Сеть и Интернет».
- Выберите Wi-Fi.
- Нажмите беспроводную сеть, с которой вы подключены.
В разделе «Свойства» вы найдете свой текущий сетевой адрес в поле адреса IPv4. Кроме того, в этом разделе вы найдете другую сетевую информацию, такую как DNS-адрес, протокол беспроводного сигнала и SSID (идентификатор набора услуг), MAC-адрес и многое другое.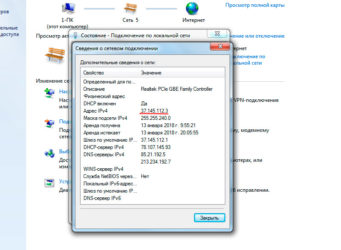
Ethernet
- Открыть настройки.
- Нажмите «Сеть и Интернет».
- Выберите Ethernet.
- Щелкните по соединению Ethernet.
В разделе «Свойства» ваш IP-адрес будет отображаться в поле адреса IPv4.
Как узнать IP-адрес компьютера в системной информации
В Windows 10 S вы также можете использовать инструмент «Информация о системе», чтобы узнать IP-адрес и другую сетевую информацию о вашем устройстве.
- Откройте «Пуск».
- Найдите информацию о системе и нажмите на результат, чтобы открыть инструмент.
- Разверните группу «Сеть».
- Выберите Адаптер.
С правой стороны найдите имя вашего адаптера, и вы найдете свой текущий адрес рядом с полем IP-адрес, но обратите внимание, что если ваш адаптер имеет конфигурации IPv4 и IPv6, они оба появятся в поле IP-адрес.
Как узнать IP-адрес компьютера в панели управления
В качестве альтернативы вы можете использовать сетевые параметры на панели управления, чтобы увидеть IP-адрес, назначенный в настоящее время на ваше устройство, а также несколько других сетевых конфигураций.
- Откройте панель управления.
- Нажмите «Сеть» и «Интернет».
- Нажмите «Сеть и общий доступ».
- На левой панели щелкните параметр «Изменить параметры адаптера».
- Дважды щелкните требуемый сетевой адаптер (например, Wi-Fi или Ethernet0).
- На вкладке «Общие» нажмите кнопку «Сведения».
В «Сведения о сетевом подключении» IP-адрес вашего устройства будет отображаться в поле Адрес IPv4. Если вы ищете адрес IPv6 вашего устройства, эта информация будет отображаться в поле Адрес локального IPv6-адреса.
Также обратите внимание, что в этом разделе вы можете найти много дополнительной информации, такой как физический адрес (MAC), DNS-адрес, независимо от того, использует ли ваше устройство DHCP-сервер для его конфигурации TCP / IP и даты истечения срока действия протокола TCP / IP.
Как узнать IP адрес своего компьютера в сети- 192.168.0.1
Иногда, при настройке роутера, могут возникнуть сложности с доступом в веб-интерфейс. чтобы правильно определить причину — надо, как минимум, знать как настроен протокол TCP/IP. Чтобы узнать какой IP адрес компьютера в данный момент используется, нужно воспользоваться одним из представленных ниже методов.
чтобы правильно определить причину — надо, как минимум, знать как настроен протокол TCP/IP. Чтобы узнать какой IP адрес компьютера в данный момент используется, нужно воспользоваться одним из представленных ниже методов.
Способ 1. Сведения о сетевом подключении
Посмотреть свой IP адрес на компьютере можно через сетевые подключения Windows.
Откроется меню. В нём находим пункт Центр управления сетями и общим доступом. Щёлкаем на нём мышкой и попадаем вот в это окно:
Здесь надо в меню из левой стороны окна выбрать пункт Изменить параметры адаптера.
Выбираем то, через которое мы подключены к роутеру и кликаем на нём правой кнопкой мыши. Откроется меню:
В нём надо кликнуть на строчку «Состояние», чтобы получить информационное окно о состоянии сетевого подключения Windows:
Чтобы узнать IP адрес на компьютере, используемые в данный момент, надо нажать на кнопочку «Сведения».
В строке Адрес IPv4 Вы можете посмотреть Айпи компьютера, с которым он работает в локальной сети или Интернете в зависимости от того, к какой сети и как подключен.
Способ 2. Команда ipconfig
Ещё один простой и быстрый способ узнать IP адрес компьютера — это воспользоваться командной строкой. Для этого надо выбрать пункт меню «Пуск» -> «Выполнить». В Windows 10 надо нажать комбинацию кнопок Win+R. Этим мы откроем окно «Выполнить»:
В строчке «Открыть» вводим команду cmd и нажимаем на ОК. Таким образом Вы запустите командную строку Windows. Она ещё называется системная консоль. в ней надо набрать простенькую команду:
ipconfig /all
Должно получится так:
Результат выполнения команды будет примерно такой:
Утилита выведет все имеющиеся сетевые подключения (Ethernet, WiFi, PPPoE, L2TP и т.п.) Находим нужный из них. Здесь будет отображена вся имеющаяся информация по подключению и тут же Вы сможете определить ай-пи адрес компьютера в сети.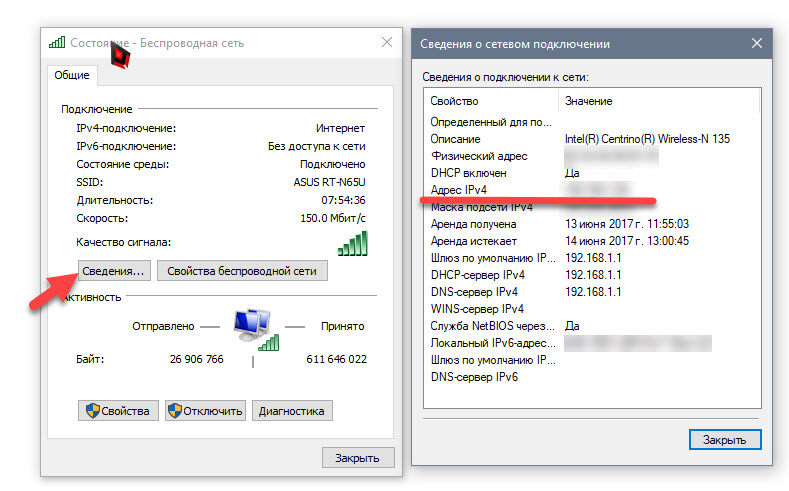
Как узнать ip адрес компьютера в интернете и локальной сети
Обычно когда люди ищут как узнать IP адрес компьютера, имеется ввиду его адрес в локальной сети, а не в Интернете. В этой статье я расскажу о различных способах узнать как локальный адрес, так и ip,с помощью которого вас можно «увидеть» через интернет. Знаете распространённую фразу «Я тебя по IP найду»? Вот здесь имеется ввиду как раз именно ваш адрес в интернете. На всякий случай сообщу, что по найти человека по IP адресу практически нереально, если вы конечно не агент ФСБ.
Как уже было сказано выше, обычно есть два IP адреса — в локальной сети и в интернете. Первый используется для идентификации компьютера в локальной сети, например для передачи файлов с одного ПК на другой в пределах дома/офиса. Второй — для того, чтобы получить доступ к компьютеру извне домашней сети. Сразу говорю, что в этой статье вы не найдёте информацию как найти человека по ip адресу или как узнать айпи адрес компьютера другого человека.
IP адрес своего компьютера в локальной сети
Локальной принято называть сеть, которая связывает несколько ваших устройств. Например, ваш ноутбук и телефон, подключенные к роутеру состоят в одной локальной сети. Так вот иногда требуется узнать IP адрес компьютера для того, чтобы, например, подключить его к телевизору по протоколу DLNA.
Самый быстрый способ — открыть командную строку (сочетание клавиш Win + R, затем наберите cmd). Затем в командной строке ввести ipconfig. В результате вы получите список сетевых соединений на вашем ПК или ноутбуке. Обычно их одно или два — проводное и беспроводное. IPv4 адрес — это и есть ваш IP адрес в выбранной вами сети.
Ещё один способ — открыть сетевые подключения (нажмите Win + R, и наберите ncpa.cpl). Выберите подключение вашей локальной сети и щёлкните по нему правой кнопкой. Выберите «Состояние», затем «Сведения».
Это два самых простых варианта узнать адрес в локальной сети в Windows XP, Windows 7, Windows 8 и Windows 10.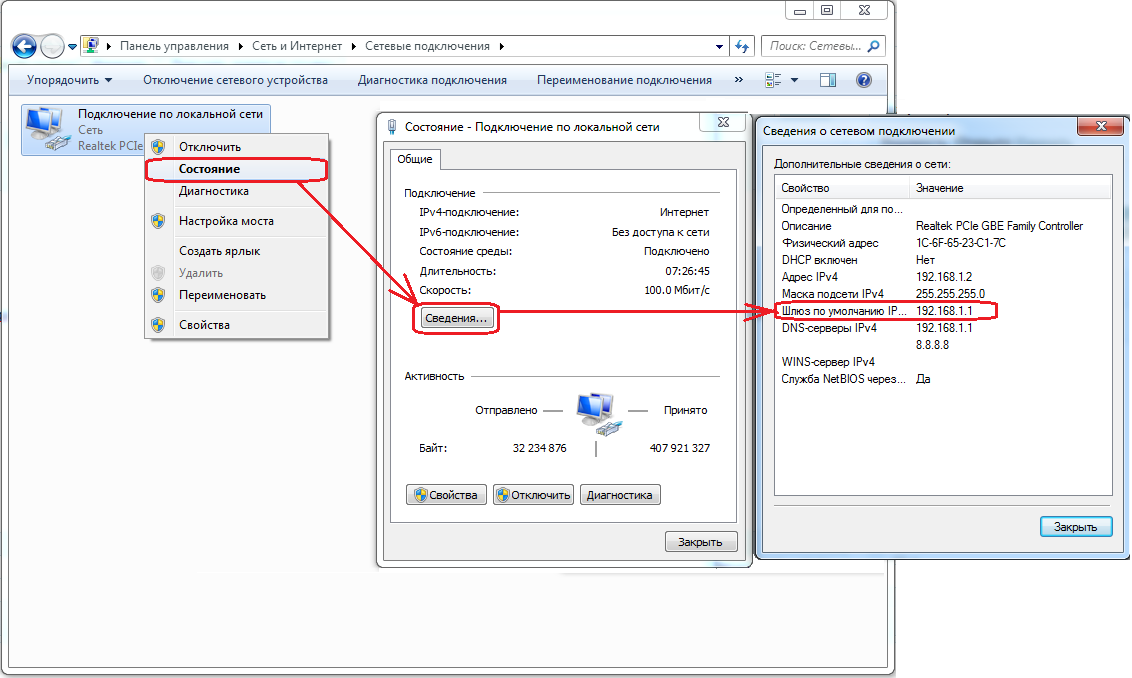
Кстати, в Linux свой IP адрес можно узнать командой
ifconfigв терминале. Не забудьте запустить её с root правами. А в MacOS используется комндаnetstat -rn |grep default.
IP адрес компьютера в интернете
Бывают случаи когда нужно узнать внешний IP адрес компьютера — то есть его адрес в интернете. Это может быть нужно, к примеру, для того, чтобы получить доступ к компьютеру из любой точки мира. Правда, в случае если ваш компьютер подключен к сети интернет через роутер, придётся воспользоваться пробросом портов. Ниже я расскажу несколько способов как узнать свой ip адрес в интернете.
Самый простой способ как узнать IP адрес компьютера в интернете — зайти на сайты, которые сразу же выложат всю информацию о вас. Самый распространённый вариант — 2ip.ru. Открыв его, вы найдёте информацию о вашем IP адресе, местоположении, операционной системе, версии браузера и так далее.
Учтите, что ваш IP адрес может определиться неверно, если вы пользуетесь прокси или расширениями, которые его меняют. Например, в Opera при включенном VPN вы увидите не свой реальный IP адрес, а IP сервера, через который идёт подключение.
Неверно определенный IP адрес из-за VPNЕщё один способ узнать свой IP адрес компьютера в интернете — сайт https://yandex.ru/internet/. Там вы найдёте более детальную информацию о вашем подключении а также сможете измерить скорость интернет-соединения.
IP адрес версия браузера и другая информация на сайте ЯндексВот и всё, теперь вы знаете, как легко определить IP адрес компьютера в интернете и в локальной сети. Возможно вы ожидали чего-то большего, например узнать ip адрес чужого компьютера. Но нет, такую информацию мы вам выдавать не будем. Если у вас остались вопросы, пишите в комментарии и мы обязательно разберёмся в них вместе!
Узнать ip адрес компьютера в локальной сети
Как узнать IP адрес компьютера в локальной сети. То есть определить любой присутствующий в локальной сети IP адрес компьютера или маршрутизатор в локальной сети (в логическом сегменте локальной сети) и желательно его MAC адрес и название устройства?
То есть определить любой присутствующий в локальной сети IP адрес компьютера или маршрутизатор в локальной сети (в логическом сегменте локальной сети) и желательно его MAC адрес и название устройства?
В операционной системе Linux IP адрес всех компьютеров локальной сети в том числе и IP адреса маршрутизаторов, определяем командой nmap из терминала Linux зная IP адрес сети и маску сети:
petr@sirius7:~$ nmap -sn 192.168.1.0/24 Starting Nmap 7.40 ( https://nmap.org ) at 2019-03-07 18:52 +10 Nmap scan report for 192.168.1.1 - IP адрес маршрутизатора (роутера) Host is up (0.00056s latency). Nmap scan report for 192.168.1.101- IP адрес Вашего/Нашего компьютера Host is up (0.00047s latency). Nmap done: 256 IP addresses (2 hosts up) scanned in 3.11 seconds
А для узнавания IP локальной сети и маски локальной сети к которой подключен Ваш компьютер запустим команду ifconfig: petr@sirius7:~$ ifconfig -a enp3s0: flags=4163<UP,BROADCAST,RUNNING,MULTICAST> mtu 1500 inet 192.168.1.101 netmask 255.255.255.0 broadcast 192.168.1.255 . . . lo: flags=73<UP,LOOPBACK,RUNNING> mtu 65536 inet 127.0.0.1 netmask 255.0.0.0 . . . wlp2s0: flags=4099<UP,BROADCAST,MULTICAST> mtu 1500 ether ae:9a:2a:cd:5d:a0 txqueuelen 1000 (Ethernet) . . . Из показанного нам ОС Linux видим, что интерфейс проводной локальной сети Вашего компьютера с названием enp3s0 имеет адрес 192.168.1.101 и маску сети 255.255.255.0 из этого следует что IP адрес сети имеет 192.168.1.0 потому, что маска нашей сети имеет на конце один ноль и имеет 24 единицы,если её перевести из десятичного представления в двоичное 255.255.255.0 -> 11111111.11111111.11111111.00000000
Названия интерфейсов ОС Linux можно вывести на экран командой:
petr@sirius7:/$ ls /sys/class/net enp3s0 lo wlp2s0
В операционной системе Linux IP адрес всех компьютеров локальной сети в том числе и IP адреса маршрутизаторов, также определяются командой (утилитой) из терминала:
petr@sirius7:/$ sudo arp-scan --interface=enp3s0 --localnet Interface: enp3s0, datalink type: EN10MB (Ethernet) Starting arp-scan 1.9 with 256 hosts (http://www.nta-monitor.com/tools/arp-scan/) 192.168.1.1 f4:ec:38:a5:69:66 TP-LINK TECHNOLOGIES CO., LTD. 1 packets received by filter, 0 packets dropped by kernel Ending arp-scan 1.9: 256 hosts scanned in 2.297 seconds (111.45 hosts/sec). 1 responded
или например в другом логическом сегменте локальной сети (другой IP сети):
petr@sirius7:/$ sudo arp-scan --interface=enp3s0 --localnet Interface: enp3s0, datalink type: EN10MB (Ethernet) Starting arp-scan 1.9 with 16 hosts (http://www.nta-monitor.com/tools/arp-scan/) 172.17.18.1 d4:ca:6d:56:47:67 Routerboard.com - роутер Microtic 172.17.18.2 50:b7:c3:03:c4:3c Samsung Electronics CO., LTD - WEB сервер на ноутбуке i7 172.17.18.7 38:60:77:a3:8d:d0 PEGATRON CORPORATION -Intel Corporate компьютер i5 172.17.18.4 a0:3e:6b:ac:82:b7 (Unknown) - планшет ASER 172.17.18.10 c4:85:08:c3:75:a3 Intel Corporate -Samsung Electronics CO., LTD ноутбук i7 172.17.18.12 70:4d:7b:3f:0c:13 (Unknown) - смартфон ASUS 6 packets received by filter, 0 packets dropped by kernel Ending arp-scan 1.9: 16 hosts scanned in 1.876 seconds (8.53 hosts/sec). 6 responded
Не верь глазам своим (Кузьма Прутков) IP и MAC адреса распознались верно но некоторые названия устройств не распознаны или распознаны не корректно!
Если у Вас не получилось обнаружить нужного Вам IP адреса компьютера в локальной сети то вы просто не правильно указали название интерфейса (interface=enp3s0) используемого Вашим компьютером для IP подключения его к локальной сети. Или у вас просто не установлен пакет arp-scan:
Устанавливаем из командной строки терминала:
petr@sirius7:/$ sudo apt-get install arp-scan
2.Устанавливаем с помощью Менеджер пакетов Synaptic:
Рис. 1 Открываем главное меню любой графической оболочки Linux и жмем на Менеджер пакетов Synaptic, он спросит пароль, наберите свой пароль пользователя. [a-z0-9]|inet ‘ lo0: flags=8049<UP,LOOPBACK,RUNNING,MULTICAST> mtu 16384
inet 127.0.0.1 netmask 0xff000000
gif0: flags=8010<POINTOPOINT,MULTICAST> mtu 1280
stf0: flags=0<> mtu 1280
en0: flags=8863<UP,BROADCAST,SMART,RUNNING,SIMPLEX,MULTICAST> mtu 1500
inet 192.168.0.101 netmask 0xffffff00 broadcast 192.168.0.255
en1: flags=963<UP,BROADCAST,SMART,RUNNING,PROMISC,SIMPLEX> mtu 1500
en2: flags=963<UP,BROADCAST,SMART,RUNNING,PROMISC,SIMPLEX> mtu 1500
p2p0: flags=8843<UP,BROADCAST,RUNNING,SIMPLEX,MULTICAST> mtu 2304
awdl0: flags=8943<UP,BROADCAST,RUNNING,PROMISC,SIMPLEX,MULTICAST> mtu 1484
bridge0: flags=8863<UP,BROADCAST,SMART,RUNNING,SIMPLEX,MULTICAST> mtu 1500
inet 192.168.2.1 netmask 0xffffff00 broadcast 192.168.2.255
utun0: flags=8051<UP,POINTOPOINT,RUNNING,MULTICAST> mtu 2000
utun1: flags=8051<UP,POINTOPOINT,RUNNING,MULTICAST> mtu 1500
inet 172.141.0.10 —> 172.141.0.9 netmask 0xffffffff
en5: flags=8963<UP,BROADCAST,SMART,RUNNING,PROMISC,SIMPLEX,MULTICAST> mtu 1500
inet 169.
[a-z0-9]|inet ‘ lo0: flags=8049<UP,LOOPBACK,RUNNING,MULTICAST> mtu 16384
inet 127.0.0.1 netmask 0xff000000
gif0: flags=8010<POINTOPOINT,MULTICAST> mtu 1280
stf0: flags=0<> mtu 1280
en0: flags=8863<UP,BROADCAST,SMART,RUNNING,SIMPLEX,MULTICAST> mtu 1500
inet 192.168.0.101 netmask 0xffffff00 broadcast 192.168.0.255
en1: flags=963<UP,BROADCAST,SMART,RUNNING,PROMISC,SIMPLEX> mtu 1500
en2: flags=963<UP,BROADCAST,SMART,RUNNING,PROMISC,SIMPLEX> mtu 1500
p2p0: flags=8843<UP,BROADCAST,RUNNING,SIMPLEX,MULTICAST> mtu 2304
awdl0: flags=8943<UP,BROADCAST,RUNNING,PROMISC,SIMPLEX,MULTICAST> mtu 1484
bridge0: flags=8863<UP,BROADCAST,SMART,RUNNING,SIMPLEX,MULTICAST> mtu 1500
inet 192.168.2.1 netmask 0xffffff00 broadcast 192.168.2.255
utun0: flags=8051<UP,POINTOPOINT,RUNNING,MULTICAST> mtu 2000
utun1: flags=8051<UP,POINTOPOINT,RUNNING,MULTICAST> mtu 1500
inet 172.141.0.10 —> 172.141.0.9 netmask 0xffffffff
en5: flags=8963<UP,BROADCAST,SMART,RUNNING,PROMISC,SIMPLEX,MULTICAST> mtu 1500
inet 169. 254.146.193 netmask 0xffff0000 broadcast 169.254.255.255
bridge100: flags=8863<UP,BROADCAST,SMART,RUNNING,SIMPLEX,MULTICAST> mtu 1500
inet 192.168.3.1 netmask 0xffffff00 broadcast 192.168.3.255
254.146.193 netmask 0xffff0000 broadcast 169.254.255.255
bridge100: flags=8863<UP,BROADCAST,SMART,RUNNING,SIMPLEX,MULTICAST> mtu 1500
inet 192.168.3.1 netmask 0xffffff00 broadcast 192.168.3.255
Первое поле выровненных по левому краю строк — это имена сетевых интерфейсов. У тебя вайфай это наверное en0. Мой TunnelBlick VPN для AWS есть utun1. Мои Системные настройки> Общий доступ> Общий Интернет, созданный bridge100для RaspberryPi Я получаю Интернет с моего MacBook Pro через мой сетевой адаптер.
Предположим, IPv4
Поскольку вы спрашивали IP-адреса, я предполагаю, что IPv4-адреса — это то, что вас волнует Я использовал «inet» (с пробелом), чтобы заблокировать записи «inet6» для IPv6. Если вы хотели IPv6, вы, вероятно, знаете больше о сети, чем я, и я должен задавать вам вопросы.
Найти хозяев
Давайте сосредоточимся на этом bridge100и принесем вам немного трафика Google. Многие сталкиваются с такой ситуацией, когда хотят подключиться по SSH или RDC к безголовому компьютеру (например, RaspberryPi ) либо в своей сети, либо через Интернет-общий доступ . Это особенно сложно, когда у вас нет истории соединений (таблица arp) с устройством. Для этого вы можете использовать значение
Многие сталкиваются с такой ситуацией, когда хотят подключиться по SSH или RDC к безголовому компьютеру (например, RaspberryPi ) либо в своей сети, либо через Интернет-общий доступ . Это особенно сложно, когда у вас нет истории соединений (таблица arp) с устройством. Для этого вы можете использовать значение sudo nmap -sn 192.168.3.0/24, которое является значением bridge100 inet (192.168.3.1) с последней цифрой, замененной на «0/24». Тем не менее, nmap не является стандартным для OSX, поэтому мы можем установить его с помощью homebrew .
$ brew install nmap
Warning: nmap-7.31 already installed
$ sudo nmap -sn 192.168.3.0/24
Password:
Starting Nmap 7.31 ( https://nmap.org ) at 2016-11-21 22:03 EST
Nmap scan report for 192.168.3.6
Host is up (0.00025s latency).
Nmap scan report for 192.168.3.1
Host is up.
Nmap done: 256 IP addresses (2 hosts up) scanned in 2.08 seconds
Исходя из этого, вы можете предположить, что мой RaspberyPi 192.по какой-то причине получил IP . В прошлый раз, когда я подключил его, я был в другой подсети, и он получил 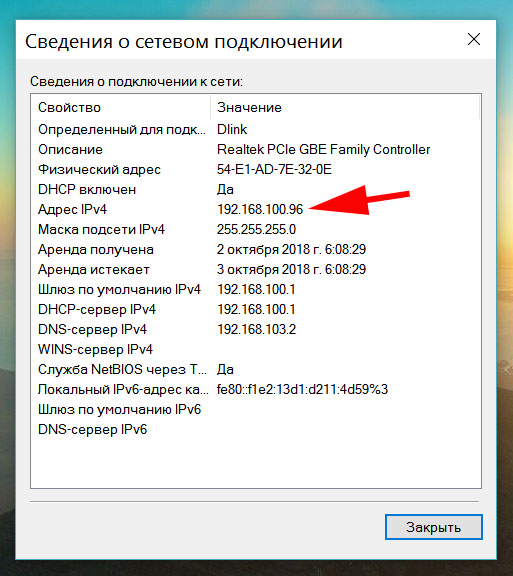 168.3.6
168.3.6192.168.2.3. Этот трюк с Nmap намного лучше, чем печатать ping 192.168.3.2… ping 192.168.3.6пока вы его не найдете.
Надеюсь, это поможет.
Руководство по поиску вашего IP-адреса в Windows и Mac
IP-адреса также используются для идентификации людей. Так же, как почтовая служба использует ваш домашний адрес для доставки пакетов, серверы веб-сайтов используют ваш уникальный IP-адрес (часто называемый просто «IP») для отправки запрашиваемых вами данных (в форме веб-сайта) на ваше устройство.
Прежде чем мы перейдем к определению вашего IP-адреса, важно определить, ищете ли вы общедоступный (также называемый внешним) или локальный (также называемый внутренним) IP-адресом.Если вы уже знаете разницу, переходите непосредственно к нашим разделам о том, как найти свой общедоступный IP-адрес и как найти свой локальный IP-адрес сейчас.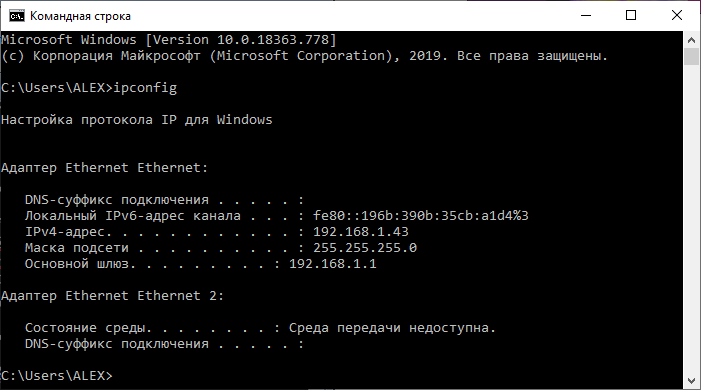
Какой у меня публичный IP-адрес?
Ваш общедоступный IP-адрес назначается вашим поставщиком услуг Интернета (ISP) вашей домашней сети. Именно так они определяют, кто (из всех своих клиентов) запрашивает конкретный веб-сайт, и соответственно отправляют его. Когда вы вводите веб-сайт, который хотите посетить, ваш IP-адрес отправляется вместе с этим запросом.
Какой у меня локальный IP-адрес?
Ваш локальный IP-адрес определяется вашим маршрутизатором, который назначает уникальный локальный IP-адрес каждому устройству в вашей домашней сети, например компьютерам, телефонам, планшетам, интеллектуальным устройствам и т. Д. Ваш локальный IP-адрес более частный, потому что его нельзя увидеть за пределами вашей сети.
Общедоступные или локальные IP-адреса: что безопаснее?
Как уже упоминалось, ваш локальный IP-адрес не виден внешнему миру. Обычно вам нужно знать, что это такое, только если вы что-то делаете в своей домашней сети, например настраиваете локальный игровой сервер или устраняете проблемы с печатью. Так что в целом это безопасно.
Так что в целом это безопасно.
Напротив, ваш общедоступный IP-адрес не защищен — он виден каждый раз, когда вы посещаете веб-страницу. Не только это, но и практически все, что вы делаете в Интернете, показывает ваш общедоступный IP-адрес: ваша история просмотров, ваши онлайн-покупки и даже ваши электронные письма помечены вашим IP-адресом.
Подумайте об этом: реклама, которую вы видите, часто привязана к местоположению, верно? Вы видите рекламу местной пиццерии и танцевальной студии, а не рекламы по всей стране. Рекламодатели могут нацеливаться на вас таким образом, потому что ваш общедоступный IP-адрес показывает ваше местоположение.
Если вы хотите вернуть конфиденциальность в Интернете, попробуйте AVG Secure VPN. Благодаря более чем 50 виртуальным локациям для подключения к Интернету и 256-битному шифрованию AES военного уровня (тот же стандарт, который используют банки), AVG Secure VPN предлагает непревзойденный уровень конфиденциальности в Интернете.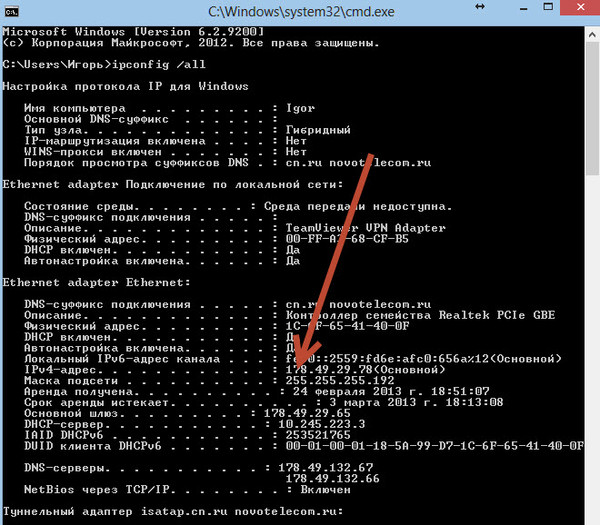 Получите AVG Secure VPN сегодня и начните пользоваться Интернетом бесплатно и конфиденциально.
Получите AVG Secure VPN сегодня и начните пользоваться Интернетом бесплатно и конфиденциально.
Найти ваш общедоступный IP-адрес очень просто…
Как узнать свой публичный IP-адрес? Так же, как рекламодатели могут быстро найти ваш общедоступный IP-адрес, вы можете легко найти его самостоятельно.Вы можете найти его в Интернете с помощью такого инструмента, как программа проверки IP HMA, которая покажет ваш IP, а также ваше физическое местоположение и интернет-провайдера.
Еще проще: откройте Google, введите «какой у меня IP-адрес», и Google отобразит результаты прямо здесь, на странице поиска.
Найдите свой локальный IP-адрес в системе Windows
Определение вашего локального IP-адреса требует немного больше детективной работы, но также может быть легко выполнено с помощью наших советов.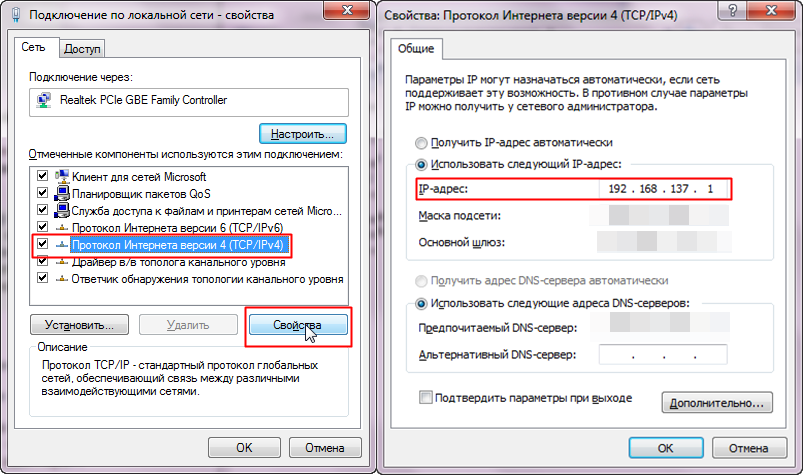 Процесс немного отличается в зависимости от того, какая у вас система, поэтому в этой статье мы рассмотрим шаги по поиску вашего локального IP-адреса для нескольких разных версий Windows.Нажмите, чтобы перейти к имеющейся у вас версии:
Процесс немного отличается в зависимости от того, какая у вас система, поэтому в этой статье мы рассмотрим шаги по поиску вашего локального IP-адреса для нескольких разных версий Windows.Нажмите, чтобы перейти к имеющейся у вас версии:
Найдите свой локальный IP-адрес в Windows 10
Существует четыре быстрых шага для поиска вашего локального (или внутреннего) IP-адреса в Windows 10.
Откройте меню «Пуск» Windows и выберите «Настройки ».
Выберите Сеть и Интернет.
Выберите Wi-Fi на левой панели, а затем щелкните Advanced Settings. (Или, для проводных подключений, выберите Ethernet , а затем щелкните Сетевое подключение .) Для обоих ваш локальный IP-адрес появится в следующем окне.
Просмотрите свой локальный IP-адрес: он будет отображаться в разделе «IPv4-адрес».

Примечание: вы, вероятно, увидите IPv4 (IP-адрес версии 4). В конце концов, в версии 4 закончатся используемые IP-адреса, поэтому версия 6 была создана, чтобы разрешить намного больше адресов.Так что в конечном итоге мы все будем использовать IPv6, и есть шанс, что вы это увидите. (Хотите узнать больше о IPv4 и IPv6?)
Найдите свой локальный IP-адрес в Windows 8 и 8.1
Если вы используете Windows 8 или 8.1, вы можете узнать, как проверить свой локальный IP-адрес, выполнив три быстрых шага.
Выберите Network Connection с помощью значка, а затем выберите Open Network and Sharing System .
Дважды щелкните Wireless Network Connection или Local Area Connection для проводных подключений.
Выберите Подробности , чтобы увидеть свой IP-адрес.
Найдите свой локальный IP-адрес в Windows 7
Если вы используете Windows 7, вот как узнать свой IP-адрес за три быстрых шага.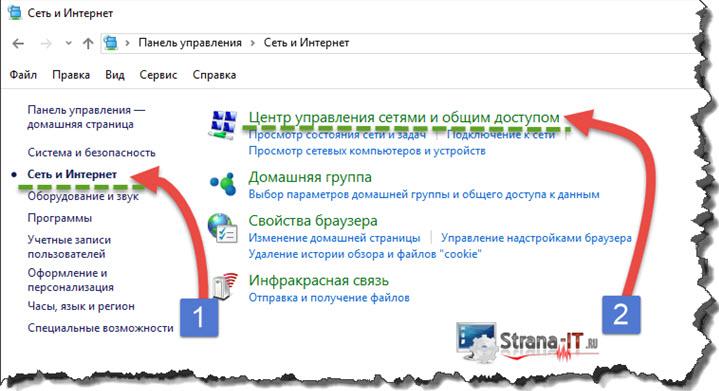
Найдите значок Network Connection (который показывает полосы сигналов в правом нижнем углу экрана) и выберите Open Network and Sharing Center .
Дважды щелкните Wireless Network Connection или Local Area Connection для проводных подключений.Затем выберите Подробнее… .
Ваш IP-адрес будет показан на следующем экране.
Найдите свой локальный IP-адрес в Windows Vista
Найти локальный IP-адрес в Windows Vista не так уж сложно — просто выполните следующие четыре шага.
В меню «Пуск» Windows щелкните правой кнопкой мыши Network .
Выберите Properties , чтобы открыть Network and Sharing Center .
Если вы подключены к Wi-Fi, найдите Wireless Network Connection , а затем выберите View Status .

Если у вас проводное соединение, найдите Подключение по локальной сети , а затем нажмите Просмотр состояния .
Для обоих типов подключений выберите Details , после чего ваш локальный IP-адрес будет показан в новом всплывающем окне.
Найдите свой локальный IP-адрес в Windows XP
Вот четыре быстрых шага, чтобы найти свой локальный IP-адрес в Windows XP.
В меню «Пуск» Windows , щелкните правой кнопкой мыши My Network Places и выберите Properties .
- Свойства
откроются на экране под названием Сетевые подключения .
Если вы используете Wi-Fi, щелкните Беспроводное сетевое соединение . Если вы используете проводное соединение, щелкните Подключение по локальной сети .
Выберите вкладку Support , а затем щелкните Details , чтобы отобразить ваш IP.

Могу ли я использовать командную строку (CMD), чтобы найти свой IP-адрес?
Если вы знакомы с командной строкой (CMD), вы также можете использовать ее для поиска локального IP-адреса в любой системе Windows. Все, что вам нужно сделать, это сделать три простых шага.
Откройте командную строку: если у вас есть меню Start в вашей системе Windows, откройте его и введите cmd в строку поиска. Если у вас нет строки поиска, нажмите Выполнить .
Введите ipconfig в командную строку (или в поле «Выполнить»).
Найдите свой IP-адрес во всплывающем тексте.
Найдите свой локальный IP-адрес на Mac
Вы можете легко определить свой внутренний IP-адрес на Mac, выполнив несколько простых шагов.
Откройте меню Apple и щелкните Системные настройки… .

Дважды щелкните значок Network или используйте меню View , чтобы выбрать Network .
В настройках сети выберите либо Ethernet (для проводных подключений), либо Wi-Fi слева, и ваш IP-адрес будет отображаться в центре.
Найдите свой IP-адрес с помощью терминала Mac
Еще один простой способ узнать ваш локальный IP-адрес в системе macOS — использовать утилиту командной строки ipconfig на вашем терминале Mac.
Откройте Терминал либо с помощью поиска Spotlight, либо найдите его в Приложениях >> Утилиты .
Введите одну из приведенных ниже команд ipconfig mac, чтобы узнать свой IP.
Для проводных подключений введите ipconfig getifaddr en1 в Терминал, и появится ваш локальный IP-адрес.

Для Wi-Fi введите ipconfig getifaddr en0 , и появится ваш локальный IP-адрес.
Вы также можете увидеть свой публичный IP-адрес в Терминале: просто введите curl ifconfig.me , и появится ваш публичный IP.
Запретить другим найти ваш IP-адрес
Теперь, когда вы знаете, как определить свой IP-адрес, вы видите, насколько легко его найти. К сожалению, это очень легко найти и другим людям. Рекламодатели, хакеры и ваш интернет-провайдер могут быть очень заинтересованы в использовании вашего IP-адреса для определения вашего местоположения, истории просмотров и других личных данных, которые вы оставляете во время своих цифровых путешествий.
Маскирование вашего IP-адреса позволяет скрыть вас и вашу личную информацию, и вы можете легко сделать это с помощью VPN.AVG Secure VPN шифрует ваше соединение и скрывает ваш общедоступный IP-адрес.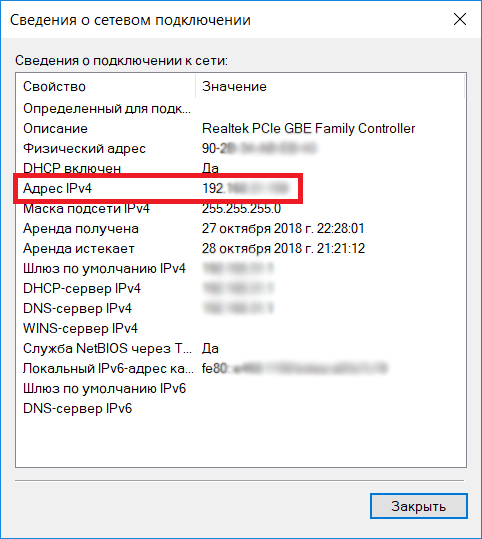 Попробуйте и верните себе конфиденциальность в Интернете.
Попробуйте и верните себе конфиденциальность в Интернете.
— Как узнать IP-адрес моего компьютера?
На этот вопрос уже есть ответ :
Закрыт 7 лет назад.
Я полный новичок в TCP / IP, сейчас читаю какой-то документ ( Sams Teach Yourself TCP / IP за 24 часа ). Однако я до сих пор не понимаю некоторых концепций.
Прежде всего, когда я набираю «какой у меня IP-адрес» в Google, он показывает адрес, начинающийся с 88.225, круто, но когда я делаю этот поиск с другого компьютера в моем доме, он показывает точно такой же IP-адрес. Так что, вероятно, это адрес роутера моего интернет-провайдера?
Так что, вероятно, это адрес роутера моего интернет-провайдера?
Итак, как мне найти IP-адрес моего компьютера (или сетевого адаптера)?
с.С. (длинный)
Мне нужно это знать, потому что я хочу установить Unity Masterserver на моем старом компьютере, на котором установлен сервер ubuntu. Поэтому любая помощь по серверу Ubuntu — настройка общедоступного (или статического?) IP-адреса также приветствуется. Но опять же, может быть, все будет работать, если я знаю публичный IP-адрес этой машины.
У этой машины IP-адрес типа 192.168.1.36, и я могу подключиться к нему со своего компьютера (подключенного к тому же маршрутизатору), но, конечно, не из другого места. Поэтому мне нужно знать, что это «настоящий (?)» IP-адрес.
Спасибо!
П.С. 2:
Ни ipconfig в cmd Windows, ни ifconfig в терминале сервера Ubuntu не дают полезной информации. Они просто печатают IP-адреса, начинающиеся с 255.255 и 192.168 . .
.
PS 3:
Очевидно, есть что-то настолько простое, чего я не знаю, и вы предполагаете, что я знаю. Но не знаю, что это 🙂 Я просто напишу здесь свои догадки. Скажите, пожалуйста, если они неактуальны.
- Следует ли мне настроить статический IP-адрес вместо использования DHCP.Если да, то как?
- Должен ли я каким-то образом «вычислить» мой IP-адрес из этого «88.225 ..» в сочетании с моим «локальным IP»?
Как найти свой IP-адрес в Windows 10
IP-адрес — это уникальный идентификатор вашего компьютера в Интернете.Вот два способа найти его в Windows 10.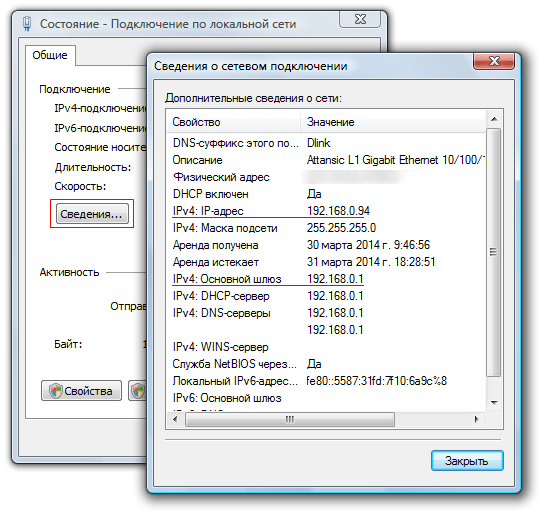
Проще говоря, вы можете представить IP-адрес вашего компьютера как виртуальный домашний адрес — адрес, который можно изменить при необходимости.В действительности IP-адрес служит двум основным целям: идентификации сетевого интерфейса и адресации местоположения.
Например, возможно, вам нужно знать IP-адрес вашего компьютера, потому что у вас проблемы с подключением к Интернету или вы пытаетесь настроить приложение домашнего кинотеатра, такое как Plex.
Есть два способа увидеть ваш IP-адрес в Windows.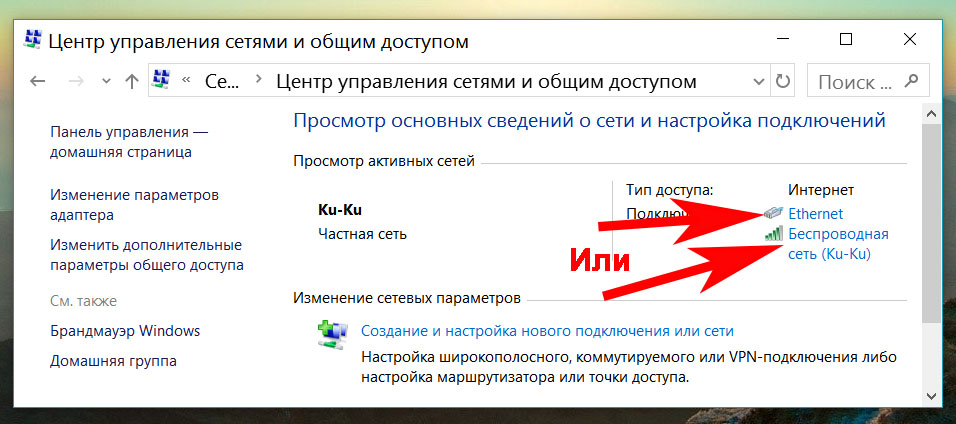 Вы можете использовать приложение «Настройки» или копаться в командной строке. Продолжайте читать, чтобы узнать, как найти свой IP-адрес в Windows.
Вы можете использовать приложение «Настройки» или копаться в командной строке. Продолжайте читать, чтобы узнать, как найти свой IP-адрес в Windows.
Найдите свой IP-адрес с помощью приложения «Настройки»
Самый простой способ узнать свой IP-адрес в Windows 10 — запустить приложение «Настройки»:
- Перейдите в Пуск> Настройки .

- Щелкните Сеть и Интернет .
- На левой панели выберите Wi-Fi или Ethernet , в зависимости от того, какой тип подключения вы используете.
- Щелкните имя своей сети или подключения.
- Прокрутите вниз до Свойства .
- Найдите в списке IPv4-адрес .
- Число, которое вы видите, — это ваш IP-адрес.
Как проверить свой IP-адрес с помощью командной строки
Если вы хотите узнать, как найти IP-адрес в Windows 10 с помощью командной строки, следуйте этим инструкциям:
- Щелкните Start Menu .

- Введите cmd и нажмите Command Prompt .
- Введите ipconfig и нажмите Введите .
- Найдите либо IPv4-адрес автоконфигурации (Ethernet), либо IPv4-адрес (Wi-Fi).
- Число, которое вы видите, — это ваш IP-адрес.
Какой метод вы предпочитаете? Вы можете сообщить нам об этом в разделе комментариев ниже. А чтобы узнать больше об IP-адресах, ознакомьтесь с нашей статьей о том, как найти IP-адрес вашего Mac и узнать, для чего используется IP-адрес 127.0.0.1.
NAND и eMMC: все, что вам нужно знать о флэш-памяти Мир был бы печальным местом без флэш-памяти. Но что вы действительно понимаете во флеш-памяти? Вот что нужно знать, чтобы делать осознанные покупки!
Но что вы действительно понимаете во флеш-памяти? Вот что нужно знать, чтобы делать осознанные покупки!
Дэн присоединился к MakeUseOf в 2014 году и был директором по партнерским отношениям с июля 2020 года.Обратитесь к нему с вопросами о спонсируемом контенте, партнерских соглашениях, рекламных акциях и любых других формах партнерства. Вы также можете найти его каждый год бродящим по выставочной площадке CES в Лас-Вегасе, поздоровайтесь, если собираетесь. До своей писательской карьеры он был финансовым консультантом.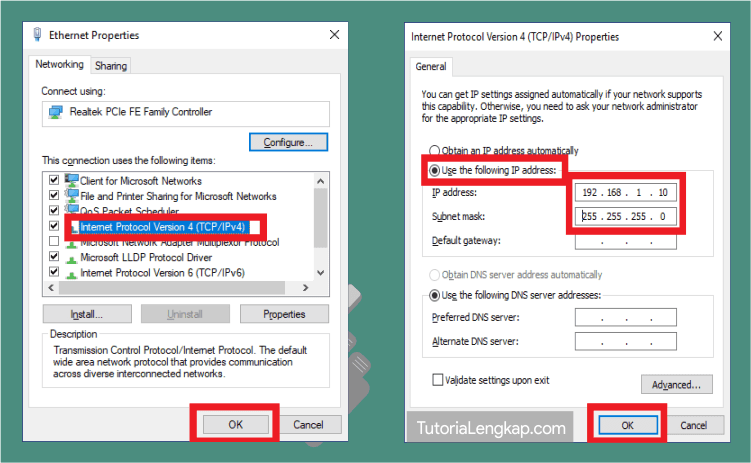
Подпишитесь на нашу рассылку новостей
Подпишитесь на нашу рассылку, чтобы получать технические советы, обзоры, бесплатные электронные книги и эксклюзивные предложения!
Еще один шаг…!
Подтвердите свой адрес электронной почты в только что отправленном вам электронном письме.
Вики-список
Используйте список ниже для доступа к определенной вики. Для получения дополнительной информации о вики, этой службе и о том, как получить вики для проекта, посетите страницу вики LIS на MediaWiki.
| Общие интересы / общедоступные вики-сайты | ||||
| Имя | Название | Страницы | Активные пользователи | |
|---|---|---|---|---|
| CS | Информатика | 50 | 0 | |
| Лингвистика | Лингвистика | 29 | 0 | |
| LIS | Библиотека и ITS Wiki | 4318 | 19 | |
| ls_student_workers | LS Студенты-рабочие | 26 | 0 | |
| Миддлбери | Middlebury At Mills | 88 | 1 | |
| МИИС | MIIS Wiki | 445 | 0 | |
| PieMatrix | PieMatrix вики | 42 | 0 | |
| Внутренние / Групповые вики | ||||
| Имя | Заголовок | Страницы | Активные пользователи | |
| ати | Внутренняя вики-страница по академическим технологиям | 14 | 1 | |
| двуязычный | Двуязычный помощник вики | 8 | 0 | |
| КПК | Коммуникационные возможности | 1 | 0 | |
| СОДЕРЖАНИЕdm | CONTENTdm в Midd | 25 | 2 | |
| CS_sysadmin | Администрация компьютерных систем | 26 | 0 | |
| FEDi | Внутренние разработчики LIS Front End | 60 | 1 | |
| HEI10_CRISPR_Cas | Ward Lab HEI10 CRISPR-Cas Project | 1 | 0 | |
| HerdmanGroup | Исследовательская группа Хердмана | 542 | 0 | |
| Здравствуй | Служба поддержки Внутренняя | 452 | 1 | |
| HR | HR Wiki | 309 | 1 | |
| ISSS | Процедуры и рабочий процесс ISSS | 1 | 0 | |
| Координаторы LSC | Руководство LS Cooridinators | 10 | 0 | |
| LSDirectors | Руководство LS Director | 24 | 0 | |
| M2_Program_Committee | Программный комитет М2 | 16 | 0 | |
| обсерватория | Обсерватория колледжа Миддлбери | 1 | 0 | |
| PCI_Compliance_Documentation | Документация по соответствию PCI | 6 | 0 | |
| петелаб | петелаб | 113 | 0 | |
| Spatafora_lab | Spatafora Lab вики | 152 | 1 | |
| web_redesign | Редизайн веб-сайта | 267 | 0 | |
| ксения | Ксения | 1 | 0 | |
| Wiki курса | ||||
| Имя | Заголовок | Страницы | Активные пользователи | |
| BIOL_323_wiki | Вики по экологии растений | 1 | 0 | |
| ENGL7102a_L | ENGL7102a | 2 | 0 | |
| FMMC0104 | FMMC0104 | 49 | 0 | |
| FMMC0104_f09 | Телевидение и американская культура | 138 | 9 | |
| fmmc0105z_s09 | FMMC0105z Весна 2009/2010 | 2 | 0 | |
| FMMC0243 | Интернет-искусство | 1 | 0 | |
| FMMC0282 | FMMC0282 | 121 | 0 | |
| FMMC0335 | Зрение и звук II | 1 | 0 | |
| FMMC0346 | Анимация | 1 | 0 | |
| FR6690 | Образовательные технологии и преподавание второго языка | 1 | 0 | |
| 1396 финансовый год | FYSE 1396: Цифровая медиаграмотность | 58 | 0 | |
| FYSE_1286 | Ключ к ангелам и демонам | 1 | 0 | |
| INTD1153A_W14 | INTD1153A-W14 | 1 | 0 | |
| Internet_Art | Интернет-искусство | 123 | 2 | |
| IPE | Международная политическая экономия | 127 | 0 | |
| MIDDMedia | Медиа-технологии и изменение культуры | 159 | 0 | |
| OpenSourceLearning | Обучение с открытым исходным кодом | 105 | 0 | |
| PSCI0109 | Международная политика | 2 | 0 | |
| RUSS0151a_s09 | Золотой век русской литературы | 75 | 0 | |
| WRPR0100A | Процесс написания 1 | 1 | 0 | |
| Без категорий вики | ||||
| Имя | Заголовок | Страницы | Активные пользователи | |
| Durstlab | Лаборатория биомедицинской оптики | 2 | 0 | |
| PCV Непал | Добровольцы Корпуса мира — Непал | 140 | 0 | |
Проверка статического IP-адреса
Жестко закодированный IP-адрес — это IP-адрес, вручную заданный в настройках вашего устройства, который не изменяется.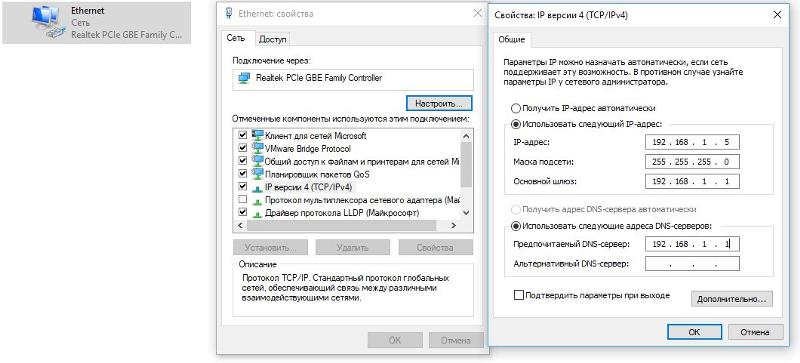 В отличие от динамического адреса, который может изменяться при каждом обновлении аренды, жестко закодированный IP-адрес останется таким же даже после полного сброса компьютера. Это может быть источником проблем в сети и для вас, если ваш компьютер является мобильным устройством, которому необходимо использовать различные IP-адреса из разных мест. Жестко закодированные IP-адреса часто используются для серверов, но их следует избегать для обычного компьютера NMU.
В отличие от динамического адреса, который может изменяться при каждом обновлении аренды, жестко закодированный IP-адрес останется таким же даже после полного сброса компьютера. Это может быть источником проблем в сети и для вас, если ваш компьютер является мобильным устройством, которому необходимо использовать различные IP-адреса из разных мест. Жестко закодированные IP-адреса часто используются для серверов, но их следует избегать для обычного компьютера NMU.Если ваш IP-адрес начинается с 192 в сети NMU, вероятно, используется жестко закодированный IP-адрес. Однако жестко закодированный IP-адрес не ограничивается 192.x.x.x IP-адрес. Если вы преподаватель или сотрудник и вам требуется неизменный статический IP-адрес для приложения или проекта, обратитесь в службу поддержки Computing Helpdesk.
Чтобы удалить жестко заданный IP-адрес и использовать динамический адрес, щелкните свою операционную систему ниже.
Windows
Mac
Окна Хотя в этих инструкциях используется Windows 10, действия аналогичны в более ранних версиях Windows.
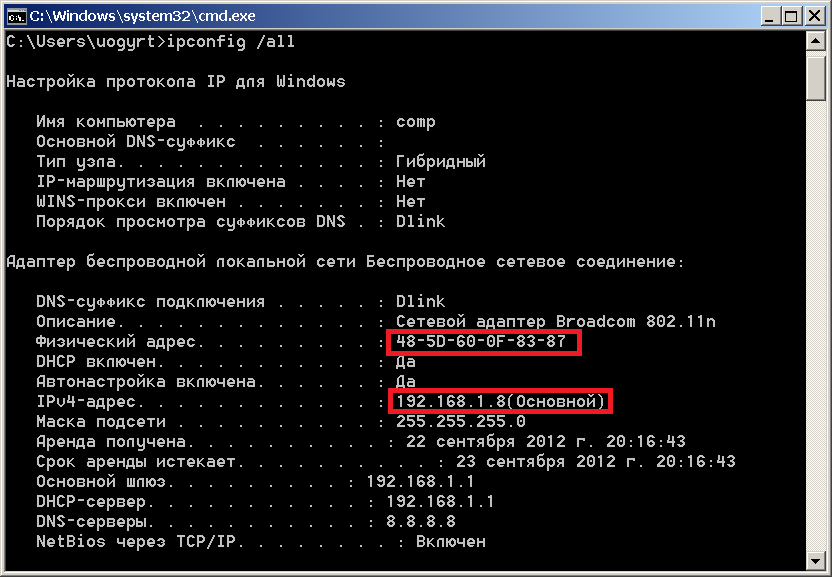 1. В меню «Пуск» найдите и выберите «Центр управления сетями и общим доступом» .
1. В меню «Пуск» найдите и выберите «Центр управления сетями и общим доступом» . 2. Щелкните «Изменить настройки адаптера» на левой навигационной панели.
3. Щелкните правой кнопкой мыши адаптер беспроводного подключения (скорее всего, это будет единственный адаптер с зеленым значком Интернета) и выберите «Свойства» в раскрывающемся меню.
4. Откроется новое окно. На вкладке «Сеть» выберите «Протокол Интернета версии 4 (TCP / IPv4)» и нажмите кнопку «Свойства» .
4. Щелкните переключатели рядом с «Получить IP-адрес автоматически» и «Получить адрес DNS-сервера автоматически» , чтобы убедиться, что у вас динамический IP-адрес.Щелкните «ОК» , чтобы закончить и закрыть.
Mac
1. Выберите значок Wi-Fi и затем нажмите «Открыть сетевые настройки». 2.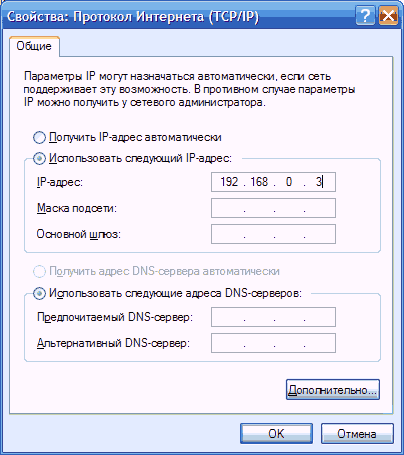 Выберите соединение Wi-Fi, затем нажмите кнопку «Дополнительно» .
Выберите соединение Wi-Fi, затем нажмите кнопку «Дополнительно» .
3. На вкладке «TCP / IP» выберите «Используя DHCP» из раскрывающегося списка «Настроить IPv4» и нажмите «ОК».
Как найти свой IP и MAC-адреса в Windows
Есть несколько способов узнать IP-адрес и MAC-адрес компьютера под управлением Microsoft Windows.Эти сведения понадобятся вам при настройке программного обеспечения, диагностике сетевых проблем, настройке фильтрации MAC-адресов и других задачах.
Используйте команду ipconfig
Утилита ipconfig доступна из командной строки и проста в использовании. Он отображает адресную информацию для всех активных сетевых адаптеров.
Откройте командную строку. В Windows 10 откройте меню «Пуск» и найдите cmd . В Windows 8 откройте экран приложений и найдите командную строку в разделе Windows System .

Для более старых версий Windows, таких как Windows 7, Vista и XP, откройте меню «Пуск» и выберите Все программы > Стандартные , чтобы открыть командную строку.
Введите эту команду и нажмите Введите .
ipconfig / все
data-type = «code»>Найдите Physical Address , чтобы увидеть MAC-адрес сетевого адаптера. IPv4-адрес указан рядом с IPv4-адресом , а Link-local IPv6 Address показывает IPv6-адрес.
Многие ПК с Windows включают в себя несколько сетевых адаптеров (например, отдельные адаптеры для поддержки Ethernet и Wi-Fi) и сообщают несколько активных IP- или MAC-адресов.
Откройте свойства сетевого адаптера
Другой способ найти MAC-адрес в Windows или увидеть IP-адрес — через окно свойств сетевого адаптера, что вы можете сделать через панель управления.
Откройте Панель управления.
Выберите Сеть и Интернет .Если вы не видите этот параметр, перейдите в Центр управления сетями и общим доступом , затем перейдите к шагу 4. В Windows XP выберите Сетевые подключения и подключения к Интернету или Сетевые подключения , затем перейдите к шагу 5.
Выберите Центр управления сетями и общим доступом . В Windows XP выберите Сетевые подключения .
Выберите Изменить настройки адаптера слева. В Windows XP пропустите этот шаг. В Windows Vista щелкните Управление сетевыми подключениями .
Дважды щелкните адаптер, для которого вы хотите увидеть MAC-адрес и локальный IP-адрес.
Выберите Подробности . В Windows XP перейдите на вкладку Support .

Найдите IPV4-адрес или Link-local IPv6 Address для IP-адреса или Physical Address , чтобы увидеть MAC-адрес этого адаптера.
Виртуальные адаптеры, используемые в виртуальных машинах и другом программном обеспечении виртуализации, обычно имеют программно-эмулированные MAC-адреса, а не физический адрес сетевой карты.
Спасибо, что сообщили нам!
Расскажите почему!
Другой Недостаточно деталей Сложно понятьКак отслеживаются IP-адреса
Хотите узнать, какой у вас публичный IP-адрес? В любой момент вы можете легко проверить это с помощью инструмента IP-адреса HostGator или одного из множества других веб-сайтов. Назвать его «общедоступным» IP-адресом — это не просто разговоры — это действительно легкодоступная информация.
С одной стороны, приятно осознавать, что ваш текущий IP-адрес легко узнать в любое время, когда вам это нужно.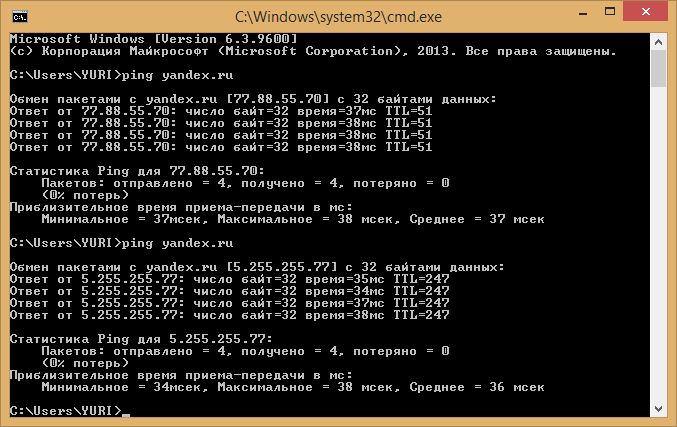 С другой стороны, в эпоху, когда существует множество проблем с конфиденциальностью в Интернете, знание вашего IP-адреса, доступного для стольких источников, может вызывать беспокойство. Вы можете спросить, кто еще может найти эту информацию и что они могут с ней сделать.
С другой стороны, в эпоху, когда существует множество проблем с конфиденциальностью в Интернете, знание вашего IP-адреса, доступного для стольких источников, может вызывать беспокойство. Вы можете спросить, кто еще может найти эту информацию и что они могут с ней сделать.
Если вас беспокоит, как работает отслеживание IP-адресов и что это значит для вас с точки зрения конфиденциальности, мы собрали все наиболее важные сведения, которые вам нужны по этой теме.
Что такое IP-адрес?
Для начала вам нужно знать, что такое IP-адрес.IP означает интернет-протокол, который представляет собой набор процессов, определяющих, как информация распространяется в сети. Если вы когда-нибудь задумывались, как одна машина знает, как подключиться к другой и какую информацию с ней передавать, все устройства, подключенные к Интернету, используют для этого Интернет-протокол. Вот как работают IP-адреса.
Все устройства, использующие Интернет, запрограммированы на работу с Интернет-протоколом, поэтому они знают, как взаимодействовать друг с другом и поддерживать работу Интернета так, как нам нужно. Чтобы разные машины и сети могли эффективно взаимодействовать друг с другом через интернет-протокол, им нужен способ идентифицировать друг друга. Для этого у каждого устройства есть IP-адрес.
Чтобы разные машины и сети могли эффективно взаимодействовать друг с другом через интернет-протокол, им нужен способ идентифицировать друг друга. Для этого у каждого устройства есть IP-адрес.
В большинстве случаев IP-адреса представляют собой строку чисел, разделенных точками. Если вы использовали инструмент HostGator, чтобы узнать, какой у вас свой, вы, вероятно, видели IP-адрес, который подходит под это описание и выглядит примерно так: 95.132.204.8.
Это адрес вашей сети. Каждый раз, когда вы отправляете электронное письмо или посещаете веб-сайт, именно так вас будут видеть машины, с которыми взаимодействует ваша сеть.И именно эта последняя часть заставляет некоторых людей чувствовать себя некомфортно. Что именно мы имеем в виду, когда говорим, что другие устройства и сети могут видеть вас (или, по крайней мере, ваш IP)?
Как отслеживаются IP-адреса?
Каждый раз, когда два устройства подключаются друг к другу по интернет-протоколу, они должны подтвердить друг друга. В Интернете это обычно называют «рукопожатием». Ваш IP-адрес должен позволять устройству на другом IP-адресе знать, куда отправлять запрашиваемую информацию.Это рукопожатие — это то, как отслеживаются IP-адреса.
В Интернете это обычно называют «рукопожатием». Ваш IP-адрес должен позволять устройству на другом IP-адресе знать, куда отправлять запрашиваемую информацию.Это рукопожатие — это то, как отслеживаются IP-адреса.
Например, когда вы пытаетесь посетить веб-сайт, ваша сеть отправляет информационный пакет, который включает ваш IP-адрес и номер порта. Затем сервер, на котором размещен веб-сайт, который вы ищете, принимает пакет, узнает, какая сеть запрашивает доступ, и знает, куда отправить ответ в виде всех файлов, составляющих веб-сайт.
Этот веб-сайт и сервер, на котором он находится, теперь знают, что ваш IP-адрес был посещен.И ваш интернет-провайдер (ISP) также записал это посещение. В большинстве случаев на этом отслеживание прекращается. Случайный человек, интересующийся вашей историей Интернета, не сможет узнать, какие веб-сайты вы посещали, просто зная ваш IP-адрес.
Но интернет-провайдеры ведут учет активности IP-адресов, что означает, что в редких случаях они могут делиться этой информацией с другими. И хотя ваш IP-адрес предоставляет только ограниченную информацию серверам, с которыми ваша сеть взаимодействует, он дает им некоторые данные о вас.
И хотя ваш IP-адрес предоставляет только ограниченную информацию серверам, с которыми ваша сеть взаимодействует, он дает им некоторые данные о вас.
3 причины для отслеживания IP-адреса
Почему кто-то должен отслеживать ваш IP-адрес с самого начала? Почему вы не можете спокойно пользоваться Интернетом с полной конфиденциальностью? По большей части активность вашего IP-адреса — это ваш бизнес, если никто не смотрит вам через плечо и не проверяет историю браузера на вашем устройстве.
Но есть три основных случая, когда эта информация будет использована или доступна третьим лицам.
1. Правовые вопросы
IP-адреса — это то, как мы, как общество, выявляем людей, которые совершают незаконные действия в Интернете, чтобы привлечь их к ответственности.Это варьируется от мелких до крупных.
Когда кто-то незаконно загружает носители или программное обеспечение, компания, владеющая авторскими правами, может узнать и отследить действия с определенным IP-адресом. Они не сразу узнают, что это вы, но они могут узнать, какой интернет-провайдер владеет адресом, и отправить им угрозу, чтобы передать вам. Поскольку у вашего интернет-провайдера есть запись о том, какой IP-адрес был назначен вам в определенный момент времени, и связанные с ним действия, они будут знать, кто виноват в нарушении.
Они не сразу узнают, что это вы, но они могут узнать, какой интернет-провайдер владеет адресом, и отправить им угрозу, чтобы передать вам. Поскольку у вашего интернет-провайдера есть запись о том, какой IP-адрес был назначен вам в определенный момент времени, и связанные с ним действия, они будут знать, кто виноват в нарушении.
также используются для выявления преступников, стоящих за спамом и фишинговыми письмами.Почтовые клиенты и программные платформы электронного маркетинга хранят записи о том, какие адреса электронной почты выглядят как спам, на основе содержания сообщения и строки темы, а также того, когда получатели нажимают кнопку «Отметить как спам». Хотя у них нет возможности найти людей, стоящих за адресом электронной почты, они могут добавить IP-адрес, с которого он пришел, в черный список, чтобы электронные письма с этого адреса не доходили до почтовых ящиков людей в будущем.
Хотя это полезная тактика для защиты всех наших почтовых ящиков от тысяч регулярных рассылок спама, она может иметь непреднамеренный побочный эффект.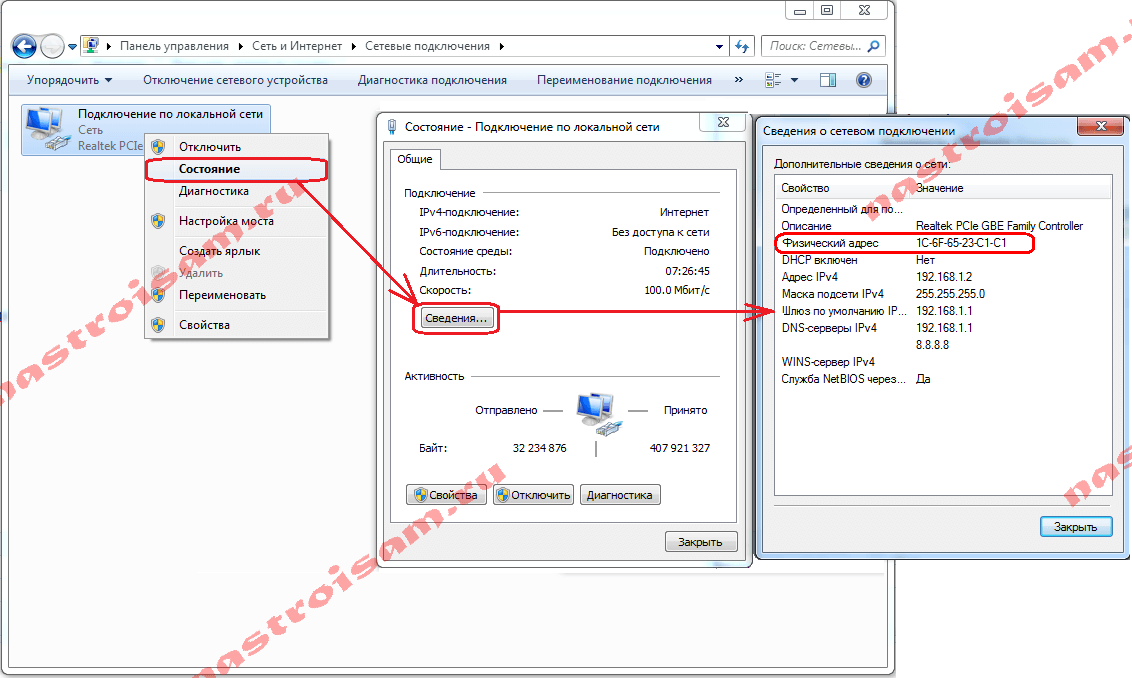 Поскольку интернет-провайдеры обычно предоставляют клиентам динамические IP-адреса, то есть они регулярно меняются с течением времени, всегда существует риск того, что кто-то с вновь назначенным IP-адресом столкнется с последствиями поведения человека, у которого он был на прошлой неделе. Однако это случается нечасто, и эту проблему легко решить, изменив свой IP-адрес.
Поскольку интернет-провайдеры обычно предоставляют клиентам динамические IP-адреса, то есть они регулярно меняются с течением времени, всегда существует риск того, что кто-то с вновь назначенным IP-адресом столкнется с последствиями поведения человека, у которого он был на прошлой неделе. Однако это случается нечасто, и эту проблему легко решить, изменив свой IP-адрес.
И, конечно же, иногда бывает более серьезное уголовное преступление, в результате которого для идентификации личности используется IP-адрес. Если человек продает или распространяет что-то незаконное в Интернете или говорит о совершении преступления на онлайн-платформе, правоохранительные органы могут потребовать его личную информацию у вашего интернет-провайдера.Опять же, как и в других случаях, полицейский или адвокат не сможет определить по вашему IP-адресу, кто вы и где вас найти. Им придется сделать дополнительный шаг, связавшись с вашим интернет-провайдером. Но если кого-то подозревают в достаточно серьезном преступлении, интернет-провайдеры, скорее всего, будут сотрудничать и передавать эту информацию.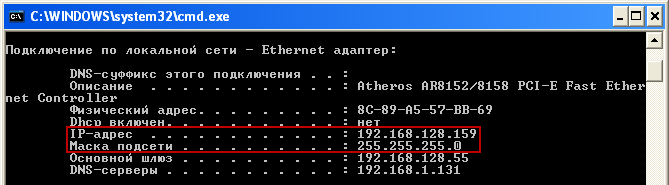
Здесь стоит отметить, что хотя отслеживание IP-адреса, связанного с незаконной деятельностью, может в конечном итоге привести к тому, что кто-то узнает имя и адрес человека, стоящего за компьютером, это не информация, которую ваш интернет-провайдер будет легко передавать.У большинства интернет-провайдеров есть строгие правила конфиденциальности, которые они соблюдают, поэтому средний человек, запрашивающий информацию, вряд ли добьется успеха. Но к представителю правоохранительных органов или юристу по авторскому праву, у которого есть доказательства, будут относиться иначе.
2. Маркетинг
В некоторых юридических случаях IP-адрес может быть отслежен до определенного лица. Однако, когда дело доходит до маркетинговых целей, отслеживание IP-адресов более анонимно. Программное обеспечение для маркетинга и аналитики включает возможность отслеживать данные о местоположении IP-адресов и предоставлять эти данные владельцам веб-сайтов.
Таким образом, когда ваш IP-адрес связывается с сервером для доступа к определенному веб-сайту, он может отслеживать, откуда пришел посетитель. В реальном времени эту информацию можно использовать для персонализации страницы, которую вы видите. Например, когда вы посещаете веб-сайт национальной сети кинотеатров, часто страница автоматически определяет, откуда вы пришли, и показывает расписание сеансов ближайшего кинотеатра.
В реальном времени эту информацию можно использовать для персонализации страницы, которую вы видите. Например, когда вы посещаете веб-сайт национальной сети кинотеатров, часто страница автоматически определяет, откуда вы пришли, и показывает расписание сеансов ближайшего кинотеатра.
Кроме того, эта информация будет сохранена и предоставлена владельцу веб-сайта с помощью таких инструментов, как Google Analytics.Они не будут знать ваше имя, домашний адрес или что-то в этом роде, но они смогут увидеть, что у них есть посетитель веб-сайта из вашего города.
Если веб-сайт использует файлы cookie, которые представляют собой пакеты информации, которые отслеживают и собирают дополнительную информацию о поведении вашего веб-сайта, они также смогут связать ваше посещение с другими данными о вас. Например, они могут увидеть, посещаете ли вы веб-сайт впервые или возвращаетесь, и какие именно страницы вы посетили.
Одного IP-адреса для этого недостаточно; он должен работать с файлами cookie.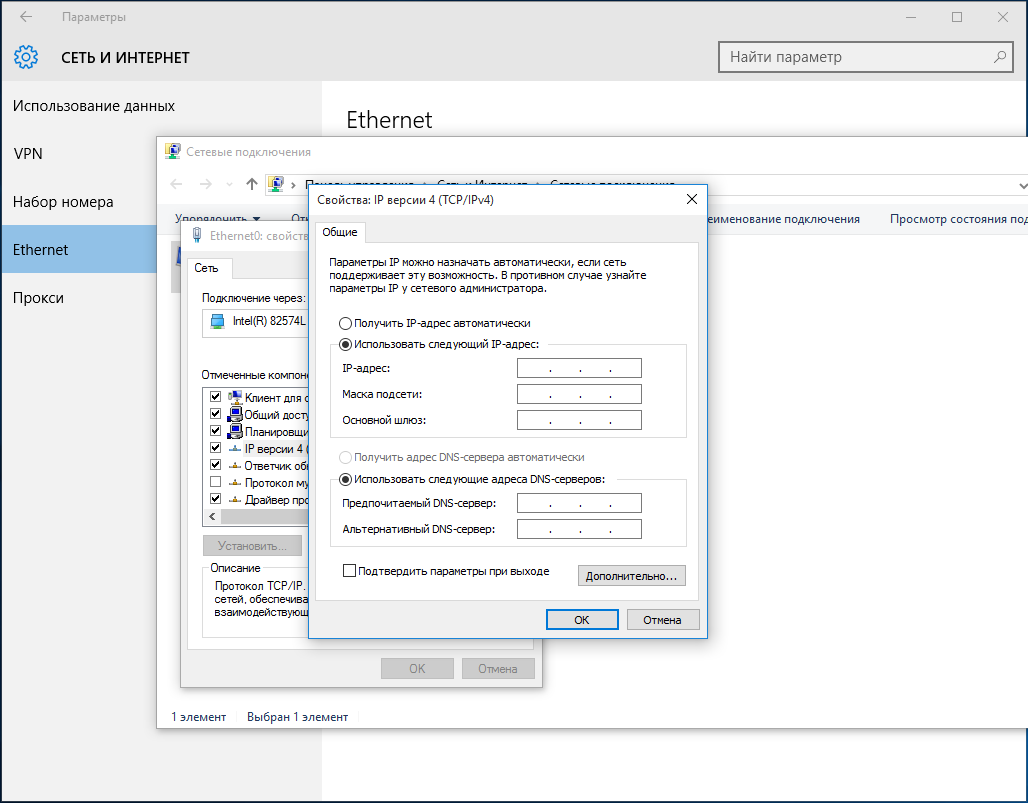 Но многие из посещаемых вами веб-сайтов будут настроены на использование файлов cookie для такого рода отслеживания. В соответствии с недавним законодательством вы, как правило, узнаете, использует ли посещаемый вами веб-сайт файлы cookie, поскольку они должны сообщать вам об этом.
Но многие из посещаемых вами веб-сайтов будут настроены на использование файлов cookie для такого рода отслеживания. В соответствии с недавним законодательством вы, как правило, узнаете, использует ли посещаемый вами веб-сайт файлы cookie, поскольку они должны сообщать вам об этом.
Если вы видите рекламу веб-сайтов, которые посещали до того, как подписались на вас в Интернете, это результат отслеживания вашей активности в Интернете с помощью файлов cookie. Хотя ваш IP-адрес предоставляет информацию о вашем местоположении, именно файлы cookie предоставляют веб-сайтам и рекламодателям более подробную информацию о вашем конкретном поведении в Интернете.
3. Обнаружение мошенничества
Не только потребители должны беспокоиться о мошенниках в Интернете. Многие компании, выпускающие кредитные карты, и предприятия электронной коммерции теперь используют программное обеспечение безопасности, чтобы выявлять покупки, которые могут быть мошенническими. Если кто-то совершает крупную покупку, программа может пометить ее для проверки, прежде чем она пройдет.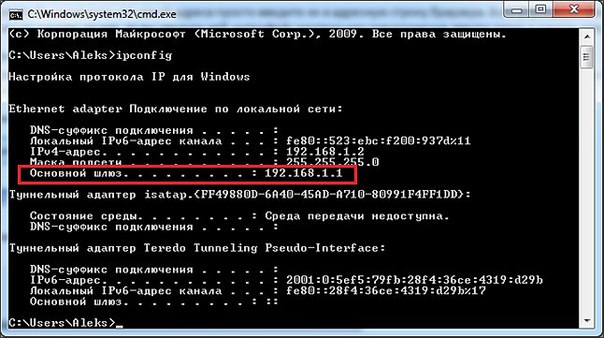 Если покупка совершается не из того места, где живет владелец кредитной карты, они могут проконсультироваться с владельцем перед ее обработкой.
Если покупка совершается не из того места, где живет владелец кредитной карты, они могут проконсультироваться с владельцем перед ее обработкой.
Это еще один случай, когда отслеживание IP-адресов никого не направит на вас как на личность, но может помочь компаниям получить ценную информацию о вас в зависимости от вашего местоположения.Тот факт, что IP-адреса предоставляют обобщенные данные о местоположении (обычно в зависимости от того, где находится ваш интернет-провайдер), может помочь защитить вас, компанию, обслуживающую вашу кредитную карту, и поставщиков, с которыми вы ведете бизнес, от дорогостоящих мошеннических покупок. Информация об IP-адресе
: чему можно научиться?
В большинстве случаев информация, которую кто-то может узнать на основе вашего IP-адреса, ограничена. Они могут узнать ваш город, ваш почтовый индекс (или тот, который находится поблизости) и код города, связанный с этим районом. Они могут видеть, каким интернет-провайдером вы пользуетесь, и есть ли IP-адрес в каких-либо черных списках.
Чтобы получить какие-либо дополнительные личные данные, им потребуется обратиться к вашему интернет-провайдеру, который, скорее всего, предоставит ваши данные только в том случае, если адвокат или сотрудник правоохранительных органов предоставит им доказательства, что ваш IP-адрес был связан с преступлением. Таким образом, большинству людей не нужно беспокоиться о том, что их IP-адрес приведет к вам незнакомых людей.
Как сделать так, чтобы мой IP-адрес не отслеживался?
Мы установили, что люди, как правило, не смогут узнать личные данные о вас по вашему IP-адресу за пределами вашего общего местонахождения.Но если вам неудобно, что они даже так много знают о вас, или если вам не нравится, что ваша интернет-активность прослеживается до вас, у вас есть несколько вариантов защиты своего IP-адреса.
Инвестируйте в VPN-сервис.
Виртуальная частная сеть (VPN) — это платная услуга, которая маскирует ваш IP-адрес при просмотре веб-страниц. Он шифрует всю вашу интернет-активность и защищает сайты от распознавания вашего географического положения.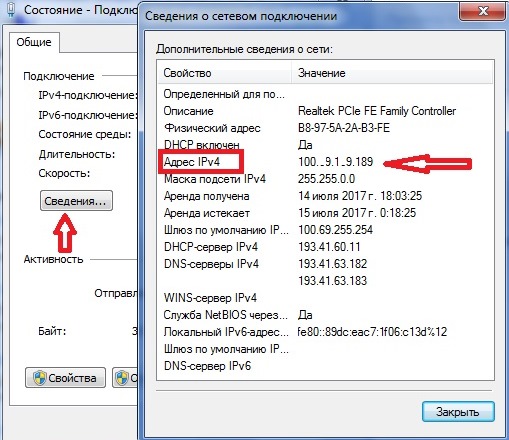 Сервис VPN пригодится всем, кто обеспокоен конфиденциальностью в Интернете, или тем, кто хочет обойти географические ограничения для доступа к веб-сайту.
Сервис VPN пригодится всем, кто обеспокоен конфиденциальностью в Интернете, или тем, кто хочет обойти географические ограничения для доступа к веб-сайту.
VPN может обеспечить безопасность ваших личных данных при использовании общедоступных сетей Wi-Fi, например в кафе или аэропорту. Он также может скрыть ваше общее географическое положение, если вы беспокоитесь о сталкерах или просто хотите получить дополнительный уровень безопасности при просмотре страниц в поисковой системе. И это может гарантировать, что вы по-прежнему сможете смотреть свое любимое шоу на Netflix, даже когда вы путешествуете за границу.
Используйте бесплатный прокси-сервер.
VPN не предоставляются бесплатно, поэтому, если вам нужен некоторый уровень защиты от отслеживания IP-сайтов, но не хотите тратить деньги, другим вариантом является прокси-сервер.Прокси-сервер скрывает ваш IP-адрес, используя вместо него промежуточный IP-адрес. Он не так безопасен, как VPN, поскольку не обеспечивает шифрование ваших данных, но не дает вашему IP-адресу быть доступным для обычного пользователя веб-сайта.
Настроить Tor.
Tor — это бесплатная надстройка браузера с открытым исходным кодом, которая будет отклонять ваше интернет-соединение от нескольких разных узлов каждый раз, когда вы заходите на веб-сайт, чтобы ваш исходный IP-адрес почти невозможно было отследить. Это не так безопасно, как VPN, как можно было бы ожидать от бесплатного сервиса, но он обеспечивает дополнительный уровень шифрования и анонимности.
Отслеживание IP (обычно) не повредит вам
Проблемы конфиденциальности в эпоху Интернета абсолютно реальны и актуальны. Но отслеживание IP-адресов занимает довольно мало места в списке вещей, о которых вам следует беспокоиться. Обобщенной географической информации, к которой люди и веб-сайты могут получить доступ через ваш IP-адрес, обычно недостаточно, чтобы причинить вам реальный вред. Есть более важные вопросы кибербезопасности, за которыми нужно следить, например, используют ли посещаемые вами веб-сайты https — то есть они предлагают надлежащее шифрование для защиты ваших данных — и знают, как обнаруживать фишинговые электронные письма.

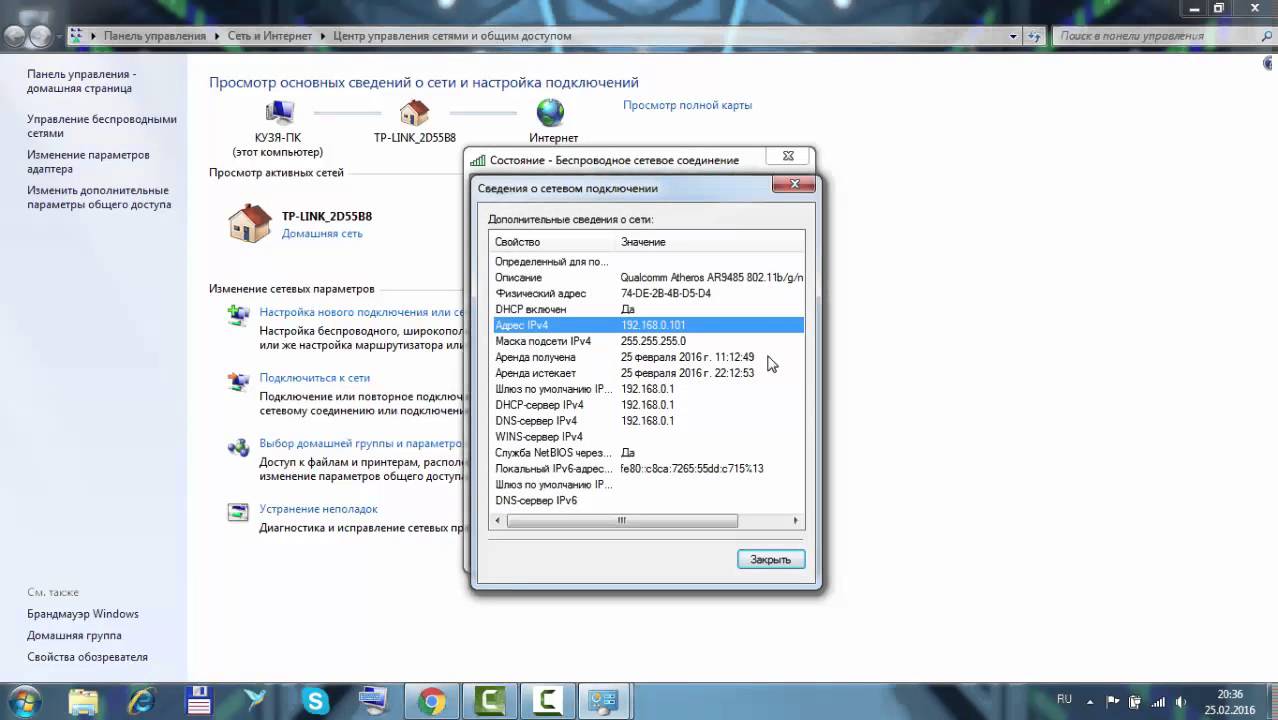

 168.1.101 netmask 255.255.255.0 broadcast 192.168.1.255
. . .
lo: flags=73<UP,LOOPBACK,RUNNING> mtu 65536
inet 127.0.0.1 netmask 255.0.0.0
. . .
wlp2s0: flags=4099<UP,BROADCAST,MULTICAST> mtu 1500
ether ae:9a:2a:cd:5d:a0 txqueuelen 1000 (Ethernet)
. . .
Из показанного нам ОС Linux видим, что интерфейс проводной локальной сети Вашего компьютера с названием enp3s0 имеет адрес 192.168.1.101 и маску сети 255.255.255.0 из этого следует что IP адрес сети имеет 192.168.1.0 потому, что маска нашей сети имеет на конце один ноль и имеет 24 единицы,если её перевести из десятичного представления в двоичное 255.255.255.0 -> 11111111.11111111.11111111.00000000
168.1.101 netmask 255.255.255.0 broadcast 192.168.1.255
. . .
lo: flags=73<UP,LOOPBACK,RUNNING> mtu 65536
inet 127.0.0.1 netmask 255.0.0.0
. . .
wlp2s0: flags=4099<UP,BROADCAST,MULTICAST> mtu 1500
ether ae:9a:2a:cd:5d:a0 txqueuelen 1000 (Ethernet)
. . .
Из показанного нам ОС Linux видим, что интерфейс проводной локальной сети Вашего компьютера с названием enp3s0 имеет адрес 192.168.1.101 и маску сети 255.255.255.0 из этого следует что IP адрес сети имеет 192.168.1.0 потому, что маска нашей сети имеет на конце один ноль и имеет 24 единицы,если её перевести из десятичного представления в двоичное 255.255.255.0 -> 11111111.11111111.11111111.00000000 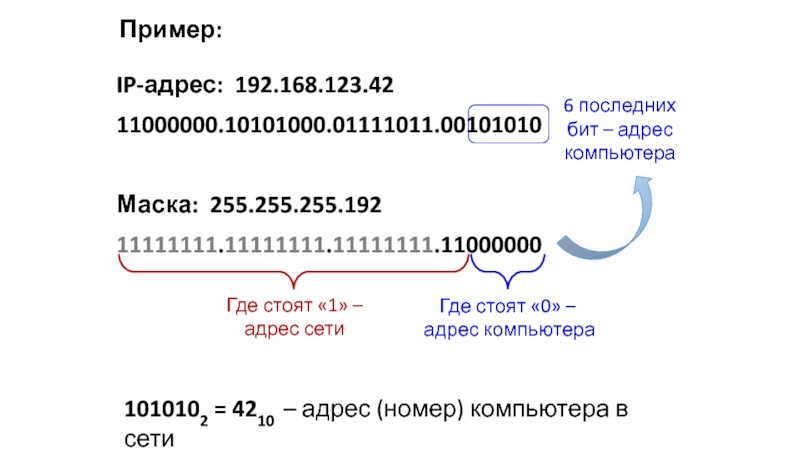 9 with 256 hosts (http://www.nta-monitor.com/tools/arp-scan/)
192.168.1.1 f4:ec:38:a5:69:66 TP-LINK TECHNOLOGIES CO., LTD.
1 packets received by filter, 0 packets dropped by kernel
Ending arp-scan 1.9: 256 hosts scanned in 2.297 seconds (111.45 hosts/sec). 1 responded
9 with 256 hosts (http://www.nta-monitor.com/tools/arp-scan/)
192.168.1.1 f4:ec:38:a5:69:66 TP-LINK TECHNOLOGIES CO., LTD.
1 packets received by filter, 0 packets dropped by kernel
Ending arp-scan 1.9: 256 hosts scanned in 2.297 seconds (111.45 hosts/sec). 1 responded , LTD ноутбук i7
172.17.18.12 70:4d:7b:3f:0c:13 (Unknown) - смартфон ASUS
6 packets received by filter, 0 packets dropped by kernel
Ending arp-scan 1.9: 16 hosts scanned in 1.876 seconds (8.53 hosts/sec). 6 responded
, LTD ноутбук i7
172.17.18.12 70:4d:7b:3f:0c:13 (Unknown) - смартфон ASUS
6 packets received by filter, 0 packets dropped by kernel
Ending arp-scan 1.9: 16 hosts scanned in 1.876 seconds (8.53 hosts/sec). 6 responded