Как узнать IP-адрес компьютера (Windows XP, Vista, 7, 8, 10, Mac)
При подключении компьютера к сети ему присваивается так называемый IP-адрес.
Эта статья поможет вам узнать IP-адрес своего компьютера. Для этого существует два способа.
Выберите операционную систему компьютера
Способ 1: через Панель управления (рекомендуется)
Способ 2: с помощью командной строки
Для Windows XP
Шаг 1
Нажмите Пуск > Панель управления > Сеть и подключения к Интернету (если вы не видите этого пункта, см. далее) и дважды нажмите Сетевые подключения
Шаг 2
Нажмите правой кнопкой мыши на Подключение по локальной сети, выберите Состояние, затем вкладку Поддержка. В этом окне отобразится IP-адрес.
Примечание: если компьютер подключён к беспроводной сети, вместо Подключения по локальной сети нажмите Беспроводное сетевое соединение.
Для
Шаг 1
Нажмите Пуск > Панель управления > Сеть и Интернет > Центр управления сетями и общим доступом.
Шагnbsp;2
Слева в этом окне нажмите Изменение параметров адаптера. Нажмите правой кнопкой мыши на Подключение по локальной сети, выберите Состояние, затем нажмите кнопку Сведения. В этом окне отобразится IP-адрес.
Примечание: если компьютер подключён к беспроводной сети, вместо Подключения по локальной сети нажмите Беспроводное сетевое соединение.
Для Windows Vista
Шаг 1
Нажмите Пуск > Панель управления > Сеть и Интернет > Центр управления сетями и общим доступом
Шаг 2
Слева в этом окне нажмите Изменение параметров адаптера. Нажмите правой кнопкой мыши на Подключение по локальной сети, выберите Состояние, затем нажмите кнопку Сведения. В этом окне отобразится IP-адрес.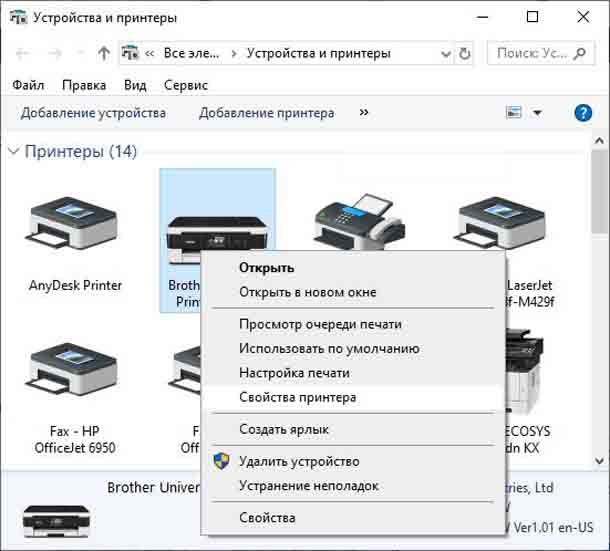
Примечание: если компьютер подключён к беспроводной сети, вместо Подключения по локальной сети нажмите Беспроводное сетевое соединение.
Для Windows 8
Шаг 1
Зайдите в панель управления.
Есть несколько способов найти панель управления в Windows 8.
1. Нажмите сочетание клавиш
2. Нажмите сочетание клавиш Windows + R на клавиатуре, появится окно Выполнить. Введите control panel и нажмите Enter.
3. Нажмите сочетание клавиш Windows + X на клавиатуре. Выберите Панель управления.
4. Также можно ввести Панель управления в строке поиска в правой части экрана.
Шаг 2
Нажмите Сеть и Интернет > Центр управления сетями и общим доступом, нажмите Изменение параметров адаптера слева.
Шаг 3
Нажмите правой кнопкой мыши на Ethernet, выберите
 В этом окне отобразится IP-адрес.
В этом окне отобразится IP-адрес.Примечание: если компьютер подключён к беспроводной сети, вместо Ethernet нажмите Беспроводная сеть.
Для Windows 10
Способ 1
Шаг 1
Нажмите сочетание клавиш Windows + X на клавиатуре и выберите Панель управления.
Шаг 2
Нажмите Сеть и Интернет > Центр управления сетями и общим доступом, нажмите Изменение параметров адаптера
Шаг 3
Нажмите правой кнопкой мыши на Ethernet, выберите Состояние, затем нажмите кнопку Сведения. В этом окне отобразится IP-адрес.
Примечание: если компьютер подключён к беспроводной сети, вместо Ethernet нажмите Беспроводная сеть.
Способ 2
Нажмите на значок сетевого подключения (может выглядеть как компьютер или шкала сигнала Wi-Fi) на панели задач. Нажмите Параметры сети и Интернет.
Нажмите Ethernet > Настройка параметров адаптера или Состояние > Настройка параметров адаптера
Нажмите правой кнопкой мыши на Ethernet, выберите Состояние, затем нажмите кнопку Сведения. В этом окне отобразится IP-адрес.
Примечание: если компьютер подключён к беспроводной сети, вместо Ethernet нажмите Беспроводная сеть.
Для MAC
Шаг 1
Нажмите кнопку с иконкой APPLE (яблоко) и зайдите в Системные настройки.
Шаг 2
Выберите Сеть.
Шаг 3
Нажмите Wi-Fi (если используется беспроводное подключение) или Ethernet (если компьютер подключён по кабелю) в левой части окна. Ваш IP-адрес отобразится под Статусом подключения более мелким шрифтом.
Способ 2: с помощью командной строки
Для ОС Windows
Шаг 1. Откройте Командную строку
Способ 1
Нажмите сочетание клавиш Windows + R на клавиатуре, появится небольшое окно.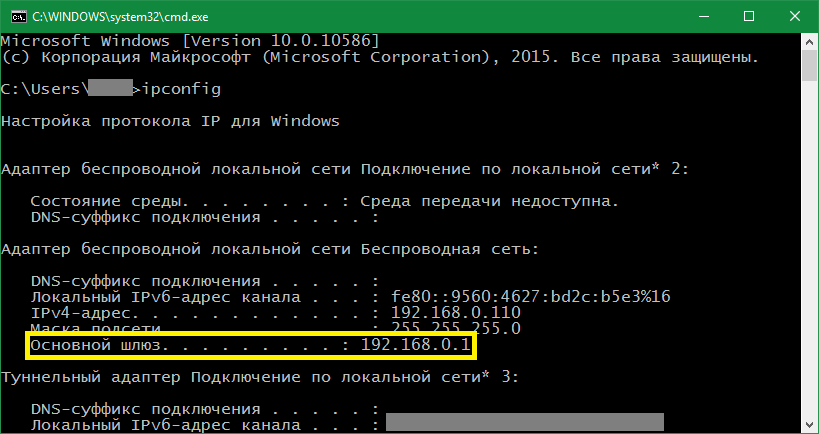 Введите в нём cmd и нажмите Enter, чтобы открыть командную строку.
Введите в нём cmd и нажмите Enter, чтобы открыть командную строку.
Способ 2
Нажмите Пуск в левом нижнем углу экрана, введите Командная строка в строке поиска внизу. Нажмите на значок с названием Командная строка, который отобразится в найденных программах.
Введите ipconfig
Появится информация о вашем сетевом подключении. Ближе к началу списка найдите IPv4-адрес разделе Беспроводная сеть (если подключение беспроводное) или в разделе Подключение по локальной сети (если подключение по кабелю).
Для Mac OS
Шаг 1. Откройте Терминал
Нажмите на верхней панели, введите Терминал в строке поиска, затем выберите Терминал в списке найденных программ.
Шаг 2. Используйте команду ifconfig
После того, как вы выбрали Терминал, нажмите на клавиатуре клавишу Return. Введите в открывшемся окне ifconfig
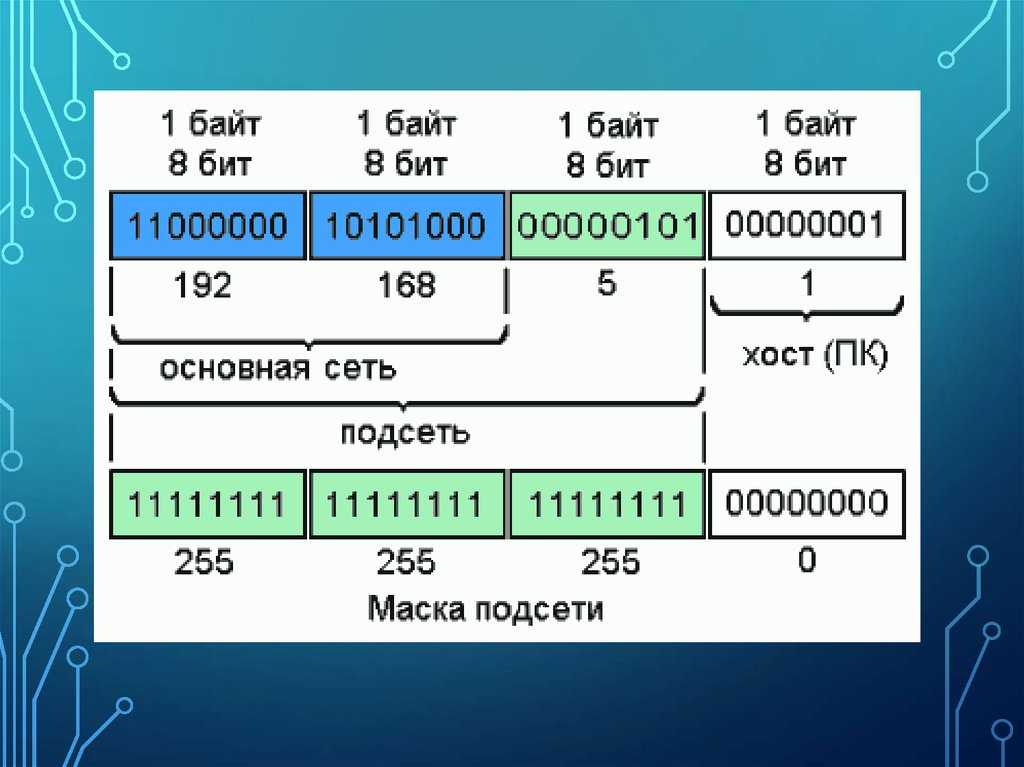 Ваш IP-адрес отобразится после надписи inet в разделе et0 или Wi-Fi1.
Ваш IP-адрес отобразится после надписи inet в разделе et0 или Wi-Fi1.
Полезен ли этот FAQ?
Ваши отзывы помогают улучшить этот сайт.
Что вас заинтересовало в этой статье?
- Недоволен продуктом
- Слишком сложно
- Непонятное название
- Не применимо ко мне
- Слишком расплывчато
- Другой
Мы хотели бы получить ваши отзывы, пожалуйста, дайте нам знать, как мы можем улучшить этот контент.
Спасибо
Мы ценим ваше мнение.
Нажмите здесь, чтобы связаться со службой технической поддержки TP-Link.
КАК УЗНАТЬ СВОЙ IP АДРЕС
IP — мудрец-молодец. Он может рассказать об устройстве почти все: от места, где находится, до особенностей операционки. Зная IP, можно понять степень безопасности своей виртуальной жизни. Как же узнать интернет адрес — читайте ниже.
Он может рассказать об устройстве почти все: от места, где находится, до особенностей операционки. Зная IP, можно понять степень безопасности своей виртуальной жизни. Как же узнать интернет адрес — читайте ниже.
Что такое IP адрес
IP — это определитель гаджетов, которые коннектятся во всемирной сети.
АйПи присваивается всем гаджетам. Да-да! У продвинутого ПК и кнопочной мобилки свой адрес. Он прописывается всем без исключения — умному холодильнику и отопительному котлу, в том числе.
Если знать IP гаджета, можно вычислить местоположение его обладателя или провайдера. Поэтому вездесущие хакеры умеют удаленно подключаться к устройству, зная только айпи.
Зная свой «онлайн-адрес», можно проверять свои аккаунты и финансовые сервисы на наличие подключений мошенников. Проверить это можно следующим образом:
- Авторизоваться в своем профайле.
- Зайти в настройки.
- Перейти в раздел «Последние сеансы».
- Если в том списке есть чужие IP, следует кликнуть на «выйти со всех сеансов».
 Сервис отключит левые адреса со всех гаджетов, кроме текущего.
Сервис отключит левые адреса со всех гаджетов, кроме текущего.
Чтобы снова войти, нужно ввести логин и пароль профиля внутри сервиса.
В тему: Как можно подключить системный блок к Wi-Fi: краткое руководство в 5 разделах
Типы IP
Все IP разнятся по адресу и величине.
- Статический (static IP) — фиксированный. Его можно изменить только после запроса к провайдеру.
- Динамический (Dynamic IP) — меняется при заходе в онлайн. Его можно получить из списка свободных IP. Отследить таких юзеров сложно. Чтобы их найти, придется обращаться к провайдеру с соответствующим предписанием, потому что ради интереса подобная информация не раскрывается.
Есть 5 способов понять свой тип соединения:
- подключаться и отключаться к интернету
- через настройки устройства или роутера. Механизм проверки IP описан в инструкции маршрутизатора;
- прочесть контракт с провайдером;
- войти в личный кабинет.
 В нем указан номер идентификатора;
В нем указан номер идентификатора; - позвонить провайдеру и узнать подробную инфу.
Интересная статья: Как раздавать интернет с телефона — мануал в 3 пунктах, как превратить смартфон в роутер
Адресные пространства разделяют на величины:
- У IPv4 — 32 бита. С ним можно создать 4 млрд адресов. Но в конце 2019 года все адреса были распределены. Теперь, чтобы получить новый, придется полагаться на удачу и ждать пока кто-то откажется от своего адреса;
- На IPv6 приходится 4.8 в 1028 степени вариаций на каждого из почти 8 млрд людей. Даже ярые любители переездов или паникеры, меняющие IP раз в день, не успеют попробовать и тысячной доли возможных адресов.
Способ определения IP для Windows
Узнать IP можно только в том случае, если девайс сейчас онлайн. А при коннекте с нового места, меняется и адрес компа. Это зависит от роутера, к которому его подсоединили. IP состоит из 2 половинок: адрес выданный провайдером + подадрес самого девайса.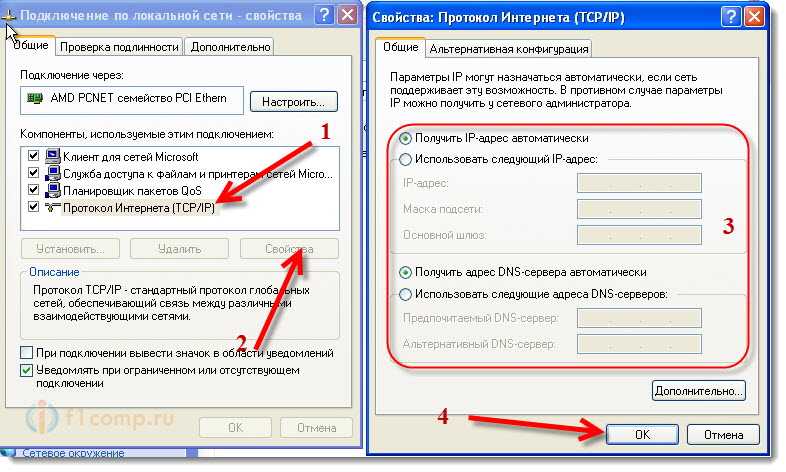 Если к одному маршрутизатору подключены 7 гаджетов, у каждого будут свои координаты.
Если к одному маршрутизатору подключены 7 гаджетов, у каждого будут свои координаты.
Вот три способа, как узнать IP адрес своего компьютера на Windows:
- через ipconfig. Подробнее читайте ниже по тексту.
- через свойства, о которых рассказывается ниже;
- через специальные сайты. Через какие — в следующей части (читайте ниже).
В ПК на Mac OS адрес отслеживается следующим образом.
- Зайти в «Системные настройки» → выбрать «Сеть» → перейти в «Дополнительно» (справа внизу).
- Найти активную сеть.
- Высветится IP адрес Мака.
Полезная статья: Какой MacBook выбрать в 2019 году: обзор, сравнение, отзывы
Владельцы Маков так же могут воспользоваться сайтами, который определят онлайн-адрес любого девайса: будь-то навороченный сервер или умные часы на Android.
Служба ipconfig
Ipconfig — программа командной строки на ПК под операционной системой Виндовс. Пример — HP Pavilion Gaming 15-ec0013ur. Она расскажет о деталях соединения. Чтобы ею воспользоваться, нужно провести следующие действия:
Пример — HP Pavilion Gaming 15-ec0013ur. Она расскажет о деталях соединения. Чтобы ею воспользоваться, нужно провести следующие действия:
- ввести комбинацию Win + R. Она вызовет программу «Выполнить»;
- прописать «cmd» и кликнуть «ОК». Откроется командная строка;
- напечатать латиницей ipconfig и подтвердить команду нажатием «Enter».
На экране появится инфа о коннекте. В строчке с IPv4 будут видны цифры. Это и есть IP конкретной сети.
Свойства подключения к интернету
Для тех, кто боится работать с кодом, есть метод попроще. IP определяется через настройки ПК.
Инструкция к пошаговым действиям.
- Войти в центр управления сетями. Легче всего это сделать через угол уведомлений, нажав на правую кнопку мыши (ПКМ) и на иконку сетевого подключения. Или через меню «Пуск», чтобы зайти в панель управления.

- Найти раздел «Подключения» и перейти по локальной ссылке.
- На всплывающем экране найти «Сведения/Status».
- В строке IPv4 сможете увидеть адрес сети.
В Win10 последовательность действий другая. Следует «пройти» 4 шага.
- Зайти в Центр управления сетями.
- Найти «Изменение параметров адаптера».
- Кликнуть ПКМ по коннекту и выбрать «Состояние».
- Всплывет окно, в нем можно увидеть IP.
Познавательная статья: Чем роутер отличается от свитча — ликбез в 3 разделах
Онлайн-сервисы, отображающие IP
А как узнать свой IP адрес тем, кто боится лезть во «внутренности» компа? Для этого есть сотни сайтов, которые позволяют отыскать веб-идентификатор. Они могут показать провайдера и даже определить скорость передачи данных.
В таблице собраны самые известные сервисы.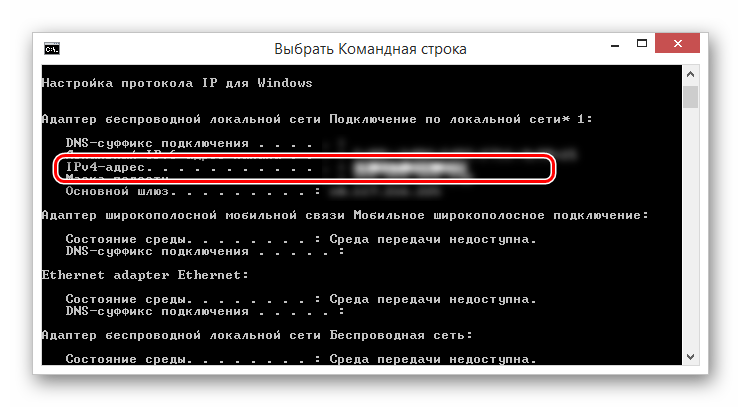 Если хочется использовать другие, можно вписать в поиске «Узнать IP», и выбрать то, что предлагает выдача Google.
Если хочется использовать другие, можно вписать в поиске «Узнать IP», и выбрать то, что предлагает выдача Google.
Как узнать свой ip адрес телефона
Чтобы быть уверенными в безопасности данных, нужно быть в курсе online-ID мобильного. Узнать свой IP-адрес на телефоне можно двумя методами:
- проверить одним из сайтов, приведенных в таблице выше;
- через настройки.
Читайте: Как выбрать хороший роутер — 8 главных критериев
Для iOS
В айфоне можно найти IP в настройках. Делается это следующим образом.
- Зайти в «Настройки».
- Найти Wi-Fi.
- Тапнуть на кружок рядом с текущим коннектом → высветится информация об IP.
Рекомендуем взять на вооружение любой сайт, указанный в таблице выше. Они работают и со смартфонами. Более того, у SpeedTest предусмотрены приложения практически для всех систем: от привычных Android и iOS до AppleTV и Chrome. Подключить SpeedTest — вопрос нескольких секунд. Дальше достаточно дать разрешение на подключение к сети, и оно будет измерять скорость передачи данных и изменения IP.
Подключить SpeedTest — вопрос нескольких секунд. Дальше достаточно дать разрешение на подключение к сети, и оно будет измерять скорость передачи данных и изменения IP.
Для Android
Найти IP на Android-гаджетах можно в четыре шага.
- Зайти в «Настройки».
- Отключить Wi-Fi.
- Зайти в «Сведения о телефоне».
- Перейти во вкладку «Состояние». Ниже будет строчка с IP.
При подключении к Wi Fi, найти свой IP можно таким образом.
- Зайти в настройки.
- Открыть «Сети и интернет».
- Выбрать Wi Fi.
- Тапнуть на текущее подключение.
- Пролистать информацию о коннекте до строчки с IP.
Либо же можно перейти в любой браузер и зайти на сайты, предложенные выше.
Интересная статья: Как работает роутер: принцип действия и устройство маршрутизатора в 6 разделах
Определить чужой IP
Узнать IP другого юзера ради интереса — сложно, но возможно.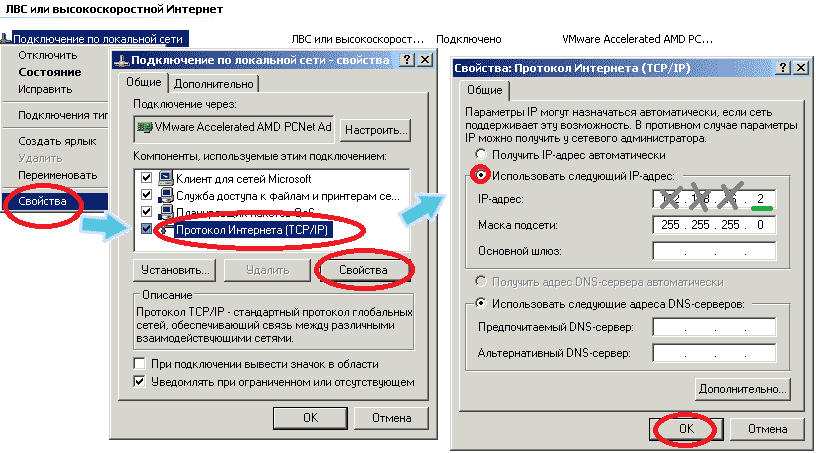 Для этого нужно обладать недюжинными хакерскими навыками. Или же вынудить человека перейти по ссылке из сервисов-трекеров. К примеру, на укорачиватель ссылок IP Logger. Помимо основной функции, эта коротилка может отслеживать IP тех, кто перешел по линку. Делается это следующим образом.
Для этого нужно обладать недюжинными хакерскими навыками. Или же вынудить человека перейти по ссылке из сервисов-трекеров. К примеру, на укорачиватель ссылок IP Logger. Помимо основной функции, эта коротилка может отслеживать IP тех, кто перешел по линку. Делается это следующим образом.
- Выбирается любой урл с инфой, что заинтересует «жертву».
- Линк вставляется в блок «ссылка».
- Нажать на «Получить код логгера».
- Скопировать полученный короткий адрес и выписать отдельно свой ID в IPLogger. Он понадобится в будущем.
- После отправить сообщение «жертве» с такими словами, которые заинтересуют настолько, чтобы захотелось кликнуть по линку.
- Когда он посетит сайт по ссылке, можно возвращаться в Logger, введя свой ID. Там уже фиксируются данные об IP человека, что перешел по URL.
Важно: поставить блок от сервисов-ловушек невозможно. Однако, чтобы не попасться на подобную удочку, достаточно элементарных знаний об информационной безопасности.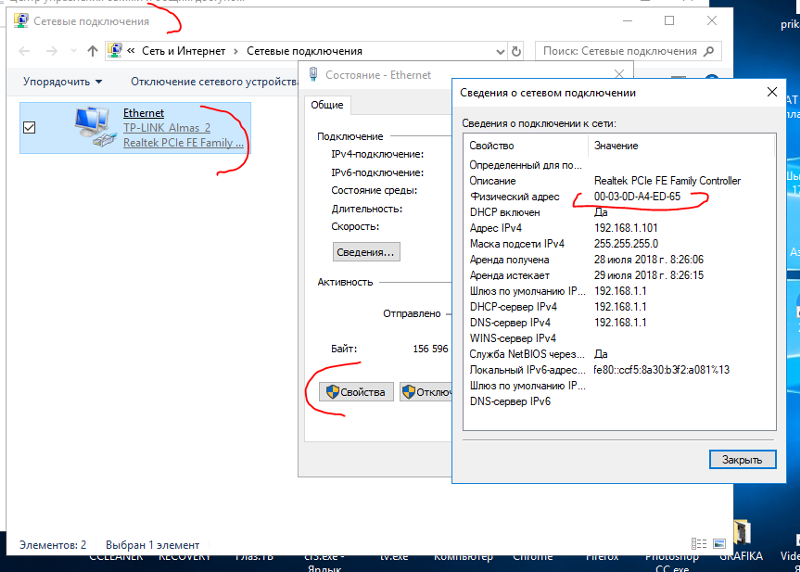 Нужно попросить человека отправить полную ссылку или же сделать это самостоятельно через сервисы «разворачиватели ссылок». Так можно убрать действия «укорачивателей» и смотреть то, что было прислано без каких-либо опасений. И если полный адрес сайта выглядит подозрительно, не переходить на него.
Нужно попросить человека отправить полную ссылку или же сделать это самостоятельно через сервисы «разворачиватели ссылок». Так можно убрать действия «укорачивателей» и смотреть то, что было прислано без каких-либо опасений. И если полный адрес сайта выглядит подозрительно, не переходить на него.
А еще в помощь придет VPN. Тогда даже после перехода по подобным линкам никто не увидит адрес девайса.
Познавательная статья: Как настроить site-to-site PPTP VPN-подключение на роутере TP-Link в 3 этапа
Определить IP как никогда просто. Нужно лишь иметь доступ к сети и 2-3 минуты времени. Берегите свои данные и не давайте возможности чужакам завладеть ними. В этом поможет тщательная «виртуальная гигиена» и хороший ВПН.
что это, как узнать свой и чужой айпи
В пылу особо жарких интернет-дискуссий оппоненты угрожают вычислить друг друга по айпи, намекая на деанонимизацию. Разбираемся, что такое IP-адрес, зачем он нужен и какие данные о пользователе он дает.
Разбираемся, что такое IP-адрес, зачем он нужен и какие данные о пользователе он дает.
Присоединяйтесь к нашему Telegram-каналу!
- Теперь Вы можете читать последние новости из мира интернет-маркетинга в мессенджере Telegram на своём мобильном телефоне.
- Для этого вам необходимо подписаться на наш канал.
Что такое IP-адрес простыми словами
IP-адрес (aй-пи) или Internet Protocol — это идентификатор вашего устройства в интернете или локальной сети, который состоит из последовательности 4 значений в интервале от 0 до 255, разделенных точками, например (223.132.11.54). Айпи есть у любого устройства с выходом с выходом в интернет: ПК, ноутбука, смартфона, планшета, смарт-телевизора, IP-камеры и т. д.
В настоящее время актуальны две версии интернет-протокола — IPv4 и IPv6:
-
179.
 16.235.2. — пример IPv4.
16.235.2. — пример IPv4.
- 1090:0:0:0:5:600:800c:326m — пример IPv6.
Второй появился, потому что в первом банально закончились адреса — еще в 2011 году IANA (Администрация адресного пространства в сети Интернет) выделила последнюю «пачку» IPv4-адресов. В протоколе IPv6 количество возможных айпи практически бесконечное: по 300 млн (!) на каждого жителя Земли.
Айпи-адрес служит ориентиром местоположения устройства в интернете и обеспечивает обмен данными с другими устройствами.
Структура любого подключения выглядит так:
Пользователь → локальная сеть пользователя → локальная сеть провайдера → сеть Интернет
Роль провайдера заключается в том, чтобы перенаправлять вам данные из глобальной сети, и для этого как раз и нужен IP-адрес. Все происходит автоматически за доли секунды, если оборудование провайдера работает, как положено.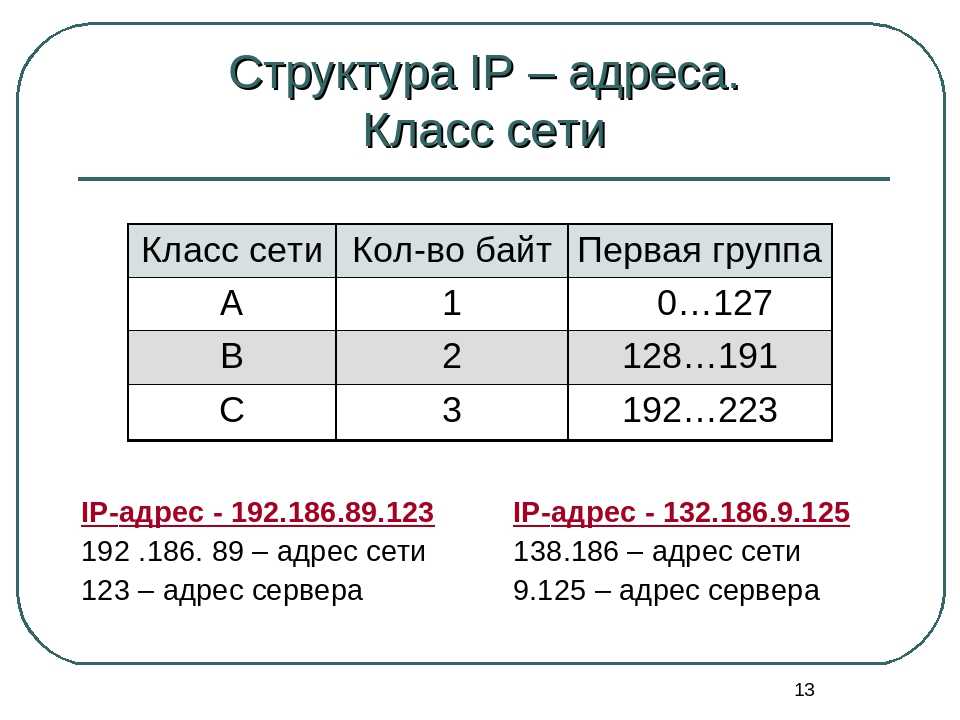 При возникновении проблем с подключением система предложит обратиться именно к провайдеру.
При возникновении проблем с подключением система предложит обратиться именно к провайдеру.
Какие бывают IP-адреса?
Статические и динамические IP-адреса
Есть две большие группы — статические и динамические адреса. Главный критерий их отличия — постоянство присвоенного конкретному устройству адреса.
Статический IP назначается провайдером раз и навсегда, а динамический меняется с каждым сеансом подключения к интернету. Сейчас большинство провайдеров назначают абонентам именно динамические «плавающие» адреса — это не только экономически выгоднее, но и эффективнее с точки зрения сетевой безопасности. Выделение статического IP — это отдельная услуга, как правило, платная.
Определить, какой именно у вас адрес (динамический или статический), можно у провайдера или самостоятельно, сравнив данные во вкладке «Сетевое подключение».
Читайте также:
Что такое сессия на сайте: описание термина, использование, различия у «Яндекса» и Google
Динамические адреса назначаются провайдером не хаотично, а упорядоченно. Для каждого населенного пункта есть пул выделенных айпи. Номера хостов могут меняться, но данные о сети останутся прежними. Так что определить приблизительную геолокацию абонента можно и по динамическому IP.
Для каждого населенного пункта есть пул выделенных айпи. Номера хостов могут меняться, но данные о сети останутся прежними. Так что определить приблизительную геолокацию абонента можно и по динамическому IP.
Внешние и внутренние IP-адреса
По уровню покрытия различают два вида сетей: локальные и глобальные. Первые работают в пределах небольшой территории — одного или нескольких зданий. У глобальных сетей покрытие на уровне городов и стран.
IP-адреса, которые относятся к глобальным сетям, являются общедоступными — они видны другим устройствам в сети, поэтому их называют внешними, или «белыми». Внутренние же айпи используются только в пределах локальной сети. Их также называют частными, или «серыми». Они появились по банальной причине — уникальных внешних IP просто не хватает на все устройства. Выйти с «серого» IP в интернет напрямую невозможно. Соединение обеспечивается провайдером через так называемую трансляцию сетевых адресов (NAT), при которой множество «серых» адресов подключаются к интернету через один «белый». На пользовательском уровне это незаметно, скорость и качество подключения не страдает.
На пользовательском уровне это незаметно, скорость и качество подключения не страдает.
Читайте также:
Как проверить скорость загрузки сайта и как ускорить загрузку
Зная свой IP, можно определить его тип. «Серые» адреса находятся в следующих диапазонах:
- От 10.0.0.0 до 10.255.255.255 (маска подсети 255.0.0.0 или /8).
- От 172.16.0.0 до 172.31.255.255 (маска подсети 255.240.0.0 или /12).
- От 192.168.0.0 до 192.168.255.255 (маска подсети 255.255.0.0 или /16).
- От 100.64.0.0 до 100.127.255.255 (маска подсети 255.192.0.0 или /10).
Какая информация зашифрована в IP-адресе
Цифровой идентификатор устройства разделен точками на несколько числовых отрезков.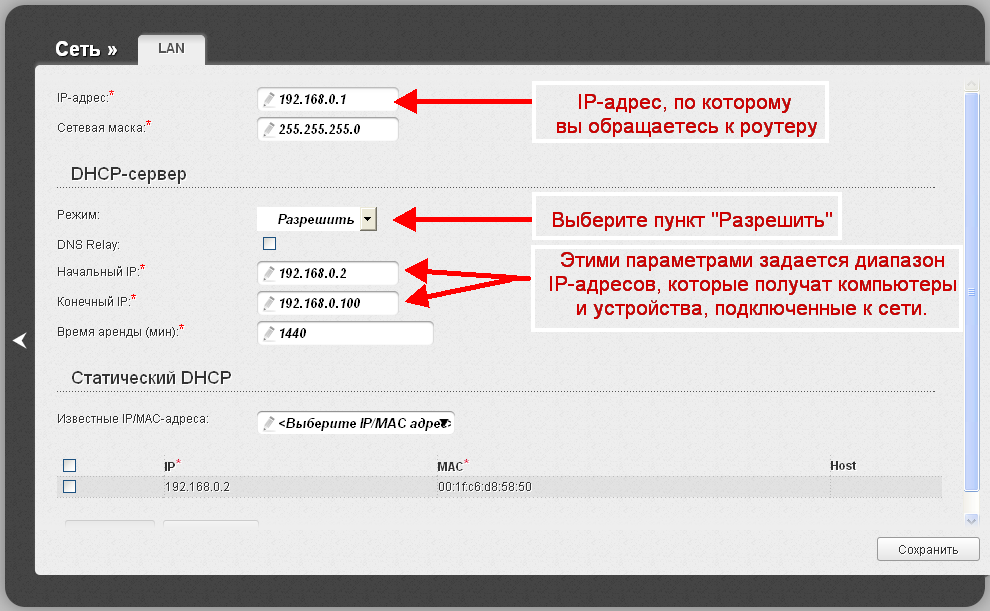 В протоколе IPv4 они называются октетами, в IPv6 — хекстетами. В них зашифрована информация о номере сети и номере узла (хоста).
В протоколе IPv4 они называются октетами, в IPv6 — хекстетами. В них зашифрована информация о номере сети и номере узла (хоста).
Определить, какие отрезки относятся к сети, а какие — к конкретному устройству, поможет маска подсети. Это двоичное значение, которое «накладывается» на IP-адрес и определяет его узловую и сетевую часть.
Номера сетей распределены по населенным пунктам. По IP-адресу можно узнать город, где находится устройство, но не его точное местоположение — по крайней мере, средствами рядового пользователя, а не спецслужб или хакеров. Приблизительная локация абонента вычисляется за считаные секунды с помощью онлайн-сервисов наподобие Geo IP от REG.ru.
Зачем знать свой IP-адрес
Если он у вас динамический, то его знание ничего не даст, кроме удовлетворения любопытства. А вот статический IP — это по сути еще один ключ к устройству, как логин и пароль. Если его знать, можно удаленно подключаться к своему компьютеру, используя его как веб- или игровой сервер.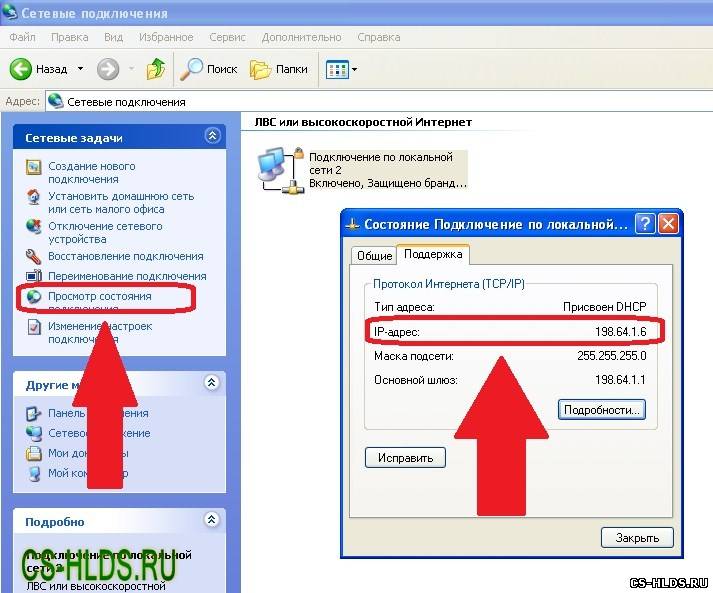 Динамический IP можно считать более безопасным, потому что пользователь выходит в интернет почти всегда с новым адресом.
Динамический IP можно считать более безопасным, потому что пользователь выходит в интернет почти всегда с новым адресом.
Как узнать свой IP-адрес
Внешний IP
Присваиваемый провайдером айпи прописывается в договоре. Но не всегда этот документ есть под рукой. Поэтому воспользуйтесь онлайн-сервисами определения IP-адресов. Самые популярные — «Яндекс.Интернетометр», «Мой IP-адрес» на сайте REG.RU и «Узнать IP адрес» на сайте 2ip.ru.
Все сервисы работают по одинаковой схемеНекоторые из них определяют информацию не только об IP, но и о провайдере и операционной системе:
Через сервис 2ip можно и историю посещений посмотреть, и скорость интернета замеритьВнутрисетевой IP
Есть 2 быстрых способа его узнать.
Через панель управления
- Зайдите на вкладку активных сетей:
-
Выберите опцию «Сведения.
 ..»
..»
«Пуск» — «Панель управления» — «Центр управления сетями и общим доступом» Нажмите на кликабельную ссылку справа
Через командную строку
- Активируйте пункт меню «Командная строка» (Win + R).
- В появившемся окне введите команду cmd. Запускаем командную строку
- После мигающего курсора пропишите команду ipconfig. Команду прописываем с маленькой буквы и без пробелов
- Система выдаст нужные вам данные:
Как узнать чужой IP-адрес
С точки зрения закона о защите информации есть два способа — белый и серый. Первый актуален только при наличии e-mail-переписки (достаточно и одного письма от пользователя, чей айпи вы хотите узнать).
- Откройте письмо и найдите в настройках пункт «Служебные заголовки»: В письмах Mail.
- С помощью строки поиска найдите данные об IP:
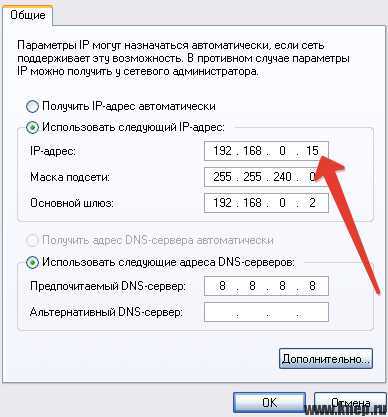 ru нужный пункт находится в самом конце выпадающего списка
ru нужный пункт находится в самом конце выпадающего списка«Серый» способ получения чужого айпи предполагает отправку пользователю ссылки-ловушки, сгенерированной специальным сервисом. В случае перехода по ссылке из метаданных можно вытащить IP-адрес. Этот способ является серым, а не черным только потому, что законодатели до сих пор не определились, считать ли айпи персональными данными. Но мы придерживаемся мнения, что если пользователь не считает нужным сообщать свой IP, он хочет оставить эту информацию в тайне. Поэтому и не указываем названия сервисов-«ловушек».
Четыре главные мысли статьи, которые нужно запомнить
- 1. IP-адрес — это цифровой идентификатор, который есть у любого устройства с выходом в Интернет. Он может быть постоянным (статическим) или плавающим (динамическим).
- 2. По IP можно определить приблизительное местоположение пользователя.

- 3. IP собственного устройства можно узнать с помощью инструментов операционной системы или через специализированные онлайн-сервисы.
- 4. Узнать IP другого человека можно, если у вас есть email-письмо от него. Другие методы будут не совсем законными.
Технический аудит сайта
- Наличие дублей страниц, безопасность, корректность всех технических параметров: переадресаций, robots.txt, sitemap.xml скорость загрузки и др.
- Техническая оптимизация — один из основных этапов в продвижении.
Как узнать IP-адрес компьютера (Windows XP, Vista, 7, 8, 10, Mac)?
Your browser does not support JavaScript. Please turn it on for the best experience.
Данная публикация относится к следующим моделям:
При подключении компьютера к сети ему присваивается IP-адрес.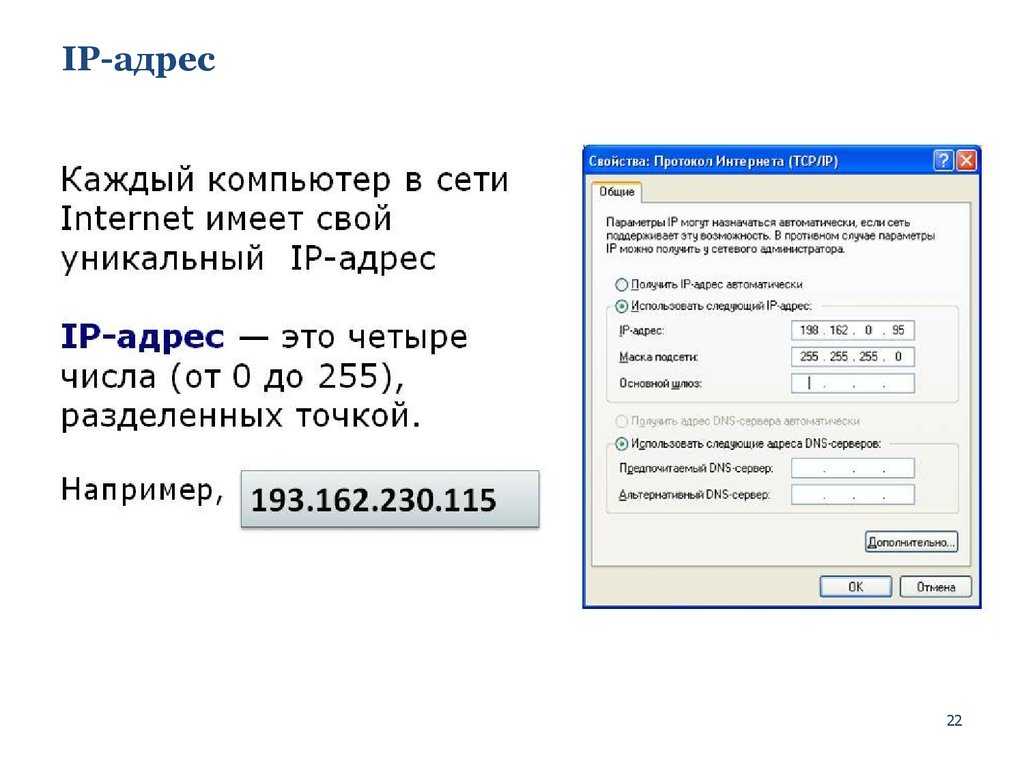 Эта статья поможет вам узнать IP-адрес своего компьютера. Есть два способа:
Эта статья поможет вам узнать IP-адрес своего компьютера. Есть два способа:
Способ 1: выберите операционную систему компьютера через панель управления (рекомендуется):
Способ 2: выберите операционную систему компьютера с помощью командной строки:
Способ 1
Windows 10
Вариант 1.
Нажмите сочетание клавиш Windows + X на клавиатуре и выберите пункт Сетевые подключения.
Клавиша Windows выглядит так:
В меню с левой стороны перейдите в пункт Ethernet и нажмите левой кнопкой мыши на появившееся подключение.
Примечание: если вместо сети Ethernet компьютер подключён к беспроводной сети, в меню слева нажмите Wi-Fi.
Открывшуюся страницу пролистайте вниз до пункта Параметры IP, в поле IPv4-адрес будет указан адрес, полученный устройством.
Вариант 2.
В панели задач нажмите левой кнопкой мыши на значок сетевого подключения (может быть в виде компьютера, шкалы сигнала Wi-Fi или значка планеты [если нет доступа в интернет]).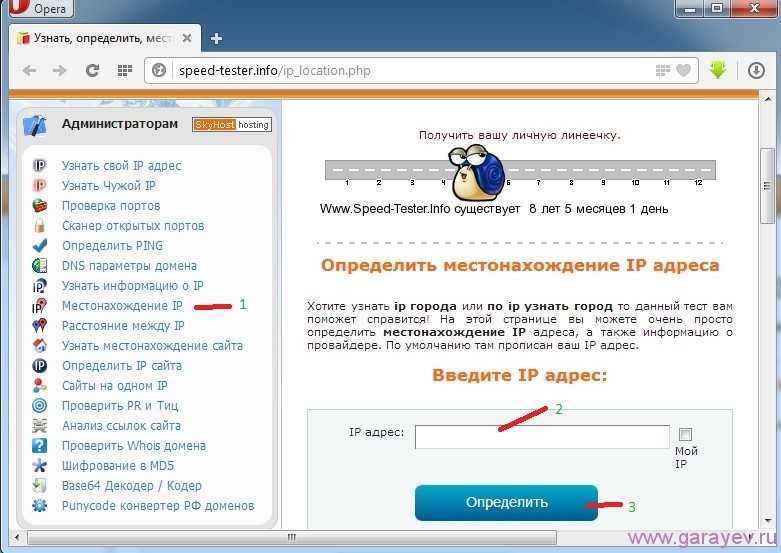
В открывшемся окне нажмите Параметры сети и Интернет.
В открывшемся окне в меню Состояние найдите пункт Настройка параметров адаптера.
Нажмите правой кнопкой мыши на иконку Ethernet, выберите пункт Состояние, затем нажмите кнопку Сведения. Появится окно с IP-адресом.
Примечание. Если вместо сети Ethernet вы подключены к беспроводной сети, выберите Беспроводное подключение.
Windows 8
Шаг 1. Войдите в панель управления.
Есть несколько способов найти панель управления в Windows 8.
1. Нажмите на клавиатуре сочетание клавиш Windows + F , появится окно поиска. Введите Панель управления и нажмите клавишу Enter.
2. Нажмите на клавиатуре сочетание клавиш Windows + R, появится окно Выполнить. Введите control panel и нажмите клавишу Enter.
3. Нажмите на клавиатуре сочетание клавиш Windows + X. Выберите Панель управления.
4. Также можно ввести Панель управления в строке поиска в правой части экрана.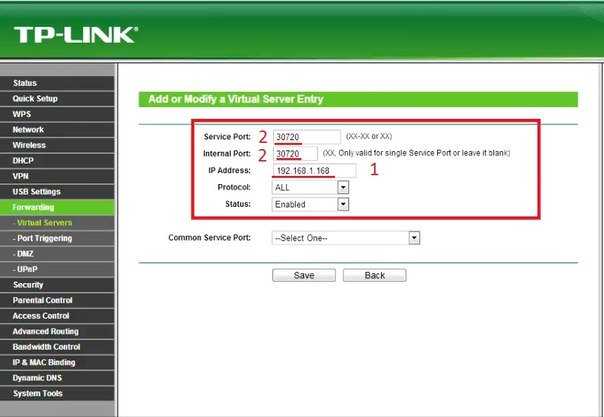
Шаг 2. Нажмите Сеть и Интернет затем Центр управления сетями и общим доступом.
В открывшемся окне нажмите Изменение параметров адаптера в меню слева.
Шаг 3. Нажмите правой кнопкой мыши на Ethernet, выберите Состояние, затем нажмите кнопку Сведения. Появится окно с IP-адресом.
Примечание. Если вместо сети Ethernet вы подключены к беспроводной сети, выберите Беспроводное подключение.
Windows 7
Шаг 1. Нажмите Пуск — Панель управления — Сеть и Интернет — Центр управления сетями и общим доступом.
Шаг 2. В открывшемся окне в меню слева нажмите Изменение параметров адаптера. Нажмите правой кнопкой мыши на Подключение по локальной сети, выберите Состояние, затем нажмите кнопку Сведения. Появится окно с IP-адресом.
Примечание. Если вместо сети Ethernet вы подключены к беспроводной сети, выберите Беспроводное подключение.
Windows Vista
Шаг 1. Нажмите Пуск — Панель управления — Сеть и Интернет — Центр управления сетями и общим доступом.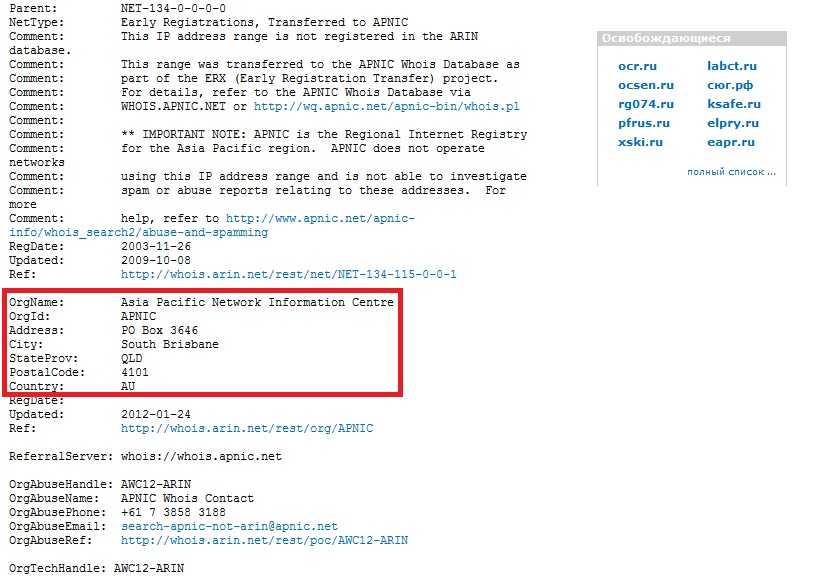
Шаг 2. В открывшемся окне в меню слева нажмите Изменение параметров адаптера. Нажмите правой кнопкой мыши на Подключение по локальной сети, выберите Состояние, затем нажмите кнопку Сведения. Появится окно с IP-адресом.
Примечание. Если вместо Подключения по локальной сети вы подключены к беспроводной сети, выберите Беспроводное подключение.
Windows XP
Шаг 1. Нажмите Пуск — Панель управления — Сетевые подключения
Шаг 2. Нажмите правой кнопкой мыши на Подключение по локальной сети, выберите Состояние, затем вкладку Поддержка. Появится окно с IP-адресом.
Примечание. Если вместо Подключения по локальной сети вы подключены к беспроводной сети, выберите Беспроводное подключение.
Mac OS
Шаг 1. Нажмите кнопку с иконкой Apple (яблоко) и войдите в Системные настройки. Выберите Сеть.
Шаг 2. В левой части окна нажмите Wi-Fi (если используется беспроводное подключение) или Ethernet (если компьютер подключён по кабелю).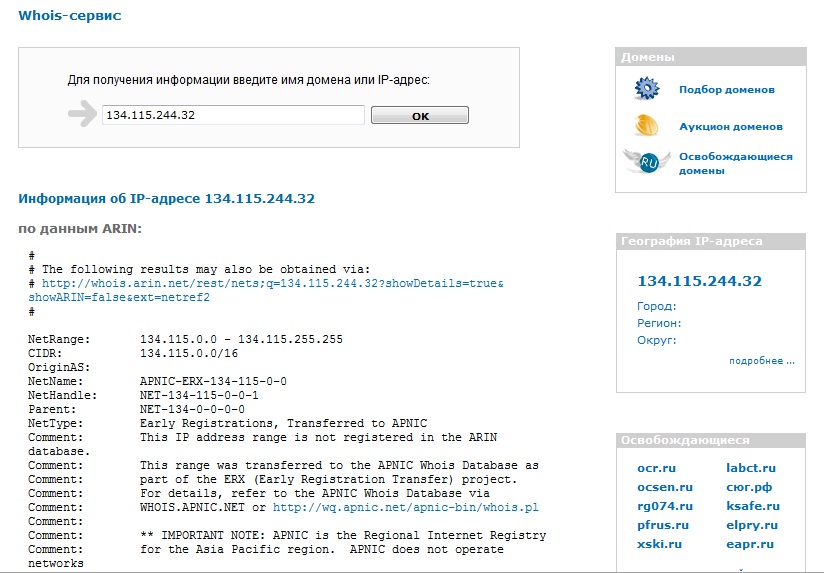 Ваш IP-адрес будет отображён под статусом подключения.
Ваш IP-адрес будет отображён под статусом подключения.
Способ 2
Windows OS
Шаг 1. Откройте командную строку.
Вариант 1.
Нажмите на клавиатуре сочетание клавиш Windows + R, появится небольшое окно. Введите в нём cmd и нажмите клавишу Enter, чтобы открыть командную строку.
Вариант 2.
Нажмите на значок поиска в панели задач. Затем в строке поиска наберите Командная строка.
Шаг 2. Введите ipconfig и нажмите клавишу Enter.
Появится информация о вашем сетевом подключении. Ближе к началу списка найдите IPv4-адрес в разделе Wi-Fi (если подключение беспроводное) или в разделе Ethernet (если у вас подключение по кабелю).
Mac OS
Шаг 1. Откройте Терминал.
Нажмите на значок поиска в верхней панели, введите в строке поиска Терминал, затем выберите Терминал в списке найденных программ.
Шаг 2. Используйте команду ifconfig.
После того, как вы выбрали Терминал, введите в открывшемся окне ifconfig и нажмите Return.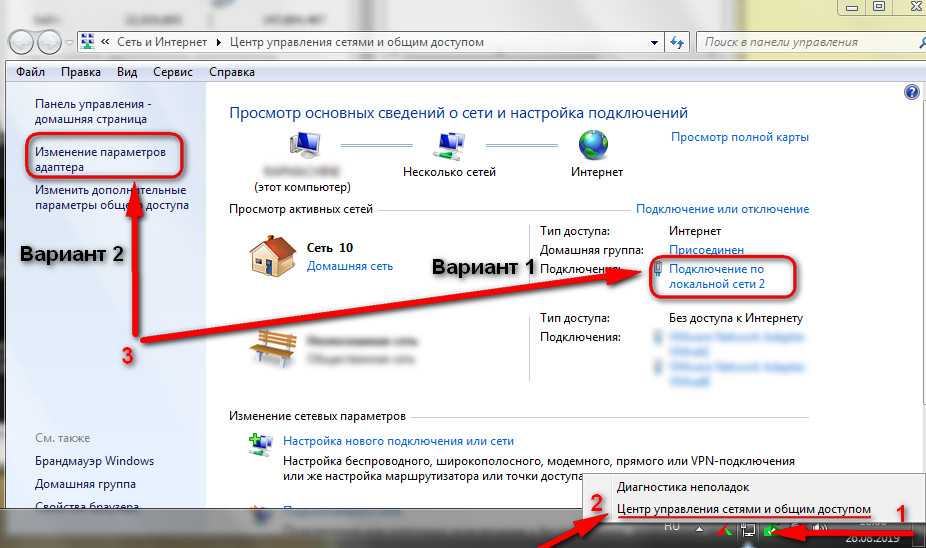 Ваш IP-адрес будет отображён после надписи inet в разделе en0 или Wi-Fi.
Ваш IP-адрес будет отображён после надписи inet в разделе en0 или Wi-Fi.
Как узнать IP-адрес компьютера: номер IP в локальной и внешней сети
8 мин. на чтение
Советы и помощь Разное
У каждого дома на улице есть свой номер, а у каждого компьютера, смартфона и даже умного чайника с выходом в интернет — IP-адрес. Рядовому пользователю знать свой IP-адрес необязательно. Но иногда бывают ситуации, когда заветные символы становятся нужны. Если у вас вдруг появилась потребность узнать свой идентификатор в сети, после прочтения нашей статьи вы сможете сделать это за пару кликов.
Содержание
Что такое IP-адрес
Как узнать внутренний IP-адрес компьютера
Как узнать внешний IP-адрес компьютера
Как узнать IP-адрес в локальной сети
Зачем нужно знать свой IP-адрес?
IP-адрес (Internet Protocol Address) для компьютера — это почти то же самое, что прописка у вас в паспорте.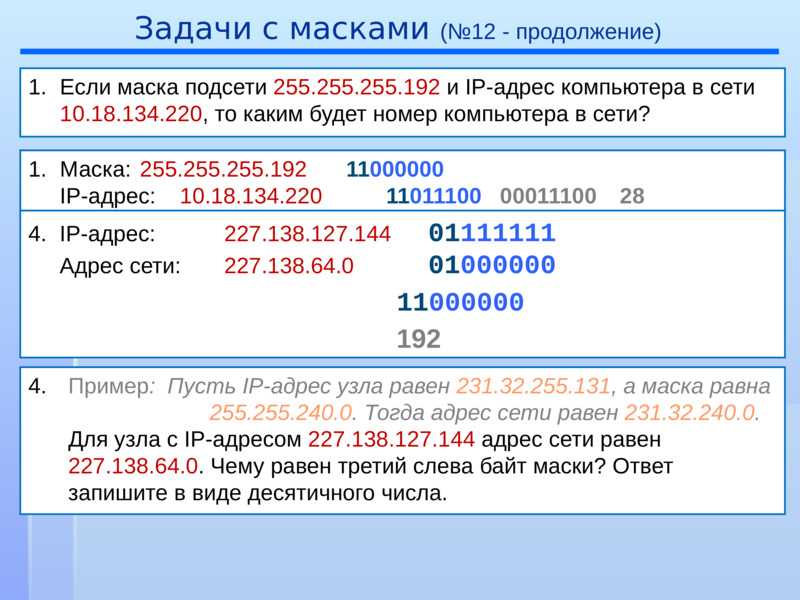 «Айпишники» нужны для того, чтобы несколько компьютеров, смартфонов или других устройств, связываясь между собой по сети, узнавали и идентифицировали друг друга по специальным номерам.
«Айпишники» нужны для того, чтобы несколько компьютеров, смартфонов или других устройств, связываясь между собой по сети, узнавали и идентифицировали друг друга по специальным номерам.
Существует две цифровые разновидности IP-адресов — IPv4 и IPv6.
Первый появился совсем в древности (в 1981 году), записан в 32-битном формате и состоит из четырех групп чисел, разделенных точкой. Их значения варьируются от 0 до 255. Пример IPv4-адреса выглядит следующим образом: 95.151.8.175.
IPv6 относительно молод. Он стартовал в 1996 году и записывается уже в 128-битном формате: группами по четыре символа, разделенными друг от друга двоеточиями. Выглядит это так: 2044:0da3:11a4:01d3:7f72:6a3e:15a2:524d.
Оба формата являются исчерпаемым ресурсом, то есть рано или поздно незарезервированные адреса закончатся. И если запасов IPv6 хватит еще надолго, то с IPv4 у провайдеров, предоставляющих адреса клиентам, в скором времени уже могут возникнуть проблемы.
Именно из-за этой потенциальной нехватки все IP-адреса также можно условно поделить на внутренние и внешние.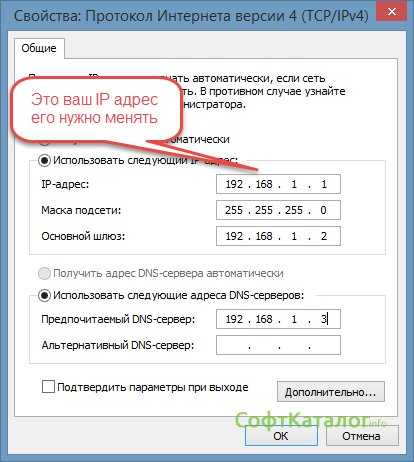
Внешние «айпишники» в свою очередь делятся на динамические и статические. Первые назначают случайный набор цифр и регулярно меняются (например, при перезапуске устройства). Статические IP-адреса всегда имеют постоянный набор цифр — это может быть полезно для владельцев крупных сайтов с большим трафиком. Поиск и нахождение такого адреса осуществляется гораздо быстрее именно из-за одного постоянного местонахождения сайта в глобальной сети.
Теперь от теории перейдем к практике и научимся определять свой IP. Начнем с внутреннего адреса. Сделать это можно несколькими способами.
Через диспетчер задач
Первый способ — с помощью диспетчера задач. Для того чтобы его открыть, необходимо зажать комбинацию клавиш Ctrl+Alt+Delete и в появившемся окне выбрать «Диспетчер задач» либо кликнуть правой кнопкой мыши на кнопку «Пуск» и в выпадающем меню выбрать «Диспетчер задач». В запущенном диспетчере перейдите на вкладку «Производительность» и затем выберите пункт «Ethernet». В правой части окна будут значения вашего IP — это именно то, что вы и искали.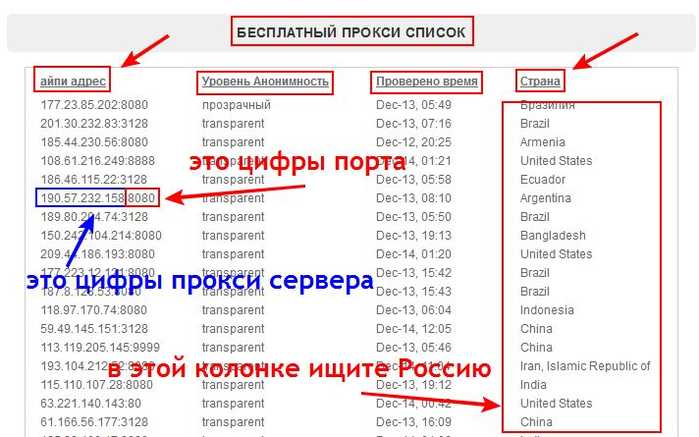
С помощью командной строки
Командная строка — это мощный инструмент для настройки и диагностики персонального компьютера. Запустить командную строку можно несколькими способами. Например, начав писать в поисковой строке «командная строка». Другой вариант — использовать утилиту «Выполнить». Для этого нажмите на клавиатуре сочетание клавиш Win+R и в появившемся окне напишите «cmd» (без кавычек). В открывшейся командной строке после напишите «ipconfig /all» (опять же без кавычек). После этого выгрузится вся информация по вашему подключению, включая внутренний IP-адрес.
Приложение «Параметры»
В параметры системы можно также попасть несколькими способами. Самый простой — нажатием сочетания горячих клавиш Win+I. Также можно выбрать этот пункт после нажатия кнопки «Пуск», кликнув на значок шестеренки левой кнопкой мыши. Далее выберите раздел «Сеть и интернет» и перейдите во вкладку Wi-Fi либо Ethernet, в зависимости от типа вашего подключения: Wi-Fi — для беспроводного и Ethernet при подключении по кабелю.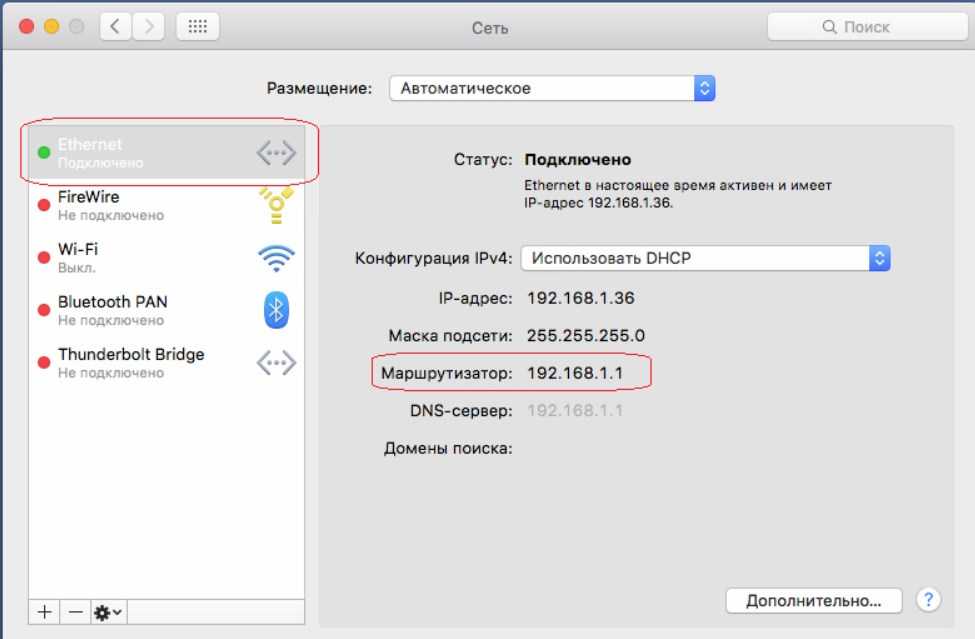 Затем нажмите на свое подключение, и внизу будет информация о вашем IP.
Затем нажмите на свое подключение, и внизу будет информация о вашем IP.
Компонент «Информация о системе»
Чтобы узнать внутренний IP-адрес при помощи компонента «Информация о системе», необходимо сперва нажать комбинацию клавиш Win+R, после чего ввести в появившемся поле «msinfo32» (без кавычек). В открывшемся окне перейдите во вкладку «Компоненты», далее «Сеть» и «Адаптер». Здесь будет отображаться текущее значение вашего внутреннего IP-адреса.
Узнать внешний IP-адрес штатными средствами операционной системы не получится. Но в интернете есть специальные сервисы, которые помогут вам в решении этого вопроса. Разберем некоторые из них на конкретных примерах.
На сайте 2ip.ru
Для того чтобы определить свой внешний IP-адрес при помощи сайта 2ip.ru, не требуется никаких дополнительных действий. Достаточно просто написать в адресной строке браузера 2ip.ru и нажать Enter. Уже на стартовой странице будет отображаться информация о вашем «айпишнике». Вместе с ней также показываются данные об операционной системе, версии браузера, местоположении, провайдере и т.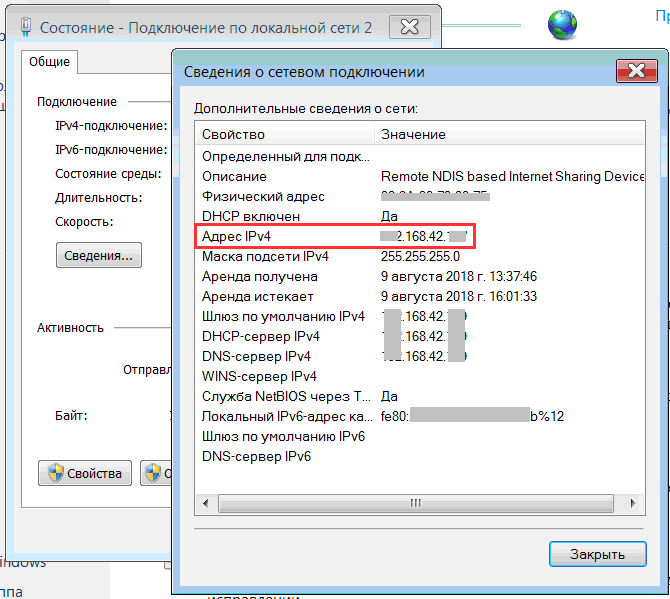 д. К слову, способ работает не только на Windows, но и на любой операционке. Можно узнать всю информацию даже со смартфона.
д. К слову, способ работает не только на Windows, но и на любой операционке. Можно узнать всю информацию даже со смартфона.
На сайте pr-cy.ru
Сайт pr-cy.ru также позволяет узнать свой внешний IP-адрес. Для этого на стартовой странице опуститесь в нижнюю часть сайта, в разделе «Инструменты» выберите пункт «Мой IP». В открывшейся странице будет запрашиваемая вами информация вместе с данными о провайдере, локации, типе используемого устройства, операционной системе, разрешении экрана, браузере и использовании Cookie и Javascript.
С помощью сайта Whoer.net
Сайт Whoer.net предлагает несколько полезных инструментов вроде собственного VPN-сервиса и также определяет IP-адрес. Для этого нужно просто перейти на сайт — информация о внешнем IP-адресе автоматически отобразится в центре экрана.
Узнать IP-адрес в локальной сети можно с помощью командной строки. Для этого нажмите комбинацию клавиш Win+R, впишите в появившемся поле команду «cmd». В открывшемся окне напишите «ipconfig» и нажмите кнопку Enter. Нужная нам информация будет отображаться в разделе «Адаптер беспроводной локальной сети. Беспроводная сеть» или «Адаптер Ethernet. Сетевое подключение», в зависимости от типа вашего подключения — Wi-Fi или по проводу.
Нужная нам информация будет отображаться в разделе «Адаптер беспроводной локальной сети. Беспроводная сеть» или «Адаптер Ethernet. Сетевое подключение», в зависимости от типа вашего подключения — Wi-Fi или по проводу.
Эту информацию также можно посмотреть, нажав на иконку вашего соединения в правом углу панели задач и кликнув на «Свойства». Промотайте открывшееся окно в самый низ, где будут интересующие вас данные.
Теперь, когда вы знаете, как определить свой IP-адрес, давайте перейдем к его значимости в вопросе кибербезопасности. Зная данные о своем IP-адресе, их ни в коем случае нельзя передавать третьим лицам или публиковать в открытых источниках.
Связано это с тем, что, завладев информацией о вашем IP-адресе, злоумышленники могут использовать ее против вас. В некоторых случаях кибермошенники могут самостоятельно попытаться завладеть данными о вашем IP. Например, при помощи социальной инженерии и фишинговых писем — вам отправляется письмо на e-mail, сообщение в мессенджере или сервисе типа Skype со ссылкой.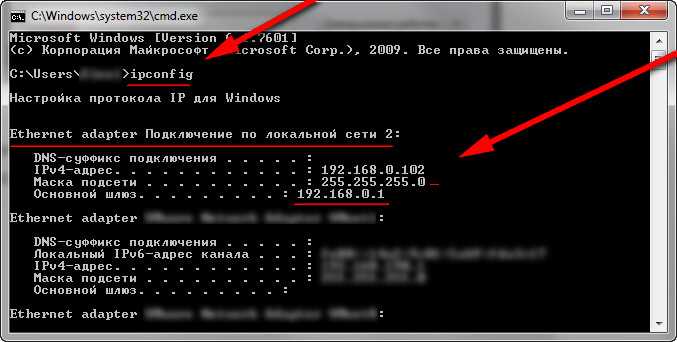 Если вы по ней перейдете, злоумышленники получат данные о вашем IP. Затем при помощи нехитрого изучения ваших аккаунтов в социальных сетях они смогут атаковать ваш компьютер или даже выдавать себя за вас.
Если вы по ней перейдете, злоумышленники получат данные о вашем IP. Затем при помощи нехитрого изучения ваших аккаунтов в социальных сетях они смогут атаковать ваш компьютер или даже выдавать себя за вас.
Используя ваш IP, хакеры могут загружать в интернет нелегальный контент (например, материалы террористической направленности). Но правоохранители после будут задавать вопросы именно вам.
Преступники могут использовать и более простые схемы. Зная ваш IP-адрес, они могут вычислить место вашего проживания. Затем, отследив вашу активность в интернете, они получат возможность сопоставить это с информацией в социальных сетях. Это позволит узнать время, когда вас не бывает дома, и ограбить ваше жилье.
Возможно и применение в отношении вас DDoS-атаки. Как правило, ее используют против сайтов, но и в отношении простого человека ее также можно применить. К вашему IP-адресу будет создаваться большое количество одновременных подключений — из-за этого вы не сможете пользоваться интернетом, пока атака не прекратится.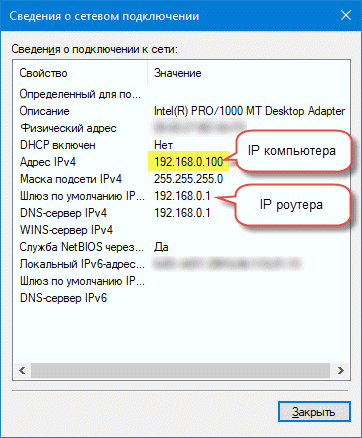
В совсем страшных сценариях возможно, что хакеры смогут получить прямой доступ к вашим устройствам. Зная ваш IP-адрес и тип используемого вами устройства, они могут попытаться установить прямое соединение. Завладев, например, смартфоном, можно будет скачать все имеющиеся у вас данные, установить вредоносные приложения и программы-шпионы.
Но всего этого легко можно избежать, следуя нескольким правилам. Во-первых, никогда и никому не разглашайте данные о вашем IP-адресе. Во-вторых, есть несколько способов скрыть или подменить ваш айпи-адрес.
Присылайте нам свои обзоры техники и получайте до 1000 бонусов на карту «Эльдорадости»!
Редакция Эльдоблога
Комментарии
К данной публикации еще нет комментариевВам также понравятся
Лучшее за неделю
Узнать свой IP-адрес в один клик
Мой IP-адрес
176.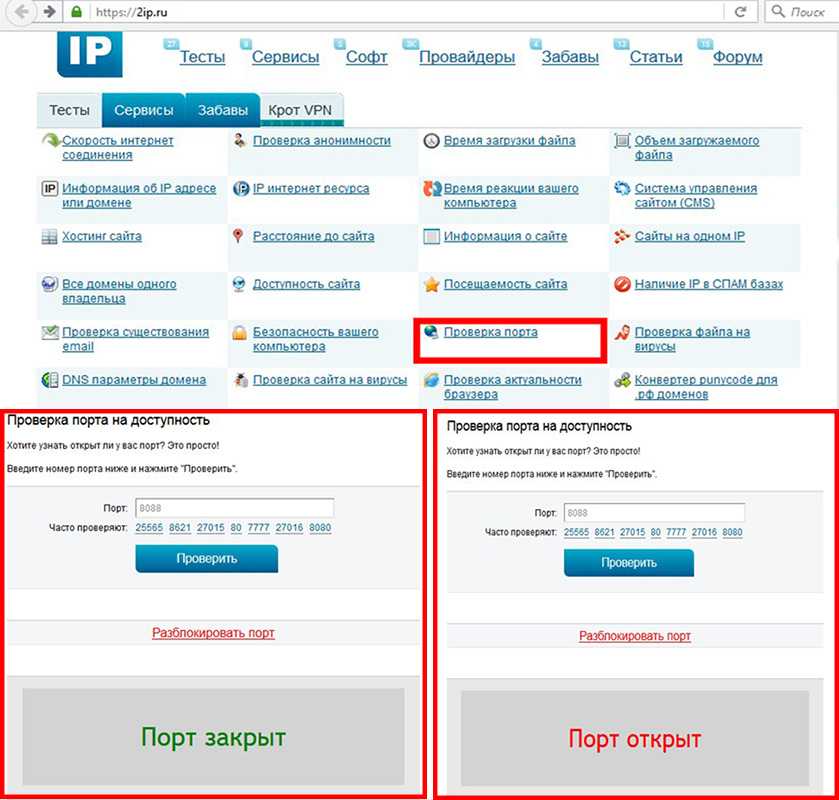 9.44.166
9.44.166
Узнайте все о своем IP-адресе или любом интересующем вас домене
Домен
N/A
IP-адрес
176.9.44.166
Имя компьютера
N/A
Город, cтрана
N/A
Браузер
N/A
User-agent
N/A
Javascript
Enabled
Cookie
N/A
Разрешение монитора
N/A
Детальнее о параметрах
Check the chosen domain
Run an SEO audit of the site
Какие параметры отображаются на странице
- IP-адрес
- Имя компьютера
- Континент, страна и город
- Браузер
- User-Agent
- JavaScript
- Cookie
- Разрешение монитора
IP-адрес
Это уникальный идентификатор устройства в сети. Благодаря ему ваш компьютер или телефон может подключиться к локальной сети или интернету и взаимодействовать с другими устройствами и серверами.
Имя компьютера
Присваивается каждому устройству во время установки операционной системы.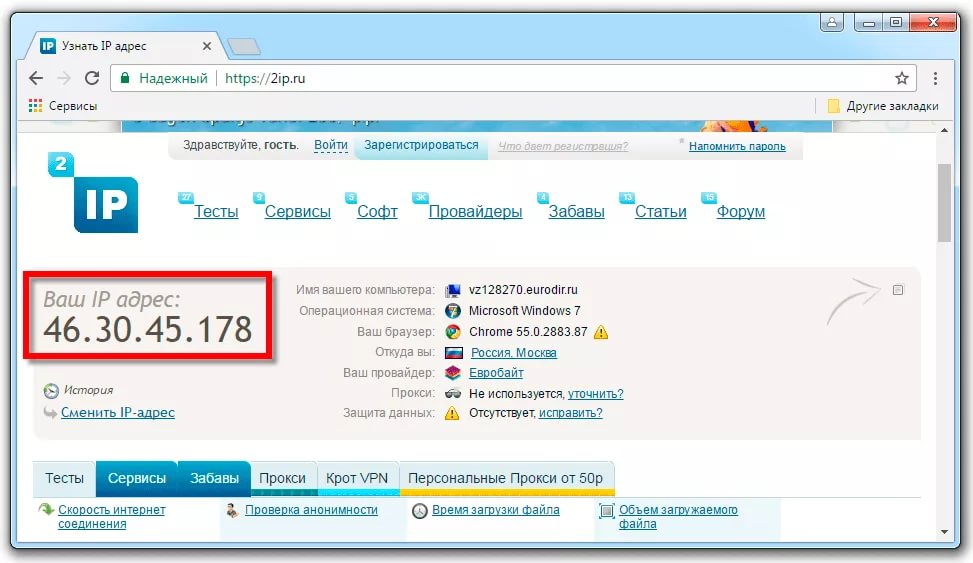 Его можно использовать в качестве замены IP в локальной сети — то есть для обращения к компьютеру можно использовать как его имя, так и частный IP-адрес.
Его можно использовать в качестве замены IP в локальной сети — то есть для обращения к компьютеру можно использовать как его имя, так и частный IP-адрес.
Континент, страна и город
По IP-адресу можно легко узнать расположение устройства на карте. Для определения региона, страны и города все сервисы используют специальные базы. Но, по сути, они показывают страну и город не конкретно вашего устройства, а провайдера, с помощью которого вы подключились к интернету.
Браузер
Сервис выдает всю информацию о браузере, с которого осуществлялся поиск в интернете: его название (например, Google Chrome, Mozilla Firefox, Safari) и версию.
User-Agent
Это программный элемент, который действует в сети от имени пользователя. Он отправляет запрос на сервер и одновременно запрашивает доступ к сайту. В строке с описанием User-Agent есть следующая информация:
- Название и версия браузера
- Версия операционной системы
- Программное обеспечение, установленное на устройстве
JavaScript
Этот параметр показывает, включен ли в вашем браузере JavaScript — язык программирования, который делает сайт интерактивным.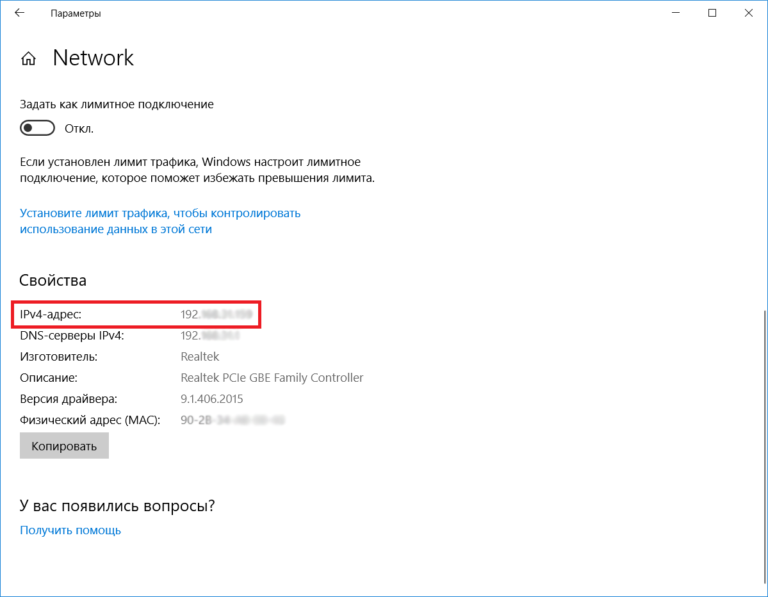 Если по каким-то причинам JavaScript отключен, функциональность страницы может быть ограничена.
Если по каким-то причинам JavaScript отключен, функциональность страницы может быть ограничена.
Cookie
Этот параметр показывает, отключены или включены в вашем браузере cookie — небольшие текстовые файлы, которые сервер размещает на компьютере юзера. Браузер использует их для сохранения данных пользователя и ускорения загрузки страниц. Они активируются каждый раз, когда юзер снова переходит на сайт.
Разрешение монитора
Это размер изображения, которое отображается на мониторе вашего устройства. Сервис показывает высоту и ширину экрана в пикселях. Такие технические данные о компьютере браузеры сообщают для того, чтобы сайты могли подогнать страницу под индивидуальные особенности различных устройств.
FAQ
Какой мой общедоступный IP?
Общедоступный IP-адрес используется для выхода в интернет и по нему ваше устройство идентифицируется в глобальной сети. Его присваивает ваш провайдер из пула свободных IP-адресов. Он уникален и не может повторяться.
Узнать свой общедоступный IP можно на нашем сервисе.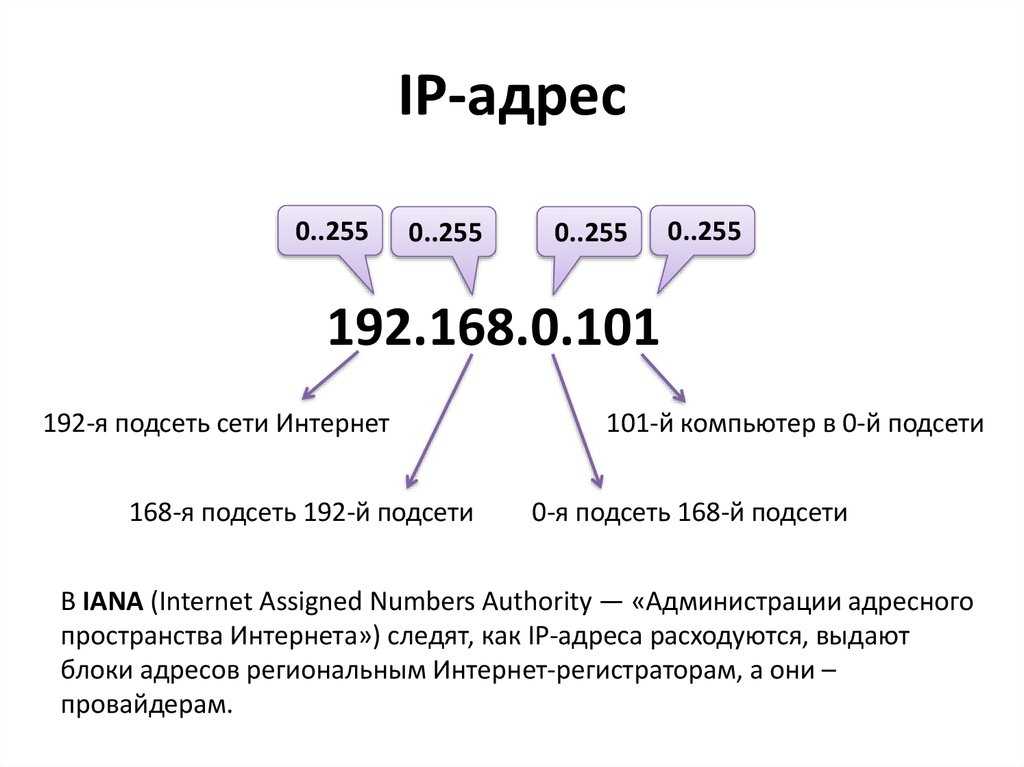
Какое мое местоположение по IP?
Ваше примерное местоположение можно определить через IP-адрес. Сервис берет информацию о геолокации со специальных баз и выдает регион, страну и город, в котором находится ваше устройство. Узнайте ваше местоположение IP с помощью нашего инструмента.
Как моему устройству присваивается IP-адрес?
IP-адрес присваивается каждому устройству — компьютеру, телефону, серверу для хостинга, маршрутизатору, принтеру. Вот как это происходит:
- Администрация адресного пространства Интернет раздает блоки адресов провайдерам.
- Затем провайдеры прописывают сети на своих маршрутизаторах.
- Когда пользователь обращается к провайдеру, тот присваивает ему IP-адрес, через который и происходит подключение к интернету.
Кто может использовать мой IP-адрес?
IP-адреса используют поисковики, чтобы выдавать результаты для вашего региона и на вашем языке.
Сайты используют информацию об IP-адресе, чтобы закрыть вам доступ к странице или контенту, не предназначенным для вашего региона или страны.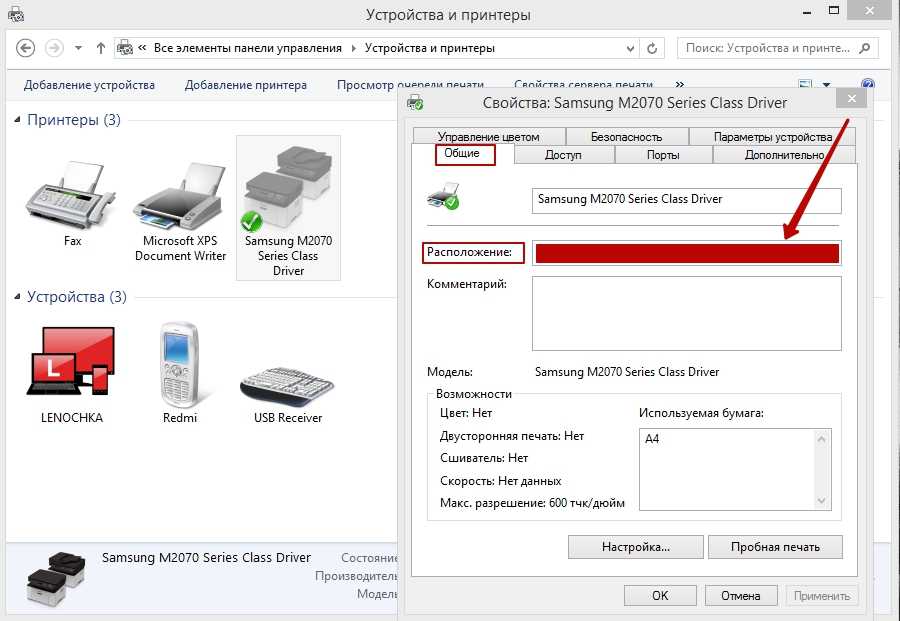 Также они используют IP, чтобы показывать актуальный для конкретного региона контент.
Также они используют IP, чтобы показывать актуальный для конкретного региона контент.
Данными об IP-адресах пользуются и рекламодатели — они отслеживают действия пользователя и показывают ему рекламу, которая должна его заинтересовать.
Могу ли я поменять свой IP-адрес?
Вы можете поменять частный IP, который используется в вашей локальной сети для подключения к роутеру. Сделать это можно в настройках маршрутизатора, а также через Панель управления Windows или Сетевую панель MacOS. Если вам нужно изменить общедоступный IP-адрес, который используется для выхода в интернет, обратитесь к своему провайдеру.
Как скрыть мой IP-адрес?
Используйте прокси-сервер или VPN. Так вы сможете скрывать IP-адрес каждый раз, когда выходите в интернет.
Вот как это работает: ваш интернет-трафик идет через отдельный сервер, который обрабатывает его и отправляет в сеть. Таким образом, сайты, на которые вы заходите, видят только IP-адрес этого промежуточного сервера, а не вашего компьютера.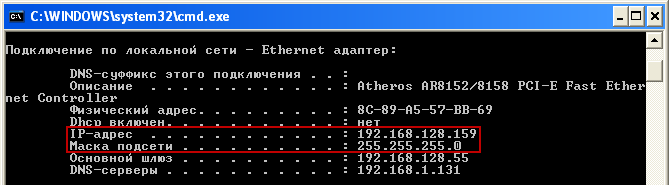
Как проверить мою геолокацию по VPN?
Зайдите в аккаунт вашего VPN-провайдера, выберите нужный VPN-сервер и подключитесь к нему. Затем перейдите на сайт сервиса проверки IP. Он сразу покажет ваш новый VPN-адрес и все данные о нем, в том числе местоположение.
Какой у меня IPv4?
IPv4 — четвертая версия интернет-протокола. Такой адрес состоит из 4 частей, каждая из которых разделена точкой. Его длина — 32 бита. Выглядит он вот так: 100.101.102.103.
Чтобы узнать подробную информацию о вашем IPv4, воспользуйтесь нашим инструментом.
Какой у меня IPv6?
IPv6 — шестая версия протокола, которая решает проблему нехватки IP-адресов по всему миру. Такой протокол длиной в 128 бит может предоставить практически бесконечное количество адресов.
Он состоит из восьми групп, разделенных двоеточиями. Например, 1002: 0db3: 45a6: 0000: 0000: 7a8e: 9460: 5334.
Узнать подробную информацию о вашем IPv6 можно на нашем сервисе.
Можно ли отследить меня по IP-адресу?
Все специализированные сервисы покажут вашу геолокацию только на уровне города.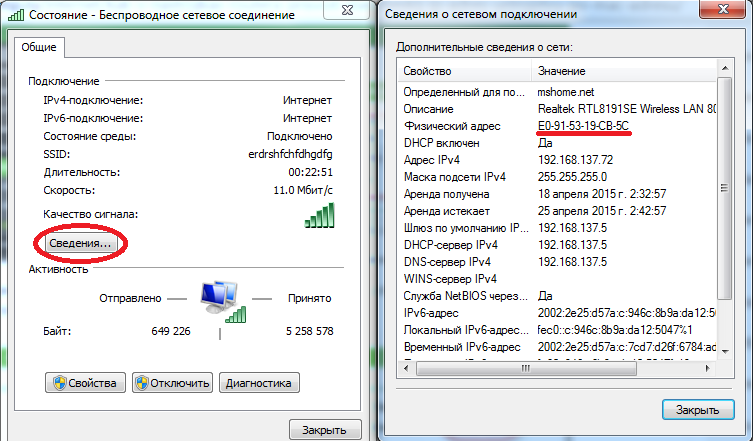 Точный домашний адрес вычислить по IP практически невозможно. IP, под которым вас видят все сайты, — это адрес DNS-сервера вашего провайдера.
Точный домашний адрес вычислить по IP практически невозможно. IP, под которым вас видят все сайты, — это адрес DNS-сервера вашего провайдера.
Единственный способ отследить вас — обратиться напрямую к провайдеру за личными данными. Но это возможно только в крайних случаях, например, по запросу полиции.
Стоит ли беспокоиться, если кто-то знает мой IP-адрес?
По IP-адресу можно вычислить только примерное местоположение на уровне города, данные о провайдере, браузере, с которого осуществлялся сеанс в интернете, и другие технические характеристики. Точный домашний адрес или ваши личные данные узнать практически невозможно.
Как получить IP-адрес сайта?
Просто воспользуйтесь нашим инструментом. Введите в строке домен сайта и нажмите на кнопку «Узнать данные IP». Через несколько секунд вы получите подробную информацию об IP-адресе.
Используйте платформу SE Ranking, чтобы вывести сайт в ТОП
30+ инструментов от 18$ в мес.
Проверка позиций
100% точная проверка позиций в любом регионе/устройстве/поисковой системе.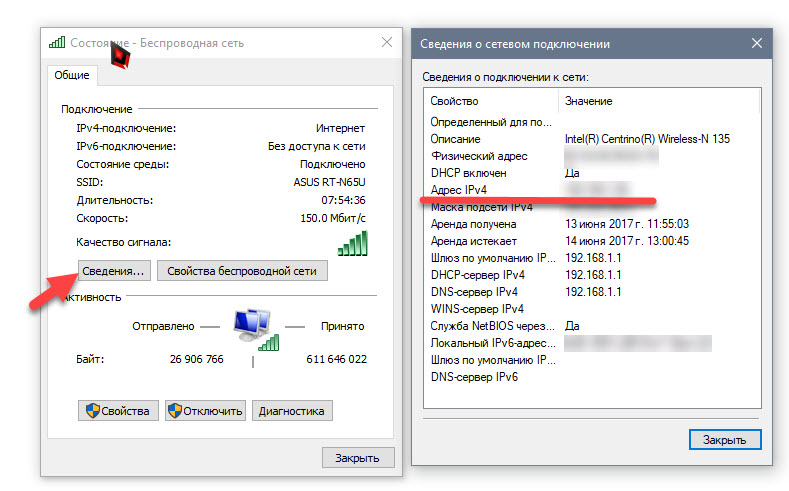
От 250 ключевых слов в месяц
Аудит сайта
Оцените свой сайт по 130 параметрам и узнайте, как исправить технические ошибки.
От 40.000 страниц в месяц
Анализ конкурентов
Оцените стратегию конкурентов и проведите анализ ниши в целом.
От 20 отчетов в день
Анализ ключевых слов
Расширьте семантическое ядро сайта или создайте новое.
От 20 отчетов в день
Анализ обратных ссылок
Посмотрите, на каких площадках размещаются ваши конкуренты или клиенты.
От 20 доменов в день
Мониторинг обратных ссылок
Следите за состоянием своих обратных ссылок и отслеживайте их эффективность.
От 6.000 обратных ссылок в месяц
Попробовать бесплатно
Почему 600,000+ пользователей стали частью SE Ranking
Большие базы данных
Анализируйте данные по более чем 3 миллиардам ключевых слов и по 70+ странам. Наши базы постоянно обновляются и растут.
Возможность добавить свои ключи
Если вы работаете в узкой нише и по вашим запросам у нас нет данных, просто загрузите свои ключевые слова вручную — и сервис соберет информацию.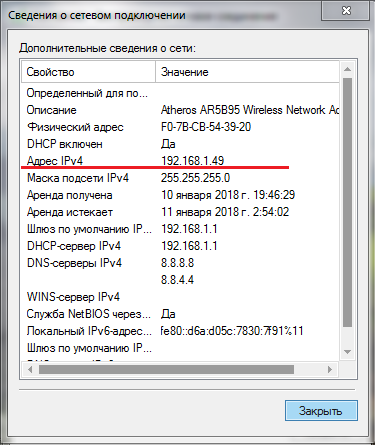
Экспорт любых отчетов
В SE Ranking нет лимитов по выгрузке данных. Вы можете экспортировать любые доступные отчеты для анализа.
Гибкие тарифы
Вы сами определяете цену, выбирая количество ключевых слов и частоту проверки позиций. Вы сможете платить только за те инструменты, которые действительно используете.
Помощь на любом этапе
После регистрации в сервисе с вами свяжется менеджер, который поможет разобраться, как работает платформа и чем она будет полезна для вашего проекта.
Множество обучающих материалов
YouTube-канал, блог, вебинары, база знаний — мы регулярно обновляем материалы и создаем новые форматы, чтобы узнавать больше о SEO вам было легко и интересно.
Удобное мобильное приложение
Вы сможете легко контролировать SEO-стратегию прямо со своего телефона. А если что-то пойдет не так, вы обязательно получите уведомление.
Возможность менять платформу вместе
Вам кажется, что какая-то из функций неудобна или в сервисе чего-то не хватает? Просто свяжитесь с нами — мы обсудим, какие изменения можно внести.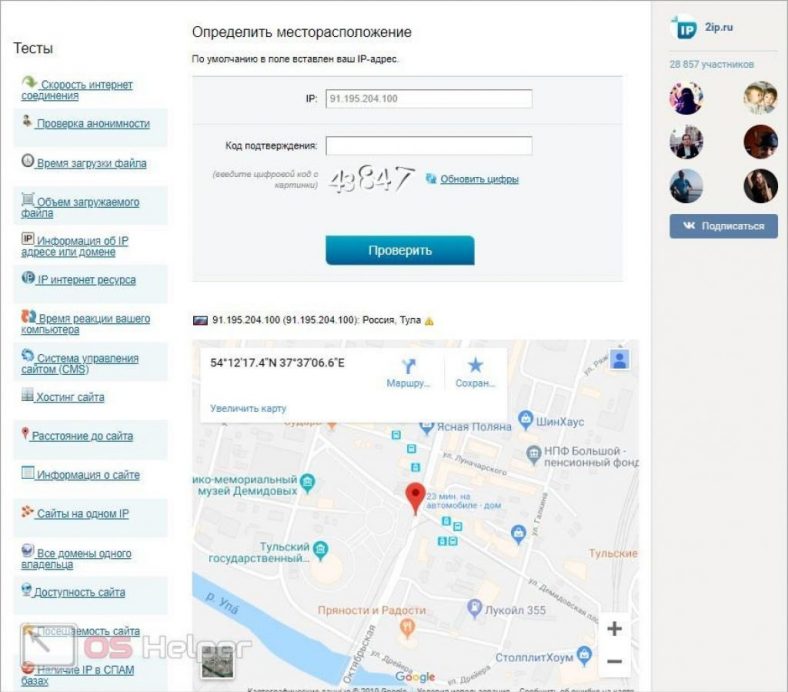
API
Используйте API для более эффективного управления большими или сложными аккаунтами. Автоматически создавайте, настраивайте или удаляйте проекты.
Что такое IP-адрес? Определение + как его найти
Автор Дэн Рафтер для NortonLifeLock
25 июля 2022 г.
Наши устройства, подключенные к Интернету, имеют уникальные идентификаторы – адреса интернет-протокола, обычно называемые IP-адресами.
IP-адрес может немного рассказать о вас, а именно о вашей геолокации.
Если вы задаетесь вопросом «Как узнать свой IP-адрес?» вот основы того, что делают IP-адреса и как вы можете найти свой собственный.
Что такое IP-адрес?
Итак, что такое IP-адрес? По сути, IP-адрес – это строка цифр, назначенная устройству, подключенному к Интернету. Думайте об этом как о адресе дома. Ваша компьютерная сеть использует IP-адрес для связи с другими компьютерами, веб-сайтами и всеми частями киберпространства.
По сути, IP-адреса — это то, как компьютеры в Интернете узнают друг друга.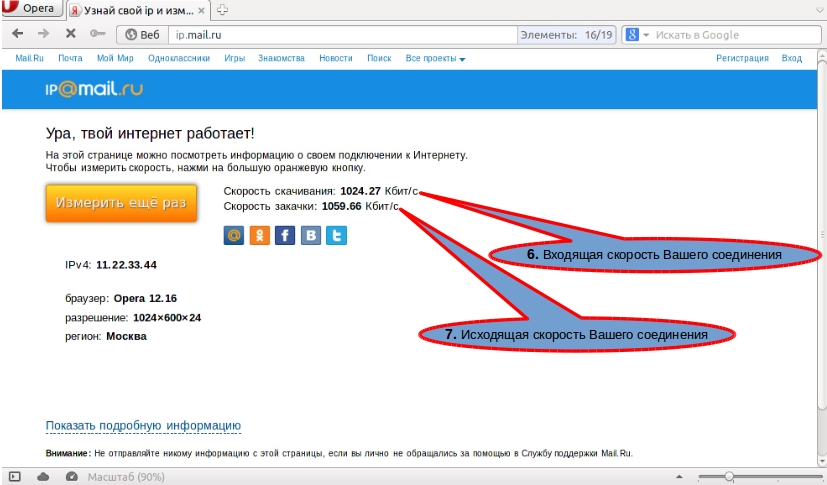 Ваш интернет-провайдер (ISP) назначает IP-адреса вашим устройствам, подключенным к Интернету, и каждый IP-адрес уникален. Учитывая, что у каждого устройства, подключенного к Интернету, есть IP-адрес, существуют миллиарды IP-адресов.
Ваш интернет-провайдер (ISP) назначает IP-адреса вашим устройствам, подключенным к Интернету, и каждый IP-адрес уникален. Учитывая, что у каждого устройства, подключенного к Интернету, есть IP-адрес, существуют миллиарды IP-адресов.
Каждое устройство, которое может подключаться к Интернету, является членом Всемирной паутины — компьютеры, ноутбуки, планшеты, мобильные телефоны, маршрутизаторы и т. д. — и все они имеют IP-адрес. Веб-сайты и компьютерные сети требуют этой формы идентификации, чтобы вы могли взаимодействовать с ними.
Важно понимать, как найти свой IP-адрес и как это работает. Но также важно понимать назначение IP-адресов и их значение.
Зачем вам IP-адрес?
IP-адрес можно считать цифровым адресом для ваших устройств, подключенных к Интернету, поскольку он показывает вашу геолокацию, чтобы помочь провайдерам доставлять контент, который имеет отношение к вам.
Пример? Благодаря вашему IP-адресу вы увидите всплывающие окна местных ресторанов при поиске «суши-рестораны».
Как узнать свой IP-адрес?
Вы можете найти свой IP-адрес, выполнив поиск Google по запросу «Какой у меня IP-адрес?» Как только вы это сделаете, Интернет отправит вам ваш IP-адрес. Интернет знает ваш IP-адрес, потому что он назначен вашему устройству и необходим для работы в Интернете.
Однако ваш IP-адрес меняется каждый раз, когда вы подключаетесь к другой сети Wi-Fi или другому маршрутизатору. Онлайн-пользователи даже не заметят разницы, и, как правило, им это не нужно — так же, как им не обязательно знать, как читать IP-адрес.
Скорее, онлайн-пользователи должны знать, какую информацию раскрывает их IP-адрес.
Какую информацию раскрывает мой IP-адрес?
IP-адреса раскрывают ваше местоположение, но не точное местоположение, как домашний адрес. IP-адреса также никогда не раскрывают ваше имя, номер телефона или другую точную личную информацию. Вместо этого IP-адреса могут раскрывать город, почтовый индекс или код области, откуда вы подключаетесь к Интернету в данный момент, поэтому IP-адреса меняются каждый раз, когда вы подключаетесь из нового местоположения или используете новый маршрутизатор.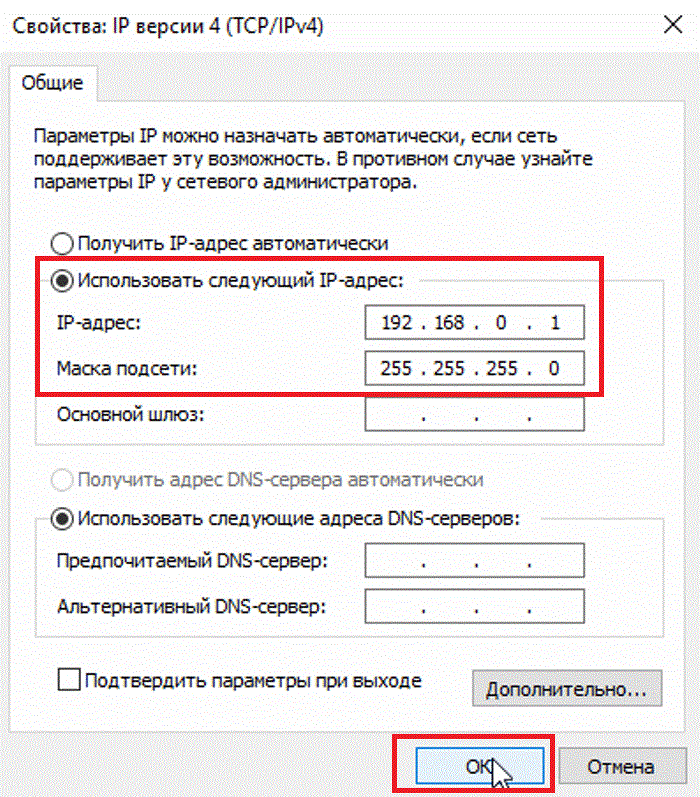
Как правило, раскрывается IP-адрес вашего маршрутизатора, а не IP-адреса ваших подключенных к Интернету устройств, таких как компьютер, планшет или мобильный телефон, которые взаимодействуют с маршрутизатором для подключения к Интернету. Конечно, эти подключенные к Интернету устройства имеют общий IP-адрес с вашим маршрутизатором, но ваш маршрутизатор использует свой собственный IP-адрес, чтобы предоставить вашему устройству доступ во Всемирную паутину.
Именно по этой причине ваш IP-адрес почти всегда раскрывает геолокацию ближайших серверов вашего интернет-провайдера, а вовсе не ваше физическое местоположение, а ваш IP-адрес также раскрывает имя вашего интернет-провайдера.
- О чем говорит IP-адрес? В большинстве случаев IP-адрес сообщает вам город, почтовый индекс или региональный код вашего интернет-провайдера, а также имя вашего интернет-провайдера.
- О чем может рассказать IP-адрес? В какой-то степени ваше физическое местоположение, а также имя вашего интернет-провайдера.

- Могут ли IP-адреса раскрывать вашу личность? Нет, не совсем. Однако другие могут собрать воедино части вашей личности, используя ваш IP-адрес и отслеживая ваши действия в Интернете 9.0055
Могут ли другие найти мой IP-адрес?
Другим не так просто узнать ваш IP-адрес. Они не могут просто выполнить поиск в Google по запросу «Какой у [вставьте имя] IP-адрес?» Но это также не так сложно, как вы думаете, учитывая, что мы оставляем наши цифровые следы и, в свою очередь, IP-адреса с каждым кликом, который мы делаем в Интернете.
Помните, что IP-адреса необходимы для входа на любой веб-сайт и веб-страницу на нем. Каждый раз, когда вы нажимаете что-то в Интернете, это похоже на подпись в гостевой книге, где ваш IP-адрес выступает в качестве подписи, которую вы оставляете. Сюда входят сайты социальных сетей, интернет-форумы, чаты и блоги, которые вы комментируете. Все эти платформы могут просматривать ваш IP-адрес.
Кроме того, киберпреступники могут узнать ваш IP-адрес, взломав вашу домашнюю сеть или разместив ошибку в сообщении электронной почты HTML.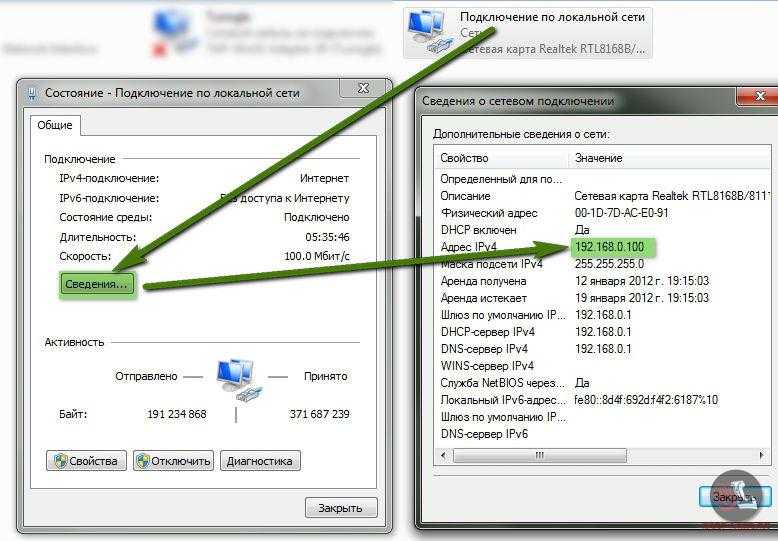
Для более простого подхода к поиску вашего IP-адреса другие могут просто одолжить ваше устройство и ввести в Google «какой у меня IP-адрес» или проверить заголовок адреса электронной почты. Существуют также службы поиска IP-адресов, с помощью которых пользователи могут просто скопировать и вставить IP-адрес в строку поиска и узнать геолокацию человека.
Органы власти, в том числе правоохранительные органы или специалисты по расследованию мошенничества, также могут использовать повестки в суд, чтобы связаться с вашим интернет-провайдером и получить ваш IP-адрес.
Но зачем другим людям знать ваш IP-адрес и что они будут с ним делать?
Опасно ли людям знать мой IP-адрес?
Поскольку IP-адрес напрямую не раскрывает вашу личную информацию или конфиденциальные данные, знать его, как правило, не опасно, но все зависит от того, кто пытается получить к нему доступ.
Рассмотрите следующие стороны, которым может быть интересен ваш IP-адрес и почему:
- Власти для сбора информации о незаконной деятельности
- Работодателям , чтобы понять, где вы проводите время в Интернете на работе
- Рекламодатели , чтобы предлагать вам релевантные продукты и услуги
- Черный список баз данных для блокировки доступа спамеров
- Розничные продавцы чтобы сверить ваше местоположение с почтовым адресом вашего способа оплаты
- Чаты для блокировки неуместных пользователей
- Подписка услуги для блокировки доступа пользователей к контенту, недоступному в их регионе
- Хакеры устанавливают вредоносное ПО на ваши устройства
- Киберпреступники чтобы подвергнуть вас риску атак типа «отказ в обслуживании»
- Преступники которые, если они уже знают вашу личную информацию, могут позвонить вашему интернет-провайдеру и совершить вишинг-атаку
- Вы, , можете даже использовать IP-адрес, чтобы подтвердить, находится ли онлайн-друг или виртуальный любовный интерес там, где, по их словам, они живут
Когда дело доходит до того, что другие пытаются найти ваш IP-адрес, у некоторых могут быть злонамеренные намерения, например отследить вас.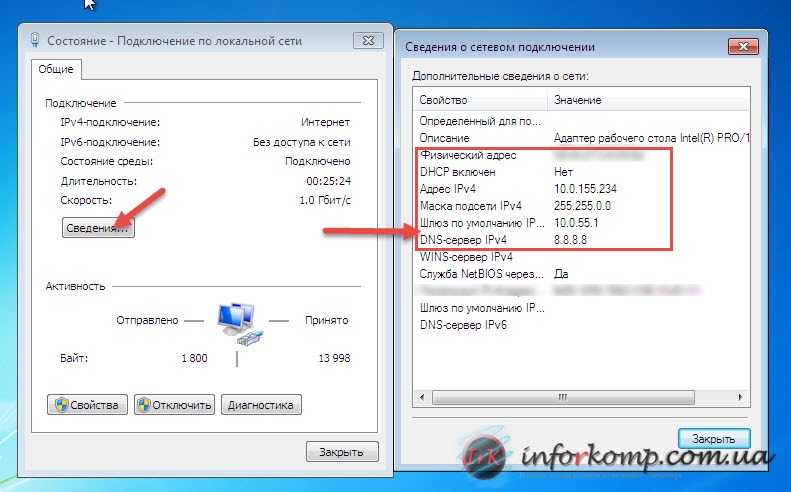 Однако другие могут следить за вами, например, ваш банк должен подтвердить, что именно вы отправили запрос на перевод.
Однако другие могут следить за вами, например, ваш банк должен подтвердить, что именно вы отправили запрос на перевод.
Тот факт, что кто-то знает ваш IP-адрес, не обязательно означает, что он окажется на вашем пороге. Тем не менее, вы можете принять меры для защиты своего IP-адреса.
Как защитить свой IP-адрес?
Самый простой способ защитить свой IP-адрес — использовать виртуальную частную сеть (VPN). Она скрывает вашу активность в Интернете с помощью шифрования и шифрования данных, которые вы отправляете во время поиска в Интернете, чтобы хакеры могли их расшифровать. Он также полностью меняет ваш IP-адрес, определяя ваше местоположение за сотни, а то и тысячи миль от того места, где вы выходите в Интернет.
Суть: важно знать, что такое IP-адрес
Теперь, когда вы знаете ответ на вопрос «Как узнать свой IP-адрес?» вы можете лучше предпринять шаги, необходимые для защиты вашего IP-адреса в Интернете. Полезно знать, что раскрывает IP-адрес и как скрыть свой IP-адрес, если хотите.
В конце концов, информирование – лучший способ защитить нашу конфиденциальность в Интернете.
Технология Norton заблокировала 142 миллиона угроз в день.
Norton™ 360 обеспечивает постоянную защиту ваших ПК, компьютеров Mac, смартфонов и планшетов от программ-вымогателей, вирусов, шпионских программ, вредоносных программ и других онлайн-угроз.
Попробуйте Norton 360. Почта, банковские операции и покупки с вашего устройства. Мы сохраним его в безопасности.
Подробнее
Узнать больше
Узнать больше
Узнать больше
Примечание редактора: Наши статьи содержат образовательную информацию для вас. Предложения NortonLifeLock могут не охватывать или защищать от всех видов преступлений, мошенничества или угроз, о которых мы пишем. Наша цель — повысить осведомленность о кибербезопасности. Ознакомьтесь с полным текстом Условий во время регистрации или настройки. Помните, что никто не может предотвратить все случаи кражи личных данных или киберпреступлений, и что LifeLock не отслеживает все транзакции на всех предприятиях.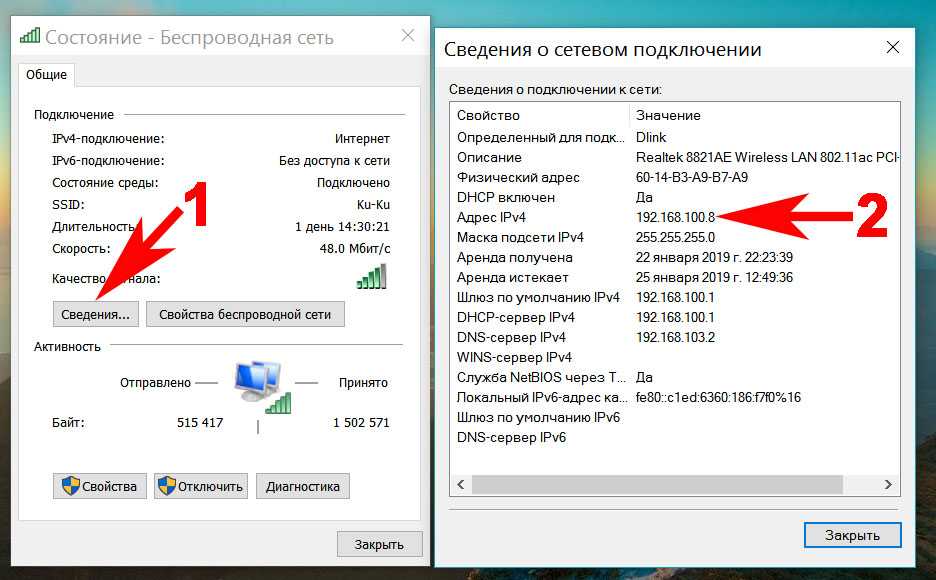
Copyright © NortonLifeLock Inc., 2022 г. Все права защищены. NortonLifeLock, логотип NortonLifeLock, логотип Checkmark, Norton, LifeLock и логотип LockMan являются товарными знаками или зарегистрированными товарными знаками NortonLifeLock Inc. или ее дочерних компаний в США и других странах. Firefox является товарным знаком Mozilla Foundation. Android, Google Chrome, Google Play и логотип Google Play являются товарными знаками Google, LLC. Mac, iPhone, iPad, Apple и логотип Apple являются товарными знаками Apple Inc., зарегистрированными в США и других странах. App Store является знаком обслуживания Apple Inc. Alexa и все соответствующие логотипы являются товарными знаками Amazon.com, Inc. или ее дочерних компаний. Microsoft и логотип Window являются товарными знаками Microsoft Corporation в США и других странах. Робот Android воспроизводится или модифицируется на основе работы, созданной и переданной Google, и используется в соответствии с условиями, описанными в лицензии Creative Commons 3.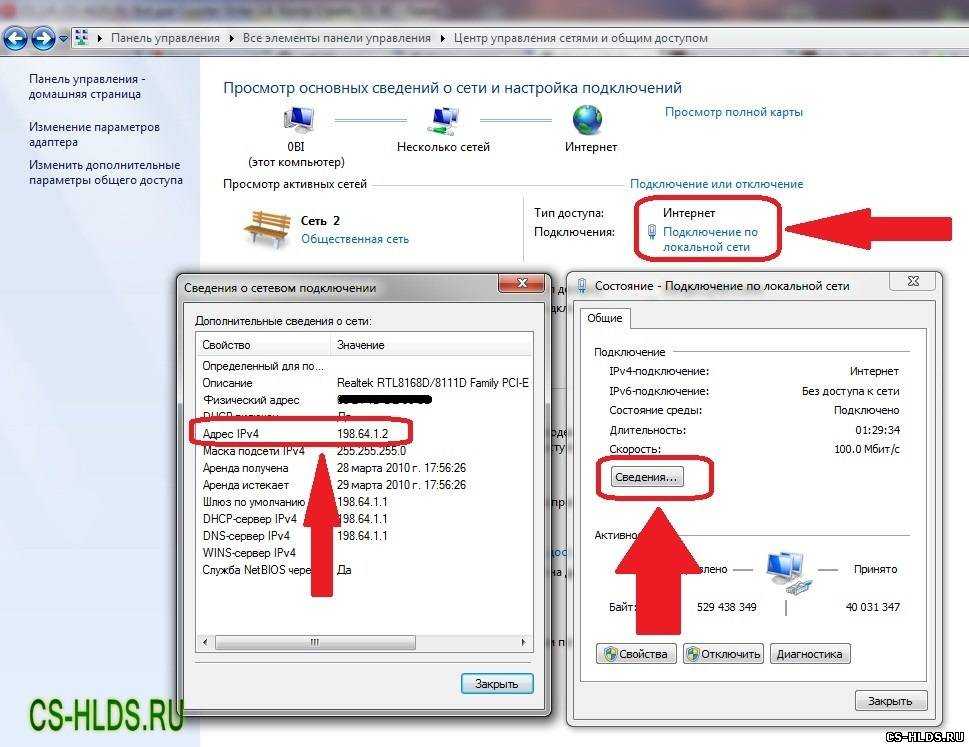 0 Attribution. Другие наименования могут быть торговыми марками их владельцев.
0 Attribution. Другие наименования могут быть торговыми марками их владельцев.
Как узнать IP-адрес вашего компьютера
- Узнать свой IP-адрес
- Что такое IP-адрес?
- Общедоступные и частные IP-адреса
- Резюме
Каждое устройство, подключенное к Интернету, имеет свой собственный IP-адрес, который показывает его общее местоположение. Но если вы работаете за компьютером, будь то Mac, ПК с Windows или Chromebook, вы можете не знать, где именно найти свой IP-адрес.
Мы создали инструмент, который позволяет вам найти свой IP-адрес за 10 секунд или меньше, но мы также предоставили пошаговые инструкции для тех, кто предпочитает находить его вручную. В любом случае вы получите нужную информацию.
Как узнать IP-адрес вашего компьютера
Найти свой IP-адрес очень просто, особенно если вы используете инструмент поиска IP-адресов на нашем сайте.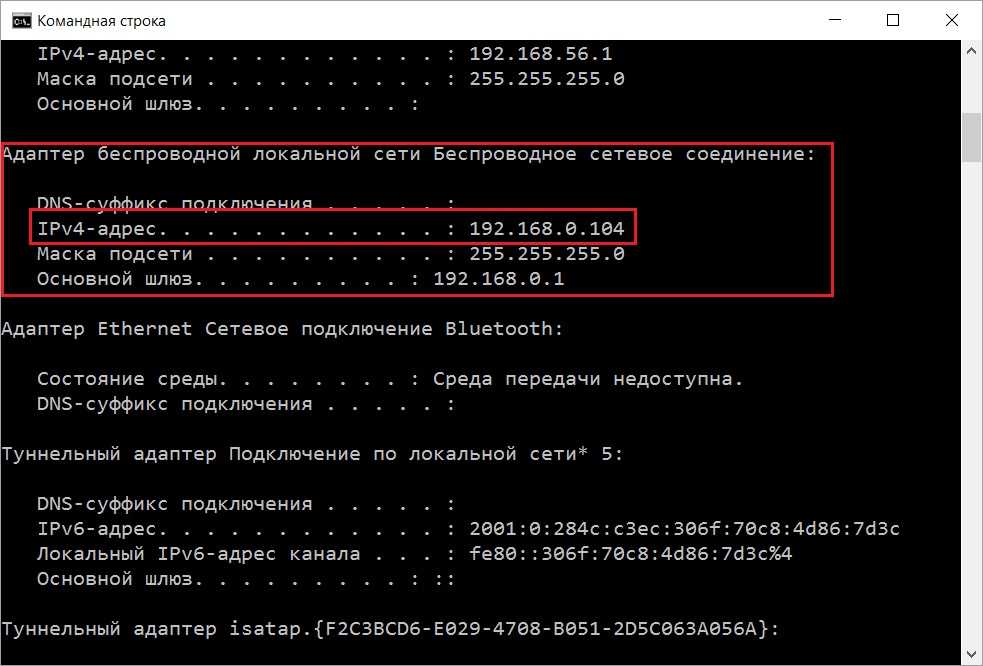
Чтобы найти IP-адрес вашего Mac:
- Откройте Системные настройки.
- Выберите сеть.
- Выберите свою сеть Wi-Fi.
- Щелкните Дополнительно.
- Щелкните TCP/IP.
- Вы увидите свой IP-адрес под адресом IPv4.

Теперь, если вы измените свой IP-адрес с помощью Mac VPN, вы сможете увидеть, действительно ли вы изменили свое местоположение на своем Mac. Узнайте, как использовать Mac VPN.
Поиск IP-адреса
Найдите свой IP-адрес за считанные секунды. Это избавляет вас от необходимости следовать нашим пошаговым инструкциям, но если вы предпочитаете это, мы рассмотрим это ниже.
Windows
Используете Windows VPN и хотите узнать, изменился ли ваш IP-адрес? Вот как это найти.
При подключении к Wi-Fi в Windows 10:
- Откройте панель задач.
- Щелкните Сеть Wi-Fi.
- Выберите свою сеть Wi-Fi.
- Щелкните Свойства.
- Ваш IP-адрес будет под адресом IPv4.
При подключении Ethernet в Windows 10:
- Откройте панель задач.
- Выберите значок сети Ethernet.
- Выберите сетевое соединение Ethernet в разделе Ethernet.

- В свойствах ваш IP-адрес будет рядом с адресом IPv4.1
В Windows 8 и 8.1 с подключением к сети Wi-Fi:
- Выберите значок «Сетевое подключение».
- Щелкните Открыть систему управления сетью и общим доступом.
- Дважды щелкните Беспроводное сетевое подключение.
- Нажмите «Подробнее», и ваш IP-адрес будет виден.
В Windows XP с подключением к сети Wi-Fi:
- Откройте меню «Пуск».
- Щелкните правой кнопкой мыши Сеть.
- Выберите Свойства. Откроется экран сетевых подключений.
- Щелкните Беспроводное сетевое подключение.
- Щелкните Поддержка.
- Нажмите «Подробнее», чтобы увидеть свой IP-адрес.
В Windows Vista с подключением к сети Wi-Fi:
- Откройте меню «Пуск».
- Щелкните правой кнопкой мыши Сеть.
- Выберите Свойства. Откроется Центр управления сетями и общим доступом.
- В разделе «Беспроводное сетевое подключение» выберите «Просмотр состояния».

- Щелкните Подробности.
- Ваш IP-адрес появится в новом окне.
В Windows 7 с подключением к сети Wi-Fi:
- Щелкните значок сетевого подключения.
- Выберите «Открыть центр управления сетями и общим доступом».
- Дважды щелкните Беспроводное сетевое подключение.
- Выберите Детали.
- Посмотрите рядом с адресом IPv4.2
Узнайте больше о том, как изменить местоположение вашего ПК.
Chromebook
Наконец, если вы использовали Chrome VPN, найдите свой IP-адрес менее чем за минуту:
- Войдите в свой Chromebook.
- Выберите Время в правом нижнем углу.
- Выберите сеть Wi-Fi.
- Выберите Информация. Вы увидите свой IP-адрес.3
Что такое IP-адрес?
IP означает интернет-протокол и является идентификационным номером устройства. Думайте об этом как о номере социального страхования, но для вашего компьютера. Как мы объясним ниже, ваш компьютер получает свой IP-адрес либо от маршрутизатора, к которому он подключен, то есть от его сети, либо от вашего интернет-провайдера. IP-адреса позволяют устройствам взаимодействовать друг с другом, но внутри и вне сетей.
IP-адреса позволяют устройствам взаимодействовать друг с другом, но внутри и вне сетей.
Как получить IP-адрес?
Если вы впервые открываете свой Macbook Pro, вам может быть интересно, как вы получаете IP-адрес. Есть ли специальный клуб, в который вы должны вступить?
Как бы весело это ни звучало, ответ — нет. Ваше устройство имеет собственный IP-адрес, и маршрутизатор, к которому оно подключено, автоматически назначит ему IP-адрес. Без IP-адресов ваш компьютер не сможет подключиться к Интернету, поэтому они всегда являются частью микса. По сути, если это устройство в Интернете, оно имеет локальный IP-адрес.
Являются ли IP-адреса постоянными?
Как и сама жизнь, IP-адреса непостоянны. Вместо этого вы можете изменить свой IP-адрес с помощью VPN, прокси-сервера или браузера Tor. Вы также можете изменить свой IP-адрес вручную в настройках вашего компьютера. Но зачем кому-то вообще менять или скрывать свой IP-адрес?
СОВЕТ: Если вы используете общедоступную сеть Wi-Fi, измените свой IP-адрес, чтобы сделать ваш компьютер менее уязвимым для взлома.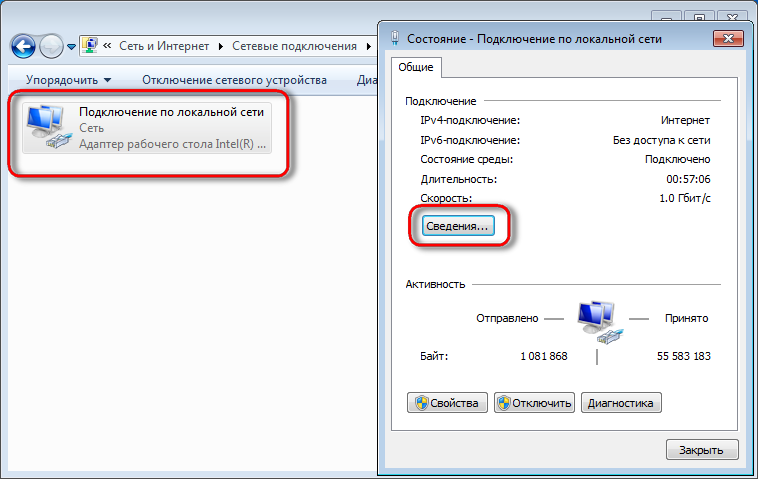
Может ли кто-нибудь отследить меня по моему IP-адресу?
IP-адреса показывают местоположение вашего компьютера, включая страну, регион/город и почтовый индекс. Хотя этой информации недостаточно, чтобы отслеживать вас самостоятельно, некоторые люди сравнивают данные IP-адреса с метаданными и файлами cookie, чтобы составить более четкое представление о вашей личности. Таким образом, в сочетании с другими данными IP-адреса в чужих руках могут привести к краже личных данных.
К вашему сведению: Кто-то не может украсть вашу личность, используя только ваш IP-адрес. Однако они могут использовать его для проверки вашего местоположения и, если у них есть больше вашей личной информации, выдавать себя за вас в сети или вне ее.
Общедоступные и частные IP-адреса
Вы, наверное, слышали болтовню о внешних IP-адресах; внутренние IP-адреса; и локальные, частные и общедоступные IP-адреса, но в чем разница?
Все IP-адреса указывают на ваше сетевое местоположение, но в то время как частные (внутренние) IP-адреса используются внутри сетей, общедоступные (внешние) IP-адреса используются вне сетей.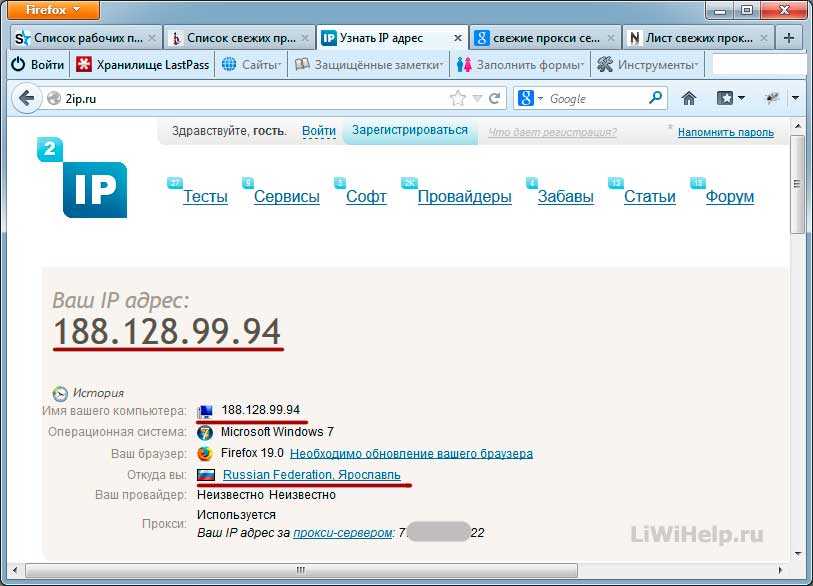 В то время как маршрутизаторы назначают частные IP-адреса, интернет-провайдеры назначают общедоступные IP-адреса. Когда вы пользуетесь Интернетом, ваш общедоступный IP-адрес виден, а ваш частный IP-адрес остается скрытым.
В то время как маршрутизаторы назначают частные IP-адреса, интернет-провайдеры назначают общедоступные IP-адреса. Когда вы пользуетесь Интернетом, ваш общедоступный IP-адрес виден, а ваш частный IP-адрес остается скрытым.
Тем не менее, многие люди используют VPN или прокси-серверы, чтобы скрыть свои общедоступные IP-адреса. Узнайте больше о различиях между VPN и прокси.
Скриншот приложения NordVPN для MacРезюме
Это все, что у нас есть о том, как узнать IP-адрес вашего компьютера, но обязательно прочитайте о том, как узнать IP-адрес вашего iPhone. Цифровая безопасность начинается с ваших устройств, и определение вашего IP-адреса — это первый шаг к анонимности в Интернете. Теперь все, что вам нужно сделать, это изменить свой IP-адрес, чтобы скрыть свое реальное местоположение.
Часто задаваемые вопросы
У наших читателей было много вопросов о поиске IP-адресов на вашем компьютере и об IP-адресах в целом. Конечно, мы рассмотрели их ниже.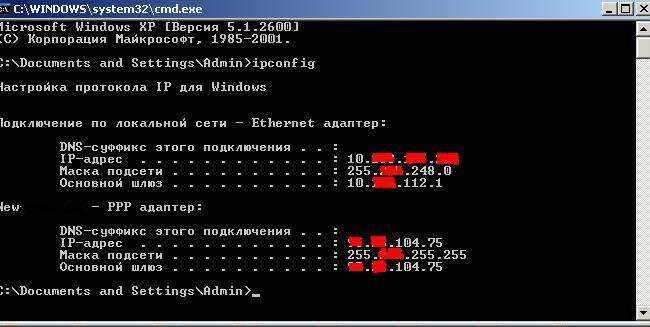
Простой поиск IP-адресов: самые быстрые методы
Адрес Интернет-протокола , сокращенно IP-адрес, представляет собой идентификационный код, состоящий из четырех цифровых блоков от 0 до 255, который присваивается каждому устройству в компьютерной сети. Подобно функции домашнего адреса, он определяет получателя пакетов данных. 32-битные IP-адреса, известные как IPv4, выглядят так: 12.245.67.8. Будь то веб-сайт, сервер электронной почты или смартфон, связь через Интернет или другие сети не будет работать без IP-адресов. Поэтому полезно знать, как узнать свой IP-адрес.
Содержание
- Самые быстрые способы найти свой IP-адрес
- Поиск своего IP-адреса с помощью Windows 7
- Поиск своего IP-адреса с помощью Windows 8
- Как узнать свой IP-адрес с помощью Windows 10?
- Поиск вашего IP-адреса с помощью Mac
- Будущее IP-адресов
Доменные имена за 1 доллар
Зарегистрируйте отличные TLD менее чем за 1 доллар в первый год.
Зачем ждать? Получите свое любимое доменное имя сегодня!
Совпадающий адрес электронной почты
SSL-сертификат
Круглосуточная поддержка 7 дней в неделю
Самый быстрый способ найти локальный публичный IP-адрес
IP-3. Ваш локальный IP-адрес — это адрес вашего устройства в вашей домашней сети. Ваш общедоступный IP-адрес — это индивидуальный адрес вашего устройства, когда оно подключено к Интернету. Вы можете легко найти свой общедоступный IP-адрес в Интернете. Итак, где вы можете найти свой IP-адрес в домашней сети? Большинство людей знают наизусть свой почтовый адрес и номер телефона, но не знают свой IP-адрес. Однако иногда полезно знать свой локальный IP-адрес. Например, вас могут попросить об этом, когда устраняет проблемы с сетевым подключением . Также полезно знать свой IP-адрес при ручной настройке новых сетевых подключений в домашней сети.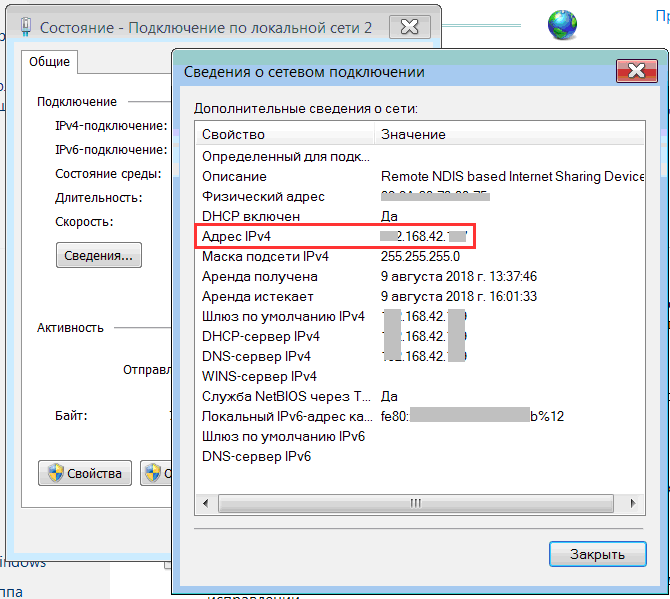 В зависимости от версии вашей операционной системы Windows и Mac могут быть разные способы найти IP-адрес вашей домашней сети. В этом пошаговом руководстве мы покажем вам, как найти свой IP-адрес в соответствии с вашей операционной системой.
В зависимости от версии вашей операционной системы Windows и Mac могут быть разные способы найти IP-адрес вашей домашней сети. В этом пошаговом руководстве мы покажем вам, как найти свой IP-адрес в соответствии с вашей операционной системой.
Определение вашего IP-адреса с помощью Windows 7
Операционная система Windows регулярно обновляется. Процедура определения вашего IP-адреса одинакова в разных версиях Windows и отличается только деталями. Если вы используете Windows 7 , вы можете найти свой IP-адрес, выполнив следующие действия:
- Используйте функцию поиска в меню «Пуск» и введите «выполнить» в поле поиска.
- Приложение Windows «Выполнить» откроется автоматически.
- Введите здесь «cmd» и подтвердите, нажав Enter.
- Теперь окно командной строки откроется автоматически.
- Введите команду «ipconfig» прямо в окно и подтвердите еще раз, нажав Enter.
- В ответ на ваш ввод операционная система предоставит вам обзор всех подключений.

- Под именем вашего маршрутизатора (например, AT&T, Comcast, Verizon и Xfinity) вы увидите много разных адресов.
- Рядом с «IPv4-адресом» вы можете найти свой индивидуальный IP-адрес, который был назначен вашему устройству маршрутизатором.
Поиск вашего IP-адреса с помощью Windows 8
Если вы используете Windows 8, , процесс поиска вашего IP-адреса аналогичен процессу в Windows 7. Вы можете использовать удобную командную строку «ipconfig».
- В Windows 8 откройте приложение «Выполнить» с помощью сочетания клавиш [Windows] + [R].
- Введите «cmd» в приложении и подтвердите, нажав Enter или кнопку OK.
- Теперь откроется окно командной строки.
- Чтобы узнать свой IP-адрес, введите команду «ipconfig» и еще раз подтвердите, нажав Enter.
- Теперь вы запросили сетевые подключения вашего устройства с помощью Windows 8.
- Теперь найдите имя вашего маршрутизатора и проверьте свой IP-адрес в разделе «IPv4-адрес».

Как узнать свой IP-адрес в Windows 10?
Windows 10 — это последняя версия операционной системы Microsoft. Он предоставляет несколько вариантов поиска локального IP-адреса. Первый вариант — это та же процедура, что и для Windows 7 и 8. Просто выполните следующие действия:
- Щелкните увеличительное стекло рядом со значком запуска Windows на панели запуска.
- Введите «cmd» в строку поиска и выберите результат поиска «Командная строка».
- Откроется окно командной строки. Введите в это окно команду «ipconfig» и подтвердите, нажав Enter.
- Проверьте результаты в строке «IPv4-адрес» для вашего локального IP-адреса.
Второй метод не требует использования окна командной строки. Windows 10 предоставляет полезную возможность найти свой IP-адрес всего за несколько кликов. Выполните следующие шаги:
- Откройте системные настройки.
- Вам будет предложено несколько вариантов.
 Выберите «Сеть и Интернет».
Выберите «Сеть и Интернет». - Затем выберите «просмотреть свойства вашей сети».
- Теперь найдите свой IPv4-адрес среди отображаемых подключений.
Поиск вашего IP-адреса с помощью Mac
Вы также можете найти свой IP-адрес на Mac. На устройстве Apple выполните следующие действия:
- Откройте Системные настройки.
- Нажмите «Сеть».
- Откроется окно обзора сети.
- Сетевое подключение, отмеченное зеленым цветом, является активным.
- Справа в разделе сведений вы найдете соответствующий IP-адрес.
Будущее IP-адресов
В настоящее время IPv4 доступно около четырех миллиардов адресов. Поскольку количество устройств в последние годы быстро увеличивалось и, по прогнозам, будет расти и дальше, количество доступных адресов уже стало недостаточным. Поэтому скоро переходим на IPv6. Это будет значительно увеличивает диапазон доступных адресов для будущих пользователей и устройств.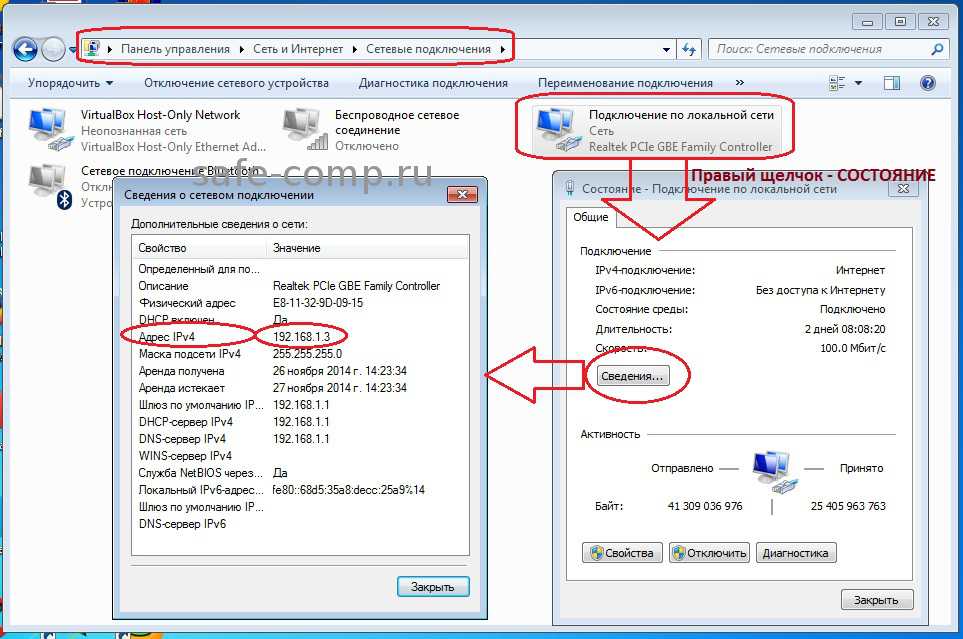
IPv6 более или менее доступен уже несколько лет, но различные интернет-компании не спешат внедрять новую технологию. Однако широко признано, что адресов IPv4 не хватает, особенно когда речь идет об Интернете вещей (IoT), что делает переход на IPv6 более актуальным. До тех пор для подключения устройств к сети можно использовать подсети. Однако вы уже можете посмотреть свой IPv6 адрес в настройках сети описанными выше способами.
- Технические вопросы
- Протоколы
Что такое приманка?
- Безопасность
Предприятия используют IDS (системы обнаружения вторжений) и брандмауэры, чтобы удерживать злоумышленников от доступа к конфиденциальным ИТ-системам. Эти меры безопасности могут быть усилены с помощью так называемых приманок, которые заманивают хакеров в изолированные области сети, где можно собрать больше информации об их схемах атак. Узнайте больше о том, как работают приманки и с помощью каких программ приманки могут быть реализованы для обоих…
Узнайте больше о том, как работают приманки и с помощью каких программ приманки могут быть реализованы для обоих…
Что такое плавающий IP?
- Ноу-хау
IP-адреса необходимы для современной цифровой связи. Это «номера подключения» всех устройств в сети, и именно поэтому они являются одним из ключевых элементов фундамента Интернета, а также других сетей. Коммуникация основана на общем «языке»: интернет-протоколе. Но что такое плавающий IP и для чего он используется? Чем отличается плавающий IP от…
Что такое плавающий IP?FTP: объяснение протокола передачи файлов
- Ноу-хау
Интернет зависит от различных протоколов для облегчения связи. Протокол передачи файлов гарантирует, что мы можем загружать данные на сервер и загружать их снова позже. Вы обязательно будете сталкиваться с FTP снова и снова, особенно в контексте создания веб-сайтов.
Как узнать имя компьютера на Windows и Mac – вот как Будь то из-за технических проблем или из-за того, что разные компьютеры в сети имеют одинаковое имя: иногда вам нужно знать, как найти имя компьютера, чтобы упростить назначение компьютера в сеть. Поиск имени вашего компьютера обычно является простым и быстрым процессом. Узнайте, где вам нужно найти имя вашего компьютера при использовании Windows 7, 8 и 10 или Mac.
Как узнать имя компьютера на Windows и Mac – вот какКак изменить имя компьютера: инструкция для пользователей Windows и Mac Вы хотите узнать, как изменить имя вашего компьютера, чтобы дать вашему компьютеру уникальное, узнаваемое имя, когда он появляется в сети? Переименовать компьютер несложно как в системах Windows, так и в Mac. В нашем пошаговом руководстве мы познакомим вас с различными вариантами изменения имени вашего ПК.
Как изменить имя компьютера: инструкции для пользователей Windows и Mac6 способов узнать свой IP-адрес в Windows
IP-адрес или адрес интернет-протокола — это числовая метка, используемая в сетях для идентификации и определения местоположения сетевых устройств, от компьютеров и смартфонов к принтерам, телевизорам и другим устройствам. IP-адрес может быть полезной информацией, особенно если вы хотите настроить домашний маршрутизатор или подключиться к другим устройствам в сети. Но как посмотреть IP-адрес компьютера в Windows? В этом руководстве я расскажу о шести методах, которые гарантированно работают в Windows 10 и Windows 11: 9.0005
IP-адрес может быть полезной информацией, особенно если вы хотите настроить домашний маршрутизатор или подключиться к другим устройствам в сети. Но как посмотреть IP-адрес компьютера в Windows? В этом руководстве я расскажу о шести методах, которые гарантированно работают в Windows 10 и Windows 11: 9.0005
ПРИМЕЧАНИЕ: Если вы не знаете, что такое IP-адрес и для чего он служит, я рекомендую вам прочитать: Что такое IP-адрес и маска подсети, говоря простыми словами?
1. Как найти свой IP-адрес с помощью CMD, PowerShell или Windows Terminal
Вы можете открыть командную строку , PowerShell или даже Windows Terminal , ввести следующую команду и нажать Enter :
ipconfig
Для каждого сетевого адаптера на вашем компьютере с Windows вы видите его адреса IPv4 и IPv6. Первый находится в IPv4 Address , а второй хранится в поле IPv6 Address .
Найдите свой IP-адрес с помощью ipconfig
Вы также можете добавить переменную в эту команду, чтобы фильтровать данные, отображаемые этой командой, чтобы отображались только интересующие вас адреса, например:
ipconfig | findstr /C:Address
Обратите внимание, что вы видите только поля Address . Одна вещь, которая может вас смутить, заключается в том, что сетевой адаптер может одновременно использовать два разных адреса IPv6, а не только один, как в случае с адресами IPv4.
Одна вещь, которая может вас смутить, заключается в том, что сетевой адаптер может одновременно использовать два разных адреса IPv6, а не только один, как в случае с адресами IPv4.
Найдите свой IP-адрес с помощью ipconfig | findstr /C:Address
Этот второй вариант команды не очень полезен, когда на вашем компьютере установлено несколько сетевых адаптеров (Wi-Fi, Ethernet, VPN и т. д.), потому что вы не можете определить, какой адрес соответствует каждому адаптеру. Поэтому, если у вас внутри ПК несколько сетевых карт, используйте первый вариант команды.
Чтобы узнать больше о параметрах, принимаемых ipconfig , и о том, что делает каждый из них, запустите:
ipconfig /?
СОВЕТ: Если вам интересно узнать о других сетевых командах, которые вы можете запустить с помощью командной строки , ознакомьтесь с этим руководством: Командная строка (CMD): 10 сетевых команд, которые вы должны знать.
2. Как найти свой IP-адрес с помощью PowerShell или Windows Terminal
Вы также можете запустить PowerShell или открыть Windows Terminal и выполнить другие команды, чтобы найти адреса IPv4 и IPv6 вашего компьютера в локальной сети. Внутри PowerShell или вкладку PowerShell в Windows Terminal , введите эту команду и нажмите Enter:
Внутри PowerShell или вкладку PowerShell в Windows Terminal , введите эту команду и нажмите Enter:
gip
Вы увидите подробную информацию о каждом сетевом адаптере на вашем компьютере, включая IP-адреса, которые вы искали, в полях IPv6Address и IPv4Address .
Найдите свой IP-адрес с помощью gip
Другая команда, которая возвращает те же результаты:
Get-NetIPConfiguration
Не забудьте нажать Введите для выполнения. Затем вы видите сведения о каждом сетевом адаптере внутри вашего компьютера, представленные в аналогичном формате. Найдите поля IPv6Address и IPv4Address , чтобы получить нужную информацию.
Найдите свой IP-адрес с помощью Get-NetIPConfiguration
СОВЕТ: Вам нужно найти IP-адрес вашего маршрутизатора? Прочтите это руководство: Как узнать IP-адрес моего маршрутизатора?
3. Как увидеть свой IP-адрес в приложении «Настройки»
Эта информация также доступна в приложении «Настройки» . Однако необходимые шаги немного отличаются в зависимости от того, используете ли вы Windows 10 или Windows 11. Чтобы помочь вам, мы создали отдельный подраздел для каждой операционной системы Windows.
Однако необходимые шаги немного отличаются в зависимости от того, используете ли вы Windows 10 или Windows 11. Чтобы помочь вам, мы создали отдельный подраздел для каждой операционной системы Windows.
Как увидеть свой IP-адрес в приложении «Настройки» из Windows 11
Если вы работаете на ноутбуке или настольном компьютере с Windows 11, откройте Настройки приложение ( Windows + I ). На левой боковой панели выберите Сеть и Интернет . Справа выберите Wi-Fi или Ethernet, в зависимости от типа используемого сетевого подключения.
В настройках Windows 11 перейдите в раздел Сеть и Интернет
Я использую ноутбук с Windows 11 без порта Ethernet, возможно, вы тоже. Поэтому я выбрал Wi-Fi . Затем нажмите или коснитесь кнопки Properties для вашего активного соединения Wi-Fi.
Доступ к свойствам вашего активного соединения Wi-Fi
Теперь вы видите все технические свойства вашего беспроводного соединения. Прокрутите вниз, пока не увидите поля IPv6-адрес и IPv4-адрес .
Прокрутите вниз, пока не увидите поля IPv6-адрес и IPv4-адрес .
Найдите свой IP-адрес в выделенных полях
Если вы используете настольный ПК с кабельным сетевым подключением, выберите Ethernet вместо Wi-Fi , и вы сразу увидите свойства вашего подключения. Прокрутите вниз, чтобы увидеть адреса IPv4 и IPv6.
Найдите IP-адрес для подключения Ethernet в Windows 11
Закройте Настройки , когда закончите.
Как увидеть свой IP-адрес в приложении «Настройки» из Windows 10
На ПК с Windows 10 откройте Настройки ( Windows + I ) и перейдите к Сеть и Интернет . Вам будет показан список сетевых настроек и категорий. Если вы подключены к беспроводной сети, выберите Wi-Fi слева , и справа нажмите или коснитесь имени сети, к которой вы подключены.
Нажмите или коснитесь Wi-Fi, а затем на имени сети
Windows 10 отобразит целый ряд свойств для вашего подключения к Wi-Fi. Прокрутите вниз, пока не найдете поля для адресов IPv6 и IPv4, выделенные ниже.
Прокрутите вниз, пока не найдете поля для адресов IPv6 и IPv4, выделенные ниже.
Найдите IP-адрес для подключения к Wi-Fi в Windows 10
Если вы подключены с помощью сетевого кабеля, на левой боковой панели выберите Ethernet , а затем нажмите или коснитесь имени сети справа.
Нажмите или коснитесь Ethernet, а затем имени сети
Прокрутите список свойств сети, пока не найдете записи для адресов IPv6 и IPv4, выделенные ниже.
Найдите IP-адрес для подключения Ethernet в Windows 10
Закройте приложение Настройки , когда закончите.
4. Как узнать свой IP-адрес в Панели управления
Если вы используете более старую версию Windows, вы также можете использовать Панель управления , чтобы найти эту информацию. Это также работает в Windows 10 и Windows 11, и необходимые шаги одинаковы для всех версий:
Откройте панель управления и перейдите к Сеть и Интернет . Затем нажмите Центр управления сетями и общим доступом .
Затем нажмите Центр управления сетями и общим доступом .
В панели управления выберите Сеть и Интернет > Центр управления сетями и общим доступом
В левом столбце нажмите «Изменить настройки адаптера».
Нажмите Изменить настройки адаптера
Вы увидите все сетевые адаптеры на вашем ПК. Некоторые из них могут быть виртуальными сетевыми адаптерами, например, установленными VPN или виртуальными машинами. Дважды щелкните сетевой адаптер, для которого вы хотите увидеть IP-адрес.
Дважды щелкните сетевой адаптер
Это действие открывает окно состояния этого адаптера. Затем нажмите кнопку Details , чтобы просмотреть подробную информацию об этом сетевом адаптере.
Щелкните Подробности
Прокрутите список сведений, пока не найдете поля адресов IPv4 и IPv6, выделенные ниже.
См. IP-адрес
По завершении нажмите Закрыть .
СОВЕТ: Вы также можете узнать MAC-адрес вашего ПК.
5. Как узнать свой IP-адрес с помощью информации о системе
Вы можете использовать Панель поиска в Windows 10 или кнопка Поиск в Windows 11 для поиска «системной информации». Нажмите или коснитесь имени приложения в списке результатов поиска.
Поиск информации о системе
В Информация о системе в левом столбце разверните Компоненты , затем Сеть и затем Адаптер . С правой стороны вы видите подробную информацию о каждом сетевом адаптере на вашем компьютере. Прокрутите список вниз, пока не найдете интересующую вас сетевую карту. Там вы увидите поле с именем IP-адрес , который показывает как IPv4, так и IPv6-адреса в одной строке.
Просмотр IP-адреса в системной информации
СОВЕТ: Если вы хотите узнать больше о системной информации , прочтите: Как просмотреть сведения об аппаратном и программном обеспечении вашего ПК с помощью системной информации.
6. Как узнать свой IP-адрес с помощью диспетчера задач
Диспетчер задач также может сообщить вам IP-адрес, который вы используете в локальной сети. Чтобы запустить его, нажмите Ctrl + Shift+ Escape на клавиатуре или используйте любой другой способ открытия диспетчера задач . Если вы используете Windows 10 и запускаете диспетчер задач в компактном виде, нажмите или коснитесь Подробнее. Затем выберите вкладку Performance и найдите свой сетевой адаптер. Если вы подключены к беспроводной сети, выберите Wi-Fi . Если вы используете кабельное соединение, выберите Ethernet . Затем с правой стороны вы видите адреса IPv6 и IPv4.
Просмотр IP-адреса в диспетчере задач (Windows 10)
В Windows 11 все аналогично. Однако, когда вы запускаете диспетчер задач , нет раздражающего компактного вида. Вместо этого вы просто выбираете вкладку Performance слева и нажимаете или нажимаете на Wi-Fi или Ethernet , в зависимости от вашего сетевого подключения. Затем в правом нижнем углу вы увидите адреса IPv6 и IPv4 вашего компьютера.
Затем в правом нижнем углу вы увидите адреса IPv6 и IPv4 вашего компьютера.
Просмотр IP-адреса в диспетчере задач (Windows 11)
Знаете ли вы другие способы узнать свой IP-адрес?
При написании этого руководства я стремился сделать его наиболее полным учебным пособием по этой теме, доступным прямо сейчас в Интернете. Надеюсь, я справился со своей миссией и сумел помочь всем, кто ее читает. Однако, если вы знаете другие способы узнать IP-адрес ПК с Windows, не стесняйтесь поделиться ими в комментариях, используя приведенные ниже параметры. Я обещаю обновить это руководство на основе ваших отзывов.
Какой у меня IP-адрес? | Узнайте свое IP-местоположение прямо сейчас
Где находится мой IP-адрес?
Ваш IP-адрес
176.9.44.166
Попробуйте ExpressVPN без риска
Сохраняйте конфиденциальность своего IP-адреса
Местоположение
Германия — Рудольштадт
Интернет-провайдер (ISP)
Хетцнер Онлайн ГмбХ
Видео: объяснение IP-адресов и конфиденциальности
Как изменить свой IP-адрес и скрыть свое местоположение
Очень легко изменить свой IP-адрес и сохранить в тайне свое местоположение и онлайн-активность. Все, что вам нужно, это VPN (виртуальная частная сеть).
Все, что вам нужно, это VPN (виртуальная частная сеть).
Вы можете использовать VPN, чтобы изменить свой IP-адрес и разместить себя в другом месте . VPN направляет ваш интернет-трафик через безопасный зашифрованный туннель, чтобы никто, даже ваш интернет-провайдер, не мог видеть, что вы делаете в сети.
VPN создаст впечатление, что вы находитесь в том же месте, что и сервер. Например, если вы находитесь в США и подключаетесь к VPN-серверу в Великобритании, вы будете отображаться в Великобритании.
Есть много преимуществ использования VPN для защиты вашего IP-адреса:
Держите свое настоящее местонахождение в тайне.
Зашифруйте свои интернет-данные, чтобы вы могли выходить в Интернет с большей анонимностью и безопасностью.
Легко переключайтесь между виртуальными локациями, обеспечивая более полный доступ к Интернету, свободный от цензуры или других ограничений брандмауэра.
Что такое IP-адрес?
Адрес интернет-протокола (IP-адрес) — это уникальный номер, присваиваемый всем устройствам (например, компьютерам, планшетам или телефонам) при их подключении к Интернету.
Адреса IPv4 и IPv6
В настоящее время используются две версии Интернет-протокола: IP версии 4 (IPv4) и IP версии 6 (IPv6). Они выполняют две основные функции: идентификацию и адресацию местоположения.
Основное различие между IPv4 и IPv6 заключается в количестве возможных адресов. IPv4 допускает только около 4 миллиардов, поскольку использует всего 32 бита. IPv6 был введен в 1995 году, чтобы гарантировать, что мир не иссякнет в ближайшее время: IPv6 использует 128 бит, что дает 3,4 x 10 38 возможных адресов.
У каждого в сети есть общедоступный IP-адрес
Для использования Интернета все подключенные устройства должны иметь общедоступный IP-адрес. IP-адрес позволяет двум устройствам — отправителю и получателю интернет-коммуникаций — находить и обмениваться информацией друг с другом.
Настройка аналогична реальной адресной системе. Например, если вы должны были подписаться на журнал, распространителю журнала (отправителю) потребуется ваш адрес, чтобы отправить вам (получателю) ваши экземпляры. Без вашего адреса распространители не знали бы, куда отправить журнал.
Без вашего адреса распространители не знали бы, куда отправить журнал.
То же самое относится и к Интернету. Без IP-адреса два устройства не смогут находить и обмениваться информацией друг с другом.
Общедоступные и частные IP-адреса
В отличие от общедоступных IP-адресов, частные IP-адреса используются частными сетями для идентификации и обмена информацией между компьютерами и устройствами (например, принтерами), которые не подключены к Интернету напрямую.
Каждый компьютер или устройство в вашей домашней сети имеет уникальный частный IP-адрес, поэтому он может взаимодействовать со всеми остальными, но ничто за пределами локальной сети не может их увидеть или установить соединение.
Ваш маршрутизатор назначает частный IP-адрес всем в вашей домашней сети через протокол DHCP. Определенные диапазоны номеров доступны только для использования в качестве частного IP-адреса.
Что ваш IP-адрес может рассказать о вас и вашем местоположении
Ваш IP-адрес раскрывает довольно подробную информацию о вашем местоположении:
- Город
- Страна
- Штат/провинция
- Почтовый индекс
Каждый раз, когда вы посещаете веб-сайт, он потенциально может собирать еще больше информации о вас. Сочетая ваш IP-адрес с другой информацией, полученной из метаданных, файлов cookie, средств отслеживания и тактики браузерного отпечатка пальца, владельцы веб-сайтов, маркетологи и рекламодатели могут составить о вас довольно подробный профиль.
Сочетая ваш IP-адрес с другой информацией, полученной из метаданных, файлов cookie, средств отслеживания и тактики браузерного отпечатка пальца, владельцы веб-сайтов, маркетологи и рекламодатели могут составить о вас довольно подробный профиль.
Они могут собрать воедино ваше местоположение, какие веб-сайты вы посещаете, что вас интересует, что вы загружаете и с кем разговариваете, а затем предоставляют вам целевой контент и рекламу или продают ваши данные тому, кто больше заплатит.
Интернет-провайдеры имеют доступ к еще большей информации. Мало что о вас знает ваш интернет-провайдер. Поскольку вы клиент, он знает ваше имя, адрес, номер телефона, номер кредитной карты, реквизиты банковского счета, кредитную историю и, возможно, даже больше. Интернет-провайдер также может использовать ваш IP-адрес для блокировки, перенаправления и цензуры вашей веб-активности.
В таких странах, как Австралия и Великобритания, интернет-провайдеры фактически обязаны вести журналы вашей активности в Интернете и передавать их бесчисленным правительственным учреждениям без ордера. Если вы просматриваете веб-сайты, не защищенные HTTPS, ваш интернет-провайдер может видеть отдельные незашифрованные веб-страницы, которые вы посещаете.
Если вы просматриваете веб-сайты, не защищенные HTTPS, ваш интернет-провайдер может видеть отдельные незашифрованные веб-страницы, которые вы посещаете.
Даже если вы просматриваете веб-сайты, защищенные по протоколу HTTPS, ваш интернет-провайдер все равно может отслеживать посещаемые вами домены (но не отдельные страницы).
Защитите частное соединение с помощью ExpressVPN
ExpressVPN управляет серверами в 94 странах, чтобы обеспечить по-настоящему бесплатный и конфиденциальный доступ в Интернет.
Когда вы используете нашу VPN, она создает безопасный, зашифрованный «туннель» между вашим устройством и Интернетом и дает вам новый IP-адрес, которым вы делитесь с тысячами других пользователей, что делает невозможным отслеживание вашего интернета. активность через ваш IP.
Благодаря строгой политике, запрещающей вести журналы активности и соединений, ваша онлайн-активность является анонимной и конфиденциальной, а лучшее в своем классе 256-битное шифрование обеспечивает максимальную безопасность ваших данных.
Если вы хотите взять на себя ответственность за свои действия в Интернете — будь то безопасный и анонимный просмотр или доступ к миру контента в любом месте на любом устройстве с молниеносной скоростью — защитите свое местоположение, личность и онлайн-активность прямо сейчас с помощью ExpressVPN.
Узнайте больше об IP-адресах
ООО «Гугл» | IPAddress.my
Google LLC
| Страна | Общий IP-адрес | Процент |
| Соединенные Штаты Америки | 14 202 181 | 73,4373% |
| Бельгия | 821 769 | 4,2492% |
| Япония | 469 942 | 2,4300% |
| Тайвань (провинция Китая) | 468 481 | 2,4224% |
| Германия | 325 614 | 1,6837% |
| Нидерланды | 311 602 | 1,6112% |
| Сингапур | 309 610 | 1,6009% |
| Соединенное Королевство Великобритании и Северной Ирландии | 282 114 | 1,4588% |
| Индия | 250 618 | 1,2959% |
| Австралия | 215 500 | 1,1143% |
| Гонконг | 206 849 | 1,0696% |
| Канада | 193 537 | 1,0007% |
| Финляндия | 157 989 | 0,8169% |
| Бразилия | 146 704 | 0,7586% |
| Франция | 139 042 | 0,7190% |
| Испания | 137 430 | 0,7106% |
| Швейцария | 114 961 | 0,5944% |
| Индонезия | 112 524 | 0,5818% |
| Италия | 78 888 | 0,4079% |
| Польша | 72 252 | 0,3736% |
| Израиль | 70 459 | 0,3643% |
| Чили | 69 121 | 0,3574% |
| Корея (Республика) | 65 281 | 0,3376% |
| Ирландия | 4 641 | 0,0240% |
| Португалия | 4 446 | 0,0230% |
| Южная Африка | 4 259 | 0,0220% |
| Мексика | 4 021 | 0,0208% |
| Филиппины | 3 844 | 0,0199% |
| Пакистан | 3 584 | 0,0185% |
| Российская Федерация | 3080 | 0,0159% |
| Малайзия | 2 960 | 0,0153% |
| Дания | 2 593 | 0,0134% |
| Австрия | 2 437 | 0,0126% |
| Объединенные Арабские Эмираты | 2 422 | 0,0125% |
| Египет | 2 405 | 0,0124% |
| Словакия | 2 365 | 0,0122% |
| Кения | 2 355 | 0,0122% |
| Аргентина | 2 306 | 0,0119% |
| Румыния | 2 305 | 0,0119% |
| Нигерия | 2 149 | 0,0111% |
| Кувейт | 2 109 | 0,0109% |
| Иордания | 2 108 | 0,0109% |
| Саудовская Аравия | 2 104 | 0,0109% |
| Греция | 2 070 | 0,0107% |
| Турция | 2 056 | 0,0106% |
| Венгрия | 2 049 | 0,0106% |
| Чехия | 2 049 | 0,0106% |
| Панама | 2 048 | 0,0106% |
| Андорра | 1 891 | 0,0098% |
| Колумбия | 1 889 | 0,0098% |
| Украина | 1 832 | 0,0095% |
| Лихтенштейн | 1 828 | 0,0095% |
| Монако | 1 828 | 0,0095% |
| Норвегия | 1 825 | 0,0094% |
| Швеция | 1 825 | 0,0094% |
| Таиланд | 1,794 | 0,0093% |
| Болгария | 1 793 | 0,0093% |
| Узбекистан | 1 793 | 0,0093% |
| Литва | 1 793 | 0,0093% |
| Коста-Рика | 1 792 | 0,0093% |
| Новая Зеландия | 1 783 | 0,0092% |
| Молдова (Республика) | 1 782 | 0,0092% |
| Люксембург | 1 703 | 0,0088% |
| Хорватия | 1 693 | 0,0088% |
| Вьетнам | 1 538 | 0,0080% |
| Боливия (Многонациональное Государство) | 1 537 | 0,0079% |
| Эквадор | 1 537 | 0,0079% |
| Мьянма | 1 537 | 0,0079% |
| Венесуэла (Боливарианская Республика) | 1 537 | 0,0079% |
| Бангладеш | 1 537 | 0,0079% |
| Беларусь | 1 537 | 0,0079% |
| Перу | 1 537 | 0,0079% |
| Папуа-Новая Гвинея | 1 536 | 0,0079% |
| Парагвай | 1 536 | 0,0079% |
| Камбоджа | 1 536 | 0,0079% |
| Словения | 1 490 | 0,0077% |
| Гана | 256 | 0,0013% |
| Пуэрто-Рико | 129 | 0,0007% |
| Малые отдаленные острова США | 128 | 0,0007% |
| Виргинские острова (США) | 128 | 0,0007% |
| Исландия | 33 | 0,0002% |
| Фарерские острова | 32 | 0,0002% |
| Иран (Исламская Республика) | 4 | 0,0000% |
| Шри-Ланка | 1 | 0,0000% |
| Казахстан | 1 | 0,0000% |
| Ирак | 1 | 0,0000% |
| Гватемала | 1 | 0,0000% |
| Доминиканская Республика | 1 | 0,0000% |
| Алжир | 1 | 0,0000% |
| Марокко | 1 | 0,0000% |
| Уругвай | 1 | 0,0000% |
| Эфиопия | 1 | 0,0000% |
| Палестина, штат | 1 | 0,0000% |
| Армения | 1 | 0,0000% |
| Тунис | 1 | 0,0000% |
| Грузия | 1 | 0,0000% |
| Непал | 1 | 0,0000% |
| Босния и Герцеговина | 1 | 0,0000% |
| Азербайджан | 1 | 0,0000% |
| Сербия | 1 | 0,0000% |
Недавний поиск интернет-провайдера
Cosi Hotel Co. |

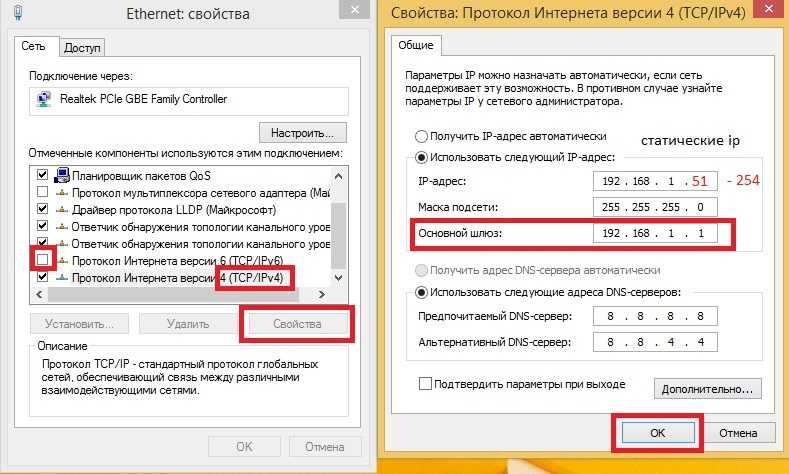 Сервис отключит левые адреса со всех гаджетов, кроме текущего.
Сервис отключит левые адреса со всех гаджетов, кроме текущего. В нем указан номер идентификатора;
В нем указан номер идентификатора;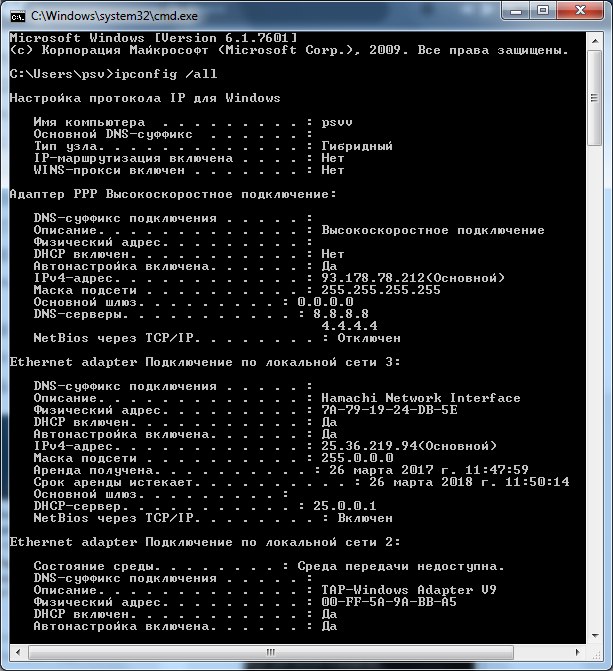
 16.235.2. — пример IPv4.
16.235.2. — пример IPv4.
 ..»
..»
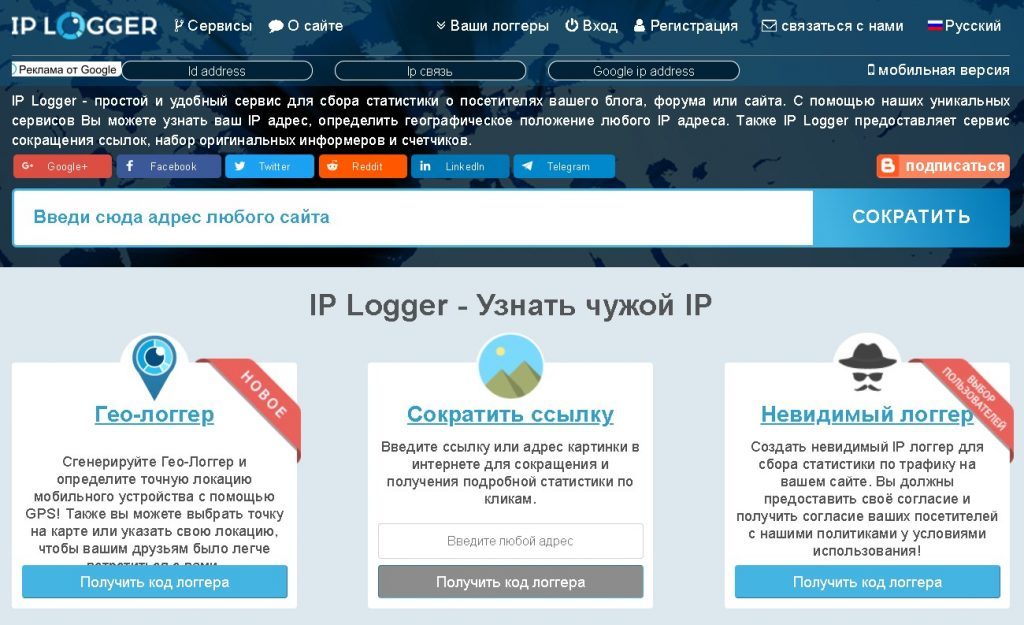
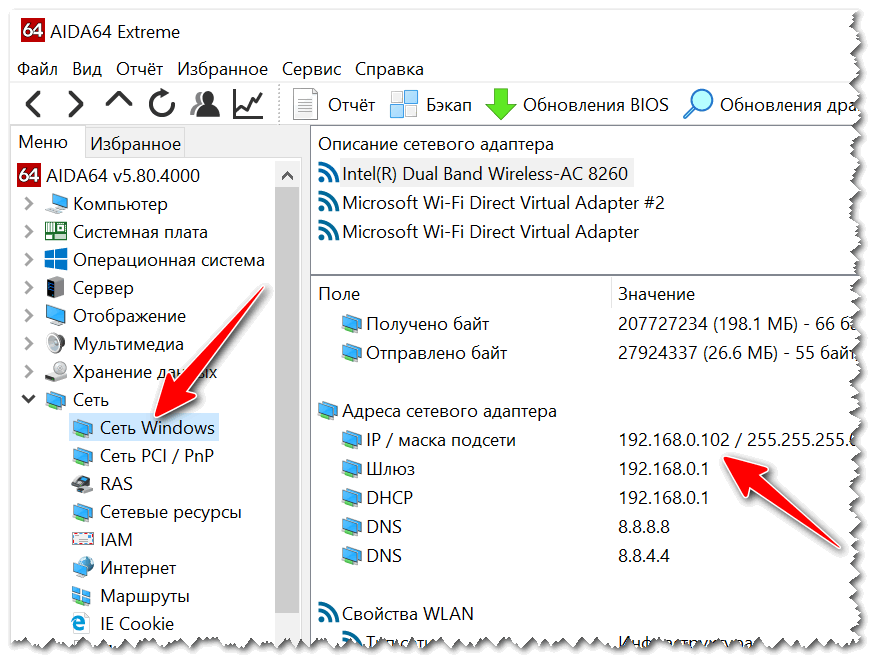
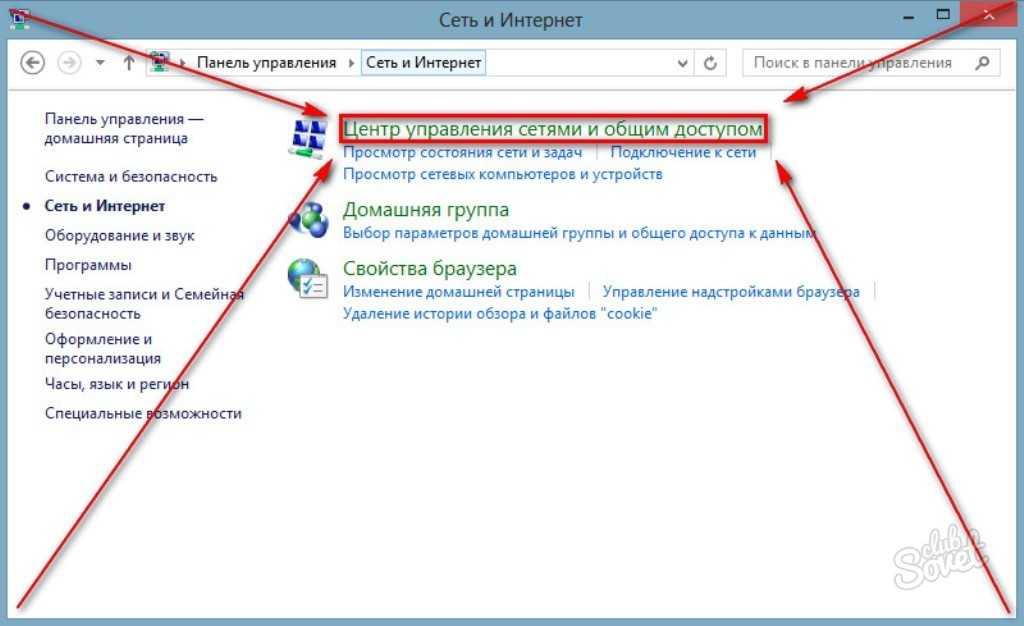
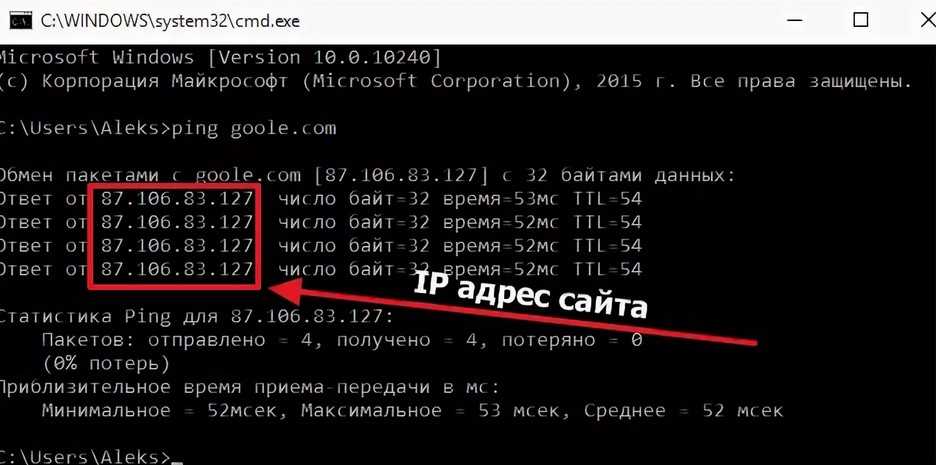


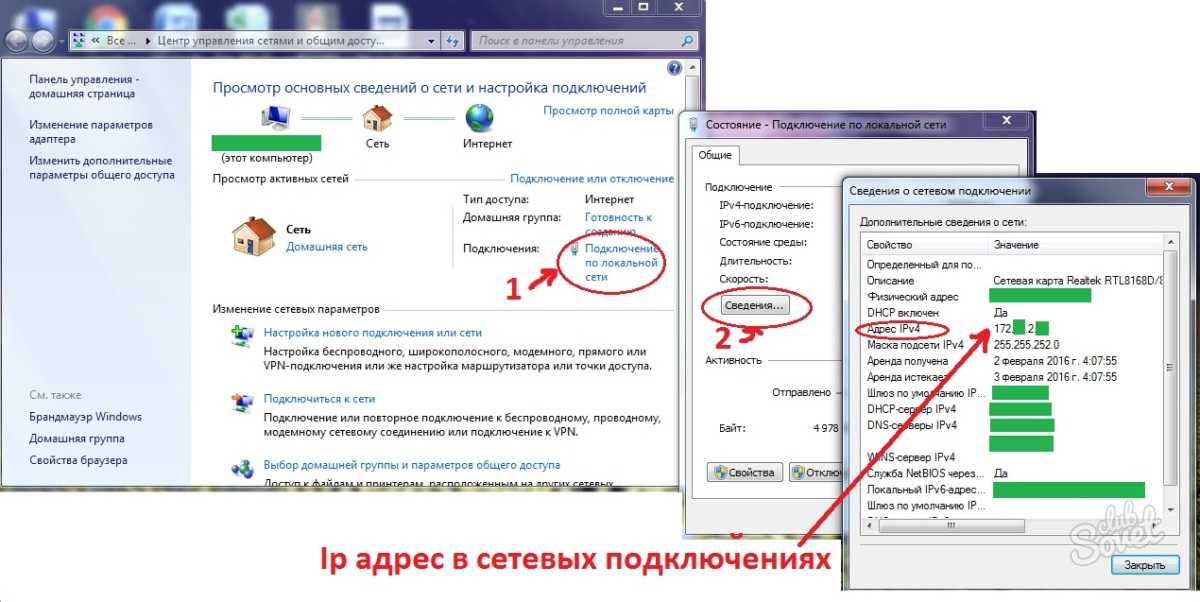
 Выберите «Сеть и Интернет».
Выберите «Сеть и Интернет».