Как узнать IP-адрес компьютера, роутера, телефона, принтера и других устройств
Опубликовано 04.12.2017 · Комментарии: 0 · На чтение: 6 минНесмотря на то, что IP-адресация является важнейшим звеном построения современных компьютерных сетей, многие пользователи не имеют ни малейшего понятия о том, как узнать свой IP-адрес. В нашей статье мы собрали информацию о том, как узнать IP-адрес настольного ПК, ноутбука, роутера, телевизора и других устройств.
Как узнать IP-адрес компьютера
Краткий ликбез: если ваш ПК подключен к Интернету не напрямую, а через домашний роутер или локальную сеть провайдера, то у него будет два IP-адреса: внутренний (локальный) и внешний.
 В большинстве случаев сеть построена именно таким образом, поэтому наша инструкция в первую очередь будет рассчитана на пользователей с таким типом подключения.
В большинстве случаев сеть построена именно таким образом, поэтому наша инструкция в первую очередь будет рассчитана на пользователей с таким типом подключения.
Как узнать локальный IP-адрес компьютера
Узнать внутренний IP-адрес компьютера или ноутбука в локальной сети (например, домашней) можно несколькими способами, однако, мы рассмотрим лишь два из них: наиболее простые и технически правильные.
Способ 1: через командную строку
Чтобы узнать IP-адрес компьютера под управлением Windows (не важно, Windows 7, Vista или может быть Windows 10) через командную строку, воспользуйтесь простым алгоритмом действий:
- Откройте командную строку одним из способов (например, через меню Пуск).
- Введите команду
ipconfig /allи выполните ее, нажав клавишу Enter. Команда отобразит информацию обо всех сетевых подключениях вашего устройства.


Мой компьютер подключен к маршрутизатору через беспроводное Wi-Fi-соединение, поэтому искомый локальный сетевой адрес (отмечен на скриншоте выше) будет расположен в блоке «Адаптер беспроводной локальной сети». Все просто, правда?
Этот способ позволяет также получить доступ к другой информации (MAC-адресу, IP-адресу DNS-сервера и т.п.).
Способ 2: через свойства подключения
Данный способ не требует использования командной строки, однако, в то же время не является полностью универсальным, так как графический интерфейс Windows хоть и незначительно, но отличается в различных версиях системы.
Порядок действий:
- Кликните по иконке своего сетевого подключения левой кнопкой мыши. В появившемся окне отыщите название своего подключения (если вы используете Wi-Fi) и нажмите на «Свойства» под ним.


- В нижней части открывшегося окна отыщите раздел «Свойства». Искомый IP-адрес компьютера будет среди прочей информации о подключении.

Как узнать внешний IP-адрес компьютера
Определить внешний IP-адрес еще проще, чем внутренний. Для этого нужно зайти на один из специализированных сервисов, например, 2IP.ru.
Перейдя на сайт, вы увидите свой внешний IP-адрес, информацию о провайдере и другие данные.

pingvitech.com
Как узнать свой IP адрес (внешний и внутренний) различными способами

IP-адрес — уникальный номер, выдающийся компьютеру или узлу в сети, основанной на протоколе TCP/IP. Для правильной работы в пределах сети адрес должен быть уникальным, поэтому в случае работы в сети Интернет существует определённый порядок выдачи.
Глобально IP-адреса выдаёт ICANN, международная некоммерческая корпорация. Она также занимается управлением доменными именами и основными вопросами по техническому функционированию интернета. Дальше диапазон адресов передаётся региональным регистраторам, где их выкупает интернет-провайдер, который предоставляет их своим пользователям для подключения во внешнюю сеть.
Ipv4 и Ipv6
На 2018 год распространена и повсеместно используется 4-я версия протокола IP. В ней адрес представляет собой 32-битное число в виде 0.0.0.0, где вместо нулей могут быть любые числа в диапазоне от 0 до 255. 4-я версия протокола, появившаяся в 1981 году, способна обслуживать 4,2 миллиарда уникальных адресов.
Резерв нераспределённых адресов, казавшийся огромным в 1981, через 25 лет стал слишком мал. К 2015 году об исчерпании свободных IP и ограничениях на выдачу заявили все регистраторы, кроме AfriNIC. Чтобы решить проблему, используются три подхода:
- Использование одного внешнего адреса для группы людей или технология NAT. Она позволяет осуществлять переадресацию внутри сети, работая с одним IP на выходе. Проблема в том, что ряд сетевых программ требует уникальный IP для каждого пользователя и при достаточно большой сети это может причинять неудобства.
- Виртуальный хостинг для вебсайтов. С появлением HTTP/1.1 на один и тот же IP стало возможно ставить несколько сайтов с разным полем Host в заголовке запроса. Это ещё немного увеличило резерв со стороны крупных хостингов сайтов.
- Перераспределение неэффективных диапазонов. В первые годы существования интернета ICANN слишком щедро раздавала адреса. Сейчас проводится перераспределение сети с вводом в строй ранее неиспользуемых блоков.
Тем не менее всё это — полумеры, особенно с появившимся на горизонте «интернетом вещей» (IoT, Internet of Things). Инженеры ICANN, увидев перспективу присвоения IP каждому утюгу и микроволновке, предложили выход в виде 6-й версии протокола IP.
IPv6 был разработан ещё в 1996 году, но высокая стоимость внедрения вынудила на тот момент спрятать проект в дальний ящик. Протокол разработан Инженерным советом Интернета и включает в себя как ряд обновлений бесзопасности, передачи данных и системы адресации, так и увеличение общего объёма доступных адресов.
Длина адреса Ipv6 составляет 128 бит вместо 32 в старой версии. Благодаря этому количество уникальных комбинаций адресов выглядит как 50 с 27 нулями, чего человечеству должно хватить на ближайшие несколько веков. Однако переход по-прежнему замедляется как неготовностью компьютерных программ, повсеместно работающих на Ipv4, так и крупными расходами на обновление в целом. Решением проблемы стало параллельное использование двух стёков адресов с постепенным выводом Ipv4 из обращения по мере вывода из использования старого оборудования.
Разновидности IP
Чаще всего IP-адреса разделяют на внешние, внутренние, статические и динамичиские. Тип каждого из адресов зависит от провайдера, выдающего IP пользователю.
Внутренние и внешние
Под внутренним IP понимается адрес локальной сети, который не используется для взаимодействия с интернетом. Примерами таких сетей могут быть сети провайдеров, крупных предприятий, частные сети пользователей в пределах одного или нескольких зданий. Внешний адрес — IP, получаемый от провайдера. Внешний адрес может быть использован для подключения и работы в интернете.
Статические и динамические
Провайдеры с большим диапазоном внешних адресов могут предоставлять дополнительную услугу статического адреса. Это означает, что к конкретному пользователю будет навсегда привязан определенный IP. Услуга может быть удобна как мера безопасности — например, блокирование доступа к банк-клиенту всем, кроме конкретного адреса. Часто используется в небольших локальных сетях с дополнительной привязкой к MAC-адресу сетевой карты.
Динамические IP встречаются гораздо чаще. Чаще всего живых пользователей гораздо больше, чем свободных внешних адресов, поэтому простаивающий «свободный» IP можно использовать для первого подключившегося. Побочным эффектом служит чехарда адресов, когда пользователь получает новый адрес, просто перезагрузив компьютер или роутер.
Как узнать внешний IP-адрес своего компьютера
Внешний адрес проще всего определить одним из интернет-сервисов для тестирования безопасности. Для российских пользователей интернета самым посещаемым и удобным будет https://2ip.ru/.
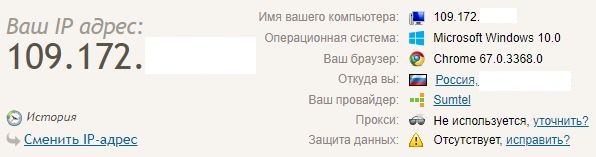 Помимо IP здесь указываются и другие данные вашего ПК
Помимо IP здесь указываются и другие данные вашего ПКЕщё проще — напишите IP в поисковую строку Яндекса.
 Узнать свой IP в Google прямым способом невозможно
Узнать свой IP в Google прямым способом невозможноЕсли доступ в интернет недоступен или ограничен, внешний IP можно посмотреть в настройках сетевой карты компьютера или Wi-Fi модуля планшета/телефона.
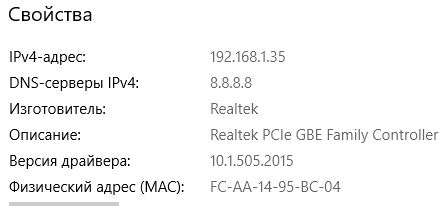
Важно! Данные о внешнем IP таким способом удастся извлечь только при прямом подключении, без использования концентраторов. В случае, когда в сведениях сетевой карты не виден внешний IP (как на примере выше), попробуйте зайти в настройки роутера. Устройство по умолчанию доступно через любой интернет-браузер, адрес по умолчанию, логин и пароль можно найти в инструкции к устройству, а иногда и на корпусе снизу.
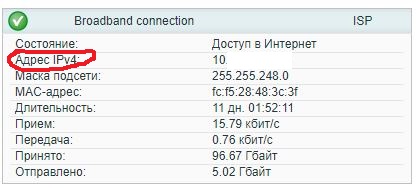 Пробуйте войти по адресу https://192.168.1.1, логин и пароль admin/admin
Пробуйте войти по адресу https://192.168.1.1, логин и пароль admin/adminДаже в этом случае вы можете получить не внешний адрес, а IP внутренней подсети провайдера. Самый точный результат дают внешние сервисы вроде Яндекса.
Как узнать внутренний (локальный) IP компьютера
Локальный адрес определяется в настройках адаптера или роутера. Для начала определитесь, какой из адресов вам нужен — компьютер может быть подключён к нескольким сетям. Далее выполните следующие действия.
Через панель управления (свойства сети)
- Перейдите в панель управления Windows. Сделать это можно, нажав Win+X и выбрав пункт «Панель управления» для новых систем или запустив командную строку нажатием Win+R и набрав control для всех остальных.
 Другой способ открыть командную строку: «Пуск» ⇒ «Все программы» ⇒ «Стандартные» ⇒ «Командная строка»
Другой способ открыть командную строку: «Пуск» ⇒ «Все программы» ⇒ «Стандартные» ⇒ «Командная строка» - В панели управления выберите параметр просмотра — Категория и перейдите в раздел «Просмотр состояния сети и задач».
 В панели управления есть и другие полезные свойства, такие как удаление программ полностью
В панели управления есть и другие полезные свойства, такие как удаление программ полностью - Нажмите на подсвеченную синим кнопку подключения рядом с необходимой вам сетью. В нашем примере это Ethernet.
 Ethernet — технология проводных локальных сетей, она была изначально предназначена для подключения нескольких компьютеров к одному принтеру
Ethernet — технология проводных локальных сетей, она была изначально предназначена для подключения нескольких компьютеров к одному принтеру - В появившемся окне нажмите кнопку «Сведения».
 Также вы можете отключить свою систему проводных локальных сетей или провести её диагностику
Также вы можете отключить свою систему проводных локальных сетей или провести её диагностику - Появившееся информационное окно и будет сводкой по параметрам сети. Нужный IP находится в разделе «Адрес IPv4». Стоит также обратить внимание на адрес шлюза по умолчанию — это выход в сеть верхнего уровня, в этом примере — роутер.
 Сроки действия IP указаны в строках «Аренда получена» и «Аренда истекает»
Сроки действия IP указаны в строках «Аренда получена» и «Аренда истекает»
С помощью командной строки
- Откройте командную строку Windows нажатием Win+R и командой cmd.
 Ещё один путь к командной строке: открыть в Проводнике папку C:\Windows\System32 и запустить файл cmd.exe
Ещё один путь к командной строке: открыть в Проводнике папку C:\Windows\System32 и запустить файл cmd.exe - В открывшемся окне введите команду ipconfig. На этом примере можно увидеть два физических адаптера Ethernet, один из которых отключён и дополнительный интерфейс Teredo, осуществляющий туннелирование.
 Команда ipconfig предоставит полный доступ к подключённым интерфейсам
Команда ipconfig предоставит полный доступ к подключённым интерфейсам - Ищем необходимую сеть по названию и параметрам. Для внутренних адресов используются IP из диапазонов 10.0.0.0/8, 172.16.0.0/12 или 192.168.0.0/16, так что увидев в начале адреса 10.0, 172.16 или 192.168, можно с уверенностью утверждать, что это локальная сеть.
- Помимо ipconfig, можно использовать команду route print, которая покажет основные маршруты и их направления в сетевых интерфейсах. Большая часть информации будет бесполезна для неспециалистов, внутренние адреса для различных сетей можно найти в столбце «Интерфейс».
 Не стоит обращать внимание на другие столбцы, если вы не разбираетесь
Не стоит обращать внимание на другие столбцы, если вы не разбираетесь
Другие способы
Для определения внутреннего адреса можно использовать дополнительный софт, собирающий информацию об узлах компьютера. Проще всего посмотреть IP-адрес можно в программе EVEREST или AIDA64, раздел «Сетевые адаптеры».
 Для определения внутреннего адреса можно использовать дополнительный софт, собирающий информацию об узлах компьютера
Для определения внутреннего адреса можно использовать дополнительный софт, собирающий информацию об узлах компьютераЭтот способ по сути является аналогом ipconfig с дополнительными параметрами запроса, так что помимо удобства отображения тут нет ничего интересного.
Немного о безопасности. Передавая собеседнику IP-адрес помните, что хороший специалист может воспользоваться вашей доверчивостью или уязвимостью системы, чтобы получить доступ к компьютеру. По IP можно найти примерное расположение человека, в некоторых случаях с точностью до района города. В реальном мире это можно сравнить с адресом дома вплоть до улицы — ничего конкретного это не даЁт, но при большом желании его можно использовать во вред. При статичном адресе злоумышленник может забить канал связи мусорными данными, так называемую DDOS-атаку. Передавайте IP только доверенным лицам или в том случае, если вы ясно понимаете, что делаете.
IP — служебная информация «из-под капота» интернета, которая практически не нужна в повседневном использовании. Чаще всего знать свой «айпишник» нужно геймерам, техническим специалистам и экспериментаторам-энтузиастам, любящим экспериментировать с различными программами и их настройками.
Оцените статью:(3 голоса, среднее: 3.3 из 5)
Поделитесь с друзьями!skesov.ru
Как определить какой у меня айпи адрес
Статья посвящена методам определения и просмотра сетевых адресов. Указаны способы выявления внутренних (локальных) и внешних (глобальных) IP.

Как определить какой у меня айпи адрес
Как узнать сетевой адрес через параметры адаптера
Шаг 1. Необходимо зайти в панель управления, переключится на режим просмотра «Крупные значки».

Заходим в панель управления и переключаемся на режим просмотра «Крупные значки»
Шаг 2. Вход в свойства адаптера осуществляется через меню «Центр управления сетями и общим доступом».

Входим в меню «Центр управления сетями и общим доступом»
Шаг 3. В появившемся окне содержится в правой своей части ссылку «Изменение параметров адаптера».

Нажимаем «Изменение параметров адаптера»
Шаг 4. После перехода следует выбрать нужную Вам сетевую карту и, вызвав ее контекстное меню, выбрать опцию «Состояние».
На заметку! Вы можете просмотреть параметры каждой платы в отдельности, даже в том случае, если сетевой кабель не подключен.

Выбираем опцию «Состояние»
Шаг 5. Далее необходимо щелкнуть «Свойства».

Щелкаем «Свойства»
Шаг 6. В диалоговом окне выбирайте опцию «Протокол интернета версии 4 (TCP/IPv4)».

Выбираем опцию «Протокол интернета версии 4 (TCP/IPv4)»
Здесь Вы сможете как просмотреть так и изменить настройки IP выбранной сетевой платы.

При необходимости изменяем настройки IP
В случае, когда адрес получен автоматически, увидеть его состояние подобным образом невозможно. В таком случае после шага 5 переходите к шагу 7.
Шаг 7. Здесь следует выбрать опцию «Сведения…».

Выбираем опцию «Сведения…»
Шаг 8. Информация о внутреннем адресе Вашей сетевой платы содержится в строчке «Адрес IPv4», либо, если используется IP6 адресация, в строчке «Локальный IPv6-адрес канала».

Получаем информацию о внутреннем адресе сетевой платы
На заметку! Попасть в «Центр управления сетями и общим доступом» можно и иным способом – кликнув по пиктограмме сети, расположенной на панели задач, и перейдя по ссылке.

Пиктограмма сети
Как узнать IP адрес через командную строку
Шаг 1. Для вызова командной строки в меню «Пуск» в строке «Найти программы и файлы» нужно ввести команду cmd и щелкнуть левой кнопкой мыши по ярлыку.

Вводим команду cmd
Шаг 2. В открывшемся окне нужно ввести команду systeminfo. Командная строка выдаст информацию о количестве, производителе, состоянии и адресе Ваших сетевых адаптеров. Кроме того по команде systeminfo выдается список установленных обновлений и исправлений Windows.

Информация о количестве, производителе, состоянии и адресе сетевых адаптеров
Шаг 3. Для менее детальной информации можно использовать команду ipconfig. В результате ее выполнения выдаются данные о текущих действительных подключениях.
На заметку! Через командную строку узнать IP не получится, если сетевой кабель отключен.

Использование команды ipconfig
Шаг 4. Если адрес получен автоматически, то он имеет срок аренды, по истечении которого IP может измениться. Для вывода информации о времени аренды следует использовать команду ipconfig с ключом all.

Для вывода информации о времени аренды используем команду ipconfig с ключом all
Важно! Первые три способа представляют адреса сетевых плат. Если Вы подключены к кабелю провайдера через модем, то данные методы отобразят внутренний IP, если кабель провайдера подключен к сетевой плате компьютера, то ее адрес – внешний.
Определение внешнего сетевого адреса через онлайн-сервис 2ip
Шаг 1. Войдите на сайт 2ip, на первой же странице Вы увидите информацию о Вашем адресе, операционной системе, провайдере.

Сайт 2ip
На заметку! Ваше положение может быть ошибочным, поскольку может использоваться иногородний поставщик услуг интернет.
Шаг 2. Если вы ушли с главной страницы, вернуться на нее можно нажав на логотип сайта.

Логотип сайта 2ip
Шаг 3. Для более подробной информации можно зайти в меню «Тесты» и выбрать опцию «Информация об IP адресе или домене».

Заходим в меню «Тесты» и выбираем опцию «Информация об IP адресе или домене»
Шаг 4. Кликом по кнопке «Проверить» запускаем тест. В открывшемся окне появится подробная информация о Вашем сетевом адресе.

Кликаем по кнопке «Проверить» запускаем тест
На заметку! Для более быстрого доступа к сервисам имеется возможность установки плагина 2ip на браузеры Google Chrome, Opera, Firefox, IE.
Видео — Как узнать свой ip адрес компьютера
Заключение
Мы рассмотрели четыре разных способа определения IP-адреса Windows. Три из представленных способов являются средствами Windows, один является онлайн-сервисом. Оценка каждого метода приведена в сводной таблице.
| Сведения | «Параметры адаптера» | Командная строка systeminfo | Командная строка ipconfig | 2ip |
|---|---|---|---|---|
| Лицензия | Поставка с Windows | Поставка с Windows | Поставка с Windows | Бесплатная |
| Русский язык | В зависимости от версии Windows | В зависимости от версии Windows | В зависимости от версии Windows | Да |
| Отображение всех адаптеров | Да | Да | Да | Нет |
| Просмотр внутреннего IP | Да | Да | Да | Нет |
| Просмотр внешнего IP | Только при подключении провайдера напрямую | Только при подключении провайдера напрямую | Только при подключении провайдера напрямую | Только при подключении провайдера напрямую |
| Удобство интерфейса (от 1 до 5) | 5 | 4 | 4 | 5 |
Понравилась статья?
Сохраните, чтобы не потерять!
pc-consultant.ru
Как узнать свой внешний IP из программы / Emercoin corporate blog / Habr
При написании различных программ для работы с сетью, особенно p2p систем, время от времени возникает необходимость узнать внешний IP своего компьютера из программы (тот адрес, по которому Ваш компьютер доступен из Большого Интернета). Часто возникает искушение пойти легким путем и использовать внешние WEB-сервисы, которые по http возвращают Вам IP, или самому развернуть таковой. Хотя такой способ решения задачи и работоспособен, он тем не менее, имеет ряд недостатков:
- При использовании собственного сервера – нужно где-то его держать и поддерживать, заодно и c соответствующим доменным именем. В случае выхода его из строя, или принудительного отзыва домена, вся Ваша p2p сеть выходит из строя.
- При использовании внешнего сервера – Вы вводите зависимость своей системы как от его работоспособности, так и от формата ответов, который вообще никак не стандартизирован, и который владелец сервера может поменять в любой момент. С теми же последствиями для вашей сети.
- http, которым советуют пользоваться – базируется на tcp, то есть протокол сравнительно тяжеловесный, требующий установки соединения и тп. В общем, пользоваться можно, но перерасход ресурса как компьютера, так и сети налицо.
Исходя из вышесказанного становится ясно, что нужен легковесный и стандартизированный протокол получения внешнего IP, чтобы не зависеть от волюнтаризма владельца того или иного сайта, и вообще использовать ресурсы эффективно.
Поколение WWW сильно удивится, но такой протокол давно существует, стандартизирован и широко применяется в IP-телефонии, и кое-где для других сервисов мультимедиа. Протокол называется STUN и специфицирован в rfc5389.
Это легковесный протокол, основанный на UDP, и при его использовании, получение внешнего IP через STUN не требует установления TCP-соединения и тп. По сравнению с www, это и снижает нагрузку на вычислительные ресурсы, и сокращает время определения адреса. Всего два пакета, каждый примерно 50 байт – и адрес известен.
На самом деле, STUN позволяет не только определить внешний IP, но и исследовать поведение текущего NAT-барьера, который может состоять из нескольких последовательных NAT-устройств. Но расширенные функции STUN выходят за рамки статьи о получении IP адреса, поэтому сосредоточимся на главном.
Итак, лёгкий и стандартный протокол, оказывается, есть. Теперь нужен STUN-сервер, к которому Ваша программа будет отправлять запросы. К счастью, такие сервера есть, каждая уважающая себя VOIP-компания держит таковой. Нам известно о нескольких сотнях таких серверов, что существенно больше, чем публичных web-серверов аналогичного назначения. И все – стандартные, и не надо к каждому из них «особый подход» в декодировании ответа. Ниже приведёт список известных нам публичных STUN-серверов.
Теперь, когда с протоколом и серверами определились, осталось где-то найти STUN-клиент, который легко интегрировать в Вашу программу. Здесь мы может Вам посоветовать взять из нашего проекта Emercoin файл stun.cpp, содержащий законченную подсистему определения внешнего IP через STUN. Благо что проект Open Source, и распространяется под лицензией GPL.
Файл содержит функцию GetExternalIPbySTUN(), которая псевдослучайным образом в цикле опрашивает список предопределённых STUN-серверов до тех пор, пока не получит ответ от какого-то из них. Таким образом, выход из строя части серверов просто замедлит работу подсистемы, но не приведёт к отказу в обслуживании. А так как список содержит более двухсот серверов, вероятность выхода из строя всех их одновременно представляется ничтожной.
Псевдослучайный порядок обхода списка гарантирует, что не существует такой конфигурации выхода из строя части серверов, которая приведёт к замедлению работы всех клиентов одновременно. Кроме того, этот алгоритм рассеивает запросы по множеству серверов, что исключает перегрузку какого-то выделенного сервера. То есть нагрузка равномерно распределяется по всему пулу серверов.
Также предприняты меры для анонимизации запросов, путём генерации случайного ID каждого запроса. В комбинации с рассеиванием по серверам, владельцу любого сервера становится практически невозможно «вычислить» Вашу p2p сеть. Он получает менее 0.5% запросов, и не может однозначно отделить Ваши запросы от запросов, исходящих от оборудования IP-телефонии.
Ниже приведёт список известных нам публичных STUN-серверов в формате:
Server:portiphone-stun.strato-iphone.de:3478 numb.viagenie.ca:3478 sip1.lakedestiny.cordiaip.com:3478 stun.12connect.com:3478 stun.12voip.com:3478 stun.1cbit.ru:3478 stun.1und1.de:3478 stun.2talk.co.nz:3478 stun.2talk.com:3478 stun.3clogic.com:3478 stun.3cx.com:3478 stun.726.com:3478 stun.a-mm.tv:3478 stun.aa.net.uk:3478 stun.aceweb.com:3478 stun.acrobits.cz:3478 stun.acronis.com:3478 stun.actionvoip.com:3478 stun.advfn.com:3478 stun.aeta-audio.com:3478 stun.aeta.com:3478 stun.allflac.com:3478 stun.anlx.net:3478 stun.antisip.com:3478 stun.avigora.com:3478 stun.avigora.fr:3478 stun.b2b2c.ca:3478 stun.bahnhof.net:3478 stun.barracuda.com:3478 stun.bcs2005.net:3478 stun.beam.pro:3478 stun.bitburger.de:3478 stun.bluesip.net:3478 stun.bomgar.com:3478 stun.botonakis.com:3478 stun.budgetphone.nl:3478 stun.budgetsip.com:3478 stun.cablenet-as.net:3478 stun.callromania.ro:3478 stun.callwithus.com:3478 stun.cheapvoip.com:3478 stun.cloopen.com:3478 stun.cognitoys.com:3478 stun.comfi.com:3478 stun.commpeak.com:3478 stun.communigate.com:3478 stun.comrex.com:3478 stun.comtube.com:3478 stun.comtube.ru:3478 stun.connecteddata.com:3478 stun.cope.es:3478 stun.counterpath.com:3478 stun.counterpath.net:3478 stun.crimeastar.net:3478 stun.dcalling.de:3478 stun.demos.ru:3478 stun.demos.su:3478 stun.dls.net:3478 stun.dokom.net:3478 stun.dowlatow.ru:3478 stun.duocom.es:3478 stun.dus.net:3478 stun.e-fon.ch:3478 stun.easemob.com:3478 stun.easycall.pl:3478 stun.easyvoip.com:3478 stun.eibach.de:3478 stun.ekiga.net:3478 stun.ekir.de:3478 stun.elitetele.com:3478 stun.emu.ee:3478 stun.engineeredarts.co.uk:3478 stun.eoni.com:3478 stun.epygi.com:3478 stun.faktortel.com.au:3478 stun.fbsbx.com:3478 stun.fh-stralsund.de:3478 stun.fmbaros.ru:3478 stun.fmo.de:3478 stun.freecall.com:3478 stun.freeswitch.org:3478 stun.freevoipdeal.com:3478 stun.genymotion.com:3478 stun.gmx.de:3478 stun.gmx.net:3478 stun.gnunet.org:3478 stun.gradwell.com:3478 stun.halonet.pl:3478 stun.highfidelity.io:3478 stun.hoiio.com:3478 stun.hosteurope.de:3478 stun.i-stroy.ru:3478 stun.ideasip.com:3478 stun.imweb.io:3478 stun.infra.net:3478 stun.innovaphone.com:3478 stun.instantteleseminar.com:3478 stun.internetcalls.com:3478 stun.intervoip.com:3478 stun.ipcomms.net:3478 stun.ipfire.org:3478 stun.ippi.com:3478 stun.ippi.fr:3478 stun.it1.hr:3478 stun.ivao.aero:3478 stun.jabbim.cz:3478 stun.jumblo.com:3478 stun.justvoip.com:3478 stun.kaospilot.dk:3478 stun.kaseya.com:3478 stun.kaznpu.kz:3478 stun.kiwilink.co.nz:3478 stun.kuaibo.com:3478 stun.l.google.com:19302 stun.lamobo.org:3478 stun.levigo.de:3478 stun.lindab.com:3478 stun.linphone.org:3478 stun.linx.net:3478 stun.liveo.fr:3478 stun.lowratevoip.com:3478 stun.lundimatin.fr:3478 stun.maestroconference.com:3478 stun.mangotele.com:3478 stun.mgn.ru:3478 stun.mit.de:3478 stun.miwifi.com:3478 stun.mixer.com:3478 stun.modulus.gr:3478 stun.mrmondialisation.org:3478 stun.myfreecams.com:3478 stun.myvoiptraffic.com:3478 stun.mywatson.it:3478 stun.nacsworld.com:3478 stun.nas.net:3478 stun.nautile.nc:3478 stun.netappel.com:3478 stun.nextcloud.com:3478 stun.nfon.net:3478 stun.ngine.de:3478 stun.noblogs.org:3478 stun.node4.co.uk:3478 stun.nonoh.net:3478 stun.nottingham.ac.uk:3478 stun.nova.is:3478 stun.onesuite.com:3478 stun.onthenet.com.au:3478 stun.ooma.com:3478 stun.oovoo.com:3478 stun.ozekiphone.com:3478 stun.personal-voip.de:3478 stun.petcube.com:3478 stun.pexip.com:3478 stun.phone.com:3478 stun.pidgin.im:3478 stun.pjsip.org:3478 stun.planete.net:3478 stun.poivy.com:3478 stun.powervoip.com:3478 stun.ppdi.com:3478 stun.rackco.com:3478 stun.redworks.nl:3478 stun.ringostat.com:3478 stun.rmf.pl:3478 stun.rockenstein.de:3478 stun.rolmail.net:3478 stun.rudtp.ru:3478 stun.russian-club.net:3478 stun.rynga.com:3478 stun.sainf.ru:3478 stun.schlund.de:3478 stun.sigmavoip.com:3478 stun.sip.us:3478 stun.sipdiscount.com:3478 stun.sipgate.net:10000 stun.sipgate.net:3478 stun.siplogin.de:3478 stun.sipnet.net:3478 stun.sipnet.ru:3478 stun.siportal.it:3478 stun.sippeer.dk:3478 stun.siptraffic.com:3478 stun.sma.de:3478 stun.smartvoip.com:3478 stun.smsdiscount.com:3478 stun.snafu.de:3478 stun.solcon.nl:3478 stun.solnet.ch:3478 stun.sonetel.com:3478 stun.sonetel.net:3478 stun.sovtest.ru:3478 stun.speedy.com.ar:3478 stun.spoiltheprincess.com:3478 stun.srce.hr:3478 stun.ssl7.net:3478 stun.stunprotocol.org:3478 stun.swissquote.com:3478 stun.t-online.de:3478 stun.talks.by:3478 stun.tel.lu:3478 stun.telbo.com:3478 stun.telefacil.com:3478 stun.threema.ch:3478 stun.tng.de:3478 stun.trueconf.ru:3478 stun.twt.it:3478 stun.ucsb.edu:3478 stun.ucw.cz:3478 stun.uiscom.ru:3478 stun.uls.co.za:3478 stun.unseen.is:3478 stun.up.edu.ph:3478 stun.usfamily.net:3478 stun.uucall.com:3478 stun.veoh.com:3478 stun.vipgroup.net:3478 stun.viva.gr:3478 stun.vivox.com:3478 stun.vline.com:3478 stun.vmi.se:3478 stun.vo.lu:3478 stun.vodafone.ro:3478 stun.voicetrading.com:3478 stun.voip.aebc.com:3478 stun.voip.blackberry.com:3478 stun.voip.eutelia.it:3478 stun.voiparound.com:3478 stun.voipblast.com:3478 stun.voipbuster.com:3478 stun.voipbusterpro.com:3478 stun.voipcheap.co.uk:3478 stun.voipcheap.com:3478 stun.voipdiscount.com:3478 stun.voipfibre.com:3478 stun.voipgain.com:3478 stun.voipgate.com:3478 stun.voipinfocenter.com:3478 stun.voipplanet.nl:3478 stun.voippro.com:3478 stun.voipraider.com:3478 stun.voipstunt.com:3478 stun.voipwise.com:3478 stun.voipzoom.com:3478 stun.voxgratia.org:3478 stun.voxox.com:3478 stun.voztele.com:3478 stun.wcoil.com:3478 stun.webcalldirect.com:3478 stun.whc.net:3478 stun.whoi.edu:3478 stun.wifirst.net:3478 stun.wtfismyip.com:3478 stun.wwdl.net:3478 stun.xn----8sbcoa5btidn9i.xn--p1ai:3478 stun.xten.com:3478 stun.xtratelecom.es:3478 stun.yy.com:3478 stun.zadarma.com:3478 stun.zepter.ru:3478 stun.zoiper.com:3478 stun1.faktortel.com.au:3478 stun2.faktortel.com.au:3478 stun1.l.google.com:19302 stun2.l.google.com:19302 stun3.l.google.com:19302 stun4.l.google.com:19302
habr.com
Как узнать информацию об IP-адресе вашего устройства
В большинстве случаев пользователям компьютеров и мобильных гаджетов информация об IP-адресе их девайса не нужна, но случается, что без этих сведений не обойтись. Как в таком случае быстро узнать свой IP-адрес?

Редакция ПМ
Сразу надо определиться, какой IP-адрес вам нужен — внешний или внутренний. В любом случае IP-адрес представляет собой цифровую комбинацию, которая позволяет идентифицировать каждый гаджет и даёт возможность им в сети искать друг друга и обмениваться информацией. Разница лишь в том, что внешний IP-адрес определяет ваше устройство в рамках Интернета, а внутренний IP-адрес — в пределах локальной сети.
Как узнать внешний IP-адрес
Для того, чтобы получить информацию о внешнем IP-адресе, придётся воспользоваться онлайн-сервисами — «Яндекс», WhatIsMyIP, IP-Ping, 2IP или любым другим из множества доступных как с компьютера, так и со смартфона сайтов. Интерфейс таких ресурсов прост и, как правило, искомые сведения представлены сразу же на главной странице без необходимости совершать какие-то дополнительные действия. Важно лишь помнить, что если у вас несколько устройств выходят в Интернет через один роутер, то внешний IP-адрес будет общим для всех.
Как узнать внутренний IP-адрес
На компьютерах Apple получить информацию об IP-адресе можно в буквальном смысле в пару кликов. В разделе «Системные настройки» достаточно выбрать «Сеть», а там уже легко для каждого конкретного сетевого подключения увидеть необходимые сведения.
Для компьютеров с Windows путь к получению данных об IP-адресе чуть более сложный. Сначала в области уведомлений нужно выбрать пункт «Центр управления сетями и общим доступом», в нём кликнуть по «Изменение параметров адаптера», затем кликом правой кнопки по «Состояние» вашего подключения (оно обязательно должно быть активно) открыть меню «Сведения…» и найти IP-адрес.
На Windows 10 всё чуть проще. Там путь к IP-адресу выглядит следующим образом: «Пуск» — «Параметры» — «Сеть и Интернет» — «Состояние» — «Просмотр свойств сети». И опять же здесь нужно выбирать только активные интернет-подключения.
Можно поступить ещё проще, войдя в командную строку в режиме администратора. В ней с с помощью команды ipconfig (не забудьте после неё нажать Enter) легко узнать всё, что вам нужно, о данных подключения вашего компьютера.
В любом дистрибутиве Linux достаточно единственной команды ifconfig—a в терминале, чтобы получить исчерпывающую информацию обо всех активных подключениях вашего компьютера.
www.popmech.ru
Как узнать IP своего компьютера? Внутренний и внешний
Всем привет! Совсем недавно выход в интернет был лишь у избранных и стоил невероятно дорого, сейчас же все гораздо доступнее и пользователи неохотно знакомятся с устройством локальной сети и маршрутизации в интернет. Достаточно часто возникает вопрос — а как узнать IP своего компьютера?! Как правило это отправная точка при любом вопросе касаемому диагностики или настройки всего, что связано с сетью.

IP адрес компьютера — это уникальный идентификатор в сети, построенной по протоколу IP. Все смартфоны, умные телевизоры, сетевые принтеры, компьютеры или ноутбуки получают уникальный IP адрес при подключении как в локальную, так и сеть интернет.
Как узнать IP своего компьютера? Внутренний и внешний
Прежде чем задаться вопросом какой мой айпи адрес, следует разобраться с таким понятием — внутренний и внешний. Я не хочу сейчас переписывать умные книжки и заметки из википедии, постараюсь объяснить простыми и понятными словами…

Представим устройство доступа в интернет у рядового пользователя. Как правило существует роутер (или модем) и к нему подключены все домашние устройства, которым необходимо предоставить доступ в интернет. Роутер получает от вашего провайдера (Ростелеком, Ситилайн, Дом.ру и прочие) уникальный IP адрес и предоставляет всем подключенным устройствам доступ в интернет сквозь себя.
Чтобы вам подключиться к роутеру — вам необходимо присвоить свой уникальный IP адрес (но необязательно уникальный в пределах всего интернета — уникальный в пределах вашей домашней сети). Фишка в том, что роутер позволяет вам создать мини локальную сеть изолированную от внешней сети интернет, но с возможностью выхода туда через роутер… и получается у вас домашняя сеть с дофига устройствами и доступом во всемирную паутину сквозь роутер.
Надеюсь у меня получилось доходчиво объяснить, теперь вкратце — внешний IP адрес это адрес, полученный от вашего поставщика услуг и как правило он присваивается вашему маршрутизатору. Внутренний Айпишник — это адрес, который вы используете внутри своей маленькой локальной сети. Бывают ситуации, когда компьютер подключен сразу в локальную сеть без маршрутизатора, тогда внешний и внутренний IP будут равны (одно и тоже).
Как узнать внутренний айпи своего компьютера
Зачем нам может понадобиться внутренний IP адрес компьютера? Например для настройки локальной сети для совместного доступа к файлам или банальной настройки роутера. Данное руководство подходит для всех современных ОС от Майкрософт… лично я использовал Windows 10 для данной заметки и рекомендую вам тоже обновиться.
Как узнать IP адрес компьютера из командной строки
Откройте командную строку, введите команду ipconfig и нажмите клавишу Enter на клавиатуре. Использование данной команды покажет вам детальную информацию о всех сетевых адаптерах (такие как Ethernet (проводные) или беспроводные по типу Wi-Fi).

Для каждого из адаптеров будет отображаться как IPv4, так и адрес IPv6 (но с высокой долей вероятности вам необходим IPv4 ввиду низкой распространенности у нас IPv6).
Как найти IP-адрес в приложении «Параметры» (только для Windows 10)
Для пользователей Windows 10 есть еще один простой способ определить свой IP адрес. Для этого перейдите в «Параметры» в меню «Пуск». Нас интересует раздел «Сеть и интернет».
В данной категории отображаются список сетевых настроек (так как у меня на ноутбуке только WiFi, то я вам покажу на примере беспроводного соединения). В левой части выбираем «Wi-Fi» (или Ethernet в случае с подключением по проводу) и кликаем по подключенной сети (см. картинку ниже)

Откроется длинный список сетевых параметром и статус вашей сети. Прокрутите почти в самый низ до категории «Свойства» и найдите здесь IPv4 — это и будет вашим IP адресом (внутри вашей сети).

Перепишите или скопируйте необходимую вам информацию и можете закрыть меню «Параметры».
Как посмотреть IP адрес компьютера в Панели управления
Данный способ узнать айпи адрес компьютера подойдет для любой версии Windows (начиная с Windows 7) и для него не нужно запоминать никаких команд — все манипуляции можно выполнить мышью.
Для этого перейдите в Панель управления и найдите там категорию «Сеть и интернет». Нам с вами интересен «Центр управления сетями и общим доступом»…

В левой части кликните по ссылке «Изменение параметров адаптера» (наверное стоит написать отдельную заметку о центер управления сетями — там много важных и полезных настроек, которые могут пригодиться при работе как с локальной сетью, так и с интернет ресурсами).

Откроется окно «Сетевые подключения» со списком всех сетевых адаптеров присутствующих на вашем компьютере (обратите внимание что в списке могут присутствовать виртуальные сетевушки — как например TunnelBear Adapter V9 для организации VPN соединения).
Кликните правой кнопкой по названию сетевого адаптера, для которого необходимо узнать IP адрес и в появившемся меню выберите «Состояние».

В окне «Состояние» необходимо найти кнопку «Сведения…», которое перенесет в вас на страницу с информацией о соединении… Необходимая нам информация находится в строке «Адрес IPv4»

Узнали какой у вас IP? — Можете закрывать все окошки и продолжать работу!
Как найти IP-адрес в диспетчере задач
Данный способ работает только на Windows 10 и Windows 8.1 (ей еще кто-то пользуется?)… для этого запустите Диспетчер задач (CTRL + SHIFT + ESC например) и перейдите на кладку «Производительность» (если диспетчер задач откроется в компактном виде то его необходимо развернуть).
В левой части диспетчера задач выберите необходимое сетевое подключение и справа отобразится информация о вашем адресе (IPv4-адрес)

После того, как вы смогли определить ip адрес вашего компьютера — диспетчер задач можно закрывать.
Как посмотреть свой IP в сведениях о системе
Еще один простой способ узнать свой IP адрес — это приложение «Сведения о системе». Оно присутствует во всех версиях операционной системы Windows и его можно легко найти открыв меню пуск и набрав в поиске «Сведения о системе».

Переходим в пункт «Адаптер» (находится в Компоненты > Сеть). В правой части окна можно увидеть подробную информацию о каждом сетевом адаптере на вашем компьютере. Найдите необходимый и в строке «IP адрес» будет находиться необходимая вам информация.

Не забудьте зарыть информацию о системе после того, как определите свой IP адрес.
Как узнать внешний айпи адрес компьютера
Существует достаточно много способов узнать свой внешний ip адрес компьютера, но зачем оно нам надо при существовании сервиса 2ip?! Просто перейдите на официальный сайт:
https://2ip.ru
…и на главной странице сразу отобразится информация о вашем IP адресе (не забудьте отключить VPN или прокси, прежде чем вы передете на данный ресурс)

Выводы
Существует множество вариантов ответа на вопрос как узнать свой ip, но благодаря данной заметке вы знаете как минимум несколько способов… если вдруг вам известны другие простые варианты выяснить IP адрес (или у вас остались вопросы), то всегда готов поддержать дискуссию в комментариях!
www.itshneg.com
Как и где посмотреть IP-адрес компьютера
Добрый вечер, дорогие читатели! Сегодня я расскажу, как посмотреть IP-адрес компьютера.
Для начала дам немного теории. Есть сразу два IP-адреса: внешний и внутренний. Внешний IP определить не проблема, достаточно воспользоваться онлайн-сервисом, а вот с внутренним бывают трудности. Начнем с простого, ниже я дал ссылку на самый популярный сервис, чтобы узнать внешний IP-адрес:
А теперь о сложном, здесь я расскажу, как узнать внутренний IP-адрес.
Необходимость узнать IP адрес своего компьютера возникает у многих пользователей из-за ряда причин. Например, надо поиграть с друзьями в онлайн игру или запустить FTP сервер. Без знания своего IP сделать это никак не получится.
Так вот в данной статье я расскажу, как посмотреть IP-адрес своего компьютера самыми простыми и быстрыми методами.
Через панель управления
Первый способ самый легкий, нам просто надо будет покопаться в панели управления.
Итак, зайдите в панель управления компьютером и выберите пункт «Сеть и Интернет»:
Затем выберите «Центр управления сетями и общим доступом»:
В открывшемся окне щелкните по ссылке, указанной на рисунке ниже. Анкор (текст) ссылки может отличаться, но вам надо щелкнуть именно по этому месту:
В открывшемся окне найдите кнопку «Сведения…» и щелкните оп ней:
Откроется новое окно, в котором будет вся необходимая информация, в том числе и Ip-адрес компьютера. Он написан в строчке с названием «Адрес IPv4»:
Также узнать свой IP-адрес можно через командную строку Windows.
Через командную строку Windows
Для начала нам надо открыть саму командную строку. Для этого воспользуйтесь горячим сочетанием клавиш Win + R, где Win — клавиша с иконкой Windows. В открывшемся окне введите «cmd» без кавычек:
И нажмите «ОК». Откроется командная строка, в которую нам надо вбить «ipconfig» без кавычек:
Затем просто нажмите клавишу Enter. В результате командная строка выдаст вам кучу текста. Среди него нам надо найти строчку, которая начинается с «IPv4-адрес…..» и еще кучу точек. В конце этой строчки и будет наш IP-адрес:
Думаю, что этих двух способов хватит.
Надеюсь, эта статья была вам полезна. Чтобы не пропустить следующие уроки, подпишитесь по RSS и получайте новые статьи прямо на почту! Не забудьте рассказать о статье своим друзьям в социальных сетях с помощью кнопочек, расположенных ниже. До встречи!
Смотрите также:
Рассказать друзьям:
it-boom.ru

 Другой способ открыть командную строку: «Пуск» ⇒ «Все программы» ⇒ «Стандартные» ⇒ «Командная строка»
Другой способ открыть командную строку: «Пуск» ⇒ «Все программы» ⇒ «Стандартные» ⇒ «Командная строка» В панели управления есть и другие полезные свойства, такие как удаление программ полностью
В панели управления есть и другие полезные свойства, такие как удаление программ полностью Ethernet — технология проводных локальных сетей, она была изначально предназначена для подключения нескольких компьютеров к одному принтеру
Ethernet — технология проводных локальных сетей, она была изначально предназначена для подключения нескольких компьютеров к одному принтеру Также вы можете отключить свою систему проводных локальных сетей или провести её диагностику
Также вы можете отключить свою систему проводных локальных сетей или провести её диагностику Сроки действия IP указаны в строках «Аренда получена» и «Аренда истекает»
Сроки действия IP указаны в строках «Аренда получена» и «Аренда истекает» Ещё один путь к командной строке: открыть в Проводнике папку C:\Windows\System32 и запустить файл cmd.exe
Ещё один путь к командной строке: открыть в Проводнике папку C:\Windows\System32 и запустить файл cmd.exe Команда ipconfig предоставит полный доступ к подключённым интерфейсам
Команда ipconfig предоставит полный доступ к подключённым интерфейсам Не стоит обращать внимание на другие столбцы, если вы не разбираетесь
Не стоит обращать внимание на другие столбцы, если вы не разбираетесь