Деформация текста в фотошоп: подробное описание функции
Перейти к содержанию
Search for:
Главная » Фотошоп
Автор Олег Евгеньевич Просмотров 4.5к.
Продолжу тему текста в фотошоп. В одной из предыдущих статей я рассказывал о простых свойствах и возможностях инструмента текст. Сегодня речь пойдет о такой интересной особенности как деформация текста в фотошоп.
Содержание
- Стандартные опции
- Эксперименты с изменением текста
- Деформация текста по контуру
Стандартные опции
Поскольку текст в фотошопе является графическим элементом его можно изменять, как захочется. Самые простые деформации предоставлены на палитре инструментов по управлению текстом.
Кроме этого можно получить интересные эффекты в диалоговом окне под названием «Деформировать текст» (Create Warped Text), которое появляется на верхней панели над рабочей областью сразу после активации соответствующего пункта меню.
Это простейшие деформации, которые представлены набором характерных изменений из выпадающего списка Стиль (Style).
Эксперименты с изменением текста
Все эффекты имеют ось симметрии, относительно которой можно задать дополнительные характеристики.
Ползунков в диалоговом окне всего три. Изгиб (Bend) влияет на интенсивность искривления. Здесь же можно изменить силу искажения по горизонтали или вертикали (Horizontal Distortion, Vertical Distortion).
Для примера приведу деформацию текста волной.
Еще пример простой деформации текста по форме флага.
Это простейшие изменения, которые применяются для примитивной работы с текстом.
Деформация текста по контуру
Более универсально написание текста по произвольной кривой. Такая деформация актуальна, когда необходимо вписать текст в изгиб контура имеющейся картинки.
Такой контур всегда будет разным и инструменты фотошоп позволяют сделать надпись максимально естественной.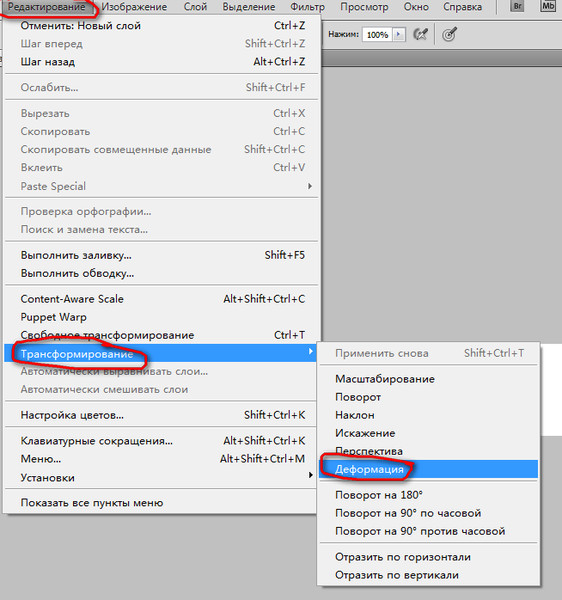
Для того чтобы написать текст по контуру, сначала необходимо задать этот контур.
Делается это с помощью инструмента «Свободное перо» (Freeform Pen Tool), выбрать его можно на основной панели инструментов или с помощью горячей клавиши «P».
Именно свободное перо позволяет нарисовать контур согласно необходимому изгибу. При этом прорисованная линия сама приобретет необходимую гладкость и уберет неточность движений мышкой.
Когда контур будет задан, выберите инструмент «Текст», наведите курсор на созданный контур в том месте, где предполагается начало текста.
Дождитесь, когда курсор изменит свой внешний вид (под указателем появится волнистый сплайн) и клацните левой клавишей мышки, устанавливая курсор в необходимом месте. Теперь можно писать сам текст, который будет плавно повторять заданный изгиб контура.
Для изменения контура, выберите инструмент «Выделение контура» (Path Selection Tool), нажмите на контур, на нем появятся маленькие черные квадратики, эти замки можно перемещать, деформируя контур и текст, который по нему написан.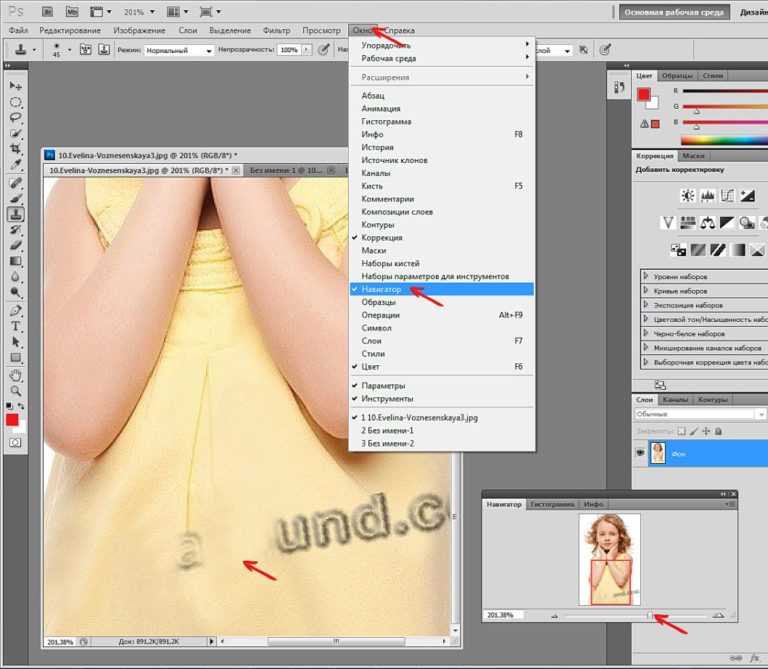
Оцените автора
Этот сайт использует cookie для хранения данных. Продолжая использовать сайт, Вы даете свое согласие на работу с этими файлами.
Adblock
detector
Как изогнуть текст в Photoshop
Как партнер Amazon, мы зарабатываем на соответствующих покупках.
Вы можете сделать свои фотографии недвижимости выдающимися, добавив текстовые подписи, чтобы предоставить подробную информацию о собственности. Знание того, как изогнуть текст в Photoshop, позволяет художественно смешивать текст с изображением, делая фотографии эстетически привлекательными.
Быстрая Навигация
- Как изогнуть текст в фотошопе
- Инструмент деформации
- Инструмент Эллипс
- Инструмент Pen Tool
- Инструмент преобразования
- Часто задаваемые вопросы
- Могу ли я изогнуть текст в форме?
- Могу ли я редактировать изогнутый текст в Photoshop?
- Заключительные мысли
Как изогнуть текст в фотошопе
Photoshop — это сложное приложение для обработки изображений и графического дизайна, которое позволяет вам вводить и редактировать текст, как в текстовом редакторе, преобразовывать его в пиксели, а затем добавлять эффекты и искажения, чтобы сделать его уникальным и привлекательным.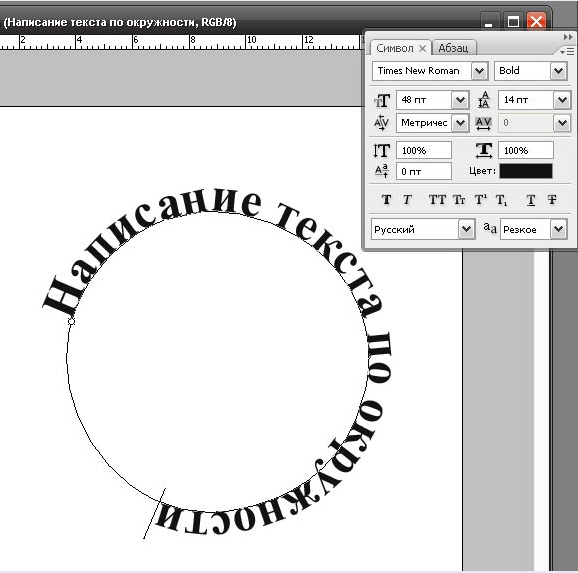
Откройте Photoshop на своем устройстве, перейдите к «Файл» и выберите «Создать», чтобы открыть диалоговое окно «Новый документ». Кроме того, вы можете нажать Control + N, если вы используете ПК с Windows, или Command + N, если вы используете Mac.
В появившемся диалоговом окне укажите имя файла вашего нового документа, его ширину и высоту. Установите цветовые режимы в зависимости от того, собираетесь ли вы печатать документы о недвижимости или публиковать их в Интернете. После того, как ваш документ установлен, используйте один из следующих инструментов для кривой текст.
Инструмент деформации
Найдите инструмент «Текст» на панели инструментов в левой части экрана или нажмите клавишу T на клавиатуре, чтобы активировать его. Щелкните место в документе, куда вы хотите добавить изогнутый текст. Введите текст, а затем щелкните значок галочки в верхней строке меню, как только вы закончите печатать.
Дважды щелкните текстовый слой, чтобы выделить текст. Измените текст, используя указанные параметры в верхней строке меню, такие как стиль шрифта, эффекты шрифта, такие как курсив, полужирный или обычный, цвет шрифта, размер и вес шрифта.
Изгиб текста
Активировав инструмент «Текст» и выбрав текстовый слой, щелкните инструмент «Деформация текста» в верхней строке меню, чтобы открыть диалоговое окно. Его значок выглядит как буква T с изогнутой линией под ней. Нажмите раскрывающееся меню «Стиль», чтобы открыть различные стили для создания изогнутого текста, например «Дуга».
Обычно уровень искажения в вашем тексте зависит от выбранного вами стиля. Например, параметр «Дуга» может иметь минимальное искажение текста по сравнению с другими стилями. Поэкспериментируйте со стилями, чтобы увидеть их влияние на текст. Установите флажок «Горизонтально» и перетащите ползунок «Изгиб» вправо или влево.
Как правило, этот ползунок Bend позволяет вам установить интенсивность кривой. Photoshop применяет внесенные вами изменения к выделенному тексту, позволяя предварительно просмотреть их влияние на текст. Отрегулируйте значения горизонтального и вертикального искажения до желаемого положения. Удовлетворившись результатами, нажмите ОК.
Инструмент Эллипс
Инструмент эллипса входит в число инструментов Photoshop, которые позволяют рисовать и проектировать различные геометрические фигуры. Если вы хотите использовать его для искривления текста, создать новый документ используя описанные выше шаги, а затем выберите его на панели инструментов в левой части экрана.
Если ты не можешь найти инструмент на панели инструментов, щелкните и удерживайте инструмент «Прямоугольник», чтобы отобразить связанные инструменты, а затем выберите инструмент «Эллипс».
- Измените режим инструмента с Shape на Paths.
- Измените конфигурации цвета заливки и обводки на None, чтобы у вас был невидимый векторный контур.
- Нарисуйте эллипс, щелкнув и перетащив его в любом месте документа. Либо щелкните в любом месте документа, отрегулируйте размер эллипса, используя значения в пикселях, и установите аналогичные значения для ширины и высоты.
- Активируйте инструмент «Текст» и переместите курсор на края эллипса, чтобы изменить текстовый курсор на текст на курсоре «Путь».

- Нажмите на край фигуры и введите текст. Если текст не выровнен должным образом, измените его положение с помощью инструмента «Выделение контура».
- Щелкните значок глаза рядом с именем слоя, чтобы скрыть слой с эллипсом на текстовом холсте. Обычно при этом ваш текст отображается в виде изображения без какой-либо формы под ним, что позволяет сделать подписи к вашим фотографиям недвижимости уникальными.
Инструмент Pen Tool
Компания Инструмент «Перо» — это инструмент в Photoshop. вы можете использовать для создания фигур и путей различных размеров. Затем вы можете использовать эти пути и формы для выделения и применения масок. Используйте следующие подсказки пера для создания текста, повторяющего форму созданной вами изогнутой линии.
Выберите инструмент «Перо» и нарисуйте линию.
Создайте новый документ, используя описанные выше шаги, а затем перейдите на главную панель инструментов, чтобы выбрать инструмент «Перо». Выберите его, чтобы открыть серию значков, связанных с пером. Выберите инструмент «Перо кривизны» и установите режим «Путь», чтобы вы могли установить начальную и конечную точки для вашего текста.
Выберите инструмент «Перо кривизны» и установите режим «Путь», чтобы вы могли установить начальную и конечную точки для вашего текста.
Щелкните точку в документе, где вы хотите, чтобы ваша кривая начиналась, а затем щелкните место, где вы хотите, чтобы кривая заканчивалась. Это заставляет Photoshop автоматически рисовать прямую линию между двумя точками.
Кривая линия
Щелкните левой кнопкой мыши в любом месте линии, чтобы создать опорные точки, определяющие, как будет выглядеть изогнутый текст. Удерживая нажатой клавишу Control, перетащите опорную точку, чтобы ваша линия начала изгибаться в зависимости от положения опорной точки.
Если вы используете Mac, просто щелкните, удерживая клавишу Command, а затем перетащите опорные точки. Удовлетворившись результатами, щелкните в любом месте холста, удерживая клавишу Control, чтобы отменить выбор пути. Опять же, если вы используете Mac, щелкните в любом месте, удерживая клавишу Command, чтобы отменить выбор.
Выделите инструмент «Горизонтальный текст» и наведите курсор на кривую, чтобы она превратилась в волнистую линию. Щелкните ее, чтобы превратить кривую в текстовую область. Введите текст и настройте размер и цвет по своему вкусу. После этого удерживайте Control и нажмите Enter, чтобы отменить выбор текста. Если вы используете Mac, удерживайте Command и нажмите Enter.
Щелкните ее, чтобы превратить кривую в текстовую область. Введите текст и настройте размер и цвет по своему вкусу. После этого удерживайте Control и нажмите Enter, чтобы отменить выбор текста. Если вы используете Mac, удерживайте Command и нажмите Enter.
Инструмент преобразования
Начните с создания нового документа и ввода текста, например, когда с помощью инструмента деформации. Выделив текстовый слой, перейдите к «Слой», «Смарт-объекты», а затем выберите Преобразовать в смарт-объект чтобы преобразовать текстовый слой в смарт-объект.
Перейдите к «Редактировать», выберите «Преобразование», а затем выберите «Деформация», чтобы активировать инструмент трансформации деформации. В качестве альтернативы нажмите Control + T, а затем щелкните правой кнопкой мыши, если вы используете ПК с Windows, или Command + T, а затем щелкните, если вы используете Mac.
Инструмент будет отображать опорные точки в вашем тексте в разных местах. Растяните опорные точки сетки деформации в разных направлениях в зависимости от того, как вам нравится деформировать текст.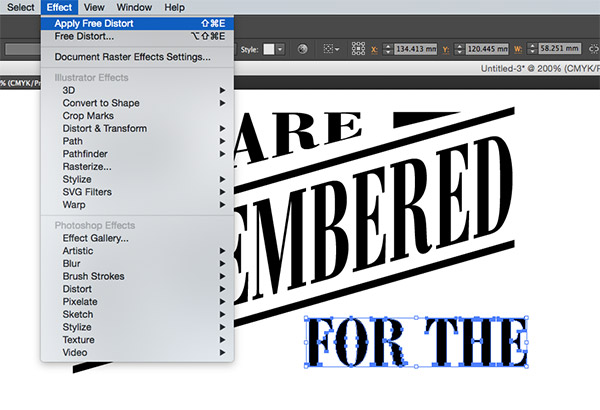 Нажмите клавишу Enter на клавиатуре, как только вы будете удовлетворены результатами, или щелкните значок Commit Transform в строке меню.
Нажмите клавишу Enter на клавиатуре, как только вы будете удовлетворены результатами, или щелкните значок Commit Transform в строке меню.
Часто задаваемые вопросы
Могу ли я изогнуть текст в форме?
Да, вы можете изогнуть текст в фигуру. Однако для достижения наилучших результатов рассмотрите преобразование текстового слоя в фигуру слоя, а затем отредактируйте его как фигуру. Просто щелкните правой кнопкой мыши текстовый слой и выберите «Преобразовать в фигуру». Затем вы можете исказить текст как объект формы, а не пытаться изогнуть его, чтобы сформировать фигуру.
Могу ли я редактировать изогнутый текст в Photoshop?
Да, вы можете отредактировать текст даже после его искривления в фотошопе, если текст все еще находится в текстовом слое. Текст станет недоступным для редактирования, как только вы растрируете текстовый слой в пиксельный слой. Как правило, текст по-прежнему доступен для редактирования, если текстовый слой имеет небольшой значок T на выделении.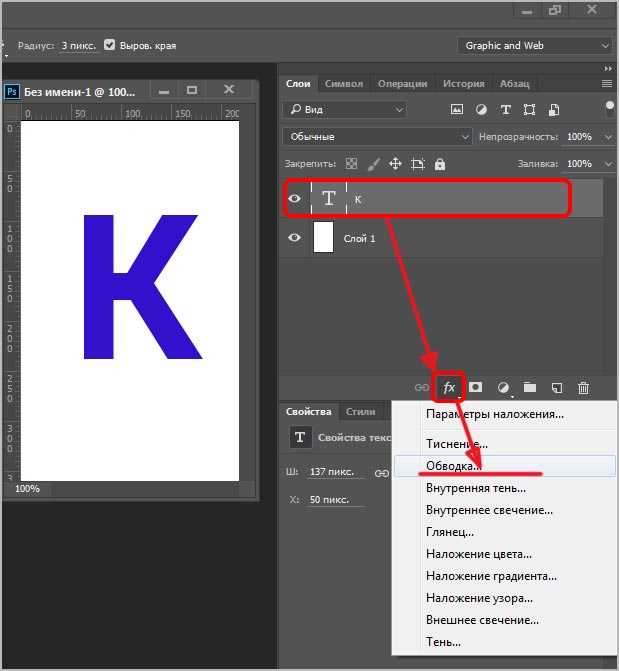
Заключительные мысли
Научившись искривлять текст, вы сможете добавить художественный дизайн подписям к фотографиям недвижимости, сделав их уникальными и привлекательными. Просто введите и отформатируйте текст, а затем используйте инструменты преобразования, такие как инструменты деформации, эллипса и преобразования, чтобы изогнуть текст.
Как исказить текст в Photoshop | Small Business
By Filonia LeChat
Если вы ищете способ объединить слова и рисунки, Adobe Photoshop предоставляет подходящие инструменты для добавления творческих эффектов к тексту. Обычный текст для таких тем, как заголовки для блога веб-сайта, логотипы продуктов или заголовки, используемые в других маркетинговых материалах, можно сделать очень необычным, применив искажение текста. Вводя обычные символы и применяя изменения всего несколькими щелчками мыши в программном обеспечении, вы сэкономите время и деньги на аутсорсинге для нестандартных дизайнов. И, используя эти инструменты для собственного индивидуального оформления, вы также сможете повторно применять их в более поздних проектах в будущем.
Запустите Photoshop, откройте меню «Файл» и выберите «Создать». Установите параметры документа в зависимости от места, которое текст будет занимать на предполагаемом носителе (например, 4 дюйма в ширину и 4 дюйма в высоту для заголовка блога). Введите имя в поле «Имя» или оставьте значение Photoshop по умолчанию. Нажмите «ОК», и Photoshop подготовит холст.
Откройте панель «Слои», если она еще не открыта, щелкнув меню «Окно», а затем щелкнув «Слои».
Щелкните значок «Новый слой» в нижней части панели «Слои». Значок выглядит как стикер с загнутыми углами и добавляет строку Layer 1 в список на панели.
Щелкните значок «T» на панели «Инструменты». Если вы не видите панель «Инструменты», щелкните меню «Окно» и выберите «Инструменты». Когда откроется панель инструментов «Текст», выберите шрифт, размер текста и цвет для искаженного текста. Нажмите на холст и введите текст, который нужно исказить. Обратите внимание, что при вводе текст будет отображаться в обычном, неискаженном формате.

Щелкните правой кнопкой мыши новый текстовый слой в списке, обозначенный значком «T» и только что введенными словами, и выберите «Растрировать слой». Коробка со значком «Т» превращается в серо-белую шахматную доску.
Откройте меню «Правка» и наведите курсор на «Преобразование». Выберите «Искажение» во всплывающем меню. Обратите внимание, что текст на холсте окружен рамкой с маленькими белыми прямоугольниками вокруг него.
Щелкните и потяните один из угловых блоков от текста, например, к углу рабочей области Photoshop. Потяните его в разных направлениях и обратите внимание на то, как текст становится вытянутым по-разному, чтобы решить, какой вид искажения текста вам больше нравится.
Щелкните другой угол, но на этот раз перетащите его к середине, чтобы текст выглядел слегка сплющенным.
Потяните и перетащите одно из средних полей вверху или внизу, чтобы расширить текст.
Поэкспериментируйте с этими различными изменениями в последних трех шагах, пока не наткнетесь на искажение текста, которое вас устраивает.
 Нажмите клавишу «Ввод», когда вас удовлетворит искажение, чтобы установить изменение и удалить границы и рамки из текста.
Нажмите клавишу «Ввод», когда вас удовлетворит искажение, чтобы установить изменение и удалить границы и рамки из текста.Откройте меню «Файл» и выберите «Сохранить как». Обратите внимание, что Photoshop автоматически отобразит «PSD» в поле «Формат», чтобы сохранить файл как проприетарный PSD Photoshop. Оставьте это расширение, так как оно позволяет вам повторно получить доступ к слоям дизайна и выполнить больше искажений позже, и нажмите кнопку «Сохранить».
Откройте меню «Файл» и снова выберите «Сохранить как». Выберите JPEG или предпочитаемый графический формат, затем нажмите «Сохранить». Когда Photoshop предложит вам отказаться от слоев, нажмите «Да» или «ОК». Это делает текст нередактируемым, но позволяет открывать вашу графику любому, у кого есть программа для просмотра изображений, а не только Photoshop, и включать ее в веб-сайты, текстовые документы и другие материалы.
Советы
- Photoshop предлагает множество других творческих, хотя и более сложных способов искажения текста.
 Поэкспериментировав с приведенными здесь шагами, используйте параметры из меню «Преобразование», такие как деформация, наклон и перспектива, чтобы еще более творчески изменить текст. Многие фильтры Photoshop, которые можно найти в меню «Фильтр», также могут изменить ваш текст на искаженные варианты, такие как размытие, мозаика и узоры ветра.
Поэкспериментировав с приведенными здесь шагами, используйте параметры из меню «Преобразование», такие как деформация, наклон и перспектива, чтобы еще более творчески изменить текст. Многие фильтры Photoshop, которые можно найти в меню «Фильтр», также могут изменить ваш текст на искаженные варианты, такие как размытие, мозаика и узоры ветра.
Писатель Биография
Фиония ЛеЧат — технический писатель, чьи основные навыки включают набор MS Office (Word, PowerPoint, Excel, Publisher), Photoshop, Paint, издательское дело, дизайн и графику. ЛеШат имеет степень магистра технических наук, степень магистра гуманитарных наук в области связей с общественностью и коммуникаций и степень бакалавра гуманитарных наук в области письма/английского языка.
Как исказить текст в Photoshop (без растеризации)
Искаженный текст идеально подходит для обложек альбомов, постеров фильмов и других творческих проектов. В этом уроке я покажу вам различные способы искажения текста в Photoshop без растеризации текстового слоя, чтобы обеспечить максимально возможное качество.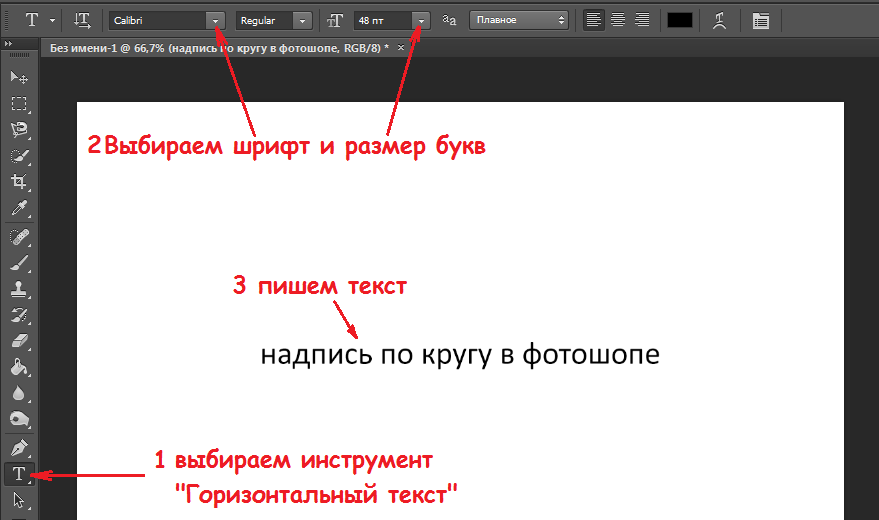
Предотвращение растеризации текстового слоя при его искажении позволяет редактировать текст позже в проекте. Это также гарантирует, что текстовый слой останется векторным, а не растровым слоем (на основе пикселей). Это полезно, если у вас есть текст, который вам может понадобиться изменить позже, чтобы настроить интервал между символами или опечатки.
Как исказить текст в Photoshop
Текст можно исказить вручную, используя для параметра «Свободное преобразование» значение «Искажение». Однако сначала вам нужно преобразовать текстовый слой в смарт-объект.
Для этого щелкните правой кнопкой мыши текстовый слой и выберите Преобразовать в смарт-объект.
Преобразование вашего текста в смарт-объект позволяет вам искажать его, не теряя возможности редактирования текста внутри смарт-объекта. Кроме того, вы можете деформировать текст по своему усмотрению, не снижая его качества.
После преобразования текста в смарт-объект включите Свободное преобразование , нажав Control + T (Win) или Command + T (Mac).
Затем щелкните правой кнопкой мыши поле преобразования и выберите Искажение.
После этого щелкните Warp Tool на панели параметров .
Над вашим текстом появится сетка.
Чтобы исказить текст, перетащите внешние линии сетки или даже внутреннюю часть сетки в любом направлении.
Вы можете перетаскивать контрольные точки вокруг сетки вверх или вниз, чтобы исказить текст.
Также есть ручки, связанные с контрольными точками меша. Вы можете перетащить любой из них вверх или вниз, чтобы изогнуть текст.
Если вас не устраивает сетка по умолчанию для инструмента деформации, вы можете выбрать для него другой размер сетки в раскрывающемся меню Сетка на панели параметров . Каждая сетка имеет разное количество столбцов и строк.
Для быстрого результата вы можете использовать один из предустановленных параметров деформации, чтобы исказить текст в пределах Деформация выпадающее меню.
Эти параметры деформируют текст, придавая ему различные формы. В моем случае я выбрал форму дуги.
Выбрав предустановленную форму, вы можете настроить ее, изменив некоторые настройки на панели параметров .
Вы можете отрегулировать изгиб основы.
Вы можете контролировать горизонтальное искажение.
И его вертикальное искажение.
BeforeAfterИспользование преобразования перспективы для управления текстом
Вы можете заставить текст следовать перспективе объекта на изображении. Вы также можете изменить перспективу текста, чтобы он больше выделялся на макете.
Сначала преобразуйте текстовый слой в смарт-объект , как описано выше, затем включите Свободное преобразование , нажав Control + T (Win) или Command + T (Mac).
Затем щелкните правой кнопкой мыши поле трансформации и выберите Перспектива .
Потяните верхние или нижние маркеры управления вокруг текста в любом направлении, чтобы изменить его перспективу.
Как растянуть текст в Photoshop
Растянуть текст в Photoshop легко и просто. Вы можете расширить текст по горизонтали, чтобы он выглядел шире, или по вертикали, чтобы он выглядел выше.
Сначала возьмите Type Tool (T) и напечатайте что-нибудь на холсте.
Затем нажмите Control + T (Win) или Command + T (Mac), чтобы включить Free Transform .
Примечание: Вам не нужно преобразовывать текстовый слой в смарт-объект, чтобы растянуть текст.
Если вы хотите растянуть текст по горизонтали, удерживайте Shift и потяните опорную точку по горизонтали.
до и послеЕсли вы хотите исказить текст по вертикали, сделайте следующее.
Включите инструмент Free Transform Tool , нажав Control + T (Win) или Command + T (Mac).
Затем, удерживая Shift , потяните текст вверх или вниз.
Как наклонить текст в Photoshop
Вы можете легко наклонять текст в разных направлениях. Вы также можете контролировать, насколько искаженным он выглядит.
Сначала включите Type Tool (T) и введите любой текст на холсте.
Затем включите Свободное преобразование, щелкните правой кнопкой мыши ограничивающую рамку вокруг текста и выберите Перекос .
После этого щелкните контрольную точку в середине ограничительной рамки вокруг текста. Затем перетащите его влево или вправо, чтобы наклонить текст по горизонтали.
При перетаскивании одной из верхних контрольных точек вверх текст будет перекошен вверх. Текст будет наклонен вниз при перетаскивании одной из нижних контрольных точек вниз.
Насколько искаженным будет выглядеть ваш текст, зависит от того, насколько сильно вы перетащите его в нужном направлении. Я сдвинул свой текст далеко вправо в примере ниже.
Отрегулируйте наклон настолько, насколько это необходимо для достижения желаемого конечного результата.
Как искажать отдельные символы
Искажая отдельные символы текста, вы можете настроить их несколькими способами, сделав их более подходящими для темы вашего проекта.
Для искажения букв текста необходимо выполнить последовательность шагов. Тем не менее, он предлагает безграничные творческие возможности. Я покажу вам несколько способов искажения отдельных символов строки текста.
Сначала возьмите Type Tool (T) и введите текст.
Во-вторых, перейдите на панель Layers , щелкните правой кнопкой мыши текстовый слой и выберите Convert To Shape.
Теперь вы можете манипулировать своим текстом, как будто это фигура. Поскольку с фигурами можно манипулировать бесчисленным количеством способов, нет никаких ограничений на то, что вы можете сделать, чтобы изменить внешний вид букв вашего текста.
Единственным недостатком преобразования текста в фигуру является то, что его больше нельзя будет редактировать.![]()
Чтобы исказить буквы вашего текста, вам нужно будет активировать Прямой выбор Инструмент , который находится на Панели инструментов .
После включения инструмента прямого выделения щелкните букву, которую хотите исказить. Вокруг него появятся контрольные точки, так как текст был преобразован в слой формы.
Вы можете редактировать контрольные точки по отдельности или вместе. Я покажу вам, как сделать и то, и другое.
– Редактировать контрольные точки по отдельности
Чтобы изменить отдельную контрольную точку, щелкните ее и перетащите в любом направлении. Это исказит часть вашего текста в том направлении, в котором вы его тянете.
Если вы хотите создать больше контрольных точек, чтобы исказить букву, щелкните Pen Tool (P) на панели инструментов .
После этого щелкните сегмент письма, к которому вы хотите добавить контрольную точку.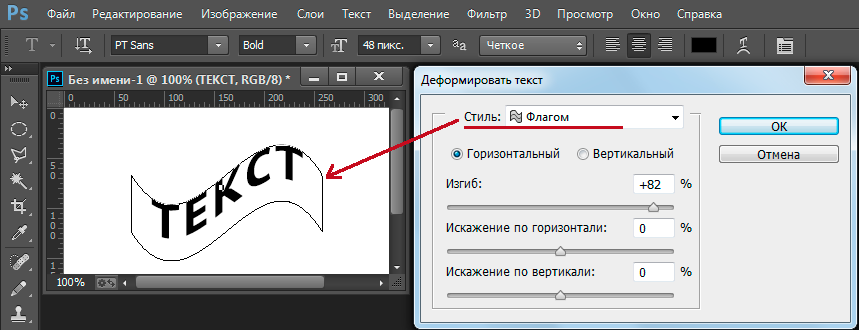
Затем потяните новую контрольную точку, используя инструмент прямого выбора , в любом направлении, как показано выше.
BeforeAfterВы также можете превратить сегменты буквы в кривые. Для этого щелкните любую ручку, связанную с контрольными точками данной буквы.
Затем потяните ручку в любом направлении, чтобы создать изгиб. В моем случае я потянул ручку вверх. Наклон кривой будет зависеть от того, насколько далеко вы потянете ручку.
BeforeAfter– Как редактировать несколько контрольных точек одновременно
Вы можете редактировать более одной контрольной точки одновременно. Это растягивает письмо.
Сначала возьмите Инструмент «Прямое выделение» (А).
Затем перетащите часть буквы, которую вы хотите исказить. В моем случае я перетащил половину буквы О. Вы сможете исказить выбранную часть буквы. Часть письма, которую вы оставили, останется нетронутой.
После выбора целевой области щелкните часть выбранной буквы и нажмите ее в нужном направлении.

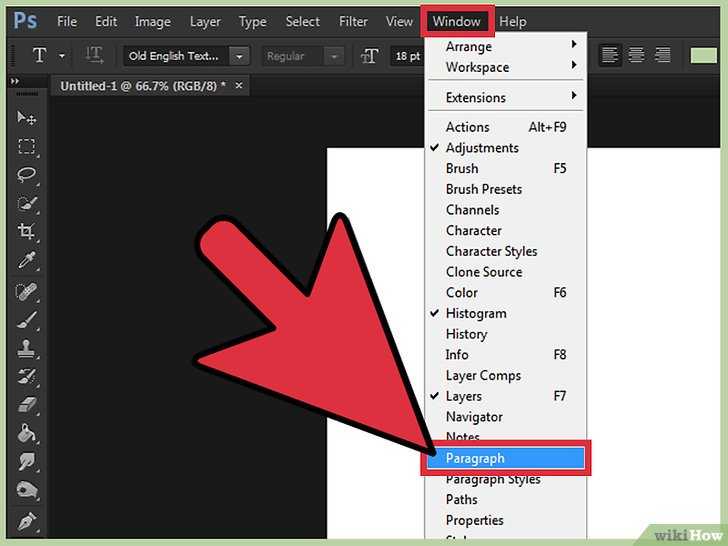
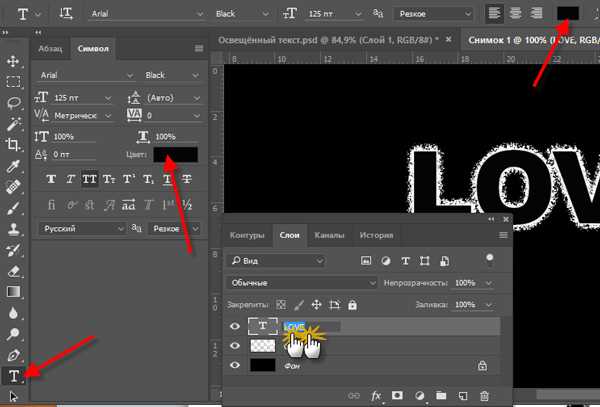
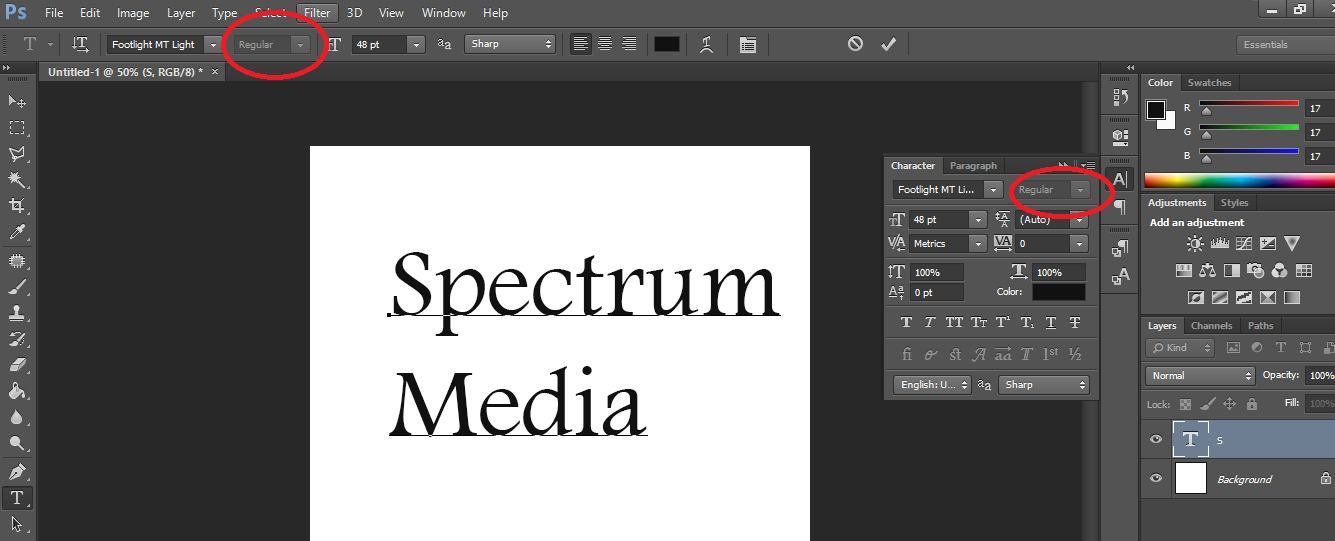 Нажмите клавишу «Ввод», когда вас удовлетворит искажение, чтобы установить изменение и удалить границы и рамки из текста.
Нажмите клавишу «Ввод», когда вас удовлетворит искажение, чтобы установить изменение и удалить границы и рамки из текста.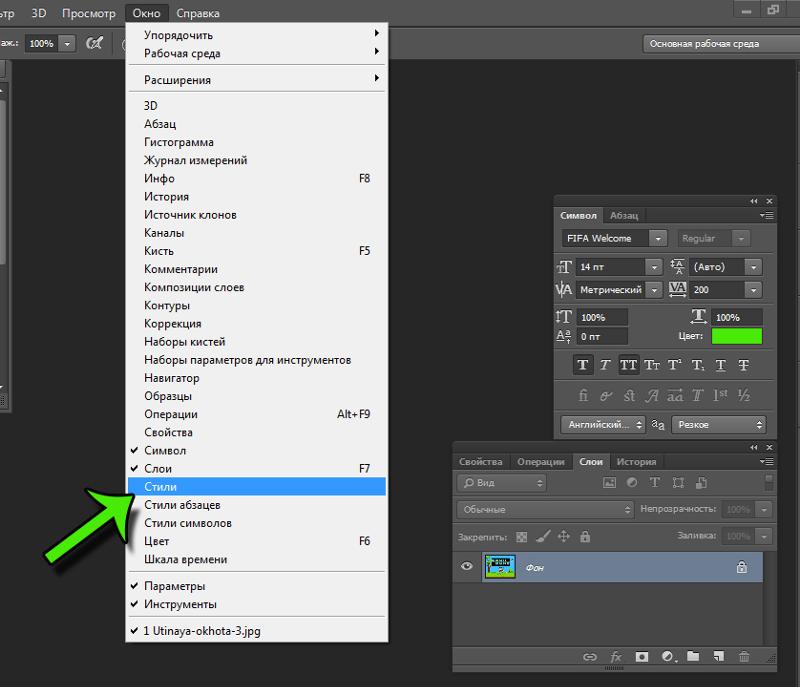 Поэкспериментировав с приведенными здесь шагами, используйте параметры из меню «Преобразование», такие как деформация, наклон и перспектива, чтобы еще более творчески изменить текст. Многие фильтры Photoshop, которые можно найти в меню «Фильтр», также могут изменить ваш текст на искаженные варианты, такие как размытие, мозаика и узоры ветра.
Поэкспериментировав с приведенными здесь шагами, используйте параметры из меню «Преобразование», такие как деформация, наклон и перспектива, чтобы еще более творчески изменить текст. Многие фильтры Photoshop, которые можно найти в меню «Фильтр», также могут изменить ваш текст на искаженные варианты, такие как размытие, мозаика и узоры ветра.