Как сделать рамку в Фотошопе: 4 способа
Главная » Программы
Всех приветствую на портале WiFiGiD.RU. Сегодня я расскажу вам, как правильно сделать рамку в Фотошопе вокруг любого изображения. Сразу хочу предупредить, что в стандартной сборке нет встроенной функции добавления рамок. Поэтому любой, человек работающий в Photoshop, в таком случае, использует полет своей фантазии. Я же в статье приведу 4 простых способа. С помощью этих вариантов вы сможете создавать почти любые рамки. Поехали!
Содержание
- Способ 1: Обычная рамка
- Способ 2: Закруглённая рамка
- Способ 3: Рваная рамка
- Способ 4: Ломаная рамка
- Задать вопрос автору статьи
Способ 1: Обычная рамка
Давайте посмотрим, как можно в Фотошопе сделать рамку вокруг фотографии. Мы попробуем выполнить самое простое обрамление. Наша задача просто научиться её рисовать ровно и правильно.
- Для примера я взял первую попавшуюся фотографию в интернете.
 Вы можете для примера работать со своим изображением.
Вы можете для примера работать со своим изображением.
- Полностью выделите холст с помощью одновременного нажатия на клавиши:
Ctrl + A
- После этого в панели управления находим раздел «Выделение», в нем открываем меню «Модификация» и применяем «Границу».
- Откроется окошко, куда вам нужно ввести свое значение ширины будущей рамки. Все зависит от того – насколько большая у вас фотография по разрешению. Можете поэкспериментировать и вводить разные значения. Применяем фильтра, нажав «ОК». Если параметр вам не понравился, и рамка оказалась слишком большой или слишком маленькой – отменяем последнее действие с помощью клавиш Ctrl + Z и снова применяем изменение границы обводки.
- Отлично, заготовка для рамки готова.
- На панели инструментов выберите «Прямоугольную область». Напомню, что она может быть скрыта, а на месте вы можете видеть другую выделяемую область.
 Чтобы её раскрыть и выбрать нужный вариант, нажмите правой кнопкой по инструменту. Вы также можете использовать горячую клавишу:
Чтобы её раскрыть и выбрать нужный вариант, нажмите правой кнопкой по инструменту. Вы также можете использовать горячую клавишу:
M
- Жмем правой кнопкой мыши (ПКМ) по рисунку и выбираем команду «Выполнить обводку…».
- Выбираем ширину, цвет и жмем «ОК».
- У нас получилось что-то подобное.
Способ 2: Закруглённая рамка
Нарисовать рамку в Фотошопе можно и с помощью другого инструмента. В этой части мы научимся использовать дополнительные возможности программы.
- Выберите инструмент «Прямоугольник со скругленными углами». Клавиша:
U
- Теперь немного изменяем настройки. Устанавливаем тип «Контур».
- И ставим радиус округления краев. Чем больше ваша фотография, тем больше значение нужно выставить.
- Жмем ПКМ и выбираем «Выделить область».

- Настройки оставьте по умолчанию.
- Теперь наша задача, чтобы выделение было по рамке, а не по рисунку в центре – для этого нам нужно применить команду – «Выделение» – «Инверсия». Быстрее всего использовать кнопки:
Shift + Ctrl + I
- Отлично, теперь мы можем работать именно с рамкой.
- Создайте новый слой и нажмите по нему, чтобы начать с ним работать.
- Теперь заливаем его любым цветом.
- Убираем выделение, нажав:
Ctrl + D
- Быстро нажмите два раза левой кнопкой мыши (ЛКМ) по слою с рамкой. Теперь вы можете применить к нему различные стили. Неплохо смотрится «Теснение», «Контур» и «Текстура». У каждого из стилей очень много параметров и рассказывать про них смысла особого нет. Вы можете сами с ними поиграться для достижения наилучшего эффекта.

Способ 3: Рваная рамка
В этой главе мы посмотрим, как можно наложить рваную рамку на фото. В этой главе мы дополнительно посмотрим, как можно работать с маской.
- Создайте такую же рамку, как мы делали в первом способе.
- Но в конце не убирайте выделение.
- Переходим в режим работы с маской, нажав:
Q
- Открываем раздел «Фильтры» и переходим в «Галерею фильтров».
- Находим «Штрихи» и применяем «Аэрограф». Измените настройки длины штриха и радиус разбрызгивания под свое изображение.
- А теперь уже самостоятельно – выходим из режима маски, нажав «Q».
- После этого создаем новый слой и заливаем его любым цветом.
- Выключаем выделение:
Ctrl + D
Способ 4: Ломаная рамка
Изготовить фоторамку в Фотошопе можно еще одним интересным способом.
- Выполните обводку только рамки – вы уже знаете, как это нужно делать.
- Теперь несколько раз применяем «Фрагмент».
- Если фото слишком большое, то используем фильтр «Мозаику».
- В конце создаем слой, заливаем его цветом.
На этом наш урок подошел к концу. Обязательно смотрите и другие уроки на нашем портале. Также вы всегда можете обратиться за вопрос ко мне в комментариях.
Помогла ли вам эта статья?
248 3
Автор статьи
Бородач 1418 статей
Сенсей по решению проблем с WiFiем. Обладатель оленьего свитера, колчана витой пары и харизматичной бороды. Любитель душевных посиделок за танками.
Управляемый режим — специальные правки в Photoshop Elements
Руководство пользователя Отмена
Поиск
- Photoshop Elements User Guide
- Introduction to Photoshop Elements
- What’s new in Photoshop Elements
- System requirements | Photoshop Elements
- Workspace basics
- Guided mode
- Making photo projects
- Workspace and environment
- Get to know the Home screen
- Workspace basics
- Tools
- Panels and bins
- Open files
- Rulers, grids, and guides
- Enhanced Quick Mode
- File information
- Presets and libraries
- Multitouch support
- Scratch disks, plug‑ins, and application updates
- Undo, redo, and cancel actions
- Viewing images
- Fixing and enhancing photos
- Resize images
- Cropping
- Process camera raw image files
- Add blur, replace colors, and clone image areas
- Adjust shadows and light
- Retouch and correct photos
- Sharpen photos
- Transforming
- Auto Smart Tone
- Recomposing
- Using actions to process photos
- Photomerge Compose
- Create a panorama
- Moving Overlays
- Moving Elements
- Adding shapes and text
- Add text
- Edit text
- Create shapes
- Editing shapes
- Painting overview
- Painting tools
- Set up brushes
- Patterns
- Fills and strokes
- Gradients
- Work with Asian type
- Guided edits, effects, and filters
- Guided mode
- Filters
- Guided mode Photomerge edits
- Guided mode Basic edits
- Adjustment filters
- Effects
- Guided mode Fun edits
- Guided mode Special edits
- Artistic filters
- Guided mode Color edits
- Guided mode Black & White edits
- Blur filters
- Brush Stroke filters
- Distort filters
- Other filters
- Noise filters
- Render filters
- Sketch filters
- Stylize filters
- Texture filters
- Working with colors
- Understanding color
- Set up color management
- Color and tonal correction basics
- Choose colors
- Adjust color, saturation, and hue
- Fix color casts
- Using image modes and color tables
- Color and camera raw
- Working with selections
- Make selections in Photoshop Elements
- Saving selections
- Modifying selections
- Move and copy selections
- Edit and refine selections
- Smooth selection edges with anti-aliasing and feathering
- Working with layers
- Create layers
- Edit layers
- Copy and arrange layers
- Adjustment and fill layers
- Clipping masks
- Layer masks
- Layer styles
- Opacity and blending modes
- Creating photo projects
- Project basics
- Making photo projects
- Editing photo projects
- Saving, printing, and sharing photos
- Save images
- Printing photos
- Share photos online
- Optimizing images
- Optimizing images for the JPEG format
- Dithering in web images
- Guided Edits — Share panel
- Previewing web images
- Use transparency and mattes
- Optimizing images for the GIF or PNG-8 format
- Optimizing images for the PNG-24 format
- Keyboard shortcuts
- Keys for selecting tools
- Keys for selecting and moving objects
- Keys for the Layers panel
- Keys for showing or hiding panels (expert mode)
- Keys for painting and brushes
- Keys for using text
- Keys for the Liquify filter
- Keys for transforming selections
- Keys for the Color Swatches panel
- Keys for the Camera Raw dialog box
- Keys for the Filter Gallery
- Keys for using blending modes
- Keys for viewing images (expertmode)
В управляемом режиме с помощью управляемых правок, представляющих собой интерфейс на основе мастера, можно легко применить определенные предустановленные эффекты.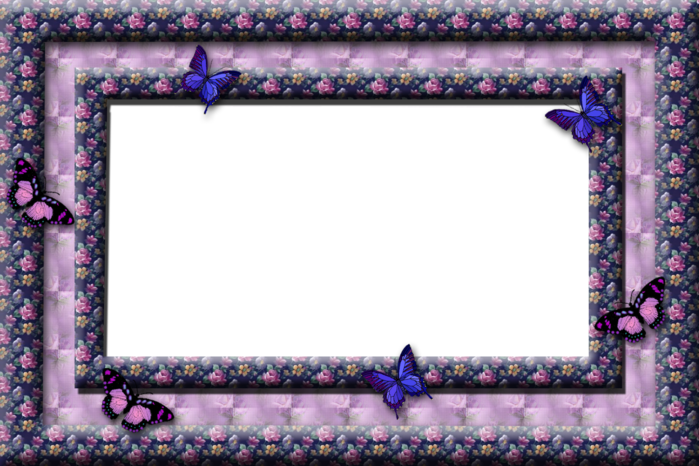
Впервые реализовано в Photoshop Elements 2018
Инструмент «Замена фона» позволяет заменить фон фотографии другими фотографиями, цветами, а также входящими в комплект наборами фоновых изображений. Чтобы использовать собственные фотографии в качестве фоновых изображений, можно импортировать их в программу.
Выполните одно из следующих действий:
- Откройте фотографию в Photoshop Elements.
- Выберите фотографию в подборке.
Выберите Управляемое > Специальные правки > Замена фона.
Выберите один из следующих инструментов и выделите главный объект на фотографии.
- Автовыделение. Когда вы рисуете фигуру вокруг объекта, который хотите выделить, инструмент «Автовыделение» автоматически выделяет этот объект.
 Дополнительные сведения представлены в разделе Использование инструмента «Автовыделение».
Дополнительные сведения представлены в разделе Использование инструмента «Автовыделение». - Быстрое выделение. Инструмент «Быстрое выделение» создает выделения на основе сходства цветов и текстуры при щелчке или протаскивании инструмента над выделяемым объектом. Дополнительные сведения представлены в разделе Использование инструмента «Быстрое выделение».
- Кисть. Инструмент «Кисть выделения» позволяет рисовать над объектом, который требуется выделить. Дополнительные сведения представлены в разделе Инструмент «Кисть выделения».
- Уточнить. Инструмент «Волшебная выделяющая кисть» позволяет добавлять или удалять области выделения путем автоматического распознавания краев. Дополнительные сведения представлены в разделе Изменение и уточнение областей выбора.
- Автовыделение. Когда вы рисуете фигуру вокруг объекта, который хотите выделить, инструмент «Автовыделение» автоматически выделяет этот объект.
Для выбора фона выполните одно из следующих действий:
- Нажмите Импорт фото, чтобы добавить фотографию в качестве фона.
- Нажмите Заготовка, чтобы добавить одну из заготовок фона.

- Нажмите Нет, чтобы удалить фон.
- Нажмите Цвет, чтобы добавить фон определенного цвета.
(Необязательно) Нажмите инструмент Перемещение и перетащите область фона или переднего плана изображения при необходимости.
Нажмите кисть Уточнить край и нарисуйте на переднем плане изображения, чтобы уточнить края переднего плана. Следующие настройки кисти могут быть изменены.
- Добавить: этот параметр позволяет расширить края переднего плана изображения.
- Уменьшить: этот параметр позволяет уменьшить края переднего плана изображения.
- Размер: увеличение или уменьшение размера кисти.
- Непрозрачность: увеличение или уменьшение уровня непрозрачности штрихов кисти.
(Необязательно) Нажмите Автоматическая подгонка цветового тона, чтобы подогнать цветовой тон объекта под тон фона.
После достижения желаемого результата нажмите Далее и выберите дальнейшие действия:
- Сохранить — «Сохранить»/«Сохранить как»: сохраните созданное изображение в любом из доступных форматов.

- Продолжить редактирование — в режиме редактирования «Быстрое» или «Эксперт»: выберите режим («Быстрое» или «Эксперт») для продолжения работы над изображением.
- Общий доступ — Flickr/Twitter: публикуйте фото в соцсетях или сохраняйте их в онлайн-хранилищах, доступных в Photoshop Elements.
- Сохранить — «Сохранить»/«Сохранить как»: сохраните созданное изображение в любом из доступных форматов.
Эффект Глубина резкости позволяет сфокусироваться на выбранных фрагментах за счет размытости оставшейся части изображения.
Простой метод
При использовании этого метода создается копия заднего плана и к ней применяется равномерное размытие. Выберите выделенные фрагменты, на которых необходимо сфокусироваться. Можно настроить степень размытия, применяемого к остальной части изображения.
В режиме управляемого редактирования в разделе Специальные правки нажмите Глубина резкости.
Нажмите Простой.
Нажмите Добавить размытие. На изображении появится равномерное размытие.

Чтобы определить области фокуса, нажмите Добавить область фокусировки и перетащите курсор по областям изображения, на которых необходимо сфокусироваться.
Чтобы настроить размытие для остальной части изображения, перетаскивайте ползунок Размытие, пока не будет получен желаемый эффект.
После достижения желаемого результата нажмите «Далее» и выберите дальнейшие действия:
- Сохранить — «Сохранить»/«Сохранить как»: сохраните созданное изображение в любом из доступных форматов.
- Продолжить редактирование — в режиме редактирования «Быстрое» или «Эксперт»: выберите режим («Быстрое» или «Эксперт») для продолжения работы над изображением.
- Общий доступ — Flickr/Twitter: публикуйте фото в соцсетях или сохраняйте их в онлайн-хранилищах, доступных в Photoshop Elements.
Настраиваемый метод
При использовании этого метода пользователь выбирает объекты, на которых требуется сфокусироваться, с помощью инструмента «Быстрое выделение». Размытие применяется к невыделенным областям изображения. Можно настроить степень размытия, применяемого к остальной части изображения.
Размытие применяется к невыделенным областям изображения. Можно настроить степень размытия, применяемого к остальной части изображения.
В режиме управляемого редактирования в разделе Специальные правки нажмите Глубина резкости.
Нажмите Заказная.
Выберите инструмент Быстрое выделение и переместите курсор в области изображения, на которых необходимо сфокусироваться.
Нажмите Добавить размытие. На остальной части изображения появится равномерное размытие.
Чтобы настроить размытие для остальной части изображения, перетаскивайте ползунок Размытие, пока не будет получен желаемый эффект.
После достижения желаемого результата нажмите «Далее» и выберите дальнейшие действия:
- Сохранить — «Сохранить»/«Сохранить как»: сохраните созданное изображение в любом из доступных форматов.
- Продолжить редактирование — в режиме редактирования «Быстрое» или «Эксперт»: выберите режим («Быстрое» или «Эксперт») для продолжения работы над изображением.

- Общий доступ — Flickr/Twitter: публикуйте фото в соцсетях или сохраняйте их в онлайн-хранилищах, доступных в Photoshop Elements.
Впервые реализовано в Photoshop Elements 15
Теперь можно создать фоторамку с помощью любой фотографии из библиотеки. С помощью инструмента создания фреймов можно быстро создать пользовательскую рамку вокруг фотографий.
Откройте фотографию в Photoshop Elements.
Выберите «Управляемое» > «Специальные» > «Инструмент создания фреймов».
С помощью одного из следующих инструментов выделения выберите область на фотографии, где будут размещены другие фотографии:
- Быстрое. С помощью метода перетаскивания можно с легкостью выделить большие области изображения.
- Кисть. Раскрасьте области, в которые требуется вставить фотографии.
- Волшебная палочка. Нажмите внутри областей, в которые требуется вставить фотографии.

- Многоугольное лассо. Нажмите углы областей, в которые требуется вставить фотографии.
Нажмите «Создать фрейм» для создания фрейма. Часть фотографии, выделенная на предыдущем этапе, вычитается из исходной фотографии для создания фрейма.
Нажмите «Сохранить фрейм». Введите понятное имя для нового фрейма.
Нажмите «Продолжить в режиме «Эксперт»» (для внесения дополнительных изменений в фрейм) или начните использование фрейма.
Все созданные фреймы доступны в режиме «Эксперт» > панель «Графика». Созданные фреймы можно отфильтровать с помощью функции «Фильтр по типу» > «Фреймы» > «Мои фреймы».
Нажмите или перетащите фотографию, чтобы поместить ее в фрейме.
Добавьте фотографию во фрейм.На панели «Графика» в режиме «Эксперт» можно обмениваться собственными фреймами с другими пользователями. Используйте фильтры из меню «По типу» > «Фреймы» > «Мои фреймы».
 Нажмите правой кнопкой мыши фрейм, которым вы хотите поделиться, и выберите «Показать в программе Finder».
Нажмите правой кнопкой мыши фрейм, которым вы хотите поделиться, и выберите «Показать в программе Finder».
Теперь можно не только создавать забавные пользовательские фреймы, которые дополняют изображение, но также импортировать фреймы, созданные другими пользователями Elements.
Импорт фрейма осуществляется в несколько простых этапов:
В Photoshop Elements переключитесь в режим «Эксперт».
Нажмите «Графика», затем в раскрывающемся меню выберите «Добавить фрейм».
Выберите файл PSD, соответствующий импортируемому фрейму, затем нажмите «Загрузить».
Просмотр импортированного фрейма:
В режиме «Эксперт» нажмите «Графика».
В раскрывающихся меню на правой панели выберите «По типу» > «Фреймы» > «Мои фреймы».
Собственные фреймы, созданные с помощью инструмента «Создать фрейм», можно восстановить и повторно использовать на другом устройстве или в другой версии Photoshop Elements. Для этого необходимо создать резервную копию нужных фреймов перед удалением Photoshop Elements путем копирования собственных фреймов из следующих папок в другую подходящую папку.
Для этого необходимо создать резервную копию нужных фреймов перед удалением Photoshop Elements путем копирования собственных фреймов из следующих папок в другую подходящую папку.
/Applications/Adobe Photoshop Elements 2019/Contents/MacOS/Adobe Photoshop Elements 2019 Editor/Contents/Application Data/Photoshop Elements/17.0/Photo Creations
Эффект Ортона создает на фотографиях эффект размытия фона.
В управляемом режиме в разделе Специальные правки нажмите Эффект Ортона.
На панели Создать эффект Ортона выберите команду Добавить эффект Ортона.
Измените следующие параметры нужным образом:
Увеличить размытие
Определение степени размытия в расфокусированном слое.
Увеличить шум
Добавление шума к размытому слою.
Применить яркость
Увеличение яркости размытого слоя.
После достижения желаемого результата нажмите «Далее» и выберите дальнейшие действия:
- Сохранить — «Сохранить»/«Сохранить как»: сохраните созданное изображение в любом из доступных форматов.

- Продолжить редактирование — в режиме редактирования «Быстрое» или «Эксперт»: выберите режим («Быстрое» или «Эксперт») для продолжения работы над изображением.
- Общий доступ — Flickr/Twitter: публикуйте фото в соцсетях или сохраняйте их в онлайн-хранилищах, доступных в Photoshop Elements.
- Сохранить — «Сохранить»/«Сохранить как»: сохраните созданное изображение в любом из доступных форматов.
Используйте параметр изменения масштаба в редакторе для определения способа применения эффекта к различным областям фотографии.
Дополнительные сведения о возможностях восстановления фотографии в режиме управляемого редактирования представлены в разделе Восстановление.
В режиме Управляемое редактирование создайте идеальный портрет, устранив дефекты кожи и улучшив различные области изображения с помощью простых инструментов.
В управляемом режиме в разделе Специальные правки нажмите Идеальный портрет.
Улучшите текстуру кожи.
Нажмите кнопку Сглаживание кожи, чтобы применить сглаживание кожи.
 Для увеличения или уменьшения эффекта сглаживания можно переместить ползунок Интенсивность.
Для увеличения или уменьшения эффекта сглаживания можно переместить ползунок Интенсивность.Выберите Повысить контрастность, чтобы сделать изображение более четким.
Откорректируйте черты лица.
Нажмите Удаление пятен, чтобы исправить небольшие дефекты.
Выберите инструмент Осветление зубов.
Нажмите Повышает яркость глаз, чтобы придать глазам больше яркости.
Выберите инструмент Затемнение бровей, чтобы сделать ресницы и брови темнее. Ознакомьтесь с информацией в разделе Быстрое затемнение или осветление отдельных участков изображения.
Добавьте особые штрихи.
Нажмите кнопку Добавить сияние. Регулируйте ползунки, чтобы получить желаемый результат.
Нажмите кнопку Вытянуть, чтобы сделать выделенное лицо более худым.
Каждое последующее нажатие усиливает эффект.
После достижения желаемого результата нажмите «Далее» и выберите дальнейшие действия:
- Сохранить — «Сохранить»/«Сохранить как»: сохраните созданное изображение в любом из доступных форматов.

- Продолжить редактирование — в режиме редактирования «Быстрое» или «Эксперт»: выберите режим («Быстрое» или «Эксперт») для продолжения работы над изображением.
- Общий доступ — Flickr/Twitter: публикуйте фото в соцсетях или сохраняйте их в онлайн-хранилищах, доступных в Photoshop Elements.
- Сохранить — «Сохранить»/«Сохранить как»: сохраните созданное изображение в любом из доступных форматов.
С течением времени фотографии могут портиться из-за погодных условий, качества бумаги или в результате небрежности. После оцифровки поврежденной фотографии можно использовать различные инструменты, чтобы восстановить изображение и удалить трещины, потерю цвета, отпечатки или другие дефекты. Инструмент Восстановление старой фотографии в режиме управляемого редактирования пользователю предоставляет пошаговые инструкции и все функции, необходимые для восстановления изображения в пределах одного технологического процесса.
Используйте инструмент Рамка (С) и поворот рамки обрезки, чтобы выбрать часть фотографии, которую требуется восстановить.

Используйте инструмент Точечное восстановление для исправления небольших пятен, линий и разрывов.
Используйте инструмент Восстанавливающая кисть, чтобы восстановить поврежденную часть изображения с использованием неповрежденной части той же фотографии. Нажмите клавишу Alt и нажмите соответствующую часть изображения, затем перетащите ее на поврежденную часть изображения.
Используйте инструмент Штамп для копирования одной части изображения в другую. Для исправления фрагментов нажмите клавишу Alt и, удерживая ее, нажмите в исходной области, затем перетащите ее на поврежденную область.
Инструмент Размытие служит для сглаживания участков фотографии с неприемлемым уровнем зернистости.
Инструмент Удаление пыли служит для устранения черточек, дефектов, напоминающих пыль, и прочих недостатков.
Другие кнопки позволяют корректировать уровни, контрастность и цвет. Можно также одним щелчком мыши преобразовать фотографию в черно-белое изображение.

Используйте инструмент Резкость для увеличения четкости окончательного результата.
После достижения желаемого результата нажмите «Далее» и выберите дальнейшие действия:
- Сохранить — «Сохранить»/«Сохранить как»: сохраните созданное изображение в любом из доступных форматов.
- Продолжить редактирование — в режиме редактирования «Быстрое» или «Эксперт»: выберите режим («Быстрое» или «Эксперт») для продолжения работы над изображением.
- Общий доступ — Flickr/Twitter: публикуйте фото в соцсетях или сохраняйте их в онлайн-хранилищах, доступных в Photoshop Elements.
Управляемая правка «Царапины и пятна» поможет вам устранить незначительные и крупные недостатки изображения (с помощью инструмента «Восстанавливающая кисть» или «Точечная восстанавливающая кисть»).
В этом режиме вы сможете просмотреть изображение в версии «После» или сразу обе версии («До» и «После»), расположенные по горизонтали или по вертикали.
Дополнительную информацию о ретуши см. в разделе Коррекция заметных недостатков или Удаление пятен и небольших недостатков.
Впервые реализовано в Photoshop Elements 2019
Добавьте эффектные рамки к фотографиям, используя текст, который дополняет изображение. Инструмент «Наложение текста и рамки» позволяет придать фотографии новый оригинальный вид благодаря красивой рамке и тексту.
Выполните одно из следующих действий:
- Откройте фотографию в Photoshop Elements.
- Выберите фотографию в подборке.
- Откройте фотографию в Photoshop Elements.
Выберите Управляемое > Специальные правки > Наложение текста и рамки.
Нажмите Выбрать рамку и выберите рамку из доступных вариантов.
Различные стили рамок.Перетащите ползунок Изменить размер рамки, чтобы увеличить или уменьшить размер рамки.
Нажмите кнопку «Палитра цветов», затем нажмите цвет, который требуется применить к рамке.

Нажмите Добавить текст. На рамке появится поле ввода текста, и активируется Инструмент «Текст».
Введите новый текст. Можно изменить шрифт, размер, цвет и стиль текста на панели «Параметры инструмента» в управляемой рабочей среде. После завершения ввода нажмите зеленую галочку () для применения изменений.
Измените местоположение текста, нажав точку на рамке.
Для изменения местоположения текста нажмите точку.Нажмите кнопку Стиль текста для отображения предварительно настроенных стилей текста, которые можно применить к тексту. Нажмите на стиль текста, чтобы применить его к тексту. Можно вернуться к исходному стилю текста, нажав кнопку «Сбросить» ().
После достижения желаемого результата нажмите «Далее» и выберите дальнейшие действия:
- Сохранить — «Сохранить»/«Сохранить как»: сохраните созданное изображение в любом из доступных форматов.
- Продолжить редактирование — в режиме редактирования «Быстрое» или «Эксперт»: выберите режим («Быстрое» или «Эксперт») для продолжения работы над изображением.

- Общий доступ — Flickr/Twitter: публикуйте фото в соцсетях или сохраняйте их в онлайн-хранилищах, доступных в Photoshop Elements.
Примените эффект «Наклон-смещение», чтобы сосредоточить внимание на определенном аспекте или объекте, выборочно убирая фокус с других объектов на фотографии. Эффект «Наклон-смещение» также создает псевдоминиатюрный эффект фотографии.
Изображение до применения эффекта наклона-смещения (слева) и послеОткройте фотографию и на панели Управляемое редактирование нажмите Фотоэффекты > Наклон-смещение.
Нажмите Добавить наклон-смещение, чтобы применить основной эффект к фотографии. Фотография будет казаться стертой.
Выберите Изменить область фокусировки, а затем нажимайте и перетаскивайте курсор по поверхности изображения, чтобы указать области, которые должны быть в резком фокусе.
Чтобы поэкспериментировать с другими эффектами, нажмите Уточнить эффект и изменяйте:
Размытие: увеличивайте интенсивность размытия, применяемого к фотографии.

Контрастность: увеличивайте или уменьшайте уровень контрастности фотографии.
Насыщенность: увеличивайте или уменьшайте уровень насыщенности цвета фотографии.
После достижения желаемого результата нажмите «Далее» и выберите дальнейшие действия:
- Сохранить — «Сохранить»/«Сохранить как»: сохраните созданное изображение в любом из доступных форматов.
- Продолжить редактирование — в режиме редактирования «Быстрое» или «Эксперт»: выберите режим («Быстрое» или «Эксперт») для продолжения работы над изображением.
- Общий доступ — Flickr/Twitter: публикуйте фото в соцсетях или сохраняйте их в онлайн-хранилищах, доступных в Photoshop Elements.
Инструмент «Эффект акварели» позволяет добавлять эффект акварели на фотографию с помощью текстур и текста.
Выполните одно из следующих действий:
- Откройте фотографию в Photoshop Elements.

- Выберите фотографию в подборке.
- Откройте фотографию в Photoshop Elements.
Выберите Управляемое > Специальные правки > Эффект акварели.
Выберите «Эффект акварели» из доступных вариантов.
Выберите бумагу для акварели. Можно настроить непрозрачность бумаги.
Выберите текстуру холста. Можно настроить интенсивность текстуры.
(Необязательно) Измените детали с помощью кисти «Уточнить эффект». Этот инструмент позволяет добавлять эффект на область и удалять эффект с области, по которой пользователь рисует кистью.
(Необязательно) Нажмите Текст для ввода текста. Нажмите в любом месте на фотографии и введите ваш текст. Можно изменить шрифт, размер и стиль текста на панели «Параметры инструмента» в управляемой рабочей среде. После завершения ввода нажмите зеленый флажок для применения изменений.
Дополнительные сведения о добавлении текста представлены в разделе Добавление текста.
(Необязательно) Примените стиль к тексту, выбрав один из доступных вариантов.
 Можно выбрать «Дополнительные параметры», чтобы дополнительно изменить эффект. Сведения о дополнительных параметрах представлены в разделе Стили слоев.
Можно выбрать «Дополнительные параметры», чтобы дополнительно изменить эффект. Сведения о дополнительных параметрах представлены в разделе Стили слоев.После достижения желаемого результата нажмите Далее и выберите дальнейшие действия:
- Сохранить — «Сохранить»/«Сохранить как»: сохраните созданное изображение в любом из доступных форматов.
- Продолжить редактирование — в режиме редактирования «Быстрое» или «Эксперт»: выберите режим («Быстрое» или «Эксперт») для продолжения работы над изображением.
- Общий доступ — Flickr/Twitter: публикуйте изображения в соцсетях или сохраняйте их в онлайн-хранилищах, доступных в Photoshop Elements.
Вход в учетную запись
Войти
Управление учетной записью
Как сделать паспарту в фотошопе
Красивая фоторамка и паспарту
Добавление стильной рамки к вашей фотографии часто помогает сделать её намного привлекательней. Конечно, можно просто нарисовать рамку в любом простом редакторе изображений, например в Microsoft©Paint. Выглядеть такая фоторамочка будет слишком просто и вряд ли украсит вашу фотографию.
Конечно, можно просто нарисовать рамку в любом простом редакторе изображений, например в Microsoft©Paint. Выглядеть такая фоторамочка будет слишком просто и вряд ли украсит вашу фотографию.
В этом уроке я расскажу вам как сделать стильную фоторамку в фотошопе. Для этого я выбрал макроснимок белых крокусов:
Исходная фотография без рамочки.
Делаем паспарту и рамку для фотографии
Пошаговая инструкция для Photoshop
1. Создаём копию слоя фона (исходной фотографии)
В верхнем меню выбираем Layer > New > Layer From Background. (Слой > Новый > Слой из фона. ), в открывшемся окне даём слою имя My photo и жмём ОК.
2. Увеличиваем размер холста (подложки) на ширину рамочки
Выбираем в меню Image > Canvas Size или просто жмём три кнопки Alt+Ctrl+C и в открывшемся окне сначала ставим галочку Relative (Относительно), потом выбираем Anchor (Якорь) в центре фотографии и, наконец вводим ширину (with) и высоту (height) равную ширине нашей рамочки в соответствующих единицах и жмём ОК. Теперь вокруг фотографии появится рамка одинаковой ширины. Если исходная фотография была в формате jpg или jpeg. На слое My photo рамка будет прозрачной.
Теперь вокруг фотографии появится рамка одинаковой ширины. Если исходная фотография была в формате jpg или jpeg. На слое My photo рамка будет прозрачной.
Важно!
Eсли ваша фотография не квадратная — не выбирайте в качестве единиц измерения проценты (percent), потому что ширина рамки получится разной по высоте и ширине.
3. Создаём новый слой
Нажимаем на панели слоёв соответствующую кнопку или в верхнем меню выбираем Layer > New > Layer. Слой > Новый > Слой. ), в открывшемся окне вводим имя слоя Border и жмём ОК.
Для создания нового слоя в Photoshop можно просто нажать Shift+Ctrl+N
4. Заливаем новый слой сплошной заливкой белого цвета
Для этого на панели инструментов выбираем белый цвет (по умолчанию), затем ведёрко заливки, на панели слоёв кликаем мышкой по слою Border (выделяем его) и кликаем по фотографии в основном рабочем поле фотошопа.
Чтобы установить цвета по умолчанию (белый и чёрный) достаточно нажать клавишу D. Пипетка для выбора цвета активизируется клавишей I ,а инструмент заливки клавишей G.
5. Упорядочиваем слои
Переносим слой My photo на самый верх «слоёного пирога». Вот, что должно быть на панели слоёв:
Итак, у нас получилась белая базовая рамочку рамка вокруг фотографии — паспарту. Прежде чем продолжить, рекомендую сохранить проект нажав Ctrl+S, для того, чтобы в любой момент вы легко могли сделать для вашей фотографии столько красивых и стильных рамок, насколько хватит вашей фантазии!
5. Стилизуем фото-рамку
Теперь, вокруг фотографии есть белая рамка (паспарту), которую вы можете стилизовать по своему вкусу. Для этого, обязательно в такой же последовательности, делаем следующее:
- на панели слоёв выделите слой с именем My photo,
- выберете инструмент Magic Wand Tool (волшебная палочка) ,
- ткните мышкой на белую рамку на вашей фотографии в основном рабочем поле фотошопа,
- теперь выберите слой Border,
- на панели слоёв нажмите кнопочку с буквами fх добавления стиля слоя и выберите команду Blending Options (Опции смешивания)
Снять выделение — убрать рамочку из «бегущих муравьев» — в фотошопе можно нажав Ctrl+D.
Открыть окно настройки стилей слоя можно выделив слой и выбрав команду Blending Options (Опции смешивания) в контекстном меню (по щелчку правой кнопки мыши)
В открывшемся окне начинаем «колдовать» над белой рамкой, применяя к ней различные стили.
Окно настройки стилей слоя
В левой части окна список возможных стилей, которые выбираем галочкой. Клик мышки на выбранном стиле открывает справа все возможные настройки этого стиля. Вы можете выбирать различные комбинации стилей и их настроек, даже наложить текстуры. Если вы поставите галочку Preview (Предварительный просмотр), то все изменения настроек стилей слоя тут же отобразятся прямо в основном рабочем поле фотошопа, т.е. на вашей фотографии.
Cохраните фйл проекта в формате PSD не сводя слои в один — в этом случае у вас уже будет заготовка для других рамок!
Сделайте много разных рамок для ваших фотографий!
После того, как вы «наколдовали» стильную красоту своей первой рамке, жмите ОК, делайте сведение слоёв и сохраняйте свою фотографию в стильной рамке в JPEG формате,
нажав File > Save as (Файл > Сохранить как)
Я, например, ограничился простой выпуклой рамкой:
Такая простенькая рамка у меня получилась
После сведения слоёв не сохраняйте проект в формате PSD — оставьте слои не сведёнными для будущих экспериментов. Если вы захотите сделать новые рамки для ваших фотографий, откройте этот файл и сразу же сделайте рабочую копию в формате PSD, нажав сразу три клавиши Ctrl+Shift+S
Если вы захотите сделать новые рамки для ваших фотографий, откройте этот файл и сразу же сделайте рабочую копию в формате PSD, нажав сразу три клавиши Ctrl+Shift+S
Подумав немного, я опять открыл файл с белой базовой рамкой, отключил стили слоя Border, затем повторил шаги 2-3-4-5-6 и получил фотографию с паспарту в красно-коричневой текстурированной рамке
Ну просто картина в стильной рамке!
Ну просто картина в стильной рамке!
Комбинируя ширину рамок и их стили можно получить эффект багетных рам для картин.
Но это уже без меня :о) — теперь вы знаете как сделать паспарту и стильную рамку в фотошоп — остальное зависит от вашей фантазии!
Как сделать паспарту в фотошопе?
В программе Фотошоп можно сделать необычное декоративное обрамление для любой фотографии. Для этого достаточны элементарные навыки работы в этой программе. Как сделать паспарту в фотошопе быстро и легко. Для этого надо открыть файл со своей фотографией. Увеличить полотно изображения, прибавив по 3-7 см с каждой стороны. Для этого используют окно Canvas Size. И под слой с фотографией подложить слой с картинкой для паспарту. Слои кадрируют по размеру файла. Затем оба слоя нужно выделить и соединить в один слой Background. Нет универсальных правил как правильно подобрать паспарту по размеру. Главное, чтобы фотография располагалась посередине чуть выше центра.
Для этого используют окно Canvas Size. И под слой с фотографией подложить слой с картинкой для паспарту. Слои кадрируют по размеру файла. Затем оба слоя нужно выделить и соединить в один слой Background. Нет универсальных правил как правильно подобрать паспарту по размеру. Главное, чтобы фотография располагалась посередине чуть выше центра.
Выбор паспарту. Паспарту необходимо для фотографий, которые призваны украшать интерьер. Это поле между рамой и изображением должно оттенять фотографию внутри, но не кантрастировать с ней, а взаимодействовать по цвету. Как оформить картину в паспарту, если изображение круглое или овальное. Тогда посередине прямоугольного листа картона вырезают круг или овал по размеру фотографии. Как выбрать паспарту для фотографии по цвету? Цвет выбирают как правило белый для светлых снимков и черный для темных. Вместе с темным паспарту хорошо смотрится контрастное внутреннее паспарту — белое обрамление фотографии шириной 0,5-1 см.
Рамка с паспарту для снимков. Паспарту для фотографии представляет собой некий сэндвич, который собирают в таком порядке: рамка; стекло; паспарту; внутреннее паспарту, если оно есть; фотография, наклеенная на картон; задник. То как сделать паспарту из бумаги, понятно. Но для фотоснимков нельзя использовать паспарту из материалов, которые могут дать химическую реакцию с отпечатком. Клей тоже не желателен, лучше воспользоваться двухсторонним скотчем. Снимок, оформленный в паспарту уже не производит впечатление выдернутого из общей стопки таких же фотографий. Это отдельное произведение, заслуживающее внимания.
Паспарту для фотографии представляет собой некий сэндвич, который собирают в таком порядке: рамка; стекло; паспарту; внутреннее паспарту, если оно есть; фотография, наклеенная на картон; задник. То как сделать паспарту из бумаги, понятно. Но для фотоснимков нельзя использовать паспарту из материалов, которые могут дать химическую реакцию с отпечатком. Клей тоже не желателен, лучше воспользоваться двухсторонним скотчем. Снимок, оформленный в паспарту уже не производит впечатление выдернутого из общей стопки таких же фотографий. Это отдельное произведение, заслуживающее внимания.
Как сделать рамку в Фотошопе?
Для того чтобы украсить фотографию или придать ей более достойный, профессиональный вид, можно нарисовать рамку. Рамку лучше всего делать в известном графическом редакторе – Фотошоп.
Из нашей статьи вы узнаете несколько способов, как сделать рамку в Фотошопе.
Делаем простую рамку для фото
Даже простая рамка на вашей фотографии может смотреться интересно и придать фотографии законченность. Открыв изображение в Фотошопе (Photoshop), следует его выделить: для этого нажмите Ctrl+A, должна появиться пунктирная рамка. Далее перейдите в меню «Выделение» — «Модификация» — «Сжать» и во всплывшем окошке поставьте цифру – 10 (или больше, в зависимости от ваших предпочтений для будущей рамки).
Открыв изображение в Фотошопе (Photoshop), следует его выделить: для этого нажмите Ctrl+A, должна появиться пунктирная рамка. Далее перейдите в меню «Выделение» — «Модификация» — «Сжать» и во всплывшем окошке поставьте цифру – 10 (или больше, в зависимости от ваших предпочтений для будущей рамки).
Нажмите «Редактирование» — «Выполнить обводку», установите толщину контура для обводки и ее цвет. Потом снимите выделение, нажав Ctrl+D. Вот и все, самая простая рамка в фотошопе готова. Как видите, сделать рамку для фото легко.
Рамка с неровными краями
- Откройте изображение, выделите его с помощью Ctrl+A, далее выбираем «Выделение» — «Модификация» — «Сжать» и устанавливаем параметр на 10 ли 20. Потом нажмите Q (Быстрая маска).
- Теперь примените фильтр — сделать это можно, нажав «Фильтр» — «Штрихи» — «Аэрограф». Подвигайте бегунки и остановитесь на варианте, который вам нравится больше. Опять нажмите Q, для выхода из режима быстрой маски, на вашем фото появится выделение.

- Далее следует инвертировать выделение (SHIFT+CTRL+I), нажать CTRL+DEL (и цвет рамки станет цветом заднего плана). Снимите выделение — Ctrl+D. Цвет можно поменять на панели инструментов в самом низу, щелкнув по второму цветному квадратику и выбрав нужный.
Как сделать прозрачную рамку в Фотошопе
Прозрачная рамка на фотографиях смотрится очень красиво, и самое главное — это очень быстро и легко делается.
- Итак, для начала давайте откроем вашу фотографию в Фотошопе. Сделать это просто: открыв программу, выберите меню «Файл» — «Открыть» или просто перетащите, удерживая левую кнопку мыши изображение в фотошоп.
- Далее продублируйте фото, нажав два раза сочетание клавиш Ctrl+J. Первый слой сделаем невидимым, нажав на значок «Глаз» напротив слоя. Переименуйте слои, щелкнув по каждому левой кнопкой два раза (снизу вверх).
- К слою №1 примените следующие действия: «Фильтр» — «Размытие» — «Размытие по Гауссу». Размойте фото, но не сильно, выбрав параметр на свое усмотрение.

- Активируйте слой №2, нажав снова на значок «Глаз». Теперь давайте изменим его размер: нажмите Ctrl+T, удерживая кнопку Shift+Alt, и уменьшите фото на свое усмотрение. Обычно достаточно уменьшить лишь слегка, чтобы рамка получилась примерно от 5 мм до 1 см.
Наша рамка готова. Но вы можете поэкспериментировать и еще и сделать красивую рамку в Фотошопе.
Выберите в меню «Слои» — «Стили слоя» — «Обводка», к слою №2 применить эффект обводки. Если ваше изображение маленькое, поставьте бегунок на цифру 3, если большое — просто двигайте бегунок до того, как вам понравится эффект. Цвет окантовки также меняется во вкладке «Обводка», нажатием на цветной прямоугольник. Изменяя другие параметры в «Стилях слоя» вы можете добиться интересного результата для вашей фотографии и получить уникальную рамку.
Если вы хотите и дальше осваивать программу Фотошоп и научиться делать и другие рамки, предлагаем почитать нашу статью Как нарисовать рамку.
как сделать паспарту в фотошопе
Добавление стильной рамки к вашей фотографии часто помогает сделать её намного привлекательней. Конечно, можно просто нарисовать рамку в любом простом редакторе изображений, например в Microsoft©Paint. Выглядеть такая фоторамочка будет слишком просто и вряд ли украсит вашу фотографию.
Конечно, можно просто нарисовать рамку в любом простом редакторе изображений, например в Microsoft©Paint. Выглядеть такая фоторамочка будет слишком просто и вряд ли украсит вашу фотографию.
В этом уроке я расскажу вам как сделать стильную фоторамку в фотошопе. Для этого я выбрал макроснимок белых крокусов:
Делаем паспарту и рамку для фотографии
Пошаговая инструкция для Photoshop
1. Создаём копию слоя фона (исходной фотографии)
В верхнем меню выбираем Layer > New > Layer From Background. (Слой > Новый > Слой из фона. ), в открывшемся окне даём слою имя My photo и жмём ОК.
2. Увеличиваем размер холста (подложки) на ширину рамочки
Выбираем в меню Image > Canvas Size или просто жмём три кнопки Alt+Ctrl+C и в открывшемся окне сначала ставим галочку Relative (Относительно), потом выбираем Anchor (Якорь) в центре фотографии и, наконец вводим ширину (with) и высоту (height) равную ширине нашей рамочки в соответствующих единицах и жмём ОК. Теперь вокруг фотографии появится рамка одинаковой ширины. Если исходная фотография была в формате jpg или jpeg. На слое My photo рамка будет прозрачной.
Теперь вокруг фотографии появится рамка одинаковой ширины. Если исходная фотография была в формате jpg или jpeg. На слое My photo рамка будет прозрачной.
Важно!
Eсли ваша фотография не квадратная — не выбирайте в качестве единиц измерения проценты (percent), потому что ширина рамки получится разной по высоте и ширине.
3. Создаём новый слой
Нажимаем на панели слоёв соответствующую кнопку или в верхнем меню выбираем Layer > New > Layer. Слой > Новый > Слой. ), в открывшемся окне вводим имя слоя Border и жмём ОК.
Для создания нового слоя в Photoshop можно просто нажать Shift+Ctrl+N
4. Заливаем новый слой сплошной заливкой белого цвета
Для этого на панели инструментов выбираем белый цвет (по умолчанию), затем ведёрко заливки, на панели слоёв кликаем мышкой по слою Border (выделяем его) и кликаем по фотографии в основном рабочем поле фотошопа.
Чтобы установить цвета по умолчанию (белый и чёрный) достаточно нажать клавишу D. Пипетка для выбора цвета активизируется клавишей I ,а инструмент заливки клавишей G.
5. Упорядочиваем слои
Переносим слой My photo на самый верх «слоёного пирога». Вот, что должно быть на панели слоёв:
Итак, у нас получилась белая базовая рамочку рамка вокруг фотографии — паспарту. Прежде чем продолжить, рекомендую сохранить проект нажав Ctrl+S, для того, чтобы в любой момент вы легко могли сделать для вашей фотографии столько красивых и стильных рамок, насколько хватит вашей фантазии!
5. Стилизуем фото-рамку
Теперь, вокруг фотографии есть белая рамка (паспарту), которую вы можете стилизовать по своему вкусу. Для этого, обязательно в такой же последовательности, делаем следующее:
- на панели слоёв выделите слой с именем My photo,
- выберете инструмент Magic Wand Tool (волшебная палочка) ,
- ткните мышкой на белую рамку на вашей фотографии в основном рабочем поле фотошопа,
- теперь выберите слой Border,
- на панели слоёв нажмите кнопочку с буквами fх добавления стиля слоя и выберите команду Blending Options (Опции смешивания)
Снять выделение — убрать рамочку из «бегущих муравьев» — в фотошопе можно нажав Ctrl+D.
Открыть окно настройки стилей слоя можно выделив слой и выбрав команду Blending Options (Опции смешивания) в контекстном меню (по щелчку правой кнопки мыши)
В открывшемся окне начинаем «колдовать» над белой рамкой, применяя к ней различные стили.
В левой части окна список возможных стилей, которые выбираем галочкой. Клик мышки на выбранном стиле открывает справа все возможные настройки этого стиля. Вы можете выбирать различные комбинации стилей и их настроек, даже наложить текстуры. Если вы поставите галочку Preview (Предварительный просмотр), то все изменения настроек стилей слоя тут же отобразятся прямо в основном рабочем поле фотошопа, т.е. на вашей фотографии.
Cохраните фйл проекта в формате PSD не сводя слои в один — в этом случае у вас уже будет заготовка для других рамок!
Сделайте много разных рамок для ваших фотографий!
После того, как вы «наколдовали» стильную красоту своей первой рамке, жмите ОК, делайте сведение слоёв и сохраняйте свою фотографию в стильной рамке в JPEG формате,
нажав File > Save as (Файл > Сохранить как)
Я, например, ограничился простой выпуклой рамкой:
После сведения слоёв не сохраняйте проект в формате PSD — оставьте слои не сведёнными для будущих экспериментов. Если вы захотите сделать новые рамки для ваших фотографий, откройте этот файл и сразу же сделайте рабочую копию в формате PSD, нажав сразу три клавиши Ctrl+Shift+S
Если вы захотите сделать новые рамки для ваших фотографий, откройте этот файл и сразу же сделайте рабочую копию в формате PSD, нажав сразу три клавиши Ctrl+Shift+S
Подумав немного, я опять открыл файл с белой базовой рамкой, отключил стили слоя Border, затем повторил шаги 2-3-4-5-6 и получил фотографию с паспарту в красно-коричневой текстурированной рамке
Комбинируя ширину рамок и их стили можно получить эффект багетных рам для картин.
Но это уже без меня :о) — теперь вы знаете как сделать паспарту и стильную рамку в фотошоп — остальное зависит от вашей фантазии!
Добавление стильной рамки к вашей фотографии часто помогает сделать её намного привлекательней. Конечно, можно просто нарисовать рамку в любом простом редакторе изображений, например в Microsoft© Paint. Выглядеть такая фоторамочка будет слишком просто и вряд ли украсит вашу фотографию.
В этом уроке я расскажу вам как сделать стильную фоторамку в фотошопе. Для этого я выбрал макроснимок белых крокусов:
После того, как вы загрузили фотографию в фотошоп, сохраните проект фотошопа как файл с расширением psd.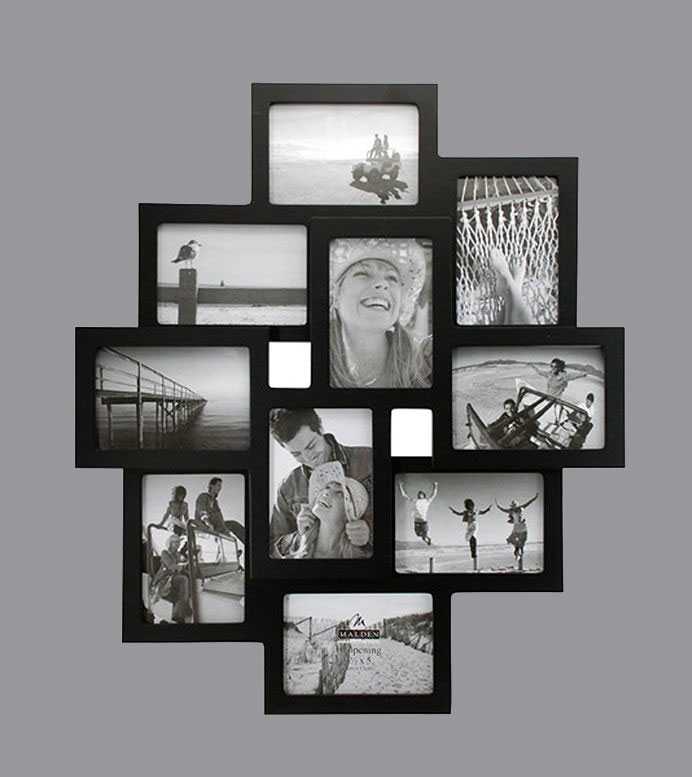
Пошаговая инструкция: делаем паспарту и фоторамку
Так мы получили белую базовую рамочку вокруг нашей фотографии которая выглядит как паспарту. Прежде чем продолжить, рекомендую сохранить проект нажав Ctrl+S, для того, чтобы в любой момент в будущем вы легко могли сделать для вашей фотографии столько красивых и стильных рамок, насколько хватит вашей фантазии!
В открывшемся окне начинаем «колдовать» над белой рамкой, применяя к ней различные стили.
В левой части окна список возможных стилей, которые выбираем галочкой. Клик мышки на выбранном стиле открывает справа все возможные настройки этого стиля. Вы можете выбирать различные комбинации стилей и их настроек, даже наложить текстуры. Если вы поставите галочку Preview (Предварительный просмотр), то все изменения настроек стилей слоя тут же отобразятся прямо в основном рабочем поле фотошопа, т.е. на вашей фотографии.
После того, как вы «наколдовали» стильную красоту своей рамке, жмите ОК, делайте сведение слоёв и сохраняйте свою фотографию теперь уже в стильной рамке!
Вот и вся хитрость. Сохранив файл проекта вы можете в любой момент изменить стиль белой базовой рамки и получить новую! Я например, ограничился простой выпуклой рамкой:
Сохранив файл проекта вы можете в любой момент изменить стиль белой базовой рамки и получить новую! Я например, ограничился простой выпуклой рамкой:
Подумав немного, я опять открыл файл с белой базовой рамкой, отключил стили слоя Border, затем повторил шаги 2, 3, 4, 5, 6 и получил фотографию с паспарту (белый фон вокруг фотографии) в красно-коричневой текстурированной рамке. Можете оценить, что у меня вышло:
Комбинируя ширину рамок и их стили можно получить эффект багетных рам для картин. Но это уже без меня :о) — теперь вы знаете как сделать паспарту и стильную рамку в фотошоп — остальное зависит от вашей фантазии!
В программе Фотошоп можно сделать необычное декоративное обрамление для любой фотографии. Для этого достаточны элементарные навыки работы в этой программе. Как сделать паспарту в фотошопе быстро и легко. Для этого надо открыть файл со своей фотографией. Увеличить полотно изображения, прибавив по 3-7 см с каждой стороны. Для этого используют окно Canvas Size. И под слой с фотографией подложить слой с картинкой для паспарту. Слои кадрируют по размеру файла. Затем оба слоя нужно выделить и соединить в один слой Background. Нет универсальных правил как правильно подобрать паспарту по размеру. Главное, чтобы фотография располагалась посередине чуть выше центра.
И под слой с фотографией подложить слой с картинкой для паспарту. Слои кадрируют по размеру файла. Затем оба слоя нужно выделить и соединить в один слой Background. Нет универсальных правил как правильно подобрать паспарту по размеру. Главное, чтобы фотография располагалась посередине чуть выше центра.
Выбор паспарту. Паспарту необходимо для фотографий, которые призваны украшать интерьер. Это поле между рамой и изображением должно оттенять фотографию внутри, но не кантрастировать с ней, а взаимодействовать по цвету. Как оформить картину в паспарту, если изображение круглое или овальное. Тогда посередине прямоугольного листа картона вырезают круг или овал по размеру фотографии. Как выбрать паспарту для фотографии по цвету? Цвет выбирают как правило белый для светлых снимков и черный для темных. Вместе с темным паспарту хорошо смотрится контрастное внутреннее паспарту — белое обрамление фотографии шириной 0,5-1 см.
Рамка с паспарту для снимков. Паспарту для фотографии представляет собой некий сэндвич, который собирают в таком порядке: рамка; стекло; паспарту; внутреннее паспарту, если оно есть; фотография, наклеенная на картон; задник. То как сделать паспарту из бумаги, понятно. Но для фотоснимков нельзя использовать паспарту из материалов, которые могут дать химическую реакцию с отпечатком. Клей тоже не желателен, лучше воспользоваться двухсторонним скотчем. Снимок, оформленный в паспарту уже не производит впечатление выдернутого из общей стопки таких же фотографий. Это отдельное произведение, заслуживающее внимания.
То как сделать паспарту из бумаги, понятно. Но для фотоснимков нельзя использовать паспарту из материалов, которые могут дать химическую реакцию с отпечатком. Клей тоже не желателен, лучше воспользоваться двухсторонним скотчем. Снимок, оформленный в паспарту уже не производит впечатление выдернутого из общей стопки таких же фотографий. Это отдельное произведение, заслуживающее внимания.
- Игры, флешки (21)
- Компьютерная безопасность (51)
- «Чтобы помнили» (19)
- — Православный календарь (1)
- Aleo Flash Intro Banner Maker (7)
- Format Factory конвертация видео (4)
- Gimp — графический редактор (8)
- Paint и Paint.Net (18)
- PhotoFiltre studio x 10.7.1 (1)
- ProShow Producer (44)
- You Tube (10)
- Браузер Mozilla FireFox (29)
- В мире интересного (30)
- Виртуальные экскурсии (3)
- ВЯЗАНИЕ (1068)
- болеро,шраги (10)
- брюггское кружево (5)
- варежки,митенки,перчатки (7)
- вологодское кружево (7)
- вязание мехом (10)
- вязание на вилке (10)
- вязаные вещи для дома (82)
- для детей (77)
- для животных (2)
- для мужчин (8)
- журналы,сайты по вязанию (15)
- из полиэтиленовых пакетов (3)
- ирландское кружево (73)
- кардиганы,жакеты,юбки (72)
- коврики (6)
- комбинированное(+кожа,ткань) (12)
- купальники (8)
- носки,тапки,сапожки (49)
- платья, туники (26)
- пледы,покрывала (24)
- пончо, накидки (12)
- пуловеры,джемпера,безрукавки (101)
- румынское кружево (14)
- скатерти,салфетки (13)
- техника вязания, советы (63)
- топы,сарафаны (49)
- узоры крючком (98)
- узоры спицами (65)
- украшения,колье (16)
- филейное вязание (3)
- фриформ (18)
- шали,шарфы,манишки (62)
- шапки,береты (54)
- шляпы (47)
- шорты (1)
- ДЕКУПАЖ (555)
- Бутылки,банки,вазы (54)
- Имитации (37)
- Всякая всячина (66)
- Декупаж мебели (27)
- Декупаж на ткани (10)
- Книги, энциклопедии по декупажу (10)
- Материалы для декупажа (51)
- Пейп-арт (36)
- Тарелки (9)
- Техники декупажа и декора (149)
- Часы (46)
- Шкатулки (81)
- Яичная скорлупа (10)
- ДЛЯ ДНЕВНИКА (508)
- Лирушное (10)
- генератор цвета (8)
- генераторы, сервисы онлайн (103)
- для комментов, спасибки (23)
- информеры, органайзеры (1)
- кнопки-переходы (14)
- коды HTML, формулы, подсказки (44)
- Новичкам о ЛиРу (99)
- Оформление дневника (112)
- плеер, плейлист, уроки (69)
- разделители (11)
- слайд-шоу (12)
- смайлики (5)
- схемы — уроки (16)
- эпиграфы,добро пожаловать (7)
- Домашняя обувь (57)
- Живой уголок (14)
- Заработок в интернете (11)
- Здоровье.
 Профилактика. (241)
Профилактика. (241) - Советы целителей (4)
- Игрушки — вязаные, шитые (164)
- змея (15)
- куклы (46)
- лошадки (8)
- собачки (2)
- Интерьер. (78)
- Искусство, живопись,фотографы,работы (56)
- История Древнего мира (3)
- История России (10)
- Как фотографировать правильно (46)
- Картинки для оформления, декупажа (184)
- винтажные (43)
- Скрап-наборы (2)
- женщины (18)
- обои для рабочего стола (7)
- разные картинки (7)
- сайты с картинками (8)
- трафареты, шаблоны (25)
- Компьютерный ликбез (152)
- Кулинария (1227)
- выпечка — пироги,булочки,пицца (210)
- выпечка — торты,пирожные (67)
- десерт (47)
- из мяса (185)
- из овощей, грибов (101)
- из рыбы,морепродуктов (79)
- из сыра, творога, молока, яиц (45)
- коктейли,напитки (32)
- консервирование (114)
- крупяные блюда (28)
- микроволновка (4)
- пельмени,вареники,манты (12)
- первые блюда (32)
- полезные советы (70)
- постные блюда (4)
- рецепты для мультиварки (9)
- салаты, закуски (135)
- сборник рецептов Леди@mail.
 ru (1)
ru (1) - соусы, подливы, приправы (34)
- специи (3)
- украшение блюд (48)
- ягоды, фрукты, варенье (46)
- Мебель — переделки, реставрация (41)
- Мои работы (23)
- Мои работы: коллажи, видеоклипы (53)
- Моя жизнь, зарисовки, эпизоды. (37)
- Моя малая родина (44)
- Мудры, нумерология (6)
- Музыка (82)
- Мои плейлисты (6)
- Мультфильмы,фильмы (15)
- Народные и обрядовые праздники (23)
- Народные приметы (16)
- Огород, сад, цветы (333)
- Овощи (50)
- Разное (34)
- Цветы (6)
- Ягоды, фрукты (5)
- Поделки (420)
- игольницы (32)
- из бумаги,картона,шпагата (113)
- из кожи (12)
- из кофейных зерен (19)
- из листьев,веток,шишек,камней (7)
- из пластиковых бутылок,пакетов,пластмассы (15)
- из проволоки, металла (27)
- из ткани,лент,ниток,тесьмы (75)
- книжки-развивайки (4)
- напольные вазы (19)
- новогодние (35)
- пасха (28)
- разные поделки (45)
- румбокс (1)
- Подушки (50)
- Поздравления (22)
- Полезности (177)
- Полезные сайты, программы, ссылки (140)
- Поэзия (27)
- Поэзия Светская Львица1 (12)
- Православная религия (27)
- Природа (8)
- Притчи, афоризмы, умные мысли (11)
- РАМОЧКИ (213)
- мои рамочки HTML (6)
- мои рамочки ФШ (15)
- рамочки (54)
- Уроки по созданию рамочек (135)
- Ремонт и строительство своими руками (68)
- Рецепты красоты (46)
- Рукодельная красота (947)
- Береста, изделия из бересты (5)
- Бисероплетение (48)
- Бродилки, ссылки на мастер-классы (2)
- Букеты из конфет (12)
- Валяние (16)
- Витражи (14)
- Вышивка (44)
- Декор стен в интерьере (21)
- Декорирование (34)
- Джутовая филигрань (71)
- Для дома и дачи (98)
- Квиллинг (23)
- Лепка: глина, пластика, соленое тесто (34)
- Макраме (12)
- Плетение из газет (207)
- Плетение из соломки, лозы (23)
- Пэчворк- квилтинг -лоскутное шитье (62)
- Рисование (32)
- Роспись (199)
- Скрапбукинг (19)
- Топиарий (2)
- Сумки (92)
- Танцы, русская пляска (8)
- Тесты (17)
- Учебник ЛиРу (2)
- Философия, психология, эзотерика (80)
- Флеш-уроки (10)
- Фотошоп (932)
- 3D (8)
- Градиенты (1)
- кисти (8)
- клипарт (195)
- маски в ФШ (21)
- плагины и фильтры (77)
- текстуры,узоры (11)
- уроки — Анимация (136)
- уроки — Коллаж (88)
- уроки — Ретушь и обработка фотографий (24)
- уроки — Фотошоп (246)
- уроки PSP Corel (39)
- уроки от БЭТТ (7)
- фоны (54)
- Фотошоп Ps CC (4)
- футажи (19)
- шрифты (28)
- экшены (3)
- Фракталы (34)
- Fractal Explorer (13)
- Incendia (8)
- Ultra Fractal (9)
- Мои фракталы (8)
- Цветы (53)
- вязаные (16)
- из бумаги (11)
- из ткани,лент,ниток,тесьмы (26)
- Шитье (605)
- cекреты швейной машины (16)
- программа NanoCad (5)
- переделки, ремонт одежды (55)
- построение и корректировка выкроек (43)
- техника шитья, советы, хитрости (175)
- шторы (79)
- шьем для дома (83)
- шьем одежду (125)
- Шьем шторы с Е.
 Портновой (18)
Портновой (18) - Энциклопедии,книги,справочники (24)
- Этнография/фольклор (12)
- Юмор и приколы (94)
- Яндекс (10)
Огурцы по-волгоградски на зиму ОГУРЦЫ СУТОЧНЫЕ НА МИНЕРАЛКЕ .
Всё это в морозилку — а зимой к столу Овощи, фрукты, ягоды всё это в морозилку — а зимой к сто.
Скайп версии 8 — обновлять или не обновлять? Всем здравствуйте. Сейчас открыла на Почте во.
Супертонкие блины с хитростью! Ингредиенты .
—Поиск по дневнику—Подписка по e-mail—Друзья—Постоянные читатели—Сообщества—СтатистикаКак самому сделать паспарту?
Хочу поделиться своим опытом изготовления паспарту. Иногда приходится сталкиваться, что в багетке нет паспарту нужного цвета;
или срок изготовления паспарту назначают длительный, а вышивка, к примеру, предназначена на подарок и сроки поджимают;
согласитесь, что причин может быть масса.
При желании и небольшом навыке работы с картоном и бумагой выход всегда есть. Правда, без специального профессионального инструмента добиться фаски в 45° здесь не удастся, но можно получить тоненькую полосу шириной в 1-3 мм, которая с расстояния примерно в пол-метра будет неотличима от фаски.
Нам понадобится:
1. Металлическая линейка, желательно шириной не менее 4 см
2. Нож со сменным лезвиями
Покупаем в магазинах отделочных материалов, или в строительных магазинах.
3. Двухсторонний скотч
4. Лист хорошего картона (он так и называется — картон для паспарту),
5. Бумага (40х60 см) для рисования пастелью (она бывает разных оттенков, кажется пр-ва Италия).
Покупаем в магазине канцтоваров, или в магазине товаров для художников.
Если нет бумаги нужного цвета, и размер паспарту не превышает размеров листа А3 (такой размер обусловлен возможностью печати цветного принтера), просто с помощью графических программ подбираю нужный оттенок, делаю «заливку» листа, а затем распечатываю на принтере и использую в дальнейшей работе. Причем распечатанные на струйном принтере гораздо лучше тех, которые печатаются на лазерном.
Причем распечатанные на струйном принтере гораздо лучше тех, которые печатаются на лазерном.
На фото паспарту сделаны с использованием напечатанных на принтере листов.
С обратной стороны картона делаю разметку нужных размеров паспарту, затем с помощью ножа и линейки очень аккуратно из купленного картона вырезаю рамку.
Конечно, нужна сноровка, можно потренироваться на небольших кусочках.
За один прорез не сразу удается разрезать, особенно на уголках, поэтому иногда приходится проводить ножом дважды. Резать лучше или на специальных ковриках, или на куске стекла или зеркала. Я режу на толстом стекле.
Если цвет паспарту не подходит для данного оформления, продолжаю.
Вырезаю из купленной бумаги подходящего оттенка такое же по размеру паспарту. Внутреннее окошко вырезаю на 1-1,5 мм больше исходного, делается это для того, чтобы по внутреннему периметру сохранилась светлая полоска, которая визуально выглядит так же, как и вырезанная в багетке «фаска», срез под углом 45°.
На картонное паспарту с лицевой стороны наклеиваю по периметру полоски двухстороннего скотча. При этом я отступаю от внутреннего окошка примерно 3-5 мм. Для чего я это делаю, будет понятно на следующем этапе.
Затем аккуратно «сажаю» паспарту из бумаги на картон. Точно размещаю вырезку поверх закрытого защитным слоем скотча.
Удобнее всего начинать приклеивание с одной из горизонтальных полос.
Поочередно, осторожно отогнув бумажное паспарту, снимаю защитный слой с полосок скотча и закрепляю горизонтальные, а потом вертикальные стороны.
Бумага все-таки вещь деликатная, подвержена небольшому растяжению или смещению, и не всегда удается при наклейке добиться того, чтобы оставшаяся светлая полоска у окошка паспарту оказалась одинаковой ширины (до долей миллиметра) по всем четырем сторонам.
С помощью ножа и опять-таки металлической линейки очень деликатно (чтобы не прорезать насквозь картонное паспарту) подрезаю бумажное паспарту.
Сделать это несложно, нужно только либо точно разметить, либо старательно и аккуратно ориентироваться на глаз.
Подрезанная бумага снимается легко, так как (помните?!), наклеенный скотч не доходит на 3-5 мм до внутреннего окошка.
Вуаля! В итоге имеем готовое паспарту нужного цвета с одинаковой по ширине светлой обводкой
Если хочется еще больше оттенить оформление, получить объемный эффект, делаем контрастную обводку – двойное паспарту.
Обычно я изготовляю аналогичную вторую рамку из картона и соединяю их двухсторонним скотчем.
Но в данном случае размер готовой работы 60х45 см, и утяжелять ее дополнительным картоном мне не захотелось.
Поэтому я на изнаночную сторону наклеиваю скотч и прикрепляю верхнее паспарту на лист контрастной бумаги.
Затем с помощью ножа и линейки вырезаю внутри окошко, оставляя полоску шириной от 1 до 3 мм в зависимости от желаемого, задуманного результата.
Таким образом, в течении максимум получаса готово двойное паспарту.
А оставшиеся «серединки» идут на изготовление меньших по размеру для следующих работ, что в домашних условиях, приводит к определенной экономии на расходных материалах для оформления собственных работ.
На фото некоторые из моих оформленных работ с самостоятельно изготовленными паспарту.
По роду своей деятельности иногда приходится сталкиваться с владельцами багетных мастерских нашего города, они всегда очень удивляются, когда я им говорю, что эти паспарту я сделала сама. И еще всегда удивляются, как я натягиваю свои вышивки и как в хорошем смысле «экспериментирую» над рамками, заказанными у них.
Создаем деревянную фоторамку в Photoshop
Автор сценария Стив Паттерсон.
В этом уроке по фотоэффектам мы научимся легко создавать простую деревянную фоторамку , используя маску слоя, пару стилей слоя и один из встроенных шаблонов Photoshop!
Вот изображение, которое я буду использовать для этого урока Photoshop:
Оригинальное фото.
Этот урок из нашей серии фотоэффектов. Давайте начнем!
Шаг 1: Дублируйте фоновый слой
Первое, что нам нужно сделать, чтобы создать нашу рамку, это продублировать фоновый слой. Фоновый слой — это слой, который содержит наше исходное изображение, и если мы посмотрим на нашу палитру слоев, мы увидим, что в настоящее время это единственный слой, который у нас есть:
Фоновый слой — это слой, который содержит наше исходное изображение, и если мы посмотрим на нашу палитру слоев, мы увидим, что в настоящее время это единственный слой, который у нас есть:
Палитра «Слои» в Photoshop, показывающая изображение на фоновом слое .
Давайте продублируем слой, используя удобное сочетание клавиш Ctrl+J (Win) / Command+J (Mac). Если мы оглянемся назад в нашу палитру слоев, мы увидим, что теперь у нас есть копия фонового слоя, который Photoshop назвал для нас «Слой 1», над оригиналом:
Нажмите «Ctrl+J» (Win) / «Command+J» (Mac), чтобы дублировать фоновый слой.
Шаг 2. Добавьте дополнительное пространство холста вокруг изображения
Нам нужно добавить дополнительное пространство вокруг нашей фотографии. Дополнительное пространство станет рамкой для нашей картины. Количество места, которое вы добавляете, зависит от того, насколько большой вы хотите сделать рамку. Перейдите в меню «Изображение» в верхней части экрана и выберите «Размер холста». Когда появится диалоговое окно «Размер холста», введите, сколько места вы хотите добавить вокруг изображения. Мне нужна довольно толстая рамка для моей фотографии, поэтому я собираюсь ввести значение 1,5 дюйма для параметров ширины и высоты. Убедитесь, что у вас также отмечена опция Relative:
Когда появится диалоговое окно «Размер холста», введите, сколько места вы хотите добавить вокруг изображения. Мне нужна довольно толстая рамка для моей фотографии, поэтому я собираюсь ввести значение 1,5 дюйма для параметров ширины и высоты. Убедитесь, что у вас также отмечена опция Relative:
Введите количество пространства холста, которое вы хотите добавить вокруг изображения. Здесь я добавляю 1,5 дюйма пространства для ширины и высоты.
Нажмите OK в правом верхнем углу диалогового окна, чтобы выйти из него, и Photoshop добавит дополнительное пространство холста. Вы увидите дополнительное пространство вокруг фотографии в окне документа:
.Теперь вокруг фотографии в окне документа появляется дополнительное пространство.
Шаг 3: Добавьте новый пустой слой
Далее нам нужно добавить новый пустой слой над двумя существующими слоями. Выбрав «Слой 1» (верхний слой), щелкните значок «Новый слой» в нижней части палитры «Слои»:
Щелкните значок «Новый слой» в нижней части палитры «Слои», чтобы добавить в документ новый пустой слой.
В окне документа ничего не происходит, но мы видим в палитре слоев, что Photoshop добавил для нас новый пустой слой и дал ему описательное имя «Слой 2»:
Новый пустой слой появляется в палитре слоев над двумя другими слоями.
Шаг 4. Заполните новый слой узором дерева Photoshop
Чтобы наша рамка выглядела так, как будто она сделана из дерева, мы могли бы создать собственную текстуру дерева, но нам это не нужно, поскольку Photoshop поставляется с уже встроенным рисунком дерева! Выбрав «Слой 2», перейдите в меню «Правка» в верхней части экрана и выберите «Заливка». Вы также можете использовать сочетание клавиш Shift+F5. В любом случае появится диалоговое окно «Заливка». Для параметра «Содержание» вверху выберите «Шаблон» в раскрывающемся меню справа от слова «Использовать». Затем нажмите на маленькую миниатюру узора справа от слов «Пользовательский узор» и выберите текстуру дерева в появившемся окне выбора (это четвертая слева, верхняя строка):
В диалоговом окне «Заливка» установите для параметра «Содержание» значение «Шаблон» и выберите встроенную текстуру дерева Photoshop в поле выбора.
Затем в разделе «Смешивание» в нижней половине диалогового окна установите для параметра «Режим» значение «Нормальный» и убедитесь, что для параметра «Непрозрачность» установлено значение 100%:
Установите «Режим наложения» на «Нормальный» и убедитесь, что «Непрозрачность» установлена на 100%.
Нажмите OK, чтобы выйти из диалогового окна. Photoshop заполнит весь слой текстурой дерева, временно заблокировав фотографию из поля зрения:
Теперь новый слой полностью заполнен текстурой дерева.
Теперь у нас есть древесина для нашей рамы. Мы сделаем его более похожим на настоящую рамку, а затем вернем нашу фотографию.
Шаг 5. Выберите фотографию на «Слое 1»
Мы собираемся вырезать отверстие в нашем узоре из дерева, чтобы снова увидеть нашу фотографию, и для этого мы будем использовать маску слоя. Удерживая нажатой клавишу Ctrl (Win)/Command (Mac), щелкните непосредственно миниатюру предварительного просмотра для «Слоя 1» в палитре «Слои»:
Удерживая нажатой клавишу «Ctrl» (Win) / «Command» (Mac), щелкните миниатюру предварительного просмотра «Слой 1».
Загружает выделение вокруг фотографии в окне документа. Мы все еще не можем видеть саму фотографию, но мы можем видеть поле выбора, где должно быть фото:
В окне документа появляется рамка выбора вокруг фотографии.
Шаг 6: инвертировать выделение
Мы выбрали область, где должна появиться фотография, но на самом деле нам нужно выделить область вокруг фотографии (рамку), поэтому нам нужно инвертировать наш выбор. Для этого перейдите в меню «Выбор» в верхней части экрана и выберите «Инверсия» или используйте сочетание клавиш Shift+Ctrl+I (Win) / Shift+Command+I (Mac). В любом случае выделение инвертируется, и если вы внимательно посмотрите в окно документа, вы все равно увидите ту же рамку выбора вокруг фотографии, что и раньше, но теперь вы также увидите рамку выбора по краям окна документа, что позволяет нам знайте, что теперь у нас есть выделенная область кадра вокруг фотографии:
Окно документа, показывающее область рамки вокруг выбранной фотографии.
Шаг 7. Добавьте маску слоя
Теперь, когда мы выделили область кадра, щелкните значок маски слоя в нижней части палитры слоев:
Щелкните значок «Маска слоя» в нижней части палитры слоев.
Это добавляет маску слоя к «Слою 2», и теперь единственная часть слоя, которая остается видимой в окне документа, — это выбранная нами область, то есть область рамки вокруг фотографии. Часть, которая не была выделена — область, в которой должна появиться фотография — теперь скрыта от просмотра, что позволяет нам снова увидеть нашу фотографию:
При добавлении маски слоя к «Слою 2» фотография появляется в центре кадра.
Если мы посмотрим на нашу палитру слоев, мы увидим, что миниатюра маски слоя была добавлена справа от миниатюры предварительного просмотра слоя:
Миниатюра маски слоя теперь отображается справа от миниатюры предварительного просмотра для «Слоя 2».
Для получения дополнительной информации о масках слоя ознакомьтесь с нашим руководством Understanding Layer Masks в разделе Основы Photoshop на веб-сайте.
Шаг 8. Отмените выбор маски слоя и выберите содержимое «Слоя 2»
На данный момент наша фоторамка выглядит немного плоской. Нам нужно придать ему некоторую глубину, и мы можем легко сделать это с помощью стилей слоя, что мы и сделаем через мгновение. Однако сначала нам нужно выбрать рамку. В настоящее время у нас выбрана маска слоя, а не сам слой. Мы можем увидеть, какой из них мы выбрали, посмотрев на миниатюры слоя в палитре слоев. Любая миниатюра с белой рамкой выделения вокруг нее будет выбрана. Миниатюра маски слоя в настоящее время показывает поле выделения, которое говорит нам, что у нас выбрана маска слоя. Нам нужно выделить содержимое слоя (рамку), поэтому щелкните миниатюру предварительного просмотра слоя, чтобы выбрать саму рамку:
Щелкните миниатюру предварительного просмотра для «Слоя 2», чтобы выбрать содержимое слоя и отменить выбор маски слоя.
Шаг 9. Добавьте стиль слоя «Bevel and Emboss»
Теперь, когда сам кадр выбран, щелкните значок «Стили слоя» в нижней части палитры «Слои»:
Щелкните значок «Стили слоев» в нижней части палитры слоев.
Затем выберите Bevel and Emboss из появившегося списка стилей слоя:
Выберите стиль слоя «Bevel and Emboss».
Откроется диалоговое окно «Стиль слоя Photoshop», в котором в средней колонке установлены параметры «Скос и тиснение». В разделе «Структура» вверху измените параметр «Техника» на «Твердое долото», затем увеличьте значение «Глубина» примерно до 150%:
.Установите для параметра «Техника» значение «Твердое долото» и увеличьте «Глубину» до «150%» в параметрах «Скос и тиснение».
Затем в параметрах «Затенение» в нижней части диалогового окна уменьшите непрозрачность режима подсветки примерно до 50%, затем уменьшите непрозрачность режима тени примерно до 60%:
Уменьшите «Непрозрачность» «Режима подсветки» до 50% и «Режима тени» до 60%.
Это придает нашей рамке более трехмерный вид:
Рамка изображения теперь имеет трехмерный вид.
Шаг 10. Добавьте стиль слоя «Наложение цвета»
Если вас устраивает цвет рамки изображения, следующий шаг можно пропустить. Если, как и я, вы предпочитаете более темный цвет дерева, вот как его изменить. Нажмите непосредственно на слова «Наложение цвета» в левой части диалогового окна «Стиль слоя». Убедитесь, что вы нажимаете непосредственно на сами слова, а не только внутри флажка. Щелчок внутри флажка включит стиль слоя Color Overlay, но не даст нам доступа к его параметрам. Нам нужны варианты, поэтому нажмите непосредственно на сами слова:
Если, как и я, вы предпочитаете более темный цвет дерева, вот как его изменить. Нажмите непосредственно на слова «Наложение цвета» в левой части диалогового окна «Стиль слоя». Убедитесь, что вы нажимаете непосредственно на сами слова, а не только внутри флажка. Щелчок внутри флажка включит стиль слоя Color Overlay, но не даст нам доступа к его параметрам. Нам нужны варианты, поэтому нажмите непосредственно на сами слова:
Нажмите непосредственно на слова «Наложение цвета» в левой части диалогового окна «Стиль слоя».
Это изменяет средний столбец диалогового окна «Стиль слоя» на параметры «Наложение цвета». Чтобы изменить цвет рамки, щелкните образец цвета справа от параметров режима наложения:
.Нажмите непосредственно на образец цвета справа от параметров «Режим наложения».
Это вызывает палитру цветов Photoshop. Я хочу изменить цвет рамки на темно-коричневый, поэтому я выберу этот цвет из палитры цветов:
Выберите цвет рамки в палитре цветов. Здесь я выбираю темно-коричневый.
Здесь я выбираю темно-коричневый.
Нажмите OK, чтобы выйти из палитры цветов. Вы увидите, что новый цвет применяется к вашей рамке, но рамка теперь отображается сплошным цветом. Мы потеряли текстуру дерева. Чтобы вернуть текстуру дерева, измените режим наложения Color Overlay на Color Burn:
.Чтобы вернуть текстуру дерева в кадре, измените «Режим наложения» стиля слоя «Наложение цвета» на «Затемнение цвета».
Нажмите кнопку «ОК», чтобы выйти из диалогового окна «Стиль слоя». Вот мой кадр после изменения его цвета на более темный коричневый и установки режима наложения на «Затемнение цвета»:
.Цвет рамки изменен на темно-коричневый.
Мы почти закончили! Нам нужно добавить еще один простой стиль слоя, и мы сделаем это дальше!
Шаг 11: Выберите «Слой 1»
Нам нужно еще раз выбрать нашу фотографию, поэтому нажмите «Слой 1» в палитре слоев, чтобы выбрать ее:
Выберите «Слой 1» в палитре «Слои».
Шаг 12. Добавьте стиль слоя «Внутренняя тень»
В завершение мы добавим немного тени к нашей фотографии, что придаст рамке еще более трехмерный вид.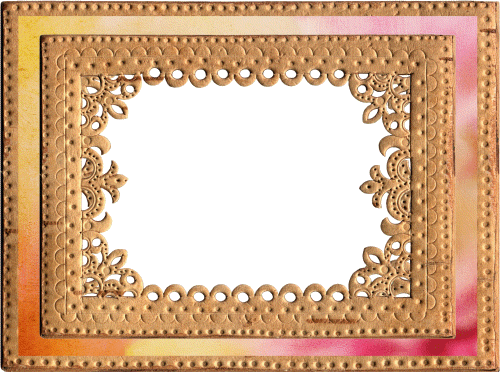 Выбрав «Слой 1», щелкните еще раз диалоговое окно «Стиль слоя» в нижней части палитры «Слои»:
Выбрав «Слой 1», щелкните еще раз диалоговое окно «Стиль слоя» в нижней части палитры «Слои»:
Щелкните значок «Стиль слоя» в нижней части палитры слоев.
На этот раз выберите «Внутренняя тень» из появившегося списка стилей слоя:
Выберите «Внутренняя тень» из списка стилей слоя.
Это снова вызывает диалоговое окно «Стиль слоя Photoshop», на этот раз с параметрами «Внутренняя тень» в среднем столбце. Все, что нам нужно сделать здесь, это уменьшить непрозрачность тени, чтобы она не была такой интенсивной. Уменьшите параметр «Непрозрачность» примерно до 65%:
.Уменьшите «Непрозрачность» внутренней тени примерно до 65%, чтобы уменьшить ее интенсивность.
Нажмите «ОК», чтобы выйти из диалогового окна «Стиль слоя». Готово! Вот, после добавления тени к моему фото, моя окончательная деревянная рамка для фото:
Окончательный результат.
И вот оно! Вот как создать простую фоторамку из дерева в Photoshop! Посетите наш раздел «Фотоэффекты» для получения дополнительных руководств по эффектам Photoshop!
Получите все наши уроки Photoshop в формате PDF! Загрузите их сегодня!
Шаблон фоторамки с тремя изображениями в Photoshop
Шаг 1.
 Создание нового документа
Создание нового документаНачнем с создания нового документа Photoshop. Перейдите к меню File в строке меню в верхней части экрана и выберите New . Или, для более быстрого создания нового документа, просто нажмите сочетание клавиш Ctrl+N (Win) / Command+N (Mac) :
Выберите «Файл» > «Создать» или нажмите Ctrl+N ( Win) / Command+N (Mac).
Любой из выбранных вами способов вызывает диалоговое окно Photoshop New Document , в котором мы устанавливаем параметры для нашего нового документа. Поскольку я собираюсь разместить три изображения в портретном стиле рядом друг с другом в ряд, мне понадобится достаточно широкий документ, поэтому я введу 12 дюймов для ширины и 6 дюймов для высоты , убедившись, что тип измерения установлен на дюймов , а не в пикселях. Вам может потребоваться ввести разные значения ширины и высоты, если вы хотите создать документ определенного размера. Поскольку я хочу напечатать эффект рамки, когда закончу, я введу 300 пикселей/дюйм для разрешения :
Вам может потребоваться ввести разные значения ширины и высоты, если вы хотите создать документ определенного размера. Поскольку я хочу напечатать эффект рамки, когда закончу, я введу 300 пикселей/дюйм для разрешения :
Создайте новый документ размером 12 дюймов x 6 дюймов с разрешением 300 пикселей/дюйм.
Когда закончите, нажмите OK, чтобы принять настройки и выйти из диалогового окна. На экране появится новый документ:
Появится новый документ.
Шаг 2: Залейте новый документ черным цветом
Я хочу использовать черный цвет для фона, поэтому я перейду к меню Edit в верхней части экрана и выберу команду Photoshop Fill , которая позволяет нам заполнить слой или выделение цветом:
Перейдите в Edit > Fill.
Когда появится диалоговое окно «Заливка», я установлю для параметра Использовать в разделе Содержание в верхней части диалогового окна значение Черный :
Установите для параметра Использовать значение Черный.
Нажмите OK, чтобы выйти из диалогового окна, и Photoshop заполнит документ сплошным черным цветом:
Теперь документ залит черным цветом.
Шаг 3: Добавьте новый пустой слой
Нам нужно добавить новый пустой слой. Мы добавим заполнитель для нашего первого изображения на этом новом слое. Держите нажатой Alt (Win) / Option (Mac) и щелкните значок New Layer в нижней части панели слоев:
Удерживая Alt (Win) / Option (Mac), нажмите кнопку New Layer значок.
Удерживая нажатой клавишу Alt / Option, когда мы нажимаем на значок «Новый слой», мы сообщаем Photoshop, что нужно открыть диалоговое окно «Новый слой» перед добавлением нового слоя, и мы можем использовать диалоговое окно, чтобы дать нашему новому слою имя. Измените имя нового слоя со значения по умолчанию «Слой 1» на 9.0005 заполнитель слева :
Измените имя нового слоя на «заполнитель слева».
Нажмите OK, чтобы принять изменение имени и выйти из диалогового окна. Если мы посмотрим на панель «Слои», то увидим, что теперь у нас есть новый пустой слой с именем «заполнитель слева», расположенный над фоновым слоем. Шаблон шахматной доски на миниатюре предварительного просмотра слоя слева от имени слоя говорит нам о том, что слой в настоящее время пуст:
Если мы посмотрим на панель «Слои», то увидим, что теперь у нас есть новый пустой слой с именем «заполнитель слева», расположенный над фоновым слоем. Шаблон шахматной доски на миниатюре предварительного просмотра слоя слева от имени слоя говорит нам о том, что слой в настоящее время пуст:
Добавлен новый слой с именем «заполнитель слева».
Шаг 4: Выберите инструмент Rectangle Marquee Tool
Выберите инструмент Photoshop Rectangular Marquee Tool в верхней части панели инструментов или нажмите букву M на клавиатуре, чтобы быстро выбрать его с помощью сочетания клавиш:
Select the Rectangular Инструмент выделения.
При выборе инструмента «Прямоугольное выделение» панель параметров в верхней части экрана меняется, чтобы показать параметры инструмента «Прямоугольное выделение». Один из вариантов Style . Измените значение по умолчанию на Нормальное на Fixed Ratio , затем введите 4 для ширины и 6 для высоты . Это приведет к тому, что форма выделения, которую мы собираемся нарисовать, будет иметь соотношение сторон 4×6, что позволит нам позже добавить несколько фотографий 4×6 в документ:
Это приведет к тому, что форма выделения, которую мы собираемся нарисовать, будет иметь соотношение сторон 4×6, что позволит нам позже добавить несколько фотографий 4×6 в документ:
Измените стиль на «Фиксированное соотношение», затем введите «4» для ширины и «6» для высоты.
Шаг 5. Нарисуйте прямоугольное выделение в левой части документа
Выделите прямоугольную область в левой части документа. Здесь появится фотография слева. Вы заметите, что когда вы перетаскиваете выделение, его форма ограничивается соотношением сторон 4×6, которое мы установили на панели параметров на предыдущем шаге. Если вам нужно изменить положение выделения во время его перетаскивания, просто удерживайте нажатой клавишу пробела , перетащите мышь, чтобы переместить выделение на место, затем отпустите клавишу пробела и продолжайте перетаскивание. Не забудьте оставить достаточно места, чтобы в документе поместились еще две фотографии:
Щелкните и выделите область, где появится фотография слева.
Шаг 6: Залейте выделение серым цветом
После того, как вы нарисовали выделение, вернитесь в меню Edit и снова выберите команду Fill :
Перейдите в Edit > Fill.
На этот раз, когда появится диалоговое окно «Заливка», измените параметр Использовать в разделе Содержание в верхней части диалогового окна на 50% Серый :
На этот раз измените параметр «Использовать» на «50% серый».
Когда закончите, нажмите OK, чтобы выйти из диалогового окна. Photoshop заполняет выделение серым цветом. Нет особой причины, по которой мы выбрали здесь серый цвет. Нам просто нужно было заполнить выделение цветом, и, поскольку мы используем его только как заполнитель для изображения, серый казался естественным выбором. Нажмите Ctrl+D (Win) / Command+D (Mac), чтобы удалить контур выделения вокруг фигуры:
Нажмите Ctrl+D (Win)/Command+D (Mac), чтобы удалить контур выделения после заливки выделения серым цветом.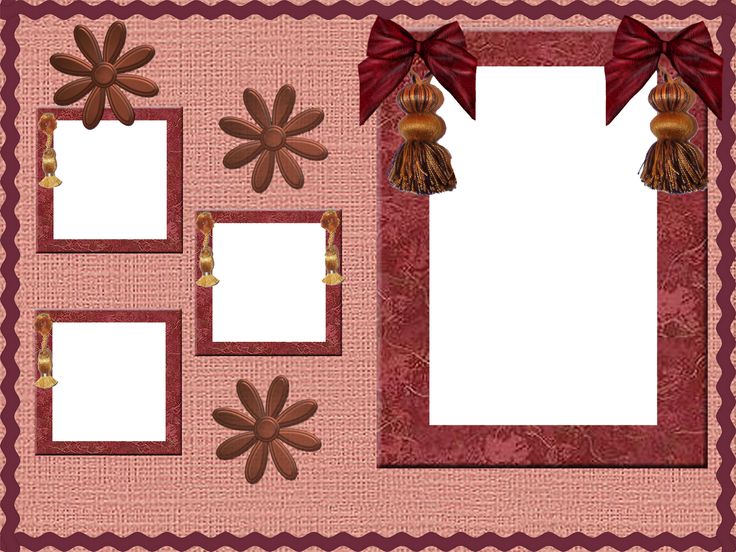
Шаг 7. Добавьте тонкую белую обводку вокруг фигуры
Давайте добавим тонкую белую рамку вокруг фигуры. Щелкните значок Layer Styles в нижней части панели «Слои» и выберите Stroke в нижней части появившегося списка стилей слоя:
Щелкните значок Layer Styles и выберите Stroke из списка.
Откроется диалоговое окно Photoshop Layer Style , для которого в средней колонке установлены параметры обводки. Во-первых, измените цвет обводки, щелкнув небольшой образец цвета справа от слова Color и выбрав белый цвет из палитры цветов , когда она появится. Нажмите OK, чтобы закрыть палитру цветов, когда закончите. Увеличьте Size обводки примерно до 10 px (пикселей), затем измените Position 9От 0006 до Внутри :
Измените цвет обводки на белый, затем увеличьте Размер примерно до 10 пикселей и измените Положение на «Внутри».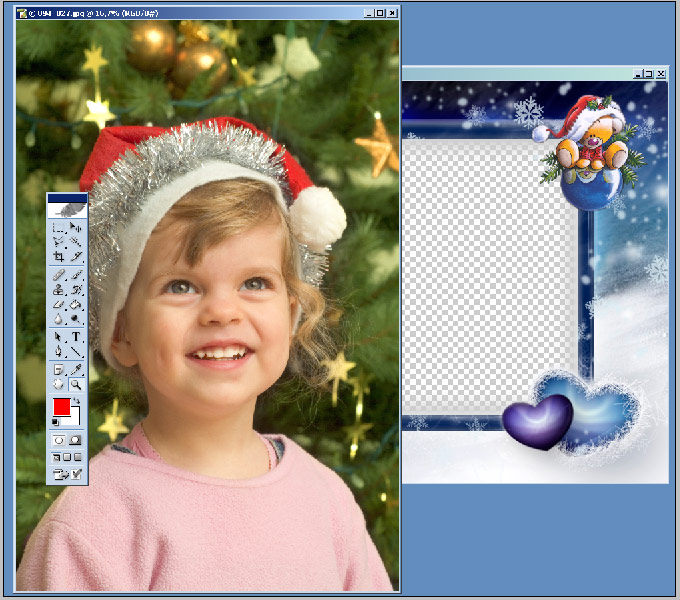
Установив цвет, размер и положение обводки, нажмите OK, чтобы выйти из диалогового окна. Вот мое изображение с тонкой белой рамкой, примененной к фигуре:
Стили слоя — это простой способ добавить к изображению простые эффекты, такие как границы.
Шаг 8. Выберите инструмент «Перемещение»
Выберите Photoshop’s Инструмент перемещения на панели инструментов или нажмите букву V на клавиатуре, чтобы быстро выбрать его с помощью ярлыка:
Выберите инструмент перемещения.
Шаг 9. Перетащите копию фигуры в центр документа
Нажмите Shift+Alt (Win) / Shift+Option (Mac) и, удерживая обе клавиши нажатыми, щелкните серую фигуру внутри документа и перетащите его вправо. Клавиша Alt/Option сообщает Photoshop, что мы хотим создать скопируйте фигуры при перетаскивании вместо перемещения исходной формы, в то время как клавиша Shift ограничивает направление, в котором мы можем перетаскивать, что упрощает перетаскивание по прямой линии вправо.
Перетащите копию в центр изображения, чтобы создать заполнитель для средней фотографии, которую мы будем добавлять. Обратите внимание, что белая обводка также копируется вместе с фигурой:
Удерживая нажатыми Shift+Alt (Win) / Shift+Option (Mac), перетащите копию фигуры в середину документа.
Шаг 10: Переименуйте новый слой в «Placeholder Middle»
Если мы посмотрим на панель слоев, то увидим, что вторая фигура появилась на отдельном слое над исходной фигурой. Photoshop назвал новый слой «левая копия-заполнитель». Дважды щелкните имя нового слоя и измените его на placeholder middle . Нажмите Введите (Win) / Верните (Mac), когда закончите, чтобы принять изменение:
Новая фигура появится на отдельном слое над оригиналом. Переименуйте новый слой в «средний заполнитель».
Шаг 11. Перетащите еще одну копию фигуры в правую часть документа
Еще раз нажмите и удерживайте Shift+Alt (Win) / Shift+Option (Mac), щелкните среднюю фигуру и перетащите копию в правой части документа.![]() Это станет заполнителем для изображения, которое появляется справа. Белая обводка снова копируется вместе с формой. Постарайтесь оставить такое же пространство между новой фигурой и правым краем документа, как и между левой фигурой и левым краем документа. Не беспокойтесь пока, если сами фигуры не расположены на равном расстоянии друг от друга, как это явно не так:
Это станет заполнителем для изображения, которое появляется справа. Белая обводка снова копируется вместе с формой. Постарайтесь оставить такое же пространство между новой фигурой и правым краем документа, как и между левой фигурой и левым краем документа. Не беспокойтесь пока, если сами фигуры не расположены на равном расстоянии друг от друга, как это явно не так:
Постарайтесь оставить такое же расстояние между третьей фигурой и правым краем документа, как и между исходной фигурой и левым краем.
Шаг 12. Переименуйте новый слой в «Заполнитель справа»
Если мы снова посмотрим на панель «Слои», мы увидим, что третья фигура появляется на своем собственном слое над двумя другими фигурами, и Photoshop автоматически присвоил новому слою имя. «средняя копия-заполнитель». Дважды щелкните непосредственно на имени слоя и измените его на 9.0005 право заполнителя . Нажмите Введите (Win) / Верните (Mac), чтобы принять изменение, когда вы закончите:
Переименуйте новый слой в «заполнитель справа».
Шаг 13. Выделите сразу все три слоя-заполнителя
Давайте выровняем три фигуры, чтобы они находились на одинаковом расстоянии друг от друга. Когда верхний слой («заполнитель справа») уже выбран, удерживайте нажатой клавишу Shift и щелкните слой исходной фигуры («заполнитель слева») на панели «Слои». Это выберет сразу все три слоя-заполнителя (вы увидите, что они все выделены синим цветом, что говорит нам о том, что они выбраны):
Удерживая нажатой клавишу Shift, щелкните «заполнитель слева», чтобы выбрать сразу все три слоя-заполнителя.
Шаг 14: Щелкните значок «Распределить центры по горизонтали»
Когда все три слоя выбраны, а инструмент «Перемещение» все еще выбран, вы увидите ряд значков на панели параметров в верхней части экрана, которые дают нам различные способы для выравнивания и распределения слоев. Щелкните значок Распределить горизонтальные центры , который разнесет фигуры по горизонтали:
Щелкните значок «Распределить горизонтальные центры» на панели параметров.
Все три фигуры-заполнители теперь должны быть равномерно распределены в документе:
Теперь заполнители расположены равномерно.
Мы готовы добавить несколько фотографий в документ. Мы сделаем это дальше!
Шаг 15. Откройте первую фотографию для добавления в рамку
Откройте первое изображение, которое вы хотите добавить в документ-рамку. Вот фото, которое я буду использовать:
Первое фото, которое я добавлю в документ.
Шаг 16: Скопируйте фотографию в буфер обмена
Нажмите Ctrl+A (Win) / Command+A (Mac), чтобы быстро выбрать всю фотографию. Вы увидите контур выделения вокруг изображения. Затем нажмите Ctrl+C (Win) / Command+C (Mac), чтобы скопировать изображение в буфер обмена. Вы можете закрыть окно документа фотографии после того, как скопируете изображение в буфер обмена.
Шаг 17: Выберите слой «Заполнитель слева»
Вернитесь к документу фрейма, щелкнув в любом месте окна документа, затем щелкните значок заполнитель левый слой на панели «Слои», чтобы выбрать его:
Выберите слой «заполнитель слева» в документе кадра.
Шаг 18. Вставьте фотографию в документ с рамкой
Нажмите Ctrl+V (Win) / Command+V (Mac), чтобы вставить фотографию в документ с рамкой. Photoshop поместит фотографию на свой собственный слой непосредственно над выбранным слоем, и если мы посмотрим на панель «Слои», то увидим, что фотография действительно появляется на своем собственном слое непосредственно над слоем «заполнитель слева», который мы выбрано на предыдущем шаге:
Вставка изображения в другой документ помещает изображение на отдельный слой над выбранным слоем.
Единственная проблема заключается в том, что я хочу, чтобы эта фотография отображалась как левое изображение в кадре, но на данный момент она не только появляется посередине, но и скрыта за средней фигурой из-за того, что слой «средний заполнитель» над фотографией на панели «Слои». Все, что я вижу на изображении, — это внешние края, выходящие за пределы фигуры:
Мы успешно добавили фотографию в документ, но она находится в неправильном месте и скрыта за средней фигурой-заполнителем.
Шаг 19. Перетащите фотографию на фигуру «Заполнитель слева»
При выбранном инструменте «Перемещение» щелкните внутри документа и перетащите фотографию влево, пока она не появится поверх формы «Заполнитель слева»:
Нажмите и перетащите фотографию на фигуру «заполнитель слева». Шаг 20. Создайте обтравочную маску0005 Создать обтравочную маску :
Перейдите в меню «Слой» > «Создать обтравочную маску».
Photoshop «прикрепит» фотографию к фигуре-заполнителю под ней, оставив видимой только ту область фотографии, которая попадает в границы фигуры. Остальная часть фотографии, выходящая за пределы формы, становится невидимой. Белая обводка вокруг фигуры теперь снова видна:
Фотография теперь «обрезана» по фигуре-заполнителю под ней.
Шаг 21. Измените размер фотографии с помощью команды «Свободное преобразование»
Давайте изменим размер фотографии, чтобы мы могли видеть все изображение, а не только ту часть, которая находится поверх фигуры-заполнителя. Нажмите Ctrl+T (Win) / Command+T (Mac), чтобы быстро открыть окно Photoshop Free Transform и маркеры вокруг изображения. Несмотря на то, что мы можем видеть только область фотографии, которая находится непосредственно над фигурой, маркеры свободного преобразования появляются вокруг фактических размеров изображения. Если вы не видите маркеры свободного преобразования, потому что ваше изображение настолько велико, что его края выходят за пределы видимой области окна документа, нажмите Ctrl+0 (Win) / Command+0 (Mac), чтобы Photoshop уменьшал масштаб до тех пор, пока все не уместится в окне документа (так называемый вид «По размеру экрана »). Нажмите ее еще раз, когда закончите изменение размера изображения.
Нажмите Ctrl+T (Win) / Command+T (Mac), чтобы быстро открыть окно Photoshop Free Transform и маркеры вокруг изображения. Несмотря на то, что мы можем видеть только область фотографии, которая находится непосредственно над фигурой, маркеры свободного преобразования появляются вокруг фактических размеров изображения. Если вы не видите маркеры свободного преобразования, потому что ваше изображение настолько велико, что его края выходят за пределы видимой области окна документа, нажмите Ctrl+0 (Win) / Command+0 (Mac), чтобы Photoshop уменьшал масштаб до тех пор, пока все не уместится в окне документа (так называемый вид «По размеру экрана »). Нажмите ее еще раз, когда закончите изменение размера изображения.
Перетащите угловые маркеры Free Transform (маленькие квадраты) внутрь, пока они не выровняются с углами фигуры-заполнителя, чтобы и фигура, и фотография были одинакового размера. Конечно, это предполагает, что вы используете фотографию с тем же соотношением сторон 4×6, что и фигура-заполнитель, как я здесь. Если на вашей фотографии используется другое соотношение сторон, просто измените размер изображения, чтобы его большая часть соответствовала форме. Держите нажатой Нажимайте клавишу Shift при перетаскивании маркеров, чтобы ограничить соотношение сторон фотографии, чтобы случайно не исказить ее внешний вид при изменении размера. При необходимости вы можете изменить положение фотографии, щелкнув в любом месте поля «Свободное преобразование» и перетащив ее мышью:
Конечно, это предполагает, что вы используете фотографию с тем же соотношением сторон 4×6, что и фигура-заполнитель, как я здесь. Если на вашей фотографии используется другое соотношение сторон, просто измените размер изображения, чтобы его большая часть соответствовала форме. Держите нажатой Нажимайте клавишу Shift при перетаскивании маркеров, чтобы ограничить соотношение сторон фотографии, чтобы случайно не исказить ее внешний вид при изменении размера. При необходимости вы можете изменить положение фотографии, щелкнув в любом месте поля «Свободное преобразование» и перетащив ее мышью:
Перетащите угловые маркеры «Свободное преобразование» внутрь, пока фотография не станет того же размера, что и фигура-заполнитель.
Когда вы закончите изменять размер изображения, нажмите Enter (Win) / Return (Mac), чтобы принять преобразование и выйти из команды «Свободное преобразование»:
Фотография теперь имеет тот же размер, что и фигура-заполнитель под ней.
Шаг 22. Добавьте еще две фотографии в рамку
Выполните те же действия, чтобы добавить еще две фотографии в документ с рамкой, одну для средней области и одну справа. Сначала откройте фотографию, которую хотите использовать. Нажмите Ctrl+A (Win)/ Command+A (Mac), чтобы выбрать его, затем Ctrl+C (Win)/ Command+C (Mac), чтобы скопировать его в буфер обмена. Закройте окно документа фотографии после того, как вы скопировали изображение в буфер обмена. Вернитесь к документу с рамкой и щелкните слой-заполнитель посередине или -заполнитель справа на панели «Слои», чтобы выбрать его (в зависимости от того, к какому из них вы добавляете фотографию).
Нажмите Ctrl+V (Win) / Command+V (Mac), чтобы вставить фотографию в документ. Photoshop поместит фотографию на отдельный слой непосредственно над выбранным вами слоем-заполнителем. Используйте Инструмент «Перемещение» , чтобы при необходимости перетащить фотографию поверх формы-заполнителя, затем перейдите в меню «Слой » в верхней части экрана и выберите «Создать обтравочную маску» . Наконец, нажмите Ctrl+T (Win) / Command+T (Mac), чтобы вызвать поле Free Transform и маркеры вокруг изображения. Удерживая нажатой клавишу Shift , перетащите угловые маркеры, чтобы изменить размер фотографии. Нажмите Введите (Win) / Верните (Mac), когда вы закончите, чтобы выйти из Free Transform.
Используйте Инструмент «Перемещение» , чтобы при необходимости перетащить фотографию поверх формы-заполнителя, затем перейдите в меню «Слой » в верхней части экрана и выберите «Создать обтравочную маску» . Наконец, нажмите Ctrl+T (Win) / Command+T (Mac), чтобы вызвать поле Free Transform и маркеры вокруг изображения. Удерживая нажатой клавишу Shift , перетащите угловые маркеры, чтобы изменить размер фотографии. Нажмите Введите (Win) / Верните (Mac), когда вы закончите, чтобы выйти из Free Transform.
Вот мой документ-рамка после добавления фотографий в среднюю и правую части:
Окончательный результат из трех фотографий.
Шаг 23. Преобразование трех фотографий в смарт-объекты
Для выполнения оставшихся нескольких шагов вам потребуется Photoshop CS2 или выше. Мы увидим, как легко использовать наш окончательный результат в качестве шаблона, меняя местами другие фотографии в кадре и за его пределами по мере необходимости, используя смарт-объектов , которые впервые были представлены в Photoshop CS2.
На панели «Слои» щелкните слой, содержащий первую добавленную нами фотографию (тот, который находится непосредственно над слоем «заполнитель слева»), чтобы выбрать его. Он должен находиться на слое с именем «Слой 1»:
Щелкните «Слой 1», который содержит первую добавленную нами фотографию.
Выбрав слой, Щелкните правой кнопкой мыши (Win) / , удерживая клавишу Control, щелкните (Mac) на имени слоя и выберите Преобразовать в смарт-объект в появившемся меню:
Выберите «Преобразовать в смарт-объект». «из меню.
В окне документа ничего не произошло, но если мы посмотрим в нижний правый угол миниатюры предварительного просмотра слоя , то увидим, что появился маленький значок смарт-объекта, сообщающий нам, что фотография теперь a Смарт-объект:
Маленький значок смарт-объекта появляется на миниатюре предварительного просмотра слоя.
Сделайте то же самое для оставшихся двух изображений (которые вы найдете на «Слой 2» и «Слой 3»), сначала щелкнув слой на панели «Слои», затем Щелкните правой кнопкой мыши (Win) / , удерживая нажатой клавишу Control, (Mac) на имени слоя и выберите в меню Преобразовать в смарт-объект . Когда вы закончите, все три фотографии должны иметь значок смарт-объекта, появляющийся в правом нижнем углу миниатюры предварительного просмотра их слоя.
Когда вы закончите, все три фотографии должны иметь значок смарт-объекта, появляющийся в правом нижнем углу миниатюры предварительного просмотра их слоя.
Шаг 24. Замените содержимое каждого смарт-объекта, чтобы добавить разные фотографии
Теперь, когда все три фотослоя преобразованы в смарт-объекты, снова нажмите «Слой 1» на панели «Слои», чтобы выбрать фотографию слева, затем Щелкните правой кнопкой мыши (Win) / , удерживая клавишу Control, щелкните (Mac) еще раз на имени слоев, чтобы открыть то же меню, которое мы видели минуту назад. На этот раз выберите Заменить содержимое из меню:
Выберите «Слой 1» еще раз, затем щелкните правой кнопкой мыши (Win) / Control-щелчок (Mac) и выберите «Заменить содержимое» в меню.
Откроется диалоговое окно Photoshop Place . Перейдите к папке на жестком диске, содержащей фотографию, которой вы хотите заменить первое изображение. У меня есть три новые фотографии, сохраненные в папке на рабочем столе. Нажмите на название фотографии, которую хотите использовать, затем нажмите на значок 9.0005 Place button:
Нажмите на название фотографии, которую хотите использовать, затем нажмите на значок 9.0005 Place button:
Нажмите на название фотографии, затем нажмите Place.
Как только вы нажмете кнопку «Поместить», Photoshop заменит исходную фотографию новой фотографией в документе! Если вам нужно изменить размер нового изображения, нажмите Ctrl+T (Win) / Command+T (Mac), чтобы вызвать маркеры Free Transform , затем перетащите угловые маркеры, чтобы изменить его размер так же, как мы сделали с исходную фотографию, удерживая нажатой клавишу Shift при перетаскивании, чтобы ограничить соотношение сторон. Опять же, если вы не видите маркеров, потому что изображение слишком велико и не помещается в окне документа, нажмите Ctrl+0 (Win) / Command+0 (Mac) для переключения в режим просмотра По размеру экрана . Нажмите еще раз, когда закончите изменение размера изображения:
Если новое изображение кажется слишком большим, измените его размер с помощью команды «Свободное преобразование».
Нажмите Введите (Win) / Верните (Mac), когда вы закончите, чтобы принять трансформацию и выйти из Free Transform:
Левая фотография была заменена.
Сделайте то же самое для двух других фотографий, чтобы поменять их местами с другими изображениями. Сначала выберите слой фотографии на панели «Слои» («Слой 2» или «Слой 3»), затем Щелкните правой кнопкой мыши (Win) / , удерживая клавишу Control, щелкните (Mac) на имени слоя и выберите Заменить содержимое в появившемся меню. Когда появится диалоговое окно Place, выберите новую фотографию, которую хотите использовать, затем нажмите кнопку Place . Если вам нужно изменить размер нового изображения, нажмите Ctrl+T (Win) / Command+T (Mac) и перетащите угловые маркеры Free Transform, удерживая Shift при перетаскивании. Нажмите Введите (Победа) / Верните (Mac), когда закончите, чтобы выйти из Free Transform.
Вот мой результат после замены среднего и левого фото новыми изображениями:
Благодаря Smart Objects заменить исходные изображения новыми было легко!
Убедитесь, что вы сохранили документ как файл Photoshop .PSD , когда вы закончите, чтобы сохранить слои и смарт-объекты нетронутыми, готовыми к следующему разу, когда вам нужно будет снова открыть файл и добавить новые фотографии!
Имитация фоторамки в Photoshop
придайте вашим изображениям эффектность
В этом уроке я покажу вам один вариант, как создать очень простую имитацию рамки изображения в Photoshop CC 2022. Это сделает ваши изображения такими, как будто они напечатаны и обрамлены на стена. И это совсем не сложно!
Введение
Привет, коллега-фотограф! Разве вы не хотели бы, чтобы ваши изображения были напечатаны и помещены в рамку на стене? Это, конечно, возможно, но, вероятно, не для всех ваших изображений. Некоторые изображения просто не имеют разрешения, необходимого для печати, или печатать их все слишком дорого. А иногда вы просто хотите создать что-то более особенное для социальных сетей.
А иногда вы просто хотите создать что-то более особенное для социальных сетей.
В таком случае мы можем сымитировать рамку для фотографии в Photoshop и сделать так, чтобы ваше изображение выглядело так, как будто оно висит на стене. Это то, что я использую все время, когда хочу представить свои изображения в другом стиле в Instagram.
Существуют и другие методы, но они будут частью другого сообщения в блоге.
Этот пост немного отличается от других моих уроков Photoshop. Как обычно, вы можете получить шпаргалку с 4 шагами в конце этого блога. Тем не менее, описание становится более подробным, а скриншоты проведут вас по пути.
Подробное пошаговое описание
Содержание
- Шаг 1 – Откройте изображение
- Шаг 2 — Увеличить холст
- Шаг 3. Добавление фонового изображения
- Шаг 4. Настройка фона
- Шаг 5. Открытие диалогового окна «Стиль слоя»
- Шаг 6 – Добавить кадр
- Шаг 7.
 Добавьте тени
Добавьте тени - Дополнительный шаг — настройка яркости фона
- Окончательный результат
- Вдохновение – Примеры из моего Instagram
- Памятка
Шаг 1 – Откройте изображение
Сначала откройте изображение в Photoshop. В стеке слоев появился новый слой с нашим изображением. Если он показывает замок, не забудьте щелкнуть его, чтобы разблокировать.
Шаг 2 – Увеличить холст
Затем войдите в режим обрезки, нажав «C» на клавиатуре. В настройках инструмента кадрирования. В настройках инструмента обрезки вы можете указать желаемое соотношение сторон конечного изображения (я часто использую квадрат для своих изображений в Instagram).
Затем увеличьте рамку, удерживая клавишу «Alt». Эффект клавиши Alt заключается в том, что рамка увеличивается от ее центра, и поэтому у вас будет равномерное расстояние вокруг вашей прекрасной картины.
Когда размер вас устроит, примите изменения, нажав «Enter».
Шаг 3. Добавьте фоновое изображение
Теперь перетащите фоновое изображение на холст. Я скачал пару бесплатных изображений стен с Unsplash. Вы можете найти ссылки на три моих любимых фона ниже.
Шаг 4. Изменение размера фона
Затем убедитесь, что выбран слой вашего фонового изображения, и переместите его ниже слоя с изображением. Затем войдите в режим «преобразования», нажав Ctrl+T. Теперь увеличьте его, чтобы он покрыл весь фон.
Шаг 5. Открытие диалогового окна «Стиль слоя»
Наконец, нам нужно создать рамку изображения и добавить трехмерности. Дважды щелкните по правой стороне слоя с изображением. Откроется диалоговое окно «Стиль слоя».
Шаг 6. Добавьте рамку
А вот и спецэффекты, позволяющие имитировать кадр! В этом диалоговом окне выберите «Обводка» слева, что добавит простую рамку вокруг вашего изображения. Теперь вы можете изменить ширину этой рамки и цвет по своему вкусу.
Шаг 7. Добавьте тени
Осталось только добавить тени к изображению в рамке, что создаст иллюзию глубины. Один из них может работать нормально, поиграйтесь с настройками, пока вам не понравится результат.
Обычно я добавляю несколько теней с немного разными настройками. На мой взгляд, это может сделать результат более естественным. Если вы хотите попробовать это и не видите несколько теней в своем диалоге, просто нажмите знак «+» рядом с ним, чтобы добавить больше теней. Поиграйте, чтобы найти то, что вам больше нравится.
Вы можете остановиться в этой точке
Это почти все, что нужно сделать, вы успешно сымитировали свою картину в рамке на стене! Хотя это описание выглядит как долгий процесс, если вы пройдете его пару раз, это займет у вас всего пару минут.
Бонусный шаг
Совет напоследок: если фон кажется слишком ярким по сравнению с вашим изображением, вы можете добавить корректирующий слой над фоном и соответствующим образом изменить его. Я склонен использовать настройку кривых и уменьшать белую точку и поднимать черную. Иногда это придает вашему изображению немного больше эффекта.
Я склонен использовать настройку кривых и уменьшать белую точку и поднимать черную. Иногда это придает вашему изображению немного больше эффекта.
Окончательный результат
А это окончательный результат! Я надеюсь, вам понравится и вы найдете полезным для ваших собственных целей. Конечно, есть много других вещей, которые вы можете попробовать, чтобы сделать его более правдоподобным, более трехмерным и т. д. Если вы хотите узнать обо всех вариантах, вы можете заглянуть на страницу справки Adobe Photoshop об эффектах и стилях слоя. Тем не менее, я считаю, что особенно для социальных сетей больше ничего не нужно, и результат просто отличный.
Пожалуйста, дайте мне знать все, что вы считаете полезным, отзывы или другие идеи ниже в комментариях!
Вдохновение
Ниже вы можете найти три изображения из моего Instagram, где я использовал разные фоны с помощью техники, описанной выше. В дополнение к ссылке на соответствующий пост я также добавил ссылку на фон Unsplash, используемый для конкретного изображения.

 Вы можете для примера работать со своим изображением.
Вы можете для примера работать со своим изображением. Чтобы её раскрыть и выбрать нужный вариант, нажмите правой кнопкой по инструменту. Вы также можете использовать горячую клавишу:
Чтобы её раскрыть и выбрать нужный вариант, нажмите правой кнопкой по инструменту. Вы также можете использовать горячую клавишу:

 Дополнительные сведения представлены в разделе Использование инструмента «Автовыделение».
Дополнительные сведения представлены в разделе Использование инструмента «Автовыделение».




 Нажмите правой кнопкой мыши фрейм, которым вы хотите поделиться, и выберите «Показать в программе Finder».
Нажмите правой кнопкой мыши фрейм, которым вы хотите поделиться, и выберите «Показать в программе Finder».
 Для увеличения или уменьшения эффекта сглаживания можно переместить ползунок Интенсивность.
Для увеличения или уменьшения эффекта сглаживания можно переместить ползунок Интенсивность.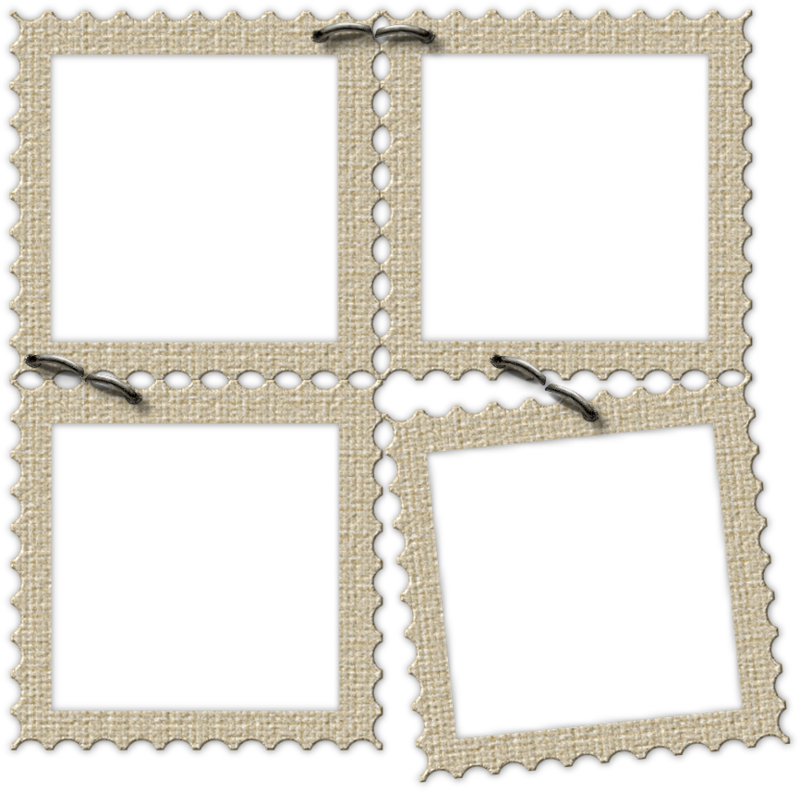





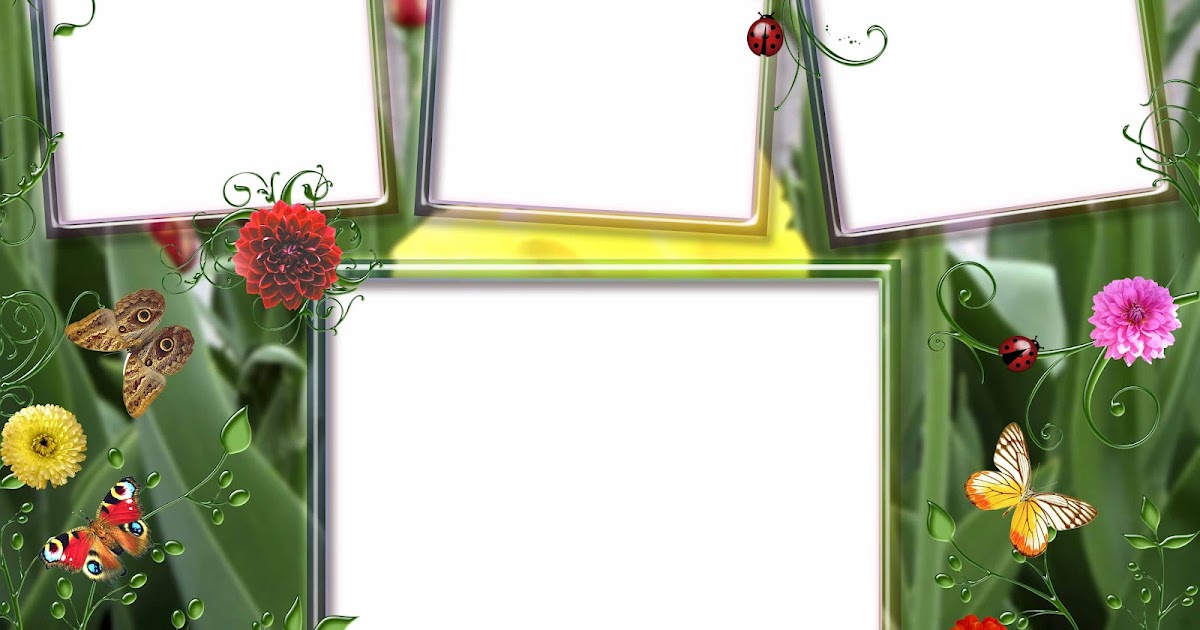
 Можно выбрать «Дополнительные параметры», чтобы дополнительно изменить эффект. Сведения о дополнительных параметрах представлены в разделе Стили слоев.
Можно выбрать «Дополнительные параметры», чтобы дополнительно изменить эффект. Сведения о дополнительных параметрах представлены в разделе Стили слоев.

 Профилактика. (241)
Профилактика. (241) ru (1)
ru (1) Портновой (18)
Портновой (18)