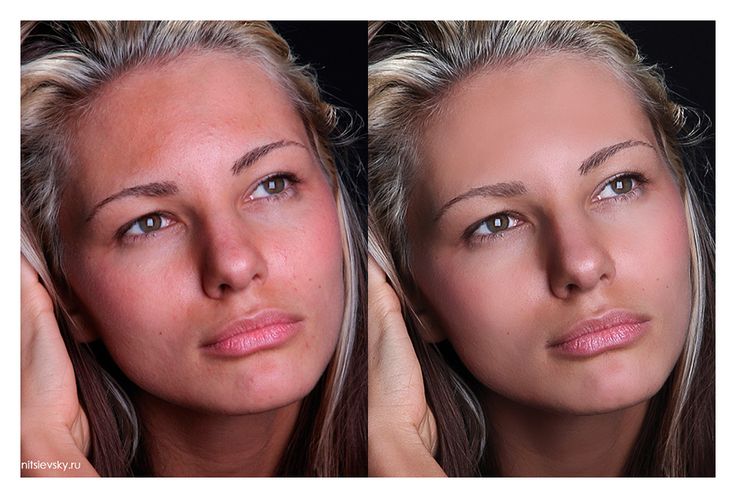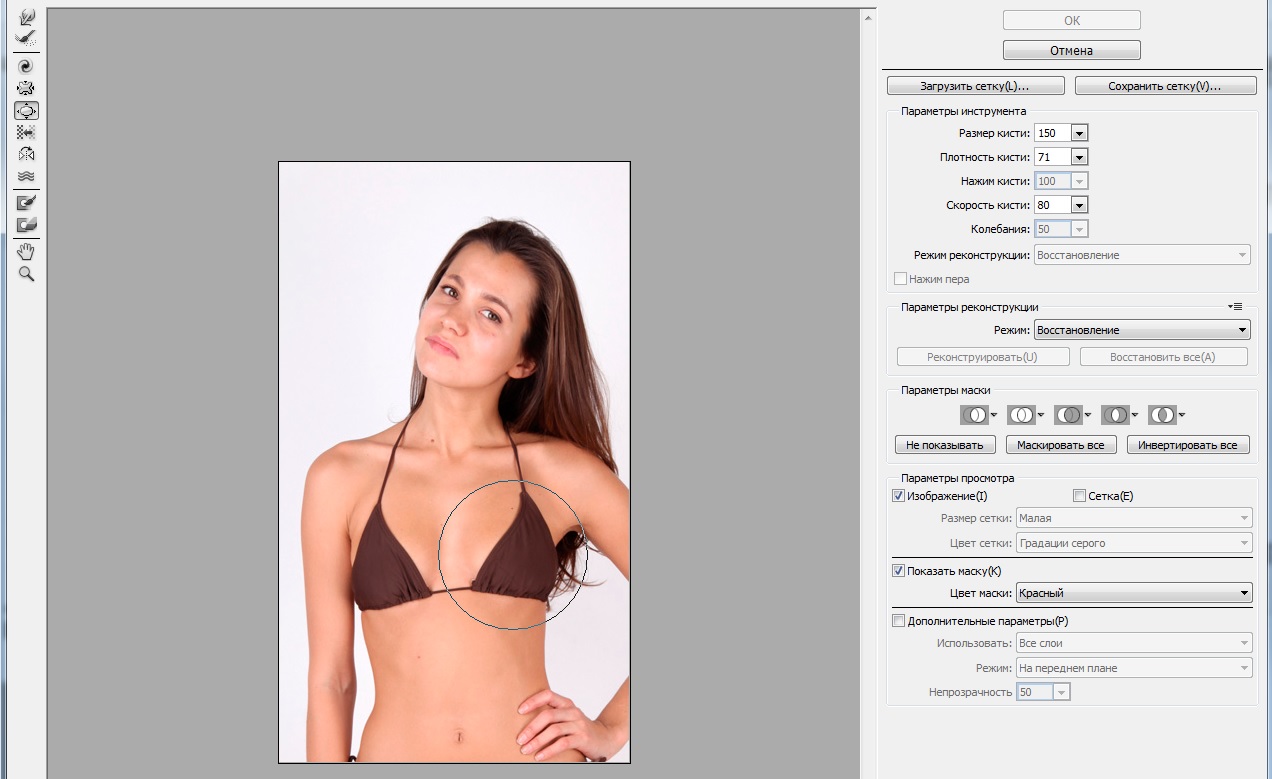Редактирование фигур в Photoshop Elements
Руководство пользователя Отмена
Поиск
Последнее обновление Jan 13, 2022 03:02:30 AM GMT
- Photoshop Elements User Guide
- Introduction to Photoshop Elements
- What’s new in Photoshop Elements
- System requirements | Photoshop Elements
- Workspace basics
- Guided mode
- Making photo projects
- Workspace and environment
- Get to know the Home screen
- Workspace basics
- Tools
- Panels and bins
- Open files
- Rulers, grids, and guides
- Enhanced Quick Mode
- File information
- Presets and libraries
- Multitouch support
- Scratch disks, plug-ins, and application updates
- Undo, redo, and cancel actions
- Viewing images
- Fixing and enhancing photos
- Resize images
- Cropping
- Process camera raw image files
- Add blur, replace colors, and clone image areas
- Adjust shadows and light
- Retouch and correct photos
- Sharpen photos
- Transforming
- Auto Smart Tone
- Recomposing
- Using actions to process photos
- Photomerge Compose
- Create a panorama
- Moving Overlays
- Moving Elements
- Adding shapes and text
- Add text
- Edit text
- Create shapes
- Editing shapes
- Painting overview
- Painting tools
- Set up brushes
- Patterns
- Fills and strokes
- Gradients
- Work with Asian type
- Guided edits, effects, and filters
- Guided mode
- Filters
- Guided mode Photomerge edits
- Guided mode Basic edits
- Adjustment filters
- Effects
- Guided mode Fun edits
- Guided mode Special edits
- Artistic filters
- Guided mode Color edits
- Guided mode Black & White edits
- Blur filters
- Brush Stroke filters
- Distort filters
- Other filters
- Noise filters
- Render filters
- Sketch filters
- Stylize filters
- Texture filters
- Pixelate filters
- Working with colors
- Understanding color
- Set up color management
- Color and tonal correction basics
- Choose colors
- Adjust color, saturation, and hue
- Using image modes and color tables
- Color and camera raw
- Working with selections
- Make selections in Photoshop Elements
- Saving selections
- Modifying selections
- Move and copy selections
- Edit and refine selections
- Smooth selection edges with anti-aliasing and feathering
- Working with layers
- Create layers
- Edit layers
- Copy and arrange layers
- Adjustment and fill layers
- Clipping masks
- Layer masks
- Layer styles
- Opacity and blending modes
- Creating photo projects
- Project basics
- Making photo projects
- Editing photo projects
- Saving, printing, and sharing photos
- Save images
- Printing photos
- Share photos online
- Optimizing images
- Optimizing images for the JPEG format
- Dithering in web images
- Guided Edits — Share panel
- Previewing web images
- Use transparency and mattes
- Optimizing images for the GIF or PNG-8 format
- Optimizing images for the PNG-24 format
- Keyboard shortcuts
- Keys for selecting tools
- Keys for selecting and moving objects
- Keys for the Layers panel
- Keys for showing or hiding panels (expert mode)
- Keys for painting and brushes
- Keys for using text
- Keys for the Liquify filter
- Keys for transforming selections
- Keys for the Color Swatches panel
- Keys for the Camera Raw dialog box
- Keys for the Filter Gallery
- Keys for using blending modes
- Keys for viewing images (expertmode)
Выделение или перемещение фигуры
Воспользуйтесь инструментом «Выделение фигуры» , чтобы выделить фигуры одним щелчком. При преобразовании фигуры в растровый элемент путем упрощения слоя типа «фигура» с помощью инструмента «Выделение фигуры» больше нельзя будет выполнить выделение фигуры (вместо него воспользуйтесь инструментом «Перемещение»).
При преобразовании фигуры в растровый элемент путем упрощения слоя типа «фигура» с помощью инструмента «Выделение фигуры» больше нельзя будет выполнить выделение фигуры (вместо него воспользуйтесь инструментом «Перемещение»).
Если слой содержит несколько фигур, можно переместить все фигуры сразу с помощью инструмента «Перемещение». Однако, если требуется переместить определенную фигуру на слое, следует использовать инструмент «Выделение фигуры».
- Используйте инструмент «Выделение фигуры» , чтобы выделить фигуры:
Нажмите фигуру, чтобы ее выделить.
Чтобы переместить фигуру в новое место, перетащите ее.
Трансформация фигуры
- Выберите инструмент «Выделение фигуры» и затем параметр «Показывать ограничительную рамку».
Выполните одно из следующих действий.
Два раза нажмите фигуру, которую требуется трансформировать, и затем перетащите фиксатор для трансформации фигуры.

Выделите фигуру, которую требуется трансформировать, выполните команду «Изображение» > «Трансформировать фигуру» и затем выберите соответствующую команду трансформации фигуры.
Изменение цвета всех фигур на слое
Во вкладке «Эксперт» дважды нажмите «Миниатюры слой-фигуры» на палитре «Слои».
Выделите новый цвет и нажмите кнопку «ОК».
Примечание.Если цвет фигуры не меняется при выборе нового цвета, посмотрите, не применен ли к слою стиль (по наличию значка стиля на панели «Слои»). Некоторые стилям отдается предпочтение перед основным цветом фигуры.
Применение стиля слоя к фигуре
Разнообразные эффекты, например тень и фаска, можно легко и быстро применять к фигурам с помощью стилей слоя. Обратите внимание, что стиль слоя применяется ко всем фигурам слоя. Например, при применении стиля «тень» к слою, содержащему несколько фигур, все фигуры будут отбрасывать тень.
Например, при применении стиля «тень» к слою, содержащему несколько фигур, все фигуры будут отбрасывать тень.
- Выберите слой, который содержит фигуру, или создайте новую фигуру, нажав кнопку «Новый» на палитре «Слои».
- Откройте палитру «Эффекты» и нажмите вкладку «Стили».
Дважды нажмите миниатюру, чтобы применить ее к фигуре.
Справки по другим продуктам
- Работа с палитрой «Выбор цвета»
- Инструмент «Заливка»
Вход в учетную запись
Войти
Коррекция фигуры в Фотошопе
Многие люди озадачены вопросом «Как похудеть». Мы ответим на этот вопрос, но только лишний вес уберем на фотографии.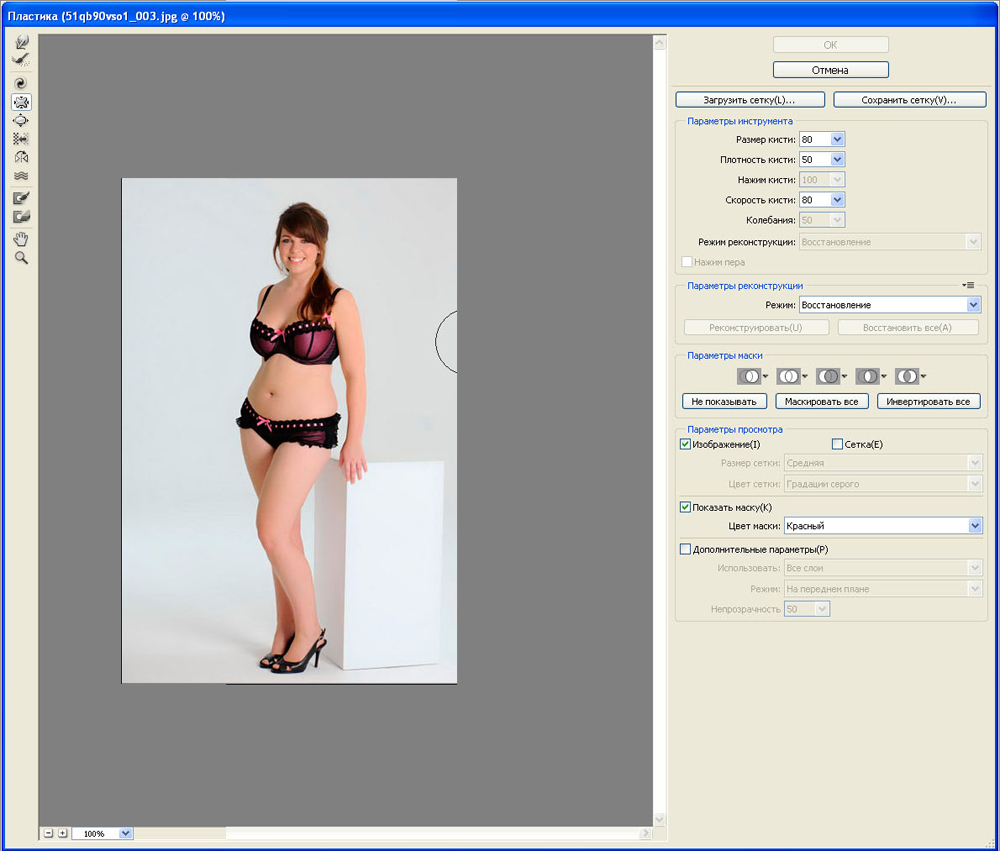 Для этого нам понадобиться замечательный фильтр Пластика. Это очень мощный фильтр, входящий в стандартную сборку Фотошопа. Он богат самостоятельными инструментами, которые делают работу по коррекции, например, фигуры, достаточно эффективной.
Для этого нам понадобиться замечательный фильтр Пластика. Это очень мощный фильтр, входящий в стандартную сборку Фотошопа. Он богат самостоятельными инструментами, которые делают работу по коррекции, например, фигуры, достаточно эффективной.
Я планирую в отдельной статье подробно расписать обо всех возможностях фильтра с наглядными примерами, но это будет позже, а пока просто продемонстрирую возможности
1. Для начала откроем нужное изображение. Я взял эту полноватую, но все равно симпатичную и милую девушку. Хочу убрать у нее лишний вес с живота, бедер, рук и немного уменьшить объем груди.
2. Сделайте на палитре слоев дубликат слоя Ctrl+J, чтобы вы могли наглядно прочувствовать какие произошли изменения во внешности.
3. Теперь откроем фильтр, для этого выполните команду Фильтр — Пластика или нажмите комбинацию клавиш Shift+Ctrl+X.
4. Должно открыться диалоговое окно. Причем оно не будет похоже на все те, что мы обычно видели в фотошопе. В данном случае, как будто открылась совершенно другая программа.
Условно окно можно разделить на три части:
Первая — панель инструментов в левой части экрана. Там имеются совершенно самостоятельные 12 инструментов. Но мы будем использовать из них только 4 основных: Деформация, Реконструировать, Сморщивание и Вздутие.
Вторая — это рабочая зона в середине экрана, где вы работаете непосредственно с изображением.
Третья — правая часть экрана с панелью параметров. Там нас интересуют лишь опции изменения размера кисти и, может быть, изменение ее плотности и нажима.
5. Приступим к коррекции фигуры. Для начала выберите инструмент Сморщивание. Указатель кисти будет выглядеть как круг с крестиком внутри. Наведите ее на проблемные зоны и начинайте, нажимая по одному клику, как бы сжимать отдельные части нашего изображения. Пикселы становятся меньше или пропадают вовсе, причем это происходит почти не заметно. Фон и какие-либо элементы фотографии от такого воздействия не пострадают и не изменятся.
Наведите ее на проблемные зоны и начинайте, нажимая по одному клику, как бы сжимать отдельные части нашего изображения. Пикселы становятся меньше или пропадают вовсе, причем это происходит почти не заметно. Фон и какие-либо элементы фотографии от такого воздействия не пострадают и не изменятся.
Пройдя пропорционально по всем проблемным местам, вы уже добились какого-никакого результата.
Примечание:Инструмент Вздутие работает обратно принципу сморщивания, поэтому объяснять тут нечего.
6. Если вы нажмете кнопку ОК и выйдете на основной экран программы Фотошоп, то отключая значок видимости нашего дубликата слоя, вы увидите разницу до и после применения одного из инструментов Пластики. Правда здорово получается?
Кстати, рекомендуется чаще нажимать ОК и выходить в основную рабочую зону Фотошопа, чтобы на палитре истории сохранялись промежуточные этапы вашей коррекции, и можно было бы их отменить, когда сделаете лишнего.
7. Вернувшись обратно в диалоговое окно пластики, возьмем другой популярный инструмент — Деформация. Кисть будет иметь такой же вид. Этот инструмент умеет сдвигать пикселы изображения.
Возьмем, например, живот девушки. Выбрав инструмент, поместите указатель чуть ближе к границе живота, зажмите клавишу мыши и легонько двигайте в сторону живота. В результате пикселы будут двигаться в выбранном вами направлении. Таким образом, пикселы как бы сжимаются или пропадают вовсе, и мы получаем ту форму животика, которую хотели. Тренируйтесь.
Здесь немаловажную роль играют размеры кисти. Чтобы эти изменения не были резкими, возьмите диаметр кисти побольше, но не такой, чтобы в область круга попадали какие-либо элементы фотографии, которые вы не собираетесь пока двигать в выбранном направлении.
Примечание:
Размер кисти удобно менять при помощи клавиш клавиатуры. Для этого смените раскладку на Английский и нажимайте на квадратные скобки ([ и ]) на клавиатуре, чтобы уменьшить или увеличить размеры кисти.
Ссылка на источник
Редактирование фигур в Photoshop Elements
Руководство пользователя Отмена
Поиск
Последнее обновление: 12 января 2022 г., 12:49:31 по Гринвичу
- Руководство пользователя Photoshop Elements
- Введение в Photoshop Elements
- Что нового в Photoshop Elements
- Системные требования | Элементы Фотошопа
- Основы рабочего пространства
- Ведомый режим
- Создание фотопроектов
- Рабочее пространство и среда
- Знакомство с главным экраном
- Основы рабочего пространства
- Инструменты
- Панели и ящики
- Открыть файлы
- Линейки, сетки и направляющие
- Расширенный быстрый режим
- Информация о файле
- Пресеты и библиотеки
- Поддержка мультитач
- Скретч-диски, плагины и обновления приложений
- Отмена, повтор и отмена действий
- Просмотр изображений
- Исправление и улучшение фотографий
- Изменение размера изображений
- Обрезка
- Обработка необработанных файлов изображений камеры
- Добавить размытие, заменить цвета и клонировать области изображения
- Настройка теней и света
- Ретушь и корректировка фотографий
- Повышение резкости фотографий
- Трансформация
- Автоматический интеллектуальный тон
- Перекомпоновка
- Использование действий для обработки фотографий
- Photomerge Compose
- Создать панораму
- Перемещение наложений
- Подвижные элементы
- Добавление фигур и текста
- Добавление текста
- Редактировать текст
- Создание фигур
- Редактирование фигур
- Обзор окраски
- Малярные инструменты
- Настройка кистей
- Узоры
- Заливки и штрихи
- Градиенты
- Работа с азиатским типом
- Управляемое редактирование, эффекты и фильтры
- Управляемый режим
- Фильтры
- Управляемый режим редактирования Photomerge
- Управляемый режим Основные правки
- Регулировочные фильтры
- Эффекты
- Управляемый режим Забавные правки
- Управляемый режим Специальные правки
- Художественные фильтры
- Управляемый режим Редактирование цвета
- Управляемый режим черно-белого редактирования
- Фильтры размытия
- Фильтры для мазка кистью
- Фильтры искажения
- Прочие фильтры
- Помехоподавляющие фильтры
- Фильтры визуализации
- Эскизные фильтры
- Фильтры для стилизации
- Текстурные фильтры
- Пиксельные фильтры
- Работа с цветами
- Понимание цвета
- Настройка управления цветом
- Основы коррекции цвета и тона
- Выберите цвет
- Настройка цвета, насыщенности и оттенка
- Исправить цветовые оттенки
- Использование режимов изображения и таблиц цветов
- Цвет и камера RAW
- Работа с выделением
- Выделение в Photoshop Elements
- Сохранение выбора
- Изменение выбора
- Перемещение и копирование выделенного
- Редактировать и уточнить выборки
- Сглаживание краев выделения со сглаживанием и растушевкой
- Работа со слоями
- Создание слоев
- Редактировать слои
- Скопируйте и расположите слои
- Корректирующие слои и слои-заливки
- Обтравочные маски
- Маски слоя
- Стили слоя
- Непрозрачность и режимы наложения
- Создание фотопроектов
- Основы проекта
- Создание фотопроектов
- Редактирование фотопроектов
- Сохранение, печать и обмен фотографиями
- Сохранение изображений
- Печать фотографий
- Делитесь фотографиями онлайн
- Оптимизация изображений
- Оптимизация изображений для формата JPEG
- Дизеринг веб-изображений
- Управляемое редактирование — панель «Поделиться»
- Предварительный просмотр веб-изображений
- Использовать прозрачность и матовость
- Оптимизация изображений для формата GIF или PNG-8
- Оптимизация изображений для формата PNG-24
- Сочетания клавиш
- Клавиши для выбора инструментов
- Клавиши для выбора и перемещения объектов
- Клавиши для панели «Слои»
- Клавиши для отображения или скрытия панелей (экспертный режим)
- Ключи для рисования и кисти
- Клавиши для использования текста
- Ключи для фильтра Liquify
- Ключи для трансформации выделений
- Клавиши для панели «Образцы цвета»
- Клавиши для диалогового окна Camera Raw
- Ключи для галереи фильтров
- Клавиши для использования режимов наложения
- Клавиши для просмотра изображений (экспертный режим)
Выбор или перемещение фигуры
Использование
инструмент выбора формы, чтобы выбрать
формы одним щелчком мыши. Если вы преобразуете фигуру в растровый элемент
за счет упрощения слоя формы инструмент выбора формы не будет
выберите фигуру (вместо этого используйте инструмент «Перемещение»).
Если вы преобразуете фигуру в растровый элемент
за счет упрощения слоя формы инструмент выбора формы не будет
выберите фигуру (вместо этого используйте инструмент «Перемещение»).
Если слой содержит несколько фигур, вы можете изменить положение всех фигур вместе с помощью инструмента «Перемещение». Однако, если вы хотите изменить положение определенную фигуру в слое, вы должны использовать инструмент «Выделение формы».
- Используйте инструмент «Выделение формы», чтобы выбрать формы:
Щелкните по фигуре, чтобы выбрать ее.
Чтобы переместить фигуру, перетащите ее в новое место.
Преобразование фигуры
- Выбирать инструмент «Выделение формы» и затем выберите параметр «Показать граничную рамку».
Выполните одно из следующих действий:
Щелкните фигуру, которую хотите преобразовать, а затем перетащите якорь, чтобы преобразовать фигуру.

Выберите фигуру, которую хотите преобразовать, затем выберите «Изображение» > Transform Shape, а затем выберите команду преобразования.
Изменение цвета всех фигур в слое
В в режиме «Эксперт» дважды щелкните миниатюру слоя формы в панель «Слои».
Выберите новый цвет и нажмите OK.
Примечание:Если цвет фигуры не меняется при выборе новый цвет, проверьте, имеет ли слой стиль слоя (представленный с помощью значка стиля на панели «Слои»). Некоторые стили слоя переопределяют основной цвет фигуры.
Применение стиля слоя к фигуре
Вы можете применять эффекты, такие как
как тени и фаски — быстро и легко формируйте с помощью слоя
стили. Имейте в виду, что стиль слоя применяется ко всем фигурам.
в слое. Например, если вы применяете стиль тени к слою
который содержит несколько фигур, все фигуры будут отображать
падающая тень.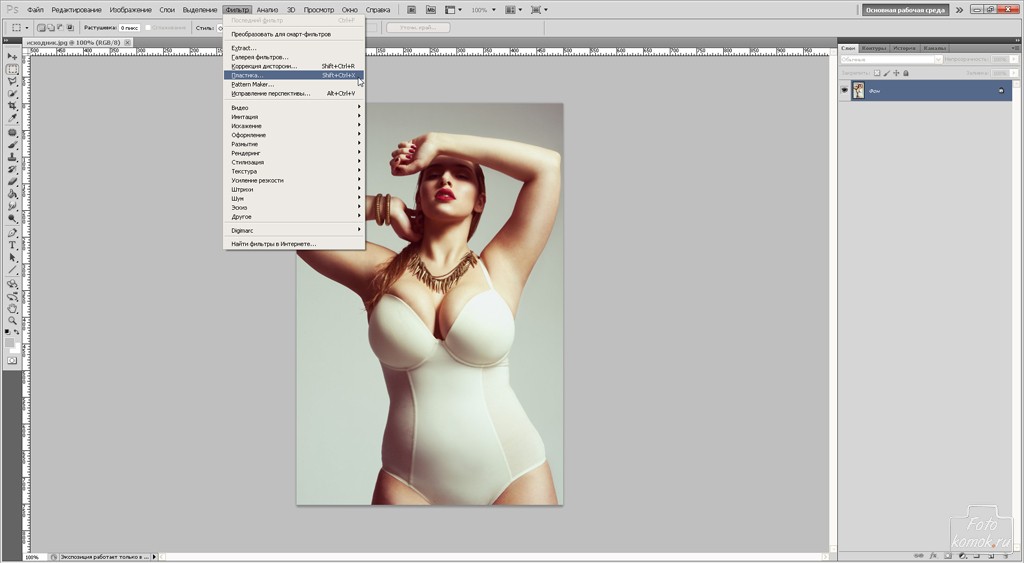
- Выберите слой, который содержит фигуру или в панели «Слои», нажмите кнопку «Создать» и нарисовать форму.
- Откройте панель Эффекты, нажмите вкладку Стили.
Дважды щелкните миниатюру, которую хотите применить к фигуре.
Больше похожего
- Используйте палитру цветов Adobe
- Используйте инструмент «Заливка»
Войдите в свою учетную запись
Войти
Управление учетной записьюКак редактировать фигуры в Photoshop 2022
Adobe Photoshop 2022 предлагает мощные инструменты для редактирования фигур, которые могут быть полезны для создания графики, логотипов и других дизайнов. Являетесь ли вы профессиональным графическим дизайнером или новичком, важно знать, как редактировать фигуры в Photoshop для достижения желаемых результатов. В этой статье мы рассмотрим основы редактирования фигур в Photoshop 2022, а также несколько советов и приемов, которые помогут вам работать более эффективно.
В этой статье мы рассмотрим основы редактирования фигур в Photoshop 2022, а также несколько советов и приемов, которые помогут вам работать более эффективно.
В этой статье вы узнаете :
- Шаги по редактированию фигур в Photoshop 2022
- Советы и рекомендации по редактированию фигур в Photoshop 2022
- Как повысить эффективность работы в Photoshop 2022
Шаги по редактированию фигур в Photoshop 2022
1. Выберите слой-фигуру
Чтобы отредактировать фигуру в Photoshop 2022, сначала нужно выбрать слой-фигуру на панели «Слои». Вы можете сделать это, щелкнув имя слоя или используя инструмент «Перемещение», чтобы выбрать фигуру на холсте.
2. Выберите инструмент «Форма»
Затем выберите соответствующий инструмент формы на панели инструментов. Photoshop 2022 предлагает множество инструментов для работы с фигурами, включая прямоугольник, эллипс, многоугольник, линию, пользовательскую форму и другие.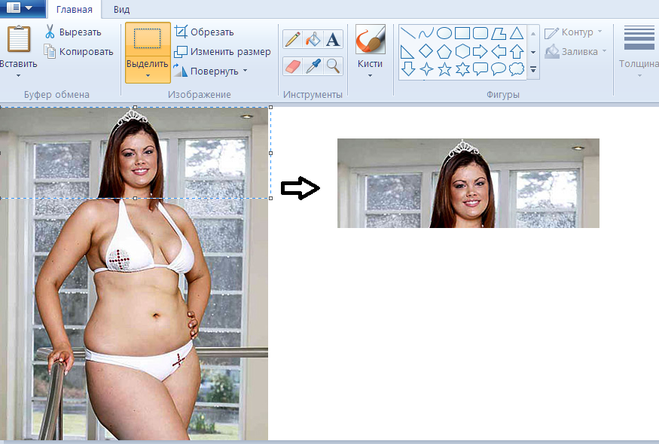
3. Редактирование фигуры
Выбрав инструмент фигуры, вы можете редактировать фигуру, перетаскивая углы или стороны фигуры на холсте. Вы также можете использовать панель «Свойства», чтобы настроить размер, положение, цвет и другие свойства фигуры.
4. Изменение точек формы
Если вы работаете с фигурой, имеющей точки, например с многоугольником, вы можете изменить точки формы, выбрав инструмент «Частичное выделение» на панели инструментов. С помощью этого инструмента вы можете нажимать на отдельные точки, чтобы регулировать их положение, или перетаскивать маркеры, чтобы изменить кривизну формы.
5. Применение эффектов и стилей
Наконец, к фигуре можно применить эффекты и стили, чтобы улучшить ее внешний вид. Например, вы можете добавить к фигуре обводку, градиентную заливку или тень с помощью панели «Стили слоя».
Советы и рекомендации по редактированию фигур в Photoshop 2022
Вот несколько советов и рекомендаций, которые помогут вам более эффективно редактировать фигуры в Photoshop 2022:
1.
 Использование смарт-объектов
Использование смарт-объектовПреобразование фигуры в смарт-объект позволяет чтобы внести изменения в форму, которые будут применяться ко всем экземплярам смарт-объекта. Это может сэкономить ваше время и сделать ваш рабочий процесс более эффективным, особенно когда вам нужно сделать несколько копий фигуры.
Чтобы преобразовать фигуру в смарт-объект, щелкните правой кнопкой мыши слой фигуры на панели «Слои» и выберите «Преобразовать в смарт-объект». Затем вы можете внести изменения в смарт-объект, дважды щелкнув его миниатюру на панели «Слои».
2. Используйте сочетания клавиш
Сочетания клавиш могут сэкономить ваше время и сделать рабочий процесс более эффективным. Вот несколько полезных сочетаний клавиш для редактирования фигур в Photoshop:
- Чтобы дублировать фигуру, нажмите клавишу «Alt» (Windows) или «Option» (Mac) и перетащите фигуру в новое место.
- Чтобы сохранить пропорции фигуры при изменении ее размера, нажмите клавишу Shift и перетащите один из угловых маркеров.

- Чтобы повернуть фигуру, наведите курсор за пределы ограничивающей рамки фигуры, пока не появится изогнутая стрелка, затем щелкните и перетащите.
3. Использование панели свойств
Панель свойств в Photoshop 2022 позволяет быстро и легко редактировать свойства фигуры. Чтобы получить доступ к панели «Свойства», выберите «Окно» > «Свойства».
На панели «Свойства» можно настроить заливку и обводку фигуры, а также ее размер, положение и поворот. Вы также можете использовать панель «Свойства», чтобы применить стили слоя и эффекты к фигуре, такие как тени или градиенты.
4. Используйте слои формы
Использование слоев фигур может повысить эффективность редактирования фигур в Photoshop. Слои-фигуры основаны на векторах, что означает, что их размер можно изменять без потери качества. Они также позволяют легко редактировать свойства фигуры, такие как цвет заливки и ширина обводки.
Чтобы создать слой формы, выберите инструмент Форма на панели инструментов и выберите форму, которую хотите создать.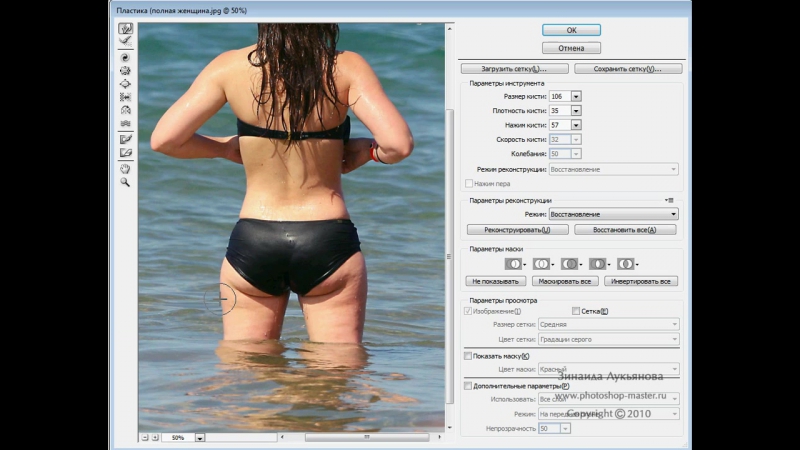 Нажмите и перетащите холст, чтобы создать фигуру. Фигура будет создана на своем собственном слое, который вы можете редактировать и манипулировать им по мере необходимости.
Нажмите и перетащите холст, чтобы создать фигуру. Фигура будет создана на своем собственном слое, который вы можете редактировать и манипулировать им по мере необходимости.
5. Используйте инструмент «Перо»
Инструмент «Перо» в Photoshop позволяет создавать собственные формы и контуры. Это может быть немного сложно освоить, но как только вы освоитесь, это может стать мощным инструментом для редактирования фигур.
Чтобы использовать инструмент «Перо», выберите его на панели инструментов и щелкните на холсте, чтобы создать опорные точки. Затем вы можете настроить форму, перетаскивая опорные точки и их маркеры. Вы также можете использовать инструмент «Перо» для создания контуров для выделения или создания пользовательских фигур.
Как повысить эффективность работы в Photoshop 2022
Adobe Photoshop 2022 — это мощный инструмент для редактирования фотографий и графического дизайна, но он также может отнимать много времени и быть утомительным.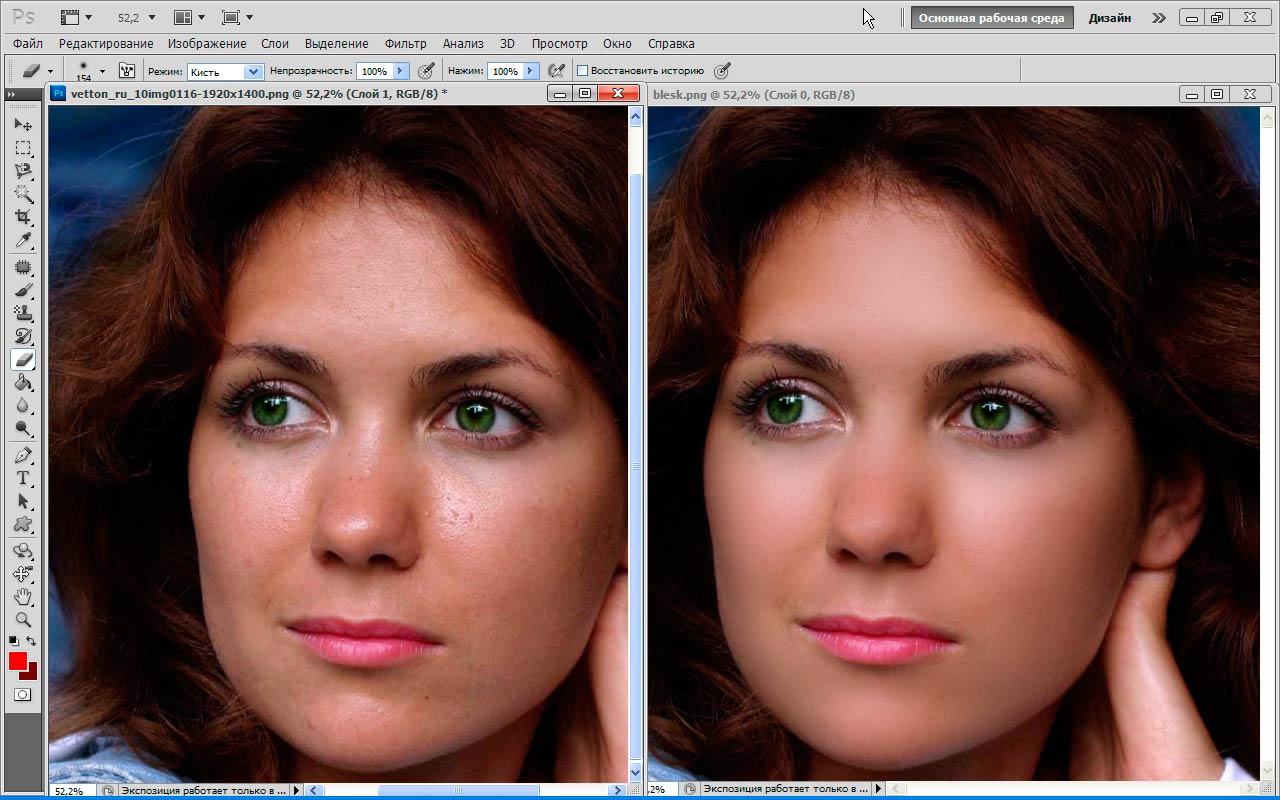 К счастью, есть несколько способов повысить производительность в Photoshop 2022 и работать эффективнее. Одним из таких способов является использование креативного контроллера, такого как TourBox. TourBox — это универсальный и интуитивно понятный контроллер, который легко интегрируется с Photoshop 2022 и позволяет вам управлять различными аспектами рабочего процесса без использования клавиатуры или мыши.
К счастью, есть несколько способов повысить производительность в Photoshop 2022 и работать эффективнее. Одним из таких способов является использование креативного контроллера, такого как TourBox. TourBox — это универсальный и интуитивно понятный контроллер, который легко интегрируется с Photoshop 2022 и позволяет вам управлять различными аспектами рабочего процесса без использования клавиатуры или мыши.
С помощью TourBox вы можете быстро настроить размер кисти, перемещаться по меню и выполнять другие распространенные задачи, экономя время и повышая производительность. Другие советы по повышению производительности в Photoshop 2022 включают использование сочетаний клавиш, организацию слоев, а также использование предустановок и действий. Включив эти стратегии в свой рабочий процесс и используя такой инструмент, как TourBox, вы сможете работать более эффективно и результативно в Photoshop 2022.
Редактирование фигур в Photoshop 2022 — это важнейший навык для любого дизайнера или художника.