12 способов бесплатно изменить формат фото
Что делать, если фото или картинка оказались не того формата? Например, вам нужно загрузить снимок на какой-то сайт или в графический редактор, но его как назло не принимают. В таких случаях помогут сервисы для быстрой конвертации изображений.
Изменить формат фото можно как онлайн на специальных сайтах, так и в программах на ПК и телефоне. Ниже рассказала о бесплатных вариантах для разных ОС.
Содержание
- Встроенные средства Windows
- Ручное переименование файла в «Проводнике Windows»
- С помощью «Командной строки»
- Paint
- «Фотографии» и другие программы для просмотра изображений
- Онлайн-сервисы
- Online-Convert
- Convertio
- IMGonline
- Программы для ПК
- XnConvert
- Мобильное приложение XnConvert
- Light Image Resizer
- Мобильные приложения
- Конвертер изображений
- Image Converter
- Image Convert | Compress
Встроенные средства Windows
Не спешите загружать какие-либо программы или открывать сайты-конвертеры. Скорее всего, у вас получится все провернуть за счет стандартных средств Виндовс.
Скорее всего, у вас получится все провернуть за счет стандартных средств Виндовс.
Ручное переименование файла в «Проводнике Windows»
Сразу скажу, что этот способ срабатывает не во всех случаях, но попробовать стоит. После переименования «Виндовс» показывает уведомление о том, что после изменения расширения файл может оказаться недоступным. И это правда так: несколько картинок перестали у меня открываться. Выскакивала либо ошибка формата, либо пустой черный экран в окне программы для просмотра картинок.
Обязательно перестрахуйтесь: скопируйте файл картинки куда-то еще, в другую или даже в ту же папку.
Далее выполните шаги:
- Откройте папку, в которой хранится фото. Нажмите на файл левой кнопкой мыши, чтобы его выделить. Далее щелкните по его названию также левой клавишей, чтобы у вас появилась возможность отредактировать имя. Еще один способ – кликните по файлу правой кнопкой – выберите «Переименовать» в контекстном меню.
- Далее измените расширение файла – напишите нужный формат после точки.

- Если вы не видите расширение в названии, откройте вкладку «Вид» на верхней панели. Поставьте галочки «Скрытые значки» и «Расширения имен файлов».
- Когда отредактируете название, нажмите на «Enter» либо кликните по любой области экрана. Подтвердите изменение. В уведомлении как раз будет указано, что файл может оказаться недоступным.
- Теперь проверьте, открывается ли ваше фото после ручной замены формата. Если нет, тогда воспользуйтесь другими способами ниже.
С помощью «Командной строки»
Этот способ подойдет для изменения формата сразу для всех картинок в папке. Нужно всего лишь ввести некоторые команды в специальном окне.
Что сделать:
- Зажмите комбинацию клавиш «Windows + R». На экране появится окошко «Выполнить». Введите команду «cmd» и кликните «ОК».
- Еще один способ открыть «Командную строку»: раскройте меню «Пуск», а в нем – раздел «Служебные Windows».
 Также можете воспользоваться поисковой системой в «Виндовс» (лупа справа от кнопки «Пуск»).
Также можете воспользоваться поисковой системой в «Виндовс» (лупа справа от кнопки «Пуск»). - Скопируйте ссылку на папку в адресной строке «Проводника Виндовс».
- В «Командной строке» введите сначала «cd», затем поставьте пробел и вставьте адрес папки с помощью комбинации клавиш «Ctrl + V». Нажмите «Enter».
- Далее введите команду «rename *.jpg *.png». Вместо jpg и png поставьте свои форматы: сначала исходный, а затем новый. Нажмите «Enter», дождитесь появления новой строки в черном окне, а затем проверьте папку – расширения уже должны стать другими для всех фото в каталоге.
Paint
Paint входит во все версии Виндовс. Да, это программа для рисования, но ее можно использовать в качестве конвертера. Загружаете туда фото с одним форматом, а сохраняете в другом.
Подробная инструкция:
- Откройте меню «Пуск». Дойдите до папки «Стандартные Windows». Там будет ярлык программы Paint.
- Далее нажмите «Файл», а затем «Открыть».

- Либо щелкните по файлу правой кнопкой прямо в «Проводнике Windows». Наведите стрелку на пункт «Открыть с помощью». Выберите «Paint». Также можете перетащить картинку на окно программы – она автоматически там появится.
- Теперь снова кликните «Файл». Выберите «Сохранить как», а затем укажите новый формат: png, jpeg, bmp, gif или другой. Укажите папку для хранения нового фото.
«Фотографии» и другие программы для просмотра изображений
Тот же принцип сохранения фото в новом формате можно использовать и в других программах для просмотра изображений. В том числе во встроенных приложениях. В Windows 10 это программа «Фотографии». Рассмотрю инструкцию на ее примере:
- Кликните правой кнопкой по файлу, выберите «Открыть с помощью», в новом меню – «Фотографии».
- Кликните по трем точкам вверху. Выберите «Сохранить как».
- Далее укажите нужный тип файла в меню, папку и нажмите «Сохранить».
Те же действия можно провернуть с любой сторонней программой для просмотра файлов, у меня это ACDSee. Кликаете «Файл», «Сохранить как» и выбираете новый формат.
Кликаете «Файл», «Сохранить как» и выбираете новый формат.
Онлайн-сервисы
Если стандартные средства не помогли, переходите на решения от сторонних разработчиков. Можете воспользоваться онлайн-конвертерами или офлайн-вариантами в виде программ – для компьютеров и телефонов.
Online-Convert
В Online-Convert можно поменять формат фотографии на jpg, png, ico, tga, tiff, svg и некоторые другие. Перед конвертированием фото при желании настраивается: разрешение, обрезка, резкость, цветной фильтр, сглаживание контраста, общее улучшение качества снимка и т. д.
Если загружать по 1-3 снимкам, все будет бесплатно. Пакетная обработка (от 4 до 200 фото) платная. Стоит от 6 евро в месяц.
Как пользоваться:
- Перейдите на сайт и выберите формат, в который хотите преобразовать ваш файл.
- Выберите фото с жесткого диска, введите ссылку на него (если оно опубликовано в интернете) либо загрузите картинку из Dropbox, Google Диска.
- Настройте качество на панели ниже.

- При необходимости измените размер фото, обрежьте его, примените цветной фильтр либо улучшите качество изображения. Нажмите «Начать».
- Готовое фото сразу загрузится на компьютер. Если этого не произошло, нажмите «Скачать» либо «Загрузить в облако», чтобы отправить файл обратно в Dropbox или на Google Диск.
Convertio
Convertio работает с большим количеством форматов – всего поддерживается 11331 типов файлов, в том числе самые популярные jpg, png, tiff, bmp и т. д.
Доступна только конвертация – нет настроек фото и обрезки как в предыдущем сервисе. Файлы загружаются также с компьютера, Google Диска или Dropbox. Ссылку вставить нельзя.
Что хорошо: загрузить за один раз можно несколько изображений, причем разных форматов. А потом в меню выбрать новый тип для каждой картинки.
После обработки файлы можно скачать по отдельности либо одним архивом.
Convertio – универсальный сервис для преобразования. Конвертировать можно видео, аудио и документы самых разных форматов.
Конвертировать можно видео, аудио и документы самых разных форматов.
Максимальный размер файла – 100 Мб. Если нужно увеличить лимит, зарегистрируйтесь в сервисе. Есть вариант работы по подписке. Самый недорогой – 10$ в месяц. Лимит увеличится до 500 Мб для загружаемых документов. Одновременно можно будет обработать до 25 файлов.
IMGonline
В IMGonline за раз обрабатывается только одно фото. Загружать на сайт можно много разных форматов. Но типов для самой конвертации не так много. Это jpeg, bmp, gif, png, psd, svg, tiff и webp. Для преобразования pdf в jpg лучше использовать другой инструмент на этом же сайте.
В дополнительных настройках перед конвертацией можно указать количество мегапикселей на новой картинке, качество и нужно ли копировать данные EXIF, которые есть у исходного снимка (в том числе координаты съемки фото).
Обработанный файл можно открыть в браузере для предпросмотра либо сразу загрузить на компьютер.
Сервис полностью бесплатный. Также здесь есть другие инструменты для обработки фото: улучшение качества, эффекты, сжатие, изменение разрешения и многое другое.
Также здесь есть другие инструменты для обработки фото: улучшение качества, эффекты, сжатие, изменение разрешения и многое другое.
Программы для ПК
Боитесь загружать свои фото в интернет несмотря на полную конфиденциальность, обещанную сервисами? Тогда используйте десктопные программы, которые работают в офлайн-режиме.
XnConvert
В XnConvert добавляются как отдельные картинки, так и целые папки с фотографиями – через специальные кнопки или перетаскиванием файлов в окно (вкладка «Входные данные»).
В разделе «Выходные данные» собраны все настройки, которые можно задать перед конвертацией. Самые основные: новый формат и его параметры (в том числе степень сжатия и качества), папка для скачивания (если не укажете, программа сохранит файл рядом с оригиналом), имя. Также можно настроить удаление исходного фото из папки для полной замены, очистку метаданных и атрибутов даты/времени.
Во вкладке «Действия» доступны простые инструменты для обработки фото. Можно откорректировать контраст, баланс белого и другие параметры; добавить фильтр. Как изменится снимок – будет видно в окне «Предпросмотр».
Можно откорректировать контраст, баланс белого и другие параметры; добавить фильтр. Как изменится снимок – будет видно в окне «Предпросмотр».
После конвертации откроется раздел «Состояние». В нем будет отчет о проделанной работе и адреса папок.
Программа бесплатная для домашнего использования. Если вы представитель компании, вам нужно приобрести платную версию. Одна лицензия стоит от 6,5 до 15 евро в зависимости от количества пользователей.
Программа подходит для Windows, Linux и Mac OS.
Мобильное приложение XnConvert
Также у программы есть мобильный вариант для Андроид. Функционал немного урезан, но основные настройки доступны. Можно поменять разрешение фото, добавить текст или водяной знак, настроить яркость и т. д.
Как пользоваться:
- Запустите приложение и разрешите ему доступ к медиафайлам. Выберите галочками нужные фото для конвертации. Тапните по стрелке внизу.
- При необходимости измените размер снимка или поверните его.
- Настройте яркость, контраст и насыщенность в разделе «Adjust».

- Добавьте при желании текст нужного цвета и шрифта, водяной знак. Выберите формат: png, jpeg или webp. Тапните «Конвертировать». Приложение сохранит новые снимки в папке «XnConvert» в галерее.
Light Image Resizer
Light Image Resizer – программа для оптимизации картинок. Есть инструменты для сжатия в zip, обрезки, масштабирования, экспорта метаданных файла, создания коллажей, конвертации.
Разрешение тоже можно менять под себя.
Поддержка форматов: jpeg, png, tiff, gif, pdf, bmp, psd. Качество и вес файла можно настроить.
Перед конвертацией разрешается добавлять эффекты на фото, задавать яркость и контраст.
Загружать в программу можно целые папки или отдельные файлы.
Приложение бесплатное для первых 100 фотографий. Далее нужно приобрести лицензию за 20$.
Подходит для Windows 7, 8, 10, но можно попробовать и для более ранних версий.
Мобильные приложения
Ниже рассмотрела программы для Андроид. Для iOS можно взять такие варианты: JPG Image Converter PNG/JPEG, «Конвертер Фото», «Конвертер файлов изображений».
Для iOS можно взять такие варианты: JPG Image Converter PNG/JPEG, «Конвертер Фото», «Конвертер файлов изображений».
Конвертер изображений
В «Конвертер изображений» можно загрузить одно или даже несколько фото, а также сделать моментальный снимок на камеру телефона.
Перед конвертацией даются настройки: формат (jpg, pdf, png, webp, gif или bmp), уровень сжатия, изменение имени конечного файла. В окне предпросмотра указывается, сколько в итоге будет весить новый файл. Если выбрали сначала одно фото, а потом решили обработать сразу несколько, добавьте недостающие снимки за счет соответствующей кнопки.
После преобразования на экране появится путь к папке, в которой уже находится файл с новым расширением. Проверьте ее. Если фото вдруг не оказалось, нажмите «Сохранить». Если окно с отчетом обработки исчезло, зайдите в раздел «Папка результатов» на главной странице и посмотрите, есть ли файл там.
Программой можно пользоваться бесплатно. Есть реклама. Для ее отключения нужно купить отдельное платное приложение сервиса Image Converter Pro. Стоит 3$.
Для ее отключения нужно купить отдельное платное приложение сервиса Image Converter Pro. Стоит 3$.
Image Converter
В Image Converter тоже доступна пакетная обработка файлов. Можно сделать фото на камеру смартфона и тут же его преобразовать.
Поддерживаются форматы: jpg, png, pdf, webp и tiff. Остальные не подходят. Перед конвертацией можно настроить качество. Чем оно выше, тем больше будет вес файла. Если на картинке присутствуют прозрачные участки, можно выбрать цвет для их заполнения.
Программа бесплатная, но есть реклама. Удалить можно купив подписку за 3,6 евро.
Image Convert | Compress
В Image Convert | Compress доступна пакетная обработка фото. Сделать моментальный снимок нельзя.
Чтобы добавить несколько фото, выберите первый снимок долгим нажатием, а затем отметьте галочками все остальные файлы. Далее тапните по трем точка и выберите «Открыть».
Перед конвертацией можно настроить качество («Image Quality»), изменить размер фото сохранив соотношение сторон (тумблер «Resize»).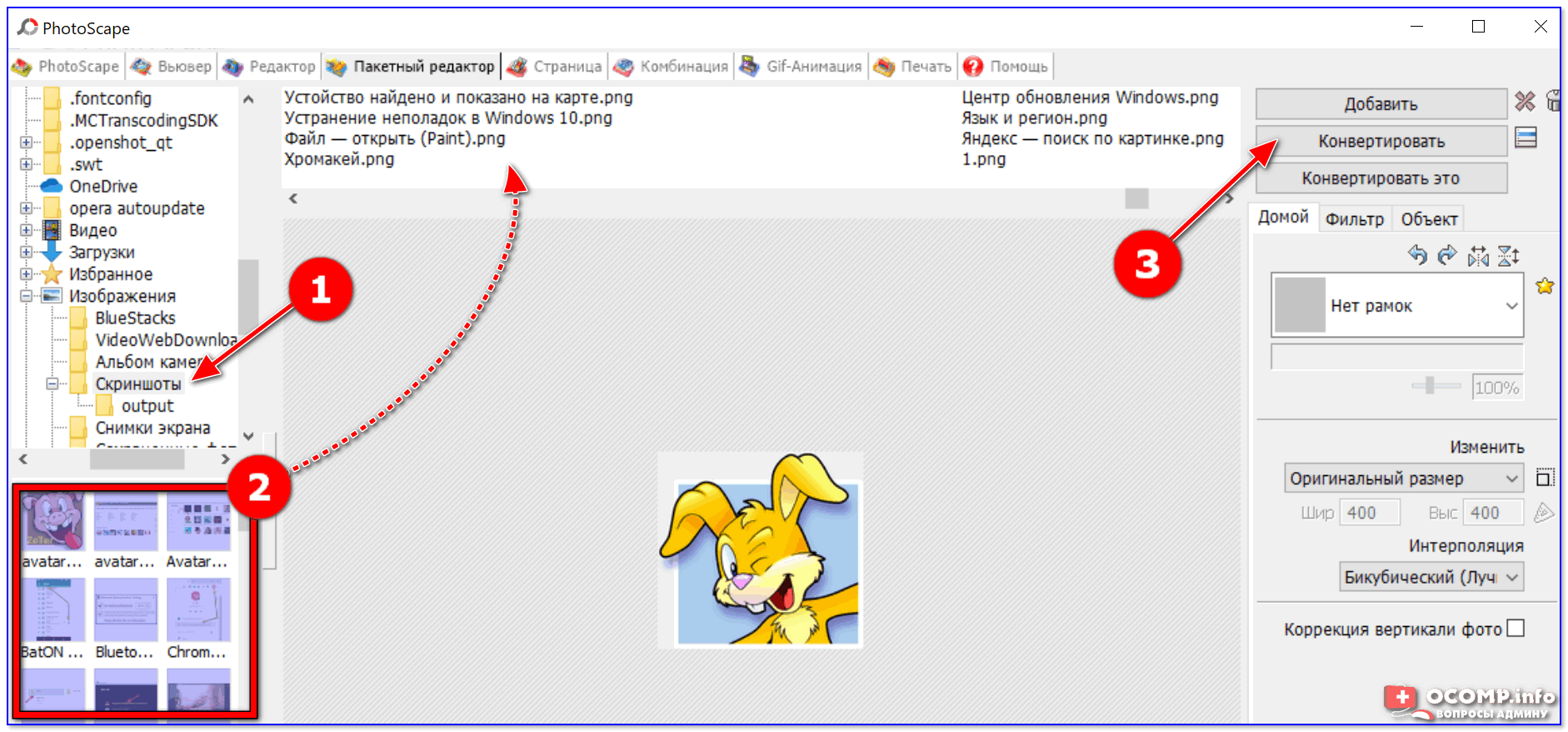 Поддерживаются всего три формата: jpg, png и webp.
Поддерживаются всего три формата: jpg, png и webp.
В бесплатной версии есть реклама. Платная стоит 2,19 евро.
***
Поменять формат фотографии на jpg, png, webp можно как встроенными средствами Виндовс, так и с помощью сторонних программ и онлайн-сервисов. В последних набор форматов для конвертации, как правило, шире. Программы (особенно мобильные) предлагают только популярные расширения.
Также смотрите на наличие функций для редактирования фото, если они вам нужны: увеличение яркости и контраста, фильтры, обрезка и т. д.
Практически все сервисы предоставляют пакетную обработку файлов (можно загружать целые папки с фото) и возможность настраивать качество (если выбрать минимальное, снимок будет сжат – его вес в итоге будет гораздо меньше).
Обложка: Image Convert | Compress
В дополнение к видео и аудио, Wondershare UniConverter для Mac (первоначально Wondershare Video Converter Ultimate для Mac) также работает как отличный конвертер изображений для Mac. С помощью Wondershare UniConverter для Mac ваши изображения могут быть преобразованы в JPG, PNG, BMP, TIFF, KTX, ASTC, TAG и множество других форматов. Вы даже можете изменить размер изображения на Mac без потери качества. Он позволяет конвертировать одно изображение или несколько файлов изображений в пакетном режиме одновременно. Выполните следующие действия, и вы узнаете, как легко конвертировать и изменять размер изображений на Mac.
С помощью Wondershare UniConverter для Mac ваши изображения могут быть преобразованы в JPG, PNG, BMP, TIFF, KTX, ASTC, TAG и множество других форматов. Вы даже можете изменить размер изображения на Mac без потери качества. Он позволяет конвертировать одно изображение или несколько файлов изображений в пакетном режиме одновременно. Выполните следующие действия, и вы узнаете, как легко конвертировать и изменять размер изображений на Mac.
Загрузите, установите и запустите программное обеспечение Wondershare на вашем компьютере Mac. В левой части основного интерфейса отображаются поддерживаемые функции. Перейдите в Toolbox и выберите опцию Image Converter
Шаг 2 Добавьте изображения для преобразования.
Откроется новое всплывающее окно Image Converter котором нажмите на кнопку + Add Images , чтобы просмотреть и загрузить файлы изображений на ваш Mac. Одновременно можно добавить несколько изображений. Кроме того, вы также можете нажать на знак +, чтобы добавить изображения.
Кроме того, вы также можете нажать на знак +, чтобы добавить изображения.
Шаг 3 Отредактируйте и настройте параметры изображения.
Добавленное изображение появится на интерфейсе вместе с миниатюрой изображения. Под изображением вы можете увидеть значки для обрезки, эффекта, настроек.
Щелкните правой кнопкой мыши и есть опции для предварительного просмотра, открытия местоположения файла, удаления, очистки преобразованной задачи, и атрибута.
Обрезка: нажмите на первый значок обрезки и откроется новое окно редактирования изображения.
Поворот изображения: в разделе Rotation вы можете вращать изображение против часовой стрелки, по часовой стрелке, перевернуть горизонтально и перевернуть вертикально, нажав на значки. В исходном окне отображается добавленное изображение, а в окне предварительного просмотра вывода изображение с внесенными изменениями.
Обрезка изображения: чтобы обрезать изображение, переместите углы в исходном окне предварительного просмотра и отрегулируйте размер изображения. Вы также можете переместить знак + в центре, чтобы выбрать обрезанную область. Кроме того, вы также можете ввести конкретный размер области обрезки.
Нажатие на кнопку Reset вернет исходные настройки изображения, а нажатие на кнопку OK сохранит все изменения.
Эффект: нажмите на значок Effect icon, и появится новое окно.
Выберите вкладку Effect во всплывающем окне. Отрегулируйте яркость, контрастность, и насыщенность изображения, перемещая ползунок по соответствующим параметрам. Нажмите на кнопку OK, чтобы подтвердить изменения, и кнопку Reset, чтобы вернуться к исходным настройкам.
Настройки: Нажмите на значок Settings icon чтобы запустить окно Quality Setting.
Измените размер изображения по ширине и высоте. Возможность сохранить соотношение сторон также есть. Чтобы изменить размер изображений в пакетном режиме, нажмите на значок Settings icon в правом верхнем углу интерфейса.
Чтобы изменить размер изображений в пакетном режиме, нажмите на значок Settings icon в правом верхнем углу интерфейса.
Шаг 4 Выберите формат выходного изображения.
Затем выберите изображения, для которых вы хотите преобразовать формат. Нажмите на поле Select All , чтобы выбрать все добавленные изображения. В правом верхнем углу откройте раскрывающийся значок на вкладке Convert all images to и выберите нужный формат из заданных параметров.
Шаг 5 Преобразование и изменение размера изображений на Mac.
На вкладке Output выберите расположение Mac для сохранения преобразованных изображений. Наконец, нажмите на кнопку Convert All , чтобы легко и быстро конвертировать добавленные фотографии в выбранный формат изображения.
Как изменить соотношение сторон видео
Clipchamp — бесплатный онлайн-редактор видеоПопробуйте бесплатно
Поделиться этой публикацией
На этой странице
- Что такое соотношение сторон?
- Как изменить соотношение сторон видео в Clipchamp
- Редактирование видео со специальными эффектами
- Соотношения сторон популярных социальных сетей
Большинство платформ социальных сетей, таких как Instagram, YouTube и TikTok, требуют различных соотношений сторон для видеосообщений.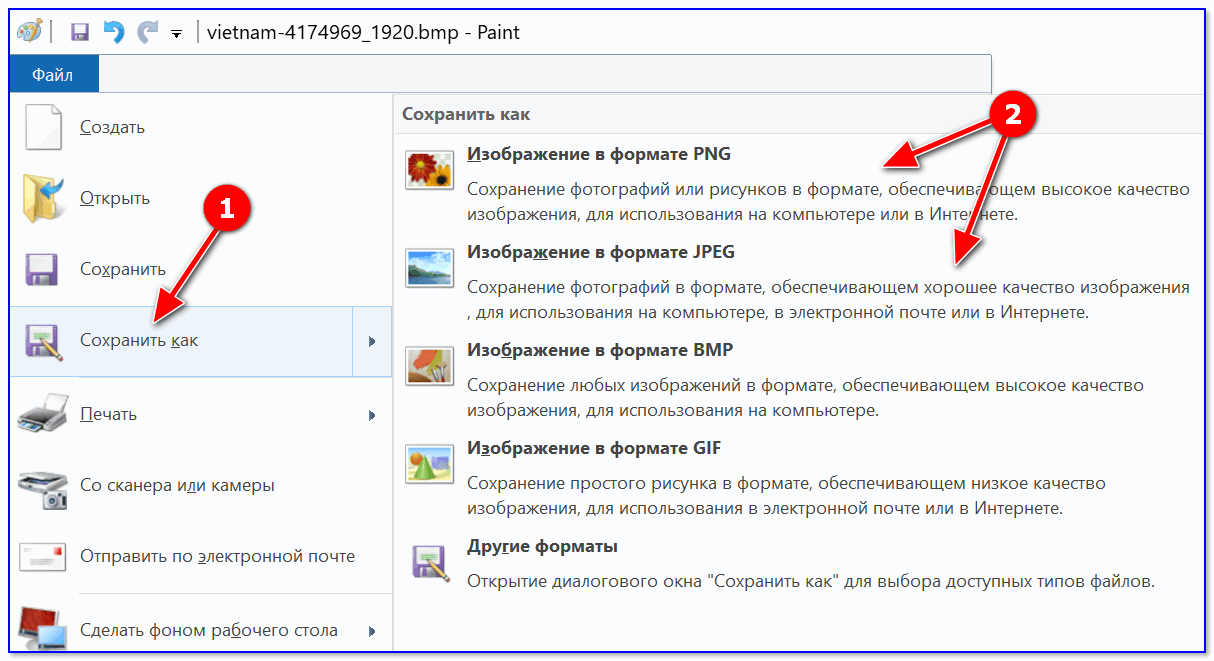 Но вместо того, чтобы создавать новое видео для каждой платформы, изменение размера одного и того же видео может сэкономить вам много времени и денег. Это также может увеличить охват вашего контента.
Но вместо того, чтобы создавать новое видео для каждой платформы, изменение размера одного и того же видео может сэкономить вам много времени и денег. Это также может увеличить охват вашего контента.
С помощью бесплатного онлайн-редактора видео Clipchamp вы можете быстро изменить соотношение сторон видео за считанные секунды. От квадратного формата 1:1 до широкоэкранного формата 16:9 — мы создали популярные предустановки соотношения сторон видео, подходящие для любой платформы. Вы даже можете удалить черные рамки и изменить неудобное кадрирование.
Если вы готовы изменить размер видео, ознакомьтесь с нашим руководством для начинающих ниже. Вы также можете мгновенно делиться своими измененными размерами видео из Clipchamp.
Что такое соотношение сторон?
Соотношение сторон — это размер между шириной и высотой видео в пикселях. По сути, описание формы вашего видео, например, видео на YouTube широкоэкранное, а содержание истории в Instagram — портретное. Соотношения сторон записываются в формате «ширина: высота», например, самое популярное широкоэкранное соотношение сторон — 16:9, подходящее для обложек YouTube, Vimeo и Facebook.
Соотношения сторон записываются в формате «ширина: высота», например, самое популярное широкоэкранное соотношение сторон — 16:9, подходящее для обложек YouTube, Vimeo и Facebook.
Как изменить соотношение сторон видео в Clipchamp
Когда вы создаете новое видео в Clipchamp, соотношение сторон по умолчанию будет 16:9.. Вы можете легко изменить размеры вашего видео во время редактирования. Следуйте инструкциям ниже, чтобы узнать, как это сделать.
Шаг 1. Нажмите кнопку соотношения сторон 16:9
Чтобы изменить соотношение сторон всего видео, нажмите кнопку соотношения сторон 16:9 , расположенную под кнопкой экспорта.
Шаг 2. Просмотрите наши соотношения сторон
Параметры соотношения сторон 9:16, 1:1, 4:5, 2:3 и 21:9 появятся под 16:9. Наведите курсор на каждое соотношение сторон, чтобы просмотреть, какие размеры лучше всего подходят для вашего видео.
Шаг 3. Щелкните выбранное соотношение сторон
Чтобы выбрать новое соотношение сторон, щелкните выбранное соотношение сторон.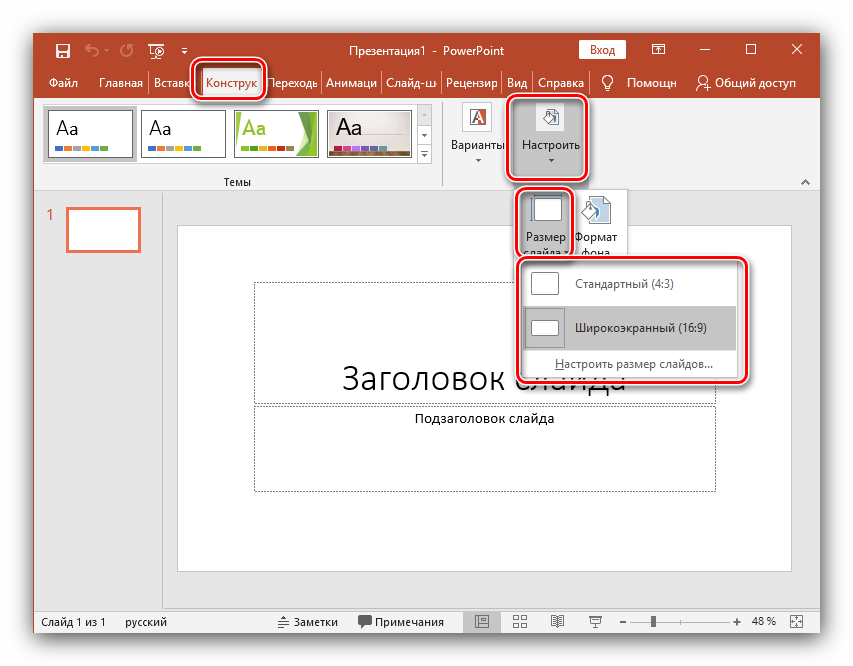 Мы решили выбрать 9:16.
Мы решили выбрать 9:16.
Шаг 4. Удалите границы и черные полосы вокруг ваших медиафайлов
Черные полосы или рамки, называемые эффектом почтового ящика, появятся вокруг вашего видео, если ваши медиафайлы не соответствуют выбранному соотношению сторон.
Чтобы удалить черные полосы, щелкните свое видео на временной шкале, чтобы оно стало зеленым. Плавающая панель инструментов появится рядом с окном предварительного просмотра видео. Нажмите на кнопку заполнения.
Ваше видео будет автоматически растянуто/обрезано до нового соотношения сторон.
Если появляется какая-либо неудобная обрезка, например, ваш основной визуальный элемент больше не находится в центре вашего предварительного просмотра видео, просто измените положение вашего видео. Нажмите на превью видео, затем проведите видео вокруг превью, чтобы создать новую позицию.
Вы также можете нажать кнопку «Подгонка» после нажатия кнопки «Заполнить» на плавающей панели инструментов, если хотите сохранить видео без обрезки.
Кнопка «Подгонка» добавит границы к вашему видео.
В настоящее время нет способа настроить все ваши клипы на «подгонку» одновременно, поэтому вам придется выбирать каждый по отдельности. Тем не менее, мы постоянно работаем над улучшением редактора и планируем сделать его более доступным в будущем.
Шаг 5. Экспорт видео
Нажмите кнопку экспорта , чтобы сохранить видео. Выберите качество видео, после чего ваше видео начнет экспортироваться. Как только ваше видео будет сохранено, поделитесь им прямо со страницы экспорта в некоторые из наших интеграций, таких как YouTube и TikTok.
Редактируйте видео со специальными эффектами
Легко обрезайте ненужные видео
Если у вас есть лишние кадры в предварительном просмотре видео после редактирования соотношения сторон видео, просто воспользуйтесь нашим простым инструментом обрезки от руки. Все, что вам нужно сделать, это нажать кнопку обрезки на плавающей панели инструментов и использовать маркеры обрезки.
Предварительный просмотр видео в полноэкранном режиме
Изучите видео перед экспортом, просмотрев воспроизведение в полноэкранном режиме. Просто нажмите полноэкранную кнопку под предварительным просмотром видео или сверните временную шкалу, панель инструментов и панель свойств.
Завершив редактирование, поделитесь своими видео в социальных сетях, таких как YouTube и TikTok, не выходя из редактора. Все, что вам нужно сделать, это сохранить и поделиться своим видео с помощью одной из наших интеграций. Просто свяжите свою учетную запись и поделитесь за считанные секунды.
Теперь, когда вы знаете, как редактировать соотношение сторон видео, мы составили для вас список популярных соотношений сторон в социальных сетях. Мы рекомендуем создавать и сохранять видео с указанными ниже соотношениями сторон для YouTube, Instagram, TikTok, Facebook, Pinterest и LinkedIn.
YouTube videos: 16:9
YouTube Shorts: 9:16
Instagram Reels and Stories: 9:16
TikTok: 9:16
Facebook Истории: 9:16
Facebook Feed Posts: 16: 9, 4: 5 или 9:16
Pinterest: 9:16 или 1: 10003
.LinkedIn: 9:16 или 16:9

Попрощайтесь с началом с нуля и поздоровайтесь с перепрофилированием видео. С помощью нашего простого инструмента для изменения размера видео бесплатно редактируйте свои видео или создавайте новые с любым соотношением сторон с помощью Clipchamp.
Посмотрите наш обучающий видеоурок на YouTube, чтобы узнать больше об изменении соотношения сторон видео.
Поделиться этой публикацией
Вернуться в блог Clipchamp
Как изменить соотношение сторон между 16:9, 9:16, 4:3, 1:1? [2023]
Лиза Браун
20 марта 2023 г.• Проверенные решения
Вы записали потрясающее видео, чтобы опубликовать его в Instagram, но после загрузки оно не очень нравится.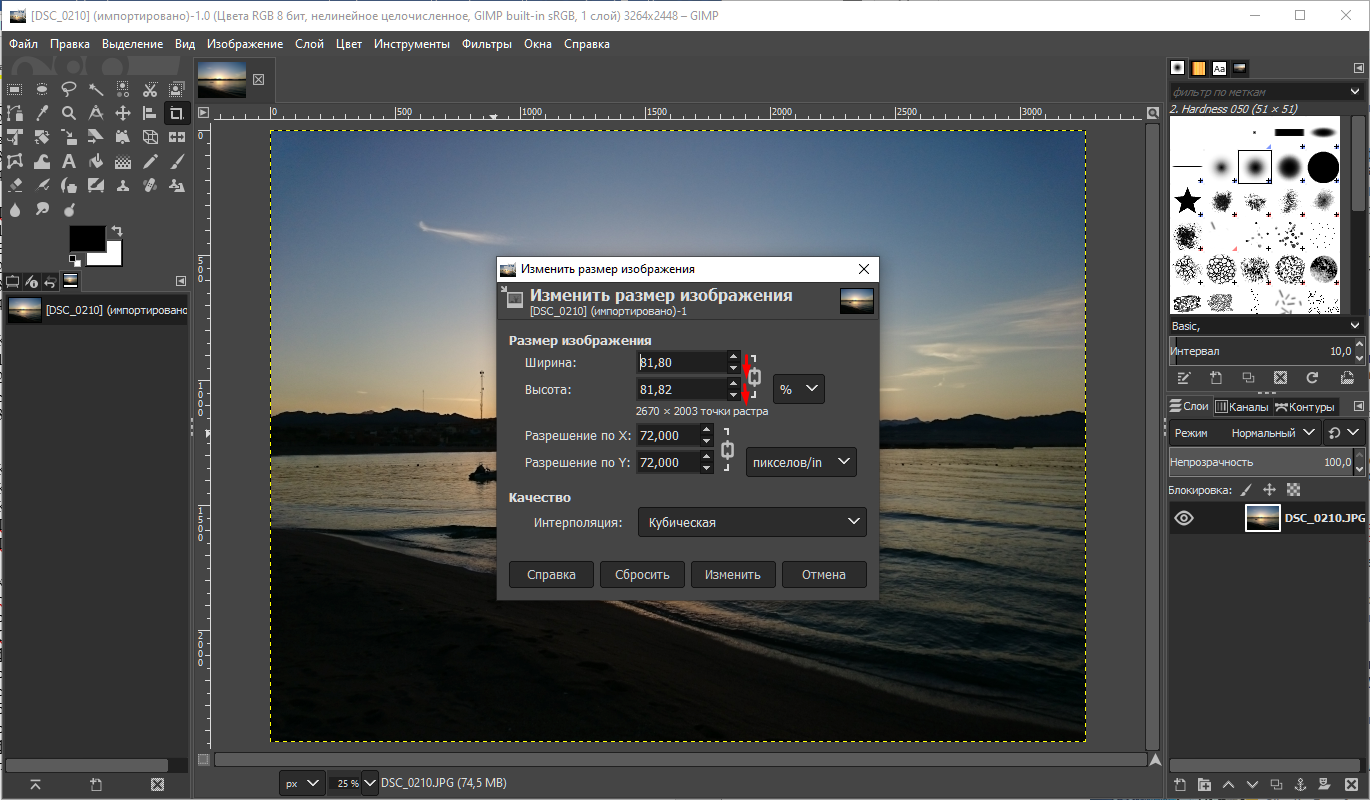 Хорошо! Не сомневайтесь в своих возможностях захвата, потому что вы не виноваты. Если видео кажется широким, превосходящим средний размер, или если оно слишком маленькое, чтобы оставлять пустые углы, это, вероятно, связано с неправильным соотношением сторон.
Хорошо! Не сомневайтесь в своих возможностях захвата, потому что вы не виноваты. Если видео кажется широким, превосходящим средний размер, или если оно слишком маленькое, чтобы оставлять пустые углы, это, вероятно, связано с неправильным соотношением сторон.
Лучший совет — установить соотношение сторон камеры, соответствующее соотношению сторон платформы. Например, если медиафайл необходимо воспроизвести в формате 16:9., настройте режим камеры на то же соотношение сторон, прежде чем нажимать красную кнопку записи.
Но если вы уже упустили этот шанс и ищете способы изменить соотношение сторон, вы попали по адресу. В этой статье вы не только получите подробное представление о соотношении сторон, но и узнаете, как изменить его с помощью одного из лучших инструментов для редактирования видео, Filmora.
Прежде чем читать эту статью, вы можете спросить:
Что такое соотношение сторон?
Термин «Соотношение сторон» относится к соотношению между шириной и высотой видео, которое обычно выражается в форме «ширина: высота», например, 4:3 или 16:9, и не имеет отношения к реальный физический размер изображения.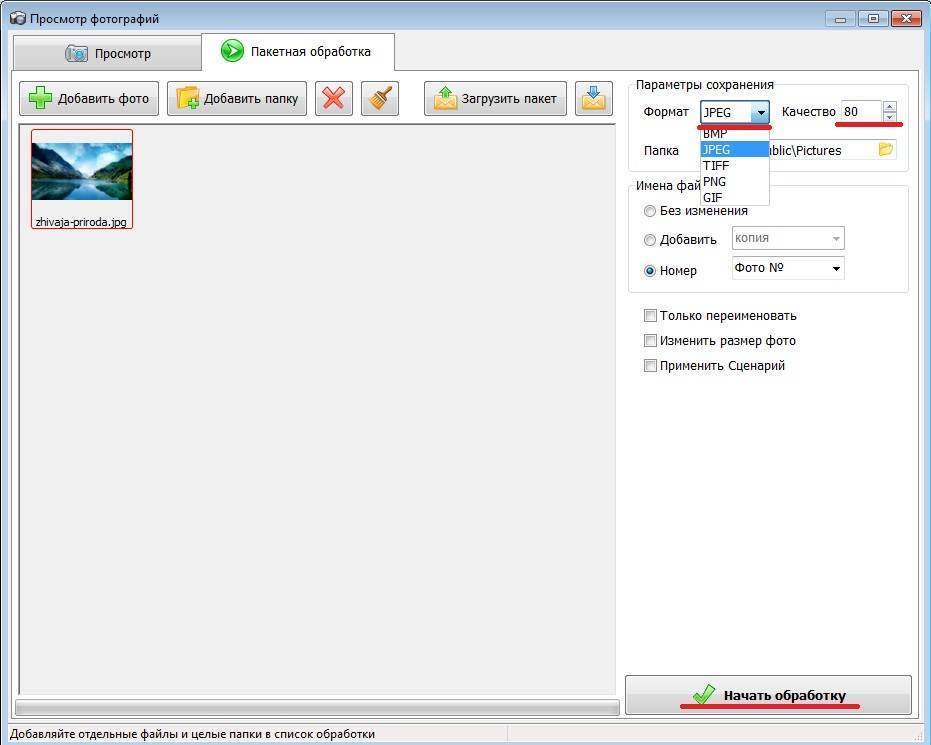
Наиболее распространенными форматами видео являются 4:3 (1,3:1) и 16:9 (1,78:1). Первый из них является стандартным телевизионным форматом, а второй — новейшим широкоэкранным телевизионным форматом. Помимо этих двух, 1:1 и 9:16 в настоящее время становятся популярными в социальных сетях.
Насколько вам известно, многие медиаплееры позволяют изменять соотношение сторон в режиме реального времени при воспроизведении. Но изменение временное. В следующий раз, когда вы откроете его, вам нужно снова изменить соотношение сторон. Кроме того, вам также может понадобиться преобразовать портретное видео в альбомное или преобразовать видео YouTube по умолчанию 16: 9 для совместного использования на IGTV (9:16) или других платформах.
Изменение соотношения сторон видео предоставит вам множество вариантов, и в этой статье мы поделимся с вами, как изменить соотношение сторон между 4:3, 16:9, 1:1 и 9:16.
Какие популярные соотношения сторон?
Начнем с основ.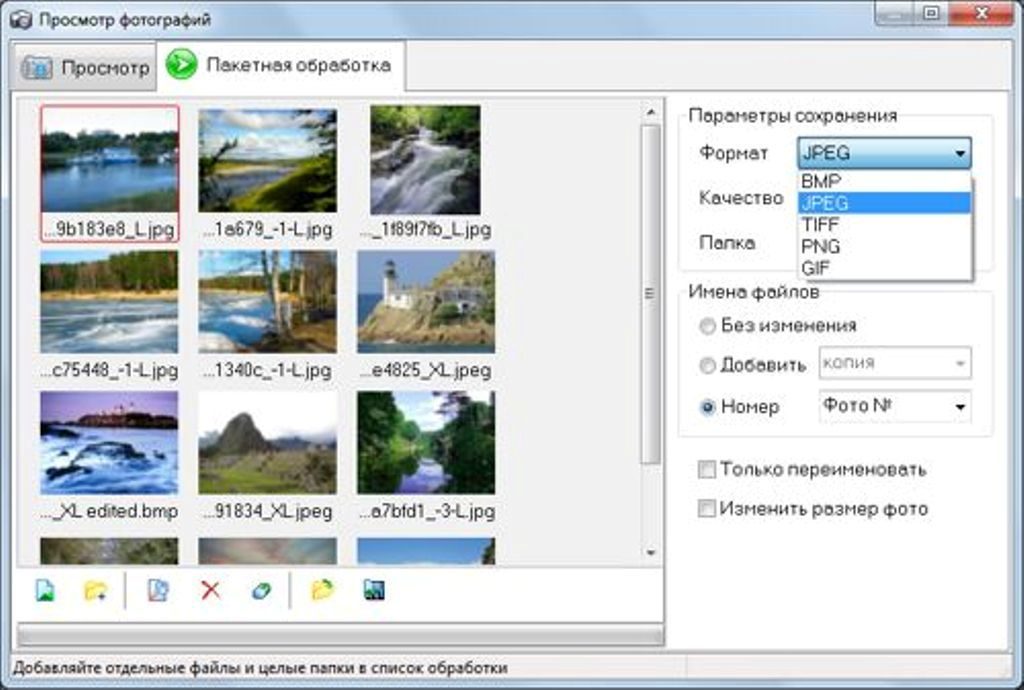
Помните! Каждая платформа социальных сетей или служба потоковой передачи отображает контент с заданным соотношением сторон. Хотя я подробно рассмотрел эту тему перед завершением этой статьи, вот краткая информация о популярных соотношениях сторон, которые вы найдете на любой другой платформе или носителе.
21:9 — Соотношение сторон кинотеатра
Вы когда-нибудь слышали о сверхшироких мониторах или светодиодах со значительным количеством пикселей для качества видео 4K и HD? Они основаны на соотношении сторон 21:9 и предназначены для показа фильмов, записанных с помощью CinemaScope или других новейших анаморфотных форматов.
16:9 — широкоэкранное соотношение сторон
16:9 — идеальное соотношение сторон для HD-видео. Это соотношение сторон в основном используется на телевидении и в киноиндустрии. Более того, это популярное и наиболее востребованное соотношение сторон среди потребителей. Он улучшает впечатления от экрана и используется в большинстве светодиодных, ЖК-дисплеев и игровых мониторов.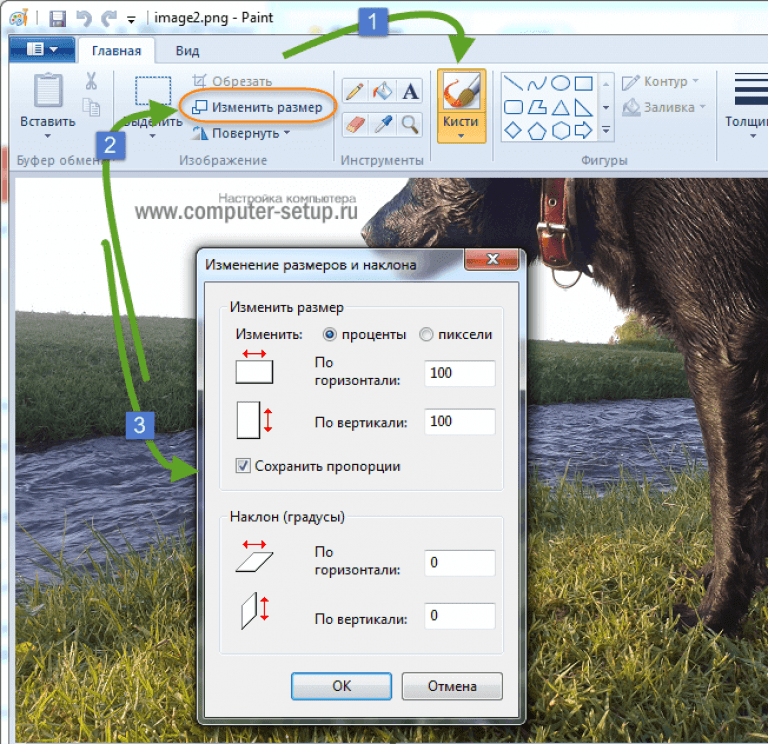
Все видео с таким соотношением сторон хорошо отображаются на большинстве платформ и средств просмотра, включая Facebook, YouTube и домашнее телевидение (за исключением старых).
9:16 — Портрет Соотношение сторон
9:16 — это противоположность 16:9, и сейчас это модно. В то время как 16:9 делает экран широким, 9:16 расширяет экран по вертикали.
4:3 – стандартное соотношение сторон
Соотношение сторон 4:3 несколько десятилетий служило кино- и телеиндустрии. Тем не менее, он все еще используется поклонниками. Если вы видели такие фильмы, как «История призраков — 2017», «Отель «Гранд Будапешт» — 2014» или «Как был завоеван Запад — 1962», то вы знаете, что такое соотношение сторон 4:3. Пока кинематографисты перестают снимать в формате 4:3, но, похоже, он возвращается в индустрию.
1:1 — соотношение сторон в Instagram
1:1 или «квадратное» соотношение сторон, обычно встречающееся в Instagram. 1:1 означает, что все видео, снятые с использованием этого соотношения сторон, имеют одинаковую ширину и высоту.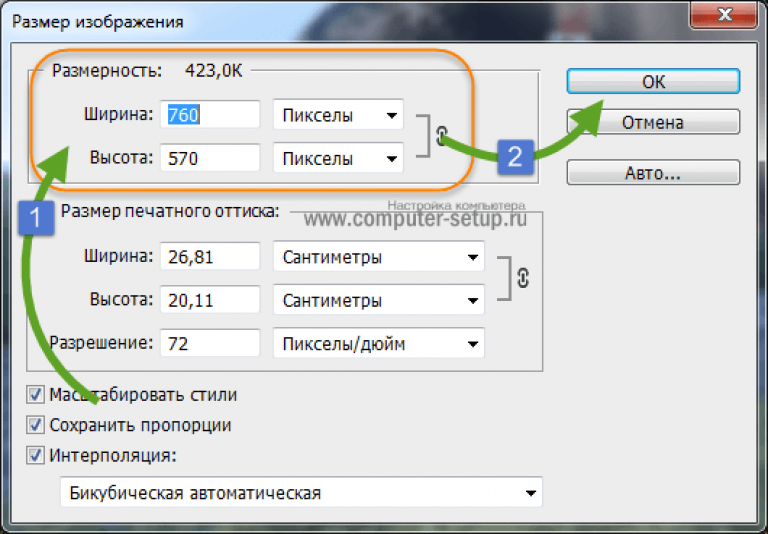
- Часть 1. Выберите правильный видеоредактор для изменения соотношения сторон
- Часть 2: Как изменить соотношение сторон с помощью Filmora [5 способов]
- Часть 3: Почему соотношение сторон важно для редактирования видео?
- Часть 4: Каково правильное соотношение сторон для различных платформ социальных сетей?
Часть 1. Выберите правильный видеоредактор
Чтобы навсегда изменить соотношение сторон, вам понадобится видеоредактор или конвертер. Здесь я скромно рекомендую замечательное средство изменения соотношения сторон — Wondershare Filmora, которое позволяет легко создавать видео с соотношением сторон 4:3, 16:9, 9:16 и 1:1. Вы можете удобно делиться созданными видео на Apple TV, YouTube, Vimeo и мобильных устройствах.
В приведенном ниже видеоруководстве показано, как исправить черные полосы в видео на YouTube, изменив соотношение сторон. Попробуйте Filmora прямо сейчас!
Примечание.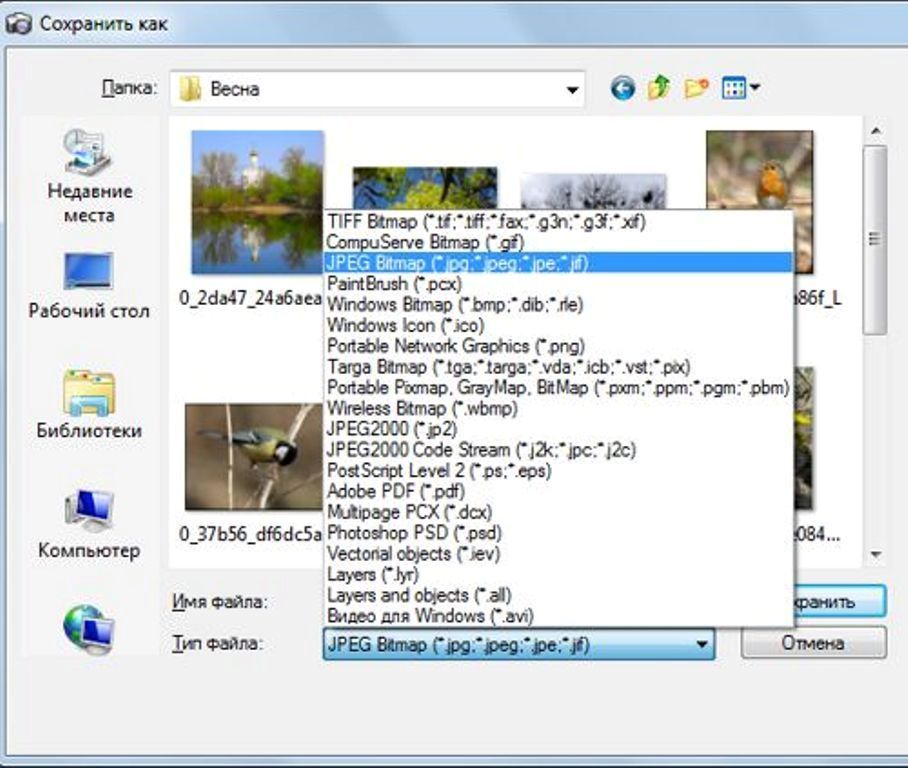 Поскольку это видео сделано в предыдущей версии Filmora, я обновил последние шаги изменения соотношения сторон в Filmora ниже.
Поскольку это видео сделано в предыдущей версии Filmora, я обновил последние шаги изменения соотношения сторон в Filmora ниже.
Часть 2: Как изменить соотношение сторон в Filmora
Метод 1: Изменить соотношение сторон в интерфейсе Start
Filmora позволяет изменить соотношение сторон проекта после запуска программы видеоредактора. Щелкните раскрывающееся меню, и вы увидите обычно используемый формат 16:9., 1:1, 9:16, 4:3 и 21:9.
Кросс-платформа для создания видео везде для всех творцов!
Почему ваш видеомонтаж недостаточно хорош? Как насчет творческого вдохновения?
- 100+ миллионов пользователей
- 150+ стран и регионов
- 4 миллиона подписчиков в социальных сетях
- 5 миллионов стоковых носителей для использования
Попробуйте бесплатно Попробуйте бесплатно
Попробуйте бесплатно
Попробуйте бесплатно
* Безопасная загрузка
Метод 2: изменение соотношения сторон в настройках проекта
Если хотите, вы можете выбрать целевое соотношение сторон в начале после входа в основной интерфейс редактирования, нажав «Настройки проекта».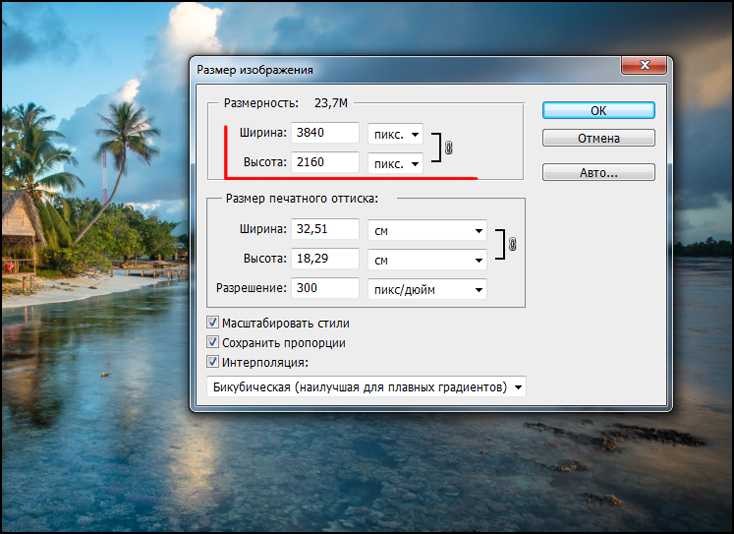 Это зависит от соотношения сторон вашего медиа-источника.
Это зависит от соотношения сторон вашего медиа-источника.
Если большинство исходных медиафайлов имеют соотношение сторон 4:3, следует выбрать стандартное соотношение сторон 4:3. Если вы выбрали соотношение сторон, медиафайлы в формате 16:9или другие соотношения сторон будут преобразованы с черной полосой и при необходимости растянуты. Это решение, когда возникает несоответствие соотношения сторон. Но если вы просто хотите изменить соотношение сторон одного видеофайла, выберите соотношение сторон и вперед.
Если вы хотите изменить соотношение сторон позже, просто выберите «Настройки проекта», чтобы изменить его снова.
Способ 3: изменение соотношения сторон во время редактирования
После импорта видеофайлов на временную шкалу Filmora вы по-прежнему можете изменить соотношение сторон с помощью инструмента «Кадрирование и масштабирование».
Щелкните правой кнопкой мыши клип на временной шкале, чтобы выбрать Обрезать и масштабировать .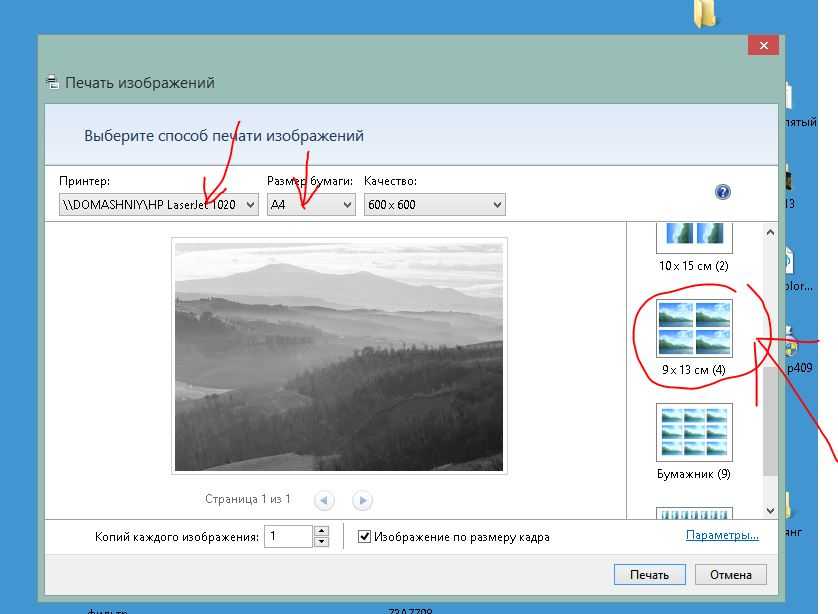 Затем появится всплывающее окно. Нажав вручную 16:9, 4:3, 1:1 и 9:16 внизу, вы можете изменить соотношение сторон с помощью этих предустановок или нажать «Пользовательский», чтобы ввести соотношение сторон вручную. После выбора нажмите ОК. Тогда вы обнаружите, что соотношение сторон изменится.
Затем появится всплывающее окно. Нажав вручную 16:9, 4:3, 1:1 и 9:16 внизу, вы можете изменить соотношение сторон с помощью этих предустановок или нажать «Пользовательский», чтобы ввести соотношение сторон вручную. После выбора нажмите ОК. Тогда вы обнаружите, что соотношение сторон изменится.
Если вы обнаружите черную полосу после изменения соотношения сторон, вы можете добавить некоторые эффекты размытия фона, чтобы улучшить видео. При желании вы можете редактировать и улучшать свое видео с помощью множества фильтров, наложений, визуальных эффектов, заголовков.
Способ 4: изменение соотношения сторон видео с помощью автоматического перекадрирования
Если у вас Filmora 10.5 или более поздние версии, вы можете использовать опцию «Автоматическое перекадрирование», чтобы изменить соотношение сторон. Хотя обрезка по-прежнему является хорошим способом изменить соотношение сторон, вы можете попробовать эту функцию, поскольку она автоматически обнаруживает объект и обрезает его в соответствии с вашими требованиями.
Итак, вот шаги, чтобы изменить соотношение сторон вашего видеофайла с помощью функции Filmora «Auto-Reframe»:
Шаг 1: Импортируйте свое видео на Filmora
Запустите Filmora и импортируйте свое видео в ее библиотеку «Медиа». Теперь наведите курсор на видео и щелкните его правой кнопкой мыши, чтобы выбрать в меню параметр «Автоматическое перекадрирование».
Шаг 2. Выберите соотношение сторон. Итак, нажмите «Соотношение сторон» и выберите желаемое соотношение сторон в раскрывающемся меню.
Шаг 3: Применение соотношения сторон
Выбрав соотношение сторон в раскрывающемся меню, нажмите кнопку «Анализ».
При этом Filmora автоматически перекадрирует все видео. И после завершения преобразования вы также можете настроить рамку, просто перетащив поле с помощью мыши. Но имейте в виду, что видимая область в рамке будет отображать объект на видео. В то же время оставшаяся область будет удалена или невидима после экспорта видео.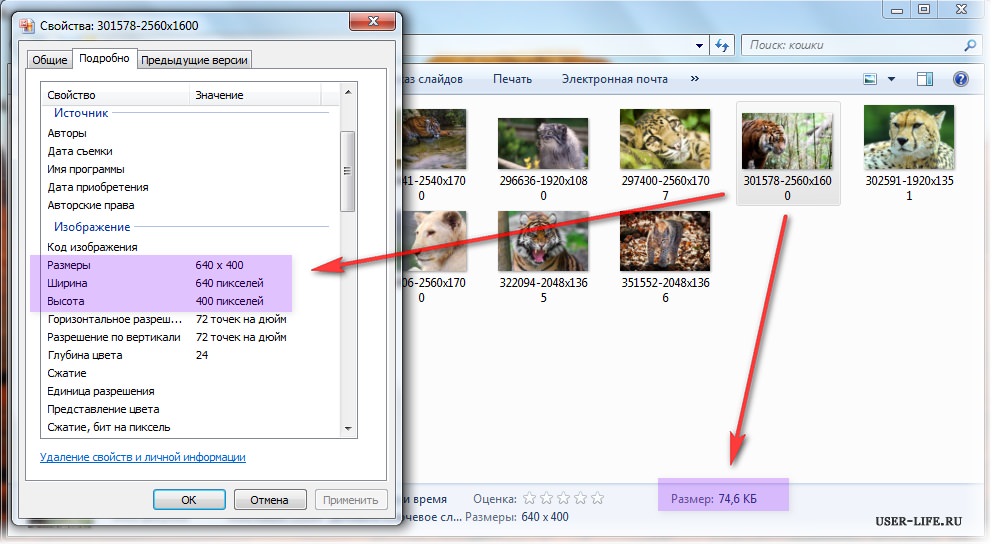
Шаг 4. Экспорт видео на компьютер
Когда вы будете удовлетворены автоматическим кадрированием, нажмите кнопку «Экспорт» (большая кнопка), переименуйте файл и нажмите кнопку «Экспорт» (маленькая кнопка). ), чтобы сохранить видео на вашем MAC или ПК с Windows.
Примечание: Вы можете импортировать видео с новым соотношением сторон на временную шкалу Filmora для дальнейшего редактирования, например добавления эффектов, переходов или текста.
Способ 5: изменение соотношения сторон при экспорте
В зависимости от ваших потребностей вы можете сохранить видео на компьютер для медиаплеера или мобильного устройства, напрямую загрузить их на YouTube или записать на DVD для просмотра на стандартном или широкоэкранном телевизоре. Для этого нажмите кнопку «Экспорт», когда вы довольны своим видео.
- Изменение соотношения сторон для локального компьютера
Первая вкладка « Local «, в которой вы можете сохранить видео в заданном соотношении сторон на компьютер.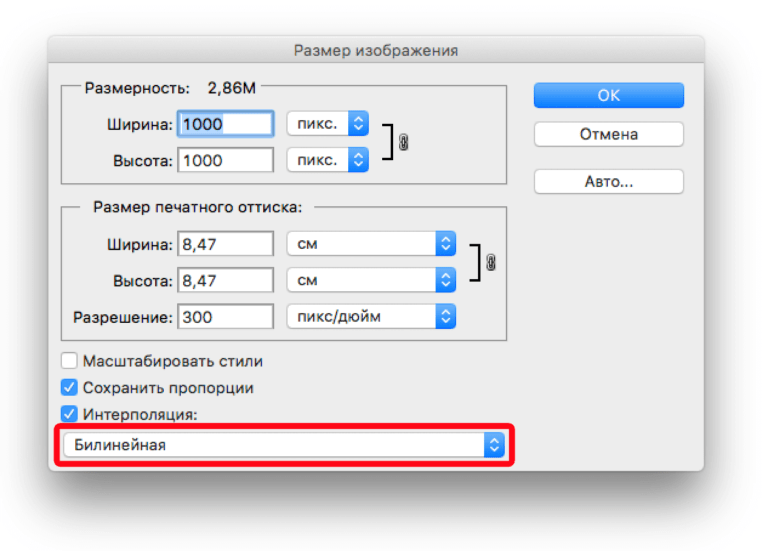
- Изменение соотношения сторон устройства
Перейдите на вкладку « Устройство », чтобы сохранить видео в форматах, совместимых со всеми популярными устройствами, включая iPhone, iPod, iPad, PSP и т. д. Когда вы выбрали устройство, все разрешения с дополнительным форматом будет дано соотношение. Просто выберите понравившееся разрешение из списка. Чем выше, тем лучше качество видео, но и больше размер файла.
- Изменение соотношения сторон для YouTube
Перейдите на вкладку « YouTube » и введите свою информацию, прежде чем нажать кнопку «Экспорт». Нет необходимости выбирать соотношение сторон во второй раз. Ваши видео будут напрямую загружены на YouTube в зависимости от вашего выбора в начале.
Нет необходимости выбирать соотношение сторон во второй раз. Ваши видео будут напрямую загружены на YouTube в зависимости от вашего выбора в начале.
- Изменение соотношения сторон для DVD TV
Соотношение сторон для телевизора легко переключается между 4:3 и 16:9. Когда ты в « DVD «, вы увидите вариант соотношения сторон. Просто выберите то, что вы хотите, в зависимости от экрана вашего телевизора.
Часть 3. Почему соотношение сторон важно для редактирования видео?
получить отличное разрешение для изображений и видео. Если вы более внимательно посмотрите на соотношение сторон при редактировании видео, вы обнаружите, что есть несколько вариантов соотношения сторон, которые вы можете выбрать в соответствии с вашими потребностями. Соотношение сторон берет на себя управление высотой , ширина и атрибуты разрешения видео и изображения.
Часть 4. Каково правильное соотношение сторон для различных платформ социальных сетей?
Каждая платформа социальных сетей имеет уникальное соотношение сторон, позволяющее идеально расположить видео и изображения на экране. Если вы используете платформы социальных сетей, вы должны узнать о соотношениях сторон этих платформ для оптимального использования.
Если вы используете платформы социальных сетей, вы должны узнать о соотношениях сторон этих платформ для оптимального использования.
Правильное соотношение сторон для различных платформ социальных сетей соответственно
- YouTube
Идеальное соотношение сторон YouTube — 16:9.Даже если вы загружаете видео с другим соотношением сторон, среда YouTube имеет встроенную настройку для автоматического преобразования загруженных видео в стандартное соотношение сторон.
Facebook использует соотношение сторон 16:9. Изображения принимают это соотношение сторон автоматически, когда вы публикуете видео в этой среде.
- Instagram (включая IGTV)
Вы можете загружать в Instagram файлы с соотношением сторон от 1,91:1 и 4:5
- Твиттер
Здесь Twitter принимает соотношение сторон от 2,1 до 1,1
- Vimeo
Стандартное соотношение сторон 16:9, но это дает возможность кинематографистам загружать файлы с соотношением сторон 4:3.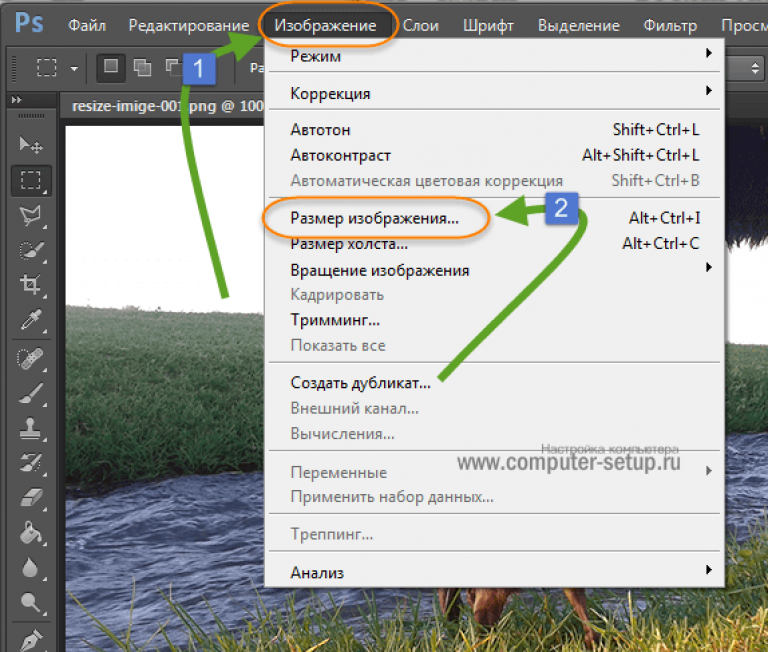
Заключение
Выше приведены способы изменения соотношения сторон в Filmora, которые я нашел. Независимо от того, меняете ли вы соотношение сторон для другой платформы социальных сетей или чего-то еще, Filmora, несомненно, ваш первый выбор.
Часто задаваемые вопросы о соотношении сторон
Q1. Каково стандартное соотношение сторон видео?
16:9 — это стандартное и широко известное соотношение сторон, используемое на телевидении и в социальных сетях. Раньше 4:3 был стандартным форматом на телевидении.
Q2. Как сделать так, чтобы мое видео соответствовало моему экрану?
Либо запишите видео с соотношением сторон, соответствующим вашему телевизору, либо отслеживайте соотношение сторон. Или используйте видеоредакторы, такие как Filmora, чтобы изменить соотношение сторон видео в соответствии с вашим экраном.
Q3. Как сделать видео горизонтально на весь экран?
Лучший способ сделать ваше видео горизонтально полноэкранным — изменить его соотношение сторон на 16:9 (широкоэкранное).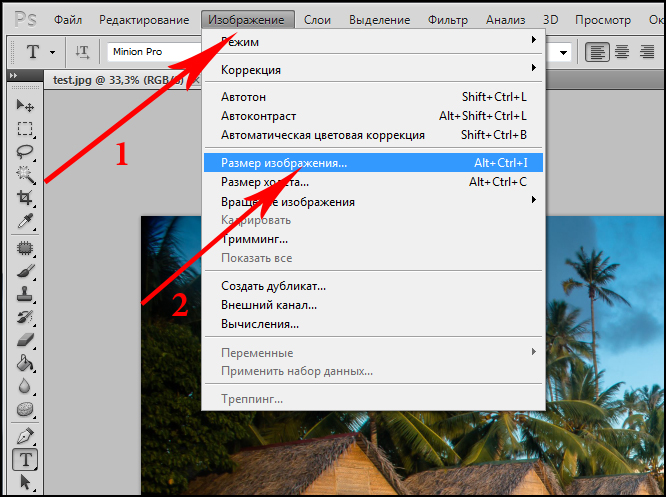

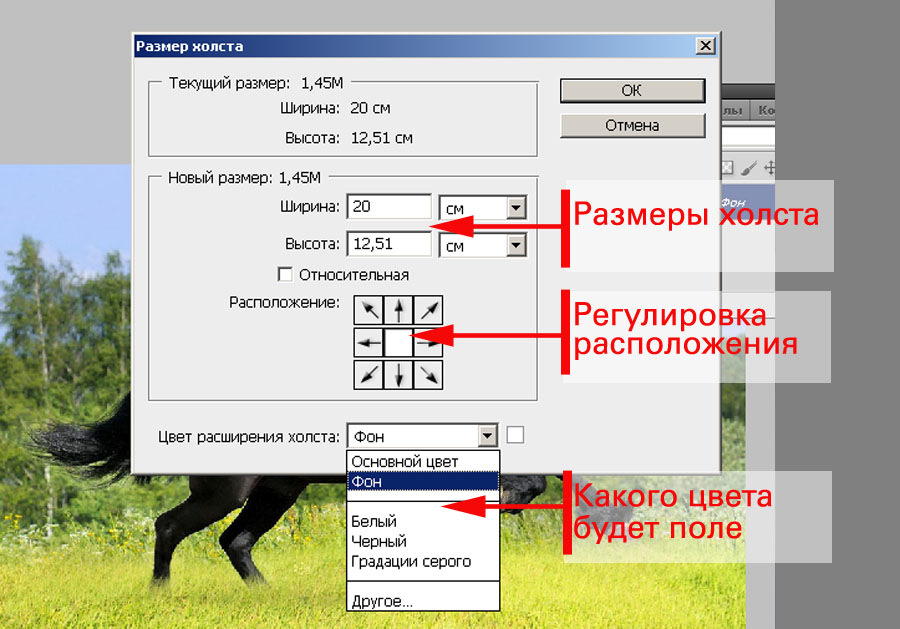
 Также можете воспользоваться поисковой системой в «Виндовс» (лупа справа от кнопки «Пуск»).
Также можете воспользоваться поисковой системой в «Виндовс» (лупа справа от кнопки «Пуск»).

