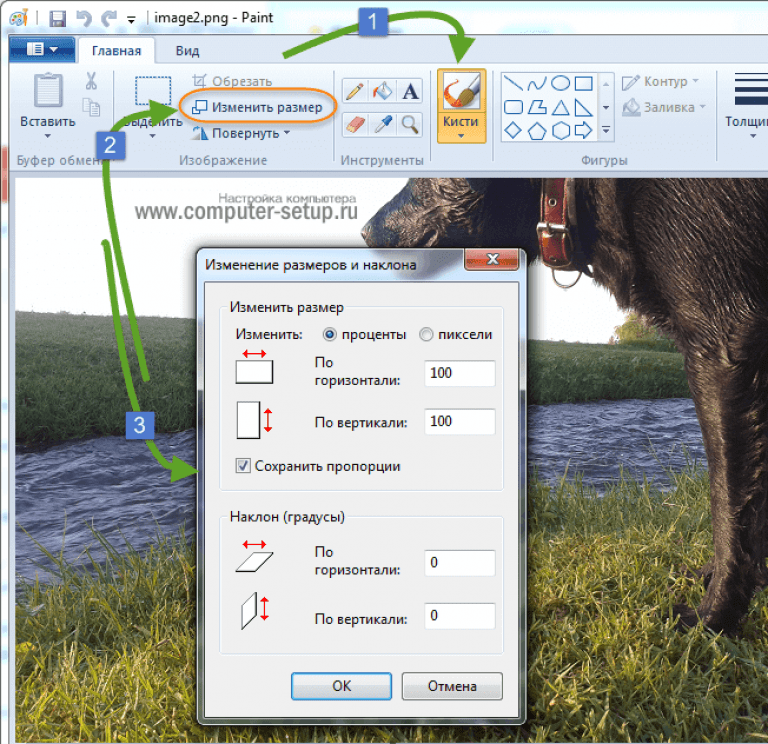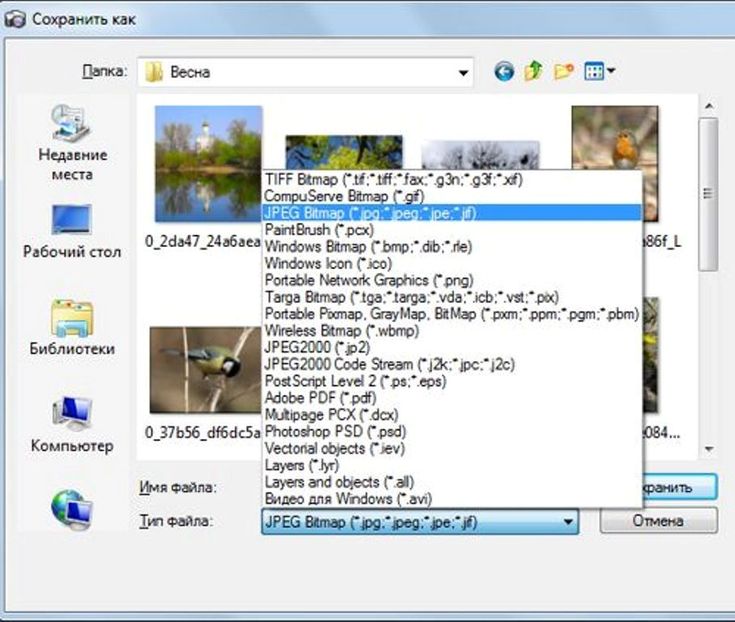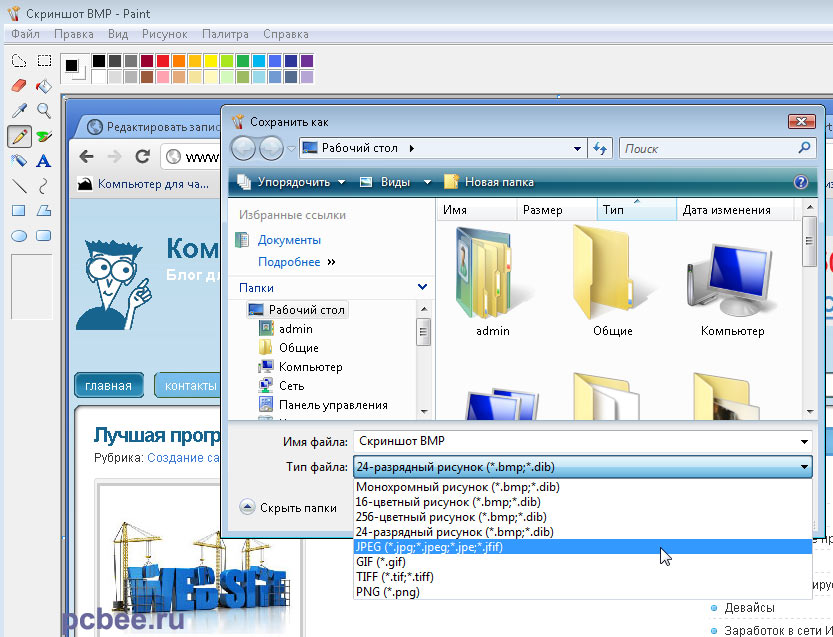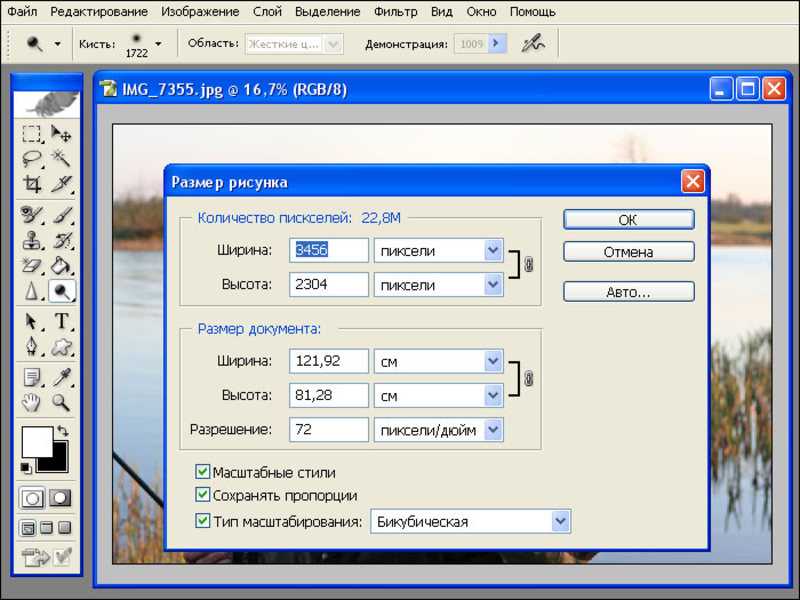Конвертер изображений — Бесплатный онлайн-конвертер
Начинать конвертацию сразу после окончания загрузки (добавляя файлы вы соглашаетесь с нашей политикой)
Я соглашаюсь на сбор, хранение и обработку моих данных, полученных с помощью этой формы, в соответствии с Политикой конфиденциальности и Условиями использования.
Кликните здесь для выбора файлов
или перетащите файлы в эту область
Во что:
JPGDDSICOPNGTIFFGIFBMPPNMPSPS2PS3PPMPSDPTIFRADPICTPAMPBMPCLPCXPDBPDFPCDPFMPGMPALMVICARVIFFWBMPWDPWEBPXBMXPMXWDUYVYUILRFGSGISUNSVGTGAAAIDCXDIBDPXEPDFEPIEPSEPS2EPS3EPSIAVSCINCMYKCMYKAEPSFEPTEXRFAXJ2CJ2KJXRMIFFMONOMNGMPCMTVOTBJPTJP2FITSFPXGRAYHDRJNGJBIGINFOHRZP7
Глубина цвета:
32 (True color, YCbCrK)24 (True color, YCbCr)8 (Grayscale)
Качество, %:
Тип сжатия:
baseline (default)progressivelosslesssequential
Sample:
1:1:1 (11:11:11) (default)4:2:2 (22:21:21)4:2:1 (22:21:11)4:4:2 (22:22:21)4:1:1 (22:11:11)
Lossless predictor:
Auto select best predictor01234567
interleaved
оптимизация huffman кодов
предварительный просмотр
Сохранить EXIF, если есть
Сохранить IPTC, если есть
Задать размер изображения:
Изменить DPI:
Сохранять пропорции
Онлайн конвертер изображений включает 4 типа конвертации:
- Онлайн конвертер растра в растр основан на ImageConverter Plus, этот конвертер может конвертировать файлы из различных графических форматов, на данный момент поддерживается 260 графических форматов и более 800 диалектов.

- BMP конвертер — бесплатный онлайн конвертер в формат BMP помогает преобразовывать изображения в формат с расширением .bmp,
- DDS конвертер — бесплатный онлайн конвертер в формат DDS является уникальным форматом по переводу графических файлов в формат DDS и просто не заменим при создании игр,
- SVG конвертер — бесплатный онлайн конвертер в формат SVG, предназначен для трассировки растровых изображений в векторное. Основан на программе Potrace,
- EPS конвертер — бесплатный онлайн EPS конвертер преобразовывает графические файлы в формат с расширением .eps,
- EXR конвертер,- — бесплатный онлайн конвертер в EXR предназначен для изменения размера и качества растрового изображения с HDR (обширным динамическим диапазоном),
- GIF конвертер- бесплатный онлайн конвертер позволяет преобразовывать в формат GIF графические изображения,
- ICO конвертер — бесплатный онлайн конвертер в формат ICO, является простым онлайн .
 ico конвертером изображений. Вы можете сконвертировать любое изображение в ICO файл, например в favicon для вашего веб-сайта или Windows приложения.,
ico конвертером изображений. Вы можете сконвертировать любое изображение в ICO файл, например в favicon для вашего веб-сайта или Windows приложения., - IWI конвертер — бесплатный онлайн конвертер в формат IWI является уникальным форматом по переводу графических файлов в формат IWI и просто не заменим при создании игр,
- JPG конвертер — бесплатный онлайн конвертер в формат JPEG предназначен для преобразования ваших графических файлов в формат JPEG,
- MNG конвертер — для конвертации исходного файла в формат MNG онлайн, а также улучшения качества изображения используйте бесплатный онлайн конвертер MNG,
- PCX конвертер — бесплатный онлайн конвертер в PCX предназначен для преобразования изображений в файлы с расширением .pcx,
- PNG конвертер — бесплатный онлайн конвертер в PNG помогает преобразовывать исходные изображения в файлы с форматом PNG,
- PSD конвертер — бесплатный онлайн конвертер в PSD предназначен для изменения графических файлов в формат Photoshop Document,
- PDF конвертер — бесплатный онлайн конвертер в PDF предназначен для изменения графических файлов в формат PDF.

- Онлайн конвертер растра в вектор — трассировка ваших файлов. Более подробно о трассировки вы можете прочитать в статье «Перевод графического изображения в векторный формат». Поддерживается 2 приложения для перевода:
- Autotrace — цель проекта AutoTrace является развитие свободно распространяемой приложения с функциональностью, аналогичной CorelTRACE или Adobe Streamline. Поддерживается экспорт в форматы: Postscript, svg, xfig, swf, pstoedit, emf, dxf, cgm, mif, p2e и sk. Данный конвертер обладает большими настройками, а так же поддерживает конвертирование в цветные форматы.
- Potrace — сохраняйте ваши изображения в формате SVG. Данный тип конвертации преобразует ваши объекты в черно-белые изображения. Обладает повышенной точностью трассировки, после преобразования вы можете увеличивать изображения без потери качества. Не подходит для цветных изображений.
- Конвертер векторных форматов

- Онлайн конвертер векторных форматов в растровые — основан на конвертере из растра в растра. Поддерживается только входной формат WMF. Для его получения — воспользуйтесь предварительно конвертером векторных форматов.
Добавление эффектов к изображениям
- Сделать негатив
- Убрать фон с изображения
Конвертер фото – 10 лучших конвертеров изображений [Бесплатно и Онлайн]
Конвертер изображений предназначен для преобразования графических файлов из одного формата в другой. Это очень удобно, поскольку каждая программа для работы с графикой поддерживает лишь определенные форматы. А значит, периодически вам будут попадаться изображения, которые нельзя открыть на вашем устройстве. В таких случаях можно скачать и установить другой графический редактор, что связано с потерями времени, места на диске, покупкой лицензии и необходимостью изучать новое ПО. Гораздо выгоднее и проще конвертировать фото или рисунок из одного формата в другой.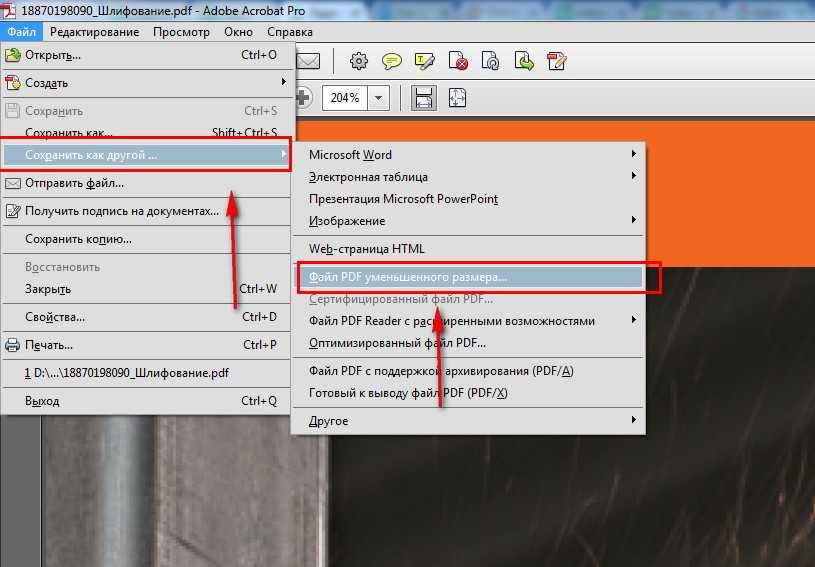
Кроме того, конвертер фото позволяет быстро адаптировать графический файл для выполнения любой задачи. Например, профессиональные камеры делают фото в несжатом формате типа RAW. Изображения очень велики, однако отличаются большой глубиной цвета. Их удобно редактировать, но для просмотра, хранения или размещения на сайте лучше преобразовать в другой формат, пусть даже с частичной потерей качества. Так популярный формат JPEG – идеальный вариант, если картинку нужно разместить на сайте. Формат обеспечивает приличное качество изображения и высокую степень сжатия, так что страница будет грузиться очень быстро. Изображения в формате PNG отличаются хорошим качеством, но занимают больше места. Такие файлы часто хранят в облаках или на дисках.
Существует множество конвертеров. Некоторые из них требуют установки на диск, как, например, Movavi Конвертер Видео. Попробуйте эту универсальную программу с очень простым интерфейсом, она легко решит практически любую задачу по преобразованию графических, видео- и аудиофайлов.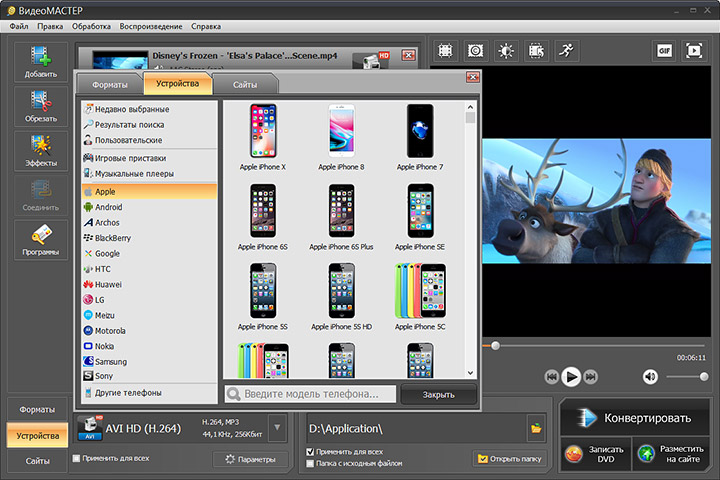 Также есть сервисы онлайн для конвертации графических файлов. Рассмотрим и сравним самые популярные стационарные и онлайн-конвертеры изображений.
Также есть сервисы онлайн для конвертации графических файлов. Рассмотрим и сравним самые популярные стационарные и онлайн-конвертеры изображений.
Выбираем конвертер изображений:
5 удобных программ
Установка конвертера изображений на ПК позволяет преобразовывать графические файлы в автономном режиме, без доступа к Интернету. Стационарные конвертеры работают стабильнее онлайновых, поскольку на скорость и результат процесса преобразования не влияет качество интернет-соединения.
Скачать бесплатно
Скачать бесплатно
Скачать
Скачать
ОС: Windows 7, 8, 10, macOS, iOS
В программе Movavi Video Converter предусмотрены функции редактирования видео и изображений. Используя приложение, легко нарезать из видео фрагменты любой длины и отдельные кадры, склеивать их в любом порядке, создавать буктрейлеры или презентации. Конвертер поддерживает 180 форматов файлов. С помощью программы можно файлы в формате RAW преобразовывать в JPG, изменять степень сжатия. Предусмотрен функционал для создания GIF-файлов: обычных изображений и анимации.
Предусмотрен функционал для создания GIF-файлов: обычных изображений и анимации.
Очень важно, что в приложении удобно конвертировать файлы HEIC в JPEG и наоборот. Так что даже если фотография сделана с помощью iPhone, вы без труда адаптируете ее для просмотра на устройстве с ОС Windows.
Плюсы:
- Кроссплатформенность
- Универсальность (фото, видео, аудио)
- Редактирование файлов
- Опция пакетной обработки файлов (автоконвертации из указанной папки)
- Невысокая стоимость лицензии и наличие бесплатной версии
Минусы:
- на изображение, конвертированное в бесплатной версии, автоматически накладывается водяной знак
- время использования бесплатной версии ограничено
Особенности:
- Благодаря применению новейших технологий программа работает в несколько раз быстрее аналогов
- Очень простой, интуитивно понятный интерфейс на русском языке
XnConvert
ОС: Windows, macOS, Linux, Android, iOS
Бесплатный конвертер предназначен для пакетной обработки данных.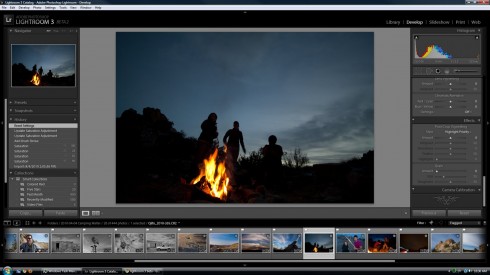 Приложение распознает 500 графических форматов и конвертирует их в 80. В частности, программа способна распознавать редко встречающийся RAW-формат NEF (изображения в нем создают камеры Nicon).
Приложение распознает 500 графических форматов и конвертирует их в 80. В частности, программа способна распознавать редко встречающийся RAW-формат NEF (изображения в нем создают камеры Nicon).
В приложении можно редактировать файлы: использовать различные эффекты (например, «Мозаика» или «Старая камера») и т.п.
Плюсы:
- Кроссплатформенность
- Программу можно скачать бесплатно
- Интерфейс на русском языке
- Низкая ресурсоемкость
Минусы:
- Некоторые опции редактирования файлов новичкам найти сложно
Особенности:
- В программе предусмотрен обширный функционал для обработки мультистраничных и анимированных файлов
Format Factory
ОС: Windows, macOS, Symbian OS
Бесплатный конвертер поддерживает самые популярные графические форматы, в частности: BMP, JPG, TIF, PNG, ICO, GIF, TGA, WebP, PCX. Приложение универсально: оно преобразовывает не только изображения и видеофайлы, но и документы (формат PDF в TXT, HTML). Программа работает с GIF-анимацией. При настройке параметров конвертации выполняется предварительный просмотр результата, предусмотрена функция ограничения размера результирующего файла.
Программа работает с GIF-анимацией. При настройке параметров конвертации выполняется предварительный просмотр результата, предусмотрена функция ограничения размера результирующего файла.
Плюсы:
- Бесплатность
- Кроссплатформенность
- Универсальность
Минусы:
- Из-за отсутствия подробной инструкции можно не обратить внимания на наличие некоторых полезных функций
Особенности:
- В программе можно выбрать как одну пару файлов для конвертации, так и несколько, а затем запустить процедуры перекодирования одновременно
reaConverter
ОС: все версии Windows начиная с XP
Программа reaConverter Pro – эффективный инструмент для тех, кто постоянно работает с графическими файлами различных форматов. Конвертер распознает множество форматов и перекодирует их в 53 самых популярных. Программа конвертирует изображения в векторных форматах, файлы формата MAC, 2D- и 3D-графику, файлы в форматах CAD, созданные системами проектирования.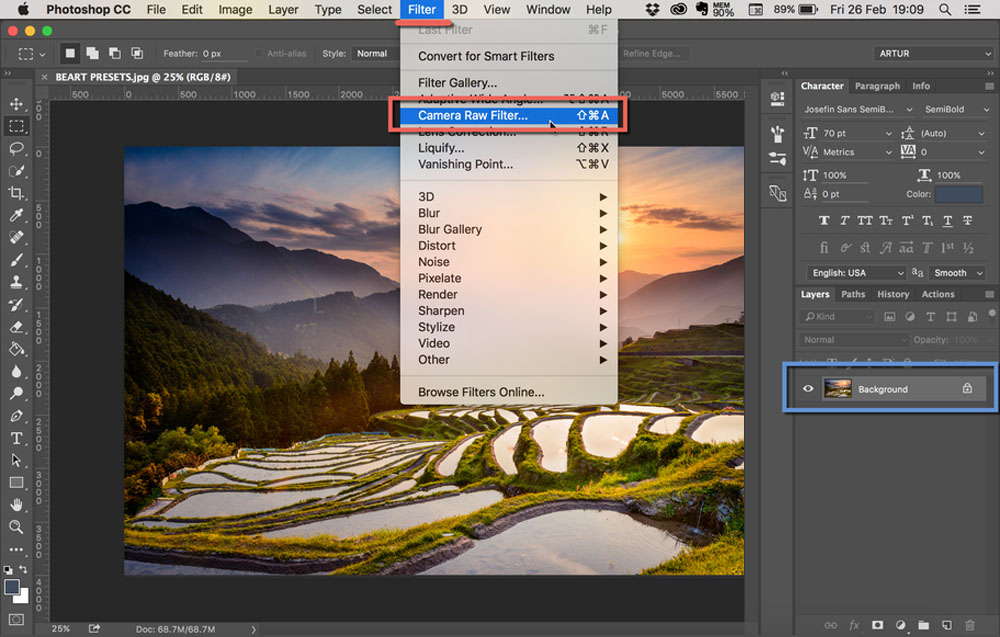 Файлы в векторных форматах Adobe (PDF, EPS, PS, AI, EPI, SW) приложение перекодирует в метафайлы Windows (EMF, WMF). Документы Microsoft Office (DOC, DOCX, RTF) конвертируются в файлы CAD-форматов.
Файлы в векторных форматах Adobe (PDF, EPS, PS, AI, EPI, SW) приложение перекодирует в метафайлы Windows (EMF, WMF). Документы Microsoft Office (DOC, DOCX, RTF) конвертируются в файлы CAD-форматов.
При желании пользователь может интегрировать программу в контекстное меню Windows. После этого многие функции конвертера будут доступны в меню, появляющемся по щелчку правой клавиши мыши, без открытия самого приложения.
Интерфейс программы интуитивно понятен. В нижней части экрана, в меню сохранения файла, расположены кнопки, соответствующие самым популярным форматам.
Плюсы:
- Наличие бесплатной версии ReaConverter Light
- Предельно простой интерфейс на русском языке
- Возможность конвертации файлов из заархивированных папок
- Возможность удаления исходных файлов
- Поддержка мультистраничных файлов
Минусы:
- Расширенные версии (PRO и Standart) – платные;
- функционал бесплатной версии ограничен.
Особенности:
- Возможность интеграции в контекстное меню Windows
- В расширенных версиях – обширный функционал редактирования изображений, включая ретушь, корректировку цвета, наложение текстовых и графических водяных знаков.

High Quality Photo Resizer
ОС: Windows 2000 и выше
Бесплатная программа предназначена для пакетного изменения размера и других параметров и формата цифровых фотографий. Конвертер распознает множество графических форматов исходных файлов и преобразует их в 8 самых популярных: JPG, PNG, GIF, BMP, TIF, TGA, WMF, EMF. С помощью фильтра можно изменить яркость и четкость изображения.
Плюсы:
- Бесплатность
- Возможность использования 37 эффектов при редактировании фотографий
Минусы:
- Интерфейс не русифицирован
- Программа поддерживает меньше форматов, чем другие популярные конвертеры
Особенности:
- Предусмотрено 2 режима работы программы. В первом легко совершать рутинные быстрые действия, в частности, конвертацию. Во втором режиме можно выполнять сложные настройки, применять различные эффекты.
Выбираем конвертер изображений онлайн
Онлайн-конвертеры удобны тем, что не занимают места на диске.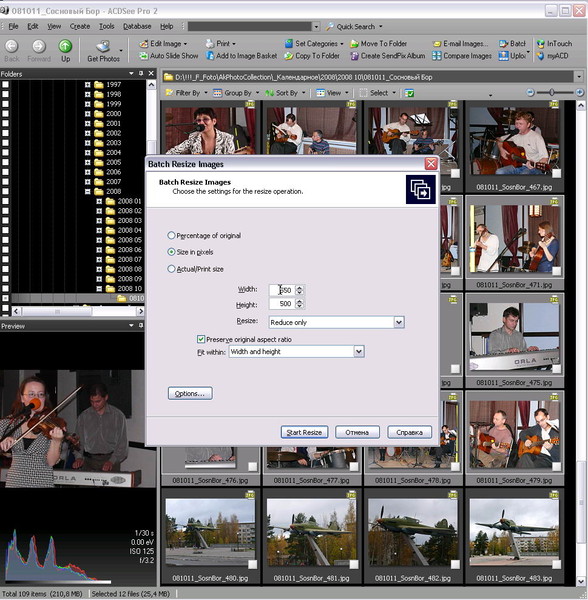 Чтобы перекодировать изображение, не нужно ничего скачивать на компьютер или мобильное устройство, достаточно выбрать исходный файл, задать параметры результирующего изображения и просто нажать кнопку, которая запускает процесс конвертирования.
Чтобы перекодировать изображение, не нужно ничего скачивать на компьютер или мобильное устройство, достаточно выбрать исходный файл, задать параметры результирующего изображения и просто нажать кнопку, которая запускает процесс конвертирования.
Однако у этих сервисов функционал зачастую беднее, а опций редактирования изображения меньше, чем у многих десктопных программ. Иногда в бесплатных сервисах ограничено количество файлов, которые можно конвертировать в течение суток, или скорость перекодирования ограничены. Онлайн-сервисы доступны только при наличии подключения к Интернету.
Online-convert.com
Сервис предназначен для конвертирования изображений в самые популярные форматы: JPG, BMP, EPS, GIF, HDR/EXR, ICO, SVG, TGA, TIFF, WBMP, Webp. Каждому формату соответствует один пункт меню Чтобы открыть вкладку загрузки файла – нажимаете на соответствующий пункт.
Плюсы:
- Бесплатность
- Простой интерфейс, интуитивно понятный пользователям с любым уровнем технической грамотности
- Наличие простых опций улучшения качества изображения
Минусы:
- Ограниченное число форматов результирующих файлов
- Отсутствие эффектов
Особенности:
- Сервис позволяет конвертировать любое количество файлов размером до 2 Гбайт.
 Суточного ограничения на количество файлов нет
Суточного ограничения на количество файлов нет
Сonvertio
Облачный сервис Convertio не замедляет работу компьютера. Сервис распознает 1133 форматов. Есть платная и бесплатная версии сервиса. Конвертер перекодирует не только изображения, но и видео, аудио, файлы шрифтов.
Плюсы:
- Высокая скорость и стабильность работы
- Большое количество распознаваемых и результирующих форматов
Минусы:
- В бесплатной версии скорость преобразования ограничена. Чтобы повысить скорость, можно купить лицензию за 6,99 $ в месяц
- Нет функций редактирования изображений
Особенности:
- Через 24 часа после конвертации файлы автоматически навсегда удаляются с серверов, что обеспечивает защиту информации
Online-converting.ru
Онлайн-конвертер поддерживает большое количество форматов. Есть платная и бесплатная версии. Платная стоит очень дешево и отличается от бесплатной только отсутствие рекламы.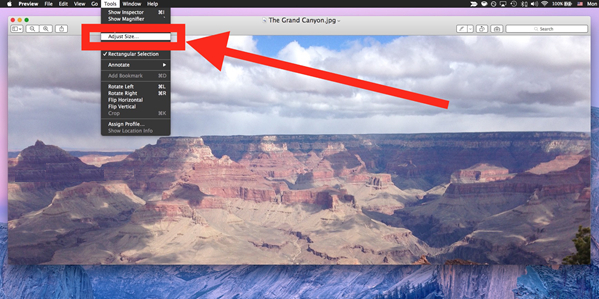 Ограничения на размер изображения – 1 Гбайт. С помощью конвертера можно изменять разрешение изображений.
Ограничения на размер изображения – 1 Гбайт. С помощью конвертера можно изменять разрешение изображений.
Плюсы:
- Платная и бесплатная версии работают с одинаковой скоростью
- Большое количество поддерживаемых форматов
- Возможность изменять разрешение изображений
Минусы:
- На устройствах под управлением Android открываются не все файлы исходных форматов
Особенности:
- Файл, который вы получаете в результате перекодирования, необходимо скачать в течение одного часа. Через 1–2 часа после конвертации все пользовательские файлы удаляются с сервера.
Onlineconvertfree.com
Бесплатный облачный сервис распознает более 200 графических форматов. В частности, есть возможность конвертировать изображения в форматах RAW в JPG или PNG. Удобно конвертировать файлы в пакетном режиме. Сервис имеет достаточно широкий функционал редактирования. Предусмотрены опции обрезки, сжатия, вращения изображений.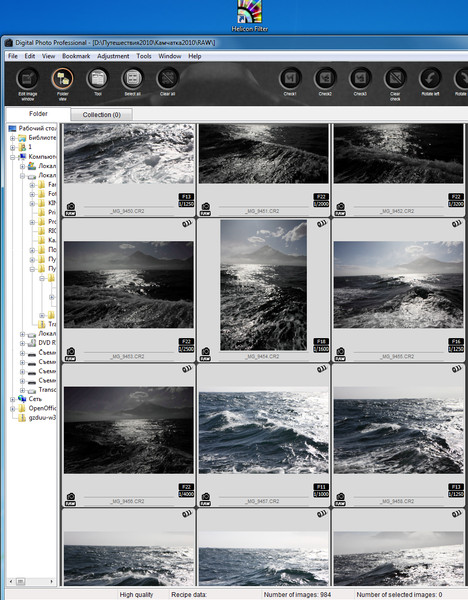 Есть бесплатная версия и несколько тарифных планов.
Есть бесплатная версия и несколько тарифных планов.
Плюсы:
- Простота интерфейса
- Поддержка различных RAW-форматов
- Возможность редактирования изображений
- В платной версии – высокий приоритет выполнения задания, в зависимости от тарифного плана разрешено хранить на сервере от 5 до 20 Гбайт
Минусы:
- в бесплатной версии много рекламы
- в бесплатной версии – ограничение на объем информации, сохраняемой на сервере
Особенности:
- Файлы с преобразованными изображениями передаются с расширенным уровнем шифрования SSL
- Загруженные файлы удаляются с сервера моментально, перекодированные – через сутки
Convert-my-image.com
Бесплатный конвертер эффективно преобразует не только изображения, но и иконки. С помощью сервиса легко создать иконку из любого изображения. Конвертер распознает формат PSD (Photoshop) и преобразует его в JPG. Предусмотрены простейшие функции редактирования: изменение размеров изображения (в пикселях) и задание угла поворота.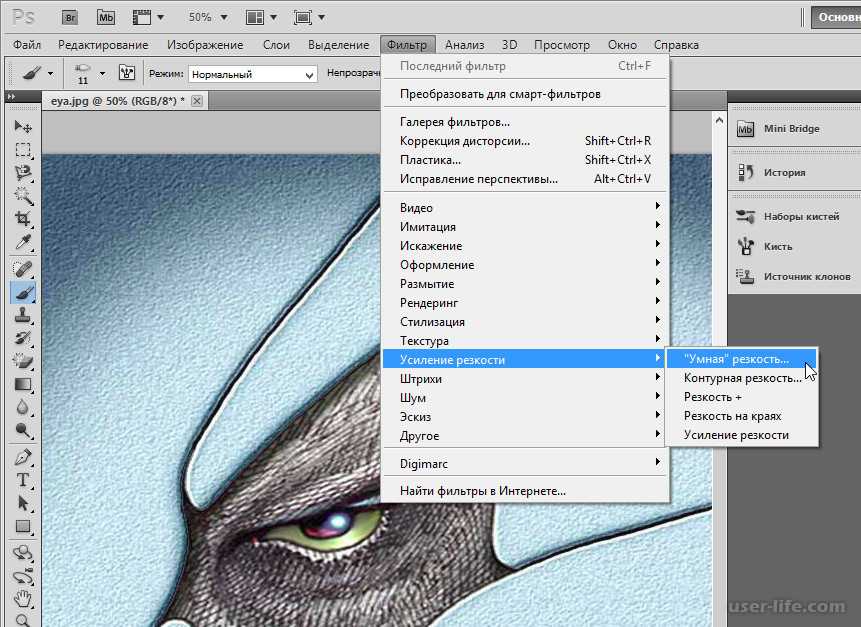
Плюсы:
- Бесплатность
- Простота интерфейса
- Высокая скорость конвертации
- Отсутствие ограничений на количество конвертируемых файлов
Минусы:
- Отсутствие функций коррекции контраста и других параметров изображения
Особенности:
- Возможность одновременно перекодировать одно и то же изображение в разные форматы и автоматически создавать архив с результирующими файлами.
Онлайн-конвертеры больше подходят тем, кто преобразует файлы очень редко. Но даже в этом случае вполне возможна чрезвычайная ситуация, к примеру, когда срочно нужно будет конвертировать большое количество фотографий, сделанных во время отпуска. Поиски подходящего онлайн-конвертера отнимут время.
Если же вы постоянно выкладываете изображения в соцсетях или обмениваетесь медиафайлами с друзьями, лучше установить на компьютер или мобильное устройство десктопный конвертер: так вы в любое время легко перекодируете изображение в удобный формат независимо от того, есть ли подключение к Сети.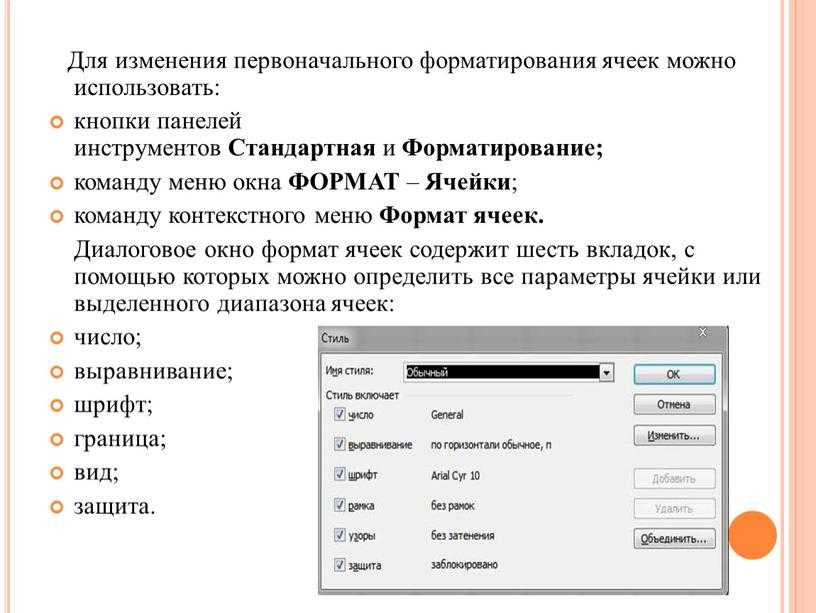 Такая программа, например, как Movavi Video Converter, позволит вам быстро и без проблем конвертировать все, что хотите.
Такая программа, например, как Movavi Video Converter, позволит вам быстро и без проблем конвертировать все, что хотите.
Movavi Конвертер Видео
Отличный способ перевести мультимедиа в нужный формат!
Валерия Кручина
Штатный контент-менеджер сайта Movavi: пишет и редактирует веб-тексты, переводит статьи с английского. Занимается переводом текстов IT-тематики более 4 лет. Выпускница Факультета иностранных языков Томского государственного университета, также училась по обмену в университете г. Дарем, Великобритания. Финалист конкурса переводов «Как это по-русски?» от агентства Palex. Увлекается видеомонтажом и созданием субтитров к коротким видео.
Как конвертировать картинки и фото — смена формата в JPG, PNG, GIF или BMP
Автор: Alexandr, 01.02.2020 Рубрики: Картинки, скрины и фото, Компьютерная грамотность
Доброго времени!
При работе за ПК сравнительно часто приходится «копошиться» с разными форматами картинок, фото, изображений. И от формата выбранного файла (скажем, JPG, PNG или GIF) зависит как размер файла, так и его качество.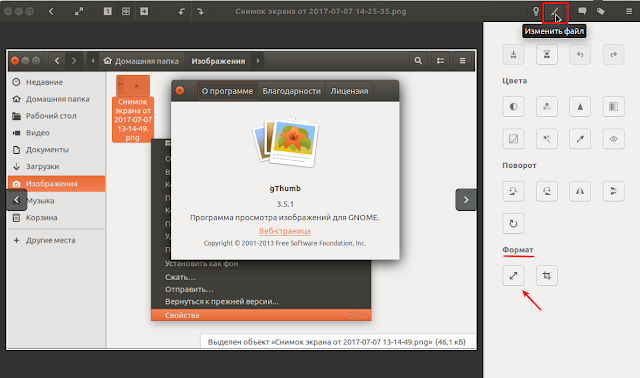
Для примера взгляните на скриншот ниже 👇: один и тот же файл (при «почти» одинаковом качестве) может занимать на диске место в 50 раз меньше (если, конечно, его сохранить в другом формате)!
Это становится еще более актуальным, если вы имеете дело с большим количеством картинок (и тем более планируете загружать их в сеть) — то есть большая вероятность, что вам потребуется их пере-конвертировать из одного формата в другой (например, не все сайты позволяют загружать к себе формат BMP или GIF, зато JPEG идет на «ура»).
Собственно, сегодняшняя заметка и будет как раз об этом…
Сравнение форматов BMP и JPG: обратите внимание на размер файла
👉 В тему!
Как уменьшить размер файла JPG, JPEG [инструкция]. Читать заметку —>
*
Содержание статьи
- 1 Способы конвертирования картинок
- 1.1 Вариант 1
- 1.1.1 Paint
- 1.1.2 Домашняя Фотостудия
- 1.
 1.3 XnView
1.3 XnView - 1.1.4 Онлайн-сервисы
- 1.2 Вариант 2: мульти-конвертирование (одновременно десятки картинок)
- 1.2.1 Photoscape
- 1.2.2 XnView
→ Задать вопрос | дополнить - 1.1 Вариант 1
Вариант 1
Paint
Пожалуй, эта программа является одной из наиболее универсальных и доступных для конвертирования картинок. Во-первых, Paint есть во всех версиях Windows (а значит не нужно ничего доп. загружать). Во-вторых, пользоваться им очень просто и легко…
Рассмотрим кратко весь процесс…
1) Чтобы открыть Paint — нажмите Win+R, и в появившемся окне «Выполнить» используйте команду mspaint. Это универсальный способ во всех версиях Windows чтобы открыть Paint.
mspaint — как открыть Paint
2) Далее нужно нажать по меню «Файл/открыть» и указать наше изображение.
Открыть картинку
3) После, кликнуть по меню «Файл/сохранить как..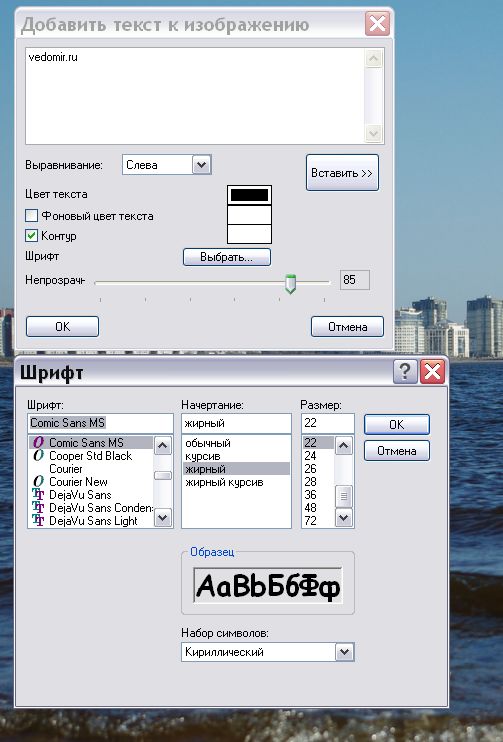 .» и выбрать один из форматов:
.» и выбрать один из форматов:
- PNG — обеспечивает хорошее сжатие картинок и фотографий (иногда, выше, чем у JPEG (степень сжатия зависит от конкретной картинки)). Рекомендуется выбирать PNG для картинок, размещаемых в сети Интернет;
- JPEG — универсальный формат картинок, используемый повсеместно;
- BMP — обеспечивает наилучшее качество для любых изображений. Сохранять в этот формат рекомендуется только те фото и изображения, которые вы планируете в дальнейшем редактировать и ретушировать;
- GIF — в этом формате рекомендуется сохранять простые рисунки и небольшие картинки, загружаемые в Интернет. Также, этот формат активно используется для работы с анимациями.
Сохранить как / Paint
В общем-то, на этом задача решена! Если вам нужно было просто поменять формат у картинки (и у вас их не очень много) — то для подобной задачи возможностей Paint в общем-то достаточно… 👌
Домашняя Фотостудия
Сайт разработчика: http://homestudio.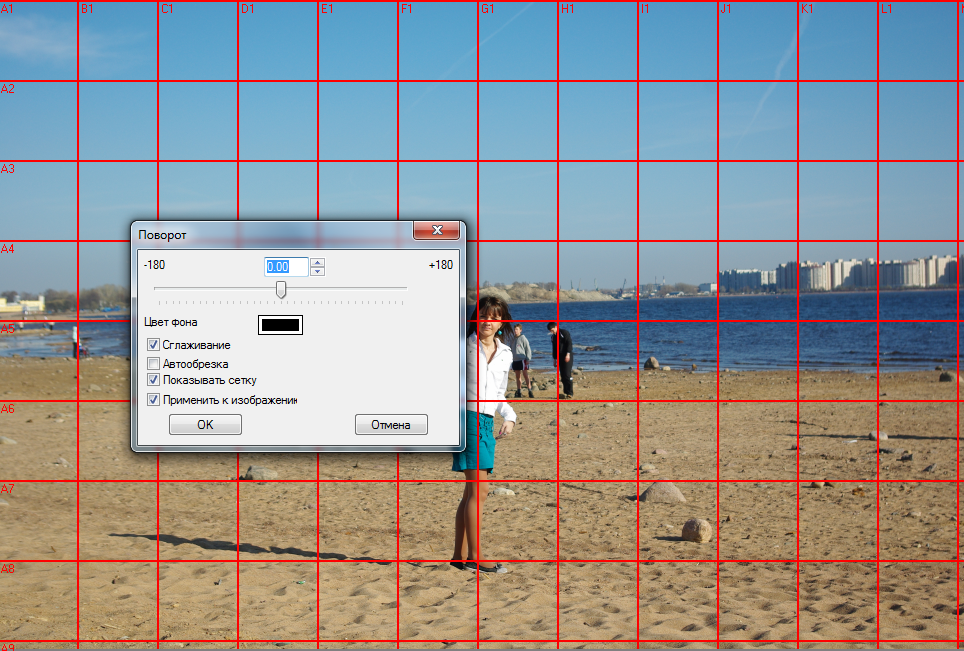 su/
su/
Эта программа представляет собой полноценный и функциональный фоторедактор для начинающих. Позволяет не только конвертировать картинки, но и улучшать их (например, увеличить четкость, сделать фото светлее/темнее, насыщеннее и т.д.).
Обработка изображения / Домашняя Фотостудия
Что касается нашей задачи: то обратите внимание на меню «Файл». Здесь есть как вариант быстрого экспорта (в BMP, JPEG, GIF, PNG, TIFF), так и возможность сохранения изображения для публикации его в сети Интернет.
Быстры экспорт, сохранить для интернет (Фотостудия)
При выборе сохранения картинки под Интернет — редактор позволит достаточно серьезно ее сжать (здесь вам появится возможность вручную отрегулировать качество, сглаживание, резкость, глубину цвета и пр.). Нередко, подрегулировав все эти параметры, удается сжать изображение на 70-90%!
Качество сжатия
XnView
Ссылка на профиль ПО —>
Вообще, эта программа предназначена (в первую очередь) для удобного просмотра медиа-файлов: картинок, фото, видео и пр. Но, разумеется, в ее арсенале есть и инструменты для относительно-простого редактирования этих файлов.
Но, разумеется, в ее арсенале есть и инструменты для относительно-простого редактирования этих файлов.
Что касается конвертирования — то здесь все не то, чтобы «просто», а «очень просто»! Достаточно нажать ПКМ (правой кнопкой мыши) по нужной картинке, и в меню вы сможете выбрать формат, в которой ее преобразует XnView… См. пример ниже. 👇
XnView — конвертировать в…
Онлайн-сервисы
В последнее время набирают высокую популярность. С одной стороны, вроде бы это удобно: не нужно ничего устанавливать и настраивать на ПК. С другой же — не каждое фото и картинку следует отсылать в сеть (мало ли?..).
Как правило, сервисы в использовании очень просты: достаточно загрузить на них свою картинку и выбрать формат, в который нужно ее конвертировать. Чрез 5-10 сек. они выдают вам ссылку для загрузки отконвертированного файла… Удобно?!
👉 Примеры сервисов:
- Image.online-convert
- Convertio
- Fconvert
- Фотоконвертер
Онлайн-конвертер (скриншот)
Вариант 2: мульти-конвертирование (одновременно десятки картинок)
Мульти-конвертирование (или как его называют «пакетное») бывает необходимо, когда имеешь дело с десятками (а то и сотнями) картинок и фото. Не будешь же каждое из них открывать вручную в редакторе, а потом пере-сохранять в нужном формате…? Это долго и не эффективно…
Не будешь же каждое из них открывать вручную в редакторе, а потом пере-сохранять в нужном формате…? Это долго и не эффективно…
А вот если воспользоваться спец. программами, которые могут автоматически прогнать любое количество изображений (например, из BMP в PNG) — это другое дело!
Photoscape
Ссылка на ПО —>
Отличная бесплатная программа для работы с фото и картинками. Сочетает в себе десятки опций и функций (обратите внимание на круглый рабочий стол, который появится у вас сразу после запуска установленной Photoscape 👇).
Для преобразования десятка (сотни) картинок из одного формата в другой — нужно выбрать опцию «Пакетный редактор».
Пакетный редактор Photoscape
Далее перенести картинки для преобразования в спец. окно (см. стрелки 1 и 2 на скрине ниже), и нажать кнопку «Конвертировать».
Конвертировать
После, указать папку, куда будут сохранены преобразованные файлы, и задать новый формат (например, JPG).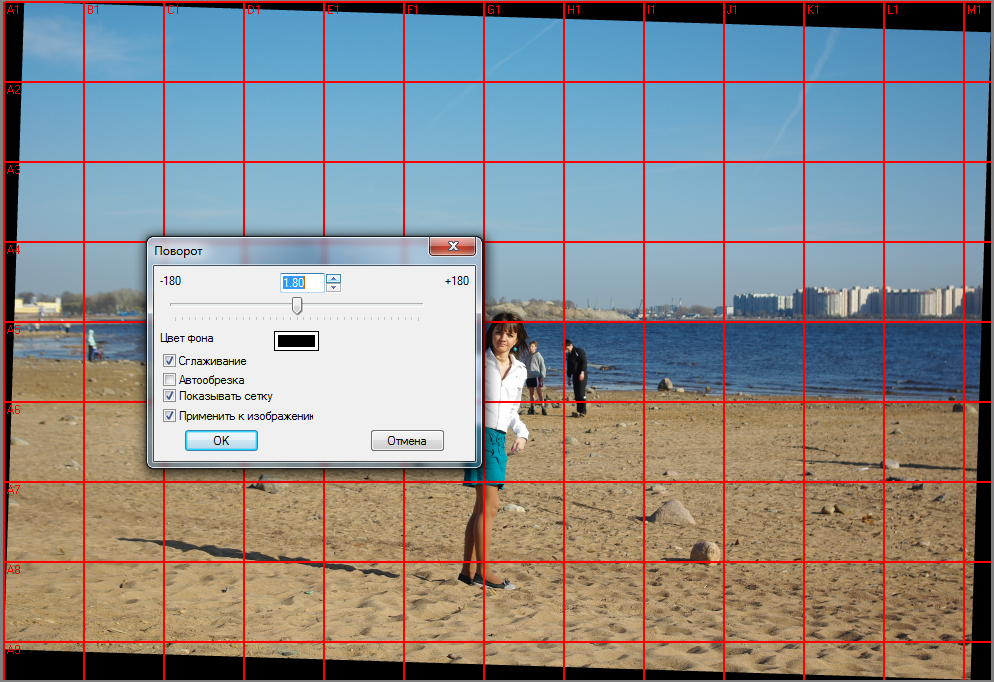 Далее останется нажать кнопку «Сохранить»…
Далее останется нажать кнопку «Сохранить»…
Настройки пакетного конвертирования
Следом начнется конвертирование всех добавленных в проект файлов. Время работы программы зависит от мощности вашего ПК, качества исходных файлов, выбранного формата для конвертации.
Процесс конвертирования
По завершению операции у вас появится папка «Output» (если вы всё сделали как у меня в примере), в которой будут находится новые преобразованные картинки…
Папка с преобразованными файлами
XnView
Ссылка на ПО —>
XnView — универсальная программа, позволяющая не только удобно просматривать и редактировать единичные файлы, но и заниматься пакетной обработкой… 👌
Для этого нужно воспользоваться вкладкой «Инструменты/Пакетная обработка» (или нажать сочетание Ctrl+U).
Пакетная обработка — XnView
Далее добавить папку (в которой у вас сохранены исходные картинки и фото), указать формат для конвертации и новую папку (в которую будут сохранены отконвертированные файлы). Пример окна настроек приведен ниже… 👇
Пример окна настроек приведен ниже… 👇
Настройки пакетной обработки
После чего запустится процесс преобразования. Как правило, таким образом удается перегнать за несколько минут сотни фотографий…
Преобразование
*
Если есть чем дополнить — заранее благодарю!
На сим всё, до скорого!
👋
RSS (как читать Rss)
Полезный софт:
- Видео-Монтаж
Отличное ПО для создания своих первых видеороликов (все действия идут по шагам!).
Видео сделает даже новичок!
- Ускоритель компьютера
Программа для очистки Windows от «мусора» (удаляет временные файлы, ускоряет систему, оптимизирует реестр).
Другие записи:
Программа которая переводит картинки в разные форматы
Программы для изменения формата фото
Изображения на компьютерах могут сохраняться во множестве различных форматов, обладающих своими преимуществами и недостатками. Существуют как общепринятые, такие как JPG или PNG, так и более узкоспециализированные и/или устаревшие. Поэтому в любой момент может возникнуть необходимость изменить расширение такого файла. К счастью, существует достаточное количество программ, предназначенных для решения этой задачи.
Существуют как общепринятые, такие как JPG или PNG, так и более узкоспециализированные и/или устаревшие. Поэтому в любой момент может возникнуть необходимость изменить расширение такого файла. К счастью, существует достаточное количество программ, предназначенных для решения этой задачи.
Format Factory
Стоит начать с простого, на первый взгляд, конвертера Format Factory. Это многофункциональная программа для конвертирования не только фотографий, но и видео, а также аудиозаписей и документов. Конкретно для изображений доступны форматы WebP, JPEG, PNG, BMP, ICO, GIF, PCX, TGA и др.
Помимо основных функций, рассматриваемое приложение может работать даже с CD и DVD, а также использоваться в качестве редактора любых медиафайлов и документов. Все это подкрепляется тем, что Format Factory абсолютно бесплатна и доступна для загрузки с официального сайта.
Ashampoo Photo Converter
Ashampoo — это крупный проект немецких разработчиков, занимающихся производством продвинутого программного обеспечения для Windows. Один из их продуктов — Ashampoo Photo Converter, специализирующийся на изменении расширения фото. Доступна пакетная обработка файлов для одновременного конвертирования целой папки изображений.
Один из их продуктов — Ashampoo Photo Converter, специализирующийся на изменении расширения фото. Доступна пакетная обработка файлов для одновременного конвертирования целой папки изображений.
При настройке процедуры можно сохранить оригинальные время и дату или удалить исходный файл. Главный недостаток заключается в том, что конвертер является платным. Но на официальном сайте есть пробная версия, которая будет действовать в течение 30 дней.
Фотоконвертер
Фотоконвертер — продукт российских разработчиков с удобным и понятным интерфейсом. Приложение не загромождено лишними функциями, усложняющими работу. С его помощью можно только конвертировать графические файлы и настраивать соответствующие параметры.
Бесплатную версию можно скачать с официального сайта. Она не имеет периода действия, однако ограничен список поддерживаемых форматов — это JPEG, PNG, TIFF, GIF и BMP. На обработанные изображения будут автоматически накладываться водяные знаки с наименованием разработчика.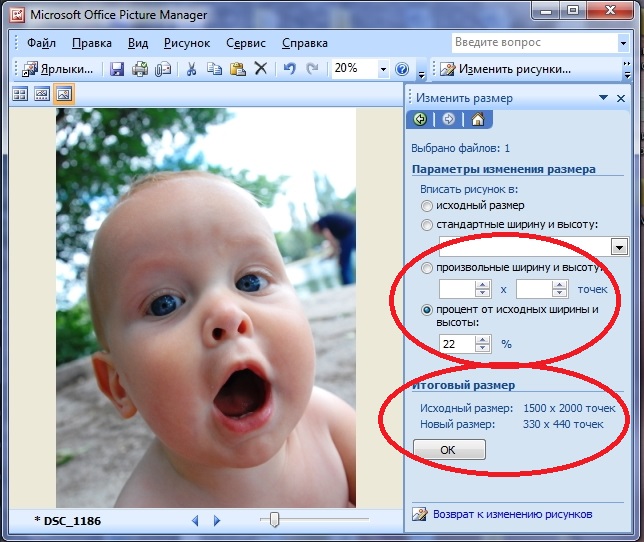 После покупки платной версии открывается 645 новых расширений, а также дополнительные функции.
После покупки платной версии открывается 645 новых расширений, а также дополнительные функции.
XnConvert
Первоначально XnConvert разрабатывался исключительно как конвертер, однако позже разработчики решили реализовать в нем простые инструменты для обработки графических файлов, чтобы расширить целевую аудиторию. Поддерживается пакетная работа с данными, предусмотрена функция загрузки нескольких картинок не только из директории компьютера, но и из E-Mail, ZIP, FTP, Picasa и Flickr.
Помимо этого, настраивается выходное качество и другие параметры, а также можно произвести коррекцию или наложить фильтр. Для домашнего использования есть бесплатная версия, а сама программа доступна для всех популярных операционных систем, включая Android и iOS.
FastStone Image Resizer
Приложение FastStone Image Resizer обладает довольно широкой функциональностью. Оно отлично подойдет для быстрого конвертирования графических файлов. Поддерживается огромное количество форматов, от наиболее популярных до редких и узкоспециализированных.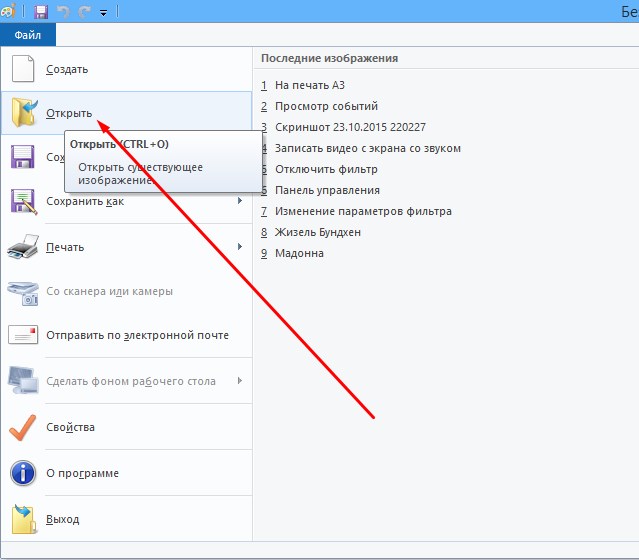
Предусмотрена функция пакетной обработки графических файлов. Можно менять их расширение, имя, добавлять водяные знаки, рамки и многое другое. Параметры конвертации сохраняются для будущих процедур, при этом можно создать папку, в которую будут сохранены готовые картинки.
Light Image Resizer
Приложение, предназначенное для оптимизации цифровых изображений. Разработчики наделили Light Image Resizer инструментами для сжатия изображения, а также его обрезки и масштабирования. Есть возможность экспорта метаданных файла, что может быть полезно для более продвинутых пользователей.
В рассматриваемой программе фото конвертируется в следующие форматы: BMP, JPEG, GIF, PNG, TIFF, PDF, PSD. Если в процессе работы возникнут сложности, можно воспользоваться русскоязычными подсказками по всем опциям. У приложения предусмотрена платная версия с расширенной функциональностью, однако это уже не относится к конвертированию интересующих нас в рамках настоящей статьи графических файлов.
Batch Picture Resizer
Batch Picture Resizer отлично подойдет для обычных пользователей, которые не хотят разбираться во множестве сложных функций и тратить лишнее время на нужную задачу. В этом приложении формат фото изменяется буквально в несколько кликов — для этого достаточно загрузить его, выбрать нужный формат и запустить процедуру. Помимо этого имеется возможность регулировки качества изображений.
Есть в программе и дополнительные функции, которые реализованы максимально просто. В их число входит изменение размера, поворот фото и наложение эффектов и/или водяных знаков. Распространяется данный конвертер на платной основе, поэтому подойдет далеко не для всех.
Adobe Photoshop
Графические редакторы тоже подходят для решения поставленной перед нами задачи, однако в них зачастую не предусмотрена пакетная обработка. Таким образом, конвертирование выполняется в несколько простых шагов, но только для одного объекта. В контексте данной темы нельзя не рассмотреть популярнейший Adobe Photoshop, который славится огромным количеством функций, позволяющих творить с изображениями настоящие чудеса. Однако такой вариант не подойдет для рядовых пользователей, которые ни разу не пользовались профессиональными фоторедакторами — здесь можно с легкостью запутаться в опциях и изменить лишние параметры.
Однако такой вариант не подойдет для рядовых пользователей, которые ни разу не пользовались профессиональными фоторедакторами — здесь можно с легкостью запутаться в опциях и изменить лишние параметры.
Среди поддерживаемых форматов можно отметить PSD, PSB, BMP, GIF, DCM, EPS, IFF, JPEG, JPS, PCX, PDF, RAW, PXR, PNG, PBM, SCT, TGA, TIFF и MPO. Дополнительно имеется возможность настройки качества и других параметров, индивидуальных для каждого формата. Использовать этот редактор лучше только продвинутым пользователям, особенно учитывая, что официальная версия является платной.
GIMP часто называют бесплатным аналогом Adobe Photoshop. Эта программа наделена похожими функциями и инструментами, однако она не требует покупки лицензии. Еще одно преимущество рассматриваемого редактора заключается в открытом исходном коде, благодаря чему любой желающий может принять участие в разработке и модификации, сделав его еще полезнее и функциональнее.
В GIMP можно работать как с готовыми фотографиями, меняя их размеры, формат, эффекты и другие параметры, так и рисовать изображения с нуля. Для конвертирования доступны все как современные, так и устаревшие расширения. При необходимости могут быть установлены дополнительные плагины, расширяющие возможности среды.
Для конвертирования доступны все как современные, так и устаревшие расширения. При необходимости могут быть установлены дополнительные плагины, расширяющие возможности среды.
Paint
Не всегда нужно использовать дополнительное программное обеспечение для изменения формата фото на компьютере с Windows. Разработчики операционной системы предусмотрели стандартные методы, позволяющие работать с изображениями. Речь идет об известной среде Paint, которая имеется в любой версии ОС при ее установке. Приложение работает с PNG, JXR, JPG, PSD, SNAPDOC, PDF, WEBP, BMP и другими.
Помимо конвертирования, здесь можно рисовать с нуля, менять размеры, добавлять текст и многое другое. На сегодняшний день есть более новая и усовершенствованная версия редактора Paint 3D — на компьютерах с Windows 10 она уже предустановлена или, в случае отсутствия или случайного удаления, может быть загружена с магазина Microsoft Store.
Мы рассмотрели несколько эффективных конвертеров фотографий, среди которых есть как бесплатные, так и платные.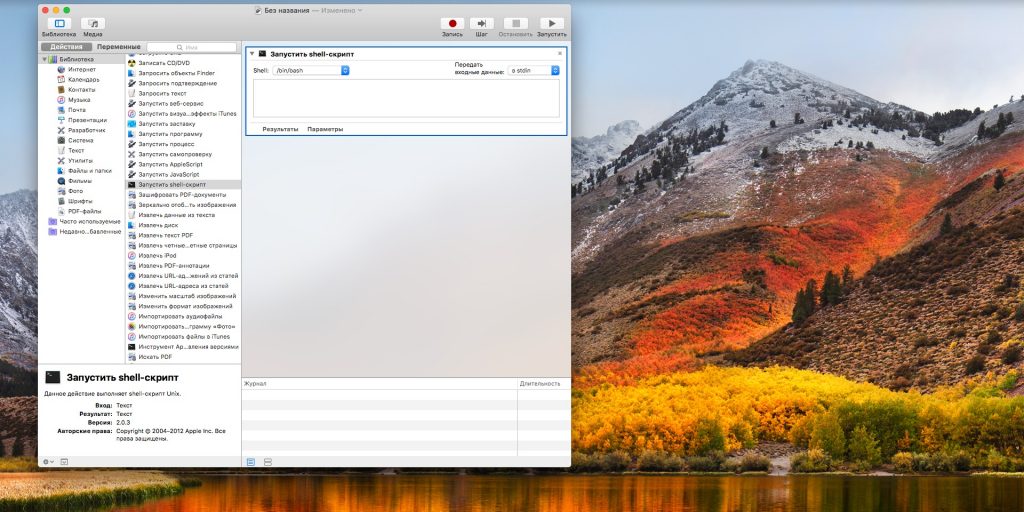 Если изменить формат понадобилось единожды, лучше остановиться на простенькой утилите без дополнительных функций и не требующей оплаты. Если же есть понимание, что такую процедуру придется выполнять часто, лучше обратиться к более продвинутым приложениям.
Если изменить формат понадобилось единожды, лучше остановиться на простенькой утилите без дополнительных функций и не требующей оплаты. Если же есть понимание, что такую процедуру придется выполнять часто, лучше обратиться к более продвинутым приложениям.
Мы рады, что смогли помочь Вам в решении проблемы.
Необходима смена формата фото? 9 бесплатных инструментов на выбор
Как перевести jpg в png , или тот или иной формат? Вам необходима смена формата фото. Ниже приведен список бесплатных программ и онлайн-сервисов для конвертирования изображений.
XnConvert
Это универсальный конвертер изображений, который можно скачать . С помощью него можно конвертировать 500 форматов изображений в 80 других. XnConvert также поддерживает пакетное конвертирование, импорт папок, фильтры, изменение размера и другие дополнительные параметры.
Входные форматы : BMP , EMF , GIF , ICO , JPG , PCX , PDF , PNG , PSD , RAW , TIF и многие другие.
Выходные форматы : BMP , EMF , GIF , ICO , JPG , PCX , PDF , PNG , PSD , RAW , TIF и многие другие.
Полный список поддерживаемых форматов можно увидеть здесь .
XnConvert может работать в Windows , Mac и Linux . На странице загрузки также доступен портативный вариант для Windows .
CoolUtils
Конвертер CoolUtils – это ни больше, ни меньше, чем конвертер изображений, который работает онлайн. В отличие от других сервис CoolUtils выполняет преобразование изображений в режиме реального времени, без необходимости ожидания получения ссылки по электронной почте.
Входные форматы : BMP , GIF , ICO , JPEG , PNG и TIFF .
Выходные форматы : BMP , GIF , ICO , JPEG , PNG и TIFF .
Предполагаю, что существует ограничение на размер исходного файла для загрузки, но я не смог это подтвердить. Перед тем, как png перевести в jpg , я загрузил TIFF-файл размером 17MB и конвертировал в JPEG без проблем.
В CoolUtils мне нравится то, что данный сервис позволяет поворачивать и изменять размер изображения перед его преобразованием.
FileZigZag
Еще один онлайн-сервис конвертации изображений, который преобразует распространенные графические форматы. Загрузите исходник, выберите нужный формат, а затем дождитесь письма со ссылкой на преобразованное изображение.
Загрузите исходник, выберите нужный формат, а затем дождитесь письма со ссылкой на преобразованное изображение.
Входные форматы : GIF , BMP , JPG , PAM , PBM , PCX , PGM , PNG , PPM , SGI , YUV , TGA , TIF и TIFF .
Выходные форматы : BMP , DPX , GIF , JPG , PAM , PBM , PNG , PCX , PGM , PPM , RAS , SGI , TGA , TIF , TIFF и YUV .
Как и в любом другом онлайн-конвертере файлов, вы должны подождать, пока FileZigZag обработает файл, а затем дождаться ссылки для загрузки. Но поскольку большинство изображений имеют небольшой размер, это не займет много времени.
Zamzar
Zamzar – еще один онлайн-сервис преобразования изображений, который поддерживает большинство распространенных графических форматов и даже несколько форматов систем автоматизированного проектирования.
Входные форматы : 3FR , AI , ARW , BMP , CR2 , CRW , CDR , DCR , DNG , DWG , DXF , EMF , ERF , GIF , JPG , MDI , MEF , MRW , NEF , ODG , ORF , PCX , PEF , PNG , PPM , PSD , RAF , RAW , SR2 , SVG , TGA , TIFF , WBMP , WMF , X3F и XCF .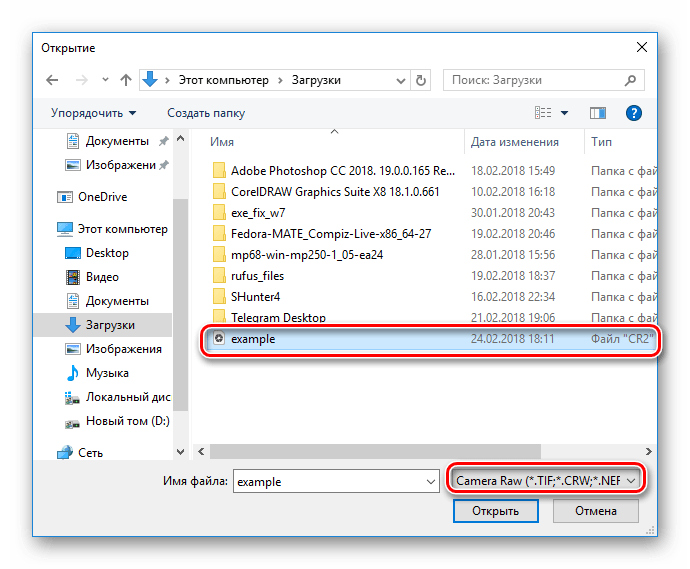
Выходные форматы : AI , BMP , EPS , GIF , ICO , JPG , PDF , PS , PCX , PNG , TGA , TIFF и WBMP .
Перед тем, как файл png перевести в jpg , я неоднократно тестировал Zamzar и выяснил, что преобразование в нем выполняется медленнее, чем в большинстве других онлайн-конвертеров изображений.
Adapter
Adapter – это интуитивно понятная программа для изменения формата фото и других изображений, которая поддерживает популярные форматы и множество удобных функций.
Adapter позволяет перетаскивать изображения в очередь и быстро выбирать формат вывода. При этом четко виден размер файлов изображений до и после их преобразования.
Adapter также предоставляет дополнительные параметры. Например, пользовательские имена файлов и директории вывода. Кроме того данный конвертер предусматривает возможность изменения разрешения и качества изображений, и наложения текста/изображения.
Входные форматы : JPG , PNG , BMP , TIFF и GIF .
Выходные форматы : JPG , PNG , BMP , TIFF и GIF .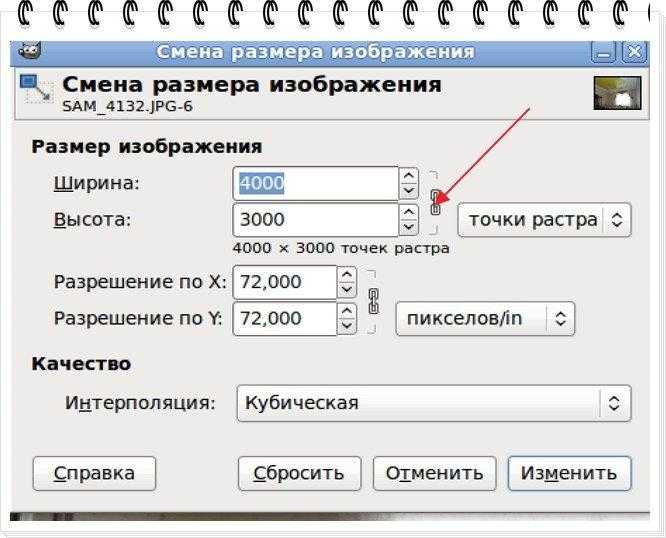
Мне нравится Adapter , потому что работает быстро. Он конвертирует не только файлы изображений, но также видео и аудио файлы.
Как перевести формат png в jpg : вы можете установить Adapter на Windows и Mac . При тестировании Adapter в Windows 10 я не встретил никаких проблем.
Free Image Convert and Resize от DVDVideoSoft
Еще один конвертер фото, который можно скачать . Хотя программа поддерживает не много форматов изображений, но она позволяет конвертировать, изменять размер и переименовывать несколько файлов изображений одновременно.
Входные форматы : JPG , PNG , BMP , GIF и TGA .
Выходные форматы : JPG , PNG , BMP , GIF , TGA и PDF .
Примечание : установщик попытается добавить на компьютер несколько дополнительных программ, которые не нужны для работы конвертера, поэтому если хотите, можете пропустить их.
Мне нравится эта программа, потому что она проста в использовании, поддерживает популярные форматы изображений и включает в себя некоторые дополнительные функции, которые вы не найдете в других конвертерах.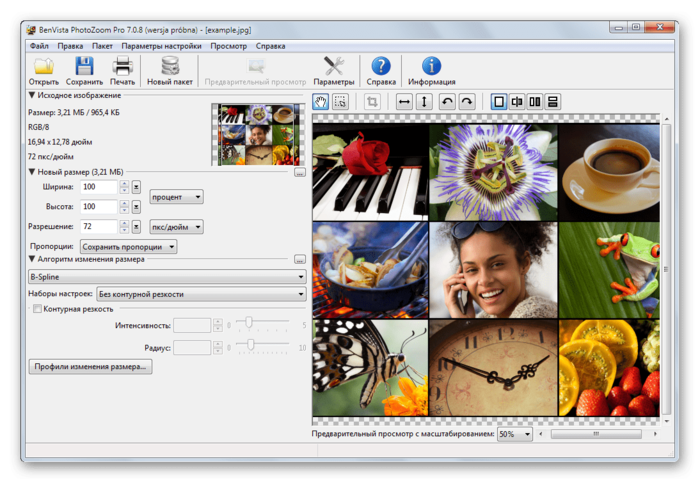
Free Image Convert and Resize работает с Windows 10 , 8 , 7 , Vista и XP .
PixConverter
PixConverter – еще один бесплатный конвертер изображений. Он имеет множество полезных функций и удобен в использовании.
Эта программа для изменения формата файла изображения поддерживает пакетное преобразование, возможность одновременного импорта нескольких фотографий из папки, поворота изображения, изменения размера и цвета изображения.
Входные форматы : JPG , JPEG , GIF , PCX , PNG , BMP и TIF .
Выходные форматы : JPG , GIF , PCX , PNG , BMP и TIF .
PixConverter – отличный конвертер изображений, если вы предпочитаете не использовать онлайн-конвертер.
Как перевести jpg в png : Windows 8 , Windows 7 и Windows Vista являются единственными версиями Windows , которые официально поддерживаются, но PixConverter работает также хорошо и в Windows 10 .
SendTo-Convert
SendTo-Convert – потрясающий конвертер изображений. Эта программа может быть автоматизирована до такой степени, что просто нужно будет щелкнуть правой кнопкой мыши по нескольким изображениям и выбрать опцию Отправить — SendTo-Convert , чтобы преобразовать их.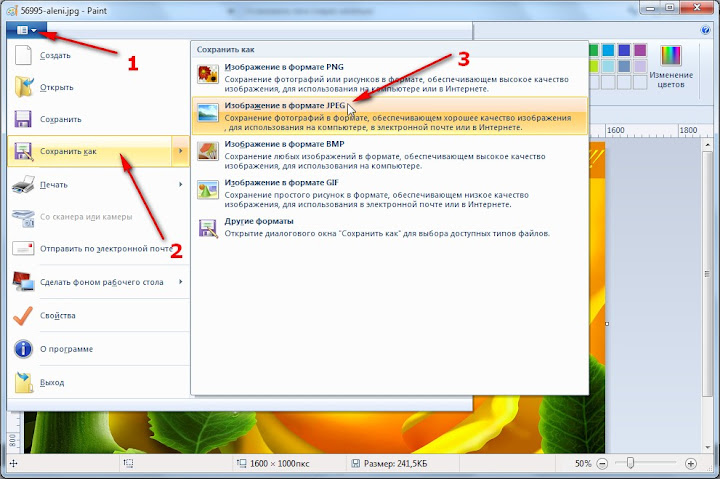
Это означает, что можно установить формат вывода, который будет использоваться по умолчанию. А также качество, размер и выходную папку, чтобы быстро конвертировать изображения, не открывая программу SendTo-Convert .
Входные форматы : BMP , PNG , JPEG , GIF и TIFF .
Выходные форматы : BMP , PNG , JPEG и GIF .
Со страницы загрузки также можно загрузить портативную версию SendTo-Convert .
SendTo-Convert можно использовать в Windows 10 , 8 , 7 , Vista и XP .
Image Espresso
Еще один бесплатный онлайн-конвертер изображений. После загрузки изображения можно изменять размер, обрезать и поворачивать его. А также добавлять эффекты, такие как монохромность и скручивание, наложение текста; изменять яркость, контрастность и резкость наряду с другими параметрами.
Image Espresso также позволяет переименовать изображение и выбрать качество/размер, прежде чем сохранять его.
Входные форматы : JPG , TIF , PNG , PSD , BMP , GIF , JP2 , PICT , JPC , PCX и SGI .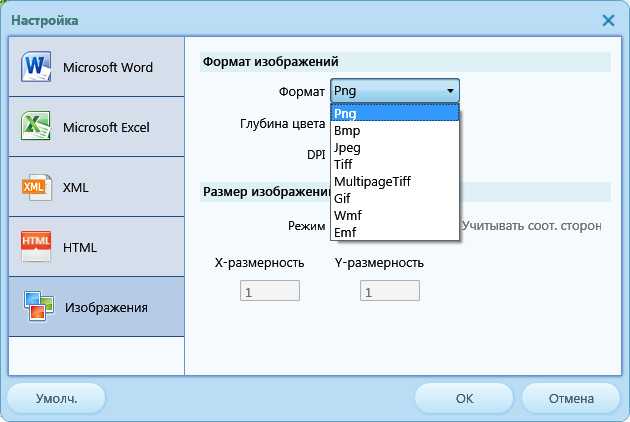
Выходные форматы : BMP , PICT , GIF , JP2 , JPC , JPG , PCX , PDF , PNG , PSD , SGI , TGA , TIF , WBMP , AVS , CGM , CIN , DCX , DIB , DPX , EMF , FAX , FIG , GPLT , PAM , MAT , PCD , PCL , RGB , WMF , WPG , XBM и другие.
Image Espresso позволяет загрузить изображение только, если его размер не превышает 10 МБ .
Перед тем, как png перевести в jpg , нужно знать, что в отличие от устанавливаемых программ, рассмотренных выше, Image Espresso можно использовать в любой операционной системе, включая Windows , Linux и Mac .
Пожалуйста, оставьте ваши комментарии по текущей теме статьи. За комментарии, отклики, лайки, подписки, дизлайки низкий вам поклон!
Пожалуйста, опубликуйте ваши комментарии по текущей теме материала. Мы очень благодарим вас за ваши комментарии, лайки, дизлайки, подписки, отклики!
Онлайн конвертер изображений
Сконвертируйте онлайн файлы изображений любого формата
Быстрое преобразование
Convertio — это облачное решение, а значит, все преобразования файлов выполняются на наших серверах и не замедляют работу вашей операционной системы.
Работает онлайн
Вам не нужно загружать или устанавливать какую-либо программу на ваше устройство, потому что конвертер изображений работает полностью онлайн.
Поддерживает любой формат
Инструмент работает с любыми современными форматами изображений, такими как: JPEG, PNG, TIFF, BMP и так далее. В целом поддерживается преобразование 11331 форматов изображений.
Дружественный интерфейс
Интерфейс разработан таким образом, чтобы быть интуитивно понятным любому пользователю, и позволять сконвертировать необходимый файл всего одним кликом мыши.
Как конвертировать
Перетащите фотографию или изображение на страницу, нажмите кнопку «Конвертировать», немного подождите и, когда все будет готово, загрузите результат. Так просто!
Безопасный конвертер
Мы не храним ваши файлы дольше 24 часов, по истечению этого времени мы навсегда удаляем их с наших серверов. Вы можете быть уверены, что никто не имеет к ним доступа всё это время. Узнать больше о безопасности.
Преобразование изображений 💻 КонтинентСвободы.рф. Страница 1.
Английский GNU GPL v3 5519
Программа для сжатия фотографий. Русский язык. Сжимает фотографии до 90%. Умеет конвертировать в популярные форматы.
Подробнее
Русский GNU GPL v3 4493
Пакетный конвертер изображений для Windows. Изменение размеров картинок. Поддерживает более 100 графических форматов. Русский язык.
Подробнее
Английский GNU GPL v2 999
Программа для массового преобразования изображений, которая снижает значительно размер изображения, идя на компромисс между размером и качеством изображения.
Подробнее
Английский GNU GPL v2 844
Простая и легкая в использовании программа для преобразования нескольких графических файлов из одного формата в другой.
Подробнее
Английский GNU GPL v3 650
Инструмент для увеличения изображения, интерфейс которого основан на Qt. Он помогает увеличить растровое изображение с высоким качеством.
Подробнее
Русский GNU GPL v2 621
Портативное приложение для преобразования изображений из одного формата в другой с возможностью изменения разрешения картинки согласно заданным шаблонам.
Подробнее
Английский GNU GPL v3 530
Программа для сжатия JPEG без потерь для фотографов и веб-мастеров. Алгоритм оптимизации JPEG позволяет экономить в среднем 8-10 и до …
Подробнее
Английский GNU GPL v3 462
Сжатие Jpeg файлов при помощи контекстного меню проводника Windows. Изображения сжимаются автоматически, с оптимизацией под интернет цели.
Подробнее
Английский MIT 393
Инструмент для массового преобразования изображений в другие форматы, например: JPEG, TIFF, PNG, JPEG-2000, WebP.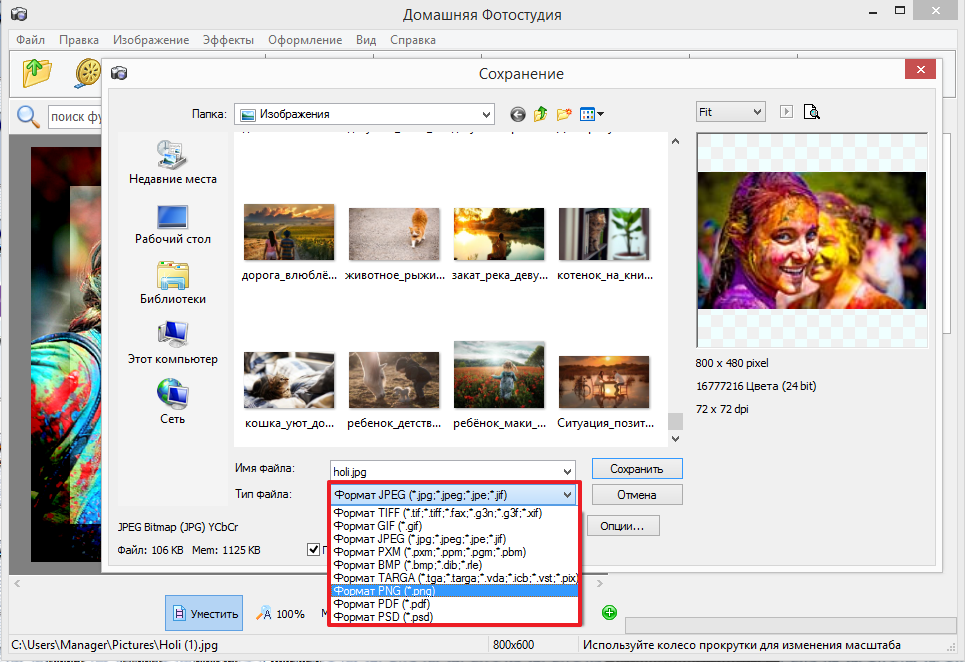
Подробнее
Английский GNU LGPL v3 362
Программа для пакетного сжатия, изменения формата и размера изображений. Дополнительно можно уменьшить размер файла за счет снижения качества.
Подробнее
Английский GNU GPL v2 348
Программа для изменения размера изображения JPG с указанием до какого процента от оригинала необходимо уменьшить картинку.
Подробнее
Английский GNU LGPL 341
Инструмент для пакетного преобразования изображений, который также позволяет измененять размер, добавлять водяные знаки и т. д… Поддерживает два формата — JPEG …
д… Поддерживает два формата — JPEG …
Подробнее
- 1
- 2
Конвектор фотографий. Конвертер фотографий для дома
Проблема преобразования фотографий из одного формата в другой знакома многим пользователям. Например, вы зарегистрировались на форуме и не можете загрузить аватар, т.к. он имеет неподходящий формат. Как быть в таком случае? В данном обзоре мы расскажем вам как быстро изменить формат фотографии, а также оптимизировать большое количество фотоснимков для загрузки в Интернет. Надеемся, информация будет полезной.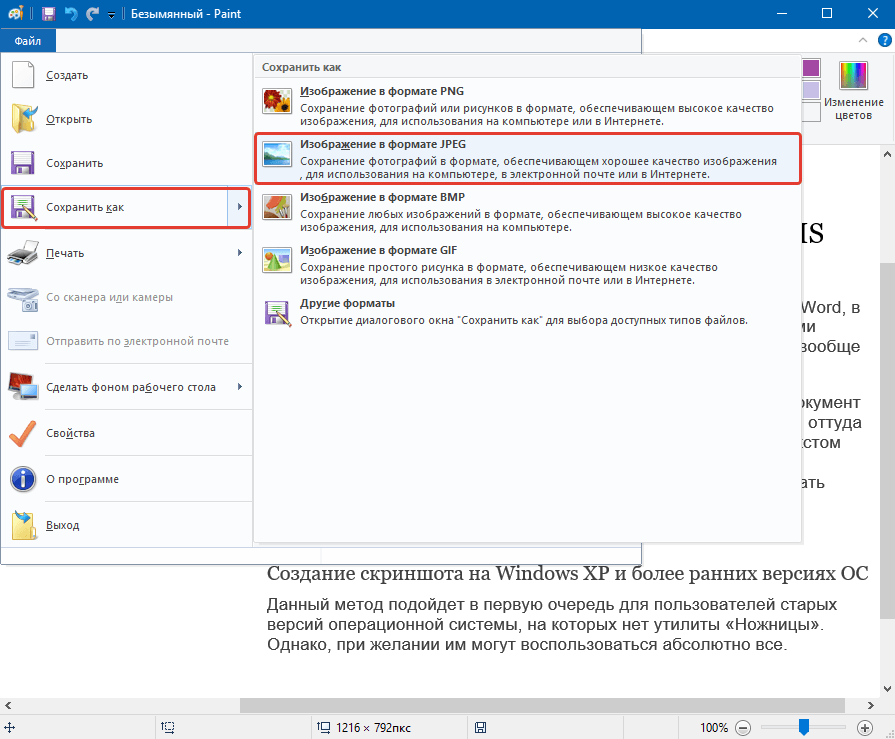
Как вы наверное догадались, для решения описанных задач необходим специальный компьютерный софт. Например, «Домашняя Фотостудия». Эта наглядная и простая программа, предназначенная для работы с любыми форматами фотографий (JPEG, TIFF, PNG, BMP, GIF и пр.)
«Домашняя Фотостудия» сочетает в себе возможности продвинутого фоторедактора и удобного конвертера
Редактирование фотографий
«Домашняя Фотостудия» – это универсальный редактор и конвертер фотографий, не требующий от пользователей специальных умений и навыков. С его помощью вы сможете без труда отредактировать то или иное изображение.
Все мы помним, что первичная обработка фотоснимка обычно включает в себя ретушь. позволяет предварительно кадрировать фото, тем самым убрав с него лишние объекты. После этого изображение можно подвергнуть небольшой «чистке» при помощи штампа – устранить всевозможные подглазины, морщины и прочие неровности. Кисть штампа расположена слева на панели инструментов.
Инструмент «штамп» идеально подойдет для удаления нежелательных объектов на фото
Если на фото нарушен баланс белых оттенков, присутствует шум или имеются засветы – от них также легко избавиться, применив одну из соответствующих функций. Естественно, не останется без ответа и насущный вопрос «эффекта красных глаз» — чтобы его удалить, достаточно лишь кликнуть по нужной области. Кроме того, в программе есть удобный «Каталог улучшений» — модуль автоматической обработки фотографии, при помощи которого можно мгновенно исправить внешний вид снимка.
Естественно, не останется без ответа и насущный вопрос «эффекта красных глаз» — чтобы его удалить, достаточно лишь кликнуть по нужной области. Кроме того, в программе есть удобный «Каталог улучшений» — модуль автоматической обработки фотографии, при помощи которого можно мгновенно исправить внешний вид снимка.
Художественная обработка
Конвертер фотографий обладает богатым арсеналом функций художественного редактирования. Это особенно пригодится в тех случаях, если вы захотите сделать из обычной фотографии шедевр. К примеру, наложить интересный эффект или добавить забавную подпись. Также вы можете создать настоящую открытку или календарь.
Коллекция готовых рамок позволит в секунду превратить снимок в красочную открытку
Эффекты представляют особый интерес для рядовых пользователей. Среди них вы найдете и «карандашный рисунок», и Tilt-Shift, а также разнообразные свечения, мозаики, молнии и т.д. Эффекты в программе делятся на цветовые, световые, базовые, составные, природные, оптические и многие другие.
Если вам хочется порадовать близких оригинальной фотографией, то ее можно украсить рамкой или маской. Для любителей экспериментов в программе имеются такие опции, как создание 3D-композиции, старинного свитка, а также функции замены и размытия фона.
Сохранение в различных форматах
Конвертер фото – это не просто программа, позволяющая менять внешний вид снимков. Это еще и утилита, которая может преобразовывать один формат в другой.
С пакетной обработкой вы сможете быстро изменить формат сразу большого количества снимков
Конвертация помогает в тех случаях, когда исходный формат невозможно открыть с помощью обычного просмотрщика изображений. Помимо этого, нередко приходится конвертировать PNG в JPEG для более комфортной загрузки в интернет. Чтобы за один клик перевести фотографию в другое расширение, потребуется лишь сохранить ее в нужном варианте («Файл» > «Сохранить как» ). Если вы хотите единовременно преобразовать большое количество снимков из одного формата в другой, воспользуйтесь функцией пакетной обработки данных.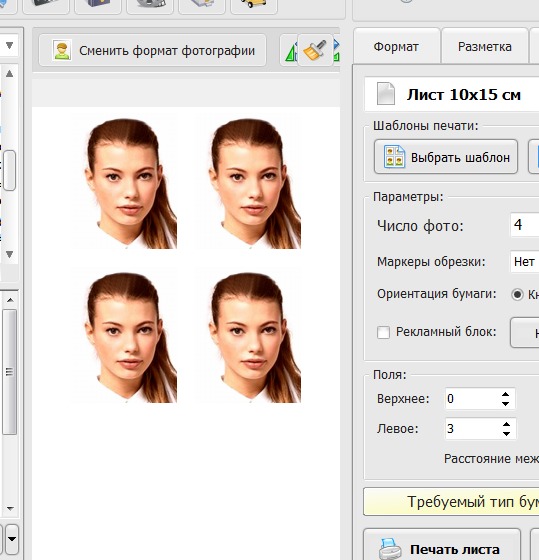
Конвертер и редактор фотографий — в одном!
«Домашняя Фотостудия» — не только простое решение для обработки любых фотографий, но и компактный конвертер форматов. С ее помощью вы сможете успешно решать целый комплекс задач — от ретуши и обработки до конвертирования!
С развитием интернета мы получили возможность выкладывать свои фотографии в социальные сети и на другие ресурсы в почти неограниченных количествах. Однако часто сайты позволяют загружать графические файлы только определенных форматов. Что же делать, если ваши фотографии сохранены в другом формате?
Мы предлагаем вам воспользоваться Movavi Конвертером Видео – удобной программой для изменения формата фотографий на русском языке. Наш конвертер работает с различными медиаформатами и позволяет легко и быстро перевести фотографии из одного формата в другой.
Чтобы научиться конвертировать ваши фото в разные форматы, вам нужно просто скачать нашу программу и следовать пошаговой инструкции.
1. Скачайте и установите программу
Скачайте конвертер с официального сайта Movavi, запустите установочный файл и следуйте инструкциям на экране компьютера.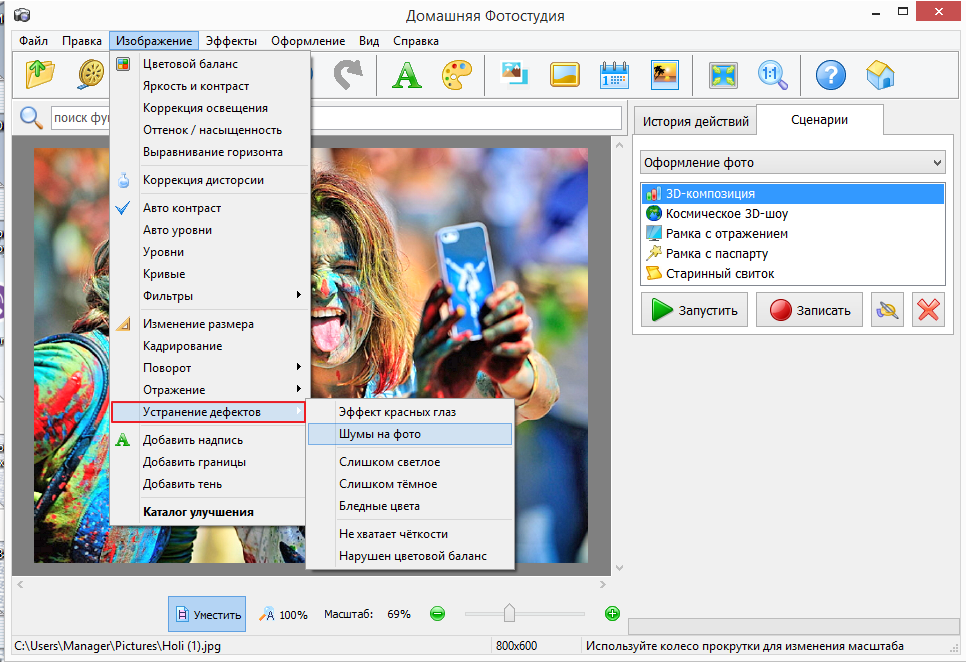
2. Добавьте фотографии, у которых нужно поменять формат
Нажмите кнопку Добавить файлы , кликните по пункту Добавить изображения и выберите нужное фото. Благодаря поддержке пакетной конвертации вы также можете добавить сразу несколько файлов.
3. Выберите формат для конвертации
В нижней части окна программы откройте вкладку Изображения и укажите требуемый формат. Вы можете также воспользоваться готовыми пресетами для соцсетей, открыв раздел Изображения для социальных сетей .
4. Начните конвертацию
Выберите путь для сохранения файлов, нажав кнопку с иконкой папки. Нажмите кнопку Старт , чтобы запустить процесс конвертации. Когда преобразование будет завершено, откроется папка с готовыми фотографиями.
21.08.16 27.1K
Перед тем, как изменить формат изображения
, нужно понять, что конвертеры предназначены для преобразования одного формата файлов в другой. Каждый из перечисленных ниже конвертеров изображений является бесплатным. Я не включил в этот список условно-бесплатные программы.
Я не включил в этот список условно-бесплатные программы.
Вот список лучших бесплатных приложений и онлайн-сервисов для конвертирования изображений:
1. XnConvert
С помощью XnConvert вы можете преобразовать любой из 500 графических форматов в 80 других. Если у вас есть файл в редком формате, который вы не можете открыть, XnConvert поможет это сделать.
Приложение также поддерживает пакетный режим конвертирования, импорт папок, фильтры, изменение размеров и несколько других дополнительных функций.
Входные форматы:
Выходные форматы:
BMP, EMF, GIF, ICO, JPG, PCX, PDF, PNG, PSD, RAW, TIF и другие.
Полный список поддерживаемых форматов вы можете найти здесь .
2. CoolUtils Online Image Converter
В отличие от других онлайн-сервис CoolUtils
преобразует изображения в режиме реального времени. И не требует предоставления адреса электронной почты для отправки готовых изображений.
Входные форматы:
Выходные форматы:
BMP, GIF, ICO, JPEG, PNG и TIFF.
Предполагаю, что у сервиса должно существовать ограничение на размер загружаемого изображения, но не смог его достичь. Я без проблем загрузил и конвертировал в JPEG файл TIFF размером в 17 Мбайт.
Еще одна вещь, которая мне нравится в CoolUtils , это то, что он позволяет поворачивать и изменять размер изображения до преобразования.
Так как CoolUtils изменяет формат изображения онлайн, вы можете использовать его практически на любой операционной системе: Windows , Linux и Mac .
3. FileZigZag
FileZigZag — это еще один онлайн-сервис для конвертирования изображений, который дает возможность преобразования в наиболее распространенные графические форматы.
Загрузите исходный файл, выберите нужный выходной формат, и ожидайте электронное письмо со ссылкой на изображение в новом формате.
Входные форматы:
GIF, BMP, JPG, PAM, PBM, PCX, PGM, PNG, PPM, SGI, YUV, TGA, TIF и TIFF.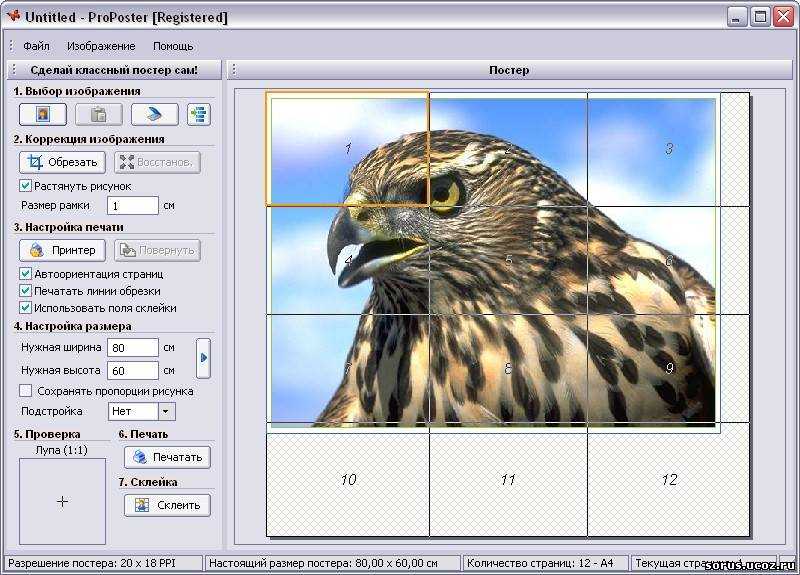
Выходные форматы:
BMP, DPX, GIF, JPG, PAM, РВМ, PNG, PCX, PGM, PPM, RAS, SGI, TGA, TIF, TIFF и YUV.
Перед тем, как изменить формат изображения на jpg , сначала нужно загрузить файл на FileZigZag , а затем снова ждать ссылку для скачивания. Но так как большинство изображений имеет небольшой размер, это не займет много времени.
4. Zamzar
Zamzar — это онлайн-сервис для конвертирования изображений, который поддерживает наиболее распространенные графические форматы и даже несколько форматов CAD .
Входные форматы:
3fr, AI, ARW, BMP, CR2, CRW, CDR, DCR, DNG, DWG, DXF, EMF, ERF, GIF, JPG, MDI, MEF, MRW, NEF, ODG, ORF, PCX, ПОФ, PNG, PPM, PSD, RAF, RAW, SR2, SVG, TGA, TIFF, WBMP, WMF, X3F и XCF.
Выходные форматы:
AI, BMP, EPS, GIF, ICO, JPG, PDF, PS, PCX, PNG, TGA, TIFF и WBMP.
Я несколько раз тестировал Zamzar
и заметил, что он преобразует изображения медленнее, чем большинство других онлайн-конвертеров. Поэтому, прежде чем использовать Zamzar
, попробуйте загружаемую программу или один из других онлайн-сервисов.
5. Adapter
Adapter — это интуитивно понятный конвертер изображений, который поддерживает популярные форматы файлов и имеет множество полезных функций.
Сервис позволяет добавлять изображения путем перетаскивания и быстро выбирать формат. В нем отображаются размеры файлов изображений до и после обработки.
Adapter позволяет не только изменить формат изображения онлайн, но и задавать пользовательские имена файлов и папок, менять разрешение и качество изображений.
Входные форматы:
JPG, PNG, BMP, TIFF и GIF.
Выходные форматы:
JPG, PNG, BMP, TIFF и GIF.
Adapter
мне нравится тем, что он работает быстро и не нужно загружать файлы через интернет, чтобы конвертировать их.
Программа преобразует не только графические файлы, но и видео- и аудио-файлы.
Вы можете установить Adapter на Windows , и Mac . Я проверил его работу на Windows 10 — никаких проблем.
6. Free Image Convert and Resize
Перед тем, как изменить формат изображения на компьютере, имейте в виду, что программа Free Image Convert and Resize
поддерживает не так много форматов изображений, зато позволяет конвертировать, изменять их размер и переименовать несколько файлов одновременно.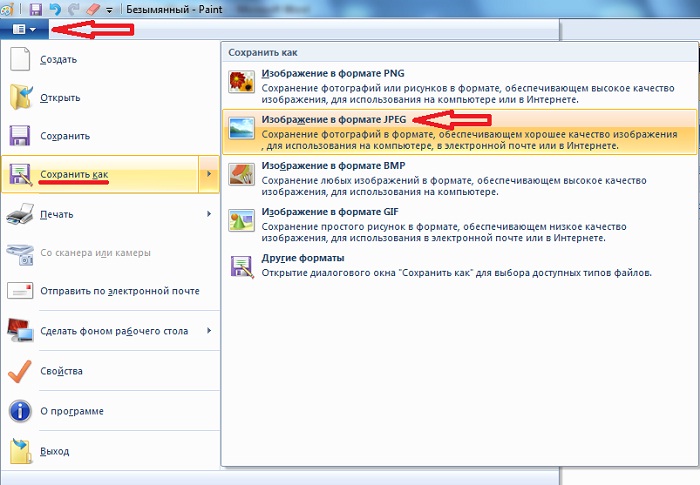
Входные форматы:
JPG, PNG, BMP, GIF и TGA.
Выходные форматы:
JPG, PNG, BMP, GIF, TGA и PDF.
Примечание: Инсталляционный пакет при установке попытается добавить на ваш компьютер несколько дополнительных программ, которые не нужны для конвертирования изображений, поэтому можно смело пропустить их и не устанавливать.
Мне нравится эта программа, потому что она проста в использовании, поддерживает популярные форматы и включает в себя несколько дополнительных функций, которые отсутствуют в других конвертерах.
Free Image Convert and Resize работает на Windows 10 , 8 , 7 , Vista и XP .
7. PixConverter
PixConverter — это еще один бесплатный конвертер изображений. Программа поддерживает пакетное преобразование, возможность импортировать сразу несколько фотографий из папки, поворот изображений, изменение их размеров и цвета.
Входные форматы:
JPG, JPEG, GIF, PCX, PNG, BMP и TIF.
Выходные форматы:
JPG, GIF, PCX, PNG, BMP и TIF.
Официально приложение поддерживает только Windows 8 , Windows 7 и Windows Vista . Однако PixConverter также отлично работает и на Windows 10 .
8. SendTo-Convert
SendTo-Convert — это удивительный конвертер, который позволяет изменить формат изображения онлайн. Работу программы можно автоматизировать настолько, что для выполнения преобразования нужно будет только кликнуть правой кнопкой мыши и выбрать пункт Отправить> SendTo-Convert .
Можно установить используемый по умолчанию формат вывода, качество, размер и папку, чтобы быстро конвертировать изображения без необходимости запуска программы.
26.08.17 5.6K
Как перевести jpg в png , или тот или иной формат? Вам поможет конвертер. Вот список бесплатных программ и онлайн-сервисов для конвертирования изображений:
1. XnConvert
Это универсальный конвертер изображений. С помощью него можно конвертировать 500 форматов изображений в 80 других. XnConvert
также поддерживает пакетное конвертирование, импорт папок, фильтры, изменение размера и другие дополнительные параметры.
XnConvert
также поддерживает пакетное конвертирование, импорт папок, фильтры, изменение размера и другие дополнительные параметры.
Входные форматы : BMP , EMF , GIF , ICO , JPG , PCX , PDF , PNG , PSD , RAW , TIF и многие другие.
Выходные форматы : BMP , EMF , GIF , ICO , JPG , PCX , PDF , PNG , PSD , RAW , TIF и многие другие.
Полный список поддерживаемых форматов можно увидеть здесь .
XnConvert может работать в Windows , Mac и Linux . На странице загрузки также доступен портативный вариант для Windows .
2. CoolUtils
Конвертер CoolUtils – это ни больше, ни меньше, чем конвертер изображений, который работает онлайн. В отличие от других сервис CoolUtils выполняет преобразование изображений в режиме реального времени, без необходимости ожидания получения ссылки по электронной почте.
Входные форматы : BMP , GIF , ICO , JPEG , PNG и TIFF .
Выходные форматы : BMP , GIF , ICO , JPEG , PNG и TIFF .
Предполагаю, что существует ограничение на размер исходного файла для загрузки, но я не смог это подтвердить.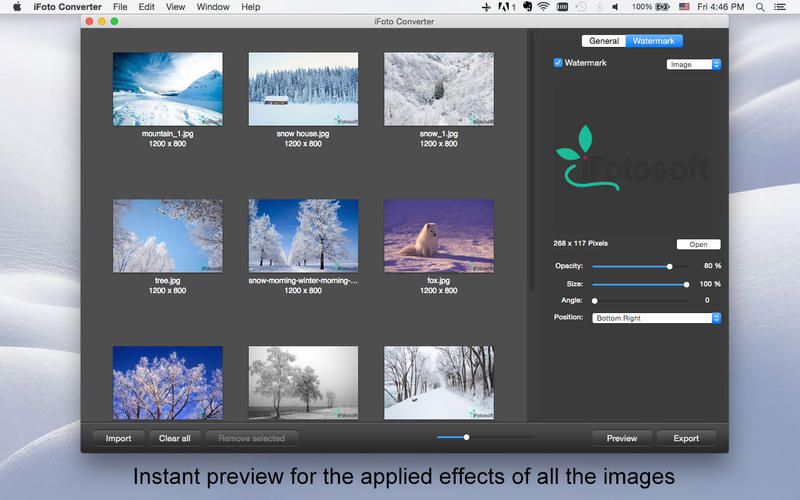 Перед тем, как png перевести в jpg
, я загрузил TIFF-файл
размером 17MB
и конвертировал в JPEG
без проблем.
Перед тем, как png перевести в jpg
, я загрузил TIFF-файл
размером 17MB
и конвертировал в JPEG
без проблем.
В CoolUtils мне нравится то, что данный сервис позволяет поворачивать и изменять размер изображения перед его преобразованием.
3. FileZigZag
Еще один онлайн-сервис конвертации изображений, который преобразует распространенные графические форматы. Загрузите исходник, выберите нужный формат, а затем дождитесь письма со ссылкой на преобразованное изображение.
Входные форматы : GIF , BMP , JPG , PAM , PBM , PCX , PGM , PNG , PPM , SGI , YUV , TGA , TIF и TIFF .
Выходные форматы : BMP , DPX , GIF , JPG , PAM , PBM , PNG , PCX , PGM , PPM , RAS , SGI , TGA , TIF , TIFF и YUV .
Как и в любом другом онлайн-конвертере файлов, вы должны подождать, пока FileZigZag обработает файл, а затем дождаться ссылки для загрузки. Но поскольку большинство изображений имеют небольшой размер, это не займет много времени.
4.
 Zamzar
ZamzarZamzar – еще один онлайн-сервис преобразования изображений, который поддерживает большинство распространенных графических форматов и даже несколько форматов систем автоматизированного проектирования.
Входные форматы : 3FR , AI , ARW , BMP , CR2 , CRW , CDR , DCR , DNG , DWG , DXF , EMF , ERF , GIF , JPG , MDI , MEF , MRW , NEF , ODG , ORF , PCX , PEF , PNG , PPM , PSD , RAF , RAW , SR2 , SVG , TGA , TIFF , WBMP , WMF , X3F и XCF .
Выходные форматы : AI , BMP , EPS , GIF , ICO , JPG , PDF , PS , PCX , PNG , TGA , TIFF и WBMP .
Перед тем, как файл png перевести в jpg , я неоднократно тестировал Zamzar и выяснил, что преобразование в нем выполняется медленнее, чем в большинстве других онлайн-конвертеров изображений.
5. Adapter
Adapter – это интуитивно понятная программа для конвертирования изображений, которая поддерживает популярные форматы и множество удобных функций.
Adapter
позволяет перетаскивать изображения в очередь и быстро выбирать формат вывода.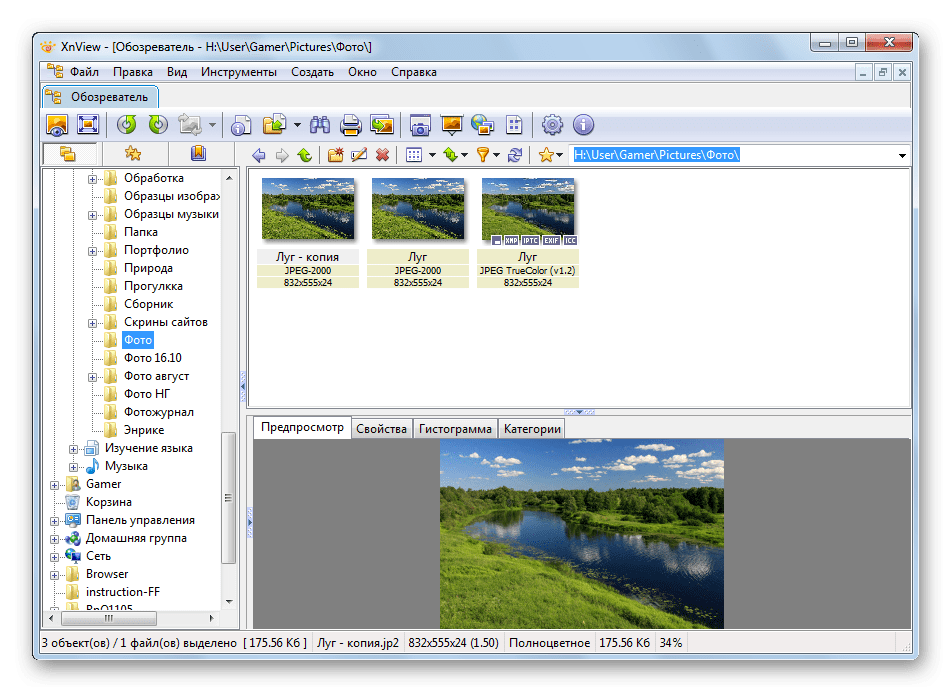 При этом четко виден размер файлов изображений до и после их преобразования.
При этом четко виден размер файлов изображений до и после их преобразования.
Adapter также предоставляет дополнительные параметры. Например, пользовательские имена файлов и директории вывода, изменение разрешения и качества, наложение текста/изображения.
Входные форматы : JPG , PNG , BMP , TIFF и GIF .
Выходные форматы : JPG , PNG , BMP , TIFF и GIF .
Мне нравится Adapter , потому что работает быстро. Он конвертирует не только файлы изображений, но также видео и аудио файлы.
Как перевести формат png в jpg : вы можете установить Adapter на Windows и Mac . При тестировании Adapter в Windows 10 я не встретил никаких проблем.
6. Free Image Convert and Resize от DVDVideoSoft
Хотя программа поддерживает не много форматов изображений, но она позволяет конвертировать, изменять размер и переименовывать несколько файлов изображений одновременно.
Входные форматы : JPG , PNG , BMP , GIF и TGA .
Выходные форматы
: JPG
, PNG
, BMP
, GIF
, TGA
и PDF
.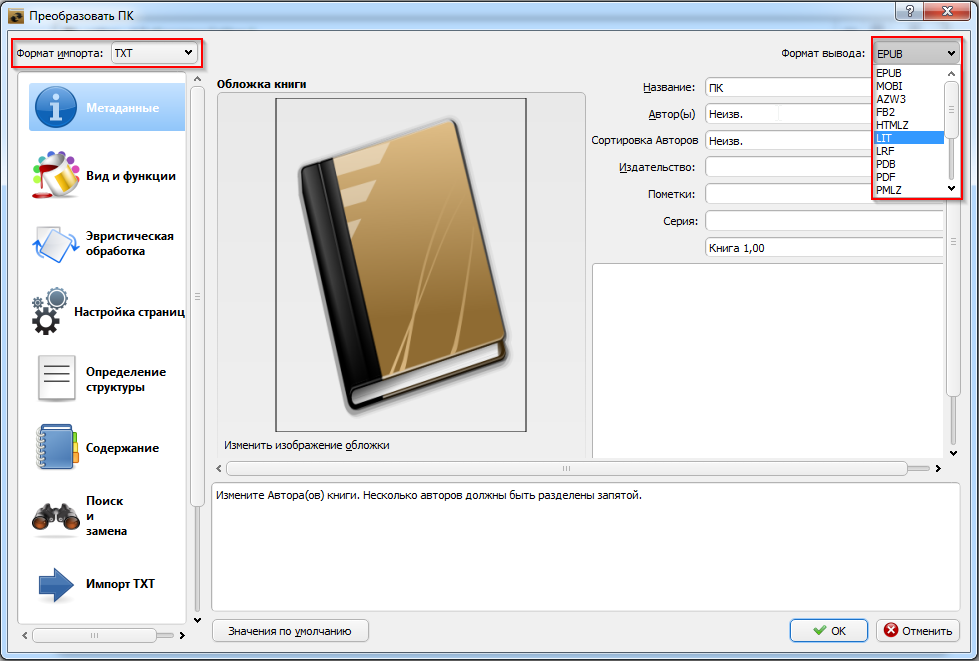
Примечание : установщик попытается добавить на компьютер несколько дополнительных программ, которые не нужны для работы конвертера, поэтому если хотите, можете пропустить их.
Мне нравится эта программа, потому что она проста в использовании, поддерживает популярные форматы изображений и включает в себя некоторые дополнительные функции, которые вы не найдете в других конвертерах.
Free Image Convert and Resize работает с Windows 10 , 8 , 7 , Vista и XP .
7. PixConverter
PixConverter – еще один бесплатный конвертер изображений. Он имеет множество полезных функций и удобен в использовании.
Программа поддерживает пакетное преобразование, возможность одновременного импорта нескольких фотографий из папки, поворота изображения, изменения размера и цвета изображения.
Входные форматы : JPG , JPEG , GIF , PCX , PNG , BMP и TIF .
Выходные форматы : JPG , GIF , PCX , PNG , BMP и TIF .
PixConverter
– отличный конвертер изображений, если вы предпочитаете не использовать онлайн-конвертер.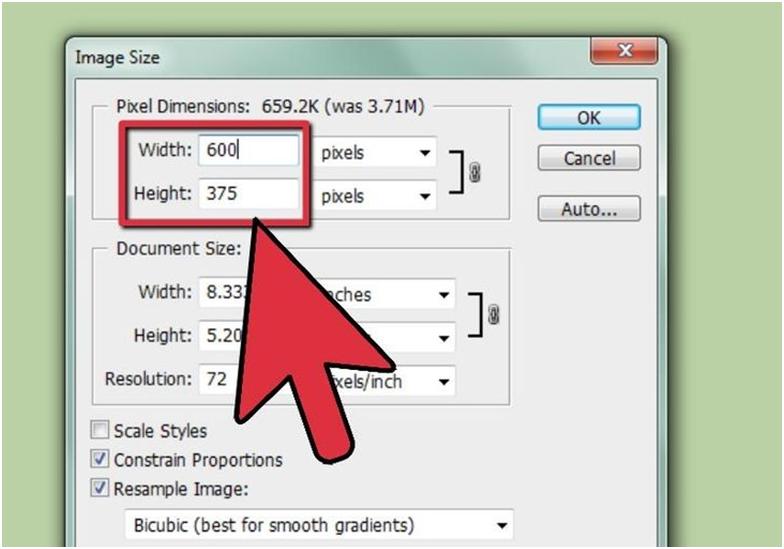
Как перевести jpg в png : Windows 8 , Windows 7 и Windows Vista являются единственными версиями Windows , которые официально поддерживаются, но PixConverter работает также хорошо и в Windows 10 .
8. SendTo-Convert
SendTo-Convert – потрясающий конвертер изображений. Эта программа может быть автоматизирована до такой степени, что просто нужно будет щелкнуть правой кнопкой мыши по нескольким изображениям и выбрать опцию Отправить — SendTo-Convert , чтобы преобразовать их.
Это означает, что можно установить формат вывода, который будет использоваться по умолчанию. А также качество, размер и выходную папку, чтобы быстро конвертировать изображения, не открывая программу SendTo-Convert .
Входные форматы : BMP , PNG , JPEG , GIF и TIFF .
С помощью этого онлайн сервиса вы сможете преобразовать фото или картинку онлайн. Для этого загрузите на сервер файл, который вы хотите преобразовать. Выберите в списке формат, в котором вам нужно получить файл, и нажмите кнопку «Конвертировать».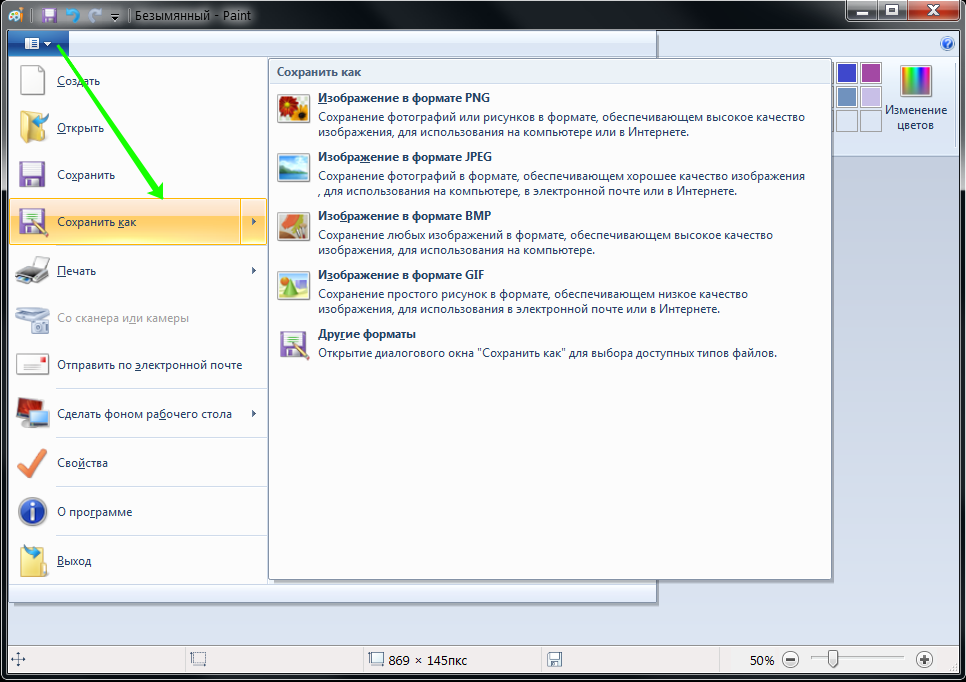
В данный момент доступны следующие операции:
Конвертер изображений в jpg
Конвертер изображений в pdf
А также в gif, png, bmp, jpeg
Формат картинки ― это определенный способ кодировки и сжатия. Чтобы было понятно, можно сравнить с картинкой на бумажном носителе ― одну и ту же фотографию можно распечатать на фотобумаге, на обычной бумаге, на цветном или черно-белом принтере, а также можно изменить ее размер и количество цветов. Все это разные форматы.
Точно также в электронном виде ― jpg, pdf, gif, png и bmp ― это разные форматы, которые может иметь одна и та же картинка или фотография.
Печать картинки на принтере может занимать разное время в зависимости от самого принтера, бумаги и выбранного качества печати. Также и на экране в зависимости от электронного формата картинка будет загружаться разное время. Но сейчас с высокоскоростным интернетом это может быть уже несущественно. А вот размер картинки в зависимости от формата может измениться очень сильно.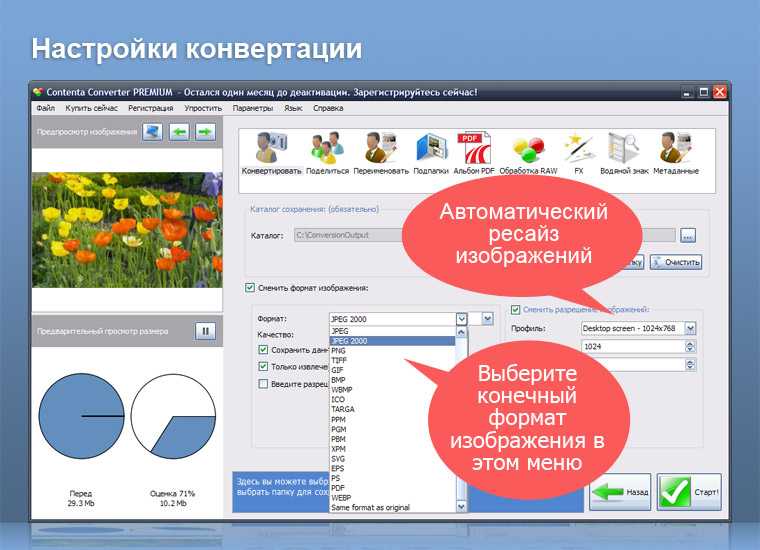 И это все еще важно, так как картинки хранятся на серверах или жестких носителях, а некоторые и прямо на компьютере. Поэтому их формат можно изменять, например, для того чтобы они занимали меньше места.
И это все еще важно, так как картинки хранятся на серверах или жестких носителях, а некоторые и прямо на компьютере. Поэтому их формат можно изменять, например, для того чтобы они занимали меньше места.
Изменить формат картинки и ее размер можно практически без потери качества. Например, если мы изменим формат bmp на jpg, то визуально можем не отличить эти картинки или фотографии по качеству. По размеру же рисунок в формате jpg может быть в 30 раз меньше, чем в формате bmp.
Самый распространенный формат для изображений ― это jpeg или jpg. Именно в нем удобно добавлять картинки и фотографии на сайт, в блог или в социальные сети. Поэтому чаще всего требуется изменить формат картинки с какого-то другого на jpg.
Форматы png и gif в отличии от jpg поддерживают анимацию, поэтому в них создается анимированная графика. Фишка заключается в том, что контейнер GIF, например, включает в себя несколько картинок, а также временной интервал, через который они должны сменять друг друга.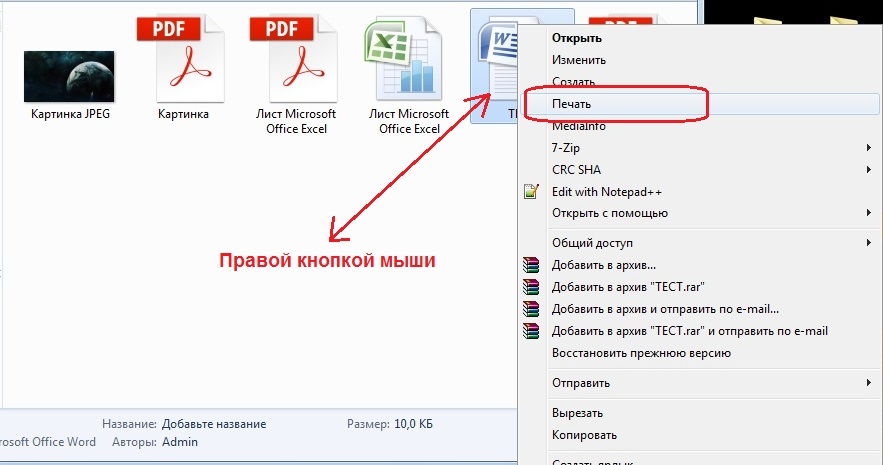 Именно это и создает анимированное изображение.
Именно это и создает анимированное изображение.
Сейчас очень популярны так называемые «живые» фотографии или синемаграфы. Они создаются из видео при помощи фотокартинок в Gif-формате. Кроме того, оба этих формата – gif и png позволяют проводить сжатие картинок без потерь и управлять прозрачностью изображений. При работе над картинками для сайта, в которых важна прозрачность или анимация, лучше всего сохранять их в формате png.
Если же потом вам нужно будет напечатать картинку, скажем, на визитке или отправить по е-мейлу для печати, то лучше всего сохранить ее в jpeg-формате.
Выбирайте формат в зависимости от потребностей и назначения картинки. Этот сервис предназначен для удобного перевода одного формата изображений в другой. Вы сможете использовать его всегда, когда это необходимо, без установки каких либо программ на свой компьютер.
Изменение размера изображения, фигуры, текстового поля или объекта WordArt
Размер изображений, текстовых полей, фигур и объектов WordArt в файле Office можно легко изменить.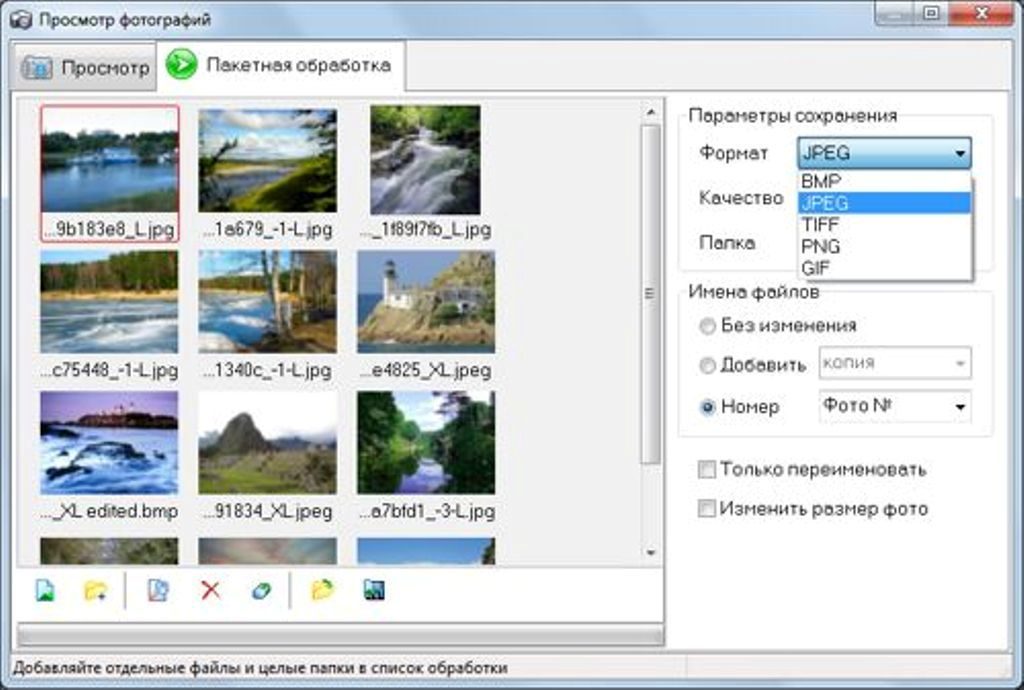 Вы также можете удалить ненужные части изображения, обрезав его.
Вы также можете удалить ненужные части изображения, обрезав его.
Если вы хотите растянуть, уменьшить или просто изменить размер изображения (или формы), используйте маркеры изменения размера или для более точного управления параметры Size на вкладке Picture Tools Format или Drawing Tools Формат таб.
Подписчики Microsoft 365, у которых есть сенсорный экран, могут использовать палец или цифровой стилус, чтобы захватить ручку изменения размера.
Щелкните раскрывающийся список ниже, чтобы получить дополнительные сведения.
Что ты хочешь сделать?
- Что вы хотите сделать?
- Изменение размера рисунка, фигуры, объекта WordArt или другого объекта
- Измените размер элемента на точную высоту и ширину
- Изменение размера до точной пропорции
- org/ItemList»>
Щелкните рисунок, фигуру, объект WordArt или другой объект (например, диаграмму), размер которого необходимо изменить.
Чтобы увеличить или уменьшить размер в одном или нескольких направлениях, перетащите маркер изменения размера от центра или к нему, выполнив одно из следующих действий:
Чтобы сохранить центр на том же месте, нажмите и удерживайте клавишу Ctrl при перетаскивании маркера изменения размера.
- org/ListItem»>
Чтобы сохранить пропорции, нажмите и удерживайте клавишу Shift при перетаскивании маркера изменения размера угла.
Чтобы сохранить пропорции и сохранить центр в одном и том же месте, нажмите и удерживайте клавиши Ctrl и Shift при перетаскивании маркера изменения размера угла.
Примечание. Изменение размера объекта WordArt таким образом изменяет размер только поля, в котором находится объект WordArt. Фактический текст WordArt ведет себя так же, как и любой другой текст. Если вы хотите изменить его размер, просто выберите текст, размер которого вы хотите изменить, и измените размер шрифта на Главная вкладка ленты.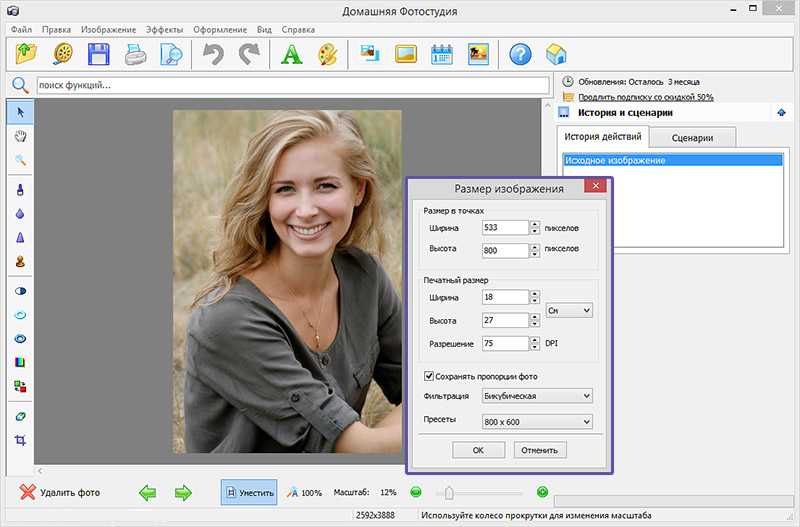
Нажмите, чтобы выбрать рисунок, фигуру, объект WordArt или другой объект, размер которого нужно точно изменить.
Чтобы одновременно изменить размер нескольких объектов, нажмите и удерживайте клавишу Ctrl при выборе каждого объекта.
В зависимости от типа выбранного объекта выполните одно из следующих действий:
Чтобы изменить размер изображения, на вкладке Picture Tools Format в группе Size введите новые размеры в поля Height и Width .

Чтобы изменить размер фигуры или другого объекта, на Инструменты рисования Формат в группе Размер введите нужные размеры в поля Высота и Ширина .
Примечание. Если размер экрана меньше, вам может потребоваться щелкнуть стрелку вниз в группе Размер , чтобы увидеть поля Высота и Ширина .
Если вы не можете изменить высоту и ширину независимо друг от друга, вам необходимо разблокировать соотношение сторон:
- org/ItemList»>
Нажмите кнопку запуска диалогового окна в правом нижнем углу группы Size .
В появившейся панели форматирования или диалоговом окне снимите флажок Зафиксировать соотношение сторон флажок.
Щелкните рисунок, фигуру, объект WordArt или другой объект, размер которого вы хотите изменить.
Чтобы одновременно изменить размер нескольких объектов, нажмите и удерживайте клавишу Ctrl при выборе каждого объекта.

Выполните одно из следующих действий:
Чтобы изменить размер изображения, на вкладке Picture Tools Format в группе Size нажмите кнопку запуска диалогового окна.
Чтобы изменить размер фигуры или другого объекта, в Drawing Tools Format , в группе Размер нажмите кнопку запуска диалогового окна.
Примечания:
Если размер экрана меньше, вам может потребоваться щелкнуть стрелку вниз в группе Размер , чтобы открыть диалоговое окно запуска.

В появившейся области форматирования или диалоговом окне выполните одно из следующих действий:
Чтобы сохранить исходную пропорцию, выберите Заблокировать соотношение сторон и ввести Масштаб в процентах для Высота или Ширина .
Чтобы изменить размер в другой пропорции, снимите флажок Зафиксировать соотношение сторон и введите Масштаб в процентах для Высота и Ширина .

См. также
Вставить объект WordArt
Перемещение или изменение размера таблицы в PowerPoint
Уменьшите размер изображений и вложений в сообщениях электронной почты Outlook.
- org/ListItem»>
Обрезать изображение
Уменьшить размер файла изображения
Изменение размера растягивает или уменьшает размеры объекта.
Изменение размера вручную
Щелкните изображение, фигуру, текстовое поле или объект WordArt, размер которого вы хотите изменить.
- org/ListItem»>
Чтобы увеличить или уменьшить размер в одном или нескольких направлениях, перетащите маркер изменения размера от центра или к нему, выполнив одно из следующих действий:
Чтобы сохранить центр объекта в одном и том же месте, нажмите и удерживайте клавишу CTRL, перетаскивая маркер изменения размера.
Чтобы сохранить пропорции объекта, нажмите и удерживайте клавишу Shift при перетаскивании маркера изменения размера угла.
Чтобы сохранить пропорции объекта и сохранить его центр в одном и том же месте, нажмите и удерживайте клавиши Ctrl и Shift при перетаскивании маркера изменения размера угла.

Изменить размер до точной высоты и ширины
Щелкните изображение, фигуру, текстовое поле или объект WordArt, размер которого вы хотите изменить.
Выполните одно из следующих действий:
Чтобы изменить размер изображения, под Picture Tools , в формате , в группе Размер введите нужные размеры в поля Высота и Ширина .

Примечание. Если вы не видите вкладки Работа с рисунками и Формат , убедитесь, что вы выбрали изображение. Возможно, вам придется дважды щелкнуть изображение, чтобы открыть вкладку Format .
Чтобы изменить размер фигуры, текстового поля или объекта WordArt, в разделе Средства рисования на вкладке Формат в группе Размер введите нужные размеры в поля Высота и Ширина .
Примечание. Если вы не видите вкладки Средства рисования и Формат , убедитесь, что вы выбрали изображение, фигуру, текстовое поле или объект WordArt.
 Возможно, вам придется дважды щелкнуть изображение, чтобы открыть вкладку Format .
Возможно, вам придется дважды щелкнуть изображение, чтобы открыть вкладку Format .
В группе Size щелкните кнопку запуска диалогового окна Size and Position .
На вкладке Размер в разделе Размер и поворот снимите флажок Зафиксировать соотношение сторон .
Изменение размера до точной пропорции
Щелкните изображение, фигуру, текстовое поле или объект WordArt, размер которого вы хотите изменить.

Выполните одно из следующих действий:
Чтобы изменить размер изображения, в разделе Инструменты для работы с рисунками на вкладке Формат в группе Размер щелкните кнопку запуска диалогового окна Размер и положение .
Примечание. Если вы не видите вкладки Работа с рисунками и Формат , убедитесь, что вы выбрали изображение. Возможно, вам придется дважды щелкнуть изображение, чтобы открыть вкладку Format .
- org/ListItem»>
Чтобы изменить размер фигуры, текстового поля или объекта WordArt, в разделе Инструменты рисования на вкладке Формат в 9Группа 0005 Size , щелкните кнопку запуска диалогового окна Size and Position .
Примечание. Если вы не видите вкладки Средства рисования и Формат , убедитесь, что вы выбрали изображение, фигуру, текстовое поле или объект WordArt.
На вкладке Размер в разделе Масштаб введите проценты от текущей высоты и ширины, до которых вы хотите изменить размер, в поля Высота и Ширина .
- org/ListItem»>
Снимите флажок Зафиксировать соотношение сторон .
Совет: Чтобы применить одинаковую высоту и ширину к разным объектам, выберите все объекты, которые должны иметь одинаковые размеры, а затем в группе Размер введите нужные размеры в поля Высота и Ширина . Чтобы выбрать несколько объектов, щелкните первый объект, а затем, удерживая нажатой клавишу CTRL, щелкните другие объекты.
Предупреждение: Вы не можете вернуть изображение к его исходному размеру, если вы ранее обрезали и сохранили его или если вы выбрали следующие параметры из Параметры сжатия (чтобы открыть диалоговое окно Параметры сжатия , в разделе Работа с рисунками на вкладке Формат в группе Настройка щелкните Сжать изображения , а затем щелкните Параметры ) : установите флажок Удалить обрезанные области изображений и либо Печать (220 ppi): отличное качество на большинстве принтеров и экранов , либо Экран (150 ppi): подходит для веб-страниц и проекторов .
Выберите изображение, которое вы хотите вернуть к исходному размеру.
В разделе Picture Tools на вкладке Format в группе Size щелкните кнопку запуска диалогового окна Size and Position .
Примечание. Если вы не видите вкладки Работа с рисунками и Формат , убедитесь, что вы выбрали изображение. Возможно, вам придется дважды щелкнуть изображение, чтобы открыть вкладку Format .
- org/ListItem»>
В диалоговом окне Формат изображения щелкните вкладку Размер в разделе Исходный размер снимите флажок Зафиксировать соотношение сторон и нажмите Сброс .
При изменении изображения в формате обмена графикой (.gif), формате обмена файлами Объединенной группы экспертов по фотографии (.jpg) или формате переносимой сетевой графики (PNG) можно сохранить исходную версию отредактированного изображения.
Щелкните правой кнопкой мыши отредактированное изображение и выберите Сохранить как изображение в контекстном меню.
- org/ListItem»>
В диалоговом окне Сохранить как изображение щелкните стрелку рядом с Сохранить и выберите Сохранить исходное изображение .
См. также
Обрезать изображение
Вставить объект WordArt
Уменьшить размер файла изображения
Перемещение или изменение размера таблицы в PowerPoint
Если вы хотите растянуть, уменьшить или просто изменить размер изображения (или формы), используйте маркеры изменения размера. Для более точного управления можно использовать 9Параметры размера 0005 на вкладке Формат .
Быстрое изменение размера изображения, фигуры, объекта WordArt или другого объекта
Щелкните изображение, фигуру или объект WordArt, размер которых нужно изменить.
Чтобы увеличить или уменьшить размер в одном или нескольких направлениях, перетащите маркер изменения размера от центра или к нему, выполнив одно из следующих действий:
Чтобы сохранить центр объекта в том же месте, нажмите и удерживайте клавишу OPTION, перетаскивая маркер изменения размера.

Чтобы сохранить пропорции объекта при изменении его размера, нажмите и удерживайте клавишу Shift при перетаскивании маркера изменения размера угла.
Щелкните изображение, фигуру или объект WordArt, размер которых нужно точно изменить.
Щелкните вкладку Формат изображения или Формат фигуры , а затем убедитесь, что флажок Блокировать соотношение сторон снят.

Выполните одно из следующих действий:
Чтобы изменить размер изображения, на вкладке Формат изображения введите нужные размеры в поля Высота и Ширина .
Чтобы изменить размер фигуры или объекта WordArt, на вкладке Формат фигуры введите нужные размеры в поля Высота и Ширина .
- org/ItemList»>
Щелкните изображение, фигуру или объект WordArt, размер которых нужно изменить.
Выполните одно из следующих действий:
Чтобы изменить размер изображения, щелкните вкладку Формат изображения , щелкните Положение > Дополнительные параметры макета .
Чтобы изменить размер фигуры или объекта WordArt, на вкладке Формат фигуры щелкните Позиция > Дополнительные параметры макета .

Перейдите на вкладку Размер и в разделе Масштаб убедитесь, что флажок Зафиксировать соотношение сторон снят.
Введите требуемые проценты для Высота и Ширина .
Нажмите OK , когда закончите.
Совет: Чтобы применить одинаковую высоту и ширину к разным объектам, выберите все объекты, которые должны иметь одинаковые размеры, а затем введите размеры в Высота и Ширина ящиков. Чтобы выбрать несколько объектов, щелкните первый объект, а затем, удерживая нажатой клавишу SHIFT, щелкните другие объекты.
Если вы хотите растянуть, уменьшить или просто изменить размер изображения (или формы), используйте маркеры изменения размера. На сенсорном экране вы можете использовать палец или цифровой стилус, чтобы взяться за ручку.
Для более точного контроля, если у вас настольная версия Excel или PowerPoint, вы можете использовать Size на вкладке Picture Tools Format или на вкладке Drawing Tools Format .
Щелкните раскрывающийся список ниже, чтобы получить дополнительные сведения.
Что ты хочешь сделать?
- Что вы хотите сделать?
- Изменение размера рисунка, фигуры, объекта WordArt или другого объекта
- Изменение размера элемента до точной высоты и ширины
- Изменение размера до точной пропорции
- org/ItemList»>
Щелкните рисунок, фигуру, объект WordArt или другой объект (например, диаграмму), размер которого необходимо изменить.
Чтобы увеличить или уменьшить размер в одном или нескольких направлениях, перетащите маркер изменения размера от центра или к нему, выполнив одно из следующих действий:
Чтобы сохранить центр на том же месте, нажмите и удерживайте клавишу Ctrl при перетаскивании маркера изменения размера.
- org/ListItem»>
Чтобы сохранить пропорции, нажмите и удерживайте клавишу Shift при перетаскивании маркера изменения размера угла.
Чтобы сохранить пропорции и сохранить центр в одном и том же месте, нажмите и удерживайте клавиши Ctrl и Shift при перетаскивании маркера изменения размера угла.
Примечание. Изменение размера объекта WordArt таким образом изменяет размер только поля, в котором находится объект WordArt. Фактический текст WordArt ведет себя так же, как и любой другой текст. Если вы хотите изменить его размер, просто выберите текст, размер которого вы хотите изменить, и измените размер шрифта на Главная вкладка ленты.
Для этой процедуры у вас должна быть настольная версия Excel или PowerPoint.
Щелкните Изменить в
Щелкните рисунок, фигуру, объект WordArt или другой объект, размер которого нужно точно изменить.
Чтобы одновременно изменить размер нескольких объектов, нажмите и удерживайте клавишу Ctrl при выборе каждого объекта.
В зависимости от типа выбранного объекта выполните одно из следующих действий:
- org/ListItem»>
Чтобы изменить размер изображения, на вкладке Picture Tools Format в группе Size введите новые размеры в поля Height и Width .
Чтобы изменить размер фигуры или другого объекта, на вкладке Средства рисования Формат в группе Размер введите нужные размеры в поля Высота и Ширина .
Примечание. Если размер экрана меньше, вам может потребоваться щелкнуть стрелку вниз в группе Размер , чтобы увидеть поля Высота и Ширина .
- org/ListItem»>
Если вы не можете изменить высоту и ширину независимо друг от друга, вам необходимо разблокировать соотношение сторон:
- org/ItemList»>
Нажмите кнопку запуска диалогового окна в правом нижнем углу Размер группа.
В появившейся области форматирования или диалоговом окне снимите флажок Зафиксировать соотношение сторон .
Для этой процедуры у вас должна быть настольная версия Excel или PowerPoint.
Щелкните Редактировать в
- org/ListItem»>
Щелкните рисунок, фигуру, объект WordArt или другой объект, размер которого нужно точно изменить.
Чтобы одновременно изменить размер нескольких объектов, нажмите и удерживайте клавишу Ctrl при выборе каждого объекта.
Выполните одно из следующих действий:
Чтобы изменить размер изображения, на вкладке Picture Tools Format в группе Size нажмите кнопку запуска диалогового окна.
- org/ListItem»>
Чтобы изменить размер фигуры или другого объекта, на вкладке Инструменты рисования Формат на вкладке Размер группа, нажмите кнопку запуска диалогового окна.
Примечания:
Если размер экрана меньше, вам может потребоваться щелкнуть стрелку вниз в группе Размер , чтобы открыть диалоговое окно запуска.
В появившейся области форматирования или диалоговом окне выполните одно из следующих действий:
- org/ListItem»>
Чтобы сохранить исходную пропорцию, выберите Зафиксировать соотношение сторон и введите Масштаб в процентах для Высота или Ширина .
Чтобы изменить размер в другой пропорции, снимите флажок Зафиксировать соотношение сторон и введите Масштаб в процентах для Высота и Ширина .
- org/ListItem»>
Word 2016: Форматирование рисунков
Урок 19: Форматирование рисунков
/en/word2016/pictures-and-text-wrapping/content/
Введение
Существует множество способов форматирования рисунков в Word. Например, вы можете изменить размер 90 918 или форму 90 919 изображения, чтобы оно лучше соответствовало вашему документу. Вы также можете улучшить внешний вид с помощью инструментов настройки изображения Word.
Например, вы можете изменить размер 90 918 или форму 90 919 изображения, чтобы оно лучше соответствовало вашему документу. Вы также можете улучшить внешний вид с помощью инструментов настройки изображения Word.
Дополнительно: загрузите наш практический документ.
Посмотрите видео ниже, чтобы узнать больше о форматировании изображений.
Чтобы обрезать изображение:
Когда вы кадрируете изображение, часть изображения удаляется . Обрезка может быть полезна, если вы работаете со слишком большим изображением и хотите сфокусироваться только на части .
- Выберите изображение, которое хотите обрезать. Появится вкладка Формат .
- На вкладке Формат выберите команду Обрезать .
- C Роппинг-ручки появятся по бокам и в углах изображения.
 Нажмите и перетащите любую ручку , чтобы обрезать изображение. Поскольку маркеры обрезки находятся рядом с маркерами изменения размера, будьте осторожны, чтобы не перетащить маркер изменения размера по ошибке.
Нажмите и перетащите любую ручку , чтобы обрезать изображение. Поскольку маркеры обрезки находятся рядом с маркерами изменения размера, будьте осторожны, чтобы не перетащить маркер изменения размера по ошибке. - Для подтверждения еще раз нажмите команду Crop . Изображение будет обрезано.
Угловые маркеры удобны для одновременной обрезки изображения по горизонтали и по вертикали .
Чтобы обрезать изображение до формы:
- Выберите изображение, которое вы хотите обрезать, затем щелкните вкладку Формат .
- Щелкните стрелку раскрывающегося списка Обрезка . Наведите указатель мыши на Crop to Shape , затем выберите нужную форму в раскрывающемся меню.
- Изображение будет обрезано до выбранной формы.
Чтобы добавить рамку к изображению:
- Выберите изображение, к которому вы хотите добавить рамку, , затем перейдите на вкладку Формат .

- Щелкните команду Граница изображения . Появится раскрывающееся меню.
- Здесь вы можете выбрать цвет , вес (толщина) и будет ли линия пунктирной .
- Вокруг изображения появится рамка.
Настройка изображения
С помощью инструментов Word для настройки изображения можно легко настроить такие свойства, как цвет, контрастность, насыщенность и тон. Word также предлагает встроенные стилей изображения , которые можно использовать для добавления рамки, тени и других предустановленных эффектов.
Когда вы будете готовы настроить изображение, просто выберите его. Затем используйте параметры ниже, которые можно найти на вкладке Формат .
- Выберите изображение, которое вы хотите сжать, затем перейдите на вкладку Формат .

- Щелкните команду Сжать изображения .
- Появится диалоговое окно. Установите флажок рядом с Удалить обрезанные области изображений . Вы также можете выбрать, применять ли настройки к это изображение только или ко всем изображениям в документе.
- Выберите Целевой вывод . Если вы отправляете документ по электронной почте, вы можете выбрать Электронная почта , что обеспечивает наименьший размер файла.
- Нажмите OK .
- Откройте наш практический документ.
- Прокрутите страницу до страницы 2 и выберите изображение парусников.
- На вкладке Формат измените стиль на Простая рамка, белая .
- Не снимая выделения с изображения, используйте Обрезка по форме и обрезка до формы Двойная волна в категории Звезды и баннеры .
 Подсказка : Имена фигур будут появляться при наведении на них курсора.
Подсказка : Имена фигур будут появляться при наведении на них курсора. - Выберите изображение якоря .
- На вкладке Формат используйте раскрывающееся меню Цвет , чтобы изменить цвет привязки на Золотой, Акцентный цвет 2 Светлый .
- Когда вы закончите, ваша страница должна выглядеть так:
- Авто (только для модели GX700)
- Полный
- Справедливый (Оправданный)
- 4:3
- Зум
- В Полный (только модели 4K)
- По бокам изображения появляются черные полосы.

- По бокам, сверху и снизу изображения появляются черные полосы (называемые «почтовым ящиком»)
- Большинство исходных сигналов, будь то проигрыватель Blu-ray или кабель или спутниковая приставка, обычно также имеют кнопку «Формат», «Формат» или аналогичную кнопку, которая также меняет внешний вид выводимого изображения. Мы рекомендуем использовать либо кнопку Format на телевизоре, либо источник, но не то и другое вместе. Использование обоих резко изменит исходное изображение и значительно снизит качество изображения.
- Если у вас есть HD-телевизор, имейте в виду, что у большинства кабельных/спутниковых HD-вещателей некоторые станции транслируются в форматах 4:3 и 16:9 на разных каналах. Если вы столкнулись с изображением SD 4:3, проверьте в справочнике радиостанций эквивалентный канал HD 16:9.
- Верх
- Поиск и устранение неисправностей
- Изображение (качество)/экран
- Автоматически изменяется размер изображения/формат экрана/широкоугольный режим.
- Размер изображения можно настроить вручную в [Широкоэкранный режим].
- [Autoid=7]
При изменении канала или видеовхода, если выбрано [Авто] в [Широкий режим], текущая настройка [Широкий режим] автоматически изменяется в соответствии с входным сигналом. Чтобы заблокировать настройку [Широкий режим], выберите значение, отличное от [Авто], в [Широкий режим].

- [Широкий зум]
Увеличивает изображение, максимально сохраняя исходное изображение.
- [Нормалид=2307]
Отображает исходное изображение как есть. Боковые панели, которые заполняют разницу с изображением 4:3, отображаются слева и справа на экране.
- [Полный=31020]
Увеличивает изображение (с оверсканом) по размеру панели без сохранения исходного соотношения сторон.
- [Полный пиксель]
Увеличивает изображение (без оверскана) по размеру панели без сохранения исходного соотношения сторон.
- [Увеличение]
Отображает изображение формата 16:9, преобразованное в формат почтового ящика 4:3 с правильным соотношением сторон.
- [14:9]
Отображает изображение 14:9 в исходном размере.
 Боковые панели показаны для заполнения формата 16:9.экран.
Боковые панели показаны для заполнения формата 16:9.экран. - [Автоид = 7]
При изменении канала или видеовхода, если выбрано [Авто] в [Широкий режим], текущая настройка [Широкий режим] автоматически изменяется в соответствии с входным сигналом. Чтобы заблокировать настройку [Широкий режим], выберите значение, отличное от [Авто], в [Широкий режим].
- [Широкий зум]
Увеличивает изображение, максимально сохраняя исходное изображение.
- [Нормалид=2307]
Отображает изображение формата 4:3, расширенное по горизонтали до формата 16:9, с правильным соотношением сторон.

- [Полный=31020]
Увеличивает изображение (с оверсканом) по размеру панели без сохранения исходного соотношения сторон.
- [Полный пиксель]
Увеличивает изображение (без оверскана) по размеру панели без сохранения исходного соотношения сторон.
- [Увеличение]
Отображает изображение формата 16:9, преобразованное в формат почтового ящика 4:3 с правильным соотношением сторон.
- [14:9]
Отображает изображение 14:9 в исходном размере. Боковые панели показаны для заполнения формата 16:9.экран.
- [Авто] в [Широкий режим] не будет расширять изображение при переключении контента, поскольку информация о контенте регулируется поставщиком сигнала канала. При желании вы можете вручную изменить настройку [Широкий режим], которая останется в силе до тех пор, пока вы не измените канал/вход или снова вручную не измените настройку [Широкий режим].

- Размер изображения зависит от содержания сигнала.
- Во время рекламы изображение становится меньше из-за метода, используемого провайдером для трансляции контента. Когда каналы контента HD переключаются на контент SD (рекламные ролики), изображение может стать маленьким с черной рамкой.
- Некоторые широкоэкранные программы снимаются с соотношением сторон больше 16:9 (это особенно характерно для театральных выпусков). Ваш телевизор будет показывать эти программы с черными полосами вверху и внизу экрана. Дополнительные сведения см. в документации, поставляемой с BD/DVD (или обратитесь к поставщику программы).
- Программы, транслируемые в формате HD (720p и 1080i) с форматом 4:3, обычно имеют черные полосы слева и справа от экрана, которые добавляются вещательной компанией.
- Верх
- Поиск и устранение неисправностей
- Изображение (качество)/экран
- Автоматически изменяется размер изображения/формат экрана/широкоугольный режим.
- Способ 1 – Как преобразовать фотографию в формат Jpeg
- Способ 2 – Как изменить формат изображения с Jpeg на Pnb, Jpg
- Способ 3 – Word: форматирование изображений
- Метод 4 – Преобразование Heic в Jpg на Iphone
- Способ 5 – Преобразование файлов Heic в Jpg (Mac и Windows)
- {{#if miniCartProductpath}} {{/if}} {{#if miniCartProductpath}} {{/if}}
{{#if miniCartProductpath}} {{/if}}
{{#iff curatedBundleQuantity ‘gt’ ‘1’}} {{curatedBundleQuantity}} x {{/iff}} {{#if familyName}} {{familyName}} {{/if}} {{#if descriptor}} {{descriptor}} {{/if}}
{{#if miniCartProductpath}} {{/if}} {{#if bundle.label}}{{bundle.label}}{{else}}Комплект{{/if}}
{{#if totalPrice}} {{#if firstPrice}}
{{formerPrice}}{{/if}}
{{totalPrice}}
{{/if}}
- {{#if miniCartProductpath}} {{/if}} {{#if miniCartProductpath}} {{/if}}
{{#if DiscountValue}}
-{{discountValue}}
{{/if}}{{#if miniCartProductpath}}
{{/if}}{{#iff количество ‘gt’ ‘1’}} {{количество}} x {{/iff}} {{#if familyName}} {{familyName}} {{/if}} {{#if дескриптор}} {{дескриптор}} {{/if}}
{{#if miniCartProductpath}}{{/if}} {{#ifellerName}} {{soldBySiteText}} {{sellerName}} {{/if}}
{{#if totalPrice.
 formattedValue}}
{{#ifformerPrice.formattedValue}}
formattedValue}}
{{#ifformerPrice.formattedValue}}{{formerPrice.formattedValue}}{{/if}}
{{totalPrice.formattedValue}}
{{/if}}
проблема с удалением этого товара из корзины. Пожалуйста, попробуйте еще раз.
{{#iff status ‘eq’ ‘400’}} {{#iff code ‘eq’ ‘MISSING_PARAMETER’}}
Не удалось добавить этот товар в корзину.
 Пожалуйста, попробуйте еще раз.
Пожалуйста, попробуйте еще раз.{{/iff}} {{#iff code ‘eq’ ‘BAD_REQUEST’}}
Не удалось добавить этот товар в корзину. Пожалуйста, попробуйте еще раз.
{{/iff}} {{#iff source.parameter ‘eq’ ‘quantity’}}
Не удалось удалить этот товар из корзины. Пожалуйста, попробуйте еще раз.
{{/iff}} {{еще}} {{#iff статус ‘экв’ ‘412’}} {{#iff code ‘eq’ ‘STOCK_EXCEPTION’}}
Выбранного товара сейчас нет в наличии, и его нельзя добавить в корзину.
{{/iff}} {{#iff code ‘eq’ ‘SUBSCRIPTION_BUNDLE_EXIST’}}
Пожалуйста, приобретите дополнительные подписки отдельно
{{/iff}} {{else}}
Не удалось добавить этот товар в корзину. Пожалуйста, попробуйте еще раз.

{{/iff}} {{/iff}}
{{/iff}}
Исправления
Отсюда можно повысить резкость или смягчить изображение, чтобы отрегулировать его четкость или размытость. Вы также можете настроить яркость и контрастность , которые влияют на яркость и общую интенсивность изображения.
Цвет
С помощью этой команды можно настроить насыщенность изображения (насколько яркими выглядят цвета), тон (цветовая температура изображения, от холодного до теплого) и цветопередачу (общий оттенок). изображения).
Художественные эффекты
Здесь вы можете применить специальных эффектов к вашему изображению, таких как пастель, акварель или светящиеся края. Поскольку результаты настолько жирные, вы можете экономно использовать эти эффекты (особенно в профессиональных документах).
Группа стилей изображения
Эта группа содержит множество различных предустановленных стилей , которые еще больше упрощают форматирование изображения. Стили изображения предназначены для кадрирования вашего изображения без изменения его основных настроек или эффектов.
Сжатие изображений
Если вы планируете отправить по электронной почте документ, содержащий изображения, вам необходимо будет контролировать его размер файла . Большие изображения с высоким разрешением могут привести к тому, что ваш документ станет очень большим, что может затруднить вложение в электронное письмо. Кроме того, обрезанных областей изображений сохраняются в документе по умолчанию, что может увеличить размер файла.
Большие изображения с высоким разрешением могут привести к тому, что ваш документ станет очень большим, что может затруднить вложение в электронное письмо. Кроме того, обрезанных областей изображений сохраняются в документе по умолчанию, что может увеличить размер файла.
К счастью, вы можете уменьшить размер файла документа, сжав изображений. Это понизит их разрешение и удалит обрезанные области .
Сжатие изображения может заметно повлиять на его качество (например, изображение может стать размытым или пиксельным). Поэтому мы рекомендуем сохранить дополнительную копию вашего документа , прежде чем сжимать картинки. Кроме того, будьте готовы использовать команду отмены , если вы недовольны результатами.
Чтобы сжать изображение:
Вызов!
Предыдущая: Обтекание изображениями и текстом
Далее:Фигуры
/ru/word2016/shapes/content/
Как выбрать размер изображения на экране телевизора.
почему черные полосы вверху или внизу экрана телевизора?
Почему по бокам экрана моего телевизора появляются черные полосы?
Это два самых распространенных вопроса, которые задают с появлением HD-телевизоров. Самый простой ответ заключается в том, что изображение, которое вы смотрите, не совпадает по форме с экраном вашего телевизора. Источники изображения, такие как сигнал SD, DVD, Blu-Ray, HD и т. д., имеют различные форматы изображения и будут по-разному отображаться на вашем телевизоре.
Самый простой ответ заключается в том, что изображение, которое вы смотрите, не совпадает по форме с экраном вашего телевизора. Источники изображения, такие как сигнал SD, DVD, Blu-Ray, HD и т. д., имеют различные форматы изображения и будут по-разному отображаться на вашем телевизоре.
Так что же такое соотношение сторон?
Соотношение сторон телевизора — это соотношение между шириной и высотой изображения. Он отображается в формате W:H, где W — ширина, а H — высота. Например, 16:9.Соотношение сторон означает, что при ширине 16 единиц высота равна 9 единицам.
Почему существуют разные соотношения сторон?
Это очень сложный вопрос, на который нужно ответить. Проще говоря, разные источники изображения выбирают для создания или вывода изображения в разных форматах. Поскольку ваш телевизор имеет один заданный размер, то и то, как различные аспекты изображения будут отображаться на телевизоре, будет отличаться.
Как избавиться от черных полос?
Телевизоры Panasonic имеют на пульте дистанционного управления кнопку с надписью «Формат» или «Формат». Эта кнопка позволяет изменить формат изображения (размер), когда вы сталкиваетесь с черными полосами, чтобы попытаться их удалить. Однако при этом качество изображения пострадает. Наиболее распространенные параметры формата:
Эта кнопка позволяет изменить формат изображения (размер), когда вы сталкиваетесь с черными полосами, чтобы попытаться их удалить. Однако при этом качество изображения пострадает. Наиболее распространенные параметры формата:
Ваш телевизор может иметь больше вариантов форматов, но в этом объяснении мы сосредоточимся на вышеуказанных форматах.
Для лучшего понимания давайте посмотрим, как выглядят наиболее распространенные соотношения сторон на HD-телевизоре и как различные параметры формата влияют на изображение.
Все HDTV Panasonic имеют соотношение сторон 16:9.
Режим экрана Стандартное разрешение (480i, 480p) — как это выглядит на телевизоре с соотношением сторон 16:9
Полный формат — увеличивает изображение по горизонтали до краев экрана. Это растянет изображение по горизонтали, так что изображения будут казаться короче и шире.
Формат JUST — выравнивает изображение, растягивая его по четырем углам экрана. Середина изображения остается почти такой же формы, однако стороны изображения растягиваются больше. Это рекомендуется для обычного вещания SD TV, когда вы не хотите иметь черные полосы.
Формат 4:3 — изображение отображается в исходном размере.
Формат Масштаб — Увеличивает изображение на весь экран. (Рекомендуется для контента в формате Letterbox). Качество изображения снижается.
Режим экрана Высокое разрешение (16:9) — как оно выглядит на телевизоре с соотношением сторон 16:9
Полностью заполняет экран — Нет необходимости использовать кнопку форматирования.
SD и HD 16:9 являются наиболее распространенными вещательными сигналами, однако есть несколько других форматов изображения, используемых в киноиндустрии, о которых следует упомянуть.
2,35:1 и 1,85:1
Оба этих режима обычно встречаются при просмотре HD-фильмов из таких источников, как фильмы Blu-Ray, платные трансляции фильмов и сайты загрузки фильмов. (Фильмы, транслируемые по кабелю HD, обычно выводятся в формате 16:9.). Эти режимы будут отображаться с полосами сверху и снизу. Однако вы можете использовать кнопку «Формат/соотношение сторон», чтобы удалить или уменьшить эти полосы, чтобы сохранить изображение таким, каким его задумал разработчик фильма, — многие зрители предпочитают смотреть их в исходном разрешении.
Посмотрите это видео, чтобы узнать больше о соотношениях сторон.
Будьте внимательны
Выбор способа просмотра различных аспектов изображения полностью зависит от вас. Нет правильного или неправильного пути, некоторые предпочитают отсутствие полос и не возражают против изменения качества изображения, а некоторые предпочитают оставить исходный контент как есть.
Справочное руководство | Размер изображения/Формат экрана/Широкий режим изменяется автоматически.
Печать
Размер изображения можно отрегулировать в [Экран].
Нажмите кнопку HOME, затем выберите [Настройки] — [Настройки BRAVIA] — [Экран].
Пример настройки [Широкий режим] (когда соотношение сторон исходного изображения 4:3)
[Широкий режим] (когда соотношение сторон исходного изображения 16:9)
Изображение может отображаться не так, как предполагалось, даже если оно имеет соотношение сторон 16:9. Измените настройки, чтобы переключиться на нужный дисплей.
Примечание
Подсказка
Некоторые кабельные и спутниковые приставки также могут управлять размером изображения. Если вы используете телевизионную приставку, обратитесь к производителю телевизионной приставки за дополнительной информацией.
Если вы используете телевизионную приставку, обратитесь к производителю телевизионной приставки за дополнительной информацией.
Как изменить формат изображения — 5 простых способов (обновленное руководство на 2022 г.) — Software Discover
Ниже вы можете найти 5 различных способов изменения формата изображения,
Способ 1 – Преобразование фотографии в формат Jpeg
В этом уроке я покажу вам, как преобразовать фотографию в формат jpeg, который у меня уже есть. Фотография прямо здесь, поэтому проверьте формат, щелкните правой кнопкой мыши, перейдите к свойствам и, как вы можете увидеть эту фотографию. Это растровое изображение, которое я хочу преобразовать в jpeg, поэтому я собираюсь закрыть это сейчас, вы правы. Нажмите на нее, чтобы открыть, и я собираюсь выбрать программу под названием Microsoft Paint, поэтому просто выберите ее.
Фотография прямо здесь, поэтому проверьте формат, щелкните правой кнопкой мыши, перейдите к свойствам и, как вы можете увидеть эту фотографию. Это растровое изображение, которое я хочу преобразовать в jpeg, поэтому я собираюсь закрыть это сейчас, вы правы. Нажмите на нее, чтобы открыть, и я собираюсь выбрать программу под названием Microsoft Paint, поэтому просто выберите ее.
Это фотография прямо здесь. Сейчас, чтобы преобразовать ее в jpeg, просто зайдите в файл, сохраните как сейчас. Собираясь назвать его фотографией и сохранить как тип, вы просто выбираете сохранение в формате jpeg, чтобы закрыть это и. Прямо здесь есть новый файл, это та же фотография, щелкните ее правой кнопкой мыши, чтобы проверить формат, как вы можете. Смотрите, это jpeg, так что вы знаете, как преобразовать фотографию в формат jpeg, я надеюсь, что вы. Нашел это видео полезным, если у вас есть, пожалуйста, поддержите этот канал, подписавшись, не стесняйтесь уйти.
Комментарии Пожалуйста, лайкните видео и спасибо за внимание.
Способ 2. Как изменить формат изображения с Jpeg на Pnb, Jpg
Примечание. Этот раздел скоро будет обновлен.
Способ 3 — Word: форматирование изображений
Фонд сообщества доброй воли создает возможности для лучшей жизни, если в вашем документе есть изображения, которые вы хотите. Выглядеть как можно лучше, иногда это означает внести несколько корректировок, таких как изменение цвета, добавление эффекта или. Просто примените рамку, чтобы начать, выберите изображение, которое вы хотите изменить, откроется вкладка формата. Справа здесь вы найдете все, что нужно для редактирования изображения. Сначала я покажу вам, как это сделать.
Чтобы обрезать его до другого размера, просто нажмите команду обрезки, и вы увидите серию маркеров обрезки. По краю изображения вам нужно будет навести указатель мыши прямо на эти ручки, иначе вы можете схватиться за них. Один из маркеров изменения размера по ошибке теперь щелкните и перетащите маркер и часть изображения. То, что будет обрезано, будет выделено серым цветом, просто продолжайте вносить необходимые корректировки, а затем отмените выбор команды. Или просто нажмите Enter, когда закончите. Возможно, вы заметили, что под командой кадрирования есть стрелка раскрывающегося списка.
То, что будет обрезано, будет выделено серым цветом, просто продолжайте вносить необходимые корректировки, а затем отмените выбор команды. Или просто нажмите Enter, когда закончите. Возможно, вы заметили, что под командой кадрирования есть стрелка раскрывающегося списка.
Если мы наведем указатель мыши на кадрирование, чтобы сформировать форму, мы сможем изменить форму изображения, так что это не просто a. Квадрат или прямоугольник, я выберу каплевидную форму, которая, как вы можете видеть, соответствует остальной части. Графика в моем документе в некоторых случаях может потребовать изменения или исправления цвета вашего изображения. Или добавьте какой-то специальный эффект, вы можете получить доступ к этим параметрам в группе настройки, например, если вы. Перейдите к исправлениям, вы можете смягчить или повысить резкость изображения, просто взгляните на миниатюры, чтобы увидеть, что.
Похоже, вы также можете настроить яркость и контрастность. Взгляните на команду цвета рядом, здесь вы можете изменить насыщенность, а также цветовой тон. Который контролирует, насколько теплым или холодным выглядит изображение, вы даже можете полностью изменить цвет изображения. Цвета темы, которые в настоящее время применяются к вашему документу, я просто изменю цветовой тон, а затем возьму. Взгляните на последнюю команду в группе художественных эффектов, теперь вы, вероятно, не хотите использовать художественные эффекты.
Который контролирует, насколько теплым или холодным выглядит изображение, вы даже можете полностью изменить цвет изображения. Цвета темы, которые в настоящее время применяются к вашему документу, я просто изменю цветовой тон, а затем возьму. Взгляните на последнюю команду в группе художественных эффектов, теперь вы, вероятно, не хотите использовать художественные эффекты.
Эффект для каждого изображения, но в некоторых случаях они действительно могут помочь вам улучшить ваш документ, например, мне нравится. Этот эффект, потому что он делает фотографию похожей на картину или иллюстрацию, и это соответствует смелому виду. Это я собираюсь сделать идеально, если вы ищете дополнительные способы улучшить свои изображения, которые вы, возможно, захотите попробовать. В группе стилей изображения вы можете добавлять кадры, тени и другие эффекты изображения одним щелчком мыши. Если вам не нравится какой-либо из пресетов, вы можете вместо этого использовать команды справа в этом примере.
Я собираюсь добавить свою собственную границу, а затем снова открыть команду, чтобы сделать вес немного толще. Прежде чем отправить документ, вы можете сжать любые изображения, которые вы добавили. Размер файла меньше, поэтому документ будет легче отправить по электронной почте или опубликовать в Интернете. Изображение выбрано, затем нажмите команду «Сжать изображения». Обратите внимание, что есть возможность удалить обрезанные области изображений. Это удалит любые обрезанные области навсегда, а не просто скроет их, чтобы они не увеличивали размер файла.
Прежде чем отправить документ, вы можете сжать любые изображения, которые вы добавили. Размер файла меньше, поэтому документ будет легче отправить по электронной почте или опубликовать в Интернете. Изображение выбрано, затем нажмите команду «Сжать изображения». Обратите внимание, что есть возможность удалить обрезанные области изображений. Это удалит любые обрезанные области навсегда, а не просто скроет их, чтобы они не увеличивали размер файла.
Вы также можете изменить разрешение изображения, которое в настройках электронной почты предлагает самое низкое разрешение. Наименьший возможный размер файла, теперь внешний вид немного изменился, потому что сжатие снижает качество. Изображение часто не то, что вам нужно, например, если вы планируете распечатать документ вместо отправки. В режиме онлайн вам просто нужно решить, что важнее для вас: более высокое качество или меньший размер файла. По ситуации теперь вы знаете, как форматировать картинки в word не бойтесь экспериментировать с вариантами.
Сегодня мы говорили о том, что в вашем распоряжении так много инструментов, с которыми вы можете делать всевозможные творческие вещи. Ваши изображения.
Способ 4 – Как конвертировать Heic в Jpg на Iphone
Привет, зритель, сегодня я хочу показать вам, как бесплатно конвертировать heic в jpg на iphone. Давайте посмотрим на мои фотографии с iPhone, я конвертирую этот файл h e ic в jpg, так что откройте. Приложение «Файлы» на главном экране вашего iPhone, если у вас нет приложения «Файлы», вы можете загрузить его из epps tour. Итак, откройте приложение «Файлы» в левом верхнем углу, а затем приложение на моем iphone, здесь вам нужно создать файл .
Новая папка просто сдвиньте вниз f3 точки слева вверху новой папки введите имя папки в нужном месте. Чтобы сохранить все ваши файлы jp easy, чтобы новая фотография стала моей новой папкой, теперь откройте фотографии из альбомов a. Подарки EPS Elect в правом верхнем углу выберите фотографию, которую вы хотите преобразовать, когда фотография выбрана кнопкой YEP sher. В левом нижнем углу вкладка «Копировать фотографии» переходит к файлу sep, а после открытия новой папки удерживайте кнопку «. Пустая область, затем вставьте, вот и все, преобразованное в изображение jpg, так что это шаги для преобразования h.
В левом нижнем углу вкладка «Копировать фотографии» переходит к файлу sep, а после открытия новой папки удерживайте кнопку «. Пустая область, затем вставьте, вот и все, преобразованное в изображение jpg, так что это шаги для преобразования h.
E ic в jpg на iphone бесплатно надеюсь, что это видео помогло вам, пожалуйста, подпишитесь на мой канал, пока нажмите на. Красная кнопка подписки также на кнопке оплаты, чтобы получать уведомления обо всех новых видео, спасибо за просмотр.
Метод 5 — Как конвертировать файлы Heic в Jpg (Mac и Windows)
В этом видео я покажу вам три разных способа конвертировать файл hic в jpeg. Я новичок в Элизабет, и добро пожаловать в каждый бит, который помогает, я очень надеюсь, что вам понравилось это видео сегодня, и если. Тогда, пожалуйста, дайте мне лайк, нажмите кнопку подписки, а также сообщение в блоге с. Пошаговое руководство доступно на сайте www.helpndoc.com и предназначено для тех из вас, кто не знает, что видят ати или ан.
H gif-файл означает высокоэффективный контейнер изображения или файл, в котором яблоки начали использовать файл изображения. Версии ios 11 и более поздние версии используют его, а не jpeg, в основном из-за меньшего размера сжатого файла. Поэтому, если вы делаете фотографии на устройстве Apple, вы можете найти их в своих изображениях или в этом типе. Что касается формата файла, вы, вероятно, не знаете об этом другом формате файла, и, если честно. В большинстве случаев это не имеет большого значения, однако это может вызвать некоторые проблемы, когда вы пытаетесь поделиться.
Изображения или если вы сохраняете их на Mac, вот три разных способа конвертации. Ваш файл, как вы можете видеть, на данный момент у меня есть этот файл hdic, который я не собираюсь делать. Я собираюсь инвертировать это? Первый способ, который я собираюсь показать вам, это использование чего-то, называемого автоматом, который. Это приложение, которое предварительно установлено на вашем Mac, поэтому, если мы перейдем к нашей стартовой панели и начнем. Чтобы автоматизировать сейчас, одной из замечательных особенностей использования автоматизатора является тот факт, что вам не нужно загружать.
Чтобы автоматизировать сейчас, одной из замечательных особенностей использования автоматизатора является тот факт, что вам не нужно загружать.
Любые дополнительные приложения или проявите должную осмотрительность в отношении определенных сайтов, на которые вы, возможно, захотите предварительно загрузить свои изображения. К тому же, вы можете легко преобразовать его в директорию на своем компьютере снова и снова, так что, если мы в первую очередь. Все просто запускают автомат, дважды щелкнув по нему, и выбирали быстрое действие, а затем собирались нажать. Кнопка выбора в правом нижнем углу, тогда вы можете видеть, что ваш курсор мигает там, где он говорит. Имя здесь и то, что мы собирались сделать, это ввести копию, и тот, который мы хотим, является.
Скопируйте элементы поиска, так что я собираюсь щелкнуть по этому я собираюсь перетащить это. В правой части здесь вас спросят, где вы хотите, чтобы ваши изображения отображались так. В тот момент, когда я настроил рабочий стол, вы можете изменить его на другое место назначения, если хотите. Просто нажму на действие моей копии слова, а затем напечатаю. В изменении и тот, который искал, это изменение типа изображений, как только вы будете готовы выбрать это.
Просто нажму на действие моей копии слова, а затем напечатаю. В изменении и тот, который искал, это изменение типа изображений, как только вы будете готовы выбрать это.
Вы можете щелкнуть по нему и перетащить под него, чтобы вдохнуть и изменить тип изображения, чтобы вы могли. Измените их на такие, как файлы tiff, файлы png, jpeg и bmp, но мы только что посмотрели. Jpegs на тот момент, когда вы довольны этим, вы затем попадаете в строку меню, которая есть. В самом верху, вы можете пойти, чтобы сохранить, и вы можете назвать этот вариант кем-то, кто будет. Вызывается jpeg convert, который я собираюсь сохранить, так что это все, что нужно сделать, это вернуться назад.
Чтобы перейти к моему файлу на рабочем столе, я щелкну его правой кнопкой мыши, и мне нужно будет перейти. К быстрым действиям, и затем появится мое действие, чтобы вы могли видеть, что это появилось здесь. Это говорит о том, что jpeg convert нажмите, чтобы он появился на вашем рабочем столе, так что я просто собираюсь начать. Перетащите это сюда, откройте этот файл, и это изображение теперь отображается в формате jpeg. Как вы можете видеть, было очень легко сделать одну из замечательных вещей.
Перетащите это сюда, откройте этот файл, и это изображение теперь отображается в формате jpeg. Как вы можете видеть, было очень легко сделать одну из замечательных вещей.
Действие, которое вы сейчас создали, заключается в том, что вы можете использовать его снова и снова, оно всегда будет отображаться под. Эти быстрые действия и это действие будут отображаться как ваше преобразование jpeg, у вас так замечательно есть конвертер hd. Итак, как вы можете видеть здесь, в штатах, это крошечное и бесплатное настольное приложение для Mac и ПК. Который позволяет конвертировать фотографии Apple New iOS 11 и 12 из hic в jpg или png, так что ive. Готово, я на самом деле установил это, так что я могу показать вам, как это работает, чтобы вы, очевидно, могли пригнуться.
Загрузите это из магазина приложений, если хотите, хорошо, а затем я открою это, хорошо. И все, что вам нужно сделать, это просто щелкнуть и перетащить файл в этот раздел, после чего вы можете щелкнуть. При преобразовании он спросит вас, где вы хотите сохранить это, чтобы я знал это, а затем заявит мой. Преобразование прошло успешно, потому что, как вы можете видеть, это был действительно простой и удобный способ сделать это. Но опять же, вы используете эту третью сторону, так как здесь указано, что это работает на jpeg mini.
Преобразование прошло успешно, потому что, как вы можете видеть, это был действительно простой и удобный способ сделать это. Но опять же, вы используете эту третью сторону, так как здесь указано, что это работает на jpeg mini.
Это технология оптимизации фотографий, которая снова уменьшает размер файлов фотографий в формате jpeg. Это еще один бесплатный сервис. И вы можете использовать его для 50 различных типов фотографий, так что вам нужно сделать. На самом деле преобразовать их, вы просто либо перетащите их сюда, либо вы можете выбрать или просто перетащить. У меня здесь все в порядке, и, как вы можете видеть, сейчас загружается оптимизация, и это изображение теперь доступно и. Затем я могу просто щелкнуть, чтобы загрузить jpeg, и он начнет эту загрузку для меня и снова.
Это изображение теперь доступно для меня в формате jpeg, так что это всего лишь несколько способов конвертации. Файлы изображений Apple hdic в jpeg, и я надеюсь, что вы нашли это полезным сегодня, и если вы это сделаете, пожалуйста. Поставьте мне лайк, нажмите кнопку подписки или, пожалуйста, зайдите на мой сайт wwlp.com, если хотите. За дополнительные советы, обзоры и учебные пособия спасибо и до скорой встречи.
Поставьте мне лайк, нажмите кнопку подписки или, пожалуйста, зайдите на мой сайт wwlp.com, если хотите. За дополнительные советы, обзоры и учебные пособия спасибо и до скорой встречи.
Заключение — Как изменить формат изображения
Цель этого поста — помочь людям, которые хотят узнать больше о следующем — как изменить формат фотографии по умолчанию с heic на jpg на iphone, как изменить формат изображения | конвертировать изображение в jpeg, png, gif (быстрый метод), легко конвертировать любой файл изображения в формат jpg на Mac, как изменить формат изображения?, PowerPoint: форматирование изображений, как редактировать текст любого изображения в краске, как изменить тип файла в Windows 10 | изменить расширения файлов | просто и работает, как преобразовать изображение в текстовый документ, как преобразовать heic в jpg на ПК с Windows или компьютере Mac, как изменить размер фотографии на ноутбуке или компьютере Mac, как преобразовать необработанное фото в jpeg, форматы файлов изображений — jpeg , gif, png, как изменить формат фотографии с heic на jpg на iphone, как преобразовать изображение в текстовый документ | конвертировать jpg в word, как изменить формат изображения.
Спасибо, что посетили Softwarediscover.com и прочитали эту статью! Если вы нашли эту статью полезной, поделитесь ею с друзьями и помогите распространить знания.
Категории Практические руководства|
| поддержка значок поискаУсловия поиска
Корзина
В настоящее время в вашей корзине нет товаров.
- {{#each curatedBundle.items}}
{{/each}} {{#if isPersonalizedBundle}}
{{#if curatedBundle.price}}
{{curatedBundle.price}}
{{curatedBundle. discountPrice}}
discountPrice}}
{{/if}}
{{/if}} {{#if isSubscriptionBundle}}
{{#if curatedBundle.displayPrice}}
{{curatedBundle.displayPrice}}
+{{curatedBundle.displayRecurringCharge.totalFormattedValue}} / {{curatedBundle.ratePlanDuration}} 04 3 {/if}}
{{/if}} {{/if}} {{#if isBundle}} {{#each bundle}}
{{/each}} {{/если}} {{#if isSingleItem}}
{{/if}} {{/each}}
{{#iff cart.attributes.pricing.orderDiscountNoDelivery.value ‘gt’ 0}}
Рекламная скидка: — {{cart.attributes.pricing.orderDiscountNoDelivery.formattedValue}}
{{ /iff}}
Стоимость доставки: {{#iff cart.attributes.pricing.totalDelivery.value ‘gt’ 0}} {{cart.attributes.pricing.totalDelivery.formattedValue}} {{else}} БЕСПЛАТНО {{/ iff}}
Итого: {{cart.attributes.pricing.total.formattedValue}}
{{/if}} {{#if price.formattedValue}}{{price.formattedValue}}
{{/if}} {{/iff}} {{#iff cardtype ‘eq’ ‘errormsg’}}Получите приветственный подарок — скидку 15 %**
Здоровый образ жизни начинается здесь. Зарегистрируйтесь, чтобы получить удовольствие:
Приветственный подарок — скидка 15%**
Советы и статьи о здоровом образе жизни — спокойный сон, уход за кожей и многое другое.
Имя
Фамилия
Я хотел бы получать рекламные сообщения о продуктах, услугах, мероприятиях и рекламных акциях Philips, основанные на моих предпочтениях и поведении. Я могу легко отписаться в любой момент!
Нажав на ссылку, вы покинете официальный веб-сайт Royal Philips Healthcare («Philips»). Любые ссылки на сторонние веб-сайты, которые могут появляться на этом сайте, предоставляются только для вашего удобства и никоим образом не представляют собой какую-либо принадлежность или одобрение информации, представленной на этих связанных веб-сайтах.

 ico конвертером изображений. Вы можете сконвертировать любое изображение в ICO файл, например в favicon для вашего веб-сайта или Windows приложения.,
ico конвертером изображений. Вы можете сконвертировать любое изображение в ICO файл, например в favicon для вашего веб-сайта или Windows приложения.,


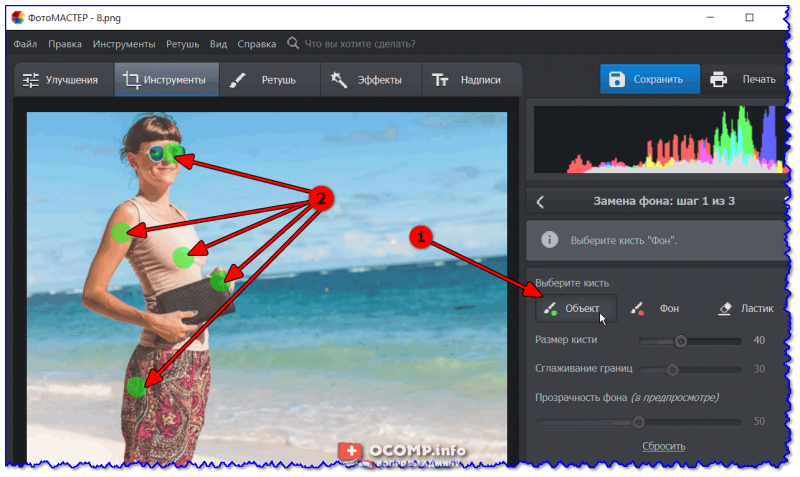 Суточного ограничения на количество файлов нет
Суточного ограничения на количество файлов нет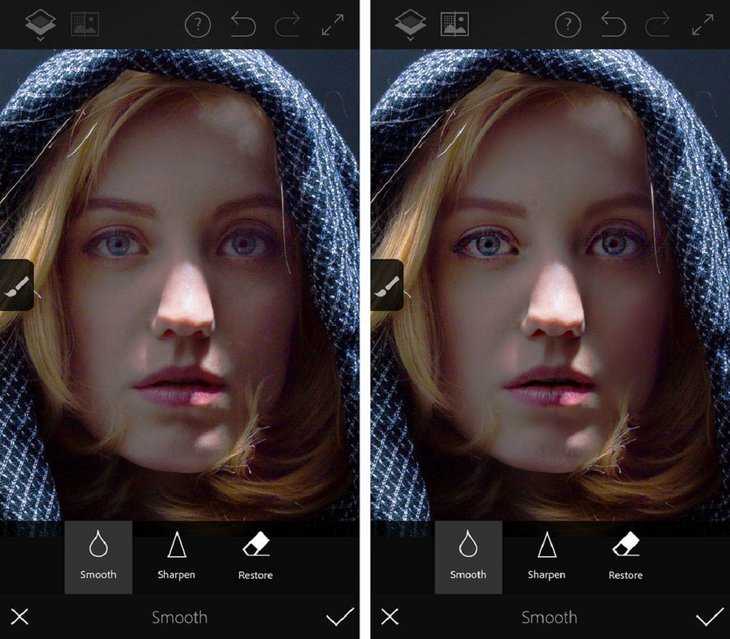 1.3 XnView
1.3 XnView