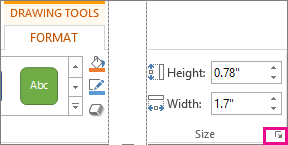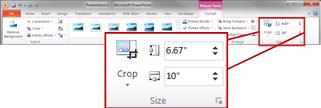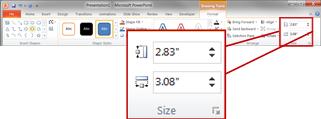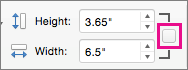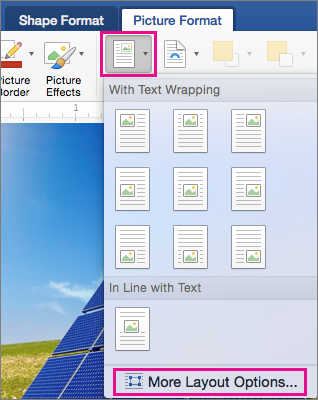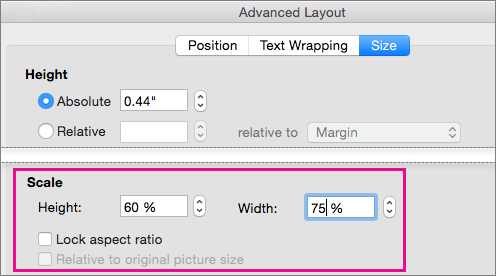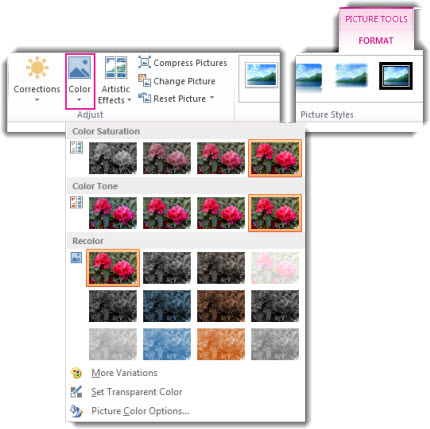Онлайн-конвертер файлов JPG в DOC
Внимание!: Загрузите файл или укажите рабочий URL-адрес. ×
Внимание!: Введите пароль. ×
Внимание!: Неверный пароль, повторите попытку! ×
Внимание!: Что-то пошло не так. Перезагрузите страницу и попробуйте ще раз! ×
Чтобы конвертировать в обратном порядке из DOC в JPG, нажмите здесь:
Конвертер DOC в JPG
Оцените конвертирование DOC с помощью тестового файла JPG
Не впечатлило? Нажмите на ссылку, чтобы конвертировать наш демонстрационный файл из формата JPG в формат DOC:
Конвертирование JPG в DOC с помощью нашего тестового файла JPG.
JPG, Joint Photographic Experts Group JFIF format (.jpg)
Фото и изображения, которые необходимо передать по электронной почте или выложить в Интернет, должны быть сжаты с целью уменьшения времени их выгрузки и загрузки, а также с целью экономии ресурсов Интернет-канала. Для этого обычно используют изображения в формате JPG. Сжатие с потерями равномерно по всему изображению, причем чем ниже степень сжатия, тем более четким становится изображение….
Что такое JPG?
DOC, Microsoft Word Binary File Format (.doc)
Используемый текстовыми редакторами на компьютерах формат DOC (Document) прочно ассоциируется с программой Microsoft Word. Изначально этот формат представлял собой простой текст, однако в настоящее время пользователи могут вставлять в файлы DOC гиперссылки, изображения, менять поля, выравнивание и т.п. При своем создании файлы DOC покрывали все нужны пользователей, связанные с редактированием…
9 бесплатных программ для конвертации изображений
Как перевести jpg в png, или тот или иной формат? Вам поможет конвертер. Вот список бесплатных программ и онлайн-сервисов для конвертирования изображений:
Это универсальный конвертер изображений. С помощью него можно конвертировать 500 форматов изображений в 80 других. XnConvert также поддерживает пакетное конвертирование, импорт папок, фильтры, изменение размера и другие дополнительные параметры.
Входные форматы: BMP, EMF, GIF, ICO, JPG, PCX, PDF, PNG, PSD, RAW, TIF и многие другие.
Выходные форматы: BMP, EMF, GIF, ICO, JPG, PCX, PDF, PNG, PSD, RAW, TIF и многие другие.
Полный список поддерживаемых форматов можно увидеть здесь.
XnConvert может работать в Windows, Mac и Linux. На странице загрузки также доступен портативный вариант для Windows.
Конвертер CoolUtils – это ни больше, ни меньше, чем конвертер изображений, который работает онлайн. В отличие от других сервис CoolUtils выполняет преобразование изображений в режиме реального времени, без необходимости ожидания получения ссылки по электронной почте.
Входные форматы: BMP, GIF, ICO, JPEG, PNG и TIFF.
Выходные форматы: BMP, GIF, ICO, JPEG, PNG и TIFF.
Предполагаю, что существует ограничение на размер исходного файла для загрузки, но я не смог это подтвердить. Перед тем, как png перевести в jpg, я загрузил TIFF-файл размером 17MB и конвертировал в JPEG без проблем.
В CoolUtils мне нравится то, что данный сервис позволяет поворачивать и изменять размер изображения перед его преобразованием.
Еще один онлайн-сервис конвертации изображений, который преобразует распространенные графические форматы. Загрузите исходник, выберите нужный формат, а затем дождитесь письма со ссылкой на преобразованное изображение.
Входные форматы: GIF, BMP, JPG, PAM, PBM, PCX, PGM, PNG, PPM, SGI, YUV, TGA, TIF и TIFF.
Выходные форматы: BMP, DPX, GIF, JPG, PAM, PBM, PNG, PCX, PGM, PPM, RAS, SGI, TGA, TIF, TIFF и YUV.
Как и в любом другом онлайн-конвертере файлов, вы должны подождать, пока FileZigZag обработает файл, а затем дождаться ссылки для загрузки. Но поскольку большинство изображений имеют небольшой размер, это не займет много времени.
Zamzar – еще один онлайн-сервис преобразования изображений, который поддерживает большинство распространенных графических форматов и даже несколько форматов систем автоматизированного проектирования.
Входные форматы: 3FR, AI, ARW, BMP, CR2, CRW, CDR, DCR, DNG, DWG, DXF, EMF, ERF, GIF, JPG, MDI, MEF, MRW, NEF, ODG, ORF, PCX, PEF, PNG, PPM, PSD, RAF, RAW, SR2, SVG, TGA, TIFF, WBMP, WMF, X3F и XCF.
Выходные форматы: AI, BMP, EPS, GIF, ICO, JPG, PDF, PS, PCX, PNG, TGA, TIFF и WBMP.
Перед тем, как файл png перевести в jpg, я неоднократно тестировал Zamzar и выяснил, что преобразование в нем выполняется медленнее, чем в большинстве других онлайн-конвертеров изображений.
Adapter – это интуитивно понятная программа для конвертирования изображений, которая поддерживает популярные форматы и множество удобных функций.
Adapter позволяет перетаскивать изображения в очередь и быстро выбирать формат вывода. При этом четко виден размер файлов изображений до и после их преобразования.
Adapter также предоставляет дополнительные параметры. Например, пользовательские имена файлов и директории вывода, изменение разрешения и качества, наложение текста/изображения.
Входные форматы: JPG, PNG, BMP, TIFF и GIF.
Выходные форматы: JPG, PNG, BMP, TIFF и GIF.
Мне нравится Adapter, потому что работает быстро. Он конвертирует не только файлы изображений, но также видео и аудио файлы.
Как перевести формат png в jpg: вы можете установить Adapter на Windows и Mac. При тестировании Adapter в Windows 10 я не встретил никаких проблем.
Хотя программа поддерживает не много форматов изображений, но она позволяет конвертировать, изменять размер и переименовывать несколько файлов изображений одновременно.
Входные форматы: JPG, PNG, BMP, GIF и TGA.
Выходные форматы: JPG, PNG, BMP, GIF, TGA и PDF.
Примечание: установщик попытается добавить на компьютер несколько дополнительных программ, которые не нужны для работы конвертера, поэтому если хотите, можете пропустить их.
Мне нравится эта программа, потому что она проста в использовании, поддерживает популярные форматы изображений и включает в себя некоторые дополнительные функции, которые вы не найдете в других конвертерах.
Free Image Convert and Resize работает с Windows 10, 8, 7, Vista и XP.
PixConverter – еще один бесплатный конвертер изображений. Он имеет множество полезных функций и удобен в использовании.
Программа поддерживает пакетное преобразование, возможность одновременного импорта нескольких фотографий из папки, поворота изображения, изменения размера и цвета изображения.
Входные форматы: JPG, JPEG, GIF, PCX, PNG, BMP и TIF.
Выходные форматы: JPG, GIF, PCX, PNG, BMP и TIF.
PixConverter – отличный конвертер изображений, если вы предпочитаете не использовать онлайн-конвертер.
Как перевести jpg в png: Windows 8, Windows 7 и Windows Vista являются единственными версиями Windows, которые официально поддерживаются, но PixConverter работает также хорошо и в Windows 10.
SendTo-Convert – потрясающий конвертер изображений. Эта программа может быть автоматизирована до такой степени, что просто нужно будет щелкнуть правой кнопкой мыши по нескольким изображениям и выбрать опцию Отправить — SendTo-Convert, чтобы преобразовать их.
Это означает, что можно установить формат вывода, который будет использоваться по умолчанию. А также качество, размер и выходную папку, чтобы быстро конвертировать изображения, не открывая программу SendTo-Convert.
Входные форматы: BMP, PNG, JPEG, GIF и TIFF.
Выходные форматы: BMP, PNG, JPEG и GIF.
Со страницы загрузки также можно загрузить портативную версию SendTo-Convert.
SendTo-Convert можно использовать в Windows 10, 8, 7, Vista и XP.
Еще один бесплатный онлайн-конвертер изображений. После загрузки изображения можно изменять размер, обрезать и поворачивать его. А также добавлять эффекты, такие как монохромность и скручивание, наложение текста; изменять яркость, контрастность и резкость наряду с другими параметрами.
Image Espresso также позволяет переименовать изображение и выбрать качество/размер, прежде чем сохранять его.
Входные форматы: JPG, TIF, PNG, PSD, BMP, GIF, JP2, PICT, JPC, PCX и SGI.
Выходные форматы: BMP, PICT, GIF, JP2, JPC, JPG, PCX, PDF, PNG, PSD, SGI, TGA, TIF, WBMP, AVS, CGM, CIN, DCX, DIB, DPX, EMF, FAX, FIG, GPLT, PAM, MAT, PCD, PCL, RGB, WMF, WPG, XBM и другие.
Image Espresso позволяет загрузить изображение только, если его размер не превышает 10 МБ.
Перед тем, как png перевести в jpg, нужно знать, что в отличие от устанавливаемых программ, рассмотренных выше, Image Espresso можно использовать в любой операционной системе, включая Windows, Linux и Mac.
Как конвертировать фото онлайн — 5 сервисов
Многие пользователи сталкиваются с необходимостью конвертировать фото онлайн, для преобразования изображения в другой графический формат. В подобных случаях, используется программное обеспечение, установленное на компьютере, или пользователь может изменить формат фото онлайн на удаленном сервисе.
Для сохранения фотографий, картинок, изображений, используется большое количество графических форматов. Графические форматы файлов отличаются друг от друга по своим свойствам и способам хранения информации.
Для отличия форматов, к именам файлов добавляют расширения имен файлов, отделяемые точкой. После преобразования формата файла в другой формат, происходит изменение расширения имени файла.
Преобразование или конвертирование форматов между собой выполняется с помощью специализированных программ или онлайн сервисов. В данной статье мы рассмотрим конвертацию на удаленных серверах, без установки дополнительного программного обеспечения на свой компьютер.
В некоторых случаях, пользователям бывает необходимо изменить формат фотографии онлайн:
- конкретное приложение работает только с определенными графическими форматами;
- для отправки изображения на сервис в интернете требуется не превышать определенный размер файла;
- на ПК нет в наличии программы для преобразования в нужный графический формат.
В первом случае, требуется иметь определенный формат для фотографии, чтобы совершить дальнейшие действия с этим файлом в программе. Например, для создания анимированного GIF изображения программа требует определенный исходный графический формат.
У одинакового изображения, сохраненного в разных форматах, отличается размер файла. Пользователи сталкиваются с ситуациями, когда им необходимо прикрепить графический файл, например, при обращении в государственные органы или в службы поддержки, а там имеется ограничение на размер вложенного файла.
Поэтому потребуется конвертация в другой формат. Если изменить формат изображения онлайн, проблема будет решена. При этом, исходное изображение не изменится.
При отсутствии на компьютере программы, позволяющей изменить формат изображения, можно изменить формат картинки онлайн, выполнив конвертирование файлов в интернете. Этот вариант позволит нам конвертировать фото онлайн бесплатно.
Процесс конвертирования файла на онлайн сервисах, обычно, проходит в четыре этапа:
- Загрузка исходного изображения на сервис.
- Выбор параметров конвертирования.
- Выполнение процесса преобразования файла в другой формат.
- Скачивание готового файла на свой компьютер.
В этой статье находятся инструкции по использованию нескольких сервисов для преобразования графических файлов в другие форматы. Мы рассмотрим конвертацию фотографий в разные типы файлов.
Как изменить формат фото онлайн в JPEG
Сейчас мы будем конвертировать фото в формат JPEG онлайн на сервисе «Online-convert.com» — универсальном онлайн конвертере для различных типов файлов. Онлайн конвертер изображений поддерживает преобразование изображений в основные графические форматы:
- JPG, PNG, BMP, EPS, GIF, HDR, ICO, SVG, TGA, TIFF, WBMP, WebP и форматы производителей фотокамер.
Для примера нам нужно изменить формат фото на JPG онлайн.
Выполните следующие действия:
- Войдите на сайт online-convert.com, а затем выберите формат, в который нужно конвертировать изображение.
- На странице «Онлайн конвертер изображений в JPG» выполните одно из предложенных действий: перетащите файл в специальную форму, вставьте URL-адрес на файл из интернета, добавьте файл из Dropbox или Google Drive. Выберите один из форматов изображений (включая PDF) для преобразования в JPG.
- В опции «Дополнительные настройки» можно изменить параметры обработки файла. Для возможности использования этих параметров, необходимо зарегистрироваться на сервисе.


- Нажмите на кнопку «Начать конвертирование».
- После завершения процесса конвертирования, нажмите на одну из кнопок: «Загрузить», «Загрузить файл в виде ZIP», «Загрузите ваши файлы в облачное хранилище».
В результате, на вашем ПК появится новый графический файл требуемого формата.
Как изменить формат фото онлайн в PNG
Пользователю может потребоваться конвертация из одного графического формата в другой, например, из JPEG (JPG) в PNG. Решить эту задачу нам поможет сервис «IMG online». Сервис поддерживает работу с огромным количеством графических форматов, в том числе RAW онлайн.
На сервисе поддерживается преобразование графических файлов в форматы:
- JPEG, BMP, GIF, PNG-8, PNG-24 (без сжатия), PSD, SVG, TIFF-8, TIFF-16 (для RAW), WebP.
Проделайте следующие действия:
- Откройте сервис img-online.com.ua на странице «Конвертер».
- Укажите изображение для конвертирования.
- Выберите формат на выходе.
- Если нужно, выполните дополнительные настройки.
- Нажмите на кнопку «ОК».


- Скачайте обработанное изображение на свой компьютер.
Конвертирование изображения в Word онлайн
В некоторых случаях, пользователям требуется конвертировать фото в Ворд онлайн. Изображение преобразуется в документ Word, в который будет вставлена исходная фотография. Мы воспользуемся услугами сервиса «Convertio — Конвертер файлов».
Онлайн сервис конвертирует различные типы файлов, мы используем функцию конвертирования изображения в формат «DOC». Размер максимального файла без регистрации — 100 МБ. Поддерживается пакетная обработка файлов. Файлы хранятся на сервисе в течение суток.
Пройдите последовательные шаги:
- Зайдите на страницу сервиса convertio.co.
- В специальной форме выберите исходный формат (по умолчанию выбран формат «JPG») и выходной формат (здесь уже выбран формат «DOC»). Нажмите на имя формата, в разделе «Изображения» выберите свой формат файла.


- В области «Выберите файлы» добавьте файл с компьютера, из облачных хранилищ Dropbox или Google Drive, или по ссылке.


- На следующей странице нажмите на кнопку «Конвертировать».
- После завершения преобразования, скачайте сконвертированный файл на компьютер.
Вам также может быть интересно:
Как изменить формат фото онлайн в PDF
Встречаются ситуации, когда нужно конвертировать фото в ПДФ онлайн. Мы будем использовать услуги онлайн сервиса «CloudConvert», работающего на английском языке. Сервис поддерживает конвертацию 218 форматов.
Этим способом можно изменить формат изображения онлайн в PDF:
- Войдите на страницу сайта cloudconvert.com.
- Нажмите на кнопку «Select Files», а затем выберите загрузку файла с ПК, по URL адресу, или из облачных хранилищ Dropbox, Google Drive, OneDrive, Box.
- Напротив имени добавленного файла, нажмите на кнопку с именем формата файла, для выбора другого формата.
Нам необходимо выбрать «document» для преобразования файла в формат PDF, или «image» для конвертации в один из графических форматов: BMP, EPS, GIF, ICO, JPG, ODD, PNG, PS, PSD, TIFF, WebP.


- Для преобразования фотографии в PDF, выберите «document», а затем «pdf».
- Нажмите на кнопку «create archive» для выбора предпочтительного формата архива, в который будет помещен конвертированный файл.
- Нажмите на кнопку «Start Conversion».
- После завершения конвертации, нажмите на кнопку «Download» для загрузки файла на компьютер.
Как изменить формат фотографии онлайн
Онлайн сервис «Онлайн конвертер изображений» служит для преобразования файлов графических форматов. Онлайн конвертер работает с различными типами файлов. На сайте поддерживается большое количество форматов, доступных для обработки.
Пройдите шаги:
- Откройте страницу онлайн сервиса fconvert.ru/image.
- Нажмите на кнопку «Локальный файл», для загрузки изображения с компьютера, или на кнопку «Онлайн файл», для загрузки файла по ссылке.
- Выберите нужный формат.
- Измените, если это необходимо, настройки параметров для выходного файла.
- Нажмите на кнопку «Конвертировать!».


- Щелкните по ссылке для того, чтобы скачать файл на компьютер.
Если нажать на кнопку с изображением «облака», откроется новая вкладка, из которой можно отправить файл в Google Диск, Dropbox или поделится на файл QR-кодом.
Выводы статьи
Некоторые пользователи сталкиваются с необходимостью конвертации графических файлов из одного формата в другой формат. Пользователь имеет возможности для преобразования фотографии, картинки или изображения в интернете, с помощью онлайн сервиса, без использования программного обеспечения, установленного на ПК.
Похожие публикации:
Конвертирование изображения в TGA
Ошибка: количество входящих данных превысило лимит в 3.
Чтобы продолжить, вам необходимо обновить свою учетную запись:
Ошибка: общий размер файла превысил лимит в 100 MB.
Чтобы продолжить, вам необходимо обновить свою учетную запись:
Ошибка: общий размер файла превысил абсолютный лимит в 8GB.
Для платных аккаунтов мы предлагаем:
Премиум-пользователь
- Вплоть до 8GB общего размера файла за один сеанс конвертирования
- 200 файлов на одно конвертирование
- Высокий приоритет и скорость конвертирования
- Полное отсутствие рекламы на странице
- Гарантированный возврат денег
Купить сейчас
Бесплатный пользователь
- До 100 Мб общего размера файла за один сеанс конвертирования
- 5 файлов на одно конвертирование
- Обычный приоритет и скорость конвертирования
- Наличие объявлений
Мы не может загружать видео с Youtube.
«Как изменить формат фотографии на jpg?» – Яндекс.Кью
Вот вам актуальная информация, как изменить формат изображений и многие другие настройки в массовом режиме. По специфике нашей работы мы достаточно часто встречаемся с необходимостью корректировать изображения массово, поэтому есть чем поделиться.
Если вам нужно применить массово действия:
- АвтоВыравнивание гистограммы
- АвтоОбрезка
- АвтоУлучшение 1
- АвтоУлучшение 2
- АвтоУлучшение 3
- Анаглиф
- Баланс Белого
- Внутренняя Тень
- Водяной Знак
- Выбор Канала
- Выровнять текст
- Добавить выделение
- Загрузить на FTP
- Залить цветом
- Заменить Цвета
- Изменить размер
- Изменить размер по соотношению сторон
- Изменить Размер Холста
- Инверсия
- Инвертировать выделение
- Карта нормалей
- Копировать
- Кривые
- Мозаика
- Мягкая Тень
- Настройка Цвета
- Обводка
- Округлить Края
- Оптимизировать для Веба
- Опубликовать на Facebook
- Отразить
- Переименование
- Повернуть
- Поменять каналы
- Преобразовать в Оттенки Серого
- Преобразовать Цвета
- Размытие в Движение
- Размытие по Гауссу
- Рамка
- Резкость
- Рыбий Глаз
- Сбросить к Оригиналу
- Сбросить фильтр
- Сделать выделение градиентным
- Сепия
- Смещение Времени
- Смягчить выделение
- Создать обзорный лист
- Сохранить как анимированный GIF
- Сохранить в PDF
- Сохранить как
- Текстовый Штамп
- Температура
- Убрать выделение
- Удалить EXIF/IPTC Тег
- Установить EXIF/IPTC Тег
- Фильтр
- Фотоколлаж
- Цветовой Баланс
- Экспозиция
- Яркость/Контраст
и важно всё это сделать бесплатно, лучше чем программы ImBatch вы не найдёте. Софт бесплатный удобно работать пакетно и не доставая фото из папок.
Если вам нужно только поменять форматы у нескольких изображений, рекомендую использовать онлайн сервиc https://convertio.co/ru/jpg-png/
Поддержите лайком, если мой ответ вам помог!
PowerPoint 2013: форматирование изображений
Урок 17: Форматирование изображений
/ ru / powerpoint2013 / вставка изображений / содержание /
Введение
Существует множество способов отформатировать изображений в слайд-шоу. Инструменты для работы с изображениями в PowerPoint позволяют легко персонализировать
Дополнительно: Загрузите нашу практическую презентацию.
Для кадрирования изображения:
При кадрировании изображения часть изображения удаляется. Обрезка может быть полезна, когда изображение содержит много контента, и вы хотите сосредоточиться только на его части.
- Выберите изображение, которое нужно обрезать. Откроется вкладка Формат .
- На вкладке «Формат» щелкните команду Обрезать . При нажатии команды «Обрезать»
- Вокруг изображения появятся маркеры обрезки .Щелкните, удерживайте и перетащите маркер , чтобы обрезать изображение. Обрезка изображения
- Еще раз щелкните команду Обрезать . Изображение будет обрезано.
Угловые ручки удобны для одновременной обрезки изображения по горизонтали и вертикали.
Чтобы обрезать изображение до формы:
- Выберите изображение, которое хотите обрезать, затем щелкните вкладку Формат
- Щелкните стрелку раскрывающегося списка Crop . Наведите указатель мыши на Crop to Shape , затем выберите желаемую форму в раскрывающемся меню.Выбор формы
- Изображение будет отформатировано как форма. Изображение будет обрезано до формы
Вы можете обрезать изображение до нужного размера, прежде чем кадрировать его до формы.
Чтобы добавить рамку к изображению:
- Выберите изображение, к которому вы хотите добавить границу, затем щелкните вкладку Формат .
- Щелкните команду Граница изображения . Появится раскрывающееся меню.
- Отсюда вы можете выбрать
- Вокруг изображения появится рамка. Картинка с зеленой рамкой
Настройки изображения
PowerPoint предлагает несколько вариантов изменения способа отображения изображений в слайд-шоу. Например, вы можете добавить фрейм , внести в изображение исправления , изменить цвет изображения на или яркость на и даже добавить несколько стильных художественных эффектов . Эти параметры расположены в группах Настроить и Стили изображения
Когда вы будете готовы внести изменения или поэкспериментировать с внешним видом изображения, выберите изображение и выберите один из следующих вариантов на вкладке «Формат»:
- Corrections : Эта команда находится в группе Adjust . Отсюда вы можете повысить резкость или смягчить изображение, чтобы настроить его размытость или четкость. Вы также можете настроить яркость и контраст , который определяет, насколько светлым или темным будет изображение.Команда «Коррекция»
- Цвет : эта команда находится в группе
- Художественные эффекты : Эта команда находится в группе Настроить . Отсюда вы можете добавлять художественные эффекты, такие как пастель, акварель и светящиеся края.Команда «Художественные эффекты»
- Группа стилей изображения : Эта группа содержит различные стили, которые можно применить к изображению, например рамки, границы и плавные края.
Изменение размера рисунка, фигуры, текстового поля или WordArt
Если вы хотите растянуть, сжать или просто изменить размер изображения (или формы), используйте маркеры изменения размера или, для более точного управления, параметры Size на вкладке Picture Tools Format или Drawing Tools Форматировать вкладку .
Подписчики Microsoft 365, у которых есть сенсорный экран, могут использовать палец или цифровой стилус, чтобы взять ручку для изменения размера.
Щелкните раскрывающийся список ниже для получения дополнительных сведений.
Щелкните изображение, фигуру, объект WordArt или другой объект (например, диаграмму), размер которого нужно изменить.
Чтобы увеличить или уменьшить размер в одном или нескольких направлениях, перетащите маркер изменения размера от или к центру, выполняя одно из следующих действий:
Чтобы центр оставался на том же месте, нажмите и удерживайте Ctrl, перетаскивая маркер изменения размера.
Чтобы сохранить пропорции, нажмите и удерживайте Shift, перетаскивая маркер изменения размера.
Чтобы сохранить пропорции и сохранить центр в одном месте, нажмите и удерживайте Ctrl и Shift при перетаскивании ручки изменения размера.

Примечание. При изменении размера объекта WordArt таким образом изменяется только размер окна, в котором находится объект WordArt.Фактический текст WordArt ведет себя так же, как и любой другой текст. Если вы хотите изменить его размер, просто выделите текст, размер которого хотите изменить, и измените размер шрифта на вкладке Home ленты.
Щелкните, чтобы выбрать рисунок, фигуру, WordArt или другой объект, размер которого нужно точно изменить.
Чтобы изменить размер нескольких объектов одновременно, нажмите и удерживайте Ctrl при выборе каждого объекта.
В зависимости от типа выбранного объекта выполните одно из следующих действий:
Чтобы изменить размер изображения, на вкладке Работа с изображениями Формат в группе Размер введите новые измерения в поля Высота и Ширина .

Чтобы изменить размер фигуры или другого объекта, на вкладке Средства рисования Формат в группе Размер введите нужные размеры в поля Высота и Ширина .

Примечание: Если размер вашего экрана меньше, вам может потребоваться щелкнуть стрелку вниз в группе Размер , чтобы увидеть поля Высота и Ширина .

Если вы не можете изменять высоту и ширину независимо, вам необходимо разблокировать соотношение сторон:
Щелкните средство запуска диалогового окна.
 в правом нижнем углу группы Размер .
в правом нижнем углу группы Размер .В открывшейся панели формата или диалоговом окне снимите флажок Заблокировать соотношение сторон .
Щелкните рисунок, фигуру, объект WordArt или другой объект, размер которого нужно изменить.
Чтобы изменить размер нескольких объектов одновременно, нажмите и удерживайте Ctrl при выборе каждого объекта.
Выполните одно из следующих действий:
Чтобы изменить размер изображения, на вкладке Работа с изображениями Формат в группе Размер щелкните средство запуска диалогового окна
 ,
,
Чтобы изменить размер фигуры или другого объекта, на вкладке Средства рисования Формат в группе Размер щелкните средство запуска диалогового окна.
 ,
,
В открывшейся панели форматирования или диалоговом окне выполните одно из следующих действий:
Чтобы сохранить исходную пропорцию, установите флажок Заблокировать соотношение сторон и введите Масштаб в процентах для Высота или Ширина .
Чтобы изменить размер, снимите флажок Заблокировать соотношение сторон и введите Масштаб процентов для Высота и Ширина .
См. Также
Изменение размера увеличивает или уменьшает размеры объекта.
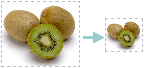
Изменить размер вручную
Щелкните изображение, фигуру, текстовое поле или объект WordArt, размер которого нужно изменить.
Чтобы увеличить или уменьшить размер в одном или нескольких направлениях, перетащите маркер изменения размера от или к центру, выполняя одно из следующих действий:
Чтобы центр объекта оставался на одном месте, нажмите и удерживайте CTRL, перетаскивая маркер изменения размера.
Чтобы сохранить пропорции объекта, нажмите и удерживайте SHIFT, перетаскивая маркер изменения размера.
Чтобы сохранить пропорции объекта и удерживать его центр в одном месте, нажмите и удерживайте CTRL и SHIFT, перетаскивая маркер изменения размера.
Изменить размер до точной высоты и ширины
Щелкните изображение, фигуру, текстовое поле или объект WordArt, размер которого нужно изменить.
Выполните одно из следующих действий:
Чтобы изменить размер изображения, в разделе Работа с рисунками на вкладке Формат в группе Размер введите нужные размеры в поля Высота и Ширина .

Примечание: Если вы не видите вкладки Работа с изображениями и Формат , убедитесь, что вы выбрали изображение.Возможно, вам придется дважды щелкнуть изображение, чтобы открыть вкладку Format .
Чтобы изменить размер фигуры, текстового поля или WordArt, в Инструменты рисования на вкладке Формат в группе Размер введите нужные размеры в поля Высота и Ширина .

Примечание: Если вы не видите вкладки Инструменты рисования и Формат , убедитесь, что вы выбрали рисунок, фигуру, текстовое поле или WordArt.Возможно, вам придется дважды щелкнуть изображение, чтобы открыть вкладку Format .
В группе Размер щелкните панель запуска диалогового окна Размер и положение
 ,
,На вкладке Размер в разделе Размер и поворот снимите флажок Заблокировать соотношение сторон .
Точное изменение размера
Щелкните изображение, фигуру, текстовое поле или объект WordArt, размер которого нужно изменить.
Выполните одно из следующих действий:
Чтобы изменить размер изображения, в Работа с рисунками на вкладке Формат в группе Размер щелкните средство запуска диалогового окна Размер и положение
 ,
,
Примечание: Если вы не видите вкладки Работа с изображениями и Формат , убедитесь, что вы выбрали изображение. Возможно, вам придется дважды щелкнуть изображение, чтобы открыть вкладку Format .
Чтобы изменить размер фигуры, текстового поля или объекта WordArt, в Инструменты рисования на вкладке Формат в группе Размер щелкните средство запуска диалогового окна Размер и положение
 ,
,
Примечание: Если вы не видите вкладки Инструменты рисования и Формат , убедитесь, что вы выбрали рисунок, фигуру, текстовое поле или WordArt.
На вкладке Размер в разделе Масштаб введите проценты от текущей высоты и ширины, до которых вы хотите изменить размер, в поля Высота и Ширина .
Снимите флажок Заблокировать соотношение сторон .
Совет: Чтобы применить одинаковую высоту и ширину к разным объектам, выберите все объекты, которые должны иметь одинаковые размеры, а затем в группе Размер введите нужные размеры в поля Высота и Ширина коробки.Чтобы выбрать несколько объектов, щелкните первый объект, нажмите и удерживайте CTRL, пока щелкаете другие объекты.
Предупреждение: Вы не можете вернуть изображение к исходному размеру, если вы ранее обрезали и сохранили его, или если вы выбрали следующие параметры в диалоговом окне Compression Settings (чтобы открыть диалоговое окно Compression Settings в разделе Picture Инструменты , на вкладке Формат в группе Настроить щелкните Сжать изображения , а затем щелкните Параметры ): флажок Удалить обрезанные области изображений и либо Печать (220 ppi) : отличное качество для большинства принтеров и экранов или Экран (150 ppi): хорошо для веб-страниц и проекторов .
Выберите изображение, для которого нужно вернуть исходный размер.
В разделе Работа с изображениями на вкладке Формат в группе Размер щелкните средство запуска диалогового окна Размер и положение
 ,
,
Примечание: Если вы не видите вкладки Работа с изображениями и Формат , убедитесь, что вы выбрали изображение.Возможно, вам придется дважды щелкнуть изображение, чтобы открыть вкладку Format .
В диалоговом окне Формат изображения щелкните вкладку Размер в разделе Исходный размер , снимите флажок Заблокировать соотношение сторон и нажмите Сбросить .
При изменении изображения с помощью формата обмена графическими данными (.gif), формат обмена файлами Joint Photographic Experts Group (.jpg) или формат файлов Portable Network Graphics (PNG), вы можете сохранить исходную версию отредактированного изображения.
Щелкните отредактированное изображение правой кнопкой мыши, а затем выберите Сохранить как изображение в контекстном меню.
В диалоговом окне Сохранить как изображение щелкните стрелку рядом с кнопкой Сохранить , а затем щелкните Сохранить исходное изображение .
См. Также
Обрезать картинку
Вставить WordArt
Уменьшить размер файла изображения
Перемещение или изменение размера таблицы в PowerPoint
Если вы хотите растянуть, сжать или просто изменить размер изображения (или формы), используйте маркеры изменения размера.Для более точного управления вы можете использовать параметры Размер на вкладке Формат .
Быстрое изменение размера рисунка, фигуры, объекта WordArt или другого объекта
Щелкните изображение, фигуру или объект WordArt, размер которого нужно изменить.
Чтобы увеличить или уменьшить размер в одном или нескольких направлениях, перетащите маркер изменения размера от или к центру, выполняя одно из следующих действий:
Чтобы центр объекта оставался в том же месте, нажмите и удерживайте клавишу OPTION при перетаскивании маркера изменения размера.
Чтобы сохранить пропорции объекта при изменении его размера, нажмите и удерживайте клавишу SHIFT при перетаскивании углового маркера изменения размера.
Щелкните изображение, фигуру или объект WordArt, размер которого нужно точно изменить.
Щелкните вкладку Формат изображения или Формат формы и убедитесь, что флажок Блокировать соотношение сторон снят.

Выполните одно из следующих действий:
Чтобы изменить размер изображения, на вкладке Формат изображения введите нужные размеры в поля Высота и Ширина .

Чтобы изменить размер фигуры или WordArt, на вкладке Формат фигуры введите нужные размеры в поля Высота и Ширина .

Щелкните изображение, фигуру или объект WordArt, размер которого нужно изменить.
Выполните одно из следующих действий:
Чтобы изменить размер изображения, щелкните вкладку Формат изображения , щелкните Позиция > Дополнительные параметры макета .

Чтобы изменить размер фигуры или объекта WordArt, на вкладке Формат фигуры щелкните Позиция > Дополнительные параметры макета .
Перейдите на вкладку Размер и в разделе Масштаб убедитесь, что флажок Заблокировать соотношение сторон снят.
Введите желаемые проценты для Высота и Ширина .

По завершении щелкните ОК .
Совет: Чтобы применить одинаковую высоту и ширину к разным объектам, выберите все объекты, которые должны иметь одинаковые размеры, а затем введите размеры в поля Высота и Ширина . Чтобы выбрать несколько объектов, щелкните первый объект, а затем нажмите и удерживайте клавишу SHIFT, пока щелкаете другие объекты.
Если вы хотите растянуть, сжать или просто изменить размер изображения (или формы), используйте маркеры изменения размера.На сенсорном экране вы можете взять ручку пальцем или цифровым стилусом.
Для более точного управления, если у вас есть настольная версия Excel или PowerPoint, вы можете использовать параметры Size на вкладке Picture Tools Format или Drawing Tools Format .
Щелкните раскрывающийся список ниже для получения дополнительных сведений.
Щелкните изображение, фигуру, объект WordArt или другой объект (например, диаграмму), размер которого нужно изменить.
Чтобы увеличить или уменьшить размер в одном или нескольких направлениях, перетащите маркер изменения размера от или к центру, выполняя одно из следующих действий:
Чтобы центр оставался на том же месте, нажмите и удерживайте Ctrl, перетаскивая маркер изменения размера.
Чтобы сохранить пропорции, нажмите и удерживайте Shift, перетаскивая маркер изменения размера.
Чтобы сохранить пропорции и сохранить центр в одном месте, нажмите и удерживайте Ctrl и Shift при перетаскивании ручки изменения размера.

Примечание. При изменении размера объекта WordArt таким образом изменяется только размер окна, в котором находится объект WordArt.Фактический текст WordArt ведет себя так же, как и любой другой текст. Если вы хотите изменить его размер, просто выделите текст, размер которого хотите изменить, и измените размер шрифта на вкладке Home ленты.
Для этой процедуры у вас должна быть настольная версия Excel или PowerPoint.
Щелкните Изменить в
Щелкните изображение, фигуру, WordArt или другой объект, размер которого нужно точно изменить.
Чтобы изменить размер нескольких объектов одновременно, нажмите и удерживайте Ctrl при выборе каждого объекта.
В зависимости от типа выбранного объекта выполните одно из следующих действий:
Чтобы изменить размер изображения, на вкладке Работа с изображениями Формат в группе Размер введите новые измерения в поля Высота и Ширина .

Чтобы изменить размер фигуры или другого объекта, на вкладке Средства рисования Формат в группе Размер введите нужные размеры в поля Высота и Ширина .

Примечание: Если размер вашего экрана меньше, вам может потребоваться щелкнуть стрелку вниз в группе Размер , чтобы увидеть поля Высота и Ширина .

Если вы не можете изменять высоту и ширину независимо, вам необходимо разблокировать соотношение сторон:
Щелкните средство запуска диалогового окна.
 в правом нижнем углу группы Размер .
в правом нижнем углу группы Размер .В открывшейся панели формата или диалоговом окне снимите флажок Заблокировать соотношение сторон .
Для этой процедуры у вас должна быть настольная версия Excel или PowerPoint.
Щелкните Изменить в
Щелкните изображение, фигуру, WordArt или другой объект, размер которого нужно точно изменить.
Чтобы изменить размер нескольких объектов одновременно, нажмите и удерживайте Ctrl при выборе каждого объекта.
Выполните одно из следующих действий:
Чтобы изменить размер изображения, на вкладке Работа с изображениями Формат в группе Размер щелкните средство запуска диалогового окна
 ,
,
Чтобы изменить размер фигуры или другого объекта, на вкладке Средства рисования Формат в группе Размер щелкните средство запуска диалогового окна.
 ,
,
В открывшейся панели форматирования или диалоговом окне выполните одно из следующих действий:
Чтобы сохранить исходную пропорцию, установите флажок Заблокировать соотношение сторон и введите Масштаб в процентах для Высота или Ширина .
Чтобы изменить размер, снимите флажок Заблокировать соотношение сторон и введите Масштаб процентов для Высота и Ширина .
PowerPoint 2016: форматирование изображений
Урок 16: Форматирование изображений
/ ru / powerpoint2016 / Insert-pictures / content /
Введение
Существует множество способов отформатировать изображений в слайд-шоу. Инструменты для работы с изображениями в PowerPoint позволяют легко персонализировать и изменять изображения интересными способами. PowerPoint позволяет изменить стиль изображения и форму , добавить границы , кадрировать и сжать изображений, добавить художественных эффектов и многое другое.
Дополнительно: Загрузите нашу практическую презентацию.
Посмотрите видео ниже, чтобы узнать больше о форматировании изображений в PowerPoint.
Для кадрирования изображения:
При кадрировании изображения часть изображения удаляется. Обрезка может быть полезна, когда изображение содержит много контента, и вы хотите сосредоточиться только на его части.
- Выберите изображение, которое нужно обрезать. Откроется вкладка Формат .
- На вкладке Формат щелкните команду Обрезать .
- Вокруг изображения появятся ручки обрезки . Щелкните и перетащите один из маркеров, чтобы обрезать изображение. Убедитесь, что указатель мыши находится прямо над черным маркером обрезки, чтобы случайно не выбрать маркер изменения размера.
- Снова щелкните команду Обрезать . Изображение будет обрезано.
Чтобы обрезать изображение до формы:
- Выберите изображение, которое хотите обрезать, затем щелкните вкладку Формат .
- Щелкните стрелку раскрывающегося списка Crop .Наведите указатель мыши на Crop to Shape , затем выберите желаемую форму в раскрывающемся меню.
- Изображение будет отформатировано как фигура.
Вы можете обрезать изображение до нужного размера, прежде чем кадрировать его до формы.
Чтобы добавить рамку к изображению:
- Выберите изображение, к которому вы хотите добавить границу, затем щелкните вкладку Формат .
- Щелкните команду Граница изображения .Появится раскрывающееся меню.
- Отсюда вы можете выбрать цвет , вес (толщина), и будет ли линия пунктирной .
- Вокруг изображения появится рамка.
Настройки изображения
PowerPoint предлагает несколько вариантов изменения способа отображения изображений в слайд-шоу. Например, вы можете добавить фрейм , внести в изображение исправления , изменить цвет изображения на или яркость на и даже добавить несколько стильных художественных эффектов .Эти параметры расположены в группах Настроить и Стили изображения на вкладке Формат .
Когда вы будете готовы внести изменения или поэкспериментировать с внешним видом изображения, выберите изображение и выберите один из этих параметров на вкладке «Формат».
- Corrections : Эта команда находится в группе Adjust . Отсюда вы можете повысить резкость или смягчить изображение, чтобы настроить его размытость или четкость.Вы также можете настроить
Сделайте изображение прозрачным — служба поддержки Office
Вы можете сделать один цвет изображения прозрачным с помощью встроенной функции прозрачности.
В отличие от прозрачности всего изображения, сделать прозрачным только один цвет можно только в объекте, вставленном как изображение, а не внутри фигуры. Если изображение вставлено в фигуру в качестве заливки, как описано выше, параметр Установить прозрачный цвет недоступен.
Важно: Области, которые кажутся однотонными (например, зеленые листья), на самом деле могут состоять из ряда тонких цветовых вариаций, и вы можете не получить желаемый эффект. Установка прозрачного цвета лучше всего работает с простыми однотонными изображениями, такими как картинки.
Дважды щелкните изображение, и когда появится Работа с рисунками , щелкните Инструменты работы с рисунками Формат > Цвет .

Щелкните Установить прозрачный цвет , и когда указатель изменится, щелкните цвет, который хотите сделать прозрачным.

На рисунке ниже листья состоят из нескольких цветов зеленого цвета, поэтому прозрачной сделана только часть листьев, что затрудняет просмотр эффекта прозрачности.Повторение этого процесса с другим цветом приведет к удалению прозрачности первого цвета. Чтобы отменить изменения цвета, нажмите Сбросить изображение в группе Настроить .

Примечание. При печати изображений с прозрачными областями прозрачные области имеют тот же цвет, что и бумага. На экране или на веб-сайте прозрачные области того же цвета, что и фон.
,

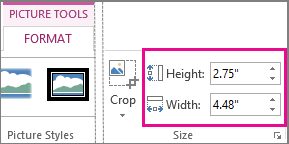
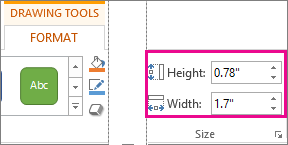

 в правом нижнем углу группы Размер .
в правом нижнем углу группы Размер .