Изменение размера изображения для Web и Email
Чтобы опубликовать цифровые фото на сайте или поделиться ими по email, размер изображения обычно меняют. В частности, для показа на сайте важно сохранить бездефектную резкость в уменьшенном изображении — и это может оказаться непростой задачей. В отличие от увеличения фото, когда проблемой становятся выпирающие границы, уменьшение приводит к противоположному дефекту перехода: муару. Распространение муара существенно зависит от используемого интерполятора, хотя некоторые изображения подвержены ему гораздо сильнее прочих. Эта глава сравнивает различные подходы к уменьшению изображений для web и email и даёт рекомендации на основе их результатов.
Фон: дефекты муара
Муар — это один из типов ступенчатого дефекта, который может проявиться при уменьшении изображения. Его можно заметить в изображениях с мелкой текстурой, которая приближается к пределу разрешения. Такая текстура при уменьшении размера выходит за пределы разрешения, так что в изображении от неё остаются только выборочно повторяющиеся следы:
Оригинал | ||
| Масштаб 50% | ||
Масштаб 50% при увеличении до 200% | ||
Заметьте, что получившийся рисунок не имеет физического смысла, поскольку полученные линии не коррелируют с кладкой кирпича. Изображения с мелкими геометрическими узорами подвергаются наибольшему риску; в их число входит черепица на крышах, кирпичи и изделия из дерева, сплетения проводов и другие.
Изображения с мелкими геометрическими узорами подвергаются наибольшему риску; в их число входит черепица на крышах, кирпичи и изделия из дерева, сплетения проводов и другие.
Сглаживание, вызванное масштабированием
Вдобавок к дефектам муара, масштабированное изображение может также стать значительно менее резким. Алгоритмы интерполяции, которые лучше сохраняют резкость, одновременно больше подвержены муару, тогда как те, которые исключают муар, обычно дают более мягкий результат. К сожалению, такого компромисса при масштабировании избежать невозможно.
| Оригинал | Размытие при изменении размера |
Один из наилучших способов бороться с этим — это применить сразу после масштабирования маску нерезкости — даже если оригинал уже подвергался повышению резкости. Наведите курсор на вышеприведенный снимок, чтобы увидеть, как это может восстановить утраченную резкость.
Сравнение методов интерполяции
В качестве примера: когда изображение уменьшено вдвое относительно исходного размера, уже невозможно воспроизвести деталь, которая занимала единственный пиксель.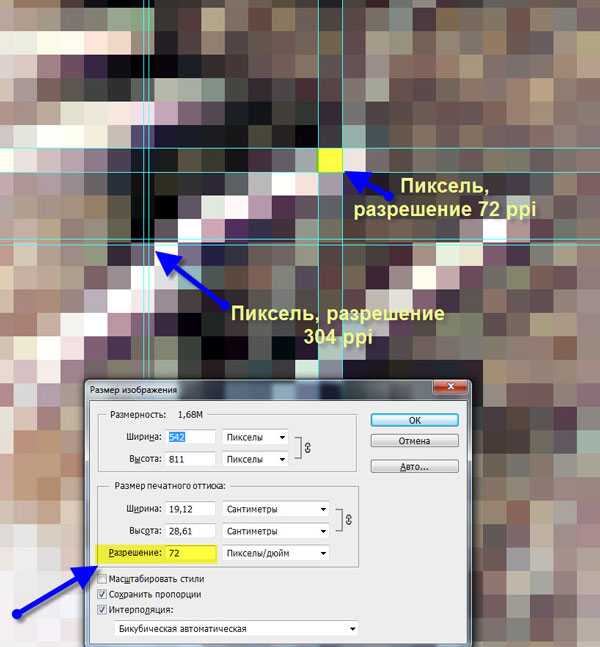
| Оригинал | Усреднение в серый |
Для оценки максимального разрешения и степени муара, которые каждый из интерполяторов производит в результате уменьшения размера изображения, был разработан тест с использованием вышеприведенной концепции. Он проверяет эти дефекты для типичного сценария: уменьшение размера изображения, полученного цифровой камерой, до более подходящего для web и email разрешения в четверть от исходного размера (25%).
Нижеприведенное тестовое изображение было разработано таким образом, чтобы разрешение полос прогрессивно нарастало с удалением от центра изображения. При уменьшении размера изображения все полосы на определённой дистанции от центра должны быть более неразличимы. Интерполяторы, которые показывают детали до предела разрешающей способности (отмечен красным квардратом), максимально их сохраняют, тогда как интерполяторы, которые якобы показывают детали за пределами разрешающей способности, вносят в изображение рисунок, которого в нём исходно не было (муар).
| 1. Метод ближайшего соседа | |||
| 2. Билинейный | |||
| 3. Бикубический** | |||
| 4. Sinc | |||
| 5. Метод Ланцоша | |||
| 6. Бикубический, с предразмытием 1пкс | |||
| 7. Предыдущий, с повышением резкости | |||
| 8. Подлинные фракталы | |||
| Показать предел? да нет | Тестовое изображение* |
* Показанное тестовое изображение было изменено для целей просмотра;
максимального разрешения при этом размере.
** Бикубический алгоритм используется по умолчанию в Adobe Photoshop CS и CS2
Тестовая диаграмма изготовлена на бумаге BBC и впервые реализована на сайте
www.worldserver.com/turk/opensource/
все диаграммы и показанный выше код подготовлены с использованием Matlab.

Алгоритмы кардинального синуса (Sinc) и Ланцоша показывают наилучшие результаты; они способны разрешать детали вплоть до теоретического предела (отмечен красным), сохраняя наименьшее число дефектов за ним. Следом идёт бикубическая интерполяция в Photoshop, которая показывает видимый рисунок муара далеко за пределом разрешения. Обратите также внимание на то, что бикубический алгоритм сохраняет меньше деталей и контраста в пределах разрешающей способности. Варианты бикубического алгоритма с предразмытием и последующим повышением резкости (6 и 7) рассматриваются ниже. Метод подлинных фракталов версии 4.0 был добавлен для сравнения, хотя он плохо работает на уменьшении размера (он для этого не предназначен). Так выявилось ключевое различие:
Техническое примечание: алгоритмы интерполяции варьируются в зависимости от используемых программ, даже если алгоритм одинаково называется.
Предразмытие для минимизации муара
Один из подходов, который может улучшить результаты в проблемных изображениях — это применить к изображению минимальное размытие перед уменьшением. Это позволит вам исключить любые детали, которые невозможны для выбранного разрешения. Если дефектов, вызванных муаром, не наблюдается, применять предразмытие нет нужды.
Поскольку изображение уменьшено до четверти от исходного размера, любые рисунки размером менее 4 пикселей не могут быть разрешены. Для предразмытия можно было бы использовать радиус 2 пикселя(и в результате диаметр 4 пикселя), однако чтобы практически исключить дефекты за пределом разрешения, хватило и 1 пикселя. Чрезмерное предразмытие может привести к потере резкости в итоговом изображении.
Чрезмерное предразмытие может привести к потере резкости в итоговом изображении.
Предразмытие изображения (6) исключает большую часть муара (заметного в 3), хотя для восстановления резкости в деталях в пределах разрешения требуется дополнительно повышение резкости (сделано для 7). После предразмытия и повышения резкости бикубический алгоритм Фотошопа выдаёт результат, близкий к более комплексным алгоритмам кардинального синуса и Ланцоша.
Photoshop: резкий и мягкий бикубический алгоритм
Adobe Photoshop версии CS (8.0) и выше в действительности имеет три варианта бикубической интерполяции: мягкий, средний (базовый) и резкий. Все три варианта покажут результаты, аналогичные варианту 3 в сравнении интерполяторов, но с разной степенью резкости. Соответственно, если в вашем изображении есть муар, резкий вариант усилит его, а мягкий ослабит (относительно базового).
| Бикубический метод: | ||
| Оригинал | мягкий/ резкий |
Многие рекомендуют для увеличения использовать мягкий вариант, а для уменьшения резкий. Это работает неплохо, но я предпочитаю для уменьшения использовать стандартный вариант — оставляя себе большую гибкость в применении повышения резкости впоследствии, если изображение того требует. Многим встроенное повышение резкости в резком варианте бикубика покажется слишком сильным и жёстким для большинства изображений, но в действительности это предмет личных предпочтений.
Это работает неплохо, но я предпочитаю для уменьшения использовать стандартный вариант — оставляя себе большую гибкость в применении повышения резкости впоследствии, если изображение того требует. Многим встроенное повышение резкости в резком варианте бикубика покажется слишком сильным и жёстким для большинства изображений, но в действительности это предмет личных предпочтений.
Рекомендации
Весь этот анализ имел целью объяснить, что происходит, когда дела идут плохо. Если масштабирование не вносит дефектов, возможно, ничего менять не нужно, обработка фотографий и без того может быть достаточно сложной. На многих фото нет деталей, которые подвержены муару — вне зависимости от интерполяции. С другой стороны, если дела идут плохо, вы можете понять, почему, — и что можно сделать, чтобы исправить положение.
Идеальным решением является применение алгоритмов Ланцоша или кардинального синуса, чтобы исключить в уменьшенном изображении появление муара, после чего наложить маску нерезкости малого радиуса (0. 2-0.3), чтобы исправить вызванное интерполяцией смягчение. С другой стороны, sinc-функция не слишком широко поддерживается, а программы, в которых она доступна, зачастую не настолько дружественны к пользователю. Любопытно, что в популярном бесплатном пакете GIMP интерполяция sinc-функцией может дать муар в тех изображениях, где бикубик его не даёт.
2-0.3), чтобы исправить вызванное интерполяцией смягчение. С другой стороны, sinc-функция не слишком широко поддерживается, а программы, в которых она доступна, зачастую не настолько дружественны к пользователю. Любопытно, что в популярном бесплатном пакете GIMP интерполяция sinc-функцией может дать муар в тех изображениях, где бикубик его не даёт.
| Оригинал графики | Без сглаживания |
Наконец, вы можете убедиться в том, что не вносите никакого сглаживания при обработке компьютерной графики алгоритмом ближайшего соседа
 Однако будьте внимательны при обработке изображений с мелкодетальной текстурой, поскольку этот алгоритм наиболее подвержен дефекту муара.
Однако будьте внимательны при обработке изображений с мелкодетальной текстурой, поскольку этот алгоритм наиболее подвержен дефекту муара.За подробностями обратитесь к главе:
«Интерполяция цифровых изображений. Часть 1»
Как изменить разрешение изображений с собственного Android
В следующем посте, продолжая раздел необходимых приложений для планшетов Android, мы хотим представить вам простое бесплатное приложение для Android, которое поможет нам изменить разрешение изображений с собственного Android-терминала
Как я всегда говорю вам, хотя в этом разделе я представляю вам лучшие приложения для планшетов Android , все те, которые мы не должны пропустить и которые помогут повысить производительность нашего устройства, ясно, что они также действительны для всех типов терминалов Android, будь то планшеты, такие как смартфон или фаблет.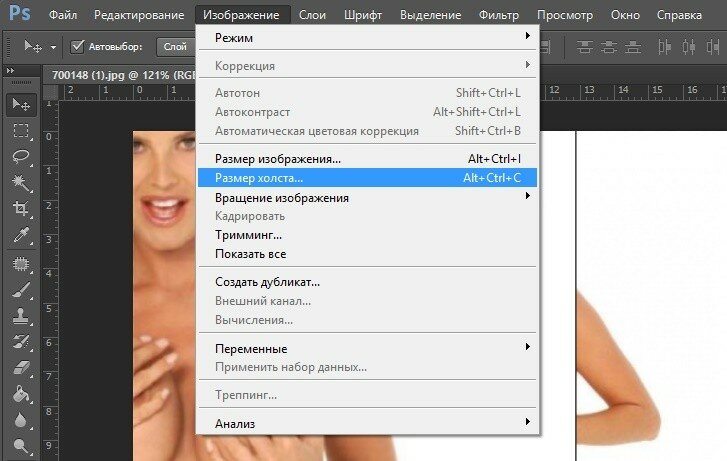
Приложение, как я указал в видео, прикрепленном к шапке этого поста, видео, в котором я показываю вам простую операцию Уменьшите фото , которое является названием приложения, которое мы сможем бесплатно скачать из официального магазина приложений для Android, Google Play или Google Play Store, его так же просто использовать, как сделать пару кликов и вуаля.
Содержание
- 1 Что предлагает нам функция «Уменьшить фото»?
- 2 Как приложение уменьшает фото?
- 3 Скачать бесплатно фото в магазине Google Play
Что предлагает нам Уменьшить фото?
Уменьшение фотографии предлагает нам потрясающую функциональность: с помощью пары или трех щелчков мыши мы сможем изменить разрешение любого изображения, которое у нас есть на нашем Android, или изображения, сделанного его камерой, для разрешения, которое мы хотим, и больше, чем мы интересуемся.
Как приложение уменьшает фото?
Подпишитесь на наш Youtube-канал
Использование приложения настолько простое, что даже ребенок может достичь этого без помощи взрослого, и, как я объясняю в приложенном видео моего собственного творения, просто откройте приложение и нажмите на кнопку. Выберите фотографию или кнопку камеры, чтобы сделать новый снимок, а затем нажмите кнопку изменить размер изображения , мы сможем выбрать одно из нескольких предопределенных доступных разрешений или выбрать полностью индивидуальное разрешение.
Наконец, мы сможем поделиться измененным изображением напрямую с нашими социальными сетями, Gmail, WhatsApp или даже сохранить их непосредственно в памяти с нашего Android-терминала.
Скачать бесплатно фото уменьшения из магазина Google Play
Photos und Bilder Verkleinern
Разработчик: Приложения и игры Farluner
Цена: Бесплатно Содержание статьи соответствует нашим принципам редакционной этики. Чтобы сообщить об ошибке, нажмите здесь.
Чтобы сообщить об ошибке, нажмите здесь.
Как исправить фотографии с низким разрешением на iPhone?
Содержание
Чтобы исправить фотографии с низким разрешением на iPhone, вы можете использовать встроенный редактор изображений или стороннее приложение. Вот несколько шагов:
1. Откройте фотографию, которую хотите отредактировать, в приложении «Фотографии».
2. Нажмите «Изменить» в правом верхнем углу экрана.
3. Выберите из списка инструмент настройки, например «Улучшить» или «Светлее и затемнее», и коснитесь его, чтобы открыть его настройки.
4. Отрегулируйте один из ползунков, пока изображение не станет лучше, а затем нажмите «Готово» в правом нижнем углу экрана, чтобы сохранить его.
5. Повторите этот процесс для любых других фотографий, которые необходимо отредактировать, и, когда вы закончите, сохраните все изменения, прежде чем закрыть приложение «Фотографии».
Также рекомендуется сделать резервную копию всех фотографий перед внесением каких-либо изменений на случай, если что-то пойдет не так во время процесса или если вы случайно удалите их при редактировании позже в будущем.
Как исправить фотографии с низким разрешением?
Можно ли изменить разрешение фотографии на iPhone?
Да, вы можете изменить разрешение фотографии на iPhone. Для этого выполните следующие действия:
1. Откройте приложение «Фотографии» на iPhone и выберите фотографию, которую хотите изменить.
2. Нажмите «Изменить» в правом верхнем углу.
3. Выберите «Настроить» из списка параметров, которые появляются в нижней части экрана.
4. Нажмите «Изменить размер» и выберите один из доступных размеров для разрешения вашей фотографии (Маленький, Средний, Большой или Реальный размер).
5. Нажмите «Готово», когда закончите настройку разрешения фотографии и сохраните ее в фотопленке или другом альбоме, если хотите.
Надеюсь, это поможет!
Почему все мои фотографии низкого качества с iPhone?
Похоже, у вас возникли проблемы с качеством фотографий, сделанных на вашем iPhone. Этому есть несколько возможных объяснений, и я был бы рад предоставить некоторые шаги по устранению неполадок, которые могут помочь решить проблему.
Во-первых, вы должны убедиться, что настройки камеры оптимизированы для качества фотографий. На вашем iPhone перейдите в «Настройки»> «Камера»> «Форматы» и убедитесь, что не выбрана «Высокая эффективность». Этот параметр уменьшит размер и качество изображения, чтобы сэкономить место на вашем устройстве.
Затем убедитесь, что на объективе камеры нет грязи или мусора, которые могут повлиять на четкость изображения. Используя мягкую ткань, аккуратно сотрите пыль или пятна с обеих сторон объектива и области вспышки по мере необходимости.
Наконец, если ничего не помогает, возможно, проблема связана либо с программным обеспечением, либо с оборудованием, связанным с самой камерой. Попробуйте перезагрузить устройство, чтобы увидеть, поможет ли это устранить любые потенциальные сбои, которые могут вызывать проблемы с качеством фотографий. Вы также можете проверить наличие обновлений для своей версии iOS, перейдя в «Настройки» > «Основные» > «Обновление ПО» и установить все доступные обновления, если они есть.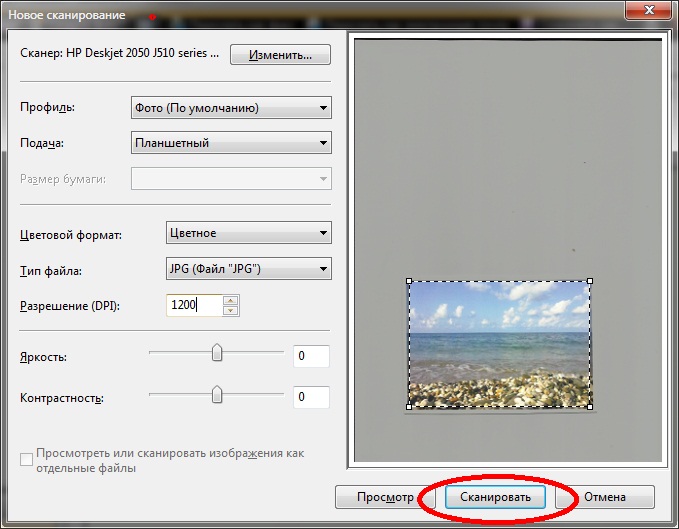
Надеюсь, эти советы были вам полезны!
Как исправить разрешение на моем iPhone?
Начните с перезагрузки iPhone. Для этого нажмите и удерживайте кнопку питания, пока не появится меню выключения питания. Сдвиньте, чтобы выключить питание, а затем подождите несколько секунд, прежде чем снова нажать кнопку питания, чтобы снова включить его.
Если это не решит проблему, попробуйте открыть приложение «Настройки» и перейти к «Экран и яркость» > «Масштаб дисплея» и коснуться «Просмотр стандартно». Это вернет ваши настройки разрешения экрана к нормальным значениям.
Если у вас по-прежнему возникают проблемы с разрешением экрана, обратитесь в службу поддержки Apple за дополнительной помощью. Они должны быть в состоянии помочь вам устранить любые оставшиеся проблемы с разрешением экрана вашего iPhone.
Как увеличить разрешение изображения?
Первый шаг — определить текущее разрешение вашего изображения. В зависимости от того, какую платформу вы используете, вы можете просмотреть эту информацию в свойствах файла или щелкнув изображение правой кнопкой мыши и выбрав «Свойства».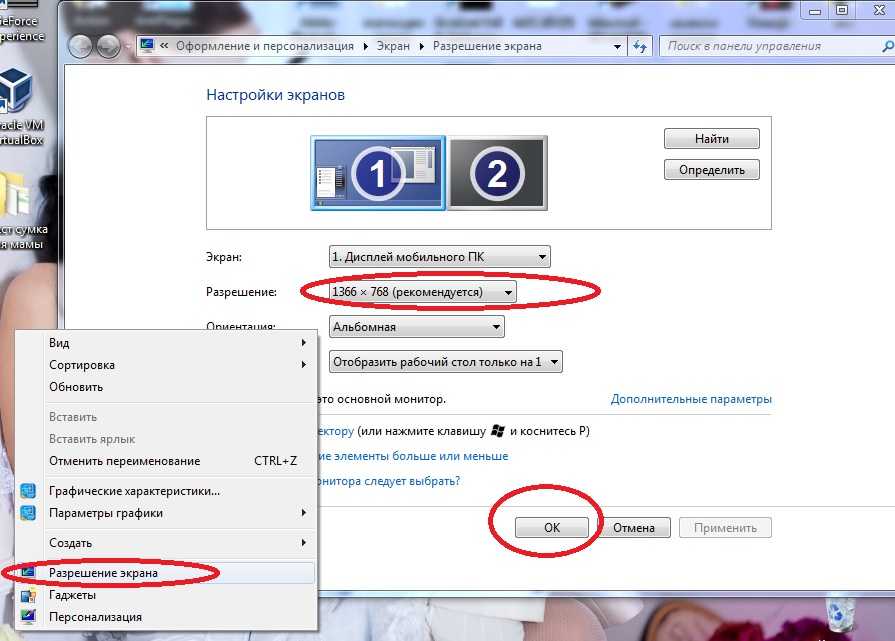
Как только вы узнаете текущее разрешение, вы можете использовать онлайн-редактор фотографий или настольное приложение, такое как Adobe Photoshop, для увеличения разрешения вашего изображения. Это можно сделать, изменив размер и обрезав изображение, или используя специальные фильтры и эффекты для его улучшения. Например, в Photoshop есть фильтр «Резкость», который помогает улучшить качество изображения.
Наконец, после того как вы отредактировали изображение для достижения более высокого разрешения, убедитесь, что вы сохранили его в формате, соответствующем его назначению (например, JPEG для веб-изображений).
Есть ли приложение для исправления изображений с низким разрешением?
Да, существует несколько приложений, помогающих исправить изображения с низким разрешением. Лучший способ начать — изучить популярные программы для редактирования фотографий и обработки изображений. Многие из этих программ предлагают инструменты, специально предназначенные для улучшения разрешения изображения. Некоторые популярные варианты включают Adobe Photoshop, GIMP и Pixlr. Кроме того, во многих магазинах мобильных приложений есть бесплатные или недорогие приложения, которые также можно использовать для этой цели. Чтобы начать работу с любой из этих программ, важно ознакомиться с пользовательским интерфейсом и функциями, прежде чем пытаться внести коррективы в свои фотографии.
Некоторые популярные варианты включают Adobe Photoshop, GIMP и Pixlr. Кроме того, во многих магазинах мобильных приложений есть бесплатные или недорогие приложения, которые также можно использовать для этой цели. Чтобы начать работу с любой из этих программ, важно ознакомиться с пользовательским интерфейсом и функциями, прежде чем пытаться внести коррективы в свои фотографии.
Можно ли увеличить разрешение изображения?
Да, есть несколько способов увеличить разрешение изображения. Первым шагом было бы проверить исходный файл изображения и посмотреть, есть ли у него версия с высоким разрешением. Если это так, вы можете просто использовать это. Если нет, вы можете попробовать изменить размер изображения с помощью графического редактора, такого как Photoshop или GIMP. Изменение размера увеличит разрешение, но также уменьшит размер файла. Кроме того, существуют онлайн-сервисы, такие как Photopea, которые предлагают инструменты для увеличения и уменьшения разрешения фотографий, а также другие функции редактирования.
