изменение размера нескольких изображений (онлайн и бесплатно)
Содержание
Birme: массовое изменение размера изображения стало прощеВы ищете бесплатный онлайн-инструмент для изменения размера изображения? BIRM это программа для пакетного изменения размера изображений, которая одновременно универсальна и проста в использовании. Он имеет возможность изменять размер ваших фотографий до любого точного размера и пропорционально обрезать их, если это необходимо. Поскольку это онлайн-приложение, нет необходимости устанавливать или загружать что-либо на свой компьютер. BIRME — это совершенно бесплатный сервис. В этой статье мы подробно расскажем все о Бирме.
Что такое Бирме?Бирме это краткая форма массового изменения размера изображения. Это онлайн или веб-инструмент, который в основном используется для изменения размера любого изображения. Этот удивительный инструмент можно использовать совершенно бесплатно, и вам не нужно регистрироваться или создавать учетную запись для доступа к этому инструменту. Иногда нам приходится изменять размер нескольких изображений одновременно. С помощью этого инструмента вы можете очень легко и без каких-либо хлопот изменять размер нескольких изображений вместе.
Иногда нам приходится изменять размер нескольких изображений одновременно. С помощью этого инструмента вы можете очень легко и без каких-либо хлопот изменять размер нескольких изображений вместе.
Существует две версии этого массового изменения размера изображения: версия 1 и версия 2, которые являются самыми последними. Обе версии позволяют изменять размер множества фотографий одновременно, вместо того, чтобы делать это по одной. Он имеет возможность изменять размер ваших фотографий до любого точного размера и пропорционально обрезать их, если это необходимо.
Особенности БирмеВот некоторые из удивительных особенностей этого инструмента для изменения размера изображения.
Бесплатный и простой в использованииЭтот превосходный инструмент для изменения размера изображений можно использовать совершенно бесплатно. Хотя этот инструмент можно использовать бесплатно, он превосходно функционален и эффективен. Вам не нужно создавать учетную запись или регистрироваться, чтобы использовать этот онлайн-инструмент.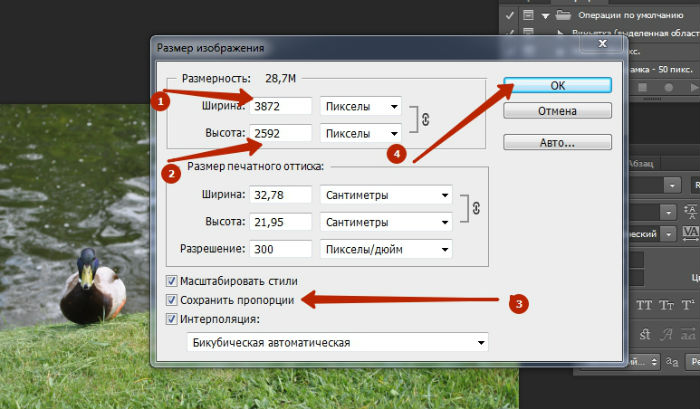 Он также не имеет ограничений на изменение размера изображения; это означает, что вы можете изменять размер изображения столько раз, сколько захотите.
Он также не имеет ограничений на изменение размера изображения; это означает, что вы можете изменять размер изображения столько раз, сколько захотите.
Этот онлайн-инструмент для изменения размера фотографий имеет простой пользовательский интерфейс, которым очень легко управлять. Просто перетащите или просмотрите изображения, установите размер и получите результат. Вы можете легко установить размер, размер границы и цвет, водяной знак и другие параметры. Все слишком просто и легко, а также экономит время.
Сохранить хранилищеСуществует существенный недостаток использования программного обеспечения для изменения размера, заключающееся в том, что все альтернативные программы должны быть установлены, а правила безопасности некоторых фирм довольно строгие, требующие многоуровневого разрешения руководства, прежде чем программа может быть развернута.
Этот инструмент является онлайн-инструментом, это означает, что вам не нужно ничего загружать и устанавливать, чтобы использовать этот удивительный инструмент. Это сэкономит память вашего устройства и не повлияет на общую производительность устройства. Просто откройте браузер и войдите на официальный сайт Birme, а затем начните свою задачу.
Это сэкономит память вашего устройства и не повлияет на общую производительность устройства. Просто откройте браузер и войдите на официальный сайт Birme, а затем начните свою задачу.
Одна из лучших функций и функций этого средства изменения размера изображений заключается в том, что он может изменять размер большого количества изображений за раз, это инструмент массового изменения размера изображений. BIRME — это программа для пакетного изменения размера изображений, которая одновременно универсальна и проста в использовании. Он имеет возможность изменять размер ваших фотографий до любого точного размера и пропорционально обрезать их, если это необходимо. Это сэкономит ваше время, потому что, если вы будете изменять размер изображений по одному, изменение размера большого количества изображений займет больше времени.
Автоматическое обнаружение фокусаНекоторые части изображения будут удалены, когда оно будет обрезано в соответствии с вашими предпочтениями по размеру или соотношению сторон. Сложный аспект — решить, какие части обрезать, а какие оставить. Обнаружение автофокуса помогает определить, какие области изображения являются важными.
Сложный аспект — решить, какие части обрезать, а какие оставить. Обнаружение автофокуса помогает определить, какие области изображения являются важными.
Smart Crop, замечательный пакет Javascript, используется для обнаружения автофокуса. Основная часть изображения, как правило, содержит больше контурных линий, чем фон. BIRME анализирует ваш снимок и угадывает, какая область «беспорядочна», сохраняя эту часть и вырезая спокойное окружение.
Работает со всеми устройствамиОдна из основных проблем с Photoshop или его аналогами заключается в том, что каждая версия предназначена для определенных операционных систем и версий. Кроме того, вы не сможете использовать этот тип программного обеспечения на своем смартфоне. Более того, у них есть проблемы с плавной работой на машине с низкой конфигурацией.
Birme, с другой стороны, — это инструмент для изменения размера, который может работать с любым устройством. Поскольку это веб-инструмент, к нему можно получить доступ с помощью устройства с веб-браузером.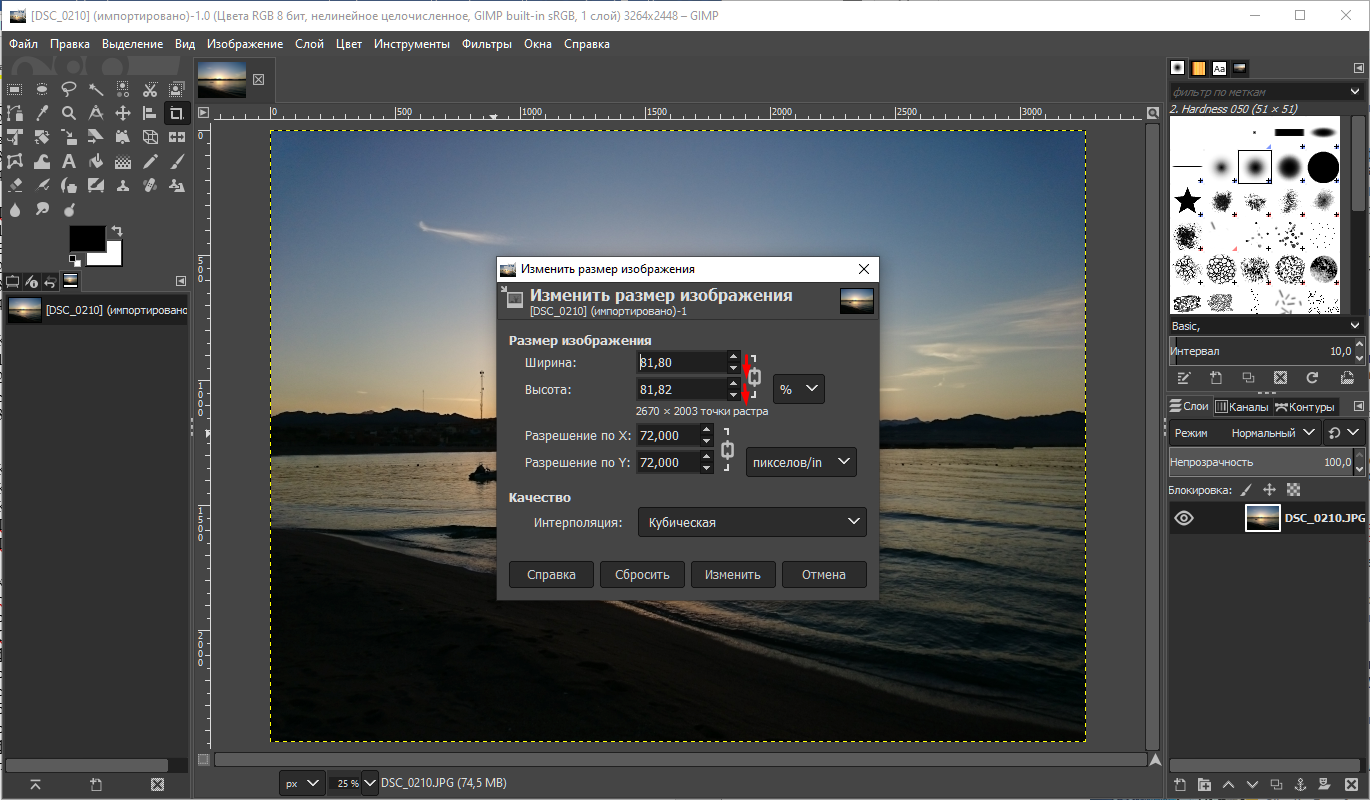 Вы сможете получить доступ к этому инструменту и изменять размер изображений на всех устройствах, от настольных компьютеров до смартфонов.
Вы сможете получить доступ к этому инструменту и изменять размер изображений на всех устройствах, от настольных компьютеров до смартфонов.
В Birme очень легко изменить размер любого короля изображения. Выполнив несколько простых шагов, вы получите потрясающий результат. Итак, чтобы изменить размер изображения в Birme, следуйте этому пошаговому руководству:
Шаг 01: Откройте любой браузер и перейдите на официальный сайт Birme. Вы можете использовать любое устройство, такое как настольный компьютер, ноутбук, планшет, смартфон и любой веб-браузер, включая Chrome, Firefox, Bing, Microsoft Edge и т. д.
Шаг 02: Получив доступ к инструменту, вы найдете здесь очень простой интерфейс. Итак, теперь нажмите «Обзор с вашего компьютера» и выберите целевое изображение, размер которого вы хотите изменить.
Шаг 03: После выбора целевого изображения нажмите Открытые и тогда изображение откроется в Бирме. Теперь введите размер, который вы хотите сделать, а затем определите размер и цвет границы, если вы хотите сделать границу на изображении.
Теперь введите размер, который вы хотите сделать, а затем определите размер и цвет границы, если вы хотите сделать границу на изображении.
Вы также можете включить параметр «Автоматическая ширина» или «Автоматическая высота», а также водяной знак и формат и качество изображения. И самое главное установить Rename на файл. Неважно, как называется файл, но вы должны включить XXX в имя файла, например, Photo-xxx.
Шаг 04: После правильного ввода всех данных ваш файл готов к загрузке. Просто нажмите «Сохранить файл», чтобы загрузить изображение с измененным размером.
Чтобы упростить эту задачу, вот видеоурок, которому вы можете следовать:
Добавить видео приходящий…
ЗА и ПРОТИВ БирмыПлюсы- Это бесплатный и простой в использовании инструмент для изменения размера.
- Он может изменять размер нескольких изображений одновременно
- Работает с любым браузером и устройством
- Этот онлайн-инструмент абсолютно безопасен в использовании
- Качество может варьироваться в зависимости от изображения и изменения размера
BIRME использует Javascript для изменения размера и обрезки изображений.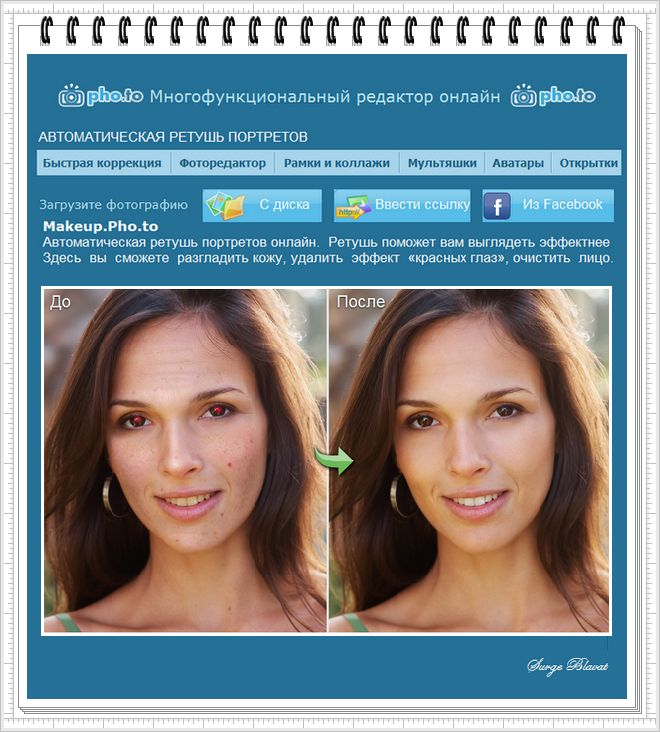 Фотографии не загружаются на сервер; таким образом, все программы запускаются локально. Поскольку Java естественна, любая программа может быть быстро проверена другим программистом; следовательно, опасный код не может быть скрыт в BIRME.
Фотографии не загружаются на сервер; таким образом, все программы запускаются локально. Поскольку Java естественна, любая программа может быть быстро проверена другим программистом; следовательно, опасный код не может быть скрыт в BIRME.
BIRME ищет буквы xxx в названии и заменяет их цифрами. Например, если вы назвали отредактированный файл Photo-xxx, после сохранения изображения он будет называться Photo-001. Следует упомянуть одну вещь: вы должны включать xxx в имя файла, и это обязательно.
Как изменить размер нескольких изображений одновременно?Birme — это удивительный инструмент, который позволяет изменять размер нескольких изображений одновременно, вызывая изменение размера объемного изображения. Чтобы изменить размер нескольких изображений, выберите несколько изображений и откройте их в Birme, а затем установите нужный размер. После установки имени файла и размера границы сохраните файл.
Какая самая лучшая программа для изменения размера фотографий?Если вы ищете онлайн-инструмент для изменения размера изображений, Birme — один из лучших инструментов для изменения размера изображений. Он прост и удобен в использовании, а также вам не нужно платить за использование этого инструмента. С помощью этого инструмента вы также можете изменять размер сразу нескольких изображений, что сэкономит ваше время.
Он прост и удобен в использовании, а также вам не нужно платить за использование этого инструмента. С помощью этого инструмента вы также можете изменять размер сразу нескольких изображений, что сэкономит ваше время.
Если вы ищете инструмент для изменения размера фотографий вместо фотошопа, то Birme будет для вас лучшим вариантом. Это бесплатный массовый редактор изображений, который очень прост в использовании. Это также не влияет на общее качество изображения после изменения размера.
Заключительное словоЕсли вы ищете инструмент для пакетного изменения размера изображений, вам следует выбрать Birme. Это бесплатная веб-программа для изменения размера изображений, которая может изменять размер большого количества изображений одновременно. Этот инструмент прост в использовании, а также экономит ваше время, так как работает очень быстро. И это устранило проблему загрузки и установки, которая экономит память вашего устройства.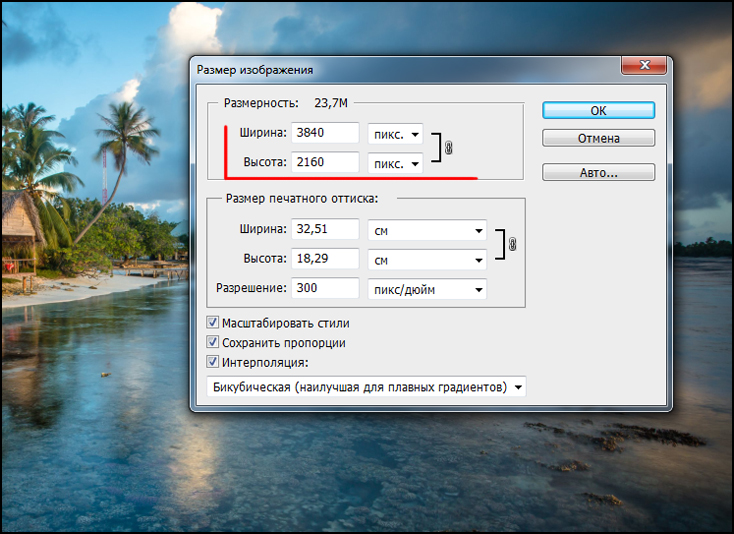 Итак, вам следует рассмотреть этот инструмент, если вы ищете онлайн-базу для массового изменения размера фотографий; это никогда не разочарует вас.
Итак, вам следует рассмотреть этот инструмент, если вы ищете онлайн-базу для массового изменения размера фотографий; это никогда не разочарует вас.
Как изменить размер изображения в Illustrator двумя разными способами
Многие сложные правки стали распространенными, особенно с появлением профессиональных приложений для редактирования фотографий, таких как Adobe Illustrator. Но с помощью этих мощных приложений для редактирования по-прежнему можно выполнять простое редактирование. Например, вы по-прежнему можете использовать Adobe Photoshop, если хотите изменить размер изображения. А вы знали? Вы можете изменить размер изображения в Illustrator двумя способами. Один из них — масштабирование изображения вручную, а другой — ввод числовых значений, которые вы предпочитаете для своей фотографии. И в этом руководстве мы покажем вам эти два метода на как изменить размер изображения в иллюстраторе.
Часть 1. Как изменить размер изображений в Illustrator
Adobe Illustrator — наиболее часто используемое профессионалами программное обеспечение для редактирования фотографий. Это приложение позволяет создавать исключительные результаты, используя свои сложные инструменты цифрового рисования. Он идеально подходит для создания векторных иллюстраций, значков, типографики, логотипов и многого другого. Кроме того, он имеет расширенные параметры цвета для создания цветовых палитр, цветовых схем градиента и смешивания различных цветов для получения потрясающего изображения.
Это приложение позволяет создавать исключительные результаты, используя свои сложные инструменты цифрового рисования. Он идеально подходит для создания векторных иллюстраций, значков, типографики, логотипов и многого другого. Кроме того, он имеет расширенные параметры цвета для создания цветовых палитр, цветовых схем градиента и смешивания различных цветов для получения потрясающего изображения.
Вы можете делать много вещей с Adobe Illustrator. Упомянутые функции — это лишь некоторые из многих функций, которые предлагает Illustrator. И если вы спрашиваете, может ли Adobe Illustrator изменить размер вашего изображения, то ответ — да. Постоянно читайте эту часть, чтобы узнать, как изменить размер изображений в Illustrator.
Как изменить размер изображения в Illustrator с помощью Image Scaler
Шаг 1. Первое, что вам нужно сделать, это загрузить Adobe Illustrator на свой компьютер. После загрузки и установки приложения запустите его на своем устройстве. Затем откройте изображение в Illustrator, перейдя Файл > Открыть.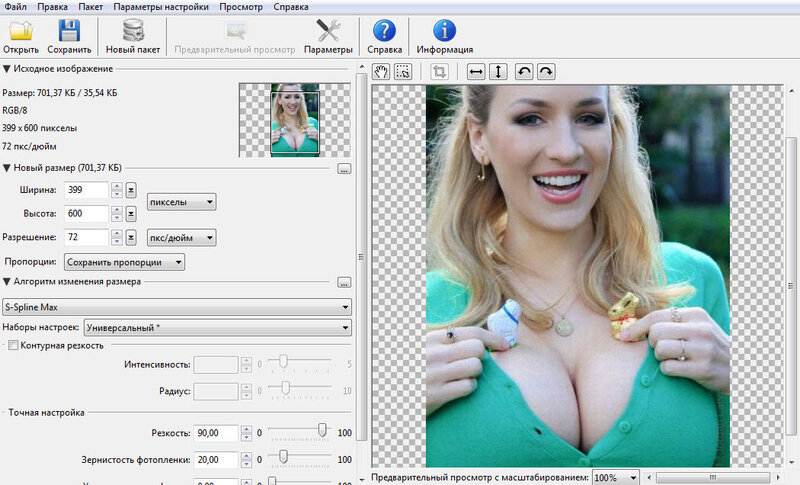 Вы также можете скопировать и вставить свое изображение на уже открытую монтажную область.
Вы также можете скопировать и вставить свое изображение на уже открытую монтажную область.
Шаг 2. Затем щелкните значок Инструмент выделения (Cmd V на клавиатуре) и щелкните изображение, чтобы выбрать его. После его выбора в углах вашего изображения появятся ручки. Эти ручки выглядят как крошечные белые квадратики с синим контуром. С помощью этих манипуляторов вы можете масштабировать/изменять размер изображения, поворачивать его и сдвигать.
Шаг 3. Чтобы изменить размер изображения путем масштабирования, держать и тянуть любой из ручки до желаемого размера. Кроме того, вы можете заблокировать соотношение сторон вашего изображения, удерживая Shift на клавиатуре и перемещая курсор.
После изменения размера изображения в соответствии с вашими предпочтениями теперь вы можете отпустить нажатие на ручки.
Как использовать Adobe Illustrator для изменения размера изображения путем корректировки числовых значений
Теперь мы научим вас, как изменить размер фотографии, введя числовые значения с помощью меню «Преобразование» вместо ручного масштабирования изображения с помощью инструмента «Выделение».
Шаг 1. После открытия Adobe Illustrator на вашем устройстве откройте Меню преобразования кликнув Окна > Преобразование. Вы также можете вызвать это меню, нажав Shift + F8 на клавиатуре. Вот как выглядит меню Transform.
В Меню преобразования позволяет изменить положение вашего объекта относительно осей X и Y. Вы также можете использовать это меню для поворота, обрезки и изменения размера изображения путем ввода числового значения.
Шаг 2. Затем выберите изображение, размер которого вы изменяете, с помощью инструмента «Выделение». Затем отрегулируйте ширину и высоту в Меню преобразования изменив числа в зависимости от того, какой размер вам нравится для вашей фотографии. Письмо Вт указывает ширину, а ЧАС указывает высоту вашего изображения.
Шаг 3. Это также поможет, если вы заблокируете соотношение сторон фотографии, щелкнув значок Цепь значок рядом с высотой и шириной. Когда вы выбираете опцию «Цепь» и изменяете высоту вашего изображения, ширина будет следовать.
Кончик. Вы также можете изменить стандартную единицу измерения вашего изображения. Иллюстратор использует пиксели (пкс) в качестве единицы измерения по умолчанию. Вы можете изменить единицу измерения:
◆ Сантиметры (см)
◆ Миллиметры (мм)
◆ Дюймы (дюймы)
◆ Проценты (%)
Чтобы изменить единицы измерения вашего изображения, введите их после номера вашего измерения. Как только вы измените числовое значение и единицу измерения вашего изображения, нажмите Войти на ваша клавиатура.
Теперь мы экспортируем ваше изображение. Выберите изображение с помощью Инструмент выделения, щелкните его правой кнопкой мыши и выберите Экспортировать выбор.
После выбора Экспортировать выбор вариант, Экспорт для экранов появится меню. Это меню позволит вам сохранить изображение с измененным размером в удобном для использования формате.
Под миниатюрой вы можете просмотреть свой вывод и изменить имя файла на то, что вы предпочитаете. Затем, на Экспорт на панель, щелкните значок папки в браузере, чтобы указать местонахождение вашего вывода. Также убедитесь, что ваш Шкала поле установлено на 1x. А затем выберите выходной формат. Рекомендуется использовать формат PNG или JPG.
Также убедитесь, что ваш Шкала поле установлено на 1x. А затем выберите выходной формат. Рекомендуется использовать формат PNG или JPG.
И, наконец, нажмите кнопку Экспорт актива кнопку, чтобы сохранить результат.
Удивительно, правда? Adobe Illustrator позволяет редактировать изображения по своему усмотрению. Эта часть также является ответом, если вы ищете, как изменить размер изображения в иллюстраторе без искажений. Однако это приложение не является удобным для пользователя инструментом, поскольку у него нет простого в использовании интерфейса. Поэтому, если вы хотите изменить размер/масштабировать изображение с помощью простого в использовании приложения, внимательно прочитайте следующую часть.
Часть 2. Онлайн-альтернатива для Illustrator
Adobe Illustrator — это автономный инструмент, и он платный. Итак, если вы хотите использовать фантастический бесплатный инструмент для изменения размера изображения, который поможет вам улучшить ваше изображение, следуйте инструкциям, которые мы представим ниже.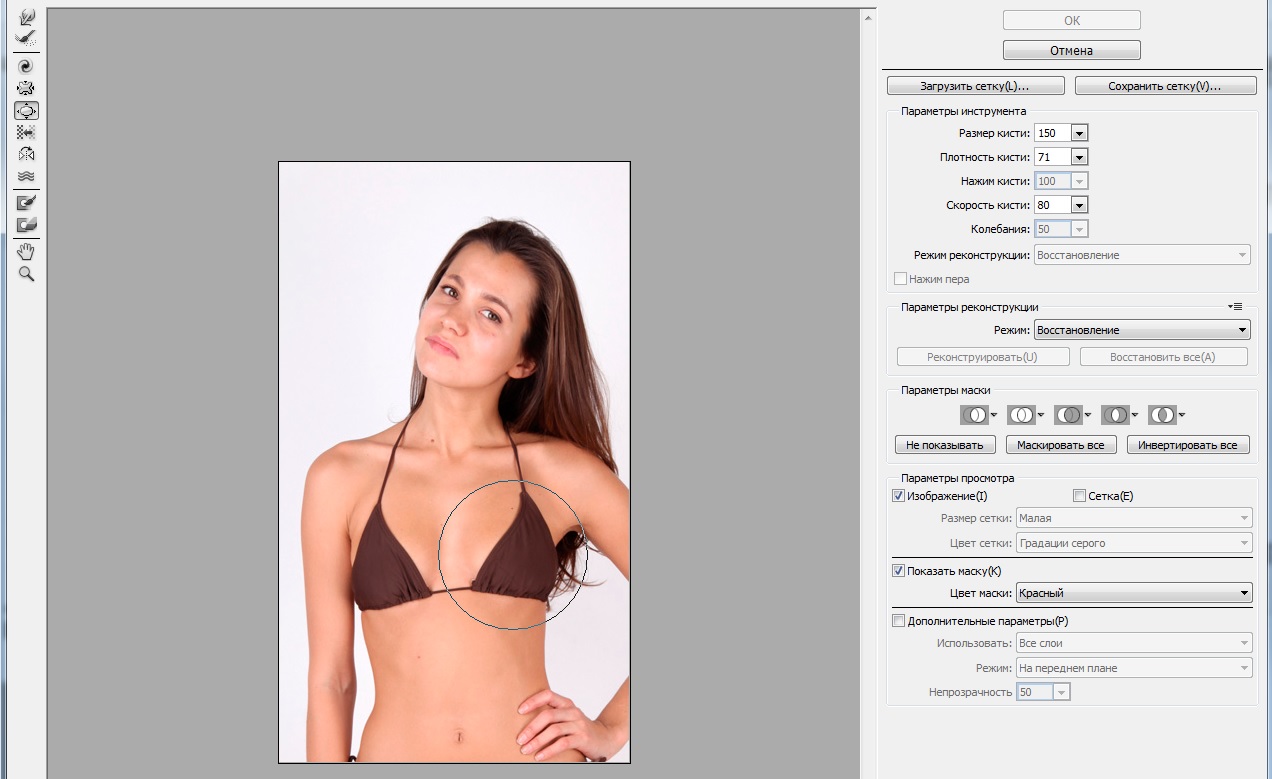
FVC Free Image Upscaler это онлайн-апскейлер изображений, который может помочь вам улучшить изображение низкого качества. Этот онлайн-инструмент может улучшить ваше изображение в 2, 4, 6 и 8 раз. Кроме того, он использует технологию AI (искусственный интеллект), которая автоматически обнаруживает некачественные части вашего изображения, а затем улучшает их. Он поддерживает все форматы изображений, включая JPEG, JPG, PNG и BMP. Кроме того, он безопасен в использовании и абсолютно бесплатен. А благодаря простому пользовательскому интерфейсу вы можете легко изменить размер или масштабировать изображение.
Как изменить размер изображения с помощью FVC Free Image Upscaler:
Шаг 1. Поиск FVC Free Image Upscaler в браузере или нажмите здесь ссылка на сайт чтобы перейти прямо на их главную страницу. А в главном интерфейсе программы нажмите кнопку «Загрузить фото», чтобы запустить приложение на вашем устройстве.
Шаг 2. А затем нажмите кнопку Загрузить фото кнопку еще раз, чтобы импортировать изображение, масштаб которого вы хотите увеличить.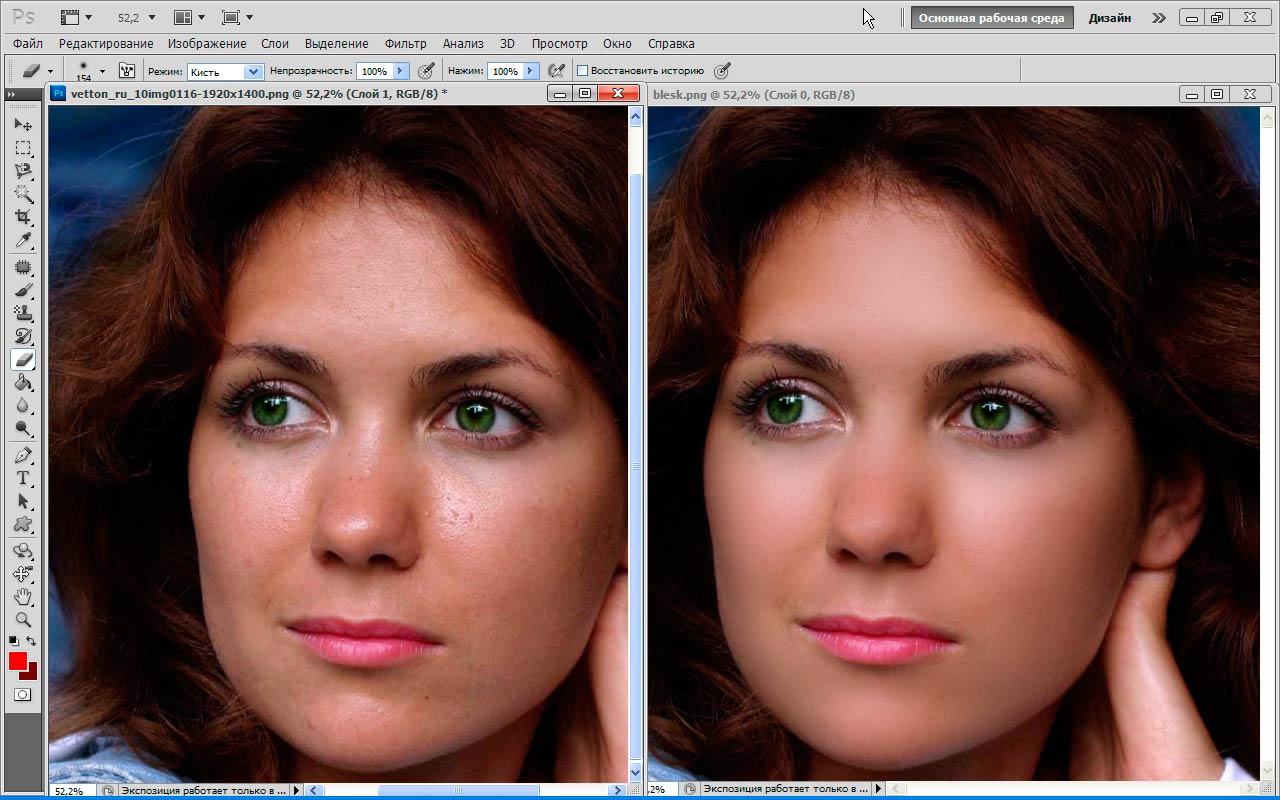
Шаг 3. Когда ваша фотография загружена, выберите предустановку увеличения, которую вы хотите для своего изображения. Вы можете выбрать между 2х, 4х, 6х и 8х.
Шаг 4. Наконец, отметьте Сохранить кнопку, чтобы сохранить результат на вашем устройстве.
Относится к:
Как использовать GIMP для изменения размера изображений: пошаговый процесс
Как изменить размер фотографии для Facebook [быстрые и простые шаги]
Часть 3. Часто задаваемые вопросы о том, как изменить размер изображения в Illustrator
Почему Adobe Illustrator не изменяет размер изображений?
Вы не можете изменить размер изображения в Illustrator, потому что ограничительная рамка, вероятно, не активирована. Чтобы включить ограничивающую рамку, выберите «Вид» > «Показать ограничивающую рамку». Активировав его, вы теперь можете изменять размер изображения в Illustrator.
Можно ли изменить размер изображения в Illustrator без потери качества?
Да. Существует способ изменить размер изображения с помощью Adobe Illustrator.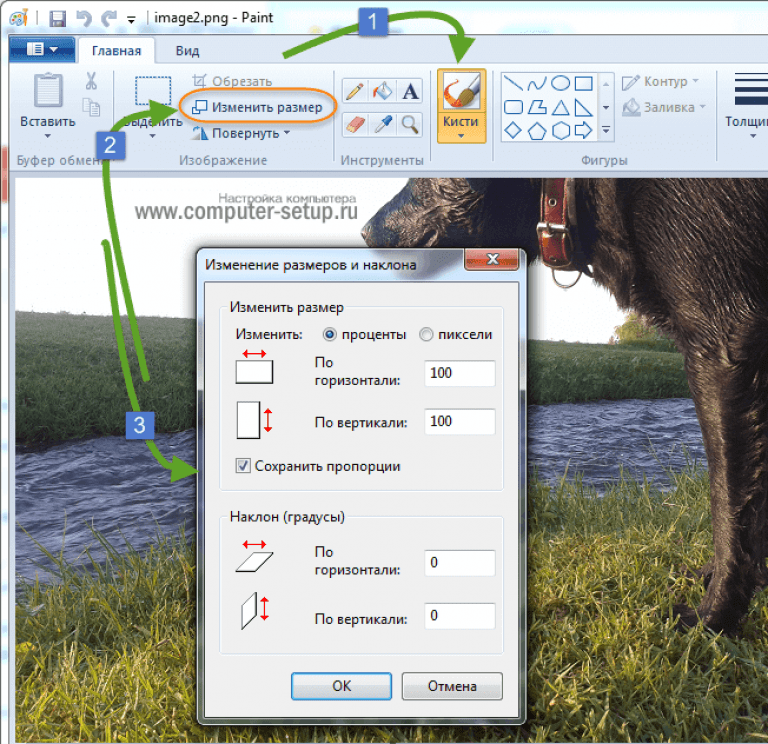 Однако в большинстве случаев, когда вы изменяете размер изображения с помощью скейлера, это влияет на качество вашего изображения.
Однако в большинстве случаев, когда вы изменяете размер изображения с помощью скейлера, это влияет на качество вашего изображения.
Является ли Adobe Illustrator бесплатным?
Нет. Adobe Illustrator не является бесплатным. Прежде чем использовать это мощное приложение для редактирования фотографий, вы должны приобрести его за $20,99 в месяц.
Вывод
Ты выучил как изменить размер изображения в иллюстраторе следуя путям, которые мы показали вам. Это может занять много процессов, но его стоит использовать и попробовать. Проблема Adobe Illustrator в том, что он платный и имеет сложный интерфейс. Итак, если вам нравится более удобное и бесплатное изменение размера изображения, используйте FVC Free Image Upscaler.
- 1
- 2
- 3
- 4
- 5
Превосходно
Рейтинг: 4,7/5 (на основе 174 голосов)
Online Photo Resizer — Best Photo Resizer
Перетащите файлы изображений сюда или
Оцените этот инструмент
5 звезд
4 звезды
3 звезды
2 звезды
1 звезда.
Быстро
Мощная обработка изменения размера. Таким образом, изменение размера всех выбранных изображений занимает меньше времени.
Безопасность
Все загруженные вами файлы будут автоматически безвозвратно удалены с наших серверов через 2 часа.
Добавить несколько файлов
С помощью этого инструмента вы можете легко изменять размер нескольких изображений одновременно. Вы можете просто изменить размер изображений и сохранить их.
Удобно для пользователя
Этот инструмент предназначен для всех пользователей, дополнительных знаний не требуется. Итак, легко изменить размер изображения.
Мощный инструмент
Вы можете получить доступ или использовать Image Resizer онлайн в Интернете с помощью любого браузера из любой операционной системы.
Как изменить размер изображения онлайн?
- Выберите изображение, размер которого вы хотите изменить, в Image Resizer.

- Предварительный просмотр всех выбранных изображений в Image Resizer.
- Отрегулируйте соответственно ширину, высоту и качество изображения.
- Также вы можете добавлять или удалять изображения из списка.
- Наконец, загрузите изображения с измененным размером из Image Resizer.
Используя этот онлайн-инструмент для изменения размера фотографий, вы можете легко изменить размер файла фотографии онлайн. Это лучший способ изменить размер фотографии в этом онлайн-обработчике фотографий. Для изменения размера вам нужно выбрать фотографию в этом лучшем онлайн-инструменте для изменения размера фотографий.
Это простой способ изменить размер фотографии онлайн с помощью этого онлайн-редактора фотографий. Это простой способ изменить размер файла фотографии онлайн с помощью онлайн-инструмента для изменения размера фотографий. Итак, выберите фотографию, размер которой вы хотите изменить онлайн, с помощью этого инструмента для изменения размера.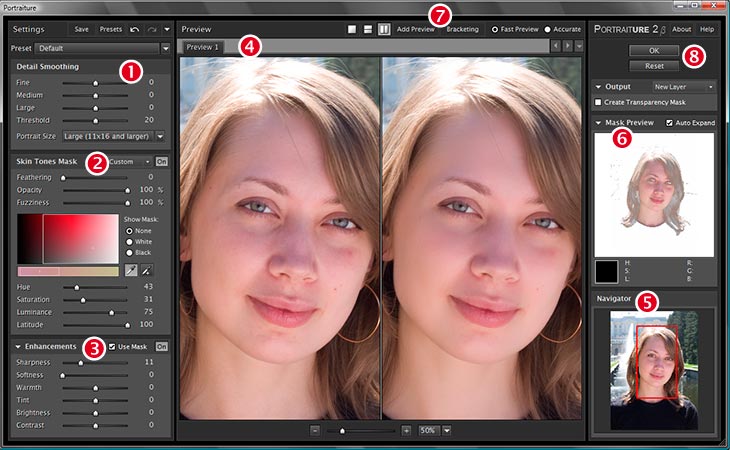
- Выберите фотографию, размер которой вы хотите изменить, с помощью онлайн-инструмента для изменения размера фотографий.
- Теперь измените размер фотографии с помощью ползунка до нужного размера.

- Настройка ширины, высоты, сброс, очистка и т. д.
- Также можно задать имя файла, качество изображения и т.д.
- Наконец, загрузите фотографию с измененным размером и измените размер с помощью онлайн-инструмента для изменения размера фотографий.
Онлайн-инструмент для изменения размера и обрезки фотографий и подписей для всех Форма онлайн-заявки
Онлайн-фото, подпись и документы Изменение размера, сжатие, уменьшение размера (КБ, МБ) и конвертер инструментов для всех онлайн-форм. вы можете легко и быстро сделать на своем мобильном телефоне и ПК, не устанавливая никаких программ, таких как фотошоп.
Обрезка, изменение размера и сжатие вашей фотографии, подписи, оттиска большого пальца и документа любой ширины и высоты в формате PX, CM, MM, IN, а также настройка максимального размера файла в килобайтах, мегабайтах и сохранение в формате jpg, jpeg и pdf.
Открыть редактор Измените размер вашей фотографии и подписи для форм заявки PSC. Преобразование размера фотографии и подписи для всех форм PSC.
Преобразование размера фотографии и подписи для всех форм PSC.
Комиссия по отбору персонала
Измените размер вашей фотографии и подписи для форм заявки SSC. Преобразование размера фотографии и подписи для всех форм SSC.
Департамент подоходного налога
Измените размер вашей фотографии и подписи для форм заявки на получение карты PAN. Преобразование размера фотографии и подписи для всех форм карт PAN.
Измените размер фотографии и подписи для онлайн-заявки на получение водительских прав. Преобразование размера фотографии и подписи для sarathi.parivahan.gov.in
sarathi.parivahan.gov.in
Правительство Индии
Измените размер фотографии для онлайн-заявки на визу в Индию. Конвертировать размер фото для indianvisaonline.gov.in
indianvisaonline.gov.in
Союзная комиссия государственной службы
Измените размер вашей фотографии и подписи для онлайн-заявки UPSC.
upsc.gov.in
Национальное соответствие с вступительным тестом
Измените размер фотографии и подписи для онлайн-заявки NEET. Преобразование размера фотографии и подписи для ntaneet.nic.in
ntaneet.nic.in
Национальный квалификационный тест
Измените размер фотографии и подписи для онлайн-заявки NET. Преобразование размера фотографии и подписи для ntanet.nic.in
ntanet.nic.in
Инженер по тестированию способностей выпускников
Измените размер фотографии и подписи для онлайн-заявки GATE. Преобразование размера фотографии и подписи для gate.iitd.ac.in
gate.iitd.ac.in
Совместный вступительный экзамен
Измените размер фотографии и подписи для основной онлайн-заявки JEE. Преобразование размера фотографии и подписи для jeemain.nta.nic.


