Замена цвета в Photoshop: 5 способов
Всем привет! В нашем сегодняшнем уроке мы разберем, как можно заменить цвет в Фотошопе на другой у различных объектов – от обычного лимона, до волос, бороды и бровей. Я описал 5 способов, которые могут вам помочь. Я советую просмотреть все главы, так как в каждой я раскрою некоторые мелкие хитрости и нюансы, которые помогут повысить ваш уровень, и упростить работу в Adobe Photoshop. Если у вас в процессе что-то будет не получаться или возникнут вопросы – пишите в комментариях.
Содержание
- Способ 1: Метод обычной замены
- Способ 2: Цветовое выделение
- Способ 3: Подкраска участков и использование дополнительного слоя
- Способ 4: RGB каналы и быстрое выделение
- Способ 5: Подбор цвета
- Задать вопрос автору статьи
Способ 1: Метод обычной замены
Итак, как же происходит замена цвета в Фотошопе – начнем с самого простого метода. Данный способ хорошо работает со сплошным фоном. Но иногда он помогает работать и со сложными картинками.
Но иногда он помогает работать и со сложными картинками.
Очень важно – если цвет не выделяется и не имеет четких границ, то лучше всего воспользоваться другими способами, которые я описал ниже. Но данный вариант тоже нужно знать, поэтому не советую его пропускать. Я для примера взял наш логотип на главной странице, и мы попробуем заменить зеленый цвет на желтый.
- Открывайте картинку, цвет в которой вы хотите заменить.
- В панели управления выберите раздел «Изображение» (Image), после этого пролистываем до «Коррекции» (Adjustments) и выбираем инструмент «Замена цвета» (Replace Color).
- Выберите первую пипетку. После этого наведите на тот оттенок, который вы хотите заменить, и нажмите по нему, чтобы он начал отображаться в поле «Цвет» справа от пипеток.
- Теперь нам нужно выбрать второй цвет, на который мы будем его заменять. Жмем на квадратик с надписью «Результат».
- Выберите нужный вариант.
 Кстати, в момент отображения подобного поля, выделяется пипетка, и вы можете выбрать цвет с другого места или картинки в Фотошопе. Как только нужный оттенок будет выбран, жмем «ОК».
Кстати, в момент отображения подобного поля, выделяется пипетка, и вы можете выбрать цвет с другого места или картинки в Фотошопе. Как только нужный оттенок будет выбран, жмем «ОК».
- Как вы можете заметить сразу, заливка цвета идет неравномерно, так как в большинстве картинок равномерно цвет не распределяется, и по краям сеть более темная кромка. Поэтому нам нужно увеличить разброс выделения – для этого передвиньте бегунок «Разброса» вправо до нужного вам результата.
ПРИМЕЧАНИЕ! Если с увеличением разброса заливаются другие отделы картинки, то придется все же воспользоваться выделением – об этом я расскажу чуть позже.
- В конце жмем «ОК».
Способ 2: Цветовое выделение
Изменить цвет можно и другим способом. А что, если у нас более сложная картинка с большим цветовым разбросом. В таком случае, как я и писал в первом способе, нам понадобится выделение по цветовому диапазону.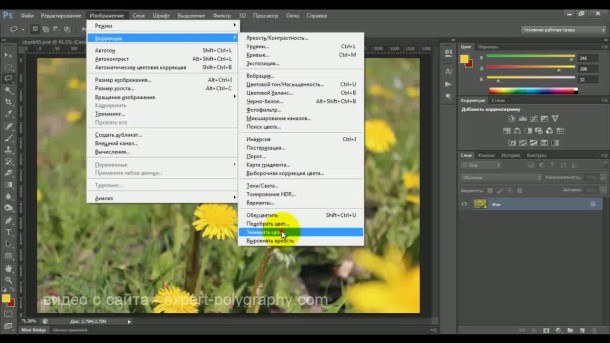 Давайте посмотрим, как это можно сделать. Мы попробуем полностью заменить оттенок травы.
Давайте посмотрим, как это можно сделать. Мы попробуем полностью заменить оттенок травы.
- Выбираем «Выделение» (Select) и кликаем по надписи: «Цветовой диапазон» (Color Range).
- Данный инструмент работает примерно аналогично как и цветовая замена. Мы нажимаем по пипетке и выделяем самый яркий цвет нужной нам области. В данном случае я попробую заменить цвет луга на заднем фоне. После этого настройте разброс выделения, чтобы нижняя маска белого точно совпадала с нужной областью выделения. Как мы видим по картинке, при значении 200 весь задний фон должен без каких-либо проблем выделиться, а наши главные герои останутся невредимы.
- Нажимаем «ОК» и смотрим, чтобы пунктирная линия проходила четко по нужным объектам. Отлично!
- На этом этапе мы могли бы воспользоваться прошлым способом (Замена цвета), но давайте попробуем немного другой инструмент – «Цветовой тон/Насыщенность» (Hue/Saturation).
 Вы можете воспользоваться горячими клавишами Ctrl + U, или найти его самостоятельно в разделе «Изображение» (Image), подраздел «Коррекция» (Adjustments).
Вы можете воспользоваться горячими клавишами Ctrl + U, или найти его самостоятельно в разделе «Изображение» (Image), подраздел «Коррекция» (Adjustments).
- Итак, у нас тут есть три параметра. Давайте попробуем с ними поиграться:
- Цветовой тон – тут как раз мы пытаемся изменить цвет картинки. Просто попробуйте попередвигать бегунок, и вы все поймете.
- Насыщенность – если цвет кажется слишком блеклым или ярким, то можно подстроить этот параметр
- Яркость – очень часто путают с насыщенностью. На деле же просто делаем весь фон темнее или светлее (ближе к черному или белому).
- Как только нужный цвет будет подобран, применяем настройки, нажав «ОК».
Способ 3: Подкраска участков и использование дополнительного слоя
Прошлые способы все же предполагали более четкое разделение цвета на картинке. Но что, если нам нужно подкрасить более сложную область, которую просто не выделишь. Например, волосы, или одежду. Давайте попробуем с этим разобраться. Для примера я взял достаточно сложный рисунок мужчины с бородой и волосами на темном фоне. И мы попробуем его покрасить.
Например, волосы, или одежду. Давайте попробуем с этим разобраться. Для примера я взял достаточно сложный рисунок мужчины с бородой и волосами на темном фоне. И мы попробуем его покрасить.
- Итак, в первую очередь мы создадим новый слой. Для этого на вкладке «Слои» нажмите по плюсику. После этого поверх основного рисунка появится пустой слой номер 1. Если вы не можете найти подобную вкладку – нажмите «Окно» (Window) в панели управления и убедитесь, чтобы стояла галочка рядом с надписью «Слои» (Layers).
- Выделите этот слой и установите режим «Цветность».
- Для закрашивания бороды и волос мы для начала попробуем использовать обычную кисть (горячая клавиша B).
- Кликаем по первому цвету палитры и выбираем нужный нам оттенок. Я выбрал более холодный цвет.
- Далее все очень просто – нужно аккуратно закрасить контур волос.
Для более крутого результата, давайте поделюсь с вами некоторыми советами. Как видите, картинка у нас достаточно сложная. Например, волосы на голове имеют очень тонкую структуру и неровную форму. Обычной кистью их аккуратно закрасить не получится. Поэтому тут я советую использовать инструментом лассо. Как видите у нас есть три варианта, обычное лассо, прямолинейное и магнитное.
Как видите, картинка у нас достаточно сложная. Например, волосы на голове имеют очень тонкую структуру и неровную форму. Обычной кистью их аккуратно закрасить не получится. Поэтому тут я советую использовать инструментом лассо. Как видите у нас есть три варианта, обычное лассо, прямолинейное и магнитное.
Для подобных сложных рисунков лучше использовать магнитное лассо. Давайте попробуем с ним поработать.
Приближаем картинку максимально близко, так чтобы вы видели границу между задним фоном и волосами. Далее жмем по контуру волос и начинаем аккуратно обводить контур. Помните, что нам нужно полностью обвести контур, чтобы начальная и конечная точка в итоге совпали друг с другом. Можно выделять какие-то части по отдельности. Например, сначала мы выделим и покрасим волосы, а уже потом бороду.
И тут вы можете столкнуться с первой проблемой – картинку мы приблизили максимально близко, чтобы четко выделить волосы по контуру. Как же передвигать изображение или рисунок при использовании магнитного Лассо? Просто двигать мышкой не вариант, так как магнитное лассо начнет автоматом выделять все подряд.
В таком случае зажимаем Пробел. Курсор превратится в значок руки (или перчатки), теперь зажимаем левую кнопку мыши и двигаем изображение. После этого отпускаем обе кнопки. Магнитное лассо никуда не пропадет, как и само выделение.
Давайте для начала выделим только волосы сверху. Когда будете использовать этот инструмент будьте внимательны, так как магнитное лассо автоматом притягивается к определенному контуру. Вы можете менять моменты выделения с помощью клика левой кнопкой мыши.
Как только у вас это получится, выбираем инструмент заливка (G) и просто кликаем в область выделения. Чтобы убрать выделение, используйте клавиши Ctrl + D, или выберите лассо и нажмите в центр выделенной зоны. Если есть какие-то непокрашенные зоны, то вы всегда можете исправить это с помощью кисти.
Тоже самое делаем и с бородой. Теперь давайте я покажу саму структуру слоя. Выключите глаз рядом с «Фоном» (основной картинкой). Вы увидите саму заливку.
Если вам не нравится этот цвет, то вы можете его изменить. Для этого зажмите клавишу Ctrl и, не отпуская её, кликните левой кнопкой мыши по слою с цветом.
Для этого зажмите клавишу Ctrl и, не отпуская её, кликните левой кнопкой мыши по слою с цветом.
Выделится вся заливка. Далее аналогично выбираем другой цвет и с помощью инструмента «Заливка» (G) кликаем по выделенному слою. Ура, нам удалось поменять цвет.
СОВЕТ! Если вам нужно сохранить данную картинку, чтобы в будущем её менять, сохраните её в формате «Photoshop» (PSD) – жмем Ctrl + Shift + S.
Способ 4: RGB каналы и быстрое выделение
Давайте посмотрим, а что, если у нас есть более четкий объект, и нам нужно быстро его выделить. Для примера я взял фотографию лимона.
- Находим инструмент «Выделение объектов».
- Теперь зажимаем левую кнопку мыши и рисуем квадрат вокруг объекта, который вы хотите выделить. Photoshop автоматически постарается выделить то что нужно.
- На самом деле далее вы можете воспользоваться любым из предыдущих способов, но давайте рассмотрим еще один.
 Там же в «Изображении» – «Коррекции» – находим «Микширование каналов».
Там же в «Изображении» – «Коррекции» – находим «Микширование каналов».
- На мой взгляд это один из самых продвинутых методов, который позволяет не только подобрать цвет, но и скорректировать тени, а также свет, падающий на объекты. В итоге перекраска получается более естественной.
- Смотрите. У нас есть три канала: «Красный», «Зеленый» и «Синий».
- Так как лимон у нас желтый, то давайте переключимся для начала на «Синий» канал и попробуем поиграться с бегунками ниже. После этого попробуйте аналогично понастраивать цвета и на других каналах. Вы увидите, что цвета меняются не по всей картинке, а в отдельных её частях. То есть вы сможете настроить цвет, полутень, а также блики выделенного участка объекта.
- Можно пойти дальше и попробовать использовать стили. Например, если выбрать «Черно-белый с синим фильтром (RGB)», то лимон станет полностью черным.
Способ 5: Подбор цвета
Как еще можно закрасить объект нужным цветом? Давайте рассмотрим еще одну ситуацию. Представим себе, что нам нужно не просто заменить какой-то цвет, а подобрать целую палитру по выделенному образцу, а это не один, а несколько цветов. Давайте я покажу на примере первой картинки. Представим себе, что у нас есть летний фон. Я нарисовал главных героев под новогоднюю тематику.
Представим себе, что нам нужно не просто заменить какой-то цвет, а подобрать целую палитру по выделенному образцу, а это не один, а несколько цветов. Давайте я покажу на примере первой картинки. Представим себе, что у нас есть летний фон. Я нарисовал главных героев под новогоднюю тематику.
Далее проблема – как нам заменить фон и сделать его реально новогодним. Просто выделить его через «Цветовой диапазон» не получится, так в некоторых моментах цвет будет смешиваться. В данном случае у меня есть отдельная картинка заднего луга.
Проблема в том, что если мы будем использовать «Цветовой тон/Насыщенность», как во втором способе, то некоторые участки картинки будут иметь неестественные оттенки. Что же нам делать?
Для начала нам нужно найти такую картинку, в которой используются нужные нам цвета. Для этого воспользуемся Гуглом или Яндексом и найдем картинку зимнего снега. Я нашел что-то подобное – вроде бы подходит. Нужно, чтобы она обязательно была открыта в Фотошопе.
Теперь заходим в «Изображение» – «Коррекция» – «Подобрать цвет».
Теперь в «Источнике» указываем картинку новогоднего снега. Встроенный плагин будет использовать все оттенки и правильно подбирать их для картинки. Вы можете также изменить насыщенность и интенсивность цвета чуть выше. И как итог, тени, полутени, а также объекты на свету имеют естественные цвета.
Как поменять цвет картинки в фотошопе cs6
Замена цвета в Фотошопе – процесс несложный, но увлекательный. В этом уроке научимся менять цвет различных объектов на картинках.
Замена цвета
Менять цвета объектов мы будем тремя разными способами. В первых двух мы используем специальные функции программы, а в третьем покрасим нужные участки вручную.
Способ 1: Простая замена
Первый способ замены цвета это использование готовой функции в Фотошопе «Заменить цвет» или «Replace Color» на английском. Наилучший результат она показывает на однотонных объектах. Например, возьмем иконку и откроем её в Фотошопе. Далее мы заменим цвет на любой другой интересующий нас.
Например, возьмем иконку и откроем её в Фотошопе. Далее мы заменим цвет на любой другой интересующий нас.
- Заходим в меню «Изображение — Коррекция — Заменить цвет (Image — Adjustments — Replace Color)».
Появляется диалоговое окно функции замены цвета. Сейчас мы должны указать, какой цвет будем менять, для этого активируем инструмент «Пипетка» и кликаем ею по цвету. Вы увидите, как этот цвет отобразится в диалоговом окне в верхней части, которая озаглавлена как «Выделение».
Внизу заголовок «Замена» — там и можно поменять выделенный цвет. Но прежде можно задать параметр 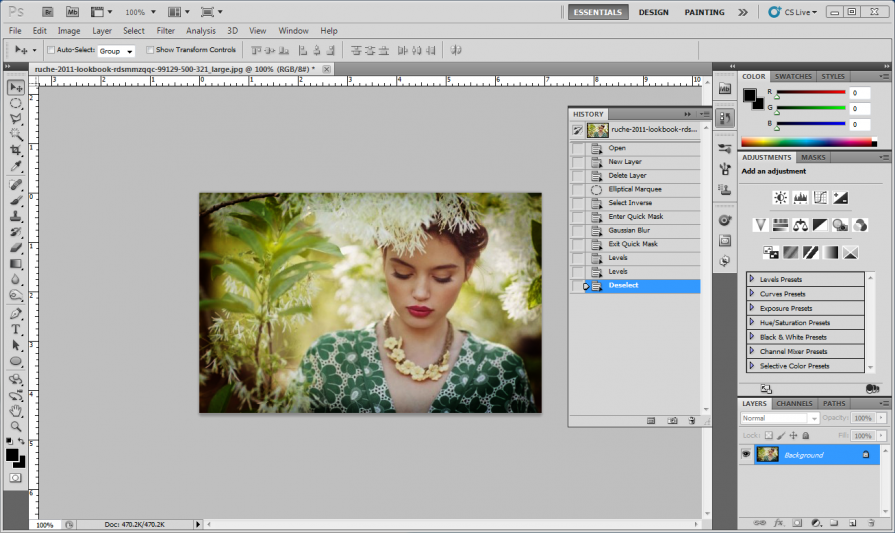
Когда будете готовы заменить цвет — нажмите «ОК».
Так мы поменяли один цвет на другой.
Способ 2: Цветовой диапазон
Второй способ по схеме работы, можно сказать, идентичен первому. Но мы его рассмотрим на более трудном изображении. Для примера мы выбрали фотографию с автомобилем.
Как и в первом случае, нам нужно указать, какой цвет мы будем заменять. Для этого можно создать выделение, использовав функцию цветовой диапазон. Другими словами, выделить изображение по цвету.
- Заходим в меню «Выделение — Цветовой диапазон (Select — Color Range)»
Далее остается кликнуть по красному цвету машины и мы увидим, что функция его определила — окрасила белым цветом в окне предпросмотра. Белый цвет показывает, какая часть изображения выделена. Разброс в данном случае можно настроить на максимальную величину. Нажмите «ОК».
После того как вы нажмете 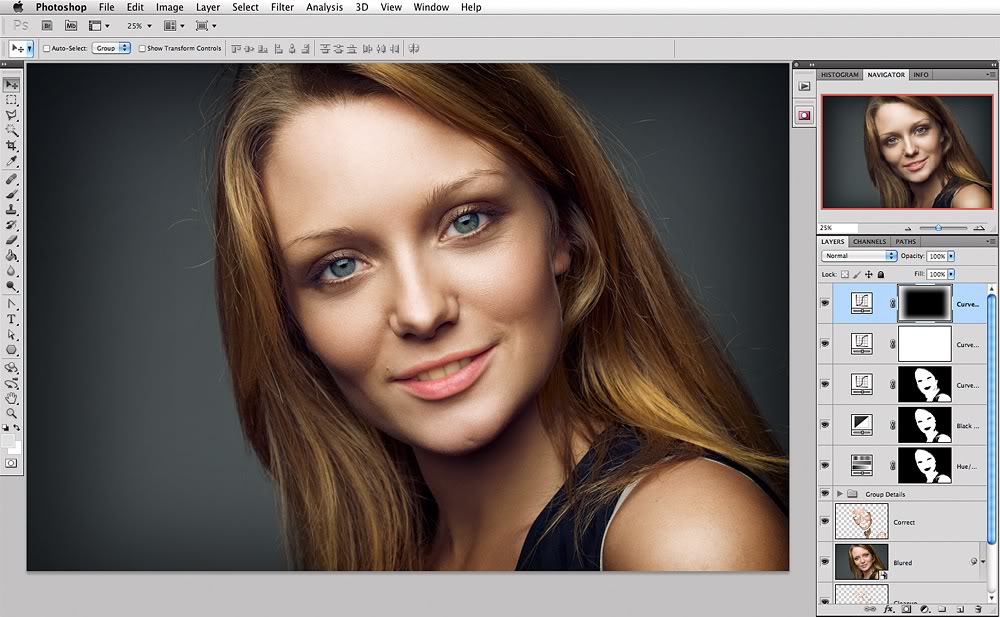
Теперь можно менять цвет выделенному изображению. Для этого воспользуйтесь функцией – «Изображение — Коррекция — Цветовой тон/Насыщенность (Image — Adjustments — Hue/Saturation)».
Появится диалоговое окно. Сразу поставьте галочку на параметр «Тонирование» (внизу справа). Теперь, используя параметры «Цветовой тон, Насыщенность и Яркость» можно настроить цвет. Мы выбрали синий.
Результат достигнут. Если на изображении остались участки исходного цвета, процедуру можно повторить.
Способ 3: Ручной
Данный способ подходит для изменения цвета отдельных элементов изображения, например, волос.
- Открываем изображение и создаем новый пустой слой.
Меняем режим наложения на «Цветность».
Выбираем «Кисть»
Задаем необходимый цвет.
Затем закрашиваем нужные участки.
Этот способ применим и в том случае, если вы хотите изменить цвет глаз, кожи или элементов одежды.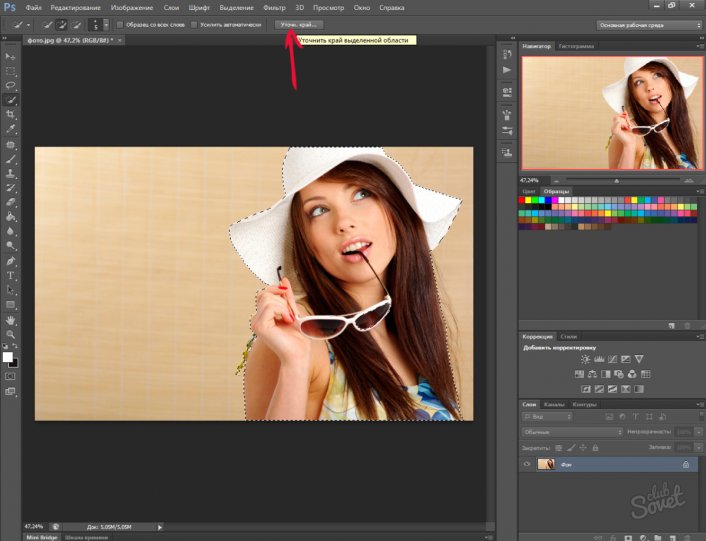
Такими нехитрыми действиями можно изменить цвет фона в Фотошопе, как и цвета любых объектов — однотонных или градиентных.
Отблагодарите автора, поделитесь статьей в социальных сетях.
Здравствуйте, уважаемые читатели. Замена цветов на картинке довольно интересное и затягивающее занятие. Лично я могу проводить за этим развлечением довольно много времени. Существует несколько инструментов, которые помогут в этой работе и каждый из них подходит для своего случая.
Сегодня я расскажу вам как изменить цвет картинки в фотошопе и каким способом пользоваться в каждом определенном случае. Вам понравится, уверяю.
Надо отметить, что я пользусь Photoshop CC, но ничего специфического мы делать не будем, так что можете смело начинать читать даже если у вас более простая версия этой программы. Не онлайн сервис, конечно, он слаб и нефункционален, но в случаях с CS3, 5 или 6 расхождений вы не заметите.
Простая цветокоррекция
Аппаратура для качественной съемки стоит довольно дорого, и не беда, если ей не обладаете. Получать хорошие снимки можно при помощи программ-редакторов, таких как фотошоп. Признаться честно, я пользуюсь этой возможностью практически для каждой фотографии, которую выкладываю в своем блоге. Мне нравятся цвета поярче, нежели обычно выкладывают в интернете.
Получать хорошие снимки можно при помощи программ-редакторов, таких как фотошоп. Признаться честно, я пользуюсь этой возможностью практически для каждой фотографии, которую выкладываю в своем блоге. Мне нравятся цвета поярче, нежели обычно выкладывают в интернете.
Кстати, если вас интересует где брать изображения для блога, чтобы не бояться юридических последствий – читайте статью, уже опубликованную в Start-Luck. Я же возьму заранее подготовленную картинку, чтобы приступить к рассказу о простой коррекции цвета и перейду к работе.
Открываю вкладку в верхнем меню «Изображение», а затем категорию «Коррекция». Не пожалейте времени, чтобы на своем собственном опыте понять что такое «Яркость/Контрастность», «Сочность», «Цветовой тон/Насыщенность» и другие опции, которые найдете в этой вкладке.
Вы ничего не испортите, не сломаете и всегда сможете вернуться к изначальному варианту, просто отказавшись сохранять изменения при закрытии картинки. Просто посмотрите как ведут себя те или иные инструменты. Как говорится, то, до чего доходишь сам, всегда запоминается лучше, нежели когда вам все объясняют на пальцах.
Как говорится, то, до чего доходишь сам, всегда запоминается лучше, нежели когда вам все объясняют на пальцах.
К примеру, откройте «Цветовой тон» и подергайте за различные ползунки, вы сразу увидите как меняет цвета картинка и сможете выстроить логическую цепь между вашими действиями и результатом. Не забудьте поставить галочку напротив «Просмотр».
Цветовой баланс меняет цвета сильнее, настройка более тонкая и интересная.
Если вы хотите поработать с определенным элементом, достаточно выделить объект, я уже не раз простым и понятным языком рассказывал о том, как это сделать более чем 8 инструментами и способами. Не буду повторяться, найти публикацию не сложно, достаточно пройти по ссылке чуть выше.
Сейчас я воспользуюсь самым простым способом – «Волшебной палочкой». Просто кликаю по объекту и нужный фрагмент выделен. При помощи настройки допуск я о выставляю разброс по цвету.
Как вы знаете, существует множество оттенков белого, синего и любого другого цвета.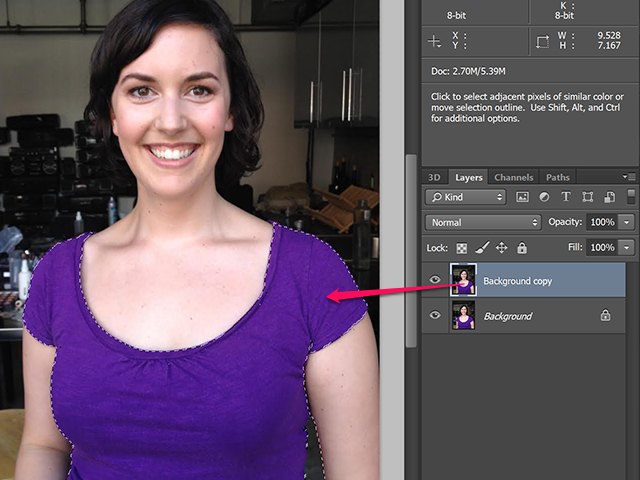 Чем выше цифра допуска, тем больше оттенков из спектра определит программа и выделит при помощи палочки.
Чем выше цифра допуска, тем больше оттенков из спектра определит программа и выделит при помощи палочки.
Далее снова перехожу в «Коррекцию». Теперь все изменения будут применяться только для выделенного участка. Можно снова пользоваться любой опцией. Покажу вам «Кривые».
Меняете направление кривой и цвет становится другим.
Кстати, если вы хотите таким образом поработать с фоном, то есть тем участком который находится за рамками выделения, то вам необходимо сначала его выделить, а затем во вкладке «Выделение» верхнего меню выбрать позицию «Инверсия».
Снимаются бегающие муравьи при помощи сочетания клавиш Ctrl+D.
Замена на контрасте
Очень подробно об этом методе я рассказывал в статье «Как в Photoshop быстро выделить нужный цвет, заменить его или убрать». Сейчас же мы быстренько пробежим по основным функциям. Я дам небольшую инструкцию, которой будет достаточно.
Этот инструмент идеально подходит для замены яркого, выделяющегося цвета на картинке. К примеру, желтое яблоко на белом фоне, красная машина в зеленом лесу или как сейчас, светлая девушка в темной комнате.
К примеру, желтое яблоко на белом фоне, красная машина в зеленом лесу или как сейчас, светлая девушка в темной комнате.
Возвращаюсь в раздел «Коррекция» и выбираю здесь инструмент «Замена цвета». При помощи инструмента «Пипетка», появляющемся автоматически, выбираю оттенок, который должен будет поменяться. В данном случае щелкаю по занавеске. Затем двигаю ползунок «Разброс», чтобы девушка стала почти черной, а все остальные объекты имели очертания ( о том как нарисовать черный фон я написал целую статью ).
Обратите внимание, занавеска и стена все равно должны иметь очертания, просто поставить разброс 200 не выйдет. В противном случае программа не будет учитывать оттенки и закрасит все некрасиво, единым цветом. Теперь зажимаю на плашку с цветом в самом низу окна, под ней написано «Результат».
Щелкаю по спектру и различным оттенкам, пока не добьюсь идеального результата.
Готово. Не перекрашивая фото мы получили прекрасный результат. Всего за несколько секунд. Теперь давайте немного о недостатках. Как я говорил выше, пользоваться этим способом удобно, если изображение контрастно. Чтобы перекрасить платье конкретной девушки в другой оттенок, его придется выделять. Могу предложить еще одну интересную статью про выделение объектов, в которой большое внимание уделяется сложным объектам, например, волосам.
Теперь давайте немного о недостатках. Как я говорил выше, пользоваться этим способом удобно, если изображение контрастно. Чтобы перекрасить платье конкретной девушки в другой оттенок, его придется выделять. Могу предложить еще одну интересную статью про выделение объектов, в которой большое внимание уделяется сложным объектам, например, волосам.
Сам же воспользуюсь инструментом «Магнитное лассо».
Теперь переношу платье на новый слой, нажав одновременно Ctrl+J. Мало что знаете о слоях? Прочитайте публикацию с подробным рассказом о них, которую я недавно подготовил для новичков.
Мы же возвращаемся в «Замену цвета» раздела «Коррекция». В данном случае оттенок придется менять при помощи ползунков «Цветовой тон», «Насыщенность», «Яркость». Если я щелкаю по плашке «Результат, то получается крайне отвратительно и неправдоподобно.
На мой взгляд, оттенок платья барышни все равно далек от идеала, а потому я хочу его немного размыть. Открываю вкладку «Фильтр» и выбираю всеми любимое «Размытие по Гауссу».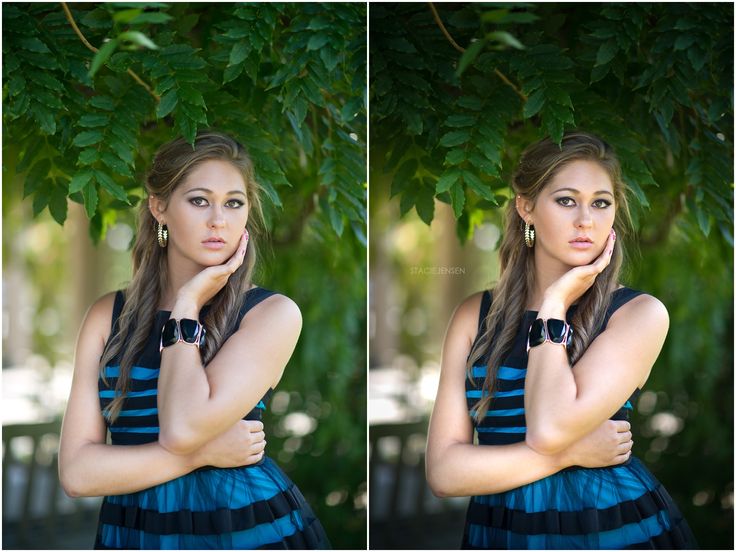
Одеяние стало менее четким, зато оттенок несколько выровнялся.
Как я уже сказал, лучше всего этот метод работает в том случае, если есть контрасты, так что удовлетворюсь этим, а сам расскажу вам о последнем на сегодня инструменте.
Быстрый инструмент для сложных случаев и кардинальных изменений
Мне нравится кисть «Замена цвета» больше остальных инструментов для решения аналогичной задачи. О ней вы можете узнать в статье «Как просто и быстро заменить цвет любого объекта в Photoshop», в которой я превращаю самую обычную девушку в красноволосую смурф-женщину с синей кожей.
Найти кисть не сложно, для этого надо щелкнуть правой кнопкой мыши по обычной кисти. Откроется дополнительное меню, в котором можно выбрать нужный инструмент.
Выбираю цвет. Все как обычно. Окошко справа. В данном случае черный, а затем закрашиваю часть волос девушки. Заметьте, все оттенки при этом сохраняются.
Можно поставить зеленый.
Для того, чтобы менять размер кисти пользуйтесь клавишами [ ].
Могу также предложить обучающее видео по этой теме.
Ну а если вам хочется более профессионально разбираться в программе и понять как именно работает та или иная функция в программе фотошоп, то предлагаю очень полезный курс « Photoshop для начинающих в видеоформате ».
Максимум полезной информации об инструментах. Вот в принципе и все. Не забывайте подписываться на рассылку, чтобы быть в курсе самой свежей, полезной и простой информации.
На самом деле существует множество способов как изменить цвет объекта в фотошопе. Ранее мы уже рассмотрели как это сделать при помощи корректирующего слоя «Цветовой тон/Насыщенность», а также научились менять цвет волос в фотошопе при помощи работы с определенным участком цветового спектра.
Это далеко не все способы, сегодня я покажу два очень простых, а в будущих статьях я расскажу еще о парочке методах при помощи других корректирующих слоев.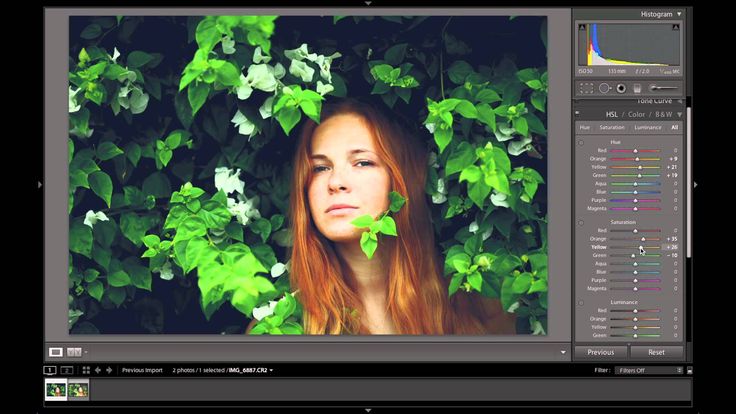
Итак, легкий способ перекрасить объект — нанести краску на отдельный слой, а потом изменить его режим наложения на Цветовой тон. Режимы наложения определяют взаимодействие цветов одного слоя с красками другого. Более подробную информацию о том, как работают режимы наложения и какие они еще бывают видов, смотрите в статье Взаимодействие режимов наложения слоев.
Коротко расскажу о применении данного метода. Откройте изображение и создайте новый слой (напоминаю все приемы создания слоев).
Затем измените режим наложения данного слоя, выбрав пункт Цветовой тон в раскрывающемся списке в верхней части палитры слоев (расположен в нижней части списка).
После этого выберите инструмент Кисть, нажав клавишу В , щелкните мышью по индикатору цвета переднего плана, в появившемся диалоговом окне палитры выберите оттенок и щелкните мышью по кнопке ОК. Предварительно выделив новый слой, рисуйте поверх объекта.
Если вы закрасите лишнее, можно на время выбрать инструмент Ластик, нажав и удерживая клавишу Е . А можно заранее предупредить такие ситуации, добавив к новому слою слой-маску и скрыв области, которые не нужно изменять, черным цветом.
А можно заранее предупредить такие ситуации, добавив к новому слою слой-маску и скрыв области, которые не нужно изменять, черным цветом.
Если перекрашиваемая область окружена черным, белым и серым цветами, можно смело красить поверх последних, и они ничуть не изменятся. Так получается потому, что в режиме наложения Цветовой тон заполненные цветом области влияют только на те участки лежащего ниже слоя, которые уже содержат цвет.
Помните команду меню Цветовой диапазон? Похожую команду меню Заменить цвет можно использовать для выделения одного оттенка и замены его другим. Эта команда очень хорошо работает, если цвет, который нужно заменить, более-менее однороден и сосредоточен в некоторой области, как, например, кузов автомобиля на рисунке выше.
Выбрав в меню команду Изображение — Коррекция — Заменить цвет , вы увидите одноименное диалоговое окно.
В нем уже выбран инструмент Пипетка, так что щелкните мышью по тому оттенку на изображении, который хотите заменить.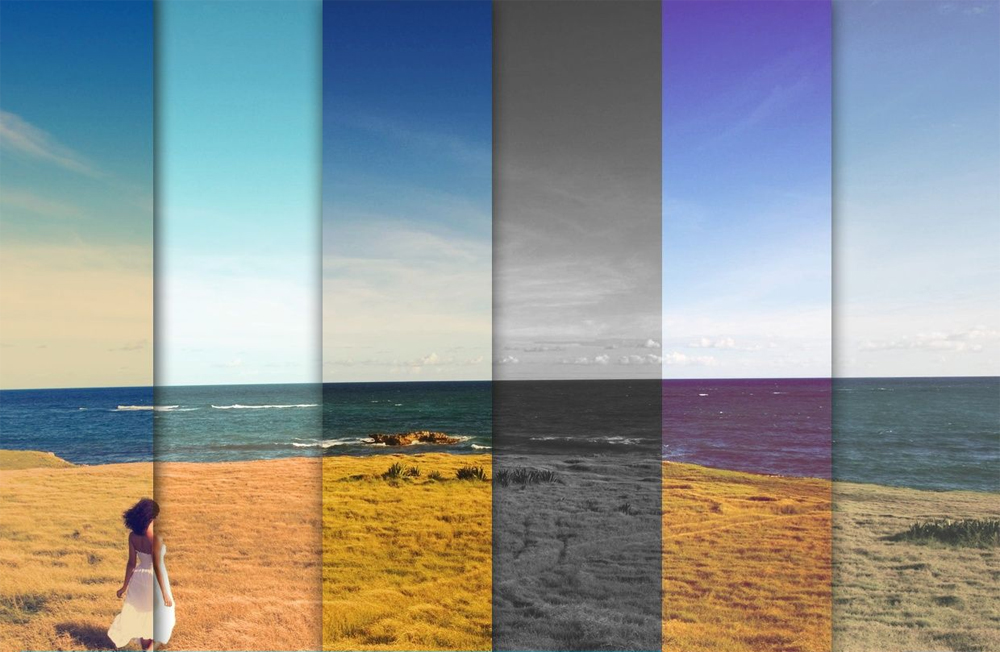
В группе элементов управления Замена в нижней части диалогового окна щелкните мышью по квадрату, расположенному над надписью Результат, чтобы выбрать новый оттенок. Когда вы щелкнете мышью по кнопке ОК. Если необходимо подправить выбранный оттенок, можно использовать ползунковые регуляторы Цветовой тон, Насыщенность
Обратите внимание, что кроме обыкновенной пипетки, рядом имеются пипетки с маленькими значками «+» (плюс) и «-» (минус). Используйте их, чтобы расширить/сузить диапазон оттенков, которые необходимо изменить.
Как видите, я немного перестарался и у меня колеса автомобиля также окрасились в фиолетовый. Это говорит о том, что данный способ может быть не всегда полезным.
- Изучайте теорию — учебник по фотошопу.
- Набивайте руку практикой, повторяя уроки.
- Сложно? Задавайте вопросы в комментариях к уроку или по этой форме.
Посмотрите ответы уже разобранных вопросов. - Подписывайтесь на обновления , чтобы не пропустить появление новых статей и уроков.
Описание палитры Слои в фотошопе: из чего состоит и как ею пользоваться
Вы во всех подробностях узнаете из каких элементов состоит палитра Слоев, как ими пользоваться, а также узнаете, что можно делать со слоями в фотошопе.
Супер Premiere Pro
Это видеокурс по обучению работе в Premiere Pro — в программе для видеомонтажа. Вы научитесь монтировать свои первые видеоролики и освоите Premiere Pro на более продвинутом уровне, узнав множество интересных фишек и приемов из мира профессионального монтажа.
Как записать действия в фотошопе в текстовый файл
С помощью настроек, можно сделать так, чтобы фотошоп записывал в тестовый файл все ваши действия в программе. Иногда это полезно, если, например, в будущем нужно будет вспомнить как обрабатывалась фотография.
Иногда это полезно, если, например, в будущем нужно будет вспомнить как обрабатывалась фотография.
Линейки и направляющие
Самый быстрый способ разместить и выровнять объекты в фотошопе — нарисовать прямую линию, вдоль которой их расположить. Именно это можно сделать с помощью линеек и направляющих.
Рабочее пространство фотошопа
Рабочее пространство — это центральная часть интерфейса фотошопа, где расположен непосредственно сам документ и окружающее его фоновое пространство.
Я обучаюсь веб дизайну. Вроде все необходимое на первых порах усвоила, но, есть большое НО! Не могу понять как инструментом пипетка очень быстро, практически мгновенно, на всех уроках переносится цвет одного объекта на другой в пределах даже одной страницы сайта. Тыкнул в одном месте, взял цвет, тыкнул в другом — установил такой же точно, как это делается?
Во всех уроках и в статьях вразумительного ответа не нахожу. Что-то везде не договаривается. Прошу пошагово объяснить как это делается. У меня мучительный подбор оттенка занимает порой много времени и сил, и терпения тоже. Пожалуйста, перешлите ответ мне на почту. Спасибо. Наталия.
У меня мучительный подбор оттенка занимает порой много времени и сил, и терпения тоже. Пожалуйста, перешлите ответ мне на почту. Спасибо. Наталия.
Возможно ли поменять цвет одновременно на 600 слоях, просто перекрасить один и тотже цвет на черный? Елси да, то как?
скажи мне как изменить оттенок, чтобы все цвета менялись
Добрый день! Подскажите, как сделать так, чтобы просто с помощью пипетки найти нужный цвет. Выделяю пипетку буквой I — пытаюсь скопировать нужный цвет, однако, пытаюсь нарисовать овальную фигуру такого же цвета, цвет не показывает. Подскажите, что я делаю не так?
Вы используете инструмент Произвольная фигура? Вместо цвета показывает только контур овала? Значит вы не выбрали на панели инструмента настройку «Выполнить заливку пикселов» (вторая группа элементов, из трех кнопок последняя).
Здравствуйте!
Подскажите как изменить цвет, если бы к примеру черную область (и оттенки серого) на картинке выше мне нужно было бы покрасить красным?
С черным и серым цветом такой трюк не пройдет, связи с особенностями образования цветовой модели RGB.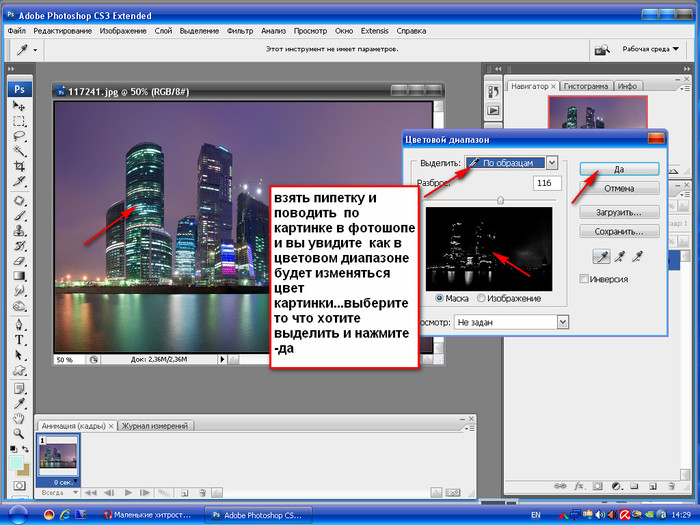
Если будите пробовать на других цветах, то заметите что изменить цвет получится не на любой.
я понимаю что не пройдет.. вопрос в том как заменить черный цвет другим?
У меня пока на сайте нет такого урока, если вкратце, то нужно с помощью инструментов выделения выбрать всю требуемую область изображения, а затем, используя корректирующий слой Цветовой баланс, с помощью трех ползунков настроить новый цвет. Правда и тут будут ограничения, желаемый цвет может не получиться.
У меня проблема, помогите, пожалуйста, кто знает, что делать. Раньше я уверенно пользовалась в ФШ функцией «Выборочная корректировка цвета» на отдельных слоях, — и все было отлично! Например, у меня фото леса сине-зеленых тонов. Мне нужно добавить в этот лес дерево. Я беру другое фото, вырезаю дерево, вставляю в исходное фото на новый слой, но дерево отличается по цвет, оно желто-зеленое. А мне нужно сине-зеленое. Тогда я использую инструмент «выборочная корректировка цвета» или «цветовой баланс» или «цветовой тон/насыщенность», меня цвет НА ВЫБРАННОМ СЛОЕ с одиноким деревом, и сравнивая его с фоном привожу к тому, что оно идеально с ним сливается по цветовой гамме. Так было раньше. Прошло около полугода, я долго не пользовалась ФШ, как вдруг тут мне понадобилось вновь отредактировать фото. Я начала все делать как раньше, но вот незадача: когда пытаюсь изменить оттенок на выбранном слое, меняется цвет НА ВСЕМ ИЗОБРАЖЕНИИ! То есть не только пресловутое дерево, но и лес, и речка на нижних слоях. Как так? Почему раньше получалось? Я думала, может, я забыла что-то, стала искать в интернете, но нигде нет уроков на тему, как поменять цвет объектов на одном слое! Или я плохо ищу, или что, но я в отчаянии! Скажите, где я туплю, в каком месте?
Так было раньше. Прошло около полугода, я долго не пользовалась ФШ, как вдруг тут мне понадобилось вновь отредактировать фото. Я начала все делать как раньше, но вот незадача: когда пытаюсь изменить оттенок на выбранном слое, меняется цвет НА ВСЕМ ИЗОБРАЖЕНИИ! То есть не только пресловутое дерево, но и лес, и речка на нижних слоях. Как так? Почему раньше получалось? Я думала, может, я забыла что-то, стала искать в интернете, но нигде нет уроков на тему, как поменять цвет объектов на одном слое! Или я плохо ищу, или что, но я в отчаянии! Скажите, где я туплю, в каком месте?
Вероника, выделите слой с деревом, затем выберите команду меню Слои — Новый корректирующий слой — например, Цветовой баланс. Появится диалоговое окно с настройками. Поставьте галочку «Использовать предыдущий слой для создания обтравочной маски».
После этого все, что Вы накрутите в настройках корректирующего слоя, будет влиять только на этот один слой.
А как покрасить черный объект в белый цвет? Например, черные кожаные туфли сделать из белой кожи. Замена цвета не работает в таком случае 🙂
Замена цвета не работает в таком случае 🙂
Почти не пользуюсь фотошопом так что не особо с ним знаком. Уже не в первый раз сталкиваюсь с нуждой заменить цвета. Почему-то при использовании кисти в нужном мне режиме перекраска определенных тонов не происходит. Кисть оставляет какие-то нечеткие , едва заметные мазки. В случае приведенным вашим способом- слой в режиме цветового тона, происходит ровным счетом то же самое. А функцию «замена цвета» (ваш способ №2) я что-то не смог найти, несмотря на то, что я им уже когда-то пользовался…
По первому способу так и есть, в силу цпецифики работы режима смешивания Цветовой тон, получается весьма ограниченный круг оттенков.
По второму способу: через панель управления нужно открыть диалоговое окно Заменить цвет: Изображение => Коррекция => Заменить цвет. Далее в верхней части окна выбираете цвет, подлежащий замене, и его допустимый диапазон оттенков. В нижней части, с помощью ползунков Цветовой тон, Насыщенность и Яркость, пытаетесь подобрать нужный оттенок. Здесь вариантов будет намного больше, нежели чем в первом способе, но опять же цвета будут не все.
Здесь вариантов будет намного больше, нежели чем в первом способе, но опять же цвета будут не все.
Самое сложное — это выбрать весь цвет на изображении, который хотите поменять. Цвет обладает массой оттенков, которые порой трудно собрать в кучу.
Вот именно, что запомнится, но не поймется, повторять могу, а что делаю не знаю и не понимаю
Значит я основатндбно тупой
Запомнить все команды нереально. Заведите тетрадь и записывайте алгоритмы уроков, а потом делайте, подсматривая в тетрадь, раз 5 так сделать — запомнится. Всегда так делала и делаю, фотошоп осваиваю 7 месяц))
Я когда первый раз увидел Ps , а это было , примерно еще лет 15-18 назад, тоже посчитал, что прога для профи! за это время перебрал кучу программ, но в концовке пришел все ж таки в Ps. и на удивление быстро и легко в нем разобрался и понял принципы работы, всего конечно еще не знаю, но элементарные вещи делаю и довольно таки (как говорят) на хорошем уровни, в общем то все просто, работа со слоями, маски, наложения градиента, выделения, написания текста, так или иначе , схожи и с другими программами. тем более, что урок или подсказку можно найти практически на любой вопрос! так что, Александр, рекомендую все ж таки как то собраться с духом и разобраться в этом не легком деле!
тем более, что урок или подсказку можно найти практически на любой вопрос! так что, Александр, рекомендую все ж таки как то собраться с духом и разобраться в этом не легком деле!
И ведь это в любом деле. Например, на автомобиле тоже надо учиться ездить и учить правила. Кто-то быстро осваивает, а кто-то никак знаки не запомнит. Вспомните школу, в классе обязательно был кто не учит ничего и все понимает, кому то приходилось брать предмет зубрешкой.
Таким людям значит нужно заучивать и тратить еще больше усилий. Но как и в любом деле, если им заниматься, то понимание придет ОДНОЗНАЧНО.
Ну какой тут метод… Просмотр интересующих видео уроков, перед этим ознакомился с двумя курсами, применение знаниям нет, бесконечно все запоминать- нереально. Вот сейчас с лету поставь передо мной любую задачу-не знаю с чего начинать, какие параметры выставлять, какова последовательность действий-в итоге не выполню. Некоторые вопросы в полном провале, например выделение каналами, применение масок, даже прменение экшенов и т. д. Читал эти темы в различных вариациях, но толку нет. А бывают уроки в 12-24 шага, там полная хана, кому нужны такие уроки, Говорят уроки повторяй, понимание прийдет позже, но оно не приходит и не в желании дело а именно в непонимании
д. Читал эти темы в различных вариациях, но толку нет. А бывают уроки в 12-24 шага, там полная хана, кому нужны такие уроки, Говорят уроки повторяй, понимание прийдет позже, но оно не приходит и не в желании дело а именно в непонимании
не расстраивайтесь.
не надо стремиться «освоить фотошоп»… это почти тоже , что и узнать смысл жизни )))
просто применяйте полезные себе действия… возможно одни и те же..
тренируйте сначала просто замену фона..
потом коррекцию цвета (удобно пользоваться какими-нить костюмами…
просто пользуетесь программой для выполнения своих возможно даже примитивных действий..
конечно, при этом вы пользуетесь только 30 процентами ее возможностей.. зато вам она уже не кажется большой и страшной.. а со временем, появятся потребности выполнить какую-то более труднуу задачу — и вы освоите другие навыки… так по-маленьку и познакомитесь…
я сама ещё в процессе.
вот сижу ищу, как белую рубашку перекрасить в разные цвета.
Если «применение знаниям нет» — зачем тогда перенапрягаться… Без применения, не получится ни «запоминание», ни «понимание».
Мой метод:
имею общие знания по программе;
по мере надобности, лезу в и-нет, черпаю, так сказать, нужную инфу;
решаю свою задачу;
забываю до следующего раза…
Наконец-то бросил фотошоп. Фиаско полное за 14 месяцев результата нет. Я поинтересовался у знакомых-не далеко ушли от меня.
Если Вас не затруднит — поделитесь методом, по которому вы пытались научиться пользоваться фотошопом?
Здорово, но ничего не понятно и чем дальше изучаю фотошоп ясней он не становится, а наоборот происходит отторжение, невосприятие. Прочитал раз-два-три-читаю предложения со словами, а смысла не понимаю. И это седьмой месяц!!
Дальше не знаю как обучаться. Ничего самостоятельно делать в фотошопе не могу. Ознакомился с двумя курсами, но целостной картины не получилось, а воспринимаю фотошоп как нечто разрозненное, разбросанное, не для любителя и начинающего, а для уверенного пользователя или профессионала. Сделал стеклянную рамочку для портрета методом банального повторения, а как делал, для чего то или иное действие выполнял-не понимаю. Обучаемости никакой.
Обучаемости никакой.
Вы действительно правы, что познакомившись с фотошопом, создается впечатление, будто сидишь в кабине самолета с миллионами кнопочек и лампочек вокруг себя.
Как правило, новички сами ничего и не делают. Обычно, если вам нужно что то сделать: рамочку, текстовый эффект, что то подрисовать или наоборот стереть, и тд и тп — новички прибегают к урокам. Т.е. ищите тот урок который поможет достичь желаемого эффекта. Если он будет на русском языке, то мое мнение, в голове больше отложиться (может не все, но что-то точно и это уже будет ваш багаж знаний, который медленно, но верно будет пополняться).
Попробуйте больше выполнять уроков, может такой метод обучение вам поможет.
Идея в том, что если будете читать сухую теорию, то так долго ничего не поймете. Нужно смотреть как применять ее на практике, а когда будет не понятен какой-либо шаг, например, как работать с окном Уточнить край при выделении объекта, тогда дополнительно открывайте статьи и внимательно смотрите.
Я, в свою очередь, стараюсь расписать подробно, шаг за шагом, привожу много иллюстраций. Да и затрагиваю пока сравнительно легкие темы.
Вообщем, я думаю, что причиной безуспешной обучаемости — ваш метод. Не ставьте цель все выучить и свободно применять инструменты фотошопа. Без многократной практики применения далеко не у каждого это получится.
Я с фотошопом давно знаком, начинал также — 10 раз бросал и думал, что китайская грамота. До сих пор многого до конца не понял и продолжаю его изучать.
ТОП-3 способа изменить цвет в Фотошоп
Обновлено: 13.02.2022
Хотите заменить один цвет на другой в Фотошоп? Существует несколько способов для решения этой задачи. В данной статье я познакомлю вас с тремя лучшими современными методиками, которые помогут изменить цвет объекта качественно и быстро. Мы разберем преимущества каждой из них. А так же выясним, для каких фотографий, какой способ подходит лучше.
В сети достаточно много уроков, где авторы бодрым голосом сообщают о том, как легко и просто заменить цвет в Photoshop.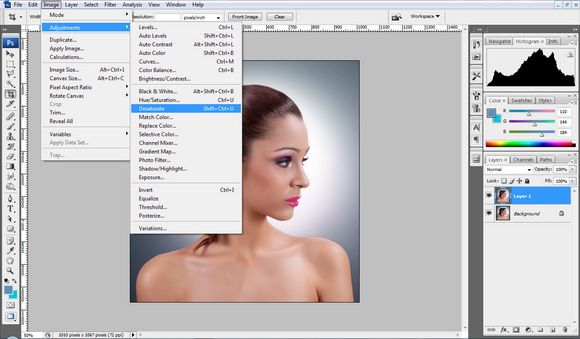 Перекрашивать волосы, менять цвет кожи, одежды и других объектов. Начинаешь повторять все по инструкции и недоумеваешь: «Почему ничего не получается? Наверное, у меня руки не из того места растут!» Как результат – пострадавшая самооценка и разочарование в Photoshop. Не спешите отчаиваться! Давайте вместе разберемся почему так происходит, о чем умалчивают авторы и каких ошибок можно избежать, чтобы не попасть в такую ситуацию.
Перекрашивать волосы, менять цвет кожи, одежды и других объектов. Начинаешь повторять все по инструкции и недоумеваешь: «Почему ничего не получается? Наверное, у меня руки не из того места растут!» Как результат – пострадавшая самооценка и разочарование в Photoshop. Не спешите отчаиваться! Давайте вместе разберемся почему так происходит, о чем умалчивают авторы и каких ошибок можно избежать, чтобы не попасть в такую ситуацию.
Рассмотрим ТОП-3 способа замены цвета в Photoshop.
Содержание
- 1. Изменение цвета с помощью пипетки и настроек Hue/Saturation
- 2. Замена цвета в Фотошоп с помощью команды Replace Color
- 3. Замена цвета в Фотошоп с помощью кисти
- Выводы
Наверное, самый неординарный и интересный способ, который обещает заменить старый цвет на новый за пару кликов. Причем новым может стать именно тот, который вы хотите. Рассмотрим подробнее.
Возьмем фото девочки и заменим цвет куртки на синий.
Фото с freepik.com
Шаг 1.
Создайте над слоем с фото новый слой и кисточкой нарисуйте цвет, в который вы хотите перекрасить куртку.
При выборе цвета, запомните, какое код HSB (Тон — Hue, Насыщенность — Saturation, Яркость — Brightness) ему соответствует.
Создайте текстовый слой над цветным кругом и впишите туда эти значения
Кажется нашей модели не нравится цвет…))) Но все равно продолжим.
Шаг 2.
Вернитесь к слою с фотографией. Создайте для нее корректирующий слой Hue/Saturation (Тон/Насыщенность). Откроются свойства корректирующего слоя.
Выберите инструмент для взятия образца цвета, появится пипетка, щелкните ей по любому месту на куртке модели.
Photoshop сразу определит к какому диапазону относится выбранный цвет и высветит его границы на панели свойств.
Вы можете самостоятельно редактировать ползунки данных границ, чтобы сужать или расширять спектр оттенков. Для чего это нужно наглядно демонстрирует следующий шаг.
Для чего это нужно наглядно демонстрирует следующий шаг.
Шаг 3.
Сдвиньте ползунок Hue вправо, чтобы изменить цвет куртки на произвольный оттенок. Вы сразу увидите, что изменился так же цвет кожи девушки в том участке фотографии, который соответствует диапазону цветов, найденному с помощью пипетки-мастера.
Для того, чтобы исправить это подвигайте ползунки цветового диапазона так, чтобы максимально избавиться от подобного окрашивания ненужных участков.
В данном примере сдвиг левого ползунка вправо решил данную проблему.
Имейте ввиду, что в следующий раз, когда на панели свойств корректирующего слоя Hue/Saturation вы выберите в выпадающем списке цветовой диапазон Yellows вам будут показаны последние изменения, которые вы с ним производили.
Теперь установите значение Hue в 0, чтобы вернуть изначальный цвет куртки.
Шаг 4.
Давайте определимся, как мы будем изменять цвет куртки на заданный нами вначале синий цвет.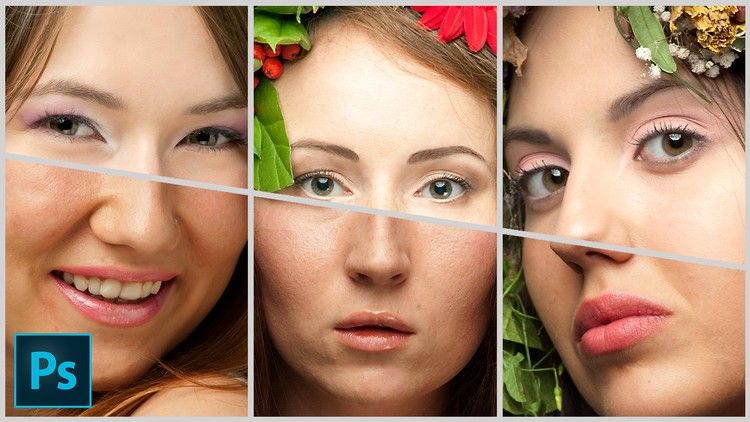
Перейдите на слой с фото.
На панели инструментов выберите пипетку Color Sampler Tools и щелкните ей по любой части куртки, таким образом вы поставите маркер на месте, где будет взят образец цвета.
Таких маркеров может быть сколько угодно, вы можете их передвигать, удалять, а самое главное просматривать свойства на панели Info (F8).
Измените цветовой режим маркера на HSB. Сделать это можно в его меню, щелкнув левой клавишей мыши по стрелочке вниз.
Шаг 5.
Теперь мы знаем HSB код исходного цвета куртки и HSB код цвета, который мы хотим получить. Помните, мы записали его на синем круге?
Осталось следующее — изменять значения Hue/Saturation/Brightness выбранного диапазона цветов на слое с девушкой так, чтобы приблизиться к необходимым значениям.
Для этого перейдите на корректирующий слой hue/saturation. Выберите диапазон цветов Yellows c установками, которые мы определили в предыдущем шаге.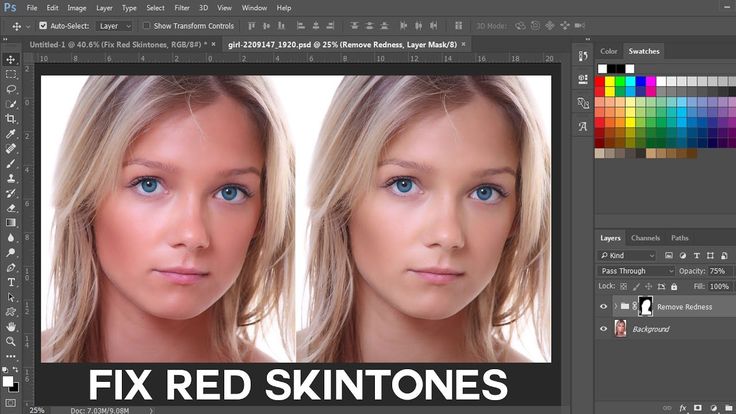
И ориентируясь на значения цвета маркера двигайте ползунки H – S – B до тех пор, пока код не станет максимально приближенным к необходимому или точно таким.
Будьте готовы к тому, что значения S и B будут мешать друг другу, придется неоднократно подгонять их величины так, чтобы они стали похожими на требуемые числа.
Мне не удалось в точности воспроизвести нужный по коду цвет, но полученным оттенком я довольна. Визуально он соответствует картинке.
Вот что получилось в результате.
А вот и урок, из которого я узнала об описанном методе.
Такой способ замены цвета на фото сработает только в том случае, если изменяемый оттенок будет контрастным к большинству объектов на изображении.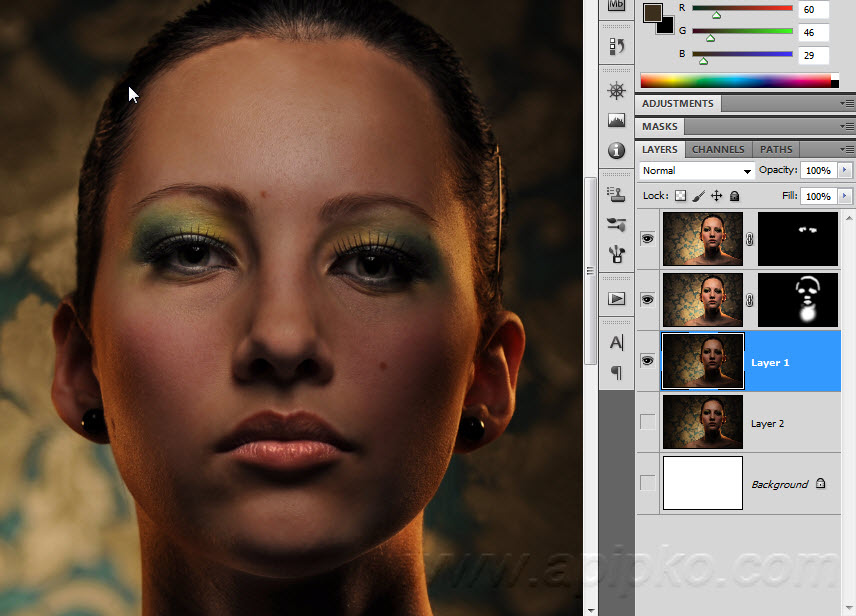 Как в описанном выше примере. Чем менее контрастным будет исходный цвет, тем больше придется работать с масками.
Как в описанном выше примере. Чем менее контрастным будет исходный цвет, тем больше придется работать с масками.
Рассмотрим следующий пример.
При попытке изменить цвет платья девочки, у вас не получится определить цветовой диапазон, который соответствовал бы только ему. Так как оно розовое, а в цвете кожи так же присутствует красный пигмент.
Так же возникнут трудности с определением цветового диапазона по причине яркого свето-теневого рисунка, меняющего оттенки платья ближе к синему пигменту слева.
Но само по себе фото не очень сложное — создать маску для платья и изменить цвет любым другим описанным ниже способом можно, хотя и возникнут некоторые нюансы. Но об этом позже.
2. Замена цвета в Фотошоп с помощью команды Replace ColorReplace Color или «Заменить цвет» — команда, действующая по схожему принципу, что и в предыдущем пункте. С помощью пипетки вы определяете диапазон цветов, которые нужно изменить, а затем задаете новый, в который нужно перекрасить объект.
Данный инструмент менее гибкий и лучше его использовать при глобальной замене цвета проекта, например, при подготовке к печати.
Возьмем следующее фото:
Вызовите команду Image – Adjusment – Replace Color
Используя встроенные пипетки с + или -, выберите тот диапазон цветов, который нужно изменить. Использовать пипетки можно неоднократно.
Манипулируйте ползунком Fuzziness, чтобы определить размытость цветовых границ.
Внизу окна определите результирующий цвет. Так же вы можете менять его настройки Тона, Насыщенности и Яркости.
Не переживайте если при выборе цвета будет захвачен белый или черный цвета фона – они не будут перекрашены данным инструментом.
Получится следующее
Как вы уже догадались у данного метода есть свои ограничения.
Успех применения команды Replace Color будет напрямую зависеть от исходного фото. Контрастный фон – белый или черный, минимальное количество деталей такого же цвета, как у исходного объекта.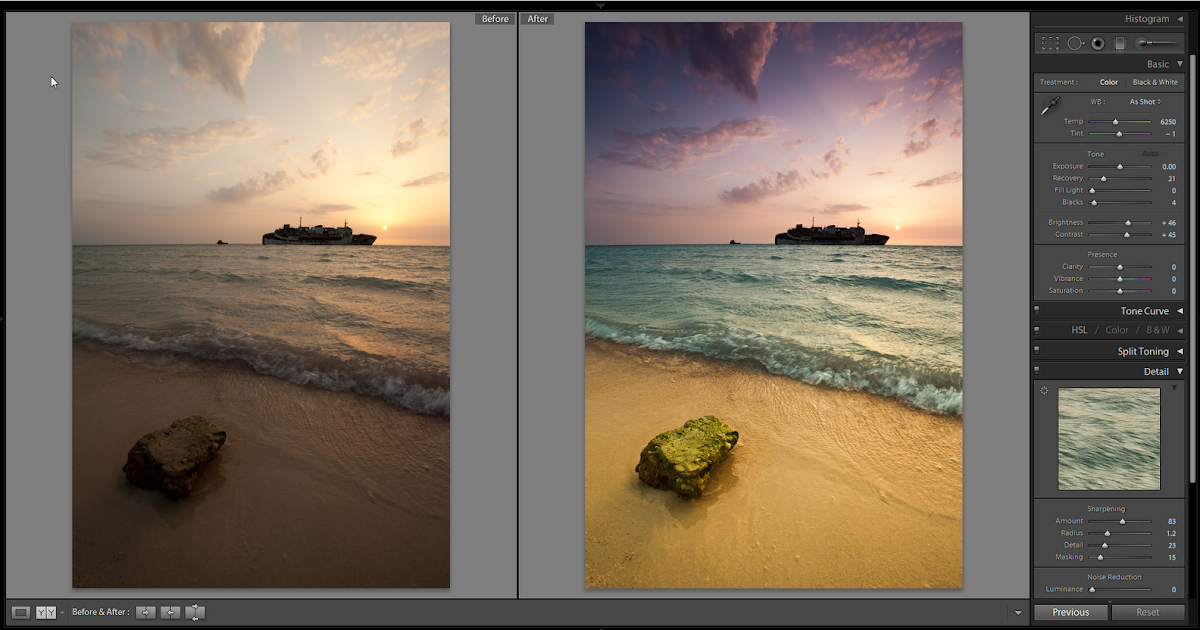 В противном случае без использования масок не обойтись.
В противном случае без использования масок не обойтись.
Существенным недостатком данного метода является то, что, изменив цвет объекта, мы не можем повлиять на внесенную редакцию, как в предыдущем случае – только начинать все сначала, при необходимости снова поменять цвет.
Рассмотрим пример с использованием маски.
При попытке изменить цвет машины с желтого на красный с помощью команды «Замена цвета», на следующем фото будет тонирована и кожа девушки.
Но так как она находится далеко от самой машины и вокруг много черных объектов, не составит труда сделать следующее:
- Продублировать слой с исходным фото.
- Применить команду «Replace color» и перекрасить машину в необходимый цвет на слое-дубле.
- Создать для слоя с дублем слой маску и закрасить на нем черной кисточкой девушку.
Пожалуй, самый очевидный способ, который предполагает полностью ручное управление.
Совместно с использованием масок позволяет добиться точного результата, но требует больше времени.
Итак, вернемся к фото с девочкой в розовом платье.
Обратите внимание, что, прежде чем изменять цвет платья, я убрала с фотографии травинки, которые в дальнейшем могут помешать.
При этом я использовала инструмент штамп и функцию Заливка с учетом содержимого. Подробно я рассказываю о ней в статье «Как удалить человека с фотографии в Photoshop».
Теперь создайте над слоем с девочкой новый пустой слой, установите режим наложения «Color» («Цветность») и начинайте рисовать кисточкой любого цвета поверх него. Естественно, нужно будет быть аккуратным на краях. Используйте ластик для того, чтобы стирать то, что выступит за границы одежды.
Я взяла кисть синего цвета и изменила прозрачность слоя, чтобы получить нежный сиреневый цвет.
Подобный метод так же можно использовать с режимом наложения Soft Light (Мягкий свет), например, чтобы изменить мэйк-ап модели.
Мы рассмотрели самые лучшие и популярные способы изменения цвета в Photoshop.
Естественно, нельзя забывать о цветокоррекции с помощью кривых или уровней, которая совместно с масками может использоваться для тех же целей или о команде Match Color для сопоставления цветовой гаммы из нескольких фотографий и других возможностях.
В настоящее время в Photoshop нет быстрого автоматического метода, с помощью которого можно было бы заменить один цвет на другой даже плохого качества.
Как отмечалось ранее, успех и скорость подобной операции зависит от следующего:
- Качества исходного фото
- Контраста объекта с исходным цветом к остальным.
- Наличие пигмента исходного цвета в остальных частях фото.
- Возможности качественной и быстрой обтравки объекта из общего изображения с помощью масок или других методов.
Демонстрация уроков в сети производится, как правило, на фотографиях, удовлетворяющих данному условию.
Чаще всего изменение цвета объекта на фото – это кропотливый ручной труд, для которого используется сразу несколько инструментов и подходов.
Берясь за выполнение проекта по изменению цвета, оцените, соответствует ли исходное фото всем предъявленным требованиям.
Например, может показаться, что изменить цвет волос на следующем фото – просто.
Но, первые два способа рассмотренные в уроке тут не подойдут, без ручной обработки не справиться. Насколько хорошо вы умеете вырезать волосы из общего фона? Делайте выводы сами.
Это вообще отдельная тема, требующая дополнительного времени для изучения.
Или на данном фото:
Фото с freepik.com
Кажется, что изменить цвет футболки просто, но волосы девушки такого же оранжевого оттенка, значит придется вручную обрабатывать часть фотографии, где волосы падают на плечо, а это займет много времени.
Все это нужно учитывать при определении цены на оказываемые дизайнером услуги.
Уверена, что данная статья помогла вам разобраться в том, как на самом деле дизайнеры и фотошоперы изменяют цвет на фото и о чем они молчат, при создании своих уроков, с улыбкой сообщая, что все «ПРОСТО и ЛЕГКО!»
Подписывайтесь на обновления блога «Дизайн в жизни» по e-mail или социальных сетях и мы обязательно опубликуем для вас еще больше полезных статей из мира дизайна и веб-дизайна |
Как в фотошопе полностью заменить цвет.
 Заменяем цвет в Photoshop
Заменяем цвет в PhotoshopЗамена цвета – очень простая, но крайне полезная и интересная функция Фотошопа (Photoshop). Изменять цвета на существующем изображении/объекте можно как в автоматическом, так и в ручном режиме. Автоматический способ сохраняет время и позволяет быстро перекрасить контрастный объект, даже если он обладает сложной фактурой. Ручной режим применяется, когда необходим качественный результат на сложной картинке с низкой контрастностью.
В этом уроке мы разберёмся, как заменить цвет в Фотошопе на другой 3-мя разными методами.
1 метод: меняем цвет простого объекта
Для упрощения процесса можно воспользоваться автоматическими алгоритмами от компании Adobe. Встроенная функция под названием «Replace Color» , она же «Заменить цвет» , в русской версии, сделает всё сама.
Разберём инструмент на простом, однотонном изображении.
Открываем файл с простым рисунком в фотошопе.
Изменим цвет объекта на другой, нужный нам.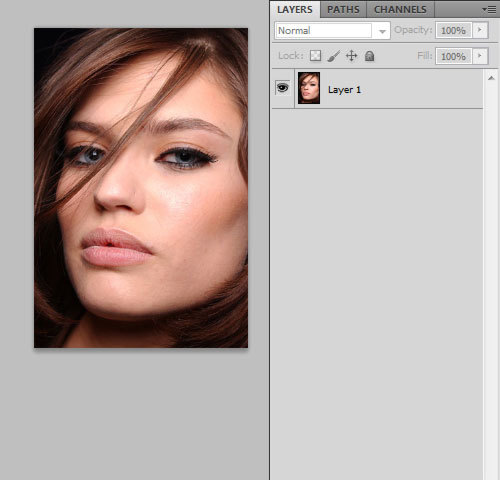 Кликаем на вкладку «Изображение» , выбираем пункт «Коррекция» , дальше – «Заменить цвет» .
Кликаем на вкладку «Изображение» , выбираем пункт «Коррекция» , дальше – «Заменить цвет» .
Откроется окно, позволяющее выбрать и изменить цвет. Активируем инструмент «Пипетка» и захватываем ей цвет, который необходимо заменить. В части окна «Выделение» отобразится автоматически созданная маска объекта. Белым цветом на ней выделена та часть изображения, в которой будет происходить замена цвета.
Ползунок «Разброс» позволяет точно установить границы изображения, где будет происходить смена цветовой палитры.
В нижней части окна находится подпункт «Замена» . Здесь происходит изменение существующего цвета на новый. Зададим интересующий нас цвет. Результат можно подкорректировать ползунками «Цветовой тон» , «Насыщенность» и «Яркость» .
Для применения изменений нажимаем «ОК» и наслаждаемся готовым изображением.
2 Метод: меняем цвет автомобиля
Этот способ по алгоритму работы практически идентичен предыдущему, но для раскрытия всех тонкостей работы, возьмём изображение с более сложной цветовой схемой. На этом изображении присутствуют полутона, блики и тень. Мы выбрали фото машины:
На этом изображении присутствуют полутона, блики и тень. Мы выбрали фото машины:
Первым делом нужно объяснить программе, какой цвет нужно поменять. Для этого во вкладке «Выделение» выберем «Цветовой диапазон» .
Активным инструментом нажимаем на часть изображения (желтую в нашем случае), которую будем менять. В окне предпросмотра видно, как Фотошоп создал маску на основе нашего выбора.
Выставляем ползунок «Разброс» на такое значение, чтобы все нужные детали изображения попали в маскируемую зону и нажимаем «ОК» . Должно получиться аккуратное выделение желаемой области.
Теперь переходим в меню «Изображение» , выбираем пункт «Коррекция» – «Цветовой тон/Насыщенность» .
В правом нижнем углу устанавливаем галочку напротив пункта «Тонирование» . Это позволит не потерять светотень при закрашивании изображения новым цветом. Дальше регуляторами «Цветовой тон» , «Насыщенность» , «Яркость» добиваемся необходимого цвета.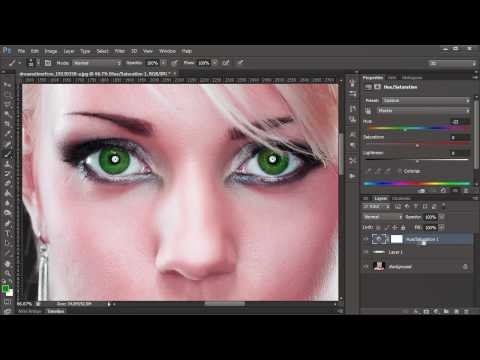
После достижения желаемого результата нажимаем кнопку «ОК» и любуемся результатом.
3 метод: Меняем цвет волос в Фотошопе
Часть изображения со сложной фактурой, например глаза или волосы, легче всего перекрасить в ручном режиме с помощью специального корректирующего слоя.
Откроем выбранное изображение/фото (мы выбрали фото прекрасной Натали Портман) в фотошопе.
Затем создадим пустой слой поверх оригинала. Изменяем «Режим наложения» на «Цветность»
Выбираем необходимый цвет на палитре:
Затем инструментом «Кисть» закрашиваем желаемые участки изображения.
Нет ничего страшного, если при закрашивании случайно залезть не на ту область. Инструментом «Ластик» с жёсткостью 15-20% аккуратно убираем все изъяны.
После того, как закрасили всю область волос неповторимой Портман, нужно передвинуть ползунок заливки с отметки в 100% до 40%, чтобы выглядело все более естественно.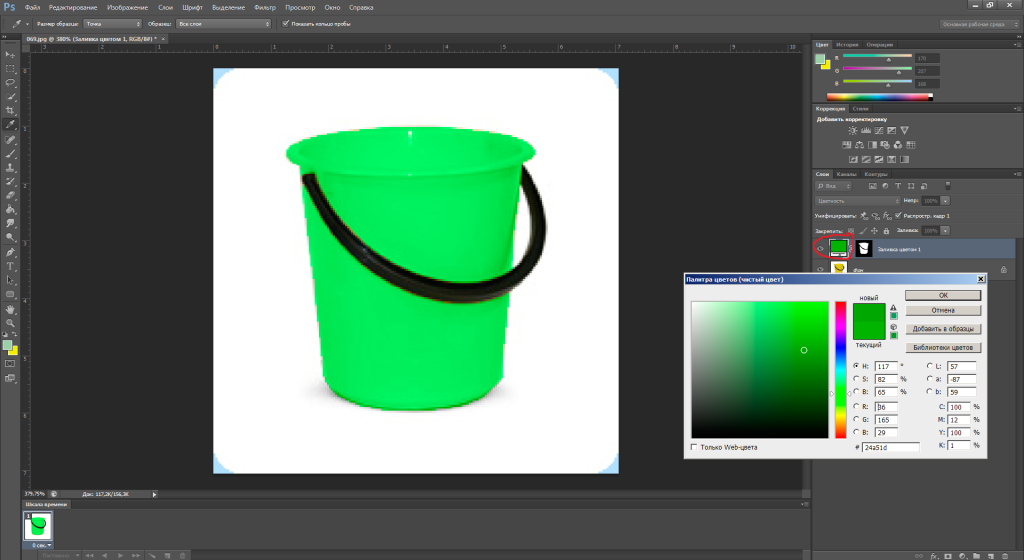
Этот способ самый трудозатратный, но позволяет добиться естественного цвета на сложных объектах, например ресницах и листьях дерева. А теперь давайте сравним начальную фотку Натали Портман с нашей финальной обработанной версией.
Замена цвета в Фотошопе – процесс несложный, но увлекательный. В этом уроке научимся менять цвет различных объектов на картинках.
Менять цвета объектов мы будем тремя разными способами. В первых двух мы используем специальные функции программы, а в третьем покрасим нужные участки вручную.
Способ 1: Простая замена
Первый способ замены цвета это использование готовой функции в Фотошопе «Заменить цвет» или «Replace Color» на английском. Наилучший результат она показывает на однотонных объектах. Например, возьмем иконку и откроем её в Фотошопе. Далее мы заменим цвет на любой другой интересующий нас.
Так мы поменяли один цвет на другой.
Способ 2: Цветовой диапазон
Второй способ по схеме работы, можно сказать, идентичен первому.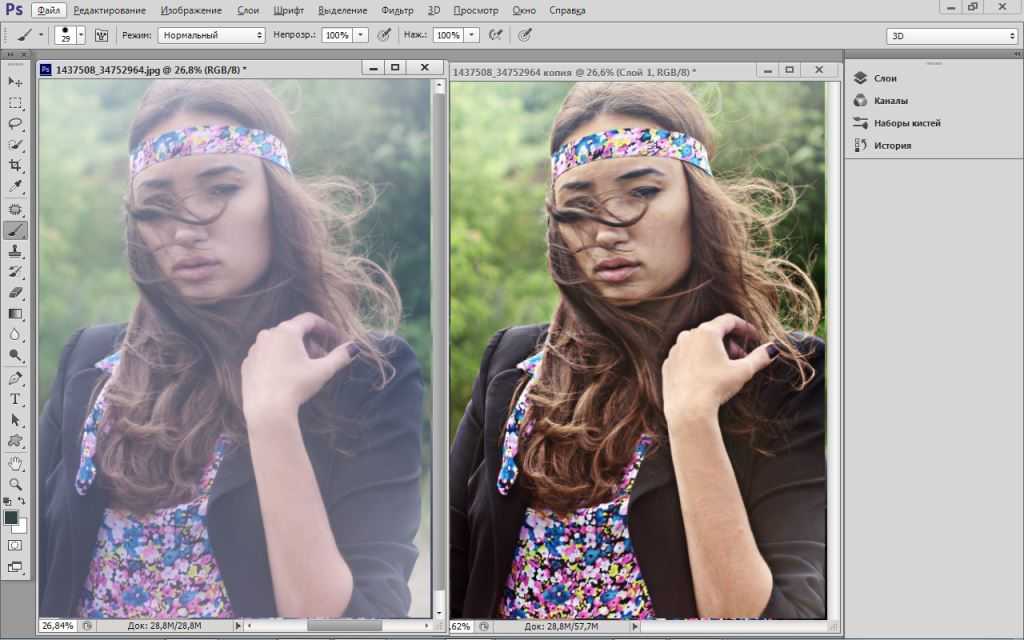 Но мы его рассмотрим на более трудном изображении. Для примера мы выбрали фотографию с автомобилем.
Но мы его рассмотрим на более трудном изображении. Для примера мы выбрали фотографию с автомобилем.
Как и в первом случае, нам нужно указать, какой цвет мы будем заменять. Для этого можно создать выделение, использовав функцию цветовой диапазон. Другими словами, выделить изображение по цвету.
Результат достигнут. Если на изображении остались участки исходного цвета, процедуру можно повторить.
В фотошопе очень просто перекрасить любой объект, для этого достаточно воспользоваться коррекцией цветового тона и насыщенности, но для раскрашивания нейтральных цветов — черного и белого таких манипуляций будет не достаточно и существуют некоторые нюансы. Давайте рассмотрим подробнее данную «проблему».
Красим черный цвет
Начнем с раскрашивания черного цвета, здесь будет все очень просто! Для раскрашивания черного объекта на изображении необходимо выделить слой данного изображения в панели слоев, кликнув по нему 1 раз левой кнопкой мыши и в верхнем меню фотошопа выбрать «Изображение» — «Коррекция» — «Цветовой тон/Насыщенность», либо просто нажать комбинацию клавиш Ctrl + U. После данного действия откроется окошко с настройками тона и насыщенности и в данном окошке необходимо поставить галочку на пункт «Тонирование», после чего просто подобрать необходимый цвет с помощью ползунков. Если вы не поставите данную галочку, то сменить тон у черного цвета не получится.
После данного действия откроется окошко с настройками тона и насыщенности и в данном окошке необходимо поставить галочку на пункт «Тонирование», после чего просто подобрать необходимый цвет с помощью ползунков. Если вы не поставите данную галочку, то сменить тон у черного цвета не получится.
Важно «играть» ползунком «Насыщенность», подбирая наиболее реалистичный вид, а не только цветовым тоном. Это весь секрет, многие просто не знают, многие забывают об этой галочке.
Для качественного раскрашивания объекта, в данном случае автомобиля, необходимо красить каждый его элемент по отдельности, предварительно выделив его. Для этого берем инструмент «Перо», обводим деталь автомобиля, к примеру бампер, после чего кликаем правой кнопкой мыши и выбираем «Выделить область». Далее в сплывающем окошке нажимаем «Ок», при этом радиус растушевки должен быть равен нулю.
После этого действуем выше указанным способом: в верхнем меню выбираем «Изображение» — «Коррекция» — «Цветовой тон/Насыщенность», ставим галочку и настраиваем необходимый цветовой тон и насыщенность.
И такие действия необходимо выполнить со всеми необходимыми деталями автомобиля: бампер, крылья и т.п..
Красим белый цвет
С белым цветом ситуация обстоит немного сложнее, чем с черным, сложнее в том плане, что для раскрашивания не достаточно просто галочку поставить, а требуется произвести ряд манипуляций.
Для начала, как и в случае с автомобилем, нам необходимы выделить ту часть объекта, которую мы будем перекрашивать, а именно пальто девушки. Для выделения лучше использовать инструмент «Перо», как и в первом случае. Я для примера и наглядности выделил не все пальто, а только половину. После этого нужно выделенную область скопировать на новый слой, для этого выбираем в левом меню инструмент «Выделение» и кликаем правой кнопкой мыши по выделенному объекту. Далее в открывшейся вкладке выбираем пункт «Скопировать на новый слой» и у нас появится в панели слоев новый слой с вырезанным фрагментом пальто.
После этого нам необходимо создать еще одну копию слоя с вырезанным фрагментом, для этого кликаем в меню слоев по слою с фрагментом правой кнопкой мыши и выбираем «Создать дубликат слоя», после данного действия в панели слоев появится копия слоя с фрагментом пальто.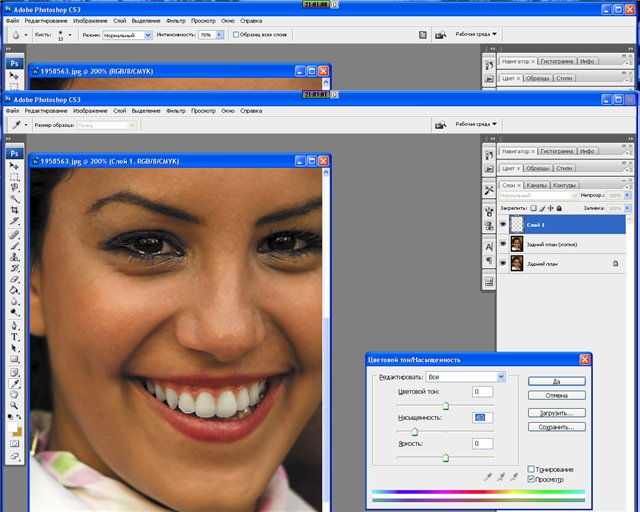
Теперь выделяем сам фрагмент пальто в верхнем слое, для этого удерживая Ctrl кликаем левой кнопкой мыши по верхнему слою и сразу будет видно, что в рабочей области фрагмент стал выделен. Следующим шагом нужно закрасить данное выделение необходимым цветом, можно это сделать просто кистью, можно инструментом «Заливка», без разницы. я покрасил инструментом «Заливка» в оранжевый цвет.
Окрашивать нужно только необходимый объект, пуговицы и руку не нужно окрашивать. После этого в правом меню слоев нашему слою с окрашенным фрагментом пальто нужно выбрать наложение «Цветность».
Теперь верхний слой с окрашенным фрагментом мы делаем наложением нижнего слоя, для этого удерживая клавишу Alt подводим курсор между данными слоями до появления значка (стрелочки вниз) и кликаем левой кнопкой мыши и верхний слой становится наложением нижнего.
Затем выделяем нижний слой с неокрашенным фрагментом, кликнув по нему в панели слоев левой кнопкой мыши, и в низу выбираем значек, для создания слоя-корректировки и выбираем в появившемся меню «Кривые».
На самом деле существует множество способов как изменить цвет объекта в фотошопе . Ранее мы уже рассмотрели как это сделать при помощи , а также научились менять цвет волос в фотошопе при помощи .
Это далеко не все способы, сегодня я покажу два очень простых, а в будущих статьях я расскажу еще о парочке методах при помощи других корректирующих слоев.
Способ №1
Коротко расскажу о применении данного метода. Откройте изображение и создайте новый слой (напоминаю все приемы ).
Затем измените режим наложения данного слоя, выбрав пункт Цветовой тон в раскрывающемся списке в верхней части палитры слоев (расположен в нижней части списка).
После этого выберите , нажав клавишу В , щелкните мышью по индикатору цвета переднего плана, в появившемся диалоговом окне палитры выберите оттенок и щелкните мышью по кнопке ОК. Предварительно выделив новый слой, рисуйте поверх объекта.
Если вы закрасите лишнее, можно на время выбрать инструмент Ластик, нажав и удерживая клавишу Е
. А можно заранее предупредить такие ситуации, добавив к новому слою слой-маску и скрыв области, которые не нужно изменять, черным цветом.
А можно заранее предупредить такие ситуации, добавив к новому слою слой-маску и скрыв области, которые не нужно изменять, черным цветом.
Примечание
Если перекрашиваемая область окружена черным, белым и серым цветами, можно смело красить поверх последних, и они ничуть не изменятся. Так получается потому, что в режиме наложения Цветовой тон заполненные цветом области влияют только на те участки лежащего ниже слоя, которые уже содержат цвет.
Способ №2
Помните команду меню ? Похожую команду меню Заменить цвет можно использовать для выделения одного оттенка и замены его другим. Эта команда очень хорошо работает, если цвет, который нужно заменить, более-менее однороден и сосредоточен в некоторой области, как, например, кузов автомобиля на рисунке выше.
Выбрав в меню команду Изображение — Коррекция — Заменить цвет , вы увидите одноименное диалоговое окно.
В нем уже выбран инструмент Пипетка, так что щелкните мышью по тому оттенку на изображении, который хотите заменить. Он появится в квадрате с надписью Цвет в группе элементов управления Выделение в верхней части диалогового окна.
Он появится в квадрате с надписью Цвет в группе элементов управления Выделение в верхней части диалогового окна.
В группе элементов управления Замена в нижней части диалогового окна щелкните мышью по квадрату, расположенному над надписью Результат , чтобы выбрать новый оттенок. Когда вы щелкнете мышью по кнопке ОК. Если необходимо подправить выбранный оттенок, можно использовать ползунковые регуляторы Цветовой тон , Насыщенность и Яркость (также находятся в группе элементов управления Выделение). Вот что получилось:
Обратите внимание, что кроме обыкновенной пипетки, рядом имеются пипетки с маленькими значками «+» (плюс) и «-» (минус). Используйте их, чтобы расширить/сузить диапазон оттенков, которые необходимо изменить.
Как видите, я немного перестарался и у меня колеса автомобиля также окрасились в фиолетовый. Это говорит о том, что данный способ может быть не всегда полезным.
Заметили ошибку в тексте — выделите ее и нажмите Ctrl
+ Enter
. Спасибо!
Спасибо!
1 голос
Здравствуйте, уважаемые читатели. Замена цветов на картинке довольно интересное и затягивающее занятие. Лично я могу проводить за этим развлечением довольно много времени. Существует несколько инструментов, которые помогут в этой работе и каждый из них подходит для своего случая.
Сегодня я расскажу вам как изменить цвет картинки в фотошопе и каким способом пользоваться в каждом определенном случае. Вам понравится, уверяю.
Надо отметить, что я пользусь Photoshop CC, но ничего специфического мы делать не будем, так что можете смело начинать читать даже если у вас более простая версия этой программы. Не онлайн сервис, конечно, он слаб и нефункционален, но в случаях с CS3, 5 или 6 расхождений вы не заметите.
Приступим?
Простая цветокоррекция
Аппаратура для качественной съемки стоит довольно дорого, и не беда, если ей не обладаете. Получать хорошие снимки можно при помощи программ-редакторов, таких как фотошоп. Признаться честно, я пользуюсь этой возможностью практически для каждой фотографии, которую выкладываю в своем блоге. Мне нравятся цвета поярче, нежели обычно выкладывают в интернете.
Признаться честно, я пользуюсь этой возможностью практически для каждой фотографии, которую выкладываю в своем блоге. Мне нравятся цвета поярче, нежели обычно выкладывают в интернете.
Кстати, если вас интересует – читайте статью, уже опубликованную в Start-Luck. Я же возьму заранее подготовленную картинку, чтобы приступить к рассказу о простой коррекции цвета и перейду к работе.
Открываю вкладку в верхнем меню «Изображение», а затем категорию «Коррекция». Не пожалейте времени, чтобы на своем собственном опыте понять что такое «Яркость/Контрастность», «Сочность», «Цветовой тон/Насыщенность» и другие опции, которые найдете в этой вкладке.
Вы ничего не испортите, не сломаете и всегда сможете вернуться к изначальному варианту, просто отказавшись сохранять изменения при закрытии картинки. Просто посмотрите как ведут себя те или иные инструменты. Как говорится, то, до чего доходишь сам, всегда запоминается лучше, нежели когда вам все объясняют на пальцах.
К примеру, откройте «Цветовой тон» и подергайте за различные ползунки, вы сразу увидите как меняет цвета картинка и сможете выстроить логическую цепь между вашими действиями и результатом. Не забудьте поставить галочку напротив «Просмотр».
Не забудьте поставить галочку напротив «Просмотр».
Цветовой баланс меняет цвета сильнее, настройка более тонкая и интересная.
Если вы хотите поработать с определенным элементом, достаточно , я уже не раз простым и понятным языком рассказывал о том, как это сделать более чем 8 инструментами и способами. Не буду повторяться, найти публикацию не сложно, достаточно пройти по ссылке чуть выше.
Сейчас я воспользуюсь самым простым способом – «Волшебной палочкой». Просто кликаю по объекту и нужный фрагмент выделен. При помощи настройки допуск я о выставляю разброс по цвету.
Как вы знаете, существует множество оттенков белого, синего и любого другого цвета. Чем выше цифра допуска, тем больше оттенков из спектра определит программа и выделит при помощи палочки.
Меняете направление кривой и цвет становится другим.
Кстати, если вы хотите таким образом поработать с фоном, то есть тем участком который находится за рамками выделения, то вам необходимо сначала его выделить, а затем во вкладке «Выделение» верхнего меню выбрать позицию «Инверсия».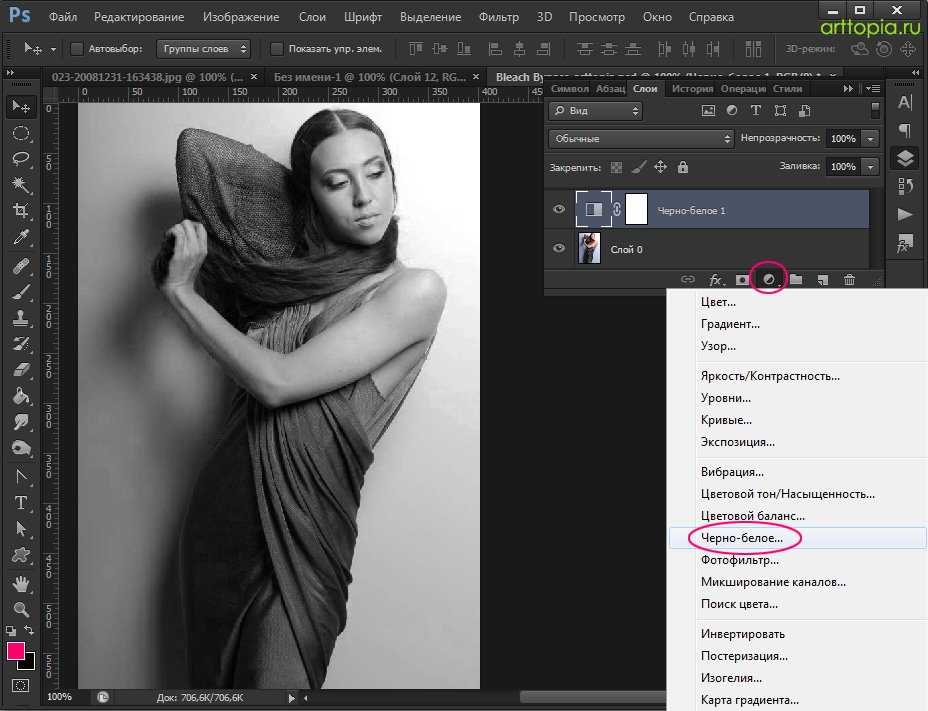
Снимаются бегающие муравьи при помощи сочетания клавиш Ctrl+D.
Замена на контрасте
Очень подробно об этом методе я рассказывал в статье « » . Сейчас же мы быстренько пробежим по основным функциям. Я дам небольшую инструкцию, которой будет достаточно.
Этот инструмент идеально подходит для замены яркого, выделяющегося цвета на картинке. К примеру, желтое яблоко на белом фоне, красная машина в зеленом лесу или как сейчас, светлая девушка в темной комнате.
Возвращаюсь в раздел «Коррекция» и выбираю здесь инструмент «Замена цвета». При помощи инструмента «Пипетка», появляющемся автоматически, выбираю оттенок, который должен будет поменяться. В данном случае щелкаю по занавеске. Затем двигаю ползунок «Разброс», чтобы девушка стала почти черной, а все остальные объекты имели очертания (о том как нарисовать черный фон я написал целую статью ).
Обратите внимание, занавеска и стена все равно должны иметь очертания, просто поставить разброс 200 не выйдет.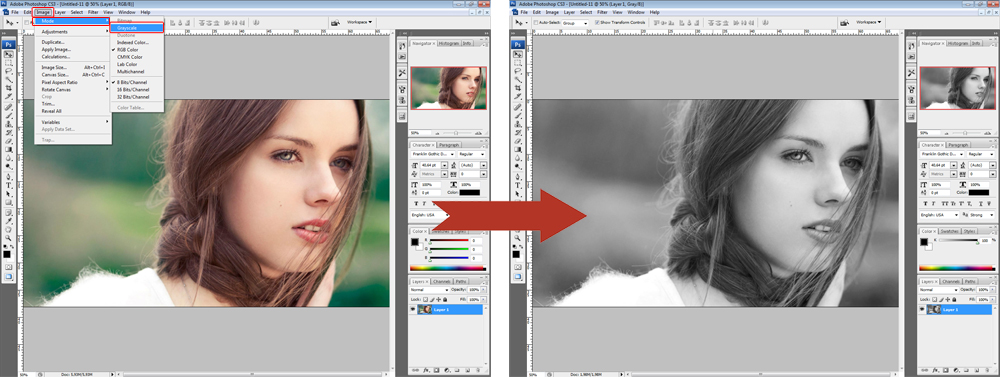 В противном случае программа не будет учитывать оттенки и закрасит все некрасиво, единым цветом. Теперь зажимаю на плашку с цветом в самом низу окна, под ней написано «Результат».
В противном случае программа не будет учитывать оттенки и закрасит все некрасиво, единым цветом. Теперь зажимаю на плашку с цветом в самом низу окна, под ней написано «Результат».
Щелкаю по спектру и различным оттенкам, пока не добьюсь идеального результата.
Готово. Не перекрашивая фото мы получили прекрасный результат. Всего за несколько секунд. Теперь давайте немного о недостатках. Как я говорил выше, пользоваться этим способом удобно, если изображение контрастно. Чтобы перекрасить платье конкретной девушки в другой оттенок, его придется выделять. Могу предложить еще одну интересную , в которой большое внимание уделяется сложным объектам, например, волосам.
Сам же воспользуюсь инструментом «Магнитное лассо».
Теперь переношу платье на новый слой, нажав одновременно Ctrl+J. ? Прочитайте публикацию с подробным рассказом о них, которую я недавно подготовил для новичков.
Мы же возвращаемся в «Замену цвета» раздела «Коррекция». В данном случае оттенок придется менять при помощи ползунков «Цветовой тон», «Насыщенность», «Яркость».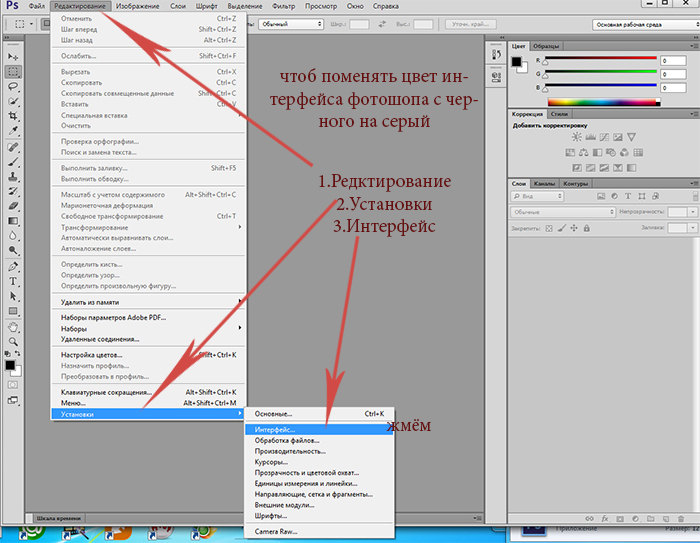 Если я щелкаю по плашке «Результат, то получается крайне отвратительно и неправдоподобно.
Если я щелкаю по плашке «Результат, то получается крайне отвратительно и неправдоподобно.
На мой взгляд, оттенок платья барышни все равно далек от идеала, а потому я хочу его немного размыть. Открываю вкладку «Фильтр» и выбираю всеми любимое «Размытие по Гауссу».
Одеяние стало менее четким, зато оттенок несколько выровнялся.
Как я уже сказал, лучше всего этот метод работает в том случае, если есть контрасты, так что удовлетворюсь этим, а сам расскажу вам о последнем на сегодня инструменте.
Быстрый инструмент для сложных случаев и кардинальных изменений
Мне нравится кисть «Замена цвета» больше остальных инструментов для решения аналогичной задачи. О ней вы можете узнать в статье « » , в которой я превращаю самую обычную девушку в красноволосую смурф-женщину с синей кожей.
Найти кисть не сложно, для этого надо щелкнуть правой кнопкой мыши по обычной кисти. Откроется дополнительное меню, в котором можно выбрать нужный инструмент.
Выбираю цвет. Все как обычно. Окошко справа. В данном случае черный, а затем закрашиваю часть волос девушки. Заметьте, все оттенки при этом сохраняются.
Можно поставить зеленый.
Для того, чтобы менять размер кисти пользуйтесь клавишами .
Могу также предложить обучающее видео по этой теме.
Ну а если вам хочется более профессионально разбираться в программе и понять как именно работает та или иная функция в программе фотошоп, то предлагаю очень полезный курс «Photoshop для начинающих в видеоформате ».
Максимум полезной информации об инструментах. Вот в принципе и все. Не забывайте подписываться на рассылку, чтобы быть в курсе самой свежей, полезной и простой информации.
До новых встреч и удачи.
Как поменять цвет рисунка в фотошопе
Содержание
- 1 Замена цвета
- 1.1 Способ 1: Простая замена
- 1.2 Способ 2: Цветовой диапазон
- 1.3 Способ 3: Ручной
- 2 Простая цветокоррекция
- 3 Замена на контрасте
- 4 Быстрый инструмент для сложных случаев и кардинальных изменений
- 4.
 1 Как заменить один цвет на другой в фотошопе, если исходный цвет чёрный или белый
1 Как заменить один цвет на другой в фотошопе, если исходный цвет чёрный или белый
- 4.
Замена цвета в Фотошопе – процесс несложный, но увлекательный. В этом уроке научимся менять цвет различных объектов на картинках.
Замена цвета
Менять цвета объектов мы будем тремя разными способами. В первых двух мы используем специальные функции программы, а в третьем покрасим нужные участки вручную.
Способ 1: Простая замена
Первый способ замены цвета это использование готовой функции в Фотошопе «Заменить цвет» или «Replace Color» на английском. Наилучший результат она показывает на однотонных объектах. Например, возьмем иконку и откроем её в Фотошопе. Далее мы заменим цвет на любой другой интересующий нас.
- Заходим в меню «Изображение — Коррекция — Заменить цвет (Image — Adjustments — Replace Color)».
Появляется диалоговое окно функции замены цвета. Сейчас мы должны указать, какой цвет будем менять, для этого активируем инструмент «Пипетка» и кликаем ею по цвету. Вы увидите, как этот цвет отобразится в диалоговом окне в верхней части, которая озаглавлена как «Выделение».
Вы увидите, как этот цвет отобразится в диалоговом окне в верхней части, которая озаглавлена как «Выделение».
Внизу заголовок «Замена» — там и можно поменять выделенный цвет. Но прежде можно задать параметр «Разброс» в выделении. Чем больше параметр, тем больше он захватит цвета. В данном случае можно поставить на максимум. Он будет захватывать весь цвет на изображении. Настройте параметры «Замены цвета» на цвет, который хотите видеть вместо заменяемого. Мы выбрали зеленый, задав параметры «Цветовой тон», «Насыщенность» и «Яркость».
Когда будете готовы заменить цвет — нажмите «ОК».
Так мы поменяли один цвет на другой.
Способ 2: Цветовой диапазон
Второй способ по схеме работы, можно сказать, идентичен первому. Но мы его рассмотрим на более трудном изображении. Для примера мы выбрали фотографию с автомобилем.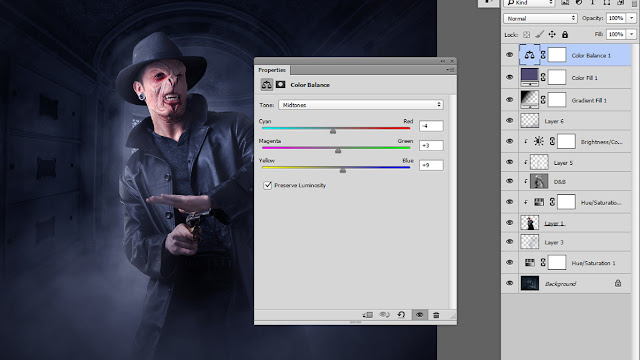
Как и в первом случае, нам нужно указать, какой цвет мы будем заменять. Для этого можно создать выделение, использовав функцию цветовой диапазон. Другими словами, выделить изображение по цвету.
- Заходим в меню «Выделение — Цветовой диапазон (Select — Color Range)»
Далее остается кликнуть по красному цвету машины и мы увидим, что функция его определила — окрасила белым цветом в окне предпросмотра. Белый цвет показывает, какая часть изображения выделена. Разброс в данном случае можно настроить на максимальную величину. Нажмите «ОК».
После того как вы нажмете «ОК», увидите, как создалось выделение.
Теперь можно менять цвет выделенному изображению. Для этого воспользуйтесь функцией – «Изображение — Коррекция — Цветовой тон/Насыщенность (Image — Adjustments — Hue/Saturation)».
Появится диалоговое окно. Сразу поставьте галочку на параметр «Тонирование» (внизу справа). Теперь, используя параметры «Цветовой тон, Насыщенность и Яркость» можно настроить цвет. Мы выбрали синий.
Теперь, используя параметры «Цветовой тон, Насыщенность и Яркость» можно настроить цвет. Мы выбрали синий.
Результат достигнут. Если на изображении остались участки исходного цвета, процедуру можно повторить.
Способ 3: Ручной
Данный способ подходит для изменения цвета отдельных элементов изображения, например, волос.
- Открываем изображение и создаем новый пустой слой.
Меняем режим наложения на «Цветность».
Выбираем «Кисть»
Задаем необходимый цвет.
Затем закрашиваем нужные участки.
Этот способ применим и в том случае, если вы хотите изменить цвет глаз, кожи или элементов одежды.
Такими нехитрыми действиями можно изменить цвет фона в Фотошопе, как и цвета любых объектов — однотонных или градиентных.
Отблагодарите автора, поделитесь статьей в социальных сетях.
Здравствуйте, уважаемые читатели. Замена цветов на картинке довольно интересное и затягивающее занятие.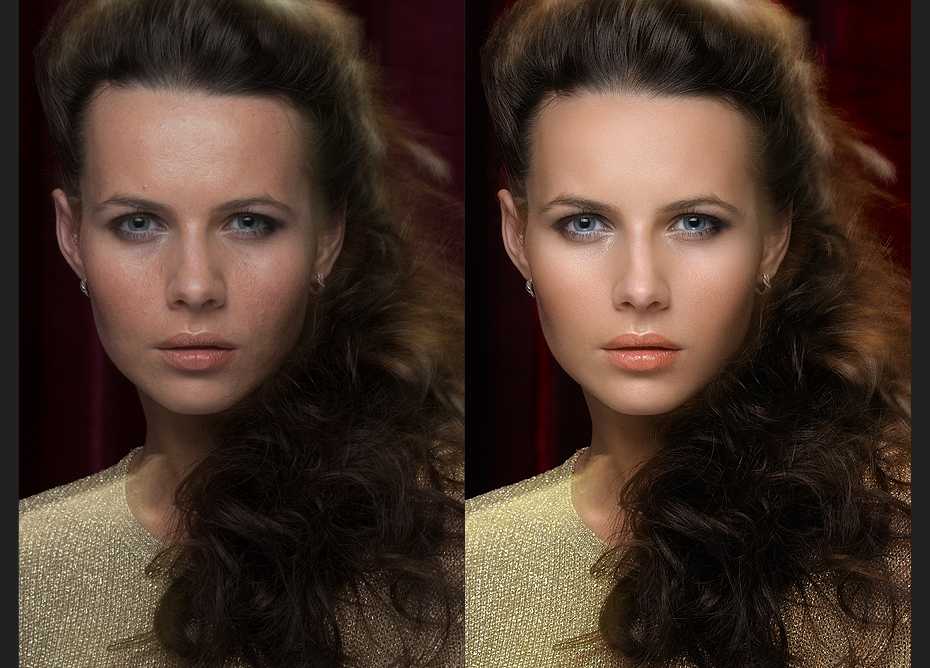 Лично я могу проводить за этим развлечением довольно много времени. Существует несколько инструментов, которые помогут в этой работе и каждый из них подходит для своего случая.
Лично я могу проводить за этим развлечением довольно много времени. Существует несколько инструментов, которые помогут в этой работе и каждый из них подходит для своего случая.
Сегодня я расскажу вам как изменить цвет картинки в фотошопе и каким способом пользоваться в каждом определенном случае. Вам понравится, уверяю.
Надо отметить, что я пользусь Photoshop CC, но ничего специфического мы делать не будем, так что можете смело начинать читать даже если у вас более простая версия этой программы. Не онлайн сервис, конечно, он слаб и нефункционален, но в случаях с CS3, 5 или 6 расхождений вы не заметите.
Простая цветокоррекция
Аппаратура для качественной съемки стоит довольно дорого, и не беда, если ей не обладаете. Получать хорошие снимки можно при помощи программ-редакторов, таких как фотошоп. Признаться честно, я пользуюсь этой возможностью практически для каждой фотографии, которую выкладываю в своем блоге. Мне нравятся цвета поярче, нежели обычно выкладывают в интернете.
Кстати, если вас интересует где брать изображения для блога, чтобы не бояться юридических последствий – читайте статью, уже опубликованную в Start-Luck. Я же возьму заранее подготовленную картинку, чтобы приступить к рассказу о простой коррекции цвета и перейду к работе.
Открываю вкладку в верхнем меню «Изображение», а затем категорию «Коррекция». Не пожалейте времени, чтобы на своем собственном опыте понять что такое «Яркость/Контрастность», «Сочность», «Цветовой тон/Насыщенность» и другие опции, которые найдете в этой вкладке.
Вы ничего не испортите, не сломаете и всегда сможете вернуться к изначальному варианту, просто отказавшись сохранять изменения при закрытии картинки. Просто посмотрите как ведут себя те или иные инструменты. Как говорится, то, до чего доходишь сам, всегда запоминается лучше, нежели когда вам все объясняют на пальцах.
К примеру, откройте «Цветовой тон» и подергайте за различные ползунки, вы сразу увидите как меняет цвета картинка и сможете выстроить логическую цепь между вашими действиями и результатом. Не забудьте поставить галочку напротив «Просмотр».
Не забудьте поставить галочку напротив «Просмотр».
Цветовой баланс меняет цвета сильнее, настройка более тонкая и интересная.
Если вы хотите поработать с определенным элементом, достаточно выделить объект, я уже не раз простым и понятным языком рассказывал о том, как это сделать более чем 8 инструментами и способами. Не буду повторяться, найти публикацию не сложно, достаточно пройти по ссылке чуть выше.
Сейчас я воспользуюсь самым простым способом – «Волшебной палочкой». Просто кликаю по объекту и нужный фрагмент выделен. При помощи настройки допуск я о выставляю разброс по цвету.
Как вы знаете, существует множество оттенков белого, синего и любого другого цвета. Чем выше цифра допуска, тем больше оттенков из спектра определит программа и выделит при помощи палочки.
Далее снова перехожу в «Коррекцию». Теперь все изменения будут применяться только для выделенного участка. Можно снова пользоваться любой опцией. Покажу вам «Кривые».
Меняете направление кривой и цвет становится другим.
Кстати, если вы хотите таким образом поработать с фоном, то есть тем участком который находится за рамками выделения, то вам необходимо сначала его выделить, а затем во вкладке «Выделение» верхнего меню выбрать позицию «Инверсия».
Снимаются бегающие муравьи при помощи сочетания клавиш Ctrl+D.
Замена на контрасте
Очень подробно об этом методе я рассказывал в статье «Как в Photoshop быстро выделить нужный цвет, заменить его или убрать». Сейчас же мы быстренько пробежим по основным функциям. Я дам небольшую инструкцию, которой будет достаточно.
Этот инструмент идеально подходит для замены яркого, выделяющегося цвета на картинке. К примеру, желтое яблоко на белом фоне, красная машина в зеленом лесу или как сейчас, светлая девушка в темной комнате.
Возвращаюсь в раздел «Коррекция» и выбираю здесь инструмент «Замена цвета». При помощи инструмента «Пипетка», появляющемся автоматически, выбираю оттенок, который должен будет поменяться. В данном случае щелкаю по занавеске. Затем двигаю ползунок «Разброс», чтобы девушка стала почти черной, а все остальные объекты имели очертания ( о том как нарисовать черный фон я написал целую статью ).
В данном случае щелкаю по занавеске. Затем двигаю ползунок «Разброс», чтобы девушка стала почти черной, а все остальные объекты имели очертания ( о том как нарисовать черный фон я написал целую статью ).
Обратите внимание, занавеска и стена все равно должны иметь очертания, просто поставить разброс 200 не выйдет. В противном случае программа не будет учитывать оттенки и закрасит все некрасиво, единым цветом. Теперь зажимаю на плашку с цветом в самом низу окна, под ней написано «Результат».
Щелкаю по спектру и различным оттенкам, пока не добьюсь идеального результата.
Готово. Не перекрашивая фото мы получили прекрасный результат. Всего за несколько секунд. Теперь давайте немного о недостатках. Как я говорил выше, пользоваться этим способом удобно, если изображение контрастно. Чтобы перекрасить платье конкретной девушки в другой оттенок, его придется выделять. Могу предложить еще одну интересную статью про выделение объектов, в которой большое внимание уделяется сложным объектам, например, волосам.
Сам же воспользуюсь инструментом «Магнитное лассо».
Теперь переношу платье на новый слой, нажав одновременно Ctrl+J. Мало что знаете о слоях? Прочитайте публикацию с подробным рассказом о них, которую я недавно подготовил для новичков.
Мы же возвращаемся в «Замену цвета» раздела «Коррекция». В данном случае оттенок придется менять при помощи ползунков «Цветовой тон», «Насыщенность», «Яркость». Если я щелкаю по плашке «Результат, то получается крайне отвратительно и неправдоподобно.
На мой взгляд, оттенок платья барышни все равно далек от идеала, а потому я хочу его немного размыть. Открываю вкладку «Фильтр» и выбираю всеми любимое «Размытие по Гауссу».
Одеяние стало менее четким, зато оттенок несколько выровнялся.
Как я уже сказал, лучше всего этот метод работает в том случае, если есть контрасты, так что удовлетворюсь этим, а сам расскажу вам о последнем на сегодня инструменте.
Быстрый инструмент для сложных случаев и кардинальных изменений
Мне нравится кисть «Замена цвета» больше остальных инструментов для решения аналогичной задачи.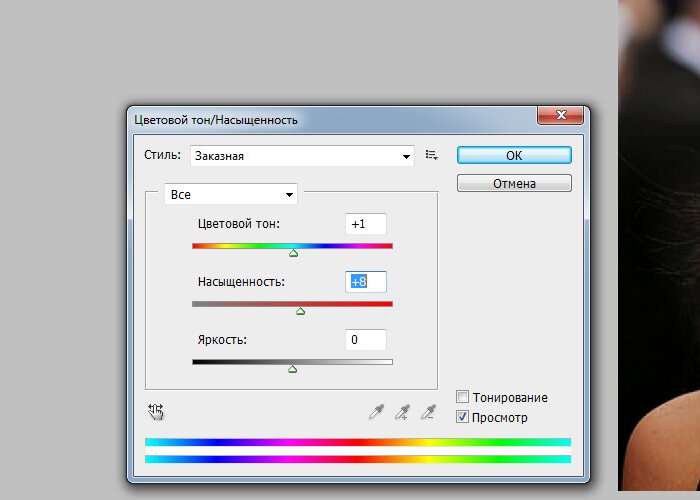 О ней вы можете узнать в статье «Как просто и быстро заменить цвет любого объекта в Photoshop», в которой я превращаю самую обычную девушку в красноволосую смурф-женщину с синей кожей.
О ней вы можете узнать в статье «Как просто и быстро заменить цвет любого объекта в Photoshop», в которой я превращаю самую обычную девушку в красноволосую смурф-женщину с синей кожей.
Найти кисть не сложно, для этого надо щелкнуть правой кнопкой мыши по обычной кисти. Откроется дополнительное меню, в котором можно выбрать нужный инструмент.
Выбираю цвет. Все как обычно. Окошко справа. В данном случае черный, а затем закрашиваю часть волос девушки. Заметьте, все оттенки при этом сохраняются.
Можно поставить зеленый.
Для того, чтобы менять размер кисти пользуйтесь клавишами [ ].
Могу также предложить обучающее видео по этой теме.
Ну а если вам хочется более профессионально разбираться в программе и понять как именно работает та или иная функция в программе фотошоп, то предлагаю очень полезный курс « Photoshop для начинающих в видеоформате ».
Максимум полезной информации об инструментах. Вот в принципе и все. Не забывайте подписываться на рассылку, чтобы быть в курсе самой свежей, полезной и простой информации.
Часто бывает так: нашёл нужную картинку, а цвет не тот; или просто захотелось разнообразить привычное. Как заменить цвет в фотошопе на другой? Вопрос оправданный, ведь в фотошоп заменить цвет можно несколькими способами. Многое зависит от рассредоточенности определённого оттенка по всему изображению. Чем реже заменяемый цвет будет встречаться на других участках изображения, тем проще замена цвета в фотошопе.
А теперь давайте рассмотрим несколько способов и разберемся, как в фотошопе заменить один цвет на другой.
Первый способ самый простой и быстрый. Но и объект перекраски не должен быть слишком сложным. Например, возьмём фото лайма на столе. Фон почти однородный, зелёный цвет присутствует только на лайме. Фрукт круглый, перекрасить будет не сложно.
Открываем изображение в Photoshop и снимаем закрепление слоя щелчком правой клавиши мыши по изображению замка.
Над слоем с фото создаём новый прозрачный слой (Shift+Ctrl+N). Вызываем инструмент «Кисть»/Brush (клавиша B). Кисть лучше взять жёсткую. На панели управления вызываем свойства кисти и выбираем жёсткую, с чёткими краями мазка.
Цвет кисти выбираем тот, в который хотим перекрасить лайм. Возьмём, например, синий. Палитра находится на панели инструментов внизу. Вызывается двойным щелчком по значку. Перемещая ползунки на спектре, можно выбрать диапазон цвета. Тон цвета выбираем, перемещая белое кольцо в квадратном окне, где тон переходит из белого в чёрный.
Становимся на прозрачный слой, подбираем размер кисти клавишами Ъ — увеличить, либо Х — уменьшить и закрашиваем наш лайм.
Теперь изменим режим наложения слоя с «Обычный»/Normal на «Цветовой тон»/Hue. Сделать это можно на палитре слоёв. Таким образом, лайм изменит цвет.
Остаётся лишь сохранить изображение.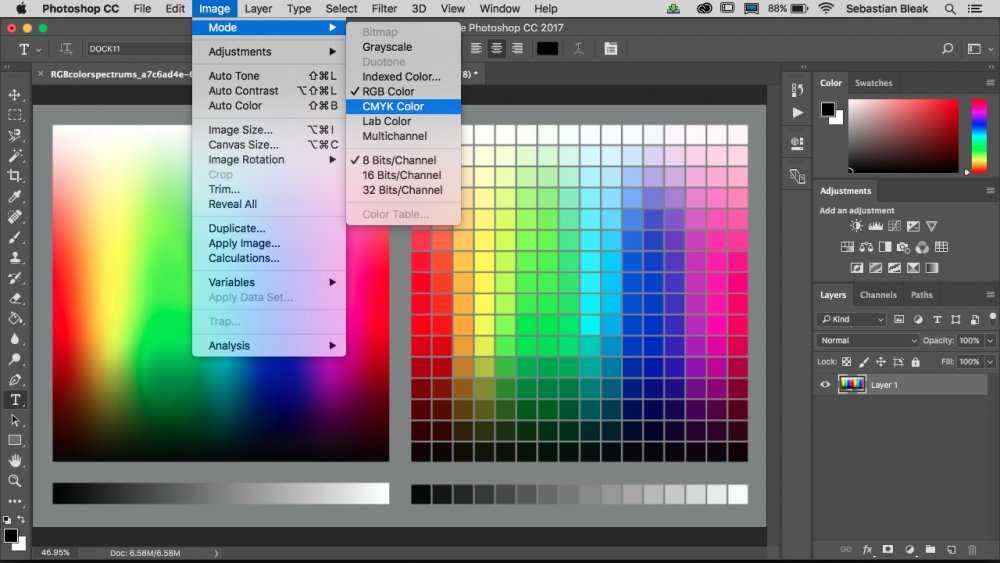 При желании можно раскрасить разными цветами каждую дольку.
При желании можно раскрасить разными цветами каждую дольку.
Если зажать клавишу Ctrl и, подведя курсор к иконке слоя, щелкнуть один раз, зона закраски выделится. Теперь, не снимая выделение, можно менять цвет кисти и подбирать другие цвета. Закрашивать заново не нужно. Можно после выбора цвета нажать комбинацию клавиш Alt+Delete. Так выделенная зона зальётся новым цветом.
В следующем примере рассмотрим, как заменить цвет в фотошопе более качественно. Такой способ может занять чуть больше времени, но результат того стоит.
Как заменить один цвет на другой в фотошопе, если оттенки изменяемого цвета часто встречаются на снимке
Допустим, нужно изменить цвет губ модели. Красный, розовый и оттенки этих цветов присутствуют в цвете кожи. Меняя цвет губ, нужно оставить неизменным цвет кожи.
Открываем изображение в photoshop. Создаём корректирующий слой «Цветовой тон/Насыщенность»/Hue/Saturation. Список корректирующих слоёв можно раскрыть на палитре слоёв внизу.
В окне настроек корректирующего слоя выбираем канал цвета «Красный», кликаем по инструменту «Пипетка»/Eyedropper Tool, затем делаем один клик на губах модели. Так мы определим цвет, который будем менять.
Внизу, на градиенте, появятся перемещаемые скобки. С их помощью можно сделать шире или уже диапазон заданного цвета. При перемещении чекера «Цветовой тон» /Hue выбранный оттенок губ будет меняться по всему спектру, в зависимости от того, куда вы отведёте чекер. При этом оттенок красного будет меняться на всём изображении.
Выбрав нужный для изменения цвет, закрываем окно редактирования корректирующего слоя, становимся на маску корректирующего слоя (белый квадрат) и нажимаем клавиши Ctrl+I. Маска инвертируется в чёрный, и все наши изменения зрительно пропадут.
Выбрав нужный для изменения цвет, закрываем окно редактирования корректирующего слоя, становимся на маску корректирующего слоя (белый квадрат) и нажимаем клавиши Ctrl+I. Маска инвертируется в чёрный, и все наши изменения зрительно пропадут.
Маска инвертируется в чёрный, и все наши изменения зрительно пропадут.
Когда все участки, где цвет нужно было изменить, проработаны, можно сохранить изображение (сочетание клавиш Shift+Ctrl+S). Если в каком-то участке вы промахнулись, можно отменить действие Alt+Ctrl+Z либо зарисовать на маске корректирующего слоя все промахи чёрной кистью. Этот способ более точно поможет подобрать новый цвет, и работа будет выглядеть аккуратнее.
Еще больше о Photoshop можно узнать на курсе «Photoshop CC. Основы» в Fotoshkola.net.
Как заменить один цвет на другой в фотошопе, если исходный цвет чёрный или белый
Дела со сменой чёрного и белого цвета обстоят иначе.
Чтобы изменить чёрный цвет, можно применить корректирующий слой «Цветовой тон/Насыщенность»/Hue/Saturation, но работать при этом не с каналом цветов, а с тонированием. Для этого в настройке слоя нужно поставить галочку «Тонирование»/Colorize.
Рассмотрим подробнее. Допустим, нужно перекрасить чёрный диван. Выделяем диван с помощью инструмента «Быстрое выделение»/Quick selection (вызов клавишей W).
С помощью комбинаций Ctrl+C и Ctrl+V переносим выделенную область на прозрачный слой и к нему применяем корректирующий слой «Цветовой тон/Насыщенность»/Hue/Saturation. Для этого между корректирующим слоем и слоем с выделенным объектом нужно щёлкнуть левой клавишей мыши, удерживая клавишу Alt.
Теперь двойным щелчком по корректирующему слою вызываем его настройки, ставим галочку «Тонирование»/Colorize и, перемещая чекеры цветового тона, насыщенности и яркости, подбираем нужный цвет.
Получается просто, красиво, без подвоха.
Для перекраски белого цвета можно воспользоваться корректирующим слоем «Цвет»/Color в режиме наложения «Умножение»/Multiply.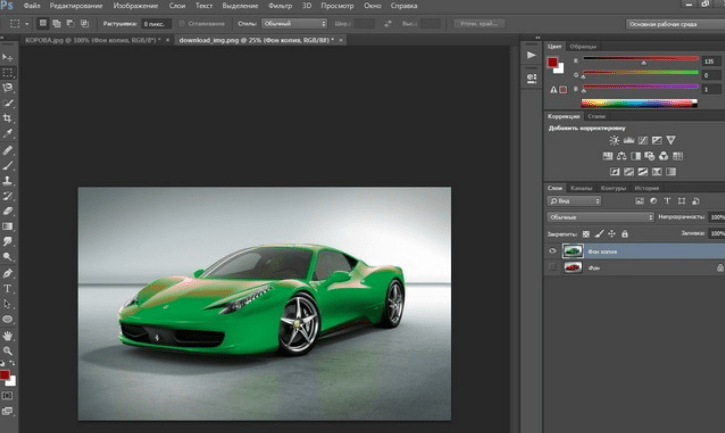
Открываем изображение, создаём корректирующий слой «Цвет»/Color. Цвет слоя сразу задаём тот, в который планируем покрасить белый.
Меняем режим наложения на «Умножение»/Multiply, становимся на маску корректирующего слоя и жмём Ctrl+I.
Переходим на слой с изображением и выделяем желаемые участки белого инструментом «Быстрое выделение»/Quick selection (вызов клавишей W). Не снимая выделения, становимся на маску корректирующего слоя и белой кистью большого диаметра прокрашиваем маску. Цвет изменится лишь там, где вы задали выделение инструментом «Быстрое выделение»/Quick selection, которое можно определить по пунктиру.
При желании можно заменить цвет корректирующего слоя. Для этого щёлкаем по нему двойным щелчком мыши и выбираем в спектре любой новый цвет.
Вот так всё просто. Пробуйте, экспериментируйте. У вас обязательно получится. Теперь вам известно несколько способов того, как в фотошопе заменить цвет на другой.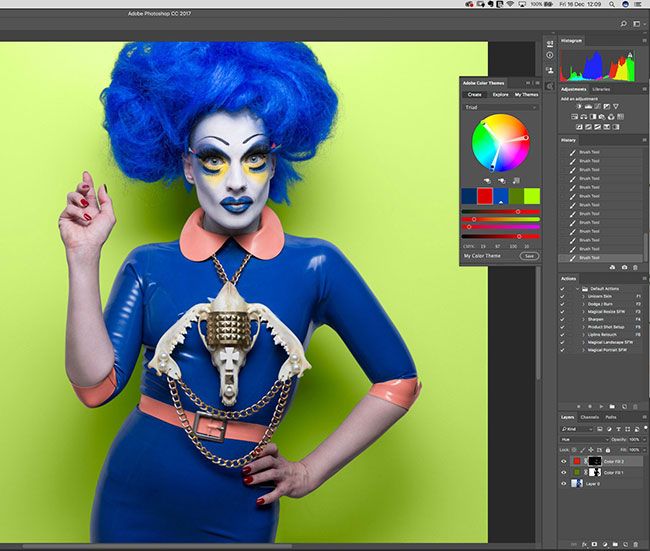
Как в фотошопе поменять цвет
Главная » Разное » Как в фотошопе поменять цвет
Как изменить цвет в Фотошопе
Существует десятки способов изменения цвета в программе Adobe Photoshop. Самый легких и быстрый – воспользоваться специальной командой Replace color или “Заменить цвет”. Этой функцией удобно пользоваться при работе с любым объектом на фотографии. Также эта команда полезна при замене цвета нескольких мелких деталей, хаотично разбросанных по всему изображению. В этой статье описывается подробная пошаговая инструкция по выполнению этой несложной задачи.
1
Откройте изображение в “Фотошопе”. Создайте дубликат основного слоя. Для этого зайдите во вкладку “Слой” в верхнем меню и выберите “Создать дубликат слоя” или нажмите Ctrl+J. Зайдите во вкладку “Изображение” (Image). Выберите “Коррекция” (Adjustments) – “Заменить цвет” (Replace Color).
2
Появится диалоговое окно. В его верхней части поставьте галочку напротив Localised Color Clusters. Ниже расположено 3 пипетки. Выбрав первую, нажмите на ту область объекта, где вы хотите изменить цвет. Он отобразиться в верхнем квадрате диалогового окна.
Ниже расположено 3 пипетки. Выбрав первую, нажмите на ту область объекта, где вы хотите изменить цвет. Он отобразиться в верхнем квадрате диалогового окна.
3
Пипетка с плюсиком прибавляет область. Используйте ее, когда на объекте остались невыделенные области. Пипетка с минусом – убавляет ту часть изображения, которая замене цвета не подлежит.
4
Настройте параметр “Разброс”. Если бегунок оставить в начале, под замену попадут только те пиксели, которые точно совпадают по цвету с образцом. При максимальных значениях параметра, программа заменит все оттенки выбранного цвета. Настройте параметр “Замена”. В нижней части диалогового окна находится три команды: цветовой тон, насыщенность и яркость. С помощью них выберите цвет и необходимый оттенок для замены. Ориентируйтесь по квадрату справа с надписью “Результат”.
5
Нажмите “Ок”. Хороший эффект получается на контрастных снимках, особенно при отсутствии похожих оттенков изменяемого цвета. Если же тонов выбранной краски много, а изменить нужно только в одной области, сначала выделите ее с помощью соответствующего инструмента на панели задач. Таким образом, изменить цвет любого объекта в “Фотошопе” просто и быстро.
Если же тонов выбранной краски много, а изменить нужно только в одной области, сначала выделите ее с помощью соответствующего инструмента на панели задач. Таким образом, изменить цвет любого объекта в “Фотошопе” просто и быстро.
Как в фотошопе изменить цвет объекта? Учимся перекрашивать рисунок в нужных местах
Доброго всем времени суток! Сегодня мы будем учиться изменять цвет объекта. Иногда возникает необходимость заменить цвет одежды на фото выделить какие-то детали. Это весьма полезное умение очень вам пригодится, поскольку замена цветов на объекте позволяет освежить ваши работы, придать им оригинальность. Все просто и сегодня в выпуске будут такие примеры:
Если вдруг вы решили в реале оттюнинговать свою машину, и не знаете какой цвет лучше подобрать, тогда можно и здесь попробовать фотошоп для начала. Перекрашивать по настоящему – дорого, а на компьютере – самое то. Результат можно увидеть и принять правильное решение.
Чтобы поменять цвет объекта, существует несколько способов. Их мы и рассмотрим. Первый способ заключается в применении встроенной функции изменения цвета, или замены цвета. Сначала познакомимся с ним. Как обычно, загружаем картинку, делаем дубликат слоя. Далее открываем в верхнем меню «Изображение»- «Коррекция» — «Заменить цвет».
Их мы и рассмотрим. Первый способ заключается в применении встроенной функции изменения цвета, или замены цвета. Сначала познакомимся с ним. Как обычно, загружаем картинку, делаем дубликат слоя. Далее открываем в верхнем меню «Изображение»- «Коррекция» — «Заменить цвет».
Перед нами откроется окно, в котором необходимо выбрать заменяемый цвет и цвет, который будет вместо него.
Начнем с того, что в первой строке ставим галочку (если не установлена) на локализованные наборы цветов. Это стандартные, доступные в программе цвета. Далее, выбираем цвет, который меняем, например красный цвет насекомого. Нажимаем на пипетку, (первая из трех иконок) и нажимаем пипеткой на теле насекомого в квадратном окошечке внизу.
Одновременно, в окошке с названием цвет появится заменяемый оттенок. Обратите внимание, следующая строка – «разброс. Можно поставить на «максимально». Чем больше этот параметр, тем больше он захватит цвета. В нижней части окошка показаны параметры для замены цвета.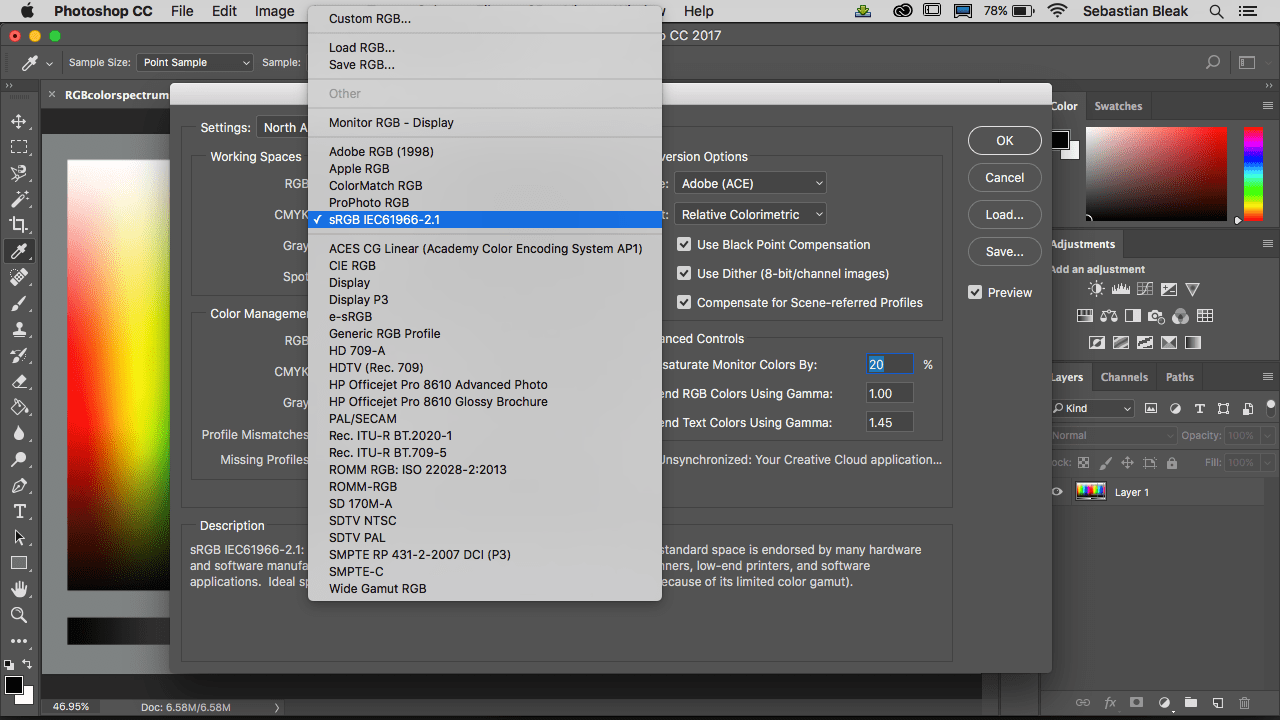
Можно воспользоваться ползунком, водя его справа налево, выбирая цвет, а можно сразу кликнуть на цветной квадратик и в появившемся окне выбора цвета, задать нужный, например, синий. Далее, настраиваем ползунками насыщенность этого цвета и яркость. Сделав все это, жмем ОК и получаем результат:
Божья коровка из красной стала синей. Второй вариант изменения цвета немного схож с первым, но операции проводятся иначе. Назвать данную процедуру можно выделением по цвету. Ранее говорилось о тюнинге машин, вот и возьмем для примера автомобиль. Загружаем картинку и идем опять в верхнее меню «Выделение»-«Цветовой диапазон».
Перед нами откроется окно, немного аналогичное предыдущему. Разброс так же ставим по максимуму, а «Пипеткой» жмем по красному цвету машины. В окне просмотра он стал белым.
Сделав все необходимые операции, жмем ОК и, в результате, получаем картинку машины, на которой красный цвет выделен прерывистой мерцающей линией. Мы добились того, что только нужные участки рисунка определенного цвета у нас выделились. И мы не прибегали к классическим инструментам выделения типа «Лассо» и других.
И мы не прибегали к классическим инструментам выделения типа «Лассо» и других.
Теперь идем «Изображение» — «Коррекция — «Цветовой тон/Насыщенность».
Откроется окно настроек. В строке «Тонирование» ставим галочку. Далее, выбираем ползунком нужный цветовой тон. В моем варианте – зеленый. Настраиваем яркость и насыщенность так как нравиться Вам.
Когда достигли нужного варианта, жмем ОК. После этого снимаем выделение и получаем результат. Машина из красной стала зеленой. Если этот цвет не устраивает делаем поэтапно все то же самое, но выбираем иной цвет.
Вот такие простые операции, а результат впечатляет. Быстро и точно. Вы только что получили представление о компьютерной подборке цвета. Если еще компьютерный код автомобильной краски знать — можно пробовать подбирать реальные цвета.
Изменяем цвет объекта на белый
В этом примереперекрашиваем объект в белый цвет. Возьмем для примера ту же красную машину и перекрасим ее в белый цвет. Для начала зайдем слои — новый корректирующий слой — черно-белое.
Для начала зайдем слои — новый корректирующий слой — черно-белое.
В результате появится новый слой и откроется окно его корректировки.
Здесь двигаем ползунки, особенно верхний красный, поскольку машина была красная, до тех пор, пока не получим желаемый результат.
Как в Photoshop изменять цвет объекта по образцу?
Изменить цвет объекта можно еще и создав шаблон или образец нужного цвета. Создаем в программе новое окно, в котором красим фон в нужный цвет, например синий.
Далее переходим на картинку, которую надо перекрасить. Здесь мы выбираем выделение – цветовой диапазон. Теперь пипеткой кликаем по изменяемому цвету. Пипеткой со знаком + добавляем места выделения и нажимаем ОК. Если в результате выделился не только нужный объект, но и соседние участки, делаем следующим образом.
Выбираем инструмент лассо, а из верхнего меню используем кнопки добавить к выделенной области и вычесть из выделенной области.
Инструментом лассо обводим ненужные участки (при активированной кнопки вычесть из выделенной области).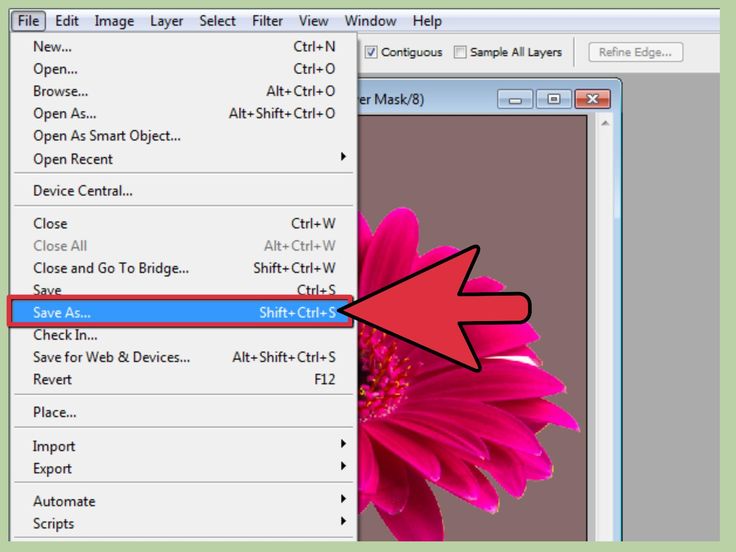 В результате ненужные участки будут убраны.
В результате ненужные участки будут убраны.
Произведя, таким образом необходимые манипуляции, мы получим нужное выделение, а именно четко красного цвета машину.
Заходим изображение – коррекция – подобрать цвет.
Перед нами откроется окно.
Здесь необходимо первым делом открыть выпадающее меню источник и выбрать в нем картинку с созданным синим цветом. Она проявиться в окне рядом.
В это же время измениться и цвет машины. Теперь двигая ползунки светимость, интенсивность цветов и ослабить находим нужный вариант цвета
После того, как получится нужный результат жмем ОК, снимаем выделение. Картинка изменила цвет. Ну, а для наглядности, небольшое видео, в котором при помощи инструментов «Пипетка» и «Градиент» перекрашивается небо над головой девушки на пляже.
Заменяем цвет объекта с помощью инструмента «Пипетка»
Выше мы говорили о том, как изменить цвет по образцу. В описанном варианте использовался созданный шаблон документа фотошоп. Однако можно выбирать цвет для изменения и в самой редактируемой картинке. Для этого существует инструмент пипетка, которая находится на панели инструментов (шестая сверху).
В описанном варианте использовался созданный шаблон документа фотошоп. Однако можно выбирать цвет для изменения и в самой редактируемой картинке. Для этого существует инструмент пипетка, которая находится на панели инструментов (шестая сверху).
Если вам необходимо создать цветовую схему, которая будет одинаковой с таковой изображения, то пипетка как раз и предназначена для этого. Выбрав пипетку, необходимо щелкнуть по нужному цвету и он тут же отобразиться в квадратике выбора основного цвета. Если не щелкать кнопкой мыши, а удерживать ее нажатой, то увидим, что вокруг пипетки образовалось кольцо пробы.
Если водить курсором с пипеткой по картинке, то увидим, как на кольце изменяется цвет. Верхняя часть показывает выбранный цвет, а нижняя тот, который был изначально.Итак, это действия с инструментом пипетка. Теперь, как используя ее поменять цвет объекта. Для этого необходимо будет выполнить ряд операций. Первая – выделение той части картинки, цвет которой надо поменять. Например, на фото с красной машиной надо перекрасить боковое зеркало в одну из цветовых схем всей картинки. Для примера возьмем черный цвет у бампера.
Например, на фото с красной машиной надо перекрасить боковое зеркало в одну из цветовых схем всей картинки. Для примера возьмем черный цвет у бампера.
Выбираем инструмент быстрое выделение или какой-либо другой, который вам удобнее и выделяем область. Поскольку в примере объект не сложный, я использовал магнитное лассо.
Теперь выбираем инструмент пипетка, кликаем по черному цвету бампера и видим, что в квадратике основного цвета, появился нужный.
Далее, выбираем инструмент заливка и начинаем перекрашивать зеркало. Увеличиваем для удобства. Если где остаются неокрашенные участки, кликаем по ним до тех пор, пока не закрасим.
Результат, конечно не такой, как в вариантах описанных ранее, но если поработать над коррекцией полученного изображения, можно достичь более реалистичных результатов.
Удачи в освоении программы!
Как изменить цвет объекта на фото в фотошопе
Приветствуем! В этой статье мы с вами разберем, как изменить цвет выделенного объекта на фотографиях в фотошопе.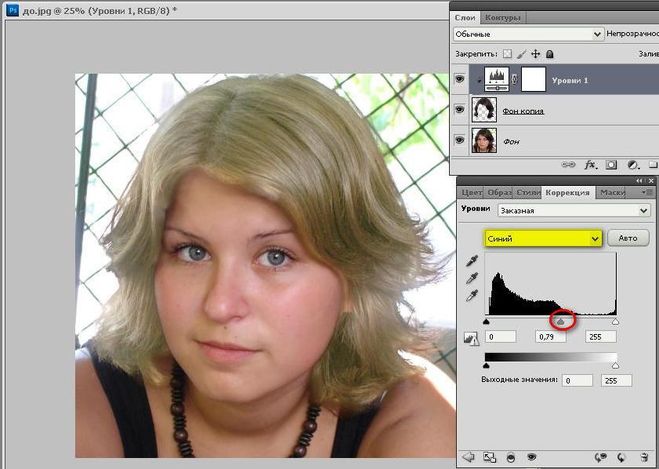 Вы наверняка посещали сайты автосалонов, где представлены все цветовые варианты автомобилей, и, перещелкивая, можно все их посмотреть, или магазины одежды, где так же можно посмотреть все представленные цветовые варианты. Естественно, можно сфотографировать товар во всех цветах, но не всегда есть такая возможность, а показать весь ассортимент надо. Кистью перекрасить сложные объекты не получится, так как данный способ не позволяет передать, к примеру, текстуру одежды или все блики на кузове автомобиля. Ну хватит лить воду, давайте приступать!
Вы наверняка посещали сайты автосалонов, где представлены все цветовые варианты автомобилей, и, перещелкивая, можно все их посмотреть, или магазины одежды, где так же можно посмотреть все представленные цветовые варианты. Естественно, можно сфотографировать товар во всех цветах, но не всегда есть такая возможность, а показать весь ассортимент надо. Кистью перекрасить сложные объекты не получится, так как данный способ не позволяет передать, к примеру, текстуру одежды или все блики на кузове автомобиля. Ну хватит лить воду, давайте приступать!
Меняем цвет на контрастных предметах
- Для начала нам необходимо на всякий случай скопировать слой с изображением, чтобы не испортить его и случайно не сохранить. Для этого нужно кликнуть по слою с фото и нажать сочетание клавиш ctrl+j. Вот с этим слоем мы и будем работать:
- Теперь нам необходимо создать корректирующий слой. Для этого кликаем по кнопке “Создать новый корректирующий слой”, которую вы найдете внизу панели со слоями, и в появившемся списке выбираем пункт “Цветовой тон/Насыщенность…”.

- Вот такой слой с маской должен появиться:
- Теперь нам нужно в свойствах созданного корректирующего слоя поменять цвет:Обратите внимание, что мы редактируем на фото именно красный цвет, и соответственно его выбираем. Если же у вас другой цвет, то нужно выбрать именно его. Если в списке нет цвета, который вам нужен, то следует искать решение в следующих способах.
- Активируйте инструмент “Пипетка” в свойствах корректирующего слоя и с помощью нее возьмите образец цвета с того участка фото, который вы редактируете:
- Следующим шагом подберем необходимый цвет с помощью ползунка “Цветовой тон” в свойствах корректирующего слоя. Так же можно отредактировать насыщенность и яркость для придания нужного результата:Не пугайтесь, если вся фотография стала менять цвет – это нормально. Дальше мы все сделаем все как надо!
- После того, как вы нашли нужный оттенок, нужно залить маску корректирующего слоя черным цветом. Для этого нажимаем сочетание клавиш Ctrl+i, но перед этим обязательно активируйте слой маску, кликнув по нему:После того, как вы зальете маску черным цветом, фото примет изначальный вид.
 Кстати, если вы хотите узнать, что такое маски и как ими пользоваться, то почитайте статью Работа с масками в фотошопе.
Кстати, если вы хотите узнать, что такое маски и как ими пользоваться, то почитайте статью Работа с масками в фотошопе. - Теперь выделяем область, на который мы меняем цвет. Выделение можно сделать пером P или волшебной палочкой W, если края четкие. Если края не совсем четкие, то проще и быстрее будет воспользоваться быстрым выделением:Вот так мы выделили редактируемую область:
- Теперь берем кисть B, выбираем белый цвет и закрашиваем маску в редактируемом месте белым цветом. Необходимый цвет проявится:
- Снимаем выделение Ctrl+D и смотрим результат. Если вы видите, что есть участки фото, которые не получилось нормально выделить и их не удалось изменить, то не стоит расстраиваться, так как мы работали с маской и все легко отредактировать. Для этого нужно без выделения взять кисть B с белым цветом и аккуратно проработать их, меняя размер кисти и ее жесткость. В итоге результат должен вас порадовать:Совет: после того, как вы изменили цвет, можете менять настройки корректирующего цвета для того, чтобы поменять цвет на нужный, и при этом не делать все манипуляции заново.

Меняем цвета объекта на любые другие
Данный метод подойдет для любых цветов. Но он хорошо работает на неконтрастных объектах.
- Выделяем область, которую необходимо отредактировать. В зависимости от фото можно использовать перо P или волшебную палочку, если края четкие W, а если края не совсем четкие, то проще и быстрее будет воспользоваться быстрым выделением:
- Теперь добавляем корректирующий слой “Цвет”:
- После того, как слой будет добавлен, появится палитра выбора цвета и выделенная область будет залита цветом. Выбираем нужный нам цвет и нажимаем Ок:
- На этом этапе нам нужно поменять тип наложения с обычного на умножение:
- Смотрим результат и, если где-то заметили, что что-то не окрасилось, то это легко меняется с помощью маски. Активируете слой с маской и, в зависимости от того, что вам нужно сделать, закрашиваете черным цветом или белым. Если вы не знаете базовых принципов работы с масками, то обязательно почитайте статью Работа с масками в фотошопе.
 Так же вы можете попробовать отрегулировать прозрачность корректирующего слоя и подобрать нужный оттенок кликнув дважды:
Так же вы можете попробовать отрегулировать прозрачность корректирующего слоя и подобрать нужный оттенок кликнув дважды:
Как изменить цвет картинки в фотошопе быстро и профессионально
Здравствуйте, уважаемые читатели. Замена цветов на картинке довольно интересное и затягивающее занятие. Лично я могу проводить за этим развлечением довольно много времени. Существует несколько инструментов, которые помогут в этой работе и каждый из них подходит для своего случая.
Сегодня я расскажу вам как изменить цвет картинки в фотошопе и каким способом пользоваться в каждом определенном случае. Вам понравится, уверяю.
Надо отметить, что я пользусь Photoshop CC, но ничего специфического мы делать не будем, так что можете смело начинать читать даже если у вас более простая версия этой программы. Не онлайн сервис, конечно, он слаб и нефункционален, но в случаях с CS3, 5 или 6 расхождений вы не заметите.
Приступим?
Простая цветокоррекция
Аппаратура для качественной съемки стоит довольно дорого, и не беда, если ей не обладаете. Получать хорошие снимки можно при помощи программ-редакторов, таких как фотошоп. Признаться честно, я пользуюсь этой возможностью практически для каждой фотографии, которую выкладываю в своем блоге. Мне нравятся цвета поярче, нежели обычно выкладывают в интернете.
Получать хорошие снимки можно при помощи программ-редакторов, таких как фотошоп. Признаться честно, я пользуюсь этой возможностью практически для каждой фотографии, которую выкладываю в своем блоге. Мне нравятся цвета поярче, нежели обычно выкладывают в интернете.
Кстати, если вас интересует где брать изображения для блога, чтобы не бояться юридических последствий – читайте статью, уже опубликованную в Start-Luck. Я же возьму заранее подготовленную картинку, чтобы приступить к рассказу о простой коррекции цвета и перейду к работе.
Открываю вкладку в верхнем меню «Изображение», а затем категорию «Коррекция». Не пожалейте времени, чтобы на своем собственном опыте понять что такое «Яркость/Контрастность», «Сочность», «Цветовой тон/Насыщенность» и другие опции, которые найдете в этой вкладке.
Вы ничего не испортите, не сломаете и всегда сможете вернуться к изначальному варианту, просто отказавшись сохранять изменения при закрытии картинки. Просто посмотрите как ведут себя те или иные инструменты. Как говорится, то, до чего доходишь сам, всегда запоминается лучше, нежели когда вам все объясняют на пальцах.
Как говорится, то, до чего доходишь сам, всегда запоминается лучше, нежели когда вам все объясняют на пальцах.
К примеру, откройте «Цветовой тон» и подергайте за различные ползунки, вы сразу увидите как меняет цвета картинка и сможете выстроить логическую цепь между вашими действиями и результатом. Не забудьте поставить галочку напротив «Просмотр».
Цветовой баланс меняет цвета сильнее, настройка более тонкая и интересная.
Если вы хотите поработать с определенным элементом, достаточно выделить объект, я уже не раз простым и понятным языком рассказывал о том, как это сделать более чем 8 инструментами и способами. Не буду повторяться, найти публикацию не сложно, достаточно пройти по ссылке чуть выше.
Сейчас я воспользуюсь самым простым способом – «Волшебной палочкой». Просто кликаю по объекту и нужный фрагмент выделен. При помощи настройки допуск я о выставляю разброс по цвету.
Как вы знаете, существует множество оттенков белого, синего и любого другого цвета. Чем выше цифра допуска, тем больше оттенков из спектра определит программа и выделит при помощи палочки.
Чем выше цифра допуска, тем больше оттенков из спектра определит программа и выделит при помощи палочки.
Далее снова перехожу в «Коррекцию». Теперь все изменения будут применяться только для выделенного участка. Можно снова пользоваться любой опцией. Покажу вам «Кривые».
Меняете направление кривой и цвет становится другим.
Кстати, если вы хотите таким образом поработать с фоном, то есть тем участком который находится за рамками выделения, то вам необходимо сначала его выделить, а затем во вкладке «Выделение» верхнего меню выбрать позицию «Инверсия».
Снимаются бегающие муравьи при помощи сочетания клавиш Ctrl+D.
Замена на контрасте
Очень подробно об этом методе я рассказывал в статье «Как в Photoshop быстро выделить нужный цвет, заменить его или убрать». Сейчас же мы быстренько пробежим по основным функциям. Я дам небольшую инструкцию, которой будет достаточно.
Этот инструмент идеально подходит для замены яркого, выделяющегося цвета на картинке. К примеру, желтое яблоко на белом фоне, красная машина в зеленом лесу или как сейчас, светлая девушка в темной комнате.
К примеру, желтое яблоко на белом фоне, красная машина в зеленом лесу или как сейчас, светлая девушка в темной комнате.
Возвращаюсь в раздел «Коррекция» и выбираю здесь инструмент «Замена цвета». При помощи инструмента «Пипетка», появляющемся автоматически, выбираю оттенок, который должен будет поменяться. В данном случае щелкаю по занавеске. Затем двигаю ползунок «Разброс», чтобы девушка стала почти черной, а все остальные объекты имели очертания (о том как нарисовать черный фон я написал целую статью).
Обратите внимание, занавеска и стена все равно должны иметь очертания, просто поставить разброс 200 не выйдет. В противном случае программа не будет учитывать оттенки и закрасит все некрасиво, единым цветом. Теперь зажимаю на плашку с цветом в самом низу окна, под ней написано «Результат».
Щелкаю по спектру и различным оттенкам, пока не добьюсь идеального результата.
Готово. Не перекрашивая фото мы получили прекрасный результат. Всего за несколько секунд. Теперь давайте немного о недостатках. Как я говорил выше, пользоваться этим способом удобно, если изображение контрастно. Чтобы перекрасить платье конкретной девушки в другой оттенок, его придется выделять. Могу предложить еще одну интересную статью про выделение объектов, в которой большое внимание уделяется сложным объектам, например, волосам.
Теперь давайте немного о недостатках. Как я говорил выше, пользоваться этим способом удобно, если изображение контрастно. Чтобы перекрасить платье конкретной девушки в другой оттенок, его придется выделять. Могу предложить еще одну интересную статью про выделение объектов, в которой большое внимание уделяется сложным объектам, например, волосам.
Сам же воспользуюсь инструментом «Магнитное лассо».
Теперь переношу платье на новый слой, нажав одновременно Ctrl+J. Мало что знаете о слоях? Прочитайте публикацию с подробным рассказом о них, которую я недавно подготовил для новичков.
Мы же возвращаемся в «Замену цвета» раздела «Коррекция». В данном случае оттенок придется менять при помощи ползунков «Цветовой тон», «Насыщенность», «Яркость». Если я щелкаю по плашке «Результат, то получается крайне отвратительно и неправдоподобно.
На мой взгляд, оттенок платья барышни все равно далек от идеала, а потому я хочу его немного размыть. Открываю вкладку «Фильтр» и выбираю всеми любимое «Размытие по Гауссу».
Одеяние стало менее четким, зато оттенок несколько выровнялся.
Как я уже сказал, лучше всего этот метод работает в том случае, если есть контрасты, так что удовлетворюсь этим, а сам расскажу вам о последнем на сегодня инструменте.
Быстрый инструмент для сложных случаев и кардинальных изменений
Мне нравится кисть «Замена цвета» больше остальных инструментов для решения аналогичной задачи. О ней вы можете узнать в статье «Как просто и быстро заменить цвет любого объекта в Photoshop», в которой я превращаю самую обычную девушку в красноволосую смурф-женщину с синей кожей.
Найти кисть не сложно, для этого надо щелкнуть правой кнопкой мыши по обычной кисти. Откроется дополнительное меню, в котором можно выбрать нужный инструмент.
Выбираю цвет. Все как обычно. Окошко справа. В данном случае черный, а затем закрашиваю часть волос девушки. Заметьте, все оттенки при этом сохраняются.
Можно поставить зеленый.
Для того, чтобы менять размер кисти пользуйтесь клавишами [ ].
Могу также предложить обучающее видео по этой теме.
Ну а если вам хочется более профессионально разбираться в программе и понять как именно работает та или иная функция в программе фотошоп, то предлагаю очень полезный курс «Photoshop для начинающих в видеоформате».
Максимум полезной информации об инструментах. Вот в принципе и все. Не забывайте подписываться на рассылку, чтобы быть в курсе самой свежей, полезной и простой информации.
До новых встреч и удачи.
Как изменить цвет изображения в Photoshop: 3 способа
Автор Логан Тукер
Делиться Твитнуть Делиться Электронная почта
Хотите изменить цвет ваших изображений? Давайте покажем вам три способа сделать это в Photoshop.
Есть много причин, по которым вы хотели бы изменить определенный цвет фотографии; чтобы соответствовать теме вашего бизнеса или просто придать вашим изображениям творческий оттенок. В Adobe Photoshop есть несколько инструментов, которые упрощают эту задачу. Вот три самых простых способа изменить цвет изображения.
1. Инструмент Цветовой тон/Насыщенность
Для начала мы покажем вам, как работать с инструментом Цветовой тон/Насыщенность. Давайте сразу приступим.
- Во-первых, вам нужно выбрать область или объект на фотографии, цвет которого вы хотите изменить. В Adobe Photoshop есть разные инструменты выделения, но обычно Quick Selection будет работать как шарм.
- После выбора области перейдите к Image > Adjustments > Hue/Saturation или нажмите Ctrl + U на клавиатуре.

- Появится окно, и там вы сможете поиграться с настройками. Оттенок изменяет цвет выделения, Насыщенность может изменить выделение от черно-белого до насыщенного, а Яркость может сделать выделение светлее или темнее.
- Если вы довольны результатами, нажмите OK .
2. Заменить инструмент цвета
Теперь давайте посмотрим, как использовать инструмент «Заменить цвет». Просто выполните следующие шаги.
- После открытия нужной фотографии в Photoshop перейдите в Image > Adjustments > Replace Color .
- Используйте пипетку, чтобы выбрать цвет, который вы хотите изменить. Чтобы добавить области, щелкните инструмент Добавить в образец или Shift + щелкните левой кнопкой мыши области. Чтобы удалить области, используйте инструмент Subtract From Sample или Alt + щелчок левой кнопкой мыши по области.

- Изменить Оттенок , Насыщенность и Легкость вариантов, пока вы не будете довольны результатами.
- Убедитесь, что установлен флажок Localized Color Clusters , так как это дает более точные маски.
- Вам также следует установить флажок Предварительный просмотр , поскольку это позволит вам видеть все изменения по мере их внесения.
- Если вы довольны результатом, нажмите OK .
- Если вы хотите удалить цвет из некоторых областей, вы можете использовать инструмент History Brush .
3. Инструмент для замены цвета
Наконец, давайте посмотрим на инструмент «Замена цвета». Обратите внимание, что это отличается от команды «Заменить цвет» в предыдущем разделе.
- После открытия фотографии в Photoshop выберите инструмент Color Replace Tool .
- На панели в верхней части Photoshop вы получите дополнительные параметры для этого инструмента, как показано на изображении ниже.

- Режим включает Оттенок , Насыщенность , Цвет и Яркость варианты. В зависимости от того, что вы выберете, вы измените только этот аспект фотографии. В этом случае вы хотите выбрать Цвет .
- Существует три варианта Пипетка . Непрерывный непрерывно выбирает цвет при перемещении инструмента «Кисть» (это инструмент «Пипетка», который мы использовали). Sample Once заменяет цвет, по которому вы сначала щелкаете, только в областях, содержащих этот цвет. Цвет фона заменяет только те цвета, которые будут соответствовать цвету, выбранному вами в качестве образца фона.
- Ограничение управляет поведением кисти; есть три варианта. Contiguous заменяет только те цвета, которые соответствуют выбранному цвету, находятся рядом с ним или касаются его (мы использовали этот).
 Find Edges фокусируется на краю фотографии, заменяя цвета, которые Photoshop воспринимает как находящиеся внутри этих краев. Прерывистый заменяет выбранный цвет независимо от того, где он появляется в области курсора.
Find Edges фокусируется на краю фотографии, заменяя цвета, которые Photoshop воспринимает как находящиеся внутри этих краев. Прерывистый заменяет выбранный цвет независимо от того, где он появляется в области курсора. - Допуск определяет, насколько точно цвет должен соответствовать выбранному цвету для замены. Ставим на 100%.
- После того, как вы выбрали все нужные параметры, просто щелкните и перетащите область, в которой вы хотите изменить цвет.
- Вы можете выбрать цвет, нажав на передний квадрат в нижней части панели инструментов слева.
И вот наш результат:
Легко изменить цвет изображения в Photoshop
В Adobe Photoshop есть множество творческих инструментов, позволяющих изменять фотографии по своему усмотрению. Это были три самых простых способа изменить цвет изображения. Если вы хотите узнать больше о Photoshop и о том, как его использовать, ознакомьтесь с нашей следующей статьей.
Что вы на самом деле можете сделать с Adobe Photoshop?
Читать Далее
Делиться Твитнуть Делиться Эл. адрес
Похожие темы
- Креатив
- Учебник по Photoshop
- Адоб Фотошоп
- Советы по редактированию изображений
Об авторе
Логан Тукер (48 опубликованных статей)
Логан перепробовал множество вещей, прежде чем влюбился в писательство в 2011 году. MakeUseOf дает ему возможность делиться своими знаниями и создавать полезные и наполненные фактами статьи о продуктивности.
Еще от Логана Тукера
Комментарий
Подпишитесь на нашу рассылку
Подпишитесь на нашу рассылку, чтобы получать технические советы, обзоры, бесплатные электронные книги и эксклюзивные предложения!
Нажмите здесь, чтобы подписаться
5 быстрых и простых способов перекрасить объекты в Photoshop — Amy Shamblen Creative
блог
Написано Эми Шамблен
Будучи помешанным на цвете, я много раз держал в голове цветовую схему, но не все мои объекты точно совпадали на моей фотографии.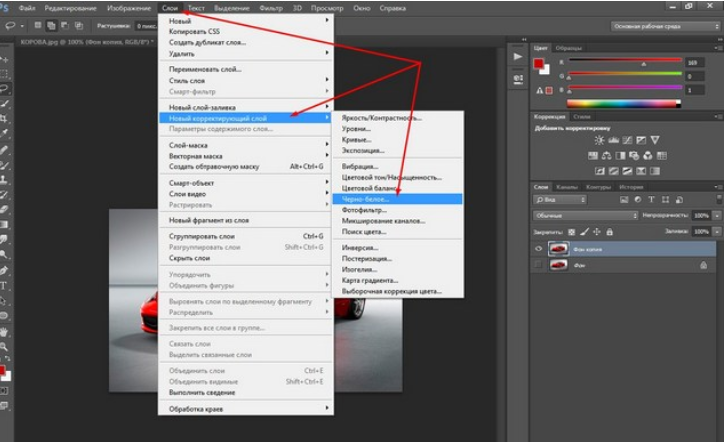
Привнесение гармонии в фотографию с помощью цветов — отличный способ создать яркое изображение. Даже слегка искаженные оттенки могут исказить ваше изображение. Так что же делать со всеми этими удивительными технологиями в наших руках? Конечно, перекрасить объекты в Photoshop 😉 Есть много способов сделать это, но универсальный подход не всегда работает. В зависимости от исходного изображения вам, возможно, придется попробовать скомбинировать несколько подходов, чтобы оно выглядело естественно.
Читайте мои 5 простых способов перекрасить объекты в Photoshop!
1. Цветовой тон и насыщенность
Первый проверенный способ перекрасить объекты — использовать слой цветового тона и насыщенности. Для этого просто перейдите на панель настроек и добавьте слой Hue/Saturation. Переключите поле с надписью «Раскрасить» и начните настраивать оттенок в соответствии с желаемым цветом. Если ваш объект имеет более светлый оттенок, вам может потребоваться отрегулировать яркость, сделав выделение темнее, чтобы получить желаемую насыщенность цвета.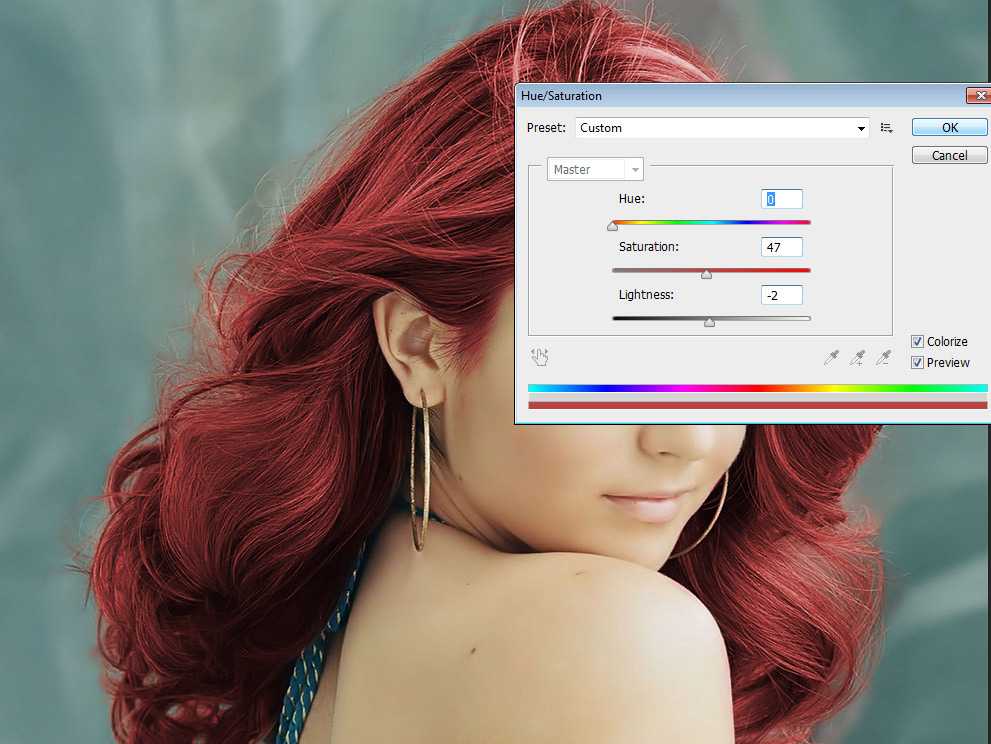 То же самое касается и обратного: если у вас есть более темный объект, который нужно раскрасить, добавьте немного света в эти более темные области, увеличив яркость. Наконец, поиграйте с насыщенностью, чтобы получить желаемый эффект. Как правило, чем светлее объект, тем больше мне нужно для насыщения цвета. Если мой объект темнее, то более высокая насыщенность выглядит нереалистично. Посмотрите, что лучше всего подходит для объекта, который вы раскрашиваете. Как только вы будете удовлетворены цветом, используйте кисть на маске слоя, чтобы нарисовать области, где вы не хотите, чтобы произошло изменение цвета.
То же самое касается и обратного: если у вас есть более темный объект, который нужно раскрасить, добавьте немного света в эти более темные области, увеличив яркость. Наконец, поиграйте с насыщенностью, чтобы получить желаемый эффект. Как правило, чем светлее объект, тем больше мне нужно для насыщения цвета. Если мой объект темнее, то более высокая насыщенность выглядит нереалистично. Посмотрите, что лучше всего подходит для объекта, который вы раскрашиваете. Как только вы будете удовлетворены цветом, используйте кисть на маске слоя, чтобы нарисовать области, где вы не хотите, чтобы произошло изменение цвета.
Плюсы:
Причина, по которой мне нравится этот подход, заключается в том, что он неразрушающий и легко заменяемый.
Минусы:
С изменением сочных, насыщенных цветов, особенно красного, нужно быть осторожным. Вы можете получить странные очертания/цветовые полосы в теневых областях, так что просто помните об этом.
2.
 Цветной слой
Цветной слойЭто отличная альтернатива слою Цветовой тон/Насыщенность. Перейдите в Слой > Новый слой-заливка > Сплошной цвет… и нажмите OK в появившемся меню. Откроется меню Color Picker. Выберите, какой цвет вы хотите сделать для своего объекта. Это решение не обязательно должно быть окончательным, потому что вы можете легко изменить его позже 🙂 Что хорошо в создании заливки цветом, так это то, что она автоматически создает маску для этого слоя. Нажмите на эту маску и начните закрашивать области, которые вы не хотите затрагивать. Как только все будет выглядеть хорошо, установите режим наложения слоя на Цвет, и все готово! Иногда дублирование слоя также помогает добиться желаемого насыщенного цвета.
Плюсы:
Это отличный способ получить некоторые цвета, которых может быть трудно добиться в Hue/Saturation из-за теневых полос.
Минусы:
Этот метод работает не со всеми цветами, и иногда результат может быть несколько непредсказуемым, в зависимости от выбранного вами цвета и цвета вашего объекта.
3. Выборочный цвет с оттенком/насыщенностью
Это отличный вариант, если вы хотите выделить определенный цвет в сложном изображении. На панели слоев создайте новый корректирующий слой Цветовой тон/Насыщенность. Вместо того, чтобы раскрашивать слой, как мы делали раньше, мы собираемся перейти в раскрывающееся меню, в котором в настоящее время указано «Мастер», и выбрать конкретный цвет, на который мы хотим нацелиться. На этом изображении я хочу изменить синий пакет на фиолетовый, но закрашивание всех этих замысловатых элементов дизайна на сумке заняло бы довольно много времени. диапазон. Решите, какой цвет вы хотите изменить, и выберите наиболее подходящий вариант. Увеличьте насыщенность до -100, чтобы вы могли четко видеть, какие цвета затрагиваются. Возможно, вам придется поиграть с цветовой полосой внизу, чтобы уточнить выбор цвета. Просто перетащите его так, чтобы средняя часть полосы находилась над цветом, который вы хотите изменить.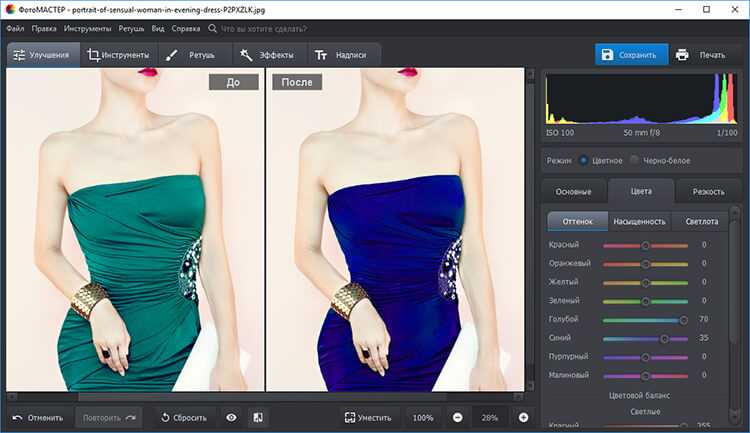 Как только цвет, который вы хотите изменить на вашем изображении, станет полностью серым, верните насыщенность до 0. И вот самое интересное: начните регулируйте ползунок Hue, пока не получите именно тот цвет, который вам нужен, и все!
Как только цвет, который вы хотите изменить на вашем изображении, станет полностью серым, верните насыщенность до 0. И вот самое интересное: начните регулируйте ползунок Hue, пока не получите именно тот цвет, который вам нужен, и все!
Плюсы:
Это отличный вариант для более сложного выбора цвета, который вы не хотите маскировать вручную.
Минусы:
Этот метод не сработает, если на изображении много похожих цветов, так как он затронет их все.
4. Использование инструмента «Кисть» и режима наложения «Цветовой тон»
Выберите кистью желаемый цвет. Установите кисть Flow на 30% и на новом слое начните закрашивать области, где вы хотите получить цвет. Если вы нарисовали там, где вам не нужен цвет, это нормально. Вы можете либо стереть его, либо, что я предпочитаю, создать маску, чтобы она была неразрушающей, и я мог легко вернуться назад. Для этого просто нажмите кнопку в нижней части панели слоев с кругом внутри прямоугольника.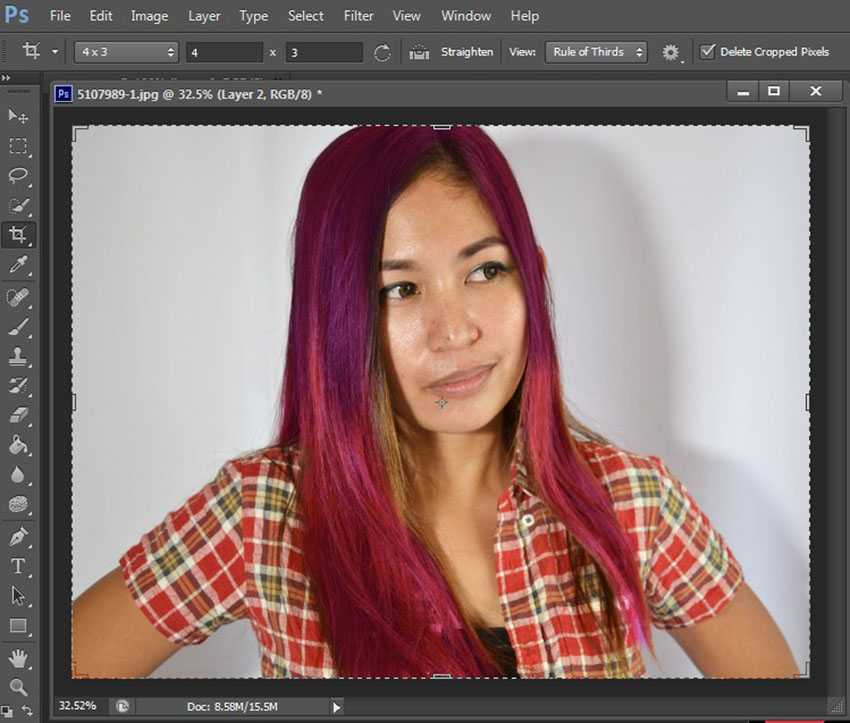 Как только все будет выглядеть так, как вы хотите, измените режим наложения слоя на Hue и вуаля!
Как только все будет выглядеть так, как вы хотите, измените режим наложения слоя на Hue и вуаля!
Плюсы:
Очень просто и быстро получить нужный цвет.
Минусы:
Этот метод не самый лучший для более сложных деталей изображения.
5. Кривые
Это очень быстрый способ добавить оттенки цвета вашим объектам. На панели слоев создайте корректирующий слой кривых. В меню переключайтесь между различными цветовыми каналами и просто перетащите эту линию туда, куда вы хотите. Чем выше вы перетащите точку, тем больше этого цвета вы увидите. Например, если мы находимся в красной палитре и я перетаскиваю ее вверх, мой объект будет более красным. Если я перетащу эту точку вниз, она будет наоборот: зеленой. Как и в других методах, вы можете создать маску на этом слое и закрасить области, на которые вы не хотите воздействовать.
Плюсы:
Отлично подходит для быстрого добавления красивого естественного оттенка и яркости/темноты в цвет.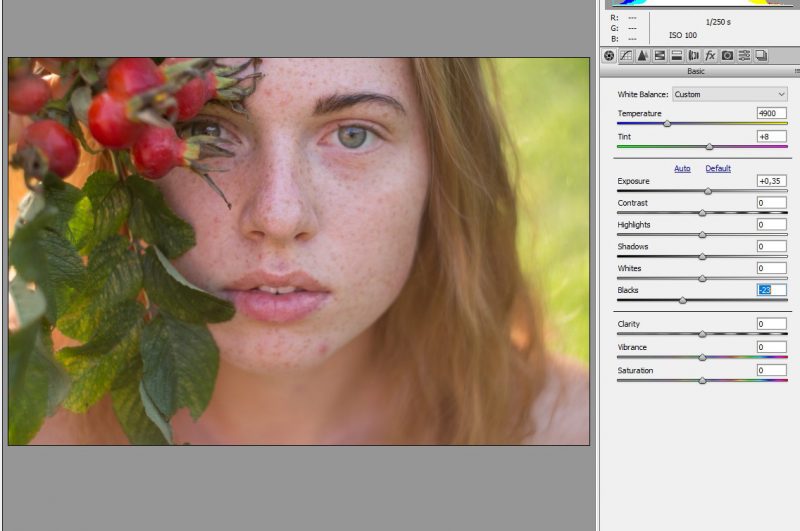
Минусы:
Не ожидайте резкого изменения цвета без серьезного влияния на качество вашего изображения.
Вот и все мои быстрые и простые способы настройки цветов в Photoshop! Хотя каждый метод дает разные результаты, не бойтесь экспериментировать и смотреть, что лучше всего подходит для вашего изображения. Попробуйте комбинировать некоторые из этих вариантов, чтобы действительно улучшить цвета, чтобы получить наилучшее сочетание, которое вы себе представляли, и получайте удовольствие!
Есть ли у вас другие способы перекрашивания изображений? Оставьте свои предложения в комментариях ниже!
Эми Шамблен
4 самых простых способа для вас
Резюме: В этой статье показано, что в Photoshop есть четыре инструмента для изменения цвета изображения. Точно и быстро перекрасьте объект на изображении. — От Fotor
— От Fotor
В некоторых случаях изменить оттенок изображения может быть сложнее, чем изменить всю фотографию. Вы не знаете, как это сделать, не затрагивая цвет других частей. Photoshop имеет расширенные возможности редактирования и может быть модифицирован для создания макетов и креативных изображений. Это позволяет легко выбирать и заменять цвет объекта на изображении.
В этой статье вы узнаете, как изменить цвет изображения в Photoshop четырьмя способами. Настройте цвет изображения по своему усмотрению.
Как изменить цвет изображения с помощью инструмента «Заменить цвет» в Photoshop?
Инструмент «Заменить цвет» в Photoshop, не создавая изначально рамку выбора, предлагает быстрый способ внесения обширных изменений в определенный диапазон цветов в изображении.
Шаг 1: Загрузите изображение в Photoshop
Рекомендуется загружать изображения с сильным контрастом между объектом и цветом фона.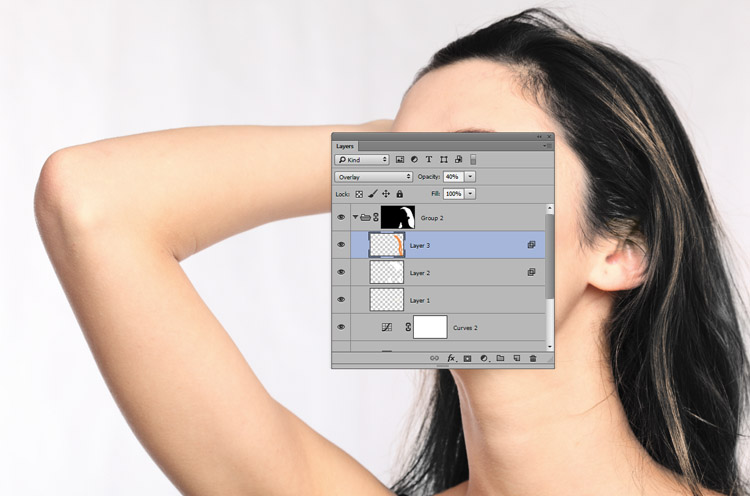 Лучше не загружать изображения с размытыми границами или похожими цветами между объектом и фоном, что затруднит изменение цвета.
Лучше не загружать изображения с размытыми границами или похожими цветами между объектом и фоном, что затруднит изменение цвета.
Шаг 2: Измените цвет изображения
Выберите «Изображение» в верхней строке меню, найдите «Настройки» и выберите «Заменить цвет».
Далее вы увидите всплывающее окно, оставьте его открытым. Затем выберите сплошной цвет, который вы хотите изменить на своем изображении. Нажмите на значок пипетки с + в окне, что поможет вам выбрать цвет, который вы хотите изменить. Затем просто нажмите на опцию «Результат» внизу, чтобы зафиксировать целевой цвет объекта.
Появится новое окно — «Выбор цвета (результирующий цвет)». Выберите целевой цвет объекта, который вы хотите заменить, на цветовой панели, затем нажмите «ОК». Затем с помощью мыши щелкните объект на изображении. , и вы увидите, что цвет целевого объекта заменен цветом, который вы только что выбрали на цветовой панели
Чтобы уточнить целевой цвет вашего объекта, вернитесь в окно «Заменить цвет» и переместите ползунок «Оттенок». Нажмите «ОК» в окне «Заменить цвет», когда все будет правильно.0003
Нажмите «ОК» в окне «Заменить цвет», когда все будет правильно.0003
Шаг 3: Сохраните изображение с измененным цветом.
Последние несколько процессов почти завершены, так что пришло время сохранить вашу фотографию. Выберите «Файл» > «Сохранить как». Назовите свое идеальное изображение и выберите нужный формат файла, затем нажмите «ОК».
Как изменить цвет изображения с помощью инструмента Hue/Saturation Tool в Photoshop?
С помощью настройки оттенка/насыщенности можно изменить оттенок, насыщенность и яркость определенного цветового диапазона изображения или всех цветов изображения одновременно. Этот инструмент особенно полезен для изменения цветов изображения.
Шаг 1: Загрузите изображение
Загрузите изображение с сильным контрастом между объектом и фоном, как мы описали ранее.
Шаг 2. Перекрасьте объект
Сначала используйте инструмент «Быстрое выделение», чтобы выбрать объект изображения, цвет которого вы хотите изменить. Нажмите Control & C, чтобы скопировать слой выделения. Затем нажмите Control, Shift и V, чтобы вставить его в то же место. Это действие даст вам отдельный слой, содержащий только что сделанный выбор. Затем выберите новый слой и перейдите в Image-Adjustments-Hue/Saturation.
Нажмите Control & C, чтобы скопировать слой выделения. Затем нажмите Control, Shift и V, чтобы вставить его в то же место. Это действие даст вам отдельный слой, содержащий только что сделанный выбор. Затем выберите новый слой и перейдите в Image-Adjustments-Hue/Saturation.
Появится окно «Оттенок/Насыщенность». Перетащите ползунок в окне, чтобы произвести замену цвета. Затем отрегулируйте насыщенность и яркость изображения по мере необходимости.
Для очень простых изображений, где на фотографии нет других объектов того же цвета, вы можете использовать цветовые каналы в главном выпадающем меню на панели свойств корректирующего слоя, но это не очень точно. Поэтому мы по-прежнему рекомендуем сначала выбрать объект, что даст лучшие результаты.
Есть еще один способ заменить цвет без инструмента «Быстрое выделение»: перейдите в меню и выберите «Слой» — «Новый корректирующий слой» — «Цветовой тон/Насыщенность». Затем нажмите OK в окне нового слоя. Или вы также можете применить этот инструмент на панели настроек.
Выберите инструмент настройки, чтобы настроить оттенок. Ctrl/command щелкните цвет на изображении и перетащите ползунок. Чтобы настроить насыщенность, выберите инструмент настройки и щелкните цвет на изображении, затем перетащите ползунок.
Шаг 3: Уточните изображение и сохраните его.
Если вас уже устраивает текущее изображение, выберите «Файл» > «Сохранить как», чтобы сохранить свою работу. Назовите свое идеальное изображение и выберите нужный формат файла, затем нажмите «ОК». Если вы считаете, что есть место для улучшения, вносите коррективы, пока не будете удовлетворены.
Как изменить цвет изображения с помощью инструмента «Цветовой диапазон» в Photoshop?
Используя инструмент выбора Цветовой диапазон, вы можете выделить определенные области изображения в зависимости от их цвета. В результате легко выбрать цвет и изменить его оттенок, насыщенность и яркость.
Шаг 1: Загрузите изображение.
Шаг 2: Создайте новый слой и перейдите в Select > Color Range.
Вы увидите окно «Цветовой диапазон». Когда переключатель выбора активен, нажмите на свое изображение, чтобы выбрать сплошной цвет, который вы хотите изменить. Затем диапазон оттенков, которые следует выбрать, можно отрегулировать, экспериментируя с Fuzziness. Теперь просто нажмите «ОК», и выбранная область станет активной.
Примечание. Вы также заметите два других инструмента выборки, они будут полезны, если вы хотите выбрать более одного цвета. Это инструменты-пипетки со знаками плюс и минус, которые используются для добавления и удаления цветов соответственно.
Шаг 3: Добавьте корректирующий слой Hue/Saturation
Используйте ранее упомянутый инструмент Hue/Saturation, чтобы добавить корректирующий слой Hue/Saturation, затем поиграйте с ползунком, чтобы сделать цвет таким, каким вы хотите его видеть.
Шаг 4: Сохраните изображение
Сохраните свое фантастическое изображение и поделитесь им с друзьями. Это обязательно будет выглядеть великолепно!
Это обязательно будет выглядеть великолепно!
Как изменить цвет изображения с помощью инструмента «Кисть» в Photoshop?
С помощью инструмента «Кисть» очень легко настроить цвет.
Шаг 1: Загрузите изображение и создайте новый пустой слой
Шаг 2: Выберите цвет переднего плана и нажмите B для инструмента «Кисть».
Шаг 3: Используйте кисть, чтобы закрасить область, цвет которой вы хотите изменить. Хотя изображение сейчас выглядит очень неестественно. Не беспокойтесь, измените режим наложения на панели «Слои» с «Нормальный» на «Оттенок», и вы увидите, что цвет, который вы только что нарисовали, очень естественно сочетается с исходным изображением.
Шаг 4: Ретушируйте текущее изображение с помощью инструмента «Кисть», пока не будете удовлетворены, затем сохраните его.
Вывод:
Выше приведены четыре способа изменить цвет изображения в Photoshop. Они могут работать не во всех сценах, но они очень гибкие, и вы можете свободно комбинировать их с другими инструментами в Photoshop для достижения идеального эффекта. Есть ли у вас другие способы заменить цвет объекта? Дайте нам знать ваши идеи.
Они могут работать не во всех сценах, но они очень гибкие, и вы можете свободно комбинировать их с другими инструментами в Photoshop для достижения идеального эффекта. Есть ли у вас другие способы заменить цвет объекта? Дайте нам знать ваши идеи.
Часто задаваемые вопросы:
В. Какое приложение может изменить цвет вашего изображения?
В дополнение к упомянутым выше инструментам в Photoshop существует также онлайн-редактор фотографий Fotor, который имеет приложения для мобильных устройств и ПК, а также онлайн-версию в Интернете. Он не только охватывает функции редактирования, но также предоставляет пользователям на выбор шаблоны дизайна и коллажей, что является чрезвычайно мощным онлайн-редактором фотографий. Если вы хотите изменить общий цвет вашего изображения, рекомендуется использовать инструмент «цвет» и инструмент «эффект», чтобы просто перекрасить ваши изображения всего за несколько кликов.
5 простых способов изменить и заменить цвет в Photoshop
Изменение и замена цвета в Photoshop предлагает больше возможностей редактирования и позволяет создавать макеты и творческие изображения. Когда я впервые начал редактировать свои фотографии в Photoshop, я понятия не имел, как заменить цвета на определенных объектах на изображениях. Перенесемся вперед, и есть пять основных методов, которые я использую для изменения цветов в Photoshop, которые я собираюсь разобрать для вас в этом уроке.
Когда я впервые начал редактировать свои фотографии в Photoshop, я понятия не имел, как заменить цвета на определенных объектах на изображениях. Перенесемся вперед, и есть пять основных методов, которые я использую для изменения цветов в Photoshop, которые я собираюсь разобрать для вас в этом уроке.
С помощью этих инструментов не нужно расстраиваться, когда на изображении есть человек в красной рубашке, когда вам, например, нужна зеленая. Другим примером является то, что вы также можете манипулировать фотографиями автомобилей, изменяя цвет автомобиля, чтобы показать различные варианты, без необходимости фотографировать каждый автомобиль.
Список вариантов использования смены цвета действительно бесконечен.
В зависимости от того, как вам нужно отредактировать изображение, вы можете найти эффективный и простой способ изменить цвет определенных объектов на вашем изображении, используя один из пяти методов ниже!
Важно выбрать метод изменения цвета в зависимости от того, как вам нужно редактировать изображение, поскольку у каждого метода есть свои плюсы и минусы. Вы также заметите, что определенные методы лучше подходят для разных объектов, будь то фон, автомобиль или одежда на человеке.
Вы также заметите, что определенные методы лучше подходят для разных объектов, будь то фон, автомобиль или одежда на человеке.
Вариант 1. Инструмент «Заменить цвет»
Первый вариант — использовать инструмент «Заменить цвет». Этот инструмент хорошо работает, когда вы хотите изменить цвет объектов, которые не имеют определенной формы или сплошного цвета. Инструмент замены цвета позволяет вам выбирать различные оттенки цвета, который вы хотите заменить, чтобы «раскрасить» все области объекта.
Инструмент замены цвета плохо работает , когда речь идет об изменении черного, белого и серого на изображении. Этот инструмент позволяет выбрать определенные оттенки для изменения цвета. Поскольку оттенки — это чистые пигменты, вы не можете выбрать черный или белый цвет из этого спектра.
Еще одним недостатком использования этого инструмента является то, что после изменения цвета и сохранения изменений вы не можете вернуться к повторной настройке цветов. Если вы использовали новый слой, вы сможете только удалить настройку цвета и начать заново.
Если вы использовали новый слой, вы сможете только удалить настройку цвета и начать заново.
Чтобы изменить цвет объекта с помощью замены цвета, откройте изображение в Photoshop и продублируйте фоновый слой. Это позволяет редактировать без разрушения и удалять новый цвет, если вы передумаете позже.
Шаг 1: Дублируйте слойЧтобы дублировать слой, перетащите фоновый слой на значок Создать новый слой в нижней части панели Слои . Вы также можете нажать Control + J (Win) или Command + J (Mac).
Шаг 2: Добавьте корректирующий слойВыбрав новый слой, перейдите к Image > Adjustments > Replace Color .
Когда откроется окно Заменить цвет , используйте пипетку, чтобы выбрать цвет, который вы хотите изменить на своем изображении. Если ваше изображение содержит различные оттенки определенного цвета, выберите наиболее чистую форму цвета. Предварительный просмотр в окне покажет вам области, содержащие выбранный цвет.
Предварительный просмотр в окне покажет вам области, содержащие выбранный цвет.
Если вы хотите, чтобы изменение цвета затрагивало только похожие цвета, граничащие с выбранной вами областью, установите флажок рядом с Локализованные цветовые кластеры .
Шаг 3: Выберите новый цветВ нижней части окна переместите ползунок оттенка, чтобы выбрать новый цвет объекта. Вы также можете щелкнуть цветовой блок над Результат , чтобы открыть палитру цветов и выбрать определенный цвет.
После выбора цвета отрегулируйте Ползунок размытости по мере необходимости. Нечеткость определяет, насколько конкретным должен быть диапазон цвета. Низкая нечеткость будет выбирать только цвета, очень похожие на ваш первоначальный образец.
Высокая размытость будет включать больше похожих оттенков выбранного вами цвета. Таким образом, вы можете выбрать весь цветовой диапазон, несмотря на то, что оттенки немного отличаются.
Даже высокая размытость не изменит все оттенки цвета, особенно если на изображении есть очень темные или светлые оттенки. Чтобы завершить изменение цвета, выберите пипетку со знаком плюс в верхней части окна и щелкните области изображения, которые еще необходимо изменить.
Пипетка со знаком минус вернет областям изображения их первоначальный цвет.
После того, как вы выбрали все области изображения, где вы хотите заменить цвет, нажмите OK.
Шаг 4. Удаление нежелательных изменений цветаПри использовании инструмента замены цвета области изображения, содержащие целевой цвет, также изменятся, даже если вы не выделяли эти области. Вы можете отменить изменения в этих конкретных областях, используя маску слоя.
Чтобы добавить маску слоя, убедитесь, что выбран правильный слой, и щелкните значок Layer Mask в нижней части панели Layers .
После добавления маски слоя к слою выберите инструмент «Кисть» на панели инструментов или нажмите B и убедитесь, что цвет переднего плана установлен на черный.
Используя кисть, закрасьте области изображения, где вы хотите отменить изменение цвета. Закрашенные области откроют исходное изображение и будут показаны на миниатюре маски слоя.
Если вы допустили ошибку и закрасили области, которые не хотели отменять, измените цвет переднего плана на белый и закрасьте область, так как белый снова «скроет» исходное изображение.
Вариант 2: корректирующий слой оттенка/насыщенности
Еще один способ изменить цвет в Photoshop — использовать корректирующий слой оттенка/насыщенности. Этот метод позволяет неразрушающим образом редактировать изображение с помощью ползунков. Вы можете легко вносить изменения позже в проекте, не затрагивая остальные ваши правки.
Слой регулировки оттенка/насыщенности , а не . Это хороший вариант, если вы хотите изменить цвета на черный или белый. Регулировка оттенка работает только с чистыми пигментами, что означает, что возможности изменения ограничены.
Шаг 1: Добавьте корректирующий слой Hue/Saturation Чтобы изменить цвет с помощью слоя Hue/Adjustment, создайте новый слой, выбрав значок Hue/Adjustment на панели корректировок. Перейдите к Window > Adjustments , если он не виден.
Перейдите к Window > Adjustments , если он не виден.
Вы также можете добавить слой, выбрав значок в нижней части панели Слои и выбрав Оттенок/Насыщенность в меню.
Шаг 2: Выберите новый цветЕсли вы отрегулируете ползунок Оттенок на панели, вы заметите, что все оттенки в изображении начинают менять цвет.
Вы также можете выбрать значок ползунка в окне, чтобы изменить уровни насыщенности, щелкнув и перетащив цвет на изображении. Держись Control (Win) или Command (Mac), щелкая и перетаскивая изображение, чтобы отрегулировать оттенок изображения.
Если вы хотите изменить цвета таким образом, увеличьте ползунок Saturation до +100, чтобы легко увидеть, какие цвета являются целевыми.
Затем отрегулируйте оттенок, чтобы изменить цвет изображения по своему усмотрению, и установите ползунок Насыщенность обратно на 0.
Поскольку цвета вокруг автомобиля также были изменены, вы можете отменить изменения цвета в этих областях с помощью кнопки встроенная маска слоя на корректирующем слое.
Шаг 3: удаление нежелательных изменений цветаВ этом примере я выберу автомобиль с помощью инструмента выбора объекта и нажму Control + Shift + I (Win) или Command + Shift + I (Mac ), чтобы инвертировать выделение и выбрать только область вокруг автомобиля.
Выбрав инструмент «Кисть», убедитесь, что цвет переднего плана установлен на черный, прежде чем закрашивать изображение, чтобы восстановить нормальные цвета вокруг автомобиля.
После того, как вы закрасили области в исходный цвет с помощью маски слоя оттенка/насыщенности, нажмите Control + D (Win) или Command + D (Mac), чтобы отменить выбор изображения. Теперь машина будет нового цвета, а остальные области останутся нетронутыми.
Если вы хотите иметь больший контроль над определенными цветами, выберите раскрывающееся меню в окне корректирующего слоя и выберите цветовой канал, который вы хотите настроить. Вы также можете использовать инструмент «Пипетка» внизу, чтобы выбрать цвет на изображении. После того, как цвет выбран, вы можете отрегулировать нижние ползунки, чтобы изменить цветовой диапазон.
Регулировка ползунков снаружи изменит то место, где цвет «ослабевает» или начинает расплываться на изображении.
Регулировка внутренних ползунков определяет цветовой диапазон. Чем ближе внутренний ползунок к внешнему, тем меньше будет спад.
Работа с отдельными цветовыми каналами в некоторых случаях может привести к неравномерному изменению цвета. К счастью, ползунки цветового диапазона могут добавить творческий эффект, или вам может потребоваться отрегулировать ползунок для более плавного перехода.
Вариант 3.
 Использование выделений и настройки цвета
Использование выделений и настройки цветаМетод настройки цвета хорошо подходит для изменения цвета одежды, а также когда вы хотите изменить цвет на черный или белый. Для достижения наилучших результатов при раскрашивании изображения сначала выберите область изображения, в которой вы хотите изменить цвета.
Используя функцию регулировки цвета, вы также можете добавить цвет к изображению в градациях серого или создать монотонный эффект. Этот метод не работает, когда есть различные оттенки и тона цвета.
Шаг 1. Сделайте выделениеЧтобы изменить цвет с помощью функции раскрашивания, выберите область изображения с помощью инструмента «Выбор объекта», выбрав его на панели инструментов или нажав W .
После выбора инструмента щелкните и перетащите вокруг объекта, цвет которого вы хотите изменить. Отпустите, чтобы создать выделение вокруг объекта.
Шаг 2. Добавьте корректирующий слой После того, как выделение сделано, создайте новый корректирующий слой, щелкнув значок в нижней части Layers и выбрав Hue/Saturation в меню.
Установите флажок рядом с Colorize , чтобы включить эффект. Затем с помощью ползунков отрегулируйте оттенок, насыщенность и яркость. Установка ползунка светлоты на -100 сделает футболку черной.
Вы можете настроить ползунки по мере необходимости, чтобы изменить цвет рубашки на любой понравившийся вам цвет.
Вариант 4: Настройка HSL в Camera Raw
Изменение цвета с помощью настройки HSL в Camera Raw дает гораздо больше возможностей управления цветами изображения. Вы можете использовать этот метод, чтобы выделить определенные цвета на изображении.
Ползунки HSL можно использовать для выбора определенных цветов, таких как трава или вода. Их также можно использовать для коррекции цветов, таких как оттенки кожи. Три группы ползунков:
Оттенок — Фактический цвет
Насыщенность — Насыщенность цвета в изображении
Яркость — Яркость или темнота цвета , вы можете использовать любой тип файла, так как вы можете добавить к нему фильтр Camera Raw. Фильтр Camera Raw позволяет выполнять неразрушающее редактирование, так как вы можете вернуться к фильтру, чтобы изменить правки позже.
Фильтр Camera Raw позволяет выполнять неразрушающее редактирование, так как вы можете вернуться к фильтру, чтобы изменить правки позже.
Чтобы использовать фильтр Camera Raw для настройки цветов не-сырого изображения, такого как jpeg, начните с дублирования слоя изображения и преобразования его в смарт-объект. Если вы работаете с файлом RAW, Camera Raw откроется автоматически.
Шаг 1: Дублируйте слой и создайте смарт-объектЧтобы дублировать слой, перетащите слой изображения на значок нового слоя в нижней части панели Слои . Вы также можете нажать Control + J (Win) или Command + J (Mac), когда выбран слой.
Щелкните правой кнопкой мыши новый слой и выберите Convert to Smart Object .
Шаг 2. Откройте Camera Raw и Color Mixer После преобразования слоя в смарт-объект откройте фильтр Camera Raw, выбрав Фильтр > Фильтр Camera Raw . Вы также можете нажать Shift + Control + A (Win) или Shift + Command + A (Mac).
Вы также можете нажать Shift + Control + A (Win) или Shift + Command + A (Mac).
Когда появится окно Camera Raw, убедитесь, что вкладка редактирования открыта, и щелкните стрелку рядом с Смеситель цветов .
Перемещение между вкладками «Оттенок», «Насыщенность» и «Яркость» в меню «Смешение цветов». Выбор вкладки оттенка позволяет изменять различные цвета изображения.
Шаг 3. Настройка цветовНа вкладке Оттенок переместите ползунок апельсинов влево, чтобы изменить фон дерева и цвет пола. Затем переместите зеленый ползунок вправо, чтобы изменить цвет зеленого растения и фоновой области.
Переход на 9Вкладка 0020 Saturation , измените те же ползунки таким же образом, чтобы зеленые элементы выделялись, а оранжевые цвета слегка исчезали. Вы также можете добавить насыщенность желтым ползунком, чтобы выделить участки растения.
Наконец, перейдите на вкладку Яркость и отрегулируйте ползунки по мере необходимости, чтобы выделить определенные цвета. Вы заметите, что ползунки изменяют только цвета на самом изображении. Если вы отрегулируете ползунок фиолетового, это изображение не изменится, так как в нем нет фиолетовых цветов.
Вы заметите, что ползунки изменяют только цвета на самом изображении. Если вы отрегулируете ползунок фиолетового, это изображение не изменится, так как в нем нет фиолетовых цветов.
Вы также можете использовать инструмент целевой настройки для изменения определенных областей изображения. Выберите значок настройки в верхней части микшера или нажмите Control + Alt + Shift + [H/S/L] (Win) или Command + Option + Shift + [H/S/L] (Mac). Используйте букву в зависимости от того, хотите ли вы настроить оттенок, насыщенность или яркость цвета.
После выбора инструмента настройки щелкните цвет на изображении, который вы хотите настроить, и перетащите его вправо или влево. Это позволит отрегулировать столько цветовых ползунков, сколько выбрано в выбранной области. Вы заметите, что появились два круга, показывающие разные оттенки, на которые вы можете изменить область.
Используя инструмент настройки, вы изменяете цвета только той области, которую выбрали.
После настройки цветов выберите OK. Новый фильтр будет применен к слою под смарт-фильтрами. Вы можете дважды щелкнуть значок справа от слоя фильтра, чтобы снова открыть окно Camera Raw и внести изменения на более позднем этапе.
Вариант 5: Частичная замена цвета с помощью масок слоя
С помощью масок слоя можно частично изменить цвет определенных объектов для создания стилизованного редактирования цвета. Этот метод лучше всего работает для фона и объектов. Однако изменить цвета на черный или белый не получится, поскольку для этого используется настройка оттенка/насыщенности.
Шаг 1. Дублируйте слой и создайте выделение После открытия изображения продублируйте фоновый слой, щелкнув и перетащив его на значок нового слоя в нижней части панели «Слои». Вы также можете нажать Control + J (Win) или Command + J (Mac), пока слой выбран.
Выбрав новый слой, создайте выделение вокруг объекта, к которому вы хотите добавить цветовой градиент. Вы можете использовать любой из инструментов выделения, например, инструмент быстрого выделения.
С помощью инструмента быстрого выбора перетащите объект, который хотите выделить. Если вы выделяете слишком много вокруг объекта, удерживайте Alt (Win) или Option (Mac), нажимая на области, чтобы снять выделение.
Шаг 2. Добавьте корректирующий слойЧтобы добавить корректировку оттенка/насыщенности непосредственно к вашему новому слою и выделению, которое вы сделали, перейдите к Изображение > Коррекция > Цветовой тон/Насыщенность или нажмите Control + U (Win) или Command + U (Mac).
В окне настройки переместите ползунок оттенка, перетащив треугольник вправо или влево, чтобы выбрать новый цвет, который вы хотите использовать.
Когда новый цвет вас устроит, нажмите OK, чтобы добавить корректировку к вашему слою.
Добавьте маску слоя для слоя, щелкнув значок маски слоя в нижней части панели Layers . Рядом с миниатюрой слоя появится маска, указывающая область, в которую был добавлен новый цвет. Убедитесь, что маска выбрана, на что указывает белая рамка вокруг миниатюры.
Шаг 4: Добавьте градиентВыберите инструмент градиента на панели инструментов или нажмите G . Затем настройте параметры инструмента на панели параметров. Убедитесь, что непрозрачность установлена на 100%, градиент установлен на линейный градиент, а режим наложения должен быть установлен на нормальный.
Нажмите и перетащите изображение в том направлении, в котором вы хотите создать градиент. Вы можете нарисовать линию под углом, который подходит для вашего изображения.
Если вы хотите, чтобы градиент работал в противоположном направлении, в этом случае, чтобы сделать платье оранжевым вверху и зеленым внизу, перед добавлением градиента поменяйте местами цвета фона и переднего плана.
Перетащите линию по изображению, и на платье будет создан градиент.
Использование любого из этих пяти методов изменения цвета делает управление цветом одежды, объектов или фона в Photoshop очень простым. Теперь, когда у вас есть эти советы по изменению цвета, давайте углубимся в более продвинутые способы превращения черного в цвет в наших проектах!
Как изменить любой цвет в Photoshop (2021)
Постобработка » Уроки Photoshop » Как изменить любой цвет в Photoshop (2021)
Вы когда-нибудь хотели использовать Photoshop, чтобы изменить исходный цвет объекта на новый цвет? Или просто немного подкорректируйте оттенок определенного цветового диапазона, чтобы сделать изображение более интересным и сбалансированным.
В этой статье мы рассмотрим лучшие способы изменения цвета в Photoshop любого объекта или всего изображения. Я приведу вам пример, когда использовать инструменты на вашей фотографии.
Получите 12 бесплатных экшенов Photoshop для фотографов
1. Как изменить цвета с помощью корректирующего слоя Hue/Saturation
Шаг 1: Выберите и создайте маску слоя объекта, для которого вы хотите изменить цвет
Если вы не хотите менять все одинаковые цвета на изображении сначала нужно создать выделение, а затем применить слой-маску к слою HSL, который вы создадите чуть ниже
. Для этого можно использовать инструмент «Выделение объекта» или инструмент «Быстрое выделение». Однако вы можете использовать любой инструмент выделения, чтобы сначала выбрать объект, если вы хотите ограничить замену цвета определенной областью.
Когда выбор активен, вы можете перейти к следующему шагу.
Шаг 2. Добавьте корректирующий слой оттенка/насыщенности
Создайте новый корректирующий слой оттенка/насыщенности. Если вы создаете выделение объекта на шаге 1, то при добавлении корректирующих слоев применяется слой-маска, ограничивая корректировку только замаскированной областью.
Шаг 3: изменение цвета с помощью ползунка оттенка
На панели свойств корректирующего слоя оттенка/насыщенности можно использовать ползунок оттенка, чтобы изменить цвет объекта. Если вы не сделали никакой маски или выделения на первом этапе, вы измените оттенок и насыщенность для всего изображения.
Вы можете ограничить цвет, чтобы он влиял только на определенные цветовые диапазоны. Используйте инструмент «Пипетка» рядом с надписью «Мастер» и щелкните цвет, который хотите изменить. Перетаскивая вправо или влево, вы изменяете насыщенность этого цветового диапазона (т. е. синий/красный/зеленый/пурпурный/голубой).
», вы можете отрегулировать ползунок оттенка, чтобы изменить цвет.
Когда вы закончите, вы можете закрыть диалоговое окно. Вы также можете снова настроить оттенок, найдя корректирующий слой HSL на панели «Слои».
Одно из преимуществ использования слоя оттенка/насыщенности заключается в том, что он влияет на несколько слоев. Инструмент замены цвета работает только на активном слое.
+80 Photoshop Actions для
Природных фотографов
- 8 Бонусные паутины. 39,00 $ 29,00
До окончания скидки!
2. Инструмент замены цвета
Инструмент замены цвета Photoshop позволяет Photoshop заменить или изменить цвет объекта на что-то совершенно другое. Это, вероятно, самый простой инструмент для изменения цвета в Photoshop.
Шаг 1. Дублируйте слой изображения на панели слоев
Инструмент замены цвета разрушает исходный слой изображения.
Чтобы использовать неразрушающий подход, вам нужно продублировать фоновый слой, нажав Cmd/Ctrl + J. Это добавит копию вашего фонового слоя на панель слоев, которая затрагивается при замене цветов.
Шаг 2: Откройте инструмент «Заменить цвет»
Перейдите к Изображение > Коррекция > Заменить цвет .

Здесь вы можете выбрать образец цвета, который хотите заменить, с помощью пипетки/пипетки. Вы можете добавить более одного образца цвета, используя пипетку + (пипетка со знаком плюс).
Вы можете удалить любой ненужный образец цвета с помощью инструмента «Пипетка» (пипетка со знаком «минус»).
Если вы добавляете к выбору цвета, отметьте галочкой локализованные цветовые кластеры, чтобы сделать выбор более точным, поскольку будут выбраны не случайные цвета, а только похожие цвета на вашей фотографии.
Ползунок нечеткости расширяет или сужает выделение, делая его более общим или более конкретным. Это в основном увеличивает допуск выбранных образцов цвета.
После того, как вы выбрали нужные цвета, вы можете просто изменить цвет с помощью ползунков оттенка, насыщенности и яркости в нижней части экрана меню «Заменить цвет».
Нажмите OK, чтобы программа Photoshop заменила цвета.
Как и в других методах, вы можете нажать кнопку добавления маски слоя и замаскировать области, на которые вы не хотите воздействовать.
 Маскирование областей покажет исходные фотографии.
Маскирование областей покажет исходные фотографии.3. Изменение цвета с помощью кисти замены цвета
Кисть замены цвета очень хорошо спрятана в настройках кисти. Тем не менее, это невероятный инструмент, который поможет вам изменить цвета в Photoshop.
Шаг 1. Создайте дубликат слоя
С помощью кисти замены цвета вы также рисуете непосредственно на слое, уничтожая исходный слой изображения.
Шаг 2. Активируйте инструмент «Кисть замены цвета» и измените цветовой режим
Выберите кисть замены цвета и перейдите на панель параметров. Найдите раскрывающееся меню «Режим» и выберите «Цвет».
Рядом с раскрывающимся списком «Режим» вы можете изменить метод выборки цвета, если хотите. По умолчанию используется непрерывный режим, и он работает довольно хорошо и сэмплирует аналогичный цветовой диапазон, который находится под перекрестием во время чистки.
Шаг 3: Выберите целевой цвет
Щелкните цвет переднего плана, чтобы открыть диалоговое окно выбора цвета, и настройте его на желаемый цвет.

Шаг 4. Закрасьте цвета, которые вы хотите изменить
Начните рисовать кистью цвета, которые вы хотите изменить на фотографии. Photoshop изменит те цвета, которые соответствуют цветам под перекрестием вокруг кисти.
Фактическая техника рисования аналогична использованию обычного инструмента «Кисть», хотя вы должны убедиться, что перекрестие всегда находится над всеми областями изображения, которые вы хотите перекрасить.
Когда вы наносите кистью, цвет меняется на тот же цвет, что и цвет переднего плана, без изменения деталей, а только цвета под перекрестием.
Lightroom Presets Pack:
Essentials
- 22 Fantastic Lightroom Presets
- Works on Lightroom CC for Win/Mac
 00
00 4. Изменение цветов с помощью режимов наложения
Следующий способ изменения цвета в Photoshop, который мы рассмотрим, — использование режима наложения Hue.
Шаг 1: Создайте новый слой
Нажмите кнопку New Layer в нижней части панели слоев.
Шаг 2: Измените режим наложения
Измените режим наложения нового слоя на Цветовой тон. Вы также можете использовать режим смешения цветов. Однако, если вы хотите сохранить как уровень насыщенности, так и значения яркости объекта, используйте режим наложения Hue.
Шаг 3. Проведите кистью, чтобы заменить цвет
Выберите кисть и начните закрашивать объект, где вы хотите использовать новый цвет.
Возможно, вы захотите объединить этот метод с некоторыми инструментами выделения или маскирования, чтобы убедиться, что вы воздействуете только на конкретный объект, а не на другие области фотографии.
В нашем примере мы хотим воздействовать только на часть лодки.

5. Изменение цвета с помощью слоя заливки цветом
Вы также можете изменить цвет объектов на изображении с помощью слоя заливки цветом.
Шаг 1. Создайте слой-заливку
Выберите «Новый слой-заливку» в нижней части панели «Слои». Установите цвет слоя (например, синий) на ваш целевой цвет. Убедитесь, что слой заливки находится поверх пиксельного слоя.
Шаг 2. Измените режим наложения
Затем измените режим наложения на цвет. Это окрасит все ваше изображение, но не волнуйтесь, мы это исправим.
Не волнуйтесь, мы изменим это и выборочно закрасим цветомШаг 3: Создайте черную маску слоя
Удерживая нажатой клавишу Option/Alt, щелкните левой кнопкой мыши кнопку «Добавить маску слоя». Это добавит черную маску слоя, которая скроет весь слой заливки цветом.
Шаг 4: Закрасьте цветом
Используйте кисть на маске (рисуя белым) и закрасьте ее новым цветом там, где вы хотите его видеть на изображении.
Альтернативные методы в Photoshop
В Photoshop есть так много разных способов добиться цели.
 Вы также можете использовать инструмент «Карта градиента», «Цветовые каналы» или «Коррекция цветового баланса» — это всего лишь несколько альтернативных методов в Photoshop.
Вы также можете использовать инструмент «Карта градиента», «Цветовые каналы» или «Коррекция цветового баланса» — это всего лишь несколько альтернативных методов в Photoshop.Однако я предпочитаю использовать регулировку оттенка/насыщенности или режим наложения, поскольку они довольно просты и обеспечивают отличный контроль над процессом редактирования фотографий в Photoshop.
Заключительные слова
С набором инструментов Adobe Photoshop для изменения цвета вы можете добиться чего угодно и получить профессиональные результаты. Однако, сможете ли вы получить реалистичный результат, также зависит от вашей фотографии и количества усилий, которые вы приложили ко всему процессу.
Как изменить цвет в Photoshop? Какой инструмент в Photoshop вам больше всего нравится для этой задачи? Вы предпочитаете подход оттенка и насыщенности или совершенно другие методы настройки цветов на изображениях? Дайте нам знать в комментариях ниже!
Питер Дам
Привет, я Питер.
 Я владелец и редактор Photography-RAW. Я позабочусь о том, чтобы вы получали лучшие статьи о фотографии. Лично я предпочитаю снимать пейзажи, природу и макросъемку.
Я владелец и редактор Photography-RAW. Я позабочусь о том, чтобы вы получали лучшие статьи о фотографии. Лично я предпочитаю снимать пейзажи, природу и макросъемку.
Надеюсь, вам понравится сайт 🙂ЛЕГКИЙ способ изменить цвет в Photoshop 2022
Многим профессионалам необходимо знать, как изменить цвет объекта в Photoshop. Иногда это делается для того, чтобы проиллюстрировать различные версии продукта в интернет-магазине, а иногда — для того, чтобы цвета соответствовали различным элементам изображения.
Какой бы ни была причина, если вам нужно что-то узнать, эта статья может помочь.
Есть много разных способов изменить цвет чего-либо в Photoshop, но я покажу вам два, которые я считаю самыми простыми.
(Один метод — это почти автоматическая функция, которая экономит массу времени, а другой дает вам больше контроля.)
Ознакомьтесь с руководством по Photoshop для каждого метода ниже.
Настоятельно рекомендуется
8 инструментов для фотографов
Ознакомьтесь с 8 основными инструментами, которые помогут вам стать профессиональным фотографом.

Включает временные скидки.
Узнайте больше здесь
Содержание
Способ 1: инструмент для замены цвета
Оригинальное изображение было сделано Surya A
Изменение цвета объекта является такой востребованной техникой ретуширования, что Adobe Photoshop представил специальный инструмент замены цвета.
Он действительно прост в использовании, но у вас нет особого контроля над результатами. В любом случае, он может быть полезен во многих ситуациях, поэтому вот краткое руководство о том, как его использовать.
Имейте в виду, что это изменит исходные пиксели — так что это деструктивный метод. Я советую вам сделать копию фонового слоя перед тем, как начать, чтобы у вас всегда был оригинал, к которому можно вернуться в случае 9.0003
вы передумали.
1. Выберите цветСначала щелкните образец цвета переднего плана в нижней части панели инструментов, чтобы открыть палитру цветов.

Оттуда вы можете выбрать цвет вашего объекта. Нажмите OK, чтобы превратить его в цвет переднего плана.
2. Возьмите инструмент замены цветаВ зависимости от версии Adobe Photoshop, которую вы используете, этот инструмент можно найти в разных местах. Это либо во всплывающем меню инструмента «Кисть», «Восстанавливающая кисть», либо под тремя точками в конце панели.
Найдите свой и нажмите на него, чтобы активировать.
3. Закрасьте объектИнструмент замены цвета работает так же, как и любой другой инструмент «Кисть» — вы можете регулировать размер и жесткость. Закрасьте весь объект, чтобы изменить его цвет.
Вы также можете настроить Пределы и Допуск, если хотите больше контролировать соседние области.
В качестве альтернативы, если вы хотите, чтобы изменения применялись только к объекту, вы можете выбрать его. Таким образом, вы будете знать, что не можете пройтись по марширующим муравьям и раскрасить нежелательные области.
ПРОФЕССИОНАЛЬНЫЙ СОВЕТ: Измените режим для разных результатов
Все четыре версии были сделаны с одним и тем же синим цветом из палитры цветов — я только изменил режим на панели параметров.
Имейте в виду, что оттенок, насыщенность и яркость формируют любой цвет. Если вы хотите повлиять только на один из этих аспектов, перейдите в меню «Режим» на панели параметров и выберите нужный.
Метод 2: корректирующий слой оттенка/насыщенности
Использование корректирующих слоев для изменения цвета объекта в Photoshop — это неразрушающий метод, который дает вам полный контроль над тем, что вы меняете.
Как я уже упоминал в начале, есть много способов сделать это. Некоторые люди предпочитают использовать Кривые, другие — Цветовой канал и т. д.
Лучший способ легко изменить цвета, даже для новичков, — это использовать корректирующий слой оттенка и насыщенности. Вот пошаговое руководство, как это сделать.
1. Выберите объект
Выберите объект Это может быть самой утомительной частью процесса — к счастью, в Photoshop есть много инструментов выделения. Тот, который работает лучше всего, зависит от предмета, который вы выбираете, и ваших навыков редактирования.
Я обнаружил, что в большинстве случаев это комбинация различных инструментов.
Например, перо является наиболее профессиональным инструментом, требующим больших навыков для использования. Вот почему многие люди рекомендуют его как лучший. Однако, если у объекта есть волосы или мех, то инструмент «Перо» не поможет вам.
Итак, выберите лучший инструмент для конкретного объекта, с которым вы работаете. В моем случае инструмент «Выбор объекта» должен хорошо сработать — по крайней мере, в качестве отправной точки.
2. Уточните выборКак только вы сделаете первый выбор, вам, как правило, придется его настроить. Когда вы меняете цвет объекта, вам нужно, чтобы выделение было идеальным.
 В противном случае вы увидите край объекта на исходном изображении.
В противном случае вы увидите край объекта на исходном изображении.Это можно сделать несколькими способами. Вы можете использовать другой инструмент выделения, чтобы добавить или вычесть что-либо из первого выделения или изменить его в меню «Выделение» и на панели «Свойства».
В этом случае мне нужно вычесть из выделения фон, который вы видите через ручку. Я буду использовать Quick Selection Tool, а затем растушевать несколько пикселей.
Другой вариант — использовать инструмент «Уточнить край».
3. Добавьте слой Цветовой тон / НасыщенностьВы найдете значок корректирующего слоя в нижней части панели «Слои» — нажмите на него, чтобы открыть меню. Оттуда выберите слой Hue/Saturation. Это создаст новый слой с маской слоя.
Маска позволяет отображать изменения только на выбранном вами объекте. В противном случае они изменили бы цвет всего изображения.
Перемещайте ползунки, пока не найдете нужный цвет.
4.

 Кстати, в момент отображения подобного поля, выделяется пипетка, и вы можете выбрать цвет с другого места или картинки в Фотошопе. Как только нужный оттенок будет выбран, жмем «ОК».
Кстати, в момент отображения подобного поля, выделяется пипетка, и вы можете выбрать цвет с другого места или картинки в Фотошопе. Как только нужный оттенок будет выбран, жмем «ОК».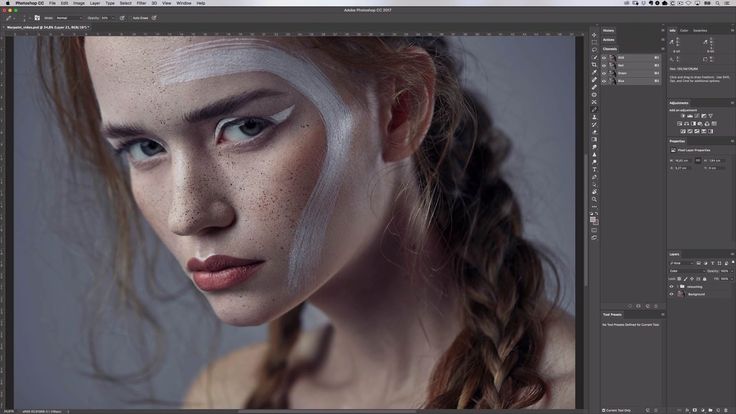 Вы можете воспользоваться горячими клавишами Ctrl + U, или найти его самостоятельно в разделе «Изображение» (Image), подраздел «Коррекция» (Adjustments).
Вы можете воспользоваться горячими клавишами Ctrl + U, или найти его самостоятельно в разделе «Изображение» (Image), подраздел «Коррекция» (Adjustments). Там же в «Изображении» – «Коррекции» – находим «Микширование каналов».
Там же в «Изображении» – «Коррекции» – находим «Микширование каналов».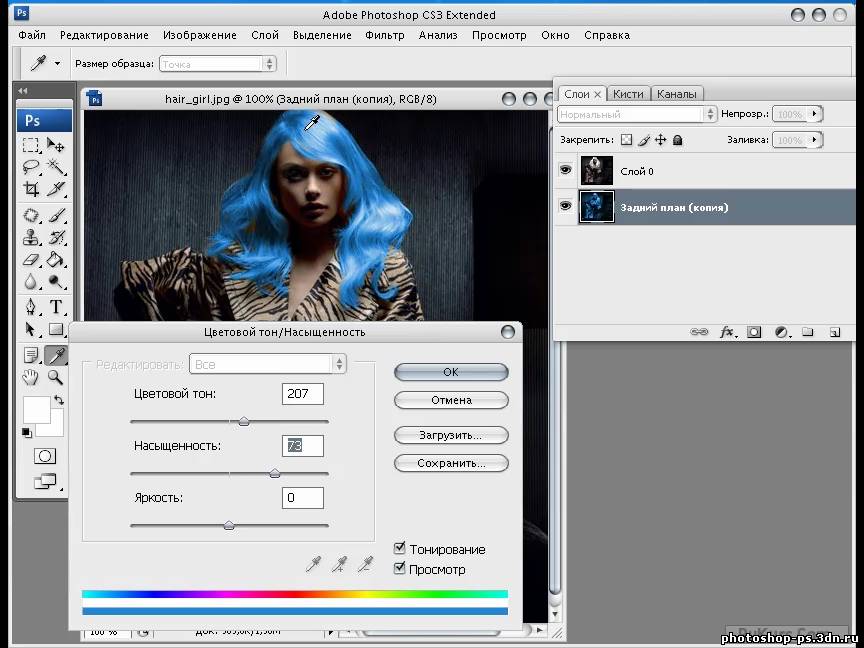 1 Как заменить один цвет на другой в фотошопе, если исходный цвет чёрный или белый
1 Как заменить один цвет на другой в фотошопе, если исходный цвет чёрный или белый
 Кстати, если вы хотите узнать, что такое маски и как ими пользоваться, то почитайте статью Работа с масками в фотошопе.
Кстати, если вы хотите узнать, что такое маски и как ими пользоваться, то почитайте статью Работа с масками в фотошопе.
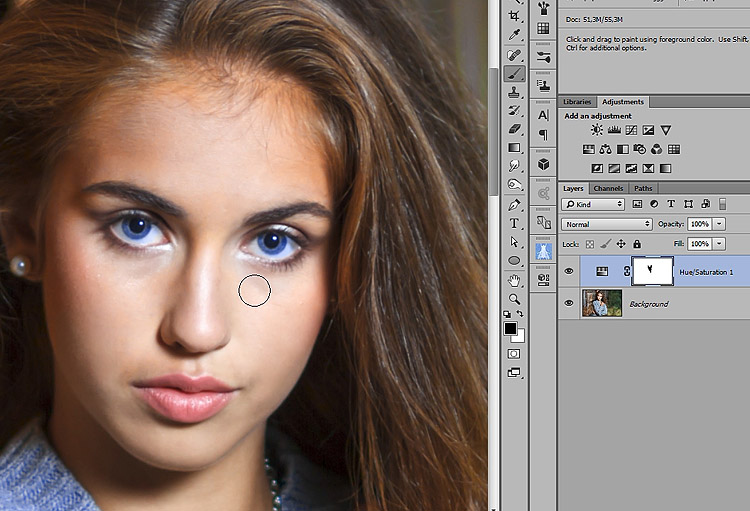 Так же вы можете попробовать отрегулировать прозрачность корректирующего слоя и подобрать нужный оттенок кликнув дважды:
Так же вы можете попробовать отрегулировать прозрачность корректирующего слоя и подобрать нужный оттенок кликнув дважды:


 Find Edges фокусируется на краю фотографии, заменяя цвета, которые Photoshop воспринимает как находящиеся внутри этих краев. Прерывистый заменяет выбранный цвет независимо от того, где он появляется в области курсора.
Find Edges фокусируется на краю фотографии, заменяя цвета, которые Photoshop воспринимает как находящиеся внутри этих краев. Прерывистый заменяет выбранный цвет независимо от того, где он появляется в области курсора.