Как редактировать GIF онлайн
Способ 1: EzGIF
EzGIF — продвинутый онлайн-сервис, предоставляющий массу различных инструментов, подходящих для редактирования GIF-анимаций. Вы можете работать как со всем проектом, так и с каждым кадром отдельно, редактируя содержимое под свои нужды.
Перейти к онлайн-сервису EzGIF
- При переходе на главную страницу EzGIF нажмите по кнопке «Выбрать файлы», чтобы указать, с каким GIF будет происходить дальнейшее редактирование.
- В открывшемся окне Проводника отыщите соответствующий объект и выберите его для добавления.
- Далее в той же вкладке щелкните по «Upload and make a GIF».
- Рассмотрим каждый инструмент по очереди, начав с «Crop». Выберите эту опцию, если хотите обрезать лишние края GIF. Для удобства можно самостоятельно выделить активную область, трансформируя отобразившийся прямоугольник, взяв его за точки.
- Опуститесь ниже, чтобы отобразились остальные параметры обрезки.

- Выберите второй раздел «Resize», чтобы изменить общий размер полотна.
- Под картинкой с анимацией отыщите поля, отвечающие за редактирование высоты и ширины. Задайте необходимое значение для каждого параметра, а также укажите один из доступных методов изменения размера. Подтвердите действие, кликнув по «Resize Image».
- Следом идет второй инструмент
- Выберите раздел «Optimize», если хотите сжать размер ГИФ без потери качества или пожертвовать ей ради уменьшения занимаемого файлом пространства.

- Под самой картинкой настраивается сжатие: перемещайте ползунок и следите за результатом. Достигнув нужного результата, щелкните по «Optimize GIF»
- Далее идет набор разных инструментов «Effects».
- Для него существует целый набор самых разных параметров, рассмотрим их по очереди. Сначала идет перечень ползунков, позволяющих настроить яркость, контрастность, насыщенность и передачу цветов. Регулируйте их, смотря на результат в окне предпросмотра.
- Используйте «Color presets», активируя находящиеся там пункты путем установки возле них галочек, чтобы выбрать одну из цветовых заготовок или вовсе сделать анимацию черно-белой.
- Дополнительно EzGIF предлагает задействовать и самые разные фильтры, превращающие изображение в нечто другое путем полного изменения палитры цветов или наложения дополнительных эффектов. Ознакомьтесь с их действием, по очереди активируя каждый пункт, чтобы понять, какой из них подойдет именно для вашего проекта.

- Если вы выберете инструмент «Speed» и опуститесь ниже картинки, сможете самостоятельно изменить скорость воспроизведения анимации. Она сразу же начнет проигрываться в основном окне, поэтому слежение за результатом происходит в режиме реального времени.
- EzGIF предоставляет опцию и для добавления текста к каждому существующему кадру анимации. Для этого здесь есть специально отведенный инструмент под названием
- После его выбора перейдите к первому кадру. Впишите в отведенное поле текст, настройте его размер, положение и цвет. Если вас устраивает результат, кликните по «Set», чтобы применить его.
- То же самое осуществляется и со всеми остальными кадрами, входящими в анимацию. Просто опускайтесь ниже и обращайте внимание на нумерацию, чтобы найти подходящие элементы.
- К текущей картинке можно добавить дополнительные элементы, например, наложить водяной знак.

- Под изображением переходите к выбору файла, который будет на нем размещен, а затем задайте для него положение и размер.
- Иногда бывает необходимо обрезать анимацию, например, отделив лишние первые или заключительные кадры. В этом поможет инструмент «Cut».
- Используйте форму ниже, чтобы назначить начальный и конечный кадр — это самый удобный алгоритм обрезки, не занимающий у пользователя много времени.
- Последний раздел «Frames» позволяет работать с каждым кадром отдельно, выводя их все на экран. Можете выбрать для каждого из них задержку, скопировать или вырезать из проекта.
- Если работа с проектом завершена и вы готовы его сохранить, щелкните по кнопке «Save».
- GIF-анимация сразу же будет скачана на локальное хранилище и доступна для просмотра. Внимательно ознакомьтесь с ней, чтобы удостовериться в качестве редактирования.

Читайте также: Открываем файлы GIF
Способ 2: Animizer
Animizer — более простой онлайн-сервис, в функциональность которого входит не так много опций. Однако из-за этого он может показаться более удобным для юзеров, которые и не нуждаются в огромном количестве разных инструментов.
Перейти к онлайн-сервису Animizer
- Откройте главную страницу Animizer, где щелкните по кнопке «Выбрать».
- В Проводнике отыщите необходимый для редактирования GIF-элемент.
- Кликните на кнопку «Перейти к редактору», которая стала активной сразу же после выбора картинки.
- Разберем основные возможности этого онлайн-сервиса, начав с «Добавить кадры»: нажмите по кнопке «Загрузить», если хотите соединить несколько GIF или прикрепить к текущей анимации еще несколько кадров.
- Остальные основные функции не требуют развернутого описания. Благодаря переключению маркеров вы можете отключить передачу цветов, настроить прозрачный фон, задать цвет переднего плана, цвет фона, установить скорость анимации и вручную изменить размер холста.

- Откройте «Доп.настройки», чтобы перейти к редактированию каждого кадра, настроить соблюдение пропорций, инвертирование цветов, обратную анимацию и количество проигрываний.
- При редактировании отдельного кадра доступно его отключение и установка времени воспроизведения.
- По завершении настройки GIF щелкните по кнопке «Создать анимацию», применив тем самым изменения.
- Поднимитесь выше и начните скачивание файла.
- Обязательно проверьте его перед публикацией куда-либо, чтобы убедиться в корректности воспроизведения.
Способ 3: GIF Maker and GIF Editor
Последний онлайн-сервис GIF Maker and GIF Editor позволяет не только редактировать GIF-анимации, но и создавать новые, однако сейчас нас интересует только первая функция со всеми присутствующими инструментами.
Перейти к онлайн-сервису GIF Maker and GIF Editor
- Откройте GIF Maker and GIF Editor и перетащите в выделенную область файл для редактирования.
 Вместо этого можно нажать по ней, чтобы открыть окно Проводника.
Вместо этого можно нажать по ней, чтобы открыть окно Проводника. - В Проводнике отыщите и выберите объект формата ГИФ, который хотите редактировать.
- Ожидайте окончания загрузки файла на сервер, следя за прогрессом в этой же вкладке браузера.
- Первый ползунок позволяет регулировать начальную и конечную точку воспроизведения, обрезая тем самым анимацию.
- Далее вы можете настроить высоту и ширину полотна, а также выбрать количество кадров в секунду.
- Больше никаких параметров, отвечающих за редактирование анимации, в GIF Maker and GIF Editor нет. Вам остается только нажать на «Make», чтобы собрать измененную GIF.
- По окончании этого процесса щелкните по «Download», чтобы загрузить файл на компьютер.
- Обязательно откройте его для воспроизведения, чтобы проверить итог внесенных изменений.
Если вам часто требуется работать с GIF, но вы еще не до конца знакомы с этим форматом файлов, советуем обратиться за помощью к вспомогательным тематическим материалам на нашем сайте, кликнув по интересующим ссылкам ниже.
Подробнее:
Изменяем размер анимации в формате GIF
Оптимизация и сохранение изображений в формате GIF
Делаем GIF-анимацию из фотографий
Кадрирование изображения формата GIF онлайн
Вставка анимации GIF в PowerPoint
Опишите, что у вас не получилось. Наши специалисты постараются ответить максимально быстро.
Помогла ли вам эта статья?
ДА НЕТКак ускорить анимированный GIF — Autotak
Распространенность формата GIF отчасти объясняется его доступностью, но в основном благодаря его долговечности. Формат существует дольше, чем сам интернет. Долгое время GIF-файлы были единственным выбором для коротких видеофайлов на веб-сайтах. Сегодня у нас есть много других форматов, но GIF остается самым популярным.
Если GIF-файлы не оптимизированы правильно, они могут перегружать веб-сайт или быть слишком громоздкими для коротких сообщений. Формат GIF имеет тенденцию создавать большие файлы, когда он применяется к анимированным изображениям. Чтобы уменьшить размер и сделать их менее требовательными к пропускной способности, хорошим выбором будет немного ускорить их. Вот несколько простых способов ускорить и упростить ваши GIF-файлы.
Формат GIF имеет тенденцию создавать большие файлы, когда он применяется к анимированным изображениям. Чтобы уменьшить размер и сделать их менее требовательными к пропускной способности, хорошим выбором будет немного ускорить их. Вот несколько простых способов ускорить и упростить ваши GIF-файлы.
Изменить скорость GIF
Самый простой способ ускорить изображение в формате GIF – использовать сервис оптимизации. Существует множество качественных онлайн-опций, хотя для целей данного урока мы будем использовать Ezgif, Процесс очень интуитивно понятен; Как только вы загрузите GIF, перейдите на веб-сайт и выполните следующие действия:
- В меню панели наведите курсор мыши на «Эффекты» и выберите «Настроить скорость» в раскрывающемся меню.
“ - Нажмите кнопку «Выбрать файл» и используйте проводник, чтобы найти свое изображение или вставить URL-адрес в строку поиска. Когда вы найдете файл, который хотите использовать, нажмите «Загрузить!» кнопка.
- Выберите процент, на который вы хотите увеличить скорость, и введите его в текстовое поле ниже.

- Нажмите «Изменить скорость!» Ваше выходное изображение будет отображаться ниже.
- Нажмите кнопку «Сохранить», чтобы загрузить изображение в папку загрузок по умолчанию.
“
Вы можете продолжать изменять скорость, как вы хотите. Если вам нужно, чтобы GIF был медленнее, вы можете сделать это тоже. Используйте любое число от 1 до 99 процентов, чтобы замедлить GIF.
Изменить размер GIF
GIF с измененным размером может загружаться быстрее, но не будет быстрее. Это очень эффективный способ уменьшить размер GIF-файла и сделать его более удобным для пользователей. Поскольку GIF представляет собой набор кадров, обычно вам необходимо изменить размер каждого кадра в анимации. Вы все еще можете сделать это, но есть много хороших редакторов, которые могут облегчить процесс.
Resizeimage это очень мощный инструмент, который имеет множество функций для изменения размера. Чтобы использовать его, все, что вам нужно сделать, это загрузить свое изображение на веб-сайт, а затем использовать последующие меню для внесения изменений. Помимо обрезки и изменения размера, вы также можете повернуть его и сделать фон прозрачным. Вы можете изменить формат вывода, но вы должны выбрать GIF, чтобы сохранить анимацию.
Помимо обрезки и изменения размера, вы также можете повернуть его и сделать фон прозрачным. Вы можете изменить формат вывода, но вы должны выбрать GIF, чтобы сохранить анимацию.
Уменьшить частоту кадров
Другой способ ускорить GIF и оптимизировать его – вырезать лишние кадры. Опять же, очень мало пользы от ручного удаления кадров. Любой приличный инструмент редактирования GIF, такой как Ezgif, указанный выше, позволит вам вырезать кадры из файла.
Вы можете выбрать вырезать один кадр из каждых двух или четырех кадров, и вы должны использовать один из этих двух вариантов для согласованности. Это значительно ускорит GIF, но окажет еще большее влияние на размер файла. Имейте в виду, что удаленные кадры будут снижать качество GIF.
Используйте другой формат
Это может показаться нелогичным, но иногда лучший способ решить эту проблему – вообще отказаться от формата GIF. MP4 является предпочтительным форматом для видео в большинстве браузеров. Преобразование GIF в MP4 делает ваш файл значительно меньше и позволяет редактировать его как видео, а не как набор кадров.
Очень быстрая и простая в использовании платформа для преобразования GIF-файлов в файлы MP4 Convertio, Это широкий сервис, который позволяет конвертировать файлы в различные форматы. Как только вы конвертируете файл в MP4, вы можете использовать редактор MP4, такой как Lightworks, для редактирования и преобразования файла. Вы обнаружите, что когда вы конвертируете файл, он будет значительно лучше оптимизирован для использования в Интернете.
Есть и другие типы файлов, к которым вы можете прибегнуть, но MP4 поддерживается практически всеми веб-браузерами. Кроме того, файлы MP4 выглядят намного лучше, чем другие форматы, поскольку это формат, предназначенный для потоковой передачи видео.
Если все под контролем, ты недостаточно быстро
Есть много причин для ускорения и оптимизации ваших GIF-файлов. Конечно, один из методов, перечисленных здесь, будет работать для вас. Лучший способ, если вам просто нужно ускорить GIF, это использовать онлайн-редактор, такой как Ezgif.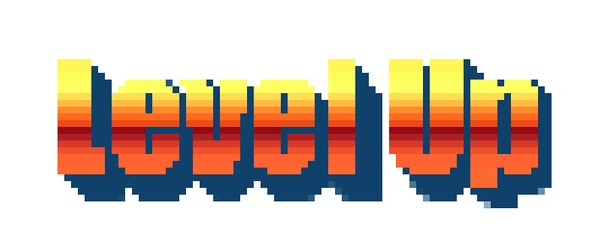 Если ваша цель – оптимизировать GIF, вам следует рассмотреть другие варианты, такие как уменьшение частоты кадров или изменение размера GIF. Если вы не привержены формату, возможно, лучше просто преобразовать его в MP4 или что-то более управляемое.
Если ваша цель – оптимизировать GIF, вам следует рассмотреть другие варианты, такие как уменьшение частоты кадров или изменение размера GIF. Если вы не привержены формату, возможно, лучше просто преобразовать его в MP4 или что-то более управляемое.
Почему вы пытаетесь ускорить ваши GIF-файлы? Это оптимизировать их или сократить продолжительность? Расскажите нам в комментариях ниже.
Создание анимированного GIF
Сделать собственную GIF-анимацию просто! Всё, что нужно – это записать видео и сохранить его в формат GIF.
Шаг 1: Выберите область захвата
1. В окне запуска нажмите Захват экрана. Вокруг курсора появится прицел.
2. Выделите мышью часть экрана, которую нужно записать.
Если вам понадобится изменить область захвата, вы можете потянуть за края рамки, чтобы изменить размер и перемещать рамку, потянув за квадрат в центре: .Шаг 2: Запишите анимацию
Нажмите кнопку REC, чтобы начать захват.
Шаг 3: Обрежьте и сохраните GIF
После захвата записанная анимация откроется в редакторе.
Обрезка GIF (необязательно)
Если на видео попали ненужные части, вы можете обрезать его по длине:
1. Установите ползунок прокрутки в начало ненужного фрагмента.
2. Нажмите кнопку со значком ножниц. Таким же образом отметьте конец фрагмента.
3. Нажмите на выделенный фрагмент и затем на кнопку корзины, чтобы удалить его.
Сохранение GIF
1. Нажмите Сохранить как, чтобы открыть настройки сохранения.
2. Вверху окна, нажмите на квадрат с надписью GIF.
Для продвинутых: Если вам нужно изменить размер итогового изображения, качество, или количество кадров, нажмите значок шестерёнки напротив «Формат на выходе».
3. Назовите файл и укажите папку для сохранения. Чтобы сменить папку, нажмите на кнопку с многоточием:4. Нажмите Сохранить, чтобы сделать GIF-изображение из записи.
Публикация фотографий или GIF-файлов в Твиттере
Расширенные возможности публикации фотографий
Редактирование фотографии
Если вы пользуетесь приложением «Твиттер для iOS» или «Твиттер для Android», можно исправить недостатки выбранной фотографии, применить фильтр или кадрировать изображение, а также добавить стикеры.
Добавление стикера к изображению
Если вы пользуетесь приложением «Твиттер для iOS» или «Твиттер для Android», то к фотографии можно добавить до 25 стикеров. Для добавления стикера к изображению:
- Нажмите значок Твитнуть ( в приложении «Твиттер для iOS» или в приложении «Твиттер для Android»).

- Нажмите значок фотографии , чтобы сделать снимок или выбрать изображение из галереи устройства.
- Выбрав фотографию, нажмите значок стикера , чтобы выбрать стикер из коллекции. Нажмите стикер или стикеры и перетащите пальцем в нужное место.
- Чтобы наклонить, увеличить или уменьшить стикер, выполните следующие действия: разместите два пальца по краям стикера и поверните его по часовой стрелке или против часовой стрелки; сведите или разведите пальцы, чтобы изменить размер стикера.
- Чтобы удалить стикер с фотографии, нажмите и удерживайте его. Перетащите стикер к нижнему краю экрана, где должен появиться значок удаления .
Добавление отметок людей на фотографии
Нажмите «Отметить людей», затем введите полное имя или имя пользователя и нажмите Готово.
Примечание. На анимированных GIF-изображениях отмечать людей нельзя.
Добавление отметки местоположения
При выборе фотографий или GIF-файлов под ними может отображаться надпись Добавить местоположение и список вариантов местоположения. Чтобы указать местоположение на фотографии или в GIF-файле, нажмите Добавить местоположение для выбора местоположения из списка или выберите один из вариантов, предложенных на основании вашего текущего местоположения или места, где был сделан снимок. Также можно выполнить поиск места, нажав значок местоположения или надпись Поиск местоположений.
Чтобы указать местоположение на фотографии или в GIF-файле, нажмите Добавить местоположение для выбора местоположения из списка или выберите один из вариантов, предложенных на основании вашего текущего местоположения или места, где был сделан снимок. Также можно выполнить поиск места, нажав значок местоположения или надпись Поиск местоположений.
Как я могу изменить размер анимированного GIF-файла, используя ImageMagick?
-coalesce + -deconstruct
После -coalesceвы, вероятно, захотите добавить -deconstruct:
convert in.gif -coalesce -resize 256x -deconstruct out-deconstruct.gif
Основной причиной проблемы является то, что ваш входной GIF был должным образом свернут: GIF позволяет следующему кадру быть просто измененным прямоугольником из предыдущего со смещением.
-coalesceзатем расширяет все кадры до исходного размера, что заставляет работать с изменением размера, но это не повторно сжимает кадры снова как ваше входное изображение: -deconstructэто необходимо для этого!
Использование тестовых данных из этого ответа: Как создать анимированный GIF из неподвижных изображений (желательно с командной строкой)? мы можем видеть это ясно с identify:
$ identify out-convert. gif | head -n 3
out-convert.gif[0] GIF 1024x1024 1024x1024+0+0 8-bit sRGB 256c 16.7865MiB 0.020u 0:00.019
out-convert.gif[1] GIF 516x516 1024x1024+252+257 8-bit sRGB 256c 16.7865MiB 0.030u 0:00.019
out-convert.gif[2] GIF 515x520 1024x1024+248+257 8-bit sRGB 256c 16.7865MiB 0.030u 0:00.019
$ convert out-convert.gif -resize 256x out.gif
$ identify out.gif | head -n 3
out.gif[0] GIF 256x256 256x256+0+0 8-bit sRGB 256c 5.0479MiB 0.000u 0:00.009
out.gif[1] GIF 256x256 256x256+125+128 8-bit sRGB 256c 5.0479MiB 0.000u 0:00.009
out.gif[2] GIF 256x258 256x256+123+128 8-bit sRGB 256c 5.0479MiB 0.000u 0:00.009
$ convert out-convert.gif -coalesce -resize 256x out-coalesce.gif
$ identify out-coalesce.gif | head -n 3
out-coalesce.gif[0] GIF 256x256 256x256+0+0 8-bit sRGB 256c 1.97683MiB 0.010u 0:00.009
out-coalesce.gif[1] GIF 256x256 256x256+0+0 8-bit sRGB 256c 1.97683MiB 0.010u 0:00.009
out-coalesce.gif[2] GIF 256x256 256x256+0+0 8-bit sRGB 256c 1.97683MiB 0.010u 0:00.009
$ convert out-convert.gif -coalesce -resize 256x -deconstruct out-deconstruct.
gif | head -n 3
out-convert.gif[0] GIF 1024x1024 1024x1024+0+0 8-bit sRGB 256c 16.7865MiB 0.020u 0:00.019
out-convert.gif[1] GIF 516x516 1024x1024+252+257 8-bit sRGB 256c 16.7865MiB 0.030u 0:00.019
out-convert.gif[2] GIF 515x520 1024x1024+248+257 8-bit sRGB 256c 16.7865MiB 0.030u 0:00.019
$ convert out-convert.gif -resize 256x out.gif
$ identify out.gif | head -n 3
out.gif[0] GIF 256x256 256x256+0+0 8-bit sRGB 256c 5.0479MiB 0.000u 0:00.009
out.gif[1] GIF 256x256 256x256+125+128 8-bit sRGB 256c 5.0479MiB 0.000u 0:00.009
out.gif[2] GIF 256x258 256x256+123+128 8-bit sRGB 256c 5.0479MiB 0.000u 0:00.009
$ convert out-convert.gif -coalesce -resize 256x out-coalesce.gif
$ identify out-coalesce.gif | head -n 3
out-coalesce.gif[0] GIF 256x256 256x256+0+0 8-bit sRGB 256c 1.97683MiB 0.010u 0:00.009
out-coalesce.gif[1] GIF 256x256 256x256+0+0 8-bit sRGB 256c 1.97683MiB 0.010u 0:00.009
out-coalesce.gif[2] GIF 256x256 256x256+0+0 8-bit sRGB 256c 1.97683MiB 0.010u 0:00.009
$ convert out-convert.gif -coalesce -resize 256x -deconstruct out-deconstruct. gif
$ identify out-deconstruct.gif | head -n 3
out-deconstruct.gif[0] GIF 256x256 256x256+0+0 8-bit sRGB 256c 1.87942MiB 0.010u 0:00.010
out-deconstruct.gif[1] GIF 135x135 256x256+60+61 8-bit sRGB 256c 1.87942MiB 0.010u 0:00.010
out-deconstruct.gif[2] GIF 135x136 256x256+59+61 8-bit sRGB 256c 1.87942MiB 0.010u 0:00.010
gif
$ identify out-deconstruct.gif | head -n 3
out-deconstruct.gif[0] GIF 256x256 256x256+0+0 8-bit sRGB 256c 1.87942MiB 0.010u 0:00.010
out-deconstruct.gif[1] GIF 135x135 256x256+60+61 8-bit sRGB 256c 1.87942MiB 0.010u 0:00.010
out-deconstruct.gif[2] GIF 135x136 256x256+59+61 8-bit sRGB 256c 1.87942MiB 0.010u 0:00.010
out.gif
из-coalesce.gif
из-deconstruct.gif
Во-первых, мы видим, как входной файл, out-convert.gifна самом деле, был сжат, поскольку кадр 2 только 516x516со смещением 252+257, в то время как полноразмерный кадр 1 1024x1024.
Затем, если мы сравним три преобразования:
out.gif: Все кадры256x256или больше, и огромные, около 5MiB, почему?Визуально неверно, поскольку эти приблизительно
256x256кадры имеют ненулевое смещение, например,125+128для кадра 2!out-coalesce.: все кадры имеют gif
gif256x256и имеют правильное смещение0+0.Вывод выглядит визуально правильным, но размер выходного файла составляет 2,0 МБ, что больше, чем
out-deconstruct.gifout-deconstruct.gif: сжатые кадры, конечный размер вывода 1,9 МиБ.Не намного меньше, чем
out-coalesce.gif, но я думаю, что это только потому, что черный грунт сжимается очень хорошо, и это может быть очень значительным в целом.
ffmpeg и gifsicle
Я также опробовал следующие команды:
ffmpeg -i out-convert.gif -vf scale=256:-1 out-ffmpeg-small.gif
gifsicle --resize 256x256 out-convert.gif > out-gifsicle.gif
и оба произвели еще меньший правильно выглядящий выходной сигнал 1,5 МБ.
Смотрите также: Как мне создать анимированный GIF из неподвижных изображений (желательно с командной строкой)?
ТОДО: почему они могут сделать его меньше, чем convert? Они просто выбирают лучшие, более минимальные различные прямоугольники или что-то еще?
Протестировано в Ubuntu 18. 10, ffpmeg 4.0.2-2, ImageMagick 6.9.10-8.
10, ffpmeg 4.0.2-2, ImageMagick 6.9.10-8.
Уменьшить размер gif анимации онлайн. Изменить размер GIF: легче не бывает
На просторах интернета формат GIF считается одним из самых распространённых. Высокая популярность объясняется тем, что файл гиф имеет впечатляющий алгоритм сжатия, поддерживает функцию прозрачности. Следовательно, создавать анимацию с рекламными баннерами так же просто, как забивать мяч в пустые ворота.
Правда, есть маленький нюанс. Время от времени дизайнеры сталкиваются с необходимостью изменить размеры GIF . Кому-то его нужно уменьшить, другие нуждаются в увеличении. Как отредактировать такой контент? Например, обрезать его или сжать? Был бы у вас обычный файл jpeg , таких бы вопросов не возникало. Сжимайте его в графическом редакторе, даже не имея специальных знаний. Всего пара щелчков мышью – и работа выполнена на «отлично».
Как отредактировать ГИФ
Как известно, большинство графических редакторов работает исключительно с неподвижными изображениями. Специально для вас мы создали подборку самых эффективных программ для сжатия таких файлов, их обрезки и последующей обработки анимации. Теперь у вас больше не возникнет вопросов, как осуществляется сжатие гиф онлайн. Выбирайте программу из перечня – желаем приятного пользования!
Специально для вас мы создали подборку самых эффективных программ для сжатия таких файлов, их обрезки и последующей обработки анимации. Теперь у вас больше не возникнет вопросов, как осуществляется сжатие гиф онлайн. Выбирайте программу из перечня – желаем приятного пользования!
GIF Resizer
Уникальный во всех смыслах редактор, позволяющий менять размеры «гифок» всего в несколько кликов. Для этого необходимо выполнить элементарные действия:
- Запустить программу.
- Найти в меню кнопку «Изменения размера» и нажать её.
- Нажав кнопку «Обзор», выбрать интересующий вас файл.
- Ввести требуемые параметры (длина и ширина).
- Нажать «Применить» и подождать несколько секунд.
- Готово – размеры анимированного контента стали такими, как ожидалось.
Кроме того, посредством GIF Resizer можно решить такие задачи:
- Изменить формат.
- Убрать логотип с анимашки.
- Уменьшить/увеличить размеры анимированного изображения.

- Конвертировать GIF в JPG , разложить на отдельные кадры.
- Перевести в PNG.
Останавливаться на этом функционале мы не будем, ведь нас с вами интересует исключительно сжатие анимаций в формате ГИФ. Просто знайте, что столкнувшись с разнообразными задачами по редактуре animation , есть смысл воспользоваться Resizer .
Ezgif
Премиальный сервис, позволяющий сжимать файлы в формате GIF и PNG . Кроме того, имеет множество различных инструментов, позволяющих наложить эффект.
Как пользоваться Ezgif ? Откройте главную страницу сервиса, нажмите «Обзор». Когда файл выбран, остаётся только нажать Upload . Различные варианты сжатия станут доступны после загрузки. Самый оптимальный вариант в соотношении размер/качество – Medium .
GIF Compressor
По-своему интересна программа GIF
Compressor
. Она умеет сжимать анимацию всего за 2 простых сжатия. Можно делать это сразу с несколькими файлами. Максимальный размер гиф-файла – 50 Мб.
Какое из приложений вам понравилось больше всего?
Как изменить размер GIF картинки — вот такой вопросик созрел у меня недавно. Почему? Читайте дальше.
Доброго времени суток, мои друзья.
Сегодня часа два дня делал GIF картинку — рекламу для своего нового ежемесячного «Конкурса комментариев», о котором Вы можете прочитать в отдельном разделе моего сайта
Как нибудь позже, я расскажу и об этом. Поэтому я советую Вам подписаться на обновления моего блога.
Для тех же, кто знает, как это делается, могут кивнуть головой, согласившись со мной с тем фактом, что такая презентация делается из отдельно взятых и созданных картинок, которые с помощью разных программ (я пользуюсь Photoshop) накладываются друг на друга.
Таким образом, просто изменить размер презентации, как в случае с обычным.JPEG файлом не получится.
Что делать, как изменить размер гиф файла? Я тоже на днях задавал себе такой же вопрос. И нашел два пути решения данной проблемы.
Начнем по порядку, способ первый:
Этот способ удобен тем, что для того чтобы изменить размер гиф картинки, Вам не потребуется установка дополнительного программного обеспечения. Все операции делаются в режиме онлайн.
Идем на сайт http://www.picasion.com/ru/resize-gif/
Нашему взору откроется следующее окно, тут все просто:
Тут разобраться может даже мой восьми летний сын. Я ничего не меняю там, только устанавливаю необходимый мне размер. Загрузили — сделали необходимые изменения — жмем по «Resize image» .
Данный сервис довольно быстро изменяет размер GIF файлов. Быстро и качественно. Качество выстанавливайте максимальное из возможных.
После этого Вы увидите следующее окно
Сервис Вам любезно предложит аж 4 разных варианта, того, что можно сделать и как использовать данный конвертированный файл.
Сейчас я расскажу об этом подробнее…
3. HTML код для блога/вебсайта: крутая штука. Т.е. Вы сразу получаете готовый HTML код, который Вы сразу можете разместить к себе на блог и все будет работать так, как надо.
4. BBCode для форумов: форумы имеют свою кодировку, и для этой цели разработчики сделали отдельную форму. Т.е. берете данный код, размещаете его, к примеру, к подписи и размещаете на каком либо форуме. Данный способ я не проверял, но думаю он рабочий.
Я же сохранил данный файл и разместил его на блоге. Все работает. Пришлось, правда потом несколько изменить размер файла.
Есть еще один аналогичный сервис — сложного там тоже ничего нет. Думаю сами разберетесь. Вот этот сайт: http://ru.toolson.net/gifresizer/create
Кстати, если Вы не знаете как измерить размеры элементов рабочего стола, то… есть у меня статья на блоге и об этом. Читайте . Не линейкой же ее измерять)))
Это был первый способ.
Второй очень схож, с той лишь разницей, что для работы нам будет необходимо скачать вот эту программу: GIFResizer по этой ссылке: http://www.f1cd.ru/soft/base/gif_resizer/gif_resizer_110/
Скачиваем, запускаем программу.
Картинки в формате GIF с легкостью открываются в графическом редакторе Photoshop, если можете им пользоваться, то не составит никакого труда поменять размер. А тем, кто не может пользоваться этим редактором будет не сложно разобраться, в меню есть раздел quot;Изображение -> Размер изображенияquot;.
Легче всего менять размер — с помощью бесплатной программы InfranView. Она простая, интуитивно понятная, в ней можно работать не только с gif анимацией, но и с любыми картинками.
Можно попробовать пользоваться Paint Shop Pro, она посложнее, придется осилить целый quot;мануалquot; — руководство пользователя.
Для начала неплохо-бы было узнать, какой quot;размерquot; вы хотите изменить в gif анимации? quot;Размерquot; изображения (то-есть соотношение сторон, ширину или высоту картинки и т.д.), или quot;размерquot; файла (говорят ещ иногда quot;весquot; или объм файла) в байтах — мегабайтах, типа — уменьшить количество информации, содержащейся в графическом файле гиф-анимации, при минимальной потере качества изображения? Другими словами — выполнить оптимизацию gif файла…
Чтобы изменить реальный размер quot;картинкиquot; (ширину и высоту) в анимированном файле формата.gif, особых проблем не существует.
Начну с самого простого способа, для тех, кто не хочет устанавливать на свой компьютер дополнительные программы. Это способ — воспользоваться услугами специализированных онлайн-сервисов, которых в интернете достаточно. Вот несколько ссылок на подобные сайты:
Создание и редактирование GIF анимации — Toolson.net.GifResizer
Создание и ретушь анимированных GIF изображений онлайн — Reduction-image.gif-anime
Создать или изменить GIF-анимацию онлайн — Picasion.com.resize-gif
Подобных сайтов, где можно создавать и частично редактировать гиф — анимацию , существует много, но набор предоставляемых там услуг и функционал, на всех сайтах, очень невелик и практически одинаковый. Работать там совсем не сложно — загружаете собственную гиф -анимашку и последовательно выполняете ряд совсем простых действий. Как и что делать — вс расписано поэтапно. Не ошибтесь.
Второй способ для изменения размера (соотношения сторон) гиф анимации — воспользоваться простейшими программами, которые именно для этого и созданы, например:
Бесплатная программа GiF Resizer — название quot;говоритquot; само за себя. Единственное назначение этой совсем quot;маленькойquot; утилиты — изменять размеры анимированных картинок в формате.gif Эта программа на английском языке, но разобраться в е возможностях очень просто.
Ещ одна программа, также бесплатная — Beneton Movie GIF . В этой программе за пару простых шагов можно изменить размеры гиф-анимации. Также в этом редакторе можно выполнить и некоторые дополнительные действия для изменения анимированных quot;гифокquot;.
Более сложные quot;процедурыquot; для редактирования gif анимации потребуют использования более quot;продвинутыхquot; программ, которые помогут выполнить как простое изменение размеров изображения и его обрезку, так и оптимизацию гиф-файла, то-есть уменьшить его quot;объмquot; с сохранением высокого качества самой картинки при просмотре.
Таких программ также очень много, например:
GIF Movie Gear — простой, но достаточно мощный редактор GIF анимации.
Falco GIF Animator — бесплатный редактор гиф — анимации, но с очень приличными возможностями, не хуже подобных лицензированных аналогов.
Easy GIF Animator — простой в использовании редактор анимированных quot;гифокquot; с приличными возможностями.
EximiousSoft GIF Creator — очень неплохой редактор анимированной графики, практически с профессиональными возможностями.
GIF Construction Set Professional — одна из лучших программ для создания и редактирования анимированных GIF изображений. Профессиональная программа. Но в использовании совсем не сложная. Е довольно трудно найти в интернете, особенно в последней версии, тем более с русификатором, поэтому кроме ссылки на официальный сайт дам ещ две ссылки — для скачивания с торрент-трекера NNM-CLUB (тут версия без плагинов), и для скачивания более полной версии, со множеством необходимых дополнений — GIF Construction Set Pro v3.0a (Patch 40).
Ссылки указанные выше ведут на сайты разработчиков, там-же можно эти программы приобрести… или можно воспользоваться возможностями российского интернета, где пока ещ без особых затруднений можно найти и скачать любую из этих программ с возможностью бесплатной активации :)))
Вообще — оптимизация gif анимации — это отдельная тема. Автоматическая оптимизация обычно не приносит ощутимых результатов, и при этом может сильно понизиться качество изображения.
Выполнить качественную оптимизацию quot;гифокquot; можно пожалуй только в одной программе, о которой обязательно стоит упомянуть в этом вопросе — практически любые quot;манипуляцииquot; с гиф-изображениями, от их создания до полного редактирования, можно произвести в quot;лучшем редакторе графики всех времн и народовquot; — в программе Adobe Photoshop . В этой программе можно делать с quot;гифкамиquot; вс, что только можно придумать…
В общем как-то так, по моему:)))
Удачи вам…
Размер анимации в формате GIF можно изменить использовав специальную программа Toolson.net.GifResizer .
С помощью прграммы вы сможете изменить, увеличить, уменьшить размер GIF.
Ознакомиться с программой и скачать е можете здесь.
Сейчас файлы формата gif довольно популярны и распространены, поэтому многие программы имеют возможность их обработки, в том числе и изменения размера файла такого формата, скорости воспроизведения, обрезки. Одной из таких программ является всем известный Фотошоп, он без труда поможет отредактировать гифку.
Размер изображения в формате гиф можно изменить с помощью специальных онлайн-программ и обычных, которые нужно установить, а также с помощью Фотошоп. Изображение нужно открыть в Фотошоп, а затем уменьшить размер в диалоговом окне Размер изображения, открыв меню Изображение (Image).
Анимированные gif-ки очень популярны в соцсетях, часто их можно встретить на развлекательных сайтах. С помощью гифок можно показать наиболее удачный момент из видеоролика, гиф-скриншоты наглядно демонстрируют этапы работы в какой-либо программе или сервисе. Gif-скриншоты также используют для показа работы элементов сайта, например, выпадающего меню. Перед скачиванием файлов для установки пользователь может ознакомится с их работой посредством gif-анимации. Вы можете и сами создавать и выкладывать собственные анимированные забавные картинки, для этого вам понадобится приложение для андроид
Однако гифки имеют и главный недостаток — большой размер, в связи с этим, значительно замедляется скорость загрузки вебстраниц, на которых они размещены. Чтобы устранить эти недостатки, я предлагаю вам ознакомиться со списком инструментов, которые помогут вам оптимизировать (уменьшить размер) гиф-анимации.
Shrink O’Matic
Это простая программ для Windows для оптимизации gif изображений. Она способна и на простейшие действия с изображениями, такие как поворот, изменение размера, изменение названия файла и его месторасположения, пакетная обработка. Доступные форматы для обработки: GIF, JPEG, PNG.
ImageOptim
Эта программа работает на платформе Mac. Она предназначена для сжатия gif до 60-80% и выше без потери качества.
FileOptimizer — продвинутый инструмент для сжатия гиф анимации. Программа имеет простой интерфейс, поэтому ее могут использовать как новички, так и опытные пользователи.
Другие поддерживаемые форматы: JPEG, PNG, SWF, TIFF, BMP, ICO
Работает на платформах: Windows, Mac OS, Linux
FILEminimizer Pictures
Компрессия изображения достигает 98% и выше в результате собственных оптимизационных технологий.Различают 4 уровня сжатия gif-файлов. Кроме того, программа позволяет загружать картинки напрямую в facebook.
Форматы: JPG, BMP, TIFF, PNG, EMF | Платформа: Windows
RIOT
Эта программа мне понравилась больше остальных. Вы можете управлять сжатием гиф, программа показывает размер исходного и выходного файла, имеется превью, благодаря ему вы можете визуально оценивать потерю качества. Недостаток: анимированная gif превращается в обычное статическое изображение.
GIF Optimizer
Простая программа для оптимизации gif-анимации. Программа имеет всего три кнопки — open — открыть файл, optimize — оптимизировать и Save as — сохранить как. Вы можете управлять сжатием через меню Setting (настройки).
Как редактировать GIF-файлы в Gimp — Вокруг-Дом
Понимание того, как редактировать GIF-файлы в программе для работы с изображениями с открытым исходным кодом GIMP позволяет вам обрезать, поворачивать, изменять размер и выполнять другие правки для этого типа изображения, найденного на страницах в Интернете. Вы также можете редактировать анимированные GIF-изображения с GIMP. При работе с GIF обратите внимание, что этот формат может хранить только 256 цветов. Если вы хотите добавить больше цветов, сохраните изображение в другом формате, например JPEG или PNG.
урожай
Шаг 1
Нажмите команду «Открыть» в меню «Файл», затем перейдите и дважды щелкните изображение GIF на жестком диске, которое вы хотите обрезать. GIMP загрузит GIF для редактирования.
Шаг 2
Щелкните значок палитры инструментов в форме двух перекрывающихся прямых углов, чтобы запустить инструмент «Обрезка».
Шаг 3
Щелкните мышью в верхнем левом углу той части изображения, которую вы хотите сохранить.
Шаг 4
Перетащите в правую нижнюю часть части, которую вы хотите сохранить, и отпустите кнопку мыши. Нажмите клавишу ввода, чтобы изменить размер холста в выбранной области.
Шаг 5
Нажмите кнопку «Сохранить» в меню «Файл», чтобы сохранить изображение на диск.
Добавить ярлык
Шаг 1
Щелкните значок палитры инструментов в форме буквы «А», чтобы запустить инструмент «Текст».
Шаг 2
Щелкните нужный шрифт в пункте «Шрифт» на панели «Параметры инструмента», которая находится под палитрой инструментов.
Шаг 3
Перетащите курсор на то место на изображении GIF, где вы хотите разместить метку. GIMP откроет диалоговое окно, в котором вы можете ввести свой текст для метки.
Шаг 4
Введите текст для метки.
Шаг 5
Нажмите «Закрыть» в диалоговом окне, чтобы установить текст.
Редактировать анимированные GIF-файлы
Шаг 1
Нажмите команду «Открыть» в меню «Файл», затем перейдите и дважды щелкните анимированный GIF-файл, который вы хотите отредактировать в GIMP. GIMP загрузит изображение, поместив каждый кадр анимации на свой слой.
Шаг 2
Щелкните элемент в окне «Слои», соответствующий кадру анимации, который вы хотите редактировать. Например, если вы хотите отредактировать второй кадр анимации, нажмите «Frame2» в окне «Layers».
Шаг 3
Щелкните значок палитры инструментов в форме кисти, чтобы войти в режим рисования, если вы хотите перекрасить изображение в выбранном вами слое. Нажмите инструмент «Ластик», если вы хотите стереть элемент изображения.
Шаг 4
Перетащите мышь на холст, чтобы применить инструмент, выбранный на предыдущем шаге. Например, если вы стираете элемент изображения, перетащите курсор мыши на элемент, чтобы стереть его.
Шаг 5
Повторите шаги со второго по четвертое, чтобы редактировать другие кадры анимированного GIF.
Шаг 6
Нажмите в меню «Файл» команду «Сохранить». GIMP отобразит диалоговое окно, предлагающее вам сохранить слои GIF в качестве кадров анимации. Выберите эту опцию, которая помечена как «Анимация», затем нажмите «ОК», чтобы сохранить анимацию.
Шаг 7
Откройте веб-браузер, затем щелкните команду браузера «Открыть» в меню «Файл». Перейдите к анимированному GIF-изображению, которое вы сохранили на шестом этапе, и дважды щелкните его, чтобы отобразить анимированный GIF-файл в браузере.
Как редактировать GIF с текстом, наклейками и многим другим!
Итак, вы нашли или создали отличный GIF-файл, но вы бы хотели внести несколько изменений, чтобы он по-настоящему сиял. К счастью для вас, вы можете использовать онлайн-редактор GIF, чтобы оживить и изменить свой GIF! Есть несколько редакторов GIF, доступных для Интернета и мобильных устройств, которые позволяют редактировать GIF, добавляя текст и наклейки, изменяя размер или обрезая и т. Д. Вы можете использовать эти редакторы GIF бесплатно с базовой учетной записью.
В этой статье мы рассмотрим несколько способов редактирования GIF.Мы также обсудим несколько создателей GIF, с помощью которых вы можете изменить свой GIF. Прочтите, чтобы узнать, как редактировать GIF на вашем компьютере или телефоне с помощью редактора GIF.
Как редактировать GIFДобавить текст в GIF
Вы можете использовать онлайн-редакторы GIF, такие как GIPHY, EZGIF, и мобильные приложения, такие как GIF Maker для iPhone и GIF Maker-Editor для Android, чтобы добавлять текст или подписи к вашему GIF. Просто загрузите GIF или создайте свой в приложении, а затем приступайте к редактированию! Это простой способ создавать анимированные мемы или объяснять визуальное изображение GIF.
Вы также можете нарисовать на своем GIF-файле, чтобы создавать рукописный текст, изображения, фигуры или что-то еще, о чем вы мечтаете. Инструменты рисования позволяют создавать собственные уникальные GIF-файлы, которые можно распознать где угодно.
Используйте стикеры и эмодзиВы также можете добавлять стикеры и эмодзи в свой GIF с помощью анимированного редактора GIF. GIPHY включает в себя тысячи анимированных стикеров, которые вы можете добавить в свой GIF. Эти наклейки варьируются от форм до забавных фраз до известных людей.Вы также можете создавать новые стикеры и отправлять их на утверждение в GIPHY. Вы можете добавлять стикеры всякий раз, когда создаете или редактируете GIF.
Другие редакторы GIF, например приложение GIF Maker-Editor для Android, включают смайлики, которые вы можете добавлять в свои GIF. Вы можете выбирать из множества животных, лиц, сигналов руками и еды. Как в GIPHY, так и в приложении для Android вы можете изменить размер стикеров и смайликов.
Добавить фильтры
Большинство редакторов GIF также позволяют применять фильтры или эффекты для изменения файлов GIF.Вы можете изменить цвет GIF или добавить эффекты, такие как черно-белый, пикселизация, рябь, сепия и другие. Некоторые приложения для редактирования GIF также позволяют изменять яркость, контраст, экспозицию, насыщенность и цветовой баланс GIF. Если вы хотите внести изменения в свой GIF с помощью фильтров или цветовых эффектов , попробуйте GIPHY, EZGIF, GIF Maker для iPhone или GIF Maker-Editor для Android.
Обрезка, обрезка или изменение размера GIFНаконец, некоторые редакторы GIF позволяют изменять размер GIF или управлять его скоростью.С помощью EZGIF вы можете редактировать кадры GIF и вырезать ненужные кадры, настраивать скорость GIF или вращать, изменять размер или обрезать изображение. Вы также можете разделить кадры GIF. GIF Maker-Editor также позволяет вам регулировать скорость вашего GIF, изменять его размер и обрезать. Он также добавляет кадры и возможность изменять направление движения вашего GIF.
Какой редактор GIF мне использовать?При таком большом количестве редакторов GIF бывает сложно выбрать, какой из них использовать. Однако вы можете использовать приведенную выше информацию в качестве руководства.Давайте рассмотрим функции редактирования, которые есть в 4 лучших редакторах GIF.
GIPHY
- Текстовые подписи; Вы можете выбрать один из 6 различных стилей и 8 различных анимаций.
- Рисунок
- Более 1000 анимированных стикеров
- Выберите один из 14 фильтров цвета и эффектов
EZGIF
- Изменить размер
- Обрезать
- Отразить
- Отрегулировать скорость GIF
- Разделить кадры
- Добавить текст
- Повернуть
- Наложение изображения или водяного знака
- Регулировка оттенка, насыщенности, яркости, яркости и контрастности
- Размытие или резкость изображения
- Выберите из 6 фильтров и 6 предустановок цвета
- Выберите из 4 кадров
- Замените цвет на прозрачность
- Изменить размер
- Обрезать
- Отрегулировать скорость
- Добавить смайлики
- Отрегулировать яркость, контраст, оттенок, насыщенность и баланс белого
- Изменить направление движения GIF
- Нарисовать
- Выберите из более чем 25 кадров
- Выберите из более 60 фильтров
- Обрезка
- Регулировка скорости
- Режимы замедленной съемки, замедленной съемки, петли и серийной съемки
- Добавить текст
- Добавить смайлики и стикеры
- Выбрать из различных фильтров
В целом EZGIF имеет большинство функций редактирования и таким образом, отличный выбор для редактирования вашего GIF.Однако в мобильных приложениях GIF Maker-Editor и GIF Maker гораздо больше фильтров, и они включают смайлики для украшения ваших стикеров, которых нет в EZGIF. Если вам нужно больше вариантов цвета и оформления, выберите одно из мобильных приложений. У GIPHY гораздо меньше функций, чем у других, хотя они предлагают уникальные стикеры, которых нет ни в одном другом создателе GIF. Обязательно ознакомьтесь с особенностями каждого редактора GIF перед тем, как сделать свой выбор!
Редактировать файлы GIF без Photoshop
Что нужно знать
- Чтобы вырезать рамы: перейдите на ezgif.com> Выбрать GIF Maker > Выбрать файлы > Выбрать файл и Открыть > Загрузить > Выбрать и Пропустить кадров> Сохранить > Сохранить .
- Чтобы изменить размер: откройте GIF, как указано выше. Выберите Изменить размер , введите размеры и нажмите Изменить размер изображения > Сохранить > Сохранить .
- Чтобы повернуть: откройте GIF, как указано выше. Выберите Повернуть , установите угол и нажмите Применить поворот > Сохранить > Сохранить .
В этой статье объясняется, как редактировать файлы GIF с помощью простого бесплатного онлайн-конструктора GIF вместо сложного и дорогостоящего программного обеспечения, такого как Photoshop. Эти инструкции работают как для пользователей Windows, так и для MacOS.
Как редактировать GIF с помощью EZGIF.com
EZGIF.com — это онлайн-программа для создания и редактирования GIF-файлов с довольно простыми шагами для редактирования GIF. Вот несколько вещей, которые вы можете с ним сделать.
Добавление или удаление изображений из GIF
Запустите свой любимый браузер и перейдите на ezgif.com.
Выберите GIF Maker .
Выберите Выберите файлы на экране Animated GIF Maker.
Выберите файл GIF, который хотите изменить, а затем выберите Открыть .
Если вы хотите добавить какие-либо изображения в свой GIF, выберите их вместе с файлом GIF.
Выберите Загрузить и создайте GIF .
Измените порядок изображений.Выберите Пропустить на изображениях, которые нужно удалить из файла GIF. Когда вы закончите, выберите Сохранить .
Перейдите к папке, в которой вы хотите сохранить отредактированный файл GIF, дайте ему имя файла и затем выберите Сохранить .
Откройте отредактированный GIF и наслаждайтесь.
Как изменить размер GIF
Выполните шаги 1–5 выше.
После открытия файла выберите Изменить размер .
Введите новые измерения в поля «Ширина» и «Высота» или измените размер, указав процент от исходного размера в поле «Процент», а затем выберите Изменить размер изображения .
Выберите Сохранить под измененным размером изображения.
Перейдите к папке, в которой вы хотите сохранить отредактированный файл GIF, дайте ему имя и выберите Сохранить .
Откройте отредактированный GIF и наслаждайтесь.
Как повернуть GIF
Выполните шаги 1–5 выше, чтобы добавить файл GIF на EZGIF.com.
Когда файл откроется, выберите Повернуть .
Выберите угол поворота или определите свой собственный угол поворота, используя последний параметр поворота, а затем выберите Применить поворот .
Выберите Сохранить под повернутым изображением.
Перейдите к папке, в которой вы хотите сохранить повернутый файл GIF, дайте ему имя и выберите Сохранить .
Откройте отредактированный GIF и наслаждайтесь.
Спасибо, что сообщили нам!
Расскажите, почему!
Другой Недостаточно подробностей Сложно понятьКак ускорить или замедлить GIF [Простой способ]
Анимированные изображения или GIF-файлы делают общение с вашей аудиторией более увлекательным. GIF-файлы вызывают немедленную реакцию, когда ваша аудитория их просматривает. Они могут передавать шутки, эмоции или идеи. И ими довольно легко поделиться с помощью таких сайтов, как Giphy.
Поскольку многим людям нравится делиться GIF-изображениями, вы, возможно, видели некоторые из них, которые вы хотели бы ускорить или замедлить, и задавались вопросом, как это сделать. В этой статье я покажу вам, как ускорить или замедлить GIF.
Лучший способ манипулировать GIF — это использовать Photoshop, но я также расскажу о некоторых альтернативных платформах, на которых можно добиться аналогичного результата.
Зачем менять скорость GIF?Использование GIF-файлов в рамках вашей стратегии контент-маркетинга делает ваш контент более интересным.Однако, если он разыграется слишком быстро, ваша аудитория может пропустить ключевые идеи, которые вы пытаетесь донести. Если он будет проигрываться слишком медленно, зрители могут потерять интерес к просмотру.
Использование Photoshop для изменения скорости вашего GIFPhotoshop — это мощный редактор изображений, которым пользуются миллионы фотографов, дизайнеров и художников, таких как я. Он обрабатывает широкий спектр визуальных средств массовой информации, но не ограничивается неподвижными изображениями.
Я покажу вам, как настроить скорость воспроизведения вашего GIF-файла в соответствии с вашими потребностями с помощью Photoshop.А затем я рассмотрю несколько альтернативных платформ, которые вы, возможно, захотите попробовать.
Выполните четыре простых шага ниже, чтобы получить желаемую скорость GIF.
Приступим!
GIMP.org: GIMP — это бесплатный редактор изображений с открытым исходным кодом, который имеет базовые и расширенные инструменты. Вы можете использовать GIMP для таких вещей, как разделение изображения на несколько частей и преобразование изображений в разные форматы, такие как WebP в JPG. Кроме того, вы можете использовать его для замедления GIF-файлов.
Ezgif.com: Ezgif выполняет базовое редактирование анимированных GIF.Вы можете создавать GIF, конвертировать видео в GIF, изменять размер, обрезать GIF и добавлять текст в GIF, а также изменять скорость.
Kapwing.com: Kapwing — это платформа для совместной работы для создания изображений, видео и GIF-файлов.
ImageOptim: ImageOptim работает только с Mac. Он использует алгоритм сжатия, который автоматически уменьшает размеры GIF и JPG примерно до 60-80 процентов от их исходного размера. Программа также может удалить ненужные цветовые профили и лишние метаданные, что уменьшит размер файла.
FILEminimizer Картинки: FILEminimizer предлагает четыре различных варианта сжатия. Это только для Windows, но позволяет загружать GIF-файлы прямо в Facebook.
Gifgit — Изменить размер GIF
Загрузите и измените размер своего GIF-изображения с помощью этого простого интуитивно понятного инструмента для изменения размера GIF. Инструмент изменения размера GIF позволяет увеличивать или уменьшать размер анимированного GIF, редактируя значения размеров ширины и / или высоты или используя процентное значение для их масштабирования. Ширину и высоту можно масштабировать пропорционально, чтобы сохранить соотношение сторон, или их размер можно изменять независимо, чтобы масштабировать каждое измерение в разных соотношениях.Зачем изменять размер GIF-файлов?
Анимированные файлы GIF, как правило, намного больше по размеру, чем MP4 или другие сжатые видеоформаты с аналогичным содержанием. Хотя вы можете игнорировать файлы JPEG или MP4 большого размера и разрешить браузеру изменять размер содержимого для соответствия меньшему пространству на ваших HTML-страницах, лучше всего изначально уменьшить размер анимированного GIF. Уменьшение размера GIF за счет уменьшения его физических размеров сокращает объем данных в файле. Это значительно экономит место для хранения и пропускную способность передачи данных.Как изменить размер GIF в Интернете
Изменение размера GIF выполняется в несколько простых шагов:- Нажмите кнопку «Выбрать файл», чтобы загрузить файл .gif со своего компьютера. Размеры файла gif загружаются в поля ввода ширины и высоты, а пропорциональное масштабирование включено по умолчанию.
- Чтобы пропорционально масштабировать gif, просто введите значения в поле ввода ширины, высоты или масштаба в процентах (%), оставив отметку пропорционально .Это сохраняет соотношение сторон исходного изображения GIF за счет автоматической настройки другого измерения при изменении ширины или высоты.
- Чтобы изменить размер ширины или высоты независимо, снимите флажок пропорциональности. Изменение ширины или высоты не приведет к автоматическому изменению другого измерения для сохранения соотношения сторон.
- Нажмите кнопку «Изменить размер GIF», чтобы сгенерировать и загрузить файл GIF с измененным размером.
Как редактировать GIF на ПК или смартфоне
Ах, GIF: переход между фотографиями и видео. Кто бы ни предсказал, что эти файлы станут настолько популярными, они были абсолютно правы. Фактически, функция GIF была добавлена в различные приложения для обмена мгновенными сообщениями, поэтому вам не нужно искать файлы в Интернете. В общем, гифки — это круто.
Но что, если вы хотите улучшить свою игру в формате GIF? Что, если простой просмотр и отправка GIF-файлов типа реакции не совсем подходит? Как вы можете создать или отредактировать файл GIF на своем устройстве? Давайте узнаем.
Важное примечание
В этом руководстве мы поговорим о том, как редактировать GIF-файлы на iOS, Android, Windows 10, macOS и Chrome OS. Мы также коснемся Canva, Photoshop и онлайн-редакторов, но вы должны знать, что некоторые из вышеупомянутых устройств имеют встроенное приложение или функцию, которая может помочь вам редактировать GIF. Если ваша цель — создание / редактирование GIF, вам придется использовать для этого стороннее приложение.
Как редактировать файл Gif на iPhone
Без специальной встроенной функции для редактирования файлов GIF вам придется открыть App Store, если вы хотите редактировать GIF.GIPHY — одно из самых популярных приложений для создания и редактирования GIF на рынке, и его версия для iOS просто великолепна.
Несмотря на то, что все довольно просто, как только вы загрузите GIPHY из App Store, вот небольшое руководство по редактированию файла GIF на вашем устройстве iOS.
Откройте приложение GIPHY.
Откройте приложение GIPHY, нажав значок GIPHY на главном экране iOS.
Поиск GIF
Найдите на телефоне GIF, который хотите отредактировать, или нажмите кнопку «плюс» в нижней части экрана.
Выберите GIF, который хотите отредактировать.
Отредактируйте свой GIF
Рассматриваемый GIF откроется, и редактор позволит вам добавлять к нему текст, а также выполнять множество других действий.
Сохранить в фотопленку
Когда вы закончите редактирование, коснитесь галочки в правом верхнем углу экрана.
Как редактировать файл GIF на устройстве Android
Хотя Google Play предлагает широкий выбор редакторов GIF, мы рекомендуем вам также придерживаться GIPHY.Это просто потому, что у GIPHY нет реальной конкуренции. Это бесплатно, удобно и эффективно. Итак, чтобы редактировать файлы GIF на планшете или смартфоне Android, откройте Google Play Store, найдите GIPHY и загрузите его.
Редактирование файлов в GIPHY для Android работает аналогично тому, что было описано выше для iOS. Однако есть расхождения.
Нажмите значок GIPHY на главном экране вашего устройства.
Перейдите в нижний левый угол и коснитесь значка рулона пленки.
Выберите файл GIF в папке «Фотопленка».
Коснитесь стрелки, указывающей вправо.
Выберите фильтры, добавьте наклейки или текст и используйте другие параметры редактирования.
Когда закончите, нажмите
СОХРАНИТЬ GIF , чтобы сохранить отредактированный GIF в фотопленку.
Как редактировать файл GIF на ПК с Windows 10
Конечно, Photoshop может редактировать файлы GIF. Но что, если у вас, как и у многих, нет Фотошопа? Есть альтернативы.
Прежде всего, вы можете использовать любое количество онлайн-редакторов GIF. Однако, учитывая, что онлайн-редакторы не зависят от устройства (они работают одинаково для всех), мы вернемся к этому позже.
Если бы была итерация GIPHY для Windows, мы, вероятно, посоветовали бы вам загрузить ее. К сожалению, у GIPHY нет приложения для Windows, а это означает, что вам придется использовать альтернативу, если вы хотите иметь возможность редактировать GIF-файлы непосредственно в Windows, даже без подключения к Интернету.
Для этого мы представляем приложение ScreenToGif. Вы можете скачать его с их официального сайта — это не более чем «гугл». После того, как вы скачали и установили его на свой компьютер, давайте посмотрим, как вы можете использовать его для редактирования этих GIF-файлов.
Откройте приложение ScreenToGif.
Перейдите в верхний левый угол экрана и выберите «Файл».
Загрузите GIF, который хотите отредактировать.
Затем нажмите «Загрузить» и выберите GIF, который вы хотите редактировать, на своем ПК.
Внесите изменения
Приложение покажет GIF в кадрах. Вы можете выбрать отдельные кадры, несколько кадров или удалить их.
Для изменения размеров GIF можно также использовать вкладку «Изображение» и функцию «Изменить размер».
На вкладке «Изображение» вы также можете найти функции, позволяющие добавлять водяные знаки, текст, рамки и рисовать от руки.
Как редактировать файл GIF на Mac
Устройства macOS — единственный тип устройства, который позволяет редактировать файлы GIF без использования сторонних приложений.Однако предлагаемые функции довольно ограничены. Если вам нужны расширенные параметры редактирования (что маловероятно), вам нужно будет найти приложение для macOS, которое сделает свое дело.
Если все, что вы хотите сделать, это обрезать GIF, настроить цвета, добавить текст и выполнить аналогичные базовые изменения, вот как вы можете это сделать.
- Используйте Spotlight, чтобы найти файл GIF на вашем Mac, который вы хотите отредактировать. .
- Щелкните файл, и он откроется в режиме предварительного просмотра.
- Вверху экрана предварительного просмотра вы найдете кнопку «Выбрать».
- Теперь щелкните и перетащите часть файла изображения GIF, с которой вы хотите работать.
- Перейдите в Инструменты, откроется меню Инструменты.
- Это меню позволит вам обрезать файл, настраивать цвета, аннотировать его, изменять его форму, добавлять в него текст и использовать различные другие функции.
- Когда вы закончите, перейдите в «Файл» и нажмите «Сохранить».
Как редактировать GIF-файл на Chromebook
Chromebook — это ноутбуки, в первую очередь предназначенные для просмотра веб-страниц. Конечно, они используют Google Chrome для навигации в Интернете и большинства других функций.Таким образом, вы не сможете найти приложение для редактирования GIF на устройстве и установить его.
Однако существуют расширения Chrome для редактирования GIF, такие как Animated GIF Editor и Creator. Приложение позволяет пользователю импортировать GIF-файлы, редактировать их, использовать такие инструменты, как ластик, кисть и другие. На самом деле это один из наиболее полных редакторов GIF.
Как редактировать GIF с помощью онлайн-редактора
Возможно, вы не ищете чего-то особенного. Может быть, вам понадобится редактор GIF для быстрого редактирования, которое требуется время от времени.В этом случае вы, вероятно, не захотите загружать приложение и устанавливать его. К счастью, существует бесчисленное множество онлайн-редакторов GIF. Ezgif.com — один из самых популярных редакторов GIF, к которому вы можете получить доступ в любом браузере.
Часто веб-приложения, такие как Ezgif.com, являются гораздо лучшей альтернативой, чем автономные приложения. Ezgif.com особенно прост в использовании. Зайдите на сайт и выберите, что вы хотите сделать с вашим файлом GIF. Затем загрузите его и отредактируйте по своему усмотрению.
Как редактировать GIF с помощью Canva
Canva — это очень компетентное и простое приложение для редактирования фотографий, которое не предлагает столько функций, сколько стандартный для отрасли Photoshop, но это никоим образом не плохо.Создание и редактирование GIF-файлов — яркий тому пример.
Canva фактически предлагает функцию GIF, которая позволяет пользователю быстро создавать GIF. По сути, вы создаете свой дизайн, выбираете параметр «Анимированный GIF», вносите изменения и просто загружаете файл GIF. Canva работает на рабочем столе в браузере, есть приложения для iOS и Android.
Как редактировать GIF с помощью Photoshop
Без сомнения, Adobe Photoshop остается королем редактирования фотографий. Он сидит на троне годами, успешно отражая попытки конкурентов помешать ему.
Photoshop может помочь вам создавать и редактировать файлы GIF до мельчайших деталей. Однако стоит отметить, что Photoshop — сложный инструмент.
Однако, если у вас есть опыт использования основных инструментов редактирования фотографий и вы хотите пройти ускоренный курс по слоям, вы сможете относительно легко создавать и редактировать файлы GIF с помощью Photoshop.
Из учебника по редактированию GIF в Photoshop можно легко заполнить электронную книгу. Но по сути, вы импортируете GIF и можете делать с ним все что угодно в приложении.
Заключение
Как видите, существует множество способов редактировать файлы GIF и на любых устройствах. Независимо от того, являетесь ли вы опытным пользователем Apple или предпочитаете ПК, Chromebook или устройство Android, существует множество способов редактирования файлов GIF. Если ваши потребности сиюминутны и не слишком обширны, вы можете выполнить все, что вам нужно, с помощью онлайн-редактора. Для более сложных задач используйте специальное приложение.
Какой метод редактирования GIF вы использовали? Вы знаете альтернативы получше? Не стесняйтесь сообщить нам об этом в разделе комментариев ниже.О, и не отказывайтесь от вопросов, которые могут у вас возникнуть — наше сообщество будет более чем счастлива помочь.
Как отредактировать существующий GIF?
В настоящее время GIF-файлы довольно распространены на многих сайтах и платформах социальных сетей. Пользователи могут создавать файлы GIF, выбирая для них множество различных настроек и эффектов. Однако некоторые пользователи захотят отредактировать существующий GIF, который они загружают из Интернета. Редактировать файл GIF не так просто, как редактировать один слой изображения, для этого требуется программа, которая может открывать каждый кадр файла GIF для редактирования.В этой статье мы покажем вам методы, с помощью которых вы можете легко редактировать существующие файлы GIF.
Редактировать существующий GIF Редактировать существующий GIF на онлайн-сайтеОнлайн-сайт всегда является лучшим и самым быстрым решением для редактирования файлов GIF. Он не требует установки программного обеспечения, за счет чего экономит время и пространство для хранения для пользователя. В настоящее время большинство интернет-сайтов предоставляют множество функций для редактирования GIF-файлов. Пользователю просто нужно загрузить свой GIF на сайт, и он сможет его редактировать.После завершения редактирования предоставляется возможность сохранения для загрузки GIF обратно в систему. Есть много разных сайтов, которые предоставляют разное качество и функции, мы собираемся использовать сайт EZGIF. Чтобы попробовать, выполните следующие действия:
- Откройте браузер и перейдите на сайт EZGIF. Щелкните значок GIF Maker , чтобы открыть страницу. Открытие средства создания GIF на сайте EZGIF.
- Нажмите кнопку Choose Files , чтобы выбрать GIF, который вы хотите отредактировать.После выбора нажмите кнопку Загрузить и создайте кнопку GIF , чтобы загрузить файл GIF. Загрузка файла GIF
- Он предоставит различные варианты, где вы можете кадрировать , изменить размер , повернуть , добавить текст , и отредактируйте свой GIF-файл, добавив в него гораздо больше. Вы также можете установить время для каждого кадра и пропустить кадры, нажав кнопку пропустить под ним. Редактирование файла GIF
- Внизу также есть опция для цикла GIF.Вы можете добавить количество раз, которое вы хотите, чтобы он воспроизводился, или оставьте его пустым для цикла навсегда. После того, как вы закончите, нажмите кнопку Make GIF или Create GIF . Установка параметров цикла и внесение изменений в GIF
- Это применит ваши изменения к GIF и превью ниже. Вы можете нажать кнопку Сохранить , чтобы сохранить файл GIF в вашей системе. Сохранение файла GIF
Adobe Photoshop — одна из самых известных программ для редактирования файлов GIF.Когда дело доходит до редактирования фотографий и GIF, фотошоп — лучший выбор для большинства пользователей. Photoshop предоставляет функцию временной шкалы, где пользователь может легко редактировать каждый кадр GIF и предварительно просматривать его для проверки. Это немного сложно для новичков, но, следуя нашим инструкциям, вы легко поймете, как редактировать файлы GIF в фотошопе.
- Откройте файл GIF в программе Photoshop , перетащив или используя функцию открыть .
- Вы найдете каждый кадр как слой на панели слоев справа. Нажмите на меню Window в строке меню и выберите опцию Timeline . Открытие окна временной шкалы
- Это приведет к появлению временной шкалы внизу, с помощью которой вы можете редактировать тайминги между каждым кадром, а также воспроизводить GIF , чтобы проверить изменения.
Примечание : Вы также можете выбрать опцию Other , где вы можете определить пользовательское значение для задержки кадра.Установка времени между кадрами - Вы также можете изменить количество раз, которое должен воспроизводиться GIF. Для большинства GIF-файлов будет установлено значение «навсегда», однако вы можете изменить его на количество раз, которое вы хотите воспроизвести. Настройки цикла для GIF
- Вы также можете добавить текст в свой GIF, щелкнув инструмент Type Tool . Добавьте текст о том, что вы хотите, и он появится на новом слое. Добавление текста в GIF
- Теперь вы можете переместить этот текст в любое место между слоями. Если вы поместите текстовый слой на верхний , он будет отображать текст во всех кадрах GIF.
Примечание : Вы также можете объединить текста только с определенным слоем на панели слоев. Перемещение текстового слоя наверх для применения ко всем слоям - Наконец, как только вы закончите редактирование вашего GIF. Вы можете щелкнуть меню File , выбрать Export и выбрать Save for web option.Exporting GIF file
- Вы можете изменить качество GIF в раскрывающемся меню Preset . Нажмите кнопку Сохранить и укажите имя для сохранения файла GIF.Сохранение файла GIF с разным качеством
GIMP — еще одна программа для редактирования фотографий, похожая на Photoshop. Однако GIMP — это бесплатная программа с открытым исходным кодом, которую вы можете легко скачать с официального сайта. Он также покажет кадры GIF в виде слоев. Сложность редактирования GIF зависит от количества кадров в GIF. В Photoshop вы можете поместить текстовый (отредактированный) слой вверху слоев, чтобы применить его ко всем другим слоям, однако в GIMP вам нужно поместить этот слой между каждым слоем.В любом случае редактирование GIF все еще возможно в GIMP, выполните следующие шаги, чтобы попробовать его:
- Откройте программу GIMP , дважды щелкнув ярлык или выполнив поиск с помощью функции поиска Windows. Нажмите на меню File в строке меню и выберите опцию Open , чтобы открыть файл GIF в GIMP.Открытие файла GIF в GIMP
- Нажмите на Filters , выберите Animation , а затем выберите Unoptimize вариант.Это откроет неоптимизированное изображение в новом документе, и будет легче редактировать каждый кадр. Неоптимизация GIF
- Вы можете выбрать и отредактировать каждый слой (кадр) по-разному или создать новый слой и поместить его. слой между каждым слоем.
Примечание : Вы можете создать текстовый слой и добавить его между каждым слоем, чтобы текст был на вашем GIF. Вы можете нажать кнопку Ctrl + Shift + D , чтобы продублировать текстовый слой, а затем добавить их между каждым слоем.Создание нового текстового слоя и размещение между всеми слоями. - Вы можете объединить новых слоев редактирования с исходными слоями GIF. Щелкните правой кнопкой мыши на текстовом или редактируемом слое и выберите опцию Объединить с , чтобы объединить его. Слияние нового текстового слоя с каждым кадром
- После редактирования вы также можете проверить предварительный просмотр GIF, нажав на Меню фильтров , выбирая Анимация , а затем выбирая опцию Воспроизведение .
- Когда вы закончите редактирование, щелкните меню Filters , выберите Animation , а затем выберите опцию Optimize for GIF . Он снова оптимизирует GIF и откроется как новый документ. Проверка изменений при воспроизведении
- Наконец, щелкните меню File в строке меню, выберите Export As option. Укажите имя и расширение GIF . Нажмите кнопку Export , чтобы сохранить файл GIF.
Добавить анимированный GIF на слайд
К слайду PowerPoint можно добавить анимированный GIF (или мем), как и любой другой файл изображения. Вы можете вставить файл GIF, который хранится на жестком диске вашего компьютера или в OneDrive.
Выберите слайд, на который вы хотите добавить анимированный GIF.
На вкладке Insert ленты щелкните Pictures .
В диалоговом окне « Insert Picture» перейдите к местоположению анимированного GIF, который вы хотите добавить.
Выберите файл и нажмите Вставить или Открыть .
Чтобы воспроизвести анимацию, выберите вкладку слайд-шоу на ленте, а затем в группе Начать слайд-шоу выберите из текущего слайда
Найдите анимированные GIF-файлы в Интернете
Вы также можете искать в Интернете файлы GIF с помощью команды Insert Online Pictures или Insert Clip Art , в зависимости от вашей версии PowerPoint.На вкладке Insert ленты выберите Insert Online Pictures или Insert Clip Art . Введите «анимированный gif» в поле поиска.
Определите, сколько раз анимация повторяется
Анимированные GIF-файлы часто повторяются без конца. Но вы можете изменить это, отредактировав GIF перед добавлением его на слайд PowerPoint.
После того, как вы сохранили файл GIF на вашем компьютере, относительно простой способ отредактировать GIF — воспользоваться онлайн-редактором ezgif.com.
Перейдите в средство извлечения кадров GIF (или «Разделитель») на ezgif.com.
В разделе Загрузить изображение со своего компьютера , нажмите кнопку Обзор , чтобы найти файл GIF на вашем компьютере. Выберите файл, а затем нажмите кнопку Открыть .
Нажмите Загрузить!
На веб-странице появляется анимированный GIF-файл, за которым следуют сведения о размере и размерах файла, аналогичные этому изображению:
Нажмите кнопку «Разбить на кадры» под анимированным GIF-файлом.
Через мгновение на веб-странице отображается покадровая разбивка.
Под множеством кадров (при необходимости прокрутите страницу вниз) есть синяя кнопка Изменить анимацию .
Щелкните Изменить анимацию .
Набор кадров снова появляется с опциями Пропустить , Копировать и Задержка для каждого кадра.Ниже рамок находятся другие варианты, в том числе один для Loop Count .
В разделе Параметры GIF в поле Loop Count введите число, представляющее количество раз, которое вы хотите, чтобы GIF воспроизводился.
Нажмите Сделайте GIF!
Через несколько секунд измененный GIF отображается под Make a GIF! Кнопка .Под измененным GIF находится ряд кнопок, а крайняя правая кнопка называется , за исключением .
Нажмите сохранить , чтобы скопировать измененный GIF обратно на свой компьютер.
В зависимости от вашего браузера файл будет сохранен в папке «Загрузки», или вам будет разрешено указать, куда вы хотите скопировать файл GIF на вашем компьютере.
Имея измененный GIF на вашем компьютере, вы готовы вставить его на слайд в PowerPoint.
Вы можете добавить анимированный GIF к слайду PowerPoint так же, как и к любому другому файлу изображения. Вы можете вставить файл GIF, который хранится на жестком диске вашего компьютера или в облачном хранилище (например, OneDrive).
Выберите слайд, на который вы хотите добавить анимированный GIF.
На вкладке ленты Home в разделе Insert щелкните Picture > Picture from File .
Перейдите в папку с анимированным GIF-файлом, который вы хотите добавить, убедитесь, что имя файла заканчивается расширением .gif, выберите файл и нажмите Вставить .
Чтобы воспроизвести анимацию, выберите меню Slide Show , а затем выберите Play в Current Slide .
Определите, сколько раз анимация повторяется
Анимированные GIF-файлы часто повторяются без конца.Но вы можете изменить это, отредактировав GIF перед добавлением его на слайд PowerPoint.
После того, как вы сохранили файл GIF на вашем компьютере, относительно простой способ отредактировать GIF — воспользоваться онлайн-редактором ezgif.com.
Перейдите в средство извлечения кадров GIF (или «Разделитель») на ezgif.com.
В разделе Загрузить изображение со своего компьютера , нажмите кнопку Обзор , чтобы найти файл GIF на вашем компьютере.Выберите файл, а затем нажмите кнопку Открыть .
Нажмите Загрузить!
На веб-странице появляется анимированный GIF-файл, за которым следуют сведения о размере и размерах файла, аналогичные этому изображению:
Нажмите кнопку «Разбить на кадры» под анимированным GIF-файлом.
Через мгновение на веб-странице отображается покадровая разбивка.
Под множеством кадров (при необходимости прокрутите страницу вниз) есть синяя кнопка Изменить анимацию .
Щелкните Изменить анимацию .
Набор кадров снова появляется с опциями Пропустить , Копировать и Задержка для каждого кадра. Ниже рамок находятся другие варианты, в том числе один для Loop Count .
В разделе Параметры GIF в поле Loop Count введите число, представляющее количество раз, которое вы хотите, чтобы GIF воспроизводился.
Нажмите Сделайте GIF!
Через несколько секунд измененный GIF отображается под Make a GIF! Кнопка .Под измененным GIF находится ряд кнопок, а крайняя правая кнопка называется , за исключением .
Нажмите сохранить , чтобы скопировать измененный GIF обратно на свой компьютер.
В зависимости от вашего браузера файл будет сохранен в папке «Загрузки», или вам будет разрешено указать, куда вы хотите скопировать файл GIF на вашем компьютере.
Имея измененный GIF на вашем компьютере, вы готовы вставить его на слайд в PowerPoint.
С помощью PowerPoint в Интернете можно добавить анимированный GIF-файл к слайду, как и любой другой файл изображения, но GIF не будет воспроизводиться при просмотре презентации в режиме слайд-шоу. Веб-приложение PowerPoint не может воспроизводить анимированные GIF-файлы.
Если воспроизведение GIF-файлов — это функция, которую вы хотели бы видеть в PowerPoint в Интернете, проголосуйте за нее в окне предложений PowerPoint для Интернета.
.






 Вместо этого можно нажать по ней, чтобы открыть окно Проводника.
Вместо этого можно нажать по ней, чтобы открыть окно Проводника.
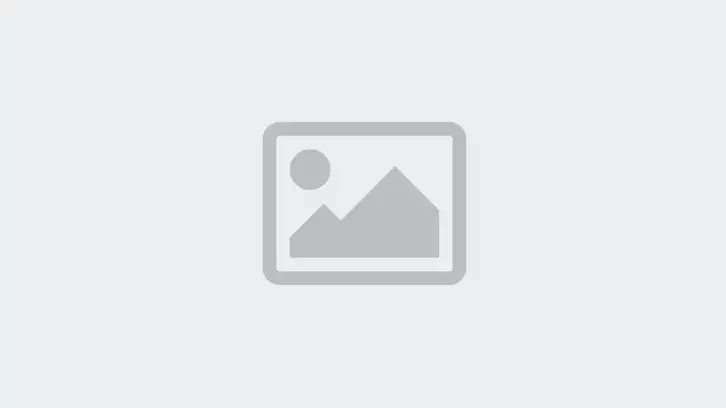
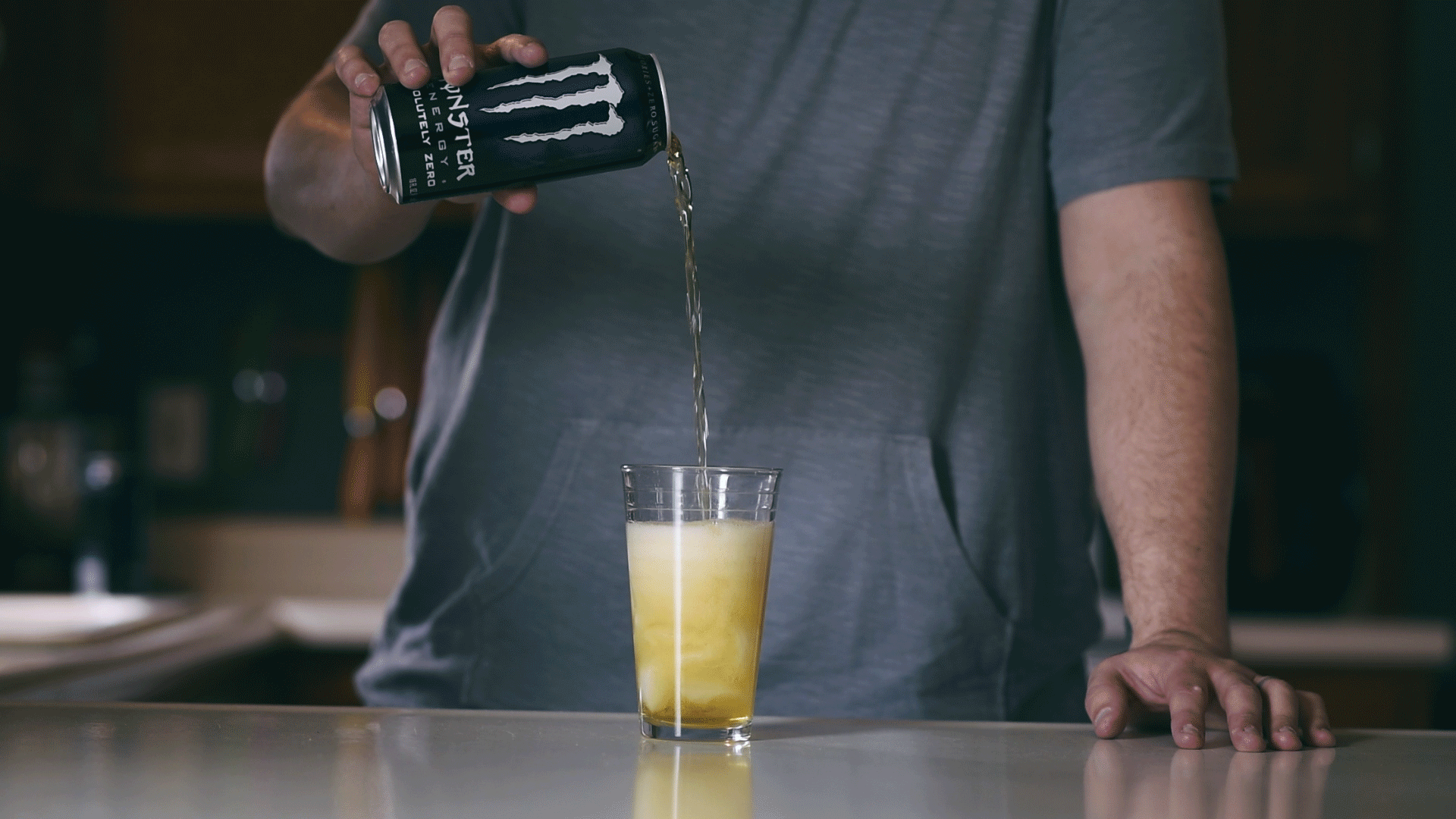 gif | head -n 3
out-convert.gif[0] GIF 1024x1024 1024x1024+0+0 8-bit sRGB 256c 16.7865MiB 0.020u 0:00.019
out-convert.gif[1] GIF 516x516 1024x1024+252+257 8-bit sRGB 256c 16.7865MiB 0.030u 0:00.019
out-convert.gif[2] GIF 515x520 1024x1024+248+257 8-bit sRGB 256c 16.7865MiB 0.030u 0:00.019
$ convert out-convert.gif -resize 256x out.gif
$ identify out.gif | head -n 3
out.gif[0] GIF 256x256 256x256+0+0 8-bit sRGB 256c 5.0479MiB 0.000u 0:00.009
out.gif[1] GIF 256x256 256x256+125+128 8-bit sRGB 256c 5.0479MiB 0.000u 0:00.009
out.gif[2] GIF 256x258 256x256+123+128 8-bit sRGB 256c 5.0479MiB 0.000u 0:00.009
$ convert out-convert.gif -coalesce -resize 256x out-coalesce.gif
$ identify out-coalesce.gif | head -n 3
out-coalesce.gif[0] GIF 256x256 256x256+0+0 8-bit sRGB 256c 1.97683MiB 0.010u 0:00.009
out-coalesce.gif[1] GIF 256x256 256x256+0+0 8-bit sRGB 256c 1.97683MiB 0.010u 0:00.009
out-coalesce.gif[2] GIF 256x256 256x256+0+0 8-bit sRGB 256c 1.97683MiB 0.010u 0:00.009
$ convert out-convert.gif -coalesce -resize 256x -deconstruct out-deconstruct.
gif | head -n 3
out-convert.gif[0] GIF 1024x1024 1024x1024+0+0 8-bit sRGB 256c 16.7865MiB 0.020u 0:00.019
out-convert.gif[1] GIF 516x516 1024x1024+252+257 8-bit sRGB 256c 16.7865MiB 0.030u 0:00.019
out-convert.gif[2] GIF 515x520 1024x1024+248+257 8-bit sRGB 256c 16.7865MiB 0.030u 0:00.019
$ convert out-convert.gif -resize 256x out.gif
$ identify out.gif | head -n 3
out.gif[0] GIF 256x256 256x256+0+0 8-bit sRGB 256c 5.0479MiB 0.000u 0:00.009
out.gif[1] GIF 256x256 256x256+125+128 8-bit sRGB 256c 5.0479MiB 0.000u 0:00.009
out.gif[2] GIF 256x258 256x256+123+128 8-bit sRGB 256c 5.0479MiB 0.000u 0:00.009
$ convert out-convert.gif -coalesce -resize 256x out-coalesce.gif
$ identify out-coalesce.gif | head -n 3
out-coalesce.gif[0] GIF 256x256 256x256+0+0 8-bit sRGB 256c 1.97683MiB 0.010u 0:00.009
out-coalesce.gif[1] GIF 256x256 256x256+0+0 8-bit sRGB 256c 1.97683MiB 0.010u 0:00.009
out-coalesce.gif[2] GIF 256x256 256x256+0+0 8-bit sRGB 256c 1.97683MiB 0.010u 0:00.009
$ convert out-convert.gif -coalesce -resize 256x -deconstruct out-deconstruct. gif
$ identify out-deconstruct.gif | head -n 3
out-deconstruct.gif[0] GIF 256x256 256x256+0+0 8-bit sRGB 256c 1.87942MiB 0.010u 0:00.010
out-deconstruct.gif[1] GIF 135x135 256x256+60+61 8-bit sRGB 256c 1.87942MiB 0.010u 0:00.010
out-deconstruct.gif[2] GIF 135x136 256x256+59+61 8-bit sRGB 256c 1.87942MiB 0.010u 0:00.010
gif
$ identify out-deconstruct.gif | head -n 3
out-deconstruct.gif[0] GIF 256x256 256x256+0+0 8-bit sRGB 256c 1.87942MiB 0.010u 0:00.010
out-deconstruct.gif[1] GIF 135x135 256x256+60+61 8-bit sRGB 256c 1.87942MiB 0.010u 0:00.010
out-deconstruct.gif[2] GIF 135x136 256x256+59+61 8-bit sRGB 256c 1.87942MiB 0.010u 0:00.010
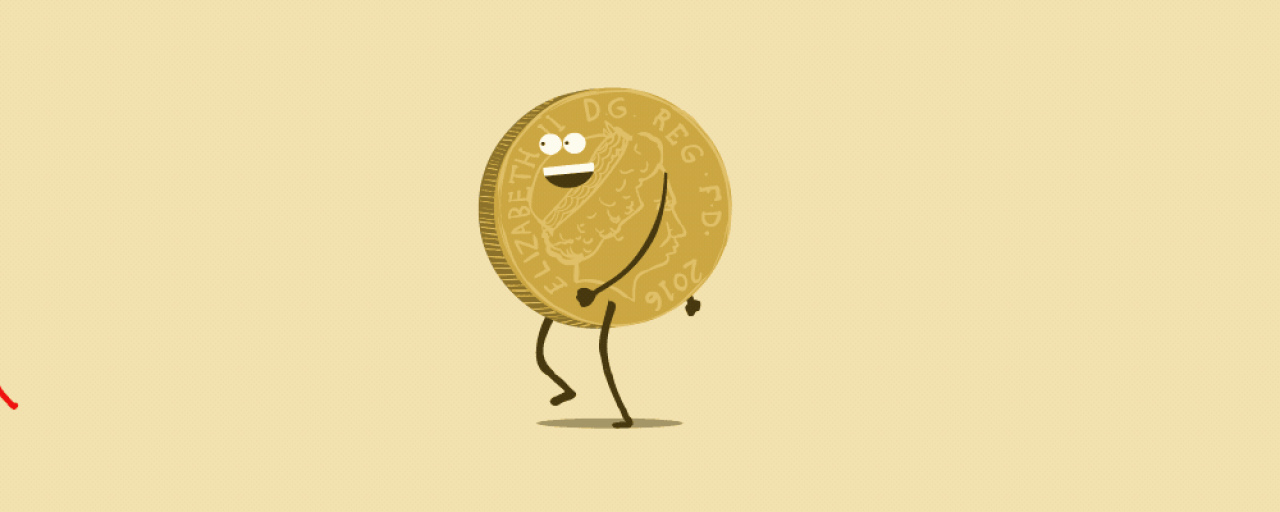 gif
gif