Сжать изображение — Уменьшить размер графического файла онлайн
Уменьшайте графические файлы с помощью онлайн-компрессора. Сжимайте графические файлы онлайн без установки программ.
Перетащите файлы сюда
Сжать изображения в: JPGPNG
Максимальное качество
Без видимых отличий
Самый маленький файл
Крохотный файл
Максимальное сжатие
Максимальное качество
Без видимых отличий
Сжатие без потерь
Качество:
Выберите подходящее качество изображения. Чем выше качество, тем больше весит файл. И наоборот, чем ниже качество, тем меньше размер файла.
Максимальное сжатиеНаилучшее качество
0%
20%
40%
60%
80%
100%

Публикация рекламы
Оставайтесь на связи:
Как сжать изображение?
- Выберите формат файла из выпадающего списка.
- Выберите значение сжатия из выпадающего списка. Оно определяет качество изображения.
- Чтобы сжать ещё больше, можно уменьшить качество изображения (по желанию).
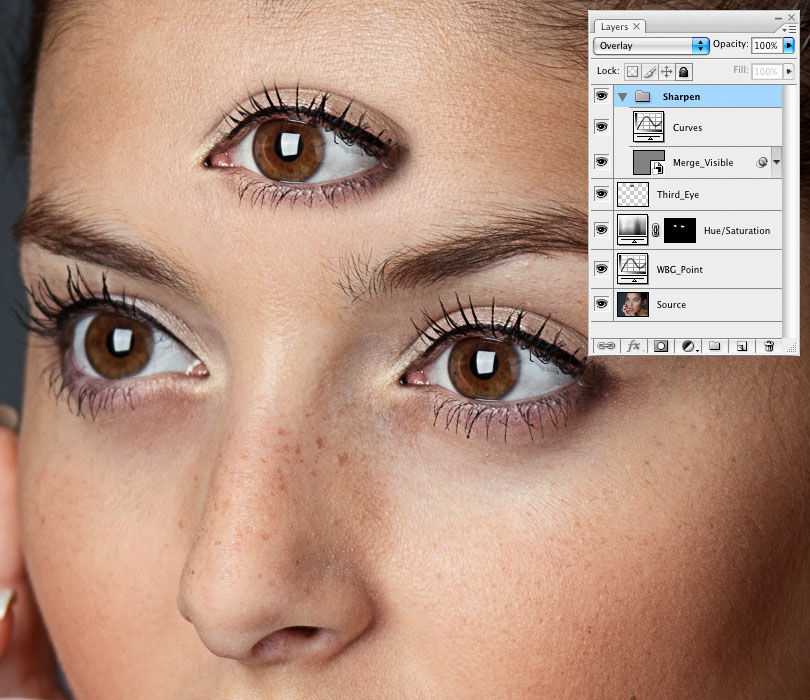 7 / 5
7 / 5Чтобы оставить отзыв, преобразуйте и скачайте хотя бы один файл
Отзыв отправлен
Спасибо за оценку
Изменение размеров изображений онлайн продвинутый уровень
Содержание
- Способы уменьшения веса фотографии
- Уменьшение веса фотографии с помощью Paint
- Уменьшение веса фото с помощью графического редактора Adobe Photoshop
- Уменьшение веса фото с помощью программы GIMP
- Уменьшение веса фото с помощью программы Image Resizer
- Уменьшение веса фото с помощью сервиса www.softorbits.ru
- Как уменьшить размер фото и изменить вес фото
- Как уменьшить размер фото в Microsoft Office Picture Manager?
- Как уменьшить размер фото в фотошопе?
- Уменьшаем размер фото в программе PhotoScape
- Как уменьшить размер фото онлайн?
- Заключение
- Сжимаем фото программным способом
- Как сжать картинку онлайн без потери качества?
Способы уменьшения веса фотографии
Наверняка у каждого когда-то возникала потребность в том, чтобы уменьшить «вес» фотографии, для того чтобы загрузить аватарку в социальную сеть или вставить миниатюру в блог. В таких ситуациях большие фотографии требуют уменьшения.
В таких ситуациях большие фотографии требуют уменьшения.
Существуют такие понятия как размер фотографии и вес фотографии, с размером все понятно это количество точек по горизонтали на количество точек по вертикали допустим 3264 * 2448 еще их называют пикселями.
Другое дело — это вес, под весом понимают объем в мегабайтах. Допустим фотография, сделанная на хороший цифровой фотоаппарат будет иметь вес 4.04 мегабайта. Естественно такой вес фотографии не всегда удобно передавать, например, электронной почтой тогда возникает потребность уменьшить вес фотографии.
Так как это сделать? Уменьшить вес фотографии можно как при помощи стандартных программ Windows, так и при помощи стороннего программного обеспечения.
Уменьшение веса фотографии с помощью Paint
Paint – это стандартная программа Windows, поэтому для уменьшения веса фотографии не нужно даже ничего скачивать. Она позволяет очень просто уменьшить вес фото:
Итак, для начала открываем фотографию, которую хотим уменьшить через Paint.
Для уменьшения веса на панели инструментов Paint выбираем «Изменить размер».
Сохраним фотографию нажав на «Файл» и выбрав «Сохранить как». Все теперь вес уменьшен.
Но иногда будет достаточно уменьшить значение на 10% чтобы значительно уменьшить вес фотографии не теряя особенно в качестве фотографии.
Уменьшение веса фото с помощью графического редактора Adobe Photoshop
Adobe Photoshop позволяет значительно уменьшить вес фото без сильных потерь качества фотографии. Итак, для того чтобы уменьшить вес фото необходимо:
Для начала открываем фотографию в Adobe Photoshop. Для этого нажимаем «Файл – Открыть», выбираем нужную нам фотографию и жмем «Открыть».
Для уменьшения веса в верхнем меню Фотошопа выбираем «Размер изображения» во вкладке «Изображение»;
После успешного уменьшения размера фото сохраняем его, нажав на «Файл – Сохранить как».
Уменьшение веса фото с помощью программы GIMP
Для уменьшения веса фотографии в программе GIMP необходимо пройти ряд простых процедур, а именно:
В открывшейся программе открываем фотографию путём нажатия на «Файл – Открыть». В открывшемся окне выбираем нужную нам фотографию и жмем «Открыть».
Далее во вкладке «Изображения» выбираем «Размер изображения».
Иконка цепочки должна быть сомкнута. Данная мера позволяет сохранить гармоничные пропорции изображения;
Сохраняем отредактированную фотографию нажав «Файл – Сохранить как».
Уменьшение веса фото с помощью программы Image Resizer
Помимо различных ресурсов и стандартных программ для уменьшения веса фотографии (фото), есть и такая замечательная программа, как Image Resizer. Программа весит совсем немного и позволяет уменьшить размер как одной фотографии, так и большего количества.
Для уменьшения веса фото в запущенной программе нажимаем «Файл» и выбираем нужную нам фотографию. В окне программы жмем «Вперед».
Также для уменьшения веса фотографии совсем необязательно скачивать дополнительное программное обеспечение, ведь уменьшить вес можно и онлайн используя специальные сервисы.
Уменьшение веса фото с помощью сервиса www.softorbits.ru
Для уменьшения веса фотографии нужно загрузить файл фото и задать в настройках нужное расширение фото. После нехитрых манипуляций сервис предложит скачать обработанный файл уже с заданным ранее размером и соответственно с уменьшенным расширением.
Кстати, таким же способом можно и увеличивать расширение и размер вашей картинки если это, конечно, необходимо. Следует отметить, что достаточно указать всего один размер ширину или высоту фото, а вторую часть онлайн-программа подгонит автоматически.
Надеюсь теперь вы самостоятельно сможете уменьшать вес фото.
Как уменьшить размер фото и изменить вес фото
Как уменьшить размер фото без потери качества
На практике такая непредвиденная задача может поставить в тупик неопытного пользователя, но на самом деле всё это решается за пару минут.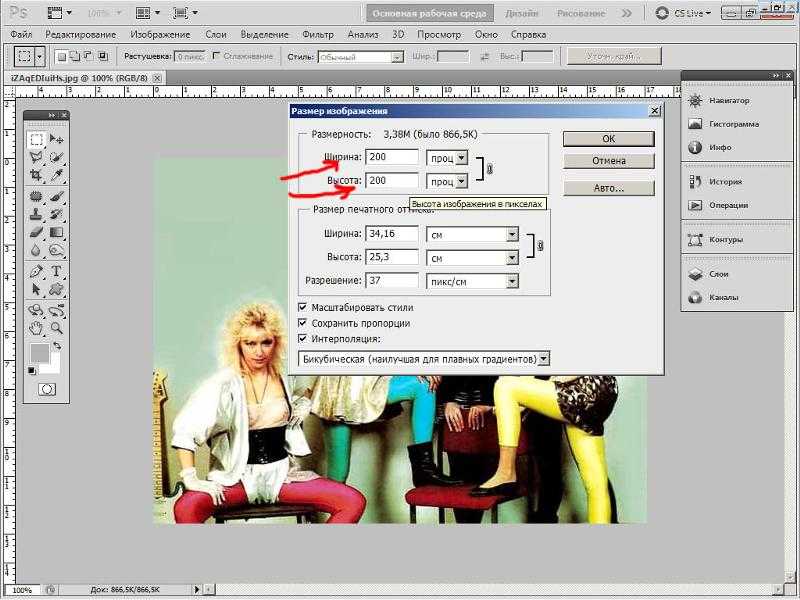
Если Вы относитесь к разряду новичков и не знаете, как уменьшить размер фото или изменить вес фото, тогда мы сейчас Вас этому научим! Поехали!
Как уменьшить размер фото в Microsoft Office Picture Manager?
Если у Вас установлен на компьютере/ноутбуке Microsoft Office, вероятно, что и расширение Picture Manager есть по умолчанию. Чтобы в этом точно убедиться, зайдите в любую вашу папку с картинками и на одну из них нажмите правой кнопкой мыши, а после кликните «Открыть с помощью». В предложенном списке должен быть Microsoft Office (красная квадратная иконка с рисунком в центре). Увидели?
Теперь выбираем этот вариант из списка, и ваше фото должно открыться в новом окне этого приложения. В верхней части нажимаем «Изменить рисунки», а после «Изменение размера».
Здесь стоит сразу уточнить, что изменение размера фото предусматривает сохранение изначальных пропорций, поэтому уменьшать (или увеличивать) мы будем в процентном соотношении высоты и ширины изображения.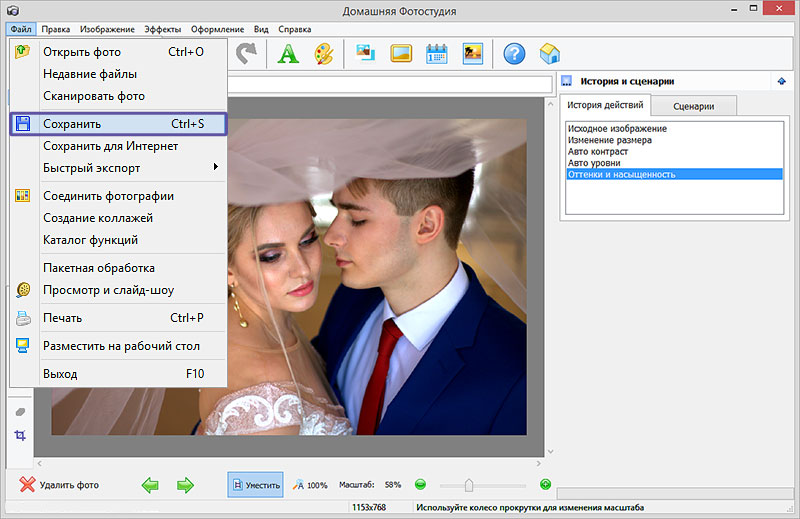 Вес картинки так же будет изменяться. Таким образом, больше картинка – больше вес, и наоборот.
Вес картинки так же будет изменяться. Таким образом, больше картинка – больше вес, и наоборот.
Этот вариант самый простой и может без проблем быстро изменить размер фотографии.
Как уменьшить размер фото в фотошопе?
При наличии программы Adobe Photoshop можно уменьшить размер фото без потери его качества. Чтобы это сделать, откройте изображение в фотошопе. Потом на клавиатуре одновременно зажмите Ctrl+Alt+Shift+S.
Когда откроется окно с параметрами, поэкспериментируйте с каждым. Особенно, это касается настройки качества и размера. Мы же, собственно, за этим и пришли!
А вот совет тем, кто хочет изменить вес картинки: попробуйте поменять её формат, обратите внимание, как меняется качество. Например, изначально у изображения с большим весом может стоять формат jpg, а в формате png это же изображение может весить значить меньше, и наоборот
Например, изначально у изображения с большим весом может стоять формат jpg, а в формате png это же изображение может весить значить меньше, и наоборот
Если же у вас нет фотошопа, а в первом варианте Вас что-то не устроило, то можно уменьшить размер фото в простых фоторедакторах. Они находятся в свободном доступе и скачиваются бесплатно.
У нас уже есть отдельная статья про лучшие фоторедакторы для новичков.
Уменьшаем размер фото в программе PhotoScape
На случай, если вы хотите не только изменить размер фото и вес, но и как-то отредактировать изображение, поможет программа PhotoScape. Я её уже рекомендовала тем, кто ещё не осилил Photoshop. Здесь тоже все очень просто.
Если у вас PhotoScape не установлен, только для начала нужно его скачать из Интернета. Установка происходит быстро и легко, поэтому на этом этапе не останавливаемся.
Теперь переходим к делу. Откройте программу. Сверху будут вкладки, выберете «Редактор». Чтобы начать работать с изображением необходимо его открыть.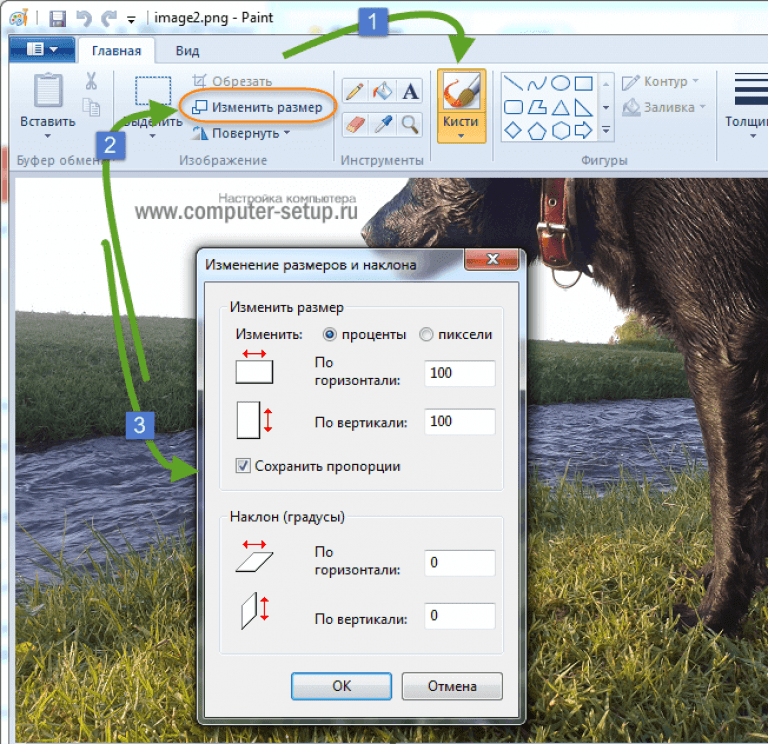 Фото можно выбрать в окне слева или же просто перетащить из папки в центр окна программы.
Фото можно выбрать в окне слева или же просто перетащить из папки в центр окна программы.
После всех манипуляций сохраните изменения, нажав кнопку справа «Сохранить».
Надеемся, с этим всё понятно.
Как уменьшить размер фото онлайн?
Если на вашем компьютере нет ни одной из вышеперечисленных программ, а на скачивание и установку времени нет, тогда с таким же успехом можно изменить размер фото онлайн с помощью Интернет-ресурсов.
Сегодня их существует достаточное количество, но мы рекомендуем такие: resizenow.com и photo-resizer.ru. Эти сайты очень просты для понимания, а главное – быстро меняют размер изображения.
Не переживайте по поводу того, что вы загружаете свои личные фото на такие сайты, поскольку через 15 минут они автоматически удаляются.
Заключение
В этой статье были представлены самые простые способы, которые помогут быстро изменить размер фото или уменьшить вес изображения. Надеемся, что мы Вам помогли!
До скорой встречи!
Сжимаем фото программным способом
Совет 1 Как изменить задний фон в фотографииСовет 2 Как заменить фон в фотографииСовет 3 Как изменить фон фотографииСовет 4 Как поменять фон фотографииСовет 5 Как изменить фон картинкиСовет 6 Как заменить фон на фотографииСовет 7 Как осветлить фонСо
Сжать картинку или фото без потери качества можно различными программами. Рассмотрим некоторые из них.
Рассмотрим некоторые из них.
Самой простой программой, которая предустановлена на любом ПК и подходит для сжатия картинки является Paint. Выполнить сжатия картинки с её помощью можно следующим образом:
Выбираем фото и нажимаем на нём правой кнопкой мыши. Выбираем «Открыть с помощью…» и выбираем «Paint».
Фотография откроется в редакторе. Здесь нажимаем «Изменить размер».
Откроется небольшое окно. В нем можно изменить размер в пикселях и процентах. Если вы не хотите, чтобы пострадало качество фото, то стоит поставить отметку «Проценты» и уменьшить размер фото примерно на 50%. Также здесь нужно поставить отметку «Сохранить пропорции».
Теперь нужно сохранить фото. Жмём «Файл», «Сохранить как…» и выбираем формат фото.
Фото сжато.
Ещё одной программой для сжатия фотографии без потери качества является FastStone Image Viewer. Чтобы сжать фото с помощью данного софта выполняем следующие действия:
Открываем программу и в левом меню выбираем папку с фотографиями. Выделяем нужное фото. Далее нажимаем «Правка», «Изменить размер».
Выделяем нужное фото. Далее нажимаем «Правка», «Изменить размер».
Выставляем отметку возле пункта «Процент», чтобы изображение не потеряло качество. Указываем ширину и высоту. Стоит выбирать равные пропорции, чтобы картинка не сжалась по углам.
После сохраняем фото.
Также с помощью программы FastStone Image Viewer можно сжать фото другим способом.
Далее выставляем размер фото. Снимаем отметки с пунктов «Добавить рамку» и «Сохранить данные EXIF/IRTC». Ставим отметку «Переименовать». Появится раздел «Шаблон». В нем имя можно оставить без изменений. Ставим отметку «Упаковать изображение в архив». Выставив все параметры, жмём «Скопировать в…».
Указываем папку, куда нужно скопировать файл.
Переходим в указанную папку и смотрим сжатое фото.
Чтобы сжать картинку без потери качества можно использовать программу GIMP.
Открываем программу. Выбираем «Файл», «Открыть».
Указываем путь к файлу и жмём «Открыть».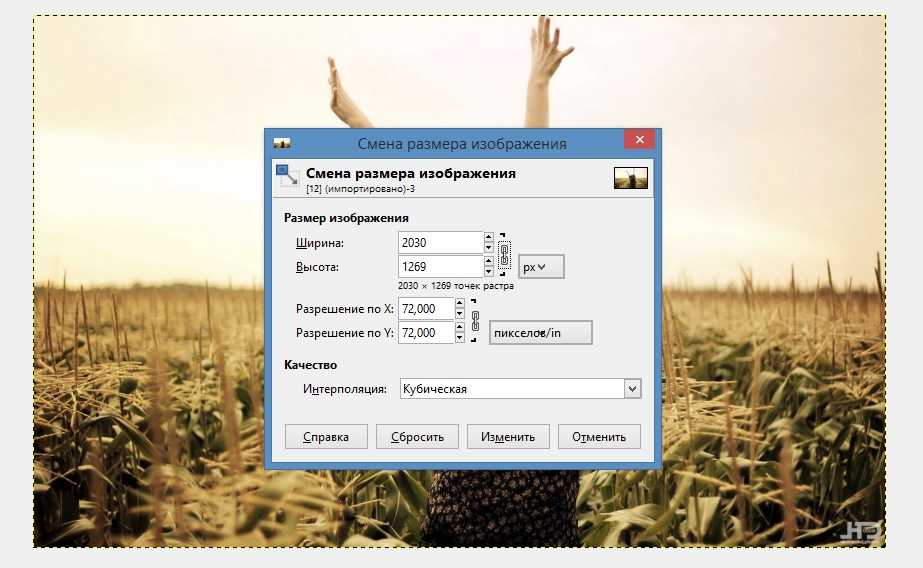
Откроется фото. Переходим во вкладку «Изображение» и выбираем «Размер изображения».
Для того, чтобы сжать фото без потери качества, нужно выставить такую ширину и высоту, которые бы делились на 8. После жмём «Изменить».
Сохраняем отредактированное изображение.
Как сжать картинку онлайн без потери качества?
Часто пользователи задаются вопросом, чем сжать изображение, чтобы оно не потеряло качество. В сети Интернет есть множество сервисов, которые подходя для этой цели. Рассмотрим некоторые из них.
Сайт http://optimizilla.com/ru/. Чтобы сжать фото нажимаем «Загрузить».
Далее загрузится фото. Будет представлено 2 картинки: оригинал и сжатая копия. С помощью ползунка сбоку выставляем качество и жмём «Сохранить».
Сайт http://resizepiconline.com/ также предоставляет своим пользователям возможность изменить размер картинки. Для этого нужно загрузить фото на сайт.
Далее выставляем ширину и качество. Можно поменять формат. Жмём «Изменить размер».
Можно поменять формат. Жмём «Изменить размер».
Нажимаем «Скачать» и сохраняем сжатое фото.
Сайт http://www.imageoptimizer.net/Pages/Home.aspx. Выбираем файл. Выставляем размер фото и нажимаем «Optimize Now».
После жмём «Загрузить на компьютер».
С помощью не только этих сайтов можно сжать картинку или фото без потери качества и абсолютно бесплатно. Выбор способа остается за вами.
Как изменить размер изображения без потери качества
Человеческий мозг обрабатывает изображение в 60 000 раз быстрее, чем текст, поэтому изображения могут притягивать внимание людей. Но изображения — палка о двух концах для любого веб-сайта.
Люди связывают качество изображений вашего сайта с качеством ваших услуг, поэтому у вас нет другого выбора, кроме как использовать высококачественные изображения.
И наоборот, качественные фотографии имеют больший размер файла, чем некачественные, что негативно влияет на скорость загрузки сайта.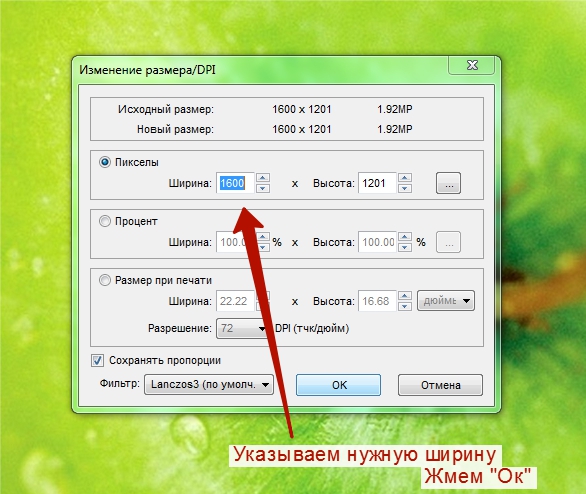 Нет необходимости упоминать, насколько важен быстро загружаемый сайт.
Нет необходимости упоминать, насколько важен быстро загружаемый сайт.
В этих обстоятельствах необходимо знать, как изменить размер изображения без потери качества.
К счастью, размер изображений можно изменять, сохраняя почти то же качество.
Кроме того, существует множество онлайн-инструментов, позволяющих сделать это бесплатно. Пользователям WordPress отдается предпочтение, потому что в их распоряжении есть несколько отличных плагинов для оптимизации изображений.
Оставайтесь с нами, чтобы узнать, как изменить размер изображения без потери качества, чтобы получить от него максимум удовольствия.
Теория изображений
Существует два типа изображений: растровые (растровые) и векторные.
Растровые изображения состоят из множества маленьких точек, называемых пикселями. Каждый пиксель имеет заданную позицию и цвет. Векторное изображение основано на линиях и кривых, отображаемых с помощью математической формулы.
Поскольку форматы файлов JPG и PNG широко используются в Интернете, мы сосредоточимся на этом типе изображений.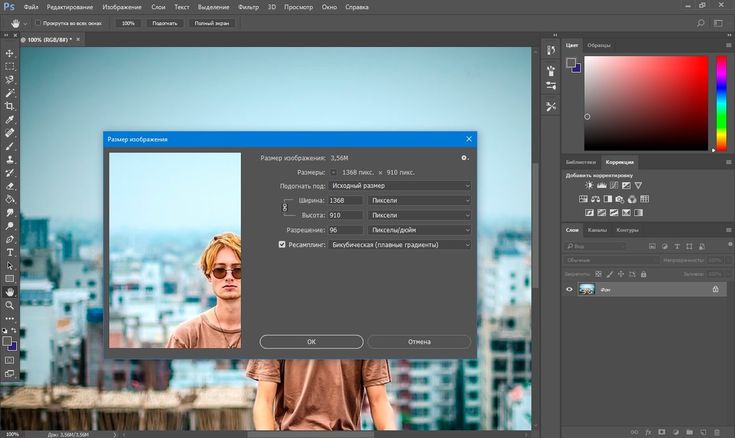
При каждом изменении размера файлов изображений их пиксели увеличиваются или уменьшаются. Нет проблем, когда пиксели уменьшаются, потому что это действие не влияет на качество изображения. Проблемы начинаются, когда вы расширяете изображение.
Попробуйте увеличить изображение — вы начнете видеть маленькие точки. Это пиксели.
Пиксельное изображение — это не то, чем можно похвастаться, поэтому вам нужно знать, как манипулировать изображениями. Но перед этим нужно знать основные операции.
- Изменение размера означает изменение размера изображения с сохранением того же количества пикселей. Изображение с измененным размером будет увеличиваться или уменьшаться в зависимости от нового размера изображения. Уменьшение размера изображения допустимо, но увеличение его размера может привести к размытию изображения.
- Под ресамплингом понимается изменение размера изображения без сохранения того же количества пикселей. Повышение частоты дискретизации означает добавление большего количества пикселей для создания четкого изображения.
 Однако он добавляет к изображению данные, что способствует медленной загрузке сайта и занимает больше места на диске. Понижающая дискретизация означает удаление пикселей (т. е. уменьшение размера изображения) для экономии места, но вы должны помнить о разрешении.
Однако он добавляет к изображению данные, что способствует медленной загрузке сайта и занимает больше места на диске. Понижающая дискретизация означает удаление пикселей (т. е. уменьшение размера изображения) для экономии места, но вы должны помнить о разрешении. - Сжатие изображения означает уменьшение размера файла изображения до желаемых размеров. Вы можете сжимать изображения, чтобы сэкономить место на диске и повысить скорость загрузки.
Инструменты для изменения размера и передискретизации
Изменение размера и передискретизации изображения с помощью различных программ, таких как Adobe Photoshop, MS Paint и GIMP. Бесплатные онлайн-инструменты — это самый удобный способ манипулировать изображениями.
Ознакомьтесь с нашими рекомендациями:
Be Funky
Be Funky — это инструмент, который не только позволяет изменять размер изображений, но и позволяет добавлять различные эффекты, рамки и текстуры.
Интерфейс интуитивно понятен, так что обрабатывать свои снимки – одно удовольствие.
Для изменения размера и обрезки изображений достаточно бесплатного онлайн-инструмента для изменения размера фотографий, но если вы хотите улучшить свои фотографии, вам следует использовать премиум-версию за 9,99 долларов США в месяц.
Social Image Resizer Tool
Интерфейс и функции этого инструмента не слишком впечатляют. Несмотря на это, я показал этот инструмент из-за его оригинальной идеи.
Social Image Resizer Tool позволяет изменять размер изображений в Facebook, Twitter и Google+.
Вам больше не нужно запоминать определенные размеры изображений. Просто загрузите фотографии с URL-адреса или с жесткого диска и выберите новый формат. Это просто, и вы можете изменить размер любого изображения без потери качества.
Изменение размера изображения
Этот бесплатный онлайн-инструмент для изменения размера изображения делает то, что говорит его название. Загрузите изображение (макс.: 100 МБ и 100 МП; формат GIF: 30 МБ и 10 МП) и манипулируйте им.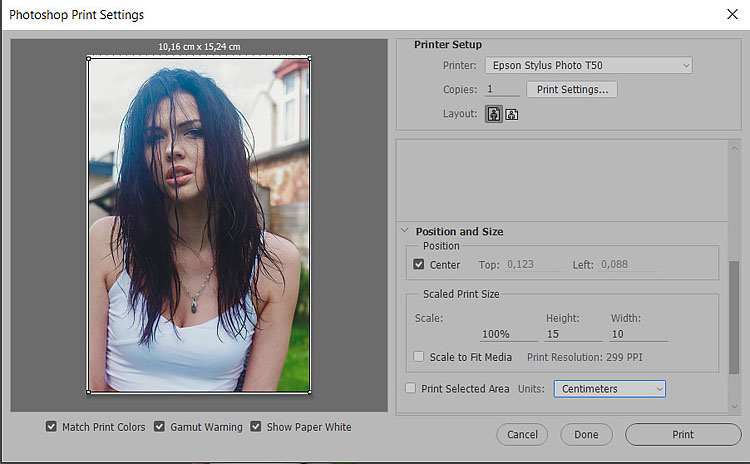 Вы можете обрезать, поворачивать, изменять размер, выбирать формат и оптимизировать изображение. Приложение имеет множество опций, и вы можете протестировать их, чтобы получить наилучшие результаты для своих фотографий.
Вы можете обрезать, поворачивать, изменять размер, выбирать формат и оптимизировать изображение. Приложение имеет множество опций, и вы можете протестировать их, чтобы получить наилучшие результаты для своих фотографий.
ShortPixel
Приведенные выше инструменты весьма полезны, но пользователи WordPress привыкли к идее, что для каждой проблемы существует плагин.
К счастью, репозиторий WordPress полон продуктивных плагинов для оптимизации изображений. Эти плагины изменяют размер изображений без потери качества и оптимизируют их для экономии места на диске. Если вы еще не использовали плагин для оптимизации изображений, сейчас самое время это сделать.
В этом списке обязательно стоит попробовать ShortPixel, пожалуй, лучший инструмент для сжатия изображений. Это позволяет изменять размер фотографий до оптимального размера файла без ущерба для качества.
Инструмент работает несколькими способами. Вы можете оптимизировать файлы изображений, используя функцию сжатия.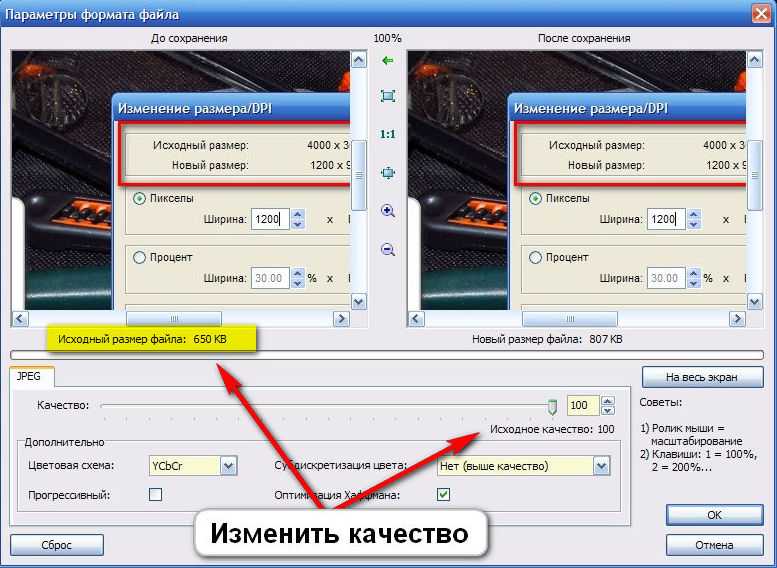 Загрузите свои изображения или перетащите их в область экрана (до 50 изображений).
Загрузите свои изображения или перетащите их в область экрана (до 50 изображений).
Перед оптимизацией изображений вы можете выбрать, насколько «сжатыми» должны быть изображения. Lossy фокусируется на уменьшении размера файла, но с заметным падением качества изображения. Без потерь все наоборот: качество остается прежним, главным образом потому, что размер файла практически не уменьшается.
Для идеального баланса качества и размера файла выберите Glossy.
Выбрав один из вариантов, загрузите изображения и подождите, пока инструмент их оптимизирует.
После этого вы увидите, насколько уменьшился размер файла. Вы также можете скачать заархивированный файл со всеми изображениями.
Второй способ использования ShortPixel — загрузить и установить плагин WordPress на свой сайт.
Немедленная активация предоставляет дополнительные функции редактирования изображений, которые помогут вам намного проще уменьшить размер файла изображения.
Во-первых, плагин мгновенно изменит размер загружаемых вами изображений. Это повышает эффективность управления изображениями. Вам не нужно вручную оптимизировать каждое загруженное вами изображение, так как плагин сделает всю тяжелую работу за вас.
Это повышает эффективность управления изображениями. Вам не нужно вручную оптимизировать каждое загруженное вами изображение, так как плагин сделает всю тяжелую работу за вас.
Кроме того, функция массового сжатия ShortPixel позволяет изменять размер и сжимать старые изображения, загруженные до установки плагина.
Отсюда вы можете конвертировать файлы изображений в формат WebP, который является гораздо лучшим и более эффективным способом отображения изображений на ваших веб-страницах. Они помогают еще больше уменьшить размер файла и повысить скорость сайта.
Другие функции инструмента включают в себя:
- Создание резервных копий сжатых образов.
- Настройка соотношения сторон больших изображений в соответствии с определенными размерами и управление размером файла.
- Оптимизация PDF-файлов и изображений Retina.
- Преобразование JPEG в PNG (для поддержки прозрачности изображений).
У ShortPixel есть бесплатная ограниченная учетная запись, но вам лучше подписаться на ее платные планы (начиная с 3,99 долларов США в месяц за 7000 кредитов), чтобы пользоваться всеми его функциями.
Smush It
Разработчики WPMU DEV создали Smush It, мощный плагин для оптимизации изображений.
Позволяет пользователям изменять размер, обрезать и сжимать изображения без потери качества. Не волнуйтесь, если вы уже загрузили изображения, которые не были оптимизированы. Smush оптимизирует все изображения не только из папки загрузки, но и из других папок на вашем сайте.
Еще один плюс этого плагина — красивый интерфейс. Он отображает количество сжатых и измененных изображений, общее пространство, сэкономленное на жестком диске, и предполагаемую экономию с профессиональной версией.
Smush У него также есть премиум-версия для веб-мастеров, которым нужны дополнительные функции.
EWWW Image Optimizer
EWWW Image Optimizer — еще один плагин для изменения размера и сжатия изображений без потери качества.
Это бесплатное приложение, которое было установлено сотнями тысяч пользователей и высоко оценено рецензентами. Он изменяет размеры изображений до нужного размера и сжимает их, используя наиболее эффективные методы.
Подобно функции массового сжатия ShortPixel, его встроенный модуль массового сканирования позволяет оптимизировать все ваши изображения на одной странице.
Imsanity
Imsanity — это подключаемый модуль, который можно установить и забыть; после активации он выполняет свою работу автоматически. У него меньше функций, чем у вышеперечисленных плагинов, но он масштабирует и сжимает изображения так, как это удобно пользователям.
Плагин изменяет размеры больших изображений до нужного размера и массово изменяет размеры загруженных фотографий перед их установкой, а также конвертирует изображения BMP в формат JPG.
Заключение
Несомненно, изображения играют огромную роль в общем уравнении успешного сайта. Привлекательное изображение стоит более тысячи слов, а плохое изображение вызывает вопросы о вашем сайте.
У вас нет другого выбора, кроме как изменять размер изображений онлайн без потери качества. Вышеупомянутые инструменты — все, что вам нужно в этом отношении.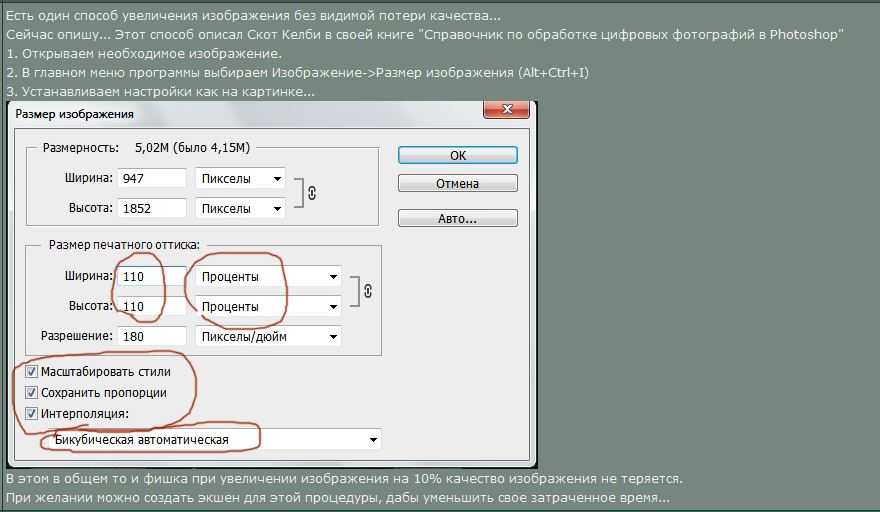
100 советов по обслуживанию вашего сайта WordPress
Защитите свой сайт от хакеров, улучшите скорость и изучите тактики, используемые экспертами WordPress
Спасибо за подписку.
Что-то пошло не так.
О Даниэле Пинтили
Дэниел — интернет-гик, занимающийся написанием полезного контента. Он любит демонстрировать хитрости и советы WordPress, а также стратегии онлайн-маркетинга. В свободное время Даниэль читает книги по истории и играет в футбол.
Просмотреть все сообщения Дэниела Пинтили
Как эффективно изменять размер изображений без потери качества
Размер платформы социальных сетей. В такие моменты вам нужно уменьшить размер изображения, чтобы оно поместилось в кадре. Однако основная проблема возникает, когда уменьшение размера изображения приводит к потере качества.
Методы эффективного изменения размера изображений без потери качества
1. Изменение размера изображения
Чтобы изменить размер изображения, необходимо изменить пиксели изображения (то есть ширину и высоту). Последствия изменения размера изображения могут привести к искажению вывода изображения. Это также выглядит непрофессионально на вид, что непросто исправить.
Последствия изменения размера изображения могут привести к искажению вывода изображения. Это также выглядит непрофессионально на вид, что непросто исправить.
Для таких целей я использую shrink.media, онлайн ресайзер изображений и уменьшенные изображения. Он сохраняет качество изображения, даже когда я меняю ширину и высоту изображения с 2000 пикселей на 1000 пикселей.
Изображение остается прежним, только его размер кажется меньше, чтобы соответствовать определенной веб-странице или дескрипторам сообщений в социальных сетях рекомендуемого размера.
2. Сжатие изображений
Это процесс, при котором размер файла уменьшается на байты — это помогает уменьшить объем дисковой памяти и поддерживает пороговый уровень изображения.
Выполняется с помощью кодека или алгоритма сжатия данных. Инструмент помогает поддерживать высокое качество изображения даже после уменьшения размера изображения в байтах.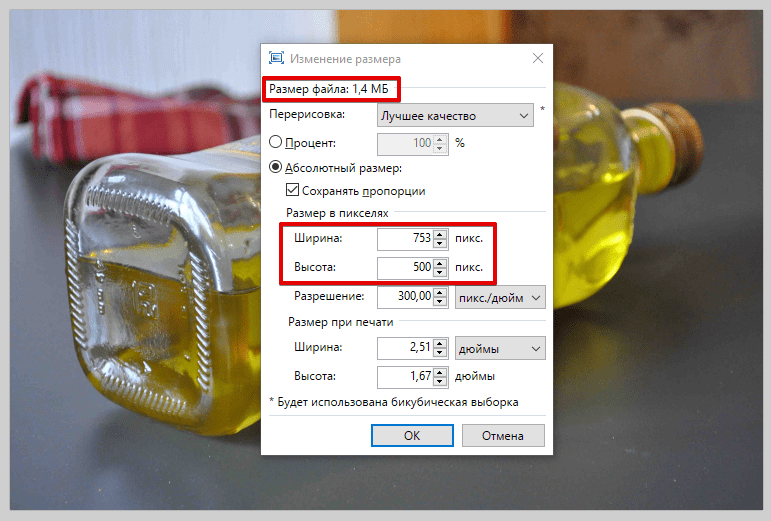 Это очень надежный инструмент для простого и эффективного сжатия изображений.
Это очень надежный инструмент для простого и эффективного сжатия изображений.
Как уменьшить размер изображения без потери качества
Многие востребованные инструменты изменения размера изображения помогут вам. Вот некоторые из тех, с которыми я столкнулся:
1. Изменение размера изображений на Shrink.media
Веб-сайт — это инструмент, который бесплатно сжимает и уменьшает размеры изображения. Шаги по изменению размера изображений с помощью .media:
Шаг 1 — Нажмите кнопку «Загрузить изображение» в правом верхнем углу страницы.
Шаг 2 — Откроется окно «Мой компьютер», где вы можете выбрать изображение по вашему выбору из ваших папок.
Шаг 3 — Выбрав изображение, нажмите «Открыть».
Шаг 4 – Изображение будет загружено в инструмент Shrink. media изображение на инструмент, вы можете установить качество фотографии и фото размер изображения в процентах (%).
media изображение на инструмент, вы можете установить качество фотографии и фото размер изображения в процентах (%).
Шаг 6 — Это автоматически уменьшит размер изображения и уменьшит выходной размер и разрешение изображения в зависимости от качества и размера в процентах, которые вы установили.
2. Изменение размера изображений в Photoshop
Изменение размера изображений в фотошопе очень просто. Вы должны выполнить определенные шаги, чтобы получить изображение с наилучшим размером и превосходным качеством. Они следующие:
Шаг 1 — Загрузите изображение в фотошоп
Шаг 2 — Нажмите на меню «Изображение» вверху
Шаг 3 — Выберите размер изображения. Откроется окно. В окне вам нужно ввести желаемые размеры в пикселях
Шаг 5 – Введите разрешение изображения в пикселях/дюймах
Шаг 6 – Отметьте Стиль масштаба, если вы хотите наложить стиль изображений.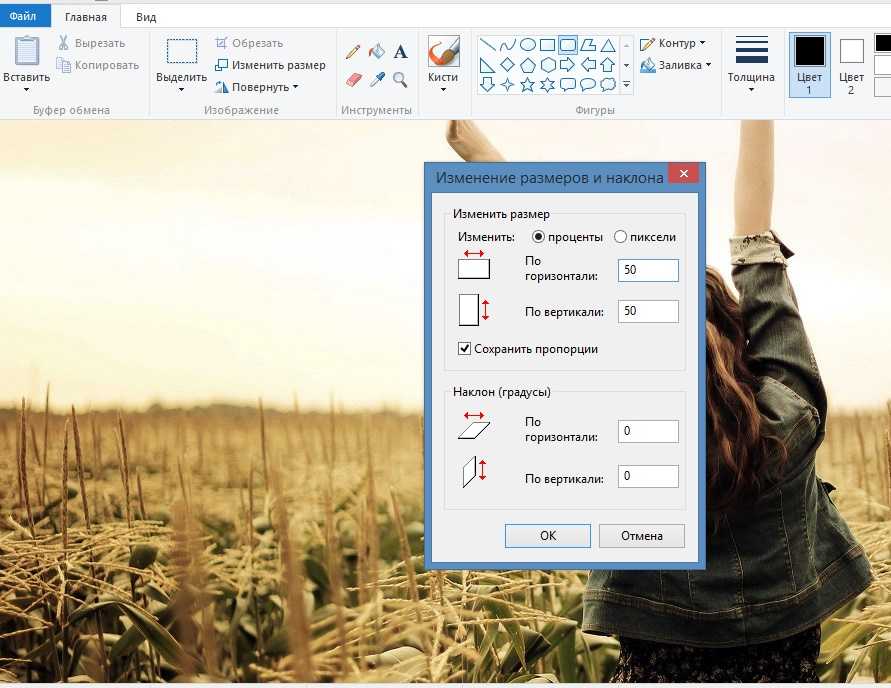 Сдвиньте масштаб в зависимости от вашего выбора, и вам будет показан столбец в процентах для применения эффектов стиля слоя.
Сдвиньте масштаб в зависимости от вашего выбора, и вам будет показан столбец в процентах для применения эффектов стиля слоя.
Шаг 7 — Отметьте Сохранить пропорции, если вы хотите изменить соотношение сторон изображения. Теперь вы можете изменить ширину и высоту изображения в зависимости от ваших предпочтений.
Шаг 8 – . Установите флажок «Пересэмплировать изображение», чтобы сохранить размеры изображения без каких-либо ненужных корректировок.
3. Изменение размера изображений в WordPress
Изображения сайта WordPress необходимо изменить для оптимизации сайта. Производительность веб-сайта может быть улучшена, если изображения хорошо структурированы, а веб-контент появляется на экране за считанные секунды для зрителей.
Это произойдет только тогда, когда размер байтов в определенных сообщениях блога будет меньше. Это также уменьшит пространство на сервере, создав больше памяти для большей части сообщений в блогах, не снижая производительности веб-сайта.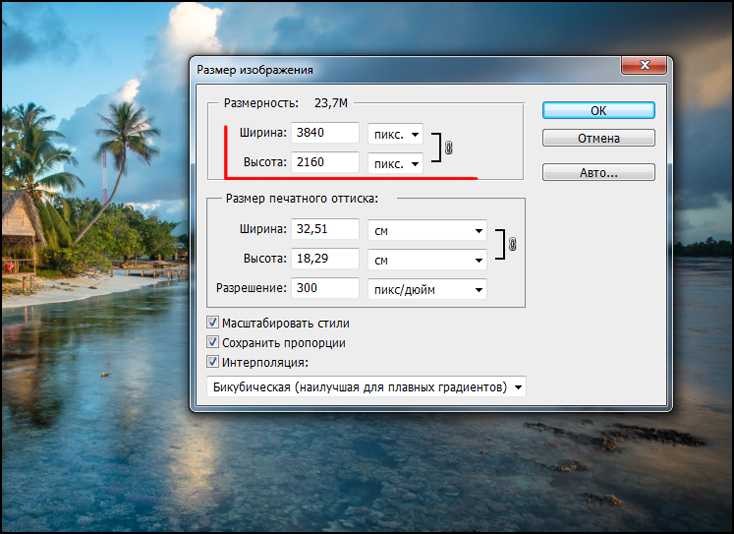
Изображения, которые не обрезаны и имеют полный размер, требуют больше времени для загрузки. Поэтому размеры изображений изменяются для уменьшения разрешения и пикселей изображений. Вам должно быть интересно, снизит ли это качество изображения.
Отсутствие изменения размера изображений только уменьшает разрешение и количество пикселей для повышения скорости страницы и производительности сайта. На качество изображения это никак не повлияет. Чтобы веб-сайт был удобным для пользователя, вам необходимо изменить качество изображения веб-сайта в WordPress, что также поможет вашему сайту ранжироваться в Google. Шаги по изменению размера изображений в WordPress —
Шаг 1 — Откройте свою учетную запись WordPress и перейдите на панель управления WordPress. Наведите указатель мыши на вкладку мультимедиа и щелкните раздел библиотеки.
Шаг 2 — В этом разделе библиотеки хранятся все изображения веб-сайта.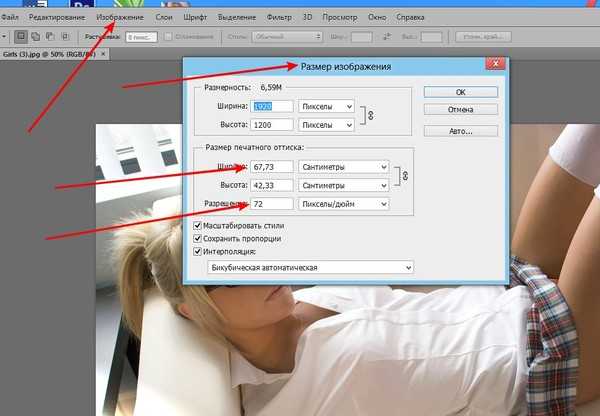 Сюда же можно загрузить новые фотографии.
Сюда же можно загрузить новые фотографии.
Шаг 3 — Нажмите на изображение, которое хотите отредактировать. Вы можете добавить замещающий текст, описание и т. д. для изображений.
Шаг 4 – Поиск изображения в масштабе. В этом разделе вы можете увидеть исходный размер изображения, который вы можете изменить и масштабировать по своему выбору, чтобы улучшить производительность сайта.
Всего за 4 простых шага вы можете изменить размер изображений и повысить скорость страницы.
4. Изменение размера изображений на рабочем столе
A. Gimp
Изменение размера изображений можно легко изменить с помощью этого программного обеспечения. Вам необходимо установить программное обеспечение на рабочий стол. Неважно, используете ли вы Windows, Mac или GNU/Linux.
Gimp — это заслуживающее доверия программное обеспечение, которое уменьшает размер изображения, не обрезая его, чтобы его можно было легко разместить на ваших платформах социальных сетей.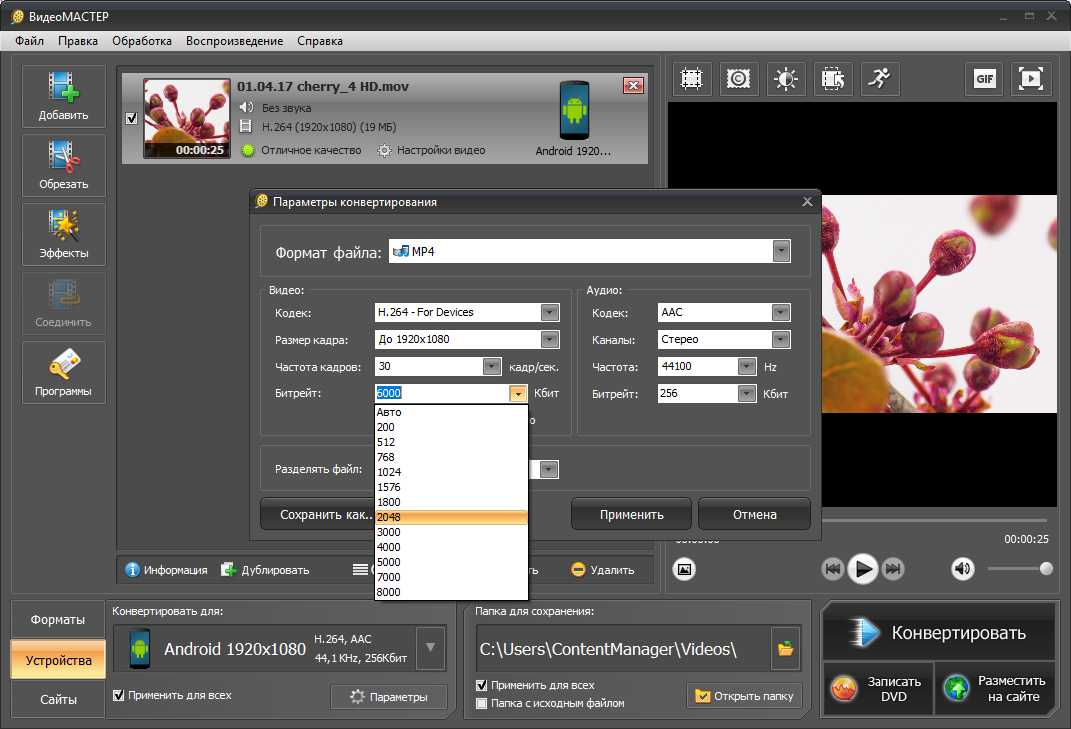 Для этого процесса размер изображения увеличивается или уменьшается без потери качества изображения.
Для этого процесса размер изображения увеличивается или уменьшается без потери качества изображения.
Шаги, которые необходимо выполнить, чтобы уменьшить размер изображения в Gimp, следующие:
Шаг 1 — Нажмите на вкладку «Файл» на вкладке «Файл»
Шаг 3 — Откроется диалоговое окно «Изображение». программа Gimp
Шаг 6 — Нажмите на вкладку изображения
Шаг 7 — Выберите раздел изображения масштаба на вкладке изображения
Шаг 8 — Откроется диалоговое окно изображения масштаба — зависание
91002 9007 890 е ширина и высота изображения в соответствии с вашими предпочтениями
Шаг 10 – Измените количество пикселей на дюймы или наоборот, щелкнув раскрывающееся меню
Шаг 11 – . варианты вниз
Шаг 12 – Нажмите кнопку масштабирования, чтобы изменения вступили в силу.
Шаг 13 После окончательной обработки вы можете нажать на вкладку «Файл» и выбрать «Экспортировать как», после чего будет предложено указать путь к папке для сохранения изображения. .
Шаг 14 — Вы не удовлетворены результатом? Повторите процесс с шага 1, а затем экспортируйте и сохраните изображение.
B. Preview
Это встроенное программное обеспечение на Mac. Вы можете получить доступ к программному обеспечению, нажав на Finder, а затем на приложения. Вы найдете кучу приложений, прокрутите и найдите приложение Preview.
Шаг 1 – Нажмите на него, и на экране откроется окно приложения.
Шаг 2 — Нажмите «Файл» — «Открыть» — выберите фотографию, размер которой хотите изменить.
Шаг 3 – Далее перейдите на вкладку «Инструменты», нажмите «Настроить размер» и отрегулируйте ширину и высоту в соответствии с вашими потребностями.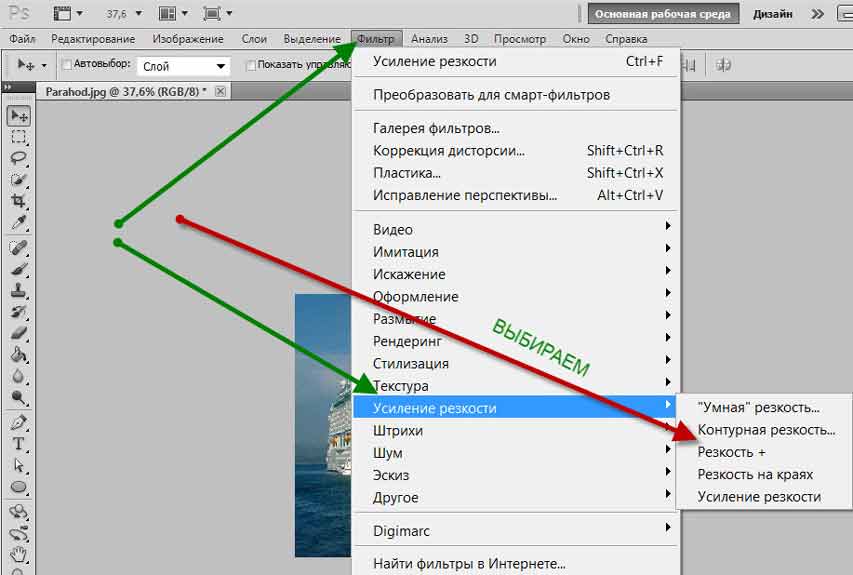
Шаг 4 — Отметьте на шкале пропорционально. Он будет регулировать ширину и высоту фотографии.
Этапы 5 — Вы также можете изменить размер изображения в пикселях, сантиметрах, дюймах, процентах, миллиметрах и т. д.
Шаг 6 – Нажмите «ОК».
C. Приложение Paint
С помощью встроенного программного обеспечения Microsoft Paint на ПК или ноутбуке можно легко уменьшить размер изображения без потери качества. Действия по изменению размера изображений в Microsoft Paint:
Шаг 1 – Открытие Paint из меню «Пуск»
Шаг 2 — Нажмите «Файл» — «Открыть» и выберите фотографию, размер которой нужно изменить, и изображение будет добавлено в Microsoft Paint.
Шаг 3 — На вкладке «Главная» выберите параметр «Изменить размер».
Шаг 4 — Появится окно с названием Изменить размер и наклон
Шаг 5 — Введите размер в процентах или пикселях.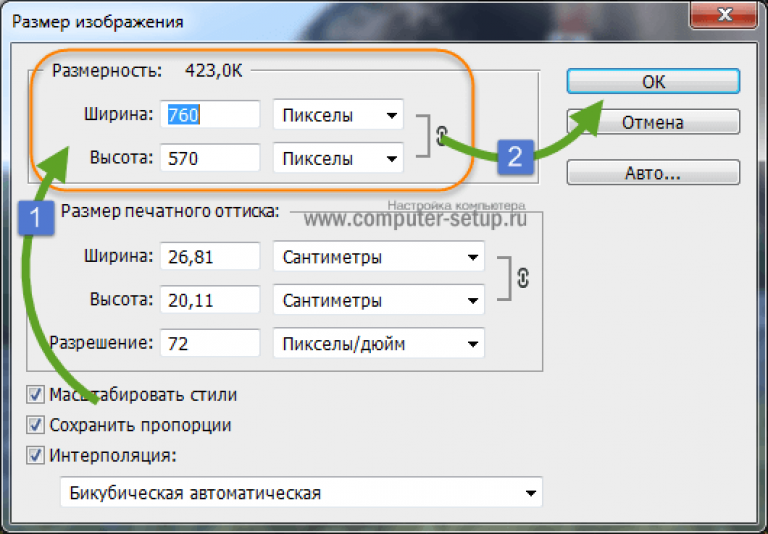 В процентах вы должны ввести номера от 1 до 100, а в пикселях ввести точные размеры.
В процентах вы должны ввести номера от 1 до 100, а в пикселях ввести точные размеры.
Шаг 6 — Нажмите «ОК», и появится новое изображение с измененным размером.
Шаг 7 – Если вас устраивает изображение с измененным размером, нажмите кнопку «Файл» – «Сохранить».
рабочий стол с помощью встроенного программного обеспечения, предлагаемого Windows.
D. Приложение «Фотографии»
Приложение «Фотографии» — еще одно встроенное программное обеспечение, которое помогает изменять размер фотографий без особых усилий и времени.
Шаг 1 – Дважды дважды щелкните выбранную фотографию в Моем компьютере.
Шаг 2 — Фотография открывается в приложении для работы с фотографиями.
Шаг 3 – Нажмите на три точки в правом верхнем углу окна.
Шаг 4 — Выберите параметр изменения размера в разделе меню.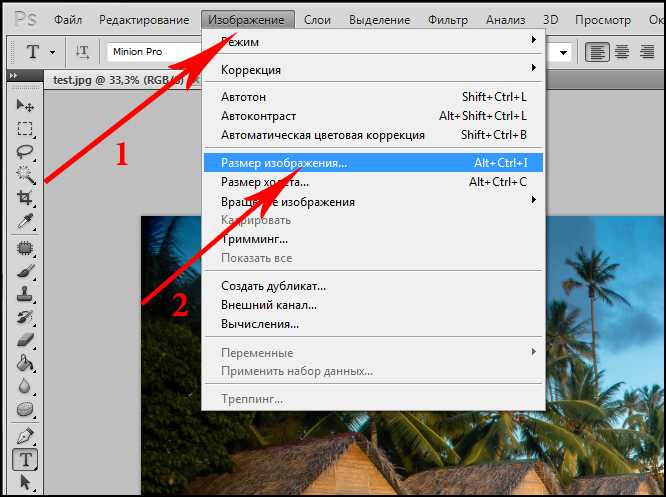
Шаг 5 – Появится окно изменения размера, содержащее 4 варианта выбора.
Шаг 7 — Последний вариант — определить специальные параметры. Если вы выберете эту опцию, вы сможете настроить размер и определить качество, а также размер изображения.
Шаг 8 – Если в пользовательском измерении установить флажок «Сохранить соотношение сторон», вам нужно будет изменить только ширину и высоту изображения. Приложение внесет другие соответствующие изменения.
Шаг 9 — Наконец, нажмите на копию с измененным размером, и ваше новое изображение будет сохранено в папке «Мой компьютер».
5. Изменение размера изображений на Android
Часто людям нужно редактировать фотографии для своих дескрипторов в социальных сетях. Немногие люди имеют постоянный доступ к ноутбуку для редактирования фотографий с помощью онлайн-программ. В настоящее время, хотя магазин Google Play предлагает широкий выбор вариантов практически для любой задачи прямо в ваших руках.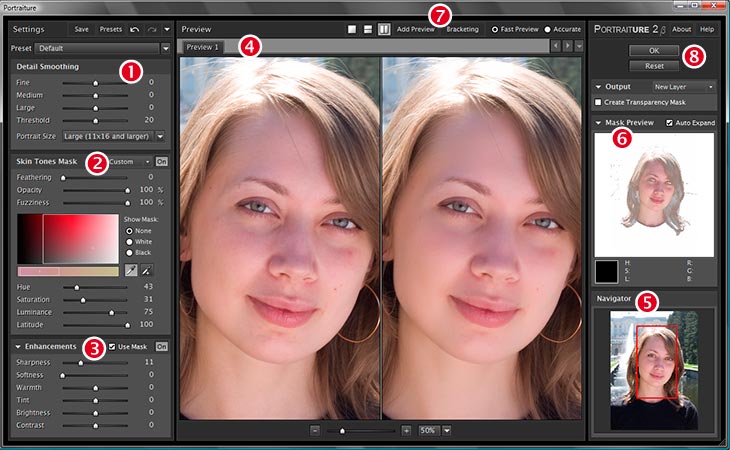
Кроме того, эти приложения просты в использовании и намного удобнее, чем программное обеспечение, доступное на веб-сайтах. Давайте посмотрим на все лучшие варианты изменения размера фотографий на Android 9.0003
ShortPixel
Android-приложение Shortpixel уменьшает размер изображения на 90%, что помогает уменьшить дисковое пространство на вашем мобильном устройстве Android. Существует 3 метода сжатия изображений.
С потерями: Этот метод является отличным выбором, если вы хотите, чтобы ваши изображения были немного оптимизированы. Скорость страницы, качество изображения и оптимизация важнее, чем оптимизация с потерями.
Глянцевый — Глянцевый метод — отличный выбор, если вам нужно изображение высокого качества. Он очень заботится о Google Page Speed Insight и GTmetrix. Однако, если вас не очень волнует скорость загрузки страницы и вы предпочитаете высококачественное изображение, выберите этот вариант.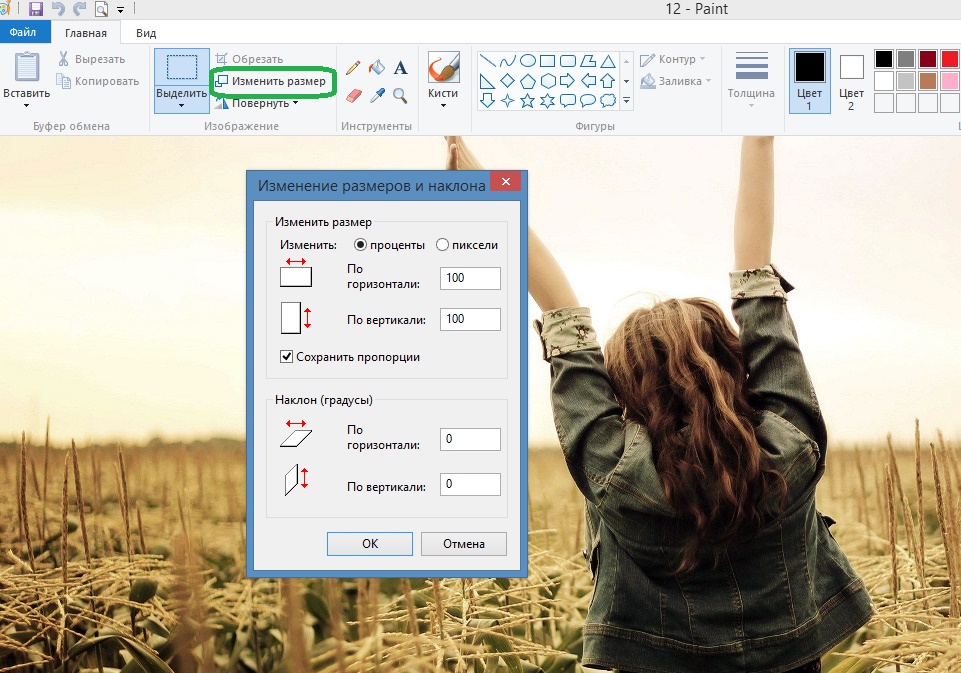
Без потерь: Изображения оптимизированы на основе пикселей. Он предлагает меньшее уменьшение размера, но не намного. Если вы хотите, чтобы ваше исходное изображение было оптимизировано, но вы не можете пойти на компромисс в отношении уменьшения размера и качества изображения, то вам подойдет вариант без потерь.
Pixlr
Pixlr — это приложение для редактирования фотографий, которое также предлагает большое изменение размеров изображений в приложении для Android. Он имеет потрясающий пользовательский интерфейс для эффективного и легкого выполнения задачи.
Шаг 1 – Откройте приложение pixlr на телефоне Android.
Шаг 2 — Нажмите кнопку открытия изображения. Появится окно, в котором можно просмотреть и выбрать файл изображения.
Шаг 3 — Нажмите на вкладку изображения и выберите раздел размера изображения.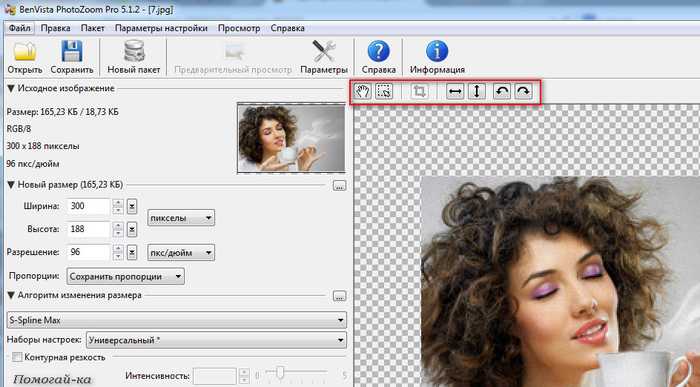
Шаг 4 — Откроется новое окно изменения размера, в котором вы можете изменить пропорции ограничений для желаемого размера файла.
Шаг 5 — Нажмите кнопку «Применить».
Шаг 6 — Нажмите «Файл» и выберите параметр сохранения, чтобы сохранить файл изображения с измененным размером на устройстве Android.
Изменение размера фотографий и изображений
Это еще одно отличное приложение для изменения размера фотографий и изображений. Он имеет простой интерфейс и предоставляет высококачественные изображения после изменения размера.
Шаг 1 – Откройте приложение Photo & Picture Resizer.
Шаг 2 — Нажмите «Меню» и выберите «Фотографии».
Шаг 3 Выберите фотографию, размер которой нужно изменить. Он появится на экране вместе с исходным размером.
Шаг 4 – Выберите параметр «Изменить размер». Откроется окно «Выбрать размер».
Откроется окно «Выбрать размер».
Шаг 5 – В разделе выбора размера вы можете выбрать вариант ширины x высоты (например, 800 x 600, 1024 x 768, 1280 x 960, 1600 x 1200 и т. д.). Он также предлагает опцию «Пользовательский размер» для ввода ширины и высоты по вашему выбору.
Шаг 6 – После сохранения соотношения сторон нажмите кнопку OK.
Шаг 7 — На экране появится версия изображения с измененным размером.
Шаг 8 – Нажмите кнопку «Поделиться и сохранить», и изображение с измененным размером будет сохранено на вашем устройстве Android.
Instasize
Instasize — это приложение для редактирования фотографий, которое помогает редактировать фотографии с помощью таких функций, как фотофильтры, фоторедактор, изменение размера фотографий, создание коллажей, редактор фона и удаление лиц, граница фотографий. .
Шаги для изменения размера фотографий в InstaSize просты —
Шаг 1 — Открыть InstaSize0002 Шаг 3 – После этого вы попадете в раздел «Моя галерея», где сможете выбрать фото или видео по вашему выбору.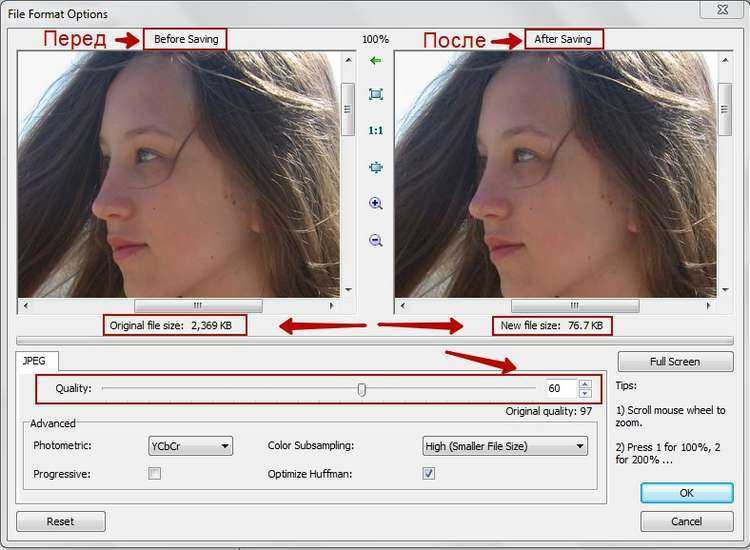
Шаг 4 — Нажмите кнопку «Далее», и изображение будет загружено в приложение.
Шаг 5 – Выберите размер изображения и введите соотношение сторон изображения
Шаг 6 – Нажмите «Сохранить».
Это приложение, которое легко изменяет размер изображения. Вы можете изменить размер фотографий на основе этих четырех единиц измерения: пиксели, миллиметры, сантиметры и дюймы.
Шаг 1 – Откройте приложение ImageSize.
Шаг 2 — Выберите вариант с пикселями, перейдите в «Моя галерея» или нажмите «Камера».
Шаг 3 – Изображение будет загружено, а затем вы сможете установить ширину и высоту изображения на основе выбранных вами единиц от пикселей до дюймов.
Шаг 4 — После того как вы настроили единицы измерения, изображение будет отображаться в соответствии с разрешениями, введенными в разделе ширины и высоты.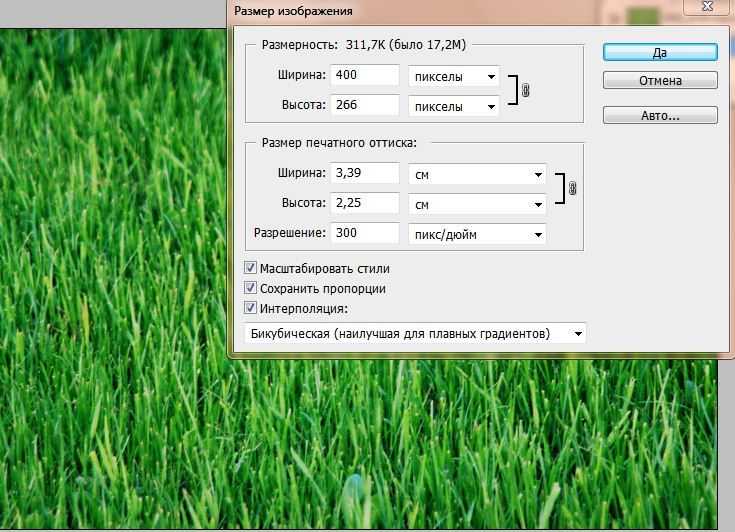
Шаг 5 — Загрузите фотографию, нажав на значок загрузки ниже.
Шаг 6 — Вы также можете поделиться фотографией с помощью доступного значка общего доступа.
6. Уменьшение размера изображения с помощью облачных инструментов
Облачные инструменты позволяют уменьшить размер изображений путем сжатия или изменения размера изображений. Самое простое приложение для изменения размера с помощью облачного инструмента — это веб-приложение imagify.
Это также бесплатно и довольно просто в использовании. У него есть два варианта: сжатие с потерями и без потерь при изменении размера изображений в нем. Здесь вы также можете выбрать объемные изображения вместе, и инструмент сожмет для вас файл до 80%.
Шаг 1 — Загрузите пакет или одно изображение в веб-приложение imagify
Шаг 2 — Выберите изображения, которые вы хотите оптимизировать 157 шагов 4 —
Шаг 5 — Через несколько секунд автоматически начнется сжатие изображений
Шаг 6 — Сжатое изображение будет показано в Интернете
Шаг 7 — Вы можете загрузить изображение, нажав кнопку загрузки.

 Однако он добавляет к изображению данные, что способствует медленной загрузке сайта и занимает больше места на диске. Понижающая дискретизация означает удаление пикселей (т. е. уменьшение размера изображения) для экономии места, но вы должны помнить о разрешении.
Однако он добавляет к изображению данные, что способствует медленной загрузке сайта и занимает больше места на диске. Понижающая дискретизация означает удаление пикселей (т. е. уменьшение размера изображения) для экономии места, но вы должны помнить о разрешении.