Как правильно изменить размер изображения в фотошопе
Знание того, как изменить размер изображения в Photoshop, является необходимым навыком.
это полезно, являетесь ли вы фотографом или нет. В этой статье мы объясним, как это делается менее чем за пять минут.
Вам понадобится Adobe Photoshop CC, чтобы следовать. Эти шаги будут работать в старых версиях Photoshop, хотя некоторые меню могут отличаться в зависимости от используемой версии.
1. Изменение размера фотографий с помощью инструмента Размер изображения
Самый простой способ изменить размер изображений в Photoshop — это Размер изображения панель. Вы можете получить доступ к этому через Образ > Размер изображения Кнопки находятся в верхней строке меню.
Однажды в Размер изображения панель, вы увидите, что есть несколько доступных вариантов.
Под Подходит для опция, вы можете выбрать из серии предопределенных размеров изображения. Выберите подходящий размер, а затем нажмите Хорошо и Photoshop настроит ваше изображение в соответствии с этим заданным размером.
Выберите подходящий размер, а затем нажмите Хорошо и Photoshop настроит ваше изображение в соответствии с этим заданным размером.
Используя ширина, Рост, а также разрешение Параметры, которые вы можете изменить размер изображения для определенного набора размеров. Выпадающее меню справа регулирует единицы измерения. Здесь вы можете указать, хотите ли вы, например, измерить изображение в пикселях или дюймах.
Вы можете заметить, что при изменении высоты ширина изменяется относительно новой высоты. Фотошоп делает это, чтобы поддерживать правильное соотношение сторон на вашей фотографии. Если вы не хотите, чтобы это происходило, нажмите Не ограничивайте соотношение сторон кнопка, которая находится слева от ширина/Рост опции.
Наконец, Resample Опция определяет, как Photoshop будет изменять размер вашего изображения. По умолчанию автоматическая подходит для большинства задач, но есть и другие варианты, которые лучше подходят для таких вещей, как увеличение изображений. В любом случае, каждый тип пересэмплирования в скобках после названия указывает, для чего он подходит.
В любом случае, каждый тип пересэмплирования в скобках после названия указывает, для чего он подходит.
Когда вы будете готовы изменить размер, выберите Хорошо, и Photoshop изменит размер вашего изображения.
2. Изменение размера изображений с помощью инструмента Размер холста
Размер холста панель доступна через Образ > Размер холста Кнопки находятся в верхней строке меню. в отличие от Размер изображения инструмент, это не изменит размер вашего текущего изображения. Изменяя размер холста, вы можете добавлять или удалять пиксели для увеличения или уменьшения общего холст размер. Любые фотографии или изображения, которые уже есть, обрезаются или отображаются с цветной рамкой.
Давайте посмотрим на пример. Вот изображение в Photoshop:
При уменьшении ширины холста изображение обрезается:
Увеличивая ширину холста, две белые границы добавляются слева и справа от изображения:
Изображение остается того же размера, но теперь есть больше пикселей для работы.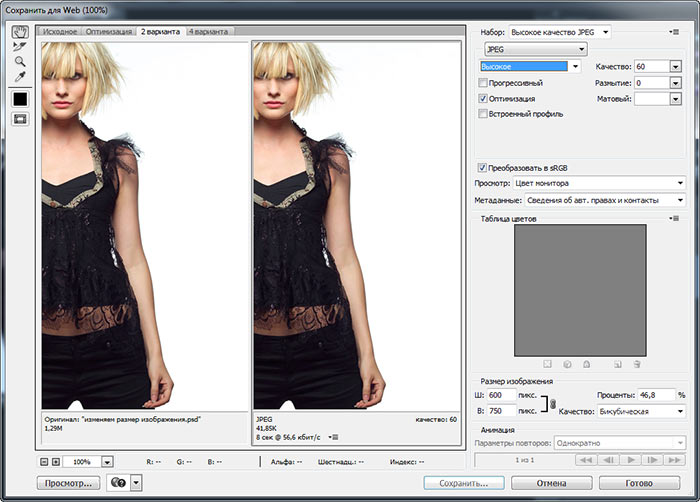 Вы можете использовать этот метод, чтобы добавить рамку к изображению или создать больше места для добавления текста, графики или других иллюстраций.
Вы можете использовать этот метод, чтобы добавить рамку к изображению или создать больше места для добавления текста, графики или других иллюстраций.
Внутри Canvas Size Tool есть две основные области.
Текущий размер Область в верхней части предоставляет основную информацию о размере вашего холста до того, как будут сделаны какие-либо изменения. Новый размер Площадь, где вы можете изменить размер холста.
Изменить числа внутри ширина а также Рост варианты изменить размер вашего холста. Как и раньше, вы можете изменить свою единицу измерения, используя раскрывающееся меню справа от вашего измерения.
анкер Опция позволяет указать, куда добавить или удалить данные. Этот якорь состоит из сетки 3 х 3. Выбор одного из этих девяти квадратов изменит, где холст увеличен или уменьшен.
Например, если выбрать самый верхний, центральный прямоугольник, а затем увеличить высоту с помощью предыдущих параметров, данные будут добавлены в верхнюю часть изображения.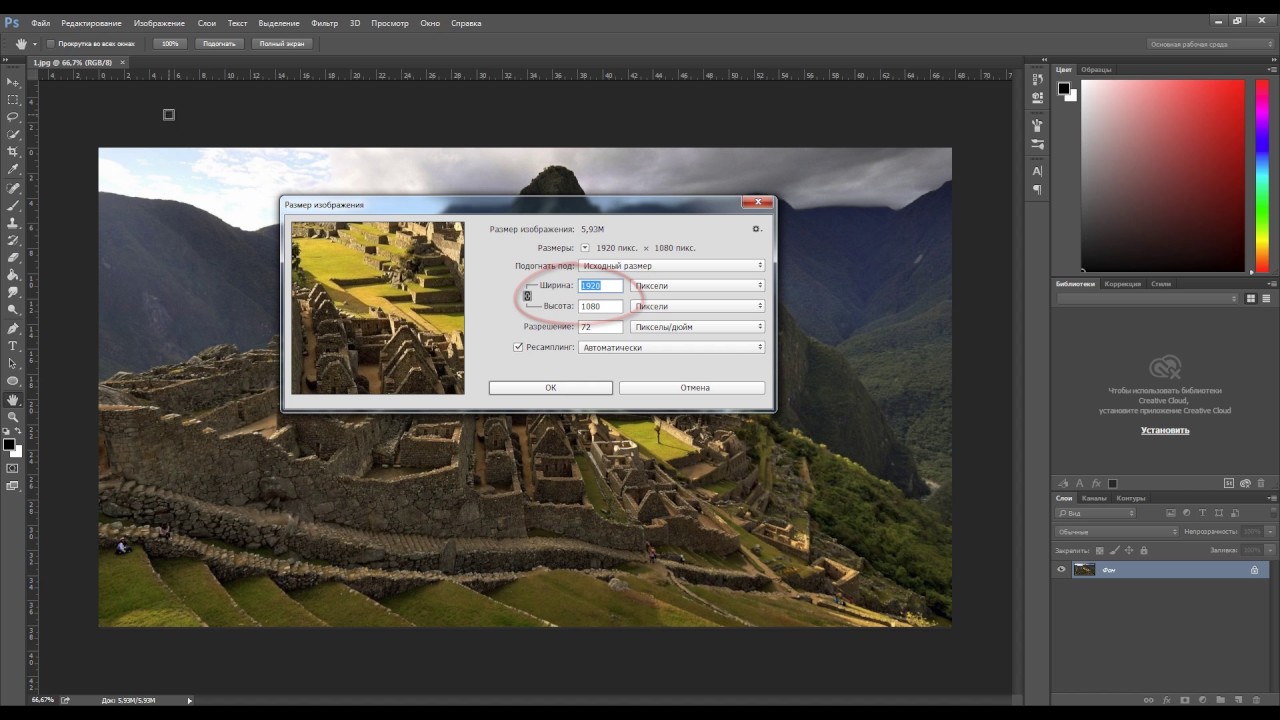 Выбор среднего якоря разделит любое увеличение или уменьшение между всеми сторонами.
Выбор среднего якоря разделит любое увеличение или уменьшение между всеми сторонами.
Внизу находится Цвет расширения холста вариант. Это актуально только если вы увеличите холст. Выберите цвет, и Photoshop заполнит любые увеличенные области выбранным цветом.
3. Изменение размера изображений с помощью инструмента обрезки
Как следует из названия, урожай Инструмент — это разрушительный способ изменить размер изображения. Это изменит их размер, но за счет вашего имиджа. Любая часть изображения, которая была обрезана, больше не будет видна.
Инструмент обрезки лучше всего использовать для удаления частей изображения, которые вы больше не хотите видеть, что, в свою очередь, уменьшит ширину или высоту вашего изображения.
Начните с выбора Инструмент для обрезки, найдено в вашем Панель инструментов.
После того, как выбран, серия «ручки» появится в углах и центральных краях вашего холста. Нажмите и перетащите их от края или угла, чтобы начать обрезку изображения.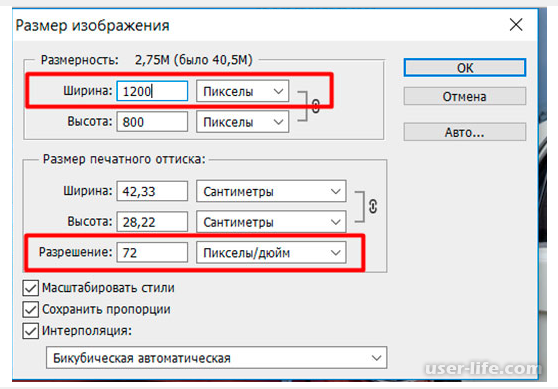
Начав обрезку, вы увидите, что новое изображение имеет свою первоначальную яркость, но все части, которые будут потеряны после обрезки, станут темными. Когда вы будете готовы, нажмите Войти завершить урожай.
Если вы хотите больше узнать об инструменте кадрирования, посмотрите наше руководство по кадрированию в Photoshop.
,
4. Изменение размера изображений с помощью инструмента Transform
Последний метод изменения размера изображения через преобразование инструмент. Это позволяет вам изменить размер Объекты вместо всего Предположим, вы создаете плакат или объединяете два разных изображения в одно. Используя инструмент Transform, вы можете изменить размер отдельных частей изображения, а не всего объекта.
Инструмент Transform лучше всего работает с объектами в их собственном слои, так что взгляните на наши советы Photoshop Layers
если вам нужна некоторая практика.
Выберите слой, содержащий изображение или графику, размер которой вы хотите изменить. Выберите инструмент Transform, найденный в редактировать > преобразование > Масштаб меню.
Выберите инструмент Transform, найденный в редактировать > преобразование > Масштаб меню.
Как и инструмент кадрирования, инструмент «Преобразование» предоставляет несколько «ручек» по краю изображения. Нажмите и перетащите маркер, чтобы начать изменение размера изображения. Заметьте, как ваше изображение начинает выглядеть растянутым? Держи сдвиг ключ, чтобы ограничить соотношение сторон. Photoshop отрегулирует противоположный край, чтобы сохранить пропорции вашего изображения.
Когда вы будете готовы, нажмите Войти ключ для завершения изменения размера.
4 основных способа изменения размера изображений в фотошопе
Каждый из этих четырех приемов показывает, насколько простым может быть изменение размеров изображений в Photoshop. В итоге:
- Размер изображения: Используйте точные цифры и измерения, чтобы изменить размер изображения.
- Размер холста: Увеличьте или уменьшите размер фона, не увеличивая изображение.

- Инструмент для обрезки: Уменьшите размер изображения, удалив часть вашего изображения.
- Инструмент преобразования: Изменение размера отдельных частей изображения без изменения размера.
Теперь, когда вы знаете все об изменении размера изображения, почему бы не автоматизировать редактирование с помощью Photoshop Scripts
и ускорить ваш рабочий процесс?
Как изменить размер фото в фотошопе cs6
Редактор Photoshop часто используют для масштабирования изображения.
Опция так популярна, что даже пользователи, совершенно незнакомые с функционалом программы, с легкостью справятся с изменением размера картинки.
Суть этой статьи в том, чтобы изменить размер фото в Фотошопе CS6, сведя падение качества к минимуму. Любая модификация размера оригинала отразится на качестве, однако всегда можно соблюдать простые правила, позволяющие сохранить четкость картинки и избежать «размывания».
Пример приведен в Photoshop CS6, в прочих версиях CS алгоритм действий будет аналогичным.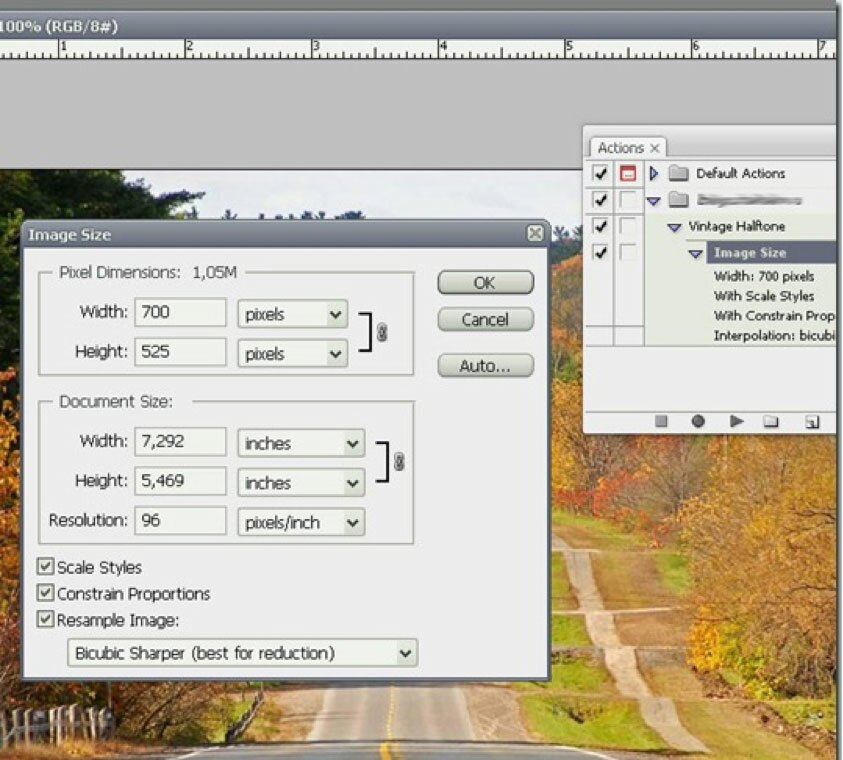
Меню «Размер изображения»
Для примера используем эту картинку:
Первичная величина фотографии, сделанной на цифровой фотоаппарат, была существенно больше представленного здесь изображения. Но в данном примере фотография ужата, чтобы ее удобно было разместить в статье.
Уменьшение размера в этом редакторе не должно вызвать никаких трудностей. Для этой опции в Photoshop существует меню «Размер изображения» (Image Size).
Чтобы найти эту команду, кликните закладку основного меню «Изображение — Размер изображения» (Image — Image Size). Также можно использовать «горячие клавиши» ALT+CTRL+I
Вот скриншот меню, сделанный сразу после открытия изображения в редакторе. Никаких дополнительных преобразований не сделано, масштабы сохранены.
Это диалоговое окно имеет два блока — Размерность (Pixel Dimensions) и Размер печатного оттиска

Нижний блок нас не интересует, поскольку не относится к теме урока. Обратимся к верхней части диалогового окошка, где указывается размер файла в пикселях. Именно эта характеристика отвечает за реальный размер фотографии. В рассматриваемом случае единицы измерения изображения это пиксели.
Высота, Ширина и их размерность
Подойдем к изучению этого меню детально.
Правее пункта «Размерность» (Pixel Dimensions) указано количественное значение, выраженное в цифрах. Они обозначают размер текущего файла. Видно, что изображение занимает
Понимать объем обрабатываемого графического файла важно, если нужно сравнить его с исходным изображением. Скажем, если у нас есть какие-то критерии максимального веса фотографии.
Впрочем, это никак не сказывается на размере. Для определения этой характеристики будем использовать показатели ширины и высоты.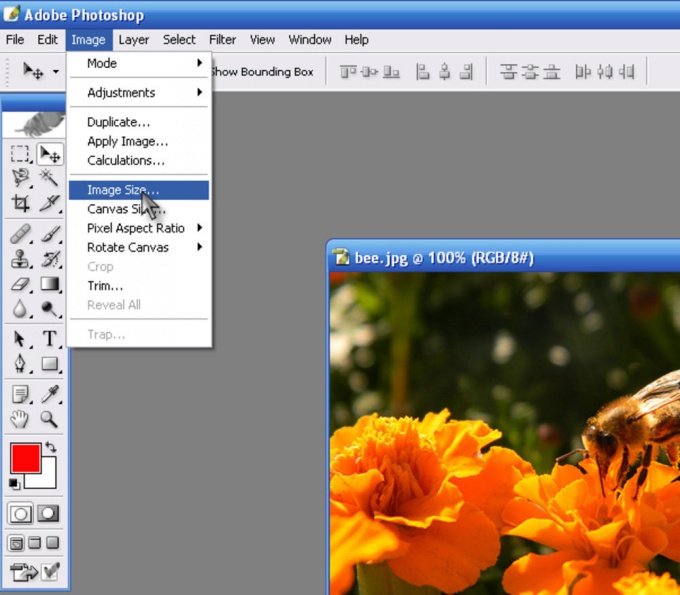 Значения обоих параметров отражены в пикселях.
Значения обоих параметров отражены в пикселях.
Высота (
Чтобы выполнить задачу и разместить графический файл на web-странице, необходимо уменьшить его размер. Делается это через изменение числовых данных в графе «Ширина» и «Высота».
Вводим произвольное значение для ширины фотографии, например 800 пикселей. Когда мы введем цифры, то увидим, что вторая характеристика изображения также изменилась и составляет теперь 1200 пикселей. Чтобы применить изменения, нажимаем клавишу «ОК».
Еще один вариант ввода информации о размере изображения – использование процентного соотношения с исходным размером картинки.
В том же меню, правее поля ввода «Ширина» и «Высота», есть выпадающие меню для единиц измерения. Изначально они стоят в пикселях (pixels), вторая доступная опция – проценты.
Изначально они стоят в пикселях (pixels), вторая доступная опция – проценты.
Для переключения на процентное исчисление, просто выберем другую опцию в выпадающем меню.
Вводим нужное число в поле «проценты» и подтверждаем нажатием клавиши
Высоту и ширину фотографии можно даже считать по отдельности – одну характеристику в процентах, вторую в пикселях. Для этого зажимаем клавишу SHIFT и кликаем в нужное поле единиц измерения. Затем в полях указываем необходимые характеристики – проценты и пиксели соответственно.
Пропорции и растяжение изображения
По умолчанию меню настроено таким образом, что при вводе значения ширины или высоты файла, другая характеристика подбирается автоматически. Это означает, что изменение числового значения для ширины повлечет также изменение по высоте.
Так сделано для того, чтобы сохранить изначальные пропорции фотографии. Подразумевается, что в большинстве случаев нужно будет простое изменение размера картинки без искажений.
Растяжение изображения возникнет, если изменить ширину картинки, а высоту оставить прежней, либо поменять числовые данные произвольно. Программа подсказывает, что высота и ширина имеют зависимость и изменяются пропорционально – об этом говорит логотип звеньев цепи правее окошка с пикселями и процентами:
Зависимость между высотой и шириной отключается в строке «Сохранять пропорции» (Constrain Proportions)
Потери качества при масштабировании
Менять размерные величины картинок в редакторе Photoshop – это тривиальная задача. Однако есть нюансы, которые важно знать, чтобы не потерять качество обрабатываемого файла.
Чтобы понятнее объяснить этот момент, воспользуемся простым примером.
Предположим, требуется изменить размер изначальной картинки – уменьшить его вдвое. Поэтому во всплывающем окне Размера изображения ввожу 50%
При подтверждении действия клавишей «ОК» в окошке «Размера изображения» (Image Size), программа закрывает всплывающее окно и применяет обновленные настройки к файлу. В данном случае – уменьшает картинку в два раза от первоначального размера по ширине и по высоте.
Изображение, насколько это видно, существенно уменьшилось, однако его качество практически не пострадало.
Теперь продолжим работу с этим изображением, на этот раз увеличим его до исходных размеров. Опять открываем то же диалоговое окошко Размера изображения. Вводим единицы измерения проценты, а в соседних полях вбиваем число 200 – чтобы восстановить исходный размер:
Мы снова имеем фото с прежними характеристиками. Однако теперь качество оставляет желать лучшего.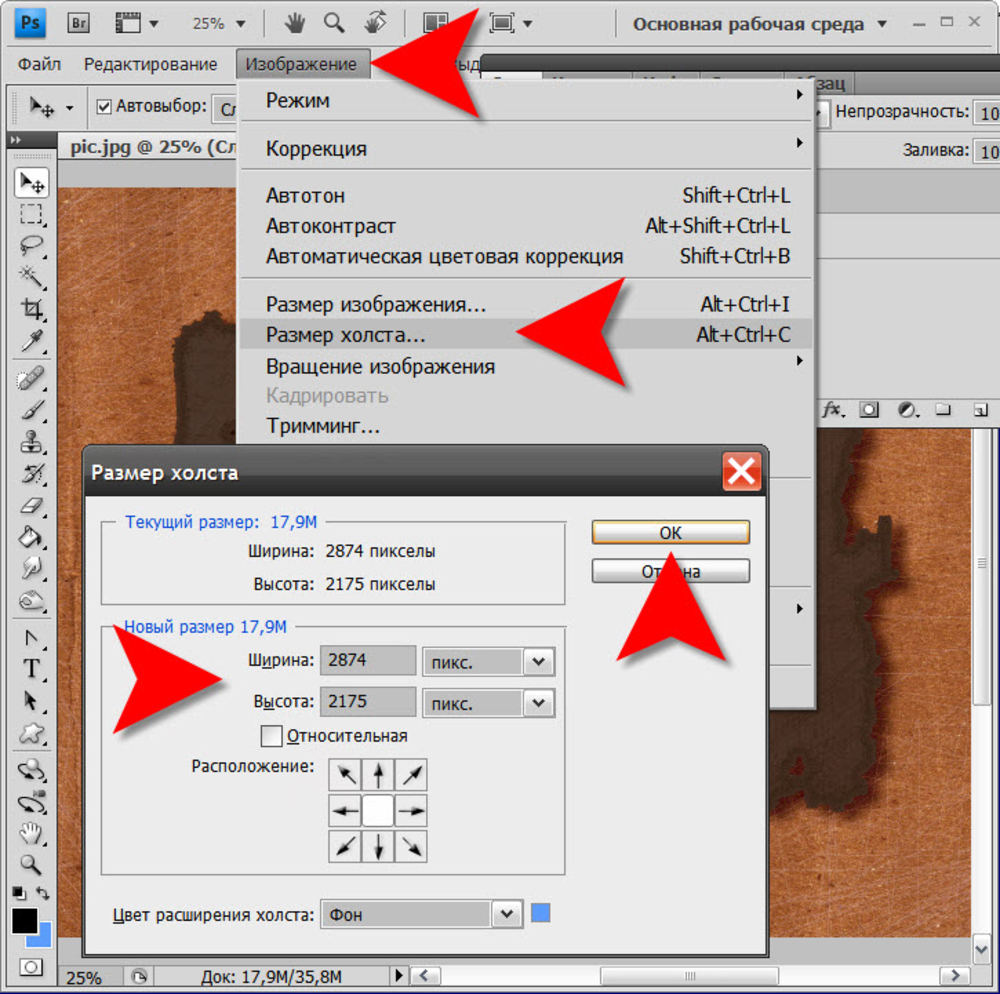 Было утрачено множество деталей, картинка выглядит «замыленной» и сильно потеряла в резкости. При продолжении увеличения потери будут возрастать, с каждым разом ухудшая качество все больше и больше.
Было утрачено множество деталей, картинка выглядит «замыленной» и сильно потеряла в резкости. При продолжении увеличения потери будут возрастать, с каждым разом ухудшая качество все больше и больше.
Алгоритмы Photoshop при масштабировании
Потеря качества происходит по одной простой причине. При уменьшении размера картинки с помощью опции «Размер изображения», Photoshop просто уменьшает фото, убирая ненужные пиксели.
Алгоритм позволяет программе оценивать и удалять пиксели из изображения, делая это без потери качества. Поэтому уменьшенные картинки, как правило, совсем не теряют резкости и контраста.
Другое дело – увеличение, вот тут нас подстерегают трудности. В случае с уменьшением, программе не нужно ничего изобретать – просто удалять лишнее. Но когда требуется увеличение, то необходимо выяснить, откуда Photoshop возьмет нужные для объема картинки пиксели? Программа вынуждена самостоятельно принимать решение о вкраплении новых пикселей, попросту генерируя их в увеличенное итоговое изображение.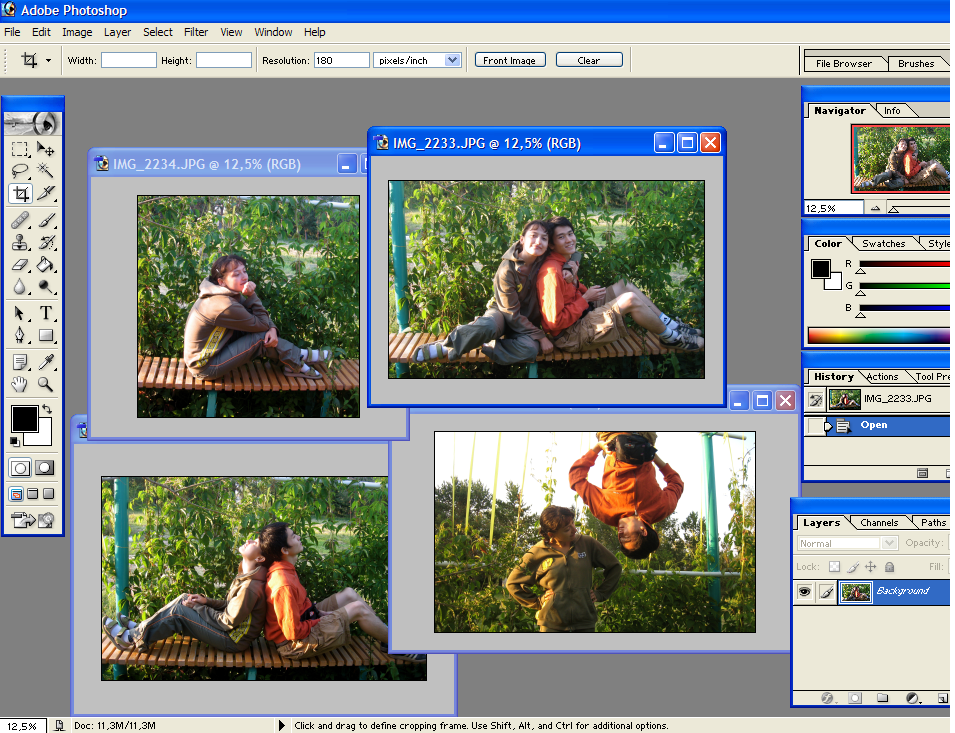
Вся трудность в том, что при увеличении фото, программе нужно создать новые пиксели, которые ранее не присутствовали в этом документе. Также нет информации, как именно должно выглядеть конечное изображение, поэтому Photoshop просто руководствуется своими стандартными алгоритмами при добавлении новых пикселей к картинке, и ничем другим.
Без сомнений, разработчики потрудились, чтобы приблизить этот алгоритм к идеальному. Все же, учитывая многообразие картинок, метод увеличения изображения является усредненным решением, позволяющим лишь немного увеличить фото без потери качества. В большинстве случаев, этот метод даст большие потери в резкости и контрасте.
Помните – изменить размер изображения в Фотошопе, практически не заботясь о потерях. Однако, следует избегать увеличения размера картинок, если речь идет о сохранении первичного качества изображения.
Отблагодарите автора, поделитесь статьей в социальных сетях.
Команда Размер изображения в Photoshop содержит метод сохранения детализации и обеспечивает повышенную резкость при увеличении изображений.
Кроме того, диалоговое окно Размер изображения в Photoshop обновлено для удобства использования.
- В окне доступен предварительный просмотр изображения на основе параметров изменения размера.
- При изменении размеров диалогового окна изменяется размер окна просмотра.
- Параметр Масштабировать стили включается и выключается в меню со значком шестерни, расположенном в правом верхнем углу диалогового окна.
- Во всплывающем меню Размеры выберите другие единицы измерения для отображения размеров итогового выводимого изображения.
- Щелкните значок связи для включения или выключения параметра сохранения пропорций.
Видеоролик | Изменение размеров изображений в Photoshop
Изменить размер изображений
Выберите команду Изображение > Размер изображения .
Выполните любое из следующих действий для изменения режима просмотра изображения.
- Чтобы изменить размер окна просмотра, перетащите угол диалогового окна Размер изображения и измените его размер.

- Чтобы просмотреть другую область изображения, перетащите указатель в области предварительного просмотра.
- Чтобы изменить масштаб просмотра, удерживая нажатой клавишу Ctrl (Windows) или Command (Mac OS), щелкните мышью в изображении предварительного просмотра для увеличения масштаба. Удерживая нажатой клавишу Alt (Windows) или Option (Mac OS), щелкните мышью для уменьшения масштаба. После нажатия кнопки мыши процент увеличения в течение короткого периода отображается в нижней части изображения предварительного просмотра.
Чтобы изменить единицы измерения размера в пикселах, щелкните треугольник рядом с пунктом Размеры и выберите в меню требуемый параметр.
Чтобы сохранить исходные пропорции ширины и высоты, убедитесь, что параметр Сохранить пропорции включен. Если требуется масштабировать ширину и высоту независимо друг от друга, нажмите на значок Сохранить пропорции для удаления связи между ними.
Можно изменить единицы измерения ширины и высоты, выбрав требуемый вариант в меню справа от текстовых полей Ширина и Высота .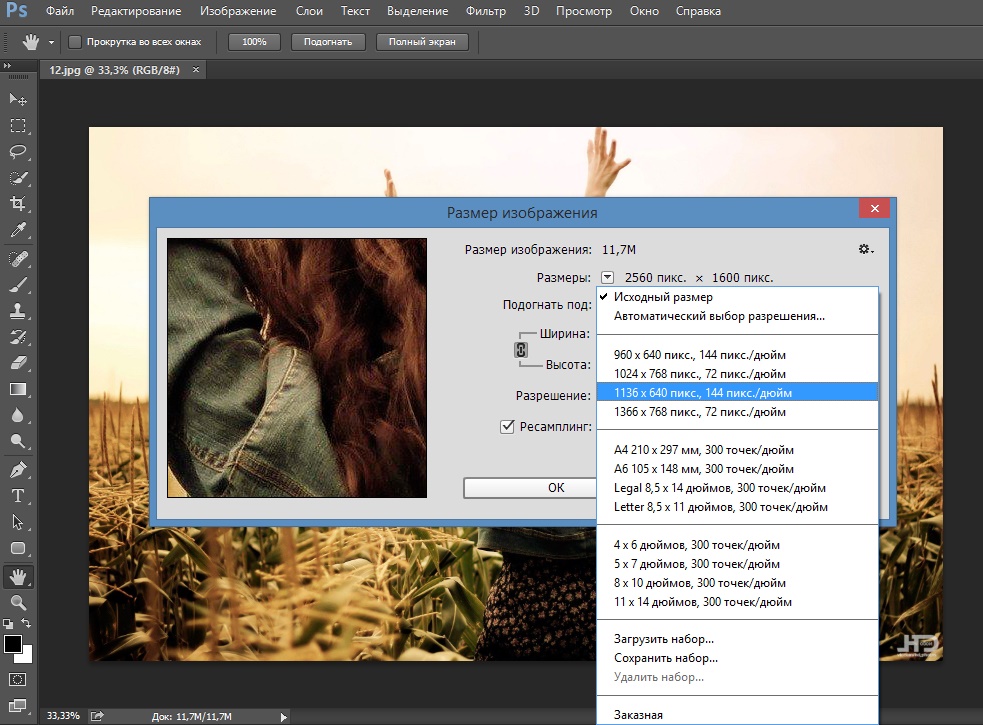
Выполните одно из следующих действий.
- Чтобы изменить размер или разрешение изображения и обеспечить пропорциональную корректировку общего количества пикселов, убедитесь, что выбран пункт Ресамплинг , и при необходимости выберите метод интерполяции в меню Ресамплинг .
- Чтобы изменить размер изображения или разрешение без изменения общего количества пикселов изображения, не выбирайте пункт Ресамплинг .
(Необязательно) В меню Подогнать под :
- Выберите набор параметров для изменения размера изображения.
- Выберите Автоматическое разрешение , чтобы изменить размер изображения для определенного выходного варианта печати. В диалоговом окне Автоматическое разрешение укажите значение для параметра Экран и выберите Качество . Можно изменить единицу измерения, выбрав требуемый вариант в меню справа от текстового поля Экран .
Введите значения Ширина и Высота . Чтобы указать значения в другой единице измерения, выберите требуемый параметр в меню рядом с текстовыми полями Ширина и Высота .
Новый размер файла изображения появляется в верхней части диалогового окна Размер изображения (старый размер указывается в скобках).
Чтобы изменить Разрешение , введите новое значение. (Необязательно) Можно также выбрать другую единицу измерения.
Если изображение содержит слои с примененными к нему стилями, выберите пункт Масштабировать стили с помощью значка шестерни для масштабирования воздействия стилей на изображение с измененными размерами. Эта функция доступна только в том случае, если выбран параметр Сохранить пропорции .
По окончании изменения настроек нажмите кнопку «ОК».
| Содержание статьи | |
|---|---|
| 1 | Способ 1 – Диалоговое окно Размер изображения |
| 2 | Способ 2 – Изменение размера с помощью трансформации |
| 3 | Как уменьшить или увеличить размер всего изображения |
| 4 | Как уменьшить или увеличить вставленную картинку в фотошоп |
| 5 | Способ 3 – Размер холста |
| 6 | Способ 4 – Кадрирование |
| 7 | Как уменьшить размер изображения без потери качества |
| 8 | Как уменьшить вырезанное изображение в фотошопе |
С помощью программы фотошоп легко уменьшить или увеличить размер изображения. Более того, это можно сделать разными способами в зависимости от того к какому результату вы стремитесь.
Более того, это можно сделать разными способами в зависимости от того к какому результату вы стремитесь.
Прежде чем приступить к рассмотрению способов, сперва немного теории.
Во-первых, что такое уменьшение или увеличение размера изображения? Прежде всего под этим понятием стоит понимать уменьшение/увеличение разрешения картинки, то есть его длины и ширины и, соответственно, количество пикселей, из которых состоит любое растровое изображение. Подробнее о разрешении.
Во-вторых, что происходит с качеством картинки после изменения его размеров?
- При процессе уменьшения, происходит потеря пикселей, но качество в целом не страдает, оно остается достаточно четким.
- При процессе увеличения, фотошоп растягивает пиксели и дорисовывает их в соответствии со своим алгоритмом. Поэтому при увеличении всегда страдает качество картинки. Чем больше увеличение, тем четче видна необратимая потеря качества.
Подобный вопрос был рассмотрен в уроке, связанном с изменением размера слоя, рекомендую к ознакомлению
Наглядный пример, как меняется качество изображения:
В этой статье рассмотрим 4 способа как изменить размер картинки в фотошопе и разберем случаи, когда и каким способом лучше всего пользоваться.
Способ 1 — Диалоговое окно Размер изображения
Это классический и самый универсальный способ. Он подходит в большинстве случаев, особенно, когда вы уже знаете до каких размеров следует уменьшить и увеличить размер картинки.
Откройте изображение в фотошопе.
Откройте диалоговое окно Изображение — Размер изображения (или комбинация клавиш — Alt+Ctrl+I ). Появится вот такое окно:
Сразу обратите внимание на поля Ширина и Высота. Те значения, что там будут указаны — это текущие размеры изображения. По умолчанию они измеряется в пикселях.
Если вы изначально знаете, до каких размеров нужно изменить изображение, то введите эти значения в вышеуказанные поля.
Пропорции
Если в настройках окна не стоит галочка Сохранить пропорции, то можете вводить в поля длины и ширины любые значения. Но вы рискуете, что картинка получится растянутой по вертикали или горизонтали. Очень легко ошибиться и подобрать неверные пропорции.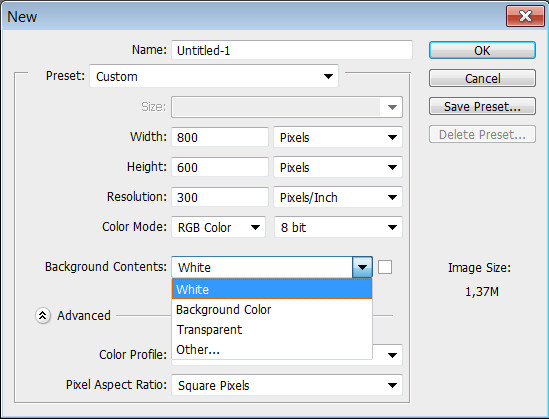
Пример без сохранения пропорций
Рекомендуется галочку все-таки поставить. В этом случае, когда вы введете, например, Ширину, фотошоп автоматически вычислит какой должна быть высота, чтобы пропорции картинки не изменились.
Пример с сохранением пропорций
Способ 2 — Изменение размера с помощью трансформации
Трансформация изображения — классный способ, который обязательно нужно добавить в копилку знаний по фотошопу. Этот способ хорош в двух случаях:
- уменьшить или увеличить размер всего изображения;
- уменьшить или увеличить вставленную картинку в фотошоп.
Размер подробнее каждый случай.
Как уменьшить или увеличить размер всего изображения
Откройте картинку. Выберите команду Редактирование — Свободное трансформирование или нажмите комбинацию клавиш Ctrl + T .
Если данная команда не активна (затемнен серым цветом), значит ваш фоновый слой заблокирован к изменением. Об этом сигнализирует иконка замочка прямо на слое.
Чтобы разблокировать фоновый слой, сделаете по нему двойной клик. Появится окно Новый слой, нажмите на Ок.
Появится рамка вокруг изображения. В углах и на каждой стороне есть маркеры, за которые нужно потянуть, чтобы уменьшить или наоборот увеличить изображение.
После изменения размера нажмите на галочку вверху на панели параметров. В фотошопе CS6 есть ошибка, и эту галочку не видно. Если у вас также ее не видно, то нажмите на кнопку Enter , чтобы принять изменения или Esc , чтобы отменить.
Шаг 3.1 Случай при увеличении
Если вы увеличивали картинку данным способом, то, как видите, часть ее стала скрыта, она как бы не влазит в тот размер, в котором была открыта. С одной стороны это тоже не плохо и это можно в ряде случаев также использовать.
Но если настаиваете на том, чтобы изображение было показано полностью, выберите команду Изображение — Показать все.
Шаг 3.2 Случай при уменьшении
При уменьшении изображения вы увидите шахматный фон.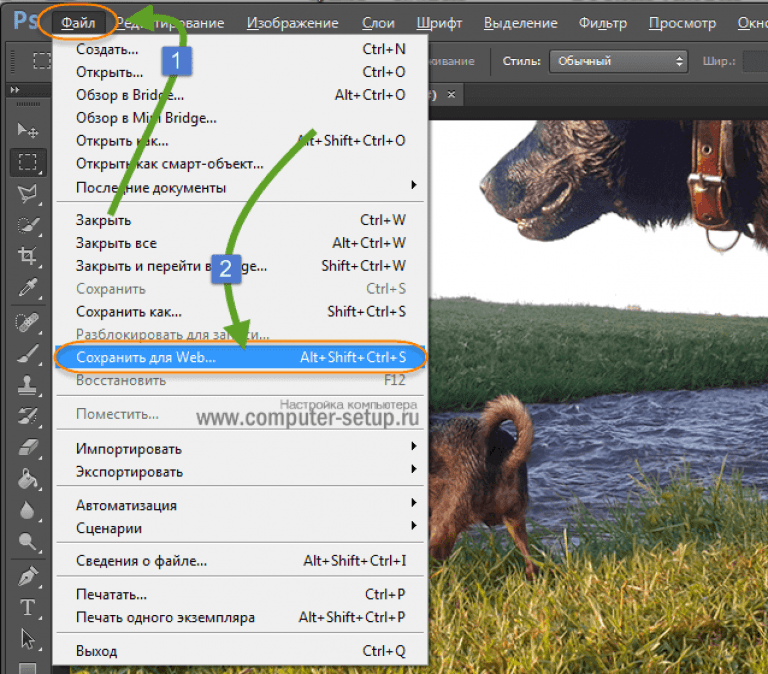 Это пустота, прозрачность. При сохранении изображения она пропадет. Но правильно будет отрезать пустоту, чтобы в конечном счете увидеть каков конечный размер картинки.
Это пустота, прозрачность. При сохранении изображения она пропадет. Но правильно будет отрезать пустоту, чтобы в конечном счете увидеть каков конечный размер картинки.
Чтобы отрезать пустоту, выберите команду Изображение — Тримминг.
Чтобы в данном способе также не нарушить пропорции изображения, когда тяните за маркеры рамки, одновременно удерживайте клавишу Shift.
Как уменьшить или увеличить вставленную картинку в фотошоп
Описанный выше случай в любом случае берите себе на вооружение. А именно умение пользование командой Свободное трансформирование ( Ctrl+T ). Этот прием понадобиться, чтобы осуществить такую часто встречающуюся операцию, как уменьшение или увеличение вставленной картинки, предмета, объекта (называйте как хотите).
Итак знакомая ситуация: вы в фотошопе вставили к своему основному изображению другую картинку, но она не подошла по размерам.
Выделите эту картинку и используете команду трансформации. Теперь, как описано выше, тяните за маркеры в нужную сторону.
Теперь, как описано выше, тяните за маркеры в нужную сторону.
Способ 3 — Размер холста
Не самый популярный способ, но тем не менее его также рассмотрим — команда Размер холста.
Особенностью этого способа является то, что мы меняем размер разрешения изображения, при этом сама картинка никак не меняется. Фотошоп просто отрезает часть изображения (если говорим об уменьшении), либо добавляет фоновый цвет (если это увеличение).
То есть, допустим, ваша картинка 700х700 пикселей. Через Изображение — Размер холста вы задаете размер 500х500. В итоге фотошоп обрезает лишние 200 пикселей по высоте и ширине. В настройках можно указать откуда отрезает: это либо равномерно со всех сторон, либо можно выбрать конкретную сторону.
Способ 4 — Кадрирование
Кадрирование осуществляется с помощью инструмента Рамка, а он, в свою очередь, схож по своей работе с Размером холста. Он также не меняет размер самого изображения, а только его обрезает, либо добавляет пустоту, в случае увеличения. Думаю на этом способе останавливаться подробно не будем. Подробнее об инструменте читайте в этой статье.
Думаю на этом способе останавливаться подробно не будем. Подробнее об инструменте читайте в этой статье.
Как уменьшить размер изображения без потери качества
Мы рассмотрели 4 способа по уменьшению размеров изображения. Из них два способа: Размер холста и Кадрирование не связаны с потерей качества. Фактически (ширина и высота) картинки становятся меньше, но само содержимое остается прежнего масштаба. Чтобы этого добиться, нужно пожертвовать частью картинки, другими словами, просто обрезать ее до нужного размера. Подробнее как это делать смотрите выше по тексту.
Как уменьшить вырезанное изображение в фотошопе
Чтобы в фотошопе уменьшить размер вырезанного объекта нужно уметь: вырезать объекты, проводить манипуляции с вырезанным участком (в том числе его уменьшение).
О том как вырезать объекты читайте в других статьях. Подробнее остановимся на уменьшении.
В этой ситуации вам также пригодятся знания по использованию команды Свободное трансформирование.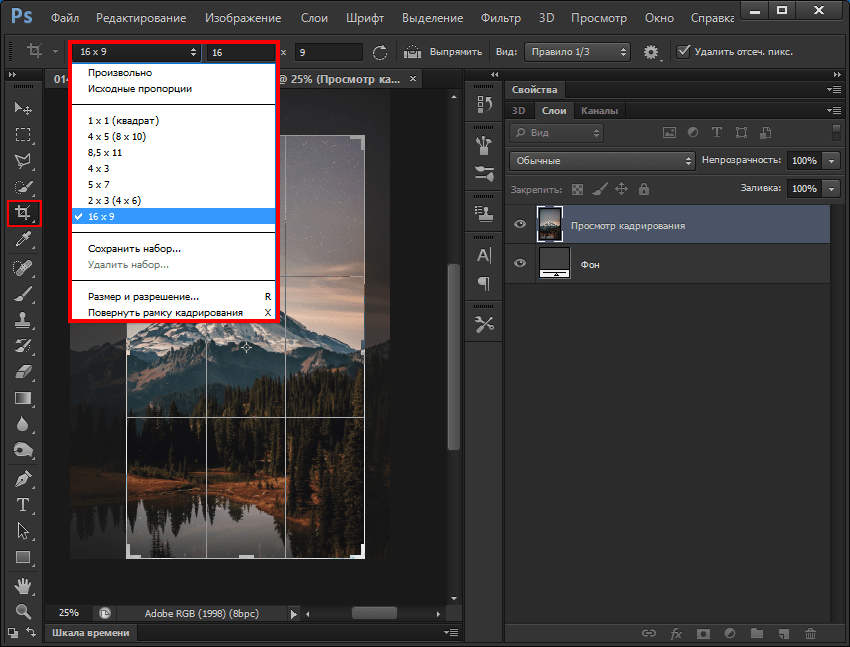
Когда объект вырезан, нужно образовать вокруг него выделенную область. После этого примените трансформирование и по инструкции выше тяните за маркеры в сторону уменьшения данного объекта.
В любом случае при уменьшении вырезанного фрагмента в освободившемся месте фотошоп будет автоматически добавлять фоновый цвет. Поэтому, если у вас несложный случай, то сперва позаботьтесь и выберите такой же фоновый цвет, что окружает объект, подлежащий уменьшению. Для этого получите образец цвета с помощью инструмента Пипетки и установите его как фоновый.
Фотошоп Команда Размер изображения — Особенности и советы
Узнайте все о мощной команде Photoshop CC Image Size и о том, как получить максимальную отдачу от ее замечательных функций изменения размера изображения!
В этом уроке, втором в моей серии по изменению размера изображений в Photoshop, мы кратко рассмотрим функции, которые вы найдете в мощном диалоговом окне «Размер изображения» в Photoshop, переработанном в Photoshop CC. Диалоговое окно «Размер изображения» позволяет нам не только просматривать текущий размер изображения, но и изменять его. Если вам нужно увеличить изображение для печати или уменьшить его для Интернета, все это делается с помощью одной команды Размер изображения.
Диалоговое окно «Размер изображения» позволяет нам не только просматривать текущий размер изображения, но и изменять его. Если вам нужно увеличить изображение для печати или уменьшить его для Интернета, все это делается с помощью одной команды Размер изображения.
Мы начнем с рассмотрения лучшей новой функции в диалоговом окне «Размер изображения», окна предварительного просмотра и того, как извлечь из этого максимальную пользу. Оттуда мы рассмотрим некоторые предустановленные размеры изображений, которые вы можете выбрать, и как ввести собственные значения ширины, высоты и разрешения. Мы впервые посмотрим на разницу между изменением размера и передискретизацией изображения. И в завершение мы узнаем, как убедиться, что любые эффекты слоя, добавленные в документ, масштабируются вместе с изображением!
Если вы новичок в мире цифровых изображений, обязательно ознакомьтесь с первым учебным пособием из этой серии, в котором вы узнаете все о пикселях, размере и разрешении изображения — трех ключевых составляющих получения отличных результатов при изменении размера ваших фотографий! Чтобы следовать этому уроку, вы можете открыть любое изображение в Photoshop.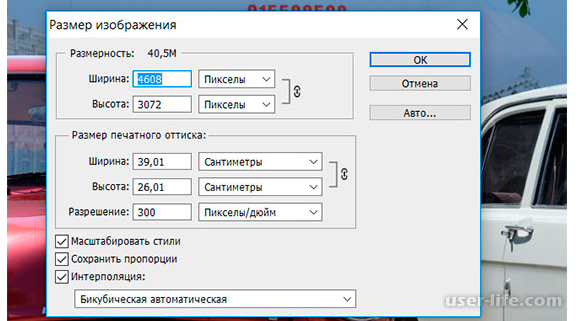 Я буду использовать это изображение, которое я скачал с Adobe Stock:
Я буду использовать это изображение, которое я скачал с Adobe Stock:
Исходное изображение. Фото предоставлено: Adobe Stock.
Это второй урок моей серии изображений. Давайте начнем!
Где найти команду «Размер изображения»
Диалоговое окно «Размер изображения» в Photoshop — Command Central для изменения размера изображений. Чтобы открыть его, перейдите в меню « Изображение» в строке меню и выберите « Размер изображения» . Вы также можете открыть его с клавиатуры, нажав Ctrl + Alt + I (Win) / Command + Option + I (Mac):
Идем в Изображение> Размер изображения.
В Photoshop CC диалоговое окно «Размер изображения» содержит окно предварительного просмотра слева, а параметры просмотра и изменения размера изображения справа:
Диалоговое окно «Размер изображения» в Photoshop CC.
Новое окно предварительного просмотра изображения
Adobe перепроектировала диалоговое окно «Размер изображения» в Photoshop CC, и самым большим изменением стало новое окно предварительного просмотра . Независимо от того, насколько далеко вы увеличили или уменьшили изображение в документе, окно предварительного просмотра позволяет вам предварительно просмотреть изображение в размере 100% . Это означает, что каждый пиксель в вашем изображении занимает ровно один пиксель на вашем экране. И это важно, потому что это означает, что вы получаете наиболее точное представление о своем изображении при изменении его размера.
Независимо от того, насколько далеко вы увеличили или уменьшили изображение в документе, окно предварительного просмотра позволяет вам предварительно просмотреть изображение в размере 100% . Это означает, что каждый пиксель в вашем изображении занимает ровно один пиксель на вашем экране. И это важно, потому что это означает, что вы получаете наиболее точное представление о своем изображении при изменении его размера.
Прокрутка изображения в окне предварительного просмотра
При первом открытии диалогового окна «Размер изображения» окно предварительного просмотра может быть центрировано в области, которая не очень полезна. В моем случае я вижу лицо мужчины. Но вы можете прокрутить до любой области, которая вам нужна, просто нажав и перетащив в окно:
Нажмите и перетащите в окно предварительного просмотра, чтобы переместить изображение.
Перескок предварительного просмотра к определенной области
Помимо прокрутки, вы также можете перейти к определенной части изображения, нажав на нее. Если вы наведете курсор мыши на изображение, вы увидите, что курсор изменится на маленький квадрат. Квадрат представляет окно предварительного просмотра. Нажмите на место, чтобы просмотреть его, и это место будет немедленно отцентрировано в окне:
Если вы наведете курсор мыши на изображение, вы увидите, что курсор изменится на маленький квадрат. Квадрат представляет окно предварительного просмотра. Нажмите на место, чтобы просмотреть его, и это место будет немедленно отцентрировано в окне:
Нажмите в любом месте на изображение, чтобы просмотреть это место.
Изменение уровня масштабирования окна предварительного просмотра
Я упомянул, что окно предварительного просмотра позволяет вам предварительно просмотреть ваше изображение с очень важным размером 100%. Но вы также можете изменить уровень масштабирования при необходимости. Перемещение курсора мыши в окне предварительного просмотра отобразит параметры масштабирования внизу. Текущий уровень масштабирования отображается в середине. Нажмите кнопку « плюс» ( + ) для увеличения или кнопку «минус» ( — ) для уменьшения.
Наряду с нажатием кнопок, если вы нажмете и удерживаете клавишу Ctrl (Win) / Command (Mac) на клавиатуре и нажмете в окне предварительного просмотра, вы увеличите масштаб. Чтобы уменьшить масштаб, удерживайте Alt (Win) / Option (Mac) и нажмите. В большинстве случаев, однако, вы захотите оставить уровень масштабирования на 100%:
Чтобы уменьшить масштаб, удерживайте Alt (Win) / Option (Mac) и нажмите. В большинстве случаев, однако, вы захотите оставить уровень масштабирования на 100%:
Изменение уровня масштабирования изображения в окне предварительного просмотра.
Получение большего предварительного просмотра
Наконец, чтобы получить еще больший предварительный просмотр вашего изображения, вы можете сделать само диалоговое окно Размер изображения больше. Фактически, вы можете изменить его размер так, чтобы он занимал почти полный размер экрана. Чтобы изменить размер диалогового окна, щелкните и перетащите любой из углов наружу:
Размер окна предварительного просмотра изменяется при изменении размера диалогового окна.
Просмотр текущего размера изображения
Справа от окна предварительного просмотра вы найдете различные варианты просмотра и изменения размера изображения. Текущий размер изображения, как в мегабайтах (М), так и в пикселях, показан вверху.
Текущий размер изображения в мегабайтах (М)
Первое число, рядом со словами « Размер изображения» — это количество места, которое изображение занимает в памяти вашего компьютера (ОЗУ). В моем случае это 47, 5 млн. Это число не имеет ничего общего с количеством слоев в документе или размером файла, если вы хотите сохранить изображение в формате JPG.webp, PNG или другого типа. Это просто размер изображения в памяти, и он полностью зависит от количества пикселей в вашем изображении. При изменении количества пикселей, добавлении или удалении их это число будет меняться:
Текущий размер изображения в мегабайтах.
Текущий размер изображения в пикселях
Ниже этого слова рядом со словом « Размеры» указан текущий размер изображения в пикселях. В моем случае мое изображение имеет ширину 4992 пикселей и высоту 3328 пикселей. Мы не можем изменить количество пикселей здесь. Это просто показывает нам текущий размер. И снова, когда вы вносите изменения в размер, изменения будут обновляться здесь:
Текущий размер изображения в пикселях.
Изменение типа измерения
Наряду с пикселями, вы можете просматривать текущие размеры, используя также другие типы измерений. Нажмите стрелку рядом со словом «Размеры», чтобы выбрать другой тип из списка, например, в дюймах или процентах. В большинстве случаев, однако, самый полезный способ отобразить размеры в пикселях:
Текущие размеры могут быть показаны в различных типах измерений.
Предустановленные размеры изображения «По размеру»
Наряду с возможностью вручную изменять размер изображения, как мы узнаем, как это сделать, диалоговое окно «Размер изображения» также предоставляет нам предустановленные размеры на выбор. Вы найдете их в параметре «По размеру» непосредственно под текущим размером изображения:
Опция «По размеру».
Если щелкнуть настройку по умолчанию (Размер оригинала), откроется список предустановок. Они включают в себя определенные типы измерений, такие как пиксели или дюймы, а также предустановленные разрешения. Некоторые из них предназначены для печати, а другие — для просмотра в Интернете или общего просмотра:
Некоторые из них предназначены для печати, а другие — для просмотра в Интернете или общего просмотра:
Предустановленные размеры изображения.
Подгонка изображения
под определенный размерСоблазнительно воспринимать эти пресеты как быстрый и простой способ изменить размер изображения. Но обратите внимание, что эта опция называется Fit To, а не Resize To, и есть важное отличие. Выбор одного из этих пресетов изменит размер вашего изображения так, чтобы он соответствовал выбранному размеру. Но это может не совсем точно соответствовать. Все зависит от соотношения сторон вашего изображения.
Например, скажем, я хочу напечатать свое изображение в формате 4 x 6, поэтому я выберу предустановку 4 x 6 в 300 dpi :
Выбор предустановки 4 x 6.
Это должно установить новую ширину моего изображения до 4 дюймов, а высота до 6 дюймов. Но сейчас у нас проблема. Этот пресет предполагает, что мое изображение находится в портретной ориентации, где высота больше ширины. Но это на самом деле в альбомной ориентации, с шириной больше, чем высота. И из-за этого соотношение сторон и заданный размер не совпадают.
Но это на самом деле в альбомной ориентации, с шириной больше, чем высота. И из-за этого соотношение сторон и заданный размер не совпадают.
Таким образом, в то время как новое значение ширины установлено правильно на 4 дюйма, высота установлена на 2, 667 дюйма. Другими словами, изображение будет по-прежнему соответствовать новому размеру 4 x 6, но из-за его соотношения сторон оно не будет заполнять всю высоту:
Проблема, когда заданный размер не соответствует соотношению сторон изображения.
Смена ориентации
В этом случае это легко исправить. Поскольку единственной проблемой является ориентация моего изображения, я могу поменять ширину и высоту предустановки, вручную изменив значение ширины с 4 до 6 дюймов. Это автоматически устанавливает высоту на 4 дюйма, и теперь мое изображение будет соответствовать правильно:
В зависимости от соотношения сторон, изменение ориентации может решить проблему.
Что делать, если заданный размер и соотношение сторон не совпадают?
Реальная проблема заключается в том, что соотношение сторон и заданный размер не совпадают вообще. Например, если я пытаюсь изменить размер изображения для печати в формате 8 x 10, выбрав предустановку 8 x 10 в 300 dpi :
Например, если я пытаюсь изменить размер изображения для печати в формате 8 x 10, выбрав предустановку 8 x 10 в 300 dpi :
Выбор предустановки 8 x 10.
Тогда независимо от того, что я делаю, я не могу заставить изображение соответствовать новому размеру. Если я оставлю ширину в 8 дюймов, высота неверна:
При ширине 8 дюймов высота не соответствует предустановке.
И если я попытаюсь изменить ориентацию вручную, изменив ширину на 10 дюймов, высота все равно будет неправильной:
Смена ориентации не решает проблему.
Просто невозможно изменить размер изображения с соотношением сторон 4 x 6 как 8 x 10. Единственный способ сделать это, по крайней мере, без растяжения и искажения изображения, это сначала обрезать изображение до нового соотношения сторон, прежде чем изменить его размер. Я расскажу, как это сделать, в следующем уроке, когда мы узнаем, как изменить размеры изображений для печати.
Как сбросить настройки размера изображения
Итак, мы видели, что пресеты Fit To не так уж и полезны. Но прежде чем мы рассмотрим основной способ изменения размера изображений, давайте быстро научимся сбрасывать значения.
Но прежде чем мы рассмотрим основной способ изменения размера изображений, давайте быстро научимся сбрасывать значения.
Если вы внесли изменения в диалоговом окне «Размер изображения» (и еще не зафиксировали их, нажав кнопку «ОК»), вы можете восстановить исходный размер изображения, нажав и удерживая клавишу « Alt» (Win) / « Option» (Mac) на твоя клавиатура Это меняет кнопку «Отмена» внизу на кнопку « Сброс» . Нажмите кнопку «Сброс», чтобы восстановить исходные настройки:
Удерживайте Alt (Win) / Option (Mac), чтобы изменить Отмена на Сброс.
Как вручную изменить размер изображения
Основной способ изменить размер изображений в Photoshop — ввести собственные значения в поля « Ширина», « Высота» и « Разрешение» . И обратите внимание, что есть также четвертый вариант непосредственно под Резолюцией, называемый Resample . Этот четвертый вариант существует, потому что на самом деле мы можем сделать две вещи; мы можем изменить размер изображения или изменить его:
Параметры Ширина, Высота, Разрешение и Resample.
В чем разница между
изменением размера и повторной выборкой ?Изменение размера изображения означает, что мы не меняем количество пикселей . Все, что мы делаем, это меняем размер, который будет печатать изображение. Поскольку количество пикселей не изменяется, изменение размера не влияет на размер файла изображения или на то, как изображение выглядит на экране. Это влияет только на размер печати.
Повторная выборка изображения меняет количество пикселей . Мы можем добавить больше пикселей, известных как повышающая дискретизация, или мы можем удалить пиксели, известные как понижающая выборка . Повышение частоты дискретизации используется для увеличения изображения, обычно, когда нам нужно напечатать фотографию, размер которой больше, чем позволяют ее текущие размеры в пикселях. А понижающая дискретизация чаще всего используется для уменьшения общего размера файла изображения, когда мы хотим отправить его по электронной почте или загрузить в Интернет.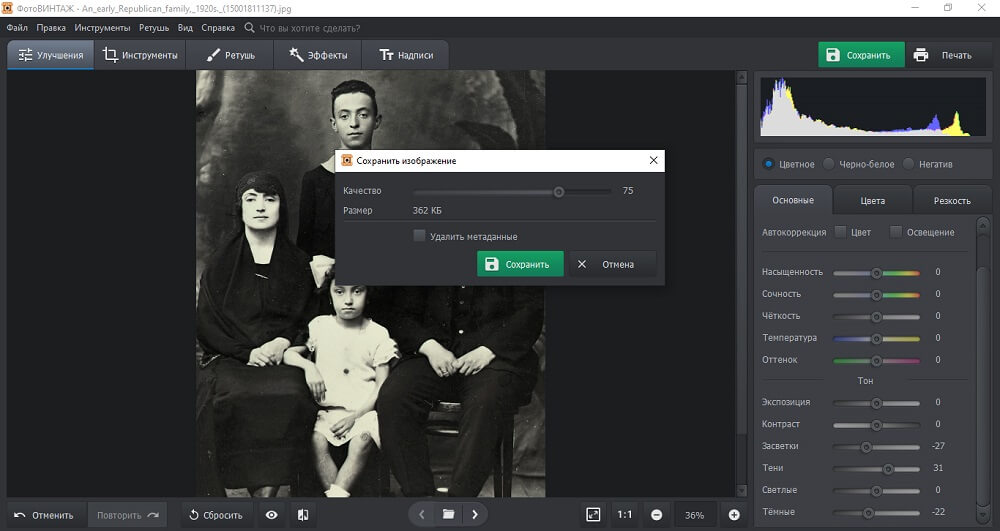
Изменение размера изображения
Я расскажу об изменении размера и повторной выборке более подробно в следующем уроке. Но вкратце, если вы просто хотите изменить размер изображения, чтобы изменить его размер печати, отключите опцию Resample :
Отключение Resample, чтобы изменить размер изображения.
Затем введите новый размер в поля Ширина и Высота . Оба поля связаны друг с другом, поэтому изменение одного автоматически изменит другое. Помните, что вы можете выбрать только размер, соответствующий соотношению сторон. Поэтому, если ваше изображение имеет соотношение сторон 4 x 6, попытка напечатать его как 5 x 7 или 8 x 10 не будет работать. Я покажу вам, как обойти эту проблему в следующем уроке.
Что такое разрешение изображения?
Обратите внимание, что при отключенном Resample поле Resolution также связано с полями Width и Height. Так как вы меняете ширину или высоту, разрешение меняется вместе с ним.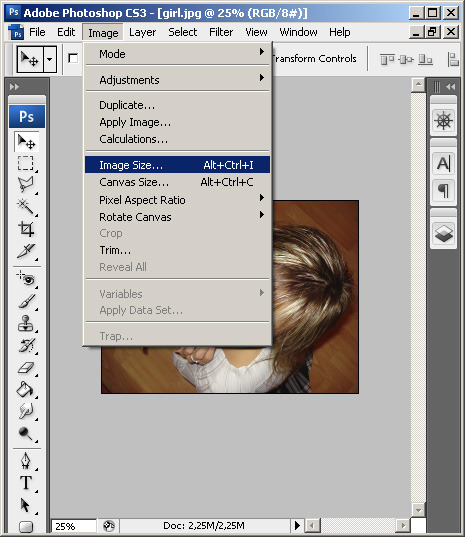 И если вы измените разрешение, ширина и высота изменятся. В моем случае при уменьшении размера отпечатка до 6 дюймов x 4 дюйма разрешение увеличилось с 300 пикселей / дюйм до 832 пикселей / дюйм:
И если вы измените разрешение, ширина и высота изменятся. В моем случае при уменьшении размера отпечатка до 6 дюймов x 4 дюйма разрешение увеличилось с 300 пикселей / дюйм до 832 пикселей / дюйм:
Отключение Resample, чтобы изменить размер изображения.
Так что же такое разрешение? Разрешение определяет количество пикселей в изображении, которое будет упаковано в каждый дюйм бумаги, как по вертикали, так и по горизонтали. Вот почему разрешение измеряется в пикселях на дюйм, или «ppi». Так как мы не меняем общее количество пикселей на изображении, мы изменяем размер отпечатка, изменяя, насколько плотно пиксели собраны на странице. Более высокие значения разрешения приводят к меньшим размерам печати, а более низкие разрешения создают большие размеры печати. Я рассмотрел основы размера изображения и разрешения в предыдущем уроке, и мы узнаем больше об этом, в том числе о том, какое разрешение вам нужно для высококачественных отпечатков, в следующем.
Повторная выборка изображения
Чтобы изменить выборку изображения и изменить количество пикселей, включите параметр « Повторная выборка» .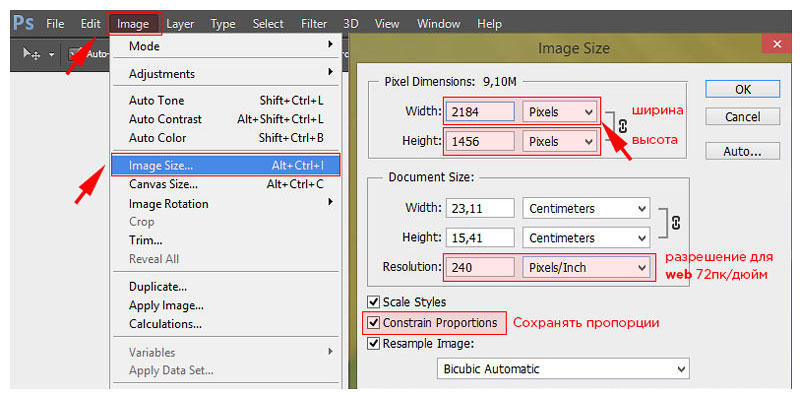 Затем вы можете увеличить или уменьшить изображение по мере необходимости:
Затем вы можете увеличить или уменьшить изображение по мере необходимости:
Включение Resample.
Upsampling
Когда Resample включен, ширина и высота больше не связаны с разрешением. Поэтому, если я удваиваю значение ширины с 6 до 12 дюймов, Photoshop автоматически удваивает высоту с 4 до 8 дюймов, чтобы сохранить соотношение сторон. Но хотя ширина и высота удвоились, значение разрешения остается неизменным:
Изменение ширины и высоты больше не меняет разрешение.
Однако изменилось фактическое количество пикселей на изображении. Если мы посмотрим на Размеры вверху, то увидим, что поскольку Resample был включен, ширина в пикселях теперь удвоилась, с 4992 до 9984 пикселей. И высота также удвоилась, с 3328 пикселей до 6656 пикселей. И, поскольку теперь у нас в четыре раза больше пикселей в изображении (в два раза больше ширины и в два раза больше высоты), размер изображения в памяти вырос в четыре раза, с 47, 5 до примерно 190 м:
Повышение дискретизации изображения увеличивает размер изображения.
Понижение разрешения
Если я уменьшу разрешение с 832 пикселей / дюйм до более приемлемого значения, например, 300 пикселей / дюйм, заметим, что ширина и высота в дюймах не изменились. Но, опять же, поскольку Resample был включен, размеры в пикселях и размер изображения в памяти уменьшились:
При пониженной дискретизации изображения уменьшается размер изображения.
Метод интерполяции
Справа от опции Resample находится опция Interpolation . Интерполяция относится к методу, который Photoshop использует для перерисовки изображения при добавлении или удалении пикселей, и по умолчанию он установлен на Автоматический . Так как это относится только к повторной выборке, эта опция недоступна, когда Resample выключен:
Опция интерполяции.
Если вы нажмете на эту опцию, вы откроете список методов интерполяции на выбор. Некоторые из них лучше для повышения, а некоторые для снижения. Это может оказать большое влияние на качество изображения, поэтому в большинстве случаев лучше всего выбрать значение «Автоматически». Единственный раз, когда я изменил бы это, если вы используете Photoshop CC 2018 (или более поздней версии), и вам нужно увеличить изображение. В этом случае я бы изменил метод интерполяции на Preserve Details 2.0, который я расскажу более подробно в отдельном руководстве:
Единственный раз, когда я изменил бы это, если вы используете Photoshop CC 2018 (или более поздней версии), и вам нужно увеличить изображение. В этом случае я бы изменил метод интерполяции на Preserve Details 2.0, который я расскажу более подробно в отдельном руководстве:
Методы интерполяции.
Как масштабировать эффекты слоя
И, наконец, если ваш документ использует эффекты слоя (тени, обводки, внешние свечения и т. Д.), Вы, скорее всего, захотите, чтобы эффекты масштабировались вместе с изображением. Поэтому, прежде чем нажать кнопку ОК, чтобы принять новый размер изображения, щелкните значок шестеренки в правом верхнем углу диалогового окна «Размер изображения» и убедитесь, что выбраны « Масштабировать стили» :
Включите Scale Styles, чтобы изменить размеры эффектов слоя с изображением.
Принятие или отмена нового размера изображения
Когда вы будете готовы изменить размер изображения, нажмите кнопку ОК, чтобы принять ваши настройки и закрыть диалоговое окно Размер изображения. Или, чтобы отменить настройки без каких-либо шансов, вместо этого нажмите кнопку Отмена :
Или, чтобы отменить настройки без каких-либо шансов, вместо этого нажмите кнопку Отмена :
Нажмите OK, чтобы изменить размер изображения, или Отмена, чтобы пропустить любые изменения.
И там у нас это есть! Это быстрый обзор диалогового окна «Размер изображения» в Photoshop! На следующем уроке этой серии мы узнаем, как изменить размер изображения для печати!
Или посмотрите предыдущие уроки этой серии:
- 01 — пиксели, размер изображения и разрешение
- 02 — Команда Photoshop’s Image Size — Особенности и советы
- 03 — Как изменить размер изображения для печати
- 04 — Как изменить размер изображения для электронной почты и обмена фотографиями
- 05 — Как рассчитать размер изображения
- 06 — правда о разрешении изображения, размере файла и сети
- 07 — Как изменить размер пиксельной графики
- 08 — Лучший способ увеличить изображения в Photoshop CC
И не забывайте, что все наши учебники теперь доступны для скачивания в формате PDF!
Изменение размеров и разрешения изображения в Photoshop
1. Выберите Image Size под
меню Image. Диалог для Mac и РС выглядит
почти одинаково . Интерфейс
разделен на три важных раздела. Верхний
раздел, » Pixel Dimensions » показывает
размер файла и размеры изображения в
пикселях по
ширине и высоте. Используя всплывающие
меню, Вы можете также устанавливать процент,
для изменения размера. Во втором разделе, помеченном
» Print Size » Вы можете
работать с размерами изображения в
различных системах измерения, в
зависимости от выбора в всплывающем меню рядом с
полями ввода данных. В этом примере на
Масе я установил дюймы, а на РС -см,
но Вы
можете также выбирать миллиметры, проценты, пункты, или
паки.
Последний раздел наиболее
важен. В девяти случаях из десяти,
переключатель Constrain Proportions будет с
крестиком или галочкой, то есть
пропорции изображения при изменении
размеров будут соблюдаться. Так же он содержит
переключатель, который позволяет Вам прибавлять или
вычитать общее количество пикселей — когда переключатель
Resample Image включен, и здесь же Вы
управляете методом
интерполяции.
Выберите Image Size под
меню Image. Диалог для Mac и РС выглядит
почти одинаково . Интерфейс
разделен на три важных раздела. Верхний
раздел, » Pixel Dimensions » показывает
размер файла и размеры изображения в
пикселях по
ширине и высоте. Используя всплывающие
меню, Вы можете также устанавливать процент,
для изменения размера. Во втором разделе, помеченном
» Print Size » Вы можете
работать с размерами изображения в
различных системах измерения, в
зависимости от выбора в всплывающем меню рядом с
полями ввода данных. В этом примере на
Масе я установил дюймы, а на РС -см,
но Вы
можете также выбирать миллиметры, проценты, пункты, или
паки.
Последний раздел наиболее
важен. В девяти случаях из десяти,
переключатель Constrain Proportions будет с
крестиком или галочкой, то есть
пропорции изображения при изменении
размеров будут соблюдаться. Так же он содержит
переключатель, который позволяет Вам прибавлять или
вычитать общее количество пикселей — когда переключатель
Resample Image включен, и здесь же Вы
управляете методом
интерполяции. Я рекомендую оставить «Bicubic» (best for smooth gradients)
Я рекомендую оставить «Bicubic» (best for smooth gradients)
2. Как
изменить и размеры и разрешение Выключите
переключатель Resample Image — это запретит Photoshop
прибавлять или вычитать пиксели в файле
при изменении размеров. Обратите
внимание, что верхняя часть диалогового окна, где
показано число
пикселей блокировано и
эти значения не могут быть изменены.
Теперь мы будем играть с шириной,
высотой и полем
разрешающей способности, чтобы увидеть,
как пиксели, дюймы(см), и разрешение работают вместе.
То есть если у Вас есть изображение с
разрешением 72 ppi и Вам надо его
распечатать с минимальными потерями в
качестве или вообще без потерь, Вам надо:
- -Выключить Resample Image
- -Ввести в поле Resolution разрешение, которое требует Ваш принтер, допустим разрешение печати Вашего принтера 600 dpi — максимально требуемое разрешение =300ppi (половина разрешения печати)
- -Проверить
получившиеся размеры изображения.
 (при этих размерах отпечаток будет иметь максимально возможное качество)
Если они Вас не устраивают понижайте
разрешение, но не ниже минимально допустимого разрешения , в случае домашнего принтера до
150dpi. (600*2/8 — рарешение печати делится на количество элементарных точек печати, необходимых для формирования растровых точек и умножается на два — коэфициент эффективного квантования)
(при этих размерах отпечаток будет иметь максимально возможное качество)
Если они Вас не устраивают понижайте
разрешение, но не ниже минимально допустимого разрешения , в случае домашнего принтера до
150dpi. (600*2/8 — рарешение печати делится на количество элементарных точек печати, необходимых для формирования растровых точек и умножается на два — коэфициент эффективного квантования) - -Даже, если размеры все еще малы, а разрешение минимально для Вашего принтера нажимайте ОК. (При этих размерах отпечаток будет допустимо среднего качества — не специалист не заметит ничего)
- -И второй раз вызывайте диалог Image Size
- -Включайте переключатель Resample Image.
- -Проверьте, что метод интерполяции установлен «Bicubic smoother (best for enlargement)»
- -Выставите
необходимые размеры и нажмите ОК.
 Чем
больше вы увеличиваете размер, тем
больше пикселей придумает Photoshop ( Он
умный, но деталей в изображение не
прибавит, пятнышко станет пятном, а не
вашей любимой кошкой). Не стоит
увеличивать более, чем на 10-20% — в этом случае качество будет минимально приемлемым. При большем увеличении речь о качестве отпечатка не идёт.
Чем
больше вы увеличиваете размер, тем
больше пикселей придумает Photoshop ( Он
умный, но деталей в изображение не
прибавит, пятнышко станет пятном, а не
вашей любимой кошкой). Не стоит
увеличивать более, чем на 10-20% — в этом случае качество будет минимально приемлемым. При большем увеличении речь о качестве отпечатка не идёт.
!!! — Не
изменяйте одновременно разрешение и
размеры изображения — Photoshop при таких
расчетах переодически ошибается.
!!! — При
записи в Action команды Image Size — если
необходимо процентное изменение
размера — проверяйте параметры этой
команды записанные в акции — бывает,
что с первого раза там записываются
фиксированные размеры вместо
процентов.
!!! — Если положение без выходное и увеличить имеющееся изображение надо в два — три раза, напишите Actions состоящий всего из одной команды:
увеличение на 105%, и запускайте его раз за разом, пока не достигните размеров, близких к необходимым.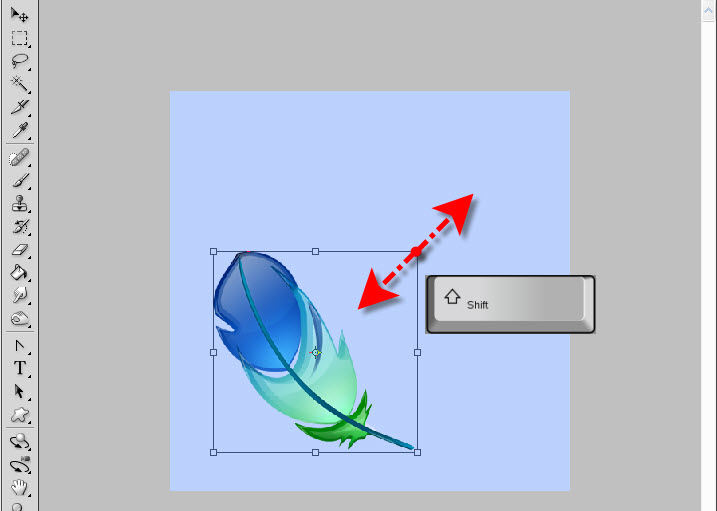 Затем выставляете нужные Вам размеры. Результат будет лучше, чем одноразовое большое увеличение.
Затем выставляете нужные Вам размеры. Результат будет лучше, чем одноразовое большое увеличение.
Photoshop CS имеет поле Scale Styles, поставив галочку в этом поле, при изменении размера — пропорционально изменятся и эффекты (стили) слоя, если они есть..
Не много о новом интерфейсе диалога управления размером изображения в Photoshop CC:
Здесь появилось окно пред просмотра. Первая строка — размер несжатого файла в мегабайтах. Шестерёнка за которой скрывается возможность включения или выключения масштабирования стилей путём установки и снятия галочки:
Вторая строка информационная — Dimension (единицы измерения) цифр что идут далее в этой строке:
Поля ввода значений ширины, высоты и их единицы измерения, связанные цепью, которую можно разорвать, нажав на её пиктограмму. Ниже поле Resolution (разрешение) и её единица измерения. Строка Resamples — если включено (галочка стоит) происходит перерасчет размера — интерполяция и самой вкусное — список алгоритмов перерасчета:
Автоматический выбор алгоритма, Preserve details (enlargement) — сохранение деталей (для увеличения), остальные алгоритмы не изменились и перешли из старой версии. Нижней строкой появилась возможность удалить шум — полезна при значительном увеличении размера.
Нижней строкой появилась возможность удалить шум — полезна при значительном увеличении размера.
В версии Photoshop 2018 появился алгоритм интерполяции Preserve Details 2.0:
Новый алгоритм даёт очень даже интересный результат увеличения картинки. Конечно детализация подробнее не становится, но та, что есть увеличивается не теряя чёткости, как видно выше, даже 500% тянет и остаётся только добавить фактурки и можно печатать
Часто необходимо получить заданный размер предмета на изображении. Что бы узнать масштаб изменения размеров изображения: инструментом Ruler Tool (линейка) — находится в палитре инструментов «под» пипеткой. Протяните линейкой предмет.
В палитре Info будет отображено текущее значение измеренного отрезка. Запустите калькулятор введите требуемый размер предмета в тех же единицах измерения, что и в палитре инфо; умножьте на сто (для дизайнеров: добавить два нуля) и разделить на значение из палитры инфо.
Ниже пример: требуемая высота цветка 300 mm, текущее значение = 447,7 mm :- 30000 делим на 447,7 равно 67%
Результат — это масштаб его надо ввести в поле инструмента Image Size, предварительно изменив размерность этого поля на Percent. Советую вводить значения процентов в поле Width (ширина) раздела Document Size, при снятой галочке Resamle Image — при этом Вы получаете пересчитанное значение разрешения изображения. В фотошопе 2019 появилась возможность вводить арифметические действия в цифрвые поля диалогов:
Дальнейшие действия зависят от соответствия полученного разрешения требуемому разрешению (максимальному и минимальному) для конкретных условий печати. Подробнее о разрешении->
Как изменить размер изображения в фотошопе
Автор Глеб Захаров На чтение 6 мин. Просмотров 18 Опубликовано
Изучите один из самых распространенных и полезных навыков Photoshop
Изучение того, как изменить размер изображения, является одним из самых важных навыков, которыми вы должны обладать как пользователь Adobe Photoshop. Независимо от того, поможет ли вам уменьшить размер файла изображения, чтобы упростить его загрузку, или расширить одну деталь изображения, чтобы сделать его более узнаваемым, существует несколько способов изменить размер изображения в Photoshop.
Следующее руководство посвящено Adobe Photoshop CC версии 20.0.4. Большинство методов также будут работать со старыми версиями Photoshop, но методология может быть не такой точной.
Что происходит при изменении размера изображения?
Прежде чем вы начнете изучать, как изменить размер фотографии в Photoshop, важно понять влияние, которое может оказать ваше выбранное изображение. Изменение размера, по сути, изменяет объем данных в файле. Если вы уменьшаете изображение в Photoshop, вы удаляете данные; Увеличение добавляет данные.
Качество изображения ухудшается всякий раз, когда происходит изменение размера, но для предотвращения слишком большого вредного воздействия на изображение, Photoshop выполняет задачу, известную как Resampling. Photoshop реконфигурирует пиксели на изображении и увеличивает или уменьшает его в зависимости от того, увеличиваете или уменьшаете фотографию.
В Photoshop есть несколько вариантов повторной выборки, но имейте в виду, что когда Photoshop сжимает изображение, оно удаляет отдельные пиксели, пытаясь сохранить как можно большую чистоту исходного изображения. Когда он увеличивается, он добавляет новые пиксели и размещает их в наиболее подходящих местах.
Увеличение изображений, даже с умной передискретизацией, обычно приводит к некоторым очевидным артефактам, таким как пикселизация – чем больше увеличение, тем заметнее артефакты. Сжатие изображений может привести к схожим проблемам, особенно если вы сложите сложное изображение настолько сильно, что не хватит места в пикселях для рендеринга тех же деталей.
Как изменить размер в Photoshop с помощью инструмента Crop
Если вы хотите изменить размер изображения, чтобы полностью сосредоточиться на его небольшой части, одним из самых быстрых и простых способов является использование инструмента Обрезка. Это позволяет вам выбрать часть изображения и удалить все остальное – не только изображение, но и всю эту часть активного холста.
Откройте Photoshop и либо откройте, либо перетащите изображение в главное окно, чтобы начать.
Выберите инструмент Обрезать в меню Сервис. Обычно это пятый инструмент сверху и выглядит как пара скрещенных Т-квадратов.
Выбрав инструмент Обрезка, щелкните (или коснитесь) и перетащите изображение, чтобы выбрать участок, который вы хотите обрезать.
Кроме того, вы можете щелкнуть или коснуться изображения, затем нажать или коснуться и перетащить маркеры в каждом углу, чтобы сделать свой выбор.
Если вы довольны выбором, нажмите Ввод или дважды нажмите/коснитесь.

Если по какой-либо причине вы не видите меню «Инструменты», вы можете активировать его, перейдя в Окно > Инструменты в верхней строке меню.
Как изменить размер в Photoshop с помощью Image Resizer
Photoshop имеет встроенный инструмент, предназначенный исключительно для изменения размера изображения. Выберите Изображение > Размер изображения в верхней строке меню, чтобы открыть его. Есть несколько способов изменить размер вашего изображения в зависимости от выбранных вами параметров.
Подходит для
Этот параметр позволяет выбирать изображения разных размеров, включая конкретные разрешения, размеры бумаги и плотность пикселей. Если вы хотите убедиться, что ваша картинка соответствует заданному размеру, это один из самых быстрых и простых вариантов выбора.
Ширина высота
Если вы знаете точные размеры, на которые хотите изменить фотографию, вы можете ввести их вручную. Вы можете настроить их по пикселям, процентам (от исходного размера), дюймам, сантиметрам и ряду других измерений.
Вы можете настроить их по пикселям, процентам (от исходного размера), дюймам, сантиметрам и ряду других измерений.
Если маленький символ звена цепи связывает ширину и высоту, то изменение одного изменит другой, чтобы сохранить существующее соотношение сторон. Чтобы отменить это, выберите значок звено цепи , но учтите, что это может привести к получению сжатого изображения.
разрешение
Это позволяет вам регулировать физическое количество пикселей в изображении на основе на дюйм или на сантиметр. Хотя это изменит физический размер изображения, оно больше нацелено на уменьшение или увеличение количества или плотности пикселей в изображении.
Какой бы вариант вы ни выбрали, вы можете сделать так, чтобы Photoshop повторно пробовал изображение. Вы можете выбрать конкретные параметры для сохранения деталей или сглаживания неровных краев в зависимости от того, увеличиваете ли вы или уменьшаете изображение, или разрешаете Photoshop принимать автоматическое решение.
Сохранить для Интернета
Чтобы сохранить копию изображения с измененным размером без изменения размера редактируемого изображения, нажмите Ctrl (или CMD ) + Alt +. Shift + S , чтобы открыть меню.
Используйте элементы управления в нижнем правом углу, чтобы отрегулировать размеры.
Выберите Сохранить , чтобы сохранить копию изображения такого размера. Затем вы можете вернуться к редактированию основного изображения.
Вы можете настроить тип файла и качество сжатия сохраняемого изображения с помощью других параметров в меню «Сохранить для Web».
преобразование
Если вы хотите изменить размер изображения на вашем большом холсте, вы можете преобразовать его.
Нажмите Ctrl (или CMD ) + A , чтобы выбрать все изображение, затем нажмите Ctrl (или CMD ) + T или перейдите в Изменить > Свободное преобразование .

Нажмите или коснитесь и перетащите углы изображения, чтобы изменить его размер.
Если вы удерживаете Shift во время изменения размера, вы сохраняете такое же соотношение сторон исходного изображения.
Когда вам это понравится, нажмите Ввод или дважды нажмите/коснитесь изображения.
Если по окончании изменения размера изображение на холсте имеет большую белую область, вы можете использовать инструмент Обрезка, чтобы отрезать дополнительное пространство вокруг изображения. Или скопируйте и вставьте его в новый холст нужного размера.
Трансформация на новом холсте
Это отлично подходит для ситуаций, когда у вас есть определенный размер, которому вы хотите, чтобы ваше изображение соответствовало, и не возражаете немного потерять по краям.
Создайте новый холст, перейдя в раздел Файл > Новый и введите выбранные размеры.
Скопируйте и вставьте изображение в новый холст.

Нажмите Ctrl (или CMD ) + T или выберите Изменить > Свободное преобразование .
Нажмите или коснитесь и перетащите углы изображения, чтобы оно максимально соответствовало вашему холсту.
Удерживайте Shift , чтобы сохранить соотношение сторон исходного изображения.
Подходит для печати
Если вы хотите изменить размер изображения непосредственно перед его печатью, используйте различные параметры в меню печати.
Выберите Файл > Печать в главном меню.
Прокрутите вниз до раздела Положение и размер .
Отсюда вы можете изменить его положение, масштаб (в процентах от определенных размеров) или выбрать Масштабировать по размеру носителя , чтобы размер изображения автоматически изменялся в соответствии с выбранной бумагой.

Глава 4 Размер и позиция изображения. Photoshop. Мультимедийный курс
Глава 4
Размер и позиция изображения
Далее у нас на очереди команды меню Изображение, с помощью которых изменяют размеры изображения и холста.
Размер изображения. Данная команда вызывает диалоговое окно, которое позволяет изменить размер изображения и его разрешение (рис. 4.1).
Рис. 4.1. Диалоговое окно Размер изображения
В полях Ширина и Высота задают новые размеры изображения. Обратите внимание, если флажок Сохранить пропорции установлен, при изменении одного параметра будет изменяться и другой, то есть отношение ширины к высоте изображения будет сохраняться. Если флажок не установлен, вы можете изменять размеры непропорционально, то есть вытянуть изображение по вертикали или горизонтали. Справа от полей Ширина и Высота расположены раскрывающиеся списки, в которых следует выбрать единицы измерения, то есть вы можете установить размеры изображения в пикселах, миллиметрах, дюймах и т.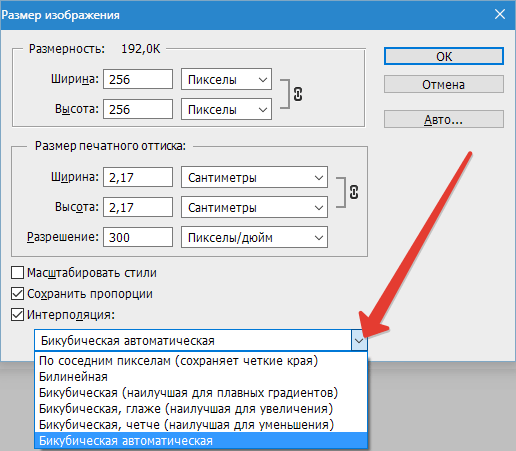 д.
д.
В области Размер печатного оттиска также расположены раскрывающиеся списки Ширина и Высота. В этих списках указывают размеры изображения для печати. Иными словами, если вы хотите напечатать фотографию размером 10 на 15 сантиметров, нужно ввести соответствующие значения в эти поля. Все изменения вступают в силу после нажатия кнопки Да в диалоговом окне Размер изображения.
Размер холста. Эта команда вызывает одноименное диалоговое окно (рис. 4.2). Не путайте размер холста с размером изображения. Изменение размера холста никак не влияет на размер и разрешение изображения.
Рис. 4.2. Диалоговое окно Размер холста
С помощью данной команды вы увеличиваете или уменьшаете размер окна документа. Например, вы редактируете фотографию и хотели бы «приклеить» справа от этой фотографии еще одну. Как это сделать, если размер окна документа точно соответствует размеру фотографии? Значит, нужно увеличить ширину холста, то есть окна документа.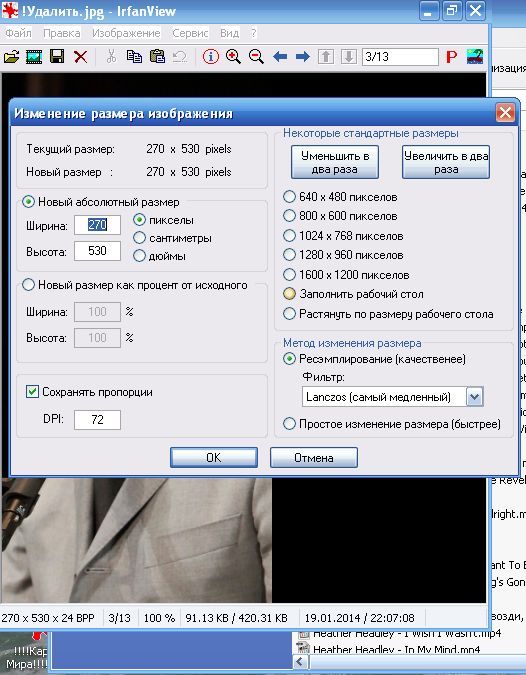 В полях Ширина и Высота задают новые размеры холста (не забывайте, что вы можете выбрать удобные для вас единицы измерения в раскрывающихся списках справа).
В полях Ширина и Высота задают новые размеры холста (не забывайте, что вы можете выбрать удобные для вас единицы измерения в раскрывающихся списках справа).
В нижней части диалогового окна расположен элемент управления Расположение, состоящий из девяти кнопок, определяющих, в какую сторону будут производиться изменения размеров холста. По умолчанию, если нажата средняя кнопка, стрелки показывают, что холст будет увеличиваться (или уменьшаться) во всех направлениях равномерно, то есть исходное изображение останется на месте и в любом случае будет находиться по центру холста. В нашем примере мы хотим «приклеить» новую фотографию справа от исходной. Тогда нам нужно расширить холст так, чтобы справа от исходной фотографии появилось свободное место. Нажимаем среднюю кнопку в первой (левой) колонке. Теперь стрелки показывают, что холст будет увеличиваться вправо и вверх. Но поскольку высоту холста мы не изменяем, то холст просто будет расширен вправо.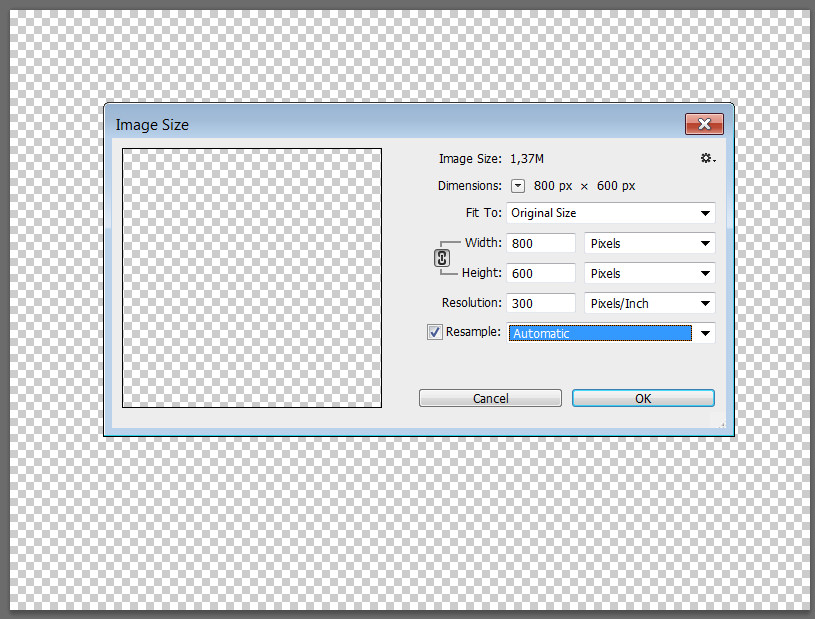 Нажмите кнопку Да, холст будет увеличен на заданное вами значение и в заданном вами направлении (рис. 4.3). Вам остается любым доступным способом, например посредством буфера обмена, вставить в появившееся на холсте пространство новую фотографию и состыковать ее с исходной так, как вам нужно.
Нажмите кнопку Да, холст будет увеличен на заданное вами значение и в заданном вами направлении (рис. 4.3). Вам остается любым доступным способом, например посредством буфера обмена, вставить в появившееся на холсте пространство новую фотографию и состыковать ее с исходной так, как вам нужно.
Рис. 4.3. Холст увеличен в ширину
Попиксельная пропорция. Команды данной группы предназначены, скорее, для тех, кто занимается видеомонтажом. Дело в том, что условно в обычном графическом изображении пиксел считается квадратным: ширина и высота пиксела равны. Это очень удобно, поскольку вы всегда точно знаете и можете рассчитать размеры и пропорции изображения. Однако при работе с цифровым видео пиксел может трансформироваться (видеоизображение также состоит из пикселов). Пиксел в видео может принимать вытянутые (прямоугольные) формы, причем отношение ширины к высоте зависит еще и от формата видео. Так, видеоформат PAL предполагает коэффициенты отношения ширины к высоте пиксела 1,07 и 1,42 (в зависимости от формата кадра: обычный или широкоформатный). Для NTSC – коэффициенты 0,9 и 1,2 соответственно и т. д. Вот и получается, что картинка, которую вы готовите для вставки в фильм (титр или заставка), может оказаться вытянутой по горизонтали или вертикали, поскольку видеоредактор вытянет пикселы этой картинки в соответствии с форматом редактируемого видео. Чтобы этого не случилось, требуется преобразовывать пропорции пикселов с помощью команд меню Попиксельная пропорция.
Для NTSC – коэффициенты 0,9 и 1,2 соответственно и т. д. Вот и получается, что картинка, которую вы готовите для вставки в фильм (титр или заставка), может оказаться вытянутой по горизонтали или вертикали, поскольку видеоредактор вытянет пикселы этой картинки в соответствии с форматом редактируемого видео. Чтобы этого не случилось, требуется преобразовывать пропорции пикселов с помощью команд меню Попиксельная пропорция.
МУЛЬТИМЕДИЙНЫЙ КУРС
Изменение размеров холста показано в видеолекциях, содержащихся в главе «Изменение размеров Холста и его поворот. Кадрирование изображения».
Повернуть холст. Данная команда отличается от команды Редактирование ? Трансформирование ? Поворот тем, что поворачивает все изображение целиком. Уточним, что команда Редактирование ? Трансформирование ? Поворот поворачивает выделенный в данный момент слой (при этом остальные слои остаются на месте) или выделенный фрагмент изображения. Холст можно поворачивать дискретно на 90 градусов или заданный угол. Вы можете также отразить холст по горизонтали и вертикали. Все изменения будут применяться ко всему содержимому холста.
Холст можно поворачивать дискретно на 90 градусов или заданный угол. Вы можете также отразить холст по горизонтали и вертикали. Все изменения будут применяться ко всему содержимому холста.
Тримминг. Позволяет подрезать изображение с краев, основываясь на незакрашенных участках. При выборе данной команды появляется диалоговое окно, в котором выбирают параметры подрезки.
Данный текст является ознакомительным фрагментом.
Продолжение на ЛитРесдетальные инструкция для полного понимания
Здравствуйте. Вас приветствует, Тимур Мустаев. Рад видеть вас на просторах моего блога. Сегодня хочу затронуть наболевшую тему, как изменить размер картинки в фотошопе. Ежедневно люди сталкиваются с этой проблемой и не знают, как это сделать при помощи имеющийся программы фотошоп в их расположении.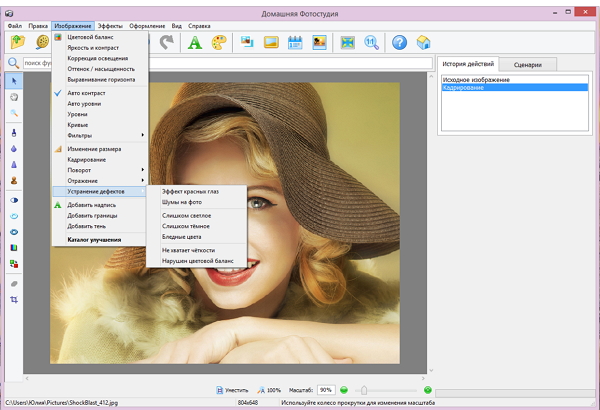
Сегодня я расскажу вам все в детальных подробностях с прилагаемыми скриншотами, что позволит быстро понять, как и что делать.
Скриншоты я буду показывать используя Photoshop CS6. Если у вас другая версия, ничего страшного, набор инструментов и расположение вкладок во всех версиях одинаковы.
Начнем все по порядку.
Первым делом откроем саму программу. Загружаем в нее изображение, которому необходимо поменять размер. Фотография загружается очень просто Файл > Открыть . В открывшейся вкладке выбираем нужное нам изображение и нажимаем кнопку Открыть .
Я загрузил фотографию, сделанную на фотоаппарат, весом 5,5 Мбайт. Фотография 4608×3072 пикселей (39×26 см.) при разрешении 300 пикселей/дюйм.
Как посмотреть размер и разрешение фотографии? Все очень просто. Заходим Изображение > Размер изображения.
В появившемся окне, мы можем видеть всю информацию о фото и здесь же мы можем поменять ее.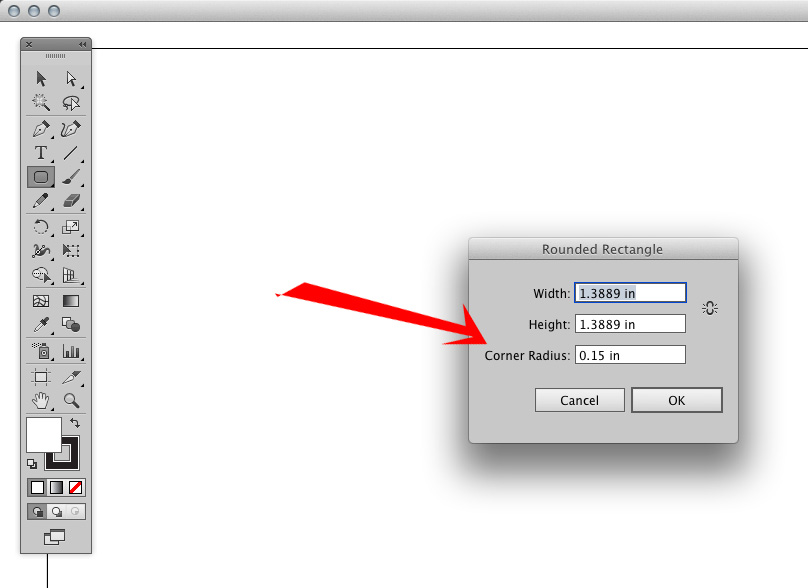
Обычно изображение измеряется в пикселях и меняется Ширина и Высота размерности (под номером 1 ). Но так же можно и менять Ширину и Высоту в размере печатного оттиска (номер 2 ).
Желательно не снимать галочки (номер 3 ). Менять следует только одно значение, либо Ширину , либо Высоту , второе значение пропорционально будет уменьшаться.
Что означают символы под номером 4 ? Это говорит о том, что фотография будет меняться в пропорциях, изменяя одно значение, второе меняется автоматически, согласно тому, что стоит галочка — Масштабировать стили . Если снять эту галочку, масштабности исчезнет и соответственно исчезнут символы под знаком 4 .
Что касается разрешения. Можно выставить 72 Пикселя/дюйм, это вполне достаточно.
- Во-первых, это скажется на размере фото.
- Во-вторых, это не повлияет на качество.
Например, мне необходимо уменьшить свою фотографию в ширину не превышающую 1200 пикселей. Я спокойно меняю настройки.
Я спокойно меняю настройки.
Только помните сначала меняем разрешение, ставим 72 Пикселя/дюйм, после чего вписываем Ширину 1200 Пикселей и нажимаем кнопку ОК . Тем самым, мы увидим, что фотография у нас изменилась.
После чего появится очередное окно, где необходимо указать детали сохранения. Я установил качество картинки 10 , при этом, как можно заметить, после сохранения мой объем составит 413 Кбайт. Если вам это много, можете еще немного уменьшить качество, например. поставить 8, тем самым и вес соответственно тоже уменьшиться. Но только не увлекайтесь, а то получите совсем плохого качества фотографию.
Вот и все. Вы получили картинку уменьшенного размера и меньшим объемом.
Напоследок хочу вам порекомендовать замечательный курс – «Фотошоп с нуля в видеоформате VIP 3.0 », предназначен специально для новичков, для тех, кто только начинает развивать свои навыки в таком мощном графическом редакторе как Фотошоп. Что вам даст этот видео курс? Вы узнаете все основные азы.
Научитесь разбираться в слоях, в кадрировании изображений, использовать маски и много другое. После изучения курса, вы просто влюбитесь в этот графический редактор.
Говорю вам до свидания. Развивайте себя, вкладывайте в саморазвитие, и вы обязательно получите плоды. Если вам не сложно поделитесь статьей в социальных сетях. Подписывайтесь на обновление блога, будьте в курсе последних новостей. Если у вас возникают вопросы или же вы хотите что-то добавить, пишите в комментариях.
Всех вам благ, Тимур Мустаев.
Нам подарили фоторамку , в которую можно вставить несколько фотографий маленького размера (6×6 см). И вот настал момент, когда для нее понадобилось подготовить к печати фотографии нужного размера. Наверное можно было бы обратиться в фотоателье и поручить им изменить размер этих фото, но я захотел сделать все сам. Прежде всего для того, чтобы наглядно видеть итоговый результат, который затем будет отправлен в печать.Чтобы получить картинку нужного размера я использовал программу Photoshop .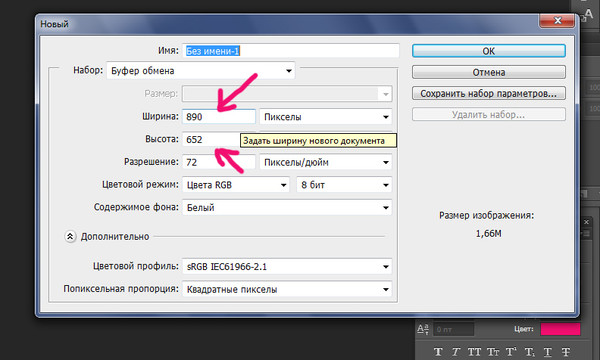
Итак, обо всем по порядку. Из разных фотографий мне нужно было сделать изображения размером 6×6 см . В статье я буду использовать для примера фото известных футболистов.
Запускаем программу Adobe Photoshop . Открываем в ней наше первое фото (“Файл” – “Открыть”):
В панели инструментов выбираем инструмент “Рамка ” (“Crop tool ”) :После этого сверху появится панель свойств данного инструмента. Здесь задаем нужный размер будущего изображения (указывать можно в сантиметрах, миллиметрах или пикселях). В моем случае я задаю размеры 6 см x 6 см (прямо вручную это прописываю в нужных полях). Разрешение для печати указываем 300 пикселей:
Затем выделяем на фотографии нужную область . При выделении рамка сохраняет заданные пропорции. Её можно передвигать, уменьшать или увеличивать, но соотношение ширины–высоты останется неизменным. Итоговое изображение будет иметь те размеры, что я указал в панели свойств инструмента “Crop tool” (т.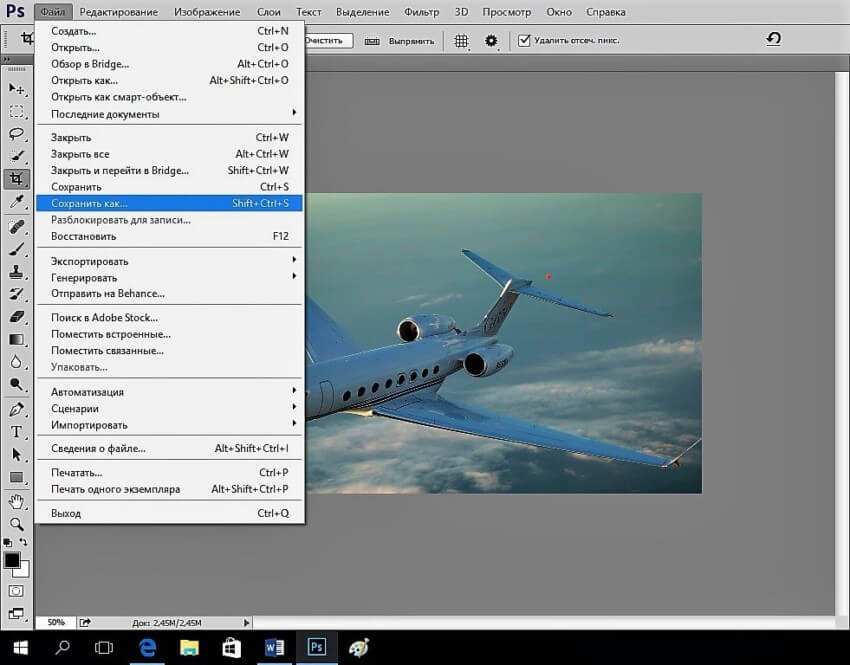 е. 6×6 см):
е. 6×6 см):
Определившись с тем, какая область фотографии будет выделена – просто нажимаем на клавиатуре Enter . После этого увидим получившийся результат:
Теперь сохраняем полученное изображение: заходим в строке меню в “Файл” – “Сохранить”. В появившемся окошке выбираем качество “Наилучшее ” и жмем “Да”:
Таким образом мы изменили размер фото. На этом можно было бы и закончить статью. Но я решил все фотографии, которые вмещает моя фоторамка, подготовить к печати . Для этого потребовалось разместить их все на одном листе стандартного формата A4 .
Итак, продолжаем: описанную выше операцию по обрезке до нужного размера проводим со всеми остальными имеющимися у нас фотографиями.
После этого делаем раскладку фотографий на лист A4 . Для этого в Фотошопе заходим в “Файл” – “Новый”. Здесь должен быть выбран “Международный формат бумаги” и размер A4:
Нажимаем в этом окне “Да”.
Далее в панели инструментов выбираем инструмент “Раскройка ”:
Затем щелкаем правой клавишей мыши по созданному листу – выбираем пункт “Разделить фрагмент ”:
В открывшемся окошке выставляем значение 2 – по горизонтали и 2 – по вертикали . Нажимаем “Да”:
Нажимаем “Да”:
Теперь заходим в строке меню в “Файл” – “Открыть”. Находим все свои отредактированные фото – выделяем их и жмем “Открыть”:
В рабочем окне Фотошопа появятся все выбранные изображения. На панели инструментов выбираем инструмент “Перемещение ” (самый верхний):Теперь хватаем мышкой каждую фотографию и по очереди переносим их на лист A4 . Таким образом размещаем изображения равномерно на листе:
Закончив распределение фото, идем в “Файл” – “Сохранить как” – задаем имя для итогового изображения – выбираем тип файлов JPEG . Жмем “Сохранить”. Затем выбираем “Наилучшее качество” и нажимаем “Да”.
Ну а теперь, если есть такая возможность, распечатываем получившийся файл на цветном принтере , предварительно вставив в него фотобумагу формата A4. Если же такой возможности нет, то скидываем этот файлик на флешку и несем в фотоателье, где распечатываем за деньги.
И напоследок еще один совет: для того, чтобы ровно вырезать все эти маленькие изображения, лучше воспользоваться не ножницами, а взять канцелярский нож и линейку . А сам лист положите на какую-нибудь фанеру, чтобы не испортить стол при резке.
А сам лист положите на какую-нибудь фанеру, чтобы не испортить стол при резке.
С помощью программы фотошоп легко уменьшить или увеличить размер изображения. Более того, это можно сделать разными способами в зависимости от того к какому результату вы стремитесь.
Прежде чем приступить к рассмотрению способов, сперва немного теории.
Во-первых, что такое уменьшение или увеличение размера изображения? Прежде всего под этим понятием стоит понимать уменьшение/увеличение разрешения картинки, то есть его длины и ширины и, соответственно, количество пикселей, из которых состоит любое растровое изображение. .
Во-вторых, что происходит с качеством картинки после изменения его размеров?
- При процессе уменьшения , происходит потеря пикселей, но качество в целом не страдает, оно остается достаточно четким.
- При процессе увеличения , фотошоп растягивает пиксели и дорисовывает их в соответствии со своим алгоритмом. Поэтому при увеличении всегда страдает качество картинки.
 Чем больше увеличение, тем четче видна необратимая потеря качества.
Чем больше увеличение, тем четче видна необратимая потеря качества.
Подобный вопрос был рассмотрен в уроке, связанном с изменением размера слоя,
Наглядный пример, как меняется качество изображения:
В этой статье рассмотрим 4 способа как изменить размер картинки в фотошопе и разберем случаи, когда и каким способом лучше всего пользоваться.
Способ 1 — Диалоговое окно Размер изображения
Это классический и самый универсальный способ. Он подходит в большинстве случаев, особенно, когда вы уже знаете до каких размеров следует уменьшить и увеличить размер картинки.
Откройте изображение в фотошопе.
Откройте диалоговое окно Изображение — Размер изображения (или комбинация клавиш — Alt+Ctrl+I ). Появится вот такое окно:
Сразу обратите внимание на поля Ширина и Высота . Те значения, что там будут указаны — это текущие размеры изображения. По умолчанию они измеряется в пикселях.
Если вы изначально знаете, до каких размеров нужно изменить изображение, то введите эти значения в вышеуказанные поля.
Пропорции
Если в настройках окна не стоит галочка Сохранить пропорции , то можете вводить в поля длины и ширины любые значения. Но вы рискуете, что картинка получится растянутой по вертикали или горизонтали. Очень легко ошибиться и подобрать неверные пропорции.
Пример без сохранения пропорций
Пример с сохранением пропорций
Способ 2 — Изменение размера с помощью трансформации
Трансформация изображения — классный способ, который обязательно нужно добавить в копилку знаний по фотошопу. Этот способ хорош в двух случаях:
- уменьшить или увеличить размер всего изображения;
- уменьшить или увеличить вставленную картинку в фотошоп.
Размер подробнее каждый случай.
Как уменьшить или увеличить размер всего изображения
Шаг 1
Откройте картинку. Выберите команду Редактирование — Свободное трансформирование или нажмите комбинацию клавиш Ctrl + T .
Примечание
Если данная команда не активна (затемнен серым цветом), значит ваш фоновый слой заблокирован к изменением.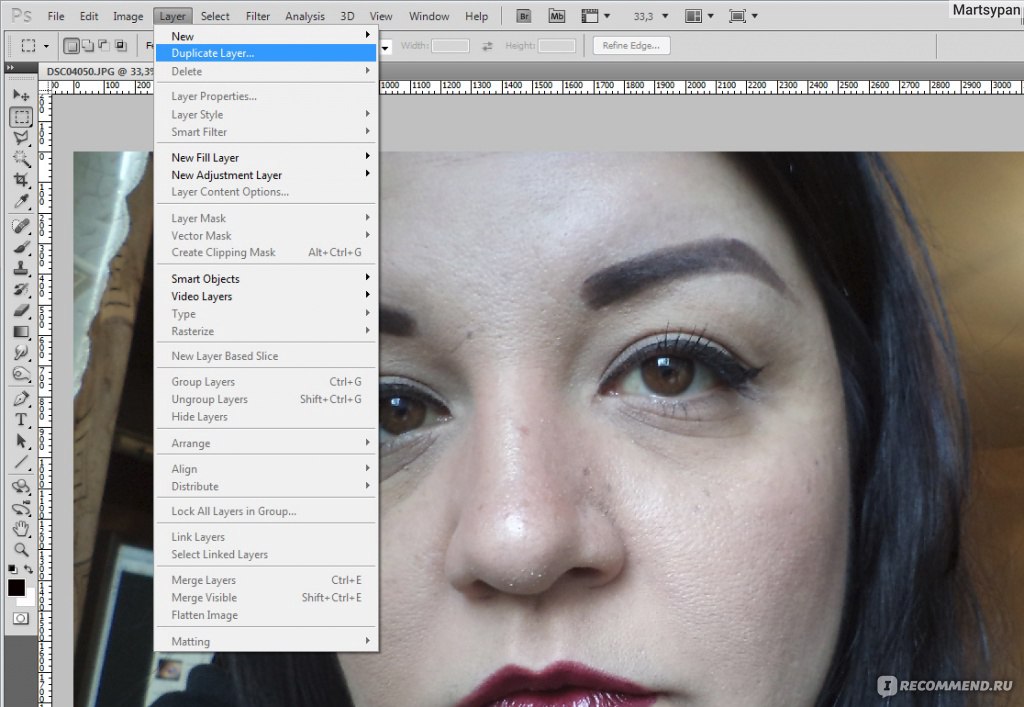 Об этом сигнализирует иконка замочка прямо на слое.
Об этом сигнализирует иконка замочка прямо на слое.
Чтобы разблокировать фоновый слой, сделаете по нему двойной клик. Появится окно Новый слой , нажмите на Ок .
Шаг 2
Появится рамка вокруг изображения. В углах и на каждой стороне есть маркеры, за которые нужно потянуть, чтобы уменьшить или наоборот увеличить изображение.
После изменения размера нажмите на галочку вверху на панели параметров. В фотошопе CS6 есть ошибка, и эту галочку не видно. Если у вас также ее не видно, то нажмите на кнопку Enter , чтобы принять изменения или Esc , чтобы отменить.
Шаг 3.1 Случай при увеличении
Если вы увеличивали картинку данным способом, то, как видите, часть ее стала скрыта, она как бы не влазит в тот размер, в котором была открыта. С одной стороны это тоже не плохо и это можно в ряде случаев также использовать.
Но если настаиваете на том, чтобы изображение было показано полностью, выберите команду Изображение — Показать все .
Шаг 3.2 Случай при уменьшении
При уменьшении изображения вы увидите шахматный фон. Это пустота, прозрачность. При сохранении изображения она пропадет. Но правильно будет отрезать пустоту, чтобы в конечном счете увидеть каков конечный размер картинки.
Чтобы отрезать пустоту, выберите команду Изображение — Тримминг .
Чтобы в данном способе также не нарушить пропорции изображения, когда тяните за маркеры рамки, одновременно удерживайте клавишу Shift .
Как уменьшить или увеличить вставленную картинку в фотошоп
Описанный выше случай в любом случае берите себе на вооружение. А именно умение пользование командой Свободное трансформирование (Ctrl+T ). Этот прием понадобиться, чтобы осуществить такую часто встречающуюся операцию, как уменьшение или увеличение вставленной картинки, предмета, объекта (называйте как хотите).
Итак знакомая ситуация: вы в фотошопе вставили к своему основному изображению другую картинку, но она не подошла по размерам.
Выделите эту картинку и используете команду трансформации. Теперь, как описано выше, тяните за маркеры в нужную сторону.
Способ 3 — Размер холста
Не самый популярный способ, но тем не менее его также рассмотрим — команда .
Особенностью этого способа является то, что мы меняем размер разрешения изображения, при этом сама картинка никак не меняется. Фотошоп просто отрезает часть изображения (если говорим об уменьшении), либо добавляет фоновый цвет (если это увеличение).
То есть, допустим, ваша картинка 700х700 пикселей. Через Изображение — Размер холста вы задаете размер 500х500. В итоге фотошоп обрезает лишние 200 пикселей по высоте и ширине. В настройках можно указать откуда отрезает: это либо равномерно со всех сторон, либо можно выбрать конкретную сторону.
Как уменьшить размер изображения без потери качества
Мы рассмотрели 4 способа по уменьшению размеров изображения. Из них два способа: Размер холста и Кадрирование не связаны с потерей качества. Фактически (ширина и высота) картинки становятся меньше, но само содержимое остается прежнего масштаба. Чтобы этого добиться, нужно пожертвовать частью картинки, другими словами, просто обрезать ее до нужного размера. Подробнее как это делать смотрите выше по тексту.
Фактически (ширина и высота) картинки становятся меньше, но само содержимое остается прежнего масштаба. Чтобы этого добиться, нужно пожертвовать частью картинки, другими словами, просто обрезать ее до нужного размера. Подробнее как это делать смотрите выше по тексту.
Как уменьшить вырезанное изображение в фотошопе
Чтобы в фотошопе уменьшить размер вырезанного объекта нужно уметь: вырезать объекты, проводить манипуляции с вырезанным участком (в том числе его уменьшение).
О том как вырезать объекты читайте в других статьях. Подробнее остановимся на уменьшении.
В этой ситуации вам также пригодятся знания по использованию команды Свободное трансформирование .
Когда объект вырезан, нужно образовать вокруг него . После этого примените трансформирование и по инструкции выше тяните за маркеры в сторону уменьшения данного объекта.
В любом случае при уменьшении вырезанного фрагмента в освободившемся месте фотошоп будет автоматически добавлять фоновый цвет. Поэтому, если у вас несложный случай, то сперва позаботьтесь и выберите такой же фоновый цвет, что окружает объект, подлежащий уменьшению. Для этого получите образец цвета с помощью и .
Поэтому, если у вас несложный случай, то сперва позаботьтесь и выберите такой же фоновый цвет, что окружает объект, подлежащий уменьшению. Для этого получите образец цвета с помощью и .
Заметили ошибку в тексте — выделите ее и нажмите Ctrl + Enter . Спасибо!
>> Как изменить размер изображения в Фотошопе
Как в Фотошопе изменить размер и вес картинки.
В этой статье я хочу Вас научить, в программе фотошоп, а также как уменьшить вес картинки, при этом качество самой картинки не сильно изменилось. Я расскажу и покажу эти действия наглядно на скриншотах (в картинках), что и как нужно делать, чтобы ваша картинка изменилась в размере и весе. Вам только останется выполнить все действия, которые я буду показывать и рассказывать.
В настоящее время стало модным на всех сайтах, помимо самого главного — текста, применять баннеры, видео, анимацию и к дополнению перечисленным — применять изображения. Изображения могут быть разного характера — это и фото и скриншоты и т. д. Причем, функция у них одна — показать какой-то процесс или действие помимо текста, в наглядном виде. Я не скажу Вам что-то новое, если скажу, что изображения лучше передают информацию посетителю, чем обычный текст. Но, выше по приоритету, конечно же — видео. В основном картинки применяют на сайтах с целью разбавить большой текст, чтобы посетители не уставали их читать и с целью показать наглядно то, про что пишется в данной статье.
д. Причем, функция у них одна — показать какой-то процесс или действие помимо текста, в наглядном виде. Я не скажу Вам что-то новое, если скажу, что изображения лучше передают информацию посетителю, чем обычный текст. Но, выше по приоритету, конечно же — видео. В основном картинки применяют на сайтах с целью разбавить большой текст, чтобы посетители не уставали их читать и с целью показать наглядно то, про что пишется в данной статье.
В общем, плюсов много применения изображений для сайта, блога и в других целях в интернете. Но, есть и недостатки данного метода. Заключается он в том, что если Вы много будете применять на своем сайте или блоге изображений в хорошем качестве и с большим весом каждую картинку, то это не очень хорошо скажется на загрузку страницы сайта, где находятся эти изображения. И посетитель, у которого не высокая скорость интернета или он платит за трафик в мегабайтах, то он просто не дождется загрузки данной страницы сайта и покинет ее. Поэтому, в этой статье я еще Вам хочу показать процесс, который позволит Вам уменьшить не только размер изображения, но и вес при не значительной потере качества. Вес картинки можно в некоторых случаях изменить в 10 раз. Поэтому, не стоит пренебрегать такой возможностью сделать скорость загрузки ваших страниц сайта быстрее. Плюс ко всему и поисковые системы уделяют загрузки сайта пристальное внимание.
Итак, что же нужно сделать, чтобы изменить размер изображения и при этом еще и уменьшить вес изображения. Для этих целей я Вам понадобиться программа Фотошоп любой версии. На самом деле способов изменить размер изображения большое количество и каждый применяет свой способ по вкусу, но в данной статье я покажу этот процесс именно в Фотошопе, так как я сам использую данную программу для своих изображений, которые я потом вставляю себе на сайт. И в этой статье все картинки были сжаты и уменьшены в размере именно в этой программе.
Итак, что Вам нужно сначала сделать. Вам нужна сама программа Фотошоп. Ее Вы можете достать в интернете в свободном доступе. Причем, можно качать программу любой версии — это не важно, так как программа Фотошоп претерпела изменений, только в дизайне, а функции и инструменты остались прежние и на прежних местах. Единственное, с каждой новой версией Фотошопа добавляется какая-то новая возможность. Но в данном случае это не как не отражается на том, что я хочу Вам показать в данной статье, а именно как изменить размер изображения в фотошопе.
Я надеюсь, Вы уже скачали и установили данную программу. После этого запустите ее. У Вас должна появиться примерно такая рабочая область программы фотошоп, которая показана на скриншоте.
Здесь все просто: вверху программы основное меню; слева основные инструменты; справа дополнительное меню с инструментами. Для того чтобы изменять изображение его нужно открыть в данной программе. Чтобы это сделать существует 2 способа.
1-способ : наведите мышкой на основную серую область и дважды нажмите левую клавишу мыши, после чего у вас появиться окно вашего компьютера, где вы должны выбрать то изображение, которое вы хотите изменить в размере.
2-способ : в самом верху программы есть горизонтальное меню и там есть слово «Файл». Нажмите на него.
После этого у Вас появится выпадающее меню, где Вы должны найти слово «Открыть» и перейти по нему. После чего у Вас появиться уже знакомое окно с папками на жестких дисках на вашем компьютере и там найти нужное изображение. После этого в основном сером окне появится то изображение, которое вы открыли в программе фотошоп.
Теперь для того, чтобы приступить к следующему этапу, который будет заключаться в изменении размера изображения, нужно в верхнем меню перейти в меню «Изображение».
После этого у вас появится выпадающее меню, где Вы должны найти такую строку «Размер изображения». Перейдите по данному пункту меню.
После чего у Вас появится окошко, в котором Вы и будете изменять размер изображения. Здесь если Вы будете менять размер, к примеру, ширины, то автоматически изменится высота и наоборот. Это делается для того, чтобы не изменялись пропорции изображения. По отдельности здесь Вы размер изображения не выставите. Это Вы можете сделать дальше, когда будете сохранять данное изображение. Поэтому, здесь Вам нужно выставить размер одного значения либо ширины, либо высоты.
После того, как Вы выставили значения и нажали ОК, Вам нужно следующим этапом сохранить данное изображение, причем там же можно изменять пропорции изображения высоты и ширины таким, каким Вы хотите видеть данное изображение и при этом еще и уменьшить вес (сжать) изображение. Для этого откройте меню «Файл» в верху программы и перейдите в меню «Сохранить для Web и устройств».
После у Вас появиться окно, в котором Вы можете дополнительно изменить размер и качество изображения. Если Вы хотите изменить размер изображения по отдельности, Вам нужно нажать на значок, который показан стрелкой в низу скриншота. После этого цепь разорвется, и Вы можете изменять пропорции изображения по вашему вкусу. После того, как Вы измените изображение в верху данного окна, Вы можете выбрать формат и качество данной картинки. После этого, в основном окне, Вы должны наблюдать все введенные вами изменения и внизу будет размер данной картинки. После того, как Вас все устроит, нажмите «Сохранить» и выберете на компьютере то место, где Вы хотите сохранить данное изображение.
Все, после этого Вы берете данную картинку и вставляете себе на сайт.
На этом я данную статью заканчиваю и теперь я думаю, у Вас не возникнет вопрос, как изменить размер изображения в фотошопе.
Если Вам статья понравилась, то по возможности оставьте свой комментарий, чтобы я смог оценить качество своей работы.
Многие до сих пор не знают как изменять размер файла в программе Adobe Photoshop . Давайте наглядно рассмотрим этот незатейливый процесс редактирования и выясним, как быстро поменять разрешение файла и его физические (виртуальные) длину и ширину.
Для начала создадим новый документ, чтобы было понятнее. Для этого перейдем в пункт меню File-New , либо нажмем клавиши CTRL + N .
После этого у нас должно появится диалоговое окно с выбором параметров. Среди них вы найдете такие как выбор измерений (пиксели, дюймы, сантиметры и т.п.), размер ширины и высоты нового документа, разрешение, цветовую модель и т.д.
Оптимальными для редактирования файла (печати) являются: 300 пикселей на дюйм (разрешение), ширина и высота – на ваше усмотрение (исходный размер фотографии), цветовая модель – RGB, фон изображения – либо прозрачный, либо белый и т.п.
При изменении ширины, высоты изображения, смотрите на получившийся размер фото, так как при редактировании главное не количество, а качество. В том числе на результат ваших действий будет влиять разрядность документа – это 8,16,32 бит. Рекомендую начинать с 8 – не ошибетесь!
Что касается фона изображения, то лучше, конечно, использовать прозрачный. Но можно оставить и белый, так как с ним удобнее работать, а удалить его всегда можно потом. Обратите свое внимание на кнопку Save Preset – с помощью данного параметра можно сохранить свой размер и пользоваться им в дальнейшем (повторном редактировании схожего фото).
Нажимаем кнопку ОК и смотрим на результат. Я поставил прозрачный фон и размеры ширины и высоты – 800 на 600 пикселей соответственно. Кроме этого, я указал разрешение документа – оно равно 300 пикселей на дюйм. Чтобы посмотреть размеры, можно нажать на клавиатуре клавиши ALT + CTRL + I .
Теперь, при изменении размера фото (к примеру, уменьшении его до 400 пикселей в ширину), мы должны выбрать, изменять ли нам пропорции документа. За эти настройки отвечает значок скрепки, рядом со значениями размеров. Если его снять, то можно изменить документ до неузнаваемости.
Если же вы будете увеличивать снимок, то обязательно следите за его размерами, так как программа Фотошоп может попросту не обработать новый формат из-за нехватки памяти .
Я изменил свойства документа и поставил значения 300 на 300 пикселей, то есть получился квадрат (не Малевича).
Давайте возьмем реальную фотографию и отредактируем ее в Фотошоп. Теперь заходим в меню Image-Image Size .
Попробуем подогнать изображение под формат стандартного листа A4. Для этого перейдем в меню выбора подгонки снимка и выберем интересующий нас формат.
Нужно обратить внимание на то, что размеры фотографии можно изменять и в процентном соотношении, что очень удобно при создании экшенов. Например, если мы поставим значение 50% в поле ширины, и уберем соотношение пропорций, то получим интересный эффект.
Вконтакте
Одноклассники
Google+
Изменение размера фотографии с помощью Photoshop Elements
Чтобы убедиться, что мы все на одной странице, предположим, что мы хотим сохранить ориентацию фотографии одинаково. Другими словами, мы хотим, чтобы ширина была меньше высоты.
Если вы хотите изменить размер фотографии с 11×17 до 8×10, это не работает пропорционально и что-то должно давать .
Но у вас есть несколько разных вариантов.
- Вы можете сделать одно измерение желаемым размером, а другое — таким, каким оно должно быть, чтобы поддерживать правильную пропорцию (при условии, что это БОЛЬШЕ ).
Но тогда вам понадобится обрезать часть вашей фотографии , чтобы получить желаемый размер 8×10. Или …
- Сделайте одно измерение правильного размера, а другое пусть станет любым, каким оно должно быть для поддержания правильной пропорции (пока оно МЕНЬШЕ ).
Но тогда вам потребуется развернуть холст , чтобы сделать его желаемым размером 8×10, а заполнить дополнительное пространство белым или другим цветом по вашему выбору.
Итак, чтобы резюмировать компромисс каждого варианта:
- В варианте 1 вам нужно обрезать часть фотографии.
- В версии 2 вам нужно добавить дополнительное пространство либо к высоте, либо к ширине.
Посмотрим, как сделать первый вариант.
Вот моя фотография 11×17 дюймов:
Шаг 1. — Откройте диалоговое окно «Изменить размер изображения».
Перейдите в Меню изображения и выберите Изменить размер> Размер изображения .
Появится диалоговое окно Размер изображения .
Шаг 2. — Проверьте настройки.
Убедитесь, что в диалоговом окне установлен флажок « Resample Image », чтобы ваше разрешение не изменилось.
Также убедитесь, что установлен флажок « Сохранить пропорции ». Как вы, наверное, догадались, это коробка, которая сохранит пропорциональность вашей фотографии.
Шаг 3. — Измените ширину или высоту на целевую.
На этом этапе нам просто нужно выбрать или ширину или высоту, которые нужно изменить, и посмотреть, какого размера станет другое измерение.
Размер нашей мишени составляет 8 дюймов в ширину и 10 дюймов в высоту . Давайте изменим ширину на 8 дюймов и посмотрим, какой размер мы получим для высоты , когда это сделаем.
Перейдите в раздел диалогового окна Размер документа . Дважды щелкните 11 в поле «Ширина», чтобы выделить его.Теперь введите 8 .
Когда вы это сделаете, высота изменит с 17 на 12,364 дюймов . Это потому, что мы ранее установили флажок « Constrain Proportions ».
Пока высота на больше, чем , наша целевая высота (которая в данном случае равна 10), все в порядке.
Почему? … потому что теперь у нас новая ширина 8 дюймов и на больше , чем нам нужно для нашей новой высоты, которая составляет 10 дюймов.
Поскольку у нас на больше , чем на 10 , у нас есть место, чтобы обрезать его до ровно 10 дюймов . Итак, теперь мы можем нажать OK, чтобы принять наши изменения, и диалоговое окно Image Size закроется.
Если бы он изменился на меньше, чем нашей целевой высоты , фотография была бы слишком маленькой.
Вы можете увидеть это в поле ниже.
Что, если бы мы изменили высоту вместо ширины
Давайте снова откроем диалоговое окно Размер изображения, перейдя в Меню изображения и выбрав Изменить размер> Размер изображения .
На этот раз давайте оставим ширину 11 дюймов , а изменим высоту на нашу целевую высоту 10 дюймов .
Для этого дважды щелкните число 17 внутри поля Высота, чтобы выделить его, а затем введите 10 .
Вы можете видеть, что для сохранения исходных пропорций ширина автоматически изменилась на 6,471 дюйма . И, конечно же, это на меньше нашего целевого размера 8 дюймов по ширине.
Это было бы неприемлемо для этой техники, поэтому теперь мы знаем, что нам нужно вместо этого изменить ширину .
И из-за этого вы должны нажать Отмена , а затем повторно открыть диалоговое окно Размер изображения и дважды щелкнуть 11 в поле Ширина и ввести в целевую ширину 8 , как мы делали в Шаге. 3 выше.
Вернемся к нашему руководству.
Шаг 4. — Активируйте инструмент «Кадрирование» и установите параметры.
Теперь все, что нам нужно сделать, это обрезать его до окончательного размера.
Перейдите в Панель инструментов и щелкните инструмент Кадрирование , чтобы сделать его активным. В PSE 11 он находится в группе инструментов « Изменить ».
В области Параметры инструмента есть раскрывающееся меню с некоторыми общими размерами для выбора. Щелкните поле, чтобы увидеть варианты .
Если там указан нужный размер, щелкните по нему, чтобы выбрать .
Или вы можете ввести желаемый размер в поля Ш и В .
Шаг 5. — Обрежьте фотографию.
Теперь наведите курсор на фотографию в рабочей области в реальном времени. Курсор изменится на значок обрезки.
Мне нравится видеть всю свою фотографию при кадрировании, и мне также нравится, чтобы вокруг нее было много места. Поэтому мне нужно уменьшить масштаб.
Чтобы уменьшить масштаб, удерживайте нажатой клавишу Command, одновременно нажимая клавишу «Минус». на Mac.На ПК, удерживая клавишу Control, вы нажимаете минус ключ.
Каждый раз, когда вы нажимаете клавишу «Минус», удерживая нажатой клавишу Command или Control, вы увеличиваете масштаб.
Теперь наведите курсор на верхний левый угол фотографии и перетащите его по диагонали вниз и вправо.
Как только фото будет на всю ширину
Изменение размера изображения и обрезка с помощью Adobe Photoshop CS4
Изменение размера изображения и обрезка с помощью Adobe Photoshop CS4
О пикселях и разрешении
Размер изображения в пикселях (ширина и высота) — это просто количество пикселей вместе с шириной или высотой изображения.Разрешение — это количество деталей в изображении. Он измеряется в пикселях на дюйм или PPI. Естественно, чем больше пикселей на дюйм, тем лучше будет разрешение. Изображения с более высоким разрешением обеспечивают более качественную печать.
Изменить размер изображения
Чтобы изменить размер изображения в Photoshop, выберите Изображение> Размер изображения . Откроется это диалоговое окно:
Как видите, в разделе «Размеры в пикселях» вверху отображается текущий размер изображения в пикселях.В следующем разделе показан размер документа в дюймах. Мы можем изменить пиксельное измерение на процент или измерение размера документа на пик, столбцы, сантиметры, миллиметры, проценты или точки. В этой статье мы оставим размеры как есть.
Под шириной и высотой документа вы увидите «Разрешение». Здесь вы определяете, сколько PPI вам нужно. Помните, чем больше пикселей, тем лучше разрешение.
Убедитесь, что в поле «Стили масштабирования» выбраны правильные пропорции при изменении размера.
Чтобы сохранить текущее соотношение высоты к ширине, убедитесь, что установлен флажок «Сохранить пропорции». В противном случае изображение может быть искажено из-за растяжения или сжатия.
Для получения лучших результатов при изменении размера изображения снимите флажок «Resample». Передискретизация включает изменение данных изображения. Вы убираете из него, когда вы передискретизируете изображение, которое вы уменьшили, и вы добавляли к нему, когда вы изменяете масштаб изображения, которое вы увеличили. Каждый раз при передискретизации качество изображения немного ухудшается.
Вот почему.
При изменении размера без повторной выборки вы изменяете размеры изображения, но не изменяете размеры в пикселях. Если вы измените размер и разрешение, вы измените и размер изображения, и размер в пикселях. Многие люди обнаруживают, что при изменении размера и масштабирования изображение с измененным размером получается размытым или искаженным. Это связано с изменением размеров пикселей.
Изменение размера для печати и Интернета
При изменении размера для печати вам может потребоваться более высокий PPI, чем для изображений, которые будут использоваться только для Интернета.Это необходимо для получения максимально возможного качества изображения. Чем больше у вас PPI, тем четче будет изображение при его печати. 72 PPI достаточно для большинства веб-приложений.
Методы интерполяции
Если вы все же выберете пересчет изображения, пиксели будут изменены с использованием процесса, называемого интерполяцией. Используемый метод интерполяции поможет определить качество изображения после передискретизации.
- Бикубическая интерполяция смотрит на значения цвета пикселей, окружающих выделение, чтобы определить, какой цвет сделать новым пикселям.Это обеспечивает высочайшее качество фотографических изображений.
- Билинейная интерполяция использует только соседние пиксели. Он быстрее, чем бикубический, но не так качественно.
- Ближайший сосед быстрее, чем любой из двух других, но не должен использоваться для фотографических изображений. Однако он наиболее эффективен для изображений с большими областями одного цвета.
- Bicubic Smoother — это то, что вы можете использовать при увеличении размера изображения.
- Bicubic Sharper можно использовать при уменьшении размера изображения.Это помогает сохранить резкость и детализацию.
Обрезка изображения
Каждый раз, когда вы кадрируете изображение, вы фактически обрезаете его внешние края. Это как вынуть дырочку из пончика, оставить дырочку и выбросить все остальное. Однако при кадрировании изображения всегда удаляются квадратные или прямоугольные участки.
Чтобы обрезать изображение, мы собираемся перейти в раздел «Выделение» на панели инструментов и щелкнуть инструмент «Обрезка».Изображение, которое вы хотите обрезать, должно быть открыто в рабочей области. После того, как вы нажмете на инструмент «Кадрирование», нажмите на свое изображение.
Поместите указатель мыши в крайний верхний левый угол той области изображения, которую вы хотите сохранить . Все, что находится слева от этого угла, будет обрезано.
Когда вы это сделаете, появится прямоугольное поле. Область внутри рамки — это то, что останется от изображения после его обрезки. Вы заметите, что внутри прямоугольной коробки он легче, чем снаружи.Это позволяет вам лучше определить, насколько вы хотите обрезать изображение, а также увидеть, что вы сохраняете.
Перетащите прямоугольную рамку по изображению, пока не получите нужную область, которая будет обрезана.
Теперь ваше изображение будет выглядеть так:
Вы можете использовать ручки на каждой стороне (а также в углах) прямоугольника, чтобы увеличить или уменьшить обрезанную область.
Когда вы закончите, дважды щелкните внутри прямоугольника.
После двойного щелчка в рабочей области появится только область внутри прямоугольника.Это ваш новый образ.
Имейте в виду, что размер вашего нового изображения будет меньше исходного. Photoshop не изменяет автоматически размер изображения в соответствии с оригиналом после кадрирования.
Использование панели параметров при кадрировании изображений
Вы также можете использовать панель параметров, чтобы обрезать изображение до определенного размера. Панель параметров инструмента «Кадрирование» выглядит следующим образом:
Используя панель параметров, вы можете указать ширину и высоту обрезанного изображения.Вы также можете указать разрешение или PPI.
После того, как вы перетащите прямоугольник по изображению, как показано на рисунке ниже, панель параметров изменится.
На этом этапе панель параметров будет выглядеть так, как на снимке экрана ниже.
Отсюда вы можете решить, хотите ли вы удалить или скрыть обрезанную область.
Вы также можете определить цвет затененной (более темной) области, а также ее непрозрачность. Если вы увеличите непрозрачность, заштрихованная область станет темнее.
Регулировка размера и поворота холста
Помимо настройки или изменения размера изображения, вы также можете настроить размер холста. Холст — это вся редактируемая область изображения. Когда вы увеличиваете размер холста, вы не меняете размер изображения. Вместо этого вы добавляете пространство вокруг изображения. Размер изображения остается прежним, но размер холста увеличивается. Если вы уменьшите размер холста, вы обрежете изображение.
Чтобы настроить размер холста, выберите Изображение> Размер холста .
Затем вы можете ввести размеры холста, используя поля ширины и высоты, или выбрать «Относительный» и указать сумму, которую вы хотите добавить (или вычесть) из текущего размера холста.
Выберите якорь, щелкнув квадрат. Это укажет, где разместить существующее изображение на холсте после изменения его размера.
Затем выберите цвет для нового холста.
Щелкните ОК.
В приведенном ниже примере мы расширили холст и закрепили исходное изображение по центру слева.
Работа с основными вариантами выбора
Если вы когда-либо выделяли текст в текстовом документе, электронном письме или веб-странице для копирования и вставки, то вы уже знаете, что влечет за собой выбор в Photoshop. Когда вы делаете выделение в Photoshop, вы выбираете область изображения или все изображение. Затем вы можете вырезать, копировать, вставлять, раскрашивать или иным образом редактировать изображение.
Photoshop CS4 предоставляет вам несколько инструментов, которые позволяют вам делать выбор.В этой статье мы рассмотрим основные инструменты.
Инструмент Marquee Tool Первый инструмент, который мы собираемся обсудить, — это инструмент Rectangular Marquee Tool или. Используя этот инструмент, вы можете выбрать область изображения (или выделить ее), чтобы вы могли внести в нее дополнительные изменения.Как видите, мы выделили прямоугольную область на снимке ниже.
Теперь, когда мы понимаем, что делает инструмент «Прямоугольная область», давайте узнаем, как его использовать.
Первое, что вы хотите сделать при использовании любого инструмента на панели инструментов, — это установить свои параметры и предпочтения на панели параметров.
Панель параметров прямоугольной области выглядит следующим образом:
Первый значок, который вы видите, просто позволяет вам выбрать, какой инструмент выделения вы хотите использовать. Мы уже знаем, что используем инструмент «Прямоугольная область».
Следующий набор значков позволяет указать, какой тип выбора вы хотите сделать.
- Щелкните первый значок для нового выбора.
- Щелкните, чтобы добавить к существующему выбору.
- Щелкните, чтобы вычесть из существующего выбора.
- Щелкните, чтобы пересечь существующий выбор.
Затем настройте растушевку, чтобы смягчить края вашего выделения. Вы можете включить или выключить сглаживание только для инструмента Эллиптический. Мы обсудим это дальше.
Выберите стиль.
Нормальный . Если вы выберете «Нормальный», пропорции выделения будут определяться перетаскиванием.
Фиксированный коэффициент . Этот параметр устанавливает соотношение высоты к ширине. Помните, что это соотношение, а не реальные измерения. Если вы хотите, чтобы ваша область была в три раза шире, чем высота, введите три для ширины и один для высоты.
Фиксированный размер . Эта опция позволит вам установить значения для высоты и ширины. Убедитесь, что вы ввели значения пикселей. Они должны быть целыми числами.
Когда вы закончите настраивать параметры, пора нарисовать рамку.Чтобы выбрать прямоугольную область, просто нажмите на инструмент, а затем проведите мышью по изображению. Отпустите мышь, когда у вас будет выделенная область.
Все инструменты в наборе инструментов сгруппированы в разделы, а затем разбиты на группы. Рядом с каждым значком панели инструментов вы увидите стрелку вниз. Щелкнув правой кнопкой мыши стрелку вниз, вы увидите все инструменты для этой группы.
Если щелкнуть правой кнопкой мыши стрелку вниз рядом с инструментом «Прямоугольная область», вы увидите инструмент «Эллиптическая область», Инструмент «Однорядная область» и Инструмент «Область в одну колонку».Они похожи на инструмент Rectangular Marquee Tool, за исключением того, что вы создаете эллиптические формы, строки или столбцы (соответственно).
Волшебная палочка
Щелкните правой кнопкой мыши инструмент «Быстрое выделение», чтобы найти инструмент «Волшебная палочка».
Инструмент «Волшебная палочка» позволяет выбрать область с одинаковым цветом, например зеленый лист.
Прежде чем мы узнаем, как использовать инструмент «Волшебная палочка», давайте установим наши параметры на панели параметров (на рисунке ниже).
Первый значок, который вы видите, — это значок «Волшебная палочка». Это позволяет нам знать, что мы выбрали правильный инструмент.
Далее мы собираемся выбрать тип выделения Magic Wand, который мы собираемся сделать.
- Щелкните первый значок для нового выбора.
- Щелкните, чтобы добавить к существующему выбору.
- Щелкните, чтобы вычесть из существующего выбора.
- Щелкните, чтобы пересечь существующий выбор.
Затем укажите следующее:
Допуск .Это определяет, насколько разными или похожими будут выбранные пиксели. Введите значение от 0 до 255 пикселей. Если вы введете меньшее число, будут выбраны несколько цветов, которые очень похожи на пиксель, который вы щелкнули. С другой стороны, большее число даст вам более широкий диапазон цветов.
Anti-Aliased — более гладкие края.
Смежный означает, что выбираются только смежные области с одинаковыми цветами. Если этот флажок не установлен, будут выбраны все пиксели изображения одного цвета.
Пример всех слоев . Если вы установите этот флажок, Photoshop будет выбирать цвета на основе данных из всех видимых слоев. В противном случае будут выбраны только цвета активного слоя.
Теперь мы готовы использовать Magic Wand Tool. Щелкните цвет или объект с одинаковым цветом, который вы хотите выбрать.
Как вы можете видеть на следующем снимке, мы щелкнули лист.
Просто выберите инструмент «Волшебная палочка», затем выберите цвет или однородно окрашенный объект, который вы хотите выбрать.Это так просто.
Щелкните «Уточненный край» на панели параметров, чтобы дополнительно настроить границу, просмотреть выделение на другом фоне или в виде маски.
Инструмент быстрого выбора
Инструмент «Быстрое выделение» позволяет закрасить выбранную область с помощью регулируемого кончика кисти. По мере того, как вы выдвигаете кончик кисти, выделенная область будет расширяться.
Перед использованием инструмента установите параметры на панели параметров.
Первый значок — это значок инструмента быстрого выбора.
Затем выберите, хотите ли вы создать новый выбор, добавить к существующему выбору или вычесть из существующего выбора, щелкнув соответствующий значок.
Затем вы собираетесь выбрать размер кисти. Для небольших участков выберите кисть меньшего размера. Мы собираемся выбрать лист, поэтому мы выбрали кисть большего размера.
Наконец, чтобы использовать этот инструмент, перетащите указатель мыши на область, которую вы хотите «раскрасить» или выбрать. Отодвиньте его, чтобы расширить область.
Лассо
Инструмент «Лассо» можно использовать для рисования выделений произвольной формы.Чтобы использовать инструмент «Лассо», щелкните его, затем перетащите указатель мыши на изображение. Вы должны закрыть изображение, чтобы инструмент «Лассо» работал. Другими словами, ваша начальная и конечная точки должны соединяться, как показано ниже.
Однако, прежде чем использовать инструмент «Лассо», установите параметры на панели параметров.
Выберите тип выбора, который вы хотите сделать:
- Щелкните первый значок для нового выбора.
- Щелкните, чтобы добавить к существующему выбору.
- Щелкните, чтобы вычесть из существующего выбора.
- Щелкните, чтобы пересечь существующий выбор.
Затем установите другие параметры, как мы делали с другими инструментами в этой статье.
Теперь вы готовы сделать свой выбор.
Магнитное лассо и инструменты многоугольного лассо
Щелкните правой кнопкой мыши стрелку вниз на инструменте «Лассо», чтобы получить доступ к инструментам «Многоугольное лассо» и «Магнитное лассо».
Инструмент «Многоугольное лассо» позволяет рисовать многоугольные формы.
Инструмент «Магнитное лассо» будет выполнять привязку по краям аспектов изображения, когда вы перетаскиваете мышь вдоль границы. Взгляните на снимок ниже, на котором мы выбрали лист.
Чтобы использовать инструмент «Магнитное лассо», установите параметры на панели параметров.
Задайте тип выделения, которое хотите сделать, затем установите параметры «Растушевка» и «Сглаживание».
Затем установите ширину обнаружения . Photoshop обнаружит только края в пределах указанного расстояния от указателя мыши.
Установите контраст . Это определит чувствительность лассо к краям изображения. Если вы установите более высокое значение, лассо будет обнаруживать только края, которые имеют резкий контраст с их окружением.
Укажите частоту . Это скорость, с которой лассо устанавливает точки крепления. Если вы выберете более высокое значение, граница выделения будет закреплена на месте быстрее.
Если у вас есть стилус-планшет, выберите (или отмените выбор) параметр «Давление стилуса» .Если он выбран, вы можете увеличить давление стилуса, чтобы уменьшить ширину края.
Инструмент свободного преобразования
Инструмент «Свободное преобразование» позволяет применять к выделенным фрагментам преобразования, такие как поворот, масштабирование, наклон, искажение и перспектива. Вы можете сделать это всего за одну непрерывную операцию, потому что вместо использования целого набора различных команд вы просто нажимаете клавишу на клавиатуре для переключения между типами преобразования.
Начните с выбора того, что вы хотите преобразовать.
Перейдите в меню Edit> Free Transform .
Затем выберите значок инструмента «Перемещение» на панели инструментов, если вы собираетесь преобразовать выделение, пиксельный слой или границу выделения. Теперь выберите Показать элементы управления преобразованием на панели параметров. В этой статье мы собираемся применить трансформации, трансформируя выделение, которое мы сделали на нашем изображении.
Если вы собираетесь преобразовать векторную фигуру или контур, выберите инструмент «Выделение контура». Затем установите флажок «Показать элементы управления преобразованием» на панели параметров.Для масштабирования перетаскиванием: перетащите маркер. Вы можете нажать Shift для пропорционального масштабирования.
Для числового масштабирования: введите процентные значения в поле ширины и высоты на панели параметров (см. Ниже). Чтобы сохранить соотношение сторон, щелкните значок.
- Для поворота путем перетаскивания : просто переместите указатель мыши за пределы границы. Когда вы наводите на него указатель мыши, он превращается в изогнутую двустороннюю стрелку. Перетащите вашу мышь.
Вы можете нажать Shift, чтобы сохранить угол поворота с шагом 15 градусов.
- Для числового поворота: Перейдите в текстовое поле поворота на панели параметров и введите градусы. Чтобы исказить, и получить искажение относительно центра границы, нажмите клавишу Alt и перетащите маркер.
- Чтобы свободно искажать : нажмите Control и перетащите маркер.
- Чтобы наклонить : нажмите Control + Shift и перетащите боковой маркер.
- Для числового наклона: Введите значения для градусов в текстовые поля H и V, расположенные на панели параметров.
- Чтобы применить перспективу: Нажмите Control + Alt + Shift, затем перетащите угловой маркер.
- Для деформации: Выберите значок «Переключиться между режимами свободного преобразования и деформации» на панели параметров, затем перетащите контрольные точки или выберите стиль деформации в меню «Деформация» на панели параметров (показано ниже).
Измените контрольную точку, щелкнув квадрат в локаторе контрольной точки на панели параметров.
Чтобы подтвердить преобразование, щелкните значок на панели параметров.
Чтобы отменить преобразование, щелкните на панели параметров.
Изменение выбора
Нет сомнения, что иногда вы делаете выбор только для того, чтобы понимать, что вам нужно либо расширить, либо изменить. В Photoshop это действительно просто.
Каждый раз, когда вам нужно изменить выделение, нажимайте клавишу Shift. Просто убедитесь, что что-то уже выбрано, прежде чем делать это. Рядом с курсором появится знак плюса (+).Теперь вы можете изменить свой выбор. Чтобы вычесть из выделения, нажмите клавишу Alt.
Как правильно изменить размер изображений в Photoshop
Если вам нравится делиться своими фотографиями в Интернете, будь то на Facebook или в собственном блоге, вы должны узнать, как правильно изменять размер изображений в Photoshop. Хотя ваша камера может делать фотографии с очень высоким разрешением, всегда рекомендуется уменьшать размер или «уменьшать выборку» этих изображений не только потому, что большинство веб-сайтов не принимают большие изображения, но и потому, что уменьшение этих изображений на самом деле сделать их лучше, если все сделано правильно.В этом кратком руководстве я покажу вам, как правильно изменять размер изображений в Photoshop. Я видел, как люди использовали самые разные техники, когда дело дошло до изменения размера изображений в Photoshop. Приведенный ниже метод — это то, как я это делаю лично, и он отлично работает для меня, по крайней мере, на основе ваших отзывов. Вы можете применить эту технику к любой фотографии — будь то портрет или широкий пейзаж.
Когда я писал о преимуществах сенсора с высоким разрешением, я использовал слово «понижающая дискретизация», говоря об уменьшении шума и увеличении резкости изображений с высоким разрешением.Сразу после того, как я разместил статью, у меня появилось множество вопросов от наших читателей, которые спрашивали, что такое процесс понижающей дискретизации и как это можно сделать. Затем я понял, что многие фотографы используют термин «изменение размера» и никогда раньше не слышали о термине «понижающая дискретизация». Я часто использую слово «понижающая дискретизация», потому что «изменение размера» применяется как к увеличению, так и к уменьшению разрешения изображения (и, следовательно, его размера), в то время как «понижающая дискретизация» применяется только к уменьшению изображения.
1) Зачем изменять размер / уменьшать размер изображений?
Зачем изменять размер изображения? Ваша камера — это очень продвинутый инструмент, содержащий миллионы пикселей.Это хорошо, если вы хотите распечатать свои изображения, но что, если вы хотите поделиться этими фотографиями в Интернете? Многие веб-сайты даже не позволяют загружать изображения с высоким разрешением, в то время как другие, такие как Facebook, уменьшают их размер для вас, автоматически понижая разрешение и качество этих фотографий. Поскольку этот процесс автоматического уменьшения фото часто не оптимизирован для достижения наилучшего качества, он может сделать вашу фотографию с измененным размером нечеткой и даже привести к потере цветов. Чтобы предотвратить это, всегда рекомендуется правильно изменять размер изображений, прежде чем использовать их в Интернете.Таким образом, вы полностью контролируете, как должно выглядеть ваше фото.
2) Рабочий процесс изменения размера изображения
Еще раз, есть много разных способов уменьшить размер изображения. Вот рабочий процесс, который я лично использую для своих фотографий:
- Импорт изображений в Lightroom
- Внесите необходимые корректировки в изображение, размер которого я хочу изменить
- Откройте изображение в Photoshop
- Очистите изображение (частицы пыли сенсора, нежелательные объекты и т. д.) с использованием точечного исцеления и других инструментов
- Выполните дополнительные настройки изображения, такие как усиление контрастности, осветление и затемнение, уровни и кривые и т. д.
- Выполните однократное снижение шума (применяется только в том случае, если есть видимый шум на уровне 100%)
- Выполните один проход повышения резкости на 50-75% (Unsharp Mask) — этот шаг необходим только в том случае, если вы будете использовать изображение с высоким разрешением для печати.
- Понизьте разрешение изображения до целевого разрешения (целевое разрешение обычно составляет 1024 пикселя. шириной по горизонтали и 500 пикселей по вертикали)
- Выполните еще один проход повышения резкости на 25-50% (Unsharp Mask)
- Экспорт изображения в цветовом профиле sRGB
Процесс может Это кажется сложным, но на самом деле это не так.Я делаю это не с каждым изображением — только с изображениями, которые я хочу продемонстрировать (например, при публикации обоев и т. Д.). Все остальное обрабатывается очень просто — просто экспортируется прямо из Lightroom.
3) Процесс изменения размера изображения
- Во-первых, давайте откроем нашу фотографию в Photoshop, перейдя в File-> Open и выбрав фотографию, которую мы хотим отредактировать:
Убедитесь, что вы выбрали файл с полным разрешением, а не версию с ранее измененным размером . Если вы используете Lightroom, просто щелкните правой кнопкой мыши целевое изображение и выберите «Правка» -> «Открыть в Photoshop».Я предполагаю, что вы уже поработали над своей фотографией и отрегулировали ее экспозицию, уровни, насыщенность и т. Д. (Camera RAW или Lightroom). Всегда следите за тем, чтобы редактировать проблемные области в полном разрешении, поэтому делайте это либо с помощью встроенных инструментов Lightroom, либо в Photoshop. Я предпочитаю последнее, когда знаю, что буду работать в Photoshop.
- После редактирования изображения с полным разрешением запустите однократный проход шумоподавления. Я предпочитаю процесс выборочного шумоподавления, который убирает шум только в проблемных местах.Если вы не знаете, как правильно уменьшить шум, см. Мой учебник по шумоподавлению. Я предпочитаю использовать коммерческие инструменты, такие как Nik Software Dfine, для избирательного шумоподавления, потому что они делают это намного чище и дают наилучшие результаты. Если у вас нет коммерческого инструмента для этого, воспользуйтесь встроенным в Lightroom инструментом шумоподавления. Я считаю, что он работает лучше, чем фильтр «Уменьшение шума» в Photoshop. Вот скриншот программы Nik Software Dfine, снижающей шум:
Цель состоит в том, чтобы уменьшить шум в небе и других затронутых областях изображения.
- Этот шаг необходим только в том случае, если вы планируете сохранить исходное изображение в полном разрешении для печати. Нет никаких практических причин повышать резкость изображения перед его уменьшением (большое спасибо Марку за поправку). Если ваша цель — только опубликовать изображение в Интернете, полностью пропустите этот шаг.
Обязательно примените хорошую технику повышения резкости к изображению с высоким разрешением. Хотя коммерческие инструменты отлично подходят для этого шага, встроенные фильтры Photoshop, такие как «Нерезкая маска» и «Умная резкость», тоже отлично работают.Здесь я использую повышение резкости 75% с радиусом в 1 пиксель:
Опять же, есть много разных способов повышения резкости изображений. Если вы предпочитаете повышать резкость в Lightroom, см. Мою статью «Как повысить резкость изображений в Lightroom».
- Теперь мы находимся на очень важном этапе — мы будем понижать дискретизацию изображения, чтобы снизить его разрешение. Для этого перейдите в Image-> Image Size, и вы увидите следующее диалоговое окно:
На этом этапе вы должны выбрать целевое разрешение. Я лично экспортирую 1024 пикселя в ширину, но вам может потребоваться экспорт меньшего или большего размера (в зависимости от того, что вы хотите с ним делать).Обязательно установите флажок «Сохранять пропорции» внизу. Теперь введите размер целевого пикселя в поле «Ширина», выбрав «пиксели» рядом с ним. По мере ввода ширины вы увидите, что высота автоматически изменится на меньшее число. Для меня Photoshop автоматически выбрал «681», как показано ниже:
Следующая большая задача — выбрать метод передискретизации. В самом низу экрана вы должны увидеть выпадающий список со следующими вариантами: Ближайшее соседство, Билинейный, Бикубический, Бикубический сглаживающий и Бикубический более резкий.Я лично предпочитаю «бикубический (лучше всего для плавных градиентов)», потому что он отлично справляется с уменьшением шума без повышения резкости изображения (что мы уже сделали). Иногда я использую «бикубическую резкость» для некоторых изображений, но я предпочитаю «бикубическую резкость». Щелкните OK после того, как сделаете свой выбор.
- Теперь изображение намного меньше по размеру. Шум также должен полностью исчезнуть (при условии, что он не был слишком шумным для начала) благодаря методу бикубической понижающей дискретизации, который мы использовали на предыдущем шаге.Теперь пришло время немного повысить резкость изображения, что будет заключительным этапом процесса перед его извлечением. Еще раз, используйте либо хороший процесс выборочного повышения резкости, либо «Маску нерезкости» Photoshop, как я:
Помните, это ваш последний шаг, чтобы ваше изображение выглядело хорошо, поэтому будьте очень осторожны с его резкостью. Выберите область изображения с наибольшей детализацией и поиграйте с настройкой резкости «Amount». Я установил свой на «50%», и этого было достаточно, чтобы выделить нужные мне детали. Я мог бы сделать «75%» с радиусом в 1 пиксель и все равно получить хороший результат, поэтому диапазон 50% -75%, кажется, отлично подходит для этого конкретного изображения.Однако все фотографии разные, поэтому вы можете использовать 25-75%. Убедитесь, что изображение не слишком резкое!
- Последний шаг — извлечь изображение для Интернета. Не используйте просто функцию «Сохранить» — она создаст огромный файл, который не подходит для Интернета. Вместо этого перейдите в Файл-> Сохранить для Интернета и устройств. Появится экран, как показано ниже:
Этот экран очень важен, потому что он управляет форматом, разрешением и другими важными вещами, которые будут встроены в ваше изображение.Сначала выберите JPEG в качестве формата. Я обычно устанавливаю качество «80%», что является хорошей целью для фотографий. Я считаю, что все, что ниже 70%, заметно ухудшает качество изображения, а все, что выше 80%, является излишним для Интернета. Убедитесь, что отмечены как «Оптимизированный», так и «Встроенный цветовой профиль». Размытие должно быть равно 0, а матовый не имеет значения (по умолчанию белый). Затем обязательно отметьте «Преобразовать в sRGB» — это нужно, чтобы цвета на фотографиях отображались правильно. Я также часто оставляю свои метаданные «Авторские права».Нажмите «Сохранить», выберите место для сохранения окончательного изображения, дайте ему имя и снова нажмите «Сохранить».
Меня много спрашивали о настройке PPI (пикселей на дюйм), которую я использую для своих веб-фотографий. Используете ли вы Lightroom, Photoshop или любое другое программное обеспечение для обработки изображений, значение, которое вы используете для PPI, не имеет значения. Вы можете оставить любое значение (я считаю, что 72 по умолчанию), и вам не нужно ничего менять. Значение PPI важно только для печати — его изменение при экспорте изображений в Интернет приведет только к добавлению метаданных в файл и не повлияет на то, как они фактически отображаются на мониторе.
Вот и все! Вот мое последнее изображение, обработанное с помощью вышеуказанных шагов:
А вот еще одно изображение, обработанное таким же образом:
Мой следующий урок будет посвящен изменению размера и оптимизации изображений для Facebook. Для тех, кто использует Lightroom, я опубликую отдельную статью о том, как лучше всего изменять размер изображений в Lightroom.
Как изменить размер изображения, не растягивая его в Photoshop
Вы когда-нибудь задумывались, как заполнить кадр, не увеличивая до максимума пиксели едва умещающегося изображения? В этом уроке мы научим вас изменять размер изображения, не растягивая его в Photoshop, с помощью ОДНОГО инновационного инструмента!
Проблема с регулярным масштабированием
Прежде чем познакомить вас с идеальным способом изменения размера изображения без его растяжения, вот почему простое использование инструмента преобразования принесет больше вреда, чем пользы для качества вашего изображения.
При работе с первым изображением, содержащим автомобиль и прозрачность сбоку, при нажатии Ctrl T (Windows) или Command T (macOS) для преобразования и масштабирования пиксели растягиваются, что приводит к неправильному виду объекта, особенно когда работа с портретами людей.
Если вы хотите продолжить, если это влияет только на фон и другие неважные области, Photoshop имеет идеальный инструмент для вас.
Content-Aware Scale
Нажмите Esc , чтобы выйти из режима преобразования.
Выберите Правка > Content-Aware Scale ; эта команда позволяет увеличить изображение, одновременно защищая важные визуальные области изображения (например, людей, животных).
Используйте маркеры трансформации, чтобы масштабировать изображение, используя остальную прозрачную сторону. Вы можете заметить, что горный фон выглядит безупречно, но этого нельзя сказать о машине, которая выглядит искаженной.
В этом случае нажмите клавишу Esc , чтобы выйти из режима преобразования.
Защита областей от масштабирования с учетом содержимого
Выбрав и разблокировав слой с автомобилем, перейдите на панель свойств и прокрутите вниз, чтобы отобразить Быстрые действия .
Нажмите кнопку «Выбрать тему». Этой команде помогает Adobe Sensei , искусственный интеллект (AI) , который автоматически обнаруживает объект и создает вокруг него выделение.
На этом шаге выбор не обязательно должен быть идеальным, и вы можете продолжить его, выбрав Выбрать > Сохранить выделение .
В окне Сохранить выделение введите желаемое имя для выбора. В этом руководстве установите значение «Автомобиль» и нажмите OK .
Затем нажмите Ctrl D (Windows) или Command D (macOS) , чтобы отменить выбор.
Выберите Правка > Content-Aware Scale .
На панели параметров установите Protect на Car , как установлено на предыдущем шаге.
Когда вы начнете масштабировать изображение вверх или вниз, вы заметите, как автомобиль сохраняет свой внешний вид без каких-либо искажений.
С его помощью вы можете масштабировать изображение, чтобы поглотить остальную прозрачность, и фон будет по-прежнему выглядеть безупречно, сохраняя при этом исходный размер и внешний вид автомобиля.
Снова на панели параметров , человеческий значок обозначает защиту тона кожи, которую вы можете щелкнуть, чтобы защитить тона кожи, если на вашем изображении есть люди.
Используйте Content-Aware Scale для изменения размера элементов пользовательского интерфейса
Если вы создаете графический дизайн и хотите сделать снимок экрана элемента пользовательского интерфейса определенного размера, чтобы он соответствовал области, в которой вы хотите его разместить, вот метод, который вы можете применить:
Откройте документ со снимками экрана элементов пользовательского интерфейса и слоем белого прямоугольника, чтобы указать конкретные размеры, в которые он должен уместиться.
Вы можете сделать это, удалив или удалив части изображения, а остальные втиснув в это пустое пространство.
Самый разумный способ сделать это — использовать Content-Aware Scale без удаления или добавления частей изображения.
Выберите слой элемента пользовательского интерфейса и выберите Edit > Content-Aware Scale .
Затем щелкните и перетащите элемент пользовательского интерфейса в белое пространство.
Используйте ручки преобразования, чтобы подогнать его под размеры пространства и обратите внимание, как Photoshop сохраняет все необходимые пиксели.
Использование шкалы с учетом содержимого с выделением
С помощью этой техники вы также можете работать с активным выделением.Используйте инструмент Rectangular Marquee tool , чтобы выбрать нижние пиксели элементов пользовательского интерфейса.
Выберите Правка > Content-Aware Scale .
Используйте нижний маркер преобразования, чтобы перетащить наверх.
Затем щелкните галочку на панели параметров , чтобы подтвердить изменения.
Затем нажмите Ctrl D (Windows) или Command D (macOS) , чтобы снять выделение, и теперь у вас есть кусок, который идеально вписывается в пространство.
Вот как можно использовать Content-Aware Scale двумя способами: как изменить размер изображения, не растягивая его, и как изменить размер элементов пользовательского интерфейса, не теряя ни одного пикселя в изображении!
Если вам понравилось это руководство, обязательно подпишитесь на PTC на YouTube! А если вы создадите что-то с помощью этого руководства, поделитесь им в социальных сетях с хэштегом #PTCvids, чтобы получить шанс стать участником!
Как правильно изменить размер изображений в Photoshop
Знание того, как изменить размер изображения в Photoshop, — важный навык, который пригодится независимо от того, фотограф вы или нет.В этой статье мы объясним, как это сделать менее чем за пять минут.
Вам понадобится Adobe Photoshop CC, чтобы продолжить.Эти шаги БУДУТ работать в более старых версиях Photoshop, хотя некоторые меню могут выглядеть по-разному в зависимости от того, какую версию вы используете.
Самый простой способ изменить размер изображений в Photoshop — использовать панель Image Size .Вы можете получить к нему доступ с помощью кнопок Image > Image Size , расположенных в верхней строке меню.
Оказавшись на панели Размер изображения , вы увидите, что есть несколько доступных опций.
Под опцией « По размеру » вы можете выбрать один из предопределенных размеров изображения.Выберите подходящий размер, затем нажмите OK , и Photoshop настроит ваше изображение в соответствии с этим предустановленным размером.
Используя параметры Ширина , Высота и Разрешение , вы можете изменить размер изображения на определенный набор размеров.В раскрывающихся меню справа можно настроить единицу измерения. Здесь вы можете указать, хотите ли вы, например, измерять изображение в пикселях или дюймах.
Вы можете заметить, что при изменении высоты ширина изменяется относительно новой высоты.Photoshop делает это, чтобы поддерживать правильное соотношение сторон на вашей фотографии. Если вы предпочитаете, чтобы этого не происходило, нажмите кнопку Не ограничивать соотношение сторон , которая находится слева от параметров Ширина / Высота .
Наконец, параметр Resample определяет, как Photoshop будет изменять размер вашего изображения.По умолчанию Автоматически подходит для большинства задач, но есть и другие варианты, которые лучше подходят для таких вещей, как увеличение изображений без потери качества. В любом случае в скобках после названия каждого типа передискретизации указывается, для чего он подходит.
Когда вы будете готовы изменить размер, выберите OK , и Photoshop изменит размер вашего изображения.
Панель Размер холста доступна с помощью кнопок Изображение > Размер холста в верхней строке меню.В отличие от инструмента Размер изображения , он не изменит размер вашего текущего изображения. Изменяя размер холста, вы можете добавлять или удалять пиксели, чтобы увеличить или уменьшить общий размер холста . Любые уже имеющиеся фотографии или изображения обрезаются или отображаются с цветной рамкой.
Давайте посмотрим на пример.Вот изображение в фотошопе:
При уменьшении ширины холста изображение обрезается:
При увеличении ширины холста слева и справа от изображения добавляются две белые границы:
Изображение по-прежнему того же размера, но теперь нужно работать с большим количеством пикселей.Вы можете использовать этот метод, чтобы добавить границу к изображению или создать больше места для добавления текста, графики или других иллюстраций.
Внутри инструмента размера холста есть две основные области.
Область Текущий размер вверху предоставляет основную информацию о размере вашего холста до того, как будут внесены какие-либо изменения.В области New Size вы можете изменить размер холста.
Измените числа в параметрах Ширина и Высота , чтобы изменить размер холста.Как и раньше, вы можете изменить единицу измерения, используя раскрывающееся меню справа от записи измерения.
Параметр Якорь позволяет указать, откуда добавлять или удалять данные.Этот якорь состоит из сетки 3 х 3. Выбор одного из этих девяти квадратов изменит угол увеличения или уменьшения холста.
Например, если выбрать самое верхнее центральное поле, а затем увеличить высоту с помощью предыдущих параметров, данные будут добавлены в верхнюю часть изображения.Выбор среднего якоря разделит любое увеличение или уменьшение между всеми сторонами.
Внизу находится вариант расширения холста , цвет .Это актуально только в том случае, если вы увеличиваете холст. Выберите здесь цвет, и Photoshop заполнит все увеличенные области выбранным вами цветом.
Как следует из названия, инструмент Crop — это деструктивный способ изменения размера изображений.Он изменит их размер, но за счет вашего изображения. Любая часть изображения, которая была обрезана, больше не будет видна.
Инструмент кадрирования лучше всего использовать для удаления частей изображения, которые вы больше не хотите видеть, что, в свою очередь, уменьшит ширину или высоту вашего изображения.
Начните с выбора инструмента обрезки , который находится на панели инструментов .
После выбора в углах и центральных краях холста появится серия «ручек».Щелкните и перетащите их за край или угол, чтобы начать обрезку изображения.
Как только вы начали кадрирование, вы увидите, что новое изображение имеет исходную яркость, но все части, которые будут потеряны после кадрирования, станут темными.Когда вы будете готовы, нажмите . Введите , чтобы завершить обрезку.
Если вы хотите узнать больше об инструменте кадрирования, ознакомьтесь с нашим руководством по кадрированию в Photoshop.
Последний метод изменения размера изображений — с помощью инструмента Transform .Это позволяет изменять размер Объектов вместо всего. Предположим, вы создаете плакат или объединяете два разных изображения в одно. Используя инструмент Transform, вы можете изменять размер отдельных частей изображения, а не всего изображения.
Инструмент «Преобразование» лучше всего работает с объектами в их собственных слоях , поэтому ознакомьтесь с нашими советами по слоям Photoshop, если вам нужна некоторая практика.
Выберите слой, содержащий изображение или графику, размер которой нужно изменить.Выберите инструмент Transform в меню Edit > Transform > Scale .
Как и инструмент кадрирования, инструмент «Преобразование» имеет несколько «маркеров» по краю изображения.Щелкните и перетащите маркер, чтобы начать изменять размер изображения. Заметили, как ваше изображение начинает выглядеть растянутым? Удерживайте клавишу Shift , чтобы ограничить соотношение сторон. Photoshop отрегулирует противоположный край, чтобы сохранить пропорции изображения.
Когда вы будете готовы, нажмите клавишу Enter , чтобы завершить изменение размера.
4 основных способа изменения размера изображений в Photoshop
Каждый из этих четырех методов показывает, насколько легко можно изменить размер изображений в Photoshop.В итоге:
- Размер изображения: Используйте точные числа и измерения, чтобы изменить размер изображения.
- Размер холста: Увеличение или уменьшение размера фона без увеличения изображения.
- Инструмент кадрирования: Уменьшите размер изображения, удалив часть изображения.
- Transform Tool: Изменение размера отдельных частей изображения без изменения размера.
Теперь, когда вы знаете все об изменении размера изображений, почему бы не автоматизировать редактирование с помощью скриптов Photoshop и не использовать настраиваемые рабочие пространства Photoshop для ускорения рабочего процесса?
Nintendo выпустит новый коммутатор в 2021 годуМы были правы! В этом году Nintendo планирует выпустить новую модель Switch с большим, лучшим дисплеем и многим другим.
Об авторе Джо Коберн (Опубликовано 137 статей)Джо окончил факультет компьютерных наук Линкольнского университета, Великобритания. Он профессиональный разработчик программного обеспечения, и, когда он не пилотирует дроны и не пишет музыку, его часто можно встретить фотографирующим или снимающим видео.
Более От Джо КобурнаПодпишитесь на нашу рассылку новостей
Подпишитесь на нашу рассылку, чтобы получать технические советы, обзоры, бесплатные электронные книги и эксклюзивные предложения!
Еще один шаг…!
Подтвердите свой адрес электронной почты в только что отправленном вам электронном письме.
Как изменить размер изображения в Photoshop
Изучение того, как изменить размер изображения, — один из самых важных навыков, которые нужно иметь как пользователь Adobe Photoshop. Будь то уменьшение размера файла изображения, чтобы упростить загрузку, или увеличение отдельной детали изображения, чтобы сделать его более узнаваемым, есть несколько способов изменить размер изображения в Photoshop.
Следующее руководство посвящено Adobe Photoshop CC версии 20.0,4. Большинство методов также будут работать со старыми версиями Photoshop, но методология может быть не такой точной.
Что происходит при изменении размера изображения?
Прежде чем вы начнете изучать, как изменить размер фотографии в Photoshop, важно понять, какой эффект может быть на выбранном вами изображении. По сути, изменение размера — это изменение объема данных в файле. Если вы уменьшаете изображение в Photoshop, вы удаляете данные; увеличение добавляет данные.
Передискретизация помогает сохранить качество
Качество изображения снижается всякий раз, когда происходит изменение размера, но для предотвращения слишком сильного вредного воздействия на изображение Photoshop выполняет задачу, известную как повторная выборка.Photoshop изменяет конфигурацию пикселей в изображении и либо увеличивает, либо уменьшает его в зависимости от того, увеличиваете вы или уменьшаете фотографию.
В Photoshop есть несколько вариантов передискретизации, но знайте, что когда Photoshop сжимает изображение, он удаляет выборочные пиксели, пытаясь сохранить как можно больше исходной четкости изображения. Когда он увеличивается, он добавляет новые пиксели и размещает их там, где это необходимо.
Проблемы с качеством при изменении размера
Увеличение изображений, даже с умной передискретизацией, обычно приводит к некоторым очевидным артефактам, таким как пикселизация — чем больше увеличение, тем более заметны артефакты.Сжатие изображений может привести к аналогичным проблемам, особенно если вы уменьшите сложное изображение настолько, что не хватит места в пикселях для рендеринга тех же деталей.
Как изменить размер в Photoshop с помощью инструмента кадрирования
Если вы хотите изменить размер изображения, чтобы полностью сосредоточиться на меньшей его части, одним из самых быстрых и простых способов является использование инструмента «Обрезка». Это позволяет вам выбрать часть изображения и удалить все остальное — не только изображение, но и эту часть активного холста полностью.
Откройте Photoshop и либо откройте, либо перетащите изображение в главное окно, чтобы начать.
Выберите инструмент Crop из меню Инструменты. Обычно это пятый инструмент сверху и выглядит как пара скрещенных Т-образных квадратов.
Выбрав инструмент «Обрезка», щелкните (или коснитесь) и проведите пальцем по изображению, чтобы выбрать ту часть, которую хотите обрезать.
Кроме того, вы можете щелкнуть или коснуться изображения, затем щелкнуть или коснуться и перетащить маркеры в каждом углу, чтобы сделать свой выбор.
Когда вы будете довольны выбором, либо нажмите , введите , либо дважды щелкните / коснитесь.
Если вы не видите меню «Инструменты» по какой-либо причине, вы можете активировать его, перейдя в Окно > Инструменты в верхней строке меню.
Как изменить размер в Photoshop с помощью Image Resizer
В Photoshop есть встроенный инструмент, предназначенный исключительно для изменения размера изображения. Выберите Изображение > Размер изображения в верхней строке меню, чтобы открыть его.Есть несколько способов изменить размер вашего изображения в зависимости от выбранных вами параметров.
Подходит к
Эта опция дает вам выбор различных размеров изображения на выбор, включая определенное разрешение, размер бумаги и плотность пикселей. Если вы хотите, чтобы ваша фотография соответствовала установленному размеру, это один из самых быстрых и простых вариантов выбора.
Ширина / высота
Если вы знаете точные размеры вашей фотографии, вы можете ввести их вручную.У вас есть возможность настроить их по пикселям, процентам (от исходного размера), дюймам, сантиметрам и ряду других измерений.
Если небольшой символ звена цепи связывает ширину и высоту, то при изменении одного из них изменяется другое для сохранения существующего соотношения сторон. Чтобы отменить это, выберите значок звена цепи , но учтите, что это может привести к расплющенному изображению.
Разрешение
Это позволяет вам регулировать физическое количество пикселей в изображении на дюйм или сантиметр.Хотя это изменит физический размер изображения, оно больше направлено на уменьшение или увеличение количества или плотности пикселей в изображении.
Какой бы вариант вы ни выбрали, вы можете настроить пересчет изображения в Photoshop. Вы можете выбрать определенные параметры для сохранения деталей или сглаживания неровных краев в зависимости от того, увеличиваете ли вы изображение или уменьшаете его, или позволить Photoshop решать автоматически.
Сохранить для Интернета
Чтобы сохранить копию изображения с измененным размером без изменения размера редактируемого изображения, нажмите Ctrl (или CMD ) + Alt + Shift + S , чтобы открыть меню.
Используйте элементы управления в правом нижнем углу, чтобы отрегулировать размеры.
Выберите Сохранить , чтобы сохранить копию изображения с таким размером. Затем вы можете вернуться к редактированию основного изображения.
Вы можете настроить тип файла и качество сжатия изображения, которое вы сохраняете, с помощью других параметров в меню «Сохранить для Интернета».
Преобразовать
Если вы хотите изменить размер изображения на большом холсте, вы можете его трансформировать.
Нажмите Ctrl (или CMD ) + A , чтобы выделить все изображение, затем нажмите Ctrl (или CMD ) + T или перейдите в меню Edit > Free Transform .
Щелкните или коснитесь и перетащите углы изображения, чтобы изменить его размер.
Если вы удерживаете Shift при изменении размера, вы сохраните то же соотношение сторон исходного изображения.
Когда вас это устраивает, нажмите Введите или дважды щелкните / коснитесь изображения.
Если после изменения размера изображение имеет большую область белого цвета на холсте, вы можете использовать инструмент «Обрезка», чтобы вырезать лишнее пространство вокруг изображения. Или скопируйте и вставьте его на новый холст нужного размера.
Преобразование на новом холсте
Это отлично подходит для ситуаций, когда у вас есть определенный размер, которому вы хотите, чтобы ваше изображение соответствовало, и вы не против потерять немного по краям.
Создайте новый холст, перейдя в File > New и введите выбранные вами размеры.
Скопируйте и вставьте изображение на новый холст.
Нажмите Ctrl (или CMD ) + T или выберите Edit > Free Transform .
Щелкните или коснитесь и перетащите углы изображения, чтобы оно максимально соответствовало вашему холсту.
Удерживайте Shift , чтобы сохранить соотношение сторон исходного изображения.
Подходит для печати
Если вы хотите изменить размер изображения непосредственно перед его печатью, используйте различные параметры в меню печати.
Выберите Файл > Печать в главном меню.
Прокрутите вниз до раздела Положение и размер .
Отсюда вы можете изменить его положение, масштаб (используя процент от определенных размеров) или выбрать Масштабировать по размеру носителя , чтобы размер изображения автоматически изменялся в соответствии с выбранной вами бумагой.
Спасибо, что сообщили нам об этом!
Расскажите, почему!
Другой Недостаточно подробностей Сложно понятьБыстрое редактирование фотографий с помощью редактора Photoshop Express
Редактирование фотографий — одна из самых больших проблем для блогов малого бизнеса.Изображения уже являются неотъемлемой частью интернет-маркетинга. Я думаю, что изменение их размера станет основным навыком работы с Интернетом, точно так же, как печать веб-страницы и прокрутка. Мы всегда рекомендуем нашим клиентам обрезать изображения и изменять их размер перед загрузкой в WordPress. Проблема в том, что не все знакомы со всеми доступными инструментами для этого.
На большинстве компьютеров уже установлена какая-либо программа для редактирования изображений. Для Mac программа предварительного просмотра — лучший выбор для быстрого изменения размера и обрезки.Кроме того, кто будет искать что-то под названием Preview, когда они хотят редактировать изображения? А в Microsoft Windows есть Paint. Я уверен, что в Windows есть и другие инструменты, но они слишком глубоко спрятаны в системе, чтобы быть практичными. И вы всегда можете выложить большие деньги за Photoshop. Или нет. К счастью, в Интернете есть несколько бесплатных альтернатив. Лучшее, что я нашел, на самом деле создано создателями Photoshop и называется Photoshop Express Editor.
Это бесплатный инструмент, который работает прямо в вашем веб-браузере. Нет программного обеспечения для загрузки, и вы можете получить к нему с любого компьютера с доступом в Интернет.
Обрезка изображения с помощью редактора Photoshop Express
После загрузки изображения оно должно отображаться в большом размере справа. Слева находится ящик с инструментами, а основные инструменты вверху.
Вы найдете «Нажать, кадрировать и повернуть» вверху списка. В раскрывающемся меню «Размеры кадрирования» можно выбрать соотношение (обычно квадратное или прямоугольное). Редактор использует рамку с сеткой, наложенную на ваше изображение, чтобы показать, что будет обрезано.Все, что находится внутри коробки, будет сохранено, все, что находится вне коробки и выделено серым цветом, будет удалено. Когда вы будете удовлетворены своим выбором, выберите другой инструмент в левой панели, чтобы продолжить. Или нажмите Готово, чтобы сразу загрузить новое изображение и закрыть редактор.
Crop действительно полезен для создания модных изображений квадратной формы или выборочного удаления такого-то и такого-то в конце группового изображения с закрытыми глазами. Гуфболл.
Изменение размера изображения с помощью редактора Photoshop Express
Щелкните «Изменить размер» вверху списка, чуть ниже «Обрезать и повернуть».Есть четыре предустановленных размера, которые я считаю совершенно бесполезными. Игнорируй их. Щелкните кнопку Custom.
Для изменения размера изображений в социальных сетях и на веб-сайтах требуется немного знаний о пикселях и типичной «ширине столбцов» веб-сайта. Редактор Photoshop Express измеряет изображения в пикселях — строительных блоках изображений, отображаемых на экранах. Кнопка Custom позволяет вам ввести точные размеры в пикселях, которые редактор применит к вашему изображению. В Интернете ширина является наиболее важным параметром.Изображения и веб-страницы всегда могут быть выше, но часто есть ограничения по ширине в пикселях.
Многие веб-сайты имеют общую ширину 960 пикселей. Веб-сайты с «боковой панелью» и основным столбцом могут использовать ширину основного столбца от 640 до 800 пикселей и более. Вы хотите изменить размер изображений, чтобы они соответствовали ширине основного столбца вашего веб-сайта. В противном случае они выйдут за границы столбца. Эти огромные изображения также замедлят загрузку вашего веб-сайта, не давая посетителям задерживаться.
Когда вы знаете, насколько широк ваш веб-сайт, попытайтесь определить хорошую маленькую, среднюю и большую ширину для изображений.Например:
- Small может иметь ширину 150 пикселей.
- Medium может иметь ширину 300 пикселей.
- Large — это полная ширина вашего основного столбца или не менее 600 пикселей.
В Photoshop Exress Editor введите выбранную ширину в поле «Ширина». Высота будет автоматически регулироваться, чтобы сохранить соотношение сторон, и изображение автоматически изменит размер. Как только вы найдете подходящий размер, выберите другой инструмент в левом ящике, чтобы продолжить. Или нажмите Готово, чтобы загрузить изображение.
С этим инструментом есть множество других простых в использовании функций. Вы можете поиграть с яркостью и контрастом, удалить эффект красных глаз и внести другие базовые изменения. Я позволю вам изучить их самостоятельно. Только постарайтесь не сходить с ума от эффекта Hue. Однако, если вам нужно превратить свой посох в зеленокожих пришельцев, в нижней части каждого экрана есть кнопка «Отменить».
Отменить ошибки
Как вы могли догадаться, нажмите «Отменить», чтобы вернуться на один шаг назад. Redo снова перенесет вас вперед.А Reset вернет ваше изображение в исходное состояние. Если вы действительно облажались, смело закрывайте вкладку в браузере. Поскольку исходный файл все еще находится на вашем компьютере, вы ничего не потеряете, кроме тех изменений, которые вы все равно хотели оставить. Или нажмите «Отмена», чтобы вернуться на начальный экран, где вы можете повторно загрузить изображение и начать заново.
Что бы вы ни делали, не покупайте дорогие программы для графического дизайна. Если вы занимаетесь маркетингом самостоятельно, получите полную версию Photoshop. Но для простого и быстрого управления веб-сайтом отлично подойдет такой бесплатный инструмент, как Photoshop Express Editor.Еще один бесплатный онлайн-редактор — Pixlr Express. Или найдите iPhoto (Mac), Picasa (Mac и ПК) или аналогичное программное обеспечение, уже установленное на вашем компьютере.

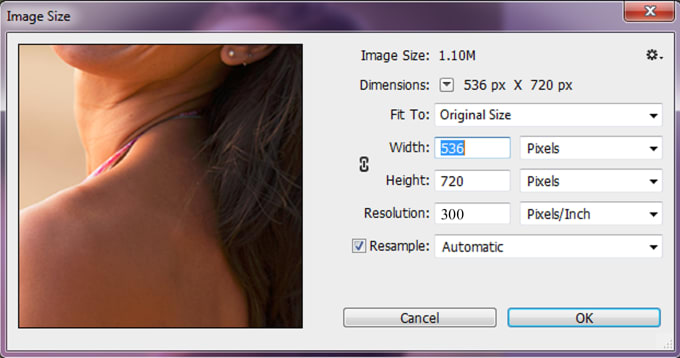

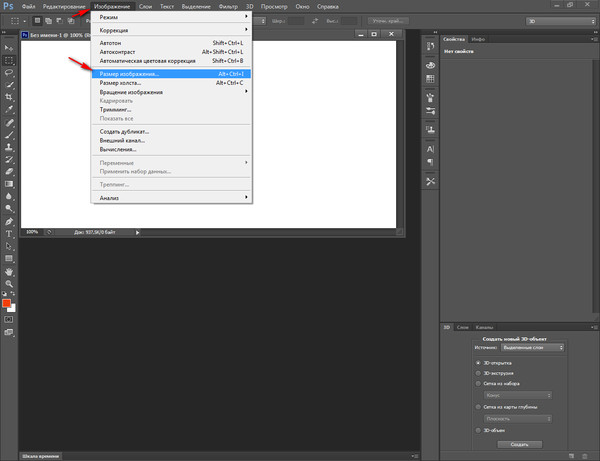 (при этих размерах отпечаток будет иметь максимально возможное качество)
Если они Вас не устраивают понижайте
разрешение, но не ниже минимально допустимого разрешения , в случае домашнего принтера до
150dpi. (600*2/8 — рарешение печати делится на количество элементарных точек печати, необходимых для формирования растровых точек и умножается на два — коэфициент эффективного квантования)
(при этих размерах отпечаток будет иметь максимально возможное качество)
Если они Вас не устраивают понижайте
разрешение, но не ниже минимально допустимого разрешения , в случае домашнего принтера до
150dpi. (600*2/8 — рарешение печати делится на количество элементарных точек печати, необходимых для формирования растровых точек и умножается на два — коэфициент эффективного квантования)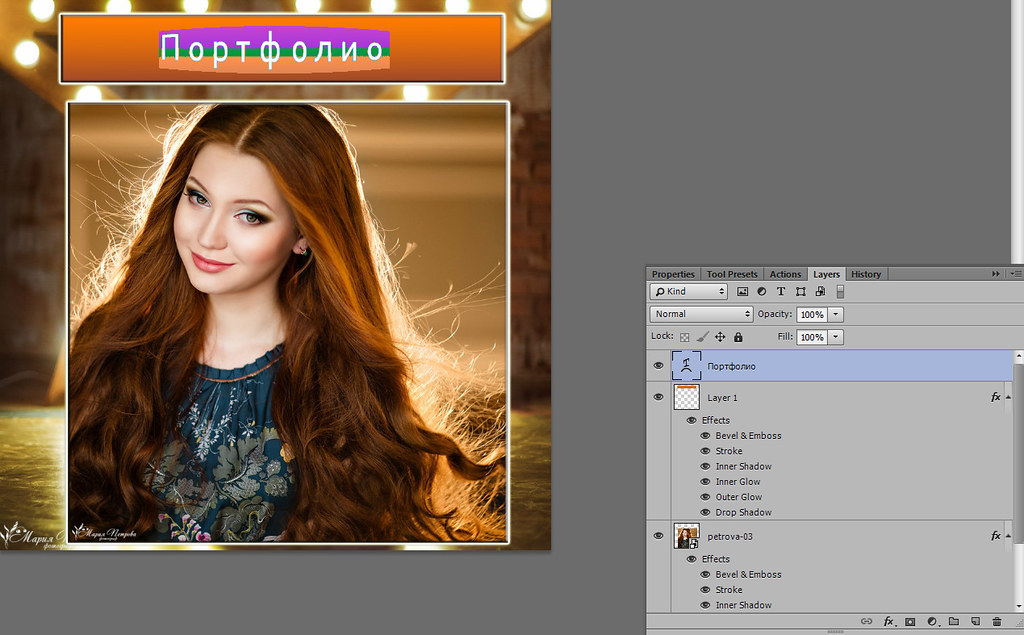 Чем
больше вы увеличиваете размер, тем
больше пикселей придумает Photoshop ( Он
умный, но деталей в изображение не
прибавит, пятнышко станет пятном, а не
вашей любимой кошкой). Не стоит
увеличивать более, чем на 10-20% — в этом случае качество будет минимально приемлемым. При большем увеличении речь о качестве отпечатка не идёт.
Чем
больше вы увеличиваете размер, тем
больше пикселей придумает Photoshop ( Он
умный, но деталей в изображение не
прибавит, пятнышко станет пятном, а не
вашей любимой кошкой). Не стоит
увеличивать более, чем на 10-20% — в этом случае качество будет минимально приемлемым. При большем увеличении речь о качестве отпечатка не идёт.

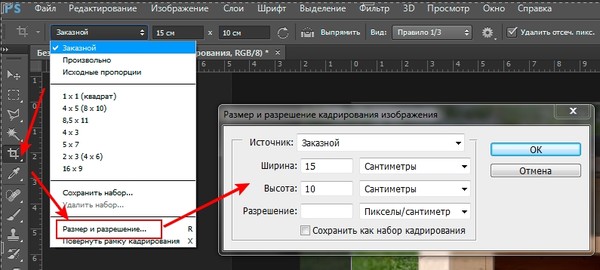
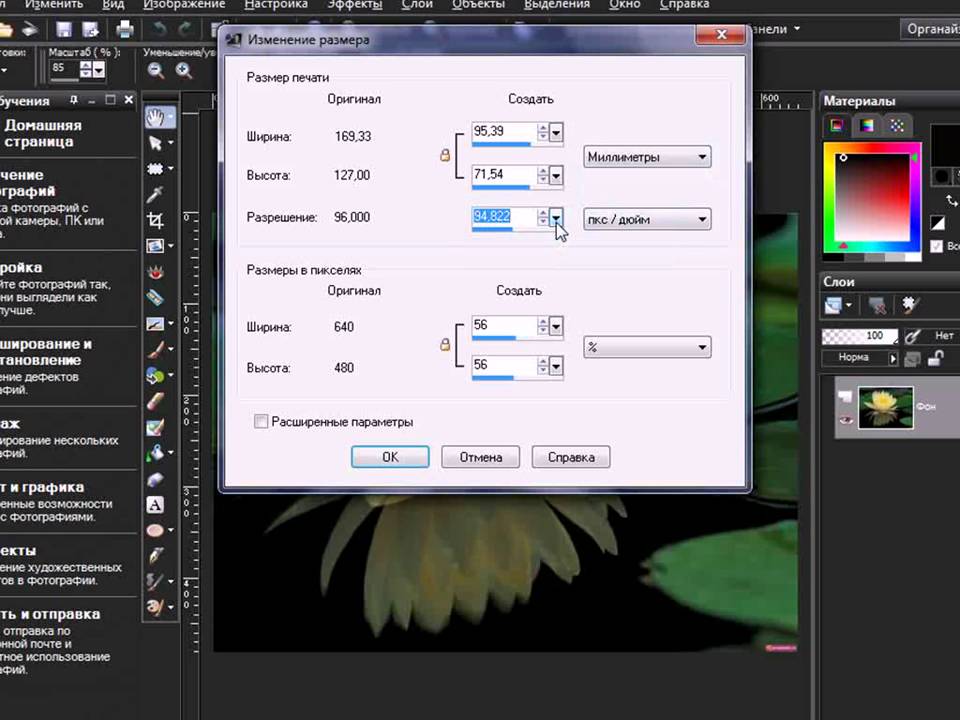
 Научитесь разбираться в слоях, в кадрировании изображений, использовать маски и много другое. После изучения курса, вы просто влюбитесь в этот графический редактор.
Научитесь разбираться в слоях, в кадрировании изображений, использовать маски и много другое. После изучения курса, вы просто влюбитесь в этот графический редактор.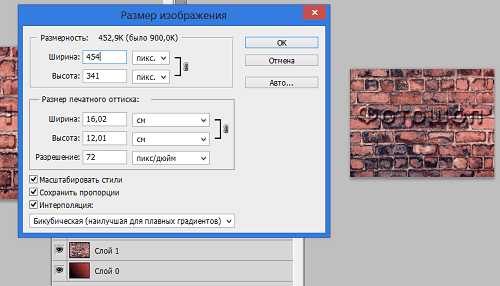 Чем больше увеличение, тем четче видна необратимая потеря качества.
Чем больше увеличение, тем четче видна необратимая потеря качества.