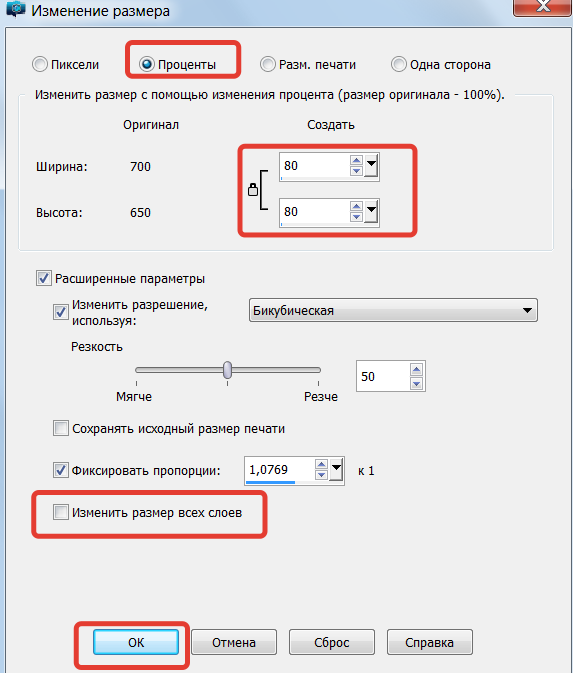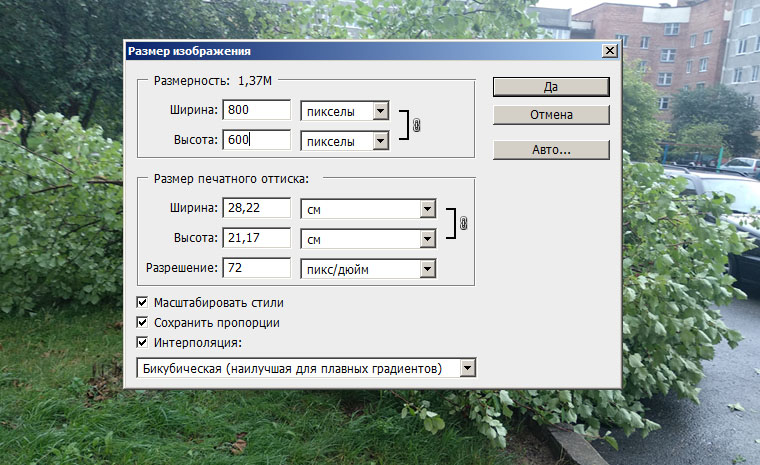6 способов изменить размер изображений в Windows 11 • Оки Доки
Пользователям часто приходится изменять размер изображений, чтобы они лучше подходили для веб-сайтов, блогов, документов или даже внутри фреймов для вывода на печать. Почти в каждом обычном приложении для редактирования изображений для Windows есть параметры для изменения размера изображений. Windows 11 также включает предустановленные приложения, которые вы можете использовать для изменения размера изображений до более идеальных размеров.
Вот несколько способов изменить размер изображений в Windows 11 с помощью предустановленных приложений Microsoft и некоторых альтернатив сторонних программ.
1. Как изменить размер изображений с фотографиями
Фотографии — это в первую очередь приложение для просмотра изображений по умолчанию, которое поставляется с Windows 11, но оно включает в себя некоторые основные параметры редактирования. Вы можете использовать это приложение для изменения размера изображений в пикселях и процентах. Вот шаги для изменения размера изображений с фотографиями:
Вот шаги для изменения размера изображений с фотографиями:
- Откройте «Фотографии», нажав кнопку «Пуск» в Windows 11 и выбрав закрепленный ярлык меню этого приложения.
- Нажмите «Все фотографии», чтобы просмотреть изображения.
- Щелкните правой кнопкой мыши изображение для изменения размера и выберите «Открыть».
- Нажмите кнопку Подробнее (многоточие) в открывшемся окне редактирования.
- Выберите параметр «Изменить размер изображения».
- Выберите параметр «Пиксели».
- Затем введите разные значения пикселей в поля Ширина и Высота. Если вы измените только одно значение, другое будет автоматически пропорционально изменено, чтобы сохранить то же соотношение сторон.
- Нажмите «Сохранить», чтобы применить изменение размера.
Пользователи, выбравшие альтернативный вариант «Процент», должны ввести процентные значения в поля «Ширина» и «Высота». Ввод таких значений, как 80 и 90, уменьшит размер изображения на 20 и 10 процентов. Ввод более высоких чисел, таких как 110 и 120, увеличит размер изображения на 10 и 20 процентов. Таким образом, изменение размера в процентах зависит от того, насколько значения выше или ниже 100.
Ввод более высоких чисел, таких как 110 и 120, увеличит размер изображения на 10 и 20 процентов. Таким образом, изменение размера в процентах зависит от того, насколько значения выше или ниже 100.
Программы для Windows, мобильные приложения, игры — ВСЁ БЕСПЛАТНО, в нашем закрытом телеграмм канале — Подписывайтесь:)
Поле «Изменить размер» в «Фото» также включает настройку панели «Качество». Однако вы можете использовать этот параметр только для вывода JPG. Выберите вариант .jpg в раскрывающемся меню Расширение файла. Затем перетащите ползунок на панели влево или вправо, чтобы установить качество изображения в измененном размере.
2. Как изменить размер изображения с помощью Paint
Microsoft Paint — это приложение для растровой графики, поставляемое в комплекте с Windows 11. Это относительно простое программное обеспечение для рисования и редактирования изображений по сравнению с такими программами, как PhotoShop. Тем не менее, использование Paint подходит для базовых вещей, таких как изменение размера и обрезка изображений.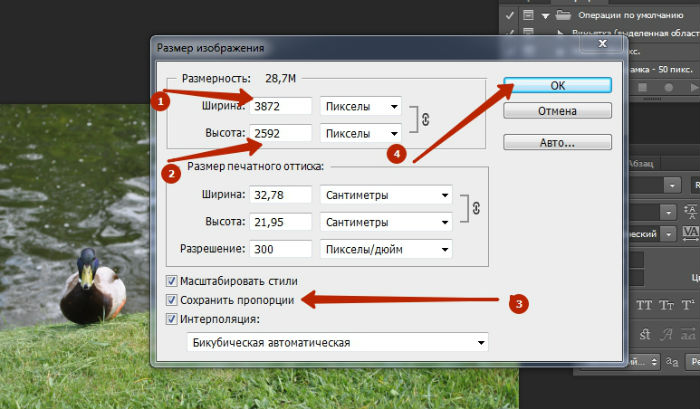 Наше руководство по изменению размера и обрезке изображений в Paint содержит полные инструкции о том, как изменить размеры изображений с помощью этого приложения.
Наше руководство по изменению размера и обрезке изображений в Paint содержит полные инструкции о том, как изменить размеры изображений с помощью этого приложения.
3. Как изменить размер изображения с помощью Paint 3D
Paint 3D — это расширенная версия вышеупомянутого Paint с возможностью добавления и изменения трехмерных объектов. Это приложение Microsoft также включает инструмент для изменения размера изображений с помощью мыши и ввода значений. Вот как вы можете изменить размер изображений в Paint 3D в Windows 11:
- Paint 3D не является предустановленным приложением для Windows 11. Если у вас нет этого приложения, откройте Краска 3D страницу на веб-сайте Microsoft Store.
- Нажмите «Получить в магазине» на странице приложения Paint 3D.
- Выберите параметр «Открыть Microsoft Store», чтобы открыть Paint 3D в приложении.
- Нажмите «Получить» (параметр установки), чтобы добавить Paint 3D в библиотеку приложений.
- Выберите «Пуск» > «Все приложения», чтобы просмотреть установленное программное обеспечение в меню.

- Прокрутите вниз и выберите Paint 3D.
- Затем нажмите Открыть и просмотреть файлы.
- Выберите изображение, размер которого нужно изменить, и нажмите кнопку «Открыть».
- Нажмите кнопку меню «Дополнительные параметры» (три точки).
- Выберите параметры холста, чтобы получить доступ к параметрам изменения размеров изображения.
- Установите флажок «Изменить размер изображения с помощью холста», чтобы выбрать этот параметр.
- Теперь щелкните левой кнопкой мыши в углу изображения, удерживайте кнопку мыши и перетащите курсор мыши влево/вправо, чтобы уменьшить или увеличить изображение. Значения в полях «Высота» и «Ширина» изменяются при перетаскивании мышью.
- Когда вы закончите изменение размера, нажмите кнопку «Меню».
- Выберите параметр Сохранить. Или вы можете выбрать Сохранить как, если не хотите перезаписывать исходный файл.
Вы также можете ввести разные значения в поля «Ширина» и «Высота», чтобы изменить размер изображения. Выберите «Пиксели» или «Проценты» в раскрывающемся меню, чтобы изменить тип значения. Снимите флажок «Блокировать соотношение сторон», если вы не хотите сохранять пропорции изображения.
Выберите «Пиксели» или «Проценты» в раскрывающемся меню, чтобы изменить тип значения. Снимите флажок «Блокировать соотношение сторон», если вы не хотите сохранять пропорции изображения.
4. Как изменить размер изображений с помощью Edge
Canary и бета-версии веб-браузера Edge включают встроенную функцию редактора изображений, с помощью которой вы можете изменять размер изображений. Вы можете попробовать эту функцию, как описано в нашей статье о редактировании изображений в Edge. Однако пока вам придется обходиться расширениями (или веб-приложениями) для изменения размера изображений в стабильной версии Edge. Вот как вы можете изменить размер своих изображений в Edge с помощью расширения Image Magic Extension:
- Открой Магия изображения страницу в Microsoft Edge.
- Нажмите «Получить», чтобы добавить Image Magic в Edge.
- Затем нажмите кнопку Extensions (фрагмент головоломки) в Edge.
- Нажмите Image Magic, чтобы открыть окно этого расширения.

- Вам нужно будет перетащить файл изображения в окно Image Magic, чтобы изменить его размер. Откройте папку, содержащую несколько изображений, и перетащите одно из них в окно Image Magic.
- Установите флажок «Изменить размер».
- Нажмите «Заполнить размерами изображения» для параметра «Изменить размер», чтобы увидеть текущие значения для выбранного изображения в полях «Ширина» и «Высота».
- Введите альтернативные значения пикселей в два поля Ширина и Высота.
- Нажмите кнопку Преобразовать, чтобы загрузить изображение с измененным размером. Вы найдете это изображение в любой папке, в которую вы установили Edge для загрузки файлов.
Некоторые сторонние приложения для редактирования изображений интегрируются с контекстным меню Проводника. CoolTweak и Image Resizer — два таких приложения, которые добавляют параметры изменения размера изображений в контекстное меню. Эти параметры позволяют изменять размер изображений, щелкая правой кнопкой мыши их файлы в проводнике.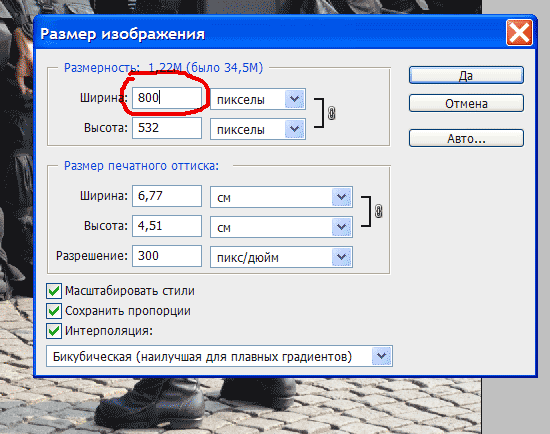 Ознакомьтесь с нашим руководством по добавлению параметров изменения размера изображения в контекстное меню для получения дополнительной информации о CoolTweak и Image Resizer.
Ознакомьтесь с нашим руководством по добавлению параметров изменения размера изображения в контекстное меню для получения дополнительной информации о CoolTweak и Image Resizer.
6. Как изменить размер изображений в пакетном режиме с помощью FastStone Photo Resizer
FastStone Photo Resizer — это бесплатное приложение, предназначенное для применения базового редактирования изображений к нескольким файлам. Вы можете использовать это программное обеспечение для пакетного изменения размера, обрезки, переименования и преобразования файлов изображений. Он также включает в себя параметры для добавления водяных знаков и текста к изображениям. Вы можете пакетно изменять размер изображений с помощью FastStone Photo Resizer следующим образом:
- Открой FastStone Photo Resizer страница загрузки.
- Нажмите зеленый вариант загрузки для EXE-файла.
- Дважды щелкните FSResizerSetup44.exe в любой папке, содержащей загруженный установочный файл FastStone Photo Resizer.

- Выберите «Далее» > «Я согласен» > «Установить» в мастере установки программного обеспечения.
- Откройте программу FastStone Photo Resizer.
- Выберите изображения для изменения размера на вкладке «Пакетное преобразование», щелкнув их файлы и нажав кнопку «Добавить».
- Затем установите флажок «Использовать дополнительные параметры».
- Нажмите кнопку Дополнительные параметры.
- Установите флажок «Изменить размер», если он еще не установлен.
- Выберите переключатель В пикселях.
- Введите значения в поля Новая ширина и Новая высота. Или выберите параметр в раскрывающемся меню «Выбрать стандартный размер».
- Нажмите OK, чтобы выйти из дополнительных параметров.
- Выберите «Обзор выходной папки». Выберите папку для включения файлов с измененным размером и нажмите кнопку OK.
- Нажмите Преобразовать, чтобы изменить размер изображений.
FastStone Photo Resizer также включает дополнительные параметры In Percentage, In Print Size и Resize на основе одной стороны для изменения размера. Вы можете выбрать параметры «четверть», «половина», «двойная» или «тройная» в раскрывающемся меню процентной предустановки. Параметр «Размер при печати» позволяет изменять размер изображений в сантиметрах и дюймах для целей печати.
Вы можете выбрать параметры «четверть», «половина», «двойная» или «тройная» в раскрывающемся меню процентной предустановки. Параметр «Размер при печати» позволяет изменять размер изображений в сантиметрах и дюймах для целей печати.
Сделайте ваши изображения лучше, изменив их размер в Windows 11
Таким образом, существуют различные способы изменения размера фотографий и изображений с помощью различных приложений Windows 11. Предустановленных приложений Photos и Paint достаточно для изменения размера изображений в пикселях и процентах. Однако вы можете изменять размер изображений с помощью мыши в Paint 3D. FastStone Photo Resizer — особенно полезное приложение для пользователей, которым необходимо изменить размер одного или нескольких изображений для печати. Или проверьте CoolTweak, чтобы изменить размер ваших фотографий из контекстного меню.
Похожие записи
Программы для Windows, мобильные приложения, игры — ВСЁ БЕСПЛАТНО, в нашем закрытом телеграмм канале — Подписывайтесь:)
Размер изображения
عربي
Български
Čeština
Dansk
Deutsch
Ελληνικά
English
Español
Eesti
Suomi
Français
हिन्दी
Magyar
Indonesia
Italiano
日本語
Қазақ
한글
Lietuvių
Latviski
Nederlands
Norsk
Polski
Português
Română
Русский
Slovenčina
Slovenščina
Srpski
Svenska
ภาษาไทย
Türkçe
Українська
简体中文
繁體中文
Select language
عربي Български Čeština Dansk Deutsch Ελληνικά English Español Eesti Suomi Français हिन्दी Magyar Indonesia Italiano 日本語 Қазақ 한글 Lietuvių Latviski Nederlands Norsk Polski Português Română Русский Slovenčina Slovenščina Srpski Svenska ภาษาไทย Türkçe Українська 简体中文(面向中国大陆用户) 简体中文(面向亚洲用户,不包括中国大陆用户) 繁體中文
- Интерактивное руководство по D850
- Параметры записи изображения
- Размер изображения
Размер изображения измеряется в пикселях. Выберите # Большой, $ Средний или % Маленький (имейте в виду, что размер изображения зависит от параметра, выбранного для Область изображения, 0 Область изображения):
Выберите # Большой, $ Средний или % Маленький (имейте в виду, что размер изображения зависит от параметра, выбранного для Область изображения, 0 Область изображения):
| Область изображения | Параметр | Размер (в пикселях) |
|---|---|---|
| FX (36×24; формат FX) | Большой | 8 256 × 5504 |
| Средний | 6 192 × 4 128 | |
| Маленький | 4 128 × 2 752 | |
| 1,2 × (30×20) | Большой | 6 880 × 4 584 |
| Средний | 5 152 × 3 432 | |
| Маленький | 3 440 × 2 288 | |
| DX (24 × 16; формат DX) | Большой | 5 408 × 3 600 |
| Средний | 4 048 × 2 696 | |
| Маленький | 2 704 × 1 800 | |
| 5:4 (30 × 24) | Большой | 6 880 × 5 504 |
| Средний | 5 152 × 4 120 | |
| Маленький | 3 440 × 2 752 | |
| 1 : 1 (24×24) | Большой | 5 504 × 5 504 |
| Средний | 4 128 × 4 128 | |
| Маленький | 2 752 × 2 752 |
Размер изображения для изображений в форматах JPEG и TIFF можно выбрать, нажав кнопку T и поворачивая вспомогательный диск управления до тех пор, пока нужный параметр не отобразится на панели управления. Чтобы выбрать размер изображений в формате NEF (RAW), используйте параметр Размер изображения > NEF (RAW) в меню режима фотосъемки.
Чтобы выбрать размер изображений в формате NEF (RAW), используйте параметр Размер изображения > NEF (RAW) в меню режима фотосъемки.
Кнопка T
Вспомогательный диск управления
Размер изображения для изображений в форматах JPEG и TIFF также можно настроить, воспользовавшись параметром Размер изображения > JPEG/TIFF в меню режима фотосъемки (0 Размер изображения). Изображения в формате NEF (RAW) маленького и среднего размера записываются в формате 12 бит со сжатием без потерь независимо от параметров, выбранных для Сжатие NEF (RAW) и Глубина цвета NEF (RAW) в меню Запись изображ. NEF (RAW).
Как обрезать и изменять размер изображений
НАЧИНАЮЩИЙ · 17 МИН
Узнайте, как изменить размер изображения, обрезать и выпрямить его, а также добавить на холст изображения в Adobe Photoshop.
Что вам понадобится
Получить файлы
Примеры файлов для практики (ZIP, 8 МБ)
Открыть в приложении
Открыть этот урок в Photoshop.
Изменение размера изображения
Изменение размера изображения.
- Выберите Изображение > Размер изображения .
- Измеряйте ширину и высоту в пикселях для изображений, которые вы планируете использовать в Интернете, или в дюймах (или сантиметрах) для изображений для печати. Держите значок ссылки выделенным, чтобы сохранить пропорции. Это автоматически регулирует высоту при изменении ширины и наоборот.
- Выберите Resample , чтобы изменить количество пикселей в изображении. Это изменяет размер изображения.
- Нажмите кнопку ОК.
Установить разрешение
Изменение разрешения изображения.
Что вы узнали: Чтобы изменить разрешение изображения
- Выберите Изображение > Размер изображения .
 Разрешение в этом диалоговом окне означает количество пикселей изображения, которое будет присвоено каждому дюйму при печати изображения.
Разрешение в этом диалоговом окне означает количество пикселей изображения, которое будет присвоено каждому дюйму при печати изображения. - Для печати оставьте значения ширины и высоты в дюймах.
- Отменить выбор Передискретизировать , чтобы сохранить исходное количество пикселей изображения.
- В поле Разрешение установите число пикселей на дюйм равным 300 для печати на обычном настольном струйном принтере. Это изменяет количество дюймов в полях ширины и высоты.
- Нажмите кнопку ОК.
Обрезка и выравнивание изображения
Используйте инструмент кадрирования.
Чему вы научились. Чтобы обрезать и выровнять изображение
- Выберите инструмент Обрезать на панели Инструменты . Появится граница обрезки.
- Перетащите любой край или угол, чтобы настроить размер и форму границы обрезки.
- Перетащите внутрь границы обрезки, чтобы поместить изображение внутри границы обрезки.

- Перетащите за угол границы обрезки, чтобы повернуть или выпрямить.
- Щелкните галочку на панели параметров или нажмите Enter (Windows) или Return (macOS), чтобы завершить обрезку.
Развернуть холст
Добавьте немного места на холст документа.
Что вы узнали: Чтобы изменить размер холста
- Выберите Изображение > Размер холста
- Чтобы добавить холст, введите ширину и высоту для добавления. Измеряйте ширину и высоту в пикселях для использования в Интернете или в дюймах для печати.
- Выберите
- Нажмите кнопку ОК.
Назад к: Знакомство с Photoshop | Далее: Работа со слоями 2 цветочные композиции
Kiana Underwood
Patterns by
Wil Ortanez
How изменение размера фотографии на телефоне
Благодаря тому, что большинство бюджетных телефонов Android оснащены камерой на задней панели с разрешением 48, 108 или 200 мегапикселей, можно легко делать снимки большого размера в режиме полного разрешения. Хотя эти большие изображения обеспечивают превосходную детализацию, они не подходят для публикации в социальных сетях или веб-сервисах. Большинство веб-сайтов ограничивают размер загружаемого файла, и при загрузке изображений могут возникать ошибки. Пришло время изменить размер таких тяжелых изображений на вашем телефоне или рабочем столе.
Хотя эти большие изображения обеспечивают превосходную детализацию, они не подходят для публикации в социальных сетях или веб-сервисах. Большинство веб-сайтов ограничивают размер загружаемого файла, и при загрузке изображений могут возникать ошибки. Пришло время изменить размер таких тяжелых изображений на вашем телефоне или рабочем столе.
С помощью соответствующего инструмента изменения размера вы можете легко изменить ширину и высоту изображения, чтобы уменьшить общий размер. Вы можете сделать свои изображения совместимыми с правительственными, университетскими и банковскими веб-сайтами и занимать меньше места на своем телефоне или ПК.
Как изменить размер изображения на телефоне или планшете Android
Хотя Google Фото поставляется с инструментами редактирования мультимедиа, в нем отсутствует возможность изменения размера изображения. Вам нужно использовать сторонние приложения для изменения размера изображений на ходу. Одним из таких популярных предложений является Adobe Photoshop Express. Однако вы также можете использовать приложение Photo & Picture Resizer или приложение «Галерея» на своем телефоне Samsung Galaxy.
Однако вы также можете использовать приложение Photo & Picture Resizer или приложение «Галерея» на своем телефоне Samsung Galaxy.
Изменение размера фотографии с помощью Adobe Photoshop Express
- Загрузите Adobe Photoshop Express на свой телефон.
- Запустите приложение и войдите в систему, используя данные своей учетной записи Adobe. Если у вас его нет, зарегистрируйтесь. Дайте ему соответствующее разрешение на доступ к мультимедиа на вашем телефоне.
- Выберите изображение, размер которого вы хотите изменить.
- Используйте любой из встроенных инструментов редактирования, чтобы внести последние изменения. Нажмите Далее вверху. 2 Изображения
- Проверьте разрешение изображения по умолчанию и коснитесь его.
- Выберите меньшее разрешение и нажмите Готово . 2 изображения
- Коснитесь Сохранить в галерее . Приложение создает на вашем телефоне отдельную папку для хранения отредактированных изображений.

В ходе нашего тестирования Adobe Photoshop Express удобно изменил размер фотографии размером 2 МБ до 470 КБ.
Изменение размера фотографии с помощью программы Photo & Picture Resizer
Не все хотят создавать специальную учетную запись Adobe для изменения размера изображения. Кроме того, он не подходит для пакетного редактирования. Photo & Picture Resizer — еще одно эффективное приложение для изменения размера изображений на Android.
- Загрузите Photo & Picture Resizer на свой телефон. Откройте приложение.
- Коснитесь Выберите фото .
- Выберите фотографию.
- Проверьте текущее разрешение и размер вверху. Коснитесь Изменить размер . 2 Изображения
- Выберите процентное соотношение, разрешение или конкретный размер файла. Вы также можете ввести пользовательские значения, чтобы изменить размер изображения. Выберите соответствующий параметр, и приложение сохранит изображение с измененным размером в другой папке.
 2 Изображения
2 Изображения
Вы даже можете выбрать несколько фотографий и изменить их размер одним касанием. Довольно удобно, не так ли?
Изменение размера изображения на телефонах Samsung Galaxy
Приложение «Галерея» по умолчанию на верхних телефонах Samsung Galaxy содержит встроенный инструмент для изменения размера изображения. Вам не нужно использовать альтернативу из Play Store.
- Откройте приложение Галерея на телефоне Samsung.
- Выберите изображение и нажмите значок редактирования (карандаш) внизу.
- Коснитесь трехточечного меню и выберите Изменить размер . 2 Изображения
- Уменьшение размера изображения на определенный процент или разрешение. Нажмите Готово .
- Выбрать Сохранить . 2 изображения
Система переопределяет выбранное вами изображение. Если вы не хотите потерять исходное изображение, скопируйте его в другую папку перед изменением размера..jpg) Когда мы выбрали 40%, приложение Галерея уменьшило размер изображения с 2,3 МБ до 420 КБ.
Когда мы выбрали 40%, приложение Галерея уменьшило размер изображения с 2,3 МБ до 420 КБ.
Как изменить размер изображения на iPhone или iPad
Как и в Google Фото на Android, вы не можете изменить размер изображения на iPhone или iPad с помощью стандартного приложения «Фотографии». Вам нужно полагаться на сторонние приложения, такие как Photo & Image Resizer. Вот что вам нужно сделать:
- Загрузите Photo & Image Resizer из App Store. Откройте приложение.
- Коснитесь Resizer в разделе «Фотографии» в главном меню.
- Выберите Изменение размера фото . Разрешите доступ к своим фотографиям. 2 изображения
- Выберите изображение и нажмите Готово .
- Коснитесь Изменить размер под изображением.
- Масштабирование изображения в процентах или размерах. 2 изображения
- Вы можете одновременно проверить разрешение и размер измененного изображения.

- Нажмите Сохранить и загрузите изображение в формате PNG или JPG.
- Откройте приложение Photos и проверьте измененное изображение в действии.
Помимо Photo & Image Resizer, вы также можете использовать Photoshop Express на своем iPhone для изменения размера изображения. Шаги остаются в основном идентичными разделу Android.
Как изменить размер изображения на Chromebook
Встроенное приложение для просмотра изображений на верхних устройствах Chromebook имеет параметр масштабирования для изменения ширины и высоты изображения. Выполните следующие действия, чтобы изменить размер изображения на Chromebook.
- Откройте фотографию в приложении для просмотра изображений по умолчанию в ChromeOS.
- Нажмите кнопку Изменить масштаб вверху.
- Уменьшение ширины и высоты изображения. Нажмите кнопку масштабирования еще раз, чтобы закрыть меню.
- Нажмите , чтобы сохранить , чтобы сохранить масштабированное изображение.

Как изменить размер изображения на Mac
Хотя в экосистеме macOS есть несколько инструментов для редактирования фотографий, позволяющих изменять размер изображений, стандартного приложения Preview должно быть достаточно для большинства задач.
- Откройте приложение Finder и дважды щелкните изображение, чтобы открыть его в приложении Preview
- Нажмите Инструменты в строке меню и выберите Настройка размера .
- Выберите стрелку раскрывающегося списка Вписать в и выберите соответствующее разрешение. Вы также можете вручную уменьшить ширину и высоту.
- Проверьте полученный и исходный размер. Выберите Ok и закройте приложение Preview, чтобы сохранить изменения.
Вы можете открыть несколько изображений в приложении Preview и выбрать все, нажав клавиши Command + A . Теперь выполните шаги, описанные выше, чтобы изменить размер всех изображений одновременно.



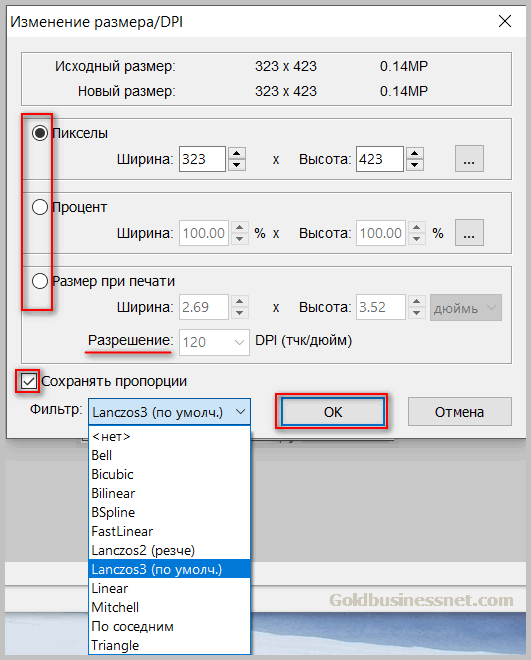
 Разрешение в этом диалоговом окне означает количество пикселей изображения, которое будет присвоено каждому дюйму при печати изображения.
Разрешение в этом диалоговом окне означает количество пикселей изображения, которое будет присвоено каждому дюйму при печати изображения.
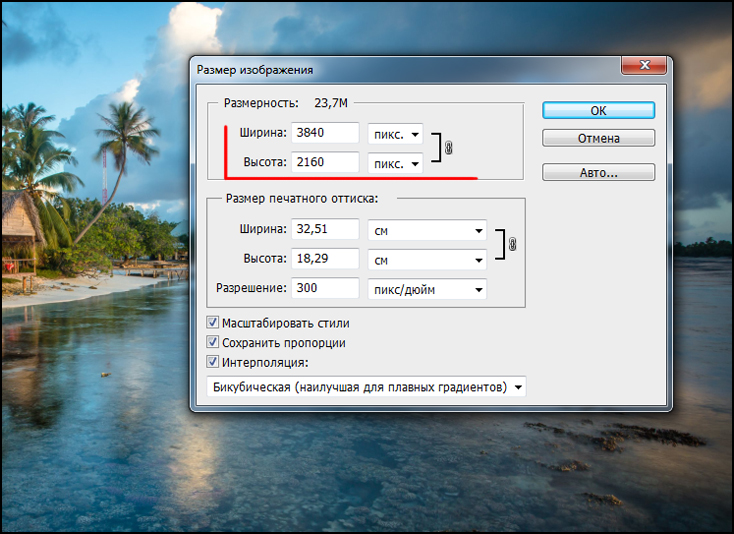
 2 Изображения
2 Изображения