Уменьшить размер картинки онлайн — обзор 12 сервисов
Всем привет. Продолжу тему ускорения загрузки страниц сайта. Ранее писал о кэшировании сайта, в этой об оптимизации изображений для сайта. Под оптимизацией картинок подразумевается «сжатие» — уменьшение веса картинок. Оригинальные картинки, фотографии имеют большой размер. Не оптимизация влечёт увеличение времени загрузки страницы. Посетители могут не дождаться отклика страницы и покинуть ресурс. Это влияет на поведенческие факторы. К тому же теряется потенциальный клиент. Поэтому принципиально важным процессом является оптимизация изображений перед публикацией на сайт.
Как уменьшить вес картинки Photoshop можно почитать в этой статье. Тем, кто не хочет устанавливать дополнительные программы для оптимизации изображений для сайта на компьютер, представляю обзор 13 сервисов чтобы уменьшить размер картинки онлайн, при этом не потеряв качество.
Оптимизация картинок для сайта онлайн
В качестве теста выполню «сжатие» двух картинок и подведу итоговое сравнение по «производительности». Первую картинку скачал из интернета, вторая — скриншот выполненной программой Joxi.
 Вес 163КБ
Вес 163КБ Скриншот 72 КБ
Скриншот 72 КБSeoBro
Первый в обзоре сервис Seobro. Возможности ресурса предоставляют сжать фото онлайн без потери качества и уменьшить размер фото в двух форматах: JPG и PNG. Разрешается закачивать как одну, так несколько фото одновременно. Тогда результат скачается в архиве.
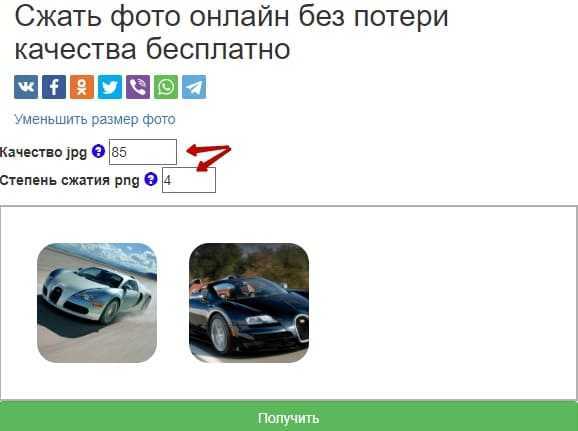
Степень сжатия изображения пользователь выбирает сам. Чем больше значение, тем лучше качество. Но стоит выбирать оптимальное значение. Для сайтов разработчики программы рекомендуют показатели: 4 для PNG, 85 — для JPG.
На выходе получаем 1. 100 КБ (39%) 2. 22 КБ (69%)
Optimizilla
Optimizilla оптимизирует изображения в форматах JPEG и PNG. В работе применяет алгоритмы сжатия изображений без потерь в качестве. Можно закачать до 20 изображений одновременно. После обработки указывается степень сжатия в процентах, как впрочем и на других сервисах.
Результат: 1. 103 КБ (-37%) 2. 24 КБ (-67%)
Особенностью сервиса является ползунок для изменения степени предлагаемого сжатия. Передвигая его вверх или вниз пользователь сам определяет отношение вес/качество.
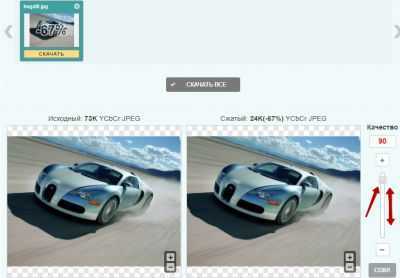
Iloveimg
[link]Iloveimg[/link] многофункциональный сервис. Позволяет не только сжать онлайн, но и обрезать картинку по контуру онлайн, изменить размер картинки онлайн, преобразовать форматы TIF, PNG, GIF и RAW в JPG, и обратно в форматы PNG или GIF.
Результат: 1. 58 КБ (-65%) 2. 14 КБ (-78%)
Сжатые файлы автоматически скачиваются на компьютер. Если файлов несколько, то обработанные файлы приходят в архиве ZIP.
TinyPNG
Сервис [link]Tinypng[/link] доступен по двум адресам tinyjpg.com и tinypng.com. Из названия понятно что работает с двумя форматами. Одновременно допускается загрузить 20 файлов, с максимальным весом 5 МБ каждого.
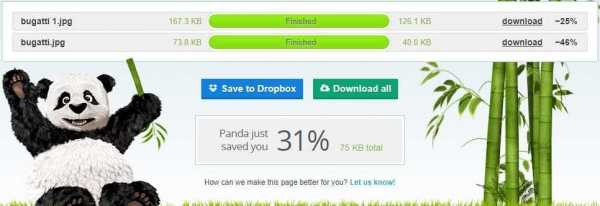
Результат: 1. 126,1 КБ (-25%) 2. 40 КБ (-46%)
Сжатые файлы можно сохранить на компьютер или в облачное хранилище Dropbox. Изначально сам пользовался данным сервисом пока не перешел на Photoshop.
Compressjpeg
Работает с двумя форматами JPEG и PNG. Есть русскоязычная версия сайта.
Результат: 1. 103 КБ (-37%) 2. 24 КБ (-67%)
Интерфейс и принцип работы такой же как и у Optimizilla.
Webresizer
Мощный сервис для обработки фотографий. [link]Webresizer[/link] позволяет уменьшить размер фото без потери качества онлайн. Загружаются файлы до 10 МБ.
Результат: 1. 26,69 КБ (-83%) 2. 11,19 КБ (-84%)
Можно «поиграть» настройками, изменив поворот, резкость, степень сжатия, оттенок, контраст, насыщенность. Добавить рамку, отступ, закруглить углы фотографии. Обрезать изображение в различных пропорциях.
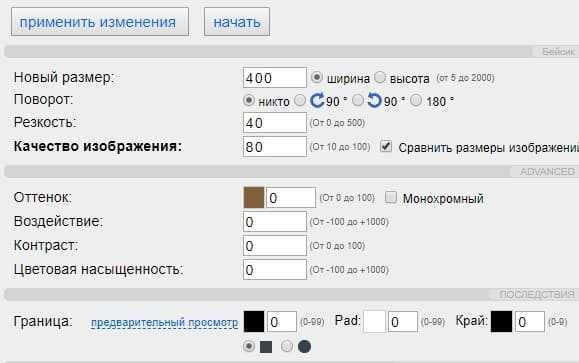
Активировав функцию Compare Image Size (Сравнить размеры изображений), можно сравнить качество картинок с шагом 10 пунктов от 20 до 90.
Imgonline
[link]IMGonline[/link] ещё один многофункциональный сервис с широкими возможностями по обработке фотографий.
- Конвертер с более чем 30 поддерживаемыми форматами
- Изменить размер изображения онлайн
- Добавить эффекты в картинки (практически может заменить Photoshop)
- Сжать онлайн картинку всего лишь одна из многих опций.
Результат: 1. 79,61 КБ (-51%) 2. 20,49 КБ (-71%)
Jpegmini
[link]Jpegmini[/link] обрабатывает фото в формате JPEG. Максимальный размер изображения — 10 МБ. После обработки показывается картинка в оригинальном размере и в сжатом.
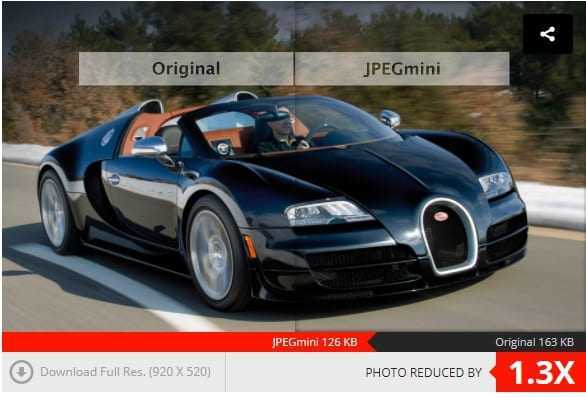
Результат: 1. 126 КБ (-22%) 2. 25 КБ (-65%)
Доступна десктопная программа для оптимизации изображений для сайта.
Dynamicdrive
[link]Dynamicdrive[/link] — оптимизатор изображений онлайн. Максимальный размер загружаемых картинок — 2,86 МБ.
Результат: 1. 88,9 КБ (-45%) 2. 19,5 КБ (-73%)
После преобразования на выбор будет 9 картинок с разной степенью сжатия, от 10 до 90%.
Compressor
[link]Compressor[/link] поддерживает 4 формата. Максимум одного файла для сжатия — 10 МБ.
Результат: 1. 74,82 КБ (-55%) 2. 20,04 КБ (-73%)
Результаты можно сохранить на комп, в Google Диск или Dropbox.
Jpeg-optimizer
[link]Jpeg-optimizer[/link] Обрабатывает файлы JPEG. Для сжатия надо выбрать степень компрессии. По умолчанию стоит 65%. Для чистоты эксперимента выставлю 80%, как и во всех остальных. Чтобы не уменьшать картинку по размеру в пикселях следует убрать соответствующую «галочку» и поставить ноль. При необходимости можно размер картинки уменьшить. Для этого надо изменить ширину, а высота изменится пропорционально.
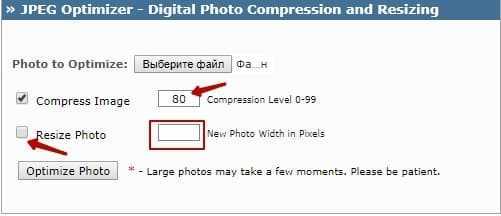
Результат: 1. 74,3 КБ (-54,5%) 2. 20 КБ (-72%)
Для сохранения полученного изображения кликаете на неё правой кнопкой мыши и «Сохранить картинку как…»
Ezgif
[link]Ezgif[/link] — следующий мощный сервис позволяющий сжать изображение без потери качества онлайн. Из представленных сайтов этот загружает файл до 30 МБ.
Результат: 1. 73,06 КБ (-55%) 2. 19,57 КБ (-73%)
Сервисом можно пользоваться для редактирования изображений онлайн без установки программ. Есть опции изменения размеров, повороты, изменение резкости, прозрачности, добавление фильтров. Добавить надпись, водяной знак. Можно сделать GIF изображение из нескольких файлов и из видеофайла. В общем, крутой сайт, стоит обратить на него внимание.
Resizepiconline
Сервис Resizepiconline позволяет изменить размер фото онлайн без потери качества. В обработку принимаются файлы формата JPEG и PNG размером не более 15 МБ. Одновременно можно загрузить 10 фото. Уменьшение размеров картинок и фото дополняет ещё один плюс. Для ускорения работы есть возможность обрабатывать несколько файлов. Выделить несколько фото, установить размер в пикселях по ширине и уменьшить до 10 файлов за один раз.
Есть и конвертер формата из JPEG в PNG, и обратно.
Результат: 1. 32,34 КБ (-55%) 2. 29,98 КБ (-73%)
Итоги теста
Лучший результат по сжатию изображения показал сервис Iloveimg. Ниже изображения полученные после сжатия. Достойный результат и качество сжатых изображений.
 58 КБ
58 КБ 14 КБ
14 КБДрузья, представил на выбор 12 бесплатных сервисов которые позволяют уменьшить размер картинки онлайн без потери качества. Некоторые имеют возможность качественно обрабатывать фотографии. Выбирайте лучший, отпишитесь на каком сервисе остановили свой выбор.
Быстрых сайтов Вам. Удачи!
С уважением, Павел Коновалов
konovalovpavel.ru
Улучшение, коррекция фотографии или картинки онлайн
Обработка JPEG фотографий онлайн.
Выберите улучшение, нажав на ссылку с его названием, после этого будет показана страница, где нужно указать фото для обработки, а также изменить дополнительные настройки для достижения наилучшего результата.
Примеры улучшений:
Авто контраст
Автоматическое добавление контрастности изображению
Авто уровни
Пример авто уровней, оригинальная и автоматически обработанная фотография
Добавить резкости
Сделать картинку «чёткой», регулируемое добавление резкости и нарезная маска онлайн

 Улучшить отсканированный текст
Улучшить отсканированный текстАвтоматическое улучшение отсканированного или сфотографированного текста с опциональной возможностью сразу исправить лёгкий перекос страницы, добавить резкость и контрастность тексту

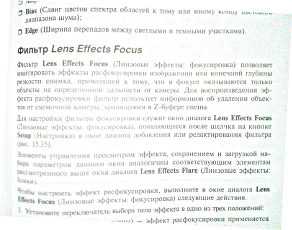 Shadow/Highlight
Shadow/HighlightТени и свет онлайн, осветление тёмных участков и затемнение светлых с коррекцией насыщенности цветов и контрастности средних тонов, почти как в Фотошопе
Нормализация
Автоматическое добавление контраста, насыщенности цветов и лёгкое осветление фотографии
Негатив в позитив
Качественное преобразование негатива плёночной или обычной фотографии в позитив онлайн
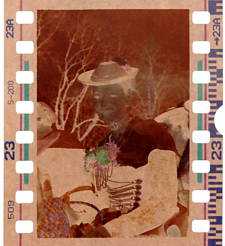


www.imgonline.com.ua
3 лучших способа быстро увеличить размер фото без потери качества
Намного чаще нас спрашивают: Как обрезать фото? По этому поводу мы уже написали, подробнейшую статью. А тема «Как увеличить размер фото?» туда не вошла, поэтому давайте поговорим об этом отдельно.
Правда в том, что любое увеличение размеров фото приводит к тому, что мы лучше видим маленькие детали изображения. А значит, и все неудачи будут более заметны. До определенной степени увеличения это никак не отразится на качестве снимка. Конечно, если он изначально не испорчен. Согласитесь, ведь наивно полагать, что можно взять плохой кадр, увеличить его и он вдруг станет хорошим. Нет конечно.
Но сделать так, чтобы кадр при увеличении не стал хуже — вполне посильная задача. Это еще одна причина, почему стоит увеличивать размер фотографии на компьютере, а не в онлайн-сервисе. В paint.net, например, Вы сразу сможете применить различные эффекты, чтобы улучшить результат, если это потребуется.
Три факта, которые Вы могли не знать об увеличении фото.
- Факт и он же — ответ на самый частый вопрос «Как увеличить размер фотографии без потери качества?». В программах Paint и paint.net можно смело увеличивать размер изображения в 2 — 3 раза без потери качества заметного глазу.
- Факт. Обработка фото на компьютере дает лучший результат по качеству, чем онлайн сервисы. Потому уже, что онлайн сервисы при загрузке фото сжимают его с целью ускорения обработки и снижения нагрузки на свои ресурсы.
- Факт. При увеличении размера фотографии, например, в 3 раза, «вес» ее может увеличится в 4-5 раз. Зависимость здесь нелинейная.
Итак, рассмотрим 3 способа увеличения изображений:
В Paint размер картинки можно увеличить:
- в пискселях,
- в процентном соотношении,
- с сохранением пропорций,
- без сохранения пропорций.
В paint.net размер фото можно увеличить:
- в пискселях,
- в сантиметрах (размер для печати),
- в процентном соотношении,
- с сохранением пропорций,
- без сохранения пропорций.
В Monosnep изображение можно увеличить:
- в пискселях,
- с сохранением пропорций,
- без сохранения пропорций.
Увеличить размер фото в Paint
Откройте встроенный редактор. «Пуск», «Стандартные — Windows», «Paint».
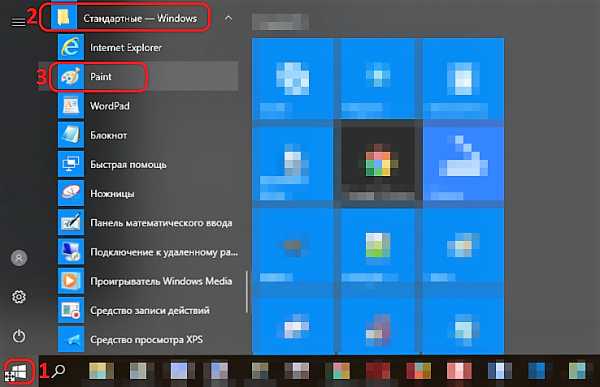 Открыть Paint
Открыть PaintОткройте в программе изображение. Нажмите «Файл», затем «Открыть». В меню выберите команду редактора «Изменить размер». Появится диалоговое окно настройки изменения размера. На скриншоте внизу их целых три штуки, на самом деле, конечно окно одно.
На нашем рисунке цифрой 1 отмечена настройка изменения размера в процентах. Самый простой вариант. Поскольку галочка в чекбоксе «Сохранить пропорции» установлена, то Вам достаточно изменить одно значение, второе изменится автоматически.
Под цифрой 2 настройка увеличения размера фото переключена в пиксели. Пропорции также сохраняются, поэтому неважно, измените вы ширину или высоту, второй размер изменится пропорционально первому.
В последнем примере, цифра 3, снята галочка «Сохранить пропорции». Поэтому, мы увеличили вертикальный размер фото до 600 пикселей, а размер по горизонтали остался тот же — 1200. Понятно, что в этом случае, когда мы нажмем «ОК» изображение буден несколько вытянуто вверх
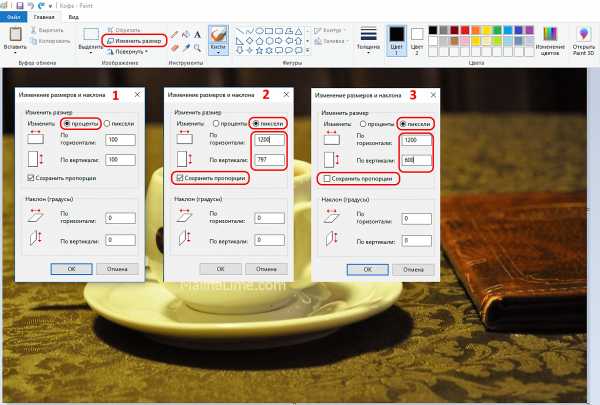
Сохраните изображение «Файл», «Сохранить как». При этом исходный файл останется в целости и сохранности.
Paint, стрелка отмены действияЕсли размер для увеличения фото выбрали неудачно, не волнуйтесь. Любое действие в Paint вы можете отменить с помощью стрелки, которая расположена в верхней части меню программы. Там их две, на самом деле. Левая — шаг назад, правая — шаг вперед.
Увеличить размер фото в paint.net
В этой программе, в отличие от предыдущей, есть возможность увеличить размер фотографии в сантиметрах. Программа бесплатная, простая, удобная и по сравнению с Paint, довольно многофункциональная. Скачать можно здесь: https://www.dotpdn.com/downloads/pdn.html Установка простая, без всяких скрытых сюрпризов, поэтому описывать не буду.
Запустите программу. Откройте нужный файл. «Файл», «Открыть…». В меню нажмите «Изображение» и в раскрывшемся списке команд выберите «Изменить размер».
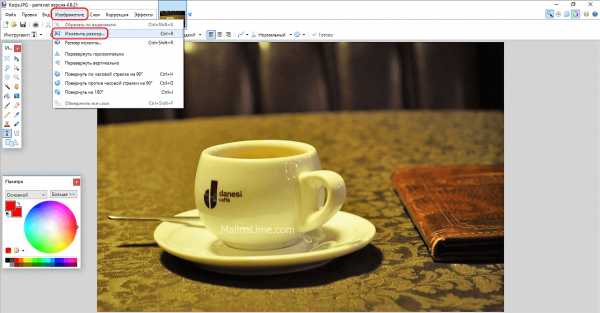
Сразу видно, что настроек изменения размера фото здесь побольше. Вот и обещанные сантиметры. Еще увеличить размер фото можно в дюймах, но для нас это уже экзотика. Принцип сохранения пропорций такой же, как и в предыдущем описании. Хотите сохранить — оставляйте галочку, хотите растянуть или сжать фото — снимайте.
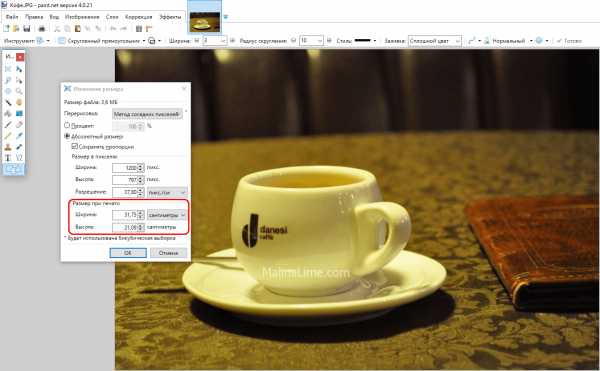
Что еще хорошо в этой программе, так это возможность подредактировать получившийся результат. Обратите внимание в меню на «Эффекты». Первая же строка «Для фотографий», а там несколько классных инструментов для обработки.
Как улучшить увеличенное фото в paint.net
Итак, в главном меню программы есть несколько инструментов для улучшения качества изображения. Воспользуемся ими при увеличении размера фото.
Эффекты paint.net для улучшения качества фото- Портретный.
- Резкость.
- Свечение.
Эффекты «Виньетка» и «Удаление эффекта «красные глаза»» рассматривать не будем потому. Ими, конечно, можно пользоваться, но прямого отношения к улучшению качества увеличенного фото они не имеют.
1.Портретный. Название красноречиво говорит о назначении. Если Вы увеличиваете размер фото на котором изображен портрет человека, то обязательно попробуйте применить эту обработку. Три параметра доступны к настройке:
- Смягчение,
- Освещенность,
- Теплота.
2.Резкость. Эта обработка больше подходит для пейзажей, панорамных снимков и скриншотов с монитора и мало подходит для лиц людей. Тут все просто. Изменяйте параметр «Величина» резкости и наблюдайте, как меняется изображение.
3.Свечение. Хороший, практически универсальный инструмент для самых разных снимков. Управляйте параметрами своего фото:
- Контрастность,
- Яркость,
- Радиус.
Практика показывает, что если изначально кадр был хорошего качества, то этих инструментов вполне достаточно, чтобы поправить возможные мелочи после его увеличения.
Увеличить размер фото скриншотером Monosnep
Самый быстрый, простой способ. Никаких возможностей, кроме выбора размеров в пикселях. Правда, можно сразу одним действием сделать и обрезку фото и увеличение кадра.
Вообще, Monosnep просто отличный скриншотер. Можно и видео с экрана записывать, и картинки «захватывать», и скрины игр делать. Удобен еще и тем, что настроить можно под себя. Те же «горячие клавиши» выбрать, путь для хранения файлов. Скачивается Monosnep с официального сайта https://monosnap.com/welcome
Ну а дальше все просто. При запущенной программе нажмите горячие клавиши CTRL+ALT+5. На экране монитора появится вот такое перекрестие прямых линий.

Тут сразу можно обрезать фото, выделив нужную область, а можно выделить всю фотографию. Для этого с помощью мышки наведите это перекрестие на угол фотографии. Кликните левой кнопкой мыши, и удерживая ее перемещайте линии по экрану, пока не захватите нужную область. Отпустите кнопку мыши. В нижней части появившейся рамки нажмите кнопку «Изменить размер». В центре экрана появится диалоговое окно. Собственно, все остальное понятно:
- решайте, надо ли сохранять пропорции,
- вводите свои новые значения размера фотографии в пикселях,
- жмите ОК,
- жмите «Сохранить» или «Загрузить».
Сохранить — увеличенное фото будет сохранено на компьютере. Папку для сохранения можно выбрать в настройках, причем, даже если зайти в настройки в момент, когда скриншот создан, и выбрать место для сохранения файла, файл будет сохранен именно в указанную Вами папку.
Загрузить — фото будет загружено в облако. Доступно только Вам. Можете скачать в любой момент. Можете поделиться ссылкой с кем хотите. Человек моментально получит Ваше фото. Ссылку можно послать самому себе в мессенджере или почтой. Тогда Вы сможете тут же получить фото на мобильном устройстве. Практически в одно действие выполняется сразу три вопроса. Как обрезать, как увеличить размер фото, и как переслать фото с компьютера на телефон.
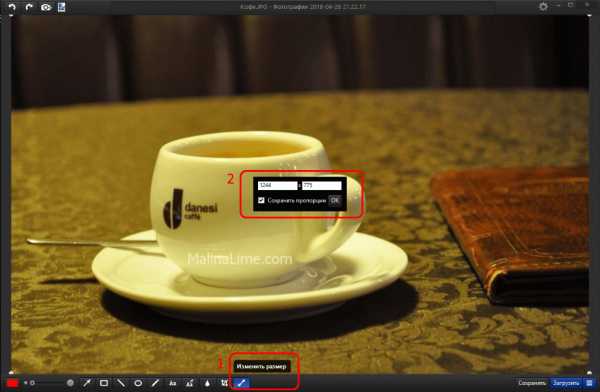
malinalime.com
Повысить резкость фото и нарезная маска онлайн
Обработка JPEG фотографий онлайн.
Главное нужно указать картинку на вашем компьютере или телефоне, при необходимости изменить интенсивность и радиус обработки для повышения резкости и нарезной маски, нажать кнопку OK внизу. Настройки по умолчанию выставлены с расчётом, что исходная картинка будет слегка размытой. Для нормальной фотографии, в большинстве случаев, желательно слегка уменьшить значения интенсивности, чтобы картинка не получилась слишком резкой.
Пример размытой фотографии «пчелы на ромашке» до и после добавления резкости с применением нарезной маски:

Повышение резкости отлично подходит для увеличения детализации всей картинки в целом, её крупных деталей, для выделения контуров и градиента, рекомендуется в большинстве случаев, особенно для повышения детализации текстуры и фотографий природы. Для маленьких картинок, например, такого же размера, как и вышеуказанные примеры, в большинстве случаев подойдёт радиус обработки в 2-3 пикселя вместо 4.5, установленного по умолчанию.
На этом сайте ещё есть похожий онлайн инструмент – автоматическое обогащение картинки.
Нарезная мазка в основном предназначена для выделения мелких деталей на фотографии, например, таких как волосы, текст, ткань, но главное не переборщить с интенсивностью, иначе вместе с мелкими деталями увеличатся шумы и jpeg артефакты, если таковы есть на исходной картинке, это также относится и к повышению резкости.
Исходное изображение никак не изменяется. Вам будет предоставлена другая обработанная картинка.
4) Формат изображения на выходе
JPEG cтандартныйпрогрессивный с качеством (от 1 до 100)
PNG-24 (без сжатия, с поддержкой прозрачности)
Обработка обычно длится 0.5-30 секунд.
www.imgonline.com.ua
Как изменить размер картинки в фотошоп и онлайн программе Pixlr
Как изменить размер картинки в фотошоп или другой программе? Такой вопрос задают многие читатели. Делается это просто, но многие люди не знают, как это сделать, какие инструменты использовать для данной работы. В этой статье будет показано три варианта и каждый вариант интересен и полезен по своему.
Зачем изменять размер изображения онлайн или в программе?
Здравствуйте друзья! Если Вы занимаетесь заработком через Интернет, либо ведете свой сайт (блог), создаете обложки, работаете с фотографиями, то Вам не обойтись без работы с изображениями в различных программах. Работа с картинками бывает разной. Вы можете сделать их черно белыми, можете насытить цветами, можете наложить их друг на друга, можете сделать на них надписи.
Но самой распространенной работой является обрезка и изменение размеров картинок. Итак, зачем изменять размер изображения онлайн или в программе? Допустим, у Вас есть сайт (блог) и Вам нужно вставить в статью картинку. Если возьмете любую свою фотографию или сделаете скриншот с экрана, то изображение будет очень большим. Так для статьи или для книги нужна картинка размером 700-800 пикселей, а фотография с хорошего фотоаппарата имеет разрешение около 5000 пикселей.
Использование больших изображений на сайте приведет к тому, что он будет долго открываться, особенно, на мобильных устройствах. В целом такие картинки Вам навредят. Вы не сможете накладывать изображения друг на друга без изменения их размеров. Бывает так, что Вам нужно вставить фото на страницу в Word с текстом. Таких ситуаций бывает много. Поэтому Вам нужно знать, как изменить размер картинки в фотошоп или в другой программе. Именно этим мы и займемся в следующем разделе статьи.
к оглавлению ↑Как изменить размер картинки в фотошоп
Итак, изменение размеров картинок является самым распространенным видом деятельности при работе с изображениями. Эта работа самая простая и ее можно делать в любом графическом редакторе. Их великое множество, начиная от встроенной программы Paint, и заканчивая Photoshop. В этой части статьи мы разберемся, как изменить размер картинки в фотошоп за минуту, а то и быстрее.
Итак, если у Вас установлена программа Photoshop (фотошоп), для начала открываем ее. Далее перетаскиваем нужную нам картинку из папки компьютера в программу фотошоп и нажимаем в верхней панели управления кнопку «Изображение». После нажатия появляется всплывающий список, где нужно выбрать «Размер изображения», нажимаем на эту надпись. Появляется окно, где нам нужно прописать ширину или высоту уменьшенного изображения (смотрите скрин).
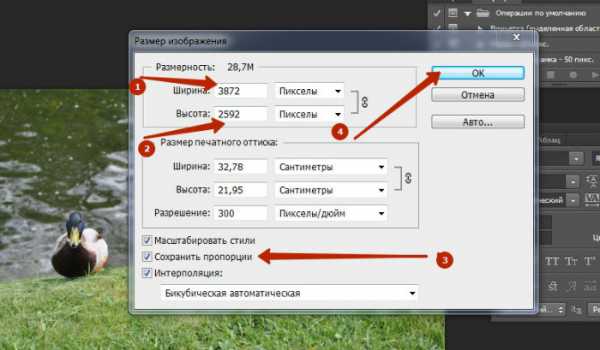
Обратите внимание, что в нижней части окна стоит галочка в чек боксе «Сохранить пропорции». Эту галочку убирать не следует, иначе изображение может получиться растянутым. О том, как изменить размер картинки в фотошоп, подробно показано в прилагаемом видео в этом разделе статьи:
После изменения размеров изображения, Вам нужно нажать кнопку «Ок», изображение будет теперь нужного Вам размера. Теперь его нужно сохранить на компьютер. Если Вас устраивает полученный формат, то Вы идете в верхнюю панель управления и нажимаете «Файл» и «Сохранить как». Если Вы хотите сделать изображение из формата PNG, формат JPEG, то нужно выбрать «Файл» и «Сохранить для Web». Открывается новое окно, где Вы выбираете нужное расширение картинки и сохраняете ее. На этом работа закончена.
к оглавлению ↑
Изменить размер изображения онлайн без потери качества просто
В этом разделе статьи мы рассмотрим, как изменить размер картинки в фотошоп онлайн, то есть, в онлайн программе Pixlr. Эта программа является тем же фотошопом, только она находится на облаке. Ее не нужно покупать, не нужно устанавливать на компьютер и не нужно в ней регистрироваться. Мне нравится в ней работать. На блоге есть несколько статей, которые Вы можете прочитать, статьи можно найти через поле «Поиск по блогу».
Чтобы изменить размер изображения онлайн без потери качества, нам сначала нужно открыть программу Pixlr. Если Вы еще не работали в этой программе, то Вам нужно набрать в любом браузере слово Pixlr и выбрать Pixlr Editor (редактор). Можете перейти по этой ссылке https://pixlr.com/editor/.
О том, как изменить размер картинки в фотошоп онлайн (в программе Pixlr), подробно показано в прилагаемом ниже видео, но несколько слов о работе скажу в тексте. Для начала открываем программу и загружаем картинку. Для этого нужно нажать кнопку «Загрузить изображение с компьютера», всплывает окно, выбираете нужную картинку и нажимаете кнопку «Открыть».
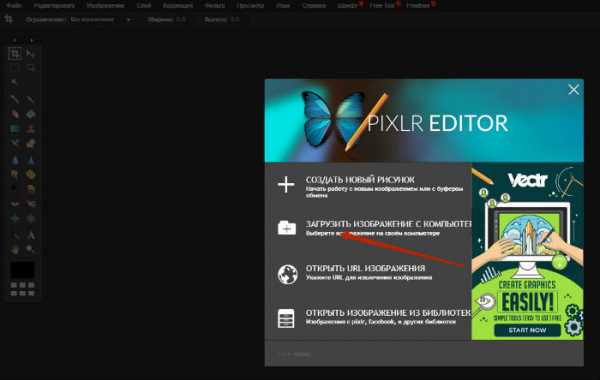
После загрузки картинки видим внизу ее размер. Чтобы изменить размер фото онлайн, нам нужно нажать в верхней панели управления «Изображение» и выбрать «Размер изображения». Открывается небольшое окно, где мы проставляем нужный нам размер. Галочку «Сохранить пропорции» оставляем и нажимаем кнопку «Да».
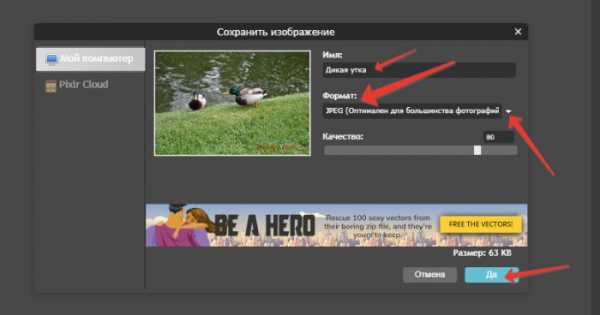
Чтобы сохранить полученную картинку, нажимаем «Файл» и «Сохранить». Теперь выбираем формат изображения, можем изменить его название, меняем качество изображения и нажимаем кнопку «Да». Нам предлагается папка для сохранения картинки. Как видите, все просто!
к оглавлению ↑Как увеличить размер фото без потери качества, без программ
Как известно, уменьшая картинку, качество не теряется, а вот, наоборот, при его увеличении, качество сильно ухудшается. Бывают ситуации, когда Вам нужно увеличить все изображение или его часть. Например, Вы сделали фото небольшого объекта, например, цветочка. Вы хотите сделать картинку цветочка на весь экран. Но как увеличить размер фото без потери качества?
Все можно сделать достаточно просто. Для этого мы используем встроенный в Windows 7 просмотрщик изображений. Если у Вас другая система, не беда, можно использовать любой графический редактор, где есть возможность увеличения изображения.
Для начала открываем нужное нам изображение в программе для просмотра картинок. Далее ползунком увеличиваем нужный нам объект – пчелу, цветок, муравья и так далее. Все подробности показаны в прилагаемом ниже видео. Увеличивать нужно аккуратно. Если Вы увидите, что появляются квадратики цифровой фотографии, то дальше увеличивать не нужно, иначе фото будет некачественным.
Если увеличенное фото нормальное, Вам нужно сделать его скриншот любым скриншотером. Мной используется либо программа Joxi, либо скриншотер от Яндекса. Полученный скриншот подгоняете по размеру и сохраняете в отдельную папку. Как видите, делается все просто и очень быстро. Качество теряется незначительно.
к оглавлению ↑Заключение
В данной статье мы рассмотрели вопрос, как изменить размер картинки в фотошоп, в программе Pixlr, а также как изменить размер фото онлайн без потери качества в обычном просмотрщике от Windows. Теперь Вы сможете быстро и просто менять размеры своих изображений, сможете вставлять их в статьи именно те картинки, которые подходят. Теперь Вы сможете заранее готовить отдельные картинки для создания сложных изображений с помощью слоев. Будут вопросы, задавайте в комментариях. Удачи Вам!
С уважением, Иван Кунпан.
P.S. Если Вы хотите найти в Интернете картинки и фото высокого качества, можете посмотреть статьи на блоге, там есть ссылки на сервисы:
Просмотров: 1071
Получайте новые статьи блога прямо себе на почту. Заполните форму, нажмите кнопку «Подписаться»
Вы можете почитать:
biz-iskun.ru
Как изменить размер изображения без потери качества: быстро и просто
Здравствуйте, мои читатели!
Изменение размера изображения – достаточно важная операция не только для того, кто создает и наполняет свои сайты, но и для повседневного применения, начиная с социальных сетей и заканчивая чатами и форумами.
Существует большое количество программ, которые позволят вам изменить разрешение картинки. Но как сделать так, чтобы при таком редактировании фото не потеряло качество отображения?
Вот об этом я и хотел бы поговорить с вами сегодня. Если вам интересно, как изменить размер изображения без потери качества, тогда вы по адресу.
PAINT
В первую очередь хотелось бы поговорить о стандартном фоторедакторе Paint. Набор функций данной утилиты не большой, но основные возможности присущи.
Запускаем программу Пэйнт на своем ПК, во вкладке «Файл» выбираем пункт «Открыть». В появившемся окне находим желаемое изображение, указав к нему путь последовательным открытием нужных папок.
Навигация программы очень проста: возле пиктограммы «Выделить» вы и найдете необходимую нам функцию «Изменить размер», выберем же ее.
Перед нами появилось окно самого редактора изображения. Изменять размер мы можем в двух параметрах: проценты и пиксели. Выбираем пиксели и ставим галочку на «Сохранять пропорции», это даст возможность сберечь саму форму картинки, что не позволит снизить качество отображения. При сохранении пропорций, вам нужно ввести лишь один параметр (ширину или длину), а второй подберется автоматически. На самом деле достаточно просто, не правда ли?

После проделанных манипуляций, сохраняйте файл в удобном для вас формате.

Еще в Paint доступно ручное редактирование. Для этого вам нужно выделить все изображение (нажатие CTRL + A), после чего навести курсор на нижний правый угол картинки и перемещать его в верхний левый, размер будет меняться.
После того, как вы добились желаемого результата, кликните на невыделенной области левой кнопкой, а рабочее полотно программы подгоните под картинку. К сожалению, в ручном режиме сохранить пропорцию очень сложно.
Следует заметить, что с помощью Пэинт вы сможете как увеличить, так и уменьшить размер любой картинки.
Adobe PhotoShop
Если вы хотите овладеть всеми возможностями этой программы, то я рекомендую вам пройти курс «Фотошоп от А до Я в видеоформате». Пройдя курс, вы сможете творить чудеса вместе с этим софтом даже если сейчас вы практически ничего не умеете.
Изменить размер и вес фотографии с помощью данного софта – считается универсальным методом. Несмотря на весь ассортимент возможностей, редактирование такого характера в PhotoShop осуществляется очень просто.
Для начала вам, собственно, нужно чтобы на вашем компьютере была установлена программа фотошоп. Если на ПК данный программный продукт уже установлен, кликните по фото правой кнопкой мыши и выберете вариант «Открыть с помощью», среди всего списка найдите PhotoShop и выберете его.
Или сначала запустите программу, а потом перейдите в меню «Файл» — «открыть».
На панели инструментов вы увидите раздел «Изображение», выберете его. В меню выберете «Размер …», после чего будет запущено средство редактирования изображения.
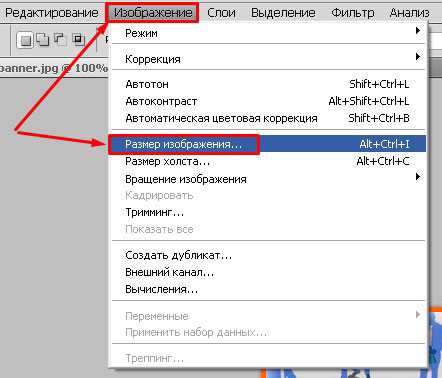
В этом окне ставим галочку на «Сохранить пропорции», а единицы измерения оставляем – пиксели. Это позволит менять размер, не снижая качество отображения фотоматериала.

После этих манипуляций сохраните файлы в формате BMP. В таком случае разницы между оригиналом и сниженной копией не найти. Либо же, оставьте формат JPG, но при сохранении в блоке «Качество изображения», вместо цифры 8 ставьте 10, это позволит дать максимальное качество картинке.
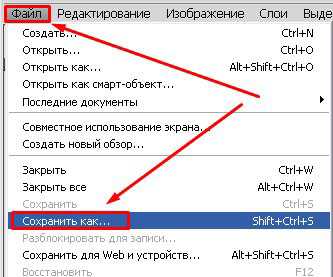

Если же вы сохраняете картинку с целью дальнейшего ее размещения в интернете, например, на своем блоге, то лучше сохранить ее по-другому (чтобы она меньше весила). Смотрите на скриншоты ниже:
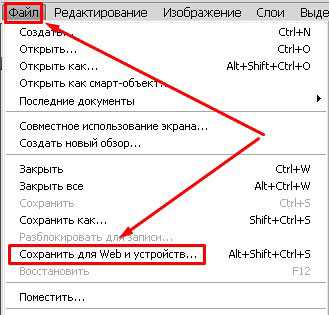
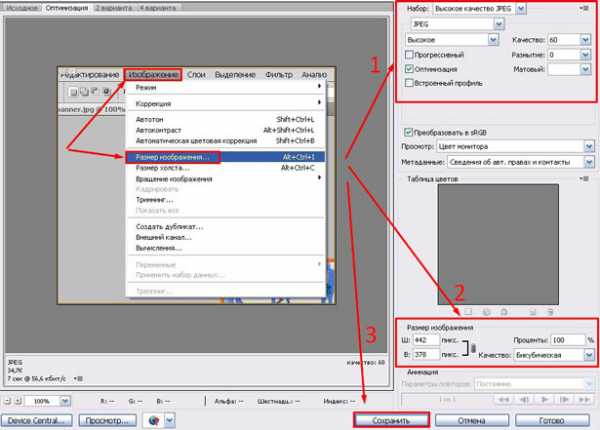
Помимо этих вариантов в Интернете есть еще сотни типов программного обеспечения, которые выполняют подобные функции. Также вы можете воспользоваться сервисами онлайн, они тоже отлично справляются со своими обязанностями, как правило, все имеют детальные инструкции.
Думаю, данная статья была вам полезна. Поделитесь ею с друзьями в соц. Сетях, наверняка, изложенная тема им принесет пользу. До встречи и не забудьте подписаться на обновления блога!
С уважением! Абдуллин Руслан
Понравился блог? Подпишись, чтобы получать новые статьи на почту и быть в курсе всех событий!
abdullinru.ru
Устранить JPEG артефакты и пикселизацию онлайн
Обработка JPEG фотографий онлайн.
Для устранения jpeg-артефактов главное нужно указать картинку размером не более 2.2 Мп (≈1920×1080) на вашем компьютере или телефоне, нажать кнопку ОК внизу страницы, подождать пару секунд и скачать результат. Остальные настройки уже выставлены по умолчанию.
Рекомендуется применять устранение jpeg артефактов до каких-либо манипуляций с изображением. А уже после обработки на этой странице, можно, например, увеличить обработанное изображение (если оно слишком маленькое), немного добавить насыщенности цветов или резкости и так далее, но только в таком случае в качестве промежуточного формата лучше использовать PNG-24, чтобы лишний раз не пересжимать и не терять качество после каждой обработки. На этом сайте ещё можно узнать, с каким уровнем качества была сохранена jpeg-картинка.
Пример фотографии с jpeg артефактами до и после улучшения, разница особенно видна внутри бутона цветка, при нажатии на любой из всех нижеуказанных примеров можно открыть их копии, увеличенные в 3 раза:
Для создания вышеуказанного примера справа использовались все настройки по умолчанию.
Пример артефактов с пикселизацией из-за сильного сжатия jpeg картинки, до и после улучшения:
Для устранения артефактов с пикселизацией (квадратики 8×8 пикселей), как в вышеуказанном примере слева, нужно указать такие настройки: «Инстенсивность устранения артефактов» – «нормальная», «Интенсивность устранения пикселизации» установить на «3», а «Интенсивность шумопонижения» оставить равной «0».
Пример фотографии с лёгким шумом до и после его устранения на этом сайте:
Для такого шумопонижения можно выставить следующие настройки: «Интенсивность устранения артефактов» – «отключить», «Интенсивность устранения пикселизации» – «0», а «Интенсивность шумопонижения» – «5».
Ещё можно попробовать применить такую комбинацию настроек: «Интенсивность устранения артефактов» установить на «нормальная», «Интенсивность устранения пикселизации» установить на «3», а для «Шумопонижения» указать «5».
В зависимости от размеров и качества исходного изображения, настройки могут быть разными и, чем больше картинка, тем обычно нужно сильнее увеличивать параметры, но главное не переборщить, чтобы картинка не получилась сильно размытой.
Данный онлайн инструмент уместно применять для превьюшек или маленьких картинок до 2-х мегапикселей, например, размером 640×480 или примерно до 1920×1080 пикселей, так как на большом изображении эти артефакты практически не видны. Если же вам просто необходимо обработать большую картинку более 2-х мегапикселей, то присылайте её вместе с нужными вам настройками на ящик – будет сделано бесплатно в течение суток. Эти ограничения связаны с тем, что это очень накладный процесс и не каждый пользователь сможет вытерпеть 5 минут до его завершения.
Исходное изображение никак не изменяется. Вам будет предоставлена другая обработанная картинка.
www.imgonline.com.ua
