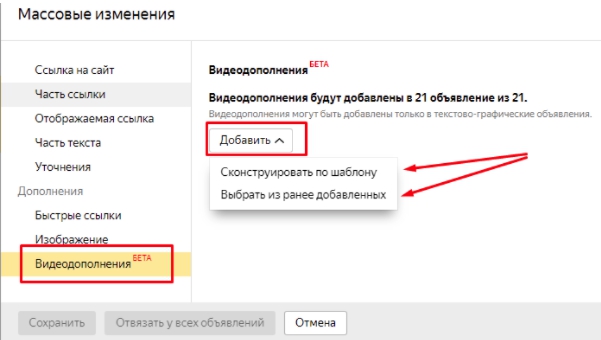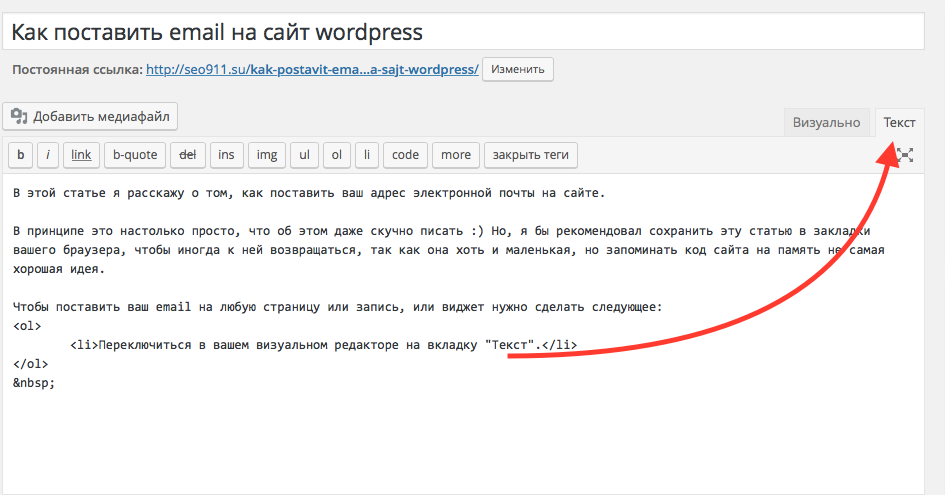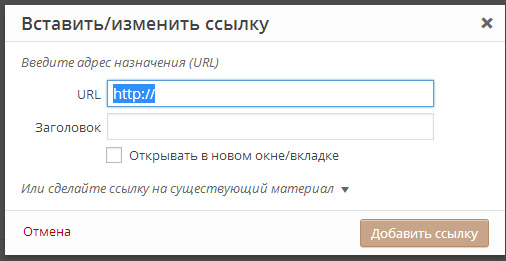КАК ИЗМЕНИТЬ ССЫЛКУ Google видео онлайн
Видео:
Если вам нужно отправить кому-нибудь файл с гугл диска, а вы не знаете как дать ссылку на Google Диск с досту
ИгорьРыбаков #Бизнес #Бедность #Деньги Стань мастером своей жизни. Пройди отбор в Академию X10 …
Как в два клика менять свой IP адрес в браузере Google Chrome с помощью расширения ZenMate Security & Privacy VPN …
В этой серии «Поиска для начинающих» вы узнаете, как изменить описание страницы для результатов поиска Go
Не знаете как добавить адрес своей компании на Google Maps? Смотрите этот видеоурок, и вы станете на один шаг
Когда у вас возникает потребность сделать небольшой сайт: например, страницу-портфолио или лонгрид, не
۩۞۩ஜ══════ஜ۩۞۩ஜ═══════ஜ۩۞۩ஜ══════ஜ۩۞۩ஜ Я занимаюсь Интернет-бизнесом и на своем …
Полные видео и аудиоверсии лекций у нас в ТЕЛЕГРАМЕ — Поддержите нас . ..
..
Как изменить стартовую страницу в Google chrome ! Вы хотите изменить стартовую страницу в браузере гугл хром н
Как настроить вид канала шапку , логотип , трейлер , разделы , shorts.
Сегодня мы и постараемся решить эти, казалось бы простые проблемки. Все очень просто существует очень м
Раскрутка сайта в Гугл поиске — достаточно востребованный, хоть и не всегда понятный процесс. Большинст
— как посмотреть свой айпи — сервер прокси серверов меняются айпи каждые …
Простые способы исправить Google Chrome Новая вкладка самых посещаемых исчезли. и как поставить картинку на г
Как изменить УРЛ на ютуб? как изменить ссылку на канал Youtube ? как сделать свой url для канала ютуб ? — На все
Что такое функция «Собрание» и как ею пользоваться в Скайпе? | Поддержка Skype
Собрание в Скайпе позволяет легко настроить пространство для совместной работы и приглашать как контакты из Скайпа, так и друзей или родственников, не использующих Скайп. Участники смогут легко присоединяться к собраниям независимо от того, есть ли у них учетная запись.
Как создать собрание в Скайпе?
Чтобы начать собрание, нужно просто войти в Скайп и нажать кнопку Собрание . Вы получите ссылку на звонок и кнопку «Поделиться приглашением», чтобы легко пригласить других людей. Когда будете готовы, выберите голосовой или видеозвонок и нажмите кнопку Позвонить. Вы также можете создать собрание непосредственно в Интернете.
Вы получите ссылку на звонок и кнопку «Поделиться приглашением», чтобы легко пригласить других людей. Когда будете готовы, выберите голосовой или видеозвонок и нажмите кнопку Позвонить. Вы также можете создать собрание непосредственно в Интернете.
Как присоединиться к звонком с помощью приглашения на встречу?
Вы можете использовать уникальную ссылку «Присоединиться к собранию» для звонков в Skype, нажав кнопку «Собрание» и затем нажав кнопку «Присоединиться к собранию». Ссылка на встречу также открывает установленное приложение Skype на любом устройстве. К звонку или чату можно присоединиться в качестве гостя даже без входа. Если на вашем компьютере не установленО приложение Skype, мы откроем Skype в Интернете. Поддерживаемые браузеры для meet Now — Microsoft Edge, последняя версия Chrome и Safari. Вы также можете установить Skype на своем устройстве.
Если вы не можете или не хотите разрешть доступ к микрофону и камере, вы также можете присоединиться к звонкам, просто чтобы слушать его (только в Скайпе для браузера). Щелкните ссылку «Выполнить сейчас», а затем выберите «Заблокировать» или «Не разрешите», если Skype запросит разрешение на использование вашей камеры и микрофона. Затем нажмите кнопку «Продолжить без звука и видео», чтобы присоединиться к звонцу. Обратите внимание, что другие участники не слышат вас или не видят ваше видео, но вы будете отображаться в списке участников и сможете использовать чат.
Что можно делать во время собрания?
Во время собрания вы можете:
А. Открыть последние чаты.
Б. Просмотреть текущих участников звонка.
В. Поделиться ссылкой на собрание.
Г. Начать запись собрания.
Д. Отключить или включить микрофон.
Е. Отключить или включить видео.
Ж. Завершить звонок.
З. Открыть беседу.
I — поднимите руку, чтобы задать вопрос.
К. Отправить реакцию в звонок.
Л. Просмотреть дополнительные параметры.
Можно ли по-прежнему открывать чат собрания после завершения собрания?
Ссылка на собрание остается доступной в любое время. Мы храним записи ваших звонков в течение 30 дней, а опубликованные в чате мультимедийные файлы — еще дольше. Собрания в Скайпе очень удобны для проведения конференций, вебинаров и собеседований.
В чем разница между чатами собраний и групп?
- Чаты собраний можно быстро настроить, а также поделиться ими с другими пользователями в два простых действия. Но все новые чаты собраний изначально используют одинаковое название и аватар. Щелкните заголовок чата в собрании и нажмите кнопку Редактирование , чтобы переименовать его и добавить аватар.
- Групповые чаты настраиваются вначале, так как требуется название группы и выбор участников перед созданием чата.
Как использовать «Встретиться сейчас» на панели задач или в Outlook.com в Windows 10?
Узнайте больше о том,как использовать окно «Встреча» Skype на панели задач или в Outlook.com.
Хотите узнать больше?
Пробное использование Скайпа без учетной записи Скайпа
Как установить Скайп?
Как искать новые контакты в Скайпе?
Как отправлять мгновенные сообщения?
Как изменить настройки Скайпа?
Добавление слоев на карту—Справка ArcGIS Online
Слои являются содержанием карты. Они включают широкий диапазон информации о людях, Земле, природе и так далее, и состоят из изображений, листов карты, векторных объектов и др. Чтобы начать добавлять слои, выполните вход на сайт, откройте Map Viewer и щелкните кнопку Добавить. Вы можете осуществлять поиск слоев, обзор слоев ArcGIS Living Atlas и слоев данных, приобретенных в ArcGIS Marketplace, добавлять слои из Интернета, добавлять слои из файлов и добавлять примечания к карте. Также вы можете получать путевые листы и добавлять их в виде слоя маршрутов.
Также вы можете получать путевые листы и добавлять их в виде слоя маршрутов.
Если у вас нет прав для создания ресурсов, вы все равно можете добавлять слои для изучения данных, щелкая Изменить карту.
Какие слои можно добавить?
Следующая таблица показывает слои, которые вы можете добавить на карту, и способ их добавления. При сохранении карты любые элементы, которые вы добавили, сохраняются вместе с картой, и карта появляется на вкладке Мои ресурсы на странице содержания.
Поиск слоев
Одним из вариантов добавления информации на карту является поиск существующих слоев в ваших ресурсах, в избранном, в группах, к которым вы принадлежите, в вашей организации, в ArcGIS Living Atlas of the World или ArcGIS Online, как показано ниже:
- Мои ресурсы – содержит ваши собственные слои.
- Избранное – содержит слои, помеченные вами как избранные.
- Мои группы – содержит слои из групп, к которым вы принадлежите.
- <имя организации> — содержит слои из организации.
Living Atlas—Включает выбранные из ArcGIS Living Atlas of the World слои, включая данные трафика, демографические данные и слои земельного покрова.
Большинство слоев ArcGIS Living Atlas бесплатны для использования в ваших картах и могут просматриваться кем угодно, но некоторые слои содержат ресурсы по подписке или премиум ресурсы, которые потребляют кредиты (они указаны в описании) и недоступны для общего просмотра. Однако, если ваша карта содержит один или несколько таких слоев, и вы хотите опубликовать эту карту, то вы можете создать приложение на основе карты, настроив доступ к ресурсам по подписке через свою организацию. (Ваша подписка будет нести любые расходы кредитов.)
- ArcGIS Online – содержит добавленные вами слои, слои из групп, в которые вы входите, а также общедоступные слои.
Вы увидите только некоторые из этих параметров, пока не выполните вход в систему или если войдете в систему с персональной учетной записью.
При поиске слоев, чтобы добавить их в карту, вы можете изменять способ отображения результатов, сортировать и фильтровать результаты для поиска нужных слоев, а также добавлять результаты в список избранные. Перед тем, как добавить слой в карту, вы можете просмотреть подробные сведения о нем.
Для поиска слоя выполните следующие шаги:
- Щелкните Добавить и выберите Поиск слоев.
- Выберите, где будет выполняться поиск слоев: в Моих ресурсах, в Моем избранном, в Моих группах, Моей организации, в Living Atlas или в ArcGIS Online.
- Чтобы было легче найти нужные слои, выполните любое из следующих действий:
- Введите условия поиска окне для поиска. Также можно использовать расширенный поиск, чтобы сократить количество результатов поиска.
- Результаты слоев могут отображаться по-разному с помощью различных кнопок просмотра (Таблица или Список ).
- Нажмите кнопку Сортировать , чтобы отсортировать результаты слоев и при необходимости изменить направление сортировки.
- Щелкните кнопку Фильтр , чтобы сузить результаты поиска. Например, при выполнении операции поиска слоев в организации, в которой заданы категории ресурсов, можно использовать фильтр Категории, чтобы сократить число полученных результатов.Вы можете отфильтровать результаты поиска слоя ArcGIS Living Atlas, используя стандартный набор категорий ArcGIS или фильтр Регионы. Используйте фильтр Статус, если вы желаете, чтобы поиск возвращал только слои, которые отмечены как достоверные.

Чтобы ограничить результаты на основе текущего экстента карты, выберите Отображать только ресурсы в пределах области карты. Например, если на карте отображен штат Невада, результаты поиска упорядочиваются на основе данного экстента. Если экстент карты меняется на Пенсильванию, как правило, меняются и результаты поиска (в зависимости от заданных вами ключевых слов). Возвращаются все слои, имеющие пересечение с текущим экстентом карты (и соответствующие ключевым словам).
- Для просмотра важной информации о слое щелкните его заголовок. На панели информации о слое щелкните на кнопке Посмотреть полную информацию , чтобы открыть страницу этого элемента с дополнительной информацией о слое.
- Чтобы добавить слой на карту, щелкните кнопку Добавить на результате слоя.
При добавлении размещенного слоя WFS в Map Viewer посредством поиска вам будет предложено добавить отдельные слои и задать пользовательские параметры.
- Повторите предыдущий шаг для каждого добавляемого слоя.
Подсказка:
Щелкнув Добавить в избранное на панели информации о слое, вы можете добавить любые результаты слоя в избранное. Для просмотра полного списка избранного надо выбрать Мое избранное во время поиска слоев в Map Viewer или на вкладке Мое избранное на странице содержания.
После добавления слоев в Map Viewer вы сможете выполнить настройку каждого отдельного слоя. Например, вы можете изменить стиль, создать надпись и настроить всплывающие окна в любом слое, который был добавлен в карту.
Если вы добавите размещенные слои WFS, то вы сможете сохранить карту, содержащую слои из размещенного слоя WFS, и эти настройки будут сохранены в карте. При сохранении настроек для каждого отдельного слоя вы увидите запрос на создание нового слоя WFS. Этот новый слой WFS является ссылкой на размещенный слой WFS.
 Все настройки сохраняются в новом слое, а не в размещенном.
Все настройки сохраняются в новом слое, а не в размещенном. - По окончании, чтобы закрыть панель поиска щелкните кнопку Назад.
Обзор слоев ArcGIS Living Atlas
Вы можете просмотреть слои Living Atlas и добавить эти слои прямо на карту. Слои являются частью ArcGIS Living Atlas of the World и включают изображения, демографию, земельный покров и т.д. Большинство этих слоев бесплатны для использования в картах и могут просматриваться всеми. Однако если вы хотите предоставить общий доступ к карте, которая содержит ресурсы подписчика или премиум-ресурсы, можно создать приложение на основе карты и настроить его так, чтобы разрешить доступ к ресурсам через подписку организации. (Ваша подписка будет нести любые расходы кредитов.)
- Щелкните Добавить и выберите Обзор слоев Living Atlas.
- Чтобы было легче найти нужные слои, выполните любое из следующих действий:
- Введите условия поиска окне для поиска. Также можно использовать расширенный поиск, чтобы сократить количество результатов поиска.
- Результаты слоев могут отображаться по-разному с помощью различных кнопок просмотра (Таблица или Список ).
- Нажмите кнопку Сортировать , чтобы отсортировать результаты слоев и при необходимости изменить направление сортировки.
- Щелкните кнопку Фильтр , чтобы сузить результаты поиска. Например, результаты слоев можно отфильтровать с помощью фильтра Категории, который содержит категории из набора стандартных категорий ArcGIS, или с помощью фильтров Регион или Тип элемента.
Чтобы ограничить результаты на основе текущего экстента карты, выберите Отображать только ресурсы в пределах области карты. Например, если на карте отображен штат Невада, результаты поиска упорядочиваются на основе данного экстента.
 Если экстент карты меняется на Пенсильванию, как правило, меняются и результаты поиска (в зависимости от заданных вами ключевых слов). Возвращаются все слои, имеющие пересечение с текущим экстентом карты (и соответствующие ключевым словам).
Если экстент карты меняется на Пенсильванию, как правило, меняются и результаты поиска (в зависимости от заданных вами ключевых слов). Возвращаются все слои, имеющие пересечение с текущим экстентом карты (и соответствующие ключевым словам). - Для просмотра важной информации о слое щелкните его заголовок. На панели информации о слое щелкните на кнопке Посмотреть полную информацию , чтобы открыть страницу этого элемента с дополнительной информацией о слое.
- Чтобы добавить слой на карту, щелкните кнопку Добавить на результате слоя.
- Повторите предыдущий шаг для каждого добавляемого слоя.
Подсказка:
Щелкнув Добавить в избранное на панели информации о слое, вы можете добавить любые результаты слоя в избранное. Для просмотра полного списка избранного надо выбрать Мое избранное во время поиска слоев в Map Viewer или на вкладке Мое избранное на странице содержания.
- По окончании, чтобы закрыть панель поиска щелкните кнопку Назад.
Подсказка:
Если вам необходимо опубликовать карты для всех (публично),а карта содержит ресурсы подписчиков или премиум-ресурсы из ArcGIS Living Atlas of the World, создайте из карты настраиваемое приложение и опубликуйте его. Это позволит пользователям, не входящим в организацию, получить доступ к ресурсам подписчика или премиум-ресурсам. Более подробно см. в разделе Публикация приложений.
Обзор слоев данных ArcGIS Marketplace
Если организация предоставила вам лицензии на слои данных, приобретенных через ArcGIS Marketplace, вы можете добавлять эти слои на карту.
- Щелкните Добавить и выберите Обзор слоев подписки.
- Найдите нужный слой и щелкните его значок. Повторите это действие для всех остальных слоев, которые вы хотите добавить.
Выбранные слои добавляются на карту.

- Когда все слои будут добавлены, щелкните Закрыть.
Добавление слоей из Интернета
Через URL-адрес можно добавлять следующие типы слоев: веб-сервис ArcGIS Server, веб-сервис OGC WFS, веб-сервис OGC WMS, веб-сервис OGC WMTS, слой листов, файл KML, файл GeoRSS и файл CSV. Если ваша организация настроена на использование Bing Maps, вы можете также добавить базовые карты Bing Maps.
Выберите опцию Добавить веб-слой и укажите тип веб-слоя, который вы хотите добавить.
ArcGIS Server веб-сервис
Веб-сервис ArcGIS Server представляет собой ресурс, содержащий карты, изображения или объекты, размещенный на сайте ArcGIS Server. Вы можете добавить защищенные сервисы, созданные в ArcGIS Server 10 SP1 или в более поздних версиях, если вы знаете имя пользователя и пароль для доступа к сервису на сайте ArcGIS Server. Эта информация запрашивается при добавлении защищенного сервиса к карте. Любому человеку, который будет просматривать вашу карту, также будет предложено указать логин в ArcGIS Server для доступа к защищенному сервису. Если учетные данные ArcGIS Server недействительны, карта будет отображаться без этого слоя.
С помощью этой опции вы также можете указать URL сайта ArcGIS Server и выбрать из списка слоев на этом сервере.
- Выберите Веб-сервис ArcGIS Server и введите в поле URL-адрес слоя.
Когда ArcGIS Web Adaptor настроен, URL-адреса веб-сервисов ArcGIS Server имеют формат https://webadaptorhost.domain.com/webadaptorname/rest/services/folder/service/servicetype. Если сервис находится в корневой папке, вам не требуется указывать имя папки в URL. Формат URL в этом случае выглядит так https://webadaptorhost.domain.com/webadaptorname/rest/services/service/servicetype.
Например, чтобы подключиться к картографическому сервису ArcGIS Server, введите URL примерно следующего вида: https://webadaptorhost/webadaptorname/rest/services/service/MapServer.
 Для получения дополнительной информации и знакомства с примерами, см. Компоненты URL-адресов ArcGIS.
Для получения дополнительной информации и знакомства с примерами, см. Компоненты URL-адресов ArcGIS.Если вам необходим доступ к сервису через HTTPS, добавьте слой с помощью https.
- Если вы хотите использовать слой в качестве базовой карты, то выберите опцию Использовать как базовую карту.
- Если вы ввели URL-адрес для сайта ArcGIS Server, который содержит несколько слоев, и вы хотели бы добавить определенный слой в карту, щелкните Просмотре дополнительных слоев и выберите тот слой, который вам нужен.
- Щелкните Добавить слой, чтобы добавить слой на карту.
Веб-сервис OGC (WFS)
OGC WFS – это сервис объектов, который соответствует спецификациям OGC Web Feature Service. См. пример. Слои OGC WFS добавлены в Map Viewer как слой изображений карты. После того как вы добавили слой OGC WFS, вы можете просматривать его атрибутивную таблицу, выполнять простые изменения стиля, настраивать всплывающие окна, менять прозрачность и выполнять анализ.
Если вы добавите сервис WFS с сайта ArcGIS Server, Map Viewer будет вместо него использовать сервис ArcGIS Server.
- Выберите Веб-сервис WFS OGC и введите веб-адрес слоя в поле URL-адреса.
Ниже приведен пример URL-адреса для сервиса WMS: https://mrdata.usgs.gov/wfs/asbestos?SERVICE=WFS&REQUEST=GetCapabilities
- Если вы хотите добавить к запросам к сервису пользовательские параметры, сделайте следующее:
- Щелкните Добавить пользовательские параметры.
- Щелкните Добавить параметр и введите имя добавляемого параметра.
- В столбце Значение введите значение параметра.
Указанные пользовательские параметры будут автоматически применены ко всем запросам, которые выполняются к WFS.

Если вы не видите опцию добавления пользовательских параметров и кнопка Получить слои не активна, ваш слой, скорее всего, запущен на сайте ArcGIS Server. В этом случае ArcGIS Online использует информацию, хранящуюся в сервисе, и пользовательские параметры не нужны.
- Щелкните Получить слои.
- Выберите слой, который вы хотите добавить. Вы не можете выбрать более одного слоя.
- Если выбранный слой содержит сложные объекты, вы также должны выбрать тип объектов для отображения: Точки, Линии или Полигоны.
- Щелкните Показать дополнительные параметры и по необходимости внесите следующие изменения:
- Максимальное количество объектов – введите новое значение, чтобы изменить максимальное количество объектов, запрашиваемое из WFS и отображаемое на веб-карте.
- Поменять координаты X/Y – установите отметку, чтобы поменять местами координаты x,y.
- Щелкните Добавить слой.
- Повторите эти шаги, если вы хотите добавить другие слои из WFS.
Подсказка:
После добавления слоя можно указать или изменить дополнительные опции или пользовательские параметры, щелкнув кнопку Дополнительные опции для слоя на панели Ресурсы и щелкнув Опции WFS OGC.
Веб-сервис OGC (WMS)
OGC WMS – это карта, которая соответствует спецификации картографического веб-сервиса OGC Web Map Service (WMS). См. пример. После того, как вы добавили слой OGC WMS, вы можете настроить видимость слоев, изменить прозрачность, задать диапазон видимости, установить интервал обновления и т.п.
- Если опция включения всплывающих окон недоступна для слоя WMS, попробуйте еще раз добавить слой в Map Viewer или повторно создать элемент WMS. У некоторых слоёв WMS всплывающие окна не поддерживаются.
- Обновление слоёв WMS работает только если сервис WMS наследует стандартные правила кэширования HTTP.

- Если вы добавите сервис WMS с сайта ArcGIS Server, Map Viewer использует вместо него сервис ArcGIS Server.
- Выберите Веб-сервис WMS OGC и введите веб-адрес в поле URL-адрес.
Ниже приведен пример адреса URL для сервиса WMS: https://ows.terrestris.de/osm/service?SERVICE=WMS&VERSION=1.1.1&REQUEST=GetCapabilities.
- Если вы хотите добавить к запросам к сервису пользовательские параметры, сделайте следующее:
- Щелкните Добавить пользовательские параметры.
- Щелкните Добавить параметр и введите имя добавляемого параметра.
- В столбце Значение введите значение параметра.
- В столбце Присоединить к выберите Все, если хотите присоединить параметр ко всем запросам, которые будут выполняться к сервису, либо Только слой, если они должны применяться только к запросам, в результате которых отрисовываются либо запрашиваются слои.
- Повторите эти шаги для каждого параметра, который хотите присоединить.
- Если вы хотите использовать слой в качестве базовой карты, то выберите опцию Использовать как базовую карту.
- Если для добавления на карту нужно выбрать определенные слои в сервисе OGC WMS, а не добавлять сервис целиком, щелкните Получить слои и отметьте те слои, которые хотите добавить. Если вы хотите добавить весь сервис, вы можете пропустить этот шаг.
Подсказка:
Можно переименовать любые слои перед добавлением, щелкнув на имени слоя и введя новое.
Если указаны пользовательские параметры, они будут применены ко всем выбранным слоям. Если вы захотите добавить разные пользовательские параметры только для определенных слоев, то такие слои необходимо добавлять отдельно.
- Щелкните Добавить слой.

Подсказка:
После добавления слоя можно добавить или изменить любые пользовательские параметры, щелкнув кнопку Дополнительные опции для слоя на панели Ресурсы и щелкнув Опции WMS OGC.
Веб-сервис OGC WMTS
OGC WMTS – это набор кэшированных листов изображений, который соответствует спецификации сервиса листов веб-карты OGC. См. пример. После того, как вы добавили слой OGC WMTS, вы можете изменить прозрачность, задать диапазон видимости, установить интервал обновления и т.д.
- Выберите Веб-сервис WMTS OGC и введите веб-адрес в поле URL-адрес.
Ниже приведен пример URL-адреса для сервиса WMTS: https://tileserver.maptiler.com/wmts
- Если вы хотите добавить к запросам к сервису пользовательские параметры, сделайте следующее:
- Щелкните Добавить пользовательские параметры.
- Щелкните Добавить параметр и введите имя добавляемого параметра.
- В столбце Значение введите значение параметра.
- В столбце Присоединить к выберите Все, если хотите присоединить параметр ко всем запросам, которые будут выполняться к сервису, либо Только слой, если они должны применяться только к запросам, в результате которых отрисовываются либо запрашиваются слои.
- Повторите эти шаги для каждого параметра, который хотите присоединить.
- Щелкните Получить слои.
- Выберите слой, который хотите добавить. Если вы хотите использовать этот слой в качестве базовой карты, то выберите опцию Использовать как базовую карту.
Если выбранный слой не поддерживает систему координат и схему листов, совпадающих с текущей картой, то вы можете добавить этот слой в качестве базовой карты и выбрать желаемую схему листов в ниспадающем меню Схема листов.

- Щелкните Добавить слой.
- Повторите эти шаги, если хотите добавить другие слои из WMTS.
Подсказка:
После добавления слоя можно добавить или изменить любые пользовательские параметры, щелкнув кнопку Дополнительные опции для слоя на панели Ресурсы и щелкнув Опции WMTS OGC.
Слой листов
Слой листов – это набор доступных в сети листов, размещенных на сервере. Когда вы добавляете слой листов из интернета, доступ к листам осуществляется по прямому URL-запросу из веб-браузера. Чтобы корректно отобразить слой листов в Map Viewer, убедитесь, что он использует систему координат Web Mercator (Auxiliary Sphere). См. пример.
Доступ к соответствующим листам в слое листов зависит от URL-адреса слоя листов. URL-адрес содержит значения параметров, которые используются в Map Viewer для динамического запроса листов, которые соответствуют экстенту и масштабу карты при панорамировании и масштабировании. Например, URL-адрес слоя листов OpenCycleMap содержит значения параметров в фигурных скобках {}: https://www.opencyclemap.org/: https://{subDomain}.tile.opencyclemap.org/cycle/{level}/{col}/{row}.png..
- Выберите Слой листов и введите веб-адрес слоя в поле, либо URL-адрес.
Вам следует получить этот URL у провайдера данных.
Если вам необходим доступ к сервису через HTTPS, добавьте слой с помощью https.
Слои листов, добавленные из Интернет, должны использовать систему координат Web Mercator (Auxiliary Sphere), чтобы гарантировать надлежащее отображение их в Map Viewer.
- Если слой листов содержит один или несколько субдоменов, укажите названия субдоменов слоя листов в поле Субдомен. Разделите названия запятыми.
Субдомены используются поставщиком слоя листов для распределения запросов на листы между множеством серверов.
 Не все слои листов имеют субдомены. Если слой листов не имеет субдоменов, окно Добавить слой из Интернета не отображается в поле субдомена. Если вы не знаете названия субдоменов, то обратитесь к поставщику слоя листов.
Не все слои листов имеют субдомены. Если слой листов не имеет субдоменов, окно Добавить слой из Интернета не отображается в поле субдомена. Если вы не знаете названия субдоменов, то обратитесь к поставщику слоя листов.Если листы распределены между несколькими серверами, необходимо ввести информацию о субдоменах.
- Введите название слоя листов в поле Название.
На панели Ресурсы карты появится заголовок, который вы ввели в качестве названия этого слоя листов.
- Введите любую информацию об авторских правах или требуемую атрибутивную информацию для поставщика слоя листов в поле Информация об авторах.
На карте информация об авторах отображается в нижнем правом углу карты.
- Щелкните Задать покрытие листов для указания экстента покрытия листов.
Покрытие листов представляет экстент всех листов. Это является дополнительным параметром. Когда экстент установлен, определены только листы, указанные для экстента. Но так как листы не обрезаются в соответствии с экстентом, они могут выходить за его границы.
- Если вы хотите использовать слой в качестве базовой карты, то выберите опцию Использовать как базовую карту.
- Щелкните Добавить слой, чтобы добавить слой на карту.
Файл KML
Файл KML содержит набор географических объектов.
- Выберите Файл KML и введите веб-адрес слоя в поле URL-адрес.
Вам следует получить этот URL у провайдера данных.
- Щелкните Добавить слой, чтобы добавить слой на карту.

Файл GeoRSS
Файл GeoRSS – это веб-источник передающих данных, который содержит географические объекты и местоположения. См. пример.
- Выберите Файл GeoRSS и введите веб-адрес слоя в поле URL-адрес.
Вам следует получить этот URL у провайдера данных.
- Щелкните Добавить слой, чтобы добавить слой на карту.
Файл CSV
Файл CSV, на который вы ссылаетесь с помощью URL-адреса, это текстовой веб-файл со значениями, разделенными запятой, который обычно содержит информацию о местоположении. Также можно добавить файл CSV, который не содержит информацию о местоположении в виде таблицы. Это полезно, когда вы хотите соединить непространственные данные в интернете – например, информацию о продажах – с пространственными данными, например, слоем почтовых индексов, используя для этого инструмент анализа Присоединить объекты.
Подсказка:
Добавив в карту файл CSV на основе URL, содержащий координаты широты и долготы, и обновив эту карту, вы сможете отобразить последние данные CSV. Например, вы можете отобразить самую актуальную информацию о землетрясениях, добавив файл CSV с местоположениями землетрясений (широта, долгота), который регулярно обновляется на веб-сайте USGS Earthquake Hazards Program. Каждый раз, когда вы будете открывать свою карту, слой землетрясений будет обновляться самыми последними данными. Частоту обновления слоя можно изменить, установив интервал обновления. Посмотрите пример.
- Выберите Файл CSV и введите веб-адрес слоя в поле URL-адрес.
Вам следует получить этот URL у провайдера данных.
- Если файл CSV не содержит пространственную информацию, добавьте ее в Map Viewer в виде таблицы.

- Щелкните Добавить слой.
Bing базовые карты
Опция Базовая карта Bing появляется только в том случае, если администратор организации настроил карту на работу с ключом Bing Maps.
- Выберите Базовая карта Bing и укажите типа карты Bing Maps, которую вы хотите использовать: Road, Aerial или Hybrid.
- Щелкните Добавить слой, чтобы добавить слой на карту.
Добавление слоев из файлов
Добавлять слои в карту можно посредством импорта данных, хранящихся в текстовом файле с разделителями (.csv или .txt), файле обменного формата GPS (.gpx), файле GeoJSON (.geojson или .json) или в сжатом шейп-файле (формат .zip). Слой из файла хранится в карте.
Добавляемый в карту файл должен использовать в качестве базовой систему координат Мировой геодезической системы 84 (World Geodetic System (WGS 84).
Подсказка:
Если файл CSV, шейп-файл или файл GeoJSON содержит большое количество данных, или если вы хотите создать слой для использования в нескольких картах, можно опубликовать размещенный векторный слой вместо добавления файла в документ карты.
Также можно добавить в Map Viewer файл CSV, который не содержит информацию о местоположении, в виде таблицы. Это полезно, когда вы хотите соединить непространственные данные в интернете с пространственными данными, используя для этого инструмент анализа Присоединить объекты. Например, соединить претензии о повреждении имущества в связи с прошедшим торнадо со слоем почтовых индексов.
- Выберите Добавить слой из файла.
- Щелкните Выберите файл и выберите файл на вашем компьютере.
- При добавлении шейп-файла, выберите генерализацию объектов для отображения в веб или сохраните объекты в исходном виде.

- Щелкните Импорт слоя.
Если вы добавляете файл GeoJSON, GPX или шейп-файл, то слой появится на карте. Перейдите к следующему шагу, если вы добавляете текстовый файл с разделителями (CSV или TXT).
- Если вы добавляете файл CSV или TXT, выполните следующее:
- При необходимости сделайте одно из следующего:
Если вы добавляете текстовый файл с разделителями в виде запятых (.csv или .txt) с локальной информацией, выберите для Map Viewer нахождение местоположения объектов с помощью Координат или Адресов или мест, в зависимости от ваших нужд.
Чтобы определить местоположения объектов в помощью адресов или мест, щёлкните желаемый локатор или оставьте локатор по умолчанию.
По умолчанию, Map Viewer геокодирует местоположения на основе региона вашей организации. Чтобы изменить страну, которую Map Viewer будет использовать для геокодирования адресов, выберите другую страну в ниспадающем списке Страна. Если ваш файл содержит адреса нескольких стран или страны, которой нет в списке, выберите Мир.
Для геокодирования адресов требуются кредиты.
Просмотрите поля местоположения и щелкните ячейку для изменения поля/полей местоположений, используемых для поиска. Когда вы добавляете CSV-файл с поддерживаемыми полями координат, например, MGRS или USNG, выберите поля локатора, которые соответствуют вашим полями координат, если они уже не выбраны.
- Если в добавляемом файле CSV пространственная информация отсутствует, выберите опцию добавления этой информации в Map Viewer в виде таблицы.
- Щелкните Добавить слой.
Ваш слой добавлен на карту.
- При необходимости сделайте одно из следующего:
Перетаскивание файла
Помимо импорта вашего .csv, .txt или файла .gpx с помощью кнопки Map Viewer Добавить, можно перетащить его с компьютера на карту. Map Viewer будет обрабатывать файл так, как если бы вы использовали кнопку Добавить.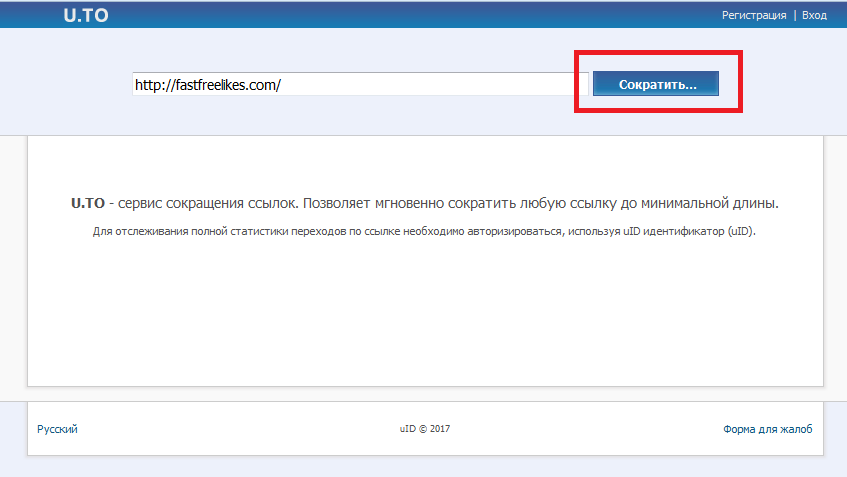 Перетаскивание файлов .txt, .csv и .gpx поддерживается в браузерах Google Chrome и Mozilla Firefox.
Перетаскивание файлов .txt, .csv и .gpx поддерживается в браузерах Google Chrome и Mozilla Firefox.
Вы не можете перетащить шейп-файл с компьютера на карту; необходимо использовать кнопку Добавить.
Добавление примечаний к карте
Вы можете добавить ваши собственные данные прямо на карту посредством добавления слоя примечаний к карте. Данные слои применяются, если необходимо добавить на карту лишь небольшое число объектов, например, бассейны, находящиеся в ведении городского департамента парков и мест отдыха. Когда Вы добавляете слой примечаний на карту, то он по умолчанию сохраняется в документе карты.
- Выберите Добавить слой примечаний к карте и введите имя нового слоя.
- Выберите шаблон. Каждый шаблон содержит набор связанных форм и символов. Например, в шаблон Парковое хозяйство (Park Planning) входят символы для обозначения площадок для пикников и велосипедных дорожек, а шаблон Нефтегазовая инфраструктура (Oil & Gas Infrastructure) содержит символы для обозначения нефтеперерабатывающих заводов и установок подготовки нефти.
- Нажмите Создать.
В левой части карты появится шаблон.
- Щелкните на форму или символ, а затем щелкните в том месте на карте, куда бы вы хотели добавить этот объект. Нажмите клавишу Ctrl для включения замыкания.
Замыкание позволит вам установить добавляемый объект рядом с объектом, уже существующем на карте. То, как вы будете добавлять объекты, зависит от геометрии. Например, точки и круги добавляются простым щелчком на карте, в то время как для добавления линий и полигонов требуется щелкнуть на карте для начала создания формы и дважды щелкнуть для окончания.
- Добавьте следующие сведения об объекте в открывшееся всплывающее окно:
- Заголовок – заголовок всплывающего окна объекта.

- Описание — поле описания включает опции форматирования для создания обогащенного текста, содержащего гиперссылки, цветовое оформление и стили.
- URL-ссылка на изображение – Изображение должно быть доступно для публичного просмотра и должно храниться на веб-сайте с общим доступом (например, https://publicimagesite/myimages.png) в веб-формате, таком как PNG, GIF или JPEG. Для наилучших результатов рекомендуется изображение размером 200 пикселов в ширину и 150 пикселов в высоту. Изображения других размеров будут изменены, так что ваше изображение может оказаться растянутым или сжатым.
- Связанная ссылка – эта ссылка открывается, когда пользователь нажимает на изображение во всплывающем окне.
- Заголовок – заголовок всплывающего окна объекта.
- Можно создать собственный символ, щелкнув Изменить символ в нижней части всплывающего окна.
- Выберите Источник и нажмите на символ для использования предопределенного символа.
- Выберите URL и введите URL файла с символом. Изображение должно быть доступно для публичного просмотра и должно храниться на веб-сайте с общим доступом. Изображение должно быть в веб-формате, таком как PNG, GIF или JPEG. Для наилучших результатов рекомендуется изображение размером 200 пикселов в ширину и 150 пикселов в высоту. Изображения других размеров будут изменены, так что ваше изображение может оказаться растянутым или сжатым.
- Измените размер символа, используя бегунок Размер символа.
- Если необходимо изменить примечания к карте, выполните одно из следующих действий:
- Для изменения размера существующего символа можно перетащить вершины, которые появляются на форме.

- Для удаления символа из слоя щелкните внутри объекта, чтобы открыть всплывающее окно, и щелкните Удалить.
- Редактируйте существующие объекты, нажимая внутри символа на карте. Этим действием повторно откроется всплывающее окно.
- Для изменения размера существующего символа можно перетащить вершины, которые появляются на форме.
- Щелкните Готово, затем Закрыть.
Информация, которую вы ввели во всплывающее окно, автоматически сохранится.
- После добавления примечаний к карте, сделайте одно из следующего, чтобы изменить способ отображения слоя на карте:
- Настройте диапазон видимых масштабов, чтобы выбрать, когда слой примечаний будет отображаться на карте.
- Чтобы скрыть все символы, связанные со слоем, щелкните Детали, затем Содержание, и снимите отметку рядом с названием слоя.
- Чтобы удалить слой, щелкните Детали, затем Ресурсы. Щелкните слой, выберите Дополнительные опции, затем Удалить.
- Чтобы сохранить слой примечаний как часть карты, щелкните кнопку Сохранить ; введите название, теги и краткое описание, а также выберите папку для сохранения карты. Щелкните Сохранить карту.
Подсказка:
Вы также можете сохранить слой примечаний к карте как элемент — коллекцию объектов в своих ресурсах. Это позволит вам редактировать подробную информацию о нем и совместно использовать с другими. Чтобы вы могли сохранить слой примечаний к карте, у вас должны быть права для создания ресурсов.
Добавление слоев маршрутов
При входе под учетной записью организации можно использовать Map Viewer для получения маршрутов и создания на карте слоя маршрута. Если у вас есть права доступа для создания ресурсов, вы можете сохранить слой маршрута как элемент на вкладке Мои ресурсы на странице ресурсов, сохранить его вместе с картой или использовать обе возможности. Если вы сохраняете слой маршрута как элемент, вы можете редактировать его информацию об элементе и публиковать его для совместного использования.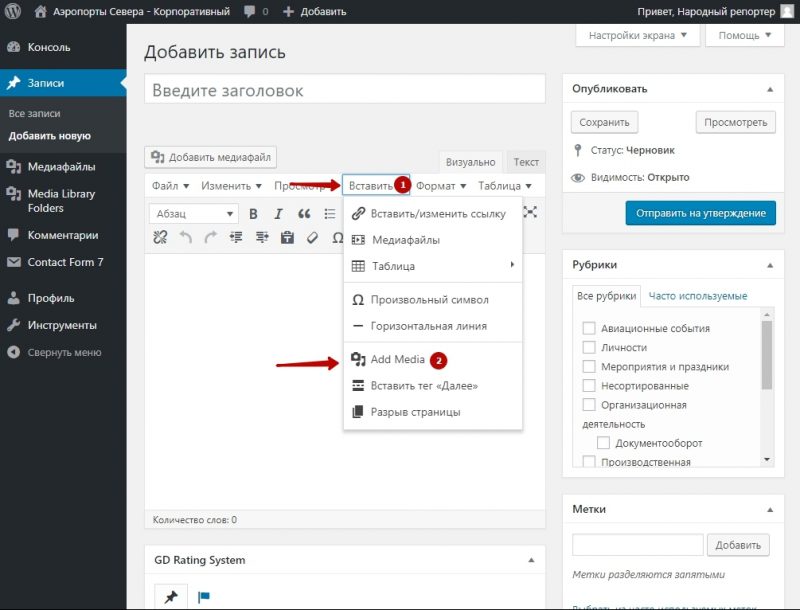 Любой имеющийся элемент слоя маршрута может быть добавлен к новой или существующей карте из Моих ресурсов или со страницы элемента слоя с помощью опции Поиск слоев в меню Map Viewer Map Viewer. Также вы можете добавить слои маршрутов, созданные инструментами анализа, таким как Найти ближайшие, Планировать маршруты и Соединить начальные точки с пунктами назначения, если эти слои маршрутов были сохранены как элементы.
Любой имеющийся элемент слоя маршрута может быть добавлен к новой или существующей карте из Моих ресурсов или со страницы элемента слоя с помощью опции Поиск слоев в меню Map Viewer Map Viewer. Также вы можете добавить слои маршрутов, созданные инструментами анализа, таким как Найти ближайшие, Планировать маршруты и Соединить начальные точки с пунктами назначения, если эти слои маршрутов были сохранены как элементы.
Если вы публикуете слой маршрута, лицензированные пользователи ArcGIS Navigator, у которых Navigator установлен на мобильных устройствах, могут находить и открывать слой маршрута с вкладки Маршруты в приложении ArcGIS Navigator.
В Map Viewer вы можете настроить слой, отредактировать маршрут и выполнить его анализ. Как и другие карты, карта с одним или несколькими слоями маршрутов может быть настроена, опубликована через веб-приложение, шаблон истории, блог и т.п. и использована в таком клиенте карты, как устройство iOS, смартфон Android или ArcGIS Pro.
Создание нового слоя маршрута
Чтобы создать новый слой маршрута, выполните следующие действия:
- Откройте Map Viewer.
- Щелкните Маршруты , чтобы открыть панель Маршруты слева от карты. Постройте маршруты с помощью добавления исходного местоположения и одного или более пунктов назначения.
- Щелкните кнопку Сохранить , введите имя слоя и выберите папку, в которой вы хотите сохранить маршрут. Щелкните Сохранить. Маршрут будет сохранен как слой маршрута на панели Содержание карты и как элемент слоя маршрута в Моих ресурсах на странице ресурсов.
Чтобы сохранить слой маршрута, у вас должны быть права для создания ресурсов.
- Сделайте одно из следующего:
- Щелкните Опубликовать маршрут, чтобы просмотреть и отредактировать информацию об элементе слоя маршрута или опубликовать его для совместного пользования.

- Внесите изменения в маршрут, при необходимости, включая добавление точек назначения, изменение режима перемещения и т.д.
- Настройте слой маршрута, при необходимости, включая изменение прозрачности, переименование и т.д. Для этого закройте панель Маршруты, перейдите на панель Содержание и щелкните кнопку Дополнительные опции , чтобы увидеть опции для настройки слоя.
- Щелкните Опубликовать маршрут, чтобы просмотреть и отредактировать информацию об элементе слоя маршрута или опубликовать его для совместного пользования.
- Сохраните все изменения маршрута одним из способов:
- На панели Содержание щелкните кнопку Дополнительные опции и выберите Сохранить слой.
Подсказка:
После того, как маршрут сохранен, вы можете внести в него дополнительные изменения с помощью Содержание, включая добавление пунктов назначения, изменение режима перемещения и т. д., щелкнув кнопку Дополнительные опции на панели Содержание и выбрав Изменить маршрут. Откроется панель Маршруты, где можно изменить маршрут.
- На панели Маршруты щелкните кнопку Сохранить и выберите Сохранить.
Подсказка:
Если вы хотите сохранить измененный маршрут как другой элемент слоя маршрута, измените Имя слоя результата и папку, затем щелкните Сохранить как новый.
- На панели Содержание щелкните кнопку Дополнительные опции и выберите Сохранить слой.
Добавление имеющегося слоя маршрута
Если у вас имеется слой маршрута который вы хотите настроить или отредактировать в Map Viewer, выполните одно из следующих действий:
- Чтобы добавить имеющийся слой маршрута на карту, сделайте одно из перечисленного:
- Откройте Map Viewer и добавьте слой маршрута в карту с помощью опции Поиск слоев.
- На вкладке Мои ресурсы, на странице содержания, щелкните значок слоя маршрута в списке или в таблице.
- На вкладке Обзор страницы элемента слоя маршрута щелкнитеОткрыть во вьюере карт.
Маршрут появится на карте и будет указан на панели Содержание.

- Сделайте одно из следующего:
- Внесите изменения в маршрут, при необходимости, включая добавление точек назначения, изменение режима перемещения и т.д.
- Настройте слой маршрута, при необходимости, включая изменение прозрачности, переименование и т.д. Для этого закройте панель Маршруты, перейдите на панель Содержание и щелкните кнопку Дополнительные опции , чтобы увидеть опции для настройки слоя.
- Чтобы сохранить изменения, выполните одно из следующих действий:
Чтобы сохранить слой маршрута, у вас должны быть права для создания ресурсов.
- На панели Содержание щелкните кнопку Дополнительные опции и выберите Сохранить слой.
- На панели Маршруты щелкните кнопку Сохранить и выберите Сохранить.
- Если вы хотите сохранить измененный маршрут как другой элемент слоя маршрута, измените Имя слоя результата и папку, затем щелкните Сохранить как новый.
Подсказка:
После того, как маршрут сохранен, вы можете внести в него дополнительные изменения с помощью панели Содержание, включая добавление пунктов назначения, изменение режима перемещения и т.д., щелкнув кнопку Изменить маршрут под слоем на панели Содержание. Откроется панель Путевой лист.
Настройка слоя маршрута
Если вы планируете предоставить доступ к маршруту другим пользователям (и имеете соответствующие права), вам может потребоваться настроить слой маршрута для этих пользователей. Например, если вы работаете на агентство по чрезвычайным ситуациям и планируете предоставить доступ к карте маршрутов эвакуации для департамента полиции, вы, вероятно, захотите изменить название слоя маршрута на панели Содержание и название маршрута во всплывающих окнах на названия, используемые департаментом полиции.
Для слоя маршрута можно менять прозрачность, вы можете переименовать слой, скрывать его в легенде, редактировать маршрут и сохранять изменения в слое. Если в вашей карте есть другие слои, то вы можете также переместить слой вверх и вниз на панели Содержание. Доступ к этим опциям можно получить с помощью кнопки Дополнительные опции на панели Содержание.
Слой маршрутов содержит указанные ниже подслои. Для каждого подслоя вы можете установить видимость, настроить всплывающие окна, изменить стиль, просмотреть атрибутивную таблицу, создать надписи и скрыть слой в легенде. Вы не можете изменить имена подслоев.
- DirectionPoints – группа точечных объектов, отображающих маневры, например, прибытие или отправление от остановки, поворот налево или направо и прочие события на маршруте. Данный слой содержит путевой лист. По умолчанию этот слой не отображается на карте. Вы можете отобразить его, установив отметку рядом с его именем в панели Содержание.
- DirectionLines – набор линейных объектов для каждого сегмента маршрута. Данный слой может использоваться для визуализации путевого листа на карте. По умолчанию этот слой не отображается. Вы можете отобразить его, установив отметку рядом с его именем в панели Содержание.
- RouteInfo – линейный векторный слой маршрута. Этот слой включает общее время в пути и расстояние.
- Stops – точечный векторный слой исходного местоположения и одного или более пунктов назначения.
- Barriers – точечный слой, содержащий ограничения или точечные барьеры добавленной стоимости. Этот подслой создается только при добавлении точечных барьеров и их сохранении в маршруте.
- PolygonBarriers – полигональный слой, содержащий ограничения или полигональные барьеры масштабированной стоимости. Этот подслой создается только при добавлении полигональных барьеров и их сохранении в маршруте.
- PolylineBarriers – линейный слой, содержащий ограничивающие линейные барьеры. Этот подслой создается только при добавлении линейных барьеров и их сохранении в маршруте.
Подробнее о типах барьеров, которые можно добавлять в маршрут, см. в разделе Барьеры. В данный момент в Map Viewer можно создавать только ограничивающие линейные барьеры. Однако все типы барьеров можно создавать и сохранять вместе с маршрутами в ArcGIS Pro, и их можно просмотреть в Map Viewer.
Отзыв по этому разделу?
ВТБ Бизнес Онлайн — Банк ВТБ
Ошибка свойственна только при работе в старом дизайне системы «ВТБ Бизнес Онлайн».
Причинa:
Не установлен компонент криптографической защиты информации ActiveX.
Необходимо установить модуль криптографической защиты информации ActiveX. Внизу страницы входа в систему «ВТБ Бизнес Онлайн» отображается панель информации с предложением установить надстройку ActiveX.
Для установки компонента необходимо нажать на кнопку «Установить» на панели информации и следовать указаниям на экране.
Сверить данные значения полей в отображаемом поле информации и в появившемся окне «Предупреждение системы безопасности».
«Имя» — ВТБ. Модуль криптографической защиты информации — «Издатель» — Step Up, Inc и подтвердить установку компонента ActiveX кнопкой «Установить».
Если на странице регистрации отсутствует всплывающее окно, воспользуйтесь Инструкцией по установке / переустановке компонента ActiveX (см. раздел «Инструкции»).
Если после установки компонента ActiveX ошибка сохраняется, необходимо проверить следующие настройки браузера.
Для корректной установки компонента необходимо, использовать учетную запись локального администратора, использовать 32-разрядный браузер Internet Explorer версии 11.0 и выше. В браузере Internet Explorer выбрать «Сервис», вкладку «Свойства обозревателя», в появившихся настройках выбрать вкладку «Безопасность» и снизить уровень безопасности для зоны «Интернет» на «Средний» или «Низкий» уровень. После этого выбрать вкладку «Конфиденциальность» и снять отметку «Блокировать всплывающие окна».
Если после проделанных действий ошибка сохраняется, и компонент не устанавливается, необходимо открыть локальный диск C:\WINDOWS\system32, по поиску найти файлы «mespro.dll», «mespro.sig», «mesproax.dll», «mesproax» и удалить их. После удаления файлов необходимо обновить страницу в 32-разрядном браузере Internet Explorer версии 11.0 и выше и повторить установку компонента ActiveX.
Если данные действия не дадут результата, необходимо сделать сброс настроек Вашего браузера Internet Explorer. В 32-разрядном браузере Internet Explorer версии 11.0 и выше выбрать «Сервис», вкладку «Свойства обозревателя», в появившихся настройках выбрать вкладку «Дополнительно» и нажать кнопку «Сброс».
В случае если стандартные действия не привели к положительному результату, необходимо обратиться к системному администратору, так как ошибка может носить локальный характер.
Планирование конференций – Zoom Центр справки и поддержки
- Войдите в учетную запись на веб-портале Zoom.
- Нажмите «Конференции», а затем — «Запланировать новую конференцию».
- Выберите параметры конференции. Обратите внимание: некоторые из этих параметров могут быть недоступны, если они отключены и заблокированы в выключенном положении на уровне учетной записи или группы.
- Тема. Введите тему или название конференции.
- Описание. Введите в этом параметре описание конференции.
- Когда. Выберите дату и время начала конференции. Можно ввести любое время вручную и нажать Enter для выбора.
- Продолжительность. Выберите примерную продолжительность конференции. Эта настройка используется только в целях планирования. Конференция не завершится по истечении этого времени.
- Часовой пояс. По умолчанию Zoom использует часовой пояс, указанный в вашем профиле. Нажмите на раскрывающееся меню, чтобы выбрать другой часовой пояс.
- Повторяющаяся конференция. Установите флажок, если нужно запланировать повторяющуюся конференцию (для каждого сеанса будет использоваться тот же идентификатор конференции). При этом откроются дополнительные параметры повторения.
- Повторение. Выберите периодичность повторения конференции. ежедневно, еженедельно, ежемесячно или без фиксированного времени. Возможно повторение до 50 раз. Если требуется больше 50 повторений, используйте параметр «Без фиксированного времени».
- Другие параметры повторения зависят от периодичности повторения конференции. Вы можете настроить завершение конференции после определенного количества повторений или установить завершение повторяющейся конференции на определенную дату.
- Включить эту конференцию в список публичных мероприятий. Если для вашей учетной записи включен список публичных мероприятий, установите этот флажок, чтобы включить эту конференцию в список.
- Регистрация. Установите этот флажок, если для вашей конференции будет требоваться регистрация. Вместо ссылки для входа участников вам будет предоставлена ссылка регистрации. Если требуется регистрация, и конференция является повторяющейся, выберите один из следующих параметров.
- Участники регистрируются один раз и могут участвовать во всех событиях. Зарегистрированные участники могут участвовать во всех событиях. Будут перечислены все даты и времена конференций, и участники будут зарегистрированы во всех событиях.
- Участникам нужно регистрироваться в каждом событии. Участникам нужно регистрироваться в каждом событии отдельно. Они могут выбрать только одну дату и время на странице регистрации.
- Участники регистрируются один раз и могут выбирать посещение одного или нескольких событий. Участники регистрируются один раз и могут выбирать посещение одного или нескольких событий. Они должны выбрать даты и время посещения, при этом они будут зарегистрированы только в этих событиях. Они могут выбрать несколько параметров одновременно.
- Видео организатора. Выберите, хотите ли вы транслировать изображение с камеры организатора при входе в конференцию. Даже если будет выбрано значение «Выкл.», организатор будет иметь возможность включить трансляцию изображения.
- Видео участников. Выберите, хотите ли вы транслировать изображение с камер участников при входе в конференцию. Даже если будет выбрано значение «Выкл.», участники будут иметь возможность включить свое видео.
- Параметры звука. Выберите параметры звука при входе пользователей: только «Телефон», только «Звук компьютера», «Звук телефона и компьютера» (оба варианта) или «Сторонний звук» (если включено для вашей учетной записи).
- Набрать номер из. Если для этой конференции включена настройка «Телефон» или «Звук телефона и компьютера», нажмите «Редактировать» для выбора стран исходящего соединения, которые вы хотите включить в приглашение. По умолчанию в него включаются страны глобальных номеров для исходящих соединений, указанные в меню «Мои настройки конференции».
- Требуется пароль конференции. Здесь можно выбрать и ввести пароль конференции. Участники должны будут ввести его для входа в запланированную конференцию.
Примечание. Пароль конференции должен соответствовать следующим требованиям.- Длина — не более 10 символов.
- Пароли чувствительны к регистру.
- Рекомендуется использовать буквенно-числовые символы и специальные символы: «@», «*», «_», «-».
- Клиент Zoom для ПК поддерживает буквенно-числовые символы и следующие специальные символы: «@», «*», «_», «-».
- Веб-портал Zoom поддерживает любые символы, за исключением следующих: «&», «<», «>», «\».
- Включить вход раньше организатора. Разрешить участникам входить в конференцию без вас или раньше вас. Конференция завершится через 40 минут для базовых (бесплатных) пользователей, если в конференцию войдет 3 или большее количество участников.
- Выключать звук участников при входе. Если вход раньше организатора не включен, то звук участников будет выключаться при входе в конференцию. Участники могут включать свой звук после входа в конференцию.
Примечание. Чтобы выключить звук всех участников, находящихся в конференции, см. параметры управления участниками. - Использовать идентификатор персональной конференции. Установите этот флажок, если хотите использовать свой идентификатор персональной конференции. Если этот флажок не установлен, будет создан случайный уникальный идентификатор конференции.
- Включение зала ожидания. Функция помещает участников в зал ожидания и позволяет организатору управлять моментом их входа в конференцию.
- Участие в этой конференции могут принимать только зарегистрированные пользователи. В конференцию смогут войти только пользователи, выполнившие вход в систему.
- HD-видео по умолчанию. Если вы включите эту настройку, участникам всегда будет выводиться видео в HD-качестве по умолчанию (если эта функция доступна в настройках учетной записи).
- Записывать конференцию автоматически. Установите этот флажок, чтобы автоматически записать конференцию. Выберите, хотите ли вы выполнять запись локально (на ваш компьютер) или в облако (zoom.us/recordings).
- Запланировать для. Если у вас есть право на планирование от имени другого пользователя, вы сможете выбрать пользователя, от чьего имени необходимо запланировать конференцию, в раскрывающемся списке.
- Альтернативные организаторы. Введите адрес электронной почты другого лицензированного пользователя Zoom в вашей учетной записи, чтобы разрешить ему начинать конференцию в ваше отсутствие.
- Нажмите «Сохранить» для завершения.
После завершения вы можете выбрать параметр календаря, чтобы добавить запланированную конференцию в ваш календарь, или выбрать «Копировать приглашение», чтобы отправить приглашение в вашу конференцию Zoom.
При нажатии «Копировать приглашение» открывается окно, в котором вы можете копировать полное приглашение, чтобы отправить его по электронной почте.
Примечание. При использовании параметра «Календарь Outlook» файл .ics может открыться в приложении iCal, если Outlook не выбран в качестве почтового клиента по умолчанию в macOS.
Редактирование данных. Справка
Чтобы изменить данные, на странице Мои организации перейдите по ссылке в названии компании.
Если вы изменяете название, по правилам Справочника создается новая карточка организации, а старая публикуется со статусом «Больше не работает». Если у вас произошел ребрендинг (сотрудники, здание, владелец остались прежними, поменялось только название), то вы можете обратиться в службу поддержки и сохранить все отзывы и фото. Пришлите сканы документов, подтверждающих факт переименования (устав организации, свидетельство о регистрации товарного знака).
- Организация имеет фактический адрес
- Адрес — к местоположению добавьте этаж и номер офиса.
Если организация переехала, измените улицу и номер дома или передвиньте метку на карте в нужное место. Выберите Переезжаю, чтобы провести процедуру переезда. По новому адресу будет автоматически создана новая карточка. В нее можно перенести фото и отзывы со старого адреса. В карточке по старому адресу будет отметка, что организация переехала.
Чтобы уточнить адрес организации, измените улицу, номер дома или передвиньте метку на карте в нужное место. Выберите Уточнить адрес. После проверки адрес в карточке будет изменен.
- Онлайн-организация
- Территорию оказания услуг — выберите из списка подходящие регионы или задайте радиус вокруг точки с определенным адресом. Если вы указали более одного региона или только один — «Россия», система автоматически определит местоположение как Красноярский край, Эвенкийский район, потому что это географический центр страны. Не беспокойтесь — ваша организация будет отображаться именно там, где вы указали.
В разделе вы можете изменить:
Статус — выберите актуальный для вашей организации;
Логотип — загрузите файл в формате PNG или JPG от 200×200 пикселей, размером до 10 МБ;
- Обложку — добавьте изображение, которое будет фоном профиля организации на сервисах Яндекса. Требования к изображению: файл в формате PNG или JPG, до 10 МБ. Рекомендуемый размер — 1440×360 пикселей.
Требования к содержанию логотипа и обложки аналогичны требованиям к фото.
О компании — перечислите, чем занимается ваша компания, не более 200 символов;
Вид деятельности— выберите основной среди указанных;
График работы;
Сайт;
Социальные сети;
Телефон — укажите добавочный номер, комментарий, нужно ли скрыть телефонный номер;
Электронную почту;
Короткое название — укажите сокращенное название для отображения в метках на картах;
Местоположение
На вкладке Особенности:
укажите дополнительные параметры в выбранных рубриках (например: средний счет, бесплатный Wi-Fi, оплата картой).
управляйте предупреждениями, связанными с ограничительными мерами по COVID-19 — установите или отмените опцию Закрыто для посетителей или Режим работы мог измениться.
На вкладке Реквизиты укажите ИНН и ОГРН (при наличии) организации.
Вы также можете ответить или пожаловаться на отзыв, загрузить свой прайс-листс фото и описанием, добавить или удалить фото.
Ваши изменения будут проверены и обновятся на Яндекс.Картах в ближайшее время.
Если пользователи внесли правки в карточку организации на Яндекс.Картах, вы получите уведомление. Перейдите в раздел нужной организации, примите или отклоните правки.
Для организаций, отмеченных знаком «Информация подтверждена владельцем», изменения от пользователей будут доступны на странице Правки. Если вы не отклоните их в течение трех дней, правки будут опубликованы.
Для организаций, заказавших приоритетное размещение, изменения от пользователей также будут доступны на странице Правки. Если вы не отклоните их, правки будут опубликованы после окончания рекламной кампании.
Все опубликованные правки можно изменить в разделе .
Изменить размер видео онлайн — Clideo
Пресеты для социальных сетей
Есть готовые предустановки для всех возможных типов публикаций и объявлений в Instagram, Facebook, YouTube, Snapchat, Twitter, Pinterest и LinkedIn.
Пользовательское изменение размера видео
Если вы хотите, чтобы ваше видео имело точную ширину и высоту, вы можете ввести значения независимо от соотношения сторон. Другой способ — выбрать соотношение сторон, ввести ширину видео, и инструмент автоматически установит высоту видео.
Настройка кадрирования
Вы можете поместить все видео в выбранный кадр и изменить цвет фона или полностью заполнить кадр, чтобы не оставлять пустое пространство.
Сделайте вертикальное видео горизонтальным и наоборот
С помощью Clideo вы можете сконвертировать вертикальное видео в горизонтальное и размыть фон. Для этого выберите желаемый пресет, нажмите на иконку «ведёрца с краской» и выберите параметр «Размытие».
Конвертация видео
Выбрав предустановку для социальных сетей, вы сможете конвертировать видео в один из форматов, поддерживаемых выбранными социальными сетями. Если вы введете пользовательские значения, у вас будет более 20 форматов на выбор.
Полная конфиденциальность
Мы заботимся о вашей конфиденциальности, поэтому ваши файлы защищены сертификатом SSL на нашем сайте. Никто не имеет к ним доступа, кроме вас все время.
Инструменты, облегчающие жизнь
Графики
• Для URL-адреса необходимо включить статистику, выполнив вход или отметив «Журнал статистики для этого URL-адреса» при его создании.• Графики не будут отображаться для кликов до 6/8/15 из-за изменений в нашей системе сбора и хранения статистики. Они полезны для отображения долгосрочных моделей и тенденций.
• «Общее количество кликов / уникальных посещений» — это необработанные данные в реальном времени — независимо от источника.
• Всего кликов = все посетители, независимо от источника.
• Уникальные клики = все уникальные посетители.
• Обратные клики = общее количество посещений минус уникальные посетители.
• Диаграммы дают другой отчет и, к сожалению, не соответствуют «общему количеству кликов», потому что …
• Диаграммы отслеживают только посетителей, которые: не являются ботами, включили JavaScript, разрешили файлы cookie и остаются, по крайней мере, до полной загрузки страницы.
• Задержка представления графиков = обычно около 5 минут, но может достигать 24 часов.
• Ссылки с> 1000 кликов будут иметь более высокую точность, и количество кликов влияет на то, будут ли диаграммы отсутствовать или нет.Больше трафика означает более согласованные данные, но, несмотря на то, что количество кликов превышает 1000, диаграммы могут отсутствовать или отсутствовать.
• Графики основаны на методах выборки данных, которые являются статистическими оценками. Выборка данных редко влияет на понимание, которое вы получаете в результате аналитики. Например, диаграммы показывают, что коэффициент конверсии у пользователей Android ниже, чем у пользователей iOS. Тогда основные результаты (коэффициент конверсии на Android значительно ниже) верны независимо от выборки.
Если вам нужен более высокий уровень отчетов о кликах, попробуйте нашу службу подписки на Tinycc.com
Статистика кликов
Соотношение уникальных и вернувшихся посетителей помогает вам определить уровень интереса или прилипчивость контента вашей страницы.• Новые клики — это функция, используемая в учетной записи tiny.cc и аналогичная «Новой почте» в вашей учетной записи электронной почты. Указывает, какие URL-адреса имели трафик с момента последнего выхода из учетной записи tiny.cc или закрытия браузера. На обновляющейся странице будут отображаться самые последние накопленные в категории «Новые клики». Новые клики также можно указать в раскрывающемся списке (Сортировать по:) в верхней части страницы управления учетной записью.
Трафик в социальных сетях
Вы получаете много кликов сразу после публикации в социальной сети? Боты часто запрограммированы на переход по ссылкам, как только они публикуют сообщения на определенных сайтах. В этом случае вы сталкиваетесь с ботом Twitter и другими системами анализа социальных сетей. сканирование и сбор данных о содержании вашей ссылки.Коды стран
Возникли проблемы с переводом двухбуквенных геокодов, которые используются с нашей функцией фильтрации трафика? Вот геокод декодировать.Использование кода QR (быстрого ответа) включает традиционные офлайн-публикации, такие как газеты и журналы; делая их более интерактивными, интегрируя в статьи гиперссылки и другие интернет-ресурсы.Также можно интегрировать рекламу, купоны и партнерские ссылки. Маркетинговое использование включает визитные карточки (вы можете заказать визитки с вашим QR-кодом на обратной стороне), футболки, упаковку продуктов, вывески и т. Д. СОВЕТ: распечатайте свой код на бумаге для печати наклеек для большего количества возможностей и универсальности. Их использование и места практически неограничены. QR-коды
могут быть созданы с разными уровнями исправления ошибок (L, M, Q, H). Используйте L, если вам нужен простой QR QR с меньшим разрешением или для размещения на небольшой площади, например на визитной карточке.Для целей настройки используйте более высокий уровень коррекции ошибок, например H (30% могут быть потеряны или повреждены) или Q (25% могут быть потеряны или повреждены). Добавляя логотип или текст в центр QR-кода, вы в основном повреждаете его и полагаетесь на избыточность этого исправления ошибок, чтобы компенсировать и заставить его работать. Настройка может быть методом проб и ошибок. Если вы зашли слишком далеко в своем творчестве, QR перестанет работать! Чтобы настроить, загрузите QR, затем вставьте свое изображение или текст с помощью Photoshop — аналогично приведенному ниже примеру:
Как изменить целевой URL — ребрендинг
Вы когда-нибудь делились URL-адресом со всем миром только для того, чтобы забыть установить параметры UTM, идентификатор партнера или, может быть, вы указывали неправильный адрес? Или, что еще хуже, это страница 404, которая не найдена?
Если вы поделились ссылкой Rebrandly, но обнаружили, что допустили ошибку, не паникуйте — вы можете легко изменить целевой URL всего за несколько секунд! 😎
Rebrandly — лидер в области брендинга ссылок.Это самая полная и надежная платформа для управления ссылками на рынке. Наше решение обеспечивает самый простой способ создания, измерения и управления короткими URL-адресами с собственным доменным именем.
Начать работу с Rebrandly
Самый простой и быстрый способ сократить ссылки
Зарегистрироваться сейчасЧто такое целевой URL?
При использовании сокращения URL-адресов у вас есть два URL-адреса. Один из них — это «сокращенный URL», который не обязательно должен быть короче, а другой — это целевой URL (также называемый «целевой страницей»), на который первая ссылка будет перенаправлять или указывать на нее.
Целевой URL-адрес — конечный пункт назначения вашего сокращенного URL-адреса.
Как изменить целевой URL
Чтобы изменить целевой URL, войдите в свою учетную запись Rebrandly и перейдите на панель управления ссылками. Затем следуйте инструкциям, изложенным в этом видео:
Примечание. Вы также можете изменить URL-адрес или домен основной фирменной ссылки, но при этом старая фирменная короткая ссылка станет мертвой — она больше не будет подключаться к вашей целевой ссылке.
Вы можете изменять целевой URL сколько угодно раз.
Почему вы хотите изменить свой URL?
- Чтобы направлять людей из статического местоположения, например из вашей учетной записи Instagram, к вашему последнему сообщению в блоге.
- Взять старую ссылку, которая указывала на событие, по крайней мере, года, и теперь указать ее на событие этого года.
- Для обновления параметров UTM в целевом URL.
- Чтобы указать кому-нибудь на более подходящий фрагмент контента.
- Для обновления плохой или мертвой ссылки.
- Для перенаправления пользователей в новое место.
А как насчет других сокращателей URL?
Эта статья о:
- Устройство смены звена
- Обновление целевого URL
- Изменение того, куда люди переходят при переходе по ссылке
- Изменение ссылки после того, как вы уже поделились ею
- Обновление фирменной ссылки
- Обновление короткой ссылки
- Динамически редактировать ссылки
- Изменить целевой URL с помощью Bitly
- Изменить целевую страницу с помощью Goo.gl
- Изменить целевой URL с помощью Owly
- Изменение ссылок TinyURL
- Изменить ссылки после создания
- Исправьте ссылку
- Измените ссылки, которые я перенаправляю на
- Измените короткие ссылки, чтобы они указывали на новый URL
- Изменить место назначения ссылки на другое место позже
- Изменить URL-адрес после создания коротких ссылок
- Редактировать ссылки после создания одной
- Переименовать ссылки
- Редактировать ссылки в старых сообщениях Facebook
- Перенаправьте мои короткие ссылки, если они меняют
- Обновите эту короткую ссылку позже, используя другой URL-адрес
- Изменить целевой URL целевой страницы
- Изменение моего URL-адреса
- Переименовать URL-адреса даже после того, как я опубликовал
- Как изменить мои URL-адреса
- Редактировать ссылки, которые уже созданы
- Изменить целевой URL
- Измените URL-адрес, когда захотите
- Удалите ссылки
- Удалить короткие ссылки
- Изменить URL
- Отредактируйте ссылку после ее создания
- Пользовательские домены с редактируемыми URL
- Редактировать короткие ссылки
- Настраиваемый URL
- Редактировать мои шортенеры бесплатно
- Редактируемая ссылка для перенаправления
- Измените ссылку после отправки, чтобы кто-нибудь
- Обновите URL, когда я захочу
- Позже измените целевую ссылку
- Изменить базовую ссылку
- Изменить целевую ссылку
- Обновить ссылки перенаправления
- Редактировать мои ссылки на Bitly
- Редактировать мои ссылки в Google
- Отредактируйте мои ссылки на goo.gl
- Редактировать мои ссылки на ow.ly
- URL-чейнджер
- Смена ссылок на ходу
- Изменить место назначения ссылки позже
- Изменить текст пункта назначения после сокращения ссылки
- Изменить URL-адрес, лежащий в основе сокращенной ссылки
- Изменить цель короткой ссылки после ее создания
- Создание коротких ссылок, которые можно редактировать
- Оставить короткую ссылку, но изменить место назначения
- Измените длинный URL-адрес после того, как я уже напечатал короткий URL-адрес
- Возможность изменить целевой URL QR-кода при необходимости
- Может редактировать длинный URL
- Изменить URL
- Возможность редактирования сокращенных ссылок
См. Также:
сократите этот длинный URL-адрес до крошечного URL-адреса
Добро пожаловать на TinyURL! ™
Вам надоело размещать URL-адреса в электронных письмах только для того, чтобы они ломались при отправке, из-за чего получателю приходилось вырезать и вставлять их обратно? Тогда вы попали в нужное место.Введя URL-адрес в текстовое поле ниже, мы создадим крошечный URL-адрес, который не будет нарушать в сообщениях электронной почты и никогда не истекает .
Пример
Включите этот URL:
в этот TinyURL: Какой из них вы бы предпочли вырезать и вставить в свой браузер? В этом сила TinyURL!Щелкните и перетащите следующую ссылку на панель инструментов ссылок .
Как только он появится на вашей панели инструментов, вы сможете создать TinyURL одним нажатием кнопки. При нажатии кнопки на панели инструментов для страницы, на которой вы сейчас находитесь, будет создан TinyURL.Это совместимо с большинством веб-браузеров и платформ, если ваши закладки или избранное разрешают javascript. Панель инструментов ссылок может быть видна не во всех настройках, и в большинстве браузеров вы можете включить ее в меню «Просмотр» -> «Панели инструментов» своего веб-браузера. Вы также можете поместить его в закладки вместо панели инструментов ссылок.
Перенаправление на любую страницу вашего сайта!
С помощью TinyURL вы также можете сделать URL меньшего размера, который будет работать для любой страницы вашего сайта. Допустим, у вас есть веб-сайт с домашней страницей по адресу:
http://www.my-internet-isp.com/~myusername
Ввод этого URL-адреса в TinyURL создаст такой URL-адрес, какhttp://tinyurl.com/3
С его помощью вы можете перенаправить кого-либо в любое место вашего сайта, добавив к нему косую черту и имя файла страницы.Итак, если у вас есть страница по адресу http://www.my-internet-isp.com/~myusername/my-links-page.html, вы можете использовать URL-адрес http://tinyurl.com/3/my-links -page.html и переход по этому URL-адресу перенаправит посетителя на страницу вашего веб-сайта.Ссылка на нас!
Пожалуйста, дайте ссылку на нас! Просто сделайте ссылку на https://tinyurl.com или используйте следующий код, чтобы создать поле ввода URL:Условия использования
TinyURL был создан как бесплатный сервис для упрощения публикации длинных URL-адресов и может использоваться только для реальных URL-адресов. Использование его для рассылки спама или незаконных целей запрещено, и любое такое использование приведет к отключению TinyURL, и о вас могут сообщить все вовлеченные интернет-провайдеры и соответствующие государственные органы.Эта услуга предоставляется без каких-либо гарантий.Free Link Shortener, Tiny URL
Зачем использовать сокращение URL с HTTPS?
Одной из основных причин выбора сокращателя с безопасностью HTTPS (SSL / TLS) является обеспечение безопасности пользователей при использовании ссылки, что обеспечивает большую уверенность в транспортировке на ваш веб-сайт.
Далее мы расскажем, что такое сокращатели ссылок и что такое HTTPS.
Тогда для чего он нужен и его преимущества.
Но что такое сокращение URL или ссылок?
Сокращатель URL-адресов — это инструмент, который преобразует очень длинные ссылки в другие с гораздо меньшей длиной, уменьшая количество их символов.
Для этого процесса необходимо взять ссылку или ссылку и заменить ее случайными символами, помимо размещения в домене с меньшим именем, например N9.
Сокращатели стали модными с появлением социальных сетей, которые стали его основным драйвером Twitter, поскольку эта социальная сеть позволяла писать только 140 символов, поэтому, если у вас была ссылка или ссылка слишком длинная, вам было трудно сопровождать ее текст, отражающий то, что отражено в платформе.
А что такое HTTPS-страница?
HTTPS — это протокол для безопасной передачи информации, он получил это сокращение от английского названия Hypertext Transfer Protocol Secure.
Используя сокращатель N9, он переносит введенную вами ссылку на сервер, где она сокращается и возвращается, чтобы ее можно было использовать, этот процесс между вашим браузером и сервером не может быть понят, он уже зашифрован с помощью SSL / TLS , если бы у злоумышленника был какой-то доступ к коммуникации, он увидел бы только зашифрованные данные, которые невозможно расшифровать.
Ну а для чего укорачиватель ссылок N9?
Это может позволить вам сократить длину публикации в вашей любимой социальной сети, легче запомнить ссылку, использовать ее для цифрового маркетинга и многих других возможностей. N9 ежедневно используется многими людьми по всему миру, ища простой способ уменьшить количество своих ссылок, не требуя регистрации и не платя за это какую-либо плату.
Преимущества использования укороченного звена N9
Уменьшите длину ссылки, уменьшив количество символов в ней.
Чтобы использовать N9, не нужно выполнять утомительную регистрацию, просто нажмите URL-адрес и сократите, легко и быстро.
N9 ничего не взимает со своих пользователей, он предоставляет 100% бесплатную услугу.
N9 использует HTTPS, поэтому полученная ссылка также будет иметь HTTPS, вы получите безопасную ссылку.
Уметь использовать более короткие ссылки в любимых социальных сетях.
Для тех, кто проводит рекламные кампании, такие как Google Ads, Facebook Ads или другие, с помощью сокращения ссылки на ваш продукт или предложение, которое позволит вам использовать это пространство для лучшего описания вашего продукта.
Эстетически классические ссылки содержат числа, даты или данные, которые не важны, при использовании N9 это не будет проблемой.
Заключение
Сокращатели ссылок или Link Shortener — отличные инструменты, которые помогут вам каждый день создавать более простые, быстрые и бесплатные ссылки оптимальной длины и в соответствии с текущими потребностями.
Перемещение веб-сайта и изменение URL-адреса
В этой статье описывается, как изменить URL-адреса существующих страниц вашего сайта с минимальными затратами. влияют на результаты поиска в Google.Примеры такого перемещения сайта включают:
- URL-адрес изменяется с
HTTPнаHTTPS - Изменение доменного имени, например,
example.comнаexample.netили объединение нескольких доменов или имен хостов - URL-пути изменения:
example.com/page.php?id=1наexample.com/widget, илиexample.com/page.html отдоexample.com/page.htm
Обзор
- Обзор базовый информация о перемещениях сайта . Знайте, чего ожидать и как это может повлиять ваши пользователи и рейтинги. При переходе с HTTP на HTTPS просмотрите лучшие практики для HTTPS.
- Подготовьте новый участок и тщательно его протестируйте.
- Подготовить сопоставление URL-адресов из текущих URL-адресов в их соответствующий новый формат.
- Запустите перемещение сайта , настроив сервер на перенаправление со старых URL-адресов на новые.
- Отслеживайте трафик как на старых, так и на новых URL.
Часто задаваемые вопросы по всем переносам сайтов с изменением URL
- Гугл рекомендует перемещать все вместе, или можно перемещать по разделам?
Перемещение по секциям — нормально. - Как проверить, сколько страниц было проиндексировано?
Проверяйте данные для каждого свойства отдельно в Search Console. Использовать Статус индекса отчет для широкого обзора.Использовать Файлы Sitemap отчет, чтобы узнать, сколько URL-адресов, представленных в карте сайта, было проиндексировано. - Сколько времени потребуется Google, чтобы распознать изменения URL?
Нет фиксированных частот сканирования; это зависит от размера вашего сайта и скорости ползать это возможно. Перемещение происходит для каждого URL-адреса. - Теряете ли вы кредит на ссылки при перенаправлении на новые URL-адреса?
Нет, переадресация 301 или 302 не приводит к потере PageRank.
Переход с HTTP на HTTPS
- Ознакомьтесь с лучшими практиками для HTTPS.
- Обязательно добавьте свойство HTTPS в Search Console. Search Console обрабатывает HTTP и HTTPS отдельно; данные об этих свойствах не передаются в Search Console. Поэтому, если у вас есть страницы в обоих протоколах, вы должны иметь отдельное свойство Search Console для каждый.
- Вот дополнительные ответы на вопросы по переносу страниц с HTTP на HTTPS:
Часто задаваемые вопросы по миграции с HTTP на HTTPS
Повлияет ли эта миграция на HTTPS на рейтинг?
Как и во всех других миграциях, вы можете столкнуться с некоторыми колебаниями ранжирования во время миграция.Однако вам также следует ознакомиться с информация о передовых методах работы с HTTPS-страницами чтобы избежать ошибок, связанных с HTTPS.
Сайты HTTPS получают небольшое повышение рейтинга, но не ожидайте видимых изменений. Google использует HTTPS как положительный сигнал ранжирования. Этот сигнал — один из многих другие, и в настоящее время имеет меньший вес, чем высококачественный контент сайта; ты не следует ожидать значительного преимущества SEO при переходе на HTTPS в краткосрочной перспективе.В в более долгосрочной перспективе Google может усилить поддержку HTTPS.
Можно ли переместить только некоторые страницы на HTTPS?
Да, это нормально. Начните с детали, проверьте ее, а затем двигайтесь дальше в своем собственном темпе.
Если вы переходите с HTTP на HTTPS по частям и хотите избежать раннего индексирование поэтапных URL-адресов, мы рекомендуем использовать
rel = canonical, а не перенаправляет.Если вы используете редиректы, вы не сможете протестировать перенаправленные страницы.Какой сертификат рекомендует Google?
Для поиска Google приемлем любой современный сертификат, принимаемый современными браузерами.
Меняются ли ключевые слова для поиска после перехода на HTTPS?
Это не изменится с HTTPS; вы по-прежнему можете видеть поисковые запросы в Search Console.
Мы ссылаемся на наши карты сайта HTTP в robots.txt. Следует ли нам обновить robots.txt до включить наши новые карты сайта HTTPS?
Мы рекомендуем отдельные файлы robots.txt для HTTP и HTTPS. Каждый файл robots.txt должен указывать на отдельный файл карты сайта. Мы также рекомендуем перечислить каждый конкретный URL на вашем сайте только в одной карте сайта.
Какая карта сайта должна отображать раздел в пробной версии HTTPS?
Вы можете создать отдельную карту сайта только для обновленного раздела вашего сайта. Этот позволит более точно отслеживать индексацию пробного раздела. Не будь уверен тем не менее, чтобы дублировать эти URL-адреса в любых других файлах Sitemap.
Какие URL-адреса должны отображаться в наших картах сайта, если у нас есть перенаправления (с HTTP на HTTPS или обеспечить регресс)?
Перечислите все URL-адреса HTTP в карте сайта HTTP и все URL-адреса HTTPS в карте сайта HTTPS, независимо от редиректов при посещении страницы пользователем.Наличие страниц, перечисленных в вашем карта сайта независимо от переадресации поможет поисковым системам обнаруживать новые URL Быстрее.
Есть ли что-то еще, что нам нужно добавить в robots.txt для HTTPS? версия?
Должны ли мы поддерживать HSTS?
HSTS повышает безопасность, но усложняет вашу стратегию отката.Видеть Лучшие практики HTTPS для дополнительной информации.
Мы используем одну карту сайта для Новостей Google для всего нашего сайта. Что нам делать, если мы переносите наш сайт по частям?
Если вы хотите использовать карту сайта Новостей Google для нового раздела HTTPS, у вас будет чтобы связаться с командой новостей чтобы сообщить им об изменении протокола, а затем в свойстве HTTPS в Search Console вы можете отправить новая карта сайта для Новостей Google при переносе каждого раздела вашего сайта на HTTPS.
Есть ли какие-то конкретные рекомендации по Центр издателей Google Новостей с миграцией HTTPS?
Центр издателей Новостей Google прозрачно обрабатывает переходы HTTP в HTTPS. В в общем, вам не нужно ничего делать с точки зрения Новостей Google, если только вы не также используя карты сайта новостей.В таком случае, свяжитесь с командой новостей и сообщите им об изменении. Вы также можете сообщить команде об изменении разделов, например, если вы переходите на HTTPS, вы можете указать, что вы перемещение
http://example.com/sectionвhttps://example.com/section.
Подготовить новую площадку
Детали подготовки сайта различаются для каждого перемещения сайта, но обычно вы выполняете одно или несколько из следующих действий: следующее:
- Настройте новую систему управления контентом (CMS) и добавьте в нее контент.
- Передайте изображения и загрузите (например, документы PDF), которые вы в настоящее время размещаете.
Возможно, они уже получают трафик из поиска Google или ссылок, и полезно сообщить пользователей и робота Google об их новом местонахождении. - Для перехода на HTTPS получите и настройте необходимые сертификаты TLS на своем сервере.
Создайте robots.txt для своего нового сайта
Файл robots.txt для сайта определяет, какие области может сканировать робот Googlebot.Убедитесь, что директивы в файле robots.txt нового сайта правильно отражают части, которые вы хотите заблокировать. от ползания.
Обратите внимание, что некоторые владельцы сайтов блокируют сканирование во время разработки. Если вы последуете этому
стратегии, убедитесь, что вы подготовили, как должен выглядеть файл robots.txt после перемещения сайта
начинается. Аналогичным образом, если вы используете директивы noindex во время разработки, подготовьте
список URL-адресов, из которых вы удалите директивы noindex при запуске
переезд сайта.
Предоставить ошибки для удаленного или объединенного содержимого
Если содержимое старого сайта не будет перенесено на новый, убедитесь, что потерянные URL-адреса правильно возвращают код ответа об ошибке HTTP 404 или 410. Вы можете вернуть код ответа об ошибке на старом URL-адресе в панели конфигурации для вашего нового сайта, или вы может создать перенаправление для нового URL-адреса и вернуть код ошибки HTTP.
Избегайте ненужных перенаправленийНе перенаправляйте множество старых URL-адресов в один нерелевантный пункт назначения, например на домашнюю страницу новый сайт.Это может запутать пользователей и может рассматриваться как мягкая ошибка 404. Однако если вы объединили контент, ранее размещенный на нескольких страницах, на новую единую страницу, это приемлемо для перенаправления старых URL-адресов на эту новую консолидированную страницу.
Проверьте правильность настроек Search Console
Успешное перемещение сайта зависит от правильных и актуальных настроек Search Console.
Если вы еще этого не сделали, подтвердите
что вы владеете как старым, так и новым сайтами в Search Console.Обязательно проверьте все
варианты как старого, так и нового сайта. Например, вы должны подтвердить www.example.com и example.com и включают как HTTPS, так и
Варианты сайта HTTP, если вы используете URL-адреса HTTPS. Сделайте это как для старых, так и для новых сайтов.
Просмотрите проверку Search Console
Убедитесь, что проверка в Search Console продолжит работу после перемещения сайта. Если вы используете другой метод проверки, имейте в виду, что токены проверки могут отличаться при изменении URL.
Если вы используете HTML file, чтобы подтвердить право собственности на ваш сайт в Search Console, убедитесь, что вы не забудьте включить текущий проверочный файл в новую копию сайта.
Аналогичным образом, если вы подтверждаете право собственности с помощью включаемого файла, который ссылается на метатег или Google Аналитика для подтверждения права собственности, убедитесь, что новая копия CMS также включает их.
Проверьте все настроенные параметры в Search Console
Если вы изменили некоторые параметры конфигурации в Search Console для своего старого сайта, убедитесь, что настройки нового сайта обновлены, чтобы отразить эти изменения.Например:
- URL параметры: если вы настроили параметры URL для управления сканированием или индексированием ваши старые URL-адреса, убедитесь, что настройки также применяются к новому сайту, если это необходимо.
- Геотаргетинг:
Ваш старый сайт может иметь явный геотаргетинг, например домен с геотаргетингом или
домен верхнего уровня с кодом страны (например,
.co.uk). Примените те же настройки к новый сайт, если вы хотите продолжить таргетинг на тот же регион.Однако если ваш сайт move призван помочь вашему бизнесу расширяться во всем мире, и вы не хотите, чтобы ваш сайт был связанных с любой страной или регионом, выберите Не в списке в раскрывающемся списке список страницы настроек сайта. - Скорость сканирования: Мы рекомендуем не ограничивать скорость сканирования робота Googlebot в Search Console как для старых, так и для новые URL-адреса. Мы также советуем не настраивать скорость сканирования. Только сделай это если вы знаете, что ваш сайт не может обрабатывать объем сканирования роботом Googlebot.Если у вас есть скорость сканирования вашего старого сайта уже ограничена роботом Googlebot, рассмотрите возможность его удаления. Google имеет алгоритмы, которые автоматически обнаруживают, что перемещение сайта было выполнено, и мы изменяем Сканирующее поведение робота Googlebot, поэтому наша индексация быстро отражает перемещение сайта.
- Отклонено обратные ссылки: если вы загрузили файл, чтобы отклонить ссылки на своем старом сайте, мы рекомендуем что вы повторно загрузите его снова, используя учетную запись Search Console на новом сайте.
Очистите недавно купленное домен
Если ваш новый сайт предназначен для недавно приобретенного домена, вы должны убедиться, что на нем нет любые нерешенные вопросы от предыдущего владельца. Проверьте следующие настройки:
- Руководство действие для предыдущего спама. Для сайтов, не соответствующих нашим Веб-мастер Руководящие принципы, Google готов принять меры вручную, например понизить их или даже полностью удалить их из результатов поиска.Проверьте страницу «Меры, принятые вручную» в поиске Консоль, чтобы узнать, были ли применены какие-либо ручные действия к новому сайту, и устранить любые проблемы, перечисленные там до подачи пересмотр запрос.
- Удалено URL-адреса. Убедитесь, что предыдущий владелец не удалил URL-адресов, особенно удаление URL по всему сайту. Кроме того, перед отправкой запросов на удаление URL для вашего содержание, убедитесь, что вы понимаете когда не использовать инструмент удаления URL-адресов.
Использовать веб-аналитику
Во время перемещения сайта важно проанализировать использование как старого, так и нового сайта. Интернет программное обеспечение для аналитики может помочь в этом. Обычно конфигурация веб-аналитики состоит из фрагмент JavaScript, встроенный в ваши страницы. Детали для отслеживания разных сайтов различаются в зависимости от вашего аналитического программного обеспечения и его настроек регистрации, обработки или фильтрации. Обратитесь за помощью к своему поставщику аналитического программного обеспечения. Кроме того, если вы планировали Чтобы внести какие-либо изменения в конфигурацию вашего аналитического программного обеспечения, сейчас хорошее время.Если вы используете Google Analytics, рассмотрите возможность создания нового профиля для вашего нового сайта, если вы хотите, чтобы разделение в отчетах по содержанию.
Убедитесь, что на вашем сервере достаточно вычислительных ресурсов
После переноса Google будет сканировать ваш новый сайт более интенсивно, чем обычно. Это потому что ваш сайт перенаправляет трафик со старого сайта на новый, и любые обходы старого сайта будут будут перенаправлены на новый сайт в дополнение к любому другому сканированию.Убедитесь, что ваш новый сайт обладает достаточной емкостью для обработки увеличившегося трафика от Google.
Обновить выделение данных
Если вы использовали данные Маркер для сопоставления ваших старых страниц, обязательно переделайте сопоставление для вашего нового сайта.
Обновить ссылки приложения
Как только ваши HTTPS-страницы будут готовы, обновите все ссылки приложений, предназначенные для открытия ваших веб-страниц. в приложении при отображении в результатах поиска Google. Обновите эти ссылки, чтобы они указывали на новый URL-адреса HTTPS.Для этих ссылок переадресация работать не будет; щелчки в мобильном браузере откроют страницу в браузере, а не в приложении, если вы не обновите обработку ссылок в приложении.
Важно сопоставить URL-адреса вашего старого сайта с URL-адресами нового сайта. Эта секция описывает ряд общих подходов, которые вы можете использовать для правильной оценки URL-адресов на ваши два сайта и облегчить отображение. Точные сведения о том, как вы генерируете это отображение будет отличаться в зависимости от вашей текущей инфраструктуры веб-сайта и деталей переезд сайта.
Подготовить сопоставление URL-адресов
Важно сопоставить URL-адреса вашего старого сайта с URL-адресами нового сайта. Эта секция описывает ряд общих подходов, которые вы можете использовать для правильной оценки URL-адресов на ваши два сайта и облегчить отображение. Точные сведения о том, как вы генерируете это отображение будет отличаться в зависимости от вашей текущей инфраструктуры веб-сайта и деталей переезд сайта.
1.Определите ваши текущие URL-адреса
При простейшем перемещении сайта вам может не понадобиться создавать список ваших текущих URL-адресов. За
Например, вы можете использовать перенаправление на стороне сервера с подстановочными знаками, если вы меняете домен своего сайта.
(например, переход с example.com на example.net ).
При более сложных перемещениях сайта вам нужно будет создать список старых URL-адресов и сопоставить их с их новые направления. Как вы получите список старых URL-адресов, зависит от текущего веб-сайта. конфигурации, но вот несколько полезных советов:
- Начните с важных URL-адресов .Чтобы их найти:
- Посмотрите на свои карты сайта потому что, вероятно, ваши самые важные URL-адреса были отправлены в Search Console таким образом
- Проверьте журналы сервера или программное обеспечение аналитики на предмет URL-адресов, которые получают наибольший трафик
- Проверить ссылки к вашему сайту в Search Console для страниц с внутренними и внешними ссылками
- Используйте свою систему управления контентом, , которая обычно обеспечивает простой способ получения список всех URL-адресов, на которых размещается контент.
- Проверьте журналы сервера на предмет URL-адресов, которые были посещены хотя бы один раз в последнее время. Выберите период времени, который имеет смысл для вашего сайта, учитывая сезонные колебания трафика.
- Включить изображения и видео — Убедитесь, что вы включили URL-адреса встроенного содержимого в планы перемещения вашего сайта: видео, изображения, файлы JavaScript и CSS. Эти URL-адреса необходимо переместить так же, как и весь другой контент на вашем сайте.
2. Создайте сопоставление старых URL-адресов с новыми
Когда у вас есть список старых URL-адресов, решите, куда каждый из них должен перенаправить. Как ты хранить это сопоставление зависит от ваших серверов и перемещения сайта. Вы можете использовать базу данных или настройте некоторые правила перезаписи URL в вашей системе для общих шаблонов перенаправления.
3. Обновите все сведения об URL-адресах
После определения сопоставления URL-адресов вам нужно сделать три вещи, чтобы получить страницы готов к переезду.
- Обновите аннотации в записи HTML или карты сайта для каждой страницы:
- Каждый целевой URL должен иметь ссылку на себя.
rel = "canonical" тег. - Если на перемещаемом сайте есть многоязычные или многонациональные страницы, аннотированные с использованием
rel-alternate-hreflangаннотации, обязательно обновите аннотации, чтобы использовать новые URL-адреса. - Если у перемещенного сайта есть мобильный аналог, обязательно обновите
rel-alternate-mediaannotations.Дополнительные сведения см. В наших правилах использования веб-сайтов для смартфонов.
- Каждый целевой URL должен иметь ссылку на себя.
- Обновить внутренние ссылки.
Измените внутренние ссылки на новом сайте со старых URL-адресов на новые URL-адреса. Вы можете использовать сопоставление, созданное ранее, чтобы помочь найти и обновить ссылки по мере необходимости. - Создание и сохранение карты сайта и списков ссылок.
Сохраните следующие списки для последнего шага:- Файл карты сайта, содержащий новые URL-адреса в сопоставлении
- Файл карты сайта, содержащий старые URL-адреса в сопоставлении.
- Список сайтов, ссылающихся на ваш текущий контент
Подробнее о файлах Sitemap.
4. Подготовьтесь к переадресации 301
Когда у вас есть карта и ваш новый сайт готов, следующим шагом будет настройка HTTP 301 редирект на вашем сервере от старых URL-адресов к новым URL-адресам, как вы указали в своем сопоставлении.
Имейте в виду следующее:
- Использовать перенаправления HTTP 301. Хотя робот Googlebot поддерживает несколько видов переадресации, мы по возможности рекомендуется использовать переадресацию HTTP 301.
- Избегайте цепочки перенаправлений. Хотя робот Google и браузеры могут следовать «цепочке» множественные перенаправления (например, Страница 1> Страница 2> Страница 3), мы советуем перенаправить на пункт назначения. Если это невозможно, сохраните количество перенаправлений в цепочке. низкий, в идеале не более 3 и менее 5. Объединение перенаправлений увеличивает задержку для пользователей, и не все браузеры поддерживают длинные цепочки перенаправления.
- Проверить перенаправления. Вы можете использовать Инструмент проверки URL для тестирования отдельных URL-адресов или инструментов командной строки или сценариев для тестирования большого количества или URL-адреса.
Начать перемещение сайта
Как только сопоставление URL-адресов будет точным и перенаправления заработают, вы готовы к работе.
- Решите, как вы будете перемещать свой сайт на — сразу или по разделам:
- Малые или средние сайты: Мы рекомендуем переместить все URL-адреса на вашем сайте. одновременно, а не перемещать по одному разделу за раз.Это помогает пользователям взаимодействовать с сайт лучше в его новой форме, и помогает нашим алгоритмам обнаруживать перемещение сайта и обновите наш индекс быстрее.
- Большие сайты: Вы можете перемещать большие сайты на один раздел за раз. время. Это может упростить отслеживание, обнаружение и более быстрое устранение проблем.
- Обновите файлы robots.txt :
- На старом сайте удалите все
robots.txt. Это позволяет роботу Googlebot обнаруживать все перенаправления на новый сайт и обновлять наш индекс. - На новом сайте убедитесь, что файл
robots.txtпозволяет все ползать. Это включает сканирование изображений, CSS, JavaScript и других страниц. активы, кроме URL-адресов, сканирование которых вы точно не хотите.
- На старом сайте удалите все
- Настройте старый веб-сайт на перенаправления пользователей и робота Google на новый сайт на основе сопоставления URL-адресов.
- Отправить Изменение адреса в Search Console для старого сайта . Если вы переводите свой сайт с HTTP на HTTPS, вам не нужно использовать Инструмент изменения адреса .
- На старом сайте отправьте две карты сайта, которые вы подготовили ранее содержащие старый и новый URL. Это помогает нашим сканерам обнаруживать перенаправления со старых URL-адреса на новые URL-адреса и облегчает перемещение сайта.
- Сохраняйте перенаправления как можно дольше и подумайте о том, чтобы сохранить их бесконечно. Однако переадресация выполняется медленно для пользователей, поэтому попробуйте обновить свои собственные ссылки и любые крупные ссылки с других веб-сайтов, указывающие на новые URL-адреса.
Время, необходимое роботу Googlebot и нашим системам для обнаружения и обработки всех URL-адресов на сайте. move зависит от того, насколько быстры ваши серверы и сколько URL-адресов задействовано. Как общее правило, Для перемещения большинства страниц веб-сайта среднего размера может потребоваться несколько недель, а для больших сайтов требуется дольше.Скорость, с которой робот Googlebot и наши системы обнаруживают и обрабатывают перемещенные URL, зависит от от количества URL-адресов и скорости сервера.
Обратите внимание, что видимость вашего контента в веб-поиске может колебаться. временно во время переезда. Это нормально, и рейтинг сайта со временем стабилизируется.Обновить входящие ссылки
Сразу после начала перемещения сайта постарайтесь обновить как можно больше входящих ссылок. чтобы улучшить взаимодействие с пользователем и снизить нагрузку на сервер.К ним относятся:
- Внешние ссылки: попробуйте связаться с сайтами в сохраненном списке сайтов, ссылающихся на ваш текущий контент, попросив их обновить свои ссылки на ваш новый сайт. Рассмотрите возможность расставить приоритеты усилия по количеству входящих посещений для каждой ссылки.
- Профильные ссылки, например, из Facebook, Twitter и LinkedIn.
- рекламных кампаний, указывающих на новые целевые страницы.
Монитор трафика
После того, как вы начали перемещение сайта, следите за тем, как изменяется трафик пользователей и сканера на новом сайт, а также старый сайт.В идеале трафик на старом сайте будет снижаться, а на новом сайт трафик идет вверх. Вы можете отслеживать активность пользователей и поисковых роботов на сайтах с помощью Search Console и другие инструменты.
Используйте Search Console для отслеживания трафика
Многие функции Search Console помогают отслеживать перемещение сайта, в том числе:
- Карты сайта: Отправьте две карты сайта, которые вы сохранили ранее из сопоставления. Изначально карта сайта содержащие новые URL-адреса, не будут проиндексированы, а карта сайта старых URL-адресов будет проиндексировано много страниц.Со временем количество страниц, проиндексированных со старых URL-адресов карта сайта упадет до нуля с соответствующим увеличением индексации новых URL-адресов. Индекс покрытия
- отчет: графики будут отражать перемещение сайта, показывая снижение количества проиндексированных URL-адресов на старый сайт и увеличение индексации на новом сайте. Регулярно проверяйте наличие каких-либо непредвиденные ошибки сканирования.
- Поиск запросы: по мере того, как все больше страниц нового сайта индексируются и начинают ранжироваться, поисковые запросы отчеты начнут показывать URL-адреса на новом сайте, получающем поисковые показы и клики.
Используйте другие инструменты для отслеживания трафика
Следите за доступом к серверу и журналами ошибок. В частности, проверьте сканирование Робот Googlebot, любые URL-адреса, которые неожиданно возвращают коды состояния ошибки HTTP, и обычный пользовательский трафик.
Если вы установили на свой сайт какое-либо программное обеспечение для веб-аналитики или ваша CMS предоставляет аналитику, также рекомендуется проверять трафик таким образом, чтобы вы могли видеть, как трафик с вашего старого сайта на новый.В частности, Google Analytics предлагает отчеты в реальном времени, и это удобная функция для использования на начальном этапе перемещения сайта. Вы должны ожидать увидеть падение трафика на старом сайте и рост на новом сайте.
Устранение неполадок при перемещении сайта
Вот несколько распространенных ошибок при переносе сайта с изменением URL (включая HTTP на HTTPS). Эти ошибки могут помешать полной индексации вашего нового сайта.
| Типичные ошибки | |
|---|---|
noindex или robots.txt блоки | Не забудьте удалить все блоки Это нормально, если на вашем сайте нет файла robots.txt, но обязательно верните правильный 404 быстро, если файл robots.txt запрошен, но не предоставлен. Для проверки:
|
Неверные перенаправления | Проверьте свои перенаправления со старого сайта на новый. Мы часто видим людей направление на неправильные (несуществующие) URL-адреса на новом сайте. |
Другие ошибки сканирования | Изучите указатель Отчет о покрытии для всплеска других ошибок на вашем новом сайте во время событий миграции. |
Недостаточная мощность | После переноса Google будет сканировать ваш новый сайт более интенсивно, чем обычно. Это потому что ваш сайт перенаправляет трафик со старого сайта на новый, и любые обходы старый сайт будет перенаправлен на новый сайт в дополнение к любому другому сканированию. Убедитесь, что ваш сайт обладает достаточной емкостью для обработки увеличившегося трафика от Google. |
Не обновляются ссылки приложений | Если вы открываете свои веб-страницы в приложении, обновите ссылки приложения на новые URL-адреса. перед тем, как реализовать перенаправление со старой страницы на новую.В противном случае Google не предложит использовать приложение, чтобы открывать новые URL-адреса в результатах поиска, но будет направлять пользователей на веб-сайт в браузер вместо этого. |
Не обновляются карты сайта | Убедитесь, что все ваши карты сайта обновлены с использованием новых URL-адресов. |
Не обновляется Data Highlighter | Если вы использовали данные Highlighter для сопоставления ваших старых страниц, вам нужно будет переделать сопоставления для вашего нового сайта. |
Генератор коротких ссылок URL — Плагины электронной коммерции для интернет-магазинов — Shopify App Store
URL Short Link Generator — это достойное приложение Shopify, которое поможет вам превратить ваш длинный скучный URL в короткий.
Сокращение URL-адресов — это метод во всемирной паутине, при котором URL-адрес может быть значительно короче и по-прежнему направлен на требуемую страницу. Это достигается с помощью перенаправления, которое ведет на веб-страницу с длинным URL-адресом.
Если вы все еще используете сторонний инструмент и действительно устали от длинных унылых URL-адресов, тогда у вас будет всего несколько щелчков мышью, чтобы сократить URL. Попробуйте сокращение URL-адресов, которое является точным решением всех ваших проблем.
Почему сокращение URL-адресов?
Приложение для создания коротких ссылокURL полезно для веб-мастеров, которые хотят использовать социальные сети. Он помогает вам создать короткую версию ваших URL-адресов, которой вы можете поделиться через социальные сети или устно, не правда ли? Длинные URL-адреса сложно произносить и запоминать.Наше приложение решает все ваши проблемы с сокращением URL.
Преимущества использования этого приложения
- Проста в использовании, и вы сможете запустить ее за минуту.
- Специальная конфигурация не требуется
- Многие генераторы коротких ссылок в одном месте, например, крошечные ссылки и битовые ссылки с доступными результатами анализа.
- Доступна аналитика заказов и посещений для отслеживания результатов
- Живая поддержка доступна после установки приложения
С помощью этого средства сокращения URL-адресов вы можете создавать короткие ссылки продукта с выбранным вариантом, а также создавать ссылку на страницу, а также ссылку на категорию.Лучшая особенность этого приложения — вы можете скрыть партнерские ссылки. Потому что всплывающее окно партнерской ссылки для нас как головная боль. Вот почему мы сделали это приложение способом скрыть партнерские URL-адреса и реферальные данные с URL-адресами.
Вы получите выгоду, получив немедленное обращение к вашим URL-адресам. Когда вы создаете слишком много коротких ссылок, управление ими снова может стать проблемой. Чтобы противостоять этому, мы упростили для вас размещение сокращенных URL-адресов на различных вкладках, чтобы вы могли легко перемещаться по ним без особого напряжения.
Основные функции приложения
Создание коротких ссылок
Создавайте короткие ссылки, которые ваши посетители смогут запомнить, что вы можете вписать их в твиты, сообщения в Facebook и многое другое.
Быстрее, чем любой внешний шортнер
Внешние шортнеры могут быть медленными при перенаправлении ваших посетителей и наличии большого количества объявлений. Здесь мы решили эту проблему.
Скрыть партнерские ссылки
Генератор коротких ссылокURL — лучший способ скрыть партнерские ссылки.Это идеальный способ гарантировать, что люди не будут обходить ваши ссылки и не тратят деньги.
Идеальная организация
Храните все свои короткие ссылки в одном подходящем месте, чтобы вы могли быстро отсортировать и систематизировать их, чтобы вы могли найти те, которые вам нужны.
С продуктом, вариантом продукта и коллекциями
С помощью этого приложения вы можете изменить короткий URL-адрес продуктов с наиболее подходящим вариантом и коллекцией.
Лучше всего использовать с: #SEO # Маркетинг # продвижение # продажи
Как изменить целевой URL
Вы когда-нибудь делились короткой ссылкой с небольшими ошибками: отсутствием UTM-тегов, неправильным URL-адресом или длинной ссылкой? В таком случае не беспокойтесь о потере денег или доверии к бренду.
Short.io позволяет редактировать целевой URL короткой ссылки, не удаляя ее из источника. Short.io автоматически изменяет внутренние настройки активной короткой ссылки.
Зачем нужно менять целевой URL?- Измените нерелевантный длинный URL на новый.
Эта функция особенно полезна для предприятий, которые применяют офлайн-маркетинг в стратегии продаж. Продвигая скидку или определенные продукты в некоторых офлайн-материалах, вы одновременно продвигаете ссылку на источник, чтобы предоставить людям подробную информацию.После окончания действия скидки начинается новая. Однако при редактировании целевого URL вам не нужно изменять дизайн печатных материалов, просто измените целевой URL.
Второй пример связан с визитками. Если веб-сайт переходит на другой URL-адрес, измените только целевую ссылку, а не все напечатанные визитки.
Дополнительные случаи изменения целевого URL:
- добавить UTM-теги к исходному URL.
- регулярно перенаправляет людей на последний пост.
- редактировать пункт назначения в случае ошибки.
- изменить заголовок ссылки.

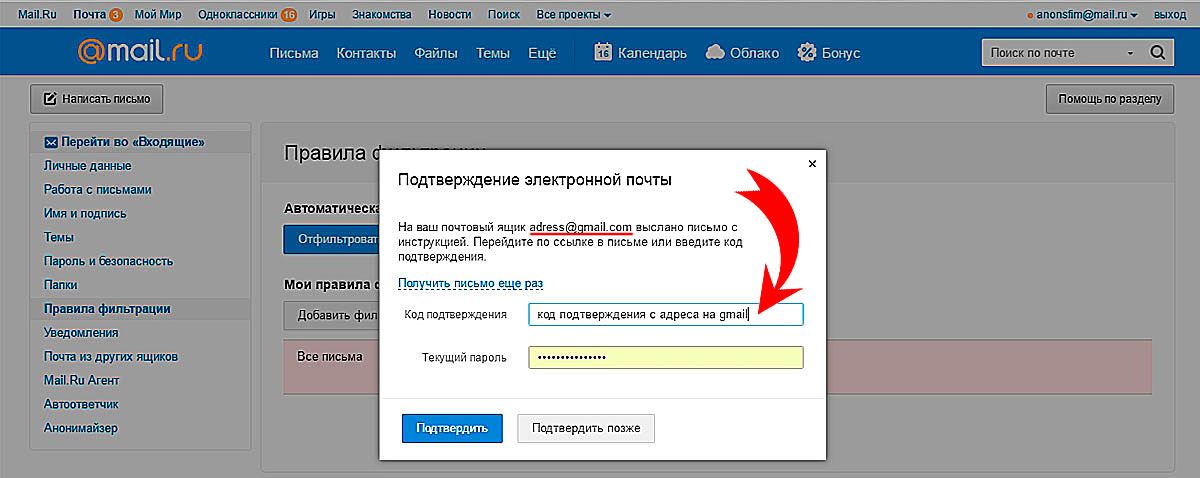
 Все настройки сохраняются в новом слое, а не в размещенном.
Все настройки сохраняются в новом слое, а не в размещенном. Если экстент карты меняется на Пенсильванию, как правило, меняются и результаты поиска (в зависимости от заданных вами ключевых слов). Возвращаются все слои, имеющие пересечение с текущим экстентом карты (и соответствующие ключевым словам).
Если экстент карты меняется на Пенсильванию, как правило, меняются и результаты поиска (в зависимости от заданных вами ключевых слов). Возвращаются все слои, имеющие пересечение с текущим экстентом карты (и соответствующие ключевым словам).
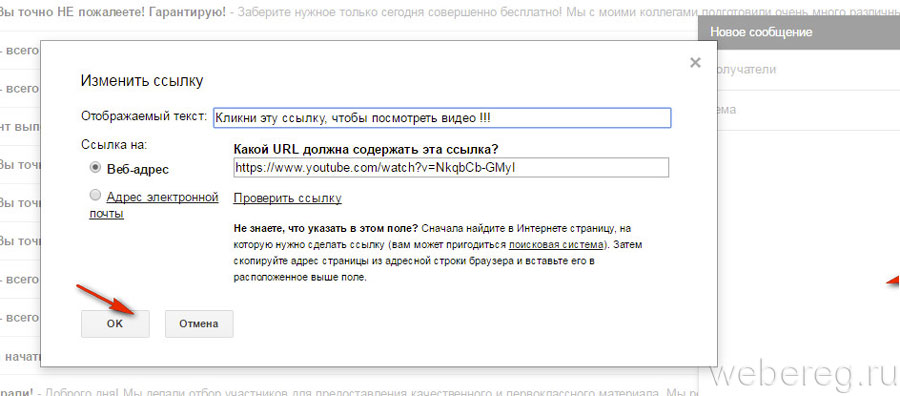 Для получения дополнительной информации и знакомства с примерами, см. Компоненты URL-адресов ArcGIS.
Для получения дополнительной информации и знакомства с примерами, см. Компоненты URL-адресов ArcGIS.



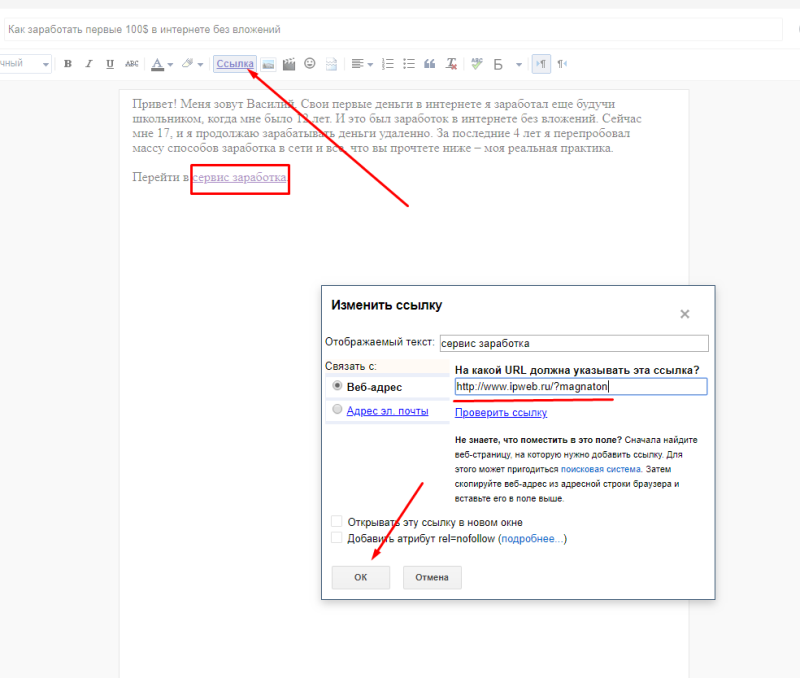 Не все слои листов имеют субдомены. Если слой листов не имеет субдоменов, окно Добавить слой из Интернета не отображается в поле субдомена. Если вы не знаете названия субдоменов, то обратитесь к поставщику слоя листов.
Не все слои листов имеют субдомены. Если слой листов не имеет субдоменов, окно Добавить слой из Интернета не отображается в поле субдомена. Если вы не знаете названия субдоменов, то обратитесь к поставщику слоя листов.