Команда ping. Проверка трафика. Диагностика сети. Поддержка. New Line Telecom
Команда Ping позволяет проверить наличие связи с удаленным интернет-ресурсом. Предположим, у Вас перестал открываться сайт Вконтакте. Для проверки связи с его серверами необходимо в командной строке прописать:
ping vk.com
Отработает команда и если связь с Вконтакте есть, то в ходе выполнения команды появится информация об IP-адресе удаленного сервера, времени отклика на каждом шаге, которых по умолчанию 4 шт. и внизу итоговую статистика. В статистике будет информация о количестве отправленных, полученных и потерянных пакетов, а так же минимальное, максимально и среднее время передачи этих пакетов, измеряемое в мили секундах (ms). Команду можно отправить с параметром -t, команда будет выглядеть:
ping -t vk.com
Это даст возможность бесконечно пинговать удаленный сервер до тех пор, пока вручную не нажмете комбинацию клавиш Ctrl+C (прерывание).
Превышен интервал ожидания
Это будет означать, что удаленный сервер не успел ответить за 4 секунды, а именно таково время ожидания ответа по умолчанию для этой команды. При желании это время можно изменить в каждой команде параметром
Но во всех описанных случаях удаленный сервер может в это время нормально стабильно работать и никто из пользователей не будет ощущать дискомфорт. Это факт можно объяснить тем, что первоочередной задачей удаленного сервера не является ответ клиенту на ping-запросы, поэтому отсутствие ответов или их задержку можно понимать как увеличенную нагрузку на конечный интернет-сервер.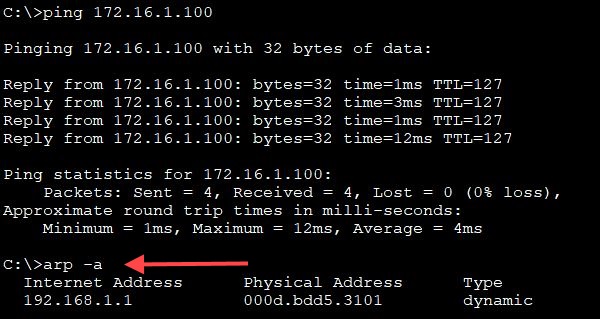 И для дальнейшего получения диагностических данных потребуется дополнительная информация.
И для дальнейшего получения диагностических данных потребуется дополнительная информация.
В результатах отработки команды Вы так же можете увидеть текст:
«При проверке связи не удалось обнаружить имя узла <название сайта, что Вы ввели>. Проверьте имя узла и повторите попытку.»
Это может означать, что или адрес введен не верно, или DNS-сервер за счет которого получает данные плохо работает, а может и не работает вовсе. При этом стоит знать, что в большинстве случаев при использовании роутера этим DNS-сервером выступает именно Ваш роутер, и тут или на нем не рабочий DNS-сервер используется, или у роутера нет доступа к сети интернет, или с самими роутером могла возникнуть какая-то проблема. Если подозрения в сторону роутера не возникает, то стоит проверить связь с DNS серверами интернет-провайдера, это можно сделать с помощью той же команды ping и далее за место адреса сайта указать IP-адрес DNS-сервера, который предлагает использовать интернет-провайдер.
Как сделать трассировку до сервера (пинг сайта)
В процессе серфинга по интернету могут возникнуть проблемы с подключением к какому-нибудь сайту, узлу либо серверу. Такие проблемы могут иметь различный характер и причину, однако для того, чтобы понять, на каком этапе возникают проблемы, рекомендуется совершить проверку пинга узла либо выполнить полную трассировку маршрута, проверив данным способом общую доступность сервера в текущий момент времени. Осуществить все эти действия можно при помощи командной строки.
Вызов командной строки в операционной системе Windows
Для того, чтобы максимально точно определить, в чем заключается проблема доступа к сайту, следует
провести действия по диагностике связи с сервером при помощи командной строки. Вызвать командную строку
в системе Windows можно несколькими способами:
Вызвать командную строку
в системе Windows можно несколькими способами:
- Запустить меню «Пуск», далее выбрать пункт «Все программы/приложения», в котором кликнуть по подпункту «Служебные» и выбрать приложение «Командная строка».
- Запустить меню «Пуск», выбрать пункт «Выполнить», в открывшемся диалоговом окне набрать «cmd» и нажать Enter, тем самым запустив окно командной строки.
Сетевая команда для проверки пинга сервера
Для того, чтобы проверить пинг узла в интернете, необходимо использовать в командной строке специализированную команду «ping», через пробел после которой следует ввести web-адрес интересующего сайта или его ip и нажать клавишу Enter. После этого система произведет тестовый обмен пакетами по 32 байта с назначенным узлом в сети, и в результатах выведет статус обмена для каждого пакета и время передачи.:max_bytes(150000):strip_icc()/command-window-ping-unresponsive_ip-5a9822a2fa6bcc003768e6c5.png)
Сетевая команда Telnet
Специальная команда Telnet дает возможность пользователю определить возможность установки связи с каким-либо удаленным серверным компьютером или сайтом при помощи заданного сетевого порта. Чтобы данная команда работала, необходимо в настройках Windows включить соответствующий компонент.В случае появления пустого экрана и мигающего курсора, соединение с требуемым узлом было осуществлено успешно.
Если же соединение установить не удается, то в окне появится соответствующее сообщение.

Как сделать трассировку — сетевая команда Tracert
Специализированная сетевая команда Tracert дает возможность пользователю узнать особенности пути прохождения запроса, выявив данным способом конкретный пункт маршрута, на котором возникают проблемы передачи информации. Кроме того, при помощи Tracert можно определить скорость передачи данных на каждой стадии прохождения запроса.Для того, чтобы инициировать выполнение команды, необходимо в командной строке ввести «Tracert», и далее через пробел адрес интересующего серверного компьютера.
Основные особенности команды Tracert
- Данная команда может определить точный путь при помощи отправки ICMP-сообщений и вывести на дисплей
сведения относительно каждого пройденного маршрутизатора и времени обмена информацией с ними, однако
фильтрование пакетов шлюзами безопасности может запретить передачу подобной информации.

- В случае неудачной трассировки маршрута при помощи tracert, основываясь на результатах, можно точно выяснить, какой из промежуточных маршрутизаторов не выполняет перенаправление информации или осуществляет это медленно.
- Для того, чтобы получить подробные сведения относительно перенаправления и потери пакетов на каждом из маршрутизаторов, по которым идет запрос, можно использовать специальную команду «pathping».
Решено: Как проверить командой telnet, открыт ли порт, Как пользоваться ping и traceroute
Telnet — это утилита, с помощью которой можно соединиться с удалённым портом любого компьютера и установить канал связи.
Важно: в Windows Vista и Windows 7/8/10 утилита telnet по умолчанию отключена. Вы можете установить утилиту по инструкции от Microsoft.
Нажмите Пуск или сочетание клавиш Win + R.
-
2.
В поле поиска введите «cmd» и нажмите кнопку ОК.
-
3.
В командной строке введите команду:
telnet имя_сервера номер_портаили:
telnet IP_сервера номер_порта
-
1.
Запустите терминал. Для этого в поисковой строке введите слово «Терминал» или нажмите комбинацию клавиш Ctrl+Alt+T.

-
2.
Установите утилиту telnet:
sudo apt install telnet -
3.
В терминале введите команду:
telnet имя_сервера номер_портаили:
telnet IP_сервера номер_порта
Если командная строка или терминал возвращает ошибку, то порт закрыт:
Если окно становится полностью пустым или на экране появляется приглашение сервера, порт открыт:
Ping — это утилита, с помощью которой можно проверить доступность сервера с компьютера. Опрашиваемому узлу отправляются эхо-запросы (ICMP-пакеты Echo Request). Если до узла дошёл запрос, в ответ он должен отправить ICMP-пакет с принятыми данными и эхо-ответ (Echo Reply). Подробнее в статье Команда Ping.
Подробнее в статье Команда Ping.
Traceroute — это утилита, с помощью которой можно отследить путь запроса к серверу, а также проблемы, связанные с доступностью удалённого сервера. Утилита отправляет запрос узлу и последовательно опрашивает все маршрутизаторы на пути. Подробнее о работе утилиты и её установке читайте в статье Утилиты Traceroute и Tracert.
Если у вас кириллический домен
Кириллические домены необходимо вводить в формате Punycode. Для перевода домена в Punycode воспользуйтесь сервисом Whois. Введите имя вашего домена и нажмите Punycode-конвертация.-
1.
Нажмите Пуск или сочетание клавиш Win + R.
-
2.
В поле поиска введите «cmd» и нажмите кнопку ОК.
- org/HowToStep»>
3.
В окне терминала введите нужную команду:
- ping —
ping имя_сайтаилиping IP_сервера,
- traceroute —
tracert имя_сайтаилиtracert IP_сервера.
- ping —
-
1.
Запустите терминал. Для этого в поисковой строке введите слово «Терминал» или нажмите комбинацию клавиш Ctrl+Alt+T.
-
2.
В открывшемся окне терминала введите нужную команду:
- ping —
ping имя_сайтаилиping IP_сервера,
- traceroute —
traceroute имя_сайтаилиtraceroute IP_сервера.
- ping —
-
1.
Найдите в Spotlight утилиту Network Utility (Сетевая утилита) и запустите её.
-
2.
В открывшейся программе выберите нужную вкладку:
- ping — на вкладке «Ping» введите имя домена или IP-адрес и нажмите кнопку Ping:
- traceroute — на вкладке «Traceroute» введите имя домена или IP-адрес и нажмите кнопку Trace:
Готово, мы рассмотрели, как пользоваться командой ping и как запустить tracert.
Результатом работы каждой из этих команд будет несколько строк в окне терминала. Результат команды ping покажет количество переданных и потерянных пакетов при обмене с узлом, а также время приёма и передачи. Результатом traceroute будет трассировка маршрута к узлу.
Результатом traceroute будет трассировка маршрута к узлу.
Вы можете скопировать полученный результат или прислать скриншот с результатом исполнения в службу поддержки.
MTR — программа, которая сочетает функционал команд traceroute и ping в одном инструменте. MTR проверяет соединение между локальной системой и указанным узлом (IP или доменом). Программа отправляет запрос к узлу, как команда ping, и показывает маршрут пакета, как traceroute.
Диагностика сети WinMTR:
- 1. Скачайте дистрибутив WinMTR.
-
2.
Распакуйте архив и запустите программу от имени администратора:
-
3.
Нажмите Options, в настройках отключите галочку Resolve names.
 Нажмите OK:
Нажмите OK: -
4.
В поле «Host» введите ваше доменное имя или IP-адрес. Нажмите Start:
-
5.
Когда число отправленных пакетов (колонка «Sent») будет более 200, нажмите Stop:
-
6.
Нажмите Export TEXT и сохраните результат работы программы:
Результат работы содержит:
- Hostname — IP-адрес или домен узла. Значение «No response from host» говорит о блокировке ICMP-пакетов в узле;
- Loss % — процент потерянных ответов от данного узла.
 Например, при «No response from host» процент потерь равен 100 — значит, маршрутизатор не ответил на ICMP-запрос;
Например, при «No response from host» процент потерь равен 100 — значит, маршрутизатор не ответил на ICMP-запрос; - Sent — количество отправленных запросов узлу;
- Recv — количество полученных ответов от узла;
- Best — наименьшее время задержки, мс;
- Avrg — среднее время задержки, мс;
- Worst — наибольшее время задержки, мс;
- Last — время задержки последнего полученного пакета, мс.
На Linux утилита MTR установлена по умолчанию.
-
1.
Запустите терминал. Для этого в поисковой строке введите слово «Терминал» или нажмите комбинацию клавиш Ctrl+Alt+T.
-
2.
Если утилита MTR не установлена, введите команды:
- для Ubuntu/Debian:
sudo apt install mtr - для CentOS:
sudo yum install mtr - для Fedora:
sudo dnf install mtr
- для Ubuntu/Debian:
- org/HowToStep»>
3.
Введите команду:
mtr -n -c 300 -r 123.123.123.123Где 123.123.123.123 — IP-адрес вашего сайта.
-
4.
Дождитесь окончания выполнения запроса. В окне терминала вы увидите результат работы утилиты MTR:
Результат работы содержит:
- HOST — IP-адрес или домен узла. Значение «???» говорит о блокировке ICMP-пакетов в узле;
- Loss% — процент потерянных ответов от данного узла. Например, при «???» процент потерь равен 100 — значит, маршрутизатор не ответил на ICMP-запрос;
- Snt — количество отправленных запросов узлу;
- Last — время задержки последнего полученного пакета, мс;
- Avg — среднее время задержки, мс;
- Best — наименьшее время задержки, мс;
- Wrst — наибольшее время задержки, мс;
- StDev — среднеквадратичное отклонение времени задержки, мс.

В MacOS MTR не установлена по умолчанию. Чтобы установить MTR вручную:
-
1.
Запустите терминал. Для этого нажмите Cmd + Пробел, в поисковой строке введите слово «Терминал» и нажмите Enter.
-
2.
Если у вас не установлен пакетный менеджер Brew, установите его командой:
ruby -e "$(curl -fsSL https://raw.githubusercontent.com/Homebrew/install/master/install)" /dev/nullДля выполнения команды укажите пароль пользователя. При успешном результате появится уведомление с текстом «Installation successful!»
-
3.
Затем установите MTR командой:
brew install mtr - org/HowToStep»>
4.
После установки запустите MTR:
sudo /usr/local/sbin/mtr yourdomain.comГде yourdomain.com — ваш домен. Для выполнения команды также потребуется ввести пароль пользователя.
-
5.
Подождите примерно 10 минут, пока MTR отправит около 300 пакетов и соберёт информацию о задержках и потерях. В окне терминала вы увидите результат работы утилиты MTR:
Результат должен содержать:
- Host — IP-адрес или домен узла. Значение «???» говорит о блокировке ICMP-пакетов в узле;
- Loss % — процент потерянных ответов от данного узла. Например, при «???» процент потерь равен 100 — значит, маршрутизатор не ответил на ICMP-запрос;
- Snt — количество отправленных запросов узлу;
- Last — время задержки последнего полученного пакета, мс;
- Avg — среднее время задержки, мс;
- Best — наименьшее время задержки, мс;
- Wrst — наибольшее время задержки, мс;
- StDev — среднеквадратичное отклонение времени задержки, мс.

Если вы обнаружили потери на промежуточных узлах, проблемы нет. Промежуточные маршрутизаторы могут не отвечать на ICMP-запросы, а просто пропускать дальше трафик. Если же потери обнаружены на конечном узле, отправьте результат работы программы в службу поддержки. В сообщении укажите ваш внешний IP-адрес. Узнать IP-адрес можно на сайте REG.RU.
Журналы сайтов расположены в корневой директории хостинга в папке logs. Логи хостинга можно просмотреть как через хостинг-панели управления, так и по FTP и SSH. Подробнее о том, что такое логи, зачем они нужны и как их читать мы описали в статье Логи сервера.
В панели управления хостингом
- 1. Войдите в панель управления хостингом.
-
2.
Перейдите в Менеджер файлов, а затем в директорию logs:
- org/HowToStep»>
3.
Для просмотра журнала скачайте необходимый файл на локальный ПК. Для этого выделите строку с названием журнала и нажмите кнопку Скачать:
- 1. Войдите в панель управления хостингом.
-
2.
В разделе «Файлы» нажмите Диспетчер файлов:
-
3.
Кликните на папку logs:
-
4.
Для просмотра журнала скачайте необходимый файл на локальный ПК.
 Для этого выделите строку с названием журнала и нажмите кнопку Скачать:
Для этого выделите строку с названием журнала и нажмите кнопку Скачать:
- 1. Войдите в панель управления хостингом.
-
2.
Перейдите во вкладку «Файлы», а затем в директорию logs:
-
3.
Для просмотра журнала скачайте необходимый файл на локальный ПК. Для этого выделите строку с названием журнала и нажмите кнопку Скачать:
По FTP или SSH
Помогла ли вам статья?300 раз уже помогла
App Store: Ping — cетевая утилита
Версия 2.2.1
— исправлен интерфейс для темной темы
Оценки и отзывы
4.5 из 5
Оценок: 71
Отлично
Жаль что нельзя вписать точно размер параметров
Good, BUT…
good app, but I can’t enter exact values, e.g. packetsize = 333. Sliders don’t give any fidelity.
and would be great to save my server names and IPs
Клавиатура
В этом приложении странная клавиатура, в ней нет пробела. Это норм?
Разработчик Iurii Mozharovskyi указал, что в соответствии с политикой конфиденциальности приложения данные могут обрабатываться так, как описано ниже. Подробные сведения доступны в политике конфиденциальности разработчика.
Не связанные с пользователем данные
Может вестись сбор следующих данных, которые не связаны с личностью пользователя.
- Данные об использовании
- Диагностика
Конфиденциальные данные могут использоваться по-разному в зависимости от вашего возраста, используемых возможностей или других факторов.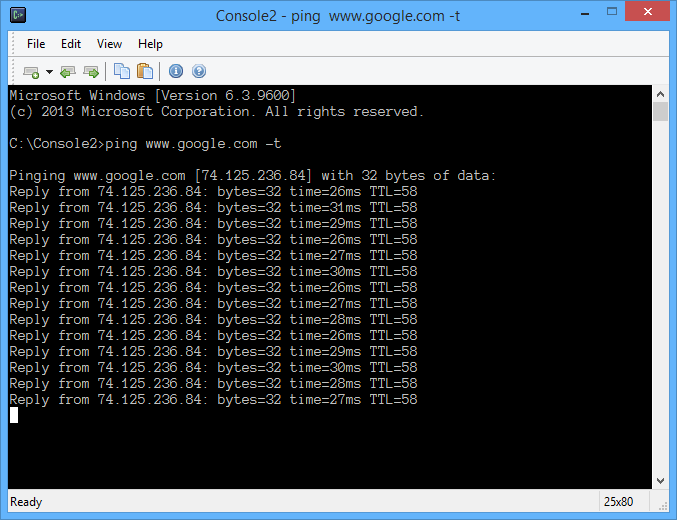 Подробнее
Подробнее
Поддерживается
Семейный доступ
С помощью семейного доступа приложением смогут пользоваться до шести участников «Семьи».
Как проверить пинг до сервера майнинг-пула с помощью стратум-пинга
С первого февраля 2021 года операционная система RaveOS стала бесплатной для майнеров пула 2Miners. Данное сотрудничество стало поводом для множества обсуждений, одной из тем которых стал пинг. В этой статье речь пойдёт о сути пинга, его важности для майнеров пула, а также роли в обеспечении стабильности работы 2Miners и его серверов.
Что такое пинг
Для начала объяснения необходимо уточнить, что из себя представляет пинг. Пинг или задержка — промежуток времени, необходимый для достижения данными их назначения и получения ответа. Обычно пинг измеряется в миллисекундах. Соответственно, чем ниже пинг, тем меньше времени требуется информации на “путешествие” между двумя пунктами назначения.
При этом сам пинг назван в честь так называемой сетевой утилиты Ping.
А теперь перейдём к роли пинга для майнеров криптовалют.
Значимость пинга огромна — и объяснить это просто. Чем качественнее связь майнера с пулом, тем быстрее майнинг-ферма может получать новые задания и тем больше предлагать вариантов решения нового блока. Для блокчейнов с коротким временем блока, к которым в том числе относится Эфириум, это особенно важно. Если соединение с пулом неоптимальное, значит найденное ригом решение может прийти позже, чем необходимо. Ну а это может закончиться нахождением так называемого анкл-блока или орфан-блока или и вовсе отсутствием какого-либо блока, что в свою очередь скажется на заработке.
Хорошим пингом можно считать значение ниже 100 мс. Если вы находитесь в европейской части России или в Европе и получаете такой результат, значит эффективность майнинга на ваших фермах высока.
Измерение пинга в Speedtest
Что значит пинг для майнинг-пула
Начнём с ошибки, которую допускают многие майнеры. Когда они говорят о “пинге до пула”, они на самом деле думают о стандартной пинг-утилите с одним и тем же названием на платформах Windows и Linux, которая использует специальные ICMP-пакеты для измерения времени ответа хоста. Однако в контексте майнинг-пула речь идёт не совсем об этом.
Прежде всего, ICMP является отдельным типом протокола, который по-другому обрабатывается при интернет-маршрутизации. При добыче криптовалют майнер использует TCP/IP. И при подключении к пулу с помощью TCP/IP он присоединяется к программному обеспечению, которое по сути питает пул. В большинстве случаев серьёзные майнинг-пулы используют специальные инструменты, созданные программистами-профессионалами. Естественно, здесь он может вести себя отлично от низкоуровневой составляющей операционной системы, которая взаимодействует с ICMP-ответами. Если сервер пула слишком загружен, его программное обеспечение может отвечать на запрос медленно, однако понг-пакеты ICMP (да, ответ на пинг называется “понгом”) в данном случае будут отправлены мгновенно.
Во-вторых, хост, к которому отправляются данные, в случае большинства крупных майнинг-пулов не является реальным устройством, который обрабатывает решение вашего майнера. В большинстве случаев это так называемый балансировщик нагрузки (load balancer), которые распределяет нагрузку между несколькими физическими серверами или шлюзами, находящимися в вашей стране. После этого он перенаправляет трафик с и до реального сервера, расположенного в другом месте.
Вообще для подобного существуют коммерческие и самодельные решения, которые широко используются для оптимизации загрузки и трафика. Одним из готовых решений является CloudFlare Spectrum, однако подобных примеров можно привести много.
Clouflare Spectrum
К слову, достаточно легко проверить, использует ли майнинг-пул CloudFlare Spectrum. Например, эту систему использует пул Ethermine — и вот как в этом убедиться. Для начала смотрим на IP, который используется для соединения майнера с пулом (а не конкретно адресом веб-сайта). Например, за сервер Ethermine EU1 отвечает 172.65.207.10, причём ваши попытки определить адрес могут отличаться. Затем мы узнаём детали найденного IP-адреса — для этого переходим на специальный сайт. Здесь видим, что владельцем IP-адреса является CloudFlare, то есть по факту вы подключаетесь не к самому устройству майнинг-пула, а к определённому прокси-серверу.
Так что и хотя классический пинг может показывать невероятно быстрое время отклика, в реальности на пересылку данных с сервера шлюза на реальный сервер майнинг-пула может понадобиться намного больше времени.
Стратум-пинг от пула 2Miners
В связи с этим команда майнинг-пула 2Miners решила создать инструмент, который бы измерял реальный пинг до сервера майнинг-пула. Он называется «стратум-пинг» и доступен на платформе GitHub. Вот как он работает.
Использование стратум-пинга
Вместо отправки ICMP-пакетов он делает именно то, чем занимается майнинг-ферма: то есть присоединяется к пулу, отправляет команду входа в систему с помощью стратум-протокола и ждёт валидный ответ. Затем повторяет эту же цепочку несколько раз. В итоге пользователь получает точные и честные измерения, которые отсекают все уловки маршрутизации и действительно показывают, насколько быстрым или медленным является выбранный вами майнинг-пул. В целом эти цифры должны быть приблизительно такими, как показывает ваше программное обеспечение для майнинга.
Для запуска инструмента загрузите этот архив. Если используете Windows, выберите файл, указанный на скриншоте ниже.
Нужный архив
Запустите 2miners-ping.bat для проверки пула 2Miners. А для проверки другого пула замените в bat-файле адрес сервера и порт необходимого вам пула.
.bat-файл для пула 2Miners
Для максимально точных измерений рекомендуем ориентироваться на средние значения испытаний, поскольку одиночные замеры могут заметно отличаться друг от друга. Также стоит попробовать запустить тест в разное время суток.
Мы специально не публикуем никакие результаты с личными замерами, поскольку это лучше сделать на собственном устройстве и с собственными интернет-провайдером и соединением, ведь маршрутизация может быть совершенно другой. Однако попробовать действительно стоит, поскольку пинг пингу рознь.
Еще больше интересного ищите в нашем крипточате миллионеров. Там обсуждаем все новости, связанные с миром блокчейна и криптовалют.
ПОДПИСЫВАЙТЕСЬ НА НАШ КАНАЛ В ТЕЛЕГРАМЕ. ТУЗЕМУН УЖЕ СКОРО!
Пинг сайта: какую команду вводить на Windows или Mac
Если вы общаетесь с IT-специалистами или завзятыми геймерами, то наверняка слышали слово «пинг». Компьютеры и веб-сайты «пингуют» для того, чтобы проверить скорость соединения, узнать сетевой статус другого ПК или сайта или исправить проблемы с доступом в Интернет. Но как узнать «пинг» самому? Сейчас расскажем.
Что такое Пинг (Ping)
Ping — программа для проверки целостности и качества Интернет-соединений в TCP/IP-сетях. В обиходе сам запрос также стали называть «пингом».
♥ ПО ТЕМЕ: Переводим мегабиты в мегабайты, или как правильно понимать скорость интернета.
Какая программа нужна для проверки Ping?
Проверка пинга — только на первый взгляд сложное мероприятие. На самом деле для того, чтобы узнать этот параметр, вовсе не нужно быть хитроумным хакером или опытным программистом.
Во всех популярных операционных системах — Windows, Mac и Linux — измерение ping запускается через командную строку. В Windows она так и называется, в Mac и Linux используется приложение Терминал.
Самый простой способ открыть командную строку или Терминал — воспользоваться встроенным в ОС поиском.
После того как, командная строка или Терминал запущены, введите команду на запуск измерения ping:
ping [адрес веб-сайта]
или
ping [конкретный IP-адрес]
пример: ping yablyk.com
В Windows измерение ping по умолчанию выполняется только один раз. Чтобы делать его постоянно, введите команду типа ping -t [адрес веб-сайта или конкретный IP-адрес]. В Mac и Linux запрос повторяется автоматически, ничего делать не потребуется.
♥ ПО ТЕМЕ: Скорость Wi-Fi: как проверить на компьютере, iPhone или iPad и как при этом избежать ошибок.
Что означают результаты по ping-запросу
Внимания заслуживают четыре переменные:
- Время: сколько ушло на то, чтобы отправить и получить пинг. До 20 миллисекунд— очень хороший показатель, больше 150 — плохой результат, в онлайн-играх будут заметные задержки;
- TTL: число сетей, через которые прошел пинг;
- Пакеты: количество переданных и отправленных пакетов должно быть идентичным;
- Round-Trip Time: минимальное, максимальное и среднее время, потраченное на пинг. Слишком большая разница между тремя числами указывает на то, что сеть работает нестабильно.
♥ ПО ТЕМЕ: Спидтест, или как проверить скорость интернета на iPhone, iPad и любом компьютере: 5 лучших сервисов.
5 полезных советов для правильного измерения ping
1. Повторите тест несколько раз. Часто бывает, что скорость интернет-соединения «прыгает» то вверх, то вниз. Поэтому «честный» результат дают только много многократные проверки.
2. Не измеряйте исключительно в «пиковые» часы. Когда за окном вечер воскресенья или ненастный день, все сидят дома и нагружают сеть по-максимуму. Да, так вы узнаете, на что способен ваш провайдер в «боевых» условиях. Но в сутках все-таки 24 часа, и интернетом вы пользуетесь не только в вечерний час-пик.
3. Если вы подключаетесь через Wi-Fi, создайте максимально объективные условия для теста — делайте замер в той же комнате и без физических препятствий между ноутбуком и модемом.
4. Перед проверкой перезагрузите компьютер. Если ваш ноутбук давно не перезагружался, фоновые процессы могут исказить показатель ping.
5. Не используйте VPN во время тестов (по той же причине).
Смотрите также:
Метки: iFaq.Проверка пинга и трассировки маршрута
Для начала, определимся с тем, что такое PING. Пинг — специальная утилита, способная проверить целостность соединения. Она основывается на TCP и IP узлах. Протоколы определяют подключение компьютера или сервера к общей сети. Команды, с помощью которых можно проверить IP-адрес и сделать трассировку маршрута, помогают узнать доступность сервера, а также его состояние в момент подключения.
Само понятие трассировки разнится. Кто-то утверждает, что это полученные данные, в то время, как traceroute – это программа, помогающая определить следование (маршрутизацию) данных в сетях IP/TCP.
Проще говоря, мы будем делать с вами трассу и пинговать сервер из оболочки WIndows.
CMD Windows – ищем и проверяем
Необходимо выполнить следующие действия, независимо от вашей версии ПО:
- Пуск — Все программы — Стандартные — Командная строка;
- В окне поиска — вводите тоже самое;
- Открываете панель управления — выполнить — и вводим команду cmd.
Любой из этих способов откроет черное окно, которое выглядит так:
После того, как вы узнали свой IP (достаточно в строке ввести ipconfig), также вам доступна команда PING.
Делаем всё, как на скриншотах.
После введенной IPCONFIG – не обязательно заглавными — вы получаете свой IP-адрес в графе IPv4. Его можно скопировать для удобства или запомнить, что более трудно. Многие просто переписывают на листок.
Командная строка всегда выдает по 4 пакета. Мы видим, что каждый пакет передает информацию в 32 бита за 3 миллисекунды каждый.
Все указано на скриншоте ниже.
Вы можете самостоятельно изменить количество отправляемых пакетов, если перед «PING» добавите «-N». Тогда ваша команда будет выглядеть так:
ping -n (число пакетов) IP-адрес
Также вы можете изменить количество бит, и тогда ваша команда будет выглядеть так:
ping -l (количество байт) 22.11.33.444 (к примеру)
В отличие от Windows, на Linux ручная проверка айпи не прекращается до тех пор, пока вы сами не остановите этот процесс. В Виндовс такую операцию сделать также можно с помощью команды добавочной команды «-T», и выглядит это так:
ping -t какой-нибудь IP (к примеру)
Останавливается проверка с помощью нажатия Ctrl + C.
Вы узнали ваш IP-адрес. Теперь вам доступна информация о скорости соединения вашего компьютера с общей сетью.
Проверяем трассу tracert
Трассировка показывает нам скорость прохождения наших пакетов между маршрутизаторами, которые базируются в сети компьютера, который отправляет запросы к итоговому (конечному серверу).
Трасса часто помогает обнаружить проблему в серверной части. Большинство опытных специалистов при каждом изменении кода СУБД ежеминутно проверяют трассировку для определения проблемы и скорости прохождения данных.
Функция tracert – показывает полный сетевой маршрут до указанного места. Выглядит это так (в качестве примера был взял wikipedia.org):
Как мы видим, команда «tracert» — помогает нам увидеть количество промежуточных маршрутизаторов, а также конечное время, которое нам приходится выжидать.
Статистика— страна — www.meter.net
Показаны 100 лучших стран, отсортированных по скорости загрузки и выгрузки. В этом порядке загрузка имеет вдвое большее значение, чем загрузка.
Для каждого уникального IP-адреса используется только одно значение (среднее значение результатов для данного конкретного IP-адреса). После этого одно значение для каждого IP-адреса используется во всем приведенном ниже пакете статистики. Итак, если кто-то проведет 100 тестов с результатом 1 Гбит, он будет иметь такой же вес, как 1 тест с результатом 10 Мбит.
Мы полагаемся в первую очередь на медианное значение; это более надежно, чем чистое среднее значение.Мы также публикуем нижний квартиль (Q1) и верхний квартиль (Q3). Медиана, Q1 и Q3 могут дать вам представление о статистическом распределении результатов тестирования.
Мировая диаграмма
Загрузка
Загрузка
Ping
100 самых популярных стран
Эти статистические данные собираются с использованием записей IP WHOIS для IP-адреса пользователя. Щелкните название страны (если возможно), чтобы просмотреть подробную статистику.
| Загрузить (Мбит) | Загрузить (Мбит) | Ping (мс) | |||||||||||
|---|---|---|---|---|---|---|---|---|---|---|---|---|---|
| Страна | AVG | Q1 | Медиана | Q3 | AVG | Q1 | Медиана | Q3 | AVG | Q1 | Медиана | Q3 | |
| 1. | Япония | 192,3 | 31,94 | 86,57 | 250,5 | 160,4 | 11,44 | 74,02 | 201,3 | 31 | 11 | 19 | 32 |
| 2. | Южная Корея | 135,6 | 27,96 | 72,10 | 94,98 | 109,6 | 13,45 | 40,62 | 94,01 | 37 | 7 | 13 | 40 |
| 3. | Швейцария | 97,47 | 21,67 | 51,30 | 104,4 | 55,44 | 9,03 | 25,19 | 52,09 | 28 | 11 | 17 | 33 |
| 4. | Португалия | 79,02 | 15,48 | 47,00 | 114,2 | 44,26 | 7,40 | 22,34 | 86,32 | 30 | 10 | 16 | 29 |
| 5. | Сингапур | 135,8 | 12,23 | 42,39 | 138,0 | 113,2 | 6,12 | 29,20 | 108,7 | 48 | 7 | 12 | 58 |
| 6. | Дания | 100,8 | 17,94 | 43,36 | 101,6 | 54,10 | 4,14 | 23,77 | 65,15 | 56 | 22 | 31 | 48 |
| 7. | Венгрия | 112,7 | 17,52 | 46,00 | 105,7 | 40,53 | 5,38 | 17,70 | 35,96 | 30 | 12 | 18 | 30 |
| 8. | Лихтенштейн | 89,08 | 15,31 | 38,16 | 93,77 | 60,04 | 2,32 | 32,57 | 81,24 | 26 | 9 | 16 | 25 |
| 9. | Нидерланды | 81,72 | 16,23 | 39,79 | 85,08 | 33,16 | 4,42 | 15,94 | 29,98 | 46 | 15 | 23 | 43 |
| 10. | Испания | 92,59 | 12,00 | 34,85 | 95,10 | 48,63 | 3,26 | 19,44 | 64,81 | 50 | 23 | 32 | 52 |
| 11. | Германия | 79,01 | 14,67 | 38,97 | 80,16 | 20,19 | 2,98 | 10,06 | 25,71 | 38 | 17 | 24 | 37 |
| 12. | Исландия | 50,75 | 14,42 | 33,24 | 53,67 | 29,79 | 4,90 | 19,94 | 41,48 | 45 | 10 | 28 | 57 |
| 13. | Румыния | 90,49 | 12,58 | 35,78 | 88,44 | 47,95 | 3,33 | 12,27 | 46,06 | 51 | 16 | 28 | 59 |
| 14. | Литва | 68,96 | 11,28 | 31,57 | 73,50 | 55,88 | 2,96 | 17,36 | 55,99 | 43 | 11 | 26 | 45 |
| 15. | Бельгия | 55,91 | 15,07 | 35,12 | 68,16 | 15,47 | 4,22 | 9,23 | 18,48 | 46 | 20 | 26 | 37 |
| 16. | Новая Зеландия | 89,15 | 13,00 | 34,32 | 72,63 | 14,83 | 1,10 | 10,46 | 18,18 | 105 | 36 | 52 | 125 |
| 17. | Сан-Марино | 59,67 | 21,14 | 33,72 | 73,01 | 13,68 | 5,89 | 9,87 | 15,25 | 33 | 17 | 22 | 32 |
| 18. | Ирландия | 69,96 | 11,98 | 31,33 | 78,04 | 21,83 | 2,22 | 13,05 | 25,72 | 67 | 15 | 24 | 50 |
| 19. | Латвия | 63,30 | 12,32 | 28,96 | 63,16 | 45,88 | 4,72 | 16,75 | 43,85 | 48 | 15 | 25 | 42 |
| 20. | Молдавия | 42,85 | 4,87 | 28,92 | 74,39 | 30,79 | 2,09 | 16,72 | 46,34 | 53 | 8 | 25 | 60 |
| 21. | Соединенное Королевство | 59,26 | 13,83 | 31,87 | 61,16 | 20,05 | 3,46 | 9,29 | 18,44 | 43 | 15 | 23 | 43 |
| 22. | США | 80,91 | 12,49 | 33,33 | 84,83 | 22,31 | 1,66 | 6, 32 | 17,15 | 75 | 22 | 43 | 82 |
| 23. | Австралия | 51,55 | 12,44 | 32,35 | 53,36 | 13,50 | 1,36 | 7,67 | 17,72 | 67 | 20 | 33 | 61 |
| 24. | Канада | 73,36 | 9,79 | 30,39 | 81,99 | 20,32 | 1,66 | 9,08 | 17,73 | 83 | 19 | 35 | 73 |
| 25. | Швеция | 72,11 | 12,49 | 28,82 | 76,94 | 40,91 | 3,61 | 9,54 | 35,37 | 46 | 17 | 34 | 52 |
| 26. | Италия | 51,40 | 10,64 | 27,61 | 57,15 | 18,55 | 1,81 | 9,39 | 19,16 | 46 | 19 | 32 | 49 |
| 27. | Норвегия | 57,64 | 9,63 | 27,78 | 60,86 | 24,90 | 2,01 | 8,11 | 24,53 | 81 | 23 | 52 | 83 |
| 28. | Мальта | 42,89 | 11,95 | 28,73 | 56,25 | 7,87 | 1,76 | 5,85 | 11,85 | 116 | 62 | 72 | 89 |
| 29. | Чехия | 50,04 | 13,56 | 26,97 | 50,79 | 23,25 | 4,35 | 8,92 | 20,74 | 33 | 14 | 20 | 33 |
| 30. | Польша | 69,69 | 9,65 | 26,36 | 69,98 | 23,20 | 2,61 | 9,89 | 26,28 | 41 | 17 | 30 | 43 |
| 31. | Чили | 81,97 | 5,28 | 25,92 | 84,82 | 45,56 | 0,78 | 9,30 | 34,91 | 95 | 15 | 28 | 77 |
| 32. | Израиль | 78,67 | 6,93 | 28,02 | 74,18 | 13,70 | 0,82 | 2,78 | 9,00 | 107 | 13 | 39 | 139 |
| 33. | Франция | 113,3 | 8,10 | 25,30 | 91,93 | 56,54 | 0,87 | 7,77 | 55,99 | 46 | 16 | 27 | 48 |
| 34. | Австрия | 41,74 | 10,56 | 24,28 | 47,26 | 14,12 | 4,22 | 9,36 | 16,33 | 40 | 17 | 27 | 40 |
| 35. | Болгария | 38,75 | 9,56 | 23,24 | 46,79 | 20,35 | 1,53 | 9,70 | 28,71 | 83 | 25 | 47 | 70 |
| 36. | Финляндия | 43,57 | 9,74 | 22,98 | 48,49 | 14,10 | 2,06 | 7,51 | 14,29 | 77 | 44 | 58 | 74 |
| 37. | Словакия | 51,82 | 10,45 | 23,66 | 49,08 | 18,15 | 2,32 | 5,91 | 21,49 | 35 | 15 | 25 | 34 |
| 38. | Саудовская Аравия | 54,45 | 6,15 | 24,27 | 84,29 | 9,36 | 0,63 | 2,82 | 11,65 | 122 | 59 | 88 | 133 |
| 39. | Индия | 36,81 | 6,61 | 21,18 | 48,00 | 22,89 | 1,12 | 8,40 | 31,88 | 101 | 30 | 56 | 108 |
| 40. | Гонконг | 88,67 | 4,90 | 18,61 | 85,56 | 70,27 | 0,44 | 12,37 | 48,94 | 52 | 5 | 9 | 42 |
| 41. | Эстония | 42,00 | 9,14 | 22,34 | 45,45 | 20,79 | 1,64 | 4,78 | 18,33 | 74 | 40 | 60 | 81 |
| 42. | Бангладеш | 28,17 | 5,08 | 16,59 | 36,47 | 27,01 | 2,99 | 14,32 | 36,77 | 81 | 9 | 25 | 82 |
| 43. | Словения | 52,49 | 9,40 | 19,75 | 49,63 | 23,06 | 2,22 | 7,95 | 24,44 | 38 | 10 | 20 | 34 |
| 44. | Люксембург | 68,47 | 7,48 | 20,24 | 61,08 | 31,42 | 0,89 | 6,39 | 27,74 | 65 | 27 | 40 | 58 |
| 45. | Хорватия | 44,38 | 9,47 | 19,89 | 43,59 | 18,18 | 1,55 | 5,05 | 14,27 | 55 | 24 | 38 | 58 |
| 46. | Бразилия | 50,91 | 5,34 | 19,77 | 54,16 | 24,13 | 0,47 | 4,68 | 22,57 | 60 | 17 | 31 | 62 |
| 47. | Албания | 31,00 | 9,09 | 19,70 | 38,18 | 9,08 | 1,25 | 4,18 | 9,33 | 100 | 47 | 68 | 87 |
| 48. | Тайвань | 44,10 | 4,60 | 20,57 | 52,79 | 17,11 | 0,29 | 2,30 | 8,69 | 149 | 54 | 83 | 278 |
| 49. | Кюрасао | 48,07 | 8,95 | 20,17 | 51,15 | 17,06 | 0,51 | 2,80 | 8,69 | 123 | 59 | 79 | 161 |
| 50. | Черногория | 29,74 | 8,92 | 18,77 | 33,12 | 7,53 | 2,35 | 4,07 | 9,42 | 74 | 33 | 53 | 73 |
| 51. | Объединенные Арабские Эмираты | 37,61 | 9,03 | 19,55 | 43,16 | 11,66 | 0,70 | 1,21 | 5,72 | 128 | 27 | 121 | 138 |
| 52. | Сербия | 36,27 | 8,17 | 17,45 | 40,76 | 9,81 | 1,07 | 3, 73 | 10,80 | 59 | 18 | 29 | 48 |
| 53. | Грузия | 19,84 | 8,16 | 17,18 | 26,68 | 7,78 | 1,12 | 3,72 | 10,43 | 129 | 68 | 92 | 120 |
| 54. | Украина | 27,26 | 6,78 | 16,00 | 33,73 | 17,55 | 0,87 | 5,14 | 22,95 | 79 | 36 | 52 | 85 |
| 55. | Бахрейн | 27,14 | 8,72 | 17,76 | 32,09 | 2,72 | 0,59 | 1,17 | 2,65 | 140 | 96 | 119 | 153 |
| 56. | Филиппины | 32,57 | 4,75 | 16,45 | 42,94 | 19,30 | 0,42 | 3,42 | 22,01 | 133 | 42 | 78 | 187 |
| 57. | Северная Македония | 25,85 | 7,16 | 16,68 | 31,05 | 9,81 | 0,71 | 2,20 | 9,03 | 96 | 46 | 65 | 98 |
| 58. | Греция | 26,73 | 7,43 | 16,25 | 40,42 | 4,42 | 0,75 | 2,56 | 5,33 | 72 | 29 | 41 | 66 |
| 59. | Беларусь | 21,37 | 4,45 | 13,57 | 28,96 | 14,10 | 1,05 | 6,39 | 19,92 | 84 | 41 | 60 | 86 |
| 60. | Россия | 30,50 | 5,49 | 14,53 | 37,07 | 19,88 | 0,84 | 4,41 | 22,76 | 77 | 28 | 48 | 79 |
| 61. | Уругвай | 28,79 | 3,55 | 14,09 | 42,76 | 7,54 | 0,32 | 4,14 | 10,64 | 106 | 19 | 39 | 196 |
| 62. | Антигуа и Барбуда | 15,48 | 4,49 | 11,66 | 24,24 | 12,44 | 0,40 | 8, 11 | 21,70 | 120 | 60 | 73 | 201 |
| 63. | Перу | 27,77 | 4,43 | 14,36 | 37,88 | 9,13 | 0,60 | 2,68 | 10,21 | 103 | 22 | 60 | 120 |
| 64. | Эквадор | 20,59 | 4,22 | 13,24 | 28,10 | 15,01 | 0,55 | 4,55 | 22,71 | 72 | 14 | 27 | 102 |
| 65. | Турция | 23,84 | 6,51 | 13,71 | 28,04 | 4,88 | 0,64 | 3,20 | 5,63 | 80 | 23 | 53 | 93 |
| 66. | Катар | 28,07 | 7,45 | 13,74 | 28,85 | 7,16 | 0,50 | 0,84 | 1,27 | 147 | 125 | 137 | 159 |
| 67. | Парагвай | 22,50 | 3,75 | 13,00 | 31,36 | 5,11 | 0,41 | 2,20 | 8,09 | 128 | 54 | 73 | 142 |
| 68. | Аргентина | 27,69 | 4,69 | 12,24 | 36,32 | 7,39 | 0,64 | 2,56 | 7,05 | 77 | 23 | 43 | 98 |
| 69. | Белиз | 18,07 | 4,03 | 12,08 | 24,83 | 4,65 | 0,44 | 1,19 | 6,60 | 126 | 32 | 128 | 170 |
| 70. | Мексика | 24,59 | 3,84 | 11,70 | 29,40 | 6,51 | 0,35 | 1,65 | 5,39 | 129 | 37 | 68 | 173 |
| 71. | Иордания | 21,54 | 5,11 | 11,23 | 23,92 | 2,13 | 0,48 | 0,81 | 1,77 | 147 | 100 | 123 | 153 |
| 72. | Армения | 18,80 | 4,28 | 11,33 | 22,44 | 6,29 | 0,37 | 0,61 | 6,72 | 143 | 64 | 124 | 153 |
| 73. | Колумбия | 25,31 | 3,47 | 10,05 | 30,00 | 9,06 | 0,53 | 2,97 | 6,81 | 98 | 24 | 40 | 122 |
| 74. | Мадагаскар | 33,59 | 2,90 | 9,14 | 60,47 | 27,05 | 0,64 | 3,93 | 53,90 | 80 | 6 | 30 | 80 |
| 75. | Индонезия | 17,30 | 2,66 | 8,77 | 20,50 | 10,39 | 0,97 | 3,52 | 10,89 | 105 | 30 | 53 | 114 |
| 76. | Сьерра-Леоне | 19,77 | 4,71 | 9,14 | 23,57 | 5,36 | 1,04 | 2,42 | 8,04 | 80 | 63 | 71 | 89 |
| 77. | Сенегал | 17,70 | 3,46 | 9,40 | 21,70 | 3,35 | 0,48 | 1,22 | 4,72 | 215 | 71 | 104 | 138 |
| 78. | Босния и Герцеговина | 21,21 | 5,39 | 9,20 | 21,62 | 5,24 | 0,58 | 1, 36 | 4,66 | 81 | 35 | 48 | 77 |
| 79. | Малайзия | 31,21 | 3,11 | 8,56 | 31,36 | 13,67 | 0,39 | 1,85 | 10,12 | 154 | 51 | 93 | 206 |
| 80. | Мартиника | 19,09 | 4,63 | 9,23 | 29,65 | 0,87 | 0,37 | 0,49 | 0,79 | 170 | 130 | 152 | 190 |
| 81. | Кипр | 24,15 | 4,71 | 8,90 | 20,60 | 3,06 | 0,47 | 0,80 | 2,45 | 194 | 89 | 130 | 158 |
| 82. | Гана | 12,67 | 2,57 | 8,89 | 14,60 | 0,90 | 0,39 | 0,54 | 0,91 | 177 | 130 | 150 | 189 |
| 83. | Монголия | 12,65 | 3,58 | 8,48 | 16,44 | 1,07 | 0,40 | 0,64 | 1,01 | 166 | 129 | 149 | 196 |
| 84. | Панама | 13,83 | 3,32 | 8,51 | 16,21 | 0,93 | 0,35 | 0,44 | 0,71 | 202 | 140 | 181 | 208 |
| 85. | Реюньон | 20,56 | 2,60 | 8,52 | 22,07 | 1,95 | 0,26 | 0,34 | 2,04 | 231 | 99 | 235 | 278 |
| 86. | Марокко | 14,58 | 3,60 | 8,26 | 12,42 | 5,28 | 0,39 | 0,76 | 2,27 | 94 | 42 | 63 | 96 |
| 87. | Египет | 12,95 | 2,86 | 8,08 | 16,83 | 2,81 | 0,38 | 0,53 | 0,91 | 187 | 114 | 144 | 190 |
| 88. | Гватемала | 10,77 | 3,22 | 7,98 | 11,53 | 1,33 | 0,39 | 0,47 | 1,03 | 182 | 86 | 170 | 186 |
| 89. | Ямайка | 10,84 | 3,23 | 7,96 | 13,37 | 0,85 | 0,37 | 0,47 | 0,67 | 189 | 138 | 179 | 204 |
| 90. | Кувейт | 13,75 | 2,21 | 7,84 | 15,75 | 1,68 | 0,37 | 0,49 | 0,79 | 181 | 136 | 159 | 198 |
| 91. | Сейшельские острова | 21,54 | 2,32 | 7,69 | 22,78 | 8,19 | 0,25 | 0,40 | 4,81 | 186 | 40 | 176 | 305 |
| 92. | Вьетнам | 18,38 | 2,18 | 7,41 | 21,30 | 8,33 | 0,25 | 0,32 | 4,30 | 227 | 130 | 248 | 280 |
| 93. | Коста-Рика | 12,54 | 3,12 | 7,19 | 15,58 | 1,04 | 0,38 | 0,50 | 0,91 | 172 | 126 | 161 | 199 |
| 94. | Оман | 9,03 | 2,16 | 7,05 | 11,22 | 1,34 | 0,28 | 0,41 | 0,59 | 241 | 154 | 190 | 305 |
| 95. | Гаити | 11,15 | 2,99 | 6,55 | 12,13 | 0,80 | 0,41 | 0,48 | 0,56 | 174 | 145 | 167 | 184 |
| 96. | Тунис | 8,55 | 3,13 | 6,33 | 10,01 | 2,18 | 0,47 | 0,73 | 1,10 | 90 | 44 | 66 | 98 |
| 97. | Палестина | 10,07 | 2,27 | 6,25 | 12,38 | 2,00 | 0,36 | 0,54 | 1,85 | 141 | 79 | 134 | 162 |
| 98. | Никарагуа | 9,82 | 2,33 | 6,19 | 13,64 | 0,74 | 0,38 | 0,48 | 0,83 | 199 | 128 | 163 | 206 |
| 99. | ЮАР | 13,65 | 2,44 | 6,17 | 11,07 | 3,45 | 0,31 | 0,39 | 1,10 | 209 | 124 | 201 | 240 |
| 100. | Боливия | 9,28 | 2,38 | 6,16 | 12,39 | 2,13 | 0,30 | 0,37 | 1,04 | 192 | 114 | 195 | 244 |
История
9008 0 69,27 9008 0 2021-05-07 900 37 90 048 90 080 39| Загрузка (Мбит) | Загрузка (Мбит) | Пинг (мс) | ||||||||||
|---|---|---|---|---|---|---|---|---|---|---|---|---|
| Дата | AVG | Q1 | Медиана | Q3 | AVG | Q1 | Медиана | Q3 | AVG | Q1 | Медиана | Q3 |
| 2021-05-21 | 67,87 | 11,55 | 28, 70 | 65,69 | 30,03 | 3,24 | 9,28 | 25,58 | 46 | 15 | 25 | 44 |
| 2021-05-20 | 69 , 10 | 12,22 | 29,61 | 68,46 | 30,43 | 3,47 | 9,64 | 26,45 | 42 | 14 | 23 | 39 |
| 2021-05-19 | 12,62 | 29,92 | 68,81 | 30,17 | 3,65 | 9,81 | 26,28 | 42 | 14 | 22 | 39 | |
| 2021-05-18 | 68,74 | 12,45 | 30,46 | 70,48 | 30,53 | 3,57 | 9,67 | 26,81 | 42 | 14 | 22 | 38 |
| 2021-05-17 | 68,08 | 11,92 | 29,52 | 66,88 | 29,10 | 3, 15 | 9,33 | 25,73 | 43 | 14 | 23 | 40 |
| 2021-05-16 | 63,67 | 10,75 | 26,52 | 58 , 15 | 26,48 | 3,00 | 8,48 | 22,52 | 44 | 15 | 24 | 40 |
| 2021-05-15 900 81 | 64,74 | 11,32 | 27,59 | 60,43 | 26,87 | 3,16 | 8,79 | 22,80 | 43 | 15 | 24 | 40 |
| 2021-05-14 | 66,55 | 11,98 | 28,69 | 64,42 | 28,50 | 3,36 | 9,19 | 24, 49 | 41 | 14 | 23 | 39 |
| 2021-05-13 | 65,57 | 11,93 | 28,60 | 64,46 | 27,09 | 3 , 58 | 9,39 | 24,55 | 40 | 14 | 23 | 39 |
| 2021-05-12 | 67,21 | 11,86 | 29,38 | 66,88 | 29,08 | 3,58 | 9,54 | 25,53 | 42 | 14 | 22 | 39 |
| 2021-0 5-11 | 70,86 | 12,68 | 30,41 | 70,42 | 29,98 | 3,53 | 9,71 | 26,89 | 41 | 14 | 22 | 38 |
| 2021-05-10 | 66,95 | 12,46 | 29,48 | 66,32 | 29,46 | 3,54 | 9,57 | 25,70 | 42 | 14 | 23 | 39 |
| 2021-05-09 | 62,44 | 10,74 | 26,41 | 59,04 | 25,28 | 3,00 | 8,72 | 22,30 | 44 | 15 | 24 | 40 |
| 2021-05-08 | 65,61 | 11,96 | 28, 97 | 63,71 | 27,01 | 3,35 | 9,26 | 24,02 | 42 | 15 | 23 | 39 |
| 68,39 | 12,25 | 29,58 | 66,24 | 28,83 | 3,56 | 9,48 | 25,72 | 41 | 14 | 23 | 39 | |
| 2021-05-06 | 68,24 | 12,80 | 29,33 | 66,40 | 28,24 | 3,68 | 9 , 57 | 25,74 | 41 | 14 | 23 | 39 |
| 2021-05-05 | 68,15 | 12,31 | 29,67 | 66,85 | 29,39 | 3,68 | 9,56 | 25,97 | 41 | 14 | 22 | 39 |
| 2021-05-04 | 67,87 | 12,33 | 29,48 | 66,10 | 28,04 | 3,56 | 9,53 | 25,78 | 43 | 14 | 22 | 39 |
| 2021-05-03 | 67,59 | 12,31 | 29,52 | 66,14 | 28,54 | 3,68 | 9,56 | 25,56 | 40 | 14 | 22 | 38 |
| 2021-05-02 | 60,43 | 11,05 | 26,22 | 56,49 | 24,71 | 3,09 | 8,51 | 22,35 | 42 | 15 | 24 | 40 |
| 2021-05-01 | 64,00 | 11,16 | 27,14 | 59,42 | 26,77 | 3,21 | 8,98 | 23,72 | 43 | 15 | 24 | 40 |
| 2021-04-30 | 68,94 | 12,42 | 29,48 | 67,05 | 28,44 | 3,53 | 9,61 | 26,09 | 41 | 14 | 23 | 39 |
| 2021-04-29 | 69,83 | 12,44 | 29,51 | 66,75 | 29,24 | 3,56 | 9,49 | 26,33 | 41 | 14 | 23 | 39 |
| 2021-04-28 | 68,53 | 12,32 | 29,46 | 65,23 | 29,15 | 3,47 | 9,48 | 25,65 | 42 | 14 | 23 | 39 |
| 2021-04-27 | 67,89 | 12,14 | 28,88 | 65,40 | 28,61 | 3,59 | 9,50 | 25,48 | 41 | 14 | 23 | 39 |
| 2021-04-26 | 67,78 | 12, 42 | 29,44 | 65,94 | 29,12 | 3,45 | 9,41 | 25,94 | 40 | 14 | 22 | 38 9 0081 |
| 2021-04-25 | 61,46 | 11,08 | 26,85 | 57,32 | 26,20 | 3,10 | 8,83 | 22,75 | 43 | 15 | 24 | 40 |
| 2021-04-24 | 64,60 | 11,61 | 27,89 | 60,46 | 28,23 | 3,23 | 9,17 | 24,00 | 41 | 15 | 24 | 40 |
| 2021-04-23 | 67,29 | 11,94 | 28,55 | 64, 54 | 28,18 | 3,46 | 9,23 | 24,55 | 42 | 15 | 23 | 39 |
| 2021-04-22 | 67,21 | 11 , 99 | 28,78 | 64,33 | 28,56 | 3,56 | 9,33 | 25,17 | 41 | 14 | 23 | |
Использование netperf и ping для измерения задержки в сети
Для объяснения, это в значительной степени артефакт разных интервалов, используемых двумя инструментами по умолчанию.Ping использует интервал 1 транзакцию в секунду, в то время как netperf выдает следующую транзакцию сразу после завершения предыдущей.
К счастью, оба этих инструмента позволяют вручную установить интервал времени между транзакциями, чтобы вы могли видеть, что происходит при настройке соответствующего интервала времени.
Для проверки связи используйте флаг -i, чтобы установить интервал в секундах или долях секунды. В системах Linux это значение составляет 1 миллисекунду и округляется в меньшую сторону.Например, если вы используете интервал 0,00299 секунды, это округляется до 0,002 секунды или 2 миллисекунды. Если вы запрашиваете интервал меньше 1 миллисекунды, ping округляется до 0 и отправляет запросы как можно быстрее.
Вы можете начать пинг с интервалом в 10 миллисекунд, используя:
$ ping
Для netperf TCP_RR мы можем включить некоторые параметры для точных интервалов путем его компиляции с флагом —enable-spin .Затем используйте флаг -w , который устанавливает время интервала, и флаг -b , который устанавливает количество транзакций, отправляемых за интервал. Этот подход позволяет вам устанавливать интервалы с гораздо более высокой степенью детализации, вращаясь в плотном цикле до следующего интервала вместо ожидания таймера; это держит ЦП полностью активным. Конечно, такая точность достигается за счет гораздо более высокой загрузки ЦП, поскольку ЦП вращается во время ожидания.
* Примечание : В качестве альтернативы вы можете установить менее точные интервалы путем компиляции с помощью флага —enable-interval .Использование опций -w и -b требует сборки netperf с установленным флагом —enable-interval или —enable-spin .
Здесь тесты выполняются с установленным флагом —enable-spin. Вы можете запустить netperf с интервалом в 10 миллисекунд, используя:
$ netperf -H
-o min_latency, max_latency, mean_latency
Now , после выравнивания интервала времени для ping и netperf до 10 миллисекунд, эффекты очевидны:
ping:
Network Latency: Guide and Best Latency Testing Tools
Одним из наиболее важных аспектов работы и обслуживания сети — особенно в наши дни, когда прибыль многих компаний больше, чем когда-либо, зависит от надежных сетей, — это скорость.По некоторым оценкам, мы создаем более 2,5 миллиардов гигабайт данных в день по всему миру. Учет того, сколько информации отправляется или передается, только подчеркивает необходимость обеспечения адекватной скорости и надлежащего подключения по вашим сетевым путям.
В этом руководстве я определю основы задержки в сети — что это такое, почему это важно и как измерение и оптимизация задержки в сети важны для любого бизнеса. Я также подробнее расскажу о лучших способах уменьшения задержки в сети.И хотя тестирование задержки можно проводить вручную, это может потребовать много времени, и его лучше оставить специализированным решениям.
Я составил список из десяти лучших инструментов для измерения задержки в сети, чтобы вы почувствовали, что есть на рынке сегодня. Я сравниваю и описываю, почему они различаются, а также рассматриваю их функции задержки в сети, такие как Network Performance Monitor от SolarWinds, который создан для выполнения тестов задержки сети, чтобы помочь сэкономить ваше время, энергию и стресс, а также предоставить информацию о сети, чтобы вы знали, что вам нужно. чтобы сосредоточиться, чтобы уменьшить время ожидания.
Что такое задержка в сети?
Как измеряется задержка?
Как проверить задержку с помощью Ping
Ограничения проверки связи
Как проверить задержку с помощью Traceroute
Как решить проблемы с задержкой
10 лучших инструментов для проверки латентности
940
Что такое задержка в сети?
Задержка — это скорость вашего сетевого трафика, которая измеряется в миллисекундах, причем более высокие числа указывают на более медленное соединение.Допустимый диапазон задержки будет зависеть не только от сети от сети, но и от приложения к приложению.
Устройства и приложения, которым требуется большая пропускная способность сети, такие как видео или вызовы VoIP, потребуют более низких диапазонов задержки для правильной и эффективной работы. С другой стороны, менее мгновенный характер доставки электронной почты позволяет увеличить диапазон задержки при определении приоритетов полосы пропускания.
В обязанности сетевого администратора входит принятие решения о том, как распределить полосу пропускания и ресурсы, чтобы пользователи могли выполнять свою работу своевременно, чтобы обеспечить бесперебойную работу компании.
Как измеряется задержка?
Как уже упоминалось, задержка измеряется в миллисекундах и может указывать на одно из двух в зависимости от используемой метрики. Более распространенный способ измерения задержки называется «время приема-передачи» (или RTT), который вычисляет время, необходимое для перемещения пакета данных из одной точки в другую в сети и для отправки ответа обратно в источник. Другое измерение называется «время до первого байта» (или TTFB), которое регистрирует время, необходимое с момента, когда пакет покидает точку в сети, чтобы прибыть в место назначения.RTT чаще используется для измерения задержки, поскольку его можно запускать из одной точки в сети и не требует установки программного обеспечения для сбора данных в точке назначения (как это делает TTFB).
Вернуться к началу
Как проверить задержку с помощью Ping
Ping — это бесплатный инструмент для тестирования задержки, встроенный в операционную систему каждого компьютера, подключенного к сети. Он работает по протоколу управляющих сообщений Интернета (ICMP) и часто используется сетевыми администраторами при диагностике и устранении проблем с подключением к Интернету.Когда дело доходит до измерения задержки, ping — это быстрый, простой и эффективный инструмент: он не требует дополнительного программного обеспечения и предоставляет отчет на компьютер, с которого вы запускаете команду.
Вот как работает проверка связи:
Когда вы запустите команду, ваш компьютер отправит 32 байта данных в указанный пункт назначения, а затем сообщит время в миллисекундах, необходимое для получения ответного сигнала — это пример измерения времени приема-передачи, упомянутого ранее.Команда ping предоставит вам время передачи как для тестового, так и для ответного пакетов, что может быть полезно для определения того, является ли проблема трафика направленной.
Хотя это простой инструмент, ping включает в себя несколько полезных функций. Вы можете напрямую пинговать IP-адреса; однако вам не нужно знать IP-адрес назначения, если вы проверяете RTT на веб-сайт, потому что ping рассматривает доменное имя как адрес. По умолчанию Ping отправляет четыре тестовых пакета, но вы можете настроить это в команде, если вам понадобится другое количество тестов.
Когда вы получаете ответный сигнал от команды ping, он показывает RTT для каждого тестового пакета вместе с несколькими другими точками данных. Сюда входит количество отправленных пакетов, количество полученных ответов и количество потерянных (если таковые имеются). Результаты также будут суммировать минимальное, максимальное и среднее время приема-передачи для пакета тестовых пакетов, что позволит вам оценить колебания задержки.
Ограничения Ping
Хотя ping — отличный способ проверить конкретный сетевой путь, который кажется медленным или неэффективным, это очень упрощенный инструмент.Ping, например, не поможет вам исправить какие-либо проблемы с задержкой, которые вы можете выявить, и не позволит вам проверить несколько сетевых путей с помощью одной команды.
Хорошие новости: существует несколько программ тестирования задержки (некоторые из которых перечислены ниже), и многие предлагают более сложный набор инструментов на основе ping. Эти решения могут, среди прочего, тестировать несколько сетевых путей с одной и той же консоли или даже запускать непрерывные тесты ping, что позволяет вам в реальном времени видеть, как колеблется задержка.
Вернуться к началу
Как проверить задержку с помощью Traceroute
Traceroute — это утилита, часто используемая вместе с ping ( или я рекомендую использовать эту бесплатную, альтернативу traceroute , созданную для улучшения анализа пути ).
В то время как ping регистрирует скорость и задержку пакетов ответа, traceroute — как можно догадаться по названию — отслеживает пакет от источника до пункта назначения, сообщая о каждом шаге, который пакет совершает на своем пути.Это может помочь вам определить, какие именно переходы могут вызывать проблемы в сети.
Traceroute делает это, отправляя пакеты данных с низким временем жизни (так называемое «время жизни» или TTL), что ограничивает количество переходов, которые может пройти каждый пакет, прежде чем он будет возвращен источнику. Если время ожидания пакета истекает до достижения намеченного пункта назначения, промежуточный узел отправляет пакет обратно и идентифицирует себя. Traceroute отслеживает промежуточные переходы, увеличивая TTL пакетов данных, и создает «карту» пути по сети или сетям от источника к месту назначения.Если один из промежуточных переходов отправляет обратно сообщение об ошибке «Превышено время ожидания запроса», это указывает на перегрузку сети, которая может привести к разрыву соединений и медленной загрузке веб-страниц.
Вернуться к началу
Как решить проблемы с задержкой
И ping, и traceroute — отличные инструменты для диагностики задержки в сети, но ни один из них не предоставляет вариантов решения проблем с задержкой. Один из способов оптимизации производительности сети — использование алгоритмов организации очередей и других методов формирования трафика, направленных на оптимизацию потока сетевого трафика.Качество обслуживания (QoS) — это методология установления иерархии важности того, какие типы трафика имеют приоритет над другими. Процессы QoS функционируют аналогично медицинской сортировке: в первую очередь уделяется внимание наиболее неотложным случаям, а менее срочные вопросы откладываются на второй план. С точки зрения сетевого потока данных это означает приоритетность трафика, чувствительного ко времени, такого как воспроизведение видео или вызовы VoIP.
Но при назначении приоритетов определенному трафику другие формы трафика могут испытывать задержки при передаче.Большинство сетевых администраторов согласятся: приостановка передачи электронной почты на несколько минут, чтобы позволить более чувствительному ко времени трафику беспрепятственно перемещаться по сети, требует небольших затрат — часто незаметных, особенно по сравнению с ценой на повторное подключение вашего кабеля. вся сеть, чтобы обеспечить полосу пропускания, необходимую для постоянного движения всего трафика с максимальной скоростью.
Вернуться к началу
Доступны различные инструменты проверки задержки, от удобных простых инструментов, предлагающих расширенные службы ping, до комплексных наборов инструментов, позволяющих отслеживать и настраивать огромное количество информации и показателей, касающихся производительности вашей сети.Сюда могут входить такие факторы, как джиттер — изменение скорости поступления пакетов данных в потоке, которое может быть столь же разрушительным, как и медленная доставка, — и доступная полоса пропускания на каждом участке вашей сети. Последний показатель позволяет отслеживать потенциальную емкость, среднее использование и максимальное использование этих путей, и все это важно знать при планировании требований к емкости, если вашему бизнесу потребуется масштабирование.
Я включил несколько продуктов, которые, в дополнение к программному обеспечению с более стандартными тестами задержки ping, предлагают другие инструменты (некоторые бесплатные!), Позволяющие вам тестировать сетевую задержку специальными способами в зависимости от оцениваемого приложения (включая VoIP, например).
1. Монитор производительности сети
Network Performance Monitor (NPM), один из флагманских продуктов SolarWinds, является отличным инструментом для мониторинга сетевой инфраструктуры и всех устройств, подключенных к сети. Программное обеспечение было написано и разработано сетевыми и системными инженерами специально с учетом потребностей других ИТ-специалистов, что делает его полезным и адаптируемым набором инструментов для сетевых администраторов.
Различные панели мониторинга и интерфейсы в NPM интуитивно понятны и просты в использовании; они также чрезвычайно настраиваемы, поэтому вы можете настроить их для отслеживания и отображения тех показателей, которые наиболее важны для ваших текущих потребностей.Вы также можете настраивать и создавать предупреждения на основе различных непредвиденных обстоятельств и перетаскивать метрики производительности сети на общую временную шкалу для параллельного анализа. Network Performance Monitor полностью масштабируется, что делает его отличным выбором для малых предприятий, особенно тех, кто ожидает роста и расширения, а также для крупных корпоративных компаний.
Network Performance Monitor предоставляет огромное количество невероятно подробной информации об использовании полосы пропускания во всей вашей сети, которую опытный сетевой администратор может легко использовать для выявления узких мест и потенциально перегруженных мест, вызывающих более высокие диапазоны задержек.Используя простой протокол управления сетью (SNMP), NPM периодически опрашивает устройства в вашей сети и вычисляет их использование полосы пропускания, создавая визуальные графики, чтобы легко определять тенденции во времени. Встроенные функции карты сети также позволяют исследовать критический путь между устройствами, что может быть полезно при устранении проблем с задержкой на определенных путях.
Одним из самых больших преимуществ полноценной системы мониторинга, такой как Network Performance Monitor, является функция тестирования задержки в сети, которая позволяет как выявлять области сети, в которых возникают задержки, так и определять способы решения проблем.Используя данные, записанные SolarWinds ® NPM, вы сможете четко увидеть, какие сетевые устройства требуют наибольшего внимания. Расширенные и расширенные функции набора инструментов также предоставляют больше информации, чем расширенное программное обеспечение ping, о том, почему пользователи могут испытывать плохое подключение или задержку в сети — полезные знания, поскольку медленная передача данных не всегда является ошибкой сети. В целом Network Performance Monitor значительно упрощает администраторам сети обнаружение узких мест, перегрузок и перегруженных процессоров сервера.
2. Анализатор трафика NetFlow
SolarWinds NetFlow Traffic Analyzer (NTA) предлагает упрощенное и целевое представление о производительности вашей сети путем сбора информации о наблюдаемом трафике и использовании полосы пропускания для выявления закономерностей и тенденций. Кроме того, обнаруживая в сети места с явной или потенциальной задержкой, он предлагает информацию и понимание того, какой вид трафика наблюдается и кто за него отвечает.
Инструмент отслеживает шаблоны передачи данных, чтобы определить, какие пользователи, приложения, протоколы и группы IP-адресов используют наибольшую пропускную способность, а также может использоваться для отслеживания разговоров между внутренними и внешними конечными точками — все это легко просматривается через панель инструментов программы. .
Если вы интересуетесь поминутным анализом или тенденциями, разбросанными по месяцам и годам, NetFlow Traffic Analyzer собирает и сопоставляет данные, чтобы дать вам микро- и макроанализ производительности с течением времени. Как и Network Performance Monitor, он также позволяет перетаскивать метрики производительности, чтобы быстро увидеть их сравнение и быстрее найти первопричины. Более того, создавая исторические записи об использовании полосы пропускания, SolarWinds NTA помогает вам в планировании будущего, предоставляя данные, необходимые для принятия обоснованных решений в отношении политики, предотвращения сбоев сети и предотвращения покупки полосы пропускания, превышающей потребности вашей компании.
Если ваша компания полагается на VoIP и облачные приложения и внедрила политики и методологии QoS, NetFlow Traffic Analyzer предоставляет полезные сравнения до и после, чтобы вы могли определить эффективность этих протоколов и помочь убедиться, что трафик с приоритетом движется по мере необходимости. намеревался.
3. Пакет анализатора пропускной способности сети
Поскольку инструменты Network Performance Monitor и NetFlow Traffic Analyzer предназначены для работы в тандеме, Network Bandwidth Analyzer Pack (BAP) предоставляет вам оба решения в одном удобном комплекте.
Гениальная стратегия SolarWinds заключается в том, что многие из их программных продуктов для управления сетью построены на общей платформе, называемой Orion ® Platform, поэтому инструменты легко интегрируются друг с другом и объединяются в центральное представление. Эта готовая к работе функция помогает инструментам улучшать и информировать друг друга, предоставляя вам более полную систему управления с полным набором функций мониторинга сети.
4. Анализатор NetFlow
ManageEngine NetFlow Analyzer предлагает функции и возможности, аналогичные пакету SolarWinds Network Bandwidth Analyzer Pack.Контролируя использование полосы пропускания и производительность вашей сети в режиме реального времени, NetFlow Analyzer упрощает выявление проблем и упреждающее устранение потенциальных проблем до того, как они проявятся и повлияют на пользователей вашей сети. Это решение на основе потоков отслеживает использование интерфейса, приложения и разговора, предоставляя вам подробную информацию об активности в вашей сети. Это также дает вам контроль над пропускной способностью вашей сети, позволяя ограничивать использование некритичными для бизнеса приложениями.
Практический результат для многих компаний зависит от правильно функционирующей сети, поэтому абсолютно необходимо своевременно решать и решать любые проблемы, включая задержки в сети.NetFlow Analyzer позволяет вам контролировать вашу сеть в целом, а также отдельные отделы, предоставляя вам аналитические данные, которые помогут уменьшить задержку в сети и быстро проанализировать первоисточник потенциальных проблем. Он объединяет разрозненные задачи, необходимые для управления и поддержания оптимальной эффективности сети, в одном удобном для навигации приложении.
Многие инструменты сетевого мониторинга позволяют создавать отчеты по собранным ими данным сетевого трафика. Создаваемые вами отчеты хороши ровно настолько, насколько хороши сопровождающие их анализы, и, хотя это может показаться небольшим дополнением, ManageEngine NetFlow Analyzer включает функцию сравнения отчетов, чтобы упростить процесс измерения и интерпретации данных о производительности сети.Это позволяет сравнивать производительность на нескольких устройствах одновременно, а также на отдельных устройствах с течением времени — от просмотра целого квартала с высоты птичьего полета до поминутной производительности. Наличие этих различных показателей производительности полезно для определения часов пиковой нагрузки и определения того, какие устройства получают наибольший трафик, что, в свою очередь, может дать понимание в процессе устранения неполадок. Отчеты для всей информации, относящейся к конкретным устройствам за выбранные вами периоды времени, могут быть объединены и экспортированы в форматы PDF и CSV.NetFlow Analyzer также включает в себя отчеты о безопасности, которые помогают определить, является ли необычное поведение в вашей сети угрозой безопасности.
ManageEngine предлагает две версии NetFlow Analyzer: Essential и Enterprise. Версия Essential немного урезана с точки зрения функций, что делает ее более экономичным вариантом для небольших компаний, которым нужен надежный и эффективный набор инструментов, но которым могут не потребоваться комплексные и подробные системы мониторинга, предоставляемые Enterprise.
5.Злой IP-сканер
Angry IP Scanner — это бесплатный, легкий сканер IP-адресов и портов с открытым исходным кодом, совместимый с операционными системами Windows, Mac и Linux. Angry IP Scanner с чистым и лаконичным пользовательским интерфейсом невероятно прост и понятен в использовании. Это относительно простой инструмент, что означает, что он не идеальный выбор для крупных и корпоративных сетей, но если вам просто нужно сканировать локальную сеть, вам почти не потребуется времени, чтобы запустить Angry IP Scanner и начать сканирование.
Приложение использует многопоточное сканирование для повышения производительности и собирает основные сведения о каждом обнаруженном устройстве, включая IP-адрес, время проверки связи, имя хоста и количество открытых портов. Он также предлагает несколько других дополнительных полей, а количество и тип данных, собранных при сканировании, можно изменять и расширять за счет включения плагинов.
При запуске отчетов в Angry IP Scanner вам не нужно вручную анализировать длинные списки IP-адресов. Встроенные горячие клавиши позволяют быстро перемещаться между категориями и выполнять такие действия, как повторное сканирование, удаление или экспорт отчета.Элемент с открытым исходным кодом уникален, он позволяет любому, кто знаком с кодом Java, настраивать и настраивать функциональные возможности программы в соответствии со своими потребностями.
6. Набор инструментов инженера
SolarWinds Engineer’s Toolset ™ (ETS) включает более 60 инструментов , предназначенных для помощи в управлении и устранении неполадок в сети, включая автоматическое обнаружение сети, мониторинг и оповещение в реальном времени, полезные инструменты диагностики и многое другое.
Для тестирования задержки несколько инструментов в SolarWinds ETS предназначены для мониторинга использования полосы пропускания и работоспособности устройства в сети, чтобы обеспечить диагностику для устранения неполадок и решения проблем, некоторые из которых я опишу более подробно ниже:
- Монитор времени отклика в ETS позволяет отслеживать доступность устройств в реальном времени и получать информацию о задержке и доступности в табличной форме
- Монитор ЦП отслеживает загрузку ЦП для нескольких устройств в режиме реального времени и позволяет устанавливать пороговые значения предупреждений и сигналов тревоги для каждого устройства
- Интерфейсный монитор позволяет просматривать статистику интерфейса в реальном времени для маршрутизаторов и коммутаторов
- Веб-утилита traceroute позволяет отслеживать определенные сетевые пути и анализировать производительность и задержку каждого перехода по этим путям
Хотя Engineer’s Toolset и не столь надежен, как функции, включенные в пакет Network Bandwidth Analyzer Pack, он предлагает несколько полезных инструментов управления сетью в одном удобном решении.
7. Сетевой монитор PRTG
Еще одно приложение комплексного мониторинга, Paessler PRTG Network Monitor, является хорошим вариантом для средних и крупных предприятий с большим количеством серверов, коммутаторов и межсетевых экранов, нуждающихся в мониторинге, поскольку оно позволяет делать это с единой платформы. Это дает возможность визуально оценивать закономерности, связанные с производительностью сети, и консолидировать ваши предупреждения в одном централизованном месте.
PRTG контролирует все в вашей сети, от трафика, пропускной способности и времени безотказной работы до использования диска, устройств IoT и облачных сервисов.Доступны различные тарифные планы, каждый из которых предлагает разное количество сетевых датчиков, чтобы убедиться, что вы получаете лучшую систему мониторинга сети для вашей компании. Система мониторинга является проактивной и обширной, предлагая больше, чем простые запросы на основе Ping. Датчики контролируют использование ЦП, место на жестком диске, память и даже определенные процессы. Как и SolarWinds Network Bandwidth Analyzer Pack, PRTG предлагает подробный настраиваемый макро- и микроуровневый анализ, который не будет чрезмерным, и создает запись исторических данных о производительности и задержках сети.Это позволяет отслеживать с течением времени, каким серверам и устройствам требуется больше ресурсов, и перераспределять полосу пропускания для оптимизации производительности.
PRTG также включает функцию автообнаружения, что означает, что он обнаруживает новые системы или изменения в сети и автоматически применяет шаблоны датчиков, гарантируя, что каждое новое устройство будет отслеживаться на предмет ЦП, ОЗУ, жесткого диска и пропускной способности сети как можно скорее. Предустановленные шаблоны оптимизированы, экономичны и эффективны. Как и в случае с Network Performance Monitor, PRTG поставляется с надежной системой информационных панелей, позволяющей визуализировать производительность вашей сети в режиме реального времени с помощью карт с цветовой кодировкой.Функция конструктора карт объединяет данные со всех сетевых датчиков и сортирует их по различным показателям, в том числе по типу устройства или по трафику. Карты вашей сети могут быть адаптированы с помощью настраиваемого HTML-кода и даже могут быть доступны как внутри, так и за пределами сетей вашей компании, при необходимости, с использованием уникальных URL-адресов панели инструментов.
Одним из недостатков PRTG Network Monitor является использование собственной базы данных, а не более стандартного формата, такого как MySQL или Microsoft SQL. Это может иногда вызывать некоторые проблемы совместимости и мешает сетевым администраторам писать собственные SQL-запросы к базе данных.
8. Менеджер качества VoIP и сети
SolarWinds VoIP & Network Quality Manager (VNQM) создан для обеспечения понимания сетевых задержек через призму VoIP и качества звонков. С помощью этого инструмента вы можете отслеживать как производительность вызовов, так и производительность глобальной сети, отслеживать такие показатели, как джиттер, задержка, средняя оценка мнения (MOS) и потеря тестовых пакетов. Сбор данных на основе этих показателей может помочь администраторам сети определить качество доставки вызовов VoIP.
VoIP & Network Quality Manager предоставляет уникальную возможность просматривать и искать отдельные вызовы. Инструмент регистрирует метаданные, такие как происхождение вызова, адресат вызова, диспетчер вызовов, время вызова, состояние вызова и качество вызова, поэтому, если вам понадобится устранить проблему, связанную с VoIP, у вас будут записи, которые помогут определить, что приводит к низкой производительности на ваша сеть. Это помогает в процессе решения проблем и помогает предотвратить простои вызовов VoIP.
SolarWinds VNQM отличается чистым и интуитивно понятным пользовательским интерфейсом.Его также можно развернуть менее чем за час, поскольку платформа использует технологию автоматического обнаружения SolarWinds для идентификации устройств с поддержкой Cisco IP SLA в вашей сети. Это избавит вас от необходимости вручную настраивать каждое устройство в отдельности.
Инструмент создан для обеспечения базового мониторинга VoIP и сети, но не контролирует маршрутизаторы, коммутаторы или использование полосы пропускания. Но программа предоставляет много информации в простых для понимания информационных панелях, включая определенные пути между офисами и мониторинг задержки, джиттера и потери пакетов на каждом сетевом переходе.
VoIP & Network Quality Manager полезен, потому что позволяет детализировать, чтобы сосредоточиться на данных, относящихся к определенным участкам сети. Возможность доступа к IP SLA и мониторингу пути вызова означает, что вы можете детализировать определенные операции и пути вызова, чтобы увидеть, возникли ли проблемы во время вызова, и быстрее устранить проблему.
Система предупреждений в VNQM предлагает несколько опций, которые вы также можете настроить. Если пути вызова начинают испытывать проблемы с производительностью, сетевые администраторы могут выбрать, чтобы с ними связались по электронной почте, тексту, сценарию или другим способом, чтобы они могли быстро приступить к работе, чтобы предотвратить влияние задержек или проблем с путем вызова на пользователей.VoIP & Network Quality Manager также предлагает триггеры предупреждений на основе настраиваемых непредвиденных обстоятельств и условий, которые вы можете персонализировать, гарантируя, что нужные люди будут уведомлены при достижении определенных пороговых значений.
Хотя это отличный инструмент для устранения неполадок при развертывании VoIP, VoIP и Network Quality Manager работает только для систем на базе Cisco (но это не должно быть проблемой, потому что кто не использует устройства Cisco в этой области — я прав ?).
9. NetScanTools
NetScanTools поставляется в пакетах Basic, LE и Pro, каждый из которых предлагает инструменты сетевого мониторинга.Версия NetScanTools Basic — еще одна бесплатная опция для домашних пользователей и тех, кто управляет небольшими сетями, предоставляющая вам несколько мощных сетевых инструментов в одном комплекте. Пакет LE разработан специально для тех, кто работает в правоохранительных органах, и был создан при участии реальных специалистов правоохранительных органов, в результате чего программа ориентирована на «дела». Все запросы автоматически документируются, имеют отметку времени и регистрируются в журнале, а отчеты, создаваемые приложением, являются непритязательными, прямыми и ориентированными на результаты.
NetScanTools Pro объединяет в одном центральном интерфейсе более 40 сетевых инструментов, включая функции конфигурации, службы тестирования безопасности, инструменты для сбора данных, а также диагностику сети и услуг. NetScanTools автоматически собирает большой объем данных и специально разработан для экономии вашего времени. Большой объем информации можно получить при изучении записей DNS, сканировании хостов и выполнении поиска Whois, но выполнение этих задач по отдельности занимает много времени. NetScanTools создает автоматические отчеты для предоставления разнообразной подробной информации, включая не только записи Whois и данные DNS, но также черные списки, трассировки, сканирование портов и многое другое.Инструменты тестирования и пакетные инструменты также позволяют выявить потенциальные проблемные области в сети.
Несмотря на то, что NetScanTools не такой обширный или всеобъемлющий, как некоторые другие перечисленные здесь приложения, он представляет собой экономичный и доступный набор инструментов управления сетью. Однако он доступен только для пользователей систем Windows.
10. Набор инструментов Flow
Разработанный для использования с NetFlow, этот бесплатный набор инструментов для тестирования сети включает три удобных, простых в установке инструмента анализа сетевого трафика, которые дают вам возможность быстро распределять, тестировать и настраивать потоковый трафик.SolarWinds объединила два своих популярных бесплатных инструмента NetFlow и добавила новый, третий бесплатный инструмент, недоступный за пределами этого пакета, чтобы дополнить многие функции, необходимые для получения важной информации о производительности NetFlow.
В комплект SolarWinds Flow Tool Bundle входят три приложения:
- NetFlow Generator — смоделируйте дополнительный трафик в вашей сети, чтобы увидеть, как ваши балансировщики нагрузки, брандмауэры и предупреждения мониторинга производительности сети реагируют на тестирование.Это также может помочь вам проверить и настроить конфигурацию вашей сети.
- NetFlow Configurator — настраивайте NetFlow v5 через SNMP на устройствах и маршрутизаторах Cisco быстро и удаленно, предоставляя вам интерфейс, через который можно указать, какой трафик устройство должно отбирать. Записи отправляются в выбранные вами местоположения, что также позволяет собирать их сборщиком NetFlow.
- NetFlow Replicator — Выполняйте универсальный анализ потока или анализ безопасности, отправляя поток данных сетевого потока в определенные места назначения.Это может помочь вам определить производительность определенных каналов и путей в сети, а также является прекрасной возможностью проверить возможности вашего сетевого оборудования.
С помощью SolarWinds Flow Tool Bundle вы можете отслеживать заголовки пакетов по мере их прохождения через каждый маршрутизатор, позволяя системе объединять данные трафика в анализируемые сводки. Затем вы можете снова запустить заголовки пакетов по сети, чтобы оценить, влияет ли производительность вашего оборудования на задержку в сети.Кроме того, вы можете генерировать дополнительный трафик в виде сервисов и конечных точек в своей сети для тестирования производительности и задержки.
Хотя эти три приложения дают вам некоторую возможность выполнять тестирование задержки в сети, они представляют собой упрощенные инструменты сетевого трафика и не включают в себя упрощенные графические панели мониторинга более полных платных продуктов и не предназначены для замены полной -функциональность такого инструмента, как Network Bandwidth Analyzer Pack.
Лучший способ проверить сетевую задержку
Лучший способ проверить задержку в сети будет зависеть от требований вашего бизнеса, включая размер сети, показатели, необходимые для ее оптимальной работы, и стоимость.Хотя наиболее полный из этих инструментов, вероятно, будет более рентабельным для крупных компаний, многие из них позволяют тестировать другие элементы в вашей сети в дополнение к задержке.
Я рекомендую использовать инструменты, включенные в пакет Network Bandwidth Analyzer Pack, как для мониторинга потоков сетевого трафика, так и для состояния устройств в сети, что дает вам возможность лучше предвидеть и решать проблемы с задержкой в сети.
Измерение скорости пинга при тестировании скорости Интернета
Если вы когда-либо играли в онлайн-игру, скорее всего, вы встречали термин «скорость пинга» в своих играх, но вы можете не знать, что он означает.Когда дело доходит до теста скорости Интернета, скорость пинга — это просто задержка сообщений, отправляемых между компьютерами, поэтому низкая скорость пинга является идеальным вариантом. Ваша скорость пинга будет зависеть от качества вашего интернет-соединения и расстояния между сервером и вашим компьютером. Помимо определения того, насколько хорошо ваш компьютер обменивается данными с другими компьютерами, скорость пинга также может использоваться для устранения неполадок с подключениями к Интернету.
Имеет ли значение скорость пинга при тестировании скорости Интернета?
Как упоминалось выше, низкий пинг имеет решающее значение при игре в онлайн-игры, потому что медленное Интернет-соединение может помешать вам попасть на многие многопользовательские серверы.Это связано с тем, что многие многопользовательские серверы запрограммированы на отключение игроков с высоким пингом для предотвращения задержек и других проблем с производительностью. В некоторых случаях высокий пинг является признаком того, что пользователь пытается обмануть игру. Эти факторы производительности — все причины, по которым онлайн-игры обычно отображают пинги игроков для всеобщего обозрения.
Помимо онлайн-игр, пинг-запросы применяются практически к любому типу интернет-активности — будь то загрузка веб-сайтов или просмотр потокового видео. Поскольку пинг является показателем скорости подключения к Интернету, он может повлиять практически на все в киберпространстве.
Важность теста скорости отклика
Когда вы запускаете тест скорости Интернета, скорость пинга обычно отображается вместе со скоростью Интернета, поэтому его легко определить. Причина, по которой вы хотите использовать адаптивный инструмент, заключается в том, что вы будете уверены, что получите единообразные результаты тестирования, независимо от того, используете ли вы настольный компьютер или мобильное устройство. Кроме того, поскольку адаптивные тесты полностью выполняются в вашем браузере, вы можете запускать их даже на игровой консоли или смарт-телевизоре. Эта возможность очень поможет вам устранить любые проблемы, связанные с подключением к Интернету.
Пол Уильямс
Пол Уильямс привносит в свои произведения разносторонний опыт. Он много работал в сфере технологий, как инженер-программист, технический писатель, а теперь и технический писатель. Известный как лидер одной из ведущих американских групп Spacerock, его дальновидная музыка продолжает звучать во всем мире.
Как выполнить тест Ping на ПК с Windows 10: HelloTech How
Если вы хотите протестировать подключение к компьютеру или проверить качество подключения к Интернету, все, что вам нужно сделать, это выполнить тест Ping. Если у вас возникли проблемы с подключением, вы сможете определить, ограничивается ли это вашей локальной сетью (ваш дом или офис) или проблема выходит за рамки (ваш интернет-провайдер, хост-сеть или конкретный веб-сайт). . Вот как выполнить тест ping на ПК с Windows 10 и как прочитать результаты.
Примечание. Если вы хотите узнать, как выполнить тест ping на компьютере Mac, ознакомьтесь с нашим пошаговым руководством здесь.
Что такое тест Ping?
Пинг-тест используется для измерения задержки, которая показывает качество вашего соединения. Важно иметь соединение с малой задержкой для онлайн-игр, быстрой загрузки веб-страниц, видеочата и т. Д.
Когда вы выполняете тест ping, ваш компьютер отправляет небольшой пакет данных на ваш хост, веб-домен или другое устройство в вашей сети.Результаты покажут вам, насколько быстро ваш компьютер получает ответ «понг» в миллисекундах. Вы хотите, чтобы время отклика на пинг было как можно меньше.
Как выполнить тест Ping на ПК с Windows 10
Чтобы выполнить тест Ping в Windows 10, откройте панель поиска Windows, введите CMD и нажмите Открыть . В командной строке введите ping , затем пробел, а затем IP-адрес или доменное имя, которое вы хотите проверить. и нажмите Введите .
- Откройте панель поиска Windows. Это можно сделать, щелкнув значок увеличительного стекла в нижнем левом углу экрана.
- Затем введите CMD в строку поиска и щелкните Открыть . Откроется окно командной строки с черным фоном, белым текстом и мигающим курсором.
- Введите ping , затем пробел и IP-адрес или имя домена. Например, введите – ping 192.168.1.1 »или« ping hellotech.com ». Если вы хотите проверить связь с маршрутизатором, ознакомьтесь с нашим руководством о том, как узнать IP-адрес маршрутизатора.
- Наконец, нажмите Введите на клавиатуре и дождитесь результатов теста ping.
Как читать результаты теста Ping
При выполнении теста ping на ПК с Windows 10 вы увидите результаты четырех различных тестов ping. Каждый тест сообщит вам время пинга в миллисекундах (мс) и сколько пакетов было получено или потеряно.Вы также увидите минимальное, максимальное и среднее время отклика на ping.
Если один из ваших ping-тестов показал, что пакеты были потеряны или один ответ ping занял намного больше времени, чем другие, это может быть признаком проблемы с вашим соединением.
Если вы выполняете тест ping для проверки подключения к Интернету, вы можете проверить связь с DNS-серверами Google, введя « ping 8.8.8.8 ». Это скажет вам, есть ли проблема с вашим интернет-соединением, а не просто с подключением к определенному сайту.
Чтобы видеть результаты непрерывного пинга, вы можете добавить свою команду с помощью « -t ». Например, вы можете ввести « ping 8.8.8.8 -t », чтобы узнать, не истекает ли время ожидания вашего подключения к DNS-серверам Google. Затем, чтобы остановить тест, просто одновременно нажмите клавиши Control + C на клавиатуре.
Общие сообщения об ошибках Ping
Вот наиболее распространенные сообщения об ошибках, которые вы увидите, если ваш тест ping не дал результатов:
- Истекло время ожидания запроса : Это означает, что проверка связи длилась дольше установленного по умолчанию предела в 4000 миллисекунд ( 4 секунды).Это может быть вызвано перегрузкой сети, настройкой брандмауэра на остановку определенного трафика, неисправными кабелями или портами и т. Д.
- Неизвестный хост : это сообщение об ошибке означает, что запрошенное имя хоста не распознано. Убедитесь, что имя введено правильно и ваш маршрутизатор работает правильно. Если у вас возникли проблемы с маршрутизатором, ознакомьтесь с нашим руководством о том, как сбросить настройки маршрутизатора здесь.
- Срок действия TTL истек при передаче : TTL, который вы видите после времени пинга для каждого теста, относится к количеству «переходов», которые ваш пакет может совершить перед тем, как его отбросить.Итак, это сообщение об ошибке означает, что ваш пакет превысил максимальное количество допустимых переходов.
- Общий сбой : либо это означает, что на вашем компьютере нет правильных настроек TCP / IP, либо проблема может быть связана с адаптером или драйверами локальной сети (LAN), такими как маршрутизатор или карта WiFi.
- <назначение> недоступно : это сообщение означает, что нет маршрута к месту назначения. Если в сообщении говорится: «Ответ от <назначение>: узел назначения недоступен», это означает, что возникла проблема маршрутизации на удаленном маршрутизаторе, а не в самом <назначении>.
Если вы видите одно из этих сообщений об ошибках, возможно, вам потребуется устранить проблемы с сетью. Вы можете попробовать проверить связь с другими устройствами или доменами, чтобы узнать, сохраняется ли проблема. Это поможет вам определить, связана ли проблема с вашим устройством или с сетевым подключением.
Теперь, когда вы знаете, как выполнить тест ping и прочитать результаты, узнайте больше о своем интернет-соединении, ознакомившись с нашим пошаговым руководством по тестированию скорости Wi-Fi.
Диагностика вашей сети с помощью Ping, Traceroute и Speedtest — Highfive Success Center
Если у вас есть проблемы с сетью и вы хотите найти конкретный источник, вам пригодятся три инструмента.
- Ping : инструмент для измерения времени между одним сетевым устройством и другим.
- Traceroute : инструмент для отображения количества ссылок между одним сетевым устройством и другим.
- Speedtest : один из бесплатных инструментов, который оценивает фактическую пропускную способность вашего интернет-провайдера и обратно.
В следующих разделах показано, как запускать эти команды в простейшей возможной форме. Хотя они не являются надежными для подробной диагностики, они могут помочь выявить потенциальные возможности устранения неполадок.
Выполнить тест Ping
Если посмотреть на результаты этого теста:
- Самые здоровые показатели потери пакетов — менее 1,0% .
- Время приема-передачи зависит от местоположения вашего компьютера. Нормальное соединение будет иметь минимальное и максимальное время прохождения туда и обратно в пределах 30 мс от среднего времени прохождения туда и обратно.
Windows 7, 8 и 10
- Откройте окно командной строки.
- Введите одно из следующего:
- начало пинга.highfive.com -n 100
- ping <ваш домен встречи> .highfive.com -n 100
OS X
- Нажмите на «увеличительное стекло» в правом верхнем углу экрана.
- Введите «Network Utility» и выберите результат.
- Щелкните вкладку «Ping».
- В поле «Введите сетевой адрес для проверки связи» введите одно из следующих значений:
- start.highfive.com
- <ваш домен встречи>.highfive.com
- В поле «Отправлять только <пустые> эхо-запросы» введите 100 .
- Щелкните «Ping».
Запустить тест Traceroute
Это тест среднего уровня, который может показать количество переходов между вашим сервером и веб-серверами Highfive. Из-за природы облачных систем вы можете увидеть необычные результаты. Обратитесь к своему ИТ-отделу за помощью в интерпретации результатов этого теста.
Windows 7, 8 и 10
- Откройте окно командной строки.
- Введите одно из следующего:
- tracert start.highfive.com
- tracert <ваш домен встречи> .highfive.com -n 100
OS X
- Нажмите на «увеличительное стекло» в правом верхнем углу экрана.
- Введите «Network Utility» и выберите результат.
- Щелкните вкладку «Traceroute».
- В поле «Введите сетевой адрес для отслеживания интернет-маршрута» введите одно из следующих значений:
- старт.highfive.com
- <ваш домен встречи> .highfive.com
- Щелкните «Traceroute».
Запустите тест пропускной способности Интернета с помощью Speedtest
Этот тест оценивает пропускную способность вашего интернет-канала, загружая образцы данных с вашего устройства на ближайший сервер Speedtest.
Сравните результаты этого теста с оценками пропускной способности со значениями, указанными в нашей статье «Требования к сети и персональным устройствам для Highfive».
Windows 7, 8 и 10 или OS X
- Зайдите на сайт www.speedtest.net в своем интернет-браузере.
- Нажмите «Вперед»
Вы также можете запустить тест еще раз и изменить тестовый сервер Speedtest на место недалеко от Северной Вирджинии (где расположены наши серверы собраний), выполнив следующие действия:
- Зайдите на сайт www.speedtest.net в своем интернет-браузере.
- Щелкните «Сменить сервер».
- Введите «Эшберн, Вирджиния» в поле поиска.
- Выберите любой из перечисленных серверов.
- Нажмите «Перейти».
Что такое время приема-передачи (RTT) | За пингом | Руководство CDN
Что такое время в оба конца
Время приема-передачи (RTT) — это продолжительность, измеряемая в миллисекундах, с момента отправки браузером запроса до момента получения ответа от сервера. Это ключевой показатель производительности для веб-приложений и один из основных факторов, наряду со временем до первого байта (TTFB), при измерении времени загрузки страницы и задержки в сети.
Использование эхо-запроса для измерения времени приема-передачи
RTTобычно измеряется с помощью ping — инструмента командной строки, который возвращает запрос от сервера и вычисляет время, необходимое для достижения пользовательского устройства.Фактическое RTT может быть выше, чем измеренное с помощью ping, из-за дросселирования сервера и перегрузки сети.
Пример пинга на google.com
Факторы, влияющие на RTT
Фактическое время приема-передачи может зависеть от:
- Расстояние — длина, которую должен пройти сигнал, коррелирует со временем, которое требуется для того, чтобы запрос достиг сервера, а ответ — до браузера.
- Среда передачи — Среда, используемая для маршрутизации сигнала (например,, медный провод, оптоволоконные кабели) могут повлиять на то, как быстро запрос будет получен сервером и направлен обратно пользователю.
- Число сетевых переходов — Промежуточным маршрутизаторам или серверам требуется время для обработки сигнала, увеличивая RTT. Чем больше переходов проходит сигнал, тем выше RTT.
- Уровни трафика — RTT обычно увеличивается, когда сеть перегружена большим объемом трафика. И наоборот, малое время трафика может привести к снижению RTT.
- Время ответа сервера — Время, необходимое целевому серверу для ответа на запрос, зависит от его вычислительной мощности, количества обрабатываемых запросов и характера запроса (т. Е. От того, сколько работы на стороне сервера требуется). Более длительное время ответа сервера увеличивает RTT.
Узнайте, как Imperva CDN может помочь вам повысить производительность веб-сайта.
Уменьшение RTT с помощью CDN
CDN — это сеть стратегически расположенных серверов, на каждом из которых хранится копия содержания веб-сайта.Он может устранять факторы, влияющие на RTT, следующими способами:
- Точки присутствия (PoP) — CDN поддерживает сеть географически распределенных PoP — центров обработки данных, каждый из которых содержит кэшированные копии контента сайта, которые отвечают за связь с посетителями сайта в непосредственной близости от них. Они сокращают расстояние, которое должен пройти сигнал, и количество сетевых переходов, необходимых для достижения сервера.
- Веб-кэширование — CDN кэширует HTML, мультимедиа и даже динамически сгенерированный контент на PoP в географической близости от пользователя.Во многих случаях запрос пользователя может быть адресован через локальный PoP, и ему не нужно перемещаться на исходный сервер, что снижает RTT.
- Распределение нагрузки — В периоды высокого трафика сети CDN направляют запросы через серверы резервного копирования с меньшей перегрузкой сети, ускоряя время ответа сервера и уменьшая RTT.
- Масштабируемость — Служба CDN работает в облаке, обеспечивая высокую масштабируемость и возможность обрабатывать почти неограниченное количество пользовательских запросов.Это исключает возможность возникновения узких мест на стороне сервера.
- Доступ уровня 1 — Сети CDN имеют соглашения с крупнейшими поставщиками услуг Интернета (ISP) на предоставление доступа уровня 1 к магистральной сети Интернет. Это уменьшает количество сетевых переходов, через которые должно пройти соединение, что значительно сокращает время прохождения сигнала туда и обратно.
Использование доступа уровня 1 для уменьшения количества сетевых переходов
Одной из первоначальных проблем, для решения которой были разработаны сети CDN, было сокращение времени приема-передачи.Решив указанные выше вопросы, они оказались в значительной степени успешными, и теперь разумно ожидать снижения вашего RTT на 50% или более после подключения службы CDN.
.


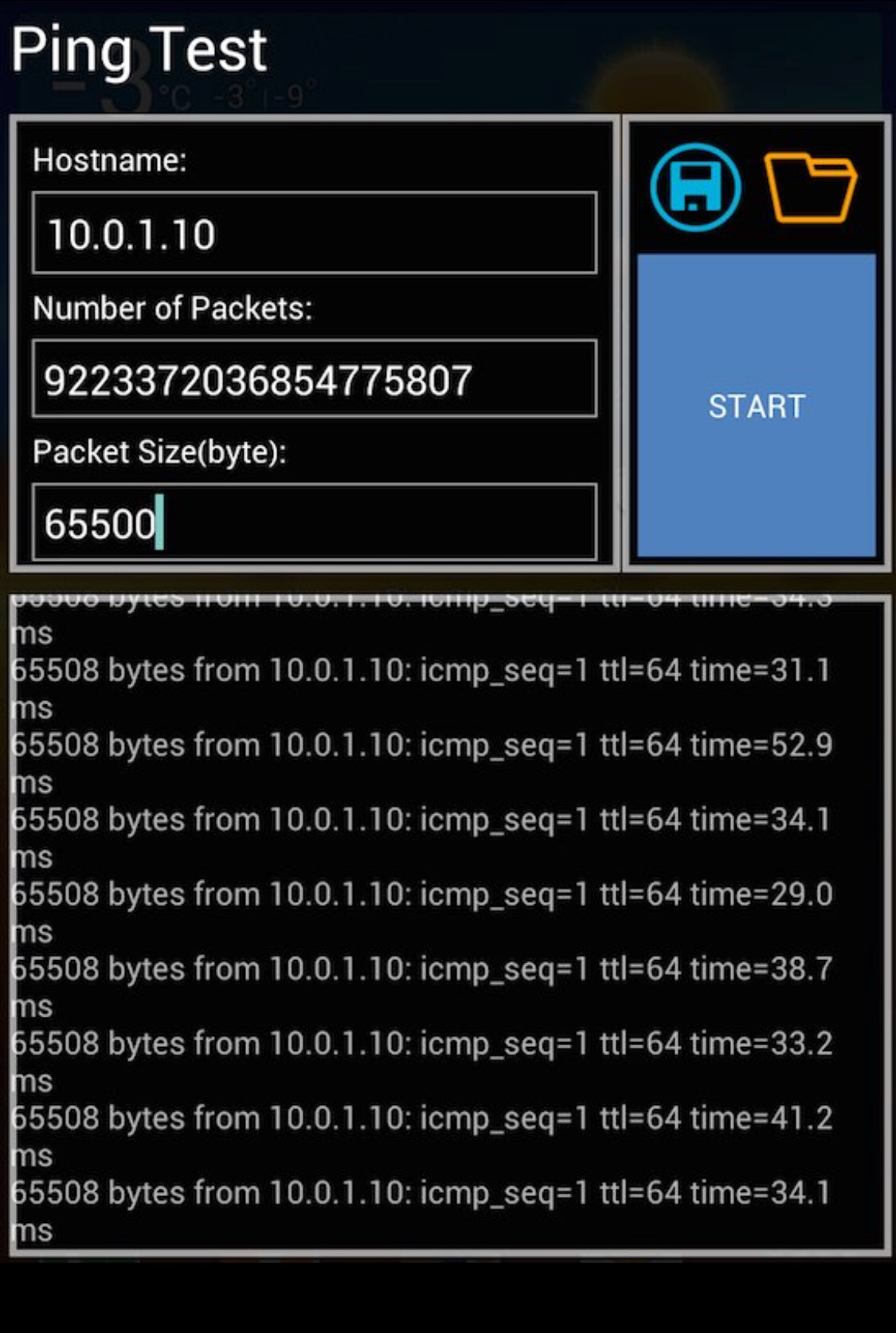
 Нажмите OK:
Нажмите OK: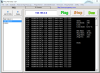 Например, при «No response from host» процент потерь равен 100 — значит, маршрутизатор не ответил на ICMP-запрос;
Например, при «No response from host» процент потерь равен 100 — значит, маршрутизатор не ответил на ICMP-запрос;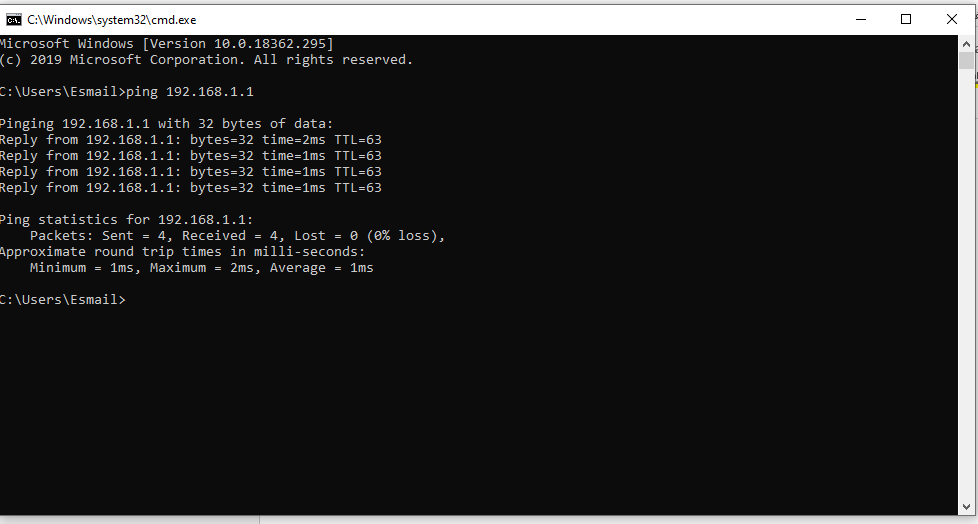
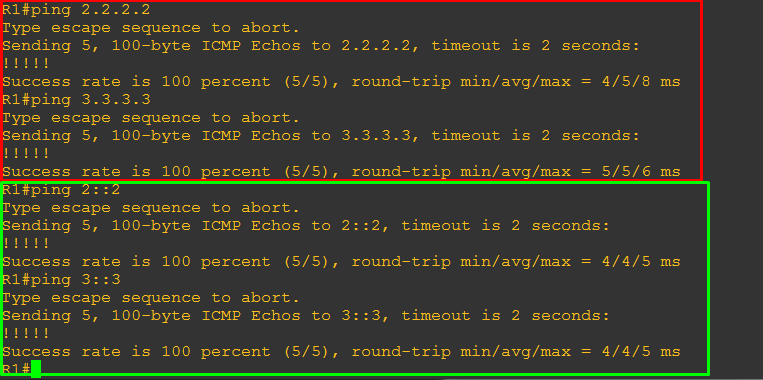
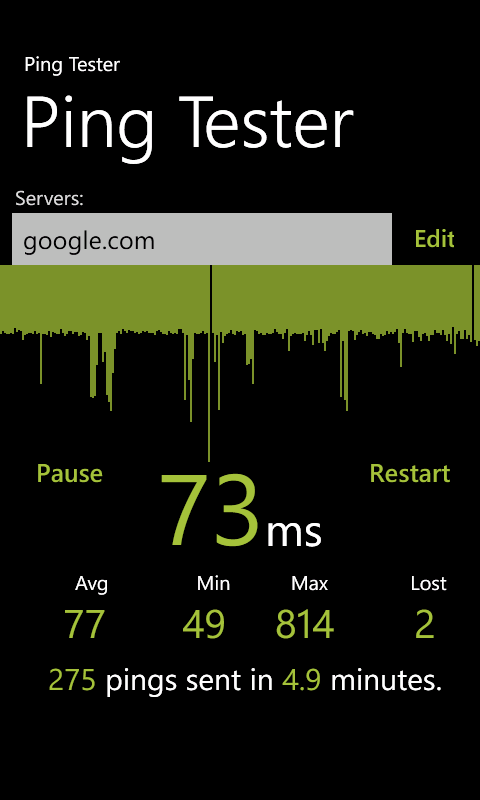 Для этого выделите строку с названием журнала и нажмите кнопку Скачать:
Для этого выделите строку с названием журнала и нажмите кнопку Скачать: and would be great to save my server names and IPs
and would be great to save my server names and IPs