Административная панель (админка) Joomla 2.5 – интерфейс и функции
Доброго времени суток уважаемые читатели блога Lessons-Joomla.ru. В этой статье мы рассмотрим административную панель Joomla 2.5 – интерфейс и функции панели или по простому админку Джумла.
И так админка Joomla 2.5 находится по адресу http://vash_sayt.ru/administrator. То есть к адресу вашего сайта необходимо добавить /administrator. После этого мы попадаем на страницу авторизации. Вводим логин и пароль, который вы указали при установке Joomla 2.5 на Денвер (Denwer).
И попадаем в административную панель Joomla 2.5.
Интерфейс админки Джумла в принципе интуитивно понятен, но давайте все таки рассмотрим какие функции в каком разделе расположены и за что они отвечают. Административную панель условно можно разделить на 4 части. Это:
- — панель меню;
- — панель управления или панель инструментов;
- — кнопки общего назначения;
- — статистика для администратора.

Панель меню
Панель меню это основной инструмент которым мы будем пользоваться. В нем сосредоточен основной функционал Джумла. Рассмотрим по пунктам меню.
Сайт
Меню сайт состоит из:
- Панель управления — переход на стартовую страницу панели управления.
- Мой профиль — настройки нашего профиля.
- Общие настройки — в этом разделе сосредоточены все главные настройки сайта на Joomla.
- Обслуживание — снятие блокировки с материалов и очистка кэша.
- Информация о системе — показывает платформу, на которой работает PHP, версии базы дынных, PHP, веб-сервер, самой Joomla, кодировка БД, браузер пользователя и некоторое другое.
- Выйти — выход из панели администратора.
Необходимо более подробно рассмотреть общие настройки меню сайт. Я посвящу этому в ближайшее время отдельную статью, так как правильные настройки этого пункта влияют на SEO оптимизацию и на много другое.
Пользователи
Меню пользователи состоит из:
- Менеджер пользователей — создание/удаление/редактирование пользователей.
- Группы пользователей — создание/удаление/редактирование групп пользователей.
- Уровни доступа — создание/удаление/редактирование уровней доступа.
- Заметки о пользователях — позволяет оставлять заметки о пользователе, чтобы что-то не забыть.
- Категории заметок — все заметки объединяются в категории, которые можно создать в данном разделе.
- Массовая рассылка сообщений — создание и отправка личных сообщений группам пользователей.
В настройках раздела можно запретить или разрешить регистрацию новых пользователей, выбрать группу для регистрирующихся пользователей и для гостей, установить капчу, задать настройки массовой рассылки и права доступа.
Меню
Пункт меню «меню» отвечает за настройки меню сайта. В данном разделе можно создавать и удалять меню сайта.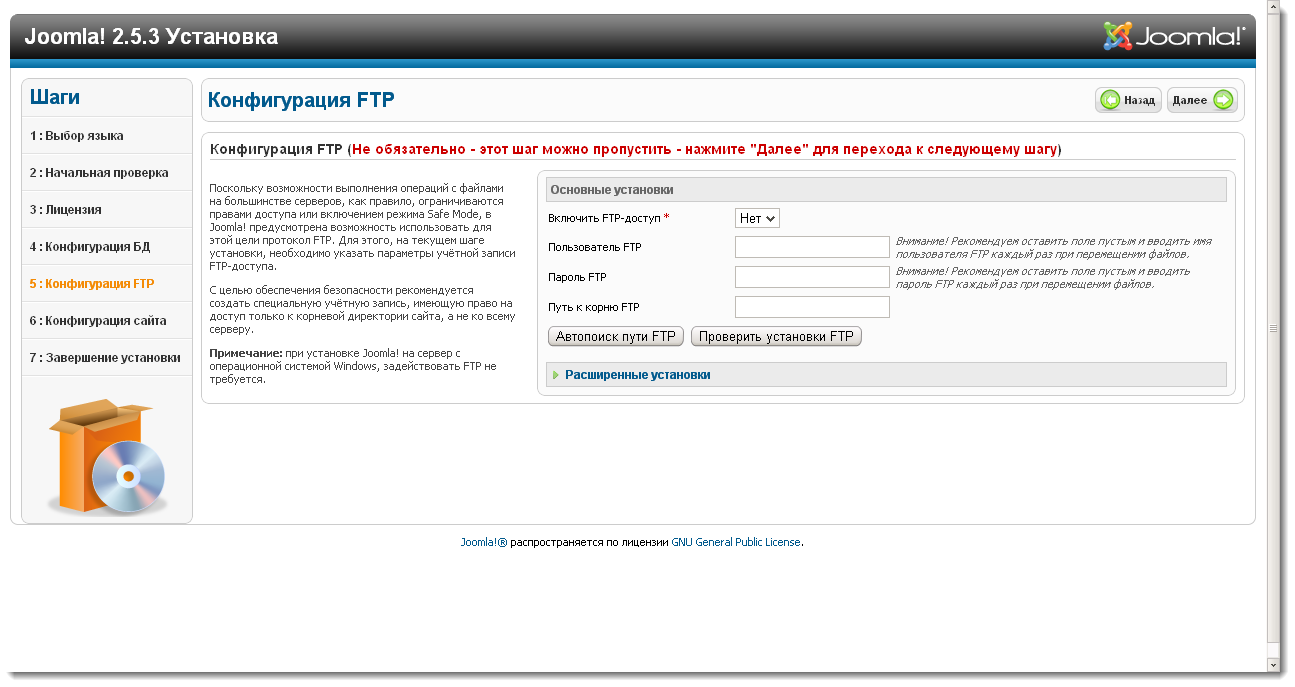 Для каждого меню необходимо задать расположение в используемом шаблоне Джумла и добавить в него новые пункты.
Для каждого меню необходимо задать расположение в используемом шаблоне Джумла и добавить в него новые пункты.
Материалы
Пункт меню материалы состоит из:
- Менеджер материалов — создание новых материалов для сайта. Для того, чтобы материал появился на странице сайта, необходимо создать для него новый пункт в меню.
- Менеджер категорий — в данном разделе можно создать, удалить или отредактировать категории, в которые добавляются новые материалы сайта.
- Избранные материалы — лучшие материалы можно добавить в этот раздел.
- Медиа-менеджер — создание на сервере новых папок и загрузка медиа файлов с компьютера, чтобы в последствии использовать их в создаваемых материалах.
Компоненты
Компоненты это самый большой по функционалу вид расширений Джумла.
Сразу после установки имеются следующие стандартные компоненты:
- Joomla! Update — компонент служит для автоматического обновления Джумла.

- Баннеры — позволяет добавить на страницы сайта рекламные баннеры. Кроме этого, для размещенных баннеров предоставляет статистику по показам и кликам.
- Контакты — позволяет создать страницу с контактами и формой обратной связи. К обратной связи с помощью стандартного плагина reCAPTCHA можно прикрутит капчу для защиты от спама.
- Ленты новостей — выводит в области контента RSS ленту новостей со стороннего интернет ресурса. Позволяет быстро заполнить сайт контентом, но, к сожалению, не уникальным. К тому же, не многие отдают в RSS ленту новостей полные статьи, а не их анонсы.
- Поиск — предоставляет анализ поисковых запросов. Работает вместе со стандартным модулем поиска.
- Сообщения — отправка и чтение личных сообщений.
- Ссылки — компонент позволяет создать структурированный каталог внешних ссылок, который можно вывести на своем интернет ресурсе.

- Умный поиск — расширенный поиск, основной фишкой которого является функция стемминг. То есть при вводе части слова, появляются варианты его окончанию. Это можно наблюдаем при поиске на яндекс и google. Из минусов: увеличение нагрузки на сервер, так как для реализации умного поиска страницы сайта должны быть заранее проиндексированы данным компонентом.
Помимо стандартных компонентов, в большинство быстрых стартов Джумла входят дополнительные компоненты, предварительно наполненные демонстрационными материалами.
Расширения
В меню расширения входят:
- Менеджер расширений — через него устанавливаются компоненты, модули, плагины, шаблоны и языки, а это все относится к расширениям Joomla. Это дополнения, которые расширяют функциональные возможности Joomla. Компоненты имеют слишком много настроек, поэтому для них отведен отдельный раздел в главном меню, но устанавливаются они так же через менеджер расширений.
- Менеджер модулей — модули выводятся в специально отведенные места используемого шаблона (темы).

- Менеджер плагинов — плагины добавляют в Joomla новые функциональные возможности. По своим функциям они очень разнообразны.
- Менеджер шаблонов — шаблон Joomla отвечает за визуальное оформление сайта. В каждом шаблоне определены места для вывода контента (материала) и модулей.
- Менеджер языков — отвечает за используемый в админке Joomla и на самом сайте язык.
Справка
- Справка по Joomla! — краткая инструкция по использованию Джумла. К сожалению, полностью на английском языке.
- Полезные материалы — ссылки на официальный английский форум поддержки, на русский форум, Wiki-документацию и другие полезные интернет ресурсы. Из материалов на русском языке — только форум.
Панель управления или панель инструментов
Все эти инструменты можно найти и в главном меню. Фактически это горячие клавиши для быстрого перехода в нужный раздел админки Joomla. Пользоваться ими или все находить через основное меню — дело привычки.
Кнопки общего назначения
Кнопки общего назначения и их функционал:
- количество пользователей на сайте;
- количество людей в панели управления Joomla;
- перейти к личных сообщениям;
- перейти на сайт;
- выйти из админки Джумла.
Статистика для администратора
Статистика для администратора показывает:
- Последние 5 авторизованных пользователей — имеет смысл, если на сайте разрешена регистрация. В противном случае, будет отображаться только ваш пользователь.
- 5 самых популярных материалов — популярность определяется по числу просмотров.
- Последние 5 созданных материалов — указывается дата создания и автор 5 самых свежих материалов.
Это только общий обзор административной панели (админки) Joomla 2.5. В следующих уроках я раскрою некоторые настройки административной панели Joomla 2.
4 шага к эффективной Joomla админке для клиента
Различные разделы панели администратора Joomla, который построены исключительно для клиента могут принести много преимуществ как для разработчиков, так и для клиентов.
- Вы можете избежать необходимости исправить ошибки клиента.
- Вы можете сэкономить много времени на объяснении тех функций, которые клиент не будет использовать.
- Вы можете сэкономить много времени на объяснении клиенту как редактировать содержимое.
- Ваш проект выглядит более профессиональным с вашим собственным стилем в панели администратора.
- Клиент будет рекомендовать вас другими людям, благодаря чему они будут чувствовать себя легко и комфортно при работе с вами.
Подводя итог, адаптированная под клиента панель администратора Jooml позволит вам сэкономить много времени на работе с клиентами и повысить качество вашей работы. Запомните эти 2 правила, чтобы сделать опыт вашего клиента приятнее и избавить его от возможных разочарований:
Запомните эти 2 правила, чтобы сделать опыт вашего клиента приятнее и избавить его от возможных разочарований:
- Простой вариант — самый лучший вариант
- Представляйте контент словами вашего клиента
Так просто потратить несколько часов, чтобы начать строительство Joomla админки для вашего любимого клиента. Вам придется пройти через эти 4 основных этапа:
- Определить, к каким функциям ваш клиент должен получить доступ
- Настроить шаблон админки
- Установить полезные расширения для Joomla, чтобы сделать использование панели администратора проще
- Создать группу пользователей и настроить доступы
Теперь, когда мы наметили план работ, давайте вдаваться в подробности.
1. Определите, к каким функциям должен получить доступ ваш клиент
Почти все клиенты не технари. Они даже могут не знать, что вообще такое CMS, Joomla, как Joomla работает и так далее. Если сохранить меню в Joomla по умолчанию, ваш клиент может не понять, что он должен и не должен делать, глядя на админпанель.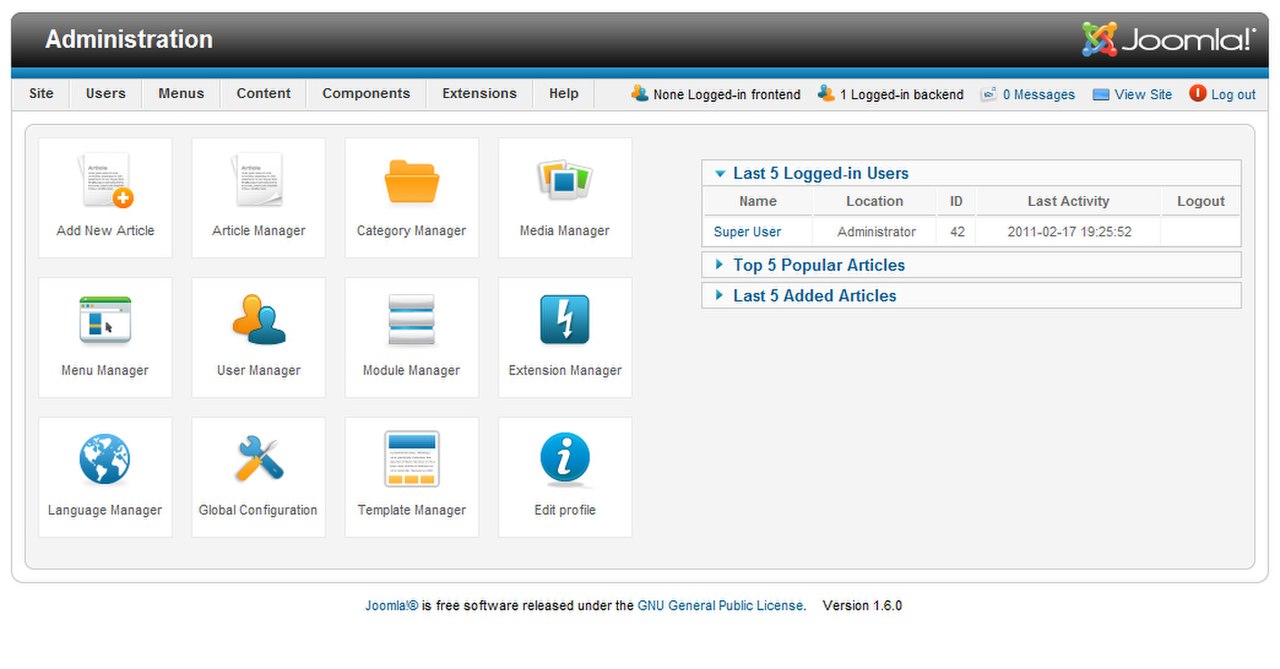 Кроме того, есть некоторые разделы, такие как глобальная конфигурация или менеджер модулей, к которым лучше запретить доступ клиента.
Кроме того, есть некоторые разделы, такие как глобальная конфигурация или менеджер модулей, к которым лучше запретить доступ клиента.
2. Настройка админ панели Joomla
Стандартный шаблон панели управления Joomla Isis позволяет лишь немного настроить админку, например, измененить логотип, измененить цвет панели навигации, заголовок, боковую панель, ссылки и др. Вы можете настроить панель управления Joomla для клиента на основе него или некоторых других шаблонов панели управления Joomla, совместимых с Joomla 3.X. Например, вы можете использовать:
- JIsrael исключительно для языков с написание справа налево
- Client совершенно чистый шаблон админки Joomla
-
Чтобы сделать Joomla бэкэнд-шаблон или шаблон админки уникальным и личным, вы можете следовать приведенной ниже инструкции:
- Добавление информационного модуля в Панель управления: в Joomla вам разрешено создавать новые пользовательские HTML модули с вашей информацией и установливать их в Панель управления.

- Настроить быстрые иконки админки: Вы можете использовать KC Admin QuickIcons (бесплатное расширение), чтобы загрузить новые наборы иконок и расположить их в менеджер модулей.
- Настроить админ меню: Admin Menu Manager (бесплатный) позволяет заменить стандартное админ меню нужным меню, например, на основе результата, полученного на шаге 1.
- Ребрендинг админ панели: сделайте админпанель Joomla персонализированной, с вашим логотипом, соответствующей вашему бренду или бренду клиента. Для этого вы можете использовать KL Admin Skin (Премиум — 19€). Или если вы хотите сэкономить, или если вам нравится кодить самостоятельно, вы можете использовать Admin Custom CSS (бесплатно).
-
А) Позволить ему позвонить вам, чтобы спросить, где он может найти редактирование поля “наш офис”?
-
Б) Позволить ему найти этот модуль и править его самостоятельно
Я могу сказать, что вам не очень нравится вариант А, не правда ли? Я рекомендую Вам установить JSN PowerAdmin (бесплатно). Он может быть отличным помощником, который поможет вашим клиентам работать с сайтом, чтобы обновлять простые вещи, такие как модули, меню всего за пару кликов.
3. Установить полезные расширения Joomla для облегчения использования админки
Joomla все еще немного трудна для пользователей. Им бывает проблематично найти подходящие элементы для редактирования информации. Представьте себе, что ваш веб-сайт содержит поле Контента “Наш офис”, чтобы показать адрес компании, и ваш клиент хочет обновить адрес.
 Это совсем не проблема для опытных пользователей Joomla, таких как вы и я, но это может быть большой проблемой для клиента , который не знает, где, что и как редактировать (что еще хуже, если клиент до сих пор не знает, что такое Joomla). Что же вам следует делать в этой ситуации?
Это совсем не проблема для опытных пользователей Joomla, таких как вы и я, но это может быть большой проблемой для клиента , который не знает, где, что и как редактировать (что еще хуже, если клиент до сих пор не знает, что такое Joomla). Что же вам следует делать в этой ситуации?4. Создать группу пользователей и настроить доступы
После улучшения админ-панели, приборная панель теперь выглядит проще, в ней теперь быстрее ориентироваться. Теперь пришло время, чтобы ограничить то, что клиенты могут видеть и то, что они могут редактировать с помощью Joomla.
 Создайте новую группу “Клиент” и выберите подходящие настройки в зависимости от результата, полученного на шаге 1.
Создайте новую группу “Клиент” и выберите подходящие настройки в зависимости от результата, полученного на шаге 1.Заключение
Выше мы описали создание эффективной системы Joomla админки для клиентов. Надеюсь, что это будет полезно для каждого разработчика Joomla, особенно для Joomla фрилансеров, чтобы повысить качество своих проектов.
- Добавление информационного модуля в Панель управления: в Joomla вам разрешено создавать новые пользовательские HTML модули с вашей информацией и установливать их в Панель управления.
URL администратора Joomla | Как войти и найти URL-адрес администратора Joomla?
В следующей статье приводится схема URL администратора Joomla. Мы знаем, что Joomla — это инструмент с открытым исходным кодом, используемый для создания сайтов и контента, CMS — это всего лишь субстанция на уровне руководителя, и она дает инженеру защищенную платформу для защиты сайта и данных. С помощью логина Joomla мы можем разобраться с администрацией председателя или сказать, что это полезно. Если нам нужно войти в систему как администраторы Joomla, мы хотим изучить сайт Joomla и добавить директора в конце URL-адреса.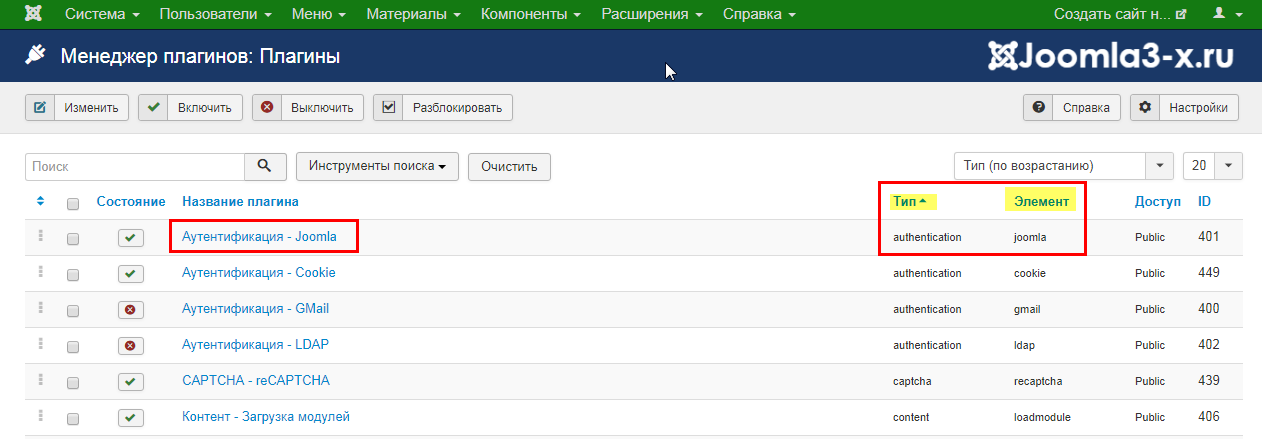 Здесь мы можем видеть различные варианты; например, если у нас есть имя пользователя и секретная фраза, мы можем войти в систему, если нам не удалось вспомнить секретное слово и имя пользователя, чтобы восстановить необходимые данные.
Здесь мы можем видеть различные варианты; например, если у нас есть имя пользователя и секретная фраза, мы можем войти в систему, если нам не удалось вспомнить секретное слово и имя пользователя, чтобы восстановить необходимые данные.
Обзор URL-адреса администратора Joomla
Чтобы войти в Joomla 3 и получить доступ к административной панели, мы хотим использовать авторитетный сайт, если нам нужно войти в Joomla. На этой странице вы найдете экран входа в систему, где вам нужно ввести имя пользователя и секретный ключ, которые вы выбрали в процессе создания Joomla 3. Если вы забыли вспомнить загадочное выражение для обычного имени пользователя (не суперадминистратора), последняя версия Joomla! Версия 3.x предоставляет простую систему для получения сведений о входе в систему.
Изучите экран входа в систему и нажмите кнопку со знаком вопроса рядом с полем загадочного слова. Вы будете перенаправлены на страницу, где вам нужно будет ввести адрес электронной почты, связанный с вашим Joomla! 3 клиента. Вы получите электронное письмо, связанное со страницей сброса таинственного выражения, и разумный ключ подтверждения. В любом случае вы должны сделать это, чтобы сбросить секретный ключ вашего суперадминистратора (основное исполнительное имя пользователя, которое вы выбрали во время базового цикла).
Вы получите электронное письмо, связанное со страницей сброса таинственного выражения, и разумный ключ подтверждения. В любом случае вы должны сделать это, чтобы сбросить секретный ключ вашего суперадминистратора (основное исполнительное имя пользователя, которое вы выбрали во время базового цикла).
Как войти в систему по URL-адресу администратора Joomla?
Давайте посмотрим, как мы можем войти в логин Joomla следующим образом:
Мы знаем, что Joomla — одно из лучших решений для веб-разработки; он предоставляет различные виды услуг пользователю, что означает, что это универсальный инструмент с открытым исходным кодом.
Для входа в систему нам необходимо выполнить следующие шаги:
Предположим, нам нужно войти в систему Joomla; затем мы должны сначала добавить URL-адрес Joomla в конец URL-адреса; нам нужно указать ключевое слово администратора; после ввода URL-адреса мы можем увидеть домашнюю страницу входа, как показано ниже на снимке экрана.
Если у вас есть учетная запись, мы можем легко войти в Joomla; если мы не знаем имя пользователя и пароль, мы можем быстро восстановиться, используя забытый пароль и имя пользователя.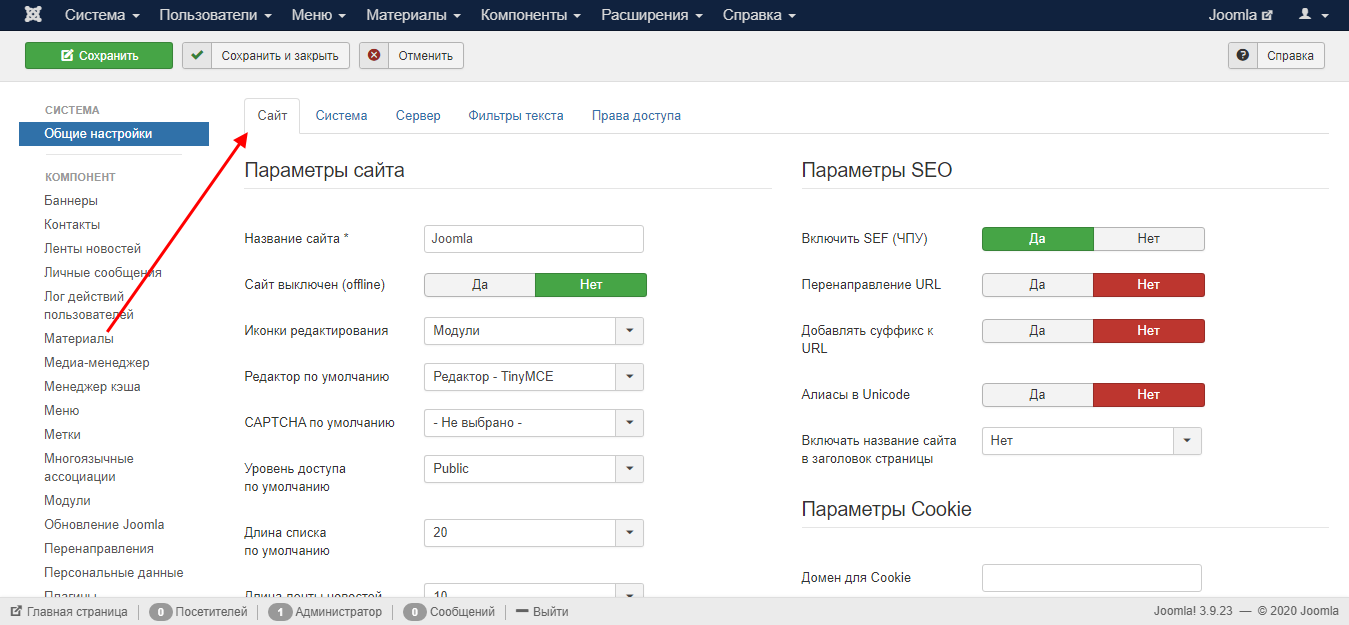
Как найти URL администратора Joomla?
Давайте посмотрим, как мы можем найти URL-адрес администратора в Joomla следующим образом:
Администратор — это основное лицо, которое может изменять, стирать или добавлять контент на ваш сайт. Администрация сильно влияет на все, что происходит, от поддержки до создания контента. Итак, без лишней суеты, мы должны понять, как получить логин Joomla.
Давайте рассмотрим различные способы поиска URL-адреса администратора следующим образом:
1. Первый метод — это стандартный подход, и это самый простой способ найти URL-адрес администратора Joomla, указанное имя сайта, за которым следует ключевое слово администратора. Например, sample.com/administrator.
2. Предположим, нам нужно получить доступ к панели администратора Joomla; во-первых, нам нужно добавить администратора в конце URL-адреса; после этого мы можем увидеть страницу входа в Joomla, как показано ниже.
3. После нажатия на URL мы получаем экран для имени пользователя и пароля; как только мы заполним все детали и нажмем кнопку входа, мы получим панель управления администратора Joomla, как показано на скриншоте ниже.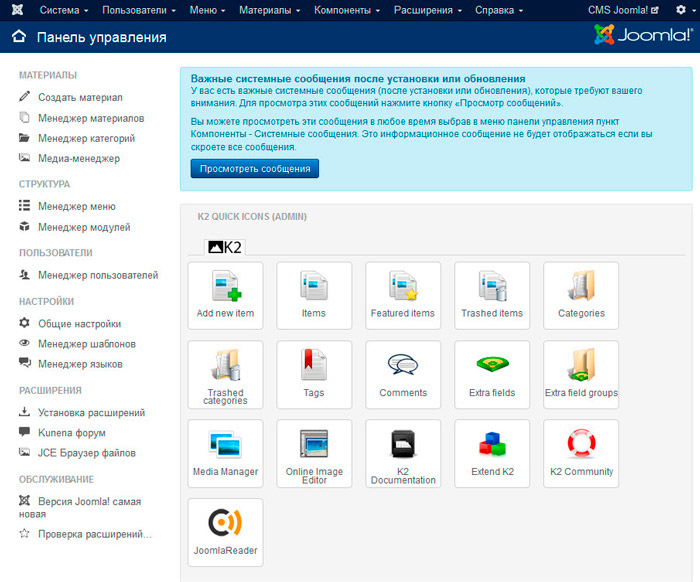
- Использование подкаталога: В этом методе нам нужно установить Joomla в подкаталог вместо корневой папки, например, samplefolder/folder/new. Согласно пути к папке, наш URL также изменился.
- Использование поддомена: Для входа администратора мы можем использовать поддомены, что нам нужно.
- Используя ссылку для входа: В этом методе мы можем добавить логин Joomla в меню, например Меню-добавить новый элемент-добавить заголовок.
- Использование модуля входа администратора: В модуле входа важно понять, что он не приведет вас к серверной части Joomla (панели инструментов). Вместо этого это позволит вам изменить вещество с передней части.
Примеры
Ниже приведены примеры URL администратора Joomla:
Использование Softaculous
Joomla легко внедрить и настроить с помощью Softaculous. После внесения данных вашего сайта фреймворк завершится.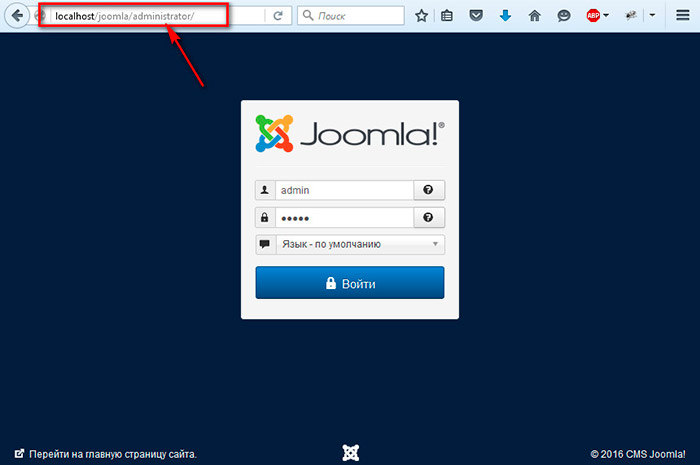 К счастью, вы можете найти, где Softaculous устанавливает форму входа в Joomla внутри своего продукта. После входа в cPanel мы можем увидеть приложение Softaculous для установки, как показано на скриншоте ниже.
К счастью, вы можете найти, где Softaculous устанавливает форму входа в Joomla внутри своего продукта. После входа в cPanel мы можем увидеть приложение Softaculous для установки, как показано на скриншоте ниже.
После установки мы видим значок установки, как показано на скриншоте ниже.
Теперь давайте посмотрим, как мы можем использовать файловый менеджер следующим образом:
В cPanel есть устройство под названием File Manager. Это согласованное приложение дает вам доступ к записям в целом и конвертам, расположенным на вашем сайте. Это уникальная программа для продвижения, поскольку она поможет в различных начинаниях, например, при исследовании или изменении страниц внутри сайта, как показано на скриншоте ниже.
На скриншоте выше мы можем public_html; исследуйте папку, пока не найдете свое заведение Joomla. Найдите органайзер «Менеджер» и зайдите в него. Обратите внимание на путь документа слева. Все, что позже, «public_html», будет тем, как вы попадете на экран входа в Joomla. В моем случае это «/Joomla/admin».
В моем случае это «/Joomla/admin».
Заключение
С помощью вышеуказанной статьи пытаемся узнать о входе в Joomla. Эта статья учит нас различным вариантам входа в систему Joomla, а также базовым понятиям входа в систему Joomla. Мы также видим лучшие варианты входа в систему Joomla и способы использования их функций.
Рекомендуемые статьи
Это руководство по URL администратора Joomla. Здесь мы обсуждаем введение, как войти в систему и найти URL-адрес администратора Joomla с примерами. Вы также можете ознакомиться со следующими статьями, чтобы узнать больше –
- Версия Joomla
- Что такое Joomla?
- Как установить Joomla
- WordPress против Joomla против Drupal
Ограничение доступа к Joomla — Akeeba Ltd
Ваш браузер не поддерживает видео HTML5. Вы можете скачать видео для просмотра офлайн.
Кредиты: Видеотренинг, подготовленный Брайаном Тиманом
Расшифровка этого курса
Нажмите на любую строку ниже, чтобы перейти к соответствующей части видео.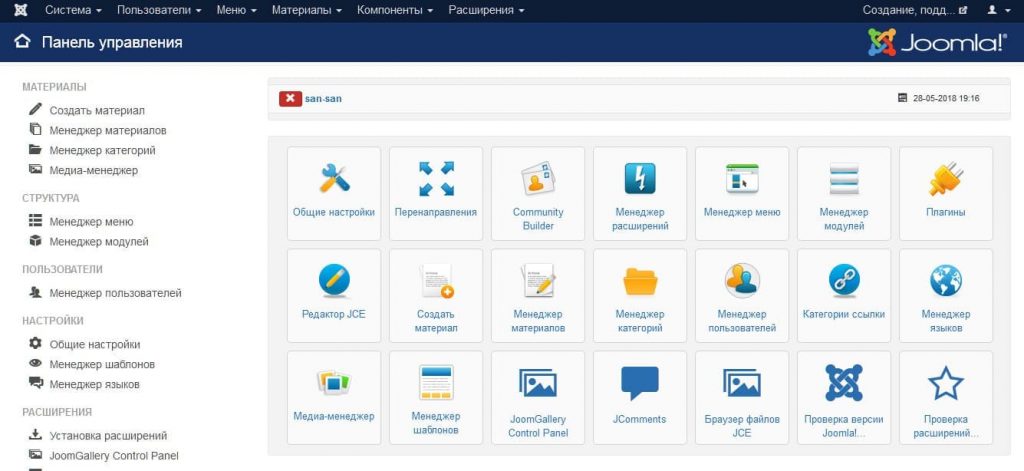
В Admintools есть несколько методов ограничить доступ администратору Интерфейс вашего сайта.
Первый мы уже видели в Видео о брандмауэре веб-приложений.
Если мы посмотрим на Настройка WAF здесь мы видим, что я могу ограничить доступ только администратора на IP-адреса в белом списке или запретить доступ к IP которые находятся в черном списке.
Поскольку большинство людей хотят иметь доступ администратор их сайта где бы они ни были когда они бродят из интернет-кафе или их мобильный телефон Я не рекомендую вам устанавливать белый список.
Вы также можете заблокировать своего администратора интерфейс в определенные часы дня установив график отсутствия.
Например, я могу предотвратить доступ с 18:00 до 08:00 Однако, снова в случае чрезвычайной ситуации это может быть не так лучший вариант.
Еще один вариант, который мы видели при установке видео для установки администратора секретный параметр URL.
Если здесь ввести слово или фразу
это легко запомнить
И без пробелов,
а затем Сохранить и закрыть.
Если мы сейчас выйдем из нашего веб-сайта и попробуй снова войти введя URL-адрес администратора, вы будете перенаправлены на главную страница вашего сайта.
Только так вы сможете войти в систему под администратором набрав администратор затем вопросительный знак а затем специальное слово или фраза.
После этого вы можете войти в систему как обычно.
Хотя это предотвратит большинство типов атаки грубой силы гораздо лучший вариант — использовать функция защиты паролем мы также видели в видео установки.
С помощью этого метода вы можете предотвратить доступ к вашему администратору с дополнительным логином и паролем.
Введите имя пользователя и пароль, которые вы хотите использовать.
он не должен совпадать с вашим пароль для всего остального, включая ваш логин администратора Joomla.
И нажмите «Защитить паролем».
Сразу появится всплывающее окно.
отображается запрос аутентификации
и прежде чем вы сможете продолжить
теперь вы должны ввести данные
что вы только что вошли.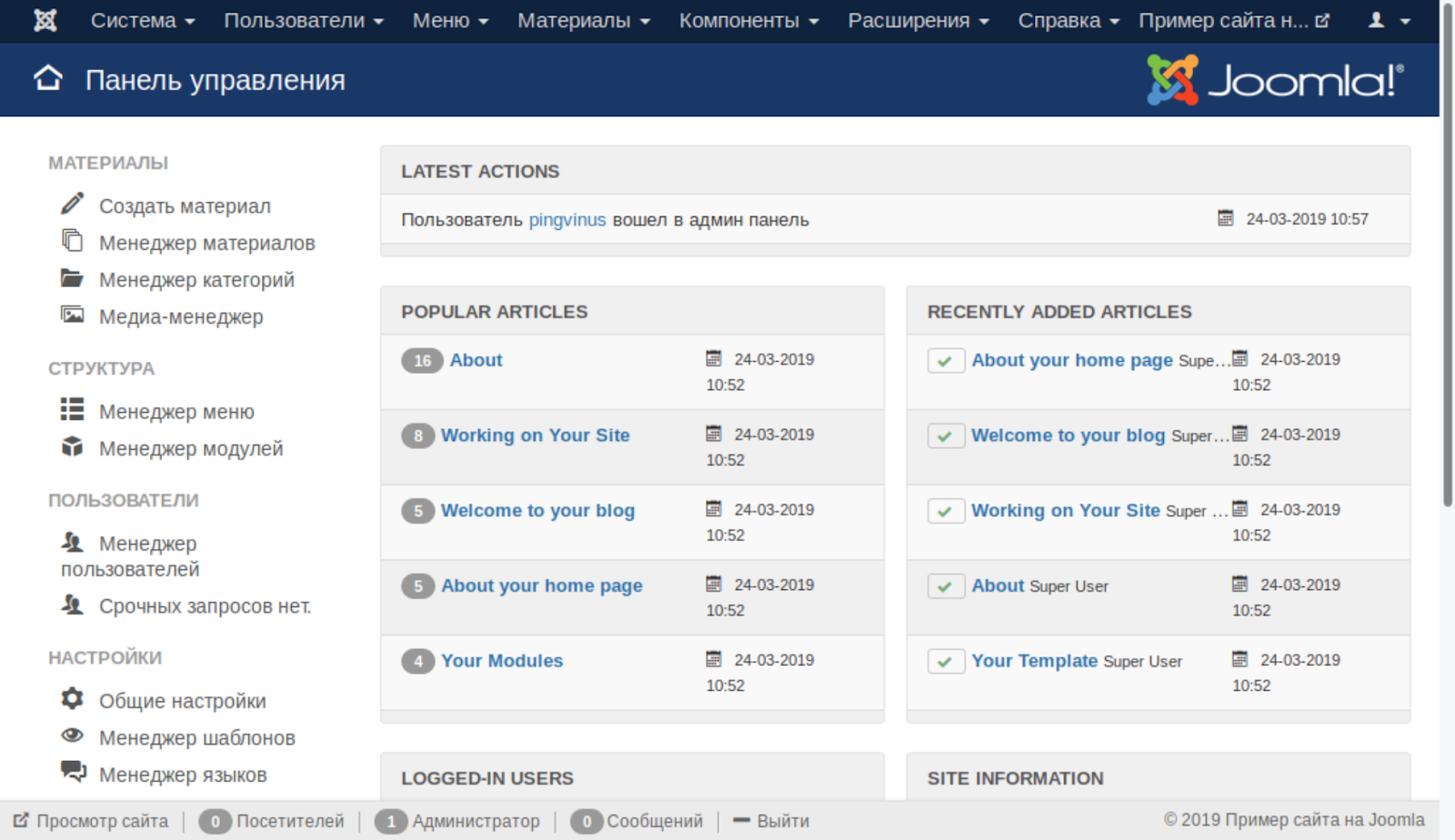


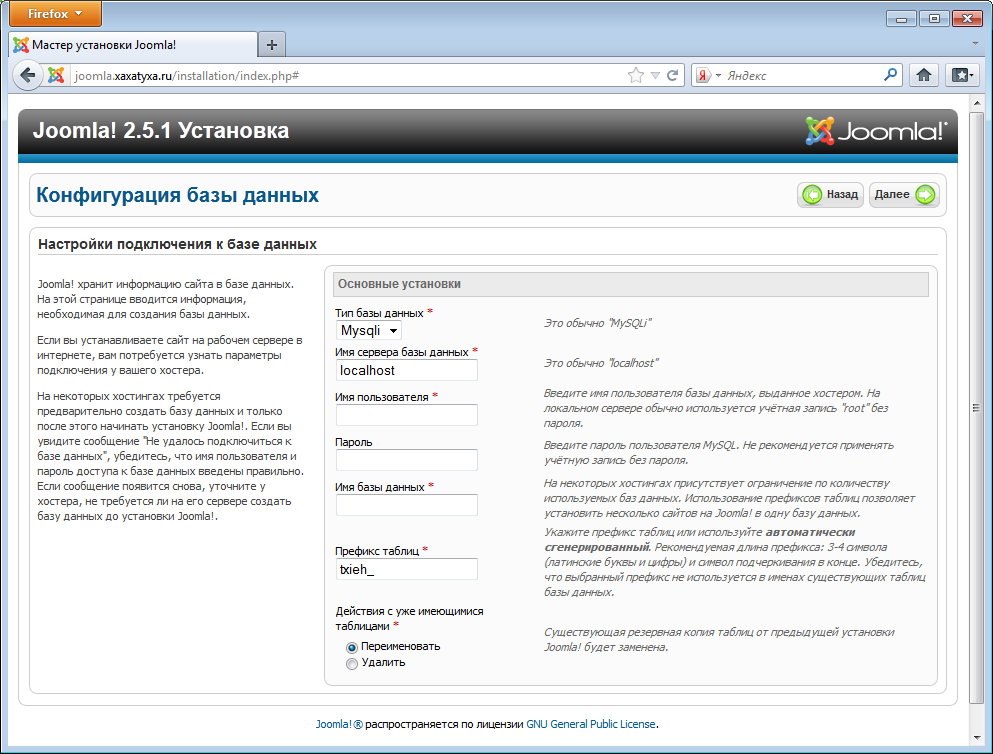
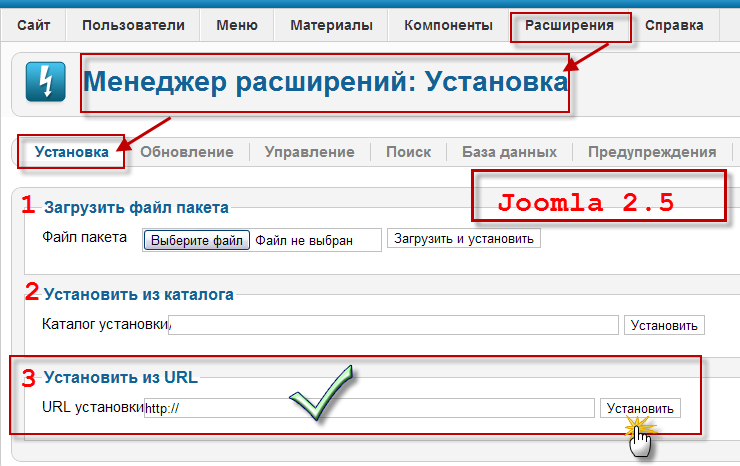

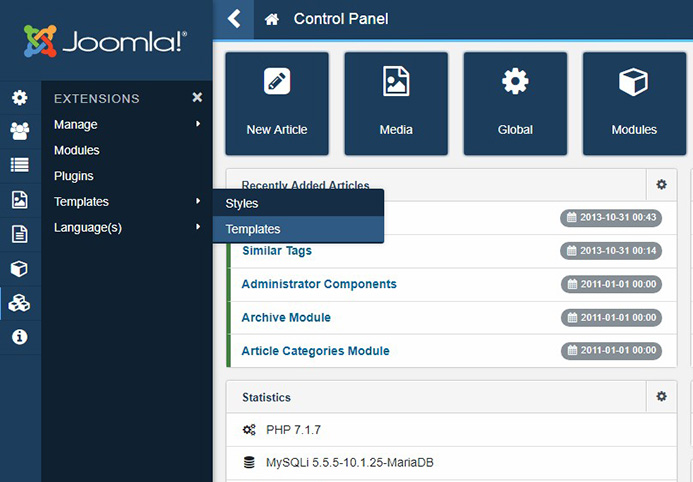
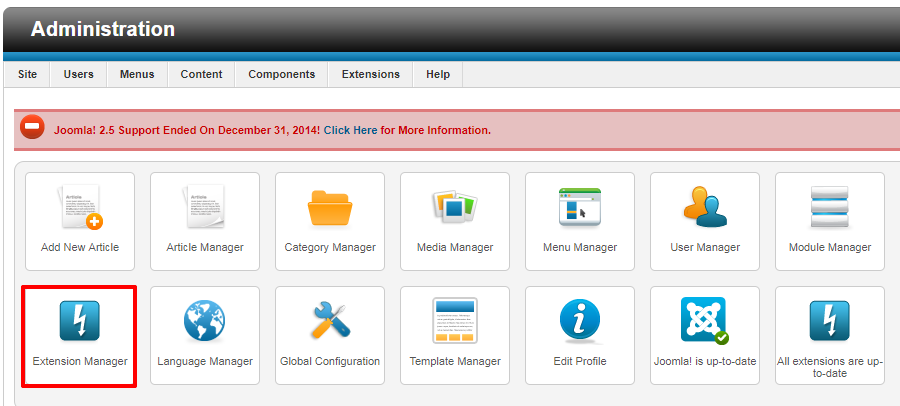 Это совсем не проблема для опытных пользователей Joomla, таких как вы и я, но это может быть большой проблемой для клиента , который не знает, где, что и как редактировать (что еще хуже, если клиент до сих пор не знает, что такое Joomla). Что же вам следует делать в этой ситуации?
Это совсем не проблема для опытных пользователей Joomla, таких как вы и я, но это может быть большой проблемой для клиента , который не знает, где, что и как редактировать (что еще хуже, если клиент до сих пор не знает, что такое Joomla). Что же вам следует делать в этой ситуации?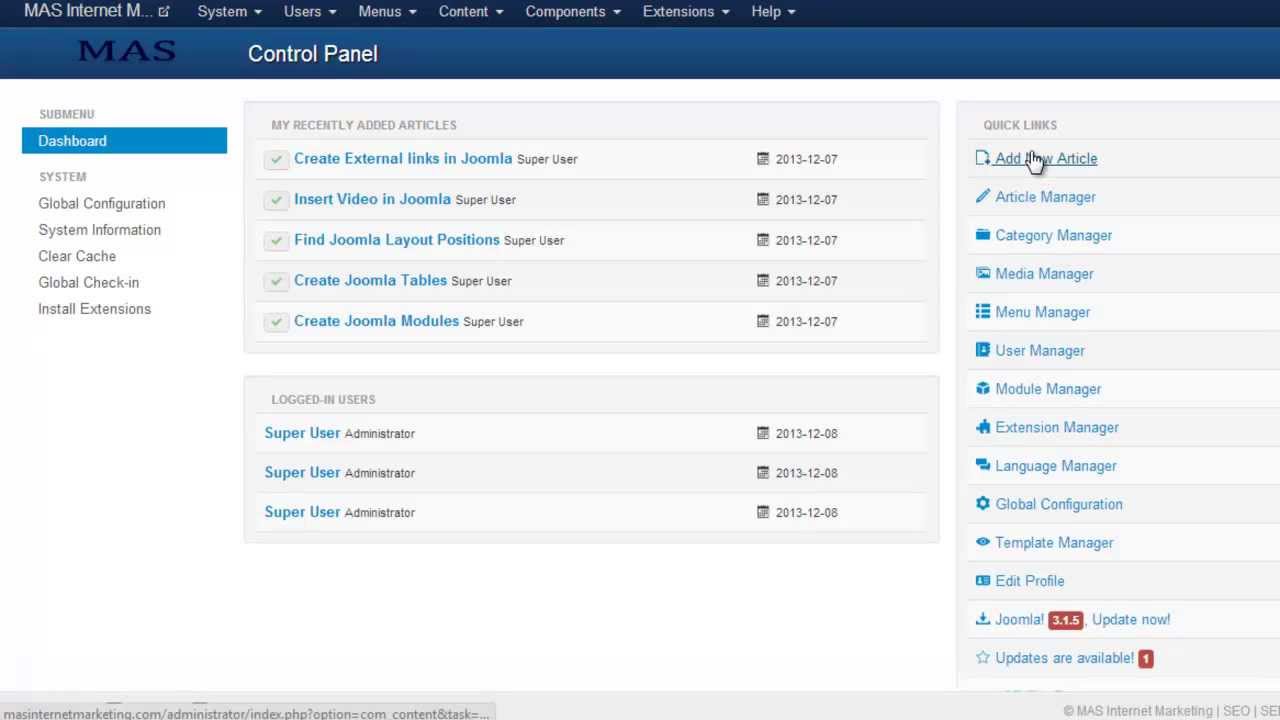 Создайте новую группу “Клиент” и выберите подходящие настройки в зависимости от результата, полученного на шаге 1.
Создайте новую группу “Клиент” и выберите подходящие настройки в зависимости от результата, полученного на шаге 1.