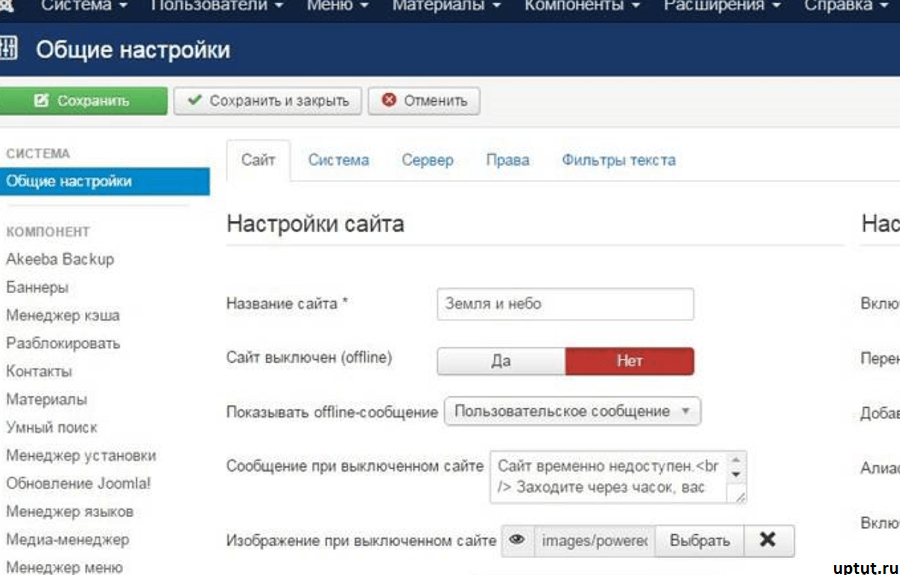Настройка Joomla. Общие настройки Joomla 3. Вкладка Сайт
CMS Joomla очень гибкая система управления контентом. Она имеет множество опций и хорошо настраивается. Настраиваются отдельные компоненты и модули, меню и материалы. В этой статье описывается настройка Joomla, точнее общие настройки, для всего сайта на Joomla 3. После того, как сайт запущен в работу, их изменяют очень редко. Вызвать окно общих настроек сайта можно, выбрав в системном меню пункт «Система», а затем «Общие настройки» или в панели быстрого доступа, в блоке «Настройки», кликнуть на ссылке «Общие настройки».
Все настройки распределены на пяти вкладках: «Сайт», «Система», «Сервер», «Права», «Фильтры текста». В этой статье мы рассмотрим настройки, которые расположены на вкладке «Сайт».
На вкладках, настройки разбиты на группы. На рассматриваемой нами вкладке четыре группы: «Настройки сайта», «Настройки метаданных», «Настройки SEO» и «Настройки Cookie».
Настройки сайта
Название сайта. Это поле уже заполнено. И заполнено оно на этапе установки Joomla, т. к. является обязательным. Вы уже знаете, где отображается название сайта в админке и фронтенде. Так же название сайта отображается при выключенном сайте.
Это поле уже заполнено. И заполнено оно на этапе установки Joomla, т. к. является обязательным. Вы уже знаете, где отображается название сайта в админке и фронтенде. Так же название сайта отображается при выключенном сайте.
Сайт выключен (offline). Эта настройка – переключатель, позволяющий включать и выключать лицевую часть сайта. При этом администраторы сайта могут входить на сайт, используя свои учётные данные. Административная часть сайта так же будет доступна. Переведите переключатель в положение «Да» и нажмите кнопку «Сохранить» в верхней части окна настроек. Обновите лицевую часть сайта (F5). С настройками по умолчанию это будет выглядеть так.
Показывать offline-сообщение. Определяет показывать или не показывать сообщение о том, что сайт выключен. И если показывать сообщение, то какое. Если выбрать значение «По умолчанию (из языкового файла)», то будет отображаться стандартное сообщение о том, что сайт закрыт на техническое обслуживание.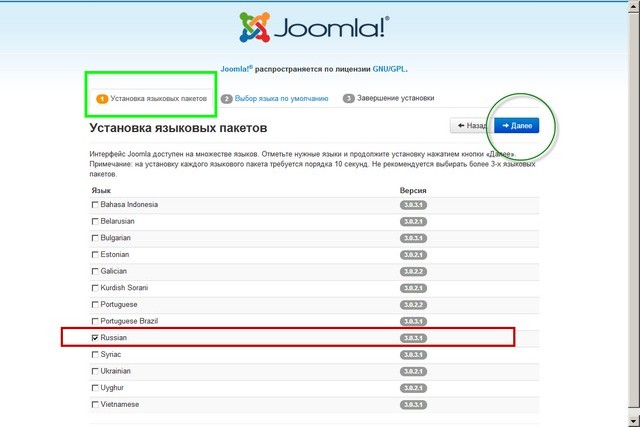 Если выбрать «Пользовательское сообщение», то будет показан текст, введённый в следующей настройке.
Если выбрать «Пользовательское сообщение», то будет показан текст, введённый в следующей настройке.
Сообщение при выключенном сайте. По умолчанию текст пользовательского сообщения совпадает с текстом стандартного сообщения из языкового файла. Если нужно, поменяйте текст пользовательского сообщения. Кстати, в тексте можно использовать html-тэги для оформления. Но сильно увлекаться не надо.
Изображение при выключенном сайте. В этой настройке при желании, можно установить изображение, которое будет отображаться в верхней части при выключенном сайте. После клика на кнопке «Выбрать» откроется всплывающее окно «Медиа менеджера», в котором можно указать нужное изображение.
Если в каталоге изображений нет подходящего, то можно указать URL изображения, размещённого на другом сайте. А лучше всего предварительно загрузить изображение с компьютера. Ширина изображения не должна превышать 400 px.
В конечном итоге может получиться так.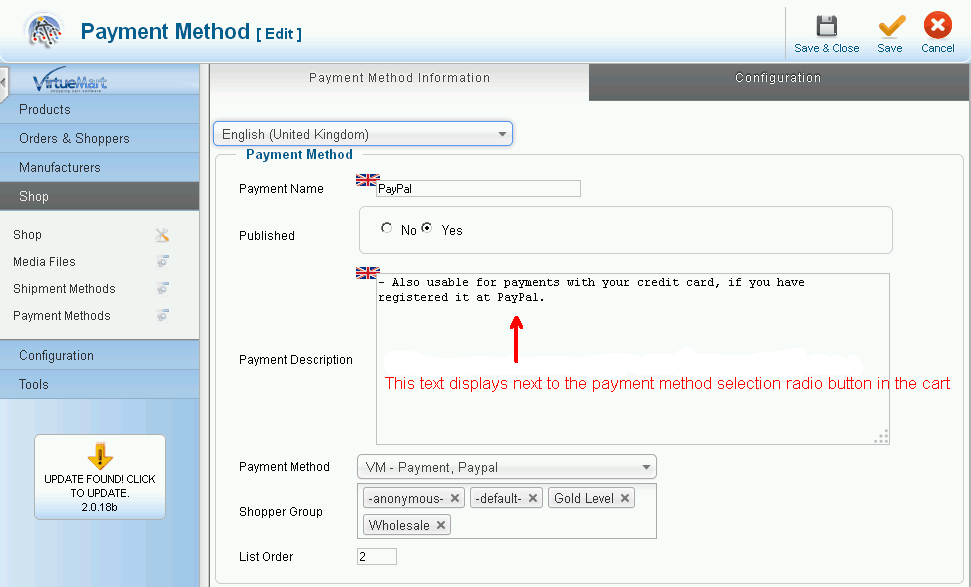 А может, естественно, и ещё лучше!
А может, естественно, и ещё лучше!
Иконки быстрого редактирования. Эта настройка позволяет изменять некоторые параметры редактирования с фронтенда. Мы уже изменяли её, когда первый раз входили в административную часть сайта. С помощью этой опции можно разрешить редактировать модули и меню или только модули сайта с его лицевой части, а можно и вовсе запретить эти действия. Разработчики предупреждают, что корректная работа этой функции зависит от шаблона сайта. Когда редактирование разрешено, при наведении курсора мыши на модуль или пункт меню появляется иконка быстрого редактирования, которая позволяет перейти в его настройки.
Редактор по умолчанию. Это обязательное поле. В нём устанавливается текстовый редактор, который будет редактором по умолчанию для каждого нового зарегистрированного пользователя сайта. Рекомендую оставить как есть. Пользователь сам может изменить эту настройку в своём профиле.
CAPTCHA (по умолчанию). CAPTCHA – используется для борьбы со спамом. Например, при регистрации пользователей на сайте или при отправке сообщения через форму обратной связи и т. д. Хотя это и обязательная настройка, но сайт может работать и без неё, т. к. не все сайты используют вышеописанные возможности. О том, как настроить CAPTCHA в Joomla читайте в статье «Настройка CAPTCHA в Joomla 3».
CAPTCHA – используется для борьбы со спамом. Например, при регистрации пользователей на сайте или при отправке сообщения через форму обратной связи и т. д. Хотя это и обязательная настройка, но сайт может работать и без неё, т. к. не все сайты используют вышеописанные возможности. О том, как настроить CAPTCHA в Joomla читайте в статье «Настройка CAPTCHA в Joomla 3».
Уровень доступа по умолчанию. Определяет уровень доступа групп пользователей к созданию новых материалов, пунктов меню и прочих элементов с лицевой части сайта. Уровень доступа «Public» является оптимальным в большинстве случаев. Подробнее об уровнях доступа, пользователях, их правах мы поговорим в одной из следующих статей.
Длина списка по умолчанию. Эта настройка для каждого нового пользователя определяет количество строк в списках. Например, сколько статей будет показано в списке на одной странице или сколько модулей будет отображаться в списке «Менеджера модулей».
Например, сколько статей будет показано в списке на одной странице или сколько модулей будет отображаться в списке «Менеджера модулей».
Ограничение ленты новостей. Здесь определяется количество новостей в новостной ленте сайта.
E-mail ленты новостей. Определяет показывать или нет адрес электронной почты автора в ленте новостей. И если показывать, то показывать ли адрес электронной почты автора или сайта. Это актуально, когда автор контента (статьи, видео и т. д.) является пользователем сайта.
Настройки метаданных
Мета-тег Description для сайта. В этом необязательном поле указывается общее мета описание для всего сайта. Мета описание считывается поисковыми системами. Оно будет отображаться в исходном коде всех страниц сайта кроме тех, для которых описание переопределено в другом месте. Есть одна тонкость. Поисковики считают мета описание одним из важных параметров, учитываемых при ранжировании страниц в поисковой выдаче.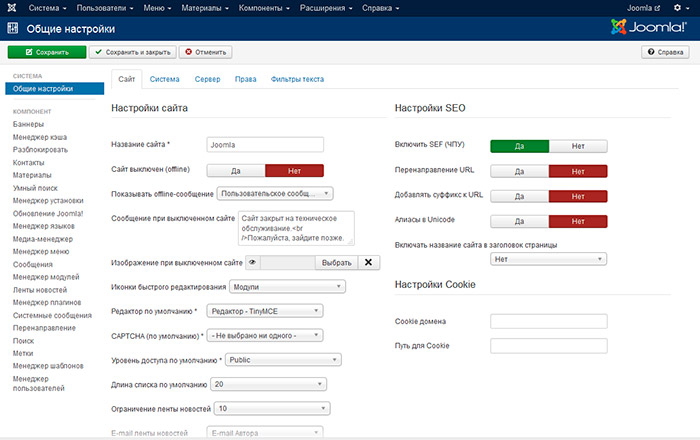 Но при этом мета описание страниц на сайте не должно повторяться. Поисковики этого не любят и учтут это в выдаче. Поэтому, независимо от того, заполните вы это поле или нет, надо следить за тем, чтобы мета описание не повторялось в пределах сайта.
Но при этом мета описание страниц на сайте не должно повторяться. Поисковики этого не любят и учтут это в выдаче. Поэтому, независимо от того, заполните вы это поле или нет, надо следить за тем, чтобы мета описание не повторялось в пределах сайта.
Мета-тег Keywords. В этом поле указываются ключевые слова для всего сайта. Здесь ситуация похожая с мета описаниями, но несколько другая. Поисковые системы допускают повторения ключевых слов или их полное отсутствие. Но они очень не любят, когда указанное ключевое слово отсутствует в тексте страницы. Это может быть расценено, как поисковый спам. На мой взгляд, лучше это поле не заполнять.
Мета-тег Robots. Эта настройка устанавливает инструкции для роботов поисковых систем для страниц сайта по умолчанию. Инструкции могут быть следующими:
- index – разрешает индексирование содержимого страницы
- follow – разрешает переходы по ссылкам страницы
- noindex – запрещает индексирование содержимого страницы
- nofollow – запрещает переходы по ссылкам страницы
Авторские права.
Показывать мета-тег Author. Эта настройка включает или выключает отображение мета-тега Author в исходном коде страниц сайта. Значение этого тега устанавливается в самом материале (статье).
Показывать версию Joomla! В исходном коде страниц сайта на Joomla 3 присутствует мета-тег «generator». Если эта настройка выключена, то он содержит следующее значение: «Joomla! — Open Source Content Management». Если настройку включить, то к значению мета-тега будет добавлена версия Joomla. Например, это может выглядеть так: «Joomla! — Open Source Content Management — Version 3.4.0». Не рекомендую включать эту настройку с точки зрения безопасности сайта.
Настройки SEO
В этой группе находятся настройки, относящиеся к SEO. SEO – это поисковая оптимизация или по-другому продвижение сайтов в поисковых системах. Предыдущая группа настроек тоже относится к SEO, но их выделили в отдельный блок. И так, какие же настройки есть в этой группе?
И так, какие же настройки есть в этой группе?
Включить SEF (ЧПУ). ЧПУ это человекопонятные урлы. Смысл этой системы в том, чтобы сделать адреса страниц сайта, работающего на Joomla более дружественными для человеческого восприятия. По умолчанию эта настройка включена. Но я рекомендую пока её выключить. В одной из последующих статей мы поговорим о том, как формируются ссылки в Joomla и для наглядности лучше, чтобы ссылки имели первоначальный вид.
Перенаправление URL. Включает или выключает перенаправление адресов, соответствующих определенным условиям и перенаправляет их так, как необходимо. Включение этой настройки влияет на работу стандартного компонента Joomla «Перенаправление». Чтобы перенаправление заработало на веб-сервере Apache, перед тем как сохранять изменения общих настроек Joomla, нужно в корень сайта поместить файл .htaccess. О том, как это сделать читайте в статье «Joomla 3 Структура каталогов». Пока не включаем эту настройку.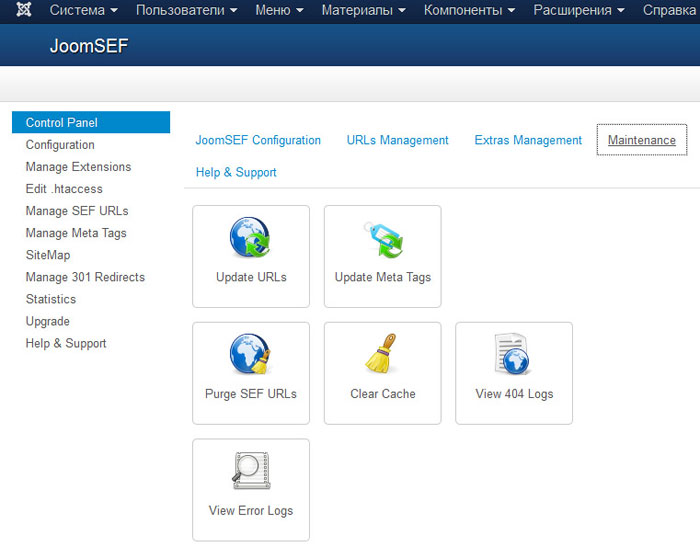
Добавлять суффикс к URL. После включения этой настройки, в зависимости от типа документа в адрес страницы будет добавляться нужное окончание. Например, для простых страниц будет добавлен суффикс .html.
Алиасы в Unicode. Эта настройка включает или выключает возможность создания алиасов (псевдонимов) заголовков страниц в символах национального алфавита. Когда она выключена, псевдонимы заголовков записываются в транслите, в символах латинского алфавита. Эта настройка влияет на создание ссылок сайта. Включать её не надо.
Включать название сайта в заголовок страницы. Включать или не включать название сайта в заголовки страниц дело индивидуальное. Решение о включении этой настройки надо принимать с точки зрения SEO. Например, если название сайта короткое, и оно является, продвигаемым вами брендом, то можно и включить. В зависимости от выбранного значения, название сайта будет добавляться к заголовку окна (html-тег title), до или после него.
Настройки Cookie
В этой группе настроек всего два поля.
Cookie домена. В этом поле указывается домен, когда используется cookie сессия. Например, есть сайт http://kopytairoga.aitishnik.ru/, на котором зарегистрированные пользователи могут авторизоваться. И есть форум этого сайта, но он организован в поддомене http://forum.kopytairoga.aitishnik.ru/. Так вот для того, чтобы пользователям не нужно было дважды вводить пароль, и требуются эти настройки. Если cookie должны быть действительны для всех поддоменов, необходимо ввести точку перед названием домена.
Путь для Cookie. Путь, для которого должны быть действительны cookie.
Вот и всё! В следующей статье поговорим о настройке CAPTCHA в Joomla 3.
Помните, что у нас вы можете не только купить готовый сайт или заказать его разработку, но и подобрать подходящий тариф поддержки сайта, заказать продвижение сайта в поисковых системах, а так же зарегистрировать домен в одной из двухсот доменных зон и выбрать недорогой тариф хостинга! Айтишник РУ
Задать вопрос
Об авторе:
Меня зовут Андрей Золкин.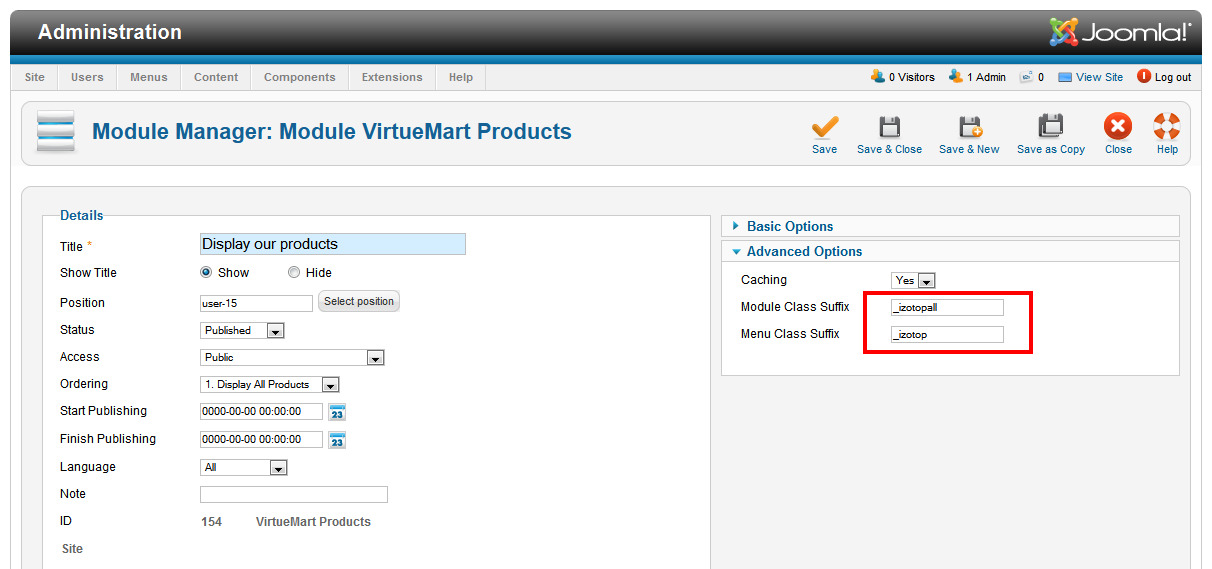 Из более, чем пятнадцати лет работы в сфере информационных технологий, десять лет работаю с системами, базирующимися на открытом исходном коде. На страницах сайта Aitishnik.Ru веду блоги по CMC Joomla и Debian GNU/Linux.
Из более, чем пятнадцати лет работы в сфере информационных технологий, десять лет работаю с системами, базирующимися на открытом исходном коде. На страницах сайта Aitishnik.Ru веду блоги по CMC Joomla и Debian GNU/Linux.
Ещё статьи о Joomla 3
-
Joomla 3. Общие настройки. Права и фильтры текста…
Этой статьей заканчивается описание общих настроек сайта на Joomla 3. В предыдущих статьях было дано описание настроек, расположенных на вкладках «Сайт», «Система» и «Сервер». Теперь же рассмотрим оставшиеся настройки, расположенные на вкладках «Права» и «Фильтры текста». Эти…
Joomla 3. Общие настройки. Сайт
CMS Joomla очень гибкая система управления контентом.
 Она имеет множество опций и хорошо настраивается. Настраиваются отдельные компоненты и модули, меню и материалы. В этой статье описываются настройки общие, для всего сайта на Joomla 3….
Она имеет множество опций и хорошо настраивается. Настраиваются отдельные компоненты и модули, меню и материалы. В этой статье описываются настройки общие, для всего сайта на Joomla 3….Joomla 3 Структура каталогов
Joomla 3 (часть 3)
Продолжаем разговор. В первой части блога мы говорили о том, что такое CMS Joomla вообще и как она работает. Во второй части мы говорили о возможностях Joomla, об отличии Joomla 3 от предыдущих версий, а так же о нумерации версий этой CMS.

Joomla 3. (часть 2)
В первой части мы говорили о том, что такое Joomla и как работает эта CMS. Во второй части поговорим о том, какие сайты можно сделать на Joomla, каковы её возможности, чем отличается Joomla 3 от предыдущих версий и как в этих версиях не запутаться.Если говорить о возможностях, то на Joomla можно сделать…
Установка memcached на XAMPP в Windows 7
Из статьи «Joomla 3. (часть 2)» вы узнали, что в новой версии Joomla появилась поддержка memcached, а в процессе рассмотрения статьи «Файл configuration.php» вкратце познакомились с настройками этого сервиса. В этой статье описывается установка и настройка memcached на локальном.
 ..
..
Общие настройки Joomla 3
Вступление
Общие настройки Joomla 3, хоть и выставлены по умолчанию, но познакомиться с ними нужно, что мы и сделаем в этой статье.
Примечание: Вообще говоря, общие настройки Joomla 3 делятся на общие настройки системы и общие настройки компонентов. В этой статье мы знакомимся, только с общими настройками системы.
После страницы авторизации, открывается главная страница административной части сайта — «Панель управления», с которой и начнем общие настройки Joomla 3 — система. Напомню, с панелью управления мы знакомились в статье: «Знакомство с панелью администрирования Joomla 3».
Общие настройки системы Joomla 3
- Откройте вкладку «Общие настройки» из верхнего админ. меню или панели быстрого доступа;
- Общие настройки включают пять вкладок:
- Сайт;
- Система;
- Сервер;
- Права;
- Фильтры текста.

Отмечу, что Joomla 3.2, а именно эту версию я выбрал для демонстраций, отличается хорошими всплывающими подсказками на каждом пункте общих настроек. Поэтому, подробно разбирать каждый пункт общих настроек не имеет смысла, остановлюсь на принципиальных настройках требующих пояснения.
Познакомимся со всеми вкладками «Общие настройки».
Вкладка «Сайт»
Появился новый пункт настроек: Mouse-over edit icons for. Если вы активируете этот пункт, то на сайте появятся иконки редактора, на каждом модуле сайта. Это позволит редактировать модули сайта непосредственно из frontend сайта.
Длина списка по умолчанию: Установлено 20. Это значит, что во всех списках административной части, на одном листе будет 20 пунктов. Например: у вас 30 статей. На одном листе материалов будет список из 20 статей, следующие будут на другом листе.
Настройки метаданных
Обязательно заполните Мета-тег Description для сайта и Мета-тег Keywords, если вас волнует оптимизация сайта.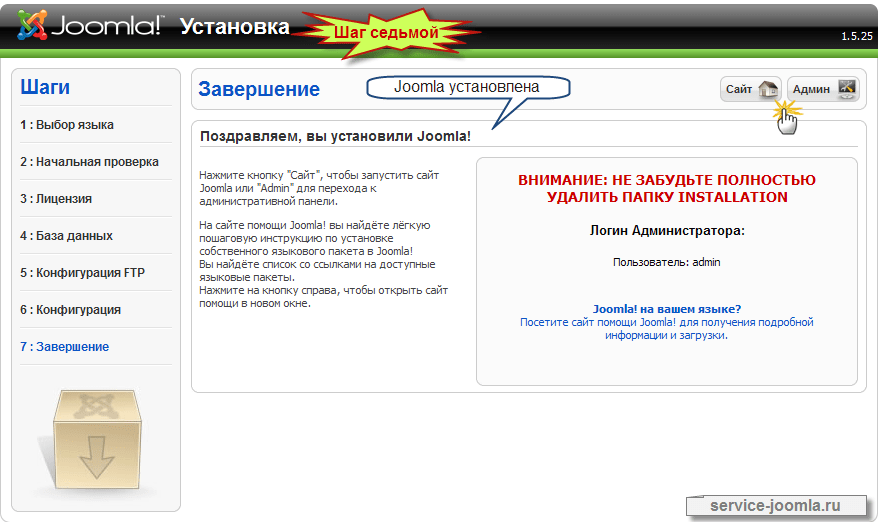 Эти теги предназначены для поисковых систем. Мета-тег Description это общее описание сайта, длиной 160-180 знаков. Мета-тег Keywords, хоть и не читается некоторыми поисковиками, но тоже не помешает. Помните, что в этих настройках эти теги относятся ко всему сайту, то есть в них нужно сосредоточить самую общую идею вашего сайта.
Эти теги предназначены для поисковых систем. Мета-тег Description это общее описание сайта, длиной 160-180 знаков. Мета-тег Keywords, хоть и не читается некоторыми поисковиками, но тоже не помешает. Помните, что в этих настройках эти теги относятся ко всему сайту, то есть в них нужно сосредоточить самую общую идею вашего сайта.
Если хотите скрыть сайт от поисковиков, есть пункт настроек Noindex (прячем от Яндекс), Nofollow (прячем от Google).
Пункт «Показывать мета-тег Author» важен, если вы позиционируете себя в соц. сетях (Google+,Facebook) и планируете писать статьи под своим именем.
Настройки SEO
Настройки SEO, очень важный пункт общих настроек. Здесь ситуация в следующем. Можно пойти двумя путями. Первый путь, использовать внутренние SEO инструменты системы, то есть не устанавливать никакие SEO расширения. В этом случае, в настройках SEO обязательно включаете пункт: Включить SEF (ЧПУ). Остальные пункты по желанию.
Перенаправление URL: якобы включение этого пункта, позволит системе перехватывать старые ссылки и перенаправлять их на новые. Работает очень сомнительно, а вот проблемы с сервером могут быть. Поэтому рекомендую «Нет».
Работает очень сомнительно, а вот проблемы с сервером могут быть. Поэтому рекомендую «Нет».
Добавлять суффикс к URL: Включение этого пункта добавит к ссылкам, суффиксы по соответствии с типом документа. Добавление суффикса, позволяет «маскировать» динамические страницы под статические и по некоторым мнениям это может положительно влиять на продвижение страниц сайта.
Алиасы в Unicode: если включить этот пункт настроек, то в алиас статей вместо латинских букв, будет на кириллице (смотри фото). Советую этот пункт не включать.
Включать название сайта в заголовок страницы. Этот пункт SEO настроек известный SEO прием, правда, название сайта будет до или после названия статьи через дефис, а не через принятый вертикальный слеш.
Второй путь SEO настроек, предполагает использование SEO расширений. Это правильный путь оптимизации Joomla. Если вы выбираете его, то в «Настройки SEO» вам нужно включить, только первый пункт «Включить SEF (ЧПУ) – Да».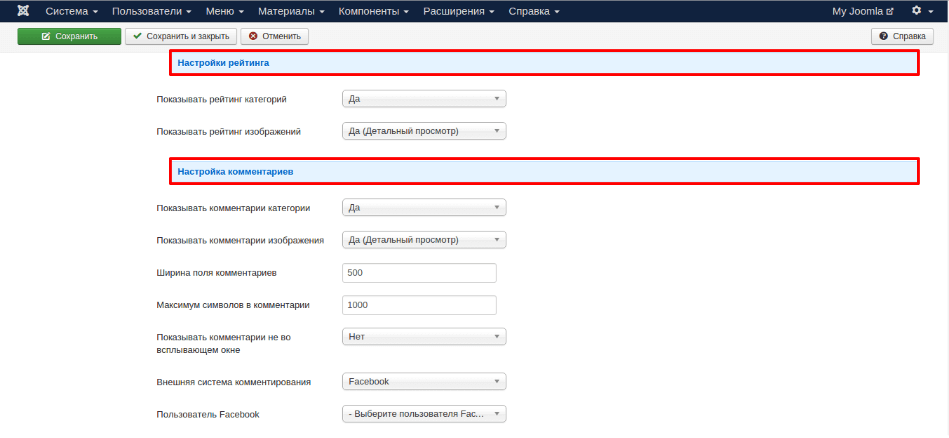
Общие настройки – Система
На этой вкладке настроек важно включить кэш и установить время кэширования (в минутах). Кэширование снижает нагрузку на сервер и уменьшает время загрузки страниц. Обычно, время кэширования ставят 900 минут.
Время жизни сессии это время, которое вы можете работать в административной панели без повторной авторизации.
Общие настройки — Сервер
- Пункт Gzip-сжатие страниц лучше не включать. Многие шаблоны имеют подобные настройки и велика вероятность конфликтов.
- Часовой пояс сервера: Здесь выставите свой часовой пояс.
Настройки базы данных
Здесь ничего не меняйте. В этих пунктах отражены учетные данные вашей базы данных, которые вы вписывали при установке системы.
Общие настройки-Права и общие настройки-Фильтры текста на этом этапе оставьте по умолчанию. В них вы как Super User имеете все права на управление всем контентом, остальные группы пользователей могут только просматривать материал на сайте.
Настройка почты
О подробных настройках почты, лучше почитать отделюную статью: Подробная настройка почты Joomla 3
После выполнения всех настроек, можно считать, что общие настройки Joomla 3 завершены и сайт готов к работе.
©Joomla3-x.ru
Другие статьи раздела: Администрирование Joomla 3
- Joomla! 3.6 пришла и доступна
- Автоматическое обновление Joomla 2.5 до 3.3.6
- Блокировки в Joomla 3
- Вместо сайта белый экран Joomla, поиск причин и исправление
- Генеральная очистка Joomla сайта
Powered by JV-Relatives
Как установить Joomla — пошаговое руководство (обновлено в 2020 г.
 )
)Как установить Joomla — часто задаваемый вопрос от новых пользователей Joomla. Хотя его очень легко установить, иногда это становится кошмаром для новичков, которые не знают правильных процедур для этого. В результате я подготовил подробное руководство по установке Joomla, которое охватывает как установку Joomla на локальный хост, так и на веб-сервер .
В этой статье я также показал как установить Joomla 4 ; как вы знаете, Joomla 4 немного отличается от Joomla 3 с точки зрения процесса установки Joomla 4. Однако установка Joomla 4 так же проста, как и установка Joomla 3.
Я описал, как установить Joomla на локальный хост, , включая XAMPP, AMPPS и Laragon, , чтобы у вас не возникло проблем, независимо от того, какой локальный хост вы используете.
Итак, давайте рассмотрим каждый шаг установки руководства Joomla.
Установка Joomla
- Как вручную установить Joomla с помощью cPanel?
- Как установить Joomla на Localhost?
Как вручную установить Joomla с помощью cPanel?
Шаг 01: Войдите в cPanel- Перейдите на yourdomain.com/cpanel.
- Войдите в систему, используя имя пользователя и пароль. Хостинговые компании обычно отправляют электронное письмо с этой информацией, когда вы впервые регистрируетесь у них.
Вход в cPanel
Шаг 02. Создание базы данных- Щелкните значок «Мастер баз данных MySQL».
Создание базы данных
- Создание новой базы данных
Имя базы данных
- Создайте пользователя базы данных
- Убедитесь, что ваш пароль достаточно надежен.
Создание пользователя
- Предоставление пользователю всех прав
All Privileges
- Вы увидите сообщение об успешном завершении, подобное этому.

- База данных создана.
- Возвращение домой
Сообщение об успехе
Шаг 03: Загрузите Joomla- Перейдите на официальный сайт Joomla и загрузите последний файл Joomla.
Загрузите Joomla
Шаг 04: Загрузите Joomla- В cPanel откройте файловый менеджер
Диспетчер файлов
- Откройте папку /public_html и нажмите кнопку «Загрузить». папка public_html.
Public_html
- Загрузите ранее загруженный установочный пакет Joomla
загрузить
- Наведите указатель мыши на пакет, щелкните его правой кнопкой мыши и в раскрывающемся меню выберите Извлечь.
Извлечение
Шаг 05. Настройка Joomla- Посетите домен веб-сайта.

- Теперь выполните указанные ниже процедуры
Конфигурация — 1
- Имя сайта: Название вашего сайта — его можно изменить в любой момент позже на странице глобальной конфигурации сайта.
- Описание: Введите описание веб-сайта (необязательно).
- Имя пользователя и пароль администратора: Joomla использует по умолчанию «admin» в качестве имени пользователя для суперпользователя. Можно оставить как есть, а можно изменить. Установите пароль.
- Сайт не в сети: Щелкните поле Да или Нет.
 Да — это означает, что когда установка будет завершена, ваш веб-сайт Joomla будет отображать сообщение «Сайт отключен», когда вы переходите на yoursitename.com для просмотра домашней страницы. Нет — это означает, что сайт активен, когда вы переходите на yoursitename.com для просмотра домашней страницы. Вы можете использовать глобальную конфигурацию сайта в интерфейсе администрирования, чтобы в любое время изменить статус «Не в сети».
Да — это означает, что когда установка будет завершена, ваш веб-сайт Joomla будет отображать сообщение «Сайт отключен», когда вы переходите на yoursitename.com для просмотра домашней страницы. Нет — это означает, что сайт активен, когда вы переходите на yoursitename.com для просмотра домашней страницы. Вы можете использовать глобальную конфигурацию сайта в интерфейсе администрирования, чтобы в любое время изменить статус «Не в сети». - Нажмите кнопку «Далее».
Конфигурация — 2
- Тип базы данных: Обычно используется MySQLi.
- Имя хоста: Где находится ваша база данных? Обычно это localhost, но некоторые хосты используют определенный сервер базы данных, например dbserver1.yourhost.com
- Имя пользователя: Имя пользователя, используемое для подключения к базе данных
- Пароль: Пароль для имени пользователя базы данных (оставьте его пустым, если вы не сохраняете пароль при создании базы данных).

- Имя базы данных: Имя базы данных.
- Нажмите кнопку next , чтобы продолжить.
Конфигурация — 3
Нажмите на кнопку установить , и процесс установки займет некоторое время.
Теперь вам будет представлен очень похожий Поздравляем! Джумла! теперь установлен экран .
Конфигурация — 4
Теперь вы можете удалить папку установки. Нажмите на папку Remove Installation , и появится сообщение об успешном завершении. Теперь вы можете перейти к входу администратора, нажав Администратор , или перейти прямо на свой сайт, нажав Сайт .
Как установить Joomla на Localhost?
Здесь я собираюсь затронуть следующие темы.
- Как установить Joomla с помощью XAMPP?
- Как установить Joomla с помощью AMPPS?
- Как установить Joomla с помощью Ларагона?
Как установить Joomla с помощью XAMPP?
Шаг 01: Загрузите XAMPP- Загрузите XAMPP со своего официального сайта.
- Убедитесь, что вы загружаете подходящий для вас, например. если вы пользователь Windows, загрузите версию XAMPP для Windows.
Загрузить XAMPP
- Установить XAMPP
- Запустите XAMPP и включите параметры, показанные на снимке экрана ниже.
Запустите XAMPP
Шаг 02: Создайте базу данных- Перейдите к localhost/phpmyadmin в браузере.
- Перейдите на вкладку Базы данных вверху и создайте базу данных оттуда.
Создать базу данных
Шаг 03: Загрузите Joomla- Перейдите на официальный сайт Joomla и загрузите последний файл Joomla.

- Загруженный файл Joomla необходимо распаковать в корень вашего сайта, т.е. Диск C > Xampp > htdocs > Создайте папку и разархивируйте туда. У меня диск C > Xampp > htdocs > try-joomla
- Откройте браузер и перейдите по адресу localhost/yourfoldername . Здесь «имя_папки» — это место, куда вы переместили загруженный файл Joomla и распаковали этот файл, например локальный/попробуй joomla
локальный хост/имя вашей папки
- Вам будет представлен следующий экран.
Примечание: Теперь выполните указанный выше ШАГ 05 из «Как установить Joomla с помощью XAMPP» для выполнения остальных шагов.
Как установить Joomla с помощью AMPPS?
Шаг 01: Загрузите AMPPS - Загрузите AMPPS с официального сайта.
- Убедитесь, что вы загружаете подходящий для вас, например. если вы пользователь Windows, загрузите версию AMPPS для Windows.
Загрузите AMPPS
- Установите AMPPS
- Запустите AMPPS и включите параметры, показанные на снимке экрана ниже.
Запустите AMPPS
Шаг 02: Создайте базу данных - Перейдите к localhost/phpmyadmin в браузере.
- Перейдите на вкладку Базы данных вверху и создайте базу данных оттуда.
Создание базы данных
Шаг 03: Загрузите Joomla
- Перейдите на официальный сайт Joomla и загрузите последний файл Joomla.
- Загруженный файл Joomla необходимо распаковать в корень вашего сайта, т.
 е. Диск C > Program Files (x86) > Ampps > www > Создайте папку и разархивируйте ее. У меня C > Program Files (x86) > Усилители > www > Joomla
е. Диск C > Program Files (x86) > Ampps > www > Создайте папку и разархивируйте ее. У меня C > Program Files (x86) > Усилители > www > Joomla
Шаг 04. Конфигурация
- Откройте браузер и перейдите к шагу 9.0038 локальный хост/имя вашей папки . Здесь «имя_папки» — это место, куда вы переместили загруженный файл Joomla и распаковали этот файл, например локальный/Joomla
localhost/Joomla
- Вам будет представлен следующий экран.
Примечание: Теперь выполните указанный выше ШАГ 05 из «Как установить Joomla с помощью XAMPP» для завершения остальных шагов.
Как установить Joomla с помощью Ларагона?
Шаг 01: Загрузите Laragon
- Загрузите AMPPS с их официального сайта.
Скачать Laragon
- Install Laragon
- Запустить laragon и нажать кнопку Start All.
Запустите Laragon
Шаг 02: Настройте Laragon
- Перейдите в Меню > Быстрое приложение. Джумлы нет.
- Чтобы включить Joomla, перейдите в Меню > Быстрое приложение > Конфигурация.
- Удалите ### перед Joomla и сохраните (ctrl+s).
Шаг 03: Создайте проект
- Теперь перейдите в Меню > Быстрое приложение > Joomla и создайте проект.
Шаг 04: Настройка Joomla
- Перейдите в Меню > www > имя_проекта
- Вам будет представлен следующий экран.

Примечание: Теперь выполните указанный выше ШАГ 05 из «Как установить Joomla с помощью XAMPP» для завершения остальных шагов.
Как установить Джумла 4?
Здесь я покажу вам, как установить Joomla 4 на ваш локальный хост. Я использую XAMPP здесь как локальный хост. Давайте начнем.
Примечание: Следуйте шагу 01 и шаг 02 из указанного выше Как установить Joomla с помощью XAMPP для загрузки XAMPP и создания базы данных.
- Чтобы загрузить Joomla 4, перейдите на страницу выпуска Joomla-CMS и загрузите последний файл.
Конфигурация Joomla 4
- Загруженный файл Joomla необходимо распаковать в корень вашего сайта, т.
 е. Диск C > Xampp > htdocs > Создайте папку и разархивируйте туда. Мой диск C > Xampp > htdocs > joomla4
е. Диск C > Xampp > htdocs > Создайте папку и разархивируйте туда. Мой диск C > Xampp > htdocs > joomla4 - Откройте браузер и перейдите по адресу localhost/yourfoldername . Здесь «имя_папки» — это место, куда вы переместили загруженный файл Joomla и распаковали этот файл, например localhost/joomla 4
- Вам будет представлен интерфейс, подобный следующему. Теперь настройте его, как показано ниже;
Конфигурация - 1
- Выбор языка: выберите нужный язык. Вы можете установить дополнительные языковые параметры после завершения настройки в разделе «Настройка установки».

- Имя сайта: вам необходимо добавить имя вашего сайта, например Joomla 4 Alpha 8
- Нажмите «Настроить данные для входа», чтобы продолжить.
Конфигурация - 2
- Установите имя пользователя: введите свое имя пользователя, например: admin
- Установите пароль: введите свой пароль, например: 123456
- Введите адрес электронной почты: введите свой адрес электронной почты, пример:3 Этот адрес электронной почты защищен от спам-ботов. У вас должен быть включен JavaScript для просмотра.
Конфигурация — 3
- Тип базы данных : Выберите MySQLi. (Вы должны выбрать MySQLi, так как этот тип базы данных используется в основном на веб-серверах)
- Имя хоста : Введите «localhost».
- Имя пользователя : Введите «root».

- Пароль : Оставьте поле пустым, если он используется по умолчанию (или введите пароль, который вы установили ранее)
- Имя базы данных : Введите имя базы данных, которую вы создали ранее.
- Префикс таблицы : по умолчанию генерируется автоматически. Однако вы можете изменить его значение.
- Затем нажмите « Установить Joomla », чтобы продолжить.
Поздравляем
- После успешной установки Joomla 4 вы можете продолжить настройку сайта Joomla с точки зрения языка (для многоязычного сайта) и образцов данных, нажав кнопку "Настроить установку".
- Или вы можете нажать " Open Site ", чтобы открыть интерфейсный сайт
Frontend
- Или вы можете нажать на " Open Admin ", чтобы открыть серверную часть сайта.

Пользовательский интерфейс входа
Войдите в систему администратора, используя созданную ранее учетную запись суперпользователя.
Поздравляем! Вы успешно установили Joomla 4.
Приборная панель
Заключительные слова
Здесь я попытался продемонстрировать все возможные способы установки Joomla. Какой из них предпочтительнее и проще, дайте мне знать. Вы можете дать нам свои предложения и отзывы через поле для комментариев ниже. Мы всегда ценим ваши ценные мысли.
Как загрузить и установить Joomla
Если вам нужны советы по настройке вашего первого веб-сайта на Joomla, то вы обратились по адресу!
В этой статье объясняется, как загрузить и установить Joomla, настроить необходимую базу данных и все остальное, что вам нужно сделать, прежде чем вы сможете начать добавлять контент на свой веб-сайт.
Загрузка последней версии Joomla
Прежде чем мы начнем процесс установки, вам необходимо загрузить последний установочный пакет Joomla в виде ZIP-файла, который необходимо сохранить на локальном компьютере.
Рекомендуем скачивать Joomla напрямую с официального сайта: downloads.joomla.org. Есть два варианта на выбор, найдите кнопку с надписью Загрузить полный пакет и нажмите ее, чтобы начать загрузку.
После завершения загрузки распакуйте ZIP-файл в новый каталог на вашем компьютере, в идеале в легкодоступное место, например прямо на рабочем столе.
Подготовка к установке Joomla в вашем веб-пространстве
При подготовке к установке вам необходимо выполнить два шага:
Загрузите файлы Joomla на свой сервер поддомен) в вашем веб-пространстве, вам нужно будет загрузить файлы, которые вы извлекли, в локальный каталог здесь по FTP.
Большинство инструментов FTP позволяют загружать эти файлы с помощью простого перетаскивания. Обратите внимание, что в зависимости от вашего интернет-соединения загрузка может занять 10-15 минут. Мы предлагаем вам использовать это время, чтобы выпить пива, так как пиво отличное. Или заняться йогой.
Обратите внимание, что в зависимости от вашего интернет-соединения загрузка может занять 10-15 минут. Мы предлагаем вам использовать это время, чтобы выпить пива, так как пиво отличное. Или заняться йогой.
Если вам нужна дополнительная помощь, ознакомьтесь с нашей статьей о том, как подключиться к вашему серверу через FTP, в которой объясняется идея и базовая настройка локального FTP-клиента.
Создать базу данных MySQL
После успешной загрузки файлов Joomla вам необходимо создать пустую базу данных, которую Joomla позже будет использовать для хранения данных, контента и настроек. Запишите имя, пользователя и пароль вашей базы данных… эти данные понадобятся вам снова через минуту!
Теперь мы готовы начать установку!
Если вы не знаете, как манипулировать базами данных, мы предлагаем вам прочитать Доступ к вашей базе данных Joomla с помощью phpMyAdmin , в которой объясняются основы.
Установка Joomla
Откройте браузер и введите URL своего домена/субдомена. Предполагая, что предыдущие два шага были успешно выполнены, вас должен приветствовать веб-установщик Joomla, который должен выглядеть примерно так, как показано на скриншоте ниже:0005
Предполагая, что предыдущие два шага были успешно выполнены, вас должен приветствовать веб-установщик Joomla, который должен выглядеть примерно так, как показано на скриншоте ниже:0005
Страница 1: Основная конфигурация
Главная страница конфигурации- Имя сайта: Имя вашего нового сайта
- Описание: Описание вашего нового сайта (необязательно)
- Электронная почта администратора: Адрес электронной почты, используемый для восстановления пароля и системных сообщений
- Имя пользователя администратора: Ваше имя пользователя администратора
- Пароль администратора: Ваш пароль администратора
- Site Offline: Выберите «Да», если вы хотите, чтобы ваш веб-сайт изначально был отключен от сети после установки. В этом случае внешний интерфейс вашего сайта будет просто отображать «Ваш сайт не в сети», когда вы переходите на него.

После заполнения формы нажмите Далее .
Страница 2: Конфигурация базы данных
Теперь вы должны увидеть следующую страницу:
Страница конфигурации базы данных- Тип базы данных: По умолчанию это значение равно MySQLi — этот
менять не нужно- Имя хоста: По умолчанию установлено значение localhost — изменять его не нужно.
- Имя пользователя: Имя пользователя для вашей базы данных MySQL
- Пароль: Пароль для базы данных MySQL
- Имя базы данных: Имя базы данных MySQL
- Префикс таблицы: По умолчанию используется случайный префикс из 3-4 символов — изменять его не нужно.
- Старый процесс базы данных: Актуально только в том случае, если у вас есть какие-либо существующие данные в вашей базе данных – нет необходимости изменять это.


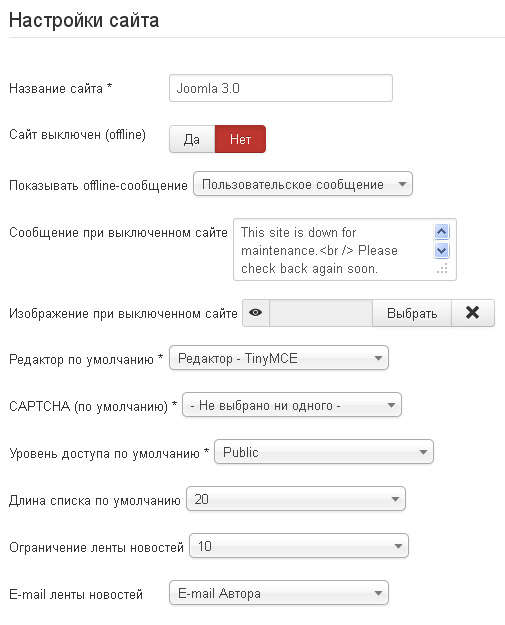
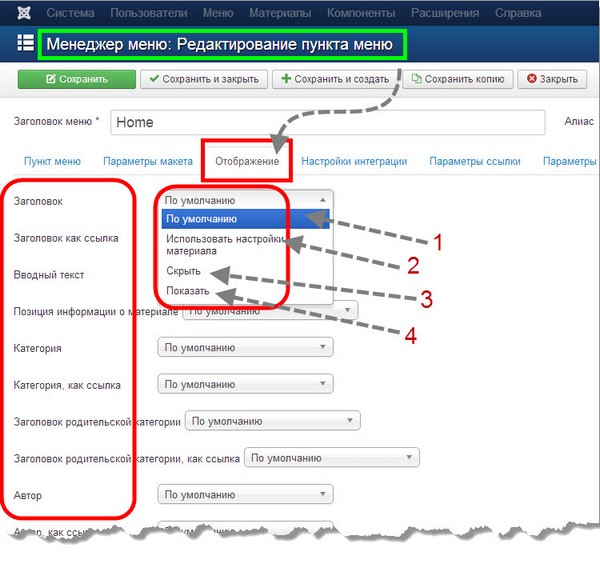 ..
..