Установка Joomla на хостинг и локальный сервер: пошаговая инструкция
Многие начинающие веб-разработчики стараются обходить стороной CMS. Обычно это связано не только со сложностью изучения необходимых настроек, но и с другими причинами. Часто еще на этапе установки Joomla пользователи сталкиваются со многими проблемами: то не работает личный кабинет, то все ставится криво, то еще что-нибудь – в общем, ошибок может быть много. Чтобы избежать подобных ситуаций, следует понимать основные принципы установки CMS.
В этом руководстве мы поговорим о том, как безошибочно установить Joomla на хостинг и локальный сервер различными способами.
Устанавливаем Joomla на локальный серверВ данном случае нам потребуется специальная программа для создания локального веб-сервера. Сегодня в интернете можно найти довольно много подобного софта. Мы же остановимся на одной из самых популярных программ – Open Server. Первым делом установим ее к себе на компьютер.
- Переходим на официальный сайт и в нижней части экрана жмем на кнопку «Нет, спасибо, хочу просто скачать». Обратите внимание, что в таком случае скорость скачивания будет крайне мала. Если же вы хотите ее увеличить, то в верхнем окне можно поддержать проект и тем самым добиться максимальной скорости.
- Как только Open Server будет загружен на компьютер, устанавливаем его и переходим в корневую папку. Она будет выглядеть так:
- Пока оставим ее запущенной – она пригодится нам позже. Сейчас давайте перейдем непосредственно к установке Joomla. Для начала нам потребуется скачать последнюю версию – откроем для этого официальный сайт CMS и возьмем оттуда архив удобного нам формата.
- Следующим шагом распаковываем загруженный архив и копируем его содержимое – просто выделяем все файлы комбинацией клавиш «CTRL+A» и жмем «CTRL+C».
- Теперь нам нужно переместить все файлы на локальный сервер – тут-то нам и пригодится корневая папка Open Server. Возвращаемся в нее и переходим в подпапку под названием «domains».
 Здесь хранятся все локальные сайты, к которым у нас есть доступ через веб-сервер. Чтобы создать новый сайт, достаточно добавить новую папку в данную директорию. Создадим ее и назовем любым именем, для удобства можно указать «Joomla».
Здесь хранятся все локальные сайты, к которым у нас есть доступ через веб-сервер. Чтобы создать новый сайт, достаточно добавить новую папку в данную директорию. Создадим ее и назовем любым именем, для удобства можно указать «Joomla». - Открываем созданную папку и вставляем в нее ранее скопированные файлы. Должно получиться так:
- Почти все готово! Осталось создать базу данных и провести установку Joomla. Чтобы создать БД, нам потребуется открыть phpMyAdmin – удобнее всего это можно сделать через иконку Open Server в области уведомлений. Обратите внимание на то, что веб-сервер должен быть запущен. Если все работает, то кликаем правой кнопкой мыши по иконке и переходим в «Дополнительно» -> «phpMyAdmin».
- В результате перед нами откроется браузер с окном приветствия phpMyAdmin – здесь вводим логин/пароль root и жмем «Вперед».
- Далее в левой части жмем «Создать БД» и справа указываем название будущей базы данных. Обязательно задаем кодировку «utf8_general_ci».

- Если все прошло успешно, то перед нами отобразится база данных с указанным нами именем. Обратите внимание на окно справа – оно пока что пустое. Это нормально, так как база данных будет заполнена только после установки Joomla.
- Теперь можем переходить к установке CMS – для этого возвращаемся в область уведомлений и жмем правой кнопкой по иконке Open Server. В отобразившемся меню выбираем «Мои сайты» -> «Joomla». Здесь название сайта то, что мы указали ранее в папке «domains». В моем случае оно идентично наименованию CMS.
- Мы попадаем в мастер установки Joomla. Для начала задаем название сайта, опять же для удобства прописываем Joomla. В правом столбце указываем данные учетной записи администратора – они пригодятся нам в дальнейшем для авторизации в личном кабинете. После введения всех данных нажимаем «Далее».
- Вот мы и пришли к подключению базы данных, которая была создана в phpMyAdmin. Здесь все просто – первым делом указываем имя пользователя «root».
 В строке «Имя базы данных» указываем то имя, которое было прописано во время создания БД. На этом все – жмем «Далее».
В строке «Имя базы данных» указываем то имя, которое было прописано во время создания БД. На этом все – жмем «Далее». - Последняя вкладка – в ней менять ничего не будем, просто жмем на «Установка».
- На этом в общем-то все, но рекомендую заранее поставить русификацию. Для этого выбираем «Установка языковых пакетов».
- Выбираем «Russian» и нажимаем «Далее».
- Отмечаем пункт «Russian» в разделах «Язык панели управления» и «Язык сайта».
- Перед завершением установки обязательно удаляем установочные файлы.
- После успешной установки переходим в «Панель управления». Вводим данные для авторизации и нажимаем «Войти».
Поздравляем! Установка Joomla завершена, теперь вы можете пользоваться ее возможностями на локальном сервере. Такой вариант отлично подойдет для изучения CMS и разработки сайтов. Если же вам нужен продукт, который будет работать в интернете, то для этого потребуется хостинг.
Как обстоят дела с ним – поговорим в следующем разделе.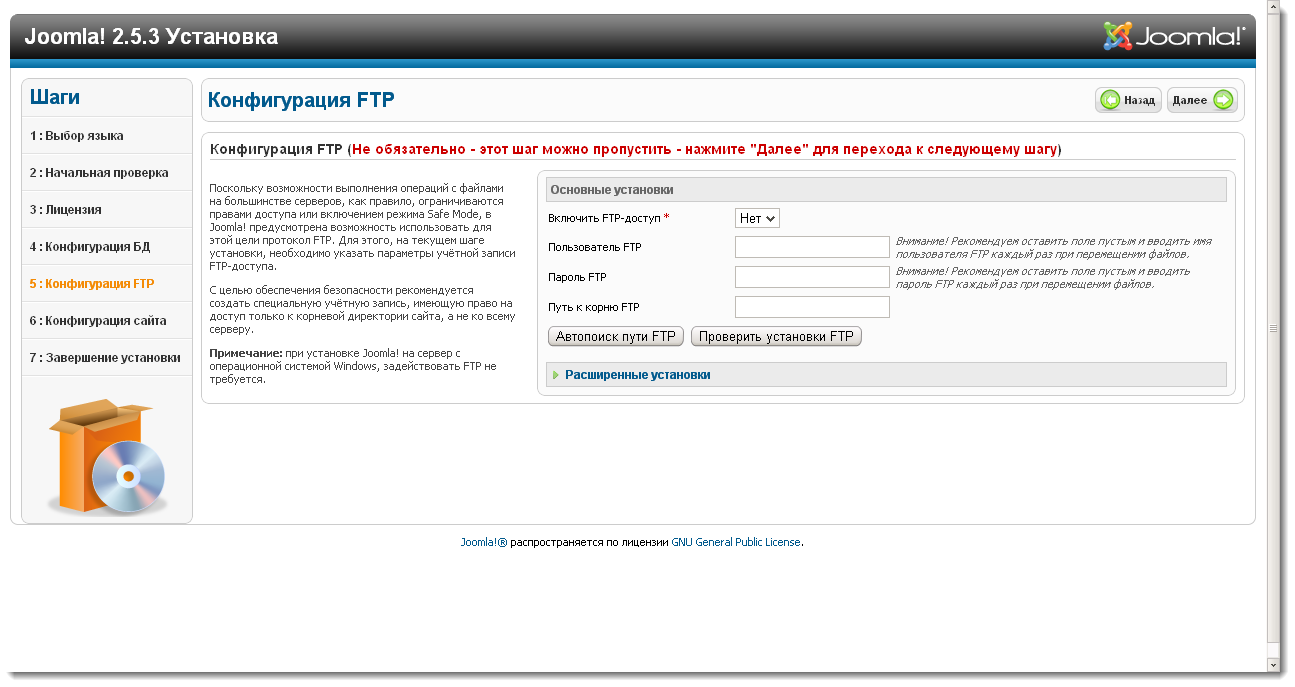
Комьюнити теперь в Телеграм
Подпишитесь и будьте в курсе последних IT-новостей
ПодписатьсяУстанавливаем Joomla на хостингСуществует 3 способа установки CMS-системы на сервер хостинг-провайдера: через встроенный каталог CMS, через файловый менеджер и с помощью FTP-клиента.
Рассмотрим последовательно каждый из методов на примере хостинга Timeweb. Зарегистрировать аккаунт на нем можно бесплатно. Кроме того, на первые 10 дней предоставляется полный доступ к сервису. Последующие дни платные – стоимость зависит от выбранного тарифа.
Способ 1: Через каталог CMSПервым делом пройдем небольшую регистрацию на Таймвэб. Открываем главную страницу и выбираем «Вход для клиентов».
Выбираем «Регистрация».
Вводим имя, почту и нажимаем «Стать клиентом».
В результате мы попадаем в личный кабинет Timeweb – здесь-то и будут происходить все манипуляции.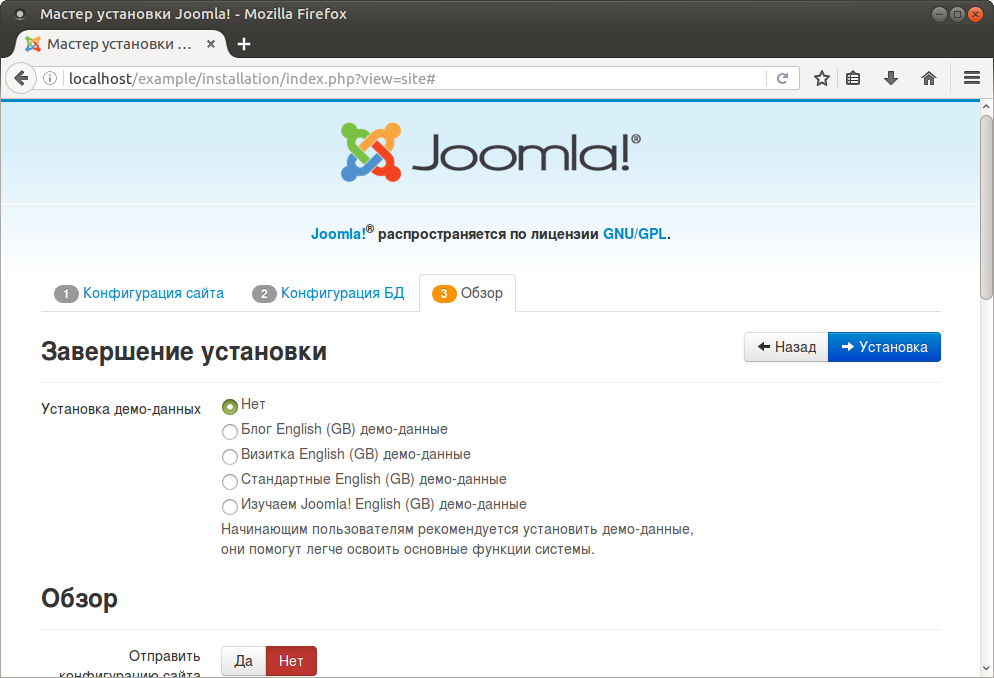
Теперь мы можем переходить к установке Joomla на хостинг. Для этого последовательно выполняем следующие действия:
- В личном кабинете Timeweb переходим в раздел «Каталог CMS».
- Выбираем «Joomla» – она находится вторым по списку в разделе «CMS».
- В отобразившемся окне жмем «Установить приложение».
- Следующим шагом нужно указать доменное имя – здесь можно оставить тестовое, для изучения CMS оно вполне подойдет. Также выбираем создание новой базы данных, в завершение кликаем на «Начать установку».
- Готово! Теперь мы можем переходить к приложению.
- Вводим выданный нам логин и пароль, авторизуемся в личном кабинете Joomla.
На этом установка завершена. Как видите, данный способ довольно простой и быстрый, однако подойти он может не для каждого хостинга. В некоторых случаях подобной опции попросту нет, поэтому важно знать о ручной установке CMS – о ней поговорим далее.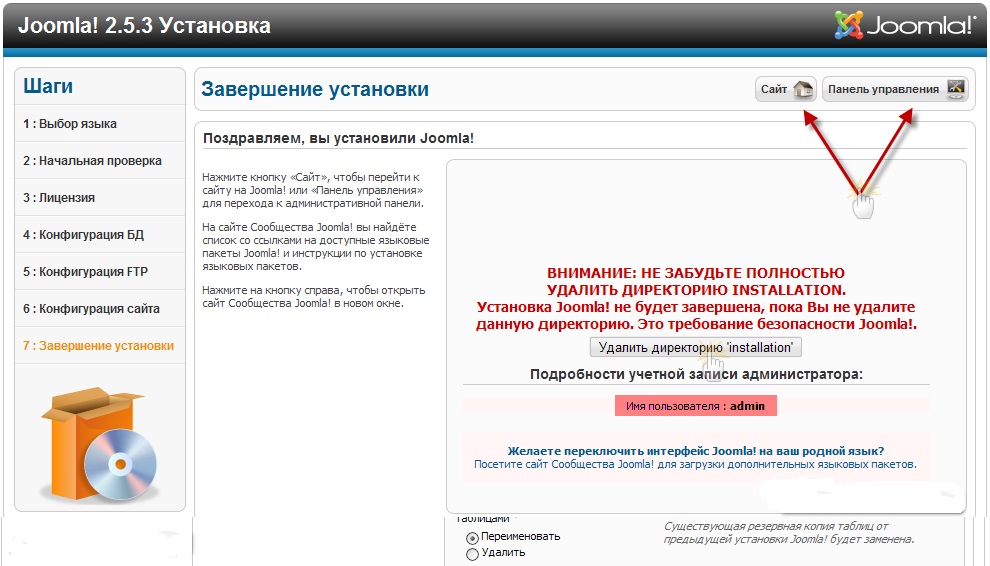
Чтобы воспользоваться данным способом, нам потребуется скачать пакет Joomla с официального сайта. После этого будет необходимо создать новый сайт и привязать к нему домен.
Открываем на Timeweb личный кабинет и переходим в раздел «Сайты». Выбираем «Создать новый сайт».
В отобразившемся окне указываем название будущего сайта. Затем жмем на кнопку «Создать».
Теперь привяжем к нему домен – для этого справа от созданного сайта жмем на кнопку «Привязать домен». В отобразившемся окне выбираем нужный домен, в нашем случае это тестовое доменное имя.
Сайт создан, теперь на него можно установить Joomla:
- Переходим в раздел «Файловый менеджер» и открываем папку с сайтом, который мы создали в предыдущей инструкции. Затем заходим в подпапку «public_html» и поочередно нажимаем на два файла с зажатой клавишей «Shift». Затем выбираем «Файл» -> «Удалить» – в результате папка окажется пустой.

- Следующим шагом переносим скачанный ранее архив с Joomla. Он автоматически распакуется, а мы увидим заполненную папку:
- Осталось создать базу данных, которая в последующем будет использоваться CMS-системой. Переходим в раздел «База данных MySQL» и выбираем «Создание новой базы данных».
- В отобразившемся окне указываем название базы данных и придумываем пароль. После этого кликаем по кнопке «Создать». Обязательно сохраните пароль на видном месте – он потребуется в дальнейшем.
- После этого можем переходить к установке CMS. Заходим на привязанный к сайту домен – должно отобразится установочное окно. В нем мы уже работали, поэтому рассмотрим лишь один раздел, который отличается – «Конфигурация базы данных». Здесь нужно указать в качестве «Имя пользователя» имя созданной базы данных, а также прописать к ней пароль. В строке «Имя базы данных» указывается БД хостинга.
На этом установка завершена. Подробнее о том, какие действия выполнять далее, мы уже рассмотрели в разделе «Установка Joomla на локальный сервер».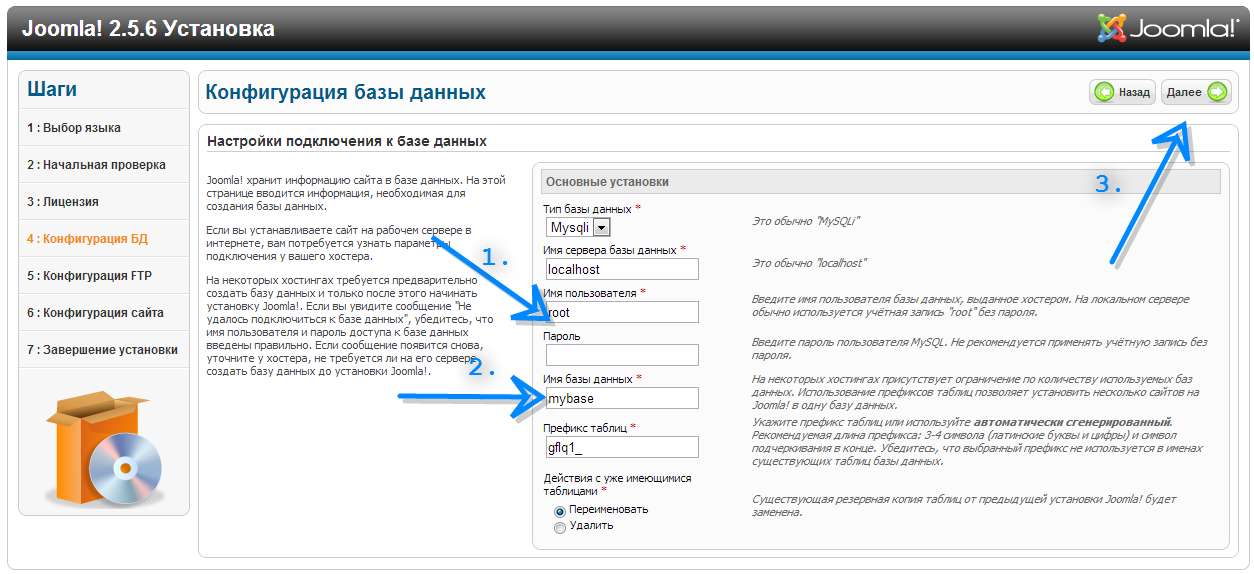
Для установки Joomla на хостинге можно воспользоваться и FTP-клиентом. В нем передача данных осуществляется примерно так же, только для этого нужна дополнительная программа, например FileZilla. Давайте рассмотрим, как ей пользоваться:
- Открываем официальный сайт и скачиваем последнюю версию.
- Устанавливаем программу и запускаем ее. Прежде чем подключиться по FTP, нам нужно узнать необходимые для этого данные. Их можно посмотреть на главной странице личного кабинета хостинга.
- Заходим в FileZilla и в верхней части окна вводим хост, имя пользователя и пароль. Затем жмем «Быстрое соединение». В результате в нижнем правом окне мы увидим директории, расположенные на хостинге.
Осталось загрузить файлы Joomla в нужную директорию и провести предварительные настройки. Подробнее о том, как все это сделать, мы уже говорили в предыдущем разделе: для начала нужно создать сайт и привязать к нему домен, затем из папки сайта удалить все файлы – это действие выполняется уже не в браузере, а через FTP-клиент. Затем там же добавляем все файлы и возвращаемся в браузер: создаем на хостинге новую базу данных, заходим к себе на сайт и там продолжаем установку.
Затем там же добавляем все файлы и возвращаемся в браузер: создаем на хостинге новую базу данных, заходим к себе на сайт и там продолжаем установку.
Вот такими простыми действиями на хостинге будет установлена новая CMS.
Как установить Joomla! на виртуальный сервер
Joomla! входит в топ-3 самых популярных систем управления контентом с открытым исходным кодом. Большое количество разнообразных расширений позволяет организовывать работу специфических проектов среднего и крупного уровня самой разной направленности. При этом движок пользуется популярностью у начинающих разработчиков — благодаря простоте и доступности внутренних инструментов.
Для работы с Joomla! рекомендованы следующие версии программного обеспечения:
- PHP 7.3+
- MySQL 5.5.3+
Они доступны для установки на операционной системе Debian 10.
Установка Joomla! происходит в несколько шагов:
- Подготовка сервера
- Скачивание и распаковка архива Joomla!
- Запуск скрипта установки в браузере
Первый этап, подготовка, заключается в активации сервера и установке программного обеспечения, включая создание пустой базы данных, директории сайта и настройку веб-сервера. И есть два варианта, как всё это организовать:
И есть два варианта, как всё это организовать:
- Чтобы управлять сервером и сайтами через удобный интерфейс в браузере, установите панель управления ISPmanager. Она имеет более широкие возможности в плане работы с сервером и может вместить неограниченное количество проектов;
- Если вы хотите управлять сервером вручную, то для работы сайта понадобится как минимум LAMP. Можно заказать сервер с его автоматической установкой из рецепта или установить весь набор программного обеспечения вручную.
Процесс прохождения остальных этапов зависит от этого выбора и может немного видоизменяться. Пройдёмся по каждому способу:
Установка Joomla в ISPmanager
Панель управления ISPmanager обладает широким набором функций, автоматизирующих и упрощающих задачи по обслуживанию сайтов.
Установить Joomla!, как и многие другие популярные CMS, в ISPmanager можно автоматически, за несколько кликов. Причём сразу тремя способами — и это если говорить только про автоустановку.
Установка CMS для сайта в ISPmanager
Читать
Установка Joomla вручную
Предположим, что вы уже подготовили сервер — установили LAMP, вручную или из рецепта, выполнили первичные настройки — создали базу данных и директорию сайта, настроили веб-сервер.
Всё, что осталось — загрузить и распаковать в папку сайта архив с Joomla! и запустить скрипт установки в браузере.
Итак, вводные: подключаемся к серверу по SSH.
Переходим в корневую папку нашего сайта:
cd /var/www/example.com
Скачиваем архив последней версии Joomla с официального сайта:
wget https://downloads.joomla.org/ru/cms/joomla3/3-9-21/Joomla_3-9-21-Stable-Full_Package.zip
Теперь нужно его распаковать. Узнать, как называется загруженный архив, можно с помощью команды ls -al
unzip Joomla_3-9-21-Stable-Full_Package.zip
Если утилита unzip не установлена на сервере, установить её можно с помощью команды:
После распаковки нужно удалить архив, чтобы не занимал место:
rm Joomla_3-9-21-Stable-Full_Package.zip
Осталось создать пустой файл конфигурации, чтобы скрипт установки мог записать туда базовые настройки нового сайта:
touch configuration.php
Чтобы веб-сервер мог обрабатывать файлы нашего сайта, нужно настроить для него доступ к ним. Для этого укажем его владельцем всех файлов в каталоге нашего сайта. Важно помнить, что имя системного пользователя веб-сервера может отличаться в зависимости от вашей операционной системы: для Ubuntu и Debian это www-data, для CentOS — apache.
chown -R www-data:www-data /var/www/example.com
Теперь нужно в браузере перейти по домену вашего сайта — или открыть IP-адрес сервера, если домен ещё не привязан. Вы увидите установщик Joomla!, который предложит указать язык интерфейса установщика, ввести название сайта, настроить доступ для администратора сайта:
Чтобы сохранить настройки, нажмите «Далее». На следующем шаге потребуется ввести данные базы данных, созданной на этапе подготовки сервера.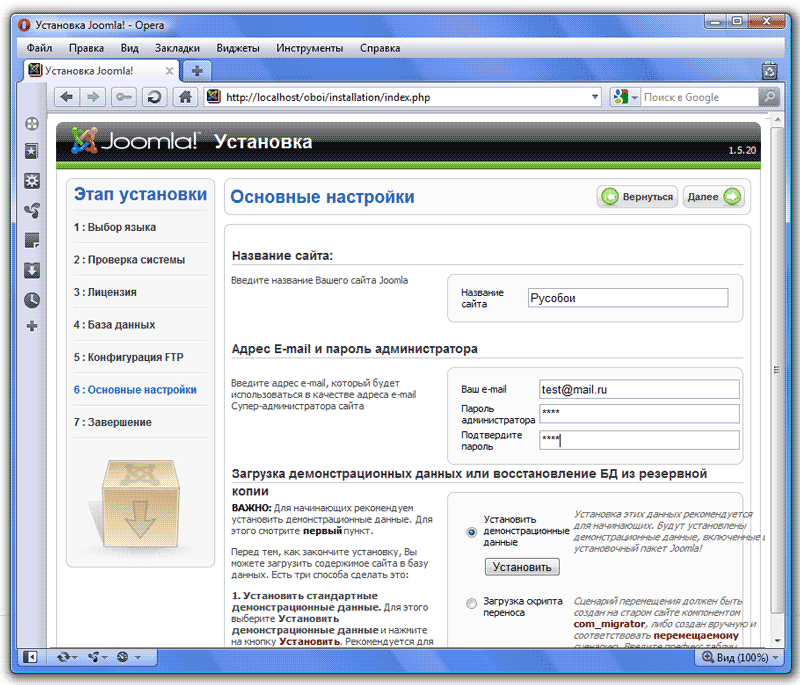 Если вы ещё не создали базу данных, можно сделать это сейчас по инструкции.
Если вы ещё не создали базу данных, можно сделать это сейчас по инструкции.
Далее скрипт установки предложит указать FTP-доступ к серверу, чтобы Joomla! могла скачивать обновления и расширения. По умолчанию на виртуальных серверах не устанавливается FTP-сервер, но при необходимости можно установить его вручную. Можно пропустить этот шаг, нажав «Далее», и вернуться к нему позднее.
Следующий этап — это финальный обзор всех введёных данных перед установкой, а также проверка сервера на соответствие требованиям Joomla!:
Нажмите «Установить», чтобы перейти к последнему шагу настройки — установке локализации:
Нажмите «Установка языковых пакетов», чтобы установить русский язык для админки сайта (по умолчанию устанавливается только английский). Выберите нужный язык в списке и нажмите «Далее»
Укажите установленный язык в качестве языка по умолчанию для сайта и панели управления и нажмите «Далее»
Для завершения установки остался последний штрих. Чтобы перейти к работе с сайтом, нажмите
Чтобы перейти к работе с сайтом, нажмите «Удалить директорию»
После этого нажмите «Панель управления», авторизуйтесь с данными администратора, которые вы указали при установке, и вуаля! — Joomla готова к работе:
Как легко установить Joomla
Системные требования
Перед установкой убедитесь, что ваша система соответствует следующим требованиям:
Программное обеспечение
- Программное обеспечение: PHP (Magic Quotes GPC выключен): 5.3.1 + (рекомендуется 5.4+)
Базы данных
- MySQL (требуется поддержка InnoDB): 5.1+
- MSSQL 10.50.1600.1+
- PostgreSQL 8.3.18+
Веб-серверы
- Apache 2.x+
- Microsoft IIS 7
- Nginx 1.0 (рекомендуется 1.1)
Требование к браузеру
- Firefox 4+
- IE (Internet Explorer) 8+
- Google Chrome 10+
- Опера 10+
- Сафари 5+
Среда разработки
В процессе разработки предпочтение отдается Localhost. Вы можете использовать следующие серверы на своем ПК для разработки вашего сайта.
Вы можете использовать следующие серверы на своем ПК для разработки вашего сайта.
Windows
- ВАМПСЕВЕР
- XAMPP для Windows
Линукс
- ЛАМПОЧКА
- XAMPP для Linux
Mac OS
- МАМП и МАМП Про
- XAMPP для Mac OS
Установка Joomla — полный пакет
Скачать полный пакет Joomla 3
Перейдите на страницу загрузки Joomla и загрузите последнюю версию — полный пакет.
Установка
1. Извлечение и загрузка
Если вы устанавливаете на свой локальный хост
Если вы устанавливаете быстрый запуск на локальном хосте, скопируйте извлеченную папку в: \wamp\www (если вы используете WAMP) и \xampp\htdocs (если вы используете XAMPP)
При установке со своего хостинга
Если вы хотите установить быстрый запуск со своего хостинга, загрузите все папки из папки, которую вы только что извлекли, в базовую папку FTP (обычно это public_html ).
Шаг 1 — Создать базу данных: войдите в панель управления базой данных, чтобы создать новую базу данных. При доступе к панели управления базой данных создайте новую базу данных
После создания базы данных скопируйте имя базы данных для добавления в мастер быстрой установки
Шаг 2 — Конфигурация: перейдите на адрес сайта и следуйте инструкциям мастера установки.
Параметр Пояснение:
- Выберите язык: , так как Joomla поддерживает много языков, выберите язык, который вы хотите использовать для своего веб-сайта. Выберите язык для удобного управления.
- Имя сайта: введите название вашего сайта в поле.
- Электронная почта администратора: добавьте адрес электронной почты администратора, который вы настраиваете для отправки сведений о конфигурации по электронной почте.
- Имя пользователя администратора: добавьте имя пользователя администратора, это имя пользователя для входа в панель управления в качестве суперпользователя, чтобы пользователь запомнил имя пользователя.

- Пароль администратора: введите пароль для учетной записи администратора.
- Подтверждение пароля администратора: повторно введите пароль администратора для подтверждения.
Шаг 3 — Конфигурация базы данных: выберите тип базы данных, имя хоста, имя пользователя базы данных, пароль, имя базы данных и префикс таблицы
Шаг 4 — Установка демонстрационных данных: выберите демонстрационные данные для установки, существует несколько вариантов демонстрационных данных, выберите «Нет», если вы хотите выполнить новую установку (без демо-контента).
Шаг 5 — Многоязычная установка (дополнительно): Вы можете установить многоязычность на этом шаге.
Шаг 6 — Удалить/переименовать папку «установка»: в целях безопасности необходимо переименовать или удалить папку «установка»
Установка завершена, можно приступать к обновлению контента для вашего сайта.
Установка шаблона Joomla
Шаблоныпомогают определить макет, стиль или внешний вид сайта. Ознакомьтесь со списком шаблонов Joomla на самые разные темы.
Шаг 1 — Установка шаблона
На панели внутренних настроек перейдите к: «Расширения → Диспетчер расширений», просмотрите установочный файл шаблона, затем нажмите «Загрузить и установить»
Шаг 2 — Установить стиль шаблона по умолчанию
Перейдите к: «Расширения → Менеджер шаблонов», установите стиль шаблона в качестве стиля шаблона по умолчанию.
Шаг 3 — Дубликат шаблона Joomla
Стиль шаблона — это функция, представленная в Joomla 2.5, которая позволяет пользователям назначать различные стили шаблона для отдельных пунктов меню. По умолчанию Джумла! назначает стиль шаблона всем пунктам меню при установке. Желтая звездочка указывает на используемый стиль шаблона по умолчанию. Стиль шаблона по умолчанию можно частично или полностью переопределить, назначив разные стили шаблона нужным элементам меню, чтобы получить другой вид соответствующих страниц.
Стиль шаблона по умолчанию можно частично или полностью переопределить, назначив разные стили шаблона нужным элементам меню, чтобы получить другой вид соответствующих страниц.
Стиль шаблона можно назначить элементам меню одним из двух способов.
№1. Менеджер шаблонов Расширения → Менеджер шаблонов, откройте панель настройки стиля шаблона, во вкладке Назначение выберите пункты меню, для которых вы хотите применить стиль шаблона.
№2. Редактирование пункта меню в Меню → Название меню → Пункт меню
Установка расширений Joomla
Процесс установки Joomla аналогичен установке шаблона Joomla.
В серверной части вашего сайта перейдите по адресу: Extension > Extension Manager , есть несколько вариантов установки расширения.
Вариант 1: Загрузить файл пакета
В этом случае вам понадобится установочный файл расширения, загруженный на ваш компьютер, просмотрите ZIP-файл расширения и нажмите кнопку «Загрузить и установить».
Вариант 2: установка из каталога
Добавьте путь к установочному файлу расширения на свой ПК и установите.
Вариант 3. Установка с URL-адреса
Добавить прямую ссылку для скачивания расширения и установить (прямая ссылка для скачивания не требует разрешения на загрузку).
Joomla имеет 5 типов расширений: Шаблон, Компонент, Модуль, Плагин и Язык. Процесс установки везде одинаков.
Инструкция по обновлению Joomla
Сделать полную резервную копию
Пожалуйста, всегда делайте резервную копию, прежде чем приступать к какому-либо процессу обновления. В случае возникновения каких-либо проблем, вы всегда можете восстановить файлы из резервной копии.
1. Обновление ядра Joomla
Как только появится новая версия, вы увидите уведомление о новой версии. Чтобы обновить новую версию, перейдите в раздел: Компоненты >> Обновление Joomla, выберите метод установки, затем выполните обновление.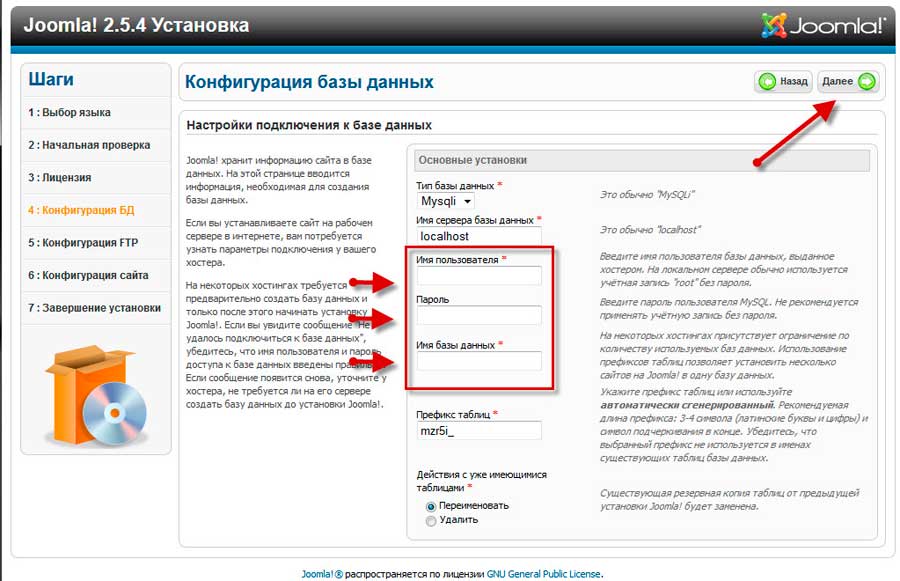
2. Обновление расширений
Каждое расширение может иметь различный процесс обновления в зависимости от разработчика расширения. Некоторые расширения предоставляют возможность обновления через конфигурацию расширения. Вы всегда должны проверять документацию по обновлению расширения, чтобы убедиться в правильности процесса.
Как установить Joomla | Domain.com
В этой статье объясняется, как вручную установить Joomla через cPanel.
- Скачать файлы Joomla
- Загрузите установочные файлы
- Создайте базу данных
- Запустите установку
Загрузите последнюю версию программного обеспечения на официальном сайте Joomla.
Вернуться к началу Загрузите установочные файлы- Внутри учетной записи cPanel перейдите в свой файловый менеджер , чтобы загрузить установочный пакет Joomla.

- Выберите папку, в которую вы хотите загрузить файлы. В этом примере файлы были загружены в public_html. После того, как вы выбрали или создали папку, нажмите Загрузить .
- На экране загрузки вы можете перетащить ZIP-файл, который вы только что загрузили с официального сайта Joomla, или нажать Выбрать файл .
- Чтобы извлечь загруженные ZIP-файлы, нажмите кнопку Извлечь .
- Создайте базу данных и учетную запись пользователя для установки Joomla. Для этого нажмите Мастер баз данных MySQL в cPanel.
- Укажите имя базы данных и нажмите Next Step .
- Создайте имя пользователя и пароль для базы данных, затем нажмите Создать пользователя , чтобы продолжить.
- Убедитесь, что ВСЕ ПРИВИЛЕГИИ флажок установлен.

- Нажмите Следующий шаг , чтобы завершить задачу.
- Новая база данных успешно создана!
- В веб-браузере перейдите в папку, в которую вы загрузили файлы Joomla. В нашем примере файлы были загружены в public_html, поэтому запустите установку по адресу https://yourdomainnamehere.com . На первом экране вам будет предложено выбрать язык и ввести название вашего сайта Joomla, затем нажмите Настройка данных для входа , чтобы продолжить.
- На следующем экране вам необходимо указать свои данные для входа: имя суперадминистратора, имя пользователя, адрес электронной почты и пароль. Нажмите Настройка подключения к базе данных , чтобы продолжить.
- Далее следует ввести необходимую информацию для вашей базы данных MySQL, как упоминалось ранее. Для типа базы данных по умолчанию это значение равно MySQL.


 Здесь хранятся все локальные сайты, к которым у нас есть доступ через веб-сервер. Чтобы создать новый сайт, достаточно добавить новую папку в данную директорию. Создадим ее и назовем любым именем, для удобства можно указать «Joomla».
Здесь хранятся все локальные сайты, к которым у нас есть доступ через веб-сервер. Чтобы создать новый сайт, достаточно добавить новую папку в данную директорию. Создадим ее и назовем любым именем, для удобства можно указать «Joomla».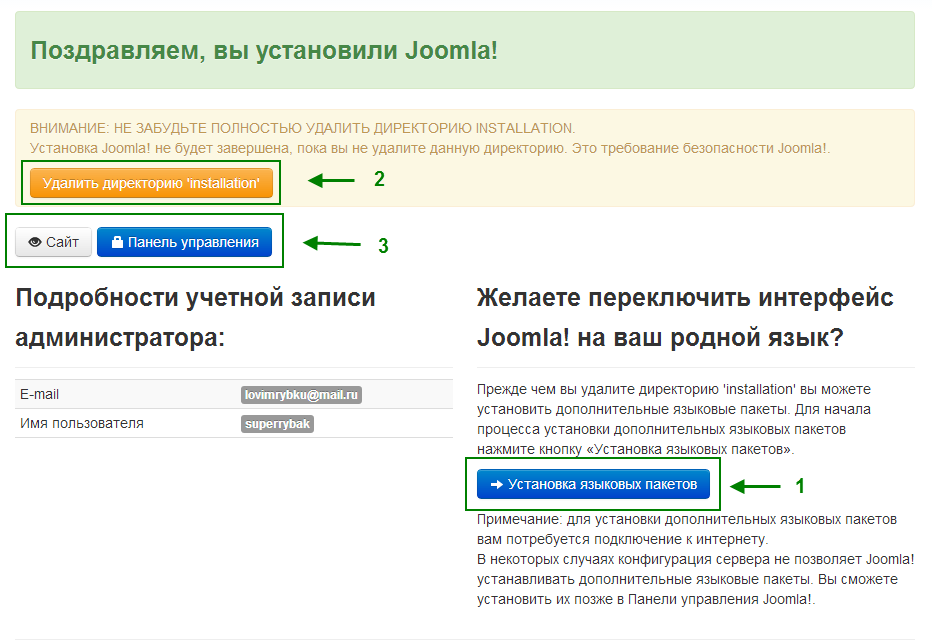
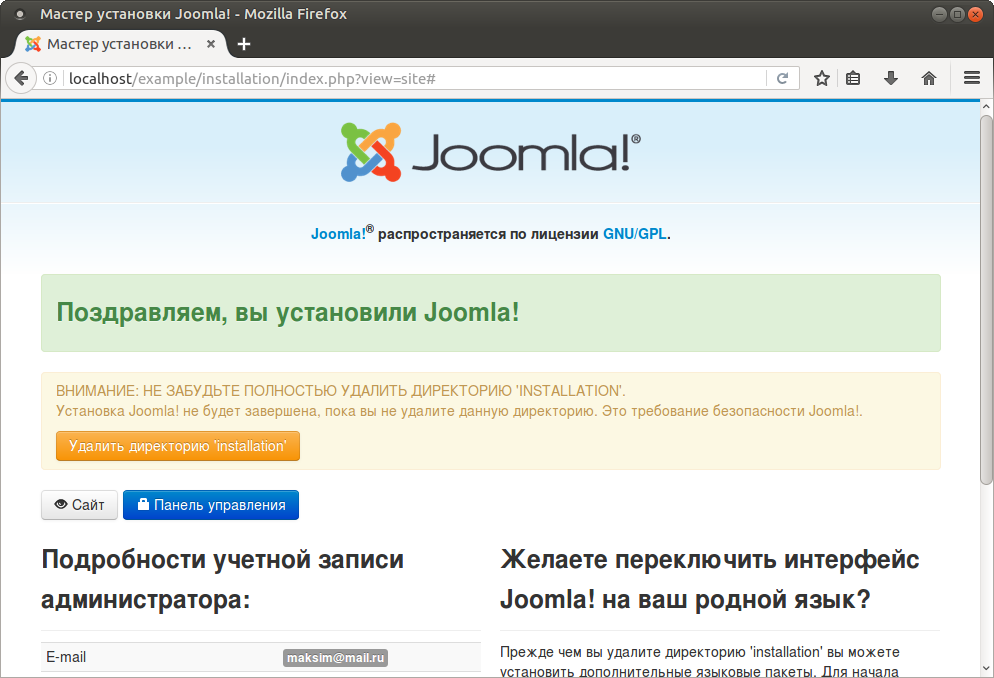 В строке «Имя базы данных» указываем то имя, которое было прописано во время создания БД. На этом все – жмем «Далее».
В строке «Имя базы данных» указываем то имя, которое было прописано во время создания БД. На этом все – жмем «Далее».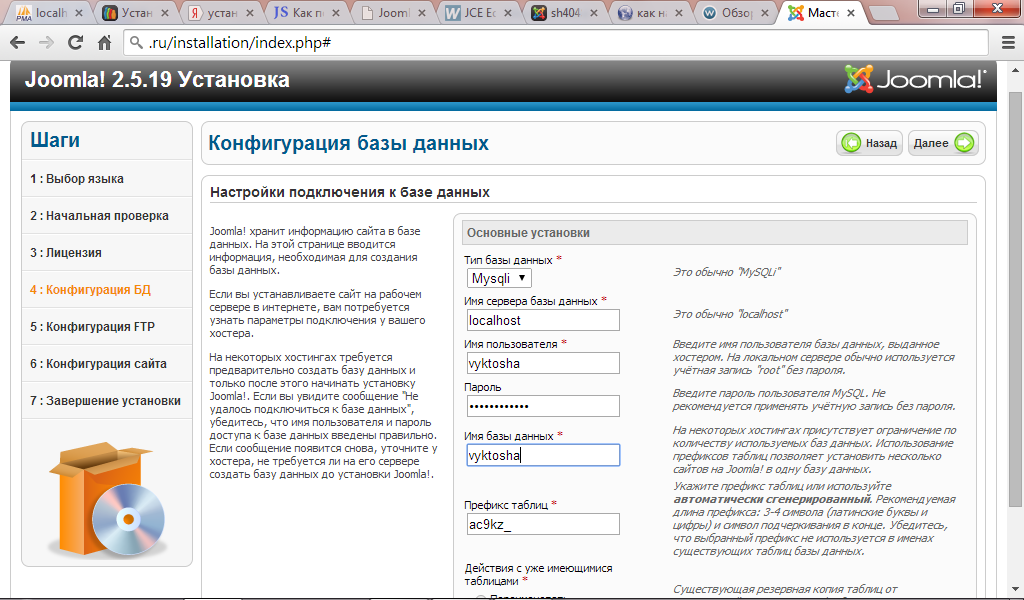
 zip
zip


