Экспорт в формат JPEG в InDesign
Руководство пользователя Отмена
Поиск
Последнее обновление May 25, 2023 02:37:45 AM GMT
- Руководство пользователя InDesign
- Основы работы с InDesign
- Введение в InDesign
- Новые возможности InDesign
- Системные требования
- Общие вопросы
- Использование библиотек Creative Cloud
- Новые возможности InDesign
- Рабочая среда
- Основные сведения о рабочей среде
- Панель инструментов
- Установка параметров
- Рабочая среда «Сенсорное управление»
- Комбинации клавиш по умолчанию
- Восстановление документа и отмена
- Основные сведения о рабочей среде
- Введение в InDesign
- Создание документов и макетов
- Документы и страницы
- Создание документов
- Работа со страницами-шаблонами
- Работа с несколькими документами
- Задайте размер страницы, поля или области выпуска
- Работа с файлами и шаблонами
- Создание файлов книг
- Добавление основной нумерации страниц
- Нумерация страниц, глав и разделов
- Преобразование документов QuarkXPress и PageMaker
- Совместное использование содержимого
- Основные рабочие процессы с управляемыми файлами
- Сохранение документов
- Сетки
- Сетки
- Форматирование сеток
- Средства создания макетов
- Линейки
- Документы и страницы
- Добавить содержимое
- Текст
- Добавление текста к фреймам
- Связывание текстовых блоков
- Возможности для арабского языка и иврита в InDesign
- Создание текста по контуру
- Маркеры и нумерация
- Глифы и специальные символы
- Компоновка текста
- Текстовые переменные
- Создание QR-кодов
- Редактирование текста
- Выравнивание текста
- Обтекание текста вокруг объектов
- Привязанные объекты
- Связанное содержимое
- Форматирование абзацев
- Форматирование символов
- Найти/заменить
- Проверка орфографии и языковые словари
- Типографика
- Использование шрифтов в InDesign
- Кернинг и трекинг
- Форматирование текста
- Форматирование текста
- Работа с пакетами стилей
- Табуляторы и отступы
- Рецензирование текста
- Отслеживание и просмотр изменений
- Добавление редакционных примечаний в InDesign
- Импорт комментариев файла PDF
- Добавление ссылок
- Создание оглавления
- Сноски
- Создание указателя
- Концевые сноски
- Подписи
- Стили
- Стили абзацев и символов
- Сопоставление, экспорт и организация стилей
- Стили объектов
- Буквицы и вложенные стили
- Работа со стилями
- Интерлиньяж
- Таблицы
- Форматирование таблиц
- Создание таблиц
- Стили таблиц и ячеек
- Выделение и редактирование таблиц
- Обводка и заливка таблиц
- Интерактивные функции
- Гиперссылки
- Динамические документы PDF
- Закладки
- Кнопки
- Формы
- Анимация
- Перекрестные ссылки
- Структурирование документов PDF
- Переходы страниц
- Аудио и видео
- Графические объекты
- Знакомство с контурами и фигурами
- Рисование с помощью инструмента «Карандаш»
- Рисование с помощью инструмента «Перо»
- Применение параметров линии (штриха)
- Составные контуры и фигуры
- Редактирование контуров
- Обтравочные контуры
- Изменение параметров угла
- Выравнивание и распределение объектов
- Связанные и встроенные графические объекты
- Интеграция ресурсов AEM
- Цвет и прозрачность
- Применение цвета
- Использование цветов из импортированной графики
- Работа с цветовыми образцами
- Смешение красок
- Оттенки
- Знакомство с плашечными и триадными цветами
- Наложение цветов
- Градиенты
- Сведение прозрачного графического объекта
- Добавление эффектов прозрачности
- Текст
- Общий доступ
- Работа с облачными документами InDesign
- Облачные документы в InDesign | Часто задаваемые вопросы
- Общий доступ и совместная работа
- Отправка на редактирование
- Проверка опубликованного документа InDesign
- Управление отзывами
- Публикация
- Размещение, экспорт и публикация
- Публикация в Интернете
- Копирование и вставка графических объектов
- Экспорт содержимого в формат EPUB
- Параметры Adobe PDF
- Экспорт содержимого в формат HTML
- Экспорт в формат Adobe PDF
- Экспорт в формат JPEG
- Экспорт в HTML
- Обзор DPS и AEM Mobile
- Поддерживаемые форматы файлов
- Печать
- Печать брошюр
- Метки и выпуск за обрез
- Печать документов
- Краски, цветоделенные формы и линиатура растра
- Наложение
- Создание PostScript и EPS-файлов
- Предпечатная проверка файлов перед отправкой
- Печать миниатюр или документов большого формата
- Подготовка файлов PDF для поставщиков услуг
- Подготовка к печати цветоделенных форм
- Размещение, экспорт и публикация
- Расширение InDesign
- Автоматизация
- Объединение данных
- Плагины
- Расширение Capture в InDesign
- Разработка сценариев
- Автоматизация
- Устранение неполадок
- Исправленные ошибки
- Аварийное завершение работы при запуске
- Ошибка папки настроек: только для чтения
- Поиск и устранение проблем с файлами
- Невозможно экспортировать в PDF
- Восстановление документов InDesign
В формате JPEG используется стандартизованный механизм сжатия изображения, позволяющий сжимать полноцветные изображения или в изображения в градациях серого для вывода на экран.
Если требуется, выберите объект для экспорта (при экспорте страницы или разворота не нужно выбирать объекты).
Выберите меню «Файл» > «Экспорт».
Укажите местоположение и имя файла.
В поле «Тип файла» (Windows) или «Формат» (Mac OS) диалогового окна Сохранить как выберите «JPEG» и нажмите кнопку «Сохранить».
Появится диалоговое окно «Экспорт JPEG».
В разделе «Экспорт» выполните одно из следующих действий:
Выделенный фрагмент
Экспорт выбранного объекта.
Диапазон
Введите номера страниц, которые требуется экспортировать. Диапазоны страниц пишутся через дефис, отдельные страницы и диапазоны разделяются запятой.
Выбрать все
Экспорт всех страниц в документах.

Развороты
Экспорт относящихся к развороту смежных страниц как одного файла JPEG. Снимите флажок с этого параметра, чтобы экспортировать каждую страницу разворота как отдельный файл JPEG.
Параметр «Качество» позволяет достичь компромисса между степенью сжатия файла (от которой зависит размер файла) и качеством отображения.
Значение «Максимум» включает в экспортируемый файл все доступные данные изображения с высоким разрешением и требует самого большого объема дискового пространства. Используйте этот параметр, если файл будет печататься на устройстве вывода с высоким разрешением.
Значение «Низкое» включает в экспортируемый файл только версии растровых изображений с экранным разрешением (72 dpi), помещенных в документ. Используйте этот параметр, если файл предназначен только для вывода на экран.
Значения «Среднее» и «Высокое» включают больше данных изображения, чем «Низкое», но в них используются разные степени сжатия для уменьшения размера файла.

Для параметра «Способ форматирования» выберите один из следующих параметров.
Если используется параметр «Прогрессивный», изображение JPEG отображается с растущей степенью детализации по мере загрузки в веб-браузер.
При использовании параметра «Базовый» изображение JPEG выводится на экран после его полной загрузки.
Выберите тип разрешения для экспортируемого изображения JPEG.
Укажите цветовое пространство для экспортируемого файла. Файл можно экспортировать как «RGB», «CMYK» или «Градации серого».
Укажите следующие параметры и нажмите кнопку «Экспорт».
Встроить цветовой профиль
Если этот параметр выбран, цветовой профиль документа встраивается в экспортируемый файл JPEG. Имя цветового профиля отображается мелким шрифтом справа от параметра. Чтобы выбрать необходимый профиль для документа, выберите «Редактирование» > «Назначить профили» перед экспортом файла JPEG.

Если в меню «Цветовое пространство» выбран параметр «Градации серого», параметр «Встроенный цветовой профиль» будет отключен.
Использовать параметры выпуска за обрез для документа
Если этот параметр выбран, область выпуска, указанная в параметрах документа, отображается в экспортируемом файле JPEG. Этот параметр недоступен, если выбран параметр «Выделенный объект».
Сглаживание
Этот параметр сглаживает зубчатые края текста и растровых изображений.
Имитировать наложение
Данный режим аналогичен функции Предварительного просмотра наложения, но может использоваться для любых выбранных цветовых пространств. Если этот параметр выбран, файл JPEG, экспортируемый из InDesign, имитирует эффекты наложения плашечных красок с разными значениями нейтральной плотности путем их преобразования в триадные для печати.
Связанные материалы
- Файлы JPEG (.
 jpg)
jpg)
Вход в учетную запись
Войти
Управление учетной записьюExcel в JPG | Zamzar
Конвертировать XLS в JPG — онлайн и бесплатно
Шаг 1. Выберите файлы для конвертации.
Перетащите сюда файлы
Максимальный размер файла 50МБ (хотите больше?)
Как мои файлы защищены?
Шаг 2. Преобразуйте файлы в
Convert ToИли выберите новый формат
Шаг 3 — Начать преобразование
И согласиться с нашими Условиями
Эл. адрес?You are attempting to upload a file that exceeds our 50MB free limit.
You will need to create a paid Zamzar account to be able to download your converted file. Would you like to continue to upload your file for conversion?
* Links must be prefixed with http or https, e.![]() g. http://48ers.com/magnacarta.pdf
g. http://48ers.com/magnacarta.pdf
Ваши файлы. Ваши данные. Вы в контроле.
- Бесплатные преобразованные файлы надежно хранятся не более 24 часов.
- Файлы платных пользователей хранятся до тех пор, пока они не решат их удалить.
- Все пользователи могут удалять файлы раньше, чем истечет срок их действия.
Вы в хорошей компании:
Zamzar конвертировал около 510 миллионов файлов начиная с 2006 года
XLS (Document)
| Расширение файла | .xls |
| Категория | Document File |
| Описание | «Microsoft Excel» является коммерческим приложением электронных таблиц, написанным и распростроняемым «Microsoft» для «Microsoft Windows» и «Mac OS X». Версии «Excel» до 2007 года для сохранения файлов используют формат XLS. В него входят вычисления, графические инструменты, сводные таблицы и макро язык программирования «Visual Basic» для приложений. Он стал широко используемой электронной таблицей на данных платмормах, особенно после 5 версии в 1993 году, а также он почти полностью заменил «Lotus 1-2-3» в качестве стадарта индустрии для электронных таблиц. «Excel» является частью «Microsoft Office». Последние версии – 2010 для «Microsoft Windows» и 2011 для «Mac OS X». В него входят вычисления, графические инструменты, сводные таблицы и макро язык программирования «Visual Basic» для приложений. Он стал широко используемой электронной таблицей на данных платмормах, особенно после 5 версии в 1993 году, а также он почти полностью заменил «Lotus 1-2-3» в качестве стадарта индустрии для электронных таблиц. «Excel» является частью «Microsoft Office». Последние версии – 2010 для «Microsoft Windows» и 2011 для «Mac OS X». |
| Действия |
|
| Технические детали | До 2007 года «Microsoft Excel» использовал собственный бинарный формат файлов, называемый «Binary Interchange File Format (BIFF)» в качестве главного формата. Используемый в качестве основы для XLS-файлов это постоянный формат, который поддерживает авторинг и манипулирование содержанием рабочих книг и шаблонов рабочих книг. Большинство версий «Microsoft Excel» могут читать форматы CSV, DBF, SYLK, DIF и др. Большинство версий «Microsoft Excel» могут читать форматы CSV, DBF, SYLK, DIF и др. |
| Ассоциированные программы |
|
| Разработано | Microsoft |
| Тип MIME |
|
| Полезные ссылки |
|
JPG (Image)
| Расширение файла | . jpg jpg |
| Категория | Image File |
| Описание | Формат JPG часто используется для веб-сайтов и электронной почты, поскольку они, как правило, малых размеров, но они являются файлами «с потерей качества», потому что некоторые качества изображения теряется, когда JPG сжимается и сохраняется. Полученный файл ‘с потерями’ означает, что качество уже не может быть восстановлено. Этот формат часто используется в цифровых картах памяти камер. Файл JPG – отличный формат, так как нередко удается сжимать файлы до 1/10 размера исходного файла, что особенно хорошо для экономии трафика. |
| Действия |
|
| Технические детали | JPG представляет собой графический формат файла для редактирования фотоснимков, он предлагает симметричный метод сжатия, который загружает процессор и занимает время и во компрессии, и во время декомпрессии.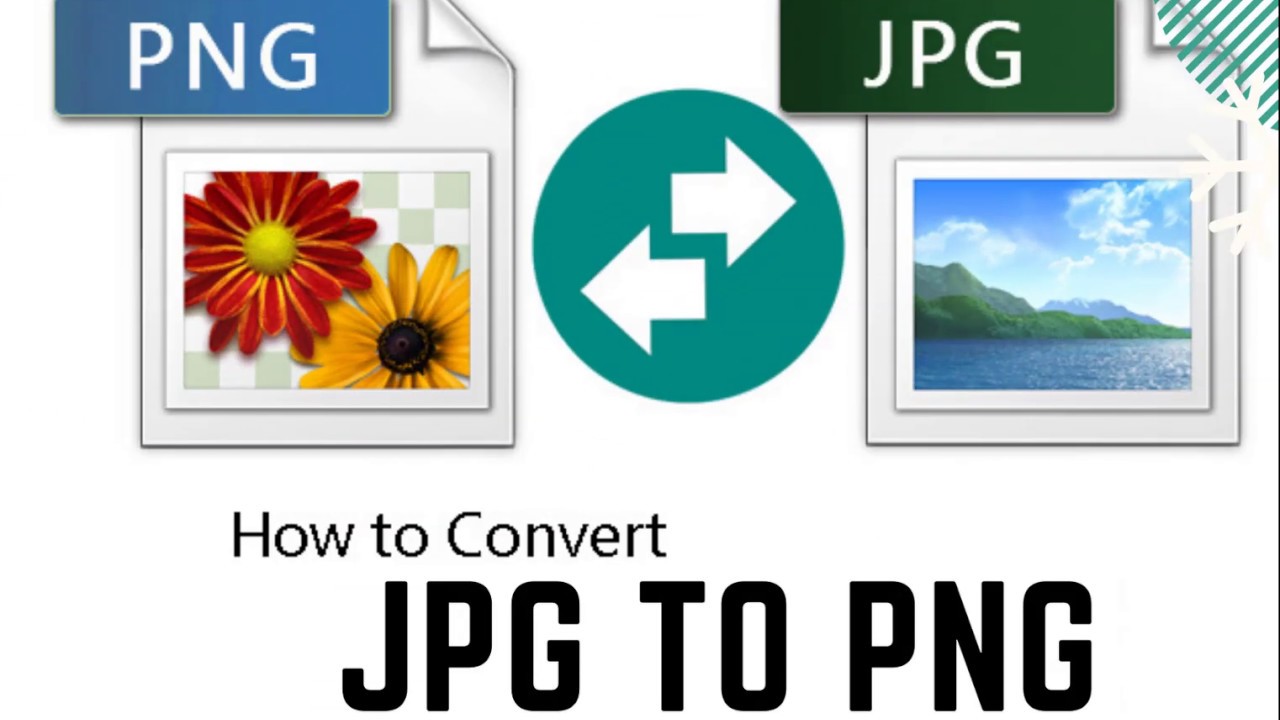 JPEG является совместным стандартом Международного союза электросвязи (МСЭ-Т T.81) и Международной организации по стандартизации (ISO 10918-1). JPEG включает в себя механизм сжатия «с потерями» и использует дискретное косинусное преобразование (DCT). Может быть достигнута пропорция сжатия 100:1, хотя на этом уровне потери качества становятся заметны. Пропорции сжатия 10:1 или 20:01 дают незначительное ухудшение качества изображения. JPEG является совместным стандартом Международного союза электросвязи (МСЭ-Т T.81) и Международной организации по стандартизации (ISO 10918-1). JPEG включает в себя механизм сжатия «с потерями» и использует дискретное косинусное преобразование (DCT). Может быть достигнута пропорция сжатия 100:1, хотя на этом уровне потери качества становятся заметны. Пропорции сжатия 10:1 или 20:01 дают незначительное ухудшение качества изображения. |
| Ассоциированные программы |
|
| Разработано | The JPEG Committee |
| Тип MIME |
|
| Полезные ссылки |
|
Преобразование файлов XLS
Используя Zamzar можно конвертировать файлы XLS во множество других форматов
- xls в bmp (Windows bitmap)
- xls в csv (Comma Separated Values)
- xls в gif (Compuserve graphics interchange)
- xls в html (Hypertext Markup Language)
- xls в html4 (Hypertext Markup Language)
- xls в html5 (Hypertext Markup Language)
- xls в jpg (JPEG compliant image)
- xls в mdb (Microsoft Access Database)
- xls в numbers (Apple iWork Numbers Spreadsheet)
- xls в numbers09 (Apple iWork ’09 Numbers Spreadsheet)
- xls в ods (OpenDocument spreadsheet)
- xls в pdf (Portable Document Format)
- xls в png (Portable Network Graphic)
- xls в rtf (Rich Text Format)
- xls в tiff (Tagged image file format)
- xls в txt (Text Document)
- xls в xlsx (Microsoft Excel 2007 Spreadsheet)
- xls в xml (Extensible Markup Language)
XLS to JPG — Convert file now
Available Translations: English | Français | Español | Italiano | Pyccĸий | Deutsch
В чем разница и как их выбрать?
В чем разница между PNG, JPG или JPEG и как выбрать правильный формат для редактирования или передачи изображений?
Когда читатель недавно задал мне этот вопрос, я понял, что многим людям трудно отличить эти популярные форматы изображений. Например, знаете ли вы, что PNG является предпочтительным форматом для редактирования, а JPEG — наиболее распространенным форматом изображений для хранения изображений? Здесь я подробно опишу разницу между PNG, JPG или JPEG, что позволит вам выбрать лучший формат изображения для всех видов приложений.
Например, знаете ли вы, что PNG является предпочтительным форматом для редактирования, а JPEG — наиболее распространенным форматом изображений для хранения изображений? Здесь я подробно опишу разницу между PNG, JPG или JPEG, что позволит вам выбрать лучший формат изображения для всех видов приложений.
В этой статье
01 Часть 1. В чем ключевое отличие
02 Часть 2. Какой формат следует использовать?
03 Часть 3. Советы по устранению неполадок при использовании изображений PNG, JPG или JPEG
Часть 1. PNG, JPG или JPEG: в чем ключевая разница
Чтобы начать сравнение этих популярных форматов изображений, давайте познакомимся с ними. сначала об их ключевых особенностях и ограничениях.
PNG
PNG, что означает Portable Networks Graphics, является популярным форматом растровой графики, который в основном используется при редактировании изображений. PNG — это незапатентованный формат, использующий метод сжатия без потерь для сохранения общего качества изображений.
Вместо того, чтобы сжимать все изображение сразу, PNG поддерживает попиксельное сжатие, которое сохраняет исходное качество изображения. Однако самым большим преимуществом PNG является то, что он поддерживает прозрачность. Это означает, что фон изображений PNG может быть прозрачным, чтобы мы могли легко накладывать их на любое другое изображение. Если ваш png-файл поврежден, наши статьи помогут вам решить эту проблему.
Формат PNG также имеет несколько основных вариантов, таких как APNG, PNG-8 (с 1-битной прозрачностью и 256 цветами) и PNG-24 (с поддержкой 16 миллионов цветов).
Pros
Поддерживает прозрачность фона изображения, что делает его идеальным для редактирования и отображения.
PNG следует сжатию без потерь, сохраняя исходное качество изображения.
С помощью PNG вы можете легко добавлять сведения о метаданных изображений или работать с разными слоями.
Минусы
PNG не поддерживает исходные данные EXIF.
Общий метод сжатия в PNG не так хорош, так как размер файлов будет довольно большим.
Анимация не поддерживается.
JPG или JPEG
Чтобы продолжить наше сравнение PNG, JPG или JPEG, важно обсудить разницу между JPG и JPEG.
Разница между JPG и JPEG
В идеале и JPG, и JPEG — это одинаковые форматы, и между этими расширениями изображений нет никакой разницы. Формат расшифровывается как Joint Photographic Experts Group и первоначально был выпущен в 1999 году.2. В то время ПК с Windows поддерживал только форматы файлов, состоящие из трех символов, поэтому формат JPEG был сокращен до JPG, чтобы сделать его совместимым с Windows. С другой стороны, системы Mac и Linux продолжали использовать JPEG.
На данный момент Windows, Mac и некоторые другие системы взаимозаменяемо используют как JPEG, так и JPG. Вы даже можете использовать JPE, JIF, JFI и JFIF для форматирования изображений в том же формате файла.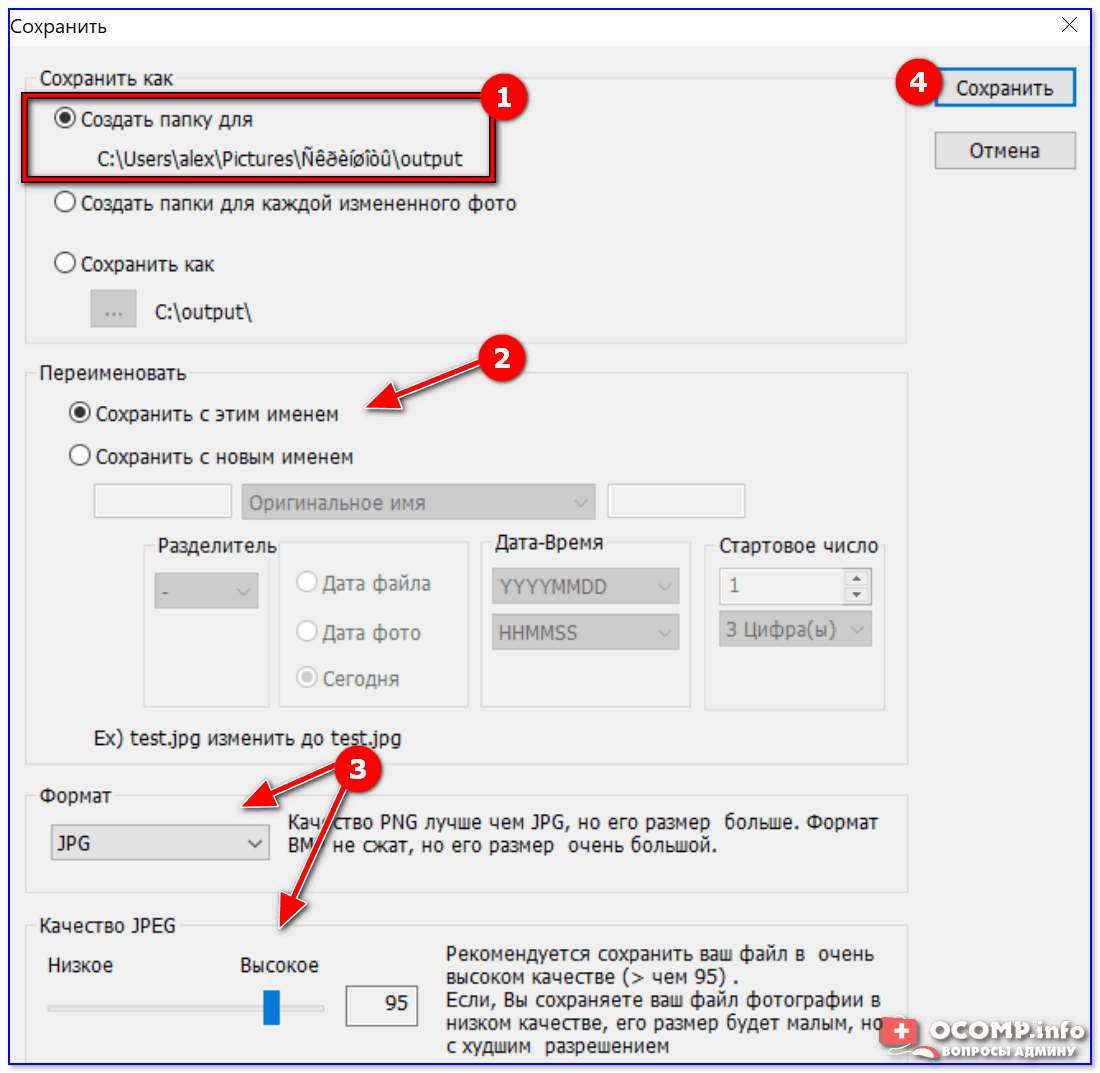
О формате JPEG
JPEG (Joint Photographic Experts Group) — самый популярный формат изображений в мире. Он следует методу сжатия с потерями, который может сжимать ваши файлы до соотношения 10:1. Формат соответствует методу дискретного косинусного преобразования и широко используется для передачи, хранения и размещения изображений на различных платформах.
Поскольку JPEG может хранить данные EXIF, он широко используется для захвата изображений на телефоны и цифровые камеры. Кроме того, благодаря отличным результатам сжатия он стал доминирующим форматом для социальных сетей, веб-сайтов и онлайн-порталов.
Pros
JPEG является наиболее широко поддерживаемым форматом файлов для всех основных устройств и платформ.
Обеспечивает отличные результаты сжатия (коэффициент сжатия до 10:1).
JPEG имеет встроенную поддержку информации EXIF.
Минусы
Качество изображения будет скомпрометировано (поскольку оно поддерживает сжатие с потерями).
Не поддерживает прозрачность (например, PNG).
| PNG | JPEG/JPG | |
| Что это? | Расшифровывается как Portable Network Graphics и представляет собой растровый графический формат. | Обозначает Объединенную группу экспертов по фотографии и является популярным форматом для изображений. |
| Алгоритм сжатия | Сжатие без потерь | Сжатие с потерями |
| Прозрачность | Прозрачность изображения сохраняется | прозрачность изображения не поддерживается |
| Размер изображения | Больше | Меньший |
| Качество изображения | Лучше | Низший |
| Доступные цвета | 16 миллионов | 16 миллионов |
| Общие расширения | PNG | JPEG или JPG |
| Лучший для | Редактирование, масштабирование и веб-контент | Хранение, редактирование, обработка изображений и публикация |
Часть 2: PNG, JPG или JPEG: какой формат следует использовать?
Как видно из нашего сравнения PNG, JPG или JPEG, эти форматы изображений можно использовать по-разному. Поэтому я бы предложил, чтобы во многих случаях вы могли рассматривать PNG или JPEG в соответствии с вашими требованиями.
Поэтому я бы предложил, чтобы во многих случаях вы могли рассматривать PNG или JPEG в соответствии с вашими требованиями.
-
Для редактирования изображений
В идеале форматы PNG и JPEG широко используются при редактировании изображений и поддерживаются несколькими приложениями. Однако, если вы хотите сохранить исходное качество изображения, рассмотрите возможность редактирования в форматах PNG. При желании вы всегда можете позже экспортировать изображение PNG в поддерживаемый формат JPEG.
Если вы просто хотите хранить много фотографий в ограниченном пространстве, предпочтительным вариантом будет JPEG. Это связано с тем, что PNG использует метод сжатия без потерь, и его изображения могут занимать много места. С другой стороны, JPEG может значительно сжимать изображения, делая их меньше и экономя место для хранения.
-
Для печати изображений
При печати изображений мы предпочитаем изображения более высокого качества, чтобы их пиксели не растягивались и не искажались.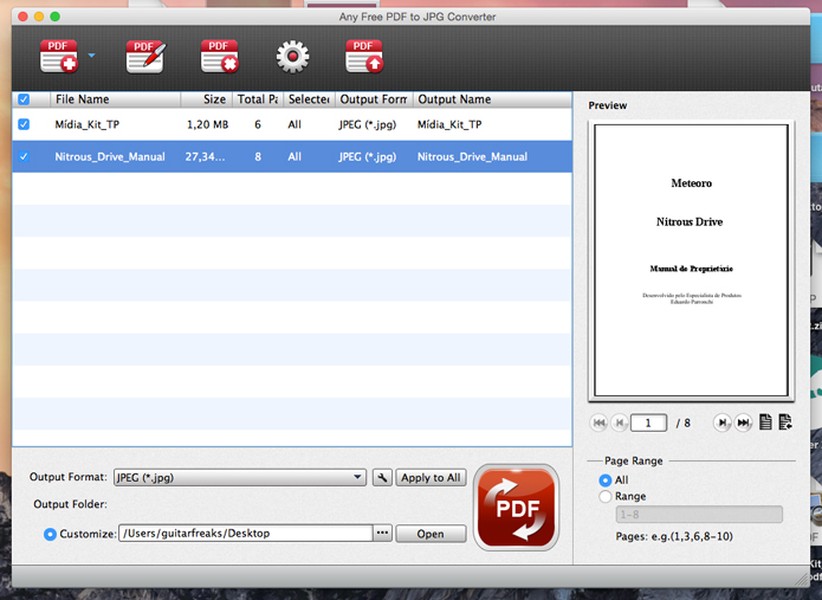 Вот почему такой формат, как PNG, идеально подходит для печати изображений. Хотя, если у вас есть изображение в формате JPEG высокого качества, вы можете рассмотреть его и для печати изображений.
Вот почему такой формат, как PNG, идеально подходит для печати изображений. Хотя, если у вас есть изображение в формате JPEG высокого качества, вы можете рассмотреть его и для печати изображений.
-
Для веб-сайтов
На веб-сайтах и платформах социальных сетей широко используются форматы PNG и JPEG. PNG в основном используется для отображения логотипов, баннеров и иллюстраций, которым нужен прозрачный фон. Кроме того, JPEG является более приемлемым форматом для отображения изображений на всех типах веб-сайтов и социальных сетей.
-
Для передачи изображений
Поскольку изображения JPEG занимают гораздо меньше места, чем изображения PNG, и имеют меньшие размеры, их рекомендуется использовать для передачи изображений. Например, вы можете передать больше файлов JPEG за меньшее время по сравнению с PNG. Тем не менее, если вы хотите сохранить качество изображений в процессе передачи, вы также можете использовать формат PNG.
Что делать, если мои фотографии испортились после преобразования формата фотографий?
A: Вы можете обнаружить, что фотографии могут быть повреждены или повреждены после преобразования их формата, тогда не беспокойтесь, попробуйте Wondershare — Photo Repair, чтобы восстановить качество фотографий до идеального.
-
Восстановление поврежденных фотографий со всеми уровнями искажения, такими как зернистые фотографии, темные фотографии, пиксельные фотографии, выцветшие фотографии и т. д.
-
Восстановление изображений различных форматов, таких как JPG, JPEG, PNG, CR3, CR2, NEF, NRW и т. д.
-
Восстановление критически поврежденных или испорченных фотографий, имеющихся на SD-картах, телефонах, камерах, USB-накопителях и т.
 д., а также неполных частей фотографий.
д., а также неполных частей фотографий. -
Поддержка Windows 11/10/8.1/8/7/Vista/XP и macOS 10.10 ~ macOS 13
Часть 3: Советы по устранению неполадок при использовании изображений PNG, JPG или JPEG
Кроме того, чтобы максимально использовать ваши фотографии PNG, JPG или JPEG, вы можете рассмотреть следующие рекомендации:
Совет 1. Избегайте принудительного преобразования
Во-первых, старайтесь не конвертировать изображения из одного формата в другой принудительно. Если вы делаете это, убедитесь, что вы используете любой надежный инструмент преобразования, который не испортит ваши изображения в процессе.
Совет 2. Используйте совместимые редакторы
Было замечено, что редакторы и другие сторонние инструменты часто портят изображения, если формат ими не поддерживается. Поэтому, прежде чем редактировать свои фотографии, убедитесь, что редактор поддерживает обозначенный формат.
Совет 3. Что делать, если файлы PNG/JPEG повреждены?
Иногда при передаче, хранении или редактировании наших изображений они могут быть повреждены по многим причинам. В этом случае вы можете рассмотреть возможность использования любого надежного инструмента для восстановления фотографий, такого как Wondershare Repairit.
Настольное приложение может помочь вам восстановить PNG, JPG, JPEG, TIFF, GIF и все другие типы изображений. Чтобы использовать его, вам просто нужно загрузить поврежденные изображения на Repairit и пройти процесс перехода по клику. Приложение поддерживает два разных режима восстановления изображений (быстрый и расширенный), которые могут исправить все виды проблем с вашими изображениями.
Кроме того, вы также можете получить предварительный просмотр восстановленных изображений в собственном интерфейсе Repairit и сохранить их в любом месте. Вы можете держать под рукой такой инструмент, как Repairit, чтобы вы могли быстро восстановить поврежденные изображения.
Пора заканчивать
Ну вот! Я уверен, что, прочитав наше сравнение PNG, JPG или JPEG, вы также сможете различать эти форматы изображений. Помимо сравнения их методов сжатия, форматов и других параметров, я также объяснил их ключевое использование. Поскольку и JPEG, и PNG являются популярными форматами изображений, вы можете использовать их по-разному в соответствии с вашими требованиями. Однако, если ваши изображения были повреждены по какой-либо причине, вы можете использовать такой инструмент, как Wondershare Repairit , чтобы исправить их мгновенно.
Попробуйте бесплатно
Попробуйте бесплатно
Форматы файлов JPG и JPEG: есть ли разница?
Создаете ли вы новую публикацию в блоге или ищете бесплатные стоковые изображения для своего веб-сайта, вы, вероятно, заметили, что доступно более одного типа файлового формата.
Существуют файлы PNG, GIF и множество других вариантов для рассмотрения. Тем не менее, один из самых запутанных вопросов, который должны задать себе лидеры бизнеса и маркетологи, заключается в том, в чем разница между JPG и JPEG?
Тем не менее, один из самых запутанных вопросов, который должны задать себе лидеры бизнеса и маркетологи, заключается в том, в чем разница между JPG и JPEG?
На первый взгляд эти параметры формата выглядят почти точно одинаковый.
Фактически, JPG и JPEG настолько похожи, что в прошлом вы могли использовать эти два термина как синонимы.
Сегодня мы объясним разницу между изображением JPG и изображением JPEG, чтобы вы раз и навсегда узнали, что вам нужно для вашего веб-сайта.
Что такое JPEG?
Начнем с формата JPEG.
В мире дизайна JPEG означает три разные вещи:
- Сжатие JPEG с потерями: Всякий раз, когда вы загружаете изображение на свой веб-сайт, вы пытаетесь найти баланс между сохранением качества изображения и снижением скорости загрузки сайта. Слишком большое изображение может долго загружаться в браузере вашего клиента, что навредит его опыту на вашем сайте. Однако метод сжатия JPEG с потерями может помочь уменьшить размер ваших визуальных файлов, чтобы они быстрее загружались в Интернете.

- Объединенная группа экспертов по фотографии: Термин «JPEG» может также относиться к Объединенной группе экспертов по фотографии, название подкомитета, ответственного за создание стандарта изображений JPEG. Формат JPEG был выпущен Международной организацией по стандартизации в 1992.
- Формат файла JPEG: Формат файла JPEG находится в центре внимания сегодняшней статьи. Это способ сохранения цифрового изображения. Формат JPEG является наиболее распространенным вариантом, используемым цифровыми камерами, и поддерживает в общей сложности 16 777 216 цветов. JPEG также значительно уменьшает размер ваших изображений при их сохранении благодаря сжатию с потерями.
Формат изображения JPEG идеально подходит для многих типов изображений. Однако JPEG может не подходить для изображений с более четкими краями, поскольку цвета в файле с большей вероятностью будут смешиваться друг с другом.
Если вы хотите получить действительно четкое изображение, вам, возможно, придется переключиться на формат файла PNG. Это потому, что PNG более полно отображают отдельные пиксели.
Это потому, что PNG более полно отображают отдельные пиксели.
Что такое JPG?
Итак, что такое JPG?
Термин JPG относится только к доступному формату файла JPEG. на твоем компьютере. Правильно — это точно такой же формат JPEG, мы изложили выше.
Итак, почему вы можете найти ссылки на оба термина на бесчисленные сайты дизайнеров и разработчиков?
Что ж, термин JPG все еще используется со времен старых Windows, когда более молодые операционные системы все еще использовали термин .JPG вместо JPEG.
Многие процессы операционной системы в более старых версиях Windows имели ограничение в 3 буквы в именах файлов, что означало, что вы не могли добавить в смесь эту дополнительную букву «Е». Этой проблемы не существовало в системах Mac и Linux, поэтому тогда вы все еще могли сохранять свои изображения в формате JPEG, но вам приходилось придерживаться JPG в Windows.
Очевидно, что за прошедшие годы у нас было множество обновлений ОС Windows, а это значит, что теперь у нас есть доступ к файлам JPEG и в Windows.
Хотя сам формат не изменился, способ, которым Windows может маркировать ваши файлы, эволюционировал. Вот почему так много путаницы в мире изображений JPEG/JPG. Многие люди настолько привыкли называть JPG, что не перестали так называть этот формат на протяжении многих лет.
На самом деле, вы можете заметить, что опция «JPG» по-прежнему включена рядом с форматом файла JPEG, когда вы сохраняете изображение в Windows:
Факты, которые нужно знать о формате JPEG Формат
Теперь, когда вы знаете, что на самом деле нет необходимости в формате JPEG против JPG, вам может быть интересно, есть ли что-то особенное, что устанавливает этот формат файла, кроме альтернатив.
В конце концов, должна быть причина, по которой JPEG является одним из самые популярные варианты форматирования изображений во всем мире, верно?
Что ж, формат файлов JPG/JPEG поддерживает так называемые «растровые» изображения, что отличает этот параметр от других.
Компьютерное изображение может быть создано в виде растрового или векторного изображения.
Растровые изображения
Растровая графика в основном представляет собой растровые изображения. Другими словами, растровое изображение представляет собой сетку, состоящую из крошечных отдельных пикселей. Когда вы объединяете пиксели на сетке вместе, они создают полную фотографию или изображение. Каждый пиксель кодируется в соответствии с определенным оттенком, поэтому вы можете создавать бесконечное количество изображений, используя растровую сетку.
Приложение Printer Connection позволяет наглядно показать вам, как выглядит растровое изображение:
Файлы растровых изображений лучше всего подходят для нелинейных изображений, таких как детализированная графика, отсканированные фотографии и определенные произведения искусства. Сложность растровой сетки также означает, что JPEG может иметь очень тонкие градации оттенков, а также относительно неопределенные формы и линии.
Векторные изображения
С другой стороны, векторы — это изображения, основанные на определенных математических формулах.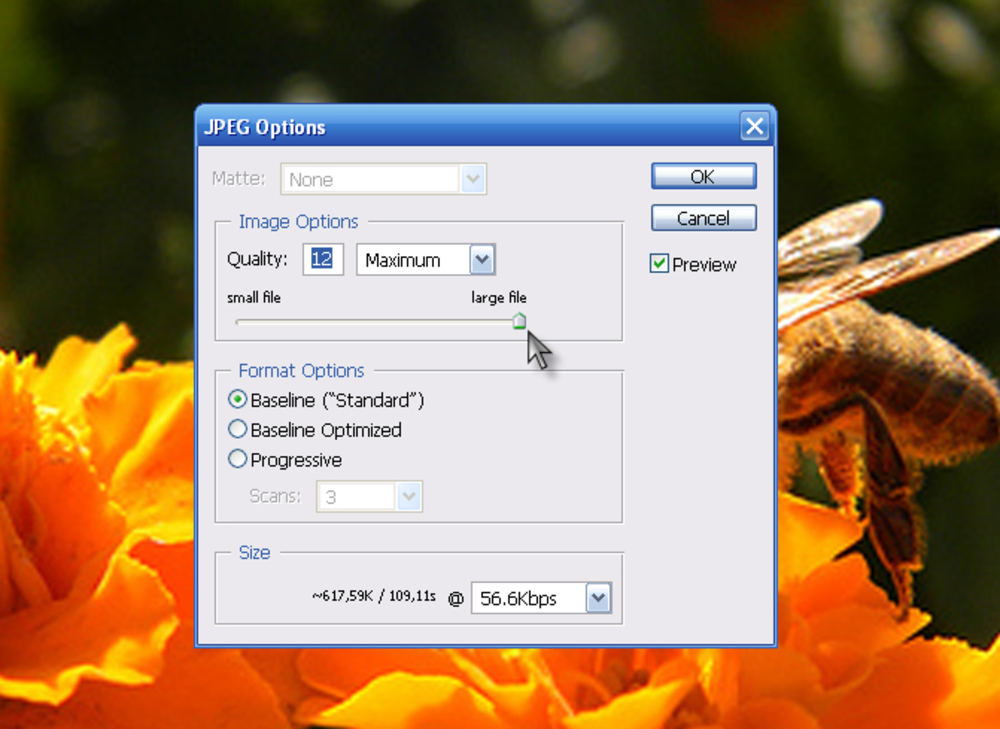 Вектор может определять геометрические фигуры, такие как линии, многоугольники, круги, кривые и прямоугольники.
Вектор может определять геометрические фигуры, такие как линии, многоугольники, круги, кривые и прямоугольники.
Опять же, Printer Connection показывает этот тип формата изображения файла визуально, чтобы помочь вам понять:
Географический характер векторов делает их превосходными для изображений с прямыми краями. Тем не менее, вектор не очень хорош для красочных и детализированных деталей, потому что нет уникальных цветовых градаций.
Хотя вы, скорее всего, будете использовать растр изображение для фотографии в блоге, вы можете использовать вектор для создания логотипа или чего-то еще лайн-арт для вашего сайта.
Легко ли изменить размер и Использовать изображения в формате JPG?
Использование изображений JPG и JPEG для вашего веб-сайта, блога, страниц в социальных сетях и других цифровых ресурсов дает множество преимуществ. Если вы пытаетесь создать визуальный интерес на своем сайте с помощью красочных и детализированных фотографий, то JPEG — хороший выбор, потому что они сохраняют небольшой размер файла и обеспечивают ряд уникальных оттенков и тонов, в отличие от векторных изображений.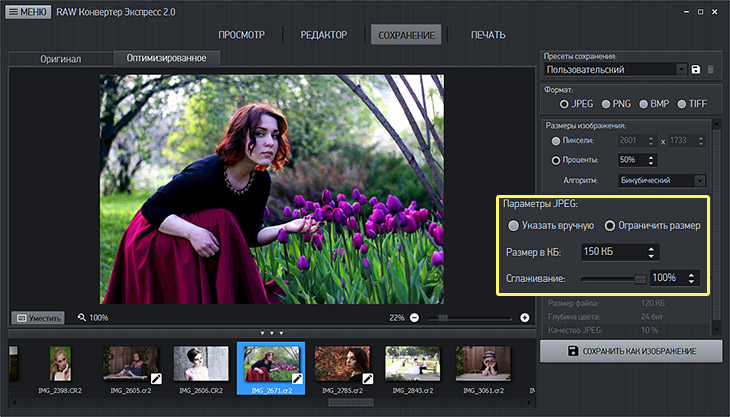
Однако у JPG есть и недостатки. Например, пиксельный характер этих изображений означает, что их качество часто страдает, когда вам нужно увеличить их размер. Вы часто начинаете видеть неровные края элементов изображения или отдельные пиксели могут быть обнажены.
Более того, изображения в формате JPG имеют определенное разрешение, измеряемое в точках на дюйм. Если ваш DPI изначально низкий, то вы мало что можете сделать, чтобы повысить визуальную привлекательность изображения.
Низкий DPI означает, что в вашем изображении не так много пикселей, с которыми можно работать, поэтому «точки» растягиваются по мере увеличения размера изображения.
Даже сохранение изображений в формате JPEG может быть немного проблематичным.
Помните, как мы упоминали, что изображения JPG используют сжатие с потерями при сохранении, чтобы уменьшить размер вашего файла?
Это также означает, что вы собираетесь избавиться от части лишнего контента в вашем изображении, которое может придать ему большую глубину.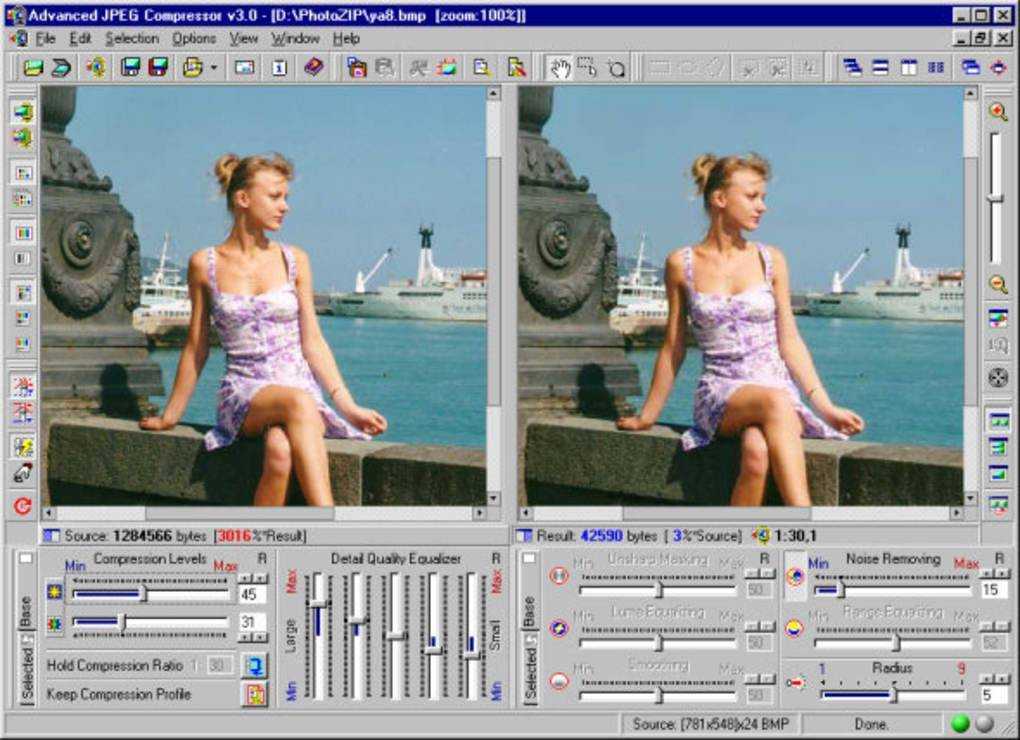
Сжатие с потерями всегда приводит к некоторой потере качества изображения из-за уменьшения размера файла. Это означает, что независимо от того, используете ли вы .JPG или .JPEG, вы получите изображение меньшего размера.
JPEG и JPG: это все равно
В конечном счете, изображения JPG и изображения JPEG — это одно и то же.
Единственная разница между двумя форматами файлов заключается в том, что на одну букву меньше, чем на другую. Определение формата файла JPG было разработан в то время, когда типы файлов могли иметь только трехбуквенное расширение. Однако технически JPG всегда был JPEG, и наоборот.
Независимо от того, как вы их называете, изображения JPEG и JPG имеют свои преимущества в мире веб-дизайна и управления изображениями. Эти файлы позволяют уменьшить размер изображений для более быстрого и удобного просмотра в Интернете. Кроме того, изображения JPEG и JPG являются одними из самых распространенных в цифровом мире, а это означает, что у вас не должно возникнуть проблем с поиском плагинов и тем, которые принимают загрузку JPEG.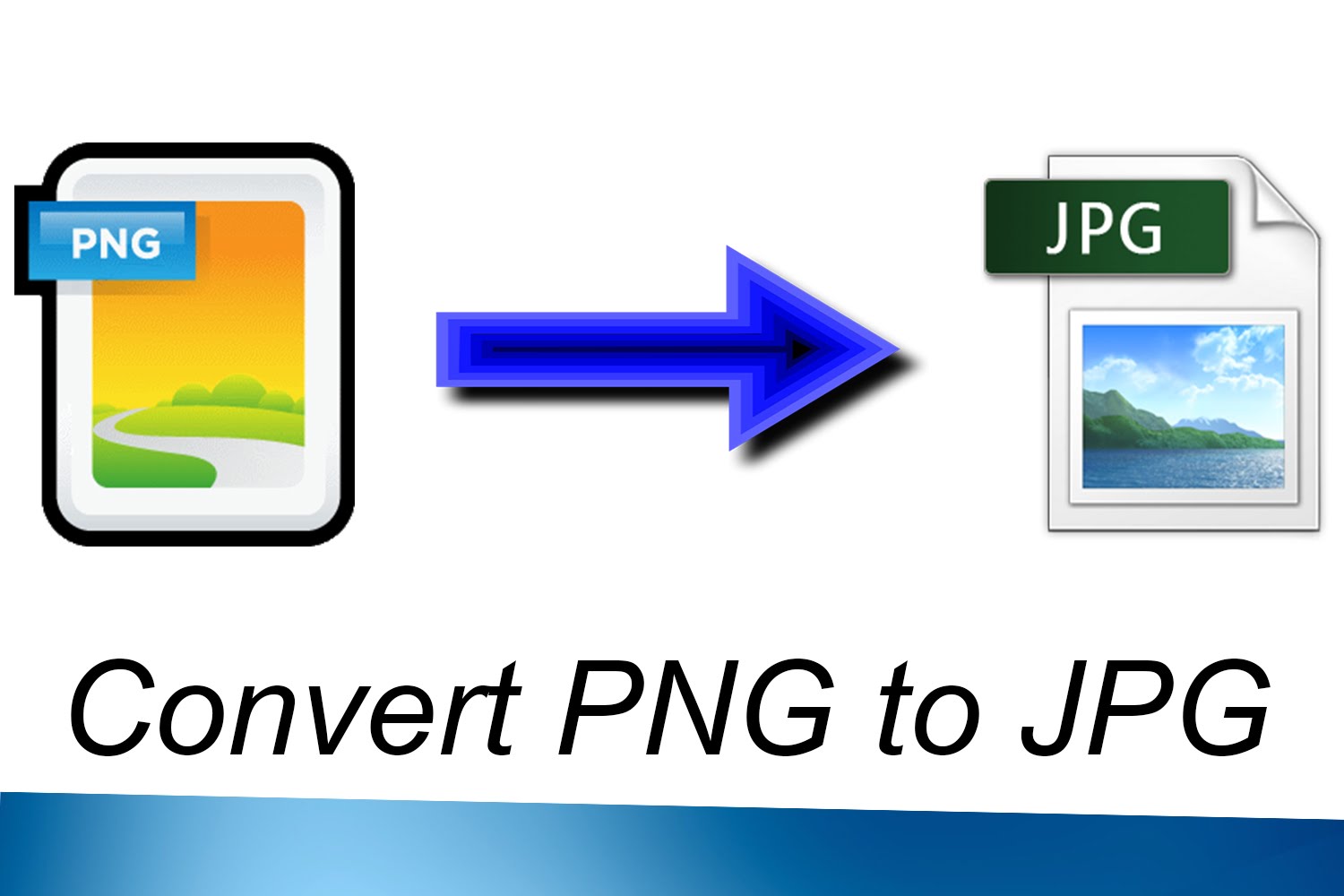



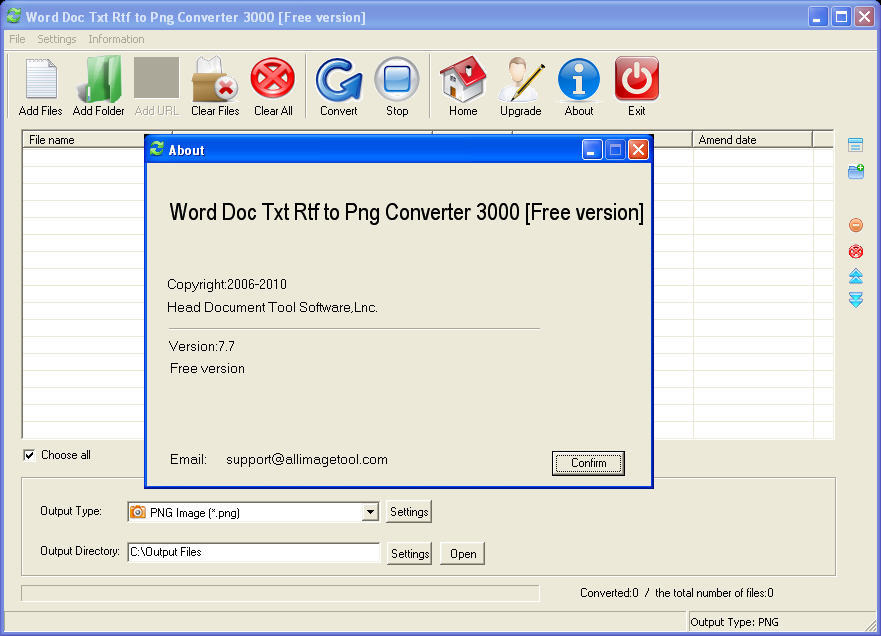
 jpg)
jpg) д., а также неполных частей фотографий.
д., а также неполных частей фотографий.