Объединить JPG онлайн
Объединить JPG онлайнОбъединить|Соединить JPG онлайн.
Powered by aspose.com and aspose.cloud Перетащите или выберите файлы*Выбрать файл
Выбрать из Google Drive Выбрать из DropboxВведите Url
* Загружая свои файлы или используя нашу службу, вы соглашаетесь с Условиями использования и Политикой конфиденциальности
Сохранить как JPGPDFDOCDOCXXLSXPPTPPTXTEXHTMLPNGTIFFGIFWEBP
Ваши файлы были успешно обработаны СКАЧАТЬ Отправить результат в: ПРОСМОТРЕТЬ ДОКУМЕНТПРОСМОТРЕТЬ ДОКУМЕНТ
Отправить результат в:
1000 символов максимум
Обратная связь Или оставьте, пожалуйста, отзыв в наших социальных сетях 👍FacebookInstagramRedditПопробуйте другие наши приложения для слияния:
PDFDOCWordPPTPowerPointMOBIJPGPNGBMPTIFFCGMExcelHTMLRARZIPTAR7zipBZ2GZDJVUGIFWEBPIMAGESPHOTO
Other apps
Объедините JPG файлы в нужном порядке.
Объединить несколько JPG изображений в один документ на высокой скорости
Благодаря надежному слиянию документов JPG вы можете легко объединить несколько JPG с высокой скоростью и сохранить результат в различных форматах, включая PDF, DOCX, HTML, MD, EPUB, PNG и JPG. JPG инструмент слияния работает для всех платформ: Windows, Linux, MacOS и Android. Установка программного обеспечения для настольных ПК не требуется. Это мощный, современный, быстрый, гибкий, простой в использовании и совершенно бесплатный.
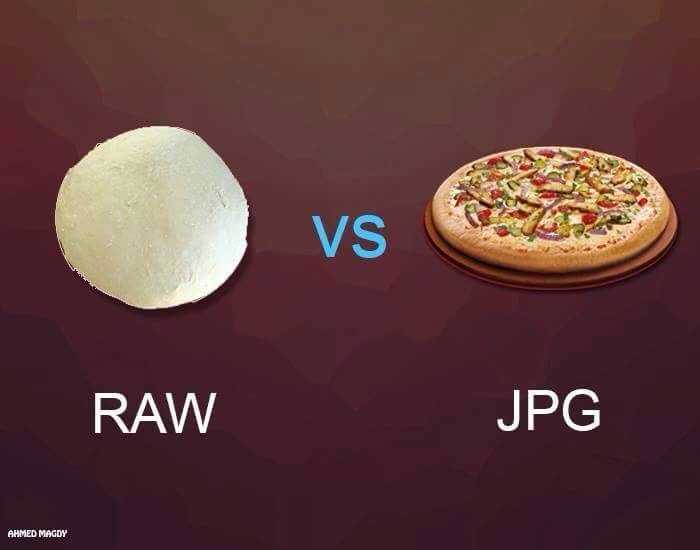
- Простое объединение нескольких файлов JPG
- Объедините несколько файлов JPG в один документ
- Выбирайте порядок объединения файлов
- Сохраняй исходный документ в любой популярный формат
- Мгновенная загрузка, просмотр или отправка результирующего файла в виде вложения электронной почты
Как объединить JPG файлы
1
Откройте в веб браузере JPG приложение и перейдите к инструменту слияния.2
Щелкните внутри области размещения файлов, чтобы загрузить JPG файлы, или перетащите файлы JPG.3
Нажмите кнопку «ОБЪЕДИНИТЬ», чтобы начать объединение файлов.4
Мгновенная загрузка, просмотр или отправка объединенного файла по электронной почте.5

ЧаВо
- org/Question»>
2
⏱️ Сколько времени занимает слияние JPG?
Это слияние работает быстро. Вы можете объединить файлы JPG за несколько секунд.
3
🛡️ Безопасно ли объединять JPG, используя бесплатное объединение ?
Конечно! Ссылка для скачивания файлов результатов будет доступна сразу после слияния. Мы удаляем загруженные файлы через 24 часа, и ссылки для скачивания перестают работать после этого периода времени.
 Никто не имеет доступа к вашим файлам. Слияние файлов абсолютно безопасно.
Никто не имеет доступа к вашим файлам. Слияние файлов абсолютно безопасно.4
💻 Могу ли я объединить JPG в Mac OS, Android или Linux?
Да, вы можете использовать бесплатное приложение Объединение в любой операционной системе, которая имеет веб-браузер. Наше слияние JPG работает в режиме онлайн и не требует установки программного обеспечения.
1
❓ Как я могу объединить файл JPG?
Во-первых, вам нужно добавить файл для слияния: перетащите файл JPG или щелкните внутри белой области, чтобы выбрать файл. Затем нажмите кнопку «Объединить». Когда слияние JPG завершено, вы можете загрузить свой файл результатов.
Быстрый и простой способ объединить документы
Загрузите свои документы и нажмите кнопку «ОБЪЕДИНИТЬ». Он объединит ваши файлы документов в один и предоставит вам ссылку для скачивания объединенного документа. Выходной формат будет выходным форматом вашего первого документа..
Объединение из любого места
Он работает со всех платформ, включая Windows, Mac, Android и iOS. Все файлы обрабатываются на наших серверах. Вам не требуется установка плагинов или программного обеспечения.
Качество Объединения
Все файлы обрабатываются с использованием Aspose APIs, которое используются многими компаниями из списка Fortune 100 в 114 странах мира.
Другие поддерживаемые объединения
Вы также можете объединить другие форматы файлов. Пожалуйста, смотрите список ниже.
JPG в PDF
JPG в DOC
JPG в Word
JPG в Excel
JPG в PPT
JPG в PowerPoint
JPG в HTML
JPG в JPG
JPG в PNG
JPG в TIFF
JPG в GIF
JPG в WEBP
руководство для начинающих / Полезное / Сайты и биржи фриланса. Обзоры фриланс бирж. Новости. Советы. Фриланс для начинающих. FREELANCE.TODAY
В настоящее время изображения являются неотъемлемой частью Интернета. Однако это не всегда было так. Только в 1993 году браузер Mosaic представил изображения вместе с текстом на веб-страницах. Некоторые форматы, такие как GIF и JPEG, уже существовали в то время, а другие, такие как PNG и SVG, появятся только в 90-х годах.
Изображения используются для нескольких целей, таких как брендинг, иллюстрации, графики и многое другое.
Из-за этого множества вариантов использования и разнообразия форматов, иногда выбор правильного может сбить с толку. Должны ли логотипы быть в SVG или PNG? Скриншот – это JPEG или PNG? Где грань между качеством и размером картинки? Понимание того, как работает каждый формат изображения, поможет ответить на эти вопросы.
В этой статье пойдет речь о том, как работает каждый формат, в каких аспектах каждый из них хорош, а также способы сжатия и сохранения их для использования в Интернете.
JPEG
JPEG — это растровый формат изображений, который при сжатии теряет некоторую информацию.
JPEG использует недостатки в восприятии человеческого глаза, поэтому он использует алгоритм сжатия, который отбрасывает информацию, которую мы плохо воспринимаем. Поэтому его еще называют «формат с потерями». Объем сжатия, применяемого к данному изображению, будет напрямую связан с качеством и размером файла, который получится в результате.
Использование JPEG
Поскольку формат работает с яркостью и компрессией цвета, JPEG будет работать очень хорошо реалистичных или затененных изображений, таких как картины, фотографии и 3D-рендеринг. Именно поэтому он был самым популярным форматом для хранения изображений в течение многих лет. По той же причине JPEG будет плох для графики, например, логотипов, геометрических чертежей, скриншотов и других.
Сжатие JPEG
Для формата с потерями уровень сжатия файла JPEG будет обратным к окончательному качеству изображения. При сохранении JPEG в Photoshop, вы заметите настройку качества, которая представляет собой шкалу от 0 до 100. Photoshop описывает диапазоны качества:
Низкий — 10%
Средний — 30%
Высокий — 60%
Очень высокий — 80%
Максимум — 100%
Максимум 100% (61 КБ), Очень высокий 80% (29 КБ).
Высокий 60% (16 КБ), Средний 80% (7 КБ).
Низкий 100% (6 КБ), Самый низкий 0% (3 КБ).
Рекомендуется работать в диапазоне от 50% до 60%, так как это обеспечит приличное качество и хороший размер файла.
Существуют также онлайн-инструменты, такие как TinyJPG, и приложения, такие как ImageOptim (Mac) и RIOT (Windows), которые могут выполнять сжатие. В Photoshop это можно сделать, выбрав «Метаданные: Нет» в «Экспортировать» или «Сохранить для Интернета». Размытие изображения или области изображения также может привести к уменьшению размера файла.
Имейте в виду, что из-за снижения размера JPEG, сохранение одного и того же файла несколько раз, даже при 100% -ном качестве, приведет к снижению качества, поскольку алгоритмы сжатия будут применяться снова и снова на одном и том же изображении.
PNG
Портативная сетевая графика также является форматом растрового изображения, и она существует с 1995 года. Отличается от JPEG тем, что сегодня это формат без потерь, и самый распространенный в Интернете — это означает, что никакая информация не будет потеряна из-за алгоритма сжатия.
В PNG есть много интересных функций, таких как:
- Альфа-прозрачность — это означает, что каждый пиксель может иметь различный уровень прозрачности;
- 8-битные файлы могут использовать цветовую модель на основе палитры — это означает, что файл может быть еще меньше размером, если количество цветов уменьшено.
Использование PNG
PNG действительно хорош для линейных рисунков, логотипов, значков и изображений, состоящих из нескольких цветов. Фото и изображения с большим количеством цветов приведут к тому, что файл будет огромного размера. Еще одна сфера использования PNG — это когда нужно использовать прозрачный фон. В этом случае даже для сложных изображений вы все равно можете использовать PNG, так как функция прозрачности отсутствует в JPEG.
Сжатие PNG
Хотя PNG сжимается без потерь, вы можете уменьшить его цветовой спектр и, следовательно, уменьшить размер с помощью внешних инструментов. Pngquant — отличный инструмент, который выполняет эту работу, значительно уменьшая размеры файлов, сохраняя при этом уровни альфа-прозрачности. Имейте в виду, что этот процесс создает 8-битный файл, а это значит, что файл будет иметь максимум 256 цветов.
Имейте в виду, что этот процесс создает 8-битный файл, а это значит, что файл будет иметь максимум 256 цветов.
24-битное изображение слева (149 КБ) и 8 бит, 256 цветов справа (54 КБ) — на 63,7% меньше.
Для большинства случаев использования PNG (рисунки линий, графики, значки) 256 может быть более чем достаточно. Таким образом, можно уменьшить размеры файлов еще больше, уменьшив количество цветов в палитре. Посмотрите на пример ниже, как палитра уменьшена до 32 цветов, незначительно ухудшая ее качество. В таких случаях трудно автоматизировать сжатие, поэтому вам нужно будет протестировать, пока не найдете лучший результат с минимальным количеством цветов и размером файла.
Как насчет GIF?
Это тоже растровый формат, и старше среди всех, представленных в этой статье. Созданный в 1989 году Стивом Вилхитом, он стал самым популярным 8-битным форматом изображения, пока не был создан PNG. GIF имеют аналогичные функции, как и PNG, но с некоторыми недостатками:
- Поддерживает до 256 цветов;
- Одномерное чередование — изображение отображается, когда загружается, но не плавно;
- Плохое сжатие по сравнению с PNG;
- «Двоичная» прозрачность — пиксель может быть только 100% прозрачным или 100% видимым.

Есть одна вещь, которой GIF славится, и до сих пор широко используется: анимация. Но, в настоящее время, даже анимация может быть сделана по-разному, с гораздо меньшим размером файла: например, с помощью SVG и Javascript, PNG-спрайтов или видео. Итак, если у вас нет особой установки насчет GIF, вы должны использовать PNG или SVG.
SVG
Масштабируемая векторная графика, в отличие от двух предыдущих растровых форматов и, как следует из названия, представляет собой векторный формат. Это означает, что он не будет хранить данные на основе пикселей, а координирует информацию, которая приведет к отображению изображения. SVG-векторы используют XML-структуру с тегами, как и HTML. Из-за этой структуры тегов вы можете идентифицировать элементы SVG и манипулировать ими. Это позволяет использовать множество возможностей, таких как изменение и анимация элементов с помощью JavaScript, CSS или создание гибкой графики.
Как и другие форматы векторов, графика SVG может масштабироваться до любого размера без потери деталей или пикселизации.![]() Один и тот же значок, например, может использоваться в нескольких размерах и будет выглядеть резким в любой плотности экрана, например, в сетчатых дисплеях.
Один и тот же значок, например, может использоваться в нескольких размерах и будет выглядеть резким в любой плотности экрана, например, в сетчатых дисплеях.
Векторные изображения (справа) могут масштабироваться без потери качества.
Использование SVG
SVG хорош для логотипов, иконок, иллюстраций и визуализации данных.
Логотипы, значки и визуализация данных — хорошие примеры использования SVG.
Сжатие SVG
В большинстве случаев, сжатие SVG-файлов в сети с помощью SVGz (GZipped SVG), например, не требуется. Вы можете (и должны) реализовать это на сервере. Что можно сделать, так это уменьшить файлы SVG, очистив ненужные привязки, элементы и свойства из векторной формы.
Если вы используете Adobe Illustrator для редактирования SVG, обязательно сохраните с помощью «Экспорт»> «Экспорт как …» вместо «Файл»> «Сохранить как …», потому что он будет создавать мини-файл.![]() В Sketch убедитесь, что вы не используете ненужные папки, поскольку они будут экспортированы в качестве дополнительного тега в SVG.
В Sketch убедитесь, что вы не используете ненужные папки, поскольку они будут экспортированы в качестве дополнительного тега в SVG.
Элементы — это все, что находится внутри файла SVG, включая открывающие и закрывающие теги. Программы редактирования текста, такие как Adobe Illustrator и Sketch, могут экспортировать SVG с ненужными элементами и свойствами.
В приведенном ниже примере значок, экспортированный из Sketch, имеет 1,364 байт. Один и тот же значок очищается и сокращается до 460 байт — на 66% меньше.
Вместо итогов
Как и любая другая технология, форматы изображений постоянно развиваются. Наше основное ограничение, как веб-дизайнеров и разработчиков, — поддержка браузера. Несколько лет назад, когда IE6 все еще использовался, PNG не работал с альфа-прозрачностью. В ближайшем будущем, возможно, мы будем использовать новые форматы, такие как Google Webp или другие.
Знание того, как использовать и оптимизировать каждый формат, обеспечит лучший пользовательский интерфейс, так как пользователи смогут предварительно просматривать и получать контент, тратя меньшую пропускную способность. Это также позволит создавать новые возможности с анимацией и отзывчивыми страницами.
Это также позволит создавать новые возможности с анимацией и отзывчивыми страницами.
Я надеюсь, что эта статья помогла устранить некоторые вопросы, касающиеся многих возможностей форматов изображений в Интернете.
Источник: JPG, PNG and SVG on the web: A beginner’s guide
Powerpoint в JPG — конвертируйте PPT в JPG бесплатно онлайн
Конвертируйте PPT в JPG онлайн и бесплатно
Шаг 1. Выберите файлы для конвертации
Перетащите файлы Как мои файлы защищены?
Шаг 2. Конвертируйте файлы в формат
Преобразуйте в форматИли выберите другой формат
Шаг 3. Начните преобразование
(и примите наши Условия)
Электронная почта, когда закончите? Вы пытаетесь загрузить файл, размер которого превышает наш свободный лимит в 50 МБ.
Вам нужно будет создать платную учетную запись Zamzar, чтобы иметь возможность скачать преобразованный файл. Хотите продолжить загрузку файла для конвертации?
* Ссылки должны иметь префикс http или https , например. http://48ers.com/magnacarta.pdf
Частные лица и компании доверяют Zamzar с 2006 года. Мы обеспечиваем безопасность ваших файлов и данных и предлагаем выбор и контроль над удалением файлов.
- Свободно конвертированные файлы надежно хранятся не более 24 часов
- Файлы платных пользователей хранятся до тех пор, пока они не решат их удалить
- Все пользователи могут удалять файлы до истечения срока их действия
4,5 из 5 на основании 270 отзывов
Trustpilot
Нам доверяют сотрудники этих брендов
Сотрудники некоторых из самых известных мировых брендов полагаются на Zamzar для безопасного и эффективного преобразования своих файлов, гарантируя, что у них есть форматы, необходимые для работы. Сотрудники этих организаций, от глобальных корпораций и медиа-компаний до уважаемых учебных заведений и газетных изданий, доверяют Zamzar предоставление точных и надежных услуг по конвертации, в которых они нуждаются.
Сотрудники этих организаций, от глобальных корпораций и медиа-компаний до уважаемых учебных заведений и газетных изданий, доверяют Zamzar предоставление точных и надежных услуг по конвертации, в которых они нуждаются.
Ваши файлы в надежных руках
От вашего личного рабочего стола до ваших бизнес-файлов, мы обеспечим вас
Мы предлагаем ряд инструментов, которые помогут вам конвертировать ваши файлы наиболее удобным для вас способом. Помимо нашей онлайн-службы преобразования файлов, мы также предлагаем настольное приложение для преобразования файлов прямо с вашего рабочего стола и API для автоматического преобразования файлов для разработчиков. Какой инструмент вы используете, зависит от вас!
Хотите конвертировать файлы прямо с рабочего стола?
Получить приложениеПолностью интегрирован в ваш рабочий стол
Преобразование более 150 различных форматов файлов
Конвертируйте документы, видео, аудио файлы в один клик
Нужна функциональность преобразования в вашем приложении?
Изучите APIОдин простой API для преобразования файлов
100 форматов на ваш выбор
Документы, видео, аудио, изображения и многое другое. ..
..
Почему выбирают Замзар?
С Zamzar конвертация файлов проста, надежна и удобна, поэтому вы можете быстро конвертировать документы, изображения, видео и многое другое в нужные вам форматы. Благодаря более быстрой загрузке преобразованных файлов и дружелюбной и полезной поддержке, когда вам это нужно, у вас будет все необходимое для работы с вашими файлами.
Безопасный
Все наше оборудование работает в высокозащищенных центрах обработки данных мирового класса, в которых используются самые современные системы электронного наблюдения и многофакторного контроля доступа.
Различные форматы файлов
Мы поддерживаем более 1100 различных типов преобразования и постоянно добавляем новые!
Преобразование в реальном времени
Вам больше не нужен адрес электронной почты для преобразования файла с помощью Zamzar. Вместо этого весь процесс можно завершить, не покидая наш сайт.
Доступен API
Мы предоставляем один простой API для простого преобразования файлов из вашего приложения.
Инструменты, соответствующие вашим потребностям в преобразовании и сжатии файлов
В Zamzar вы найдете все необходимые инструменты для преобразования и сжатия в одном месте. С поддержкой более 1100 типов преобразования файлов, независимо от того, нужно ли вам конвертировать видео, аудио, документы или изображения, вы легко найдете то, что вам нужно, и вскоре ваши файлы будут в форматах и размерах, которые вам подходят.
Формат документа PPT PPT-конвертер
Microsoft разработала формат PPT для PowerPoint, который в основном используется для создания и редактирования презентаций. Файлы PPT обычно содержат слайды с текстом, изображениями и анимацией, которые могут воспроизводиться как синхронизированные или управляемые вручную слайд-шоу. Пользователи могут создавать презентации с нуля или использовать корпоративный онлайн-шаблон или шаблон компании. PowerPoint является наиболее широко используемым форматом для презентаций как в учебных, так и в рабочих условиях. Его также можно использовать для создания отчетов, которые пользователи часто сохраняют или распечатывают в формате PDF.
Пользователи могут создавать презентации с нуля или использовать корпоративный онлайн-шаблон или шаблон компании. PowerPoint является наиболее широко используемым форматом для презентаций как в учебных, так и в рабочих условиях. Его также можно использовать для создания отчетов, которые пользователи часто сохраняют или распечатывают в формате PDF.
С 2007 года PPTX является стандартным файловым форматом Microsoft для PowerPoint. Однако, даже если у вас более новая версия программы, вы все равно можете использовать ее для открытия старых файлов PPT, а также для сохранения презентаций в формате PPT. PowerPoint является частью пакета Microsoft Office, но некоторые другие программы, такие как LibreOffice, Apple Keynote или Google Slides, также могут открывать файлы PPT и PPTX.
Связанные инструменты
- Конвертеры документов
- PPT-конвертер
- Сжать файлы PPT
Формат изображения JPG Конвертер JPG
JPG, или JPEG, является одним из наиболее широко используемых форматов цифровых изображений. JPG — это универсальный формат, который можно открыть почти во всех программах просмотра или редактирования изображений, в веб-браузерах и некоторых других приложениях, и они поддерживаются большинством устройств. JPG — это 2D-пиксельные «растровые» изображения, которые лучше подходят для фотографий или сканов, а не для цифровых иллюстраций, которые часто лучше подходят для «векторных» изображений. Многие камеры, смартфоны и базовые программы для работы с фотографиями или рисованием автоматически сохраняют изображения в формате JPG. Однако обычно вы можете настроить параметры для сохранения в других форматах, если это необходимо.
JPG — это универсальный формат, который можно открыть почти во всех программах просмотра или редактирования изображений, в веб-браузерах и некоторых других приложениях, и они поддерживаются большинством устройств. JPG — это 2D-пиксельные «растровые» изображения, которые лучше подходят для фотографий или сканов, а не для цифровых иллюстраций, которые часто лучше подходят для «векторных» изображений. Многие камеры, смартфоны и базовые программы для работы с фотографиями или рисованием автоматически сохраняют изображения в формате JPG. Однако обычно вы можете настроить параметры для сохранения в других форматах, если это необходимо.
JPEG расшифровывается как Joint Photographic Experts Group, название комитета, который стандартизировал формат. JPG — это формат с потерями, что означает, что он сжат для экономии места на диске и упрощения обмена. Это сжатие может повлиять на качество, но эта потеря качества не заметна для большинства пользователей.
Связанные инструменты
- Преобразователи изображений
- Конвертер JPG
- Сжимайте JPG-файлы
Как преобразовать PPT в файл JPG?
- 1.
 Выберите файл PPT, который вы хотите преобразовать.
Выберите файл PPT, который вы хотите преобразовать. - 2. Выберите JPG в качестве формата, в который вы хотите преобразовать файл PPT.
- 3. Нажмите «Преобразовать», чтобы преобразовать файл PPT.
Преобразование из PPT
Используя Zamzar, можно конвертировать файлы PPT во множество других форматов:
PPT в BMP PPT в DOC PPT в DOCX PPT в GIF PPT в HTML PPT в HTML4 PPT в HTML5 PPT в JPG PPT в ключ PPT в KEY09PPT в ODP PPT в ODT PPT в PCX PPT в PDF PPT в PPTX PPT в PNG PPT в PS PPT в RTF PPT в SWF PPT в TIFF PPT в TXTПреобразование в PPT
Используя Zamzar, можно конвертировать множество других форматов в файлы PPT:
КЛЮЧ к РРТ KEY. ZIP в PPT
ODP в PPT
PDF в PPT
PPS в PPT
PPSX в PPT
PPTX в PPT
ZIP в PPT
ODP в PPT
PDF в PPT
PPS в PPT
PPSX в PPT
PPTX в PPTЧасто задаваемые вопросы
Если у вас есть какие-либо вопросы о преобразовании или сжатии файлов с помощью Zamzar, мы будем рады помочь! Ниже мы ответили на несколько часто задаваемых вопросов, чтобы вы могли начать работу, а дополнительную информацию о преобразовании и сжатии файлов с помощью Zamzar вы можете найти в нашем Справочном центре.
Один из самых быстрых способов преобразовать PowerPoint в JPG — использовать онлайн-инструмент преобразования, такой как тот, что на веб-сайте Zamzar. Всего три шага: загрузите файл, нажмите, чтобы преобразовать в JPG, а затем загрузите изображение.
Кроме того, вы можете сделать снимок экрана с открытым отдельным слайдом, а затем вставить его в PowerPoint или другое приложение, чтобы сохранить его в формате JPG.![]() Также можно сохранить PowerPoint в формате PDF, а затем преобразовать этот файл в JPG. Однако вы должны получить изображение с более высоким разрешением и сэкономить время, преобразовав его напрямую с помощью Zamzar.
Также можно сохранить PowerPoint в формате PDF, а затем преобразовать этот файл в JPG. Однако вы должны получить изображение с более высоким разрешением и сэкономить время, преобразовав его напрямую с помощью Zamzar.
Есть несколько бесплатных способов конвертировать PowerPoint в JPEG. Одним из самых простых является использование онлайн-конвертера файлов, такого как Zamzar. Трехэтапный инструмент на веб-сайте Zamzar невероятно прост в использовании — просто загрузите один или несколько файлов PowerPoint, выберите JPEG, затем «Преобразовать сейчас» и загрузите.
Также можно делать скриншоты слайдов для сохранения в виде изображений или сохранять PowerPoint в формате PDF, прежде чем преобразовать его в JPEG. Однако с онлайн-конвертерами файлов, такими как Zamzar, вы, вероятно, сэкономите время и получите изображение с более высоким разрешением.
Простой способ сохранить слайд PPT в виде изображения — использовать онлайн-инструмент, такой как Zamzar, для преобразования его в JPG.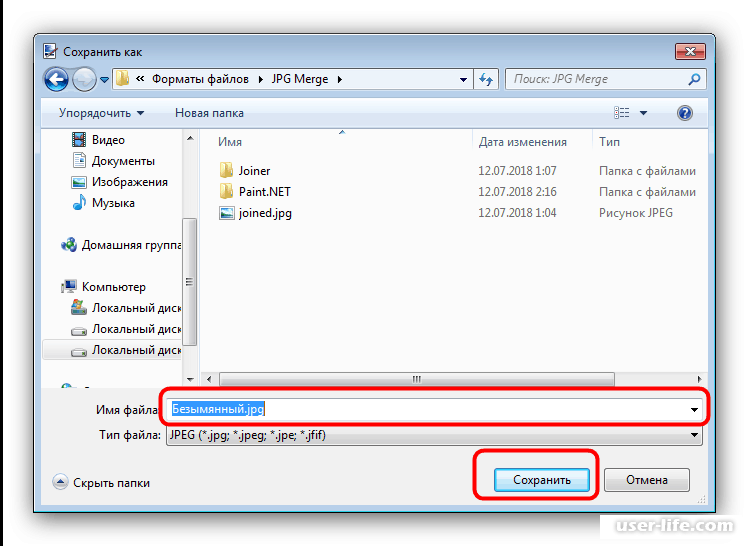 Он преобразует всю презентацию, поэтому вы получите файл JPG для каждого слайда и сможете сохранить те, которые вам нужны.
Он преобразует всю презентацию, поэтому вы получите файл JPG для каждого слайда и сможете сохранить те, которые вам нужны.
Другой способ получить изображение отдельного слайда PowerPoint — сделать снимок экрана этого слайда, вставить его в приложение, например Paint, а затем сохранить в формате JPG. Однако вам нужно будет обрезать изображение, и разрешение может быть не таким хорошим, как при использовании специального конвертера файлов.
Существует довольно много бесплатных способов сохранить слайд PowerPoint в виде изображения на компьютере с Windows. Вы можете делать скриншоты отдельных слайдов, чтобы сохранять их в виде изображений, или экспортировать презентацию в формате PDF, который затем можно преобразовать в JPG. Однако, чтобы получить изображение с более высоким разрешением, вам может подойти бесплатный инструмент онлайн-конвертации на веб-сайте Zamzar.
Просто загрузите файл PowerPoint, нажмите, чтобы преобразовать его в JPG, а затем загрузите файлы JPG. Вы получите отдельный JPG для каждого слайда PowerPoint, чтобы затем выбрать нужные изображения.
Вы получите отдельный JPG для каждого слайда PowerPoint, чтобы затем выбрать нужные изображения.
Один из самых простых способов сохранить PowerPoint в формате JPEG на устройстве Android — использовать бесплатный онлайн-инструмент преобразования, такой как Zamzar. Вы можете использовать его, не открывая файл и не устанавливая никаких приложений. Просто загрузите файл PowerPoint на веб-сайт Zamzar, выберите, чтобы преобразовать его в JPEG, и тогда вы получите изображения для каждого слайда в презентации, которые вы можете загрузить в свою фототеку.
Как скачать фотографии HEIC в формате JPG из Google Фото?
Содержание
Может ли Google Фото конвертировать HEIC в JPG?
Как скачать HEIC в формате JPG из Google Фото
Как выполнить пакетное преобразование Google Фото в формат JPG/JPEG
Совет: заставьте iPhone снимать фотографии в формате JPEG
Может ли Google Фото конвертировать HEIC в JPG?
Начиная с iOS 11, iPhone делает фотографии в формате HEIF и сохраняет изображения с расширением HEIC. Формат HEIC имеет высокую степень сжатия при сохранении исходного качества изображений. Он занимает вдвое меньше места для хранения, чем JPG с эквивалентным качеством, что помогает сэкономить много места в памяти. Однако проблема заключается в том, что большинство работающих систем и приложений не поддерживают этот формат и требуют преобразования HEIC в JPG.
Формат HEIC имеет высокую степень сжатия при сохранении исходного качества изображений. Он занимает вдвое меньше места для хранения, чем JPG с эквивалентным качеством, что помогает сэкономить много места в памяти. Однако проблема заключается в том, что большинство работающих систем и приложений не поддерживают этот формат и требуют преобразования HEIC в JPG.
В Google Фото добавлена поддержка формата HEIC, чтобы фотографии с iPhone можно было хранить в его сервисе. Однако проблема возникает, когда вы хотите загрузить их на свой компьютер. Изображения будут загружены в формате HEIC, но ваш компьютер не поддерживает его. Это означает, что вы не можете просматривать или редактировать загруженные изображения HEIC.
Итак, вы хотите знать, можете ли вы загрузить HEIC в формате JPG из Google Фото, верно? Что ж, действительно есть способ, который поможет вам загружать изображения HEIC из Google Фото в формате JPG, но каждый раз вы можете загружать только один элемент. Если вы хотите выполнить пакетное преобразование Google Фото в HEIC, вы можете сначала загрузить изображения HEIC, а затем преобразовать их в JPG через конвертер HEIC.
Как загрузить HEIC в формате JPG из Google Фото?
Чтобы загрузить изображения HEIC из Google Фото напрямую в формате JPG, вы можете воспользоваться функцией сохранения изображений в своем браузере.
1. Откройте браузер и перейдите на веб-сайт Google Фото > Войдите в свою учетную запись.
2. Найдите изображение, которое хотите загрузить на компьютер > Щелкните изображение, чтобы открыть его в режиме предварительного просмотра.
3. Затем щелкните изображение правой кнопкой мыши > выберите « Сохранить изображение как… » > Выберите место, где вы хотите сохранить изображение, после чего ваше изображение будет загружено в формате JPG.
◆ Загрузить изображение в полном разрешении
При выборе параметра «Сохранить изображения как…» изображение будет загружено в том же разрешении, в котором вы его просматриваете. Если вы хотите загрузить изображение в полном разрешении, вы можете нажать и удерживать клавишу Ctrl , одновременно нажимая клавишу + для увеличения масштаба. Или нажмите кнопку Масштаб кнопку для регулировки.
Или нажмите кнопку Масштаб кнопку для регулировки.
Как выполнить пакетное преобразование Google Фото в JPG/JPEG/PNG
Можно загрузить HEIC как JPG из Google Фото, но за один раз можно загрузить только одно изображение. Кроме того, некоторые фотографии HIEC могут быть слишком большими для увеличения и загрузки в исходном разрешении.
Если вы хотите выполнить пакетное преобразование Google Фото в высококачественные изображения JPG, есть еще один простой способ: сначала загрузите изображения в формате HEIC, а затем преобразуйте их в формат JPG. Один бесплатный конвертер HEIC может оказать вам услугу.
Лучший бесплатный конвертер HEIC
Конвертер HEIC — это недавно добавленный инструмент FoneTool, помогающий пользователям лучше управлять фотографиями. Он позволяет вам пакетно конвертировать HEIC в JPG, чтобы сэкономить ваше драгоценное время. Кроме того, он может конвертировать изображение в среднее, высокое или самое высокое качество в соответствии с вашими потребностями и сохранит информацию Exif. Загрузите этот инструмент на свой компьютер, и давайте начнем с того, как загружать и конвертировать изображения HEIC в JPG.
Загрузите этот инструмент на свой компьютер, и давайте начнем с того, как загружать и конвертировать изображения HEIC в JPG.
Лучший бесплатный конвертер HEIC
Простой инструмент для ПК с Windows для преобразования файлов HEIC — без ущерба для качества изображения.
Конвертируйте HEIC в JPG/JPEG/PNG простым и быстрым способом.
50 000 000 человек скачали его
Шаги для пакетного преобразования Google Фото в JPGЗагрузить фотографии из Google Фото
Перейти на сайт Google Фото > Выберите изображения, которые хотите загрузить > Щелкните значок с тремя точками и выберите Загрузить , чтобы сохранить изображения на свой компьютер.
Конвертировать HEIC в JPG
Шаг 1. Загрузите, установите и запустите FoneTool > На главном экране нажмите Toolbox > выберите HEIC Converter .
Шаг 2. Перетащите изображения, которые вы хотите преобразовать, или нажмите Добавить фотографии , чтобы выбрать изображения HEIC.
Перетащите изображения, которые вы хотите преобразовать, или нажмите Добавить фотографии , чтобы выбрать изображения HEIC.
Шаг 3. Выберите .JPG рядом с Формат фото > Выберите предпочитаемое качество фото и скорость преобразования > Выберите путь хранения для сохранения фотографий > Наконец, нажмите Начать преобразование .
Шаг 4. Дождитесь завершения процесса. Затем ваши фотографии Google сохраняются в формате JPEG/PNG/JPG. И вы можете нажать Просмотреть файлы , чтобы проверить фотографии.
Совет: Сделайте iPhone Захват фотографий в формате JPEG
Если вы не хотите делать снимки в формате HEIC, вы можете перейти в «Настройки», чтобы изменить формат хранения. Но имейте в виду, что ваши фотографии будут занимать больше места для хранения.
Перейти к Настройки > Нажмите Камера > Нажмите Форматы > Нажмите Наиболее совместимые .


 Никто не имеет доступа к вашим файлам. Слияние файлов абсолютно безопасно.
Никто не имеет доступа к вашим файлам. Слияние файлов абсолютно безопасно. Выберите файл PPT, который вы хотите преобразовать.
Выберите файл PPT, который вы хотите преобразовать.