Как заархивировать фото Онлайн на телефоне для отправки
Многие пользователи сталкиваются с такой проблемой: нужно срочно заархивировать множество фото, а компьютера по близости — нет!
Но, к счастью, современные телефоны уже довольно хорошо могут работать с файлами, практически как ПК (в том числе и с архивами)….
Давайте разбираться, как можно заархивировать фотографии на андроиде и айфоне?
Универсальный способ: онлайн-сервисы
Мы расскажем о вариантах решения проблемы, подходящих абсолютно любому телефону: хоть айфону, хоть андроиду. Главное условие — это наличие интернета (желательно быстрого и стабильного!).
1 — Sanstv.ru
Один из самых старейших и известных сервисов, помогающих заархивировать сразу несколько файлов.
- Переходим на официальный сайт архиватора — https://sanstv.ru/zip
- Нажимаем на кнопку “Выбрать файлы”.
- Запустится файловый менеджер. Отметьте все фото, которые вы хотите заархивировать и подтвердите свое действие.

- После чего начнётся процесс сжатия и, по итогу, все фото загрузятся на телефон одним файлом в виде ZIP-архива.
Вы сможете найти то что скачали в папке загрузки или файлы !!!
Данная онлайн-программа очень проста в использовании и имеет максимально понятный интерфейс. Кстати, добавлять файлы на телефоне можно из своего привычного проводника.
2 — Ezyzip.com
Этот сервис чуть менее популярен, однако ничуть не хуже, чем предыдущая онлайн программа. Также, их использование очень схоже, вот подробная инструкция:
- Открываем данную ссылку: https://www.ezyzip.com/ru.html
- Кликаем на главную кнопку страницы “Выберите файлы для архивирования”.
- Отмечаем все фото, нуждающиеся в архивации.
- Ожидаем момента, когда ZIP-архив автоматически будет загружен на телефон. После чего можно начать работу с самим архивом, например отправку по электронной почте.
Кстати, оба эти онлайн-сервисы позволяют не только заархивировать файлы, но и разархивировать их.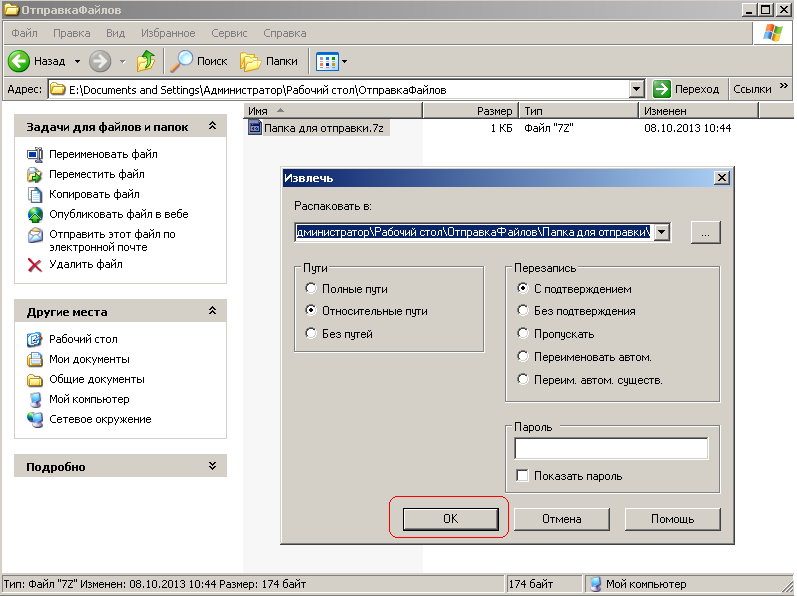 Для этого следует выбрать соответствующий раздел на главной странице сайта.
Для этого следует выбрать соответствующий раздел на главной странице сайта.
А каким способом пользуетесь вы? Пишите в комментариях!
На андроид?
Архивация позволяет из большого количества фотографий, сделать один файл в формате Zip, Rar и т.д. Это особенно удобно, например, когда нужно отправить все эти объект по электронной почте. На андроид устройствах мы сможем сделать это разными способами!
Способ 1 — Архивация через специализированные программы для телефона
Кроме того, специально для мобильных телефонов на базе андроид разрабатываются программы-архиваторы. Они поддерживают практически все популярные расширения и очень просты в использовании.
Вот перечень наиболее популярных приложений:
- RAR;
- WinZip;
- ZArchiver;
- B1 Archiver.
Разумеется, этот список можно дополнять ещё качественным программами.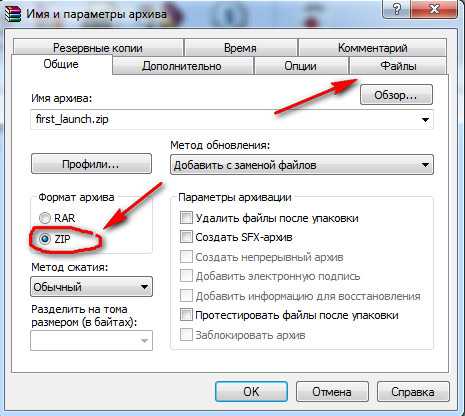 Напишите в комментариях, какой архиватор предпочитаете вы! Кстати, одним из главных плюсов данной программы перед полноценным файловом менеджером, о которых мы говорили выше, является то, что весит он существенно меньше (буквально 5-10 МБ), а количество опций в нём больше. Итак, как же им пользоваться?
Напишите в комментариях, какой архиватор предпочитаете вы! Кстати, одним из главных плюсов данной программы перед полноценным файловом менеджером, о которых мы говорили выше, является то, что весит он существенно меньше (буквально 5-10 МБ), а количество опций в нём больше. Итак, как же им пользоваться?
- Загружаем приложение из Playmarket(любое из списка)
- Запускаем приложение
- Выбираем фото.
- Кликаем по кнопке, отвечающей за архивацию файлов.
- Настраиваем все параметры или оставляем их без изменения.
После чего, подтверждаем свои действия нажатием соответствующей кнопки и ждём окончания процесса архивации. Архив с фото будет сохранён в выбранной вами прежде папке.
Способ 2 — С помощью проводника
Начнём с самого удобного для большинства пользователей способа, ведь проводник есть на любом устройстве. На данный момент, подобные приложение находятся в жёсткой конкуренции за юзеров, и одним из хороших показателей программы является её функциональность: больше опций — удобнее приложение.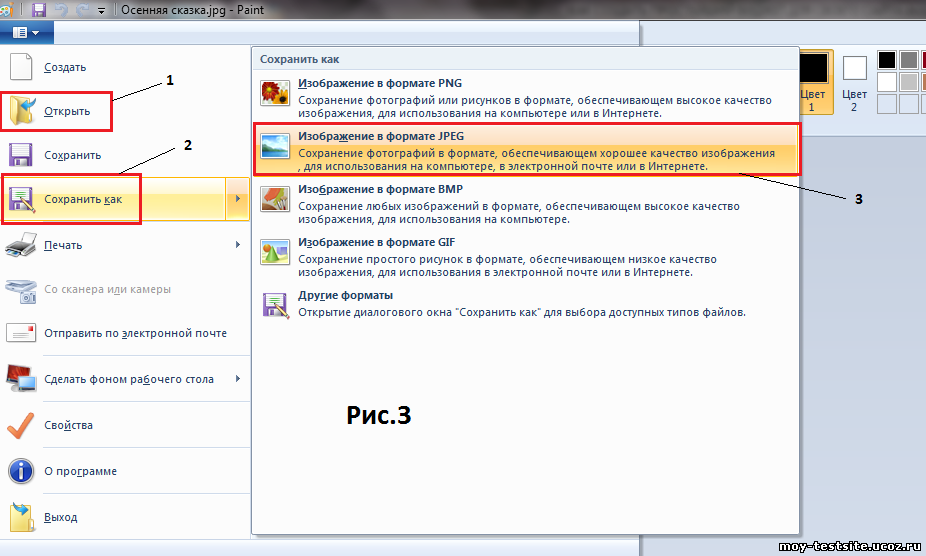
Поэтому, зачастую, архиватор интегрирован в них изначально:
- Заходим в сам проводник, и продвигаемся по нужной директории (к файлам).
- Выделяем все фото, которые следует заархивировать и отправить.
- Находим кнопку “Дополнительные опции” (обычно выглядит как три вертикальные точки или линии, находится в правом верхнем углу).
- В появившемся контекстном меню нужно выбрать “Сжать” или “Архивация” (в зависимости от вашего проводника).
- Выбираем необходимый формат архива и жмём “Начать”. Если не знаете какое именно расширение вам нужно, то выбирайте zip. Он универсален и поддерживается всеми архиваторами.
После чего нужно подождать некоторое время пока завершится процесс сжатия (чем больше вес исходных файлов, тем дольше придётся ожидать). По завершению данное окно свернётся самостоятельно. Какие проводники имеют в своём функционале данную опцию? На самом деле, очень многие, мы перечислим лишь самые популярные: “ES Проводник”, “Solid Explorer 2.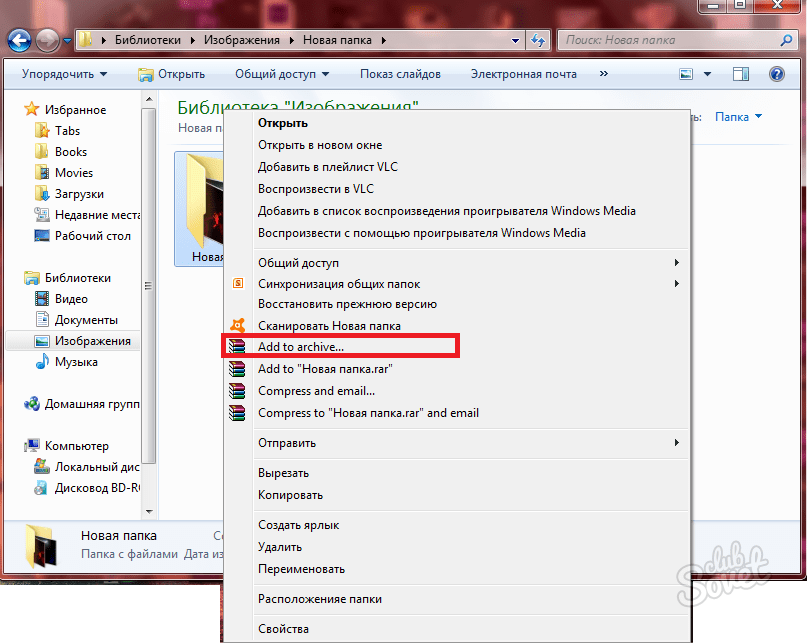 8.13”, “Mi Проводник”.
8.13”, “Mi Проводник”.
На айфоне?
С техникой от Apple всё немного сложнее и владельцы айфонов часто сообщали о том, что на их телефонах нет необходимых опций для управления файлами.
Так продолжалось до выхода 13 версии фирменной операционной системы iOS. Обновлению также был подвергнут стандартный файловый менеджер “Файлы”.
Как через него заархивировать фото одним файлом?
- Отыщем программу “Файлы” на рабочем столе айфона не ранее
- После чего переходим в нужную папку с фото и выделяем те, которые необходимо заархивировать.
- Жмём по кнопке “Дополнительные функции”, а затем выбираем “Сжать”.
К сожалению, здесь пользователю не даётся возможности выбрать расширение создаваемого архива, и все фото по умолчанию будут сохранены в формате ZIP в этой же папке. Но это можно исправить с помощью следующего способа.
Скачиваем дополнительное приложение
А если быть точнее, то не приложение, а определённую “быструю команду” — одно из дополнений, если можно так сказать, в оболочке Apple.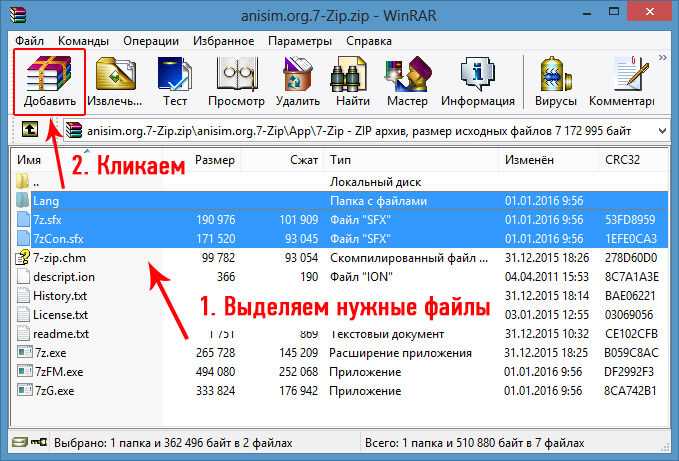 Рассмотрим более подробную инструкцию для айфона:
Рассмотрим более подробную инструкцию для айфона:
- Перейдите по этой ссылке, чтобы загрузить, и в последствии установить, мини-приложение “Zip’n’Share” — https://www.icloud.com/shortcuts/8edde11bd6fc49bea41f483b92fca12b
- После инсталляции переходим в файловый менеджер и выделяем все фото, для архивации их в один файл.
- Нажимаем на кнопку “Поделиться”, а в появившемся меню нужно выбрать “Быстрый команды”. Затем кликаем на название скачанной ранее мини-программы.
- Перед тем, как заархивировать все фото пропишите имя создаваемого архива.
- Далее на экране отобразится небольшое окно, где нам следует кликнуть по кнопке “Сохранить в “файлы” ”.
Готово, теперь вы можете отправить этот архив куда угодно, например, по электронной почте. Кстати, преимущество данного способа в том, что вместо программы “Файлы” на айфоне, вы можете заархивировать, к примеру, фотографии из облачного хранилища. И всё будет работать!
Как архивировать фото на компьютере для отправки по электронной почте
12+
10 месяцев назад
Создание слайд шоу из фото и музыки — презентация1 185 подписчиков
Как архивировать фото на компьютере для отправки по электронной почте — zip
Всем привет! В данном видео я покажу вам как пользоваться архиватором WinRAR.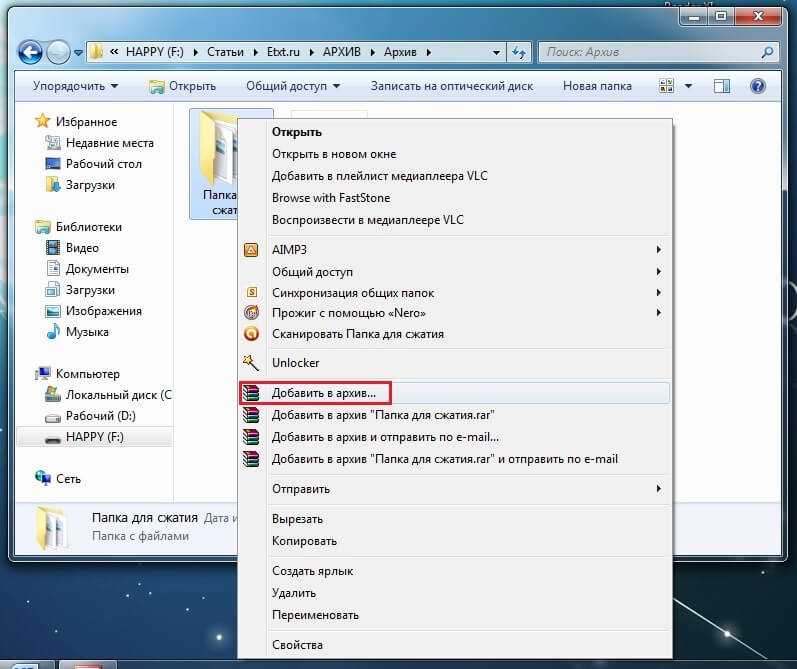 Вы узнаете как архивировать файлы, сжимать их для экономии места, а так же как распаковывать их. Так же узнаете как поставить пароль но свой созданный архив и как скачать и установить финальную версию архиватора WinRAR c официального сайта. Всем приятного просмотра!
Подписывайтесь на наш канал в Telegram — https://t.me/slajdshou
rutube — https://rutube.ru/video/person/30949/?ordering=-created_ts
ok — https://ok.ru/slidshow
vk — https://vk.com/club17557252
https://rakel30.ucoz.ru/index/interesnye_tvorcheskie_pozdravlenija_s_dnjom_rozhdenija_imeninnika/0-552
https://rakel30.ucoz.ru/index/den_rozhdenija_pozdravlenija_i_podarki/0-551
https://rakel30.ucoz.ru/index/den_rozhdenija_mamy_chto_darit_sovety_i_rekomendacii/0-550
https://rakel30.ucoz.ru/index/chem_mozhno_udivit_gostej_na_den_rozhdenija_doma_zhelaja_razvlechenija/0-547
https://rakel30.ucoz.ru/index/chto_podarit_muzhchine_na_65_let_chtoby_udivit_voodushevit_poradovat/0-545
https://rakel30.ucoz.ru/index/krasivye_ehkskljuzivnye_pozdravlenija_v_proze_s_dnjom_rozhdenija_mame_bratu_sestre/0-544
https://rakel30.
Вы узнаете как архивировать файлы, сжимать их для экономии места, а так же как распаковывать их. Так же узнаете как поставить пароль но свой созданный архив и как скачать и установить финальную версию архиватора WinRAR c официального сайта. Всем приятного просмотра!
Подписывайтесь на наш канал в Telegram — https://t.me/slajdshou
rutube — https://rutube.ru/video/person/30949/?ordering=-created_ts
ok — https://ok.ru/slidshow
vk — https://vk.com/club17557252
https://rakel30.ucoz.ru/index/interesnye_tvorcheskie_pozdravlenija_s_dnjom_rozhdenija_imeninnika/0-552
https://rakel30.ucoz.ru/index/den_rozhdenija_pozdravlenija_i_podarki/0-551
https://rakel30.ucoz.ru/index/den_rozhdenija_mamy_chto_darit_sovety_i_rekomendacii/0-550
https://rakel30.ucoz.ru/index/chem_mozhno_udivit_gostej_na_den_rozhdenija_doma_zhelaja_razvlechenija/0-547
https://rakel30.ucoz.ru/index/chto_podarit_muzhchine_na_65_let_chtoby_udivit_voodushevit_poradovat/0-545
https://rakel30.ucoz.ru/index/krasivye_ehkskljuzivnye_pozdravlenija_v_proze_s_dnjom_rozhdenija_mame_bratu_sestre/0-544
https://rakel30.
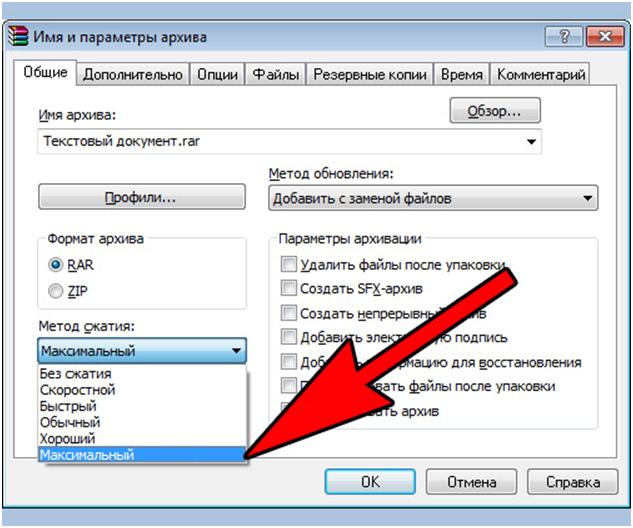
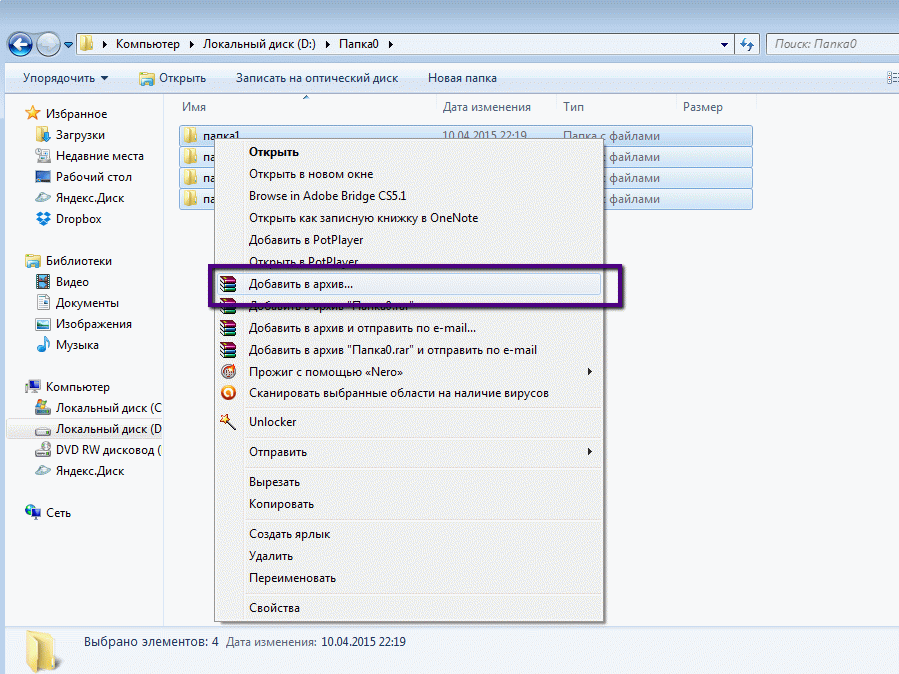

: что это такое и как им пользоваться?
Когда вы покупаете по ссылкам на нашем сайте, мы можем получать партнерскую комиссию. Вот как это работает.
(Изображение: © Future)
Google Photos — один из лучших вариантов облачного хранения фотографий благодаря его интеллектуальным инструментам организации, удобным инструментам редактирования и беспрепятственным возможностям обмена.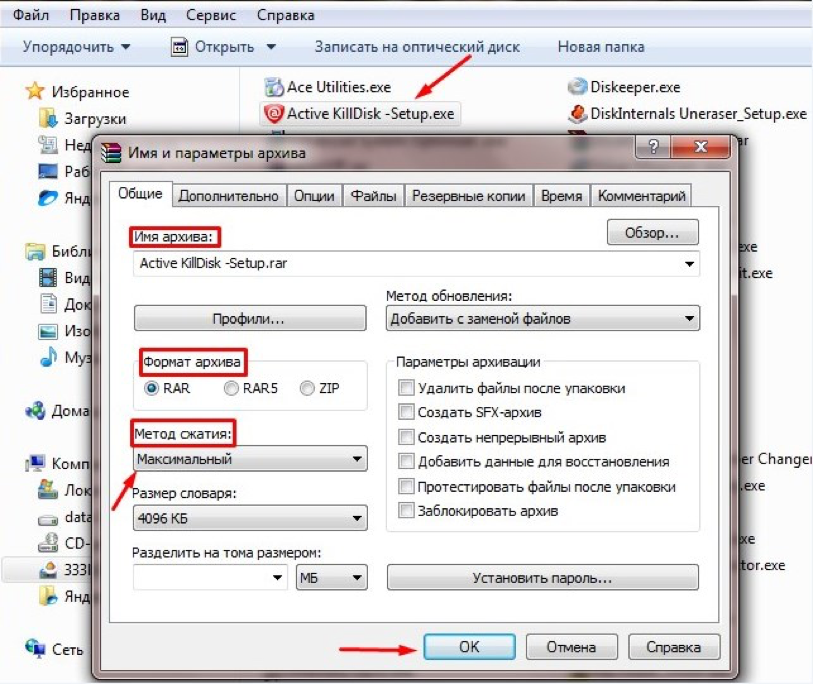
Как только вы с ним познакомитесь, архив Google Фото станет одной из его самых полезных функций. Если вы уже используете Google Фото на своем смартфоне или настольном устройстве, есть все шансы, что вы видели значок архива. Но что делает архив Google Фото и чем он отличается от простого удаления ваших фотографий? Мы собрали этот удобный объяснитель, чтобы объяснить все.
Что такое архив Google Фото?
Проще говоря, архив Google Фото — это способ скрыть ваши фотографии, не удаляя их. Вы можете отправить любое изображение из своей библиотеки в архив, и оно останется в облачном хранилище столько, сколько вы этого захотите. Какая польза? Архивные изображения не будут отображаться в основной ленте Google Фото.
Это означает, что вы можете легко навести порядок в своей ленте Google Фото, не удаляя навсегда изображения из облачной резервной копии.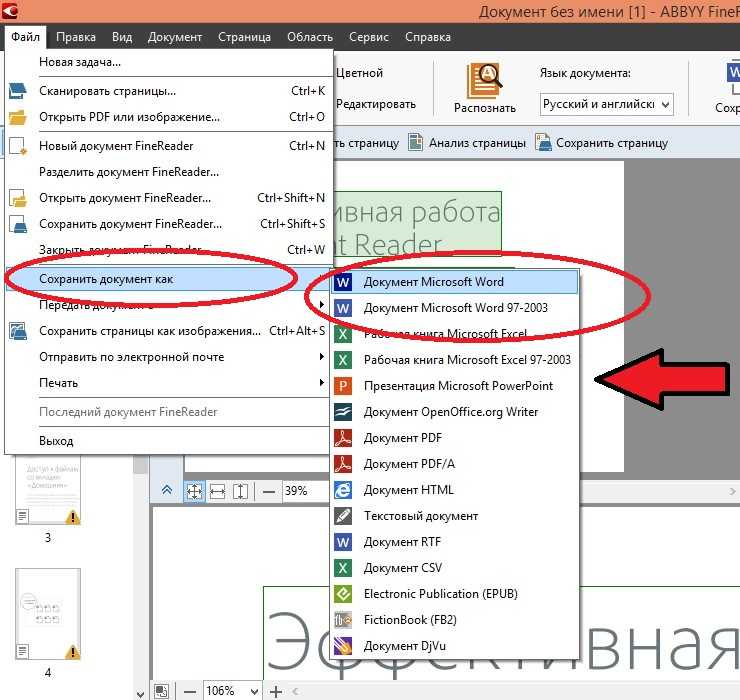
Допустим, ваша лента завалена скриншотами, квитанциями и, например, проездными билетами. Заархивируйте все это, и вы будете иметь гораздо более четкое представление о своих последних снимках. Точно так же вы можете захотеть скрыть некоторые неловкие селфи или оставить в ленте только лучшие снимки из вашего отпуска. Отправьте отказы в архив Google Фото, и они будут скрыты, но по-прежнему доступны для просмотра и использования в любое время.
Что происходит с фотографиями в архиве Google Фото?
Изображения, отправленные в архив Google Фото, по-прежнему надежно хранятся в облаке. Вместо того, чтобы отображаться в основной ленте, они хранятся на отдельной вкладке «Архив», которая доступна через приложение Google Фото на Android или iOS, а также через веб-браузер на рабочем столе.
Архивные изображения по-прежнему будут отображаться в результатах поиска Google Фото, поэтому архивирование не повлияет на вашу способность использовать интеллектуальные инструменты поиска Google для поиска определенных изображений.
Аналогичным образом, отправка фотографии в архив не удалит ее ни из каких папок или альбомов, в которые вы ее отсортировали. Таким образом, вы можете очистить основную ленту, в то же время объединяя пакеты снимков в полезные коллекции.
Важно отметить, что изображения, которые вы отправляете в архив Google Фото, не будут использоваться в фильмах или анимациях, созданных Google. Так что вам не нужно будет беспокоиться о компрометирующих снимках с вечеринок, появляющихся среди ваших полезных воспоминаний об отдыхе.
Как использовать архив Google Фото на Android
Чтобы отправить фотографию в архив Google Фото на устройстве Android, откройте приложение Google Фото. Выберите фотографию из ленты, коснитесь ее и удерживайте, затем коснитесь значка с тремя точками. Затем нажмите ярлык «Переместить в архив» на панели инструментов. Вот и все.
При первом архивировании изображения вы увидите всплывающее окно, подтверждающее, что фотография была заархивирована, с кратким объяснением того, что это означает.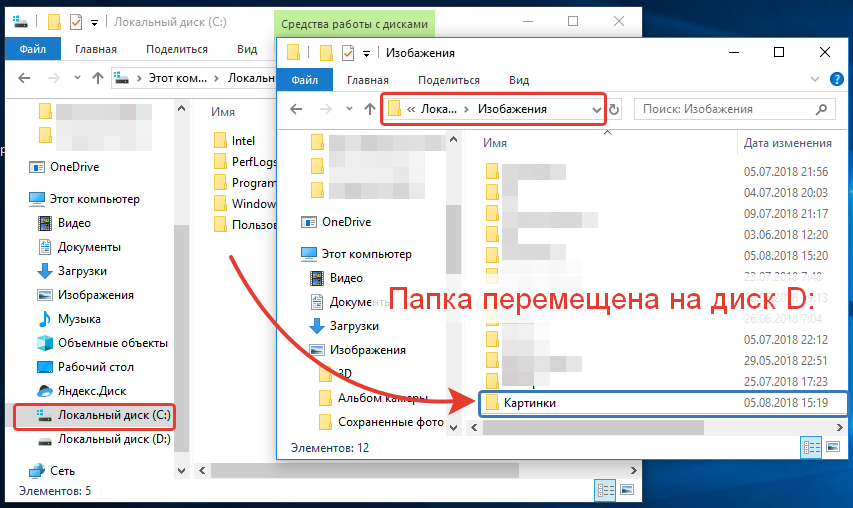 Вы получите возможность продолжить просмотр или перейти к архиву Google Фото. Когда вы будете архивировать дополнительные фотографии, вы увидите более простой баннер подтверждения, который включает в себя возможность отмены.
Вы получите возможность продолжить просмотр или перейти к архиву Google Фото. Когда вы будете архивировать дополнительные фотографии, вы увидите более простой баннер подтверждения, который включает в себя возможность отмены.
Если вы хотите отправить несколько фотографий в архив Google Фото, это тоже просто. В основной ленте нажмите и удерживайте определенное изображение, чтобы выбрать его. Затем вы можете прокручивать ленту и нажимать на другие изображения, чтобы выбрать их. После того, как вы выбрали все снимки, которые хотите заархивировать, просто коснитесь ярлыка «Архив» на панели инструментов внизу (вам может потребоваться провести пальцем по ряду ярлыков, чтобы увидеть это).
Чтобы просмотреть содержимое архива, выберите «Библиотека» в нижнем меню Google Фото, затем нажмите кнопку «Архив». Здесь вы найдете все изображения, которые вы когда-либо отправляли в архив. Отсюда вы также можете обратить процесс вспять: следуя приведенным выше шагам, откройте отдельные изображения или выберите несколько снимков, и вы увидите опцию «Разархивировать».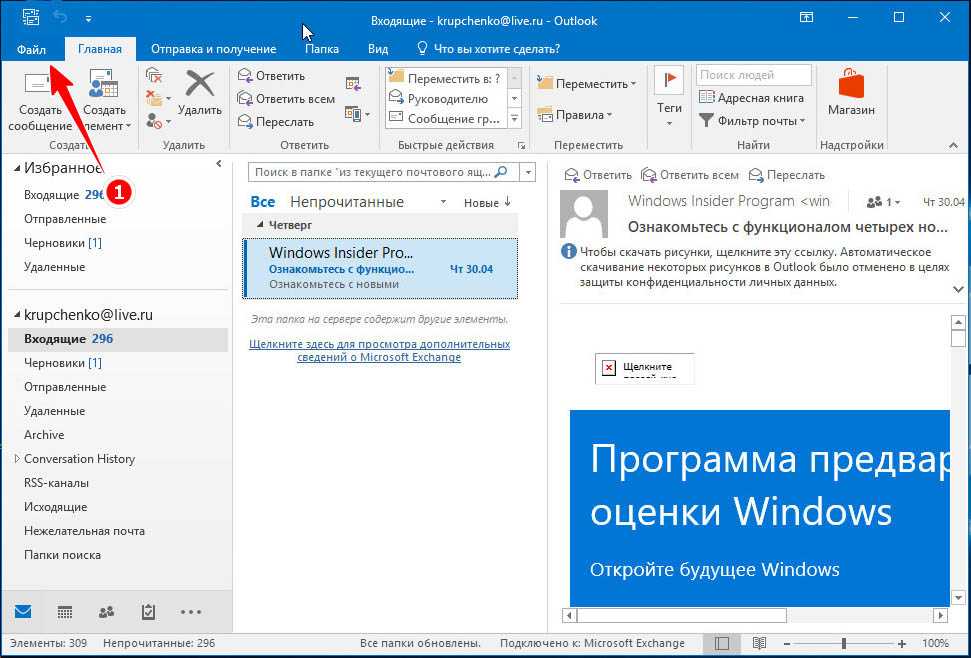 Коснитесь этого, и выбранные вами снимки будут отправлены обратно в основной канал.
Коснитесь этого, и выбранные вами снимки будут отправлены обратно в основной канал.
Как использовать архив Google Фото на iOS
Чтобы отправить изображения в архив Google Фото с помощью устройства iOS, выполните практически те же действия, что и для устройства Android. Начните с запуска приложения Google Фото на вашем iPhone или iPad. Чтобы отправить одно изображение в архив, откройте его из основного канала, коснитесь трех маленьких точек в правом верхнем углу (или просто проведите пальцем вверх), затем выберите значок «Архив» (или «Переместить в архив») в панель инструментов.
Чтобы заархивировать несколько изображений из основного канала, нажмите и удерживайте, чтобы выбрать снимок, коснитесь любых дополнительных фотографий, которые вы хотите заархивировать, затем прокрутите панель инструментов внизу и выберите кнопку «Архивировать».
(Изображение предоставлено Future) Как и в случае с Android, для доступа к архиву Google Photos на устройстве iOS необходимо нажать кнопку «Библиотека» в правом нижнем углу, а затем выбрать «Архив» из четырех ярлыков в верхней части экрана. экран. Затем вы можете просмотреть все снимки в вашем архиве.
экран. Затем вы можете просмотреть все снимки в вашем архиве.
Вы также можете использовать тот же процесс для отправки снимков обратно в основную ленту: откройте фотографию и коснитесь трех маленьких точек. В архиве ярлык «Архивировать» заменяется ярлыком «Разархивировать».
Как использовать архив Google Фото на настольном компьютере
Использование архива Google Фото на настольном компьютере немного отличается, с дополнительным способом архивирования изображений. Начните с перехода на photos.google.com (откроется в новой вкладке) в веб-браузере. Предполагая, что вы вошли в систему, вам будет представлен основной канал Google Фото.
Чтобы заархивировать одно изображение, вы можете открыть его, нажать на три вертикальные точки в правом верхнем углу экрана, затем выбрать «Архивировать» в раскрывающемся меню. Кроме того, вы можете использовать сочетание клавиш «Shift + A», чтобы мгновенно архивировать любую фотографию, которую вы просматриваете в полноэкранном режиме.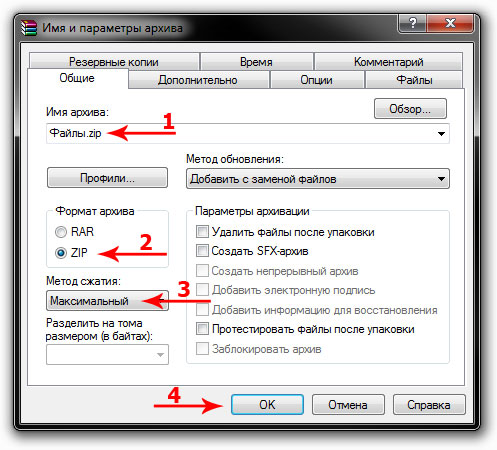
Изображение 1 из 2
(Изображение предоставлено Future) (Изображение предоставлено Future)Вы также можете выбрать отдельные или несколько фотографий из основного канала. Наведите указатель мыши на изображение, затем щелкните появившуюся серую галочку. Выбранное вами изображение будет выделено синим цветом. Затем вы можете работать со своим каналом, выбирая изображения, которые хотите заархивировать. Затем вы можете либо щелкнуть три маленькие точки в правом верхнем углу и выбрать «Архив», либо просто использовать ярлык «Shift + A», чтобы отправить все выбранные изображения в архив Google Фото.
Вы найдете вкладку «Архив» в разделе «Библиотека» в левой части экрана. Здесь вы найдете все фотографии, которые вы заархивировали. Здесь вы также найдете третий способ архивации фотографий: в правом верхнем углу вы увидите кнопку с надписью «Добавить фотографии». Нажмите на нее, и вы сможете выбрать несколько фотографий из своей ленты для отправки в архив.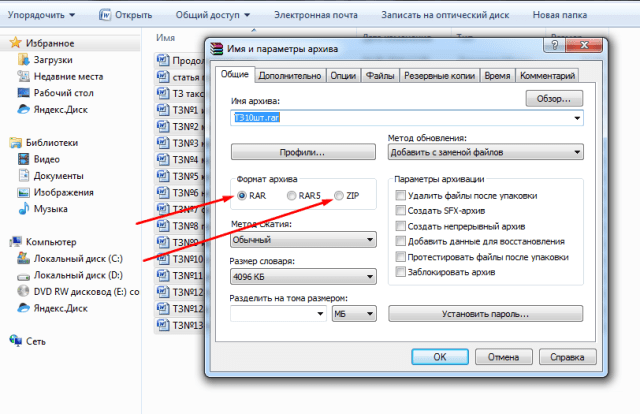
Чтобы разархивировать фотографии на рабочем столе, вы выполняете почти те же действия, но из архива. Откройте отдельные фотографии или выберите несколько снимков из архива. Затем щелкните три маленькие точки, а затем «Разархивировать» или используйте сочетание клавиш «Shift+A», чтобы отправить эти фотографии обратно в основную ленту.
- Резервное копирование Google Фото: как создавать резервные копии ваших снимков в фотосервисе Google и обратно
Бывший редактор новостей в Stuff, Крис редко был в состоянии устоять перед укусом туристической ошибки, поэтому теперь он пишет о технологиях с дороги, в любом кафе, оборудованном Wi-Fi, которое он может найти. Увлеченный кофейным набором, классическими автомобилями и экологичным снаряжением, Крис любит больше, чем рисовать, снимать и делиться своим путешествием по миру, это аллитерационные тройки.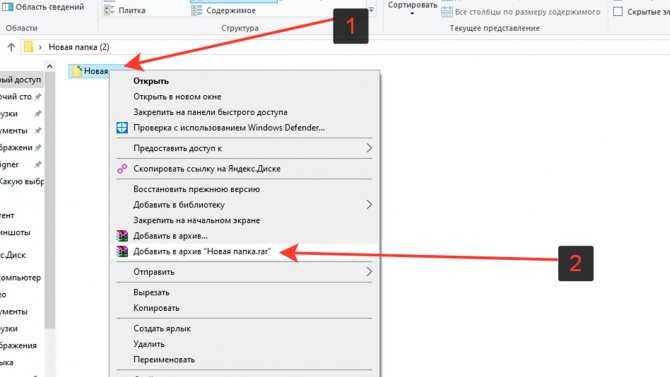
: что это такое и как им пользоваться?
Когда вы покупаете по ссылкам на нашем сайте, мы можем получать партнерскую комиссию. Вот как это работает.
(Изображение: © Future)
Google Photos — один из лучших вариантов облачного хранения фотографий благодаря его интеллектуальным инструментам организации, удобным инструментам редактирования и беспрепятственным возможностям обмена. Но одной из его самых неправильно понятых функций является архив Google Фото. Так что же такое архив и как его использовать?
Как только вы с ним познакомитесь, архив Google Фото станет одной из его самых полезных функций. Если вы уже используете Google Фото на своем смартфоне или настольном устройстве, есть все шансы, что вы видели значок архива. Но что делает архив Google Фото и чем он отличается от простого удаления ваших фотографий? Мы собрали этот удобный объяснитель, чтобы объяснить все.
Что такое архив Google Фото?
Проще говоря, архив Google Фото — это способ скрыть ваши фотографии, не удаляя их.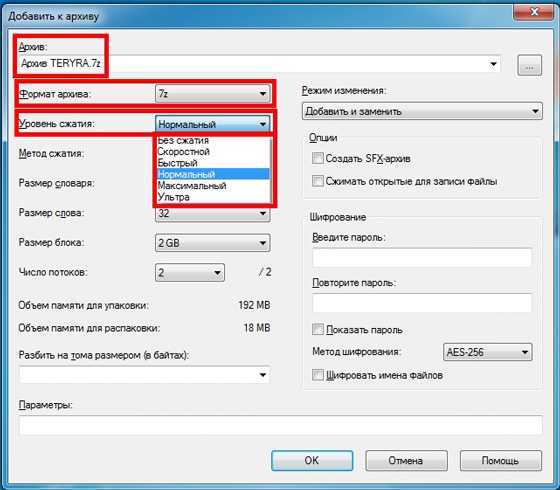 Вы можете отправить любое изображение из своей библиотеки в архив, и оно останется в облачном хранилище столько, сколько вы этого захотите. Какая польза? Архивные изображения не будут отображаться в основной ленте Google Фото.
Вы можете отправить любое изображение из своей библиотеки в архив, и оно останется в облачном хранилище столько, сколько вы этого захотите. Какая польза? Архивные изображения не будут отображаться в основной ленте Google Фото.
Это означает, что вы можете легко навести порядок в своей ленте Google Фото, не удаляя навсегда изображения из облачной резервной копии.
(Изображение предоставлено Future)Допустим, ваша лента завалена скриншотами, квитанциями и, например, проездными билетами. Заархивируйте все это, и вы будете иметь гораздо более четкое представление о своих последних снимках. Точно так же вы можете захотеть скрыть некоторые неловкие селфи или оставить в ленте только лучшие снимки из вашего отпуска. Отправьте отказы в архив Google Фото, и они будут скрыты, но по-прежнему доступны для просмотра и использования в любое время.
Что происходит с фотографиями в архиве Google Фото?
Изображения, отправленные в архив Google Фото, по-прежнему надежно хранятся в облаке.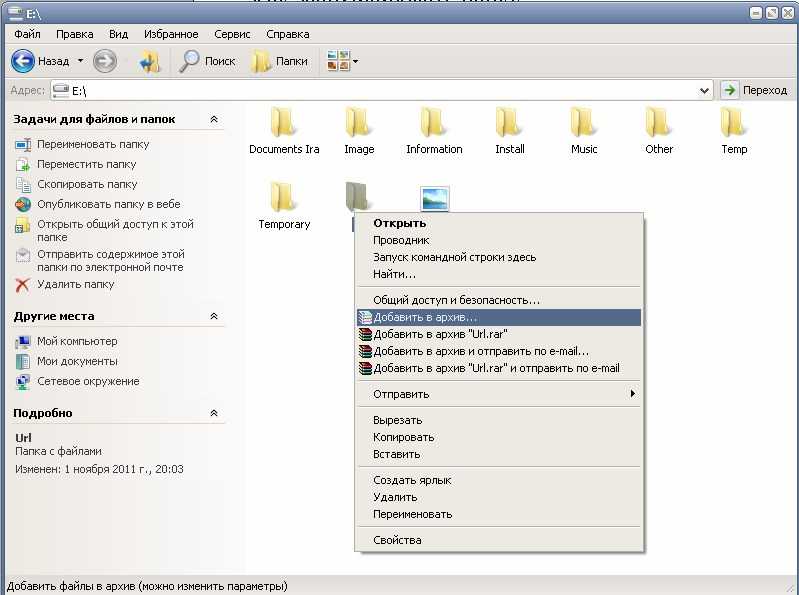 Вместо того, чтобы отображаться в основной ленте, они хранятся на отдельной вкладке «Архив», которая доступна через приложение Google Фото на Android или iOS, а также через веб-браузер на рабочем столе.
Вместо того, чтобы отображаться в основной ленте, они хранятся на отдельной вкладке «Архив», которая доступна через приложение Google Фото на Android или iOS, а также через веб-браузер на рабочем столе.
Архивные изображения по-прежнему будут отображаться в результатах поиска Google Фото, поэтому архивирование не повлияет на вашу способность использовать интеллектуальные инструменты поиска Google для поиска определенных изображений.
(Изображение предоставлено Future)Аналогичным образом, отправка фотографии в архив не удалит ее ни из каких папок или альбомов, в которые вы ее отсортировали. Таким образом, вы можете очистить основную ленту, в то же время объединяя пакеты снимков в полезные коллекции.
Важно отметить, что изображения, которые вы отправляете в архив Google Фото, не будут использоваться в фильмах или анимациях, созданных Google. Так что вам не нужно будет беспокоиться о компрометирующих снимках с вечеринок, появляющихся среди ваших полезных воспоминаний об отдыхе.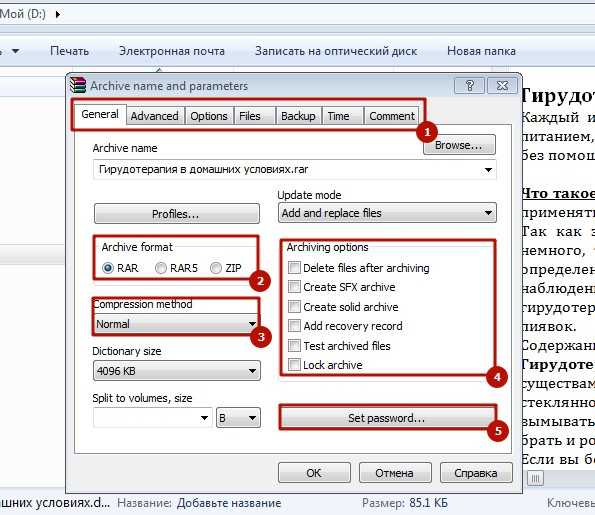
Как использовать архив Google Фото на Android
Чтобы отправить фотографию в архив Google Фото на устройстве Android, откройте приложение Google Фото. Выберите фотографию из ленты, коснитесь ее и удерживайте, затем коснитесь значка с тремя точками. Затем нажмите ярлык «Переместить в архив» на панели инструментов. Вот и все.
При первом архивировании изображения вы увидите всплывающее окно, подтверждающее, что фотография была заархивирована, с кратким объяснением того, что это означает. Вы получите возможность продолжить просмотр или перейти к архиву Google Фото. Когда вы будете архивировать дополнительные фотографии, вы увидите более простой баннер подтверждения, который включает в себя возможность отмены.
(Изображение предоставлено Future) Если вы хотите отправить несколько фотографий в архив Google Фото, это тоже просто. В основной ленте нажмите и удерживайте определенное изображение, чтобы выбрать его. Затем вы можете прокручивать ленту и нажимать на другие изображения, чтобы выбрать их.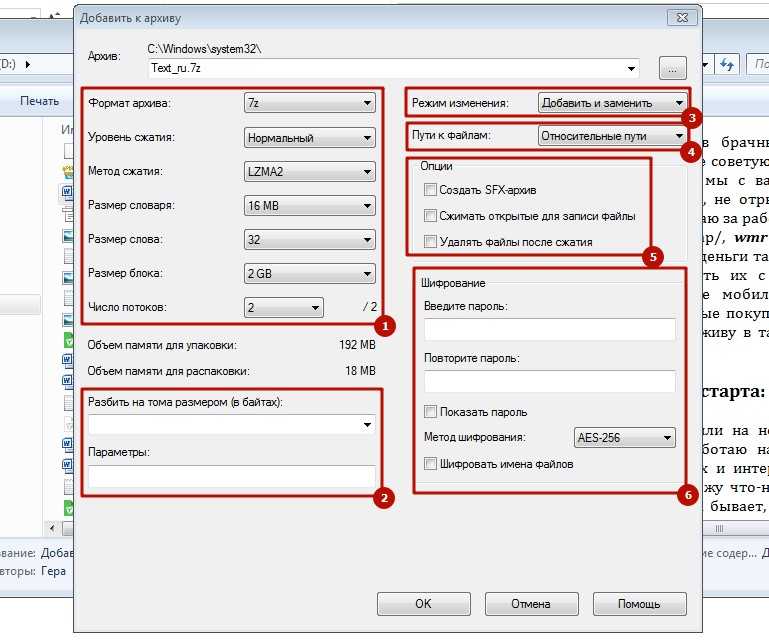 После того, как вы выбрали все снимки, которые хотите заархивировать, просто коснитесь ярлыка «Архив» на панели инструментов внизу (вам может потребоваться провести пальцем по ряду ярлыков, чтобы увидеть это).
После того, как вы выбрали все снимки, которые хотите заархивировать, просто коснитесь ярлыка «Архив» на панели инструментов внизу (вам может потребоваться провести пальцем по ряду ярлыков, чтобы увидеть это).
Чтобы просмотреть содержимое архива, выберите «Библиотека» в нижнем меню Google Фото, затем нажмите кнопку «Архив». Здесь вы найдете все изображения, которые вы когда-либо отправляли в архив. Отсюда вы также можете обратить процесс вспять: следуя приведенным выше шагам, откройте отдельные изображения или выберите несколько снимков, и вы увидите опцию «Разархивировать». Коснитесь этого, и выбранные вами снимки будут отправлены обратно в основной канал.
Как использовать архив Google Фото на iOS
Чтобы отправить изображения в архив Google Фото с помощью устройства iOS, выполните практически те же действия, что и для устройства Android. Начните с запуска приложения Google Фото на вашем iPhone или iPad. Чтобы отправить одно изображение в архив, откройте его из основного канала, коснитесь трех маленьких точек в правом верхнем углу (или просто проведите пальцем вверх), затем выберите значок «Архив» (или «Переместить в архив») в панель инструментов.
Чтобы заархивировать несколько изображений из основного канала, нажмите и удерживайте, чтобы выбрать снимок, коснитесь любых дополнительных фотографий, которые вы хотите заархивировать, затем прокрутите панель инструментов внизу и выберите кнопку «Архивировать».
(Изображение предоставлено Future)Как и в случае с Android, для доступа к архиву Google Photos на устройстве iOS необходимо нажать кнопку «Библиотека» в правом нижнем углу, а затем выбрать «Архив» из четырех ярлыков в верхней части экрана. экран. Затем вы можете просмотреть все снимки в вашем архиве.
Вы также можете использовать тот же процесс для отправки снимков обратно в основную ленту: откройте фотографию и коснитесь трех маленьких точек. В архиве ярлык «Архивировать» заменяется ярлыком «Разархивировать».
Как использовать архив Google Фото на настольном компьютере
Использование архива Google Фото на настольном компьютере немного отличается, с дополнительным способом архивирования изображений.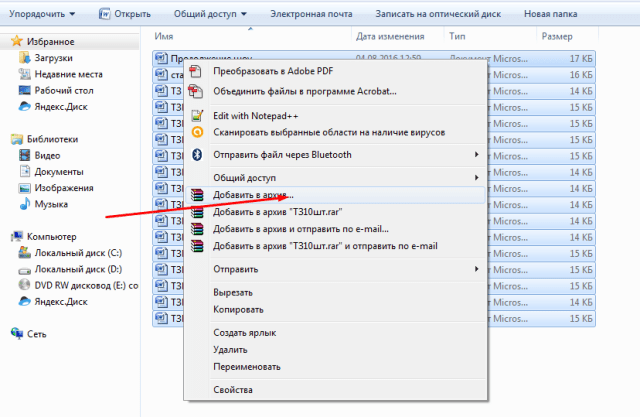 Начните с перехода на photos.google.com (откроется в новой вкладке) в веб-браузере. Предполагая, что вы вошли в систему, вам будет представлен основной канал Google Фото.
Начните с перехода на photos.google.com (откроется в новой вкладке) в веб-браузере. Предполагая, что вы вошли в систему, вам будет представлен основной канал Google Фото.
Чтобы заархивировать одно изображение, вы можете открыть его, нажать на три вертикальные точки в правом верхнем углу экрана, затем выбрать «Архивировать» в раскрывающемся меню. Кроме того, вы можете использовать сочетание клавиш «Shift + A», чтобы мгновенно архивировать любую фотографию, которую вы просматриваете в полноэкранном режиме. Вы увидите всплывающее окно подтверждения в левом нижнем углу.
Изображение 1 из 2
(Изображение предоставлено Future) (Изображение предоставлено Future) Вы также можете выбрать отдельные или несколько фотографий из основного канала. Наведите указатель мыши на изображение, затем щелкните появившуюся серую галочку. Выбранное вами изображение будет выделено синим цветом. Затем вы можете работать со своим каналом, выбирая изображения, которые хотите заархивировать.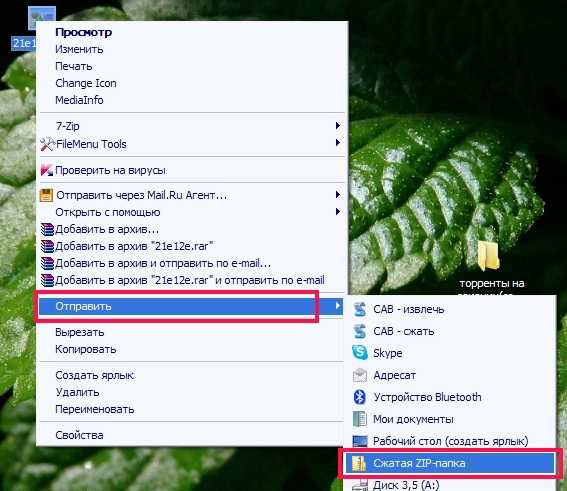 Затем вы можете либо щелкнуть три маленькие точки в правом верхнем углу и выбрать «Архив», либо просто использовать ярлык «Shift + A», чтобы отправить все выбранные изображения в архив Google Фото.
Затем вы можете либо щелкнуть три маленькие точки в правом верхнем углу и выбрать «Архив», либо просто использовать ярлык «Shift + A», чтобы отправить все выбранные изображения в архив Google Фото.
Вы найдете вкладку «Архив» в разделе «Библиотека» в левой части экрана. Здесь вы найдете все фотографии, которые вы заархивировали. Здесь вы также найдете третий способ архивации фотографий: в правом верхнем углу вы увидите кнопку с надписью «Добавить фотографии». Нажмите на нее, и вы сможете выбрать несколько фотографий из своей ленты для отправки в архив. Вы также можете искать фотографии с этого экрана. Сделав свой выбор, нажмите «Готово» в правом верхнем углу, и эти фотографии будут заархивированы.
Чтобы разархивировать фотографии на рабочем столе, вы выполняете почти те же действия, но из архива. Откройте отдельные фотографии или выберите несколько снимков из архива. Затем щелкните три маленькие точки, а затем «Разархивировать» или используйте сочетание клавиш «Shift+A», чтобы отправить эти фотографии обратно в основную ленту.

