Как архивировать файлы для отправки по почте
Содержание статьи:
- 1 Разделение файлов
- 2 Сжатие множеств файлов в одном архиве
- 3 Превращение программного файла EXE в архив
- 4 Видео урок
Для начинающих пользователей ПК, и даже для более опытных в обращении с Windows юзеров, всегда актуален вопрос: как отправить по почте файлы большого размера? Или: как отправить одним кликом мыши множество фотографии? Эти вопросы действительно заслуживают отдельного рассмотрения, особенно для пользователей офисных версии почтовых программ.
Для пользователей почтовых сервисов от таких интернет-гигантов как: Google, Mail.ru, Yandex, отправка файлов большого размера упрощается облачными функциями предоставляемых для почты. При отправке больших файлов, сервис сам предложит закачать весомый файл сперва в облако, а затем сгенерировать ссылку на файл, которую в итоге можно отправить получателю по почте, в таком случае в архивации нет необходимости.
Для пользователей почтовых клиентов в среде Windows, дело обстоит по-другому.
- Во-первых, следует знать что электронная почта не поддерживает посылку большеразмерных файлов, так как большинство почтовых серверов имеют встроенное ограничение для размеров отправляемых объектов, чаще всего по-умолчанию 10 мегабайтов.
- Во-вторых, в случае отправки большого количества файлов, например фотографии, отправителю будет сложно единовременно вкладывать огромное количество файлов в тело письма.
- В-третьих, почтовые службы запрещают отправку исполняемых файлов с расширением EXE, даже если пересылаемая вами программа, не содержит вирусов или прочих вредоносных скриптов.
Для каждого случая алгоритм решения различен.
Разделение файловВ случае если сервер не позволяет отправить большое вложение (свыше 100 мегабайтов), выход только один — расщепление файлов на несколько частей. Для этого, следует установить на компьютер одну из популярных программ-архиваторов: 7 Zip File Manager или WinRAR, причем первый их них распространяется бесплатно.
Для этого, следует установить на компьютер одну из популярных программ-архиваторов: 7 Zip File Manager или WinRAR, причем первый их них распространяется бесплатно.
Данный метод актуален при отправке видеофайлов с большим весом. Сразу взять и сжать видеофайл не получится, архиватор сожмёт видео в лучшем случае на 10%, причина — видеосъемка содержит пиксельную информацию которая не может быть потеряна, следовательно выход один — разделять файл.
Для разделения файла, следует запустить программу-архиватор (WinRAR), и в верхней панели выбрать пункт: “Добавить в архив”, указать на исходный файл. Затем следует настроить в диалоговом окне размер выходного файла, в нашем случае это строка “Разделить на тома размером:”, где следует указать 10 Мб, далее, в пункте “Метод сжатия” следует указать “Максимальный”, чтобы закончить архивацию файла нажмем кнопку “Ок”. В результате мы получим 10 файлов с размерами по 10 Мб, которые можно прикрепить как вложение в тело письма.
Сжатие множеств файлов в одном архивеПосле успешной фотосессии, пользователь имеет сотни качественных фотографии которых часто бывает необходимо срочно куда-то отправить.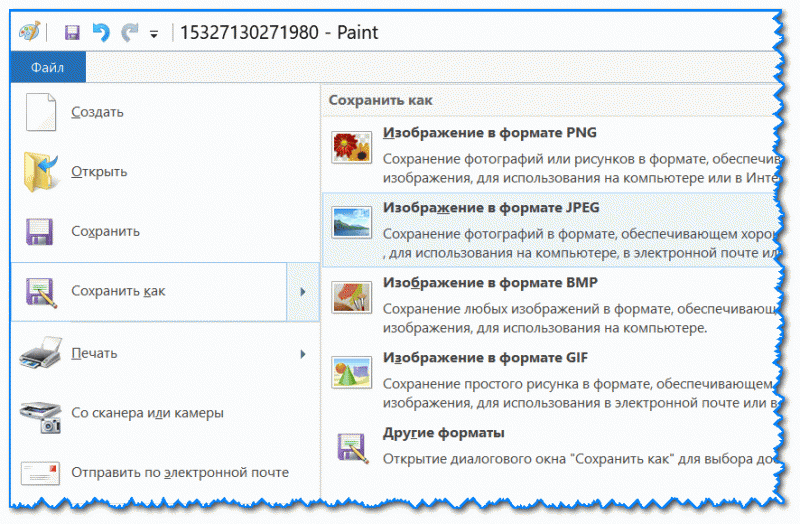 По идее, вполне можно прикреплять их по-одному, но, теряя при этом время и сбиваясь со счета. Оптимальным решением будет сжать всю эту сотню-другую файлов в один единственный архив, затратив на это всего минуту времени. Воспользуемся для этого бесплатным архиватором — 7 Zip File Manager.
По идее, вполне можно прикреплять их по-одному, но, теряя при этом время и сбиваясь со счета. Оптимальным решением будет сжать всю эту сотню-другую файлов в один единственный архив, затратив на это всего минуту времени. Воспользуемся для этого бесплатным архиватором — 7 Zip File Manager.
Для начала, в проводнике файлов, выделяем одним секущим движением мыши все фотографии. Следующий шаг — кликом правой мыши вызываем контекстное меню и заходим в пункт 7-Zip, далее, в подменю выбираем “Отправить в архив”, затем в соответствующем поле вводим название выходного файла. Можно также указать уровень сжатия в выпадающей строке, интерфейс 7-Zip интуитивно понятен и не представляет затруднении при выборе настроек, заканчиваем архивацию нажатием кнопки “Ок”. Результатом будет появление одного файла-архива где собрана вся куча фотографии. Остается только отправить архив в виде вложения по почте.
Превращение программного файла EXE в архивЧасто возникает необходимость отправить по почте исполняемый файл EXE, называемый на жаргоне программистов как “Экзешник”.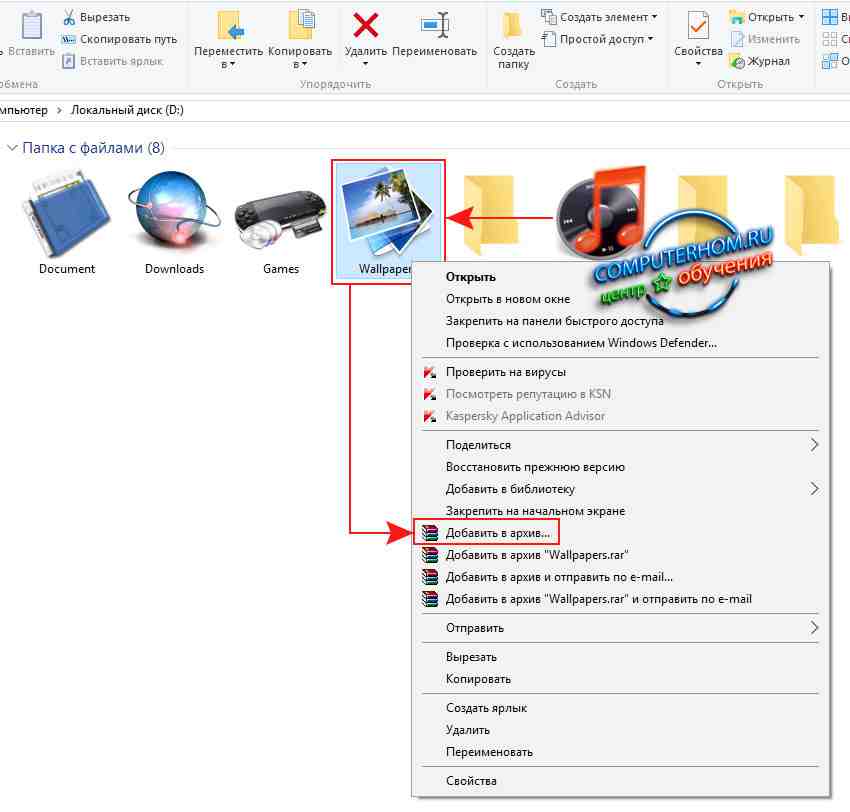 Почти все почтовые сервера имеют по-умолчанию политику безопасности, которая запрещает отправку таких файлов, так как часто под видом таких вложении происходит заражение компьютеров вирусами. Если отправитель уверен, что Экзешник не содержит в себе вредоносного кода, то можно воспользоваться единственно возможным способом обхода запрещающей политики почтовиков — совершить архивацию файла с расширением EXE.
Почти все почтовые сервера имеют по-умолчанию политику безопасности, которая запрещает отправку таких файлов, так как часто под видом таких вложении происходит заражение компьютеров вирусами. Если отправитель уверен, что Экзешник не содержит в себе вредоносного кода, то можно воспользоваться единственно возможным способом обхода запрещающей политики почтовиков — совершить архивацию файла с расширением EXE.
Способ архивации в таком случае не отличается от вышеописанных, открыв программу-архиватор, кликайте кнопку “Добавить в архив”, далее в открывшемся диалоговом окне укажите степень сжатия, укажите имя выходного файла, и самое главное — установите уникальный пароль на открытие файла, кликнув для этого кнопку “Установить пароль” (архиватор WinRAR). Это необходимо для того, чтобы вложение с Экзешником не могли открыть посторонние люди. Всегда помните, что вы несете ответственность за распространение по сети файлов с расширением EXE! Пароль должен знать только целевой получатель которому вы сообщите его лично.
Архивирование или создание копий данных, хранящихся в iCloud
Узнайте, как архивировать или создавать копии данных, используемых в iCloud.
Архивирование файлов, которые вы храните в iCloud, — это еще один способ создать копию важных данных. В случае непреднамеренного удаления важного контакта, электронного письма или документа вы всегда сможете восстановить его из копии данных iCloud или другой имеющейся копии.
Файлы iCloud Drive
Фотографии и видеозаписи
Почта
Закладки Safari
Контакты
Календари
Напоминания
Заметки
Диктофон
Не забывайте выполнять резервное копирование данных
Файлы iCloud Drive
Выполните следующие действия, чтобы скопировать файлы с компьютера Mac, устройства iPhone или iPad, веб-сайта iCloud. com либо компьютера под управлением Windows. При копировании файла из общей папки в iCloud Drive в другую папку права совместного доступа к файлу не копируются. Узнайте больше об общем доступе к папкам.
com либо компьютера под управлением Windows. При копировании файла из общей папки в iCloud Drive в другую папку права совместного доступа к файлу не копируются. Узнайте больше об общем доступе к папкам.
Если файл оптимизирован в iCloud Drive, перед копированием в новое расположение он будет загружен на ваше устройство.
Копирование файлов из iCloud Drive на компьютер Mac
- Щелкните iCloud Drive в боковом меню любого окна Finder.
- Выберите файлы, которые требуется скопировать.
- В меню «Правка» нажмите «Скопировать объекты», затем вставьте файлы в новое расположение.
Копирование файлов из приложения «Файлы» на iPhone или iPad
Выполните следующие действия на iPhone.
- Откройте приложение «Файлы» и выберите вкладку «Обзор» для просмотра расположений.
- Нажмите iCloud Drive в разделе «Места», затем нажмите кнопку «Еще».
- Нажмите «Выбрать», затем выберите файлы и папки, которые нужно скопировать.
- Выберите способ отправки копии файла.

- Выберите пункт «На моем устройстве» или другой облачный сервис в разделе «Места».
- Нажмите и удерживайте папку в новом расположении, затем нажмите «Вставить».
Выполните следующие действия на iPad.
- Откройте приложение «Файлы» и выберите iCloud Drive в разделе «Места» в боковом меню.
- Нажмите «Выбрать», затем выберите файлы и папки, которые нужно скопировать.
- Нажмите кнопку «Еще», затем нажмите «Скопировать объекты».
- Выберите пункт «На iPad» или другой облачный сервис в разделе «Места».
- Нажмите и удерживайте папку в новом расположении, затем нажмите «Вставить».
Если новое расположение не появляется в разделе «Места», вы можете отправить копию файлов с помощью AirDrop, Сообщений или Почты.
Копирование файлов с веб-сайта iCloud.com
Чтобы загрузить файлы, которые хранятся в iCloud Drive или доступны из приложений iWork на веб-сайте iCloud.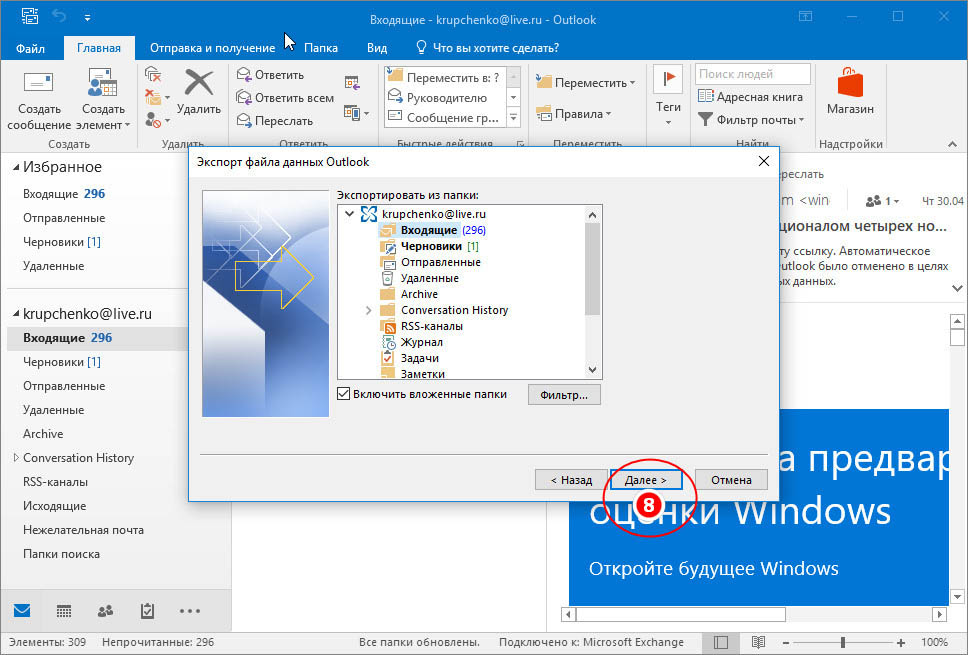 com, выполните следующие действия.
com, выполните следующие действия.
- Выполните вход на веб-сайте iCloud.com.
- Откройте iCloud Drive.
- Найдите и выберите необходимый файл.
- Нажмите «Загрузить» () в верхней части страницы или дважды щелкните нужный файл. Документ будет загружен в папку для загрузок по умолчанию.
Копирование файлов из ОС Windows
За помощью по работе с хранящимися в iCloud данными сторонних приложений обращайтесь напрямую к разработчику соответствующего приложения. Данные сторонних приложений могут занимать место в хранилище iCloud, даже если сведения об этом не отображаются.
Фотографии и видеозаписи
При использовании функции Фото iCloud все фотографии и видеозаписи будут автоматически сохраняться в iCloud в полном разрешении.
Загрузка копий фотографий и видеозаписей с устройства
- На устройстве iPhone, iPad или iPod touch выберите «Настройки» > [ваше имя] > iCloud > «Фото». Затем выберите «Сохранение оригиналов» и импортируйте фотографии на компьютер.

- На компьютере Mac откройте приложение «Фото». Выберите фотографии и видеозаписи, которые необходимо скопировать. Выберите «Файл» > «Экспорт».
- На компьютере с Windows настройте приложение iCloud для Windows и включите функцию «Фото iCloud». Откройте проводник. На панели навигации нажмите «Фото iCloud» и выберите изображения, которые требуется сохранить на компьютере с Windows. Щелкните папку правой кнопкой мыши и выберите «Всегда сохранять на этом устройстве». Если вы используете iCloud для Windows 10 или более ранней версии, узнайте, как загрузить фотографии. После загрузки элементов скопируйте их в другую папку компьютера. Для этого нажмите и удерживайте клавишу Ctrl и перетащите элементы в папку. Включите эту папку в резервную копию компьютера.
Загрузка копий фотографий и видеозаписей с веб-сайта iCloud.com
Если требуется загрузить несколько фотографий или видеозаписей, используйте веб-сайт iCloud.com, чтобы загрузить их последние версии.
- На устройстве iPhone, iPad или iPod touch перейдите на веб-сайт iCloud.

- На компьютере Mac или компьютере с Windows перейдите на веб-сайт iCloud.com и щелкните «Фото». Затем выберите фотографии и видеозаписи, которые требуется загрузить, и нажмите «Загрузить» ().
Если у вас не включен сервис iCloud Drive, загруженный ZIP-файл можно найти в приложении «Файлы» в разделе «Загрузки» или на вкладке «Недавние».
Копирование фотографий из общих альбомов
Фотографии и видеозаписи также можно скопировать вручную, выполнив следующие действия. Комментарии и отметки «Нравится» к общим фотографиям не сохраняются, а фотографии и видеозаписи из общих альбомов сохраняются не в полном разрешении.
Копирование фотографий из общих альбомов на iPhone или iPad
- Откройте приложение «Фото» и нажмите «Альбомы».

- Найдите «Общие альбомы» и нажмите имя нужного альбома. Чтобы найти общий альбом, возможно, потребуется смахнуть влево.
- Сохраните фотографии из альбома одним из следующих способов.
- Нажмите изображение, чтобы открыть его, а затем нажмите Поделиться . Чтобы выбрать другие изображения, прокрутите их влево или вправо и нажмите те из них, которые нужно сохранить. Нажмите «Сохранить изображение».
- Нажмите «Выбрать», а затем — изображения, которые нужно сохранить. Нажмите «Поделиться» (), а затем — «Сохранить изображение».
- Импортируйте фотографии на свой компьютер.
Копирование фотографий и видеозаписей из общих альбомов на компьютере Mac
Выполните указанные ниже действия, чтобы вручную импортировать фотографии и видеозаписи из общих альбомов в медиатеку приложения «Фото».
- Откройте приложение «Фото» и выберите «Общие альбомы».
- Дважды щелкните общий альбом.
- Щелкните фотографию, удерживая клавишу Control (или правой кнопкой мыши), и выберите «Импорт».

После импорта фотографий можно создать резервную копию медиатеки. Фотографии можно хранить как отдельную медиатеку на своем компьютере или на другом диске.
Копирование фотографий и видеозаписей из общих альбомов в Windows
Сохраненные фотографии доступны даже после отключения приложения «Фото» в iCloud для Windows. Чтобы сохранить фотографии и видеозаписи из общего альбома, необходимо переместить их в другую папку на жестком диске.
- Откройте приложение iCloud для Windows.
- Нажмите «Параметры» рядом с элементом «Фото». Запомните путь, указанный в разделе «Расположение фотографий iCloud».
- Откройте окно проводника.
- Перейдите к папке с фотографиями iCloud по указанному пути. Откройте общую папку.
- Выберите фотографии, которые требуется сохранить, а затем скопируйте их в другую папку на компьютере. Для этого нажмите и удерживайте клавишу Ctrl и перетащите элементы в папку. Включите эту папку в резервную копию компьютера.

Сведения о резервном копировании данных компьютера с Windows см. на странице службы поддержки Microsoft.
Загрузка фотографий из функции «Мой фотопоток» на iPhone или iPad
Фотографии, опубликованные в функции Мой фотопоток, загружаются на компьютер Mac автоматически. Чтобы загрузить их на устройство iPhone, iPad или iPod touch, выполните следующие действия.
- Нажмите «Фото» и перейдите на вкладку «Альбомы».
- Нажмите «Мой фотопоток».
- Нажмите «Выбрать», а затем — все фотографии, которые требуется сохранить.
- Нажмите «Поделиться» (), а затем — «Сохранить изображение».
Поддержка сервиса «Мой фотопоток» прекращается 26 июля 2023 г. Узнайте больше об этом переходе и о том, как использовать для синхронизации фотографий на всех ваших устройствах.
Закладки Safari
Экспорт копии закладок Safari на компьютере Mac:
- Выберите «Файл» > «Экспорт закладок».>
- Выберите расположение для экспорта файла и нажмите «Сохранить».
 По умолчанию файл сохраняется с именем Safari Bookmarks.html. Вы можете заменить это имя на другое.
По умолчанию файл сохраняется с именем Safari Bookmarks.html. Вы можете заменить это имя на другое.
Чтобы экспортировать копию закладок браузера Mozilla Firefox, Google Chrome или Microsoft Internet Explorer, см. инструкции по экспорту закладок для браузеров Mozilla, Google или Microsoft.
Для экспорта контактов с компьютера Mac, веб-сайта iCloud.com или компьютера с Windows следуйте инструкциям ниже.
Экспорт контактов на компьютере Mac
- Откройте приложение «Контакты».
- Выберите «Все контакты».
- Щелкните контакт в списке «Контакты».
- Выберите «Файл» > «Экспорт» > «Экспорт vCard» или «Правка» > «Выбрать все», чтобы выбрать для экспорта все карточки.
- Выберите расположение для сохранения файлов и нажмите «Сохранить».
Если вы используете списки, то, помимо экспорта карточек vCard, рекомендуется создать резервную копию всей базы данных приложения «Контакты» или «Адресная книга». Описанный выше способ с использованием формата vCard позволяет скопировать контакты, но не списки.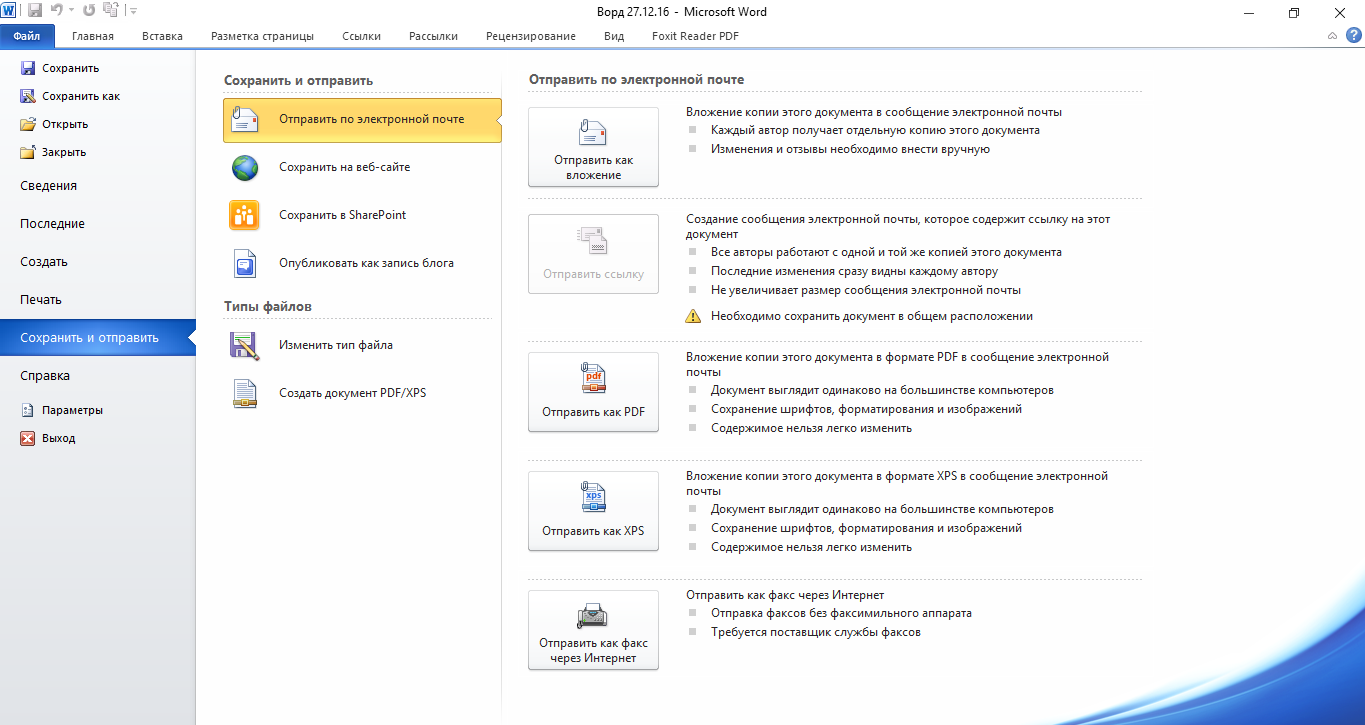 Архивы представляют собой более сложные структуры данных. Однако иногда они не обеспечивают корректное восстановление данных при подключении к Интернету, когда выполнен вход в iCloud.
Архивы представляют собой более сложные структуры данных. Однако иногда они не обеспечивают корректное восстановление данных при подключении к Интернету, когда выполнен вход в iCloud.
Чтобы экспортировать архив, откройте приложение «Контакты» и выберите «Файл» > «Экспорт» > «Архив контактов».
Экспорт контактов с веб-сайта iCloud.com
Экспорт контактов из Outlook на компьютере с Windows
См. инструкции по экспорту контактов Microsoft.
Календари
Чтобы экспортировать календарь с компьютера Mac, веб-сайта iCloud.com или компьютера с Windows, следуйте инструкциям ниже.
Экспорт календаря на компьютере Mac
- В приложении «Календарь» щелкните имя нужного календаря. Если календари не отображаются, щелкните «Календари».
- Выберите «Файл» > «Экспорт» > «Экспорт».
- Выберите расположение для файла, а затем щелкните «Экспорт».
Загрузка календаря с сайта iCloud.com
- Выполните вход на веб-сайте iCloud.
 com с использованием идентификатора Apple ID и откройте приложение «Календарь».
com с использованием идентификатора Apple ID и откройте приложение «Календарь». - Предоставьте общий доступ к календарю.
- Скопируйте URL-адрес общего календаря и вставьте его в адресную строку браузера. Не нажимайте клавишу Enter или Return.
- Измените префикс с webcal на http и нажмите клавишу Enter или Return. В папку для загрузок по умолчанию будет загружен файл ICS.
- Добавьте календарь в клиент для календарей, например «Календарь» на компьютере Mac или Outlook на компьютере с Windows.
- Закройте общий доступ к календарю.
В календаре iCloud можно хранить сведения за прошедшие 6 месяцев и на 3 ближайших года.
Экспорт календаря из Outlook на компьютере с Windows
- Откройте приложение Outlook и перейдите к своему календарю.
- Выберите необходимый календарь в списке календарей.
- Отмените выбор всех других календарей.
- Выберите «Файл» > «Сохранить календарь».
- Щелкните «Другие параметры», чтобы настроить диапазон дат и степень детализации календаря.
 Эта функция может обеспечивать разные возможности в зависимости от версии Outlook.
Эта функция может обеспечивать разные возможности в зависимости от версии Outlook. - Нажмите кнопку «ОК».
- Выберите расположение для сохранения календаря и нажмите «Сохранить».
- Повторите эти действия для каждого календаря, который нужно скопировать.
Напоминания
Экспортируйте копию своих напоминаний на компьютере Mac под управлением macOS Mojave или более ранней версии, выполнив следующие действия.
- Откройте приложение «Напоминания».
- Перейдите к списку напоминаний, который требуется экспортировать.
- Выберите «Файл» > «Экспорт».
- Введите имя, выберите расположение, а затем щелкните «Экспорт».
Заметки
Создайте копию заметки на компьютере Mac, выполнив следующие действия.
- Откройте приложение «Заметки» и выберите нужную заметку.
- Выберите «Файл» > «Экспортировать как PDF».
- Выберите место для сохранения документа на компьютере.
Диктофон
Создайте копию голосовой записи на iPhone или iPad, выполнив следующие действия.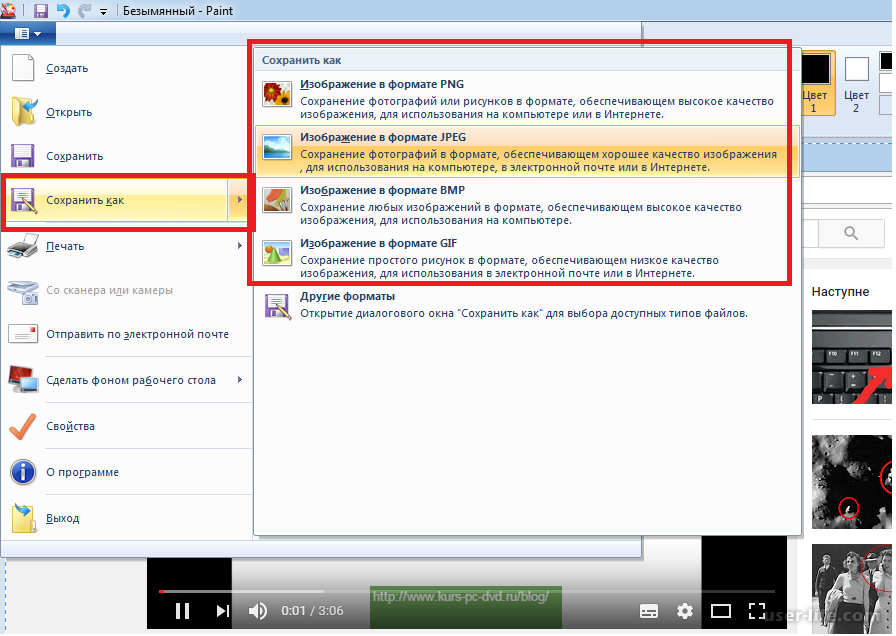
- Откройте приложение «Диктофон» и выберите запись, которую нужно продублировать.
- Выберите «Еще» () > «Дублировать». Можно также нажать кнопку «Поделиться», чтобы отправить запись через приложение «Сообщения» или «Почта» либо сохранить ее в приложении «Файлы».
На компьютере Mac просто перетащите запись, которую нужно дублировать, в новое расположение или нажмите «Поделиться» (), чтобы отправить ее через приложение «Сообщения» или «Почта».
Не забывайте выполнять резервное копирование данных
Информация о продуктах, произведенных не компанией Apple, или о независимых веб-сайтах, неподконтрольных и не тестируемых компанией Apple, не носит рекомендательного или одобрительного характера. Компания Apple не несет никакой ответственности за выбор, функциональность и использование веб-сайтов или продукции сторонних производителей. Компания Apple также не несет ответственности за точность или достоверность данных, размещенных на веб-сайтах сторонних производителей. Обратитесь к поставщику за дополнительной информацией.
Обратитесь к поставщику за дополнительной информацией.
Дата публикации:
Как отправить фотопечать по почте
Бьорн Петерсен | Вт, 25.08.2020
0Share Несмотря на то, что большая часть обмена фотографиями в настоящее время происходит в цифровой сфере, ничто не сравнится с просмотром распечатанной фотографии лично. И хотя вашей маме или вашим друзьям может понравиться получать ваши фотографии в текстовом сообщении или проверять вашу работу в социальных сетях или на вашем веб-сайте, что может быть более захватывающим, чем получение готовой распечатки одного из ваших изображений? Многие фотографы до сих пор верят в то, что фотопечать является окончательной формой их изображения, суммой всех их усилий. При личном просмотре цвет, яркость и контрастность вашего изображения являются наиболее верным представлением того, как вы изобразили сцену. Со всем этим весом и ценностью, придаваемой отпечатку, стоит серьезно отнестись и к фактическому процессу обмена этим отпечатком. В случае с этой статьей я сосредоточусь на том, как отправить распечатку по почте.
В случае с этой статьей я сосредоточусь на том, как отправить распечатку по почте.
Каким бы простым ни был процесс отправки распечатки по почте, он также может быть сложным, в зависимости от ряда переменных, включая размер, количество, тип и т. д. Независимо от деталей, цель одна и та же: доставить его в пункт назначения в целости и сохранности. Существует множество уникальных ситуаций для отправки распечатки по почте, поэтому с вашей стороны потребуется немного творчества. Давайте рассмотрим несколько наиболее распространенных сценариев.
Отправка одного экземпляра небольшого размера
Под скромным размером я подразумеваю примерно от 5 х 7 дюймов до 11 х 14 дюймов или около того. Что-то большее, чем эти размеры, и вы захотите посмотреть ниже более специализированные советы, и что-то меньшее, ну, эти советы можно использовать, но они будут немного излишними.
Сохранение вашего отпечатка на почте в ровном виде — это единственный способ обеспечить его полную сохранность на стороне получателя.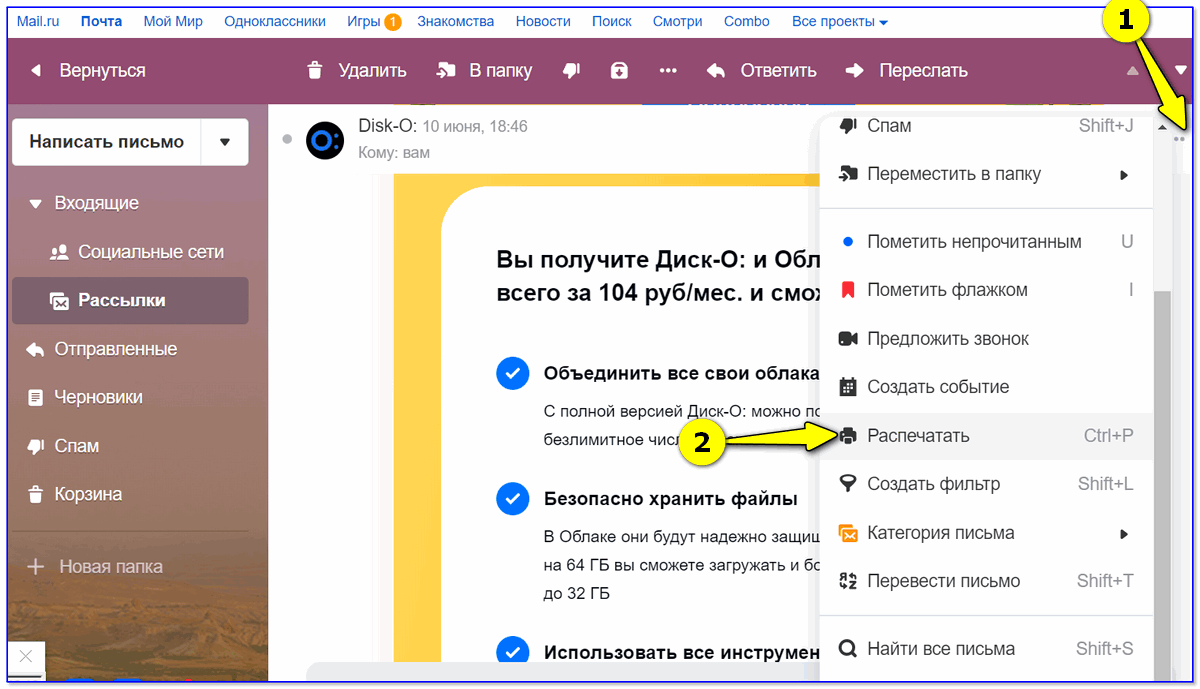 Вы можете подумать: «Ну, у меня есть действительно хороший картонный (или, что еще лучше, ПВХ) тюбик, и он защитит отпечаток от любых повреждений!» И это правда, по большей части, за исключением того, что это не защитит ваш отпечаток от повреждений, вызванных его свертыванием. Прилагая такую силу и изгиб к любому мелкому шрифту, вы, по сути, создаете микротрещины в эмульсии, отделке или покрытии бумаги. Бумажная основа также будет обучена этому новому завитку, и заставить ваш отпечаток снова лежать ровно будет довольно сложной задачей. Когда вы отправляете распечатку по почте, вы избегаете всех этих внутренних повреждений за счет немного более громоздкой упаковки. Однако с небольшой осторожностью все должно быть в порядке.
Вы можете подумать: «Ну, у меня есть действительно хороший картонный (или, что еще лучше, ПВХ) тюбик, и он защитит отпечаток от любых повреждений!» И это правда, по большей части, за исключением того, что это не защитит ваш отпечаток от повреждений, вызванных его свертыванием. Прилагая такую силу и изгиб к любому мелкому шрифту, вы, по сути, создаете микротрещины в эмульсии, отделке или покрытии бумаги. Бумажная основа также будет обучена этому новому завитку, и заставить ваш отпечаток снова лежать ровно будет довольно сложной задачей. Когда вы отправляете распечатку по почте, вы избегаете всех этих внутренних повреждений за счет немного более громоздкой упаковки. Однако с небольшой осторожностью все должно быть в порядке.
Для начала я всегда предпочитаю защищать поверхность печати, вставляя ее в прозрачный пластиковый рукав и затем запечатывая клапан куском ленты. Наличие этого простого уровня защиты значительно упрощает работу с печатью при ее упаковке.
Файл для печати 448P Страница архивного хранения для 8 отпечатков
После запечатывания отпечатка следующим шагом будет закрепление его между двумя листами матовой доски или монтажной доски. Я выбираю что-то толстое, например, четырехслойную доску, и выбираю размер больше, чем отпечаток, который я отправляю по почте, если это возможно; например, отпечаток размером 8 x 10 дюймов прекрасно помещается на доске размером 11 x 14 дюймов. Я использую матовый картон, потому что он имеет плоскую поверхность, в отличие от чего-то вроде гофрированного картона или некоторых пенопластовых плит, которые могут оставлять отпечатки или следы на отпечатке.
Я выбираю что-то толстое, например, четырехслойную доску, и выбираю размер больше, чем отпечаток, который я отправляю по почте, если это возможно; например, отпечаток размером 8 x 10 дюймов прекрасно помещается на доске размером 11 x 14 дюймов. Я использую матовый картон, потому что он имеет плоскую поверхность, в отличие от чего-то вроде гофрированного картона или некоторых пенопластовых плит, которые могут оставлять отпечатки или следы на отпечатке.
Методы архивирования 2-слойная жемчужно-белая консервационная матовая доска
Приклейте пластиковый рукав с отпечатком внутри непосредственно к матовому картону, закрепив его по краям рукава так, чтобы отпечаток располагался посередине картона с достаточной рамкой вокруг него. Затем вставьте отпечаток между двумя досками. Выровняйте доски и склейте края вместе, чтобы получилась своего рода герметичная упаковка. Затем я повторяю этот шаг еще раз, но на самом внешнем слое использую более толстую подложку, например, гофрированный картон, крокодиловую доску или что-то более толстое и жесткое; на этот раз не имеет значения, текстурированная она или гофрированная, так как матовая доска защищает печать. Снова обклейте все четыре края скотчем, и теперь у вас есть готовый пакет, готовый к отправке по почте. Я пишу «Хрупкий: не сгибайся» снаружи, чтобы немного предостеречь. Кроме того, вы можете рассмотреть возможность добавления страховки или потребовать подписи получателя для еще большей безопасности доставки вашей посылки.
Снова обклейте все четыре края скотчем, и теперь у вас есть готовый пакет, готовый к отправке по почте. Я пишу «Хрупкий: не сгибайся» снаружи, чтобы немного предостеречь. Кроме того, вы можете рассмотреть возможность добавления страховки или потребовать подписи получателя для еще большей безопасности доставки вашей посылки.
Отправка одного большого отпечатка
Выше я сказал, что лучше всего упаковывать отпечатки в плоском виде, и придерживаюсь этого совета. Даже если у вас есть отпечатки большего размера, скажем, 16 x 20 дюймов или больше, все равно лучше отправлять эти отпечатки в плоском виде, но это становится непомерно дорогим, а иногда и слишком неудобным процессом. Иногда вам все же приходится прибегать к скручиванию отпечатка в трубку. Есть несколько ключевых советов, которые помогут добиться успеха при отправке свернутых отпечатков по почте, которые выходят за рамки простого скручивания отпечатка и вклеивания его в трубку.0003
Во-первых, используйте метод упаковки «две трубки». Это включает в себя выбор двух трубок разного диаметра, одна немного меньше другой. Сверните отпечаток вокруг меньшей трубки. Мне нравится сначала помещать лист защитной бескислотной бумаги на трубку, затем оборачивать бумагу стороной с эмульсией для печати, а затем добавлять последний лист бумаги вокруг задней части и закреплять его лентой. Затем изолируйте эту меньшую трубку внутри большей трубки, используя пузырчатую пленку на концах трубки для дополнительной защиты.
Это включает в себя выбор двух трубок разного диаметра, одна немного меньше другой. Сверните отпечаток вокруг меньшей трубки. Мне нравится сначала помещать лист защитной бескислотной бумаги на трубку, затем оборачивать бумагу стороной с эмульсией для печати, а затем добавлять последний лист бумаги вокруг задней части и закреплять его лентой. Затем изолируйте эту меньшую трубку внутри большей трубки, используя пузырчатую пленку на концах трубки для дополнительной защиты.
Во-вторых, выберите трубу максимально возможного диаметра. Чем шире трубка, тем меньше компрессии вам придется прикладывать к отпечатку. Это уменьшит скручивание отпечатка после его удаления и уменьшит любое потенциальное повреждение поверхности.
В-третьих, убедитесь, что длина трубки немного больше ширины отпечатка. Если вы отправляете отпечаток размером 16 x 20 дюймов, вам понадобится трубка длиной не менее 18 дюймов, если не 20 дюймов, чтобы между краями отпечатка и краями трубки был буфер.
Наконец, обратите внимание, из чего сделана трубка; ПВХ — это материал с высокими защитными свойствами, но его вес может привести к ненужному увеличению почтовых расходов.
Отправка нескольких отпечатков меньшего размера
Удивительно, но отправить по почте сразу большое количество отпечатков проще, чем отдельные отпечатки, потому что сами отпечатки помогают защитить друг друга. В то время как одиночный отпечаток склонен к загибам углов или сминанию, когда у вас есть здоровая стопка отпечатков, они, как правило, остаются в безопасности.
Мне нравится помещать отпечатки в большую архивную коробку. Это самый важный шаг в этом процессе, потому что вы хотите не оставлять лишнего места для перемещения отпечатков. Вы также можете использовать коробку, в которой пришла ваша бумага, так как она должна идеально подходить для ваших отпечатков. Обязательно устраните провисание в избыточном пространстве, положив пузырчатую пленку, сложенную бумагу или что-то подобное, опять же, чтобы предотвратить смещение стопки отпечатков при обращении.
После того, как ваша архивная коробка с отпечатками будет упакована, просто заверните эту коробку в пузырчатую пленку или бумагу и поместите в большую коробку. Простой, но эффективный.
Архивный ящик для хранения с металлическим краем и откидной передней крышкой
Пересылка нескольких отпечатков большого размера
Это трудная ситуация, и она во многом зависит от обстоятельств. Если вы отправляете отпечатки в галерею или музей, вам лучше отправить серию индивидуально упакованных отпечатков, используя вышеуказанные методы, чтобы предотвратить повреждение. Но если ваши обстоятельства не столь требовательны, вы можете попробовать удвоить или утроить отпечатки внутри тюбика или сложить пару/несколько отпечатков вместе в картонном конверте. Я бы просто избегал одновременного объединения слишком большого количества отпечатков; это должно казаться очевидным, когда вы достигли пороговой точки, набив слишком много отпечатков в трубку, или, например, ваш картонный бутерброд начинает прогибаться вокруг стопки отпечатков; тогда вам будет лучше разделить посылку на несколько частей.
Надеюсь, эти советы помогут сохранить ваши отпечатки в целости и сохранности при пересылке по почте. Немного дополнительного времени и некоторые дополнительные меры предосторожности могут означать разницу между получением отпечатка в идеальном состоянии по сравнению с поврежденным. Дайте нам знать, если у вас есть какие-либо вопросы по упаковке печати или другие идеи о том, как безопасно защитить печать в почте, в комментариях ниже.
КАК БЕЗОПАСНО ОТПРАВИТЬ ФОТОГРАФИИ И ВИДЕО ПО ПОЧТЕ ПЕРЕД ОЦИФРОВКОЙ
АЛИССА МАТТЕИ
Если вы не находитесь в нашей штаб-квартире или в любом из наших 40 дополнительных магазинов, вам может потребоваться отправьте ваш материал в EverPresent для оцифровки . Очень часто с осторожностью относятся к отправке ваших драгоценных семейных воспоминаний через почтовую службу, и как отправить фотографии и видео по почте — один из наших самых распространенных вопросов. Поэтому мы попросили нашего эксперта по упаковке дать несколько полезных советов по , как мы собираем коробки с вашими заветными альбомами, видеокассетами, рамками и многим другим для максимально безопасной доставки. Мы также добавили бонусные советы, основанные на многолетнем опыте организации фотоматериалов клиентов .
Мы также добавили бонусные советы, основанные на многолетнем опыте организации фотоматериалов клиентов .
Для этого поста мы поговорили с Николь Рид, помощником менеджера отдела логистики, чтобы она рассказала нам о передовых методах упаковки вашего материала. За время работы в EverPresent она видела множество вакансий, полученных по почте, и упаковала тысячи вакансий для почты, спутниковой связи и самовывоза в магазине.
Как
лучше всего отправлять фотографии и видео по почте?(в частности фото , альбомы , слайды , негативы , пленка / звуковые катушки / кассеты )
КАК ОТПРАВИТЬ ФОТОГРАФИИ И ВИДЕО ПО ПОЧТЕ ОС: Альбомы
Николь Рид: Когда дело доходит до альбомов , я стараюсь ставить их друг на друга; каждый со слоем пузырчатой пленки между ними для сохранности. Если вы поместите альбом корешком вниз, есть вероятность, что вы повредите целостность корешка, что сделает его более уязвимым для разрушения.
Если вы поместите альбом корешком вниз, есть вероятность, что вы повредите целостность корешка, что сделает его более уязвимым для разрушения.
СОВЕТ:
Если у вас есть картонные уголки, они отлично подойдут для этого, как и рамки. Если фотографии или страницы болтаются и могут выпасть, вы можете использовать большую резиновую ленту вокруг передней и задней обложки, чтобы надежно скрепить страницы вместе. Если рукавов нет в наличии, я склоняюсь к тому, чтобы положить их в пакеты, никто не хочет кучу незакрепленных слайдов, которые могут проскользнуть через любую щель в упаковке.
СОВЕТ:
Если слайды рассыпаны и упакованы в пакеты, полезно соединить их вместе резинкой. Группы по 20-30 человек, как правило, идеальны, так как слишком большие стопки имеют тенденцию создавать беспорядок при повторном снятии резинок. Старая упаковка из сарана или коробки из оловянной фольги идеально подходят для хранения всех слайдов подряд.
Если слайды все еще находятся в каруселях , убедитесь, что пластиковое кольцо полностью зафиксировано на месте. Если это устройство отсутствует или не щелкает должным образом, возможно, вам лучше удалить слайды, чтобы сохранить их в порядке, иначе слайды могут просто оказаться на дне коробки. Если есть вероятность того, что крышка упадет с коробки, закрепите ее резинкой.
Если это устройство отсутствует или не щелкает должным образом, возможно, вам лучше удалить слайды, чтобы сохранить их в порядке, иначе слайды могут просто оказаться на дне коробки. Если есть вероятность того, что крышка упадет с коробки, закрепите ее резинкой.
КАК ОТПРАВИТЬ ПО ПОЧТЕ ФОТОГРАФИИ И ВИДЕО: Фотографии
NR: Этот носитель легче всего случайно повредить, так как на тонких отпечатках будут видны любые признаки изгиба или деформации. Не используйте скрепки, а также не скрепляйте очень деликатную/тонкую бумагу (такой как газеты или старые фотографии ). Если вы используете резинки для группировки фотографий, убедитесь, что они все одинакового размера: большие фотографии будут сгибаться вокруг меньших, а маленькие фотографии могут проскользнуть, если они ослабнут. Коробки с безопасными краями или прочные папки — лучший способ защитить фотографии от деформации, но аккуратное размещение их в пакетах соответствующего размера также работает.
КАК ОТПРАВИТЬ ПО ПОЧТЕ ФОТОГРАФИИ И ВИДЕО: Ленты и катушки с пленками
NR: Иногда лент идеально помещаются в коробку, но, скорее всего, у вас будет лишнее несколько, которые плавают вокруг. Объединив их в группы, они не будут так сильно перетасовываться во время транспортировки. То же самое касается нескольких контейнеров барабанов .
Как отправить по почте фотографии и видео, если они хрупкие (например, рамки, стеклянные слайды или очень хрупкие альбомы)?
NR: При упаковке рам важно использовать большое количество пузырчатой пленки независимо от того, оборачиваете ли вы каждую раму по отдельности или просто отделяете каждую связку рам резинкой и оборачиваете каждую секцию. Лучшее мышление для упаковки хрупких материалов — это использовать свое здравый смысл, а когда вы закончите, немного встряхните свою упаковку и спросите, перемещается ли содержимое? Если ответ «да», вам нужно больше пузырчатой пленки, чтобы обеспечить сохранность вашего содержимого.
Если вы потеряли оригинальный футляр/коробку и т. д., как лучше всего переупаковать носитель, чтобы избежать повреждений?
NR: Вещи можно упаковать проще, если они находятся в оригинальном футляре/вкладышах, но импровизация тоже работает. Если я упакую VHS в цифру и фотозадание вместе, я не буду класть тяжелый VHS поверх фотографий с вероятностью их сминания. Обычно я размещаю кассет VHS сначала положите слой пузырчатой пленки, затем используйте щепки или картон, вырезанные по размеру коробки, и приступайте к укладке, чтобы у меня была хорошая ровная поверхность. Это не только гарантирует, что фотографий не будут смяты лентами VHS , но также ограничивает вероятность того, что они сдвинутся, если коробку уронят/или толкнут. Сумка-тоут (или, проще говоря, футболка) может стать альтернативой чемодану.
Каковы наиболее распространенные ошибки при упаковке материала?
NR: Распространенные ошибки также являются честными ошибками… Самая большая из них — это убедиться, что вы используете достаточно ленты при сборке коробки и ее запечатывании. Сначала я приклеил полоску скотча снизу, а затем каждую по бокам; и, наконец, один по центру внизу, это гарантирует, что ваши материалы не выпадут через трещины. Повторите этот процесс, когда вы также запечатываете свой пакет, чтобы у пакета не было шансов открыться во время доставки.
Сначала я приклеил полоску скотча снизу, а затем каждую по бокам; и, наконец, один по центру внизу, это гарантирует, что ваши материалы не выпадут через трещины. Повторите этот процесс, когда вы также запечатываете свой пакет, чтобы у пакета не было шансов открыться во время доставки.
НЕ ИСПОЛЬЗУЙТЕ ЯЩИКИ С РУЧКАМИ. Они мнутся, вещи проваливаются в отверстия ручек и недостаточно устойчивы для транспортировки, поэтому они такие дешевые. Все наши входящие поврежденные почтовые материалы получены из-за неправильного использования этих ящиков!
Каковы самые большие риски при отправке фотографий и видео по почте и как их избежать?
NR: Этот может быть более простым… потенциальная проблема может заключаться в попытке втиснуть все в коробку, которая слишком мала для содержимого. Лучше взять коробку побольше и перестраховаться; просто потому, что он «в основном подходит», это не означает, что он безопасен. Всегда есть вероятность, что вещи могут помяться или сломаться, если вы упакуете вещи слишком плотно.



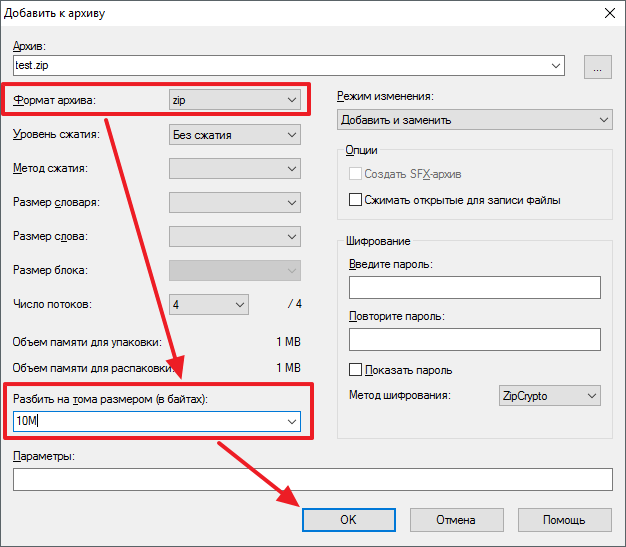

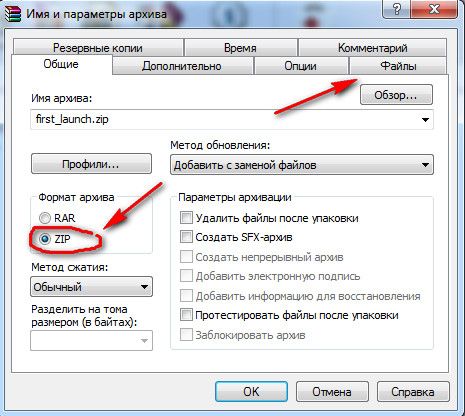

 По умолчанию файл сохраняется с именем Safari Bookmarks.html. Вы можете заменить это имя на другое.
По умолчанию файл сохраняется с именем Safari Bookmarks.html. Вы можете заменить это имя на другое. com с использованием идентификатора Apple ID и откройте приложение «Календарь».
com с использованием идентификатора Apple ID и откройте приложение «Календарь». Эта функция может обеспечивать разные возможности в зависимости от версии Outlook.
Эта функция может обеспечивать разные возможности в зависимости от версии Outlook.