КАК УБРАТЬ ВСПЛЫВАЮЩИЕ ОКНА — 5 плагинов в помощь
Всплывающие окна (pop-up, попапы) не относятся к наиболее раздражающим элементам сайтов. Они, в отличие от баннеров, обычно не грешат анимацией и прочими эффектами, бьющими по глазам.
Однако многие пользователи не хотят видеть в интернете различные призывы и рекламу, поэтому интересуются, как убрать нервирующие всплывающие окна на сайтах. Для этого существуют настройки браузеров и плагины.
Как заблокировать всплывающие окна: инструкции для браузеров
На заре интернета браузеры не умели бороться с попапами. На некоторых сайтах открывалось по нескольку всплывающих окон, и просмотр страниц интернета становился малоприятным занятием. Продвинутые пользователи решали проблему установкой антирекламного ПО, а остальные были вынуждены мириться с навязчивыми предложениями. Сейчас ситуация с попапами намного лучше. Браузеры знают, как убирать всплывающие окна, у просмотрщиков имеются соответствующие настройки. Такой подход, конечно, не гарантирует 100-процентный результат, но применять браузерные средства борьбы с окнами-попрошайками все равно стоит. Читайте далее, что и где смотреть в популярных просмотрщиках.
Читайте далее, что и где смотреть в популярных просмотрщиках.
Меняем просмотрщик на новый: Как поменять браузер по умолчанию: рассматриваем 5 обозревателей
Google Chrome
С Хромом в плане блокировки всплывающих окон особых проблем не возникает. Можно запретить браузеру демонстрировать попапы или сделать исключения для отдельных веб-ресурсов. Для полной блокировки:
- Нажмите 3 точки и зайдите в настройки Хрома.
- В «Конфиденциальности и безопасности» клацнете по «Настройкам сайта». Тут можете заодно посмотреть последние действия, связанные с веб-ресурсами: отключение уведомлений, блокирование и т.п.
- Щелкните на пункт «Всплывающие окна…».
- В настройках по умолчанию выберите пункт, который запрещает всплывающие окна и переадресацию.
Ниже можно приструнить какой-то один или несколько сайтов. Или наоборот, разрешить попапы на одном или нескольких веб-ресурсах. Для этого там есть две кнопки «Добавить».
Интересная статья: Как включить все ядра: работают ли 2 разрекламированных способа?
Opera
С Оперой примерно такая же история:
- Щелчок левой по значку Оперы, чтобы зайти в настройки.
- Следуйте по пути: «Дополнительно» — «Безопасность» — «Настройки сайта».
- В разделе «Контент» выберите пункт, который посвящен всплывающим окнам.
- После перехода увидите интерфейс, идентичный тому, что выдает Хром во «Всплывающих окнах…». Вам останется только активировать запрещающий чекбокс. Тут же можно устанавливать правила в отношении отдельных сайтов.
Чтобы убрать всплывающие окна в Опере, этого бывает достаточно. В особо тяжелых случаях прибегают к установке специальных плагинов.
Украшаем рабочий стол: Как установить живые обои на ПК: 6 популярных программ
Mozilla Firefox
У Мозилы есть множество параметров, значения которых пользователь может выбирать по своему усмотрению. Чтобы избавиться от уведомлений:
- Клацаем по «гамбургеру» и открываем настройки.

- Переходим в раздел «Приватность и защита».
- Скролим вниз до блока «Разрешения».
- Ставим галочку напротив параметра «Блокировать всплывающие окна».
Рядом с чекбоксом блокировки есть кнопка «Исключения». Она может пригодиться, если не нужно убирать все всплывающие окна в Мозиле, так как бывают разные ситуации.
Обычно после активации параметра блокировки попапы перестают беспокоить. Однако иногда они продолжают действовать на нервы. Такое бывает, когда в компьютере завелось вредоносное ПО, разделаться с которым поможет антивирус. Также существуют и другие факторы, делающие настройку Мозилы и прочих браузеров неэффективной.
Safari
Разработчики Сафари порадовали пользователей, разместив управление блокировкой всплывающих окон прямо в первом окошке настроек. Не нужно никуда заходить, искать, скролить: достаточно клацнуть на шестеренку и выбрать соответствующий пункт. Альтернативный вариант — нажать на клавиатуре Ctrl+Shift+K.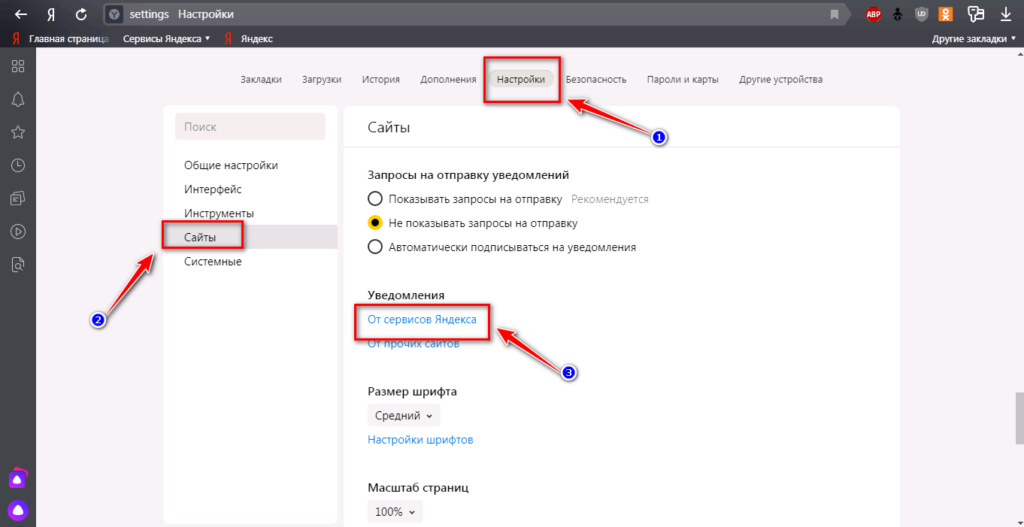
Выбираем операционку: Какую версию Windows 10 выбрать: 5 актуальных вариантов
Как убрать всплывающие окна на сайтах с помощью расширений
Браузерные плагины — действенный инструмент борьбы с попапами. Однако полностью на них полагаться в этом вопросе не стоит. Часть внезапных появлений рекламы они предотвращают, вот только программисты, действующие в интересах интернет-маркетологов, не дремлют: придумывают новые способы демонстрации объявлений и предложений на страницах сайтов.
Если автоблокировка попапов не срабатывает, можно попробовать щелкнуть по всплывающему окну правой и поискать в контекстном меню подходящий инструмент блокировщика и т.п. Теперь перейдем к актуальным вариантам расширений.
Гайд для многостаночников: Как переключаться между рабочими столами: 2 простых и элегантных способа
Adblock Plus
Этот плагин появился позже Adblock, но нельзя сказать, что он стал новой вехой в развитии антирекламного ПО. Оба варианта — с плюсом и без — хороши по-своему. Установка Adblock Plus зависит от браузера:
Установка Adblock Plus зависит от браузера:
- Chrome. Жмем по «гамбургеру» справа, переходим в настройки. Открываем расширения. Теперь клацаем по «гамбургеру», расположенному слева. Внизу ссылка для перехода в магазин Хрома. В магазине в поле поиска пишем Adblock Plus. Кликаем на него и устанавливаем.
- Opera. Клацаем по значку Оперы. Выбираем Расширения — Загрузить расширения. В поле поиска дополнений пишем Adblock Plus. Выбираем восьмиугольный значок с буками АВР. Добавляем плагин в Оперу.
- Mozilla Firefox. Кликаем по «гамбургеру», выбираем «Дополнения и темы». Переходим в расширения. Вверху заполняем поле поиска именем нашего плагина. В результатах поиска выбираем Adblock Plus и добавляем его в браузер.
Таким же способом можно интегрировать в эти 3 браузера и другие расширения. Разработчики Adblock Plus уверяют, что после его установки не придется ломать голову над вопросом, как убрать надоедливые всплывающие окна.
В поисках утраченного: Как восстановить удаленные файлы с компьютера: 5 программ в помощь
Adblock Pro
Блокировщик с приставкой Pro предназначен для браузера Safari.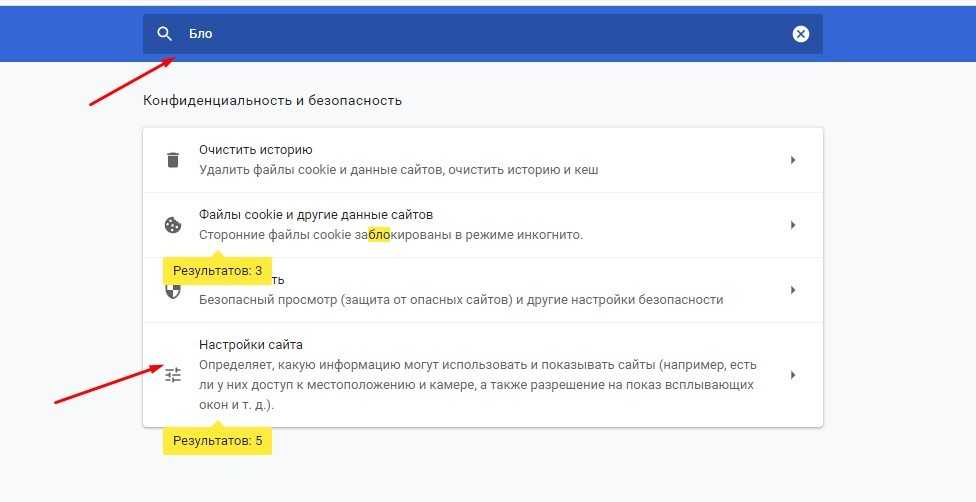 Он работает с операционками, которые устанавливают на технику Apple. Ограждает пользователей от навязчивой рекламы, трекеров. По заверению разработчиков, позволяет обойти детекторы антиблокировщиков. То есть не возникнет ситуация, когда сайт просит отключить антирекламное ПО.
Он работает с операционками, которые устанавливают на технику Apple. Ограждает пользователей от навязчивой рекламы, трекеров. По заверению разработчиков, позволяет обойти детекторы антиблокировщиков. То есть не возникнет ситуация, когда сайт просит отключить антирекламное ПО.
Кроме блокировки всплывающих окон Adblock Pro умеет:
- избавлять от рекламных баннеров,
- препятствовать автовоспроизведению видео,
- выявлять поддельные кнопки «x»,
- препятствовать перенаправлению на сайты с контентом ХХХ.
За базовую версию плагина платить не нужно. Если есть желание оформить дополнительную подписку с продвинутыми функциями, это удовольствие обойдется в $10.
Укрощаем строптивый комп: Самопроизвольная перезагрузка компьютера: 4 аппаратных и 5 программных причин
Adguard
Adguard — это не просто плагин, а программа с родительским контролем и некоторыми функциями антивирусов. В нее входит:
- Блокировщик рекламы.
 Расширение заблокирует всплывающие окна также, как это делают обычные браузерные надстройки. А еще плагин разберется с видеорекламой и баннерами.
Расширение заблокирует всплывающие окна также, как это делают обычные браузерные надстройки. А еще плагин разберется с видеорекламой и баннерами. - Защита от фишинга и опасных сайтов. Блокирует сторонние куки, скрывает IP-адрес.
- Родительский контроль. Защита подрастающего поколения от «взрослого контента», нецензурщины. Родители могут создать черный список сайтов, на которые дети не смогут зайти.
Продвинутый функционал — весомое преимущество Adguard. Однако, в отличие от всех разновидностей Adblock, это платная программа, а покупать софт ради борьбы с рекламой — сомнительное удовольствие. Компромиссный вариант – использование отдельного модуля — бесплатного расширения Adguard.
NoScript
Злоумышленники используют скрипты для загрузки на компьютеры пользователей вирусов, троянов и прочего вредоносного ПО. Отключить их можно с помощью плагина NoScript, обладающего гибкой настройкой. Заодно станет меньше рекламы, всплывающих окошек. Расширение работает в Мозиле, Опере, Хроме.
Расширение работает в Мозиле, Опере, Хроме.
В принципе, скрипты можно отключить и в браузере. Например, в Хроме для этого нужно:
- В настройках зайти в «Безопасность и конфиденциальность».
- Перейти в «Настройки сайтов».
- В разделе «Контент» нажать JavaScript. На открывшейся страничке можно полностью запретить/разрешить скрипты или сделать это для некоторых сайтов.
NoScript делает примерно то же самое, но умеет интегрироваться в контекстное меню, что упрощает настройку веб-страниц. Запрет скриптов для всех сайтов приведет к проблемам с интерактивным контентом: с регистрацией на веб-ресурсах и прочего. Поэтому NoScript — довольно специфический инструмент. Можно сказать, на любителя.
uBlock
Плагин, как и NoScript, можно интегрировать в наиболее популярные браузеры. В его функции входит блокировка всплывающих окошек, баннеров и прочих ненужных элементов. Можно вручную убирать отдельные области сайтов, создавать правила сокрытия рекламы.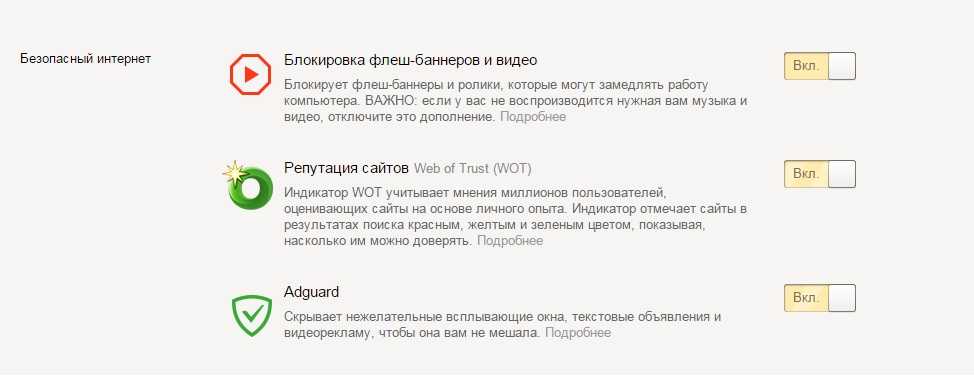
- Молния — режим затирания элементов.
- Пипетка — режим выбора элементов.
- Сообщение — для информирования о проблемах на сайте.
- Логгер и панель управления.
Напоследок таблица, характеризующая востребованность антирекламных плагинов на постсоветском пространстве:
По таблице видно, что наиболее активно избавляются от рекламы на ПК, смартфонах и прочих устройствах наши соотечественники. Отчасти это свидетельствует о достаточно высоком уровне компьютерной грамотности украинцев.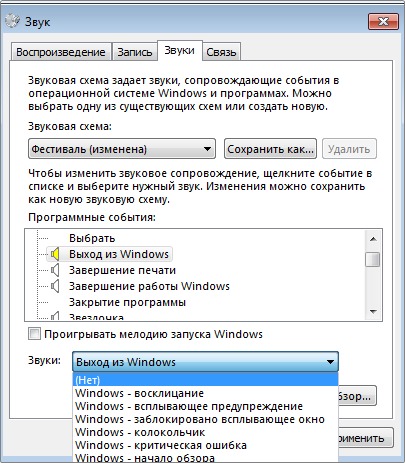
Настройки блокировки всплывающих окон, исключений и решение проблем
Поиск в Поддержке
Наладьте Firefox
Очистить Firefox
- Как это работает?
- Загрузить свежую копию
Оглавление
- 1 Что такое всплывающие окна?
- 2 Настройки блокировки всплывающих окон
- 3 Всплывающие окна не блокируются
- 3.1 Проверьте, является ли Firefox источником всплывающего окна
- 3.2 Проверьте, включена ли блокировка всплывающих окон для этого сайта
- 3.3 Проверьте, не появляется ли всплывающее окно после щелчка мыши или нажатия клавиши на клавиатуре
- 3.
 4 Проверьте, что это действительно всплывающее окно
4 Проверьте, что это действительно всплывающее окно - 3.5 Опросы Mozilla
Всплывающие окна — это окна, появляющиеся автоматически без вашего разрешения. Они могут иметь разный размер, но обычно не занимают весь экран. Некоторые всплывающие окна появляются в верхней части окна Firefox, другие — в нижней.
Firefox позволяет вам управлять всплывающими окнами в настройках. Блокировка всплывающих окон включена по умолчанию, поэтому вам не надо беспокоиться о предотвращении появления всплывающих окон в Firefox.
При блокировании всплывающего окна Firefox отображает информационную панель (если она не была отключена ранее — см. ниже) и значок в адресной строке.
При нажатии на кнопку Настройки в информационной панели или соответствующий значок в адресной строке появляется меню со следующими пунктами:
- Разрешить/Заблокировать всплывающие окна для <адрес веб-сайта>
- Управление настройками всплывающих окон…
- Не показывать это сообщение при блокировке всплывающих окон
- Показать <веб-адрес всплывающего окна>
Блокирование всплывающих окон может вызывать проблемы при работе с некоторыми веб-сайтами: Некоторые веб-сайты, в частности, некоторые банковские сайты, используют всплывающие окна для предоставления важных функций.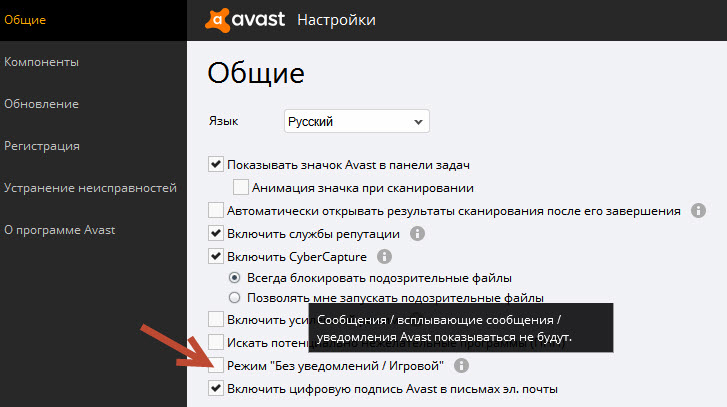 Блокирование всех всплывающих окон препятствует работе этих функций. Чтобы разрешить определённым веб-сайтам открывать всплывающие окна и по-прежнему блокировать их для всех остальных, добавьте необходимые веб-сайты в список разрешённых. Блокирование всплывающих окон работает не всегда: Хотя Firefox блокирует большинство всплывающих окон, некоторые веб-сайты могут открывать всплывающие окна, используя неизвестные методы, даже когда всплывающие окна для них заблокированы.
Блокирование всех всплывающих окон препятствует работе этих функций. Чтобы разрешить определённым веб-сайтам открывать всплывающие окна и по-прежнему блокировать их для всех остальных, добавьте необходимые веб-сайты в список разрешённых. Блокирование всплывающих окон работает не всегда: Хотя Firefox блокирует большинство всплывающих окон, некоторые веб-сайты могут открывать всплывающие окна, используя неизвестные методы, даже когда всплывающие окна для них заблокированы.
Чтобы открыть настройки блокировки всплывающих окон:
На Панели меню в верхней части экрана щёлкните Firefox и выберите Настройки. Нажмите кнопку и выберите Настройки.Нажмите кнопку и выберите Настройки.
- Выберите панель Приватность и защита.
- Прокрутите до разделаРазрешения.
- Снимите флажок рядом с Блокировать всплывающие окна, чтобы полностью отключить блокировку всплывающих окон.
- Щёлкните по кнопке Исключения… справа от Блокировать всплывающие окна, чтобы открыть диалоговое окно для выбора сайтов, которым разрешено отображать всплывающие окна.

Диалоговое окно предлагает вам следующий выбор:
- Введите или вставьте адрес или веб-сайт и щёлкните по кнопке Разрешить, чтобы добавить его в список сайтов, для которых разрешены всплывающие окна.
- Выберите веб-сайт в списке и щёлкните по кнопке Удалить веб-сайт, чтобы удалить его из списка исключений.
- Щёлкните по кнопке Удалить все веб-сайты, чтобы удалить все веб-сайты из списка исключений.
Щёлкните по кнопке Сохранить изменения, чтобы применить ваши изменения.
Проверьте, является ли Firefox источником всплывающего окна
Всплывающие окна могут появляться не только из Firefox. Вы можете определить источник всплывающего окна по внешнему виду этого окна.
- Если вы видите адресную строку с кнопками Защита от отслеживания и Информация о сайте во всплывающем окне, то источником этого окна является Firefox.
- Если вы не видите этих кнопок, то, возможно, ваш компьютер заражён вредоносной программой, вызывающей всплывающие окна.
 Для получения помощи прочтите эту статью.
Для получения помощи прочтите эту статью.
Проверьте, включена ли блокировка всплывающих окон для этого сайта
На Панели меню в верхней части экрана щёлкните Firefox и выберите Настройки. Нажмите кнопку и выберите Настройки.Нажмите кнопку и выберите Настройки.
- Выберите панель Приватность и защита и перейдите в раздел Разрешения.
- Убедитесь, что отмечен флажок Блокировать всплывающие окна поставлен.
- Справа от надписи Блокировать всплывающие окна нажмите кнопку Исключения…. Откроется диалоговое окно со списком сайтов, которым разрешено отображать всплывающие окна.
- Если сайт, который открывает всплывающие окна, находится в этом списке, выберите его и щёлкните по Удалить веб-сайт.
- Нажмите Сохранить изменения, чтобы сохранить изменения.
- Закройте страницу «about:preferences». Любые внесённые изменения будут сохранены автоматически.
Проверьте, не появляется ли всплывающее окно после щелчка мыши или нажатия клавиши на клавиатуре
Определённые события, такие как щелчок мыши или нажатие клавиши на клавиатуре, могут вызывать всплывающие окна независимо от настроек блокировки таких окон.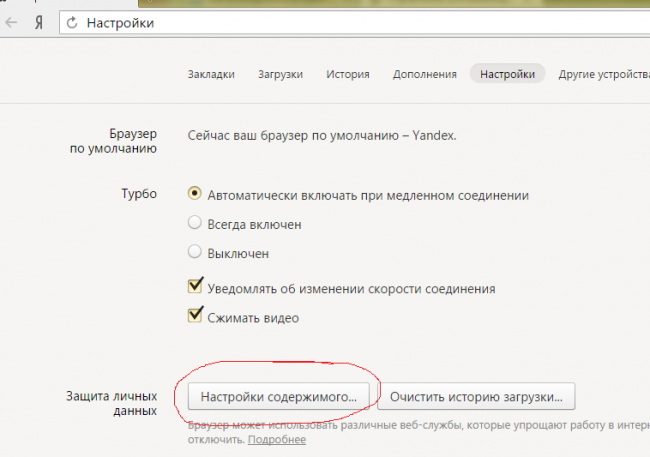 Это сделано специально: Firefox не блокирует всплывающие окна, которые необходимы веб-сайтам для работы.
Это сделано специально: Firefox не блокирует всплывающие окна, которые необходимы веб-сайтам для работы.
Проверьте, что это действительно всплывающее окно
Иногда рекламные баннеры выглядят как окна, хотя самом деле ими не являются. Блокировка всплывающих окон Firefox не может заблокировать эти баннеры.
Опросы Mozilla
При посещении веб-сайта Mozilla вы иногда можете увидеть всплывающее окно с просьбой принять участие в опросе. Единственная сторонняя компания, которую Mozilla использует для проведения опросов — Alchemer (бывш. SurveyGizmo). Она была проверена командами наших юристов и специалистов по приватности. Firefox не блокирует такие всплывающие окна.
Поделитесь этой статьёй: http://mzl.la/1BAQuEQ
Эти прекрасные люди помогли написать эту статью:
Unghost, PiVV, Aleksej, Alenia, Mr.Erbutw, Harry, Anticisco Freeman, Valery Ledovskoy, Denys
Станьте волонтёром
Растите и делитесь опытом с другими.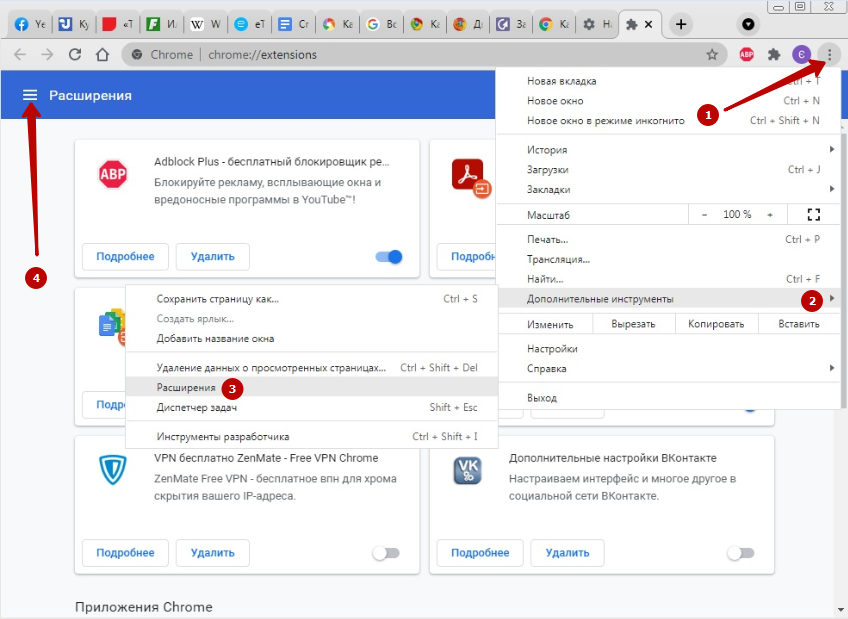 Отвечайте на вопросы и улучшайте нашу базу знаний.
Отвечайте на вопросы и улучшайте нашу базу знаний.
Подробнее
Блокирование всплывающих окон в Microsoft Edge
Microsoft Edge Панель мониторинга учетной записи Майкрософт Еще…Меньше
Компонент Microsoft Edge, который блокирует всплывающие окна, эффективно предотвращает автоматическое открытие веб-сайтами нового окна или вкладки или частичного окна в верхней части текущей веб-страницы. Этот компонент включен по умолчанию.
Существует множество типов всплывающих окон, включая рекламу, уведомления, предложения или предупреждения, которые могут появляться в разное время на любой веб-странице. Некоторые из них могут быть полезны, например, когда веб-сайт банка отображает ежемесячную выписку по счету во всплывающем окне. Всплывающие окна также могут быть отвлекающими или вредоносными, используя тактику фишинга, такую как предупреждения, призы или бесплатные загрузки, чтобы вызвать у вас доверие к потенциальному мошенничеству.
Примечание: Если вы получаете нежелательные уведомления веб-сайтов, пожалуйста, обратитесь к разделу Управление уведомлениями веб-сайтов в Microsoft Edge. Уведомления веб-сайтов появляются в центре уведомлений, расположенном в правом нижнем углу вашего устройства.
Блокировка всплывающих элементов в Microsoft Edge
-
В Edge перейдите в раздел Параметры и другое в верхней части браузера.
-
Выберите Параметры > Файлы cookie и разрешения для сайтов.
org/ListItem»>
-
Активируйте переключатель Блокировать (рекомендуется) .
В разделе Все разрешения выберите Всплывающие элементы и перенаправления.
Если этот компонент включен, и всплывающий элемент заблокирован, Edge отобразит в строке навигации вашего браузера следующее изображение.
Что делать, если вы все еще видите всплывающие элементы
Если после активации этого компонента вы продолжаете получать всплывающие элементы, попробуйте сделать следующее:
-
Убедитесь, что Edge обновлен.: выберите Параметры и другое > Параметры > О Microsoft Edge .
 Если обновление доступно, вы можете применить его отсюда.
Если обновление доступно, вы можете применить его отсюда. -
Сканируйте устройство на наличие вредоносных программ.:Дополнительные сведения см. в статье Защита с помощью системы безопасности Windows..
-
Отключите свои расширения:. Проверьте, не в расширениях ли дело. Выберите Параметры и другое > Расширения > Управление расширением, а затем отключите каждое расширение. Если теперь всплывающие окна заблокированы, включите расширения одно за другим, чтобы определить, какое из них вызывает проблему.
-
Заблокируйте сторонние файлы cookie.
 :для этого выберите Параметры и другое > Параметры > Файлы cookie и разрешения для сайтов > Управление и удаление файлов cookie и данных сайта, и активируйте параметр Блокировать сторонние файлы cookie.
:для этого выберите Параметры и другое > Параметры > Файлы cookie и разрешения для сайтов > Управление и удаление файлов cookie и данных сайта, и активируйте параметр Блокировать сторонние файлы cookie. -
Очистите кеш браузера.. Дополнительные сведения см. в статье Просмотр и удаление истории браузера в Microsoft Edge.
Что не может быть заблокировано блокировщиком всплывающих элементов?
Если после того как вы включили этот компонент и попробовали перечисленные выше решения, вы по-прежнему видите всплывающие элементы, это может быть реклама веб-сайта, созданная так, чтобы выглядеть как всплывающие элементы. Рекламные объявления веб-сайтов не могут быть заблокированы блокировщиком всплывающих элементов Edge.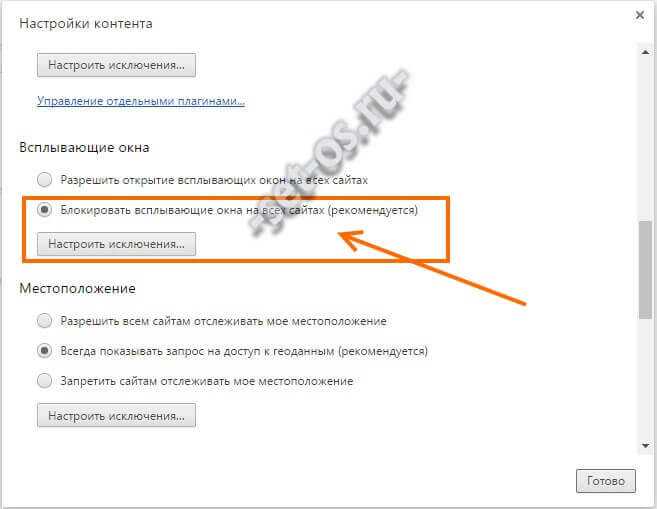 Edge также не предотвращает открытие всплывающего элемента при выборе кнопки или ссылки на веб-странице.
Edge также не предотвращает открытие всплывающего элемента при выборе кнопки или ссылки на веб-странице.
Примечание. Этот раздел посвящен новому браузеру Microsoft Edge . Получите справку по устаревшей версии Microsoft Edge.
Как заблокировать всплывающие окна ▷ ➡️ Creative Stop ▷ ➡️
1519
7
7 Чтение Мин
Как заблокировать всплывающие окна. Всплывающие окна — это раздражающие рекламные окна, которые внезапно появляются при посещении определенных веб-сайтов. Интернет или нажмите на определенные ссылки. Они становятся все более и более агрессивными, и по этой причине все последние версии браузеров настроены на их автоматическую блокировку.
Следуйте инструкциям как заблокировать всплывающие окна которые вы найдете ниже, и вы сможете довольно быстро решить проблему не только на вашем ПК, но и на вашем мобильный телефон и / или планшет.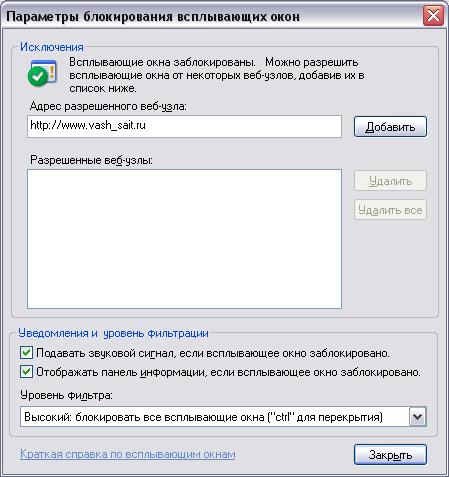 Инструкции охватывают все самые популярные браузеры: Google Хром, Internet Explorer, Microsoft Edge, Mozilla Firefox и Safari и действительны для всех Операционная система (Если есть отличия от одной платформы к другой, это четко указано).
Инструкции охватывают все самые популярные браузеры: Google Хром, Internet Explorer, Microsoft Edge, Mozilla Firefox и Safari и действительны для всех Операционная система (Если есть отличия от одной платформы к другой, это четко указано).
Индекс
- 1 Пошаговая инструкция по блокировке всплывающих окон
- 1.1 Chrome
- 1.1.1 Расширения для блокировки всплывающих окон
- 1.1.2 Chrome для мобильных телефонов и планшетов
- 1.2 Internet Explorer
- 1.3 Microsoft Edge
- 1.4 Firefox
- 1.4.1 Расширения для блокировки всплывающих окон
- 1.4.2 Firefox для мобильных телефонов и планшетов
- 1.5 Как заблокировать всплывающие окна Safari
- 1.5.1 Расширения для блокировки всплывающих окон
- 1.5.2 Safari для iPhone и iPad
- 1.1 Chrome
Chrome
Начнем с просмотра как заблокировать всплывающие окна en Chrome. Чтобы сбросить блокировщик всплывающих окон в стартовом браузере Google, нужно запустить программу, нажать кнопку меню расположен в правом верхнем углу (значок с тремя горизонтальными линиями) и выберите элемент конфигурации в появившемся меню.
Чтобы сбросить блокировщик всплывающих окон в стартовом браузере Google, нужно запустить программу, нажать кнопку меню расположен в правом верхнем углу (значок с тремя горизонтальными линиями) и выберите элемент конфигурации в появившемся меню.
В открывшейся вкладке нажмите на ссылку Показать расширенную конфигурацию находится внизу страницы. Затем нажмите кнопку Настройки контентапоставьте галочку рядом с товаром Не допускать появления всплывающих окон на сайтах (рекомендуется).
Если вы продолжаете видеть всплывающие окна некоторые места, вернитесь в настройки Chrome, перейдите в Настройки контента и нажмите на кнопку исключения.
Если адрес интернет-сайта находится в открывшемся поле, удалите его (наведя на него указатель мыши и нажав «ИКС» отображается сбоку), а всплывающие окна будут блокироваться без разбора на всех сайтах.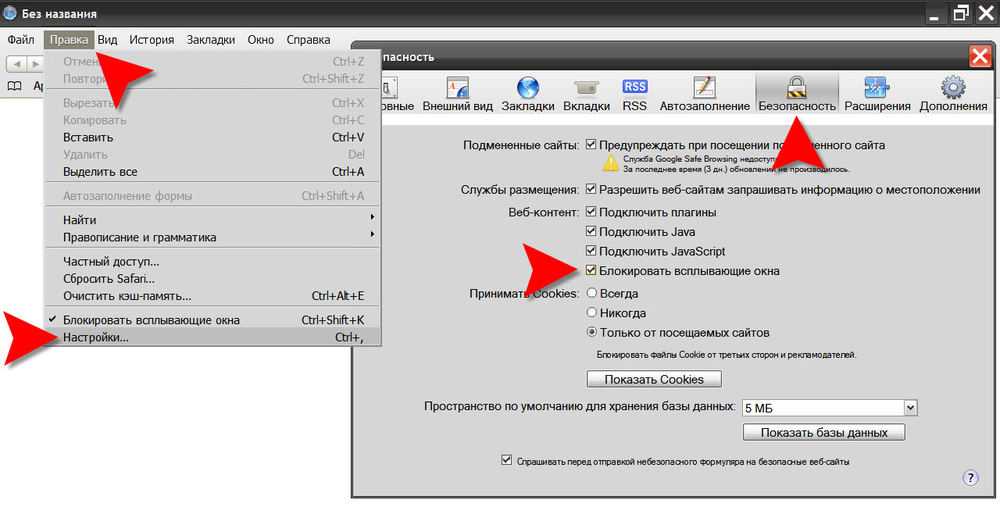
Расширения для блокировки всплывающих окон
На этом этапе вы сбросили стандартный блокировщик всплывающих окон Chrome, но есть несколько типов всплывающих окон, которые все равно появляются.
Чтобы эффективно противодействовать им, вы должны прибегать к сторонним расширениям, которые позволяют блокировать появление рекламных окон, где фильтр, включенный в Chrome, не выполняет свою задачу.
Среди расширений, которые я рекомендую вам попробовать, есть Poper Blocker, который совершенно бесплатен и не требует настройки. Чтобы установить его на свой компьютер, подключитесь к странице Интернет-магазина Chrome, на которой он размещен, и сначала нажмите кнопку добавлять а затем в Добавить расширение.
Chrome для мобильных телефонов и планшетов
Chrome также доступен для мобильных телефонов и планшетов, и даже на этих устройствах он позволяет легко блокировать всплывающие окна.
Чтобы активировать фильтр против всплывающих окон в Android и iOS, запускаем браузер, нажимаем кнопку (…) расположен в правом верхнем углу и выберите конфигурации в появившемся меню.
На открывшейся странице перейдите к Настройки сайта (o Настройки контента ) и установите флажок блокировщик всплывающих окон.
Internet Explorer
Если вы включите блокировку всплывающих окон в Internet Explorer ? Затем запускаем браузер, нажимаем на иконку в виде шестерня находится в правом верхнем углу (или в элементе Инструменты в меню, если вы используете старую версию ПО) и выберите пункт Свойства обозревателя в появившемся меню.
В открывшемся окне выберите вкладку неприкосновенность частной жизнипоставьте галочку рядом с товаром Активировать блокировщик всплывающих окон и сначала нажмите применять а затем в Хорошо для Guardar конфигурация.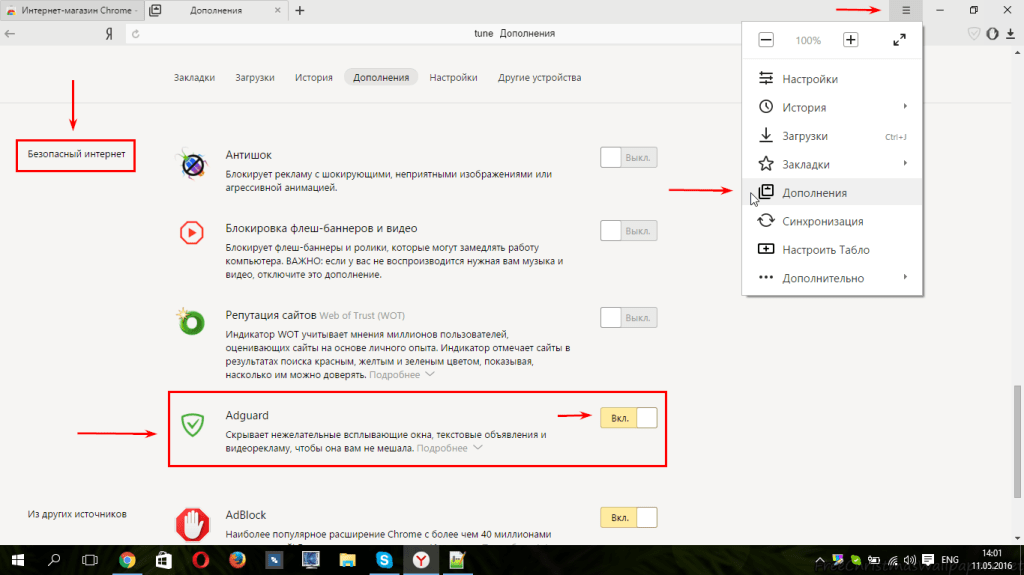 Ваш Internet Explorer теперь должен снова без проблем блокировать всплывающие окна.
Ваш Internet Explorer теперь должен снова без проблем блокировать всплывающие окна.
Если на определенных сайтах всплывающие окна все еще активны, повторите попытку. Свойства обозревателя> Конфиденциальность и нажмите на кнопку конфигурации размещен рядом со статьей Активировать блокировщик всплывающих окон.
Откроется список всех сайтов, добавленных в исключения, которые позволяют отображать рекламные окна, даже если активен фильтр защиты от всплывающих окон.
Чтобы удалить сайт из списка, выберите его и нажмите кнопку удалять, Затем нажмите на Закрыть> Хорошо.
Internet Explorer также доступен на мобильных телефонах, оснащенных Windows PhoneОн автоматически блокирует всплывающие окна, но, к сожалению, не предлагает настройки для настройки этой функции.
Microsoft Edge
Edge это браузер, с которым Microsoft запустила Windows 10 и он постепенно заменит Internet Explorer. Как легко понять, он также включает фильтр против всплывающих окон, и было бы настоящим позором не воспользоваться им.
Как легко понять, он также включает фильтр против всплывающих окон, и было бы настоящим позором не воспользоваться им.
Первый шаг, который вам нужно сделать, чтобы активировать (или повторно включить) блокировщик всплывающих окон в Microsoft Edge, — это нажать кнопку (…) браузер.
После этого вам нужно выбрать товар конфигурации В открывшемся справа меню необходимо нажать кнопку Посмотреть расширенные настройки (внизу меню), и вы должны перейти в ON рычаг выбора Блокировать рекламу.
Firefox
также Mozilla Firefox позволять блокировать рекламу. Чтобы сбросить фильтр для этого браузера, нажмите кнопку меню расположен в правом верхнем углу (значок с тремя горизонтальными линиями) и выберите элемент Параметры / Настройки в появившемся меню.
В открывшемся окне выберите пункт содержание на левой боковой панели и поставьте галочку рядом с элементом Блокировать всплывающие окна повторно активировать всплывающий фильтр.
Чтобы проверить, не настроены ли исключения, то есть сайты, на которых разрешены всплывающие окна, нажмите кнопку исключения.
Если в открывшемся окне есть адреса некоторых веб-сайтов, выделите их мышью и нажмите кнопку Удалить сайт (внизу слева), чтобы удалить их.
Расширения для блокировки всплывающих окон
Я также рекомендую вам взглянуть на Strict Pop-up Blocker, бесплатное расширение, которое расширяет возможности фильтра всплывающих окон Firefox, чтобы упростить его настройку.
Другими словами, он добавляет практичный значок на панель инструментов браузера (вверху справа), который при нажатии предотвращает открытие всех тех всплывающих окон, которые обычно пропускает встроенный в Firefox фильтр.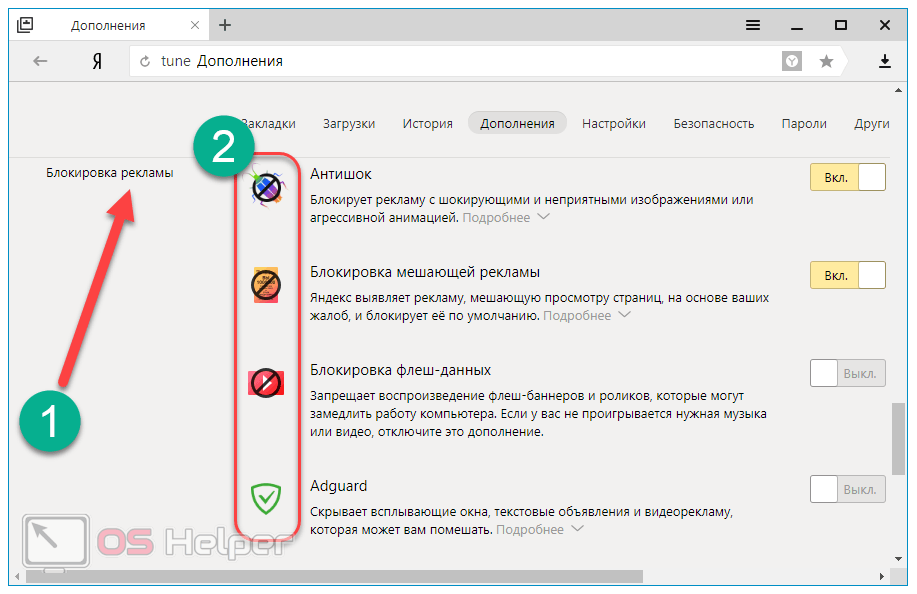
Обычно это хорошие всплывающие окна, например те, которые используются для просмотра документов в домашних банковских услугах, или те, которые используются для печать электронные письма в сервисах веб-почты, но иногда они выглядят вполне нормальными и очень раздражающими всплывающими окнами.
Чтобы установить Strict Pop-up Blocker на свой компьютер, подключитесь к странице сайта Mozilla Addons, на которой размещено расширение, и сначала нажмите кнопку Добавить в Firefox и Установить на ПК, который отображается в верхнем левом углу.
После завершения операции вы можете активировать и деактивировать надстройку, просто щелкнув его значок, который появляется в верхней правой части панели инструментов Firefox. Когда расширение активно, на значке отображается красный запрещающий символ, при отключении он просто представляет собой пустое окно.
Firefox для мобильных телефонов и планшетов
Firefox также доступен для Andoid и iOS, поэтому вот как активировать блокировщик всплывающих окон на мобильных телефонах и планшетах.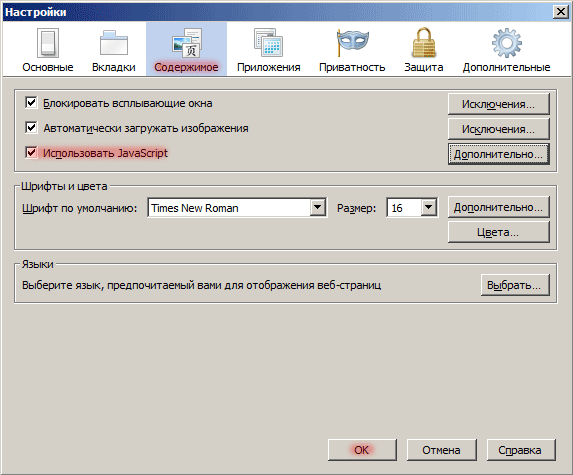
Если вы используете Android, перейдите на панель расширенных настроек браузера, набрав о: конфиг в адресной строке найдите ключ dom.disable_open_during_load.
При использовании iOS нажмите на индикатор с номером карты откройте (вверху справа), затем «коснитесь» значка передача> ВКЛ рычаг выбора Блокировать всплывающие окна.
Как заблокировать всплывающие окна Safari
У вас есть Мак и ты используешь Safari как его Браузер по умолчанию? В этом случае для включения блокировки всплывающих окон необходимо выбрать пункт предпочтения Меню Safari (вверху справа), затем вам нужно перейти на вкладку безопасность открывшегося окна и необходимо поставить галочку напротив пункта Блокировать всплывающее окно.
Расширения для блокировки всплывающих окон
Вас беспокоит, что Safari автоматически открывает окно iTunes, когда вы просматриваете страницу App Store или Mac App Store?
Вы можете отключить эту автоматизацию, установив бесплатное расширение NoMoreiTunes, который полностью бесплатен и работает со всеми последними версиями браузера Apple.
Чтобы установить расширение NoMoreiTunes на свой Mac, подключитесь к официальному сайту расширения и нажмите на кнопку Загрузите последнюю версию NoMoreiTunes для Safari.
Затем откройте файл NoMoreiTunes.safariextz что вы только что скачали из интернета, нажмите на кнопку санкционировать присутствует в открывшемся окне и все.
Safari для iPhone и iPad
Чтобы включить блокировку всплывающих окон Safari в iPhone и iPad, перейдите в конфигурации из iOS (нажав на значок шестеренки на главном экране) выберите Safari в открывшемся меню> ON опция переключения Блокировщик всплывающих окон.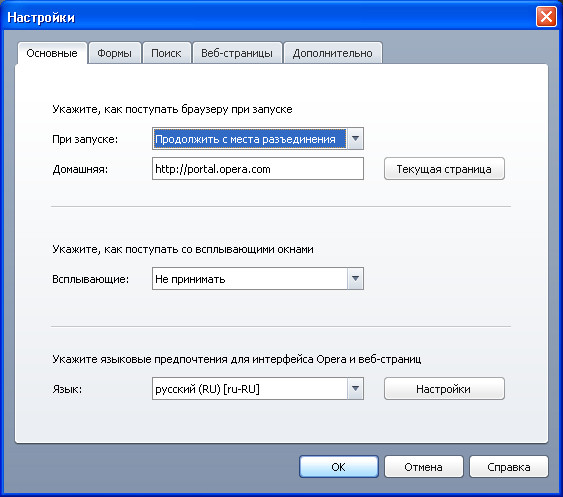
Как заблокировать всплывающие окна на андроиде
В данной статье мы расскажем, как убрать всплывающие окна в браузере на Андроид, а также как навсегда защититься от рекламы и вредоносных ПО на Андроид.
Наверняка вам знакома ситуация, когда при прочтении статьи в браузере на Андроид вылетает всплывающее окно, и чтобы его закрыть вам нужно подождать 5-10 секунд. И возникает вопрос, а как избежать этого?
Итак, чтобы избежать появления всплывающих окон в браузере, вам нужно воспользоваться соответствующими методами.
Как убрать всплывающие окна в браузере на Андроид?
- Шаг 1. Откройте Chrome, браузер по умолчанию на Andro > Рисунок 1. Откройте приложение Google Chrome.
- Шаг 2. Нажмите «Дополнительно» (три вертикальные точки) в правом верхнем углу экрана.
Рисунок 2. Кликните по трем вертикальным точкам.
- Шаг 3. Нажмите «Настройки».

Рисунок 3. Нажмите на пункт Настройки.
- Шаг 4. Прокрутите страницу вниз до вкладки «Настройки сайтов».
Рисунок 4. Кликните по вкладке Настройки сайтов.
- Шаг 5. Коснитесь вкладки «Всплывающие окна», чтобы перейти к ползунку, который отключает всплывающие окна.
Рисунок 5. Нажмите на вкладку Всплывающие окна.
- Шаг 6. Чтобы отключить эту функцию, нажмите кнопку ползунка.
Рисунок 6. Кликните по ползунку, чтобы отключить появление всплывающих окон.
Если вы хотите полностью избавиться от рекламы, то вам нужно будет обратиться к стороннему браузеру. В отличие от Chrome для настольных компьютеров, мобильная версия Chrome для Android не работает с плагинами.
Одним из предложений является Ghostery, который является популярным блокировщиком и расширением конфиденциальности. На Android он поставляется в виде полномасштабного браузера, который дает вам информацию о типах трекеров, которые находятся на веб-сайтах.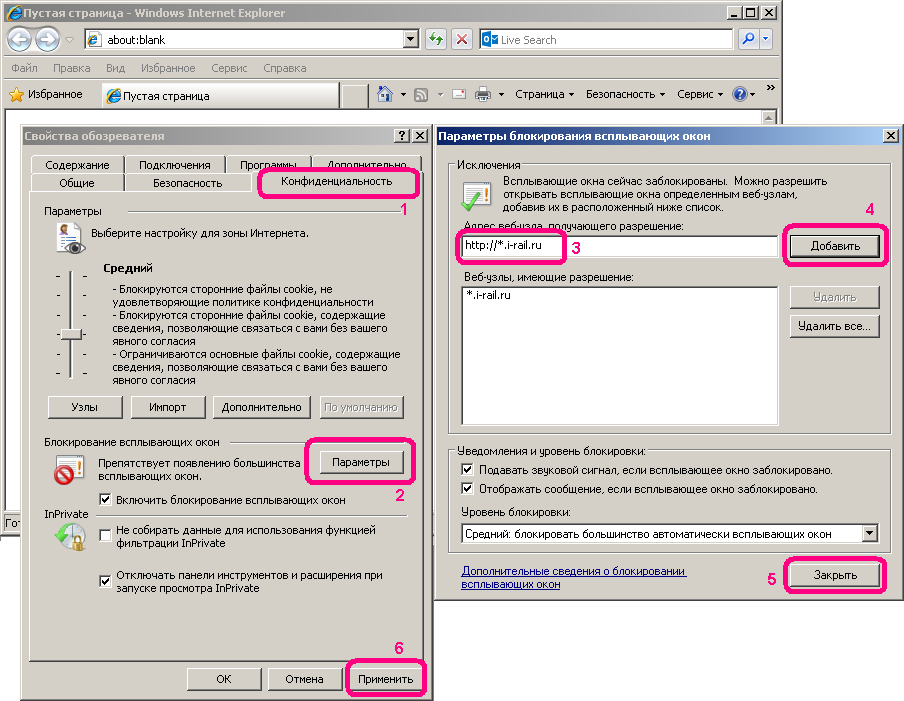 Вот как заблокировать всплывающие окна, используя это приложение. (Опять же, этот метод будет работать в Android Oreo так же, как он работает в Android Nougat.)
Вот как заблокировать всплывающие окна, используя это приложение. (Опять же, этот метод будет работать в Android Oreo так же, как он работает в Android Nougat.)
- Шаг 1. Нажмите кнопку «Настройки».
Рисунок 1. Нажмите на три вертикальные точки в правом верхнем углу.
- Шаг 2. Теперь вам нужно нажать по иконке шестеренки, чтобы открыть меню настроек.
Рисунок 2. Кликните по иконке шестеренки.
- Шаг 3. Теперь вам необходимо активировать функцию «Блокировать всплывающие окна».
Это уменьшит вероятность того, что вы увидите какие-то лишние всплывающие окна, которые испортили бы ваш мобильный просмотр.
Другие браузеры предлагают аналогичную функцию, но Ghostery обладает расширенными возможностями в блокировании навязчивых и всплывающих вкладок, окон и рекламных объявлений.
С другой стороны, браузер Google Chrome отлично интегрируется с Andro >
Всплывающие окна с навязчивой рекламой – до жути раздражающее явление.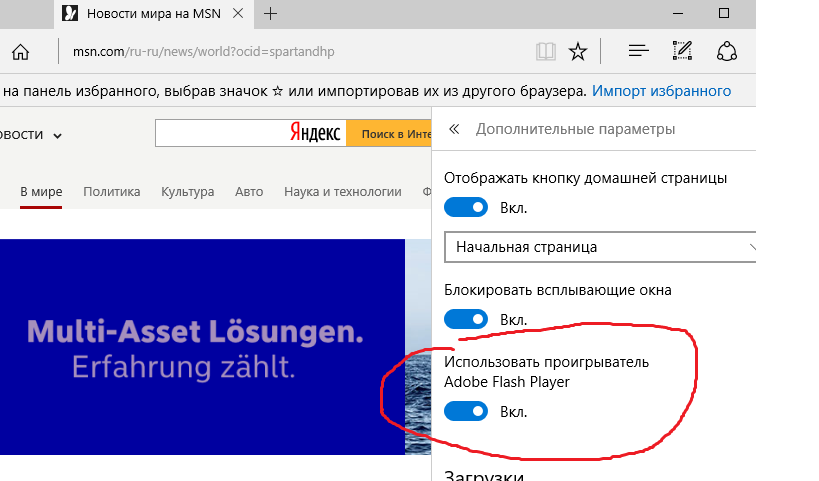 Попытки насладиться любимым видеороликом или прочитать интересующую статью превращаются в битву с «крестиками». В итоге и настроение испорчено, и желание пользоваться телефоном пропадает. Как навсегда убрать всплывающие окна на телефоне – читайте далее.
Попытки насладиться любимым видеороликом или прочитать интересующую статью превращаются в битву с «крестиками». В итоге и настроение испорчено, и желание пользоваться телефоном пропадает. Как навсегда убрать всплывающие окна на телефоне – читайте далее.
Содержание:
Что такое всплывающие окна и чем они опасны?
Всплывающие окна – это, как правило, баннеры с навязчивой рекламой. Появляются постоянно и не исчезают, даже если вы уже перешли по предложенной ссылке. Напротив, параллельно могут открыться еще несколько вкладок и так до бесконечности при каждом последующем клике. Нередко возникают на главном экране, даже если ни одна утилита не запущена.
Владельцы сайтов/ разработчики приложений часто размещают в своём проекте рекламу с целью заработка. Это естественное явление. Иногда от неё можно отказаться, просто оплатив услугу «Просмотр без рекламы» или купив полную версию продукта.
Другое дело, когда появление всплывающих окон вызвано заражением гаджета вредоносным кодом.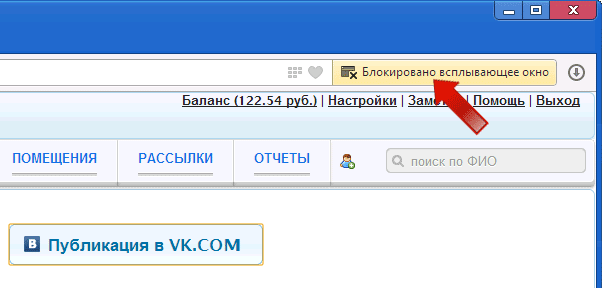 В этом случае на экране отображается в разы больше рекламных объявлений, их трудно закрыть и получение информации значительно усложняется.
В этом случае на экране отображается в разы больше рекламных объявлений, их трудно закрыть и получение информации значительно усложняется.
Как рекламный вирус попадает на мобильное устройство?
Пути попадания рекламного вируса на телефон:
- Посещение потенциально опасных / зараженных сайтов;
- Скачивание программного обеспечения от неизвестных разработчиков.
Не путайте вредоносные программы с adware-программами, которые тоже занимаются показом рекламы, но только делают это с вашего согласия. Если вы его не давали — нежелательное ПО нужно удалить.
Первые шаги по удалению всплывающей рекламы
- Первое действие – закрыть все приложения на телефоне. Для этого воспользуйтесь кнопкой Очистить все (Clear All) или закройте приложения по очереди, сделав свайп каждого приложения в сторону (swiping apps to the s >
Как уже было сказано, реклама может появляться в платных приложениях. Однако согласно политике рекламной сети AdMob, рекламные окна не могут появляться вне данного приложения, а также в местах экрана, где пользователь может случайно нажать или поставить пальцы.
Однако согласно политике рекламной сети AdMob, рекламные окна не могут появляться вне данного приложения, а также в местах экрана, где пользователь может случайно нажать или поставить пальцы.
К счастью, последние версии Андроид позволяют гибко настраивать права доступа приложений.
- Если вы заметили, что приложение не было открыто, но в области уведомлений появилось уведомление, удерживайте его (long-press) и затем тапните на кнопку i.
- Появится экран разрешений, где можно настроить права доступа приложений. Доступ к этим настройкам можно также получить через Menu > All permissions.
Таким образом можно быстро проанализировать поведение сомнительных приложений и самостоятельно изменить их права доступа к телефону.
Удаление рекламного вируса в мобильном браузере
Любой браузер начнёт выдавать ненужную рекламу, если вы схватили вирус или посещаете заражённые сайты. В браузерах известных компаний ее меньше, так как разработчики дорожат репутацией и тщательно следят за безопасностью.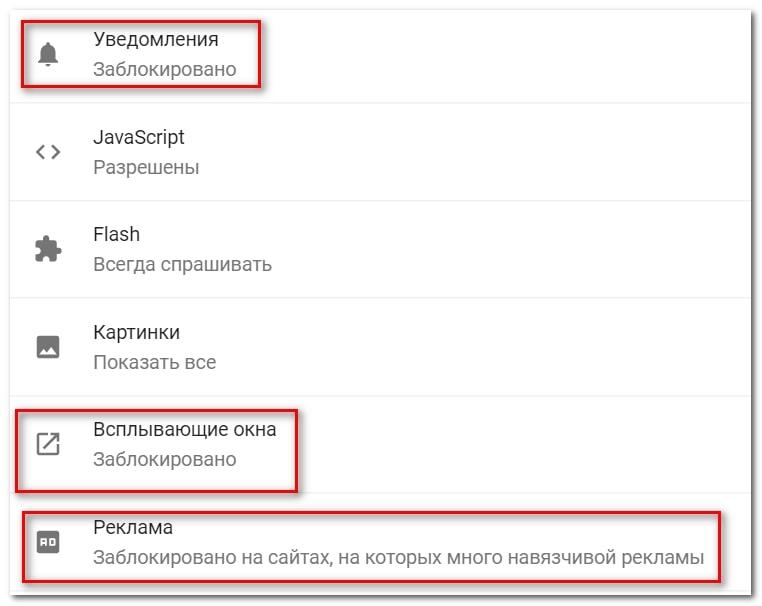 Но зато они являются лакомым куском для злоумышленников, так как количество пользователей Google Chrome или Firefox огромно.
Но зато они являются лакомым куском для злоумышленников, так как количество пользователей Google Chrome или Firefox огромно.
Есть разные способы избавления телефона от появления всплывающих окон, но самый эффективный — поиск и полное удаление/блокирование вредоносной или adware- программы. Для этого нужно скачать антивирус (если вы вдруг не сделали этого раньше) или иные специальные приложения, направленные на выявление «шпиона».
Так как некоторое рекламное ПО может находиться на смартфоне по умолчанию, необходимо в настройках антивируса выставить значение «Обнаруживать Adware-программы», после чего указать, что с ними делать — удалять, помещать в карантин и т. д. Если же вы считаете программу нужной, то просто добавьте ее в список исключений.
Помните! Есть программы, в которых реклама исчезает после приобретения лицензии. Но бывает и так, что они содержат сторонние утилиты, которые незаметно проникают на компьютер и активируются. Их удаление может привести к сбоям в работе.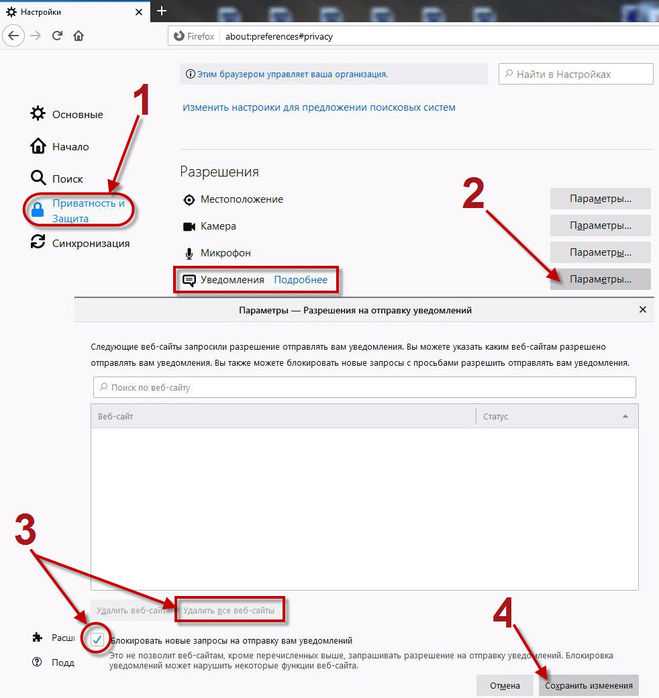
Альтернативный вариант борьбы с popup-рекламой — изменение настроек сайтов:
- Зайдите в Гугл Хром, нажмите на расположенные вертикально 3 точки в правом верхнем углу,
- Перейдите в «Настройки» — «Настройки сайтов»,
- Поочерёдно зайдите в разделы «Всплывающие окна и переадресация» и «Реклама». Переведите ползунки вправо, активировав защитный режим.
Вместо factory reset – приложения для вычисления вирусов
Конечно, всегда можно выполнить сброс настроек (factory reset), это универсальный способ возврата телефона к состоянию “как после покупки”. Но вам придется заново настраивать телефон и выполнять резервное копирование данных.
Вместо factory reset можно воспользоваться детекторами вирусной рекламы (ad-serving malware). Рассмотренные ниже приложения были скачаны несколько сотен тысяч раз, имеют массу отзывов, с которыми можно ознакомиться перед загрузкой. Если какое-то из них не сможет справиться с задачей, — напишите разработчикам и оставьте свой отзыв.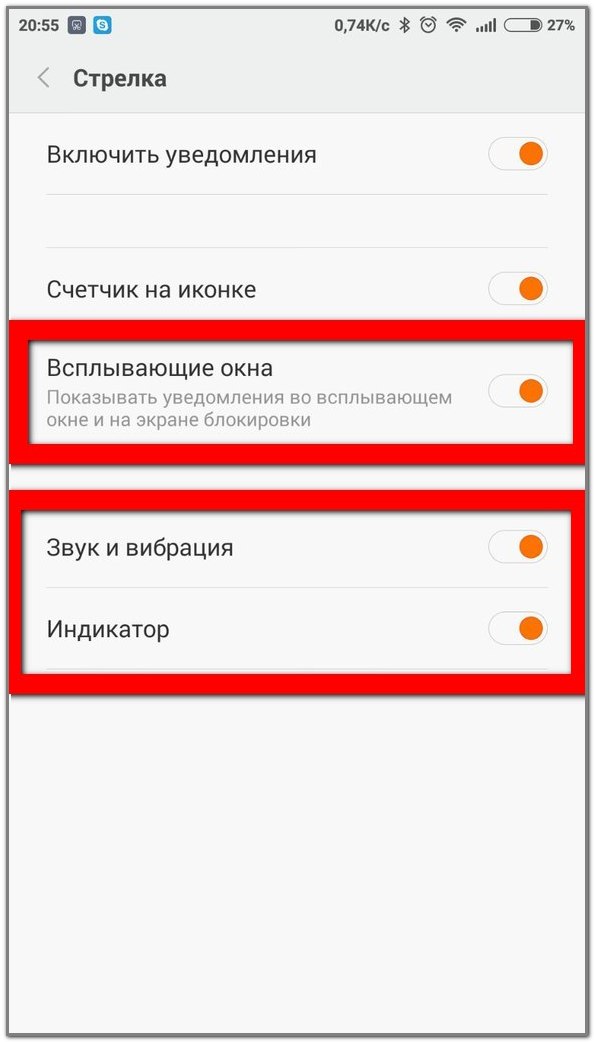
Ad Detect Plugin
Это бесплатное приложение вычисляет, какие приложения подключаются к рекламным сетям и отображают рекламу из интернета – на домашнем экране, в панели уведомлений и других местах системы, выводят всплывающие окна.
Ad Detect Plugin собирает информацию о каждом интернет-подключении и позволяет вычислить, какое именно приложение использует подключение в рекламных целях. После такого анализа “нарушителя спокойствия” можно вычислить и вручную удалить с устройства.
Kaspersky Internet Security
Популярное антивирусное ПК. Находит множество шпионских программ, которые не видят другие антивирусы, блокирует подключения к рекламным сетям. Имеет встроенный инструмент «Adguard Content Blocker», отображаемый на домашнем экрана отдельной иконкой, который работает только в браузерах «Самсунг» и «Яндекс».
- Блокировка нежелательного ПО в Kaspersky работает по умолчанию — «Меню» — «Сканер». Если галочка отсутствует, поставьте её.
- Запустите в главном окне «Проверка» и дождитесь её окончания.

- Удалите найденные вирусы.
- Чтобы поиск был автоматическим, перейдите в раздел «Постоянная защита» и купите лицензию. В противном случае придётся каждый раз запускать сканирование вручную.
Super Security
Программа сканирует телефон на наличие вирусов, плюс оптимизирует его работу посредством очистки мусора и дополнительных настроек.
- Скачайте Super Security в Гугл Плей, запустите,
- Нажмите «Поиск». Дождитесь завершение процесса.
- Нажмите «Включить»/«Очистка» или «Устранить всё» чтобы удалить найденные угрозы. Это могут быть как вирусы, так и отсутствие защиты в реальном времени, и другие проблемы.
Ещё одна хорошая функция — отключение уведомлений. После очистки, вам будет предложено это сделать.
Нажмите «Отключить уведомления» — «Ясно», затем переместите ползунок вправо напротив «Super Security».
Free Adblocker Browser
Это браузер, который можно использовать в качестве альтернативы классическому. Приложение позволяет экономить до 100 мегабайт в месяц на отсутствии загрузки рекламных объявлений, а также блокирует слежение и сбор данных сайтами, которые вы посещаете. В настройках Free Adblocker можно установить его браузером по умолчанию. Реклама исчезает даже при просмотре видео в Ютуб.
Приложение позволяет экономить до 100 мегабайт в месяц на отсутствии загрузки рекламных объявлений, а также блокирует слежение и сбор данных сайтами, которые вы посещаете. В настройках Free Adblocker можно установить его браузером по умолчанию. Реклама исчезает даже при просмотре видео в Ютуб.
AdGuard
Известное приложение, но отныне его нельзя скачать в Гугл Плей, так как компания Google запретила размещение программ, скрывающих рекламу в утилитах. Поэтому единственный вариант — установка AdGuard в ручном режиме. Для этого загрузите сайт Adguard.com и скачайте ПО оттуда. Но перед этим разрешите в настройках инсталляцию из неизвестных источников. Для этого:
- Зайдите в «Настройки», перейдите в раздел «Безопасность и конфиденциальность».
- Прокрутите список вниз и нажмите «Ещё». Перейдите в «Установка неизвестных приложений».
- Напротив браузера Google Chrome переместите ползунок вправо.
- После скачивания Adguard можете поставить запрет обратно.

- Вернитесь на сайт и нажмите «Скачать». Запустите приложение.
Всплывающие окна с рекламными объявлениями крайне расстраивают на рабочем столе, но иногда эта проблема встречается и на мобильных устройствах. Если вы устали от всплывающих окон, на вашем телефоне с Android, я объясню, как вы можете их заблокировать.
Всплывающие окна с объявлениями обычно входят в одну из трех форм:
- Когда вы просматриваете веб-страницы
- Полноэкранные объявления в приложениях
- Объявления в области уведомлений
Давайте обсудим каждую из них, чтобы помочь вам победить всплывающие окна на Android.
Как остановить всплывающие окна в браузереЕсли посещаемые вами сайты регулярно публикуют всплывающие объявления, вы можете отключить их несколькими способами.
Встроенные функции Chrome
Поскольку Chrome является браузером Android по умолчанию, и вы, вероятно, часто его используете, имеет смысл сначала отключить всплывающие окна в нем. Чтобы изменить его настройки, откройте Chrome и нажмите кнопку «Трехточечное меню». Выберите «Настройки». Затем перейдите к настройкам сайта.
Чтобы изменить его настройки, откройте Chrome и нажмите кнопку «Трехточечное меню». Выберите «Настройки». Затем перейдите к настройкам сайта.
В этом меню вы увидите список настроек, влияющих на взаимодействие веб-сайтов с вашим устройством. Нажмите вкладку «Всплывающие окна» и убедитесь, что для ползунка установлено значение «Блокировать всплывающие окна». Вот и все.
Еще один шаг, который вы можете предпринять, чтобы остановить всплывающие окна в Chrome, — это режим сохранения данных. В то время как его основная цель заключается в сокращении объема мобильных данных, включение этого режима также снимает ненужные элементы с веб-сайтов. Чтобы включить его, перейдите в Меню> Настройки> Экономия трафика и переключите ползунок в положении «Вкл.».
Естественно, всплывающие окна не важны для просмотра содержимого страницы, но включение этого параметра может привести к тому, что некоторые веб-сайты будут выглядеть странно, вы можете решить, стоит ли это того.
Попробуйте Opera
Если вы не привержены Chrome, попытка использования другого браузера — отличный вариант для блокировки всплывающих окон. Один из лучших вариантов — Opera, который автоматически блокирует всплывающие окна и другие неприятные материалы при просмотре. Opera — это надежный браузер в любом случае, так что вам нечего терять.
У вас есть два варианта использования Opera на Android. Стандартный браузер Opera предлагает большинство функций, в то время как Opera Mini — это более тонкий пакет. Он занимает гораздо меньше места на вашем телефоне и сжимает веб-страницы для сохранения данных. Оба блокируют всплывающие окна, поэтому дайте им обоим шанс и выберите тот который вам понравится больше.
Блокирование всплывающих окон в полноэкранном режимеМы выяснили, как остановить всплывающие окна, появляющиеся в вашем браузере, но как насчет всплывающих окон, которые возникают при использовании других приложений или просто при просмотре вашего домашнего экрана?
Всплывающие окна в отдельном приложении
Если вы видите всплывающие окна, когда играете в определенную игру или используете приложение, скорее всего, виновником является это самое приложение.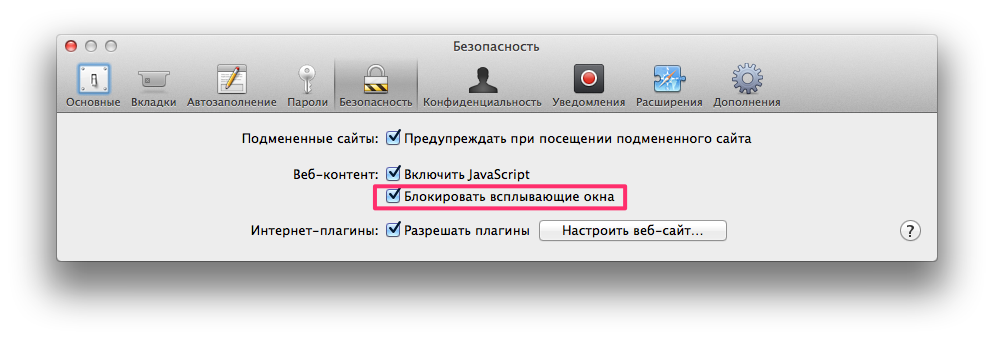 В этих случаях вам нужно решить, стоит ли использовать приложение, несмотря на рекламу. Объявления помогают разработчикам зарабатывать деньги из бесплатных приложений, но вы, возможно, не захотите мириться с навязчивыми всплывающими окнами.
В этих случаях вам нужно решить, стоит ли использовать приложение, несмотря на рекламу. Объявления помогают разработчикам зарабатывать деньги из бесплатных приложений, но вы, возможно, не захотите мириться с навязчивыми всплывающими окнами.
Чтобы остановить всплывающие объявления в приложении, вы можете приобрести Pro версию или версию приложения без рекламы. Обычно вы найдете их как отдельную загрузку в Google Play или как покупку в приложении. К сожалению, не каждый разработчик их предлагает.
Помимо покупки платной версии, единственный способ заблокировать всплывающие окна внутри приложения — это прекратить его использование. Вы можете также перевести свой телефон в «режим полета», чтобы остановить рекламу в любом приложении или игре, но это не поможет, если для работы приложения требуется доступ в Интернет.
Всплывающие окна из неизвестных источников
Всплывающие окна, которые появляются, когда вы используете другое приложение, ужасны и раздражают.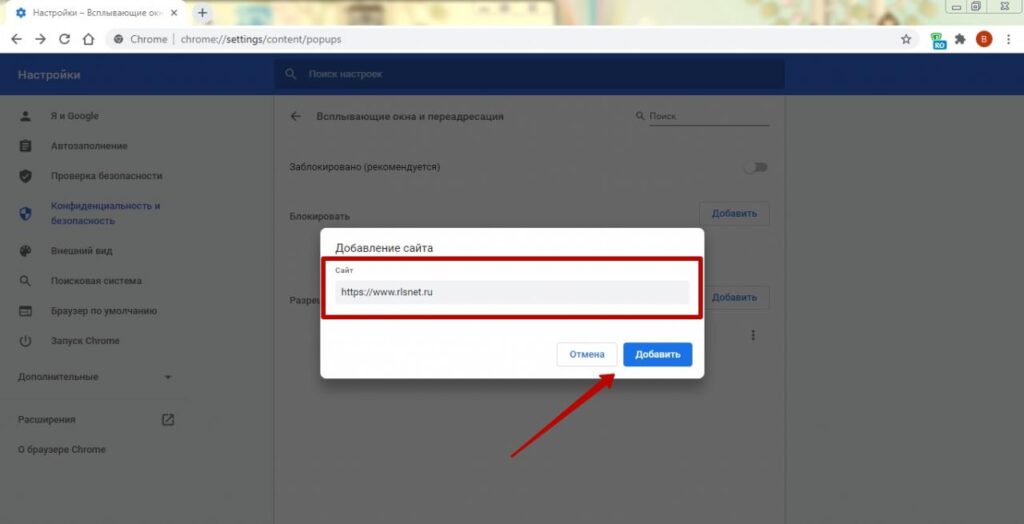 В этой проблеме самое важное выяснить, какое приложение отображает всплывающие окна.
В этой проблеме самое важное выяснить, какое приложение отображает всплывающие окна.
Для начала просмотрите все приложения, которые вы только что установили. Возможно, одно из них вредоносное и вызывает всплывающие окна.
Такие приложения как «системные чистящие средства» и «коллекции обоев», очень часто поставляются с рекламными объявлениями и могут быть вашей проблемой. Просмотрите последние отзывы о приложениях, в которых вы не уверены, и посмотрите, не жаловались ли другие пользователи на всплывающие окна. Удалите все проблемные приложения и проверьте, остаются ли всплывающие окна.
Если это не устранит проблему, следующим шагом будет проверка того, какие приложения имеют разрешение на появление в других приложениях. Откройте «Настройки»> «Приложения и уведомления»> «Дополнительно»> «Специальный доступ к приложениям»> «Просмотр по другим приложениям». Здесь вы увидите все установленные приложения, на которые вы дали разрешение, даже если вы их не используете.
Просмотрите список и выясните, не кажется ли что-то подозрительным. В некоторых приложениях есть законные основания для привлечения других. Например, ваше приложение SMS может иметь окно быстрого ответа, или вы можете использовать менеджер паролей, который заполняет другие приложения. Но если вы видите приложение, у которого не должно быть разрешения, коснитесь его и установите параметр «Разрешить отображение в других приложениях» на значение «Выкл.».
Вот почему так важно быть осторожным в разрешениях для приложений. Если вы никогда не даете разрешение приложениям делать что-то опасное, это значительно снижает риск.
Сканирование вредоносных программ
Если у вас по-прежнему возникают проблемы со всплывающими окнами после удаления проблемных приложений и устранения разрешения на отображение по другим приложениям, вы должны запустить проверку на наличие вирусов. Это особенно важно, если вы установили приложения не из Google Play. Загрузка приложений из теневых источников может привести к проблемам.
Вам не нужно постоянно иметь антивирусное приложение, установленное на вашем телефоне. Но если вы достигли этого момента и по-прежнему страдаете от всплывающих окон, стоит просто установить его для запуска сканирования. Malwarebytes для Android — это достойный выбор — загрузите его и запустите сканирование, чтобы проверить наличие заражения. Вам не нужно платить за премиальный сервис.
Если Malwarebytes ничего не найдет, вероятно, вам придется сбросить все настройки до заводских.
Контроль объявлений в области уведомленийХотя технические всплывающие окна не отображаются, уведомления по-прежнему остаются проблемой и столь же раздражающей. Если вы видите спам в области уведомлений, быстрое переключение переключателя может закрыть их навсегда. Эти инструкции будут немного отличаться в зависимости от используемой вами версии Android.
Выдвиньте верхнюю часть экрана, чтобы открыть область уведомлений. После долгого нажатия на соответствующем уведомлении, вы должны увидеть имя приложения, ответственного за него.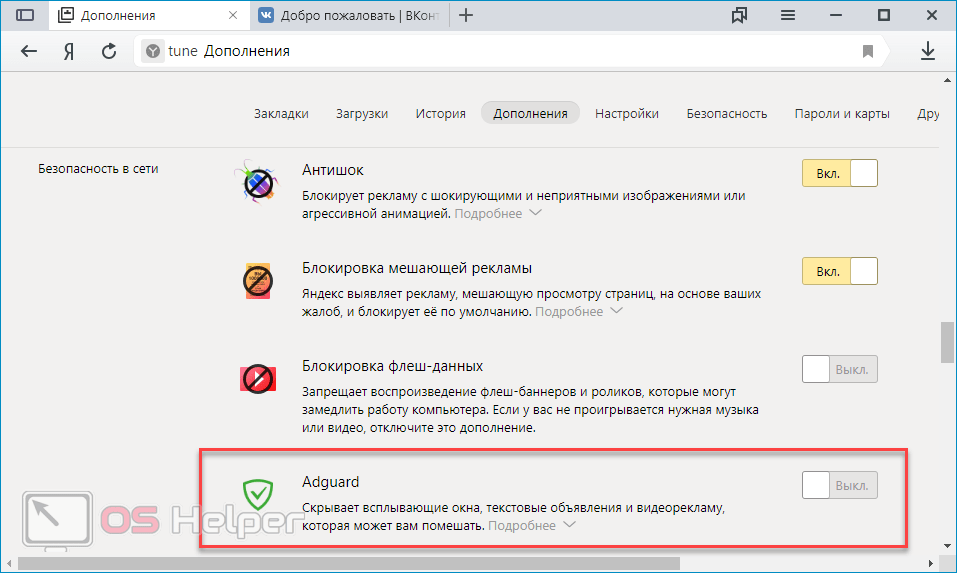
В зависимости от версии Android вашего устройства, вы можете нажать кнопку «о приложении», чтобы перейти к настройкам уведомлений этого приложения. В любой новой версии Android вы также можете посетить «Настройки»> «Приложения» и нажать имя приложения, чтобы открыть эти настройки.
В Android 7.0 Oreo выберите опцию уведомлений о приложении, чтобы изменить определенные настройки уведомлений. В Android 6.0 Marshmallow вам нужно будет нажать кнопку «Уведомления», а затем выберите «Блокировать все», чтобы остановить уведомления. Пользователи Android 5.0 Lollipop могут просто снять флажок «Показать оповещения».
Если вы не хотите скрывать каждое уведомление из приложения, вам придется погрузиться в его конкретные настройки. Найдите значок шестеренки или трехточечное меню со строкой «Настройки». В заголовке уведомлений может быть опция отключения некоторых видов уведомлений.
Например, чтобы отключить новые уведомления раздражающего трейлера приложения IMDb, вы должны нажать значок человека в правом верхнем углу, а затем нажать трехточечное меню, а затем Настройки. Выберите «Настройки уведомлений», и вы можете отключить рекламу трейлера.
Выберите «Настройки уведомлений», и вы можете отключить рекламу трейлера.
Мы рассмотрели, как остановить три основных типа всплывающих окон на Android. Независимо от того, откуда берутся эти объявления на вашем устройстве, вы будете знать, как с ними бороться.
Стоит отметить, что объявления позволяют онлайн-издателям и разработчикам приложений предлагать свой контент бесплатно и все равно зарабатывать деньги. Без рекламы вам придется платить за приложения и информацию, которые мы принимаем как должное. Поэтому, блокируя всплывающие окна, безусловно, важно, помнить, что рекламные объявления влияют на качество веб-сайтов и мобильных приложений. На моем блоге также есть рекламные объявления, благодаря им я зарабатываю деньги и могу и дальше продолжать делиться с вами своими знаниями и опытом.
Вы обнаруживали всплывающие окна на вашем телефоне Android? Представленные в этой статье методы работали для их блокировки? Поделитесь своими впечатлениями и советами в комментариях!
Как отключить запрет всплывающих окон
Содержание
- Разновидности всплывающих окон
- Как блокировать всплывающие окна?
- Блокировка всплывающих окон в браузере Mozilla Firefox
- Блокировка всплывающих окон в Google Chrome
- Блокировка всплывающих окон в Opera
- Популярные программы и плагины для блокировки всплывающих окон
Всплывающими называют окна, которые внезапно появляются без разрешения пользователя. Они бывают разными по размеру, могут появляться в верхней части браузера, прямо посредине, в самом низу.
Они бывают разными по размеру, могут появляться в верхней части браузера, прямо посредине, в самом низу.
Пользователь заходит на какой-то сайт, начинает читать статью, ради которой он перешёл на этот веб-ресурс, в это время перед ним внезапно возникает какой-то прямоугольник с информацией, закрывая текст и делая прочтение невозможным. Это вызывает раздражение и желание от него избавиться.
На вопрос « как убрать всплывающие окна » ответит эта статья.
Внезапно всплывающие окна могут быть:
- Полезными;
- не очень полезными;
- вредоносными.
Полезные всплывающие окна используются для расширения функционала сайта: отображения необходимых подсказок, ненавязчивой рекламы, учебной информации.
Например, с помощью открывшегося окошка программа WOT ( Web of Trust ), которая является бесплатной надстройкой к браузеру Mozilla Firefox , предупредит о том, что пользователь собирается открыть сайт с плохой репутацией или опасным содержимым:
Нажав на надпись « Подробная информация о рейтинге », читатель ознакомится с вердиктом многих пользователей и сможет решить самостоятельно, что делать дальше: « Открыть сайт », несмотря на его репутацию, или « Покинуть сайт », нажав, соответственно, ту или иную кнопку.
Относительно полезные всплывающие окна. Допустим, что пользователь впервые попадает на какой-то сайт, ещё не успевает с ним ознакомиться, и тут перед его взором появляется предложение подписаться на получение материалов сайта или получить какой-то информационный продукт.
На подобных всплывающих окнах кнопка закрытия ( крестик ) или слово « Выход » могут быть так сильно завуалированы, что их невозможно отыскать и очень сложно избавиться от внезапно всплывшего окна.
В такой ситуации пользователю остаётся либо принять внезапно возникшее предложение, чтобы можно было продолжать знакомство с сайтом, или просто покинуть его.
Вредоносные всплывающие окна может содержать заманчивое предложение, но вести на сайт с вредоносным содержимым. Такое окно может что-то угрожающе требовать от посетителя сайта, например, ввести номер телефона.
К сожалению, всплывающие окна довольно часто используются со злым умыслом, поэтому возможность их « всплытия » довольно часто приходится блокировать.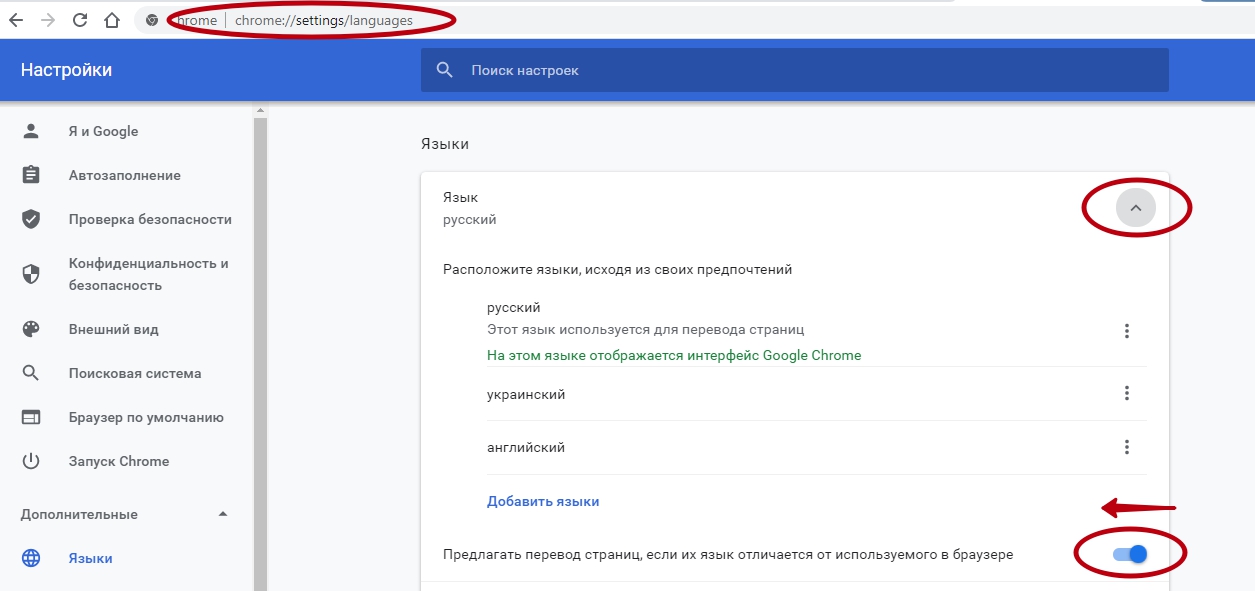
В сети даже есть списки подозрительных сайтов, распространяющих рекламу и вирусы посредством таких окон. Нужно запретить браузеру их открывать, потому что подобные сюрпризы могут заблокировать работу компьютера.
Существуют также всплывающие окна, которые появляются при попытке закрыть сайт. Таким образом, автор сайта просит посетителя остаться на странице, чтобы получить подарок. Притормаживающая надпись может быть любого содержания, с двумя вариантами выбора: уйти или остаться:
Заманчивое предложение может окончиться двояко: или пользователю действительно предложат подарок, или его автоматически перебросят на вредоносную страницу. Такие сайты можно вносить в список неблагонадёжных, чтобы не попасть на него в следующий раз, если его полезность показалась сомнительной.
Устав от внезапного появления многочисленных окон, пользователь закономерно задаётся вопросом:
« как запретить всплывающие окна », чтобы они не досаждали, не отвлекали от целенаправленных действий на сайте? Ответ на этот вопрос дан в следующем разделе этой статьи.
Как блокировать всплывающие окна?
Браузер обычно не блокирует внезапно появляющиеся окна, необходимые веб-сайтам для работы: подписки, продажи услуг. Некоторые рекламные баннеры похожи на всплывающие окна, но ими не являются, их возникновение браузеры предотвратить не могут.
Чаще всего во всех современных браузерах блокировка всплывающих окон всегда включена по умолчанию, нужно лишь проверить, не снята ли, случайно, галочка с этой опции. Но запрет открытия не действует на скрипты, написанные на языке JavaScript .
Блокировка всплывающих окон в браузере Mozilla Firefox
В верхнем меню браузера нужно щёлкнуть левой кнопкой мыши по пункту Инструменты , а затем выбрать пункт Настройки :
Затем нужно выбрать опцию Содержимое , слева от надписи « Блокирование всплывающих окон » обязательно подставить галочку. Нажать ОК :
Напротив этой надписи есть кнопка Исключения , нажав на которую, можно пополнить список безопасных сайтов, для которых разрешено открытие всплывающих окон:
Блокировка всплывающих окон в Google Chrome
В правом углу видна кнопка с тремя горизонтальными линиями: нужно щёлкнуть по ней левой кнопкой мыши, а затем в выпадающем меню выбрать пункт Настройки :
Затем нужно выбрать самый нижний пункт « Показать дополнительные настройки »:
Теперь нужно открыть раздел « Личные данные » — « Настройки контента » — « Всплывающие окна ».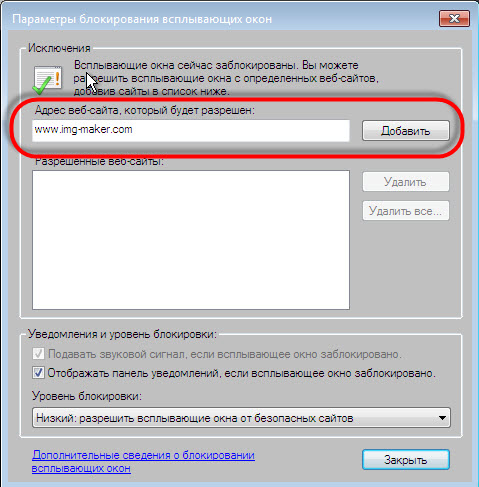
И наконец, нужно активизировать надпись « Блокировать всплывающие окна на всех сайтах ( рекомендуется )»:
Здесь также возможно « Управление исключениями »: для надёжных, проверенных сайтов следует сделать исключения.
Блокировка всплывающих окон в Opera
Нажать главную кнопку « Opera » слева. Затем выбрать « Настройки » — « Общие настройки »:
Теперь нужно найти надпись « Укажите, как поступать со всплывающими окнами » и выбрать вариант « Блокировать незапрашиваемые »:
Стоит отметить, что в браузере Opera за быструю настройку отвечает клавиатурная клавиша F12 . При её нажатии всплывает окошко, в котором тоже можно задать блокировку:
Важное примечание :
Для разных версий браузеров настройки могут слегка отличаться, команды могут называться чуть-чуть иначе. Но найти место, где можно задать блокировку всплывающих окон, в любом web-браузере не сложно! Нужно лишь быть предельно внимательными при выставлении настроек!
В других браузерах также есть подобные настройки.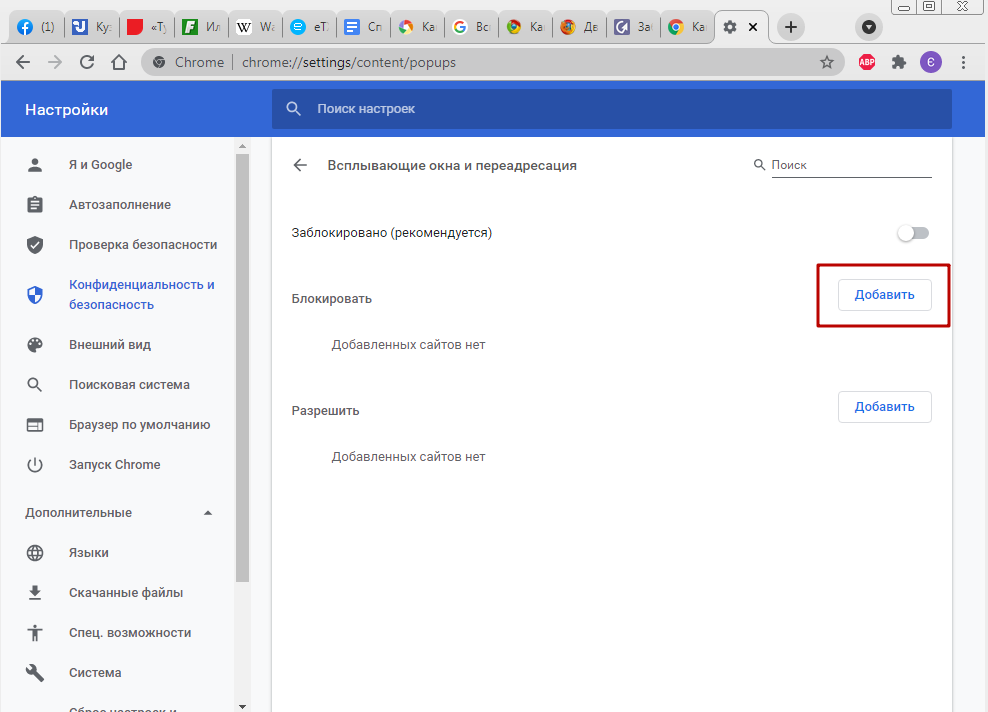 Ответ на вопрос « как отключить блокировку всплывающих окон » также прост: в настройках веб-обозревателей нужно снять соответствующие галочки, — блокировка всплывающих окон будет отключена.
Ответ на вопрос « как отключить блокировку всплывающих окон » также прост: в настройках веб-обозревателей нужно снять соответствующие галочки, — блокировка всплывающих окон будет отключена.
Некоторые всплывающие окна могут быть очень назойливыми, они появляются периодически, отвлекая от чтения или просмотра видеоролика, закрывая экран монитора. Чтобы этого не происходило, можно использовать специальные программы, позволяющие отключить их возникновение.
Популярные программы и плагины для блокировки всплывающих окон
1. Самым популярным плагином блокировки рекламы и надоедливых всплывающих окон по праву считается Adblock или его новая модификация Adblock Plus . Это расширение является лучшим решением вопроса «как убрать всплывающие окна рекламы», оно специально написано для каждого популярного веб-браузера и устанавливается как его дополнение.
Например, в браузере Mozilla Firefox , нужно выбрать в меню инструменты пункт Дополнения :
Затем ввести в поисковую строку ключевую фразу Adblok :
После того, как программа отыщет это дополнение, нужно дать команду его установить.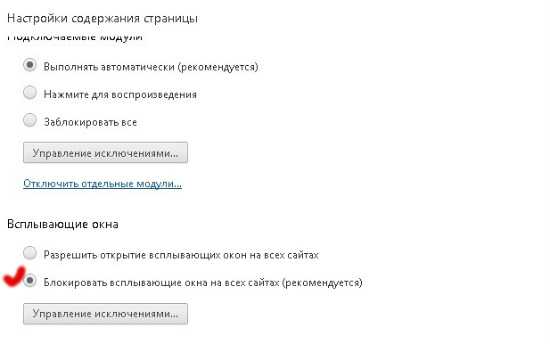 После чего приложение будет блокировать всю нежелательную рекламу. Кроме того нужно дополнительно использовать правильные подписки для AdBlock: Антиреклама, Антипорно. Во многих браузерах это приложение также легко устанавливается.
После чего приложение будет блокировать всю нежелательную рекламу. Кроме того нужно дополнительно использовать правильные подписки для AdBlock: Антиреклама, Антипорно. Во многих браузерах это приложение также легко устанавливается.
2. Очень удобно использовать для повышения защиты специальные программы фаерволлы (сетевые экраны), которые следят за безопасностью посещаемых сайтов, например Outpost Firewall .
3. Достаточно популярное дополнение для веб-браузеров под названием No Script блокирует скрипты JavaScript . No Script появляется в меню, вызываемом правой кнопкой мышки. Оно позволяет запретить или разрешить отображение элементов JavaScript для разных сайтов. Как показывает практика, данное дополнение немного замедляет работу браузера, чрезмерно запрещая многие действия сайтов, но повышает безопасность:
4. Программа против всплывающих окон под названием Ad Muncher блокирует автоматическое воспроизведение музыки на страницах сайтов, удаляет фоновые картинки, увеличивает скорость загрузки страниц, экономит трафик.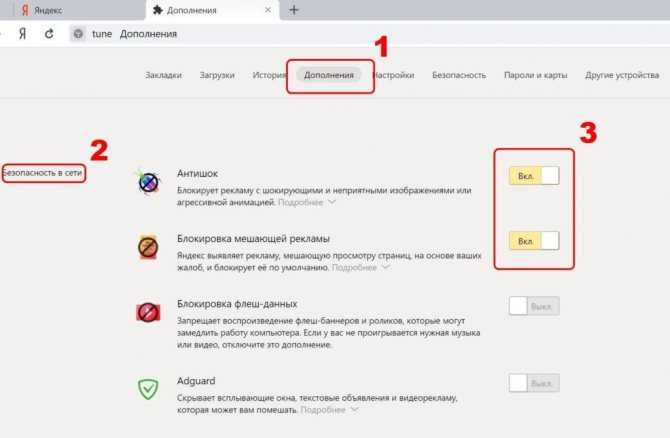 Не даёт отправлять информацию о браузерах, блокирует adware/spyware, имеет более 2000 фильтров, и хорошо справляется со своими функциями. Её довольно часто называют программой-охотником.
Не даёт отправлять информацию о браузерах, блокирует adware/spyware, имеет более 2000 фильтров, и хорошо справляется со своими функциями. Её довольно часто называют программой-охотником.
5. Flashblock блокирует загрузку и автоматическое воспроизведение Flash-роликов, надоедливой Flash-анимации, существенно экономит трафик.
Программ, блокирующих всплывающие окна, очень много, можно выбрать любые: платные, условно бесплатные, бесплатные. Они действительно способны дополнительно защищать браузеры и компьютеры пользователей:
Если же ничего не помогает, и пользователя всё время перебрасывает на порно сайты или другие вредоносные сайты, то нужно проверить свой компьютер на наличие и активность вредоносных программа. Есть большая вероятность действия фишинговой ссылки, которая осуществляет перенаправление. Нужно удалить вирус с компьютера, чтобы окончательно устранить проблему.
Многие веб-ресурсы используют всплывающие окна для размещения разного рода форм и организации интерактивного взаимодействия с пользователями. Зачастую без таких окон невозможно использование систем управления сайтами и других интерфейсов, загружаемых непосредственно в браузер. С другой стороны в браузере часто бывает включен механизм блокирования всплывающих окон как средство противодействия нежелательной рекламе.
Зачастую без таких окон невозможно использование систем управления сайтами и других интерфейсов, загружаемых непосредственно в браузер. С другой стороны в браузере часто бывает включен механизм блокирования всплывающих окон как средство противодействия нежелательной рекламе.
1
В браузере Opera у вас есть возможность выбрать любой из четырех режимов контроля всплывающих окон: открывать все, блокировать все, открывать все в фоновом режиме, блокировать незапрашиваемые. Для доступа к этому списку достаточно нажать функциональную клавишу F12, а в меню браузера его нужно искать в секции «Быстрые настройки» раздела «Настройки» . Любой из этих режимов контроля можно назначить какому-либо сайту в качестве исключения из общего правила. Для этого щелкните страницу сайта правой кнопкой и выберите в контекстном меню пункт «Настройки для сайта» . На вкладке «Основные» выберите в выпадающем списке «Всплывающие» нужный вариант.
2
В Mozilla FireFox откройте в меню раздел «Инструменты» и выберите пункт «Настройки» .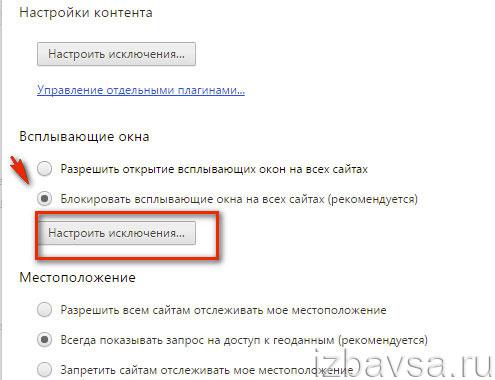 В открывшемся окне перейдите на вкладку «Содержимое» и снимите отметку в поле «Блокировать всплывающие окна» . Если надо отменить запрет только для конкретных веб-ресурсов, то это можно сделать с помощью списка сайтов-исключений, который открывается щелчком по кнопке «Исключения» .
В открывшемся окне перейдите на вкладку «Содержимое» и снимите отметку в поле «Блокировать всплывающие окна» . Если надо отменить запрет только для конкретных веб-ресурсов, то это можно сделать с помощью списка сайтов-исключений, который открывается щелчком по кнопке «Исключения» .
3
В Internet Explorer откройте раздел меню «Сервис» , а в нем подраздел «Блокировать всплывающие окна» . Для полного отключения блокировки предназначен верхний пункт этого подраздела, а нижний («Параметры блокирования всплывающих окон» ) открывает список сайтов-исключений из общего правила. Есть и другой способ отключения блокировки — в разделе «Сервис» надо выбрать пункт «Свойства обозревателя» , перейти на закладку «Конфиденциальность» и снять отметку в поле «Включить блокирование всплывающих окон» .
4
В Google Chrome откройте меню, выберите пункт «Параметры» и щелкните ссылку «Расширенные» в левом поле открывшейся страницы «Настройки» . В секции «Конфиденциальность» нажмите кнопку «Настройки содержания» и в разделе «Всплывающие окна» снимите метку рядом с пунктом запрета всплывающих окон. Если надо сделать это только для конкретного сайта, то занесите его в список исключений, который здесь открывается нажатием кнопки «Управление исключениями» .
Если надо сделать это только для конкретного сайта, то занесите его в список исключений, который здесь открывается нажатием кнопки «Управление исключениями» .
5
В Apple Safari для переключения между запретом и разрешением всплывающих окон достаточно нажать сочетание клавиш CTRL + SHIFT + K. Есть и пара альтернативных способов: можно открыть в меню раздел «Правка» и выбрать пункт «Блокировать всплывающие окна» , а можно в том же разделе «Правка» щелкнуть пункт «Настройка» , перейти на вкладку «Безопасность» и снять метку в поле «Блокировать всплывающие окна» в разделе «Веб-контент» .
Многие веб-ресурсы используют всплывающие окна для размещения разного рода форм и организации интерактивного взаимодействия с пользователями. Зачастую без таких окон невозможно использование систем управления сайтами и других интерфейсов, загружаемых непосредственно в браузер. С другой стороны в браузере часто бывает включен механизм блокирования всплывающих окон как средство противодействия нежелательной рекламе.
1
В браузере Opera у вас есть возможность выбрать любой из четырех режимов контроля всплывающих окон: открывать все, блокировать все, открывать все в фоновом режиме, блокировать незапрашиваемые. Для доступа к этому списку достаточно нажать функциональную клавишу F12, а в меню браузера его нужно искать в секции «Быстрые настройки» раздела «Настройки» . Любой из этих режимов контроля можно назначить какому-либо сайту в качестве исключения из общего правила. Для этого щелкните страницу сайта правой кнопкой и выберите в контекстном меню пункт «Настройки для сайта» . На вкладке «Основные» выберите в выпадающем списке «Всплывающие» нужный вариант.
2
В Mozilla FireFox откройте в меню раздел «Инструменты» и выберите пункт «Настройки» . В открывшемся окне перейдите на вкладку «Содержимое» и снимите отметку в поле «Блокировать всплывающие окна» . Если надо отменить запрет только для конкретных веб-ресурсов, то это можно сделать с помощью списка сайтов-исключений, который открывается щелчком по кнопке «Исключения» .
3
В Internet Explorer откройте раздел меню «Сервис» , а в нем подраздел «Блокировать всплывающие окна» . Для полного отключения блокировки предназначен верхний пункт этого подраздела, а нижний («Параметры блокирования всплывающих окон» ) открывает список сайтов-исключений из общего правила. Есть и другой способ отключения блокировки — в разделе «Сервис» надо выбрать пункт «Свойства обозревателя» , перейти на закладку «Конфиденциальность» и снять отметку в поле «Включить блокирование всплывающих окон» .
4
В Google Chrome откройте меню, выберите пункт «Параметры» и щелкните ссылку «Расширенные» в левом поле открывшейся страницы «Настройки» . В секции «Конфиденциальность» нажмите кнопку «Настройки содержания» и в разделе «Всплывающие окна» снимите метку рядом с пунктом запрета всплывающих окон. Если надо сделать это только для конкретного сайта, то занесите его в список исключений, который здесь открывается нажатием кнопки «Управление исключениями» .
5
В Apple Safari для переключения между запретом и разрешением всплывающих окон достаточно нажать сочетание клавиш CTRL + SHIFT + K.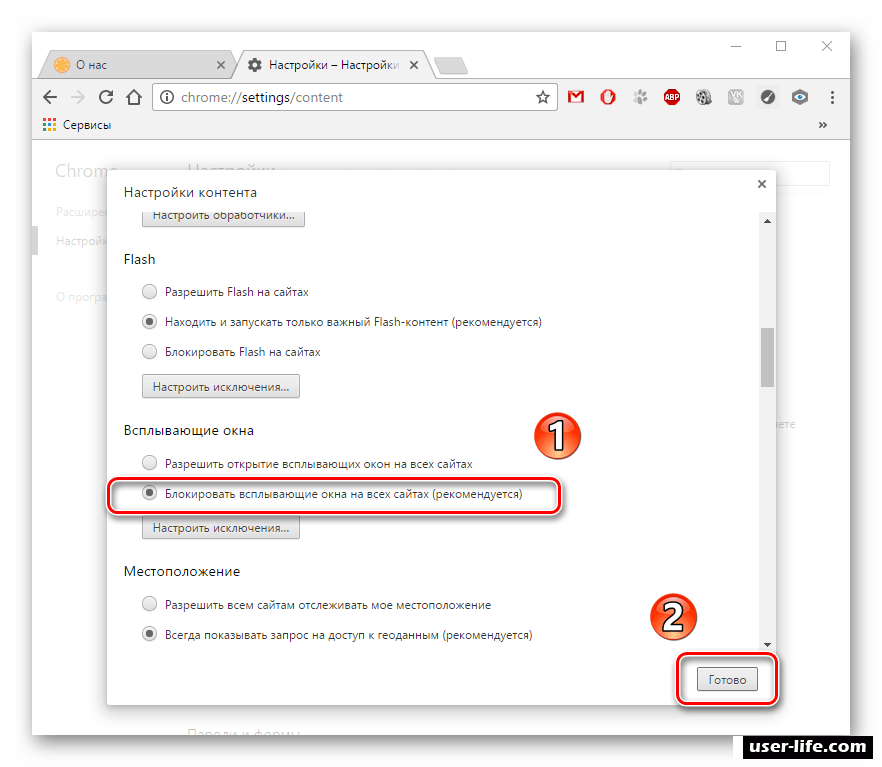 Есть и пара альтернативных способов: можно открыть в меню раздел «Правка» и выбрать пункт «Блокировать всплывающие окна» , а можно в том же разделе «Правка» щелкнуть пункт «Настройка» , перейти на вкладку «Безопасность» и снять метку в поле «Блокировать всплывающие окна» в разделе «Веб-контент» .
Есть и пара альтернативных способов: можно открыть в меню раздел «Правка» и выбрать пункт «Блокировать всплывающие окна» , а можно в том же разделе «Правка» щелкнуть пункт «Настройка» , перейти на вкладку «Безопасность» и снять метку в поле «Блокировать всплывающие окна» в разделе «Веб-контент» .
Как заблокировать всплывающие окна в Windows
Читатель задал нам простой вопрос, который, ну, не так уж и прост. «Как заблокировать всплывающие окна в Windows 7 и Windows 8?» — спросил он. Это и не более того.
Это непросто, потому что это очень широкий вопрос. Поэтому мы выбрали широкий подход. В этой статье я покажу вам, как предотвратить появление всплывающих окон при просмотре веб-страниц с помощью Internet Explorer, Firefox и Chrome при использовании Windows 7 или Windows 8. Я также покажу вам, как удалить надоедливые всплывающие окна из рабочего стола Windows, удалив программу, которая их вызывает — часто антивирусную программу с истекшим сроком действия.
Следует сказать, что некоторые всплывающие окна неизбежны: если ваш компьютер находится в опасности, Windows захочет предупредить вас. Почти во всех случаях есть флажок, который позволяет вам отклонить это и будущие сообщения, но придирчивый голос смысла — это часть Windows, которая никогда не исчезнет. Однако, как правило, всплывающее сообщение не от самой Windows, вероятно, является признаком того, что какое-то программное обеспечение не работает. Как и на всех ПК и ноутбуках с Windows, вы должны убедиться, что используете надежное и актуальное программное обеспечение для обеспечения безопасности. Смотрите наши
Лучший антивирус для ПК и ноутбуков.
Почти во всех случаях есть флажок, который позволяет вам отклонить это и будущие сообщения, но придирчивый голос смысла — это часть Windows, которая никогда не исчезнет. Однако, как правило, всплывающее сообщение не от самой Windows, вероятно, является признаком того, что какое-то программное обеспечение не работает. Как и на всех ПК и ноутбуках с Windows, вы должны убедиться, что используете надежное и актуальное программное обеспечение для обеспечения безопасности. Смотрите наши
Лучший антивирус для ПК и ноутбуков.
Если вы видите нежелательное всплывающее окно каждый раз при загрузке вашего ПК или ноутбука, почти наверняка установлено какое-то программное обеспечение, которое вам не нужно и не нужно. Сначала мы решим эту проблему, прежде чем заняться раздражающими всплывающими окнами, когда вы просматриваете веб-страницы.
Как избавиться от надоедливых всплывающих окон на рабочем столе
Как мы упоминали выше, есть некоторые всплывающие окна, которые сама Windows посылает вам. Они были уменьшены в Windows 7 и Windows 8, но они никогда не исчезнут полностью. И да, они важны.
Они были уменьшены в Windows 7 и Windows 8, но они никогда не исчезнут полностью. И да, они важны.
Однако некоторые программы, которые вы установили умышленно или невольно, будут продолжать раздражать вас еще долго после того, как вы ими воспользуетесь. Ниже мы покажем вам, как установить программу, которая вам надоела. Но сначала предостережение: если ваше программное обеспечение безопасности, ваш антивирус, просит вас обновиться, возможно, у вас устаревшая защита, и вам нужно что-то с этим делать. Но это не значит, что за продление нужно платить. Вы можете удалить программу, как описано ниже, а затем включите бесплатный Защитник Windows.
Итак, если вы продолжаете видеть надоедливое окно с просьбой обновить или оплатить программное обеспечение, которое вы больше не используете, вам следует удалить эту программу. Если вы не знаете его имени, откройте диспетчер задач, когда он выполняет свою раздражающую функцию, и вы найдете его там.
Как в Windows 7, так и в Windows 8 вы можете удалить программу, открыв «Программы и компоненты».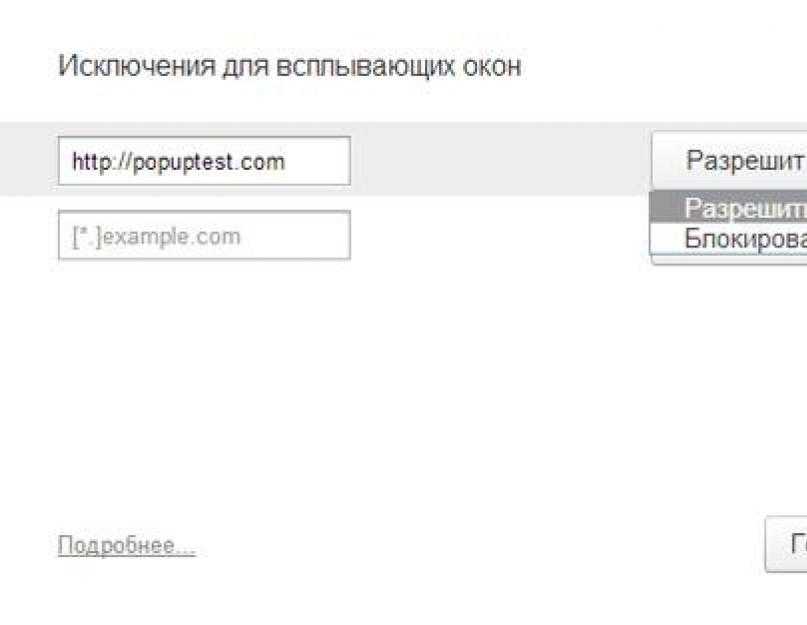 В Windows 7 нажмите кнопку «Пуск», выберите «Панель управления», нажмите «Программы», а затем выберите «Программы и компоненты». В Windows 8 просто откройте чудо-кнопку «Поиск» и введите «Программы и компоненты».
В Windows 7 нажмите кнопку «Пуск», выберите «Панель управления», нажмите «Программы», а затем выберите «Программы и компоненты». В Windows 8 просто откройте чудо-кнопку «Поиск» и введите «Программы и компоненты».
Выберите программу, которую хотите убить, и нажмите «Удалить». Некоторые программы включают в себя возможность изменить или восстановить программу в дополнение к ее удалению, но многие предлагают только возможность удаления. Выберите «Удалить», затем подтвердите свой выбор. И вы сделали.
Как отключить всплывающие окна при просмотре веб-страниц
Также ознакомьтесь с нашим обзором лучшие блокировщики рекламы.
Вот как остановить появление всплывающих окон при просмотре с помощью IE (Internet Explorer). Откройте Internet Explorer. Нажмите кнопку инструментов (она находится в верхнем правом углу и выглядит как шестеренка), затем выберите параметры Интернета.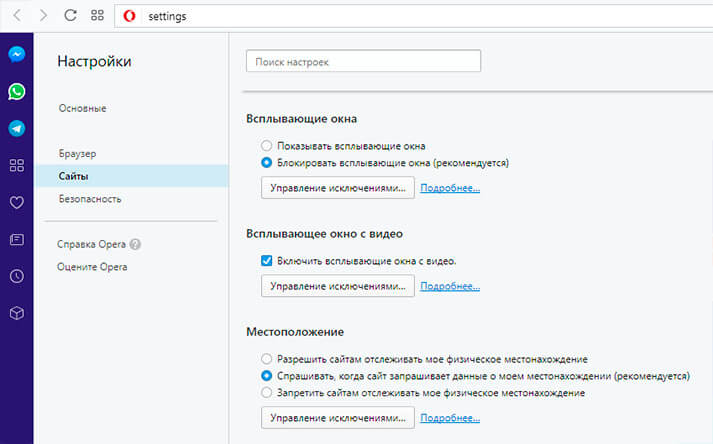 Перейдите на вкладку «Конфиденциальность» и в разделе «Блокировщик всплывающих окон» установите флажок «Включить блокировщик всплывающих окон», а затем коснитесь или щелкните «ОК».
Перейдите на вкладку «Конфиденциальность» и в разделе «Блокировщик всплывающих окон» установите флажок «Включить блокировщик всплывающих окон», а затем коснитесь или щелкните «ОК».
Если щелкнуть это поле, но вы все еще видите всплывающие окна, нажмите «Настройки» и в появившемся окне «Настройки блокировщика всплывающих окон» перейдите в конец и найдите «Уровень блокировки». Измените выпадающее меню со значения по умолчанию «Среднее: блокировать большинство автоматических всплывающих окон» на «Высокое: блокируйте все всплывающие окна (Ctrl+Alt для переопределения)».
Вот как остановить появление всплывающих окон при просмотре в Firefox. Сначала откройте Firefox.
В верхнем левом углу окна Firefox нажмите кнопку Firefox, затем выберите «Параметры», затем выберите панель «Содержимое». Вы увидите флажок «Блокировать всплывающие окна». Убедитесь, что он отмечен. В отличие от IE, здесь нет уровней блокировки всплывающих окон: только включено или выключено. Исключения позволяют вам добавить список сайтов, которым вы хотите разрешить отображать всплывающие окна.
Исключения позволяют вам добавить список сайтов, которым вы хотите разрешить отображать всплывающие окна.
Вот как остановить появление всплывающих окон при просмотре в Chrome.
По умолчанию Google Chrome просто предотвращает автоматическое появление всплывающих окон и загромождение экрана. Всякий раз, когда браузер блокирует всплывающие окна для сайта, в адресной строке появляется значок предупреждения о заблокированных всплывающих окнах.
Вы можете убедиться, что это на месте, открыв Chrome и щелкнув значок параметров, он выглядит как три горизонтальные линии и находится в правом верхнем углу окна. Нажмите на нее, затем прокрутите вниз и выберите «Настройки». Теперь прокрутите вниз и нажмите «Показать дополнительные настройки». Затем найдите и выберите «Настройки контента» в разделе «Конфиденциальность». Как и в Firefox, теперь вы можете разрешить все всплывающие окна или запретить их, а также добавить исключения.
Просмотреть все
Как статьи.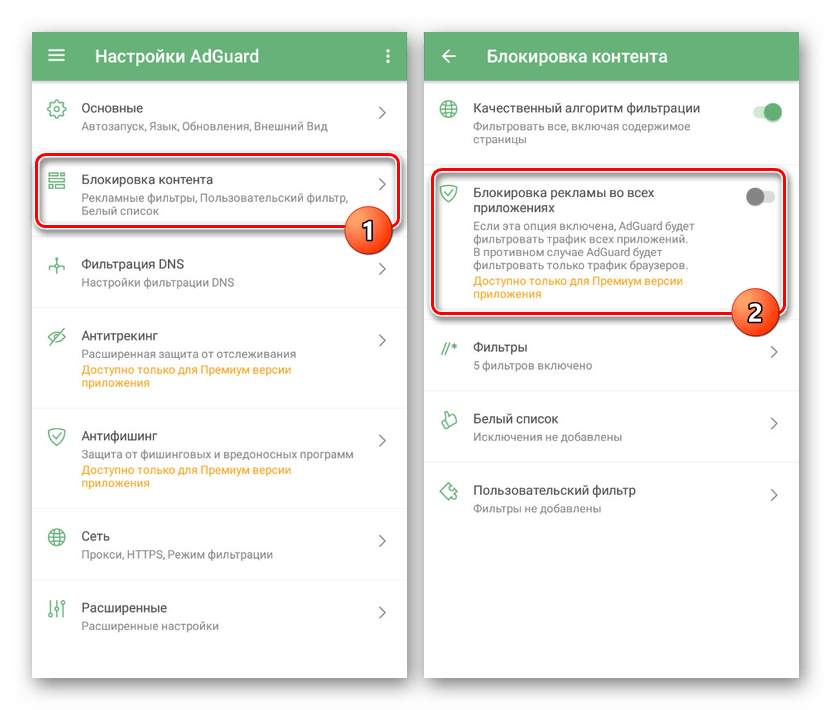
Настройки блокировки всплывающих окон, исключения и устранение неполадок
Настройте Firefox
Обновить Firefox
- Как это работает?
- Скачать свежую копию
Содержание
- 1 Что такое всплывающие окна?
- 2 Настройки блокировки всплывающих окон
- 3 Всплывающие окна не блокируются
- 3.1 Появляется ли всплывающее окно из Firefox?
- 3.2 Включен ли блокировщик всплывающих окон для этого сайта?
- 3.3 Отображается ли всплывающее окно после щелчка мыши или нажатия клавиши?
- 3.4 Это настоящее всплывающее окно?
- 3.5 Опросы Mozilla
Всплывающие окна или всплывающие окна — это окна, которые появляются автоматически без вашего разрешения. Они различаются по размеру, но обычно не покрывают весь экран.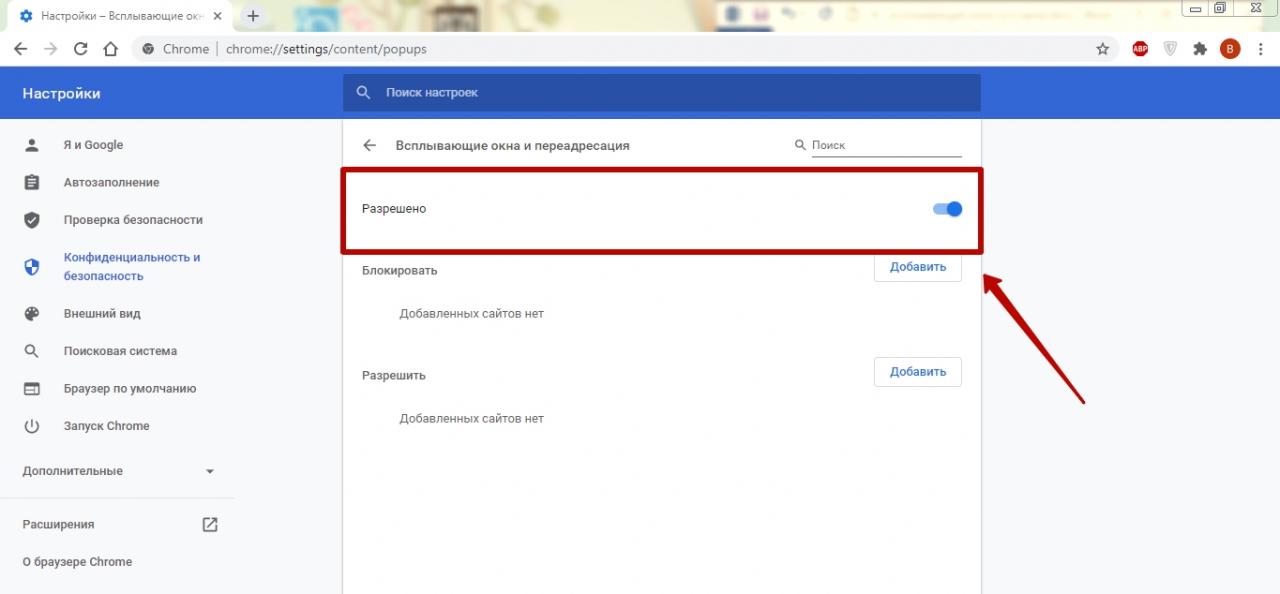 Некоторые всплывающие окна открываются поверх текущего окна Firefox, в то время как другие появляются под Firefox (всплывающие окна).
Некоторые всплывающие окна открываются поверх текущего окна Firefox, в то время как другие появляются под Firefox (всплывающие окна).
Firefox позволяет вам управлять как всплывающими окнами, так и всплывающими окнами в настройках Firefox. . Блокировка всплывающих окон включена по умолчанию, поэтому вам не нужно беспокоиться о том, чтобы включить ее, чтобы предотвратить появление всплывающих окон в Firefox.
При блокировке всплывающего окна Firefox отображает информационную строку (если она не была ранее закрыта — см. ниже), а также значок в адресной строке.
При нажатии кнопки ПараметрыНастройки в информационной строке или значка в адресной строке отображается меню со следующими вариантами:
- Разрешить/заблокировать всплывающие окна для < адрес веб-сайта >
- Управление настройками всплывающих окон…
- Не показывать это сообщение, когда всплывающие окна заблокированы
- Показать < всплывающий веб-адрес >
Блокировка всплывающих окон может мешать работе некоторых веб-сайтов: Некоторые веб-сайты, в том числе некоторые банковские сайты, используют всплывающие окна для важных функций.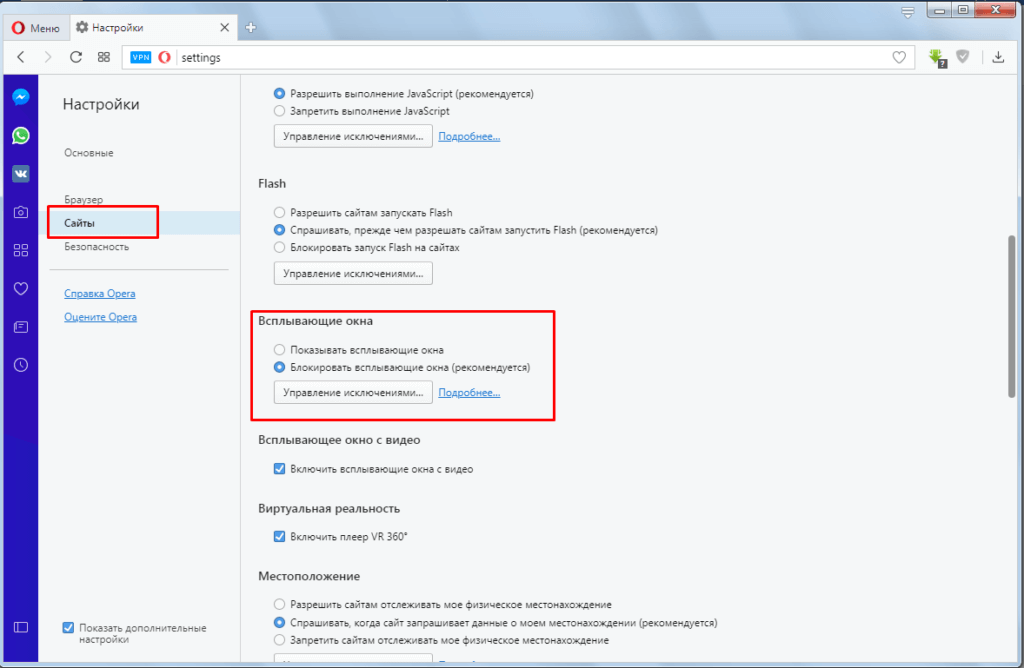 Блокировка всех всплывающих окон отключает такие функции. Чтобы разрешить определенным веб-сайтам использовать всплывающие окна и при этом заблокировать все остальные, вы можете добавить эти конкретные веб-сайты в список разрешенных сайтов. Блокировка всплывающих окон не всегда работает: Хотя Firefox блокирует большинство всплывающих окон, некоторые веб-сайты могут отображать всплывающие окна с использованием незакрытых методов, даже если они заблокированы.
Блокировка всех всплывающих окон отключает такие функции. Чтобы разрешить определенным веб-сайтам использовать всплывающие окна и при этом заблокировать все остальные, вы можете добавить эти конкретные веб-сайты в список разрешенных сайтов. Блокировка всплывающих окон не всегда работает: Хотя Firefox блокирует большинство всплывающих окон, некоторые веб-сайты могут отображать всплывающие окна с использованием незакрытых методов, даже если они заблокированы.
Чтобы получить доступ к настройкам блокировщика всплывающих окон:
- В строке меню в верхней части экрана нажмите Firefox и выберите «Настройки». Нажмите кнопку меню и выберите «Настройки».
- Выберите панель «Конфиденциальность и безопасность».
- Перейдите в раздел Разрешения .
- Снимите флажок рядом с Блокировать всплывающие окна. чтобы полностью отключить блокировку всплывающих окон.
- Нажмите кнопку «Исключения…» справа от Блокировать всплывающие окна , чтобы открыть диалоговое окно для выбора сайтов, которым разрешено отображать всплывающие окна.

Диалоговое окно предлагает следующие варианты:
- Введите или вставьте адрес веб-сайта и нажмите кнопку «Разрешить», чтобы добавить его в список сайтов, которым будет разрешено открывать всплывающие окна.
- Выберите веб-сайт из списка и нажмите кнопку «Удалить веб-сайт», чтобы удалить его из списка исключений.
- Нажмите кнопку «Удалить все веб-сайты», чтобы удалить все веб-сайты из списка исключений.
Нажмите кнопку «Сохранить изменения», чтобы применить изменения.
Всплывающее окно исходит от Firefox?
Всплывающее окно может быть не из Firefox. Вы можете определить, откуда появилось всплывающее окно, по внешнему виду окна.
- Если вы видите адресную строку с кнопкой Защита от слежения и кнопкой Идентификация сайта во всплывающем окне, всплывающее окно исходит от Firefox.
- Если вы не видите этих кнопок, возможно, на вашем компьютере установлено вредоносное ПО, вызывающее появление всплывающих окон.
 Для получения справки см. Устранение неполадок Firefox, вызванных вредоносными программами.
Для получения справки см. Устранение неполадок Firefox, вызванных вредоносными программами.
Включен ли блокировщик всплывающих окон для этого сайта?
- В строке меню в верхней части экрана нажмите Firefox и выберите «Настройки». Нажмите кнопку меню и выберите «Настройки».
- Выберите панель «Конфиденциальность и безопасность» и перейдите в раздел « Разрешения».
- Убедитесь, что установлен флажок Блокировать всплывающие окна .
- Справа от Блокировать всплывающие окна нажмите кнопку Исключения…. Откроется диалоговое окно со списком сайтов, которым разрешено показывать всплывающие окна.
- Если сайт, открывающий всплывающие окна, указан здесь, выберите его и нажмите «Удалить веб-сайт».
- Нажмите «Сохранить изменения», чтобы обновить изменения.
- Закройте страницу about:preferences . Любые внесенные вами изменения будут автоматически сохранены.
Отображается ли всплывающее окно после щелчка мыши или нажатия клавиши?
Определенные события, такие как щелчок или нажатие клавиши, могут создавать всплывающие окна независимо от того, включен ли блокировщик всплывающих окон. Это сделано намеренно, чтобы Firefox не блокировал всплывающие окна, необходимые для работы веб-сайтов.
Это сделано намеренно, чтобы Firefox не блокировал всплывающие окна, необходимые для работы веб-сайтов.
Это настоящее всплывающее окно?
Иногда реклама выглядит как окно, но на самом деле таковой не является. Блокировщик всплывающих окон Firefox не может остановить эту рекламу.
Опросы Mozilla
При посещении веб-сайта Mozilla иногда появляется всплывающее окно с предложением принять участие в опросе. Единственная третья сторона, которую Mozilla когда-либо использовала для проведения опросов, — это Alchemer (ранее SurveyGizmo), которая была проверена нашими юридическими и конфиденциальными командами. Блокировщик всплывающих окон Firefox не блокирует эти всплывающие окна.
Поделитесь этой статьей: http://mzl.la/1BAQuEQ
Эти замечательные люди помогли написать эту статью:
AliceWyman, Chris Ilias, Bo102010, philipp, David Tenser, Underpass, Tonnes, Michele Rodaro, NoahSUMO, Michael Verdi, AnonymousUser, scoobidiver, Swarnava Sengupta, Mozinet, user669794, Lan, Joni, Artist, Marcelo Ghelman, matinnabi, Fabi, Денис
Волонтер
Развивайтесь и делитесь своим опытом с другими.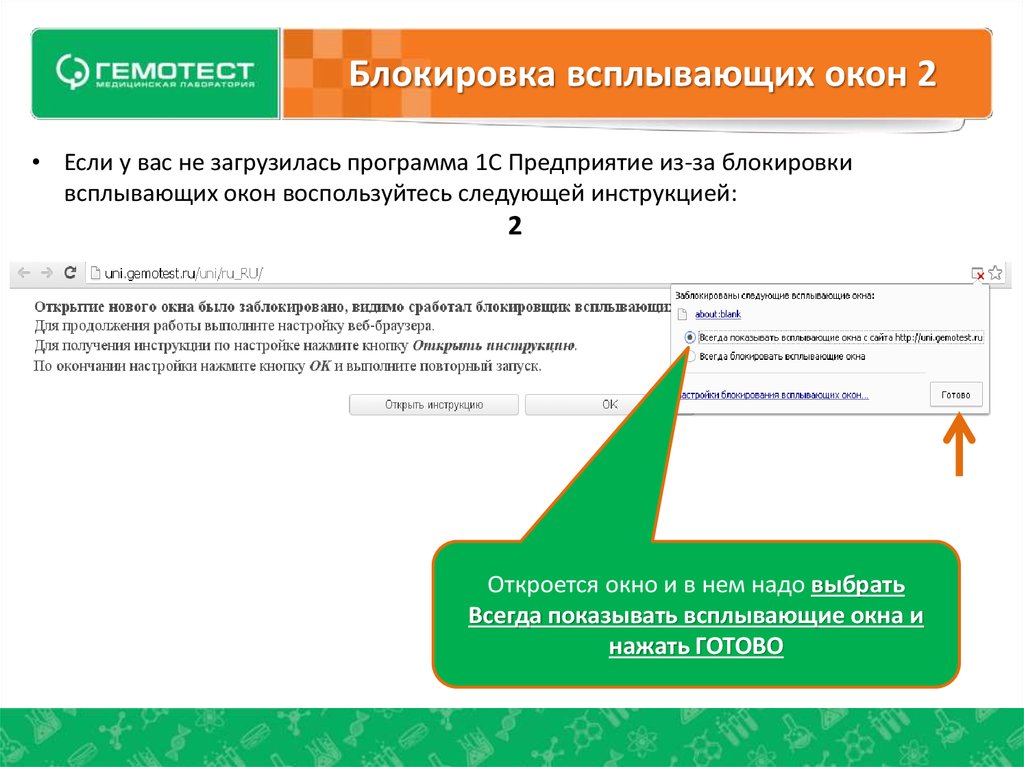 Отвечайте на вопросы и улучшайте нашу базу знаний.
Отвечайте на вопросы и улучшайте нашу базу знаний.
Подробнее
Как заблокировать всплывающие окна и автовоспроизведение онлайн
901:00 Эта история была обновлена. Первоначально она была опубликована 14 февраля 2018 года.
Вы переходите по ссылке на статью — и вдруг ваши динамики ревут. На экране появляются всплывающие окна, вы случайно наводите указатель мыши на рекламу, которая оживает, и неизбежное видео с автоматическим воспроизведением следует за вами, когда вы прокручиваете страницу вниз. Вы должны заткнуть эти отвлекающие факторы, прежде чем вы действительно сможете увидеть контент, который хотите.
К счастью, самые популярные веб-браузеры имеют настройки, которые помогут вам заглушить нежелательный шум. И если они не справляются с задачей, вы можете использовать сторонние надстройки, чтобы взять под контроль. Вот как восстановить мир и покой в Google Chrome, Mozilla Firefox, Apple Safari и Microsoft Edge.
Google Chrome
В браузере Google есть надежная первая линия защиты: возможность отключения определенных вкладок. Когда страница начинает воспроизводить звук, на вкладке этой страницы рядом с «X» справа появляется значок маленького динамика. Если вы видите этот значок, щелкните правой кнопкой мыши вкладку и выберите Отключить сайт . Это немедленно закроет страницу и превратит шумный значок в тихий динамик с перечеркнутой линией.
Когда страница начинает воспроизводить звук, на вкладке этой страницы рядом с «X» справа появляется значок маленького динамика. Если вы видите этот значок, щелкните правой кнопкой мыши вкладку и выберите Отключить сайт . Это немедленно закроет страницу и превратит шумный значок в тихий динамик с перечеркнутой линией.
Вы также можете использовать эту опцию в качестве превентивного удара, заглушая страницу до того, как она начнет издавать шум. Как только вы это сделаете, все страницы с одним и тем же доменом (например, popsci.com) будут запускаться с включенной опцией отключения звука. Чтобы включить звук, щелкните правой кнопкой мыши отключенную вкладку и выберите 9.0029 Включить звук сайта .
Автовоспроизведение
Чтобы действительно опередить шумные вторжения, вам нужно запретить автовоспроизведение видео. В течение нескольких лет (начиная с версии 64) Chrome автоматически отключал автовоспроизведение, если видео не отключено или пользователь не выразил особого интереса к его просмотру.
Несмотря на эту предосторожность, некоторые видеоролики с автоматическим воспроизведением могут по-прежнему появляться на вашем экране. Чтобы заблокировать их, вам придется изменить настройки Chrome. К сожалению, для автовоспроизведения нет специальной настройки, но есть одна, которая остановит воспроизведение звука на всех сайтах. Нажмите на три точки в правом верхнем углу окна браузера, нажмите Настройки , Конфиденциальность и безопасность , Настройки сайта , и прокрутите вниз, чтобы найти Дополнительные настройки контента . Нажмите, чтобы развернуть список, и нажмите Sound . Наконец, выберите пузырек рядом с Не разрешать сайтам воспроизводить звук. Если этот параметр включен, видео все еще может воспроизводиться, но оно будет без звука, и если вы хотите услышать звук, скажем, на YouTube, вам придется щелкнуть правой кнопкой мыши вкладку и выбрать Включить звук сайта .
Если вы вообще не хотите, чтобы видео воспроизводились (возможно, вы беспокоитесь о том, что старые вставки превращаются в небезопасный для работы контент), вам придется загрузить стороннее расширение Chrome, например AutoplayStopper или Disable HTML5.
Уведомления
Когда веб-сайт отправляет вам уведомление, Chrome отображает его на экране. Это позволяет таким приложениям, как Gmail, которые работают в Интернете, связываться с вами. Хотя в теории это хорошая идея, на практике она позволяет всем сайтам беспокоить вас прерываниями и предупреждениями. Однако сначала они попросят вашего одобрения.
[Связано: 5 советов по Google Chrome, которые упростят просмотр]
Поскольку сайты запрашивают отправку вам уведомлений, вы можете отклонить их по отдельности. Или вы можете автоматически отклонить их все и полностью отказаться от этих запросов: вернитесь в настройки Chrome, найдите Конфиденциальность и безопасность , откройте Настройки сайта и нажмите Уведомления . Затем используйте всплывающие подсказки в верхней части страницы, чтобы в целом настроить, как сайты могут отправлять уведомления, и параметры внизу, чтобы дополнительно настроить работу предупреждений.
Затем используйте всплывающие подсказки в верхней части страницы, чтобы в целом настроить, как сайты могут отправлять уведомления, и параметры внизу, чтобы дополнительно настроить работу предупреждений.
Всплывающие окна
Постоянные всплывающие окна — это проблема. Чтобы подавить их, начните с открытия настроек Chrome. Нажмите Конфиденциальность и безопасность , затем Настройки сайта , а затем Всплывающие окна и перенаправления . Наконец, щелкните пузырек рядом с Не разрешать сайтам отправлять всплывающие окна или использовать перенаправления .
Если некоторые всплывающие окна по-прежнему проходят, заручитесь помощью стороннего расширения. Двумя лучшими в своем деле являются блокировщик всплывающих окон для Chrome и uBlocker. Оба работают одинаково: они позволяют вам просматривать сайты без перерыва и отправлять вам уведомления, когда они сжимают всплывающие окна.
Mozilla Firefox
Чтобы отключить звук страниц в Firefox, найдите вкладку воспроизведения звука (там будет написано Воспроизведение ) и наведите на нее курсор, чтобы отобразить значок звука.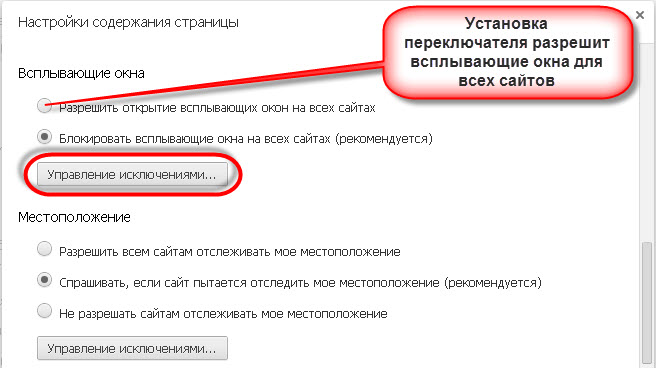 Нажмите на этот значок один раз. Нажмите второй раз, чтобы снова включить звук. Кроме того, вы можете добиться того же результата, щелкнув правой кнопкой мыши заголовок вкладки и выбрав Mute Tab .
Нажмите на этот значок один раз. Нажмите второй раз, чтобы снова включить звук. Кроме того, вы можете добиться того же результата, щелкнув правой кнопкой мыши заголовок вкладки и выбрав Mute Tab .
Autoplay
Это решение не позволит вкладкам удивлять вас музыкой и другими неожиданными звуками, но видеоролики, создающие шум, будут продолжать воспроизводиться. Чтобы также отключить автовоспроизведение видео, перейдите в главное меню Firefox (три строки в правом верхнем углу), нажмите Настройки , Конфиденциальность и безопасность и прокрутите вниз до Разрешения . Найдите Autoplay и нажмите кнопку Settings справа. Наконец, выберите Блокировать аудио и видео в раскрывающемся меню в верхней части диалогового окна.
Уведомления
Как и Chrome, Firefox позволяет сайтам осыпать вас предупреждениями — после запроса, хотите ли вы разрешить или заблокировать уведомления для каждого сайта. Вы также можете изменить свое мнение об этих разрешениях. Чтобы отозвать их для определенных доменов, откройте меню Firefox, как вы это делали раньше, выберите Настройки , затем Конфиденциальность и безопасность . Перейдите к Разрешения , найдите Уведомления и нажмите кнопку Настройки справа. Следующее диалоговое окно позволяет вам просматривать и управлять веб-сайтами, которые запросили отправку вам уведомлений.
Вы также можете изменить свое мнение об этих разрешениях. Чтобы отозвать их для определенных доменов, откройте меню Firefox, как вы это делали раньше, выберите Настройки , затем Конфиденциальность и безопасность . Перейдите к Разрешения , найдите Уведомления и нажмите кнопку Настройки справа. Следующее диалоговое окно позволяет вам просматривать и управлять веб-сайтами, которые запросили отправку вам уведомлений.
Если вы хотите отключить эти запросы до того, как они произойдут, Firefox позволит вам это сделать. В том же диалоговом окне настроек уведомлений просто установите флажок внизу рядом с .Блокировать новые запросы с просьбой разрешить уведомления .
Всплывающие окна
Firefox может закрыть для вас большинство всплывающих окон. Чтобы заблокировать их, откройте меню Firefox и нажмите Настройки , а затем Конфиденциальность и безопасность . Найдите заголовок Разрешения и установите флажок Блокировать всплывающие окна .
Найдите заголовок Разрешения и установите флажок Блокировать всплывающие окна .
Если сайтам удается обойти встроенную защиту Firefox, загрузите стороннее дополнение, чтобы ограничить всплывающие окна. Простой блокировщик всплывающих окон Ultimate должен иметь возможность справляться с любыми всплывающими окнами, которые пропускает Firefox, а строгий блокировщик всплывающих окон, который еще проще в использовании, не пропускает никакие всплывающие окна.
Apple Safari
Если сайт воспроизводит звук в Safari, в адресной строке появится значок динамика. Щелкните значок, чтобы отключить текущую вкладку, или используйте Option + Click , чтобы отключить звук всех фоновых вкладок (вкладка, которую вы щелкнете, сохранит свое текущее состояние: отключена или включена). Вы можете использовать те же действия для значков динамиков, видимых в правой части отдельных вкладок.
Автозапуск
Чтобы разобраться с автозапуском видео, перейдите в строку меню в верхней части экрана, нажмите Safari и выберите Preferences , а затем Websites .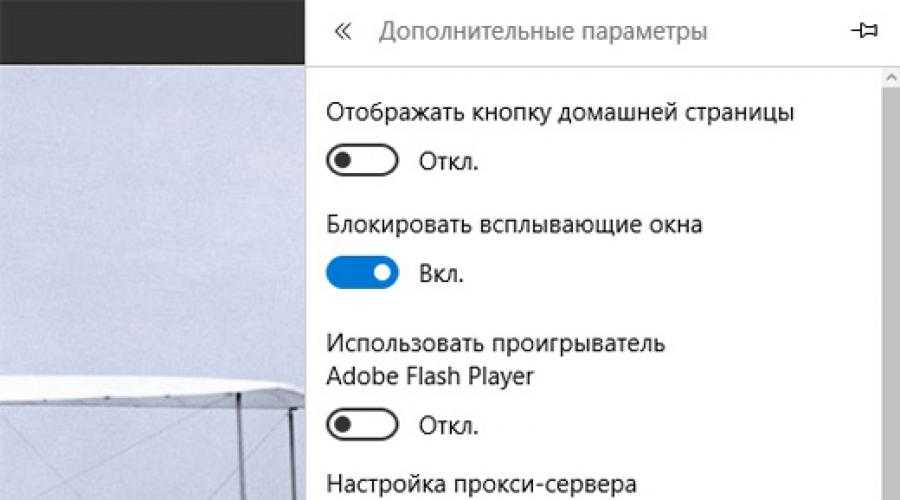 Нажмите Автозапуск , прокрутите вниз до При посещении других веб-сайтов и выберите Никогда не запускать автозапуск в раскрывающемся меню рядом с ним. Вы также увидите список над параметром При посещении других веб-сайтов , который вы можете отредактировать, чтобы исключить определенные сайты из общего запрета.
Нажмите Автозапуск , прокрутите вниз до При посещении других веб-сайтов и выберите Никогда не запускать автозапуск в раскрывающемся меню рядом с ним. Вы также увидите список над параметром При посещении других веб-сайтов , который вы можете отредактировать, чтобы исключить определенные сайты из общего запрета.
Вы также можете установить параметры автозапуска для определенных веб-сайтов. Откройте сайт в браузере, нажмите кнопку Safari и выберите Настройки для этого веб-сайта . Появится диалоговое окно с раскрывающимся меню рядом с Auto-Play . Используйте это, чтобы выбрать между автоматическим воспроизведением всех видео, автоматическим воспроизведением без видео или автоматическим воспроизведением только видео с отключенным звуком.
Уведомления
Для отображения уведомлений и push-уведомлений веб-сайты должны запрашивать у вас разрешение. Вы можете отключить их все одним махом: откройте меню Safari и выберите Настройки , затем Веб-сайты и, наконец, Уведомления . Здесь снимите флажок с пометкой Разрешить веб-сайтам запрашивать разрешение на отправку уведомлений . В том же меню Safari также позволяет изменять разрешения на уведомления для отдельных сайтов.
Вы можете отключить их все одним махом: откройте меню Safari и выберите Настройки , затем Веб-сайты и, наконец, Уведомления . Здесь снимите флажок с пометкой Разрешить веб-сайтам запрашивать разрешение на отправку уведомлений . В том же меню Safari также позволяет изменять разрешения на уведомления для отдельных сайтов.
Всплывающие окна
Safari должен автоматически обрабатывать большинство нежелательных всплывающих окон, которые пытаются появиться. Чтобы убедиться, что блокировка всплывающих окон активна, откройте меню Safari , выберите Настройки , щелкните Веб-сайты , найдите Всплывающие окна и выберите Блокировать или Блокировать и уведомлять в раскрывающемся меню в правом нижнем углу.
[См. также: 5 продвинутых советов по Safari, которые помогут улучшить ваш просмотр]
Поскольку в Safari не так много расширений, как в Chrome и Firefox, вы найдете меньше надстроек для работы со всплывающими окнами, которые Сафари промахивается. Однако Adblock работает с Safari. Помимо блокировки всплывающих окон, это поможет вам управлять нежелательной рекламой и другими отвлекающими факторами — просто не забудьте внести свои любимые сайты в белый список, чтобы они по-прежнему могли получать доход от рекламы.
Однако Adblock работает с Safari. Помимо блокировки всплывающих окон, это поможет вам управлять нежелательной рекламой и другими отвлекающими факторами — просто не забудьте внести свои любимые сайты в белый список, чтобы они по-прежнему могли получать доход от рекламы.
Microsoft Edge
И последнее, но не менее важное: в браузере, встроенном в Windows 10, значок звука появляется в заголовке любой вкладки, воспроизводящей звук. Вы можете отключить звук страниц, щелкнув этот значок или щелкнув правой кнопкой мыши вкладку и выбрав пункт меню Отключить вкладку .
Autoplay
Если все, что вы помните о браузерах Microsoft, это старый неуклюжий Internet Explorer, Edge может вас приятно удивить. С момента своего первоначального развертывания он добавил больше функций, включая возможность ограничения автоматического воспроизведения видео. Щелкните главное меню Edge (три точки в правом верхнем углу), найдите Настройки , Файлы cookie и разрешения сайта и Автовоспроизведение мультимедиа .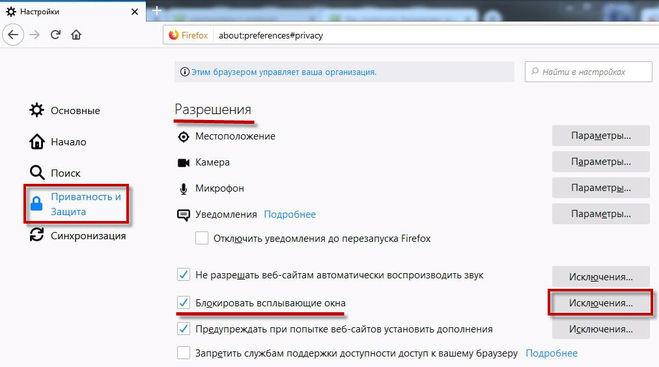 У вас есть только два варианта в следующем раскрывающемся меню: Ограничить и Разрешить . Ограничение автовоспроизведения означает, что видео все еще может воспроизводиться в зависимости от того, как вы использовали страницу в прошлом и взаимодействовали ли вы с какими-либо медиафайлами.
У вас есть только два варианта в следующем раскрывающемся меню: Ограничить и Разрешить . Ограничение автовоспроизведения означает, что видео все еще может воспроизводиться в зависимости от того, как вы использовали страницу в прошлом и взаимодействовали ли вы с какими-либо медиафайлами.
Уведомления
Как и в других браузерах, сайты должны запрашивать разрешение, прежде чем они смогут показывать уведомления на вашем экране. И если вы уже предоставили разрешение определенному сайту, вы всегда можете передумать. Нажмите кнопку меню в правом верхнем углу, нажмите Настройки , а затем выберите Файлы cookie и разрешения для сайтов . Прокрутите вниз до Уведомления и выключите тумблер рядом с Спрашивать перед отправкой . Это заблокирует все уведомления. Вы также можете управлять тем, какие сайты вы хотите добавить в белый список и получать уведомления от них.
Всплывающие окна
Edge также имеет встроенный блокировщик всплывающих окон.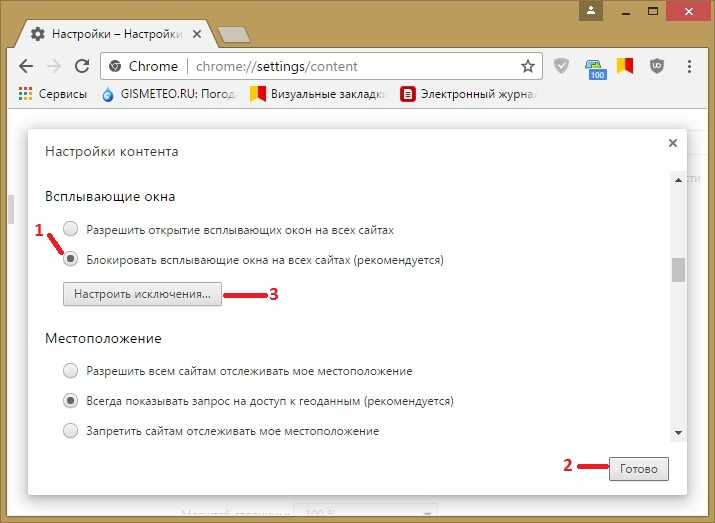 Вернитесь в меню Cookies и разрешения сайта , упомянутое выше, и нажмите Всплывающие окна и перенаправления . Ваш браузер, вероятно, уже блокирует их по умолчанию, но если тумблер рядом с Block выключен, включите его.
Вернитесь в меню Cookies и разрешения сайта , упомянутое выше, и нажмите Всплывающие окна и перенаправления . Ваш браузер, вероятно, уже блокирует их по умолчанию, но если тумблер рядом с Block выключен, включите его.
Если вы хотите создать резервную копию встроенной защиты Edge от всплывающих окон, вы ограничены тем фактом, что у молодого Edge не так много надстроек (вы можете просмотреть существующие здесь). Одним из немногих, которые вы можете рассмотреть, является Adblock, о котором мы упоминали в разделе Safari. Это может заблокировать любые всплывающие окна, которые не может Edge, а также остановит другую отвлекающую рекламу, хотя вы должны разрешить сайты, которые хотите поддерживать, через фильтр.
Как отключить блокировщик всплывающих окон в Chrome (и включить его снова)
Содержание
- 1 Как включить или отключить блокировщик всплывающих окон Chrome для отдельных сайтов
- 2 Как разрешить или заблокировать всплывающие окна на всех веб-сайтах через настройки Chrome
По большей части блокировщик всплывающих окон Chrome — это находка.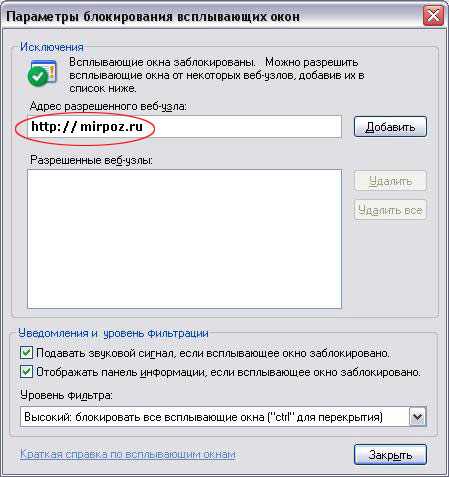 Это избавляет от разочарования при посещении сомнительного сайта и часто предотвращает попытки фишинга. Однако он также может блокировать всплывающие окна на надежных сайтах, что может помешать их функционированию должным образом. В результате сегодня мы собираемся показать вам, как отключить блокировку всплывающих окон в Chrome для определенных сайтов и глобально.
Это избавляет от разочарования при посещении сомнительного сайта и часто предотвращает попытки фишинга. Однако он также может блокировать всплывающие окна на надежных сайтах, что может помешать их функционированию должным образом. В результате сегодня мы собираемся показать вам, как отключить блокировку всплывающих окон в Chrome для определенных сайтов и глобально.
Следует ли оставить включенным блокировщик всплывающих окон Google Chrome?
Реклама
Прежде чем мы начнем, мы должны добавить отказ от ответственности: когда вы отключите блокировку всплывающих окон в Chrome, вы можете подвергнуться более сомнительной рекламе и фишингу. Чтобы исправить это, мы покажем вам, как включить его снова и как добавить опасные сайты в список исключений в настройках Chrome.
Для тестирования во время этого процесса вы можете использовать кефирный тест-убийцу всплывающих окон. Это поможет вам определить, работает ли ваш блокировщик всплывающих окон Chrome. Начнем:
Начнем:
Как включить или отключить блокировщик всплывающих окон Chrome для отдельных сайтов
Основная причина, по которой вы захотите изменить настройки блокировщика всплывающих окон, заключается в том, что есть надежный сайт, который пытается доставить всплывающее окно, чтобы вы могли войти в систему. или выполнить другую задачу. Для этого вы можете просто разрешить всплывающие окна в Chrome с этого конкретного сайта.
Однако вы также можете использовать эту функцию для блокировки всплывающих окон на определенном сайте, если у вас глобально отключены всплывающие окна. Вот как использовать обе функции:
- Нажмите на значок всплывающего окна в вашей адресной панели, когда Chrome Pop Up заблокировано
- Tick «Всегда позволяет всплыть и перенаправления из» и нажима «Готово»
- 193 Как включить или отключить всплывающие окна в Chrome в любое время
Если вы не видите значок всплывающего окна на панели браузера, вы можете вместо этого нажать на замок рядом с кнопкой обновления.

- Измените раскрывающийся список «Всплывающие окна и перенаправления»
Вы можете установить всплывающие окна и перенаправления на «(по умолчанию)», которые будут соответствовать вашим глобальным настройкам браузера, «Разрешить», что позволит разрешить всплывающие окна для этой страницы, или «Блокировать», что приведет к принудительной блокировке независимо от настроек вашего браузера.
Как разрешить или заблокировать всплывающие окна на всех веб-сайтах с помощью настроек Chrome
Если вы хотите разрешить всплывающие окна в Chrome на всех сайтах или настроить всплывающие окна без посещения сайта, меню настроек друг. Вот как вы можете использовать его функциональность:
- Нажмите три точки в верхнем правом углу вашего браузера
- Нажмите «Настройки» в меню «Впрышник
- SELECT». найдите эту опцию в разделе «Конфиденциальность и безопасность» на странице настроек, к которой вы можете перейти, прокручивая или через боковую панель.

- Нажмите «Всплывающие окна и перенаправления»
- Разрешить или отключить всплывающие окна в Chrome
Под заголовком «Поведение по умолчанию» выберите один из двух вариантов:
а) Сайты могут отправлять всплывающие окна и использовать ups в Chrome для всех сайтов, которых нет в вашем списке исключений.
b) Запретить сайтам отправлять всплывающие окна или использовать перенаправления: Это заблокирует всплывающие окна в Chrome, если вы не укажете иное. - Необязательно: добавьте сайты в списки исключений, чтобы разрешить или заблокировать для них всплывающие окна. Один позволит вам добавить сайты, которым не разрешено отправлять всплывающие окна или перенаправления, а другой укажет те, которым разрешено отправлять всплывающие окна и перенаправления.
Стоит подчеркнуть, что они переопределяют ваши настройки по умолчанию.
 Например, если ваша настройка по умолчанию разрешает всплывающие окна в Chrome, добавление сайта в список «Не разрешено» по-прежнему будет блокировать рекламу на нем.
Например, если ваша настройка по умолчанию разрешает всплывающие окна в Chrome, добавление сайта в список «Не разрешено» по-прежнему будет блокировать рекламу на нем.Нажмите «Добавить» , чтобы добавить сайт в любой список, не посещая его.
- Введите URL-адрес сайта и нажмите «Добавить». удалить его полностью или отредактировать его URL-адрес, вы можете сделать это, нажав три точки рядом с его именем.
- Изменить сайт в списке разрешенных
Как видите, нажатие трех точек рядом с сайтом в списке разрешенных дает вам возможность заблокировать его, удалить или изменить URL-адрес.
- Изменение сайта в списке заблокированных
И наоборот, нажатие трех точек рядом с сайтом в списке запрещенных позволяет разрешить, удалить его или изменить URL-адрес. Вы можете использовать эти элементы управления для быстрого переключения веб-сайтов между блокировкой и разрешением в зависимости от поведения, которое вы наблюдаете.

При этом вы должны знать, как отключить блокировщик всплывающих окон в Chrome, а также как разрешить его глобально или для определенных сайтов, чтобы вы могли остановить надоедливую рекламу.
Если вам понравился этот урок, вас могут заинтересовать другие наши уроки, связанные с рекламой. Следуйте инструкциям ниже, чтобы узнать, как:
- Отключить встроенный блокировщик рекламы Chrome (и заменить его другим)
- Удалить рекламу из Windows 10
Реклама
Как разрешить и как заблокировать всплывающие окна Firefox
Хорошо известно, что всплывающие окна часто являются просто навязчивой рекламой, но всплывающие окна могут служить и другим целям . Всплывающие окна используются для отображения уведомлений с дополнительной информацией, для воспроизведения видео или другого мультимедиа, а также для обслуживания форм или полей входа без необходимости открывать новое окно или вкладку.
Поскольку всплывающие окна иногда предоставляют важные функции сайта, такие как формы входа, вам может потребоваться разрешить всплывающие окна для правильной работы некоторых сайтов. В противном случае блокировка всплывающих окон часто является простым способом упростить просмотр.
В противном случае блокировка всплывающих окон часто является простым способом упростить просмотр.
Как заблокировать всплывающие окна в Firefox
Если вы хотите, чтобы ваш просмотр не прерывался навязчивой всплывающей рекламой или другими отвлекающими факторами, вы можете заблокировать всплывающие окна в своем браузере. Вот как заблокировать всплывающие окна в Firefox:
Нажмите кнопку гамбургер-меню (значок с тремя горизонтальными линиями) в правом верхнем углу окна браузера и выберите Настройки .
Выберите Конфиденциальность и безопасность в левой навигационной панели.
Прокрутите вниз до раздела Разрешения .
Установите флажок рядом с Блокировать всплывающие окна , чтобы полностью отключить все всплывающие окна.
Для еще более быстрого и удобного просмотра вы также можете очистить историю поиска и браузера, удалить файлы cookie и очистить кеш браузера. Это не только ускоряет ваш просмотр, но и повышает безопасность ваших данных, удаляя следы с вашего пути просмотра.
Это не только ускоряет ваш просмотр, но и повышает безопасность ваших данных, удаляя следы с вашего пути просмотра.
Аккуратный браузер обеспечивает более плавный и конфиденциальный просмотр, а очистка браузера также делает его более безопасным. Но для оптимальной безопасности в Интернете получите бесплатный антивирусный сканер и инструмент очистки, чтобы убедиться, что все программное обеспечение и приложения на вашем устройстве остаются безопасными и свободными от вирусов.
Как разрешить всплывающие окна в Firefox
Иногда вам нужно разрешить или включить всплывающие окна в вашем браузере, потому что некоторые веб-сайты используют всплывающие окна для предоставления основных функций сайта, таких как формы входа и другие поля регистрации. Когда дело доходит до разрешения всплывающих окон в Firefox, вы можете разрешить только некоторые всплывающие окна или разрешить их все.
Вот как отключить блокировщик всплывающих окон Firefox и разрешить все всплывающие окна в Firefox:
Перейдите к разделу Разрешения на панели Конфиденциальность и безопасность , выполнив шаги 1–3 выше.

Снимите флажок Блокировать всплывающие окна , что позволит отображать все всплывающие окна.
Чтобы разрешить всплывающие окна только для некоторых сайтов, щелкните Исключения и добавьте URL-адрес в диалоговое окно.
В открывшемся диалоговом окне вы можете разрешить всплывающие окна на определенном веб-сайте, удалить выбранный веб-сайт из списка или удалить все веб-сайты из списка исключений.
Теперь вы можете легко разрешать и блокировать всплывающие окна в Firefox по своему усмотрению!
Почему мои всплывающие окна до сих пор не заблокированы?
Если вы включили блокировку всплывающих окон в Firefox, но всплывающие окна по-прежнему появляются, есть несколько возможных объяснений. Всплывающие окна могут исходить от расширения браузера или надстройки, которую вы используете, поэтому, если она вам больше не нужна, удалите расширение из Firefox. Или всплывающее окно могло быть вызвано нажатием клавиши или щелчком мыши, что может активировать всплывающее окно, которое в противном случае было бы заблокировано.
Или всплывающее окно могло быть вызвано нажатием клавиши или щелчком мыши, что может активировать всплывающее окно, которое в противном случае было бы заблокировано.
Также возможно, что всплывающее окно появилось не из Firefox, а из другой программы, которую вы запустили. Блокировка всплывающих окон в Firefox блокирует только всплывающих окон Firefox во время просмотра. Некоторые приложения или программы по умолчанию выдают всплывающие уведомления. В этих случаях вам нужно будет определить программу, которая обслуживает всплывающее окно, и настроить ее параметры, чтобы отключить эти всплывающие окна.
Когда следует включать всплывающие окна?
Есть законные причины время от времени включать всплывающие окна. Некоторые веб-сайты используют всплывающие окна для открытия формы входа или другие поля формы или формы регистрации , чтобы убедиться, что главное окно остается видимым в браузере.
Кроме того, во всплывающем окне могут отображаться условия использования сайта или важная информация, связанная с конфиденциальностью. И когда вы щелкаете ссылку для воспроизведения видео- или аудиоклипа, медиафайл может загружаться во всплывающем окне.
И когда вы щелкаете ссылку для воспроизведения видео- или аудиоклипа, медиафайл может загружаться во всплывающем окне.
Вы можете разрешить все всплывающие окна в Firefox или включить их только на определенных сайтах по мере необходимости. Включение всплывающих окон только для некоторых сайтов блокирует нежелательные всплывающие окна, позволяя другим сайтам работать нормально.
Безопасны ли всплывающие окна?
Всплывающие окна, как правило, безопасны, в зависимости от источника. Но всплывающие окна могут поступать из разных источников, и хотя многие из них безвредны, другие могут служить средством распространения вредоносных программ. Всплывающие окна с надежных веб-сайтов безопасны для просмотра и нажатия. Но не нажимайте на всплывающие окна с небезопасных веб-сайтов.
В настоящее время наиболее часто встречающимися безопасными всплывающими окнами являются вездесущие уведомления о согласии на использование файлов cookie . Почти все сайты используют их для соблюдения правил защиты данных, таких как GDPR в Европе. Другие безопасные всплывающие окна включают уведомления о распродажах, формы подписки по электронной почте на информационные бюллетени и медиаплееры с авторитетных веб-сайтов.
Другие безопасные всплывающие окна включают уведомления о распродажах, формы подписки по электронной почте на информационные бюллетени и медиаплееры с авторитетных веб-сайтов.
Типичное всплывающее окно с согласием на использование файлов cookie.
Многие всплывающие окна имеют форму рекламы. И хотя эти всплывающие окна являются разрушительными и навязчивыми, они обычно безвредны — они просто пытаются привлечь ваше внимание и клики. Но будьте осторожны с объявлениями, которые, кажется, продают или предлагают что-то слишком хорошее, чтобы быть правдой.
Некоторые всплывающие окна содержат более злонамеренные намерения. Обращайте внимание на поддельные предупреждения о том, что на вашем устройстве есть вирус или вредоносное ПО. Эти всплывающие окна, называемые пугающими программами, скрывают вредоносные программы и пытаются напугать вас, чтобы вы нажали на рекламу, тем самым загружая в процессе настоящий компьютерный вирус. Если вы видите всплывающие окна с опасными программами, немедленно закройте окно (используя сочетание клавиш) — и получите доверенное антивирусное программное обеспечение для проверки вашего устройства на наличие вредоносных программ.
Если вместо периодических и относительно предсказуемых всплывающих окон вас засыпают всплывающими окнами, возможно, ваше устройство заражено рекламным ПО. В этом случае получите надежный инструмент для очистки рекламного ПО, чтобы немедленно удалить инфекцию.
Разумеется, всплывающие окна появляются во всех браузерах. Чтобы узнать, как блокировать всплывающие окна в Chrome, управлять всплывающими окнами в Safari или блокировать всплывающие окна в Edge, прочитайте наши специальные статьи о каждом браузере.
Используйте AVG Browser, чтобы контролировать работу в Интернете
Лучший способ сделать работу в Интернете менее разрушительной, более плавной и гораздо более безопасной — использовать браузер, предназначенный для защиты вашей безопасности и конфиденциальности. AVG Secure Browser автоматически блокирует рекламу и всплывающие окна и предотвращает отслеживание , чтобы сделать работу в Интернете более чистой и удобной.
AVG Secure Browser также защищает вашу безопасность, принудительно шифруя HTTPS для каждого посещаемого вами сайта. А чтобы защитить вас от фишинговых атак и заражения вредоносным ПО, он автоматически блокирует вредоносные веб-сайты и загрузки — и все это абсолютно бесплатно.
А чтобы защитить вас от фишинговых атак и заражения вредоносным ПО, он автоматически блокирует вредоносные веб-сайты и загрузки — и все это абсолютно бесплатно.
Получите это за андроид, iOS, Мак
Получите это за iOS, андроид, ПК
Установите бесплатный браузер AVG Secure
Получите это за Мак, ПК , Андроид
Как заблокировать всплывающие окна в веб-браузере компьютера Mac
- Вы можете заблокировать всплывающие окна на своем Mac с помощью встроенного веб-браузера Safari или других веб-браузеров, таких как Google Chrome или Firefox.

- Блокировка всплывающих окон на вашем Mac может помочь защитить ваш компьютер, отражая попытки фишинга или потенциального мошенничества.
- Некоторые веб-сайты используют всплывающие окна для правильной работы функций — если это так на используемом вами сайте, вы можете настроить свой Mac так, чтобы всплывающие окна разрешались только на этом сайте.
Блокировка всплывающих окон в веб-браузере вашего Mac может уберечь вас от нежелательной рекламы, защитить вас от потенциальных мошенничеств и попыток фишинга или просто помочь уменьшить отвлекающие факторы.
Однако многие веб-сайты, такие как банки, колледжи и сайты электронной коммерции, такие как Amazon, используют всплывающие окна в качестве центрального компонента своих платформ.
Если вы хотите заблокировать всплывающие окна на вашем Mac при использовании Safari, вы можете сделать это, открыв меню настроек Safari, где вы также можете изменить настройки по умолчанию для определенных сайтов. Вы также можете заблокировать всплывающие окна на своем Mac с помощью Google Chrome или Firefox.
Вы также можете заблокировать всплывающие окна на своем Mac с помощью Google Chrome или Firefox.
Вот как.
Как заблокировать всплывающие окна на Mac с помощью Safari1. Запустите Safari.
2. В строке меню в верхней части экрана нажмите «Safari». Найдите и нажмите «Настройки» в раскрывающемся меню.
В верхнем левом углу откройте раскрывающееся меню «Safari» и найдите «Настройки». Мейра Гебель/Business Insider3. В настройках нажмите «Веб-сайты» — значок в виде глобуса.
4. В меню слева нажмите «Всплывающие окна».
В меню слева нажмите «Всплывающие окна».
5. Внизу вы увидите «При посещении других веб-сайтов:» и выпадающее меню. Нажмите здесь.
6. Выберите «Блокировать», и Safari начнет автоматически блокировать все будущие всплывающие окна. Если вы хотите, вы также можете выбрать «Блокировать и уведомить», что заставит Safari предупреждать вас всякий раз, когда всплывающее окно пытается появиться, и позволит вам выбрать, хотите ли вы разрешить это или нет.
Как разрешить всплывающие окна для отдельных веб-сайтов в Safari Чтобы разрешить всплывающие окна для одних сайтов и заблокировать их для других, убедитесь, что конкретный веб-сайт, для которого вы хотите изменить настройки, открыт в Safari при доступе к «Предпочтениям».
1. Открыв выбранный веб-сайт, перейдите в Safari > «Настройки».
2. Нажмите «Веб-сайты» и найдите «Всплывающие окна» в меню слева.
3. Здесь в разделе «Открытые веб-сайты» вы увидите URL-адрес сайта, открытого в Safari, и раскрывающееся меню с двумя синими стрелками. Нажмите здесь.
4. Выберите «Блокировать» или «Блокировать и уведомить», чтобы заблокировать всплывающие окна на этом отдельном веб-сайте.
В разделе «Открытые веб-сайты» найдите тот, для которого вы хотите заблокировать всплывающие окна. Дэйв Джонсон/Business Insider Опять же, некоторые веб-сайты, такие как Amazon, используют всплывающие окна в полезных целях, поэтому вам может потребоваться время от времени разблокировать всплывающие окна, чтобы использовать определенные веб-сайты.
Если вы хотите разрешить все всплывающие окна в браузере Safari, прочитайте нашу статью о том, как их разрешить.
Как разрешить Safari предупреждать о мошеннических сайтах1. Запустить Safari. Затем перейдите в Safari > Настройки.
2. В настройках найдите «Безопасность» — значок в виде замка.
3. Убедитесь, что установлен флажок «Предупреждать при посещении мошеннического сайта». Это позволит Safari предупреждать вас, прежде чем вы посетите сайт, уже помеченный как «черный список», обычно содержащий вредоносное ПО или фишинговый контент. Safari использует Google Safe Browsing, службу, которая, как известно, проверяет сайты на наличие потенциальных угроз.
Если вы хотите, чтобы Safari уведомлял вас, если вы наткнулись на мошеннический сайт, сначала запустите Safari. Дэйв Джонсон/Business Insider Как заблокировать всплывающие окна на Mac с помощью Google Chrome или Firefox
Дэйв Джонсон/Business Insider Как заблокировать всплывающие окна на Mac с помощью Google Chrome или Firefox Независимо от того, какой веб-браузер вы используете на своем компьютере Mac, вы должны иметь возможность блокировать или разрешать всплывающие окна. Но большинство браузеров делают это иначе, чем Safari, который привязан к настройкам вашего Mac.
Для Google Chrome прочитайте нашу статью о том, как заблокировать всплывающие окна Chrome, или, альтернативно, нашу статью о том, как разрешить всплывающие окна Chrome.
Mozilla Firefox поставляется с предустановленным блокировщиком всплывающих окон, но если вы хотите отключить его, прочитайте нашу статью о разрешении всплывающих окон в Firefox.
Что такое блокировщик всплывающих окон? Как включить блокировщик всплывающих окон в вашем веб-браузере или отключить его для доступа к необходимым всплывающим окнам
Как разрешить всплывающие окна в Firefox для определенных веб-сайтов или полностью отключить блокировщик всплывающих окон
Как чтобы остановить всплывающие окна на компьютере с Windows 10, как из Интернета, так и из вашей системы
Как заблокировать всплывающие окна на вашем iPad в Safari для более удобного просмотра веб-страниц
Как запретить всплывающие окна в браузере Safari на вашем iPhone
Мейра Гебель
Мейра Гебель — внештатный репортер из Портленда, штат Орегон.

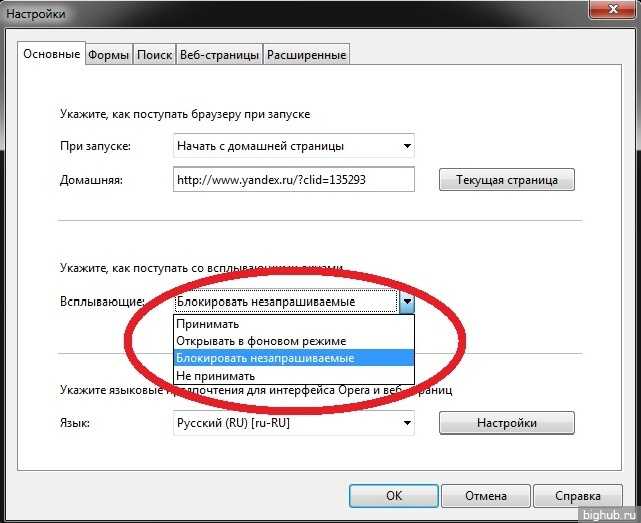
 Расширение заблокирует всплывающие окна также, как это делают обычные браузерные надстройки. А еще плагин разберется с видеорекламой и баннерами.
Расширение заблокирует всплывающие окна также, как это делают обычные браузерные надстройки. А еще плагин разберется с видеорекламой и баннерами. 4 Проверьте, что это действительно всплывающее окно
4 Проверьте, что это действительно всплывающее окно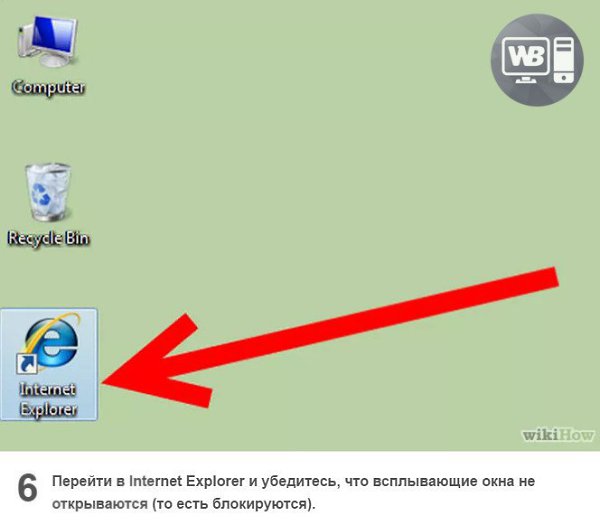
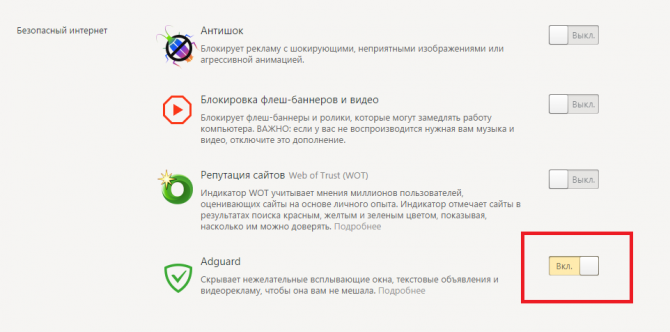 Для получения помощи прочтите эту статью.
Для получения помощи прочтите эту статью.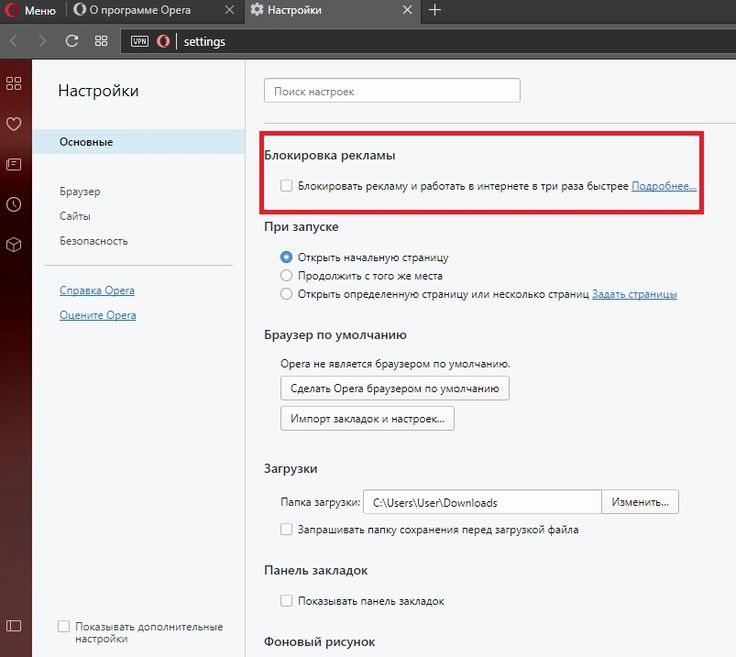 Если обновление доступно, вы можете применить его отсюда.
Если обновление доступно, вы можете применить его отсюда. :для этого выберите Параметры и другое > Параметры > Файлы cookie и разрешения для сайтов > Управление и удаление файлов cookie и данных сайта, и активируйте параметр Блокировать сторонние файлы cookie.
:для этого выберите Параметры и другое > Параметры > Файлы cookie и разрешения для сайтов > Управление и удаление файлов cookie и данных сайта, и активируйте параметр Блокировать сторонние файлы cookie.



 Для получения справки см. Устранение неполадок Firefox, вызванных вредоносными программами.
Для получения справки см. Устранение неполадок Firefox, вызванных вредоносными программами.

 Например, если ваша настройка по умолчанию разрешает всплывающие окна в Chrome, добавление сайта в список «Не разрешено» по-прежнему будет блокировать рекламу на нем.
Например, если ваша настройка по умолчанию разрешает всплывающие окна в Chrome, добавление сайта в список «Не разрешено» по-прежнему будет блокировать рекламу на нем.
