Как в фотошопе выровнять объект по центру
Очень часто начинающие пользователи делают операцию выравнивания на глаз, что занимает много времени и усилий. В этом уроке мы разберем приемы, позволяющие без лишних манипуляций точно выравнивать изображения в Фотошопе.
Выравнивание объектов в Photoshop
Фотошоп включает в себя инструмент «Перемещение», благодаря которому можно точно выровнять необходимые вам слои и объекты изображения так, как вам нужно. Делается это довольно просто и легко. Для того чтобы упростить данную задачу, необходимо активировать инструмент «Перемещение» и обратить внимание на его панель настроек. Кнопки с первой по третью позволяют выбрать вертикальное выравнивание. Кнопки с четвертой по шестую позволяют выровнять объект по горизонтали.
Так, для того чтобы объект размещался по центру, необходимо активировать центрирование по двум параметрам. Основным условием при выравнивании является необходимость указания Фотошопу области, относительно которой он должен найти край или центр.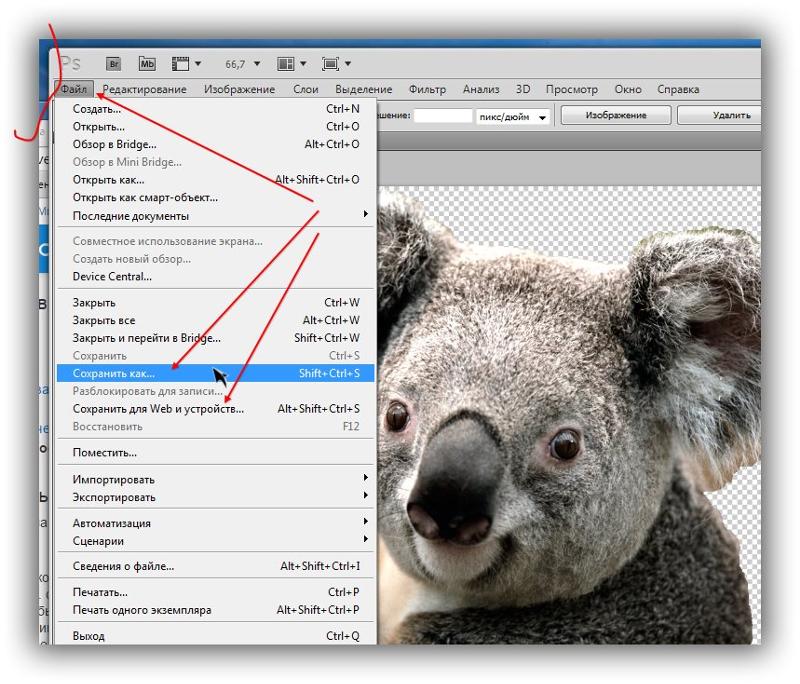
Вариант 1: Выравнивание относительно всего изображения
- Необходимо указать программе область, относительно которой необходимо провести выравнивание. Сделать это можно просто создав выделенную область.
- В окне слоев необходимо выбрать фоновый и нажать сочетание клавиш CTRL+A, которое выделяет все. В итоге должна появиться рамка выделения вдоль всего фонового слоя, он, как правило, соответствует размеру всего холста.
Вы можете выделить необходимый вам слой и другим методом – для этого нужно нажать на кнопку Ctrl и кликнуть мышкой по фоновому слою. Данный метод не будет работать, если целевой слой заблокирован (узнать это можно, посмотрев на значок замка).
Необходимо выбрать слой с изображением, которое будет выравниваться, после этого нужно нажать на кнопки управления выравниванием и определить, куда вы хотите поставить картинку.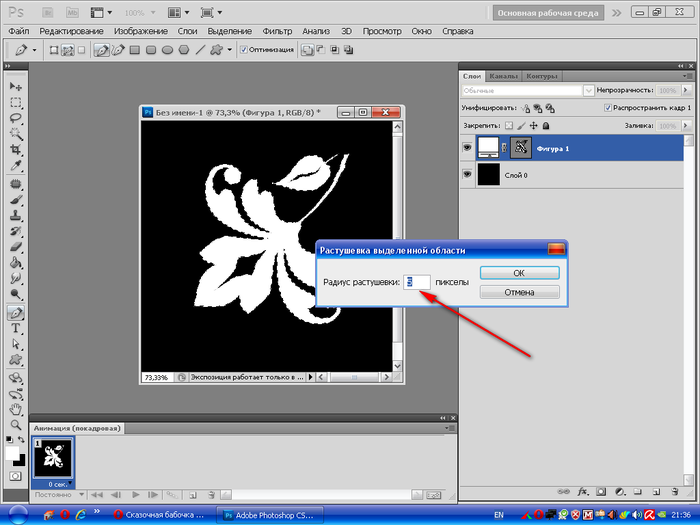
Вариант 2: Центрирование по заданному фрагменту полотна
Следующий пример. Вам необходимо расположить картинку в центре по вертикали, но с правой стороны. Тогда нужно центрировать вертикальное расположение и установить выравнивание по правому краю по горизонтали. Предположим, на картинке есть фрагмент, внутри которого необходимо ровно расположить какую-либо картинку. Для начала аналогично первому варианту нужно выделить данный фрагмент. Попробуем разобраться с тем, как это делается:
- Если данный элемент располагается на собственном слое, необходимо нажать на кнопку CTRL и сделать клик мышкой по мини версии слоя в том случае, если он доступен для редактирования.
Если же данный фрагмент располагается в самом изображении, необходимо активировать инструменты «Прямоугольная и Овальная область»
После этого необходимо выбрать слой с изображением и по аналогии с предыдущим пунктом расположить его в нужном вам месте.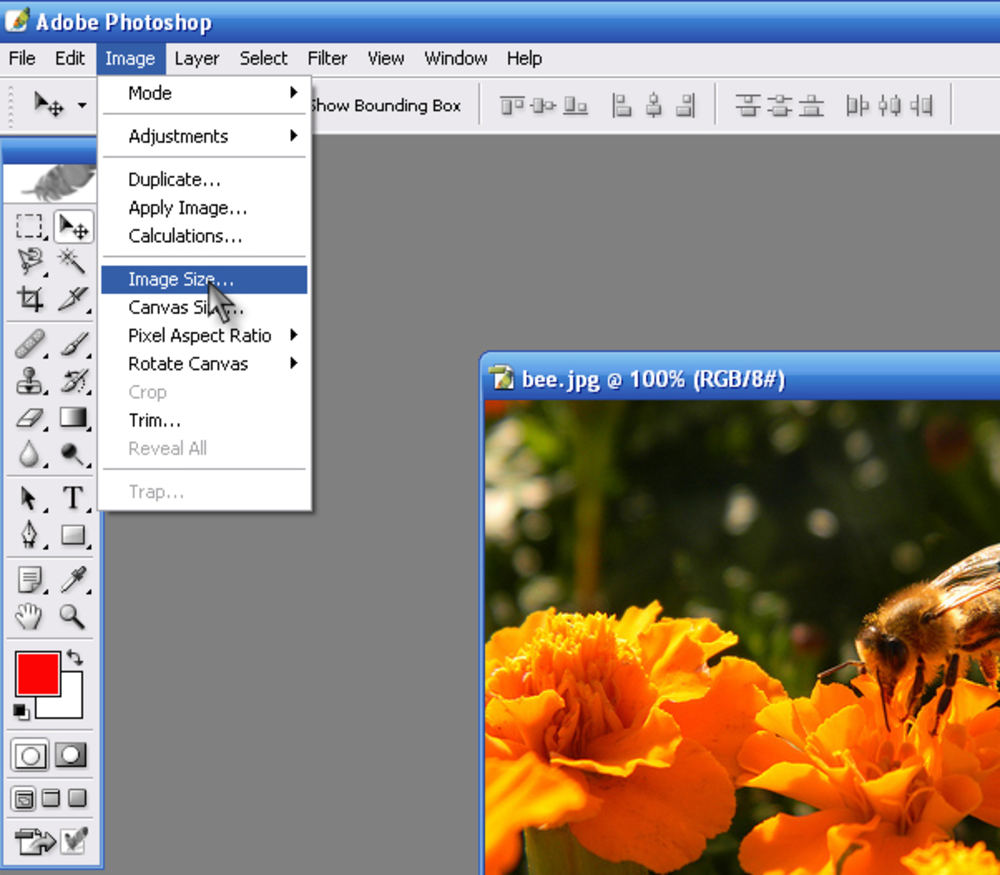
Иногда приходится проводить небольшую ручную коррекцию расположения изображения, это может быть полезно в ряде случаев, когда нужно лишь немного подправить существующее расположение объекта. Для этого можно выбрать функцию Перемещение, удержать клавишу SHIFT и понажимать на стрелки направления на вашей клавиатуре. При данном способе коррекции картинка будет сдвигаться на 10 пикселей за одно нажатие. Если вы не будете держать клавишу
Таким образом можно выровнять изображение в программе Фотошоп.
Отблагодарите автора, поделитесь статьей в социальных сетях.
На этой странице
В Photoshop можно использовать функцию «Выравнивание и распределение» для правильной расстановки слоев изображений, она часто применяется для создания панорамных изображений.
Выравнивание объектов, расположенных на разных слоях
Видеопособие: Выравнивание объектов в дизайне
Выравнивание содержимого слоев и групп производится с помощью инструмента «Перемещение» .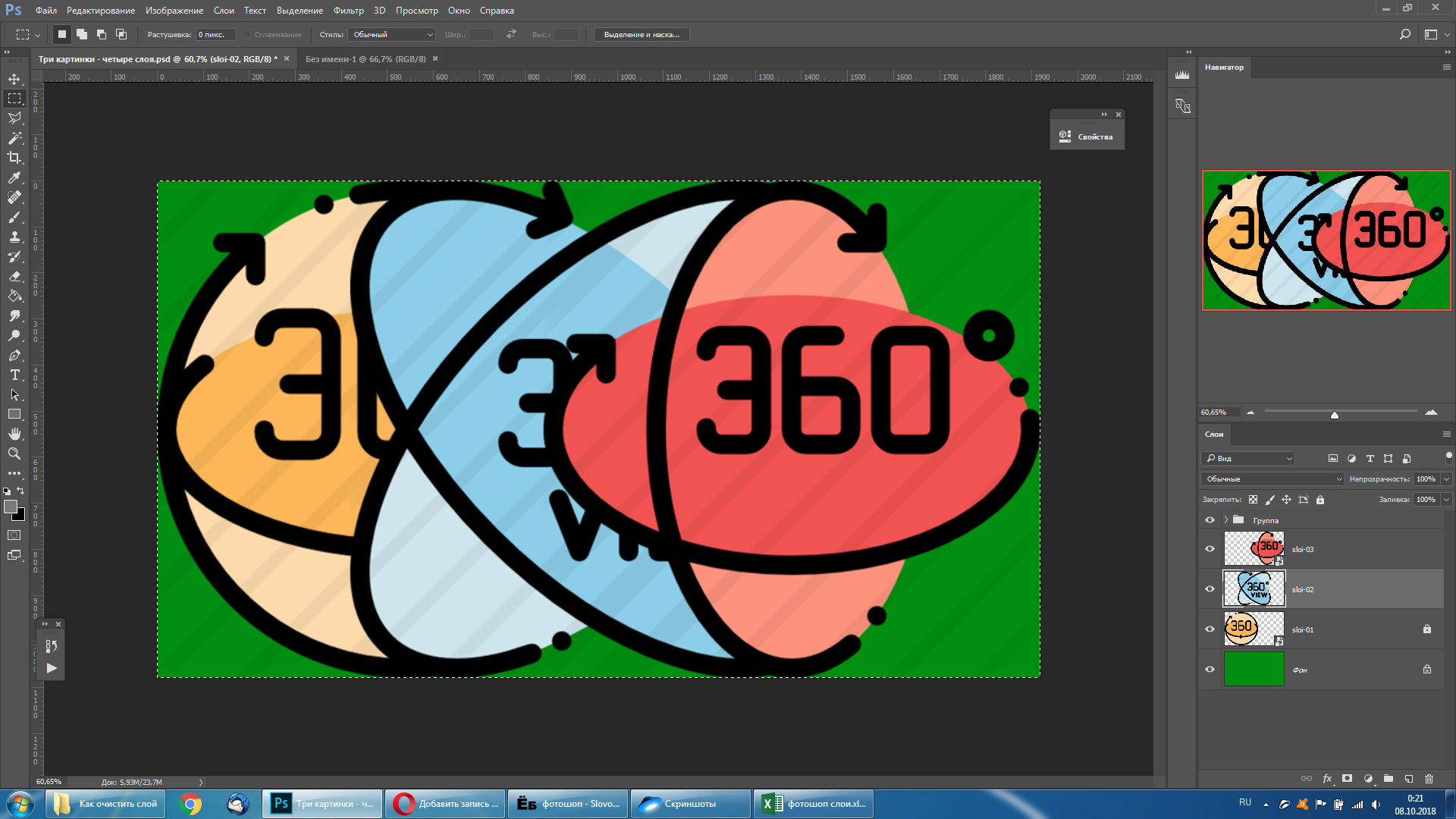
Чтобы выровнять несколько слоев, выделите их с помощью инструмента «Перемещение» или на панели «Слои» либо выберите группу слоев.
Чтобы выровнять содержимое одного или нескольких слоев по границе выделения, выделите часть изображения, а затем выберите слои на панели «Слои». Данный метод используется для выравнивания относительно любой точки изображения.
По верхнему краю
Выравнивает все выделенные слои по их самому верхнему пикселу или по верхнему краю границы выделения.
Выравнивание центров по вертикали
Выравнивает все выделенные слои по центральному пикселу слоев или границы выделения в вертикальном направлении.
По нижнему краю
Выравнивает все выделенные слои по их самому нижнему пикселу или по нижнему краю границы выделения.
Выравнивает все выделенные слои по самому левому пикселу самого левого слоя или по левому краю границы выделения.
Выравнивание центров по горизонтали
Выравнивает все выделенные слои по центральному пикселу слоев или границы выделения в горизонтальном направлении.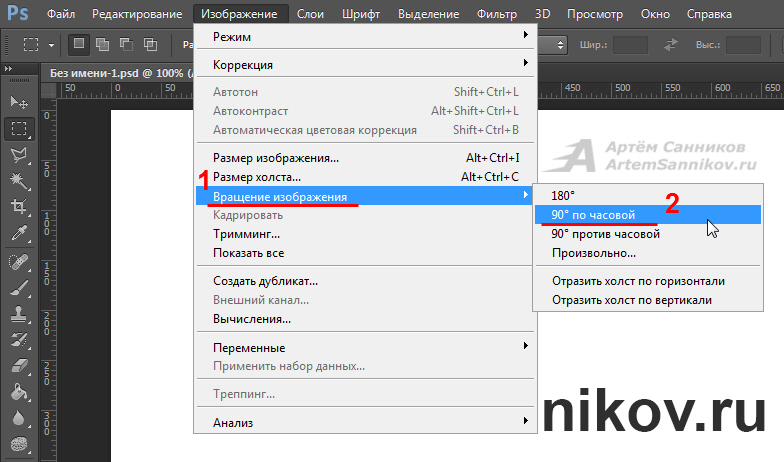
По правому краю
Выравнивает все выделенные слои по самому правому пикселу самого правого слоя или по правому краю границы выделения.
Распределение слоев и групп с равными интервалами
Обновлено в Photoshop CC (версия 20.0) за октябрь 2018 г.
По верхнему краю
Размещает слои с равными промежутками, начиная отсчет от верхнего пиксела каждого слоя.
Выравнивание центров по вертикали
Размещает слои с равными промежутками, начиная отсчет от центрального в вертикальном направлении пиксела каждого слоя.
По нижнему краю
Размещает слои с равными промежутками, начиная отсчет от нижнего пиксела каждого слоя.
Размещает слои с равными промежутками, начиная отсчет от левого пиксела каждого слоя.
Выравнивание центров по горизонтали
Размещает слои с равными промежутками, начиная отсчет от центрального в горизонтальном направлении пиксела каждого слоя.
По правому краю
Размещает слои с равными промежутками, начиная отсчет от правого пиксела каждого слоя.
Равномерно распределяет горизонтальную разрядку между слоями.
Равномерно распределяет вертикальную разрядку между слоями.
Автоматическое выравнивание слоев изображения
Команда «Автоматическое выравнивание слоев» автоматически выравнивает слои на основе сходного содержимого различных слоев в углах или по краям. Можно назначить эталонный слой вручную или позволить программе автоматически выбрать эталонный слой. Другие слои автоматически выравниваются по эталонному слою так, чтобы совпадающие области слоев перекрывались.
С помощью команды «Автоматическое выравнивание слоев» можно совмещать слои несколькими путями.
Заменять или удалять части изображений, имеющие одинаковый фон. После выравнивания изображений можно использовать маску или эффекты наложения для объединения частей изображения в одно изображение.
Склеить изображения, имеющие перекрывающееся содержимое.
При работе с кадрами видео, снятого на статичном фоне, можно преобразовать кадры в слои, а затем добавить или удалить содержимое в нескольких кадрах.
В фотошопе есть инструмент Перемещение, который позволяет автоматически со сто процентной точностью
Как правило, новички эту операцию делают на глаз, что совсем не обязательно. Выберите инструмент Перемещение и обратите внимание на его панель параметров. Там имеется ряд настроек, которые и отвечают за эту задачу (смотрите на скриншоте):
Первые три кнопки отвечают за выравнивание по вертикали (слева направо): по верхнему краю, по центру, по нижнему краю.
Следующие три кнопки отвечают за горизонтальное выравнивание (слева направо): по левому краю, по центру, по правому краю.
Таким образом, чтобы разместить объект ровно по центру, нужно выбрать центрирование по вертикали и горизонтали.
Самое главное правило выравнивания: прежде всего, вы должны указать фотошопу область, относительно которой программа и должна искать края или середину. Пока вы этого не сделаете, кнопки выравнивания будут не активными, то есть их нельзя нажать.
Пока вы этого не сделаете, кнопки выравнивания будут не активными, то есть их нельзя нажать.
В этом и кроется секрет того, как сделать объект посередине всего изображения или его отдельного фрагмента.
Итак, последовательность действий следующая:
Допустим, нужно разместить по центру эту картинку:
Вариант 1 — относительно всего холста.Шаг 1
Указываем фотошопу область, относительно которой программа должна выровнять изображение. Это делается путем создания выделенной области.
На палитре слоев выделяем фоновый слой и жмем на клавиатуре комбинацию клавиш Ctrl+A (Выделить все). В результате вы должны увидеть рамку выделения из «марширующих муравьев» вокруг фонового слоя. (Как правило, фоновый слой — совпадает по размерам с холстом).
Можно выделить фоновый слой еще другим способом — зажмите клавишу Ctrl и щелкните левой кнопкой мыши по фоновому слою.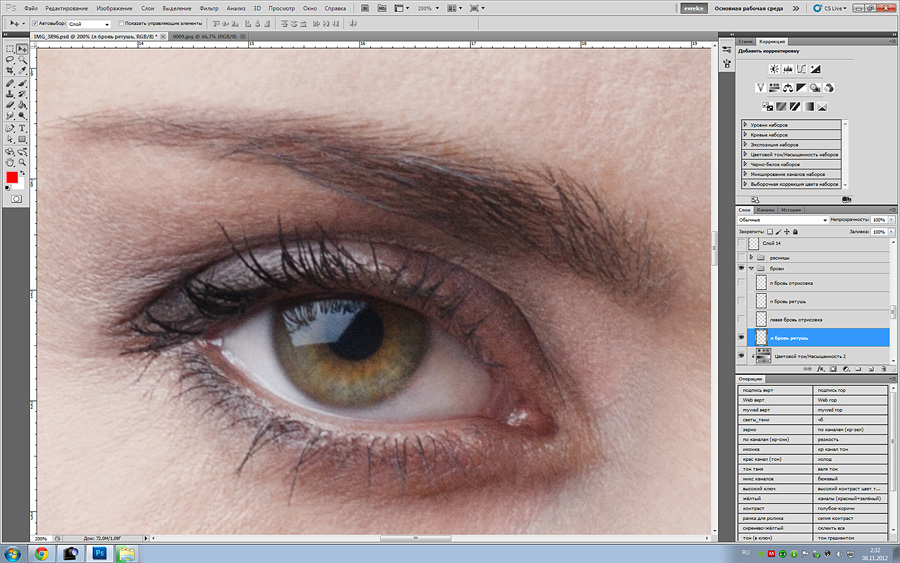 Способ работает, когда этот слой разблокирован (об этом сигнализирует значок замочка, подробнее).
Способ работает, когда этот слой разблокирован (об этом сигнализирует значок замочка, подробнее).
Шаг 2
Теперь нужно выбрать инструмент Перемещение. Когда у нас есть рамка выделения, то кнопки выравнивания станут активными, а значит их можно использовать.
Выберите слой с картинкой, которую нужно выравнивать, а теперь нажимайте на кнопки в соответствии с тем, куда бы вам хотелось разместить эту картинку. Например, давайте разместим ровно по центру. Тогда нам нужно нажать вот эти кнопки:
Еще пример. Допустим, нужно разместить картинку по центру, но с левого края. Тогда на панели параметров выбираем такие кнопки:
Вариант 2 — в отдельно взятом фрагменте изображенияДопустим, на изображении присутствует фрагмент, внутри которого нужно идеально ровно разместить какую-нибудь картинку. В своем примере я добавил стеклянный квадрат. Пусть внутри него будет находиться другая картинка (кстати, в этой статье можно научиться самому делать такой стеклянный квадрат).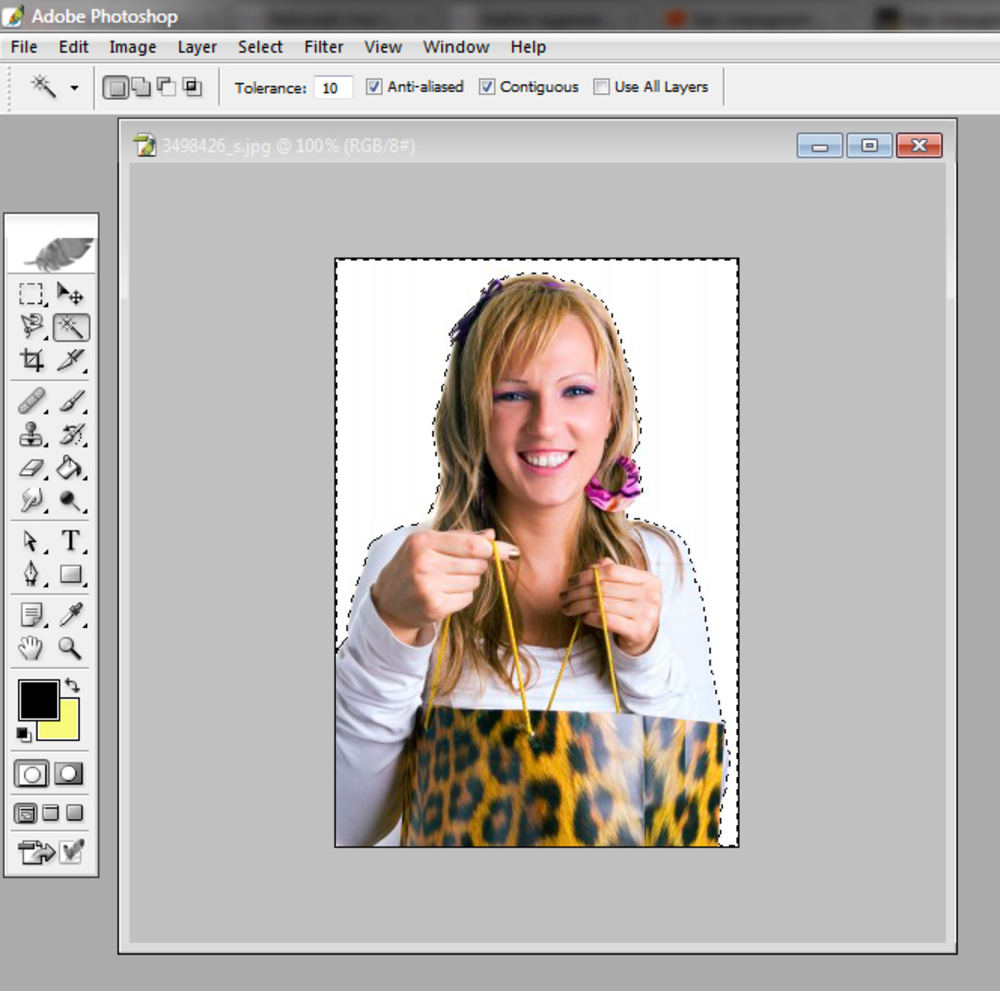
Шаг 1
Первым делом, по аналогии с первым вариантом, необходимо выделить этот фрагмент. Как этот сделать?
— Если этот фрагмент находится на отдельном слое (как у меня квадрат, который я отдельно вставил), то нужно нажать Ctrl и кликнуть мышью по миниатюре слоя, если он не заблокирован).
— Если этот фрагмент находится в самом изображении, то нужно выбрать инструменты выделения Прямоугольная и Овальная области и с их помощью нарисовать вокруг фрагмента ровную выделенную область. Как пользоваться этими инструментами смотрите тут.
Шаг 2
Выберите слой с картинкой и выберите кнопки как бы вы хотели эту картинку разместить. Например по центру:
В некоторых случаях требуется вручную немного скорректировать местоположение картинки. Выберите инструмент Перемещение и, зажав клавишу Shift , нажимате на стрелки направлений на клавиатуре. Картинка будет двигаться с шагом в 10 пикселей.
Если не зажимать эту клавишу, а просто пользоваться стрелками клавиатуры, то картинка будет двигаться с шагом в 1 пиксель.
Как в фотошопе отцентровать изображение. Как разместить по центру объекты в Photoshop
В этом уроке я покажу вам, как выровнять изображение в фотошоп. Иногда снимки получаются немного наклонены вправо или влево. С помощью фотошоп исправить это очень просто.
Шаг 1. Откройте изображение, которое необходимо выровнять.
Шаг 2. Найдите на снимке предмет, который должен быть вертикальным или горизонтальным (линия горизонта, окно, дверь и т. д.). В нашем примере мы будем использовать верхнюю часть двери. Выберите инструмент Линейка (I) .
Щёлкните на изображении и перетащите указатель мышки в соответствии с найденной прямой.
Шаг 3. Выберите команду Изображение — Повернуть холст — Произвольно (Image — Rotate Canvas — Arbitrary) .
В появившемся диалоговом окне программа Фотошоп автоматически установит необходимый угол поворота и выберет его направление — по часовой стрелке или против. Всё что нужно сделать — это щелкнуть на кнопке ОК, и снимок будет выровнен.
Всё что нужно сделать — это щелкнуть на кнопке ОК, и снимок будет выровнен.
Шаг 4. Чтобы убрать области белого цвета по углам изображения, выберите инструмент Кадрирование (С) и, нажав на левую кнопку мышки, создайте рамку кадрирования так, чтобы белые участки остались за её пределами. При необходимости с помощью маркеров по краям рамки откорректируйте её положение.
Всем привет, в этом уроке мы разберемся, как выровнять текст или фигуру в определенном пространстве. Для примера возьмем чистый документ и вставим туда какую-нибудь фигуру или текст. В нашем случае это будет синий аватар.
При активном слое с аватаром нажмите CTRL+A , чтобы выделить весь документ. Выделение будет играть роль рамки, в пределах которой текст будет выравниваться.
Затем выбираем инструмент Перемещение .
На панели настроек данного инструмента станут активными следующие кнопки:
1) Выравнивание по верхнему краю.
2) Выравнивание центров по вертикали.
3) Выравнивание по нижнему краю.
4) Выравнивание по левому краю.
Если нажать на выравнивание центров по вертикали, а потом по левому краю, то получится так:
5) Выравнивание центров по горизонтали.
6) Выравнивание по правому краю.
А теперь нажмите сначала выравнивание по верхнему краю, затем по правому краю. Наш аватар переедет в угол:
Все отлично, только аватар совсем прилип к краям, нужно сделать немного отступ. Нажмите CTRL-D , чтобы снять выделение. Затем SHIFT+стрелка влево и SHIFT+стрелка вниз . Нажимая SHIFT и стрелки на клавиатуре, вы можете передвигать объект сразу на 10 пикселей в нужную сторону.
Применяйте эти знания, чтобы перемещать объекты на вашем рабочем документе. Это очень удобно. С помощью клавиш Shift + Стрелка у вас будут получаться ровные промежутки между элементами. И ваша дизайнерская работа станет смотреться более организованной и сбалансированной.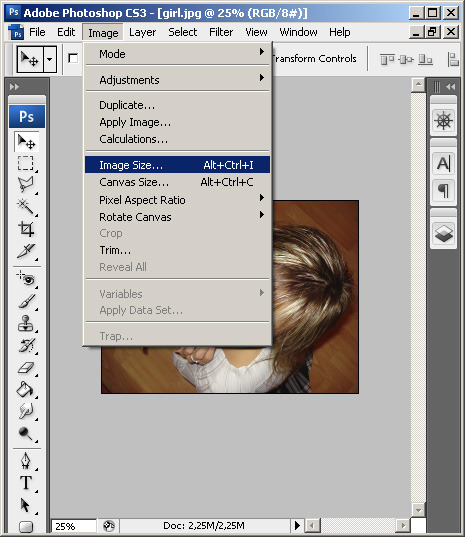
До встречи в следующем уроке!
В этом уроке я расскажу как найти центр изображения в фотошопе . Будем рассматривать два способа: с помощью трансформирования и направляющих, а также направляющих и привязки.
Первым делом включаем возможность создавать направляющие. Для этого заходим в пункт меню «Просмотр» и включаем инструмент «Линейка». Также, ее можно включить через сочетание клавиш «Ctrl+R».
Сверху и слева появляется шкала. Потянув за эту шкалу вниз или вправо мы вытаскиваем горизонтальные или вертикальные направляющие.
Следующим шагом мы заходим в трансформирование слоя. Можно зайти в пункт меню «Редактирование» -> «Свободное трансформирование» или нажать сочетание клавиш «Ctrl+T». На слое появляются специальные поинты, за которые мы можем его трансформировать. Нас здесь больше всего интересует центральная точка. Именно она обозначает центр изображения.
В этом режиме нам достаточно просто перетащить с линейки направляющие к центру.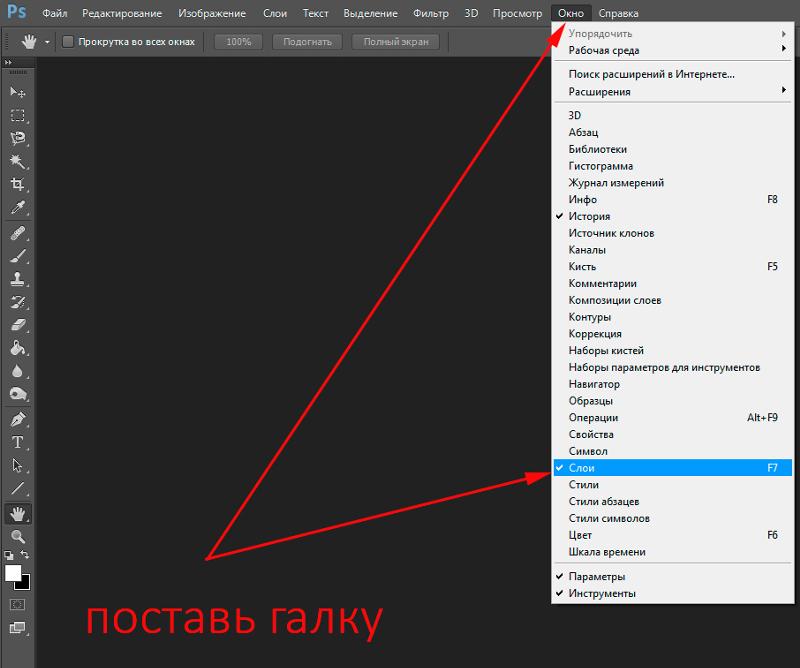
Второй способ как определить центр в фотошопе — с помощью инструмента «Привязка». Чтобы его включить заходим в пункт меню «Просмотр» и выбираем пункт «Привязка». Также его можно включить через сочетание клавиш «Shift+Ctrl+;». В этом режиме если мы будем тянуть нашу направляющую по изображению, то она будет «прилипать» к сторонам, а также к центру изображения. Это касается как вертикальной, так и горизонтальной направляющих.
У этого метода есть одна особенность. Он работает только с выбранным слоем. Если у вас в палитре слоев будет выбран другой слой, то «прилипание» будет работать только относительно его границ и не будет работать на неактивном холсте.
Видеоурок:
В этом руководстве вы узнаете, как центрировать изображения в программе Adobe Photoshop.
Приведенный здесь способ — не единственный возможный, но зато самый простой.
1. Создадим новый документ (File > New). Цвет фона и размер рисунка выбирайте на свое усмотрение.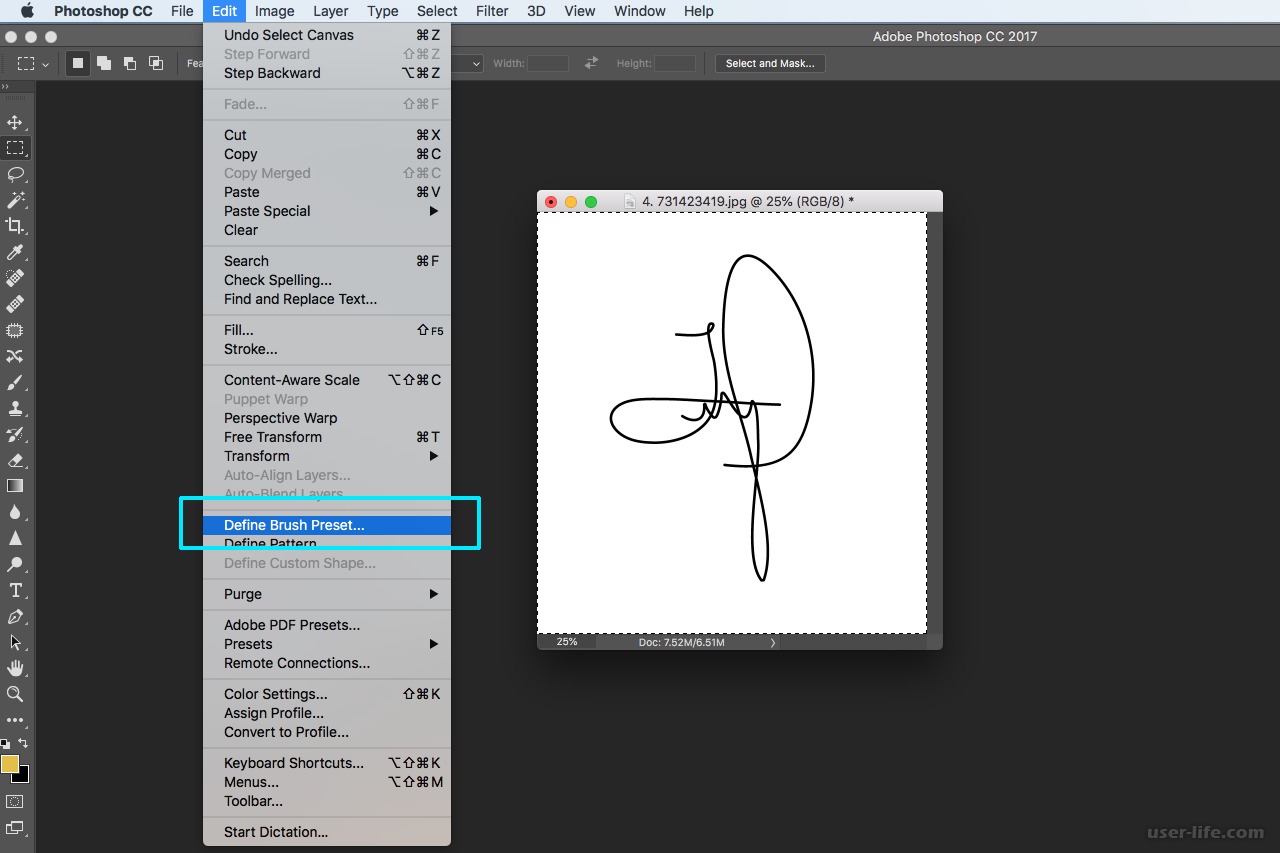 В данном случае будем использовать холст размером 450×250 пикселей:
В данном случае будем использовать холст размером 450×250 пикселей:
2. Вставьте изображение, которое необходимо будет разместить по центру холста. Для этого нужно предварительно создать новый слой, в котором и будет оно размещено:
3. Следующим шагом выберем инструмент Move Tool. Он находится панели инструментов или же просто нажмите клавишу «V».
4. А сейчас нам нужно выбрать наш слой с рисунком (просто кликните по нему) и нажмите Ctrl+A. Таким образом мы выделили нашу картинку. Теперь ее можно отцентрировать. Для этого воспользуемся меню, которое расположено в верхнем ряду:
5. Нажмите по очереди обе кнопки, которые выделены красным цветом на этом меню. Результатом будет центровка вашего рисунка по вертикали и по горизонтали:
Как видите, ничего сложного здесь нет. Теперь у вас есть рисунок, расположенный в самом центре холста. Еще можно поэкспериментировать с другими клавишами меню, чтобы посмотреть за эффектом, который они производят.
Как правило, новички эту операцию делают на глаз, что совсем не обязательно. Выберите инструмент Перемещение и обратите внимание на его панель параметров. Там имеется ряд настроек, которые и отвечают за эту задачу (смотрите на скриншоте):
Выберите инструмент Перемещение и обратите внимание на его панель параметров. Там имеется ряд настроек, которые и отвечают за эту задачу (смотрите на скриншоте):
Первые три кнопки отвечают за выравнивание по вертикали (слева направо): по верхнему краю, по центру, по нижнему краю.
Следующие три кнопки отвечают за горизонтальное выравнивание (слева направо): по левому краю, по центру, по правому краю.
Таким образом, чтобы разместить объект ровно по центру, нужно выбрать центрирование по вертикали и горизонтали.
Самое главное правило выравнивания: прежде всего, вы должны указать фотошопу область, относительно которой программа и должна искать края или середину. Пока вы этого не сделаете, кнопки выравнивания будут не активными, то есть их нельзя нажать.
В этом и кроется секрет того, как сделать объект посередине всего изображения или его отдельного фрагмента.
Итак, последовательность действий следующая:
Допустим, нужно разместить по центру эту картинку:
Вариант 1 — относительно всего холста.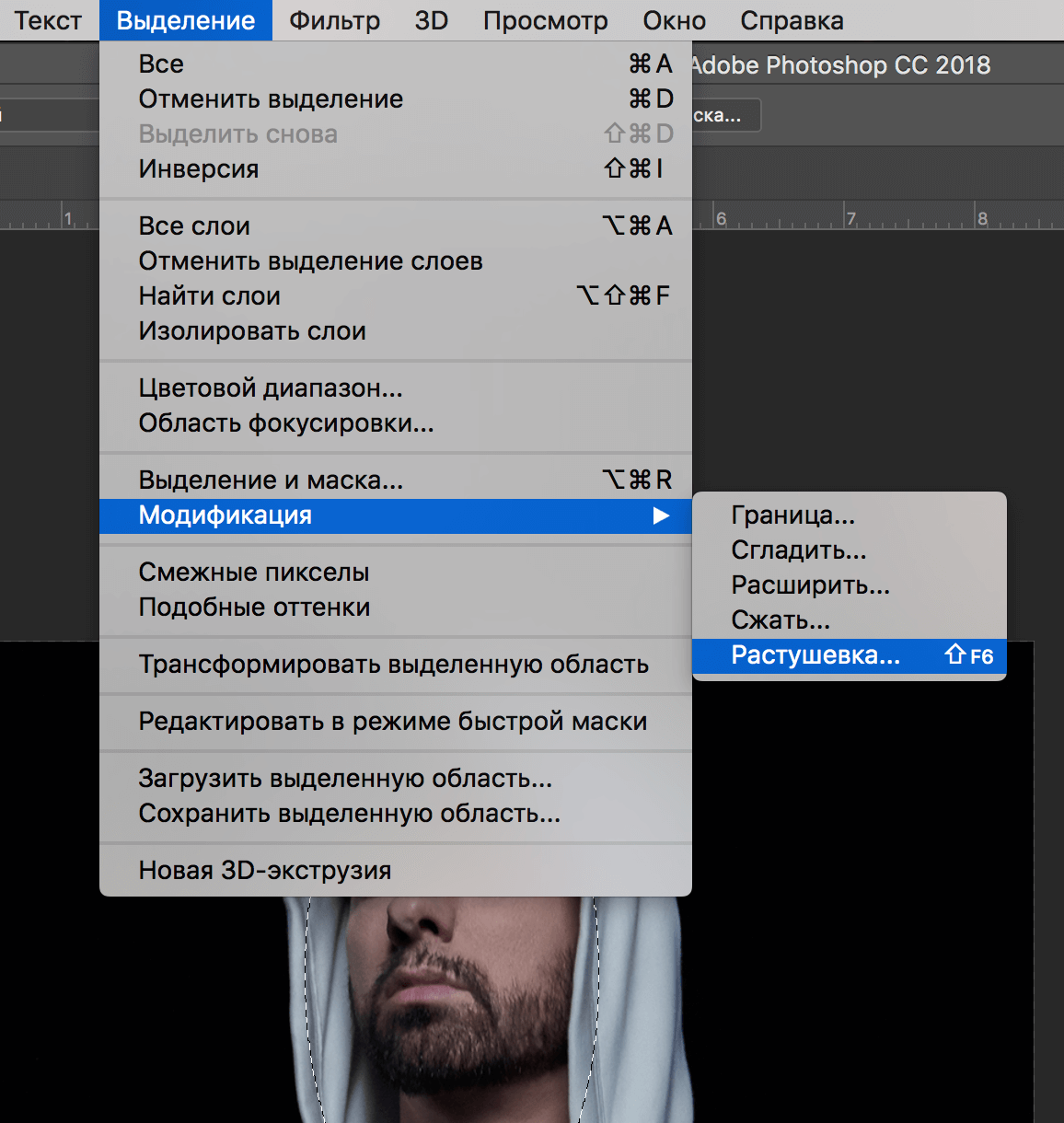
ШАГ 1
Указываем фотошопу область, относительно которой программа должна выровнять изображение. Это делается путем создания выделенной области.
На палитре слоев выделяем фоновый слой и жмем на клавиатуре комбинацию клавиш Ctrl+A (Выделить все). В результате вы должны увидеть рамку выделения из «марширующих муравьев» вокруг фонового слоя. (Как правило, фоновый слой — совпадает по размерам с холстом).
Можно выделить фоновый слой еще другим способом — зажмите клавишу Ctrl и щелкните левой кнопкой мыши по фоновому слою. Способ работает, когда этот слой разблокирован (об этом сигнализирует значок замочка).
ШАГ 2
Теперь нужно выбрать инструмент Перемещение . Когда у нас есть рамка выделения, то кнопки выравнивания станут активными, а значит их можно использовать.
Выберите слой с картинкой, которую нужно выравнивать, а теперь нажимайте на кнопки в соответствии с тем, куда бы вам хотелось разместить эту картинку. Например, давайте разместим ровно по центру.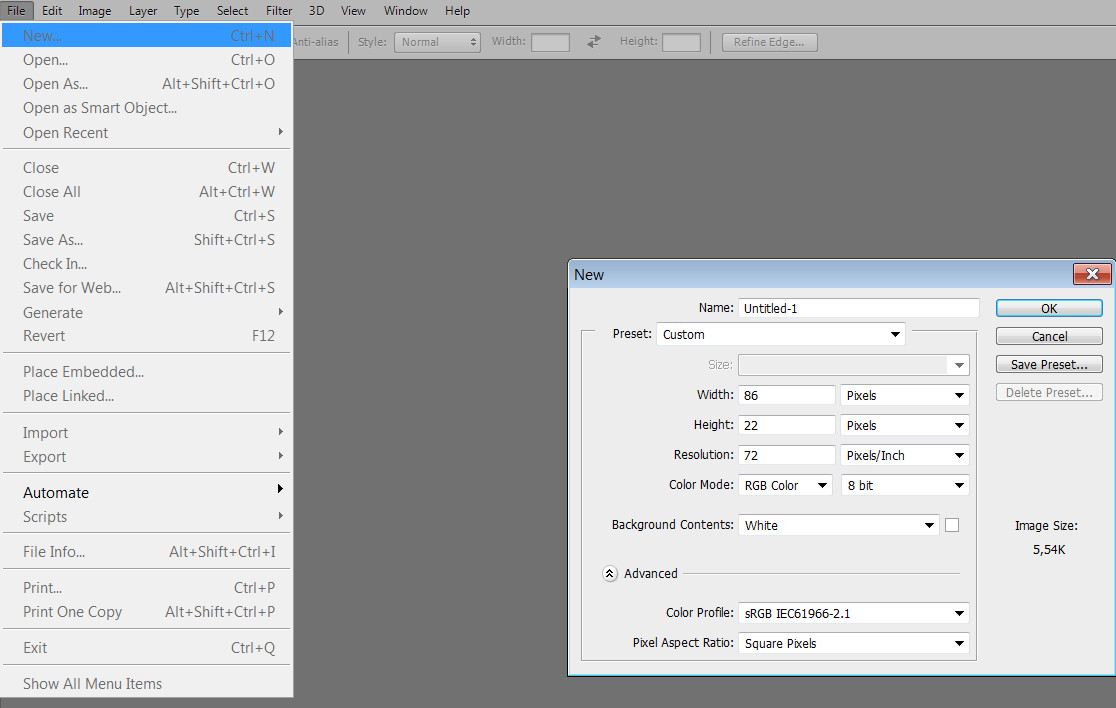 Тогда нам нужно нажать вот эти кнопки:
Тогда нам нужно нажать вот эти кнопки:
Еще пример. Допустим, нужно разместить картинку по центру, но с левого края. Тогда на панели параметров выбираем такие кнопки:
Вариант 2 — в отдельно взятом фрагменте изображения
Допустим, на изображении присутствует фрагмент, внутри которого нужно идеально ровно разместить какую-нибудь картинку. В своем примере я добавил стеклянный квадрат. Пусть внутри него будет находиться другая картинка (кстати, в этой статье можно научиться самому делать такой стеклянный квадрат).
ШАГ 1
Первым делом, по аналогии с первым вариантом, необходимо выделить этот фрагмент. Как этот сделать?
Если этот фрагмент находится на отдельном слое (как у меня квадрат, который я отдельно вставил), то нужно нажать Ctrl и кликнуть мышью по миниатюре слоя, если он не заблокирован).
Если этот фрагмент находится в самом изображении, то нужно выбрать инструменты выделения Прямоугольная и Овальная области и с их помощью нарисовать вокруг фрагмента ровную выделенную область.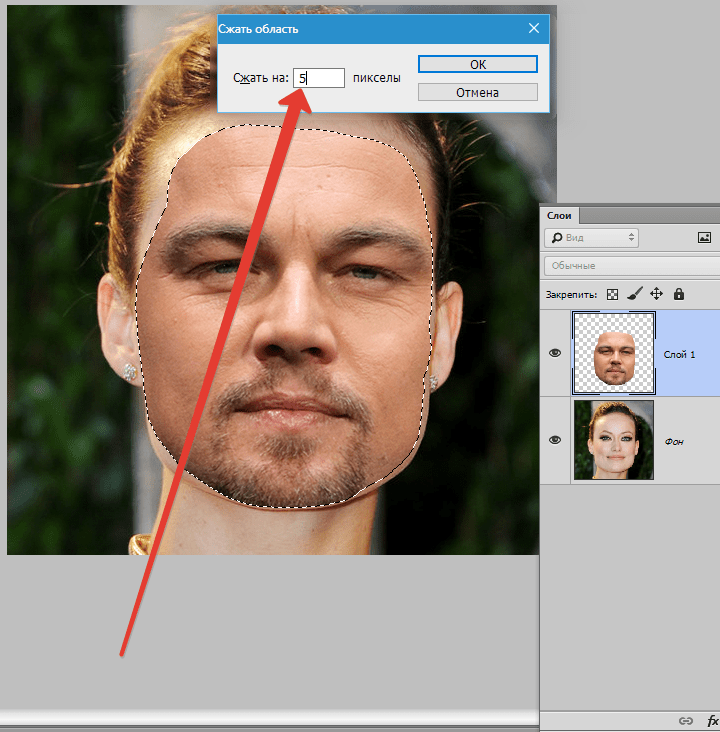 Как пользоваться этими инструментами.
Как пользоваться этими инструментами.
ШАГ 2
Выберите слой с картинкой и выберите кнопки как бы вы хотели эту картинку разместить. Например по центру:
Совет. В некоторых случаях требуется вручную немного скорректировать местоположение картинки. Выберите инструментПеремещение и, зажав клавишу Shift, нажимате на стрелки направлений на клавиатуре. Картинка будет двигаться с шагом в 10 пикселей.
Если не зажимать эту клавишу, а просто пользоваться стрелками клавиатуры, то картинка будет двигаться с шагом в 1 пиксель.
Центрирование содержимого слоя в документе Photoshop
Автор Глеб Захаров На чтение 3 мин. Просмотров 64 Опубликовано
Adobe Photoshop предоставляет несколько вариантов инструментов для использования рекомендаций и установления симметрии в своих документах. Одним из самых основных является возможность центрировать изображения и текст, расположенный на слоях в документе.
Нахождение и маркировка центра документа Photoshop
Прежде чем вы сможете найти и отметить центр документа Photoshop, включите линейки и привязку к направляющим или подтвердите, что они уже включены.
- Откройте существующий файл или создайте новый документ, используя Файл > Новый .
- Выберите Вид в строке меню и нажмите Линейки , чтобы включить линейки.
- Вернитесь в меню Вид , нажмите Привязать к и выберите Направляющие .
С включенными линейками и привязкой к направляющим:
- В строке меню нажмите Выбрать и выберите Все .
- В строке меню нажмите Изменить и выберите Произвольное преобразование , которое поместит перекрестие в центр документа. (Если вы предпочитаете использовать сочетания клавиш, используйте Ctrl + T в Windows или Command + T в MacOS, чтобы войти в режим бесплатного преобразования.
 )
) - Нажмите и удерживайте на горизонтальной или вертикальной линейке. Перетащите направляющую из линейки на документ. При перетаскивании его рядом с перекрестием отпустите направляющую, и она встанет на место с центром в перекрестии.
- Перетащите указатель из другой линейки в приблизительный центр документа. Отпустите , и он встанет в центр.
Направляющие по умолчанию обозначены тонкими синими линиями. Если вы не перетащите направляющую рядом с перекрестием, она не будет привязана к центру. В этом случае удалите смещенную направляющую, выбрав инструмент Переместить на панели инструментов и используя его, чтобы убрать направляющую с документа. Перетащите другого проводника из линейки и отпустите возле перекрестия.
Если у вас есть две центрированные направляющие, нажмите Esc и выберите > отмените выбор , чтобы выйти из режима свободного преобразования.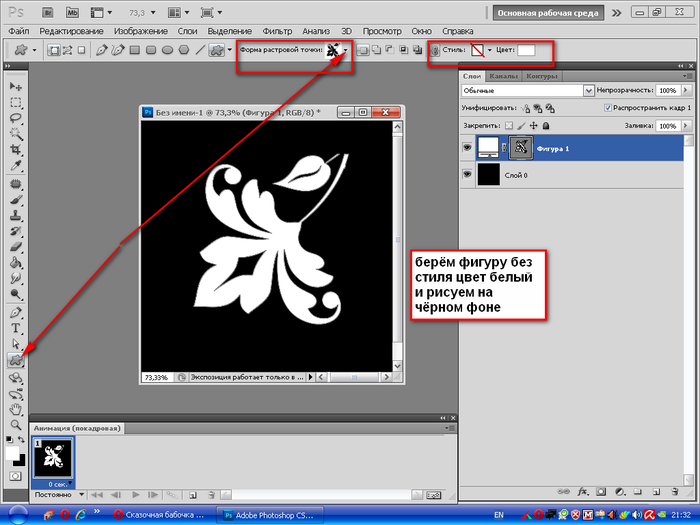 Перекрестие исчезает, но направляющие остаются на месте.
Перекрестие исчезает, но направляющие остаются на месте.
Вы также можете разместить руководство вручную, открыв Вид > Новое руководство и указав ориентацию и положение в появившемся всплывающем меню.
Центрирование содержимого слоя в документе
Когда вы перетаскиваете изображение на слой, оно автоматически центрируется на собственном слое. Однако, если вы измените размер изображения или переместите его, вы можете перецентрировать его следующим образом:
- В палитре Слои выберите слой, который вы хотите центрировать, и фоновый слой или выберите два или более слоев.
- Выберите Слой в строке меню, затем нажмите Выровнять и Вертикальные центры , чтобы центрировать содержание слоя по вертикали.
- Выберите Слой > Выровнять > Горизонтальные центры , чтобы расположить содержимое слоя по горизонтали.

Если слой содержит более одного объекта, например, изображение и текстовое поле, два элемента рассматриваются как группа, а группа центрируется, а не как отдельный элемент. Если вы выберете несколько слоев, объекты на всех слоях будут центрироваться один над другим в документе.
Совет: панель Параметры в верхней части экрана содержит значки быстрого доступа для параметров Выровнять .
Как в фотошопе выровнять слой по центру
Выравнивание в фотошопе по центру и краям
В фотошопе есть инструмент Перемещение, который позволяет автоматически со сто процентной точностью выровнять любой объект/слой по центру изображения или его краям. Также можно выровнять относительно отдельно взятого участка на изображении. Все это очень просто и об этом пойдет речь в данной статье.
Как правило, новички эту операцию делают на глаз, что совсем не обязательно. Выберите инструмент Перемещение и обратите внимание на его панель параметров. Там имеется ряд настроек, которые и отвечают за эту задачу (смотрите на скриншоте):
Там имеется ряд настроек, которые и отвечают за эту задачу (смотрите на скриншоте):
Первые три кнопки отвечают за выравнивание по вертикали (слева направо): по верхнему краю, по центру, по нижнему краю.
Следующие три кнопки отвечают за горизонтальное выравнивание (слева направо): по левому краю, по центру, по правому краю.
Таким образом, чтобы разместить объект ровно по центру, нужно выбрать центрирование по вертикали и горизонтали.
Самое главное правило выравнивания: прежде всего, вы должны указать фотошопу область, относительно которой программа и должна искать края или середину. Пока вы этого не сделаете, кнопки выравнивания будут не активными, то есть их нельзя нажать.
В этом и кроется секрет того, как сделать объект посередине всего изображения или его отдельного фрагмента.
Итак, последовательность действий следующая:
Допустим, нужно разместить по центру эту картинку:
Вариант 1 — относительно всего холста.
Шаг 1
Указываем фотошопу область, относительно которой программа должна выровнять изображение. Это делается путем создания выделенной области.
Это делается путем создания выделенной области.
На палитре слоев выделяем фоновый слой и жмем на клавиатуре комбинацию клавиш Ctrl+A (Выделить все). В результате вы должны увидеть рамку выделения из «марширующих муравьев» вокруг фонового слоя. (Как правило, фоновый слой — совпадает по размерам с холстом).
Можно выделить фоновый слой еще другим способом — зажмите клавишу Ctrl и щелкните левой кнопкой мыши по фоновому слою. Способ работает, когда этот слой разблокирован (об этом сигнализирует значок замочка, подробнее).
Выравнивание и распределение слоев в Adobe Photoshop
В Photoshop можно использовать функцию «Выравнивание и распределение» для правильной расстановки слоев изображений, она часто применяется для создания панорамных изображений.
Выравнивание содержимого слоев и групп производится с помощью инструмента «Перемещение» . (См. раздел Перемещение содержимого слоев.)
- Выполните одно из следующих действий.
Чтобы выровнять несколько слоев, выделите их с помощью инструмента «Перемещение» или на панели «Слои» либо выберите группу слоев.

Чтобы выровнять содержимое одного или нескольких слоев по границе выделения, выделите часть изображения, а затем выберите слои на панели «Слои». Данный метод используется для выравнивания относительно любой точки изображения.
- Выберите меню «Слой» > «Выровнять» или «Слой» > «Выровнять слои по области» и выберите нужную команду в подменю. Эти же команды могут быть выполнены с помощью кнопок выравнивания на панели параметров инструмента «Перемещение».
Выравнивает все выделенные слои по их самому верхнему пикселу или по верхнему краю границы выделения.
Выравнивание центров по вертикали
Выравнивает все выделенные слои по центральному пикселу слоев или границы выделения в вертикальном направлении.
Выравнивает все выделенные слои по их самому нижнему пикселу или по нижнему краю границы выделения.
Выравнивает все выделенные слои по самому левому пикселу самого левого слоя или по левому краю границы выделения.
Выравнивание центров по горизонтали
Выравнивает все выделенные слои по центральному пикселу слоев или границы выделения в горизонтальном направлении.

Выравнивает все выделенные слои по самому правому пикселу самого правого слоя или по правому краю границы выделения.
- Выделите три слоя или больше.
- Выберите меню «Слой» > «Распределить» и выберите нужную команду в подменю. Либо выберите инструмент «Перемещение» и нажмите кнопку распределения на панели параметров.
Размещает слои с равными промежутками, начиная отсчет от верхнего пиксела каждого слоя.
Выравнивание центров по вертикали
Размещает слои с равными промежутками, начиная отсчет от центрального в вертикальном направлении пиксела каждого слоя.
Размещает слои с равными промежутками, начиная отсчет от нижнего пиксела каждого слоя.
Размещает слои с равными промежутками, начиная отсчет от левого пиксела каждого слоя.
Выравнивание центров по горизонтали
Размещает слои с равными промежутками, начиная отсчет от центрального в горизонтальном направлении пиксела каждого слоя.
Размещает слои с равными промежутками, начиная отсчет от правого пиксела каждого слоя.
Равномерно распределяет горизонтальную разрядку между слоями.
Равномерно распределяет вертикальную разрядку между слоями.
Команда «Автоматическое выравнивание слоев» автоматически выравнивает слои на основе сходного содержимого различных слоев в углах или по краям. Можно назначить эталонный слой вручную или позволить программе автоматически выбрать эталонный слой. Другие слои автоматически выравниваются по эталонному слою так, чтобы совпадающие области слоев перекрывались.
С помощью команды «Автоматическое выравнивание слоев» можно совмещать слои несколькими путями.
Заменять или удалять части изображений, имеющие одинаковый фон. После выравнивания изображений можно использовать маску или эффекты наложения для объединения частей изображения в одно изображение.
См. раздел Объединение изображений с помощью функции «Автоналожение слоев».
Склеить изображения, имеющие перекрывающееся содержимое.
При работе с кадрами видео, снятого на статичном фоне, можно преобразовать кадры в слои, а затем добавить или удалить содержимое в нескольких кадрах.
- Скопировать или поместить изображения, предназначенные для выравнивания, в один документ.
Каждое изображение будет помещено на отдельный слой. См. раздел Дублирование слоев.
Примечание.
Можно загрузить несколько изображений в слои с помощью сценария. В меню «Файл» выберите команду «Сценарии» > «Загрузить файлы в стек».
- На панели «Слои» создайте эталонный слой, заблокировав его (необязательно). См. раздел Закрепление слоев. Если не назначать эталонный слой, Photoshop проанализирует все слои и выберет эталонным один из центральных слоев окончательной композиции.
- Выделите оставшиеся слои, которые необходимо выровнять.
Чтобы выбрать на панели несколько соседних слоев, щелкните их с нажатой клавишей «Shift». Чтобы выбрать несколько произвольных слоев, выбирайте их щелчком с нажатой клавишей «Ctrl» (Windows) или «Command» (Mac OS).
Примечание.
Не выбирайте корректирующие, векторные слои или смарт-объекты, так как они не содержат информации, необходимой для выравнивания.
- В меню «Редактирование» выберите команду «Автоматически выравнивать слои» и вариант выравнивания. Для склейки нескольких изображений, имеющих перекрывающиеся области, например для создания панорамы, используйте параметры «Авто», «Перспектива» или «Цилиндр». Для выравнивания сканированных изображений со смещением содержимого выберите параметр «Только перемещение».
Программа Photoshop анализирует исходные изображения и применяет макеты «Перспектива» или «Цилиндр» в зависимости от того, что дает лучшую композицию.
Создает согласованную композицию, определяя одно из исходных изображений (по умолчанию изображение посередине) в качестве эталонного. Остальные изображения композиции трансформируются (перемещаются, растягиваются или наклоняются по необходимости) так, чтобы подогнать перекрывающиеся области совмещаемых слоев.
Снижает искажающий эффект «вогнутости», возникающий при использовании макета «Перспектива», отображая отдельные изображения на поверхность развернутого цилиндра. Содержимое перекрывающихся областей слоев сохраняется. Эталонное изображение помещается по центру. Рекомендуется для создания широких панорамных изображений.
Совмещает изображения с широкими полями обзора (по вертикали и горизонтали). Выбирает одно из исходных изображений (по умолчанию — изображение посередине) в качестве эталонного и сферически трансформирует остальные изображения композиции так, чтобы подогнать перекрывающиеся области.
Совмещает слои и подгоняет перекрывающиеся области без изменения формы объектов изображения (например, круг в любом случае остается кругом).
Совмещает слои и подгоняет перекрывающиеся области без трансформации (растяжения или наклона) исходных слоев.
Автоматически корректирует дефекты объектива:
Компенсирует дефект объектива, который приводит к тому, что края изображения, особенно углы, становятся более темными по сравнению с центром.
Компенсирует искажения типа «бочка», «подушка» и «рыбий глаз».
Примечание.
Функция компенсации геометрических искажений учитывает радикальные искажения для улучшения результатов совмещения, за исключением случаев применения объектива «рыбий глаз». При обнаружении метаданных «рыбий глаз» функция компенсации геометрических искажений совмещает изображения в режиме «рыбий глаз».
После автоматического выравнивания можно использовать команду «Редактирование» > «Свободное трансформирование» для точного совмещения или внести тональные поправки для выравнивания разницы экспозиции между слоями, после чего объединить слои в одно совмещенное изображение.
Примечание.
Видеоролик с инструкциями по использованию инструментов выравнивания и автоматических функций в Photoshop для создания панорамных изображений см. в разделе Создание панорамной фотографии.
Как выравнять по центру или по краям объект в фотошопе
Как правило, новички эту операцию делают на глаз, что совсем не обязательно. Выберите инструмент Перемещение и обратите внимание на его панель параметров. Там имеется ряд настроек, которые и отвечают за эту задачу (смотрите на скриншоте):
Первые три кнопки отвечают за выравнивание по вертикали (слева направо): по верхнему краю, по центру, по нижнему краю. Следующие три кнопки отвечают за горизонтальное выравнивание (слева направо): по левому краю, по центру, по правому краю. Таким образом, чтобы разместить объект ровно по центру, нужно выбрать центрирование по вертикали и горизонтали. Самое главное правило выравнивания: прежде всего, вы должны указать фотошопу область, относительно которой программа и должна искать края или середину. Пока вы этого не сделаете, кнопки выравнивания будут не активными, то есть их нельзя нажать. В этом и кроется секрет того, как сделать объект посередине всего изображения или его отдельного фрагмента. Итак, последовательность действий следующая:
Допустим, нужно разместить по центру эту картинку:
Вариант 1 — относительно всего холста.
ШАГ 1
Указываем фотошопу область, относительно которой программа должна выровнять изображение. Это делается путем создания выделенной области.На палитре слоев выделяем фоновый слой и жмем на клавиатуре комбинацию клавиш Ctrl+A (Выделить все). В результате вы должны увидеть рамку выделения из «марширующих муравьев» вокруг фонового слоя. (Как правило, фоновый слой — совпадает по размерам с холстом).
Можно выделить фоновый слой еще другим способом — зажмите клавишу Ctrl и щелкните левой кнопкой мыши по фоновому слою. Способ работает, когда этот слой разблокирован (об этом сигнализирует значок замочка).
ШАГ 2
Теперь нужно выбрать инструмент Перемещение. Когда у нас есть рамка выделения, то кнопки выравнивания станут активными, а значит их можно использовать.
Выберите слой с картинкой, которую нужно выравнивать, а теперь нажимайте на кнопки в соответствии с тем, куда бы вам хотелось разместить эту картинку. Например, давайте разместим ровно по центру. Тогда нам нужно нажать вот эти кнопки:
Еще пример. Допустим, нужно разместить картинку по центру, но с левого края. Тогда на панели параметров выбираем такие кнопки:
Вариант 2 — в отдельно взятом фрагменте изображения Допустим, на изображении присутствует фрагмент, внутри которого нужно идеально ровно разместить какую-нибудь картинку. В своем примере я добавил стеклянный квадрат. Пусть внутри него будет находиться другая картинка (кстати, в этой статье можно научиться самому делать такой стеклянный квадрат).
ШАГ 1
Первым делом, по аналогии с первым вариантом, необходимо выделить этот фрагмент. Как этот сделать? — Если этот фрагмент находится на отдельном слое (как у меня квадрат, который я отдельно вставил), то нужно нажать Ctrl и кликнуть мышью по миниатюре слоя, если он не заблокирован).— Если этот фрагмент находится в самом изображении, то нужно выбрать инструменты выделения Прямоугольная и Овальная области и с их помощью нарисовать вокруг фрагмента ровную выделенную область. Как пользоваться этими инструментами.
ШАГ 2
Выберите слой с картинкой и выберите кнопки как бы вы хотели эту картинку разместить. Например по центру:
Совет. В некоторых случаях требуется вручную немного скорректировать местоположение картинки. Выберите инструментПеремещение и, зажав клавишу Shift, нажимате на стрелки направлений на клавиатуре. Картинка будет двигаться с шагом в 10 пикселей.
Если не зажимать эту клавишу, а просто пользоваться стрелками клавиатуры, то картинка будет двигаться с шагом в 1 пиксель.
Выравнивание объектов в Фотошопе
Очень часто начинающие пользователи делают операцию выравнивания на глаз, что занимает много времени и усилий.
Фотошоп включает в себя инструмент «Перемещение», благодаря которому можно точно выровнять необходимые вам слои и объекты изображения так, как вам нужно.
Скачать последнюю версию PhotoshopДелается это довольно просто и легко.
Для того чтобы упростить данную задачу, необходимо активировать инструмент «Перемещение» и обратить внимание на его панель настроек. Кнопки с первой по третью позволяют выбрать вертикальное выравнивание.
Кнопки с четвертой по шестую позволяют выровнять объект по горизонтали.
Так, для того, чтобы объект размещался по центру, необходимо активировать центрирование по двум параметрам.
Основным условием при выравнивании является необходимость указания Фотошопу области, относительно которой он должен найти край или центр. Пока это условие не выполнено, кнопки для выравнивания не будут активными.
В этом и заключается секрет установки объекта посередине всей картинки или же в одном из заданных участков.
Действия выполняются в следующем порядке:
К примеру, вам необходимо расположить картинку по центру:
Первый вариант – относительно всего изображения:
1. Необходимо указать программе область, относительно которой необходимо провести выравнивание. Сделать это можно просто создав выделенную область.
2. В окне слоев необходимо выбрать фоновый и нажать сочетание клавиш CTRL+A, которая выделяет все. В итоге должна появиться рамка выделения вдоль всего фонового слоя, он, как правило, соответствует размеру всего холста.
Примечание
Вы можете выделить необходимый вам слой и другим методом – для этого нужно нажать на кнопку Ctrl и кликнуть мышкой по фоновому слою. Данный метод не будет работать, если данный слой заблокирован (узнать это можно, посмотрев на значок замка).
Далее необходимо активировать инструмент перемещения. После появления рамки выделения настройки инструмента выравнивания станут доступными и готовыми к использованию.
Необходимо выбрать слой с изображением, которое будет выравниваться, после этого нужно нажать на кнопки управления выравниванием и определить, куда вы хотите поставить картинку.
Следующий пример. Вам необходимо расположить картинку в центре по вертикали, но с правой стороны. Тогда нужно центрировать вертикальное расположение и установить выравнивание по правому краю по горизонтали.
Второй вариант – центрирование по заданному фрагменту полотна.
Предположим, на картинке есть фрагмент, внутри которого необходимо ровно расположить какую-либо картинку.
Для начала аналогично первому варианту нужно выделить данный фрагмент. Попробуем разобраться с тем, как это делается:
— Если данный элемент располагается на собственном слое, то необходимо нажать на кнопку CTRL и сделать клик мышкой по мини версии слоя в том случае, если он доступен для редактирования.
— Если же данный фрагмент располагается в самом изображении, то необходимо активировать инструменты «Прямоугольная и Овальная область» и, применяя их, создать вокруг необходимого фрагмента правильную область выделения.
После этого необходимо выбрать слой с изображением и по аналогии с предыдущим пунктом расположить его в нужном вам месте.
Небольшой нюанс
Иногда приходится проводить небольшую ручную коррекцию расположения изображения, это может быть полезно в ряде случаев, когда нужно лишь немного подправить существующее расположение объекта. Для этого можно выбрать функцию Перемещение, удержать клавишу SHIFT и понажимать на стрелки направления на вашей клавиатуре. При данном способе коррекции картинка будет сдвигаться на 10 пикселей за одно нажатие.
Если вы не будете держать клавишу шифт, а решите просто воспользоваться стрелками на клавиатуре, то выделенный элемент будет перемешаться на 1 пиксель за раз.
Таким образом можно выровнять изображение в программе Фотошоп. Мы рады, что смогли помочь Вам в решении проблемы. Опишите, что у вас не получилось. Наши специалисты постараются ответить максимально быстро.
Помогла ли вам эта статья?
ДА НЕТКак выпрямить перекошенное изображение в Photoshop
Из этой статьи вы узнаете быстрый и простой способ, позволяющий выпрямлять перекошенные фотографии. Давайте смотреть правде в глаза, если не все свои фото вы делаете с камеры, установленной на штатив, некоторые из них будут немного перекошенными. К счастью, в Photoshop мы можем невероятно легко выпрямить их всего за несколько простых шагов!
Вот фото отеля и казино «Нью-Йорк» в Лас-Вегасе:
Исходное изображение
Типичное фото туриста. Оно было сделано с небольшой компактной камеры во время прогулки по городу, и как чуть позже выяснилось, что оно немного перекошено. Статуя Свободы немного наклонена вправо. Но не беспокойтесь. Мы исправим все это очень скоро. Давайте начнем!
Лучше всего выпрямлять изображения в Photoshop с помощью инструмента «Измеритель», который выполняет основную часть работы. Как вы увидите уже очень скоро, пока Photoshop может сделать практически всю работу за вас! Инструмент «Измеритель», по умолчанию, располагается в меню инструмента «Пипетка».
Поэтому, чтобы выбрать его, вам нужно нажать и удерживать кнопку мыши на инструменте «Пипетка», «Измеритель» будет вторым или третьим в списке. Нажмите на инструмент «Измеритель», чтобы выбрать его:
Выберите инструмент «Измеритель» в палитре инструментов
Найдите на фото какой-нибудь элемент, который должен быть выпрямлен, либо горизонтально, либо вертикально. Мы собираемся развернуть его край с помощью инструмента «Измеритель», вместо того, чтобы выяснять, насколько на самом деле перекошено фото. В моем случае, я собираюсь провести горизонтальную линию вдоль крыши здания, расположенного непосредственно за статуей Свободы.
Очевидно, что крыша должна быть строго горизонтальной, но в данный момент это явно не так. Я просто один раз нажимаю на левой части края крыши, затем, удерживая кнопку мыши, перемещаю курсор на правую сторону. После этого будет создана тонкая линия от той точки, где я первый раз кликнул мышью на правой стороне крыши, и точкой, где я закончил перемещать мышку, и отпустил кнопку.
Photoshop использует угол этой линии, чтобы определить, как сильно должно быть повернуто изображение, чтобы выпрямить его:
При выбранном инструменте «Измеритель» нажмите кнопку мыши и переместите курсор вдоль края какого-либо объекта на фотографии, который должен быть выровнен горизонтально или вертикально
Если вы посмотрите на панель параметров в верхней части экрана, то увидите угол линии, которую вы только что нарисовали (это число, указанное справа от буквы «А»). В моем случае линия расположена под углом 1,9 градусов к горизонтали:
Панель параметров, на которой указан угол линии, проведенной с помощью инструмента «Измеритель»
Photoshop теперь может использовать этот угол для определения, насколько нужно повернуть изображение, чтобы выровнять его.
Перейти в меню «Изображение», выберите «Повернуть холст», а затем «Произвольно»:
Перейдите Изображение> Повернуть холст > Произвольно
Каждый раз, когда я делаю это, я улыбаюсь, потому что слово «произвольно» на самом деле означает «случайно» или «на удачу». Но это противоположно тому, что мы делаем. Мы не вращаем изображение случайно, на удачу.
Мы использовали инструмент «Измеритель», чтобы точно узнать, на сколько градусов необходимо повернуть наше изображение, и теперь Photoshop может использовать информацию, которую мы ему предоставили, чтобы выровнять изображение наверняка.
Как я уже говорил раньше, большая часть проблем с изучением Photoshop возникает в связи с терминологией. Как и в этом случае, я не знаю, о чем думал Adobe.
Тем не менее, идем дальше. После того, как вы выберете «произвольно», всплывет диалоговое окно «Повернуть холст», и, как мы видим, все уже сделано за нас. В моем случае, Photoshop уже ввел значение 1,85 градуса, и даже уже знает, что изображение нужно будет повернуть против часовой стрелки, поэтому выбран вариант CCW:
Диалоговое окно «Повернуть холст» с заданными значениями угла и направления поворота
Вы можете быть удивлены, тем Photoshop ввел угол 1,85 градуса, тогда как совсем недавно мы видели в панели параметров значение 1,9. Причина заключается в том, что в верхней панели Photoshop углы округляются до одного знака после запятой, поэтому в панели было значение 1,9 градуса.
Хотя на самом деле угол, измеренный с помощью инструмента «Измеритель», равнялся 1,85 градуса. Угол, указанный в диалоговом окне «Повернуть холст», является более правильным.
На данный момент, все, что нам нужно сделать, это нажать «OK» в диалоговом окне «Повернуть холст», чтобы выйти из него, после чего Photoshop повернет и выровняет изображение:
Теперь изображение развернуто и выровнено
Все выглядит отлично, статуя Свободы больше не заваливается вправо. Мы смогли выровнять изображение без каких-либо действий на глаз, благодаря инструменту «Измеритель» и команде «Повернуть холст».
Конечно, есть небольшая проблема. При вращении изображения внутри окна документа, мы добавили на холст некоторые белые области вокруг внешнего края фото. Мы должны завершить обработку, обрезав эти области. А для этого, мы можем использовать инструмент «Кадрирование». Выберите «Кадрирование» из палитры инструментов, или просто нажмите букву C на клавиатуре:
Выберите инструмент «Кадрирование»
Затем, при выбранном инструменте «Кадрирование», просто кликните мышью в левом верхнем углу вашего изображения и, удерживая нажатой кнопку мыши, перетащите курсор в нижний правый угол, чтобы создать рамку вокруг области, которую вы хотите сохранить.
Подстройте размеры рамки к области, которую необходимо оставить, с помощью маркеров в углах и на сторонах рамки:
Используйте инструмент «Кадрирование», чтобы выделить область изображения, которую вы хотите сохранить
После того как вы задали расположение рамки, нажмите Enter (Win) / Return (Mac), чтобы обрезать изображение:
Теперь изображение выпрямлено и обрезано
Вот и все! Именно так вы можете легко выравнивать перекошенные изображения!
Данная публикация является переводом статьи «How To Straighten Crooked Photos In Photoshop» , подготовленная редакцией проекта.
Как центрировать слой в Photoshop CS5
Есть много настроек, которые вы можете внести в изображение в Photoshop. Некоторые из этих настроек необходимо выполнять вручную, а другие можно выполнять автоматически. Один из таких вариантов форматирования включает центрирование слоя на холсте. Хотя вы можете вручную перетаскивать объекты слоя в центр, вы, возможно, ищете инструмент, который позволяет центрировать слой в Photoshop с немного большей точностью.
Центрирование объектов вручную в Photoshop может быть непростым делом. Изначально может показаться, что объект находится по центру вашего холста, только для того, чтобы вы распечатали изображение или использовали его в проекте и обнаружили, что оно не отцентрировано. Если вы когда-либо пытались центрировать что-либо в документе с помощью пробелов или табуляции, возможно, вы уже сталкивались с этой проблемой.
К счастью, в Photoshop CS5 есть инструменты, которые помогут вам центрировать слои по вертикали или горизонтали. Наше руководство ниже покажет вам, как это сделать.
Как центрировать слой – Photoshop
- Откройте файл Photoshop, содержащий слой, который вы хотите центрировать.
- Щелкните слой на панели «Слои», чтобы он стал активным.
- Нажмите Ctrl + A на клавиатуре, чтобы выделить весь слой. Вы также можете сделать это, нажав «Выбрать» в верхней части окна, а затем нажав «Все».
- Щелкните инструмент «Перемещение» на панели инструментов Photoshop. Вы также можете выбрать его, нажав v на клавиатуре.
- Нажмите кнопку «Выровнять по центру по вертикали» или кнопку «Выровнять по центру по горизонтали» в верхней части окна, в зависимости от того, какой метод вы хотите использовать для центрирования содержимого вашего слоя.
Наше руководство продолжается ниже с дополнительной информацией о центрировании слоев в Photoshop, включая изображения этих шагов.
Как центрировать слой по вертикали или горизонтали в Photoshop CS5 (Руководство с изображениями)
Шаги, описанные в этой статье, покажут вам, как выбрать слой в Photoshop, а затем центрировать содержимое слоя так, чтобы оно было выровнено по горизонтали или вертикали с холстом. Однако вы не можете центрировать заблокированный слой, например фоновый слой, который является частью многих файлов Photoshop. Если вам нужно центрировать заблокированный слой, следуйте этому руководству, чтобы снять блокировку.
Шаг 1. Откройте файл Photoshop.
Шаг 2: Выберите слой, который вы хотите центрировать, на панели «Слои».
Если панель «Слои» не отображается, нажмите F7 на клавиатуре или нажмите «Окно» в верхней части экрана, затем нажмите «Слои».
Шаг 3: Выделите весь слой, нажав Ctrl + A на клавиатуре или нажав Выбрать, затем Все в верхней части окна.
Шаг 4: Выберите инструмент «Перемещение», щелкнув его на панели инструментов или нажав v на клавиатуре.
Инструмент «Перемещение» обычно находится в верхней части панели инструментов и выглядит как стрелка с более мелкими пересекающимися стрелками рядом с ней. Значок указан на изображении ниже.
Шаг 5: Нажмите кнопку «Выровнять по центру по вертикали» или кнопку «Выровнять по центру по горизонтали», чтобы применить нужный тип центрирования.
Выбор любого из этих параметров позволит вам переместить объекты слоя в центры по вертикали или по горизонтали, если вы нажмете кнопки «Выровнять по вертикали» или «Выровнять по горизонтали» соответственно.
Вы устали от случайного нажатия кнопки «Обзор в Bridge» в меню «Файл Photoshop»? Узнайте, как спрятать его и избавить себя от разочарования в ожидании открытия Моста.
Дополнительная информация о том, как центрировать слои Photoshop
- Как упоминалось в статье, использование инструмента перемещения к точному вертикальному центру и горизонтальному центру обычно быстрее и точнее, чем попытки выполнить это вручную. Вы можете быстро переключиться на инструмент «Перемещение» в Photoshop в любое время, просто нажав клавишу V на клавиатуре.
- Вы можете скрыть или отобразить панель слоев, нажав клавишу F7 на клавиатуре.
- Если вы хотите центрировать слой, но этот слой заблокирован, вам нужно сначала его разблокировать. Вы можете сделать это, щелкнув значок замка рядом со слоем и перетащив этот значок в корзину.
Дополнительные источники
Отказ от ответственности: большинство страниц в Интернете содержат партнерские ссылки, в том числе некоторые на этом сайте.
Как отцентрировать изображение в фотошопе — Вокруг-Дом
Adobe Photoshop помогает цифровым художникам и графическим дизайнерам редактировать изображения и манипулировать ими. В дополнение к расширенным функциям Photoshop помогает пользователям выполнять простые задачи, одна из которых — идеальное центрирование изображения на странице. Эта функция полезна в тех случаях, когда точность и детализация являются важными аспектами цифрового файла.
кредит: Ciaran Griffin / Lifesize / Getty ImagesШаг 1
Откройте Adobe Photoshop. Нажмите «Файл», затем «Новый», чтобы открыть новый документ, или «Открыть», чтобы открыть существующий документ.
Шаг 2
Скопируйте и вставьте изображение, которое вы хотите центрировать на новый или существующий документ. Для этого используйте меню «Редактировать» для функций копирования и вставки. Кроме того, вы также можете перетащить изображение из другого открытого документа Photoshop.
Шаг 3
Нажмите «V» на клавиатуре или выберите инструмент «Перемещение» на панели инструментов Photoshop. Выделите или щелкните слой, связанный с изображением, которое вы хотите центрировать. Окно слоев расположено по умолчанию в правом нижнем углу окна Photoshop. Если его нет, нажмите ссылку меню «Windows» и выберите «Слои».
Шаг 4
Нажмите «Изменить», затем нажмите «Выбрать все», чтобы выбрать весь проект.
Шаг 5
Найдите параметры для выбранного инструмента (инструмент «Перемещение») под панелью инструментов меню Photoshop. В третьем разделе слева нажмите вторую кнопку («Выровнять вертикальные центры»), чтобы отцентрировать изображение по вертикали, и нажмите пятую кнопку («Выровнять горизонтальные центры»), чтобы отцентрировать изображение по горизонтали. Нажатие обеих кнопок приведет к центрированию изображения как по вертикали, так и по горизонтали на вашем документе.
Как выровнять астрофотографии в Photoshop
Как выровнять астрофотографии в Photoshop
На этапах обработки изображений астрофотографии могут возникнуть моменты, когда вам нужно совместить 2 изображения вместе в Photoshop. Есть много преимуществ в обучении выравниванию астрофотографий в Photoshop, таких как создание изображений с улучшенным соотношением сигнал / шум и возможность комбинировать различные наборы данных вместе в одно составное изображение.
Процесс совмещения 2 или более изображений астрофотографии включает в себя ручное выравнивание файлов так, чтобы они идеально выстраивались друг над другом. К счастью для нас, звезды служат отличными регистрационными знаками, которые помогают в процессе выравнивания изображений. Почти каждое полученное вами астрофотографическое изображение глубокого неба или широкого поля зрения будет включать в себя несколько звезд разного размера, чтобы помочь вам в процессе выравнивания.
Если вы смотрели какие-либо из моих предыдущих руководств по обработке изображений, вы, вероятно, видели процесс объединения данных, снятых с использованием разных фильтров.Пример этого процесса в действии — мое руководство по обработке HaRGB. Это включает в себя выравнивание обработанного узкополосного изображения (h-alpha) с данными широкополосного цвета для создания творческой композиции.
Это изображение Галактики Вертушка включает несколько наборов данных, которые были выровнены и объединены в Photoshop
Как выровнять изображения астрофотографии в Photoshop
Этот метод Photoshop полезен, если вы хотите совместить две или более экспозиции изображения вместе, чтобы уменьшить шум.Вы также можете согласовать обработанные наборы данных друг с другом и объединить их в новое изображение. Это особенно эффективно при добавлении данных узкополосного сигнала или сигнала яркости (света) к существующему цветному изображению.
Процесс объединения данных, захваченных с помощью различных фильтров, в один файл, разделенный слоями (например, процесс LRGB), является очень мощным методом обработки астрофотографии. Это дает вам гораздо больше контроля над каждым цветовым каналом вашего окончательного изображения.
Я не буду вдаваться в подробности цветового преобразования монохромных данных в каналы.В этом руководстве основное внимание уделяется инструментам и основным принципам масштабирования и выравнивания изображений вручную в Photoshop.
В этом уроке я расскажу об основных методах масштабирования, поворота и выравнивания изображений. Вот краткое изложение тем, обсуждаемых на этой странице:
- Важность разрешения изображения
- Установка непрозрачности и режима наложения слоев изображения
- Масштабирование изображений с помощью инструмента свободного преобразования
- Поворот слоев изображения
- Использование звезд для точного выравнивания изображений
- Обрезка изображения
- Сохранение нового изображения со слоями
Общие сведения о разрешении и масштабировании изображения
Самое важное, что нужно помнить в процессе совмещения изображений астрофотографии в Photoshop, — это разрешение.Прежде чем вносить какие-либо изменения в составное изображение, необходимо помнить о сохранении данных.
Если все сделано правильно, вы не потеряете разрешение или детали в изображениях, выровняв и поворачивая кадры изображений.
Например, вы не должны увеличивать изображение с помощью инструмента масштабирования с произвольным преобразованием при попытке выровнять 2 изображения. Уменьшить рамку изображения можно, но нельзя увеличить. Увеличение изображения даже на 5% приводит к негативным эффектам интерполяции и потере деталей.
Самый простой способ запомнить эту концепцию и не поддаться соблазну масштабировать изображение — это определить базовое изображение с заданным разрешением.
Выравнивание изображений в Photoshop — отличный способ применить новые данные к цветовому каналу существующего изображения.
Ваше базовое изображение будет определять окончательный, нетронутый масштаб изображения вашей результирующей композиции. Любые слои изображений, которые вы применяете поверх в качестве нового слоя, должны быть уменьшены, чтобы выровнять их с этим слоем, чтобы данные не интерполировались.
Говорят, что поворот изображения без регулировки масштаба будет интерполировать данные, но, по моему опыту, эффекты не заметны даже при внимательном рассмотрении с увеличительным стеклом.
Я рекомендую начать с большого изображения базового слоя, чтобы будущие данные могли оставаться максимально большими при применении в качестве нового слоя поверх. В идеале ваши астрофотографии должны быть сохранены в максимально большом формате, чтобы у вас было больше гибкости в представлении.
Небольшие файлы изображений размером 2 мегапикселя (МП) или меньше могут быть хороши для публикации в Интернете, но о печати этих фотографий не может быть и речи.Для справки: самые большие астрофотографические изображения, которые я когда-либо печатал, имели размер примерно 4000 x 3000 пикселей (12 МП) и выглядели впечатляюще резкими на отпечатке 18 x 24 дюйма.
Я сохранил исходное разрешение этого изображения туманности Восточная Вуаль для большого отпечатка (18 ″ x 24 ″).
Как вращать и масштабировать несколько изображений вместе
Эксперты часто рекомендуют использовать различные режимы наложения слоев, такие как «разница» во время этого процесса, но я считаю, что достаточно просто настроить общую непрозрачность изображения верхнего слоя.Настройка непрозрачности 50% позволит вам видеть оба слоя одновременно, так что вы можете масштабировать и вращать верхний слой на месте поверх оригинала.
На этом этапе вы можете заметить, что изображение, которое вы накладываете поверх, слишком велико или что поворот между изображениями значительный.
Помните, что уменьшение изображения верхнего слоя для соответствия фоновому слою — это нормально, но вы никогда не захотите увеличивать масштаб изображения. Самый простой и понятный сценарий в этой ситуации — работать со слоями изображения, снятыми одной камерой с одинаковым фокусным расстоянием.Таким образом, масштаб изображения должен быть почти идентичным, и потребуется очень небольшое масштабирование.
Согласование поворота изображения с использованием нижележащих звезд будет вашей самой большой задачей.
Из-за обрезки, общей обработки изображений и съемки изображений с разным фокусным расстоянием масштаб моих данных изображения часто не совпадает.
Чтобы уменьшить изображение верхнего слоя, я использую бесплатный инструмент преобразования , который находится на панели инструментов Photoshop. Всегда удерживайте клавишу Shift при настройке масштаба слоя изображения, чтобы гарантировать сохранение исходных пропорций данных.
Вам неизбежно придется увеличивать и увеличивать изображение, чтобы убедиться, правильно ли вы выровняли звезды на изображении. Это может включать в себя изрядное количество движений вперед и назад, особенно при исправлении незначительных различий в повороте изображений.
Звезды могут идеально выровняться по центру изображения, но далеко располагаться по краям кадра. Будьте уверены, изображения в конечном итоге будут идеально совпадать. Я считаю полезным использовать клавиши со стрелками на клавиатуре для небольшого смещения изображения.
В этом видео я вручную складываю экспозиции изображений в Photoshop для уменьшения шума:
Устранение неполадок при несовпадении данных и обрезке
Если ваши изображения были сняты с помощью разных телескопов или объективов камеры, возможно, поля изображения не будут полностью совпадать из-за искажения. В этих случаях вы можете выбрать только выравнивание изображений, снятых с использованием того же оптического оборудования, или обрезать изображения до данных, которые соответствуют ближе к центру кадра.
Использование объективов фотоаппаратов и телескопов с «плоским полем» пригодится в таких ситуациях, потому что вы можете рассчитывать на то, что звезды по краям кадра будут четкими и не будут искажать объектив.
Широкая обрезка окончательного изображения — не лучший вариант, поскольку вы теряете данные изображения, над сбором которых вы так усердно работали. По этой причине лучше всего делать снимки, которые вы планируете позже комбинировать, с использованием того же поля зрения и ориентации.
Резкие изменения поворота — самая большая причина потери данных из-за обрезки, особенно если у вас есть изображения, которые перешли из книжного формата в альбомный.Недостающие области данных (где слои не перекрываются) необходимо будет обрезать из вашего окончательного изображения с помощью инструмента кадрирования.
Объединение изображений с разных объективов камеры
Если вы сняли два набора изображений с помощью разных объективов камеры, может быть сложно правильно совместить астрофотографии друг с другом. Это связано с тем, что все объективы камеры имеют определенный профиль, и поля часто не совпадают друг с другом идеально.
Например, на изображении ниже я использовал изображения, снятые с помощью Rokinon 14mm F / 2.8 и Canon EF 17-40mm F / 4L. Даже после точного согласования масштабов изображений в Photoshop было невозможно совместить изображения до краев.
Наложение изображения, снятого через разные объективы камеры.
Установка непрозрачности и обрезка окончательного изображения
После того, как вы выровняли изображения относительно друг друга с использованием правильного масштаба и согласовали поворот, вы можете настроить непрозрачность слоя, чтобы увидеть преимущества объединенных данных по сравнению с оригиналом.Удивительно видеть различия между двумя изображениями, особенно если каждое из них представляет собой сложенное изображение с множественной экспозицией.
Если вы сравниваете экспозиции отдельных изображений друг с другом, вы можете заметить артефакты, такие как спутники, самолеты, метеоры или даже движение астероида между кадрами. Что касается отношения сигнал / шум, вы также увидите, что случайный структурный шум значительно уменьшается по мере того, как каждая экспозиция добавляется как новый слой изображения.
Чтобы воспользоваться преимуществами этой техники, вам нужно будет настроить непрозрачность каждого слоя с постепенным уменьшением непрозрачности.Процесс наложения изображений и усреднения цифровой картины шума может быть выполнен в масштабе с помощью такого программного обеспечения, как DeepSkyStacker.
Те же преимущества регистрации и наложения нескольких световых рамок применимы и при выравнивании изображений вручную в Photoshop. Вы можете использовать эту технику в Photoshop в реальном времени, складывая изображения самостоятельно или используя скрипт автоматического медианного наложения в Photoshop.
Это наука, в том числе математика:
Этот тип композитного изображения дает выигрыш в отношении сигнал / шум на основе квадратного корня из числа объединенных изображений.Другими словами, объединение 2 оригиналов даст примерно 1,4-кратное улучшение соотношения сигнал / шум, объединение 4-х оригиналов даст двукратное улучшение, объединение 9-ти оригиналов даст трехкратное улучшение и так далее. — Джерри Лодригусс
Выравнивание ваших астрофотографий в Photoshop дает несколько преимуществ: от улучшенного отношения сигнал / шум до мощного метода сравнения наборов данных. Преимущества не ограничиваются только изображениями глубокого космоса, получение изображений планет, широкоугольные ночные пейзажи и фотография Млечного Пути могут извлечь выгоду из этого метода.
Для создания составных изображений, которые используют экспозицию изображений разной длины, совмещение изображений вместе позволит создавать привлекательные и динамичные астрофотографии с высоким динамическим диапазоном (HDR). Я использовал этот метод для создания HDR-изображения туманности Ориона с улучшенными деталями в ярком ядре.
Этот метод полезен при смешивании различных длин экспозиции вместе для создания изображения с высоким динамическим диапазоном.
При совмещении существующих обработанных изображений друг с другом вы можете понять, что ваш стиль обработки изображений со временем претерпел значительные изменения.Затем вы можете решить повторно обработать данные или объединить наборы вместе, чтобы получить лучшее из обоих миров.
Я обнаружил, что обработка двух наборов данных по отдельности и их комбинирование почти со смесью 50/50 очень эффективно для создания сбалансированного изображения.
Посмотрите этот метод в действии в моем руководстве по обработке изображений Млечный Путь:
Сохранение изображения
Если вас устраивает выровненное изображение, которое включает один или несколько слоев данных, у вас есть 2 варианта сохранения данных.Вы можете сгладить изображение и сохранить его как новый файл изображения или сохранить версию .PSD (формат файла Photoshop) изображения, содержащего слои.
Я рекомендую сохранить обе версии, так как одна отлично подходит для публикации в Интернете или печати, а другая полезна для внесения дальнейших изменений в будущем. Для справки я сохраняю изображения с высоким разрешением в формате .TIF, чтобы сохранить качество изображения. Для сжатых изображений меньшего размера, предназначенных для загрузки на мой веб-сайт или в онлайн-галерею, подойдет файл .jpg.
Я надеюсь, что вы нашли это руководство полезным в своем стремлении захватывать и обрабатывать лучшие астрофотографические изображения.Чтобы быть в курсе моих последних советов, руководств и обзоров по астрофотографии, подпишитесь на мой информационный бюллетень.
Похожие сообщения:
Укладка изображений в DeepSkyStacker
Учебное пособие по обработке изображений для астрофотографии
Добавьте слой яркости к изображениям астрофотографии (видео)
Как центрировать изображение в Photoshop?
Последнее обновление 22 июля, 2020 автором admin
Adobe Photoshop поощряет компьютеризированных мастеров и визуальных дизайнеров редактировать изображения и манипулировать ими.
В дополнение к расширенным функциям Photoshop помогает клиентам выполнять простые задачи, одна из которых заключается в точном центрировании изображения на странице.
Этот элемент полезен, когда точность и детализация важны для продвинутой записи.
Как центрировать изображение в Photoshop?
1 этап
- Откройте Adobe Photoshop. Щелкните «Файл» , а затем «Новый» , чтобы открыть новый отчет, или щелкните «Открыть» , чтобы открыть существующий архив.
2 этап
Измените порядок изображения, которое вы хотите центрировать, на новой или существующей записи.
- Для этого воспользуйтесь меню «Редактировать», для функций изменения порядка.
- С другой стороны, вы также можете переместить изображение из другой открытой записи Photoshop.
3 этап
- Нажмите «V» на консоли или выберите инструмент «Перемещение» на панели инструментов Photoshop.
- Выделите или щелкните слой, связанный с изображением, на котором нужно сфокусироваться.
- Окно слоев расположено в правом нижнем углу окна Photoshop. Его нет, щелкните ссылку меню « Windows » и выберите «Слои».
4 этап
- Щелкните «Редактировать» , а затем нажмите «Выбрать все» , чтобы выбрать весь проект.
Подробнее: Как подключить контроллер Xbox One к ПК?
Как выровнять изображение в Photoshop?
Следуйте этим способам для автоматического выравнивания слоев:
- Создайте новый архив с неотличимыми размерами от ваших исходных изображений.
- Откройте все исходные изображения. ..
- Если вам нужно, вы можете выбрать слой для использования в качестве источника точки обзора.
- На панели слоев выберите все слои, которые необходимо выровнять, и выберите Edit → Auto-Align Layers .
Подробнее: Как проверить связь с мобильным телефоном?
Как выровнять изображение в Photoshop CC?
Как автоматически выравнивать слои в Photoshop CS6
- Создайте новый архив с неотличимыми размерами от ваших исходных изображений.
- Откройте все исходные изображения.
- Если хотите, вы можете выбрать слой для использования в качестве источника перспективы.
- На панели «Слои» выберите все слои, которые нужно выровнять, и выберите «Правка» → «Автоматическое выравнивание слоев».
- Выберите одну из техник проецирования:
Как центрировать статью в Photoshop?
- Некоторые элементы (например, текст) можно центрировать, нажав Ctrl + An (или ⌘ Command + An на Mac), чтобы выделить все в окне Photoshop.
- Нажмите кнопку « Выровнять вертикальные слои », закройте заголовок окна и нажмите кнопку « Выровнять горизонтальные слои » в верхней части окна.
Как выровнять похожие фотографии в Adobe Photoshop
Есть старый трюк, который очень хорошо работает при попытке удалить людей из общественных мест на вашей фотографии. Допустим, у вас установлен штатив и вы смотрите в камеру на Эйфелеву башню в Париже.Или даже Колизей в Риме. Это может быть где угодно, где популярно и где часто собираются люди. И вашу камеру даже не нужно прикреплять к штативу. Его можно держать в руке. Дело в том, что очень сложно, если не невозможно, сделать фотографию пустого места, которое всегда привлекает внимание публики. Так что ты можешь сделать? Что ж, старый трюк, о котором я говорю, — это сделать несколько снимков одной и той же местности, пока люди ходят вокруг. Затем верните эти фотографии домой и откройте их в Adobe Photoshop.В Photoshop есть способ выровнять изображения так, чтобы они были практически неотличимы друг от друга во всех областях, кроме людей на фотографиях. Затем вы можете использовать маски, чтобы замаскировать каждое тело. Когда я впервые обнаружил этот трюк на Youtube несколько лет назад, я приложил ладонь ко лбу и удивился, почему I не придумали что-то подобное.
В сегодняшнем посте я хотел бы пройти по очень упрощенной версии примера, который я только что обсуждал выше. Однако в моем примере я собираюсь использовать две фотографии рыжей белки, которые любезно предоставил мне Гласцарт.com. Моя задача — выровнять эти два изображения в Adobe Photoshop. На этом я пока не пойду. Если бы это был настоящий проект, я бы, скорее всего, совмещал две фотографии, на которых белка выполняла две разные вещи, например, смотрела в разных направлениях. Если бы мне нравилось тело на одной фотографии и голова на другой, я мог бы легко выровнять обе фотографии, а затем замаскировать либо тело, либо голову на одной или другой. В этом и состоит суть этого рабочего процесса.
Рабочая фотография
Это одно из изображений белки.Другой почти идентичен этому, поэтому я просто опубликую его.
Очень красивое фото, не правда ли? Если вы хотите увидеть больше отличных фотографий, я настоятельно рекомендую вам взглянуть на Glaszart.
Открытие фотографий как слоев в Photoshop
Первое, что мне нужно сделать, это переместить изображения в Photoshop как отдельные слои в одном файле. Самый простой способ сделать это — получить доступ к изображениям в Adobe Bridge, а затем выполнить команду, которая сделает это.
Сначала я выберу оба изображения в Bridge.
Затем я перейду к пункту меню Tools> Photoshop> Load Files into Photoshop Layers в Bridge и щелкните.
В результате обе фотографии будут открыты в Photoshop в одном файле в виде разных слоев, как я и хотел.
Выравнивание слоев
Выравнивание слоев — это простой процесс. Но прежде чем я перейду к этому, я хотел бы показать вам, как текущие слои не выровнены.Для этого я уменьшу непрозрачность верхнего слоя до 50%, а затем сделаю снимок экрана, чтобы показать вам, насколько они смещены. Взглянуть.
Чувак, у меня кружится голова от этого изображения.
В любом случае, чтобы выровнять слои (или почти все в слоях), я сначала проверю, что оба слоя выбраны на панели Layers , а затем перейду в меню Edit> Auto-Align Layers элемент и щелкните.
Когда я это сделаю, появится диалоговое окно Auto-Align Layers .Я оставлю все настройки по умолчанию и нажму ОК . По опыту, опция Auto отлично справляется со своей задачей в 99,9% случаев, поэтому я рекомендую не менять настройки.
И это должно сработать. Это так просто. Если я посмотрю на края каждого слоя, я могу сказать, что они были несколько смещены. Photoshop изгибает, скручивает и деформирует изображения, чтобы они совпадали друг с другом. Это очень мощная команда. Вам даже не нужно иметь одинаковые значения масштабирования на фотографиях, чтобы их можно было выровнять.Посмотрите на края на следующем скриншоте.
Маскировка части слоя
Ладно, ладно. Вы свернули мне руку. Я быстро замаскирую часть верхнего слоя, просто чтобы показать вам, почему этот процесс так удобен.
Предположим, что на морде белки верхнего слоя был изъян, а вот морда нижнего слоя была идеальной. Причина, по которой я выровнял слои, заключалась в том, чтобы сохранить большую часть изображения верхнего слоя, но удалить лицо и использовать лицо нижнего слоя.Чтобы разобраться с этим, я выберу верхний слой на панели «Слои», а затем спущусь к нижней части панели и нажмите кнопку « Добавить маску слоя» . Это добавит маску справа от миниатюры верхнего слоя.
Как только это будет сделано, я перейду к инструменту «Кисть » , выберу его, изменим размер и цвет на черный. Наконец, убедившись, что на панели «Слои» выделена миниатюра маски слоя, я закрашу голову белки. Нижний будет виден, и мой проект будет завершен.
Надеюсь, я ясно объяснил, как использовать Adobe Bridge для загрузки файлов в виде слоев в Photoshop, а затем как выровнять похожие изображения в Photoshop для различных целей. Если у вас есть какие-либо вопросы, дайте мне знать в разделе комментариев ниже или задайте их на доске обсуждений Photoshop. Спасибо за прочтение!
Как центрировать слои в Adobe Photoshop?
Как сохранить центрирование слоев на холстеЕсли вы новичок, работающий с Adobe Photoshop, и не можете найти более простого способа центрировать содержимое на всех слоях или содержимое на одном слое, эта статья, вероятно, поможет вам узнайте о двух разных способах сделать это.Дизайн действительно выглядит лучше, когда он соответствует дизайну. А новичку может быть сложно разобраться в этом самостоятельно.
Первый метод выравнивания текста или изображения по центру холстаПервый метод выравнивания текста или изображения, добавленного на холст в Adobe Photoshop, заключается в использовании вкладок для ‘ выровняйте ‘.
- Для начала откройте Adobe Photoshop с размерами, соответствующими вашим рабочим требованиям.Я добавил немного контента на свой холст. Я просто добавил фигуру и текст в качестве примера, чтобы научить вас, как их центрировать. Откройте Adobe Photoshop на холсте в соответствии с вашими необходимыми размерами Добавьте контент. Я добавил форму прямоугольника и немного текста. Был создан другой слой для добавленного мной содержимого. Работая с разными слоями, легче управлять содержимым.
- Теперь, когда у вас есть несколько слоев для работы, вы собираетесь щелкнуть по одному из слоев, на котором есть изображение или текст, которые необходимо центрировать.И, вместе с другим слоем, чтобы сделать вкладки активными. Примечание : Вы не можете заставить выступы для выравнивания работать при выборе одного слоя. Для этого метода очень важно выбрать как минимум два слоя, чтобы выровнять изображение или текст на слое. Если у вас не более двух слоев, вы можете просто выбрать фоновый слой в качестве второго. Чтобы выбрать оба, вы должны удерживать нажатой клавишу управления для обоих, чтобы ни один из двух слоев не был отменен. Я выберу слой, который я хочу выровнять по центру вместе с другим слоем.использование вкладок для выравнивания невозможно с выделением только одного слоя
Как только я выберу два слоя, я заметил, что вкладки выравнивания на верхней панели инструментов станут активными. Когда я говорю «активные», я имею в виду, что они станут «интерактивными», когда вы наведете на них курсор.
Чтобы узнать, какая вкладка предназначена для какого типа выравнивания, вы можете навести курсор на вкладку, и появится имя этого выравнивания. Вы также можете понять, какое выравнивание будут выполнять эти вкладки, по значкам. - Поскольку я хочу, чтобы мой прямоугольник, являющийся слоем 2, был выровнен по центру, я выберу вариант, который является вторым слева и вторым справа на активных вкладках для выравнивания. Вы можете заметить разницу в цвете значков активных вкладок и тех, которые пока нельзя применить к слоям. Чтобы выровнять слой по центру, вам нужно использовать эти выделенные значки. Выделенный слева — для выравнивания по центру по горизонтали, а справа — для выравнивания по центру по вертикали.
Вкладка для выравнивания, вторая слева, будет выравнивать мой прямоугольник по горизонтали.Второй справа будет выровнять прямоугольник по вертикали. Вот как я могу удерживать прямоугольник прямо по центру в соответствии с холстом.
Прямоугольник был выровнен по вертикали и горизонтали с помощью выступов.Прямоугольник успешно размещен в центре холста.
Второй метод выравнивания текста или изображения в Adobe Photoshop выполняется пользователем вручную.Но прежде чем настраивать изображение, вам нужно сделать следующее.
- Видите линейки на изображении ниже? Вам нужно удерживать курсор на одной стороне за раз и вручную перетащить линейку на холст. Повторите шаг с другой стороны. Поскольку я хочу центрировать текст вверху, для этого я буду регулировать только вертикальную линейку.
- Теперь я выберу единственный слой, который хочу центрировать. Для этого я либо нажимаю на слой на правой панели, либо нажимаю клавишу управления и щелкаю курсором на тексте / слое, который я хочу выбрать.Я буду удерживать курсор на выбранном слое и перемещать его в центр. В тот момент, когда он окажется в центре, линия линейки станет розовой, как показано стрелкой на рисунке ниже. Ручная настройка слоя в соответствии с линейкой, которая находится в центре.
Оставьте курсор в тот момент, когда эта часть линии станет розовой. Это своего рода индикатор того, что текст или корректируемый слой выровнен по центру.
Photoshop CS — Центрирование отпечатков на странице
Два аспирина и стакан воды!
Что за глупый подзаголовок?
U к сожалению, текущая реализация принтера Epson драйвер «для Mac OS X напрямую не поддерживает печать изображений на центр страницы. Драйвер также не поддерживает печать без полей или нестандартные размеры бумаги. Итак, с этими тремя недостатками мы находим Mac OS X у пользователей болит голова!
Итак, кроме аспирина, что мы можем сделать, чтобы получить избавиться от головной боли?
Хорошо, все не так уж плохо, у нас есть несколько вариантов, и я их обсудю один в этом руководстве. Практически все (если не все) струйные принтеры Epson предназначены для печати с шириной 3 мм (прибл. 0.12 дюймов) поля с трех сторон и 14 мм (0,55 дюйма) поля на оставшаяся сторона (т. е. задняя кромка). В качестве дополнительной помощи для демонстрации проблема, я показал диаграмму для страницы в альбомном формате с указанием размеров полей. Внутренний Граница определяет область печати, а внешняя — полную площадь страница.
Примечание : одинаковые поля применяются для материалов всех размеров.
Так как область печати на самом деле смещена по центру, она должна Из приведенной выше диаграммы довольно очевидно, что центрирование изображения на странице не произойдет без чьей-либо помощи.
Где мы можем получить эту помощь?
Фотошоп Печать с предварительным просмотром В диалоговом окне есть флажок Центральное изображение и теоретически это должна быть наша рука помощи, но, к сожалению, это не так. похоже, функционирует так, как ожидают пользователи. Чтобы по-настоящему центрировать изображение, нам нужно применить смещение к левое / верхнее поле при печати. Как мы находим значение смещения и таким образом, центр Page , а не центр Printable Область , которую нам, кажется, дает Photoshop?
Математика проста:
(правое поле — левое поле) / 2 = смещение
, подставив значения, получим: (14 — 3) / 2 = 5.5 мм или 5,5 / 25,4 = 0,22 дюйма
На самом деле очень немногие из нас заметят или даже беспокоятся около 0,5 мм или 0,02 дюйма, поэтому мы можем сказать, что требуемое смещение составляет 5 мм или 0,2 дюйма .
Использование нашей офсеты
Предполагая, что мы не пытаемся сделать невозможное, а пытаемся центрируйте изображение максимального размера, указанное выше значение смещения при применении гарантирует, что наши изображения печатаются в центре страницы.Вот как я делаю для отпечатков в альбомном формате:
Книжный формат
Для отпечатков формата Portrait мы следуем в целом аналогичной процесс, но на этот раз мы настраиваем Верхнее поле :
Шаг 1
Шаг 2
Примечание : начальная значения маржи автоматически определяются на шаге 1 и зависят от взаимосвязь между размером « изображение » и размером « носитель ».Смещение будет константа для вашего принтера. Поскольку я не использовал струйный принтер Epson, смещение 0,2 дюйма не подходило, вы можете принять, что вся тяжелая работа была сделана для вас — используйте для смещения 0,2 дюйма .
Увеличение изображения на странице
Развертывание изображения на странице не должно обычно представить пользователю проблему, но кажется, что это так (по крайней мере, для некоторый).ОК, функция переместилась с Page Setup на Print with Предварительный просмотр , но я спрашиваю вас: «Неужели это так сложно найти?» Для некоторых ответ Да. Несомненно, термин «Масштабирование по размеру носителя» в Print with Диалог предварительного просмотра , показанный ниже, не требует пояснений.
Перед
Честно говоря, я думаю, что многие из тех, кто пытается найти / использовать Maximize Image реально стараются побороть центр к странице вопрос обсуждался выше и запутался.Хватит этой вафли …………….! Просто установите флажок Scale to Fit Media в диалоговом окне Печать с предварительным просмотром заставляет изображение растягиваться и заполните страницу, но он будет печататься только в пределах области печати (помните с X мы пока не можем печатать до краев!). Также стоит отметить, что обходной путь, который я обсуждал выше для центрирования изображения на странице, отключен, и мы снова получаем нежелательное смещение (grhhhhhhhhh!).На момент написания этого руководства обходного пути для этого фиаско не существовало.
После
Прежде, чем кто-либо чирикает и говорит, что мы можем использовать страницу Настройте для настройки нестандартных размеров носителя и, таким образом, устранения необходимости смещения — Я ЗНАЮ . Я также знаю, что Epson Драйвер Windows и Mac OS 9 для многих принтеров позволяет пользователям изображение на странице. Однако драйвер Epson OS X не полностью поддерживать пользовательские носители размеры, центрирование изображения и т. д., и если эти проблемы не решены Mac OS Пользователи X застряли с обходными путями или передозировкой Aspirin !
Как объединить изображения в Photoshop для астрофотографии
Наложение изображений — это единственный способ уменьшить (случайный) шум в изображении при одновременном повышении детализации.Это связано с тем, что методика направлена на улучшение отношения сигнал / шум изображения.
Хотя наложение изображений можно использовать с любым изображением, это важно для астрофотографии, поскольку оно лежит в основе рабочего процесса редактирования для любого вида астрофотографии, независимо от того, снимаете ли вы изображение звездного поля с фиксированного штатива или снимаете с Лунный портативный компьютер.
Из этой статьи вы научитесь складывать изображения прямо в Adobe Photoshop.
Часть процесса наложения изображений в Photoshop.Как сложить изображения для астрофотографии в Photoshop — шаг за шагом
Позвольте мне пояснить: если вы серьезно относитесь к фотографированию ночного неба, есть гораздо лучшая альтернатива Photoshop (см. Ниже).
С другой стороны, если вы стреляете время от времени, вам нужно сложить всего несколько изображений или вы уже хорошо знаете Photoshop, нет ничего плохого в его использовании.
Если вы хотите попробовать Photoshop, вот некоторые из недостатков, с которыми вы можете столкнуться при наложении изображений астрофотографии:
- Невозможно предварительно обработать светлые кадры с темными, смещенными и плоскими калибровочными кадрами.
- Автоматическое выравнивание слоев редко работает с изображениями нашего типа, и вам придется выравнивать изображения вручную.
- В звездных пейзажах вам нужно вручную замаскировать передний план и небо, чтобы выровнять эти области независимо друг от друга.
Вот пошаговый рабочий процесс для звездного пейзажа . Мы выбрали этот сценарий тестового примера, потому что он включает в себя все шаги, которые вы должны выполнить для суммирования изображений планет (например, Луны) и изображений дальнего космоса.
В этом примере давайте рассмотрим последовательность из 10 изображений этого звездного пейзажа, сделанных моей карманной компактной камерой Sony RX100 Mk II.
Одно изображение из последовательности, используемой в этом примере.Все изображения были сделаны при f / 1.8, 24 мм, выдержке 15 секунд и ISO 6400 с фиксированного штатива.
Шаг 1. Загрузите изображения в Photoshop в виде слоев
При съемке для астрофотографии вы должны настроить камеру на сохранение изображений в формате RAW. Если вы загрузите RAW непосредственно в Adobe Camera Raw (ACR), вы не сможете открыть их в Photoshop как слои.
Вместо этого откройте Photoshop и перейдите в Файл -> Сценарии -> Загрузить файлы в стек…
Откроется следующее диалоговое окно: нажмите Обзор , чтобы выбрать все изображения, и нажмите ОК , чтобы открыть изображения в виде слоев.
Диалоговое окно для загрузки изображений в виде слоев.Шаг 2: Загрузите изображения для переднего плана
Если вы сфотографировали небо, отслеживая звезды, самое время загрузить в Photoshop изображения, сделанные для переднего плана. Сделайте это, повторив шаг 1.
С другой стороны, если вы, как и я, сфотографировали пейзаж с фиксированного штатива, используя правило 500 (или подобное), тогда вам нужно продублировать все слои. Таким образом, у нас может быть набор изображений для фона и набор изображений для неба.
Сделайте это, выделив все слои и перетащив их на значок рядом с корзиной в нижней части панели «Слои».
Затем вы можете перегруппировать эти слои в группу под названием «Небо», перетащив новые слои на значок папки в нижней части панели «Слои».
Шаг 3. Сложите изображения для переднего плана
Теперь пора сложить изображения для переднего плана.
- Выберите все слои и преобразуйте их в смарт-объект с помощью «Слой » -> «Смарт-объекты» -> «Преобразовать в смарт-объект».
- Среднее изображений в стеке, выбрав Layer -> Smart Objects -> Stack Mode -> Mean
Этот процесс дает гораздо более чистое изображение, но детали в небе будут сглажены процесс усреднения по мере того, как звезды перемещаются относительно переднего плана во время захвата последовательности изображений.
Сложенное изображение для переднего плана.Шаг 4: Выровняйте изображения для неба (автоматическое или ручное выравнивание)
На этом этапе мы выровняем изображения неба, чтобы восстановить недостающие детали в предыдущем стеке.
Первое, что нужно сделать, это замаскировать передний план на всех слоях в группе с именем sky. Для этого вы можете использовать свой любимый метод: я использую мягкую кисть.
- Убедитесь, что единственным видимым слоем в проекте является первый слой в группе с именем «небо»: это упростит создание маски.
- Добавьте маску слоя к слою и выберите мягкую кисть. Используя черный цвет, нарисуйте звезду на переднем плане и немного неба рядом с ней.
- Alt + щелкните миниатюру маски, чтобы сделать ее видимой на экране: убедитесь, что передний план маски сплошной черный. Затем выберите маску ( ctrl + a в Windows или cmd + a в Mac OS X) и скопируйте ее ( ctrl + c в Windows или cmd + c в Mac OS X). Удерживая нажатой клавишу Alt, перетащите миниатюру маски на каждый слой неба, чтобы замаскировать все слои. Добавьте маску также в группу, так как вы потеряете маски для слоев при создании смарт-объекта позже.
- Мы попробуем автоматически выровнять слои : сделайте все слои неба видимыми, выделите их все и перейдите к Layer-> Auto-Align Layers , затем используйте режим Auto align. Надеюсь, вы не получите сообщений об ошибках, в которых говорится, что слои недостаточно перекрываются.
Чтобы проверить выравнивание, повторите шаг 3 для слоев неба, но используйте режим наложения Median вместо Mean , так как он более устойчив к несовершенным выравниваниям.
В моем случае выравнивание вблизи горизонта было довольно неточным, и на сложенном изображении звезды в этой области сглажены. Если у вас такая же проблема, отмените режим смешивания Median и создание смарт-объекта: мы продолжим ручное выравнивание.
Процесс автоматического выравнивания в действии.- Если автоматическая юстировка не удалась, пора перейти к довольно длительной и утомительной ручной юстировке . Идея следующая:
Все слои будут выровнены по первому слою неба: это ваш опорный слой.С этого момента вы будете работать с двумя кадрами одновременно. Отключите видимость всех слоев неба, кроме эталонного.
Теперь сделайте видимым первый слой и выберите режим наложения Difference . Изображение изменится на черно-белое: черный цвет будет выровнен по базовому слою. То, что белое, не совмещается.
- Используйте инструмент Transform (ctrl + t в Windows или cmd + t в Mac OS X), чтобы начать деформировать слой для улучшения звездного выравнивания.Вы можете переключаться между режимами Transform и Warp , чтобы получить наилучшее возможное глобальное выравнивание.
- Как правило, больше сосредотачивайтесь на выравнивании центра изображения: вы всегда можете обрезать края позже, если вы не можете выровнять их должным образом.
- Когда вы будете удовлетворены выравниванием, подтвердите преобразование, установите режим наложения для теперь выровненного слоя обратно на Нормальный и отключите его видимость.
- Повторите этот процесс для всех слоев.
Шаг 5: Сложите изображения для неба и смешайте с передним планом
Наконец, пришло время сложить слои для неба и смешать их со стопкой, которую мы создали для переднего плана.
- Убедитесь, что к группе применена маска слоя (если не добавляете ее), и включите видимость для всех слоев неба;
- Создайте смарт-объект, как в шаге 3, и используйте медиана режима наложения, чтобы создать сложенное изображение.
- Если выравнивание прошло успешно, на сложенном изображении должно быть много звезд и деталей. В противном случае отмените медианное значение режима наложения и создание смарт-объекта и уточните выравнивание слоев.
- После того, как вы довольны своим небом, включите видимость на слое переднего плана и настройте маску так, чтобы два слоя плавно смешивались.
Шаг 6: Окончательные настройки
Если результат вас устраивает, вы можете создать моментальный снимок ( Alt + Ctrl + E в Windows или cmd + alt + E в Mac OS X), обрезать края изображение и отредактируйте его по своему усмотрению, чтобы получить окончательное изображение.
Окончательное изображение (справа) намного чище, чем при однократной экспозиции (слева), и имеет лучшую детализацию неба.Альтернативное программное обеспечение для астрофотографии для стекирования изображений
Перед тем, как вы уйдете, вот список известных укладчиков, специально предназначенных для астрофотографии. Чтобы узнать больше о них и другом полезном программном обеспечении, вы можете обратиться к этой статье.
Укладчик звездного ландшафта
Укладчик звездного ландшафта, коммерческий, только для Mac
В этом видео я покажу, как складывать изображения, используемые в этой статье, с помощью укладчика звездного ландшафта.
Sequator
Укладчик Deep Sky и Starry Landscape — бесплатно — только для Windows
В этом видео я покажу, как складывать изображения, используемые в этой статье, с помощью Sequator.
Другие укладчики
DeepSkyStacker (DSS)
Deep Sky Stacker — бесплатно — только для Windows
Autostakkert! 3
Planetary Stacker — бесплатно — только для Windows
SiriL
Planetary and Deep Sky Stacker Windows, Linux
Выводы
Наложение изображений — важный шаг в рабочем процессе редактирования астрофотографии для улучшения качества изображения за счет уменьшения шума и увеличения деталей.
В этой статье мы обсудили, как использовать Photoshop для наложения изображений звездных пейзажей, и вот отличный видеоурок от Lonely Speck.
Как выровнять слои в Photoshop
Выравнивание слоев — одна из наиболее распространенных задач, которые я выполняю в Photoshop, особенно если я пытаюсь составить две экспозиции или слегка разные композиции одной и той же сцены. Один из подходов — просто перемещать верхний слой, двигая туда-сюда, пока он не будет выглядеть примерно правильно, а затем отключить видимость слоя, чтобы проверить выравнивание.Это ужасный подход, чтобы не придавать ему особого значения. Но это также путь, с которого большинство из нас, вероятно, начали, пока нам не пришло в голову, что должен быть лучший способ.
Таким образом, лучший способ — это обычно непрозрачность. Мы понимаем, что, понизив непрозрачность верхнего слоя, скажем, до 50% или 75%, мы можем видеть сквозь верхний слой достаточно, чтобы определить, когда он выровнен со слоем ниже. Это просто и как минимум умеренно эффективно. У меня нет проблем с этим подходом, за исключением одного: есть способ лучше!
Лучший способ идеально и точно выровнять слои — установить режим верхнего слоя «Разница».В этом режиме каждый пиксель отображается как «разница» между пикселями верхнего и нижнего слоев. На практике это означает, что изображение будет выглядеть почти перевернутым — как цветной негатив — с большим количеством темных или черных пикселей, перемежающихся цветными контурами. Черные пиксели обозначают пиксели верхнего и нижнего слоев, которые полностью совпадают.
Подумайте об этом на секунду: если пиксель станет черным, это сигнализирует об идеальном совпадении между слоем выше и слоем ниже, по крайней мере, в месте расположения этого пикселя.Поэтому, если вы переместите верхний слой, когда он установлен в режим различия, каждый раз, когда он будет идеально совмещен с пикселями ниже, изображение будет выглядеть чисто черным. Эврика!
Когда вы составляете, скажем, два разных кадра внутренней сцены, которые вы хотите превратить в более широкую перспективу, вместо того, чтобы просто гадать, когда изображения находятся в выравнивании, полагайтесь на режим различия, чтобы сообщить вам, что изображение выравнивание, потому что он чистый черный. Это суперпростой и супервизуальный способ узнать, что ваше изображение не просто «довольно близко» к тому, чтобы быть выровненным, а, скорее, что пиксели идеально выровнены, поэтому зрителям намного сложнее сказать, что изображение является составным.
Это правда, что ручное использование режима разницы — мой любимый подход к выравниванию, но есть еще один метод, который может быть весьма полезен для выравнивания слоев в Photoshop, особенно если у вас есть много разных слоев для синхронизации. Это команда «Автоматическое выравнивание слоев», находящаяся в меню «Правка». Чтобы использовать его, просто выберите слои, которые вы хотите выровнять (используя опцию + щелкните на палитре слоев), а затем выберите «Правка»> «Автоматическое выравнивание слоев». Вам будет предложено выбрать подход к выравниванию, который может быть автоматическим, основанным на перспективе, уменьшением искажений (для устранения цилиндрических и сферических искажений, которые могут возникать с широкоугольными панорамами), коллажем, коррекцией объектива, удалением виньеток или перемещением только.Я предпочитаю начинать именно с последнего, поскольку он не изменяет пиксели ни в одном из слоев, а просто выравнивает и поворачивает их по мере необходимости. При серьезном смешивании изображений, которые не совпадают совершенно точно (точное выравнивание во время захвата является лучшим подходом для простого выравнивания слоев в Photoshop), вы можете обнаружить, что экспериментирование с этими другими параметрами даст предпочтительные результаты.

 )
) 

