Как делать GIF на Android и iPhone
Последнее обновление от пользователя Макс Вега .
Вы собираетесь послать друзьям смешную новогоднюю «гифку», но не хотите использовать стандартные картинки на Вашем смартфоне? Здесь мы расскажем, как создать свою собственную GIF-анимацию из видео на смартфонах Android и iPhone. Для этого Вам потребуются специальные приложения.
Что такое GIF-анимация
GIF-изображения, или просто «гифки» — анимированные короткие картинки-смайлики, которыми принято обмениваться в социальных сетях и мессенджерах для выражения эмоций и в качестве комментариев какой-либо ситуации или истории. Эти движущиеся картинки очень популярны среди пользователей Facebook, Tumblr, Instagram, Whatsapp и других приложений и соцсетей.Как создать GIF на Android
Загрузите приложение Gif Me! Camera из официального магазина Google Play.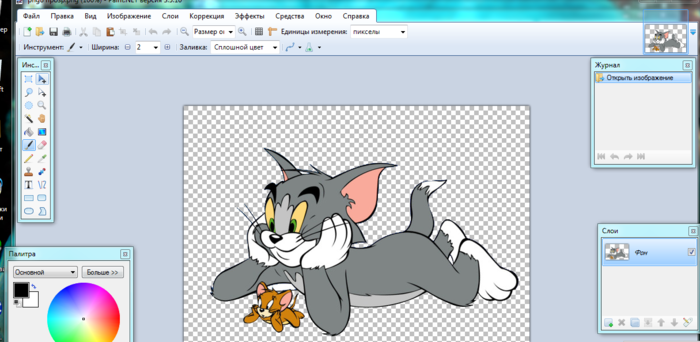
Откройте главное меню программы и выберите одно из Ваших видео, которое Вы хотите превратить в GIF-файл. Перед Вами появится специальное окно с инструментами для редактирования видео. Вы можете обрезать видео и оставить нужный короткий фрагмент. Вы также можете менять разрешение и скорость анимации.
Когда «гифка» будет готова, картинка будет сохранена. Чтобы послать созданную картинку, нажмите на нее — в правом нижнем углу Вы увидите стрелку. Нажмите на нее и выбирете приложение, через которое Вы хотите послать картинку.
С помощью камеры приложения также можно снимать видео (максимальная длительность съемки — 14 секунд), накладывать цветовые фильтры; в настройках можно убрать водяной знак.
Как сделать GIF на iPhone
Для создания на мы рекомендуем бесплатное приложение GIPHY CAM, пользоваться которым очень просто и удобно.Откройте приложение. Откроется окно с камерой приложения. Нажав на красную кнопку в центре экрана, вы сможете снять свое видео через приложения, чтобы потом превратить его в «гифку». Вы также можете использовать уже снятое видео, которое сохранено на Вашем устройстве. Для этого коснитесь значка с изображением катушки с фотопленкой (или кадра из видео), который Вы увидите слева от большой красной кнопки — в нижней части экрана появятся все изображения и видео из галлереи Вашего смартфона.
Вы также можете использовать уже снятое видео, которое сохранено на Вашем устройстве. Для этого коснитесь значка с изображением катушки с фотопленкой (или кадра из видео), который Вы увидите слева от большой красной кнопки — в нижней части экрана появятся все изображения и видео из галлереи Вашего смартфона.
После того, как Вы сняли или загрузили свое видео, нажмите на значок с белой стрелкой, который расположен справа от красной кнопки. Теперь Вы можете добавить фильтры или эффекты, которые Вы найдете в нижней части экрана приложения.
После этого нажмите NEXT (Далее). Нажмите SAVE GIF (Сохранить GIF), чтобы сохранить получившуюся картинку на своем устройстве. В нижней части экрана ВЫ увидите иконки с логотипами пополярных приложений и мессенджеров. Нажав на нужный логотип, Вы сможете войти в приложение и переслать «гифку».
Приложение GIPHY CAM также доступно для смартфонов Android.
Изображение: © Rodion Kutsaev — Unsplash.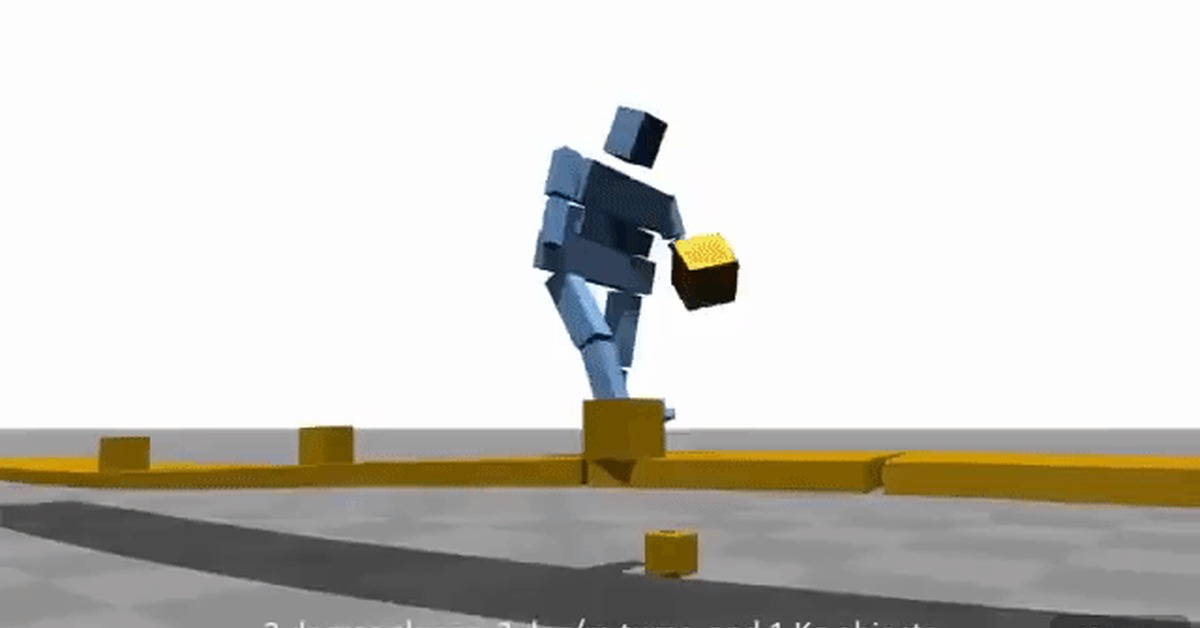 com
com
Как сделать анимированный GIF с GIMP шаг за шагом
Что такое формат GIF
GIF это формат обмена изображениями формируется из серии кадров, следующих друг за другом, создавая анимацию без звука, которая повторяется в цикле в течение 5-10 секунд. Они признают прозрачность так что благодаря этому вы можете получить различные анимационные эффекты , так что, когда вы видите каждого подряд в течение доли секунды, это дает нам ощущение движения или анимации.
Любопытно, что, хотя этот формат существует с 1987 года, анимация GIF были чрезвычайно популярны с момента появления Интернета , Широкое распространение пользователями мобильных технологий также способствовало расширению их использования, что делает GIF-файлы более эффективной и быстрой формой цифрового выражения, чем текст и фотографии.
По сравнению с традиционными видео или графическими форматами, формат GIF имеет максимум 256 цветов , делая их светлее, чем видео, а также более динамичными, чем традиционные изображения.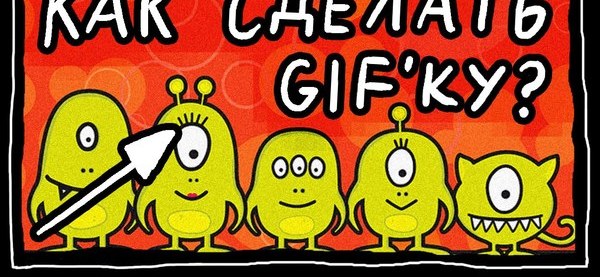 Таким образом, GIF-файлы используют лучшее из обоих форматов, являясь широко используемым ресурсом, особенно в приложения для обмена сообщениями или социальные сети, такие как as Facebook or Twitter.
Таким образом, GIF-файлы используют лучшее из обоих форматов, являясь широко используемым ресурсом, особенно в приложения для обмена сообщениями или социальные сети, такие как as Facebook or Twitter.
Многим пользователям может показаться, что создание GIF может быть сложной задачей, и ничто не может быть дальше от реальности. Если вы думаете, что создание GIF может быть увлекательным, сегодня мы собираемся показать вам, как вы можете легко это сделать с помощью GIMP, мощного программного обеспечения для редактирования изображений с открытым исходным кодом.
Зачем использовать GIMPGIMP (сокращение от GNU Image Manipulation Program) является бесплатное программное обеспечение проект как альтернатива разработке и распространению частного и коммерческого программного обеспечения. Он разработан так, чтобы быть максимально приближенным к настройкам и функциям, связанным с саман программа, так что мы почти не замечаем отличий в ее использовании.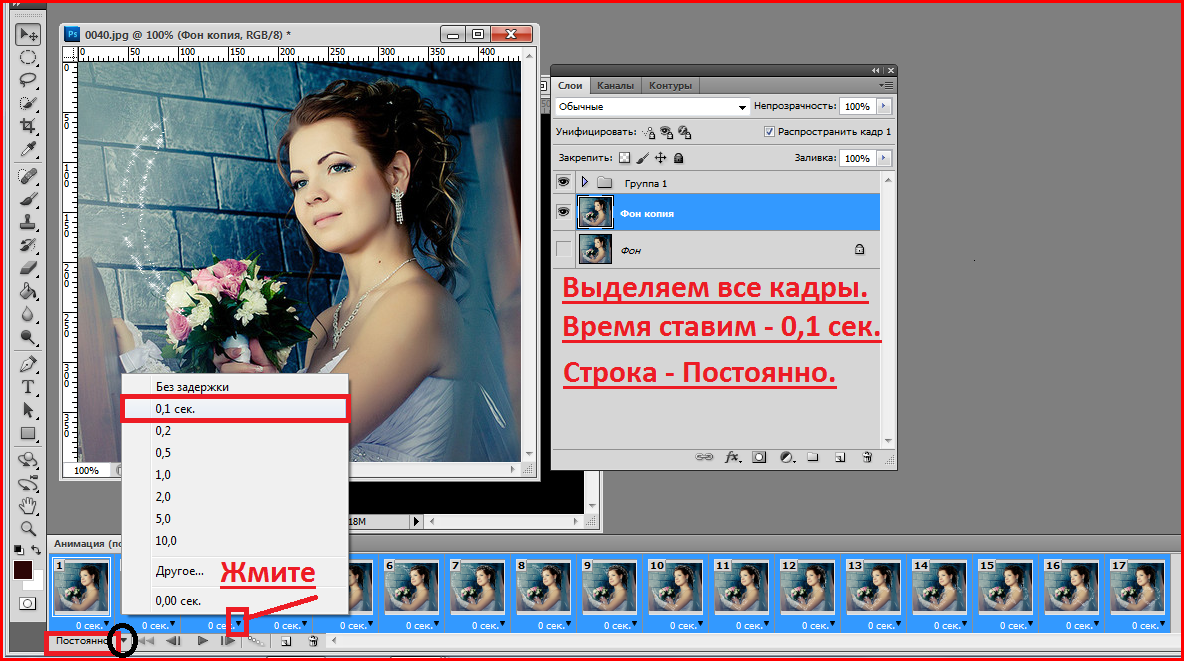 Таким образом, нам не нужно будет ничего платить за загрузку и использование GIMP. Хотя это не такой полный вариант, как Photoshop Это отличный вариант для большинства пользователей, чтобы выполнить редактирование без каких-либо платежей.
Таким образом, нам не нужно будет ничего платить за загрузку и использование GIMP. Хотя это не такой полный вариант, как Photoshop Это отличный вариант для большинства пользователей, чтобы выполнить редактирование без каких-либо платежей.
Одним из ярких примеров является возможность создание собственных GIF-файлов с помощью такого инструмента, как GIMP , Это что-то чрезвычайно простое и полезное для многих пользователей, так что им не нужно вносить плату для выполнения этой задачи, как это было бы в случае с Photoshop. Это яркий пример того, как GIMP может быть действительной и бесплатной альтернативой для выполнения функций, и в принципе мы можем считать, что наиболее подходящим вариантом является Adobe.
Как создать GIF с GIMP
Чтобы начать создавать наши анимированные GIF-файлы, важно, чтобы изображения, которые мы собираемся использовать, находились в Формат PNG , Теперь из GIMP мы должны нажать на вкладку «Файл» и выбрать «Открыть как слои». Далее мы выберем все изображения, которые мы хотим добавить в качестве слоев, чтобы включить их в наш GIF. После выбора нажмите «Открыть».
Далее мы выберем все изображения, которые мы хотим добавить в качестве слоев, чтобы включить их в наш GIF. После выбора нажмите «Открыть».
Теперь мы можем сортировать наши изображения из вкладка слоев расположен на правой стороне. Последовательность анимации GIF начнется с нижнего слоя и пройдет через каждый слой снизу вверх. Позже вверху мы нажимаем на вкладку «Фильтры». Откроется выпадающее меню, где мы пойдем вниз, где написано «Анимация». Наконец, мы выберем «Оптимизировать (для GIF)».
Если мы хотим проверьте, как будет выглядеть наш GIF Мы можем сделать это из главного меню. Мы возвращаемся на вкладку «Фильтры», снова нажимаем «Анимация» и на этот раз выбираем опцию «Воспроизвести». Теперь появится новое окно с кадрами, которые мы включили. В верхнем левом углу, мы можем дать символ «Play» играть в наш GIF и посмотрим, удовлетворены ли мы результатом.
После того, как мы убедились, что GIF остается таким, как мы планировали, мы можем только сохранить его. Для этого мы должны нажать «Файл», а затем «Экспортировать как». Здесь мы должны назначить имя , а также выберите папку, в которой мы хотим его сохранить. Далее надо выбрать его расширение в формате GIF поэтому мы нажимаем «Выбрать тип файла», выбираем «GIF-изображение» и нажимаем кнопку «Экспорт».
Для этого мы должны нажать «Файл», а затем «Экспортировать как». Здесь мы должны назначить имя , а также выберите папку, в которой мы хотим его сохранить. Далее надо выбрать его расширение в формате GIF поэтому мы нажимаем «Выбрать тип файла», выбираем «GIF-изображение» и нажимаем кнопку «Экспорт».
Наконец, появится новое окно. В нем в пределах Параметры GIF у нас должна быть отмечена вкладка «Как анимация», а в «Параметры анимированного GIF» мы должны выбрать «Вечный цикл». Кроме того, мы можем настроить «Задержку между кадрами, когда она не указана», позволяя устанавливать миллисекунды, устанавливаемые между каждым движением. Теперь нам нужно только нажать «Экспорт», и мы создадим наш новый GIF.
Как сделать гифку из рисунков. Создаем gif анимацию из видео или фото
Гифки — мощный инструмент привлечения внимания для СММщика. Сегодня посмотрим на самые интересные инструменты для создания гифок бесплатно!
Что можно использовать на компьютере?
Презентации. Самый простой и удобный вариант, использовать PowerPoint или Keynote. Каждый слайд передает одно простое движение. Конвертируете как видео, задаёте нужные настройки, а затем видео конвертируете как гифку.
Самый простой и удобный вариант, использовать PowerPoint или Keynote. Каждый слайд передает одно простое движение. Конвертируете как видео, задаёте нужные настройки, а затем видео конвертируете как гифку.
Легко и просто.
Гимп или Фотошоп . Самые суровые и надежные инструменты для изготовления гифок. Гимп — бесплатный аналог фотошопа. Преимущество — любая сложность. Недостаток — очень сложно и долго.
В фотошопе уже давно можно импортировать любое видео и сохранять в гиф. Файл получается в разы меньше.
Варианты попроще, через онлайн-сервисы
Крутой сервис по созданию гифок из видео, картинок. Видео можно использовать Ютьюбовское, или загрузить с компьютера. Также это поисковик уже готовых гифок.
Giphy . Сервис практически аналогичен предыдущему. Только на мой взгляд больше возможностей для дополнительного редактирования. Кроме создания гифок, имеет большую базу гифок.
Когда будете создавать гифку, не забудьте прокрутить чуть ниже. Там ждет сюрприз.
Там ждет сюрприз.
Imgur . Простой сервис по созданию гифок из видео. Поддерживает видео с Ютьюб, Вимео, Фейсбука. Видео из «Одноклассников» и «Вконтакте» не поддерживается.
Если просто загуглить «Создать гифку онлайн», можно получить кучу ссылок на сервисы по созданию гифок из фотографий, которые нужно собрать самому. 100% аналог презентаций.
Мне понравился сервис простой как «кейс в паблике Церебро», и умеет все то же самое, что умеет Keynote или PowerPoint
Пейте кефир, развивайте свои навыки и мойте руки с мылом.
У нас в InVision, GIF анимации используются не для баловства - они играют важную роль с точки зрения маркетинга и обучения. Поэтому мы даже пытались использовать их на нашей главной странице вместо анимаций, сделанных с помощью кода.
В конце концов люди начали спрашивать нас: «Как вы создаете GIF анимации?». Пришло время раскрыть секрет.
Дизайн GIF изображений
1. Секретный ингредиент
Вот мой небольшой секрет: все мои GIF анимации сначала были видео-файлами.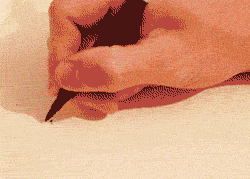
После того как я сохраняю анимацию как видео файл, я импортирую его в Photoshop через File > Import > Video Frames As Layers.
Совет: Если ScreenFlow или After Effects вам не по карману, то создайте анимацию в Keynote, и экспортируйте ее как видео. Наконец-то, хоть какое-то применение этой функции в Keynote.
2. Меньше цветов = больше веселья
Если вы хотите делать крутые GIF анимации, то нужно с особым трепетом подойти к выбору цвета. Это повлияет не только на размер файла, но и позволит создать более продолжительные анимации с маленьким размером файла. (Для меня маленький — это менее 1MB)3. Используйте размытие в движении (motion blur), если возможно
Такие программы как ScreenFlow и After Effects позволяют экспортировать видео с применением размытия в движении.
4. Будьте (отчасти) ленивыми
Представьте, какие еще элементы я бы смог добавить к GIF анимации в начале этого поста. Небольшие тултипы с именами пользователей, курсор, кликающий на кнопку плюс и так далее. Людям не нужно видеть все это, чтобы получить общее понимание увиденного, поэтому показывайте только то, что нужно — вы ограничены во времени и размере файла.Экспорт GIF анимаций
Перед тем как начать переживать насчет советов ниже, попробуйте экспортировать вашу GIF анимацию. Если она приемлемого размера, отличная работа! Продолжайте в том же духе. В противном случае попробуйте следующие методы.5. Удалите кадры-дубликаты
Скорее всего ваша анимация останавливается или остается неподвижной на какой-то момент времени. Присмотревшись, можно заметить, что этот момет состоит из нескольких одинаковых кадров. Если таких кадров 10 штук, то удалите 9 из них и установите длительность оставшегося кадра на, например, 1 секунду.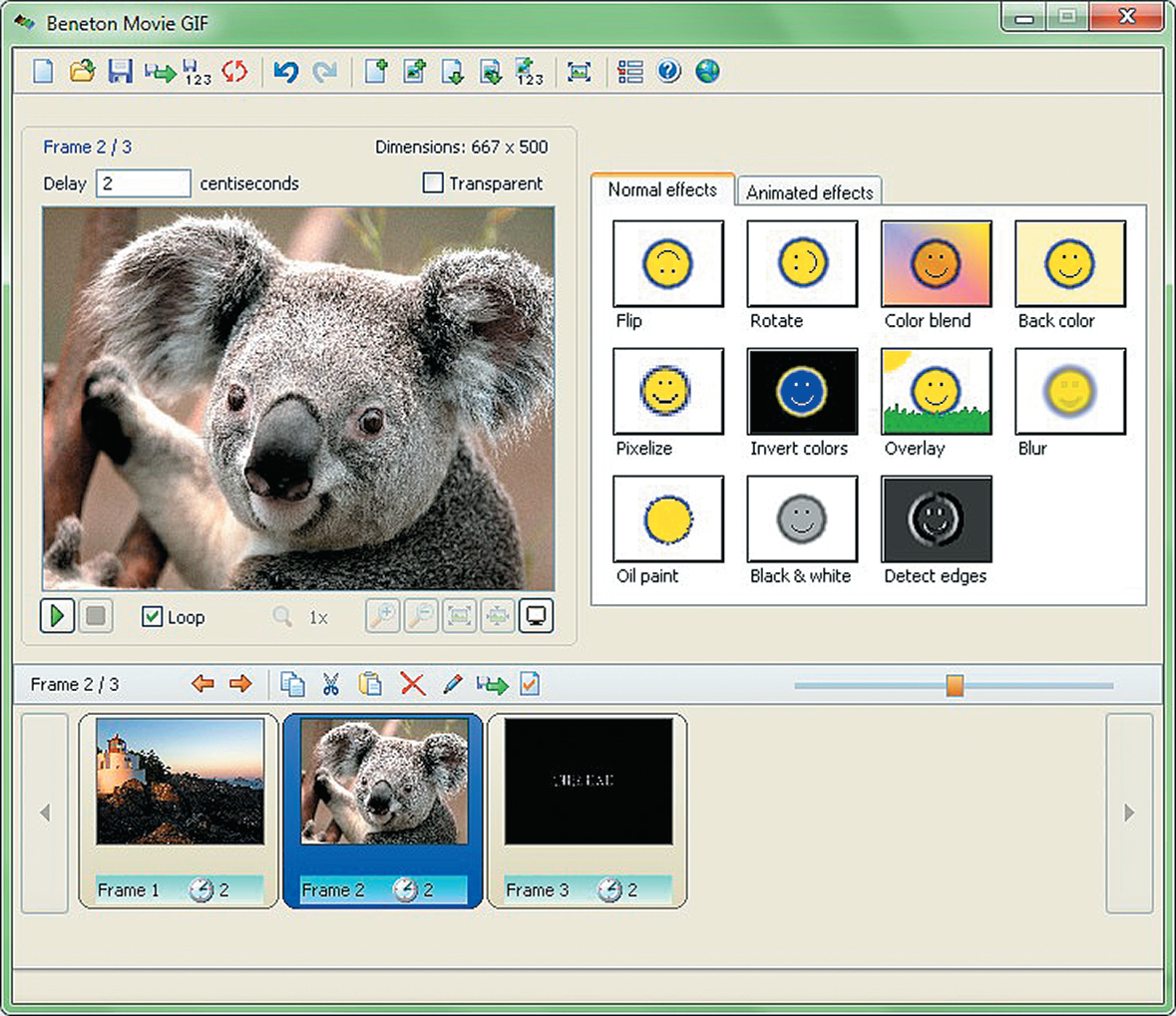
Если это не поможет, попробуйте заново импортировать видео, но на этот раз выберите параметр Limit To Every 2 Frames. Это должно значительно уменьшить размер файла.
Совет: Если ваша анимация состоит из более 150 кадров, то возникнут проблемы при попытках уменьшить размер файла.
6. Меньше цветов
Когда вы сохраняете GIF анимацию в Photoshop, то увидете выпадающее меню возле параметра Colors. Поэкспериментируйте со значениями, попробуйте максимально малое количество цветов, которое не превратит весь файл в мусор.7. Измените параметр Lossy* (потери)
Если честно, то я даже не знаю, что этот параметр означает. Но я*«Потери» (Lossy) — допустимый уровень потери графической информации в растровом файле, позволяющий уменьшить файловый размер изображения
Ничего не изменилось! Помогите!
Если вы попробовали все, что было сказано выше, но так и не смогли уменьши размер GIF анимации, то нужно сделать шаг назад. Может вы хотите невозможного? Есть ли другой способ добиться желаемого? Можно ли разбить файл на две GIF анимации? Будет лучше, если ваша GIF анимация сделает акцент на одном аспекте.
Может вы хотите невозможного? Есть ли другой способ добиться желаемого? Можно ли разбить файл на две GIF анимации? Будет лучше, если ваша GIF анимация сделает акцент на одном аспекте.Gif анимация или гифка — формат картинки, изобретенный в далеком 1987 для интернета. Возможно, никто и не думал, что он в наше время будет таким популярным для так называемой gif анимации. Но с помощью таких сайтов, как tumblr и пабликов ВКонтакте вроде #other дошел до массовой культуры.
Рассмотрим в статье как сделать GIF анимацию, чтобы быть в тренде интернета.
Следуем инструкции как создать Gif анимацию
- Скачиваем программу на свой компьютер. (666кб)
- Запускаем. Программа автоматически будет поверх всех окон со своей рамкой.
- Выделяем область для записи, просто изменив размер рамки, и жмем REC.
- После записи жмем Save.

Представьте, что программа — это камера. Всё находящееся внутри рамки будете вашей гифкой. Управляйте ей, изменяйте размер. Записывать можно всё что угодно, открывая файлы на компьютере. Игры, фильмы, сайты, себя через вебку или сайты вроде YouTube.
Чтобы создать ГИФ анимацию из видео, запустите какое-нибудь видео и выделите нужную область.
Если нужно сделать GIF своих эмоций, включите вебку и запустите приложение камера или что-нибудь, где можно посмотреть на себя в вебке (Скайп, ВКонтакте). Снова выделяем нужную область, сохраняем и анимация с вашим лицом готова — отправляйте ее в интернет.
Можно запустить несколько программ GifCam одновременно, чтобы записать интерфейс программы в виде гиф, например.
Можно добавить кадры самому, нажав FRAME. Чем больше кадров, тем больше весит наша картинка. Программа оптимизирует картинку: когда картинка статичная, вместо того, чтобы добавлять новые кадры, добавляются задержки (delays). Программа GifCam не рисует постоянно новые кадры. Неизменяемая область становится неким зеленым экраном для экономии пикселей.
Программа GifCam не рисует постоянно новые кадры. Неизменяемая область становится неким зеленым экраном для экономии пикселей.
Есть возможность редактирования. Заходим в Edit и видим кадры в горизонтальной прокрутке. Нажав правой кнопкой можно вызывать контекстное меню. В нем доступно удаление: одного кадра, выбранного кадра до начала или конца, удаление всех кадров. Добавлять или удалять задержки. «Delete even frames» нужно, чтобы удалить половину кадров и сохранить анимацию (для уменьшения размера). Есть галочка показывать зеленый экран или нет.
Сохранения возможны в 5 форматах разных по качеству: 256 цветов, 12, серый и так далее.
- При записи видео с веб-сайта вы можете уменьшить масштаб страницы браузера для захвата GIF меньшего размера.
- Чем меньше цветов GIF, тем он меньшего размера. Старайтесь делать не более 15 мб.
- Нажав кнопку STOP, можно будет запись возобновить, где вы остановились. Если надо начать все заново нажмите NEW в подпунктах кнопки SAVE
- Прежде чем отправлять GIF спросите себя: «Это хороший GIF?» Если нет, то не отправляйте.
 Если да, то можете оставить в комментариях.
Если да, то можете оставить в комментариях. - Многих людей раздражает анимация.
Вот и все. Скажите спасибо bahraniapps за создание такой хорошей программы. В своем блоге он пожертвования собирает, кстати. Теперь вы поняли, что никаких сложностей по созданию анимированной картинки нет. И теперь вы сможете создавать GIF без фотошопа и онлайна. Только с помощью маленькой программы.
В комментариях жду ваши любимые Gif картинки.
Сейчас на просторах Интернета набрали большую популярность так называемые гифки или gif-анимации. Это забавные несколько секундные мини-фильмы без звука. Гиф – это растровый графический формат (Graphics Interchange Format ) представляет собой покадрово изменяющиеся изображения. Анимация может быть цикличной , то есть после последнего кадра опять идти первый.
Наибольшее распространение они получили у пользователей социальных сетей. Их используют для выражения эмоций или просто, чтобы развеселить собеседников. Рассмотрим несколько наиболее удобных способов создания гифок.
Рассмотрим несколько наиболее удобных способов создания гифок.
Используем Giphy GIF Maker
Легко позволит Вам это произвести утилита Giphy GIF Maker. С её помощью можно максимально быстро из небольшого видео сделать гифку.
Сюда можно не только загрузить свой видеофрагмент с компьютера, но и ссылаться на ресурс с этим видео. Также поддерживает прямые ссылки с ютуба.
После загрузки фрагмента или целого видео выбираете начало, длительность и конец ролика. Можно добавить текст в кадр в любом месте экрана.
Затем какое-то время (в зависимости от длительности гифки) программа преобразует видеофрагмент в Гиф, Вы сможете загрузить свою анимацию или получить код для вставки на другой ресурс.
Создаем гиф с помощью Imgflip
Imgflip – простой, но при этом очень функциональный генератор GIF. Опять же можно использовать как фрагменты видео с компьютера, так и ссылки на различные сервисы, в том числе ютуб .
Потребуется лишь залить файл с компьютера или вставить ссылку на нужное Вам видео (Video To GIF). Также в этой программе можно создать ролик, используя несколько чередующихся картинок (Images to GIF).
Используем photoshop
Photoshop также позволяет создавать GIF изображения. Для этого выполняем следующие шаги:
Gif анимация из части экрана
Гифку можно создать, используя захват экрана, так называемы стринкаст . Весьма полезно и необходимо в некоторых случаях
Программа Licecap
Удобно и легко это сделать, используя широкий функционал программы.
Позволяет сохранять запись с экрана в гиф, можно делать паузы, добавлять подписи в виде текста. Можно настроить частоту кадров, использовать «горячие» клавиши , сжимать видео без потери качества.
Создаем гифку с помощью Gifcam
Отличный инструмент для захвата видео и получения GIF картинок.
Множество настроек позволят качественно отрегулировать режим записи.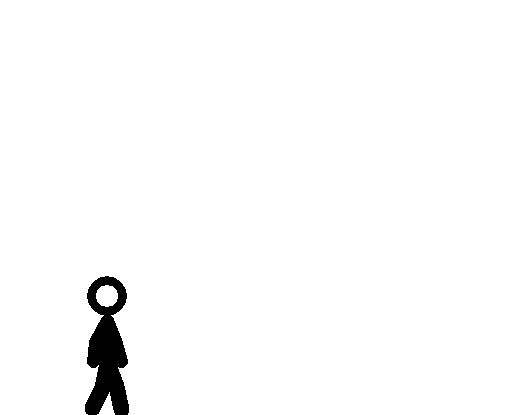 Итоговый размер минимален. Есть функции оптимизации света и другие профессиональные настройки . Эта программа сложнее предыдущей, но качество произведенной анимации будет заметно выше.
Итоговый размер минимален. Есть функции оптимизации света и другие профессиональные настройки . Эта программа сложнее предыдущей, но качество произведенной анимации будет заметно выше.
Создание ролики из картинок
Из множества разнообразия утилит для создания роликов из картинок порекомендуем Ezgif и Gifovina.
Как использовать Ezgif
Англоязычный интерфейс, при этом интуитивно понятный для пользователя.
Последовательно загружаем картинки , добавляем текст к гифке, настраиваем визуальные эффекты . Минусом программы является отсутствие возможности добавить логотип.
Создаем гиф с помощью Gifovina
Принцип работы программы Гифовина похож на предыдущую, но она русифицирована, позволяет добавлять гораздо больше видеоэффектов.
GIF-анимация – череда циклически изменяющихся изображений и кадров видео – один из популярных форматов интернет-контента. Этот формат особо любим интернет-маркетологами за его способность привлекать внимание аудитории. Формат GIF используется для создания рекламных баннеров, презентационных материалов продукции и услуг в коммерческой среде, развлекающего контента в соцсетях. GIF-анимация эффектнее статических картинок, а у видеоконтента выигрывает малым весом и способностью донести суть информации, как и изображение, почти мгновенно. Да и создание «гифок» – процесс, в разы проще, чем съемка и монтаж видео.
Формат GIF используется для создания рекламных баннеров, презентационных материалов продукции и услуг в коммерческой среде, развлекающего контента в соцсетях. GIF-анимация эффектнее статических картинок, а у видеоконтента выигрывает малым весом и способностью донести суть информации, как и изображение, почти мгновенно. Да и создание «гифок» – процесс, в разы проще, чем съемка и монтаж видео.
Безусловно, у процесса создания GIF-анимации есть свои уровни мастерства. На профессиональном уровне «гифки» создаются с использованием мощных графических редакторов типа Adobe Photoshop. Способ попроще – применение функциональных узконаправленных программ, предназначенных именно для создания GIF-анимации. Они не столь сложны, как графические редакторы профессионального уровня, но все же освоить их за один вечер удастся не каждому.
Программы для gif-анимации – это EximiousSoft GIF Creator, FotoMorph, Ulead Gif Animator и их аналоги – примечательны наличием специальных эффектов. Для создания простенькой GIF-анимации особых каких-то навыков не нужно. Любительские «гифки» можно создать просто, быстро и бесплатно. Для этого в Интернете существуют специальные веб-сервисы. Они могут дополнить функционал несложных графических редакторов или менеджеров изображений, которые не умеют экспортировать в формат GIF, но обладают необходимыми опциями для коррекции картинок, интересными эффектами и просты в использовании. Как сделать gif — анимацию из картинки? Тройку простых веб-сервисов и предлагаемых ими способов создания GIF-анимации онлайн рассмотрим ниже.
Программы для создания GIF-анимации
1. Веб-сервис ToolsOn
Веб-сервис ToolsOn – этой такой себе обывательский портал, предлагающий бесплатные простенькие инструменты для решения разного рода задач: создание рингтонов, логотипов, иконок, фотоколлажей, GIF-анимации. GIF-файлы можно создавать из изображений и видеороликов. Чтобы оживить статичные картинки, жмем раздел сервиса «Создать GIF-анимацию», добавляем хранящиеся на компьютере изображения (их общий вес не должен превышать 15 Мб), даем анимации имя, устанавливаем время задержки кадров и параметр цикличного воспроизведения (при необходимости).
Если исходные материалы имеют различные размеры, можно задать свое значение ширины и высоты кадров в пикселях, чтобы уйти от автоматического выбора. ToolsOn даже предлагает несколько эффектов для наложения на исходные картинки. Правда, не считая черно-белого фильтра в стиле «ретро», дизайнерский стиль остальных фильтров оставляет желать лучшего. По итогу жмем «Создать».
После обработки задачи созданная анимация скачивается на компьютер.
Преимущество сервиса ToolsOn заключается в том, что он не работает по типу бесплатных фотохостингов с обязательным размещением пользовательского контента на своем сервере. В процессе создания GIF-анимации пользователю лишь предлагается выставить свою работу в галерее сайта. Отвечающая за это дело опция «Разрешить доступ» по умолчанию неактивна. Кстати, в галерее можно ознакомиться с работами пользователей, пожелавших разместить свои «гифки» на ToolsOn. Переход в галерею GIF реализован в подвале сайта.
Так же просто, как из картинок, создается GIF-анимация из видеороликов. В разделе ToolsOn «Конвертировать видео в GIF» жмем кнопку с надписью «Видео в GIF конвертер».
В форму сайта добавляем находящийся на компьютере видеофайл в поддерживаемых сервисом форматах MP4, OGV, OGG, WEBM. Далее в плеере-превью загруженного видео выбираем точку начала анимации. Задаем значение частоты кадров и жмем «Start Recording». По завершении нужного отрезка видео жмем кнопку «Stop Recording». Сохраняем GIF-анимацию на выходе в файл.
2. Веб-сервис Gif creator
Веб-сервис Gif creator предлагает больший перечень исходных материалов для создания GIF-анимации на выходе, нежели предыдущий участник обзора. «Гифки» могут быть созданы не только из хранящихся на диске картинок и видео, но также из фото, создаваемых по ходу процесса с помощью камеры компьютера. GIF-анимация, создаваемая посредством инструментария в окне браузера, размещается на сервере веб-сервиса, откуда файлы можно скачивать на компьютер. Не потерять веб-адрес созданного «шедевра» помогут кнопки расшаривания ссылки в соцсетях. Но Gif creator может работать и локально, для этого лишь нужно воспользоваться бесплатными клиентским приложением для iOS, Android или Windows 10. Благодаря наличию клиентских приложений, их простоте и удобству веб-сервис Gif creator и был выбран для этого обзора из немалого числа веб-ресурсов, предлагающих бесплатное создание GIF-анимации онлайн.
Клиентские приложения Gif creator поддерживают только создание GIF-анимации из изображений – имеющихся на компьютере или создаваемых по ходу процесса с помощью камеры. В окне приложения выбираем раздел «Gif из картинок».
Соответствующими кнопками внизу либо активируем камеру для создания снимков, либо добавляем имеющиеся изображения. По итогу жмем кнопку-галочку.
Затем задаем значение задержки кадров анимации, при желании добавляем какую-то надпись и нажимаем кнопку «Применить». Если нужно только локальное сохранение GIF, далее используем кнопку «Сохранить», и файл будет сохранен в специальном месте устройства. Для Windows 10, например, это папка «Gif creator» внутри папки пользовательского профиля «Изображения».
Все созданные с помощью приложения GIF-файлы отображаются в местной галерее «Мои Gif». Любую из них в дальнейшем можно удалить и с компьютера, и с сервера Gif creator.
3. Веб-сервис Google Фото
Веб-сервис Google Фото – фотохостинг от крупнейшего поисковика Интернета – явный победитель в номинации «Самый простой способ создания GIF». Но это пока что. Дело в том, что фотохостинг от Google активно развивается, но уже можно предположить, что поисковой гигант намеревается сделать своего рода уникальный продукт с минимумом инструментария для пользователей, но с максимумом заявленных возможностей. Плюс к этому, Google Фото задуман как интеллектуальный продукт. Сервис сам каталогизирует загруженные изображения по тегам мест съемки, тематики, сам может создавать из фото эффектные видео по типу слайд-шоу. А после установки клиентского приложения для iOS, Android или Windows и оставлении его работать в фоновом режиме, компания Google будет еще и незримо стоять на страже сохранности пользовательских медиатек, автоматически отправляя копии созданных фото и видео в интернет-хранилище Google Фото. Из доступных для пользователей возможностей внутри сервиса – несложное редактирование изображений, наложение эффектов, создание коллажей и GIF-анимации.
Для создания «гифки» в веб-интерфейсе Google Фото выбираем первый раздел «Ассистент», а в нем жмем кнопку «Анимация».
Выделяем нужные картинки из числа предварительно загруженных в Google Фото, жмем кнопку «Создать».
GIF-анимация откроется в окне браузера, и для нее будут доступны опции скачивания на компьютер, добавления в ранее созданные альбомы, получения публичной ссылки и ее расшаривания в соцсетях.
Все созданные таким образом GIF-анимации хранятся в разделе Google Фото «Альбомы», в подразделе «Анимации».
Не имея настроечных опций при создании GIF, Google Фото выигрывает у других сервисов возможностью загрузки большего веса исходных изображений. Для бесплатного хранения медиаконтента в Google Фото каждому зарегистрированному пользователю выделяется 15 Гб облачного пространства. Включить в состав анимации можно аж до 50-ти изображений.
Отличного Вам дня!
Бесплатные программы редакторы для создания GIF (гиф) на Mac (macOS)
Сейчас GIF-картинки находятся на пике популярности, в особенности благодаря соцсетям, которые буквально кишат милыми котятами, мемами и популярными звездами. Помимо «гифок» для развлечения, есть также рекламные «гифки», используемые для продвижения бизнеса, и «гифки-инструкции», пошагово объясняющие порядок действий.
Независимо от поставленных задач, создать GIF-картинку очень легко, а сам процесс может занимать всего несколько минут. Ниже мы расскажем вам о шести прекрасных приложениях для Mac, которые помогут вам в этом.
♥ ПО ТЕМЕ: Как сделать Gif (гифку) из Live Photos на iPhone, iPad или компьютере Mac.
GIF Brewery 3
GIF Brewery 3 позволяет создавать анимированные «гифки» из видеофайлов на вашем компьютере или из видео по ссылке. Вы также можете соединить вместе несколько фото и видео или сделать запись экрана.
Для видеофайлов и записи экрана установите первый и последний кадр, а также добавьте промежуточные кадры, верхний дополнительный слой, текст и стикеры. Приложение позволяет менять размер картинки, обрезать ее, менять цвет фона и настраивать размер холста.
Установив порядок чередования кадров, настройте для каждого из них интервал, с которым они будут сменять друг друга. Когда все готово, сохраните картинку с помощью одного клика. Пользователи сервиса Gfycat могут загрузить «гифку» сразу туда.
GIF Brewery 3 является одним из лучших приложений для создания GIF-изображений благодаря удобному и понятному интерфейсу и широкому выбору инструментов как для фото, так и для видео. Приложение можно скачать бесплатно.
Скачать GIF Brewery 3 для macOS (Mac App Store)
♥ ПО ТЕМЕ: Как записать видео с экрана компьютера в GIF (гиф) на Windows и Mac: 6 бесплатных программ.
Smart GIF Maker
Еще одним замечательным инструментом для создания «гифок» на Mac является Smart GIF Maker. После загрузки видео в приложение она автоматически разбивает его на кадры, с которыми вы можете работать дальше (удалять и редактировать). Помимо видео, Smart GIF Maker позволяет создавать анимированные изображения из статичных фотографий. Вы можете менять размер каждого кадра и цвет фона, использовать ластик и пипетку для подбора подходящего цвета.
Отредактировав кадры, установите интервал, с которым они будут чередоваться, и укажите количество зацикливаний. Закончив работу, нажмите на кнопку Preview в верхней части экрана, и если полученный результат вас устраивает, экспортируйте «гифку» на свой компьютер.
Приложение Smart GIF Maker простое в использовании и оснащено понятным интерфейсом. Скачать его можно бесплатно, однако все изображения будут с водяным знаком, и для его удаления придется заплатить.
Скачать Smart GIF Maker для macOS (Mac App Store)
♥ ПО ТЕМЕ: Как конвертировать фото в форматы jpg, png, gif, tiff, bmp на Mac.
Giphy Capture
Giphy Capture отличается от двух предыдущих приложений. С помощью этого инструмента вы можете создавать GIF-картинки из записи экрана. Нажмите один раз, чтобы начать запись, а потом нажмите еще раз, чтобы завершить. Перейдите в раздел редактирования и закончите работу над «гифкой».
Приложение позволяет выбирать тип зацикливания – обычный, обратный или пинг-понг. Вы также можете менять размер (до 640 пикселей), выбирать кадровую частоту (стандартная, низкая, высокая или HD), добавлять оригинальные подписи, менять цвет текста, его шрифт и размер, а также добавлять эффект затемнения или градации.
Пользователи сервиса Giphy могут сразу добавить свое творение туда или просто сохранить на компьютере.
Подытожив все вышесказанное, Giphy Capture представляет собой весьма изящный инструмент с набором базовых опций, позволяющий быстро и легко сделать «гифку» из записи экрана.
Скачать Giphy Capture для macOS (Mac App Store)
♥ ПО ТЕМЕ: Лучший просмотрщик для Mac, или как просматривать фото на macOS – лучшие приложения.
Puppetry GIF Maker
Puppetry GIF Maker представляет собой еще одно доступное в Mac App Store приложение для создания «гифок». Оно работает только с видео, но если вас это устраивает, смело качайте приложение на свой Mac.
Откройте приложение, загрузите нужное видео и установите желаемые настройки. Выберите отрезок, который хотите закольцевать, и вы сразу же сможете просмотреть, что получилось. Меняйте размер картинки, кадровую частоту и количество повторений. Когда все готово, просто нажмите на кнопку Save.
Хотя Puppetry GIF Maker и не может похвастаться обширным функционалом, как некоторые приложения для создания GIF-картинок, оно является идеальным инструментом на случай, если вы спешите и не хотите ковыряться в запутанных настройках.
Скачать Puppetry GIF Maker для macOS
♥ ПО ТЕМЕ: Как записать видео с экрана компьютера в GIF (гиф) на Windows и Mac: 6 бесплатных программ.
LICEcap
LICEcap – это еще одно приложение для создания «гифок» из записи экрана. По принципу работы инструмент напоминает Giphy Capture – такой же удобный и простой в использовании.
Откройте LICEcap, установите кадровую частоту и размер окна записи, а затем нажмите на кнопку Record. Прежде чем начнется запись, появится окно, в котором нужно ввести имя файла и указать, как долго оно должно отображаться, добавить теги и пр. Нажмите на кнопку Save, чтобы начать запись экрана, и на кнопку Stop, чтобы завершить. Вы также можете указать промежуток времени, через который запись прекратится автоматически.
Забавные «гифки» зачастую публикуются ради развлечения в соцсетях. Однако, если вам для работы нужно сделать GIF-изображение из записи экрана, то LICEcap поможет вам в этом.
Описанные выше приложения отличаются друг друга в зависимости от того, что вам нужно – анимированные фото, закольцованное видео или запись экрана.
Скачать LICEcap для Mac (сайт разработчика)
Смотрите также:
Как создать GIF-анимацию на смартфоне Samsung
Мы уже вполне привыкли к тому, что можем делать крутые фото или даже записывать видео при помощи наших смартфонов, после чего можем отправлять полученный результат своим друзьям. Но в последнее время (особенно в мессенджерах) популярно использовать GIF-анимацию, так называемые гифки. И вам совсем не обязательно использовать уже готовые файлы. Вы можете создать их сами. Прямо на своем собственном смартфоне Samsung.
К счастью, южнокорейская компания имеет несколько собственных разработок, которые помогут вам создать гифку без особых проблем. Просто следуйте руководству и у вас получится весьма достойная GIF-анимация.
Как создать GIF-анимацию на смартфоне Samsung Galaxy. Способ 1
- Для начала вам нужно записать видеоролик или скачать его в интернете.
- Теперь запустите приложение Галерея и нажмите на пункт воспроизведения видео в нижней части экрана.
- Запускайте требуемое видео и в правом верхнем углу экрана вы заметите небольшую надпись GIF. Вот она то нам и нужна.
- Вы попадете в редактор, где можно настроить все параметры анимации. Вы можете изменить скорость воспроизведения, выбрав 1.0х. Доступны также и другие опции — 0.5х и 2.0х.
- Нажатие на значок с изображением стрелочки, указывающей вправо, направит вас к следующему пункту, где вы можете перемещаться по ролику и настраивать другие параметры. Когда вы будете удовлетворены результатом, нажмите «Сохранить», чтобы сохранить GIF-анимацию на свой смартфон.
Как создать GIF-анимацию на смартфоне Samsung Galaxy. Способ 2
- Вы также можете сделать гифку с помощью приложения камеры.
- Запустите приложение камеры на своем устройстве Samsung и нажмите на значок шестеренки (настройки).
- Теперь нажмите на кнопку удержания затвора, а затем выберите пункт «Создать GIF».
- Теперь все, что вам нужно сделать, это нажать кнопку записи, чтобы начать запись ролика сразу в формате GIF-анимации.
А вы часто используете гифки? Поделитесь мнением в комментариях или нашем чате в Телеграм.
Как вставить анимационный GIF в слайд
Вы можете добавить на слайд PowerPoint анимационный GIF-файл (или мем), как и любой другой файл рисунка. Вы можете вставить GIF-файл, который хранится на жестком диске компьютера или в хранилище OneDrive.
-
Щелкните слайд, на который вы хотите добавить анимационный GIF.
-
На вкладке Вставка нажмите кнопку Рисунки.
-
В диалоговом окне Вставка рисунка перейдите к расположению, в котором находится анимированный GIF-файл.
-
Выберите файл и нажмите кнопку Вставить или Открыть.
-
Для воспроизведения анимации откройте вкладку ленты Слайд-шоу и в группе Начать слайд-шоу нажмите кнопку С текущего слайда
Анимированные GIF-файлы в Интернете
Вы можете выполнить поиск GIF-файлов в Интернете, нажав кнопку Вставить рисунки из Интернета или Вставка картинки (в зависимости от версии PowerPoint). На вкладке </c2>Вставка</c0> нажмите кнопку Вставить рисунки из Интернета или Вставка картинки. В поле поиска введите «анимационный GIF».
Установка количества циклов анимации
Обычно анимационные GIF-файлы повторяются бесконечно. Но вы можете изменить это, отредактировав GIF-файл перед добавлением на слайд PowerPoint.
Как только у вас есть GIF-файлы, сохраненные на компьютере, относительно простой способ редактирования GIF – онлайн-редактор под названием ezgif.com.
-
Перейдите на страницу средства извлечения кадров из GIF-файлов (Splitter) на сайте ezgif.com.
-
В разделе Upload image from your computer (Загрузка изображения с компьютера) нажмите кнопку Browse (Обзор), чтобы указать расположение GIF-файла на компьютере. Выберите файл и нажмите кнопку Открыть.
-
Нажмите кнопку Upload (Отправить).
На странице отобразится анимационный GIF-файл, а также сведения о размере файла, ширине и высоте изображения, как на рисунке:
-
Нажмите кнопку Split to frames! (Разделить на кадры) под анимационным GIF-файлом.
После обработки на странице отобразится покадровое представление.
Под кадрами (при необходимости прокрутите страницу вниз) располагается кнопка Edit animation (Изменить анимацию).
-
Нажмите кнопку Edit animation (Изменить анимацию).
На странице вновь отобразится набор кадров с параметрами Skip (Пропустить), Copy (Копировать) и Delay (Задержка) для каждого кадра. Внизу под кадрами есть дополнительные параметры, включая Loop Count (Счетчик циклов).
-
В разделе GIF options (Параметры GIF-файла) в поле Loop Count (Счетчик циклов) введите необходимое число воспроизведений GIF-файла.
-
Нажмите кнопку Make a GIF! (Создать GIF-файл).
-
После обработки измененный GIF-файл отобразится под кнопкой Make a GIF! (Создать GIF-файл). Справа под измененным GIF-файлом отобразится кнопка Save (Сохранить).
-
Нажмите кнопку Save (Сохранить), чтобы скопировать измененный GIF-файл на компьютер.
В зависимости от браузера GIF-файл будет сохранен в папке «Загрузки» или в другой выбранной вами папке.
После сохранения измененного GIF-файла на компьютере вы сможете добавить его на слайд в PowerPoint.
Вы можете добавить на слайд PowerPoint анимационный GIF-файл, как и любой другой файл рисунка. Вы можете вставить GIF-файл, который хранится на жестком диске компьютера или в облачном хранилище (например, в OneDrive).
-
Щелкните слайд, на который вы хотите добавить анимационный GIF.
-
На вкладке Главная в группе Вставить нажмите кнопку Рисунок и выберите пункт Рисунок из файла.
-
Перейдите в папку, в которой находится анимированный GIF-файл, убедитесь в том, что его имя заканчивается на .gif, выделите его и нажмите кнопку Вставить.
-
Для воспроизведения анимации щелкните меню Слайд-шоу и выберите пункт Воспроизведение с текущего слайда.
Установка количества циклов анимации
Обычно анимационные GIF-файлы повторяются бесконечно. Но вы можете изменить это, отредактировав GIF-файл перед добавлением на слайд PowerPoint.
Как только у вас есть GIF-файлы, сохраненные на компьютере, относительно простой способ редактирования GIF – онлайн-редактор под названием ezgif.com.
-
Перейдите на страницу средства извлечения кадров из GIF-файлов (Splitter) на сайте ezgif.com.
-
В разделе Upload image from your computer (Загрузка изображения с компьютера) нажмите кнопку Browse (Обзор), чтобы указать расположение GIF-файла на компьютере. Выберите файл и нажмите кнопку Открыть.
-
Нажмите кнопку Upload (Отправить).
На странице отобразится анимационный GIF-файл, а также сведения о размере файла, ширине и высоте изображения, как на рисунке:
-
Нажмите кнопку Split to frames! (Разделить на кадры) под анимационным GIF-файлом.
После обработки на странице отобразится покадровое представление.
Под кадрами (при необходимости прокрутите страницу вниз) располагается кнопка Edit animation (Изменить анимацию).
-
Нажмите кнопку Edit animation (Изменить анимацию).
На странице вновь отобразится набор кадров с параметрами Skip (Пропустить), Copy (Копировать) и Delay (Задержка) для каждого кадра. Внизу под кадрами есть дополнительные параметры, включая Loop Count (Счетчик циклов).
-
В разделе GIF options (Параметры GIF-файла) в поле Loop Count (Счетчик циклов) введите необходимое число воспроизведений GIF-файла.
-
Нажмите кнопку Make a GIF! (Создать GIF-файл).
-
После обработки измененный GIF-файл отобразится под кнопкой Make a GIF! (Создать GIF-файл). Справа под измененным GIF-файлом отобразится кнопка Save (Сохранить).
-
Нажмите кнопку Save (Сохранить), чтобы скопировать измененный GIF-файл на компьютер.
В зависимости от браузера GIF-файл будет сохранен в папке «Загрузки» или в другой выбранной вами папке.
После сохранения измененного GIF-файла на компьютере вы сможете добавить его на слайд в PowerPoint.
Можно добавить анимированный GIF-файл в слайд с помощью PowerPoint в Интернете так же, как при работе с любым другим файлом рисунка, но GIF не будет воспроизводиться при просмотре презентации в слайд-шоу. Веб-приложение PowerPoint не воспроизводит анимированные GIF-файлы.
Если вы хотите, чтобы мы добавили возможность воспроизведения GIF-файлов в Веб-приложение PowerPoint, проголосуйте за нее на форуме для предложений по веб-приложению PowerPoint.
Как сделать Gif анимацию из видео за 3 минуты
Подробные инструкции и 3-х минутный видеоурок обучат, даже новичка, элементарно просто и без усилий – как создать Gif анимацию из видео за несколько минут.
Что такое Gif анимация? Это последовательное отображение растровых изображений с заданной частотой в одном файле GIF-формата. Выражаясь простым языком – это “живая картинка”, в которой отображается, периодически повторяющееся действие.
Это может быть фрагмент из видео различного формата. GIF, являясь основным графическим форматом, на уровне архиваторов эффективно сжимает видеоинформацию, поэтому Gif – файлы не требуют архивирования и имеют минимальный размер.
Создание Gif анимации можно выполнять с помощью различных программ, предназначенных для обработки видео и имеющих возможность сохранения результата в файл с расширением *.gif.
Одна из таких программ Total Video Converter – конвертирует видео или его фрагмент из одних форматов в другие, в том числе в формат GIF. Узнать подробнее о возможностях программы, скачать бесплатно и установить её можно в предыдущей статье “Total Video Converter скачать бесплатно”.
После установки программы на компьютер:
- Запускаем программу Gif анимации Total Video Converter.
- Нажав кнопку “Новая задача”, выбираем файл с видеороликом для открытия в программе.
- Выбираем Gif формат для выходного файла.
- Выбираем папку для автоматической записи готовой Gif-ки после конверсии.
- При необходимости, нажав на кнопку “Подробно” => “Свойства”, изменяем размер и другие параметры Gif-ки.
- Запускаем видеоролик для просмотра.
- Выбираем фрагмент для Gif-ки.
- Отмечаем начало фрагмента.
- Отмечаем конец фрагмента.
- Конвертируем выбранный фрагмент в формат GIF с помощью кнопки “Конверсия”.
- После выполнения конверсии файл сохраняется в выбранную папку автоматически с расширением *.gif.
Не выходя из программы можно добавлять новые видеоролики и монтировать бесконечное множество Gif-ок.
Для более наглядного ознакомления посмотрите 3-х минутный видеоурок.
Запустите видеоролик. Подождав немножко пока подгрузится, щёлкните мышкой на прямоугольнике в правом нижнем углу, чтобы увеличить изображение.
Посмотрев 3-х минутный видеоролик, захочется срочно создать свою Gif-ку, понимая всю простоту выполнения действий. Не забудьте скачать английскую или русскую версию программы.
Gif анимация для сайта.
Вставить Gif анимацию на сайт в статью можно как картинку, а не как видео.
Буду благодарна, если поделитесь с друзьями информацией:
Как сделать GIF в Photoshop | Создание GIF за 7 шагов
Социальные сети, в том числе Pinterest, Twitter, Facebook и Reddit, вызвали ренессанс анимированных GIF-файлов: более чем несколько интернет-магазинов регулярно публикуют GIF-анимации для привлечения потенциальных клиентов. И угадай что. Оно работает. Анимированные GIF-файлы — это мощная форма мультимедиа, которая нравится клиентам и покупателям.
Итак, почему бы не научиться создавать свои собственные?
Если есть что-то более захватывающее, чем отличное изображение, но не такое громоздкое, как видео, то это GIF.
Что такое GIF?
GIF — формат обмена графикой. Он включает в себя серию кадров или изображений, которые воспроизводятся последовательно, чтобы создать иллюзию короткого видеоклипа, но в формате изображения.
Количество цветовых тонов в GIF обычно ограничено 256. Однако возможность добавлять движение к изображениям и создавать контент, которым легко делиться, более чем компенсирует более низкое качество изображения.
Будучи визуально более привлекательными, файлы GIF регулярно используются цифровыми маркетологами для демонстрации своих идей, продуктов или услуг в виде привлекающих внимание мемов или рекламных объявлений.GIF-файлы упрощают выражение и мгновенно создают эмоциональную связь с вашей аудиторией, поскольку они небольшого размера, загружаются быстрее и воспроизводятся автоматически, и зрителю не нужно воспроизводить их вручную.
В современном цифровом мире умение создавать GIF-файлы является очень востребованным навыком для любой работы в области цифрового маркетинга или графического дизайна, что делает его отличным дополнением к вашему резюме.
Из этого урока вы узнаете, как создать собственный GIF за пять простых шагов с помощью Photoshop. Учебник настолько прост, что даже тот, кто впервые попробует Photoshop, сможет сделать это без каких-либо проблем.
Приступим.
Как создать GIF
Чтобы создать GIF, вам понадобится серия изображений и Photoshop. Для этого урока я использую Photoshop 2021, но вы можете использовать любую версию Photoshop, которая у вас уже есть.
Шаг 1. Загрузите файлы в стек
Вы можете взять любое количество файлов, но для этого урока сделайте его простым. Убедитесь, что у выбранных изображений есть поток. Вот изображения, с которыми я буду работать ниже.
В верхнем меню Photoshop перейдите к File -> Scripts -> Load Files into Stack .
Шаг 2. Выберите изображения
В следующем окне нажмите Обзор и выберите серию изображений, которые вы хотите загрузить в стопки. Если ваши изображения не выровнены, вы можете установить флажок, предлагающий Попытка автоматического выравнивания исходных изображений . Это стабилизирует весь кадр GIF.
Выбрав изображения, нажмите ОК .
Photoshop затем начнет процесс создания слоя для каждого загруженного вами изображения. Вы можете найти их на панели Layers в правом нижнем углу.
При желании вы можете изменить порядок этих слоев, щелкнув и перетащив их. Вы также можете переименовать их, нажав на название слоя.
Если произошло автоматическое выравнивание, изображения могут выглядеть немного искаженными, но это можно исправить, обрезав кадры.Если вам не нужно было устанавливать флажок «Попытка автоматически выровнять исходные изображения» на предыдущем шаге, вы можете перейти к шагу 3.
Для обрезки рамы:
1. Щелкните значок Crop .
2. Щелкните и перетащите края кадрирования, чтобы сделать выбор.
3. Нажмите Введите , чтобы подтвердить урожай.
Шаг 3. Настройте временную шкалу
Из верхнего меню перейдите в Window и отметьте опцию Timeline .Это заставит окно временной шкалы появиться под рабочей областью.
В окне Timeline щелкните Create Frame Animation .
Если он не выбран автоматически, выберите его в раскрывающемся меню, а затем щелкните его, чтобы отобразились параметры покадровой анимации.
Убедитесь, что выбран верхний слой, и щелкните значок ниже, чтобы продублировать рамку.
Поскольку в этом сценарии у меня три изображения, я дублирую кадр дважды.Это создаст три кадра на временной шкале.
Шаг 4: Установите время
Выберите первый кадр. Под уменьшенным изображением вы увидите « 0 sec. ”Это время, в течение которого этот кадр будет отображаться в GIF. Нажмите на раскрывающееся меню рядом с ним и выберите желаемую продолжительность, например 0,5 секунды. Повторите этот шаг для следующих кадров.
Шаг 5: Скройте верхние слои
На миниатюре вы увидите, что во втором кадре также отображается первое изображение.Чтобы изменить изображение, перейдите в Layers и покажите первый слой.
Вы увидите, что теперь во втором кадре показано изображение второго слоя.
Переходим к третьему кадру. Здесь скройте первые два слоя, чтобы открыть третий слой в кадре.
Если вы используете более трех изображений, повторяйте этот шаг, пока не установите слой для всех кадров.
Шаг 6. Предварительный просмотр GIF
Просмотрите свой GIF, щелкнув значок Воспроизвести .Проверьте порядок и синхронизацию изображений, а также убедитесь, что GIF воспроизводится плавно.
Шаг 7. Экспорт вашего GIF
Доволен? Перейдите в File и нажмите Save As .
В раскрывающемся меню выберите формат файла GIF . Нажмите Сохранить .
После этого откроется окно Параметры сохранения GIF . Выберите желаемые настройки и нажмите ОК .
Или перейдите в Файл -> Экспорт -> Сохранить для Интернета .Откроется окно предварительного просмотра GIF.
В раскрывающемся меню в правом верхнем углу выберите формат файла GIF . Вы также можете установить Размер изображения в этом окне в правом нижнем углу. Если вы хотите, чтобы ваш GIF был совместим на разных платформах, рекомендуется изменить его размер до 500 пикселей по высоте и ширине.
Нажмите Сохранить .
И готово! Теперь вы можете поделиться своими новыми навыками создания GIF с друзьями, коллегами и клиентами.
Хотите узнать больше советов и приемов редактирования фотографий?
Онлайн-курсы по графическому дизайнуShaw Academy научат вас, как освоить Photoshop, от основ до более сложных методов и процессов. Присоединяйтесь к Shaw Academy сегодня и станьте профессионалом в Photoshop!
Примечание редактора: этот пост был первоначально опубликован в 2016 году и был обновлен для полноты.
GIF Maker — Как создавать свои собственные GIF-файлы
Все мы любим GIF-файлы, и существует множество способов сделать свои собственные.Однако, пожалуй, лучший способ — это бесплатное приложение под названием GIF Maker. Создавать анимированные изображения с помощью приложения очень просто.
GIF Maker
Хотя в приложении есть несколько вариантов создания GIF, давайте начнем с основ. Запустите GIF Maker на своем устройстве и коснитесь Фото в GIF . Здесь вы сможете выбрать несколько изображений, которые приложение умело объединит в один анимированный GIF. Затем вам нужно будет выбрать изображения, которые вы хотите преобразовать в GIF.Выберите два или более, затем нажмите Готово .
GIF Maker.
На следующем экране вы увидите выбранные вами изображения. Коснитесь изображения, чтобы установить его место на временной шкале GIF — вы можете повторить изображения, просто нажав их еще раз. Когда вы будете довольны временной шкалой, нажмите Готово , чтобы создать свой GIF. Он должен заиграть во всей красе!
Прежде чем сесть и полюбоваться своей работой, подумайте, не хотите ли вы дополнительно настроить свой GIF с помощью параметров, которые отображаются в нижней части экрана Edit GIF .Нажав Настроить , вы можете изменить направление или скорость воспроизведения. Вы также можете добавить текст или стикеры, применить фильтры и обрезать GIF, используя остальные доступные параметры. Когда вы будете довольны готовым продуктом, коснитесь значка поделиться , чтобы отправить его друзьям, родственникам или своим подписчикам в Twitter.
Обрезать.
Вернувшись на главный экран GIF Maker, вы можете воспользоваться рядом дополнительных опций для создания GIF. Video to GIF позволяет пользователям создавать GIF из видео.Вы также можете создавать GIF из Live Photos, замедленное видео, серийную съемку и покадровую фотографию.
Сделано с помощью GIF Maker.
Вы заметите, что прямо в центре GIF Maker есть большая красная кнопка. Нажатие позволяет пользователям записывать собственный фильм, который приложение может, как по волшебству, преобразовать в новый GIF. Перед обработкой GIF пользователи могут обрезать свое видео, чтобы выбрать идеальный материал. По нашему опыту, пара секунд работает лучше всего.
Настройка твиков.
Наконец, более опытные пользователи могут нажать Настройки , чтобы настроить формулу создания GIF в приложении. Здесь можно настроить экспорт и качество видео, тип файла и многое другое. Если вы серьезно относитесь к своим GIF-файлам, вам сюда.
Хотя существует бесчисленное множество способов создавать GIF-файлы на вашем устройстве, GIF Maker, несомненно, самый простой. Благодаря множеству опций на выбор и опциям настройки, доступным под капотом, это умное приложение для создания GIF-файлов, которое может стать вашим бесплатно.
Как правильно сделать GIF на любом Mac
GIF — забавное и популярное средство общения. Раньше нам приходилось записывать свои чувства или эмоциональное состояние в развернутой форме, а теперь мы можем отправить GIF в надежде, что получатель знает, о чем мы говорим.
Самые популярные приложения для обмена сообщениями сделали возможность отправлять GIF-файлы в виде сообщений очень простой, подчеркивая, насколько популярным стал этот носитель. В этой статье мы покажем вам, как создать GIF, создать GIF из любого видео и даже отредактировать анимацию GIF, чтобы сделать ее настолько идеальной, насколько вы могли себе представить.
Почему мы используем гифки?
GIF-файлов — это, по сути, сокращение для передачи эмоций или душевного состояния. Это также забавные визуальные представления о том, как мы можем реагировать на кого-то лично. GIF-файлы даже могут добавить контекст в разговор! Вы можете написать другу «конечно», но GIF может проиллюстрировать им контекст того, что это означает. Может быть, вы ведете себя дерзко, но не соглашаетесь.
И это всего лишь один пример того, что гифки намного лучше слов. Это хороший способ выразить свои чувства по поводу того, чем вы повторно делитесь в социальных сетях, или о том, что вы чувствуете во время разговора или мероприятия.Когда слова набираются слишком долго, а смайлики не подходят, GIF-файлы заполняют пробел и разъясняют ваши истинные чувства в данный момент.
Готовы сделать гифки ?!
Как использовать онлайн-редактор GIF
Существует множество онлайн-инструментов для создания GIF, но наиболее популярным является GIPHY. Эта гифка выше? Мы нашли это на GIPHY. В нем может быть каждый когда-либо созданный GIF!
Использовать GIPHY тоже довольно просто. Вот как сделать GIF из любого видео YouTube с помощью инструмента GIPHY GIF maker:
Перейти на GIPHY.com
Войдите или создайте профиль. Вы можете использовать свой Apple ID для входа, если хотите.
Выберите «создать» в правом верхнем углу экрана.
Введите URL-адрес видео YouTube, которое вы хотите использовать, где написано «добавить любой URL»
Выберите начальную позицию для вашего GIF
Выберите продолжительность вашего GIF. Это конечная точка цикла GIF, поэтому вам нужно точно знать, где вы хотите, чтобы видео закончилось.
Выберите стиль или текст, который хотите добавить.
Выберите «продолжить загрузку» в правом нижнем углу экрана »
Добавьте теги, если хотите, и хотите ли вы, чтобы GIF был общедоступным или личным.
Выберите «загрузить в GIPHY»
Примечание: Если вы хотите создать GIF из URL-адреса видео, знайте, что видео должно быть короче 15 минут. GIPHY не принимает файлы с видео длиннее указанного.Также обратите внимание, что вы можете сделать GIF из видео, которое есть на вашем устройстве; не волнуйтесь, мы до этого доберемся!
Примечание: Окно предварительного просмотра GIF в левой части экрана показывает, как будет выглядеть ваш GIF, но это ненадежно.Мы предлагаем выбрать конечную точку вашего GIF в качестве метки времени и произвести вычисления. В качестве примера: если вы хотите, чтобы GIF начинался в 4:10 в видео, и решили, что он должен заканчиваться примерно на отметке времени 4:23, вам нужно создать 13-секундный GIF. Имейте в виду, что GIPHY позволяет создавать GIF только за 15 секунд или короче.
Вот и все! Вы сделали гифку!
Как сделать GIF из видео
Многие люди занимаются тем, что превращают целые фильмы в GIF. Мы тоже не совсем уверены, почему они это делают, но эй — это вещь.
Еще лучше, если вы сами отредактируете видео в соответствии с точными временными рамками, которые вы хотите для своего GIF, а затем сделайте GIF из этого более короткого клипа. Это помогает сохранить качество изображения, что является важным шагом при создании GIF.Зернистые клипы просто не подходят. Есть два отличных способа сделать это.
Использование Gifox
Gifox — одно из лучших приложений для превращения фильма в GIF. Он позволяет превратить любое видео в GIF! Вот как это сделать:
- Откройте Gifox на вашем Mac
- В строке меню выберите значок Gifox
- Щелкните верхнюю часть окна, где вам будет предложено добавить видео с вашего Mac
- Выберите видео, которое вы хотите использовать для своего GIF
И все! Вот как можно создавать файлы GIF из любого видео на Mac.Gifox позаботится о том, чтобы сжать файл и преобразовать его в GIF-файл для вас, и он будет доступен для использования в любое время на вашем Mac.
Использование Elmedia Player + Permute
Вы можете спросить себя, как мы загрузили видео с YouTube на наш Mac, чтобы сделать из него GIF. Хм…
Хорошо, мы вам скажем. Мы использовали Elmedia Player! Это лучшее приложение для загрузки видео из Интернета, и оно может обрабатывать практически любую веб-страницу с видео. Вот как использовать Elmedia Player для загрузки видео с YouTube:
- Откройте Elmedia Player
- Выберите значок «скачать» в правом верхнем углу окна
- Введите URL-адрес видео, которое вы хотите загрузить
- Нажмите клавишу «Ввод» на клавиатуре Mac
- В нижней части экрана Elmedia В окне проигрывателя выберите «скачать» рядом с файлом, который вы хотите загрузить.
Вот и все! Ваша загрузка начнется автоматически. Имейте в виду, что он будет сохранен в папке загрузок в другой папке с именем «Elmedia Player», если вы не укажете иное в настройках Elmedia Player.
Примечание: Интересно, как мы сделали этот GIF? В Gifox есть инструмент для записи экрана, который позволяет легко записать экран и сделать из этой записи GIF!
Когда вы будете готовы превратить свое видео в GIF, есть фантастическое приложение Permute, которое может вам помочь.Приложение славится тем, что оно может преобразовывать практически любой тип файла в файл любого другого типа. И это работает!
Когда вы будете готовы превратить видео в GIF с помощью Permute, вот как это делается:
- Открыть Permute на вашем Mac
- Выберите Файл> Открыть в строке меню
- Выберите видеофайл, который вы хотите преобразовать
- Выберите «открыть»
- Убедитесь, что Permute установлен на «Анимация GIF» из раскрывающегося списка меню
- Выберите кнопку воспроизведения в контейнере видео
Это все, что вам нужно сделать, чтобы преобразовать анимацию mp4 в GIF на вашем Mac.Permute — одно из лучших приложений для конвертации видео в GIF для загружаемого контента. Мы большие поклонники Permute!
Как сделать GIF из изображений
Использование Photoshop
Вот как сделать GIF из фотографий с помощью Photoshop:
- Откройте Photoshop
- В строке меню выберите Файл> Сценарии> Загрузить файлы в стек
- Выберите все фотографии, которые вы хотите использовать для своего GIF
- Выберите «открыть»
- Выберите «ОК», чтобы импортировать фотографии
- В строке меню выберите «Окно»> «Временная шкала».
- Выберите «Создать кадровую анимацию».
- Выберите значок меню в правом верхнем углу панели «Временная шкала».
- Выберите «Создать кадры из слоев».
- В нижней части панели временной шкалы выберите меню повтора, затем выберите «Навсегда»
- Нажмите клавишу пробела на клавиатуре Mac, чтобы воспроизвести / просмотреть GIF
Это долгий и утомительный процесс создания файлов GIF из изображений в Photoshop. Однако есть способ получше. Он использует два разных приложения, но мы обещаем, что это намного проще.
GlueMotion делает любое количество фотографий и превращает их в видео.Вы можете сделать столько фотографий, сколько захотите, и импортировать их прямо в GlueMotion, а затем экспортировать как видео. Вот как импортировать фотографии с помощью GlueMotion и преобразовать их в видеофайл:
Откройте GlueMotion на своем Mac
Выберите «Browse Frames»
Выберите изображения, которые вы хотите преобразовать в GIF
Измените порядок изображений, если хотите, затем выберите «Редактировать кадры» в правом верхнем углу окна.
Выберите, нужен ли эффект мерцания
Выберите тип файла, в который вы хотите экспортировать
Выберите «Экспорт покадровой съемки» в правом верхнем углу окна
Выберите место для таймлапса
Примечание: фотографии, которые вы хотите превратить в фильм, а затем в GIF, должны находиться в папке и располагаться в том порядке, в котором вы хотите, чтобы они воспроизводились.GlueMotion позволяет изменять порядок, просто это проще сделать заранее.
Это все, что вам нужно сделать.Ваша серия фотографий теперь является файлом фильма. Теперь все, что вам нужно сделать, это импортировать его в Permute, используя те же шаги, что и выше, и преобразовать в GIF. Легкий!
Заключение
Создавать GIF-файлы почти так же просто, как их использовать, если у вас есть подходящие инструменты! Photoshop трудоемкий и сложный, и, вероятно, гораздо более мощный, чем нужно большинству из нас. Вот почему мы предпочитаем использовать такие приложения, как GlueMotion, Permute, Elmedia Player и Gifox. Они действительно простые, понятные и хорошо работают вместе.
Лучше всего то, что эти четыре приложения доступны вместе с почти 200 другими бесплатно в рамках бесплатной пробной версии Setapp, лучшего в мире набора приложений для повышения производительности для Mac. По истечении семидневной пробной версии вы сможете пользоваться неограниченным доступом к полному каталогу Setapp всего за 9,99 долларов в месяц. Попробуйте сегодня!
Как создавать файлы GIF на вашем смартфоне или ноутбуке
Множество людей будут довольны функциями и параметрами этих двух веб-приложений — и вам не нужно устанавливать дополнительное программное обеспечение, все просто запускается в вашем браузере, но если вам нужно немного больше контроля и функциональности, также доступны настольные приложения для Windows и macOS.Одним из лучших вариантов для Windows является Giffing Tool, работающий в соответствии с политикой «плати сколько хочешь» — вы можете использовать его бесплатно, если не возражаете против водяного знака на готовых GIF-файлах или отправьте разработчикам пожертвование. если вы сочтете это полезным.
Работает как инструмент для захвата экрана. Щелкните New , растяните область экрана, из которой вы хотите создать GIF, затем нажмите Esc , когда закончите запись. Вы можете записать что-то, что вы делаете, в приложении, или видео, которое вы воспроизводите со своего компьютера, или видео, которое вы воспроизводите в Интернете.Когда это будет сделано, вы можете добавить фильтры, создать наложение текста, обрезать и изменить размер GIF и многое другое.
Те из вас, кто пользуется macOS, могут снова вернуться к Giphy с помощью простого Giphy Capture для macOS. Как и Giffing Tool, он позволяет вам захватывать все, что находится внутри определенного окна на экране. Существует также более продвинутая GIF Brewery, которая может превращать видеофайлы, записи экрана и кадры с веб-камеры в GIF-файлы, и поставляется с множеством опций.
Импортируйте видеофайл, и вы можете установить начальную и конечную точки для точного кадра.Вы также можете обрезать и изменить размер GIF, где это необходимо, и вставить текст и наклейки всего за пару кликов. Более продвинутые параметры позволяют вам установить частоту кадров, глубину цвета и многое другое.
Создание GIF-файлов на вашем iPhone или устройстве Android
Если вы создаете GIF-файлы на Android или iOS, мы предполагаем, что это из видео, которое вы уже записали или получили доступ к нему на своем телефоне. Если вам нужно преобразовать клип из видео YouTube или чего-то подобного, мы рекомендуем вместо этого использовать ноутбук и соответствующий настольный веб-браузер.
Те из вас, кто пользуется iPhone, могут использовать живые фотографии, которые снимают телефоны Apple, и конвертировать их в GIF. С изображением на экране в приложении «Фотографии» проведите пальцем вверх, затем выберите Loop или Bounce , чтобы создать GIF. Наконец, перейдите в Альбомы , затем Анимированные в Фото, где вы найдете недавно созданный GIF, готовый для публикации.
Вы можете проделать похожий трюк, если у вас есть телефон Pixel от Google. Эти телефоны по умолчанию захватывают движущиеся фото; как и Live Photos, он захватывает пару секунд видео вместе с каждым неподвижным изображением.Чтобы преобразовать один в GIF, откройте его в приложении Google Фото, коснитесь трех точек в правом верхнем углу, затем выберите Экспорт и GIF .
В качестве альтернативы вы можете снова обратиться к Giphy: у него есть бесплатные приложения для Android и iOS, которые позволят вам создавать GIF-файлы из фотографий и видео на вашем телефоне или вы можете записывать их прямо с камеры вашего телефона. Приложение также предоставляет инструменты для обрезки ваших GIF-файлов, добавления красочных фильтров и размещения текста и наклеек поверх них.
Giphy — не единственный вариант с точки зрения сторонних приложений, хотя он кажется лучшим из множества, основанных на вариантах, которые мы пробовали. Альтернативы включают GIF Maker для iOS, который снова упакован фильтрами и эффектами, которые можно попробовать, и GIF Maker с таким же названием (но другим) для Android, который имеет множество всесторонних опций редактирования для реверсирования GIF-файлов, создания циклов, изменения цветового баланса. и так далее.
Еще больше замечательных WIRED-историй
Услуги по анимации GIF, предоставленные внештатными аниматорами GIF
Что такое анимированный GIF?
Анимированный GIF, который расшифровывается как «Graphics Interchange Format», представляет собой тип файла изображения, который содержит серию изображений или кадров, которые непрерывно повторяются.Другими словами, GIF — это, по сути, анимированное изображение.
Когда следует использовать анимированный GIF?
Вы можете использовать анимированный GIF, если хотите продемонстрировать индивидуальность своего бренда, повысить вовлеченность в своих сообщениях, объяснить процесс, оживить данные, рассказать историю и показать краткий обзор вашего последнего продукта. GIF-файлы также можно использовать, когда вы хотите, чтобы определенный контент и сообщения стали вирусными, и даже если вы хотите отвечать пользователям стильно.
Какую ценность GIF-файлы добавят моему бренду?
GIF отлично подходят для передачи сообщений, они легче и проще в создании, чем видео.Они помогают вам развить «веселую» личность для вашего бренда, поощряют виральность и очень интересны. Они также могут легко привлечь внимание молодой аудитории и довольно быстро добраться до сути любого сообщения.
Какие основные особенности GIF?
Вот некоторые из основных характеристик эффективного GIF: GIF должен последовательно отражать идентичность и язык бренда, он должен подчеркивать индивидуальность бренда, и он должен быть привлекательным и интерактивным.GIF-файл также должен вызывать обсуждение бренда и быть достаточно полезным или запоминающимся, чтобы вызвать виральность.
Каковы преимущества пользовательских анимированных GIF-файлов
Помимо привлечения внимания клиентов, другие преимущества пользовательских анимированных GIF-файлов включают в себя относительно небольшой размер файла, профессионально выглядящие изображения, лучшую передачу вашего сообщения и добавление движений и эмоций . И они полностью уникальны для вас и вашего бренда.
Где я могу разместить свой анимированный GIF?
Хотя анимированные GIF-файлы обычно используются в качестве маркетинговых инструментов, их можно размещать в самых разных местах.Целевые страницы обычно используются для размещения GIF, а также для публикаций и рекламы в социальных сетях, страниц веб-сайтов, описания продуктов и макетов пользовательского интерфейса.
Как создать GIF на Mac: 4 бесплатных способа создания GIF на macOS
В этом уроке мы покажем, как создавать GIF с помощью Live Photo, снятых на вашем iPhone, с помощью программного обеспечения, поставляемого с вашим Mac. Мы также объясним, как создавать великолепные анимированные GIF-файлы и из любых видеоклипов, используя множество бесплатных инструментов Mac. Дополнительные советы см. В наших статьях, в которых рассказывается, как создать GIF на iPhone и как отправить GIF на iPhone.
Что такое GIF?
GIF (формат обмена графическими данными) был изобретен незадолго до появления Интернета в 1987 году. Предполагалось, что формат изображения GIF должен быть заменен на PNG (переносимая сетевая графика), который появился в 1996 году, но даже несмотря на то, что PNG имеет лучше прозрачность и сжатие, было одно, чего он не мог сделать: анимация.
GIF хранят несколько кадров анимации, которые можно настроить на бесконечный цикл — плагин или видеоплеер не требуется. Ими легко поделиться и легко сделать, и в наши дни вы видите их повсюду.Особенно на Buzzfeed.
В результате все хотят создавать GIF-изображения, и, к счастью, с запуском macOS High Sierra это стало еще проще.
Как создавать GIF-файлы на Mac
В этом уроке основное внимание будет уделено четырем бесплатным инструментам для создания GIF-файлов. Сначала мы рассмотрим GIPHY Capture, бесплатное программное обеспечение, которое вы можете загрузить из Mac App Store и которое позволяет вам выбрать часть экрана Mac, записать ее и преобразовать в GIF.
Во-вторых, мы рассмотрим способ преобразования Live Photos в GIF.
Мы также рассмотрим инструмент Imgur Video to GIF, который преобразует фрагменты онлайн-видеоклипов в GIF-файлы с абсолютным минимумом суеты — это удивительно просто и удобно, и это метод, который мы рекомендуем новичкам.
Затем мы покажем вам, как создавать анимированные GIF-файлы (снова бесплатно) с помощью приложения QuickTime Player, которое входит в комплект вашего Mac, и бесплатной версии PicGIF — PicGIF Lite, доступной в Mac App Store и онлайн-сервисе EzGIF.Это немного более продвинуто, но позволяет вам создавать GIF из видеофайлов, которые у вас уже есть на вашем Mac.
Создание GIF с помощью GIPHY Capture
GIPHY Capture (который раньше назывался GifGrabber) — это бесплатное программное обеспечение, доступное для загрузки из Mac App Store. Лучшая часть GIPHY Capture заключается в том, что он предназначен не только для одной службы, такой как YouTube, — все, что вы показываете на своем Mac, можно очень быстро и очень легко преобразовать в GIF. Мы покажем вам, как мы сделали GIF с видео, на котором печально известное платье трансформируется из синего и черного в белое и золотое.
После загрузки GIPHY Capture из Mac App Store мы открыли программу, и на экране появился зеленый квадрат.
Затем мы могли бы загрузить видео, которое мы хотели создать в формате GIF — в данном случае Vine — и переставить поле, чтобы оно идеально соответствовало видео. Затем все, что нам нужно было сделать, это нажать «Начать запись», чтобы начать создание GIF. У вас есть максимум 30 секунд, но постарайтесь использовать как можно меньше: файлы GIF могут стать довольно большими.
После того, как ваш GIF был захвачен, щелкните логотип GIPHY Capture в строке меню и выберите свой GIF.Затем вы можете изменить размер своего GIF-изображения, чтобы уменьшить размер файла, обрезать его, чтобы он был идеальным, и даже создать для него URL-адрес, готовый к публикации. Вы также можете экспортировать его в обычном режиме.
Вкладка «Подписи» также позволяет добавлять текстовые подписи к вашим GIF-файлам с возможностью установки нескольких подписей, которые будут запускаться в разное время, с различными шрифтами, размерами и цветами.
Сохранив GIF-файл, вы сможете делать все, что захотите. Важно отметить, что после выхода из приложения все несохраненные GIF-файлы будут удалены, поэтому перед закрытием убедитесь, что все, что вам нужно, сохранено! Конечный результат, мы уверены, вы согласитесь, довольно впечатляющий:
Сделать GIF из живого фото
Когда Apple представила настройку Live Photo на iPhone, многие люди задавались вопросом, смогут ли они создавать и публиковать эти движущиеся изображения в формате GIF.
В macOS High Sierra это возможно. Но чтобы создать GIF-файл, которым можно поделиться, вам нужно будет последовать нашему совету ниже.
Чтобы создать что-то вроде GIF в фотографиях, вам нужно сделать Live Photo хорошего качества на свой iPhone. Вы можете делать Live Photos на iPhone 6s / 6s Plus или новее. О том, как делать Live Photos на iPhone, читайте здесь.
При фотографировании следует учитывать следующее:
- Держите телефон как можно более неподвижным — помните, что ваш iPhone будет записывать несколько секунд до и после снимка, поэтому не перемещайте его сразу после съемки
- Подумайте о расположении вашего объекта, ваш Gif будет выглядеть намного аккуратнее, если ваш объект не выходит слишком далеко за пределы кадра — подумайте о прыжке на месте, а не о прыжке с изображения
Когда у вас есть Live Photo, которое вы хотите превратить в GIF, вам нужно завершить процесс на Mac.
Выполните следующие действия, чтобы превратить живое фото в Gif:
- Откройте приложение «Фото».
- Если у вас настроена библиотека фотографий iCloud, все фотографии, сделанные на iPhone, должны быть доступны в вашей библиотеке фотографий. Вы можете быстро найти свои «Живые фото» в альбоме «Живые фото».
- Если у вас нет библиотеки фотографий iCloud, вам следует импортировать фотографию в приложение «Фотографии». Есть несколько способов сделать это, самым простым, вероятно, будет поделиться через AirDrop и перетащить его в фотографии.
- После того, как вы нашли живое фото, которое хотите преобразовать в GIF, откройте его в «Фото», дважды щелкнув по нему, а затем нажмите «Редактировать» в правом верхнем углу.
- Поскольку это Live Photo, вы увидите миниатюры пленки под изображением. Вы можете обрезать начало или конец Live Photo здесь, если вы переместили камеру в начало или конец снимка.
- Рядом с рулоном пленки есть раскрывающееся меню, в котором по умолчанию отображается Прямая трансляция. Если вы хотите превратить живое фото в GIF, нажмите на стрелки и выберите «Цикл» или «Отскок».Loop будет воспроизводить анимацию снова и снова от начала до конца. Bounce будет воспроизводить анимацию вперед, назад и так далее.
- Попробуйте оба варианта и выберите тот, который дает эффект, который вам больше всего нравится.
- Если вы недовольны, возможно, начало вашего цикла не синхронизируется с концом, например, вы можете попробовать обрезать начало и конец Live Photo еще раз.
- Вы можете дополнительно редактировать анимацию, регулируя свет или цвет с помощью ползунков справа от изображения, или вы можете попробовать другой фильтр, щелкнув вкладки «Фильтры» над изображением и выбрав тот, который вам нравится.
- Когда вы будете готовы поделиться своим GIF-файлом, вы можете сделать это, щелкнув изображение правой кнопкой мыши и выбрав «Поделиться». Вы можете поделиться своим GIF-файлом по электронной почте — общий файл будет доставлен получателю в формате GIF. Вы также можете просто перетащить GIF из фотографий на рабочий стол. Обратите внимание, что когда мы поделились через Сообщения, он стал файлом .mov.
- Facebook и Twitter также доступны как параметры «Поделиться», но когда мы попытались опубликовать прямо в Facebook из фотографий, изображение просто появилось как неподвижное.Если вы поделитесь гифкой со своего рабочего стола после перетаскивания его туда, вы сможете поделиться им как GIF на Facebook.
Сделайте GIF с помощью Imgur Video в GIF
Imgur — это социальный сайт для обмена изображениями и хостинга, на котором пользователи публикуют, публикуют, голосуют и комментируют все виды изображений, включая GIF. Ранее, в 2015 году, Imgur запустил новый сервис, который упрощает преобразование онлайн-видео в GIF, и мы думаем, что это фантастика.
Это называется видео в GIF.Все, что вам нужно сделать, это ввести URL-адрес видеоклипа (он охватывает YouTube и Vimeo, что наиболее важно, а также множество других сайтов), немного поиграть с таймингом (он помогает предварительно просмотреть, как будет выглядеть ваш зацикленный GIF например, на основе текущего выбранного периода времени), а затем нажмите кнопку Создать GIF.
Как насчет примера? Мы хотим сделать гифку Тома Круза, скользящего по полу в «Рискованном бизнесе».
Мы нашли на YouTube клип с танцевальной сценой (он здесь, но не удивляйтесь, если он исчезнет по причинам, связанным с авторскими правами).Немного поработав, мы обнаружили, что лучший бит — от 0:39 до 0:41, но помните, что вы можете проводить эксперименты по времени в инструменте Imgur, а также на YouTube.
Итак, мы вставляем URL-адрес в видео в GIF и перемещаем ползунки так, чтобы был выбран двухсекундный раздел, начинающийся с 0:39. Есть возможность добавить текстовую подпись, которую мы решили не делать, а затем вы просто нажимаете «Создать GIF».
Обработка занимает пару минут, но скоро у вас будет ссылка Imgur на ваш GIF-файл в Интернете.При желании вы можете перетащить GIF с веб-страницы на свой рабочий стол.
Кстати, вот как это получилось:
Создание GIF с помощью QuickTime Player и PicGIF Lite
Теперь мы собираемся использовать несколько более продвинутых инструментов. Спорный вопрос, стоят ли эти более сложные методы затраченных усилий, но они все еще довольно просты, а преимущество состоит в том, что для этого метода видео не обязательно должно быть онлайн.
Во-первых, вам понадобится видео.Это может быть клип, снятый на iPhone, клип YouTube, полученный с помощью ClipConverter, или любой другой видеофайл, который у вас есть. Откройте клип в QuickTime Player. Это проигрыватель Mac по умолчанию, поэтому двойной щелчок по файлу должен сделать это, но если он открывается в другом приложении, вы можете щелкнуть файл, удерживая CTRL, и вместо этого выбрать «Открыть с помощью».
Анимированные GIF-файлы должны быть короткими и, желательно, зацикливаться в эстетически приятной форме. Вы можете легко обрезать видео до нескольких секунд; нажмите CMD и T, затем отрегулируйте начальный и конечный кадры с помощью желтых маркеров обрезки.По завершении нажмите «Обрезать» и сохраните новый клип под другим именем.
Теперь волшебство происходит.
Загрузите PicGIF Lite из Mac App Store. При запуске вы увидите очень простой интерфейс — экран, предлагающий добавить видео. Откройте файл, который вы обрезали на последнем шаге, и через несколько секунд ваш тщательно обрезанный клип откроется на экране редактирования. Есть кнопка «Обрезать», но она не работает в версии Lite, поэтому вместо этого нажмите «Загрузить», чтобы импортировать кадры в представление временной шкалы PicGIF.
Несмотря на то, что это урезанная версия, вы можете выполнить некоторую оптимизацию в программе перед выводом анимации. После воспроизведения видео вы можете удалить кадры в начале или в конце, чтобы улучшить зацикливание. Вы также можете установить для файла «Автоматическая оптимизация», чтобы уменьшить общий размер файла.
Последнее, что нужно сделать перед сохранением в формате GIF, — это выбрать правильное соотношение сторон изображения. Если размеров оригинала нет в списке, вы можете выбрать «Другой» и ввести высоту и ширину вручную.
Хотя добавление текста не поддерживается в Lite-версии PicGIF, мы все равно можем добавить текст после того, как наш GIF был создан. Зайдите в онлайн-сервис EzGIF, щелкните ссылку «Эффекты GIF» и выберите «Добавить текст в GIF». Вам будет предложено загрузить созданную ранее оптимизированную анимацию. Параметры этого инструмента позволяют добавлять к изображению черный или белый текст, используя набор шрифтов. Для классического вирусного эффекта GIF используйте «Воздействие».
Вот и все — вы создали анимированный GIF из видеоклипа с текстом, и все это бесплатно и на вашем Mac.
Как создать анимированный GIF из ваших собственных изображений с помощью GIMP
Анимированные изображения в формате GIF распространены по всему Интернету. Вы можете найти их на веб-сайтах, в социальных сетях и даже в приложениях для обмена сообщениями, которые мы все используем на своих смартфонах. Вы когда-нибудь задумывались, можно ли создать анимированное изображение в формате GIF из ваших фотографий? Если да, то в этом уроке мы покажем вам простой способ создания анимированного файла GIF с использованием любых изображений и бесплатного приложения под названием GIMP.Погрузимся:
Что такое GIMP и где его взять
GIMP — бесплатное приложение для редактирования изображений, которое может загрузить и использовать любой желающий. Вы можете скачать его с его официальной веб-страницы. Для этого урока мы использовали версию 2.10. После загрузки запустите установщик.
Установка GIMP на компьютер с WindowsКак создать анимированный файл GIF из ваших изображений
Первое, что вам нужно сделать, это выбрать изображения, которые вы хотите использовать для создания анимированного файла GIF.Для более простого процесса мы рекомендуем скопировать их все в отдельную папку. В нашем примере мы собираемся использовать два изображения, и мы скопировали их в папку на рабочем столе, которую мы назвали GIF Project .
Выбор изображений, которые используются для анимации GIFЗатем, чтобы упростить задачу, мы также рекомендуем переименовать все изображения с увеличивающимися числами. Для каждой картинки используйте номер, соответствующий месту, которое будет занимать ваша анимация.Например, первое изображение в вашем GIF-файле должно называться 1, второе — 2, третье — 3 и так далее.
Переименование изображений, используемых для анимации GIFТеперь откройте GIMP. На рабочем столе вы должны увидеть окно, подобное приведенному ниже.
Окно процессора изображений GIMPВ окне GNU Image Manipulation Program (GIMP) откройте меню File и выберите Open . Кроме того, вы можете одновременно нажать клавиши Ctrl + O на клавиатуре для того же эффекта.
Открытие первого изображения из GIF-анимации с помощью меню «Файл» в GIMP.Это действие запускает диалог Открыть изображение . Перейдите в папку, в которой вы сохранили свои изображения. Затем выберите первое изображение, которое вы хотите использовать для анимированного GIF.
В нашем случае это будет изображение 1.png из нашей папки GIF Project . После выбора первого изображения щелкните или коснитесь Открыть .
Просмотр ПК и выбор первого изображения, которое будет использоватьсяGIMP теперь загружает выбранное изображение.
Первое изображение анимации загружается в GIMP.Затем вы должны добавить все остальные изображения, которые будут частью вашего анимированного файла GIF. Для этого откройте меню Файл и щелкните или коснитесь Открыть как слои .
Открытие следующих изображений анимации GIF в виде слоев в GIMPПерейдите в папку, в которой вы сохранили изображения, и откройте второе изображение, которое вы хотите использовать для анимированного файла GIF.
Просмотр и выбор следующего изображения для анимации GIFПРИМЕЧАНИЕ. Если у вас есть другие изображения для добавления в файл GIF, повторите последний шаг: откройте меню Файл , щелкните или коснитесь Открыть как слои и выберите следующее изображение в вашей последовательности.
Когда все изображения будут добавлены, для предварительного просмотра того, как будет выглядеть ваш анимированный файл GIF, откройте меню Filters , перейдите к Animation и щелкните или коснитесь Playback .
Открытие окна предварительного просмотра воспроизведения в GIMPВо вновь открывшемся окне щелкните или коснитесь Воспроизвести , чтобы просмотреть анимированный файл GIF.
Воспроизведение анимированного GIF в окне предварительного просмотраЧтобы завершить предварительный просмотр, закройте окно Воспроизведение анимации .
Чтобы завершить создание анимированного файла GIF, сохраните его. Снова откройте меню Файл и щелкните или коснитесь Экспортировать как…
Экспорт анимации в виде файла GIFВ окне Export Image выберите место, где вы хотите сохранить файл GIF, введите для него имя и (что очень важно) убедитесь, что вы указали расширение GIF в его конце. Затем щелкните или коснитесь Экспорт .
Присвоение имени и выбор расширения GIF для анимацииGIMP теперь открывает новое диалоговое окно с названием Export Image as GIF .Единственное, что здесь необходимо сделать, это убедиться, что вы отметили опцию As animation . Еще одна полезная вещь, которую можно здесь установить, — это задержка, используемая между кадрами вашей анимации. Выбрав все необходимые параметры, щелкните или коснитесь Экспорт .
Настройки GIMP для экспорта изображения в формате GIFВ зависимости от того, сколько изображений вы использовали и их размеров, вам, возможно, придется подождать несколько секунд, прежде чем GIMP сохранит ваш анимированный GIF. Теперь файл GIF сохранен и готов к использованию в любом месте.
GIF-анимация, созданная с помощью GIMPВы поклонник гифок?
Как видите, создавать анимированные файлы GIF из ваших изображений очень просто. Все, что вам нужно, это несколько щелчков мышью или касаний и хорошее программное обеспечение для редактирования изображений, такое как GIMP. Если у вас есть какие-либо вопросы или проблемы, не стесняйтесь сообщить нам об этом в комментариях ниже. И… получайте удовольствие, создавая свои собственные анимированные GIF-файлы! Поделитесь ими и с нами, разместив прямую ссылку в своем комментарии.

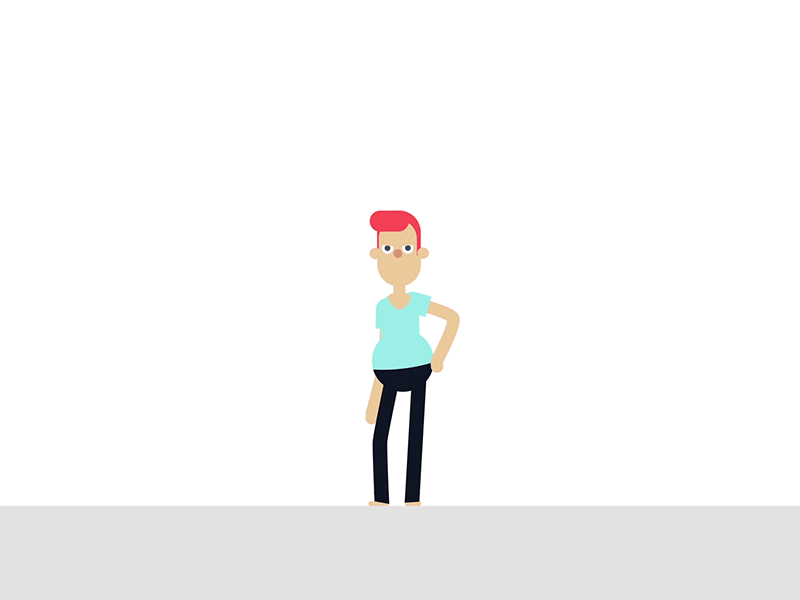
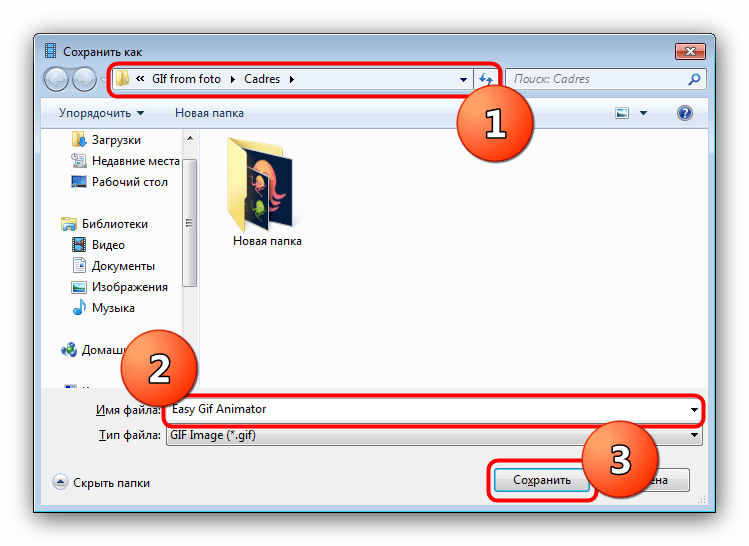 Если да, то можете оставить в комментариях.
Если да, то можете оставить в комментариях.